
Guía del Usuario:
Mac
59350003
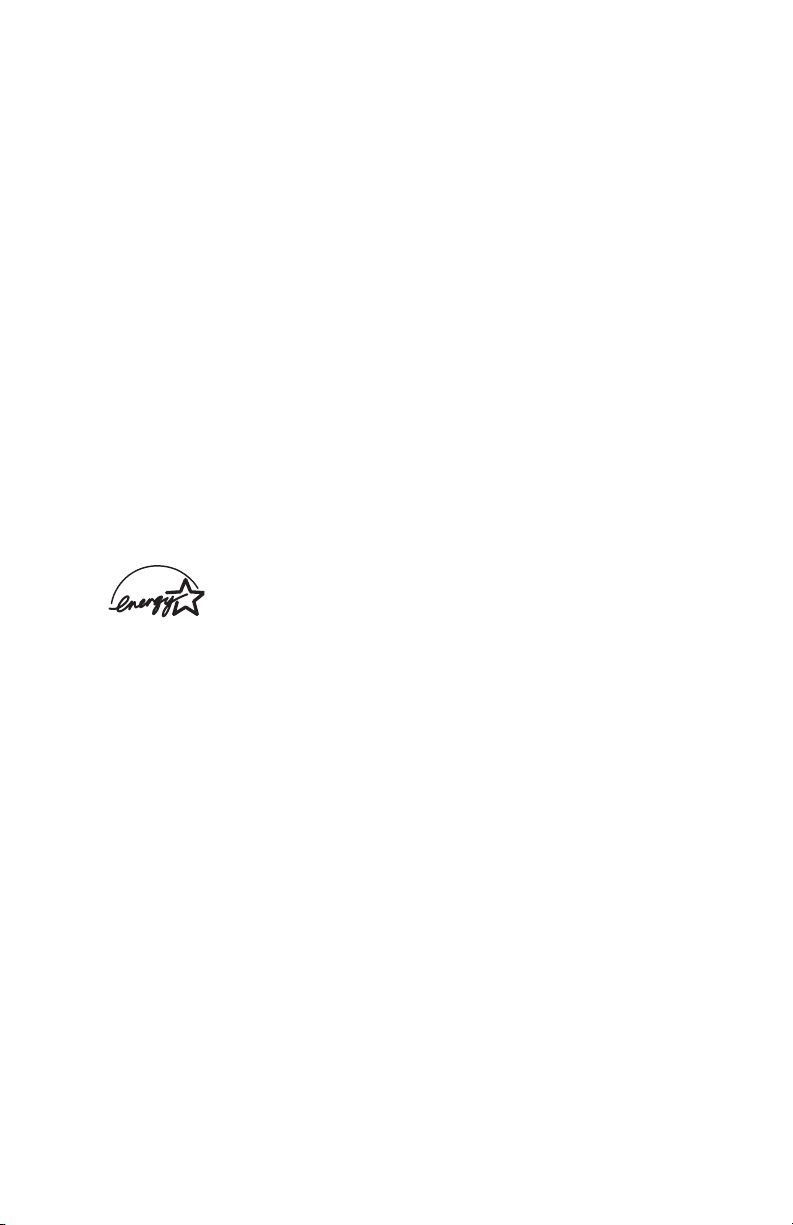
Se ha realizado todo esfuerzo posible para garantizar que la
información contenida en este documento sea completa, exacta y
actualizada. El fabricante no asume ninguna responsabilidad por
resultados debidos a errores más allá de su control. El fabricante no
puede garantizar que los cambios al software y equipos
manufacturados por otros fabricantes a los que se hace referencia
en esta guía no afecten la exactitud de la información contenida en
la misma. La mención de productos de software manufacturados por
otras compañías no necesariamente constituyen el endoso del
fabricante.
Aunque se han realizado todos los esfuerzos posibles para que este
documento sea exacto y útil, no se ofrece ninguna garantía, expresa
o implícita, de que la información contenida en el documento es
exacta y completa.
Los controladores y manuales más recientes se pueden obtener en
el sitio Web de Oki Data en http://www.okidata.com y en
http://my.okidata.com.
Copyright © 2003. Todos los derechos reservados.
Como participante del programa E
NERGY STAR
®
, el
fabricante ha determinado que este producto cumple
con las directrices de E
NERGY STAR en cuanto al manejo
eficiente de la energía.
Este producto cumple con los requisitos de las Directivas del
Consejo 89/336/EEC (EMC) y 73/23/EEC (LVD) según sus
enmiendas donde sea aplicable, sobre la aproximación de las leyes
de los Países Miembros en relación con la compatibilidad
electromagnética y bajo voltaje.
Oki y Microline son marcas de fábrica registradas de Oki Electric Industry Company
Ltd.
ENERGY STAR es una marca de fábrica registrada de United States Environmental
Protection Agency.
Hewlett-Packard, HP y LaserJet son marcas de fábrica registradas de Hewlett-
Packard Company.
Microsoft, MS-DOS y Windows son marcas de fábrica registradas de Microsoft
Corporation.
Apple, Macintosh, Mac y Mac OS son marcas de fábrica registradas de Apple
Computers Inc.
Otros nombres de productos y marcas de productos son marcas de fábrica
registradas o marcas de fábrica de sus propietarios.
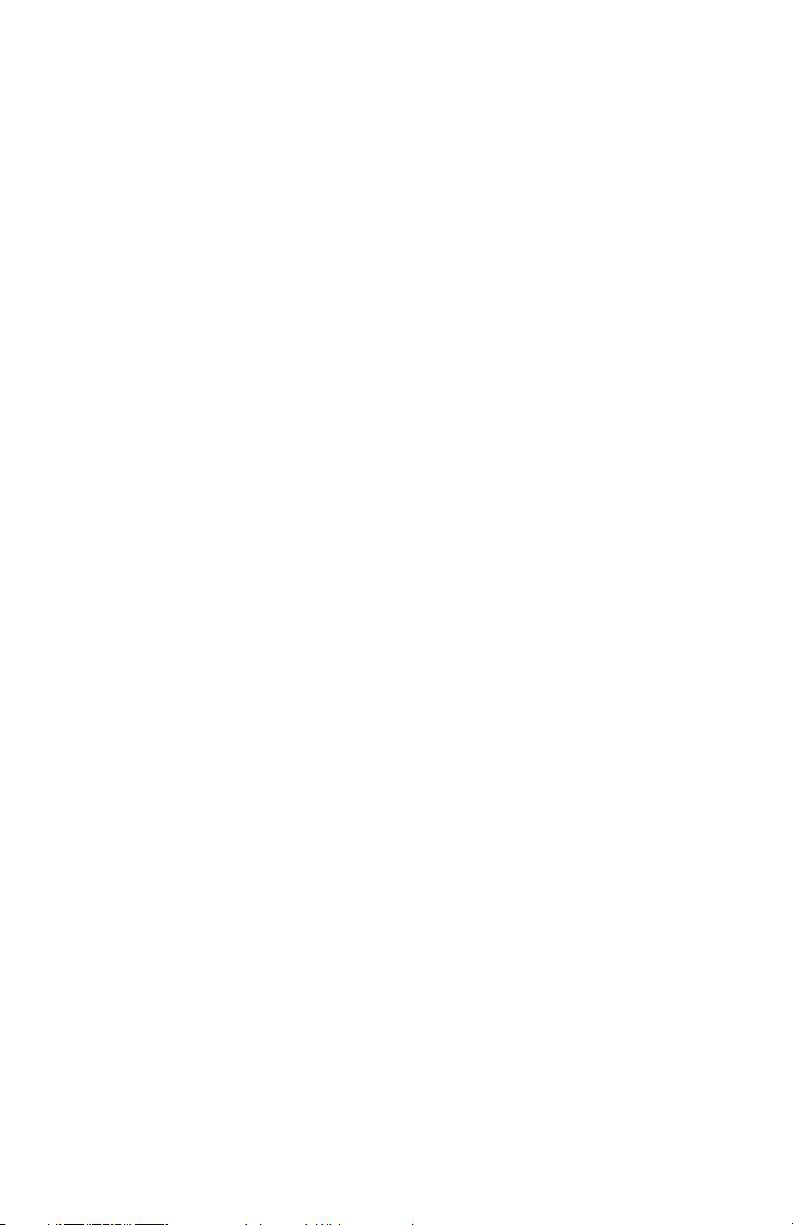
Contenido
Introducción. . . . . . . . . . . . . . . . . . . . . . . . . . . . . . . . . . . . . . . . . . 4
Descripción general de la impresora . . . . . . . . . . . . . . . . . . . . . . . . . .5
Vista frontal . . . . . . . . . . . . . . . . . . . . . . . . . . . . . . . . . . . . . . . . . . .5
Vista posterior . . . . . . . . . . . . . . . . . . . . . . . . . . . . . . . . . . . . . . . . .6
Cómo cambiar el idioma de la pantalla . . . . . . . . . . . . . . . . . . . . . . . 8
Recomendaciones sobre los tipos de medios . . . . . . . . . . . . . . 9
Clasificación de medios . . . . . . . . . . . . . . . . . . . . . . . . . . . . . . . . . . . .9
Tipo de medios . . . . . . . . . . . . . . . . . . . . . . . . . . . . . . . . . . . . . . . . . 10
Papel . . . . . . . . . . . . . . . . . . . . . . . . . . . . . . . . . . . . . . . . . . . . . . .10
Sobres . . . . . . . . . . . . . . . . . . . . . . . . . . . . . . . . . . . . . . . . . . . . . .11
Transparencias . . . . . . . . . . . . . . . . . . . . . . . . . . . . . . . . . . . . . . . .11
Etiquetas . . . . . . . . . . . . . . . . . . . . . . . . . . . . . . . . . . . . . . . . . . . .12
Medio: Bandeja 1 y Bandeja 2 opcional. . . . . . . . . . . . . . . . . . . . . . 13
Tamaño del medio: Bandejas 1 & 2 . . . . . . . . . . . . . . . . . . . . . . .13
Cambio automático . . . . . . . . . . . . . . . . . . . . . . . . . . . . . . . . . . . .14
Medio: Bandeja Multi-Uso. . . . . . . . . . . . . . . . . . . . . . . . . . . . . . . . .14
Tamaño del medio: Bandeja Multi-Uso . . . . . . . . . . . . . . . . . . . .15
Salida superior (Apiladora Cara Abajo) . . . . . . . . . . . . . . . . . . . . . . 16
Salida posterior (Apiladora Cara Arriba) . . . . . . . . . . . . . . . . . . . . . .16
Unidad Dúplex opcional. . . . . . . . . . . . . . . . . . . . . . . . . . . . . . . . . . .16
Cómo cargar papel . . . . . . . . . . . . . . . . . . . . . . . . . . . . . . . . . . . 17
Bandejas 1 y 2 . . . . . . . . . . . . . . . . . . . . . . . . . . . . . . . . . . . . . . . . . .17
Bandeja Multi-Uso (MU) . . . . . . . . . . . . . . . . . . . . . . . . . . . . . . . . . 20
Funcionamiento bajo Macintosh OS 8.6-9.2.2. . . . . . . . . . . . . 24
Color Print Matching . . . . . . . . . . . . . . . . . . . . . . . . . . . . . . . . . . . . .24
Factores que afectan la apariencia de los documentos impresos. .24
Diferencias entre el rango de color que el monitor o la impresora
pueden reproducir. . . . . . . . . . . . . . . . . . . . . . . . . . . . . . . . . . . . .24
Cómo muestra el color la aplicación . . . . . . . . . . . . . . . . . . . . . . .26
Elección de un método de igualación de color . . . . . . . . . . . . . . . . . 27
¿RGB o CMYK? . . . . . . . . . . . . . . . . . . . . . . . . . . . . . . . . . . . . . .27
Cómo igualar imágenes fotográficas . . . . . . . . . . . . . . . . . . . . . . .27
Igualación de colores específicos . . . . . . . . . . . . . . . . . . . . . . . . .28
Impresión de colores intensos . . . . . . . . . . . . . . . . . . . . . . . . . . . .28
Color Option [Opción de colores] . . . . . . . . . . . . . . . . . . . . . . . . .29
Job Option [Opción de trabajo] . . . . . . . . . . . . . . . . . . . . . . . . . . .36
Job Option List [Lista de opciones de trabajo] . . . . . . . . . . . . . . .38
Job Accounting . . . . . . . . . . . . . . . . . . . . . . . . . . . . . . . . . . . . . . .40
Job Type [Tipo de trabajo] . . . . . . . . . . . . . . . . . . . . . . . . . . . . . .42
Multiple Pages on One Sheet [Varias páginas en una hoja] . . . . .56
1
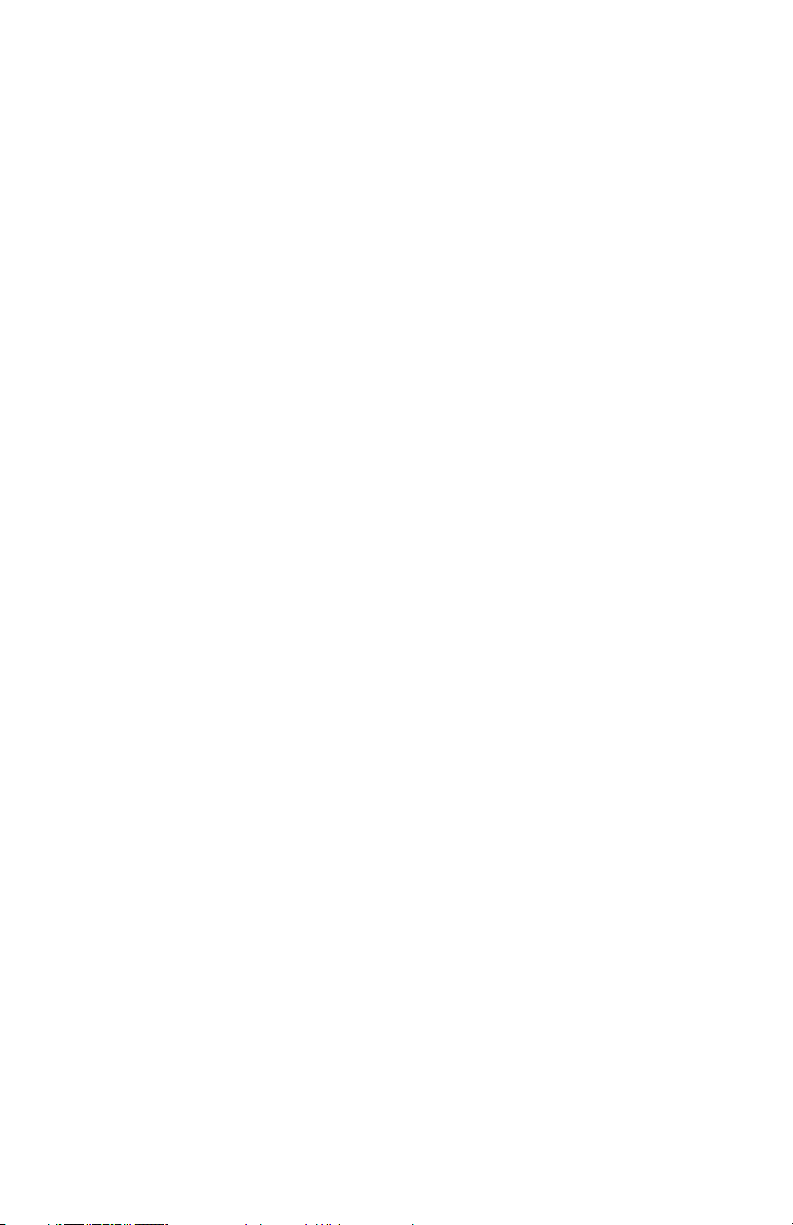
Duplex . . . . . . . . . . . . . . . . . . . . . . . . . . . . . . . . . . . . . . . . . . . . . .57
Collating [Intercalación] . . . . . . . . . . . . . . . . . . . . . . . . . . . . . . . .59
Controladores de impresión de Macintosh OS 10.2 . . . . . . . . 61
Opciones de ajuste . . . . . . . . . . . . . . . . . . . . . . . . . . . . . . . . . . . . . . .61
Funcionamiento bajo Macintosh OS 10.2 . . . . . . . . . . . . . . . . 62
Color Print Matching . . . . . . . . . . . . . . . . . . . . . . . . . . . . . . . . . . . . .62
Factores que afectan la apariencia de los impresos . . . . . . . . . . . .62
Selección de un perfil de colores ICC . . . . . . . . . . . . . . . . . . . . . .63
Selección de un perfil de colores predeterminado. . . . . . . . . . . . .66
Configuración del monitor. . . . . . . . . . . . . . . . . . . . . . . . . . . . . . .66
Elección de un método de igualación de color . . . . . . . . . . . . . . . . . 68
¿RGB o CMYK? . . . . . . . . . . . . . . . . . . . . . . . . . . . . . . . . . . . . . .68
Cómo igualar imágenes fotográficas . . . . . . . . . . . . . . . . . . . . . . .68
Igualación de colores específicos . . . . . . . . . . . . . . . . . . . . . . . . .69
Impresión de colores intensos . . . . . . . . . . . . . . . . . . . . . . . . . . . .69
Opciones del controlador Oki. . . . . . . . . . . . . . . . . . . . . . . . . . . . . . 70
Funciones de la impresora OKI . . . . . . . . . . . . . . . . . . . . . . . . . . .70
Instrucciones generales de impresión. . . . . . . . . . . . . . . . . . . . . . . . 80
Collating [Intercalación] . . . . . . . . . . . . . . . . . . . . . . . . . . . . . . . .80
Multiple Pages on One Sheet [Varias páginas en una hoja] . . . . .81
Duplex . . . . . . . . . . . . . . . . . . . . . . . . . . . . . . . . . . . . . . . . . . . . . .82
Paper Feed/Type Select [Alimentación de papel/Selección
de tipo] . . . . . . . . . . . . . . . . . . . . . . . . . . . . . . . . . . . . . . . . . . . . .83
Funciones del menú . . . . . . . . . . . . . . . . . . . . . . . . . . . . . . . . . . 86
Cómo hacer cambios en los menús . . . . . . . . . . . . . . . . . . . . . . . . . .86
Por ejemplo:. . . . . . . . . . . . . . . . . . . . . . . . . . . . . . . . . . . . . . . . . .87
Resumen de los menús predeterminados . . . . . . . . . . . . . . . . . . . . . 89
Menús de la impresora . . . . . . . . . . . . . . . . . . . . . . . . . . . . . . . . . . 102
Ajuste del color con el panel delantero . . . . . . . . . . . . . . . . . . . . . 138
Sustitución de consumibles. . . . . . . . . . . . . . . . . . . . . . . . . . . 142
Sustitución del cartucho de tóner . . . . . . . . . . . . . . . . . . . . . . . . . . 143
Sustitución del cilindro de imagen . . . . . . . . . . . . . . . . . . . . . . . . . .149
Sustitución de la cinta de transporte. . . . . . . . . . . . . . . . . . . . . . . . 158
Sustitución del fusor . . . . . . . . . . . . . . . . . . . . . . . . . . . . . . . . . . . . .164
Opciones . . . . . . . . . . . . . . . . . . . . . . . . . . . . . . . . . . . . . . . . . . 168
Memoria RAM . . . . . . . . . . . . . . . . . . . . . . . . . . . . . . . . . . . . . . . . .168
Segunda bandeja de papel . . . . . . . . . . . . . . . . . . . . . . . . . . . . . . . 169
Unidad dúplex . . . . . . . . . . . . . . . . . . . . . . . . . . . . . . . . . . . . . . . . 170
Unidad de disco duro . . . . . . . . . . . . . . . . . . . . . . . . . . . . . . . . . . . 171
2
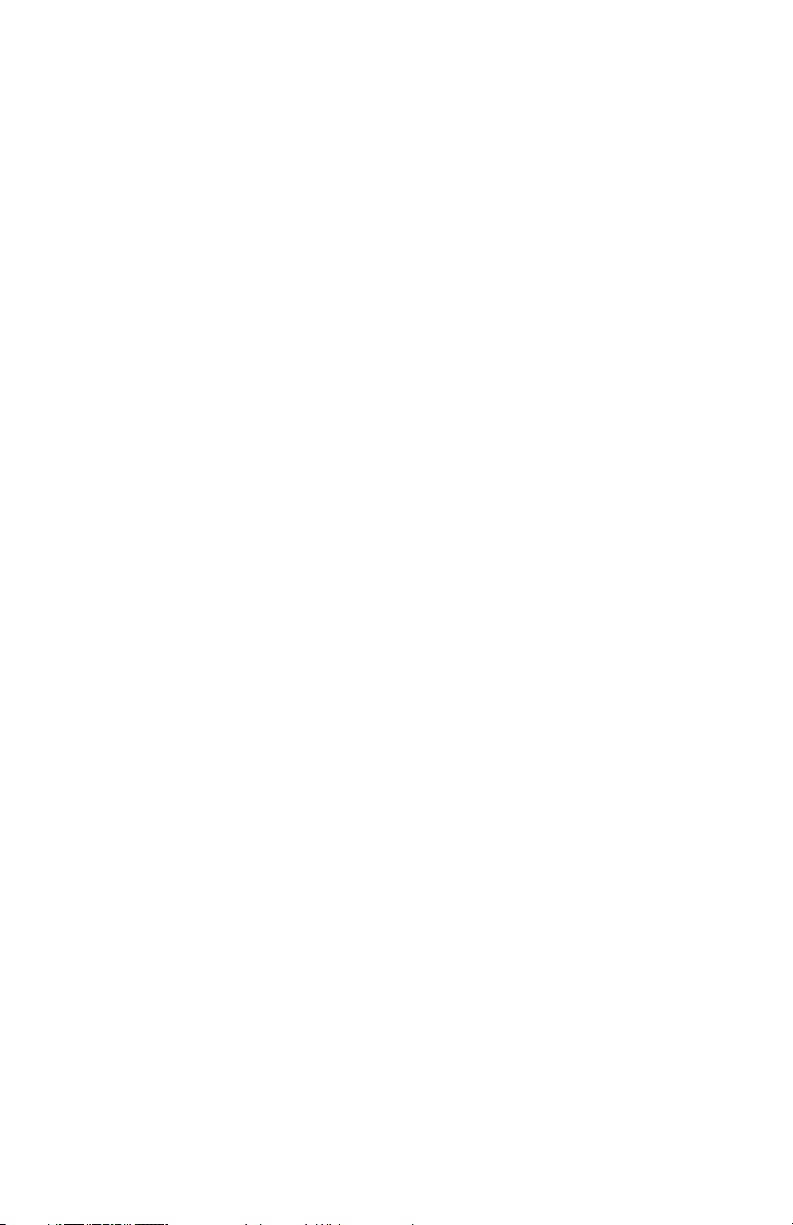
Cómo despejar papel atascado . . . . . . . . . . . . . . . . . . . . . . . . 172
Atasco 382 . . . . . . . . . . . . . . . . . . . . . . . . . . . . . . . . . . . . . . . . . . . 173
Atasco 381 . . . . . . . . . . . . . . . . . . . . . . . . . . . . . . . . . . . . . . . . . . . 176
Atasco 373 y 380 . . . . . . . . . . . . . . . . . . . . . . . . . . . . . . . . . . . . . . 182
Atascos 370, 373 y 383 . . . . . . . . . . . . . . . . . . . . . . . . . . . . . . . . . .183
Atasco 371 . . . . . . . . . . . . . . . . . . . . . . . . . . . . . . . . . . . . . . . . . . . .185
Atasco 391 y 392 . . . . . . . . . . . . . . . . . . . . . . . . . . . . . . . . . . . . . . 188
Atasco 390 . . . . . . . . . . . . . . . . . . . . . . . . . . . . . . . . . . . . . . . . . . . 190
Resolución de problemas. . . . . . . . . . . . . . . . . . . . . . . . . . . . . 192
Mensajes del panel LCD . . . . . . . . . . . . . . . . . . . . . . . . . . . . . . . . .192
Resolución de problemas . . . . . . . . . . . . . . . . . . . . . . . . . . . . . . . . 198
Problemas de impresión. . . . . . . . . . . . . . . . . . . . . . . . . . . . . . . .198
Problemas de impresión bajo Macintosh. . . . . . . . . . . . . . . . . . .199
Problemas de calidad de impresión . . . . . . . . . . . . . . . . . . . . . . .201
Problemas varios . . . . . . . . . . . . . . . . . . . . . . . . . . . . . . . . . . . . .204
Especificaciones . . . . . . . . . . . . . . . . . . . . . . . . . . . . . . . . . . . . 207
Utilidades Mac OS 8.6-9.2.2. . . . . . . . . . . . . . . . . . . . . . . . . . . 209
Información general . . . . . . . . . . . . . . . . . . . . . . . . . . . . . . . . . . . . 210
Storage Device Manager (Administrador de dispositivos
de almacenamiento) . . . . . . . . . . . . . . . . . . . . . . . . . . . . . . . . . .210
Procedimientos de instalación . . . . . . . . . . . . . . . . . . . . . . . . . . . . .210
Funcionamiento de Storage Device Manager. . . . . . . . . . . . . . . . . .212
Open SDM (Abrir SDM). . . . . . . . . . . . . . . . . . . . . . . . . . . . . . .212
SDM Options (Opciones) . . . . . . . . . . . . . . . . . . . . . . . . . . . . . .214
Elementos del Menú SDM. . . . . . . . . . . . . . . . . . . . . . . . . . . . . .215
Utilidad Admin Setup. . . . . . . . . . . . . . . . . . . . . . . . . . . . . . . . . . . .222
Ejecutar la utilidad Admin Setup. . . . . . . . . . . . . . . . . . . . . . . . .222
Utilidades Mac OS 10.2 . . . . . . . . . . . . . . . . . . . . . . . . . . . . . . 225
3
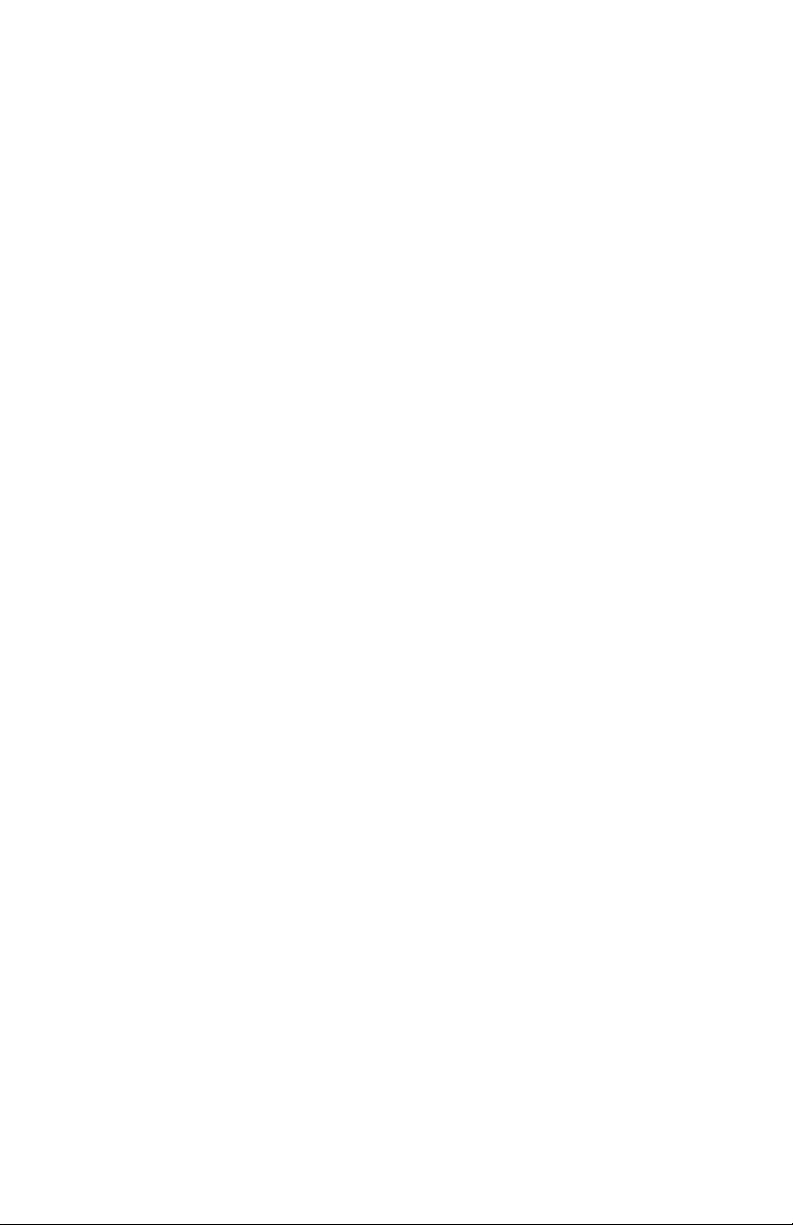
Introducción
Su nueva impresora ha sido diseñada con funciones avanzadas que
le permiten obtener impresiones claras en colores brillantes o
páginas nítidas en blanco y negro a alta velocidad sobre una gran
variedad de medios de impresión.
Funciones:
• Hasta 12 páginas por minuto a todo color.
• Hasta 20 páginas por minuto en blanco y negro.
• Resolución de impresión de 600 ppp (puntos por pulgada).
• Tecnología LED digital a color de una sola pasada.
• Conexiones de red tipo 10 Base-T y 100 Base-TX.
• Función de Impresión segura que le permite imprimir documentos
confidenciales en la red
• Función de Prueba de impresión que le permite imprimir una
copia de su documento antes de imprimir copias multiples del
documento. Si está satisfecho con la prueba, puede imprimir el
resto de las copias inmediatamente sin reprocesar el documento.
Opciones:
• Unidad dúplex para la impresión automática por ambos lados: Oki
42158401 — ver página 170.
• Memoria adicional — ver página 168.
– 64 MB (Oki 70043001)
– 128 MB (Oki 70043101)
– 256 MB (Oki 70043201).
• Unidad de disco duro interno de 10 GB para almacenar plantillas,
macros y fuentes, etc.: Oki 70043501 — ver página 171.
• Segunda bandeja de papel con capacidad de 530 hojas de papel
de 20-lb.:Oki 42158501 — ver página 169.
C5300: Introducción • 4
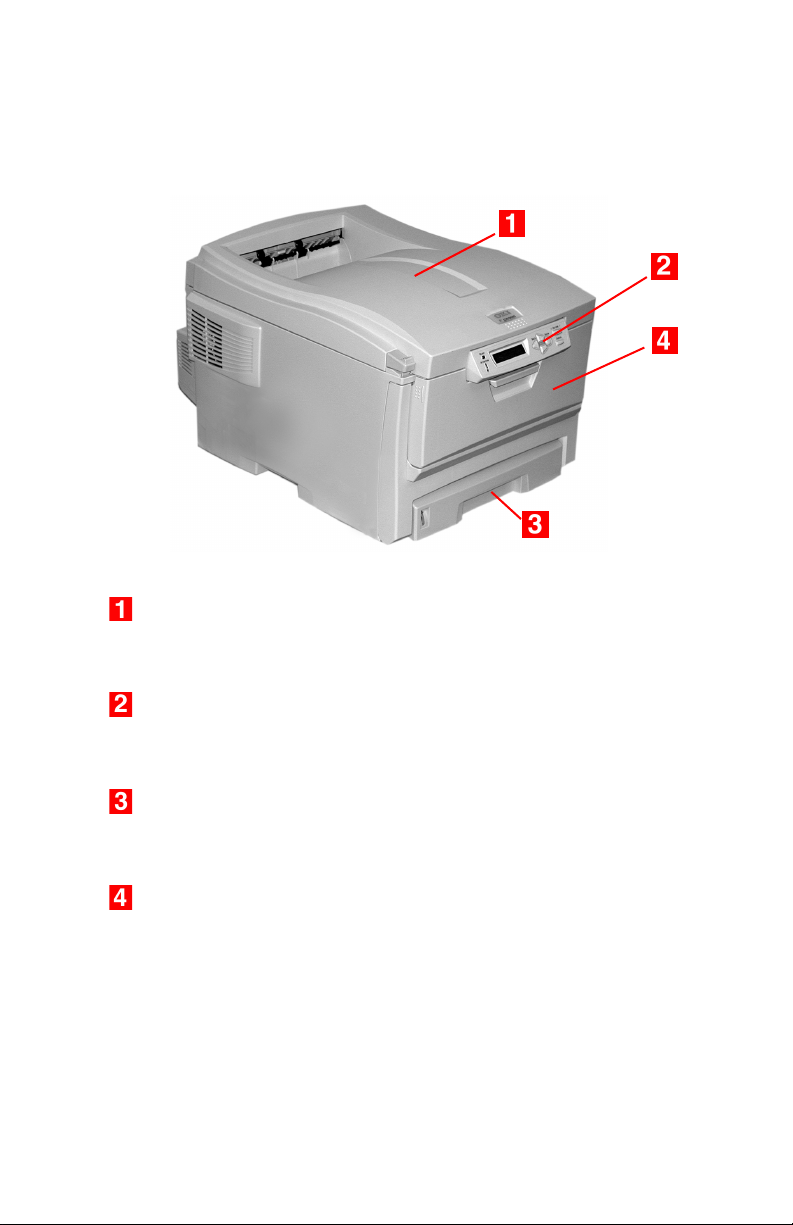
Descripción general de la impresora
Vista frontal
Apiladora de salida, cara abajo
Punto de salida estándar de los impresos. Capacidad de
250 hojas de papel de 20-lb. US Bond (75 g/m²).
Panel del Operador
Controles manejados por el menú y la pantalla LCD (en varios
idiomas: ver página 8).
Bandeja de papel
Bandeja de papel estándar. Capacidad de 300 hojas de papel de
20-lb. US Bond (75 g/m²).
Bandeja Multi-Uso
Para colocar papel de alto gramaje, sobres y otros medios de
impresión especiales. También para alimentar hojas sueltas
manualmente cuando es necesario.
C5300: Introducción • 5
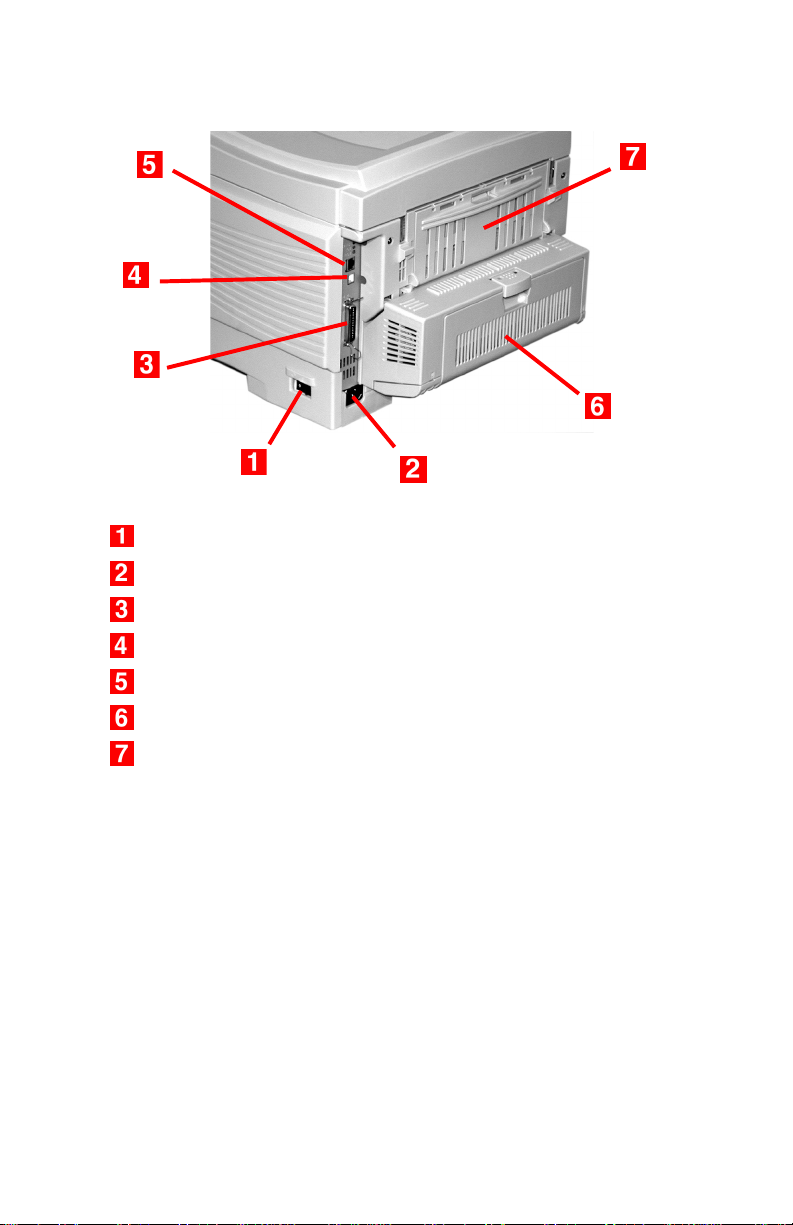
Vista posterior
Botón de encendido/apagado
Conector para el cable de alimentación
Interfaz paralela
Interfaz USB
Interfaz para red
Unidad Dúplex opcional
Apiladora posterior (cara arriba), Capacidad de 100 hojas de
papel 20-lb. US Bond (75 g/m²)
Cuando la apiladora de papel postreior está desplegada, el papel es
expulsado por detrás y apilado cara arriba. Se utiliza mayormente
para medios de impresión de alto gramaje. Cuando se utiliza con la
Bandeja Multi-Uso, el recorrido del papel es prácticamente recto.
Esto evita que el papel se doble al pasar por las curvas de la
trayectoria por lo que la alimentación es mucho más segura.
C5300: Introducción • 6
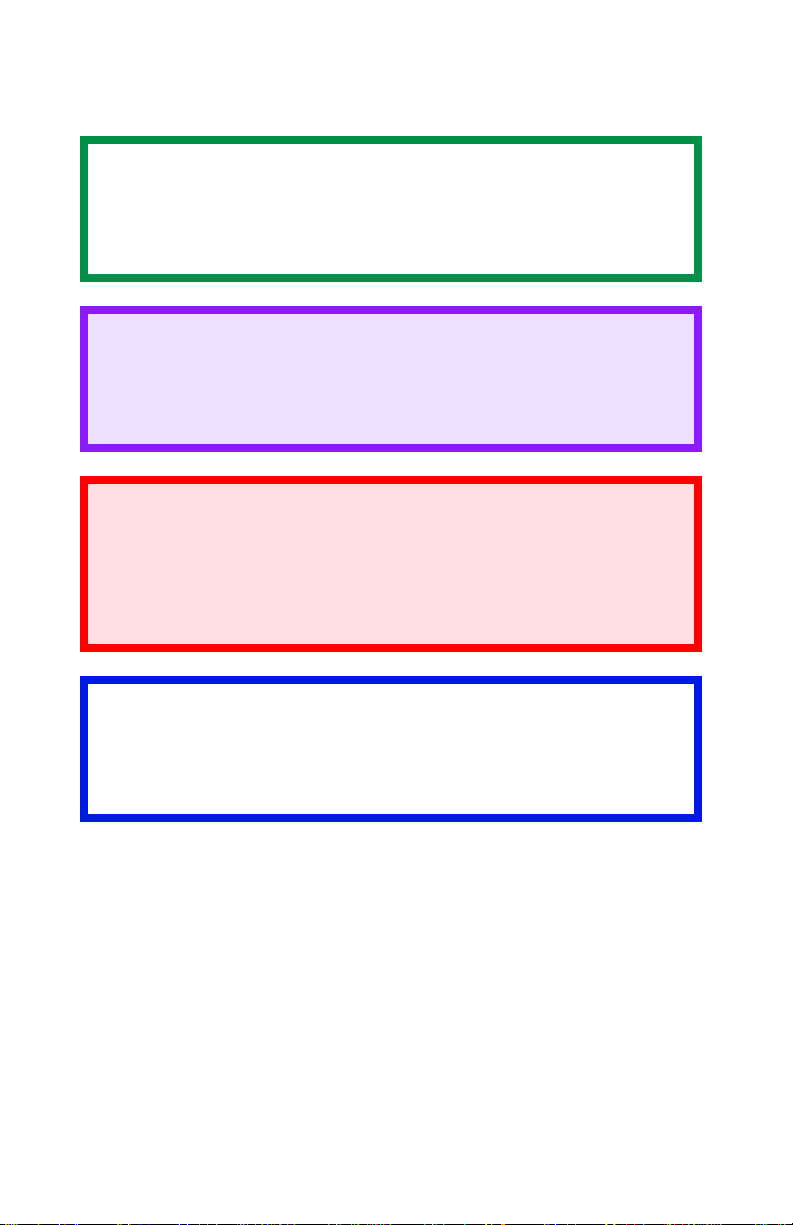
Notas, Precauciones, etc.
NOTA
Las notas aparecen de esta forma. Las notas ofrecen
información adicional al texto principal y lo ayudan a utilizar
y entender mejor el equipo.
¡PRECAUCIÓN!
Las precauciones aparecen de esta forma. Las precauciones
suministran información adicional y si son ignoradas el
equipo puede que no funcione correctamente o se dañe.
¡ADVERTENCIA!
Las advertencias aparecen de esta forma. Las
advertencias suministran información adicional que
deben ser atendidas ya que existe un riesgo de lesión
personal.
¡Importante!
Los mensajes importantes aparecen de esta forma. Los
mensajes importantes suministran información adicional para
evitar posibles problemas.
C5300: Introducción • 7
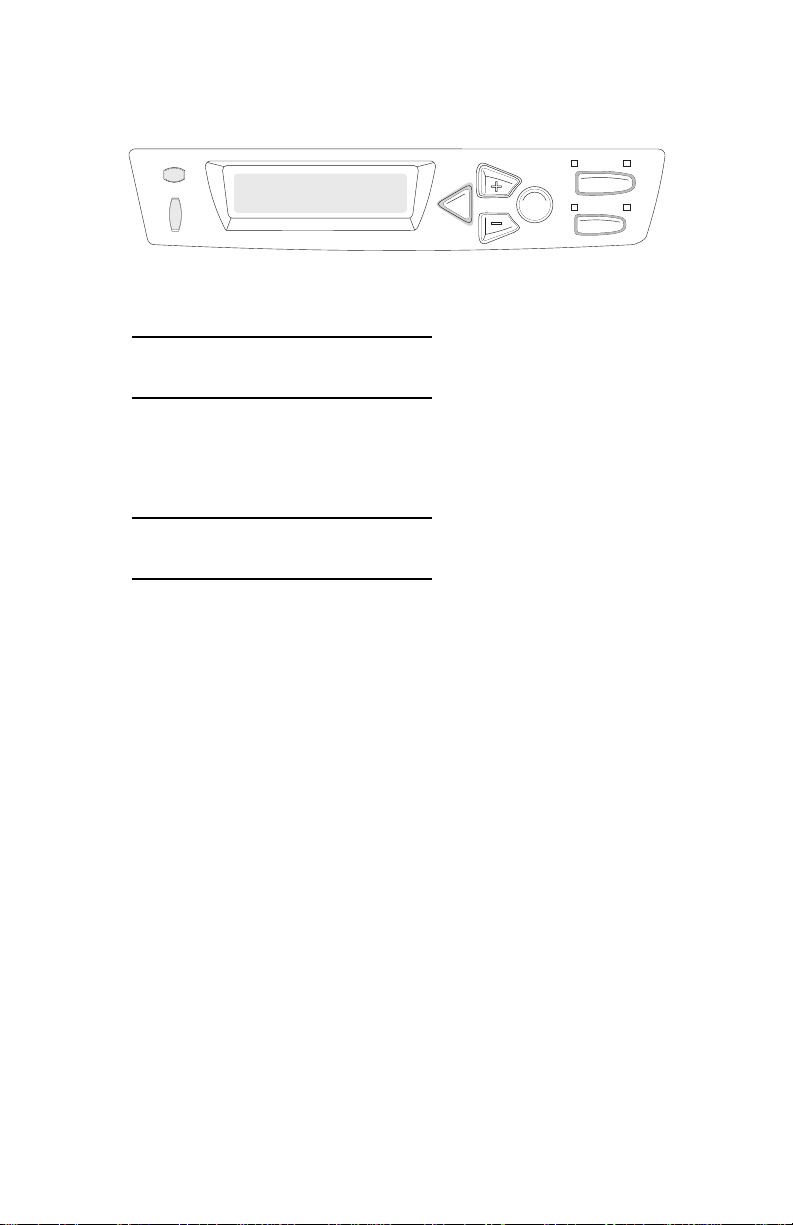
Cómo cambiar el idioma de la pantalla
READY
ATTENTION
BACK ENTER
MENU
OLN INE
CANCEL
1. Presione MENU + varias veces hasta que vea
SYSTEM CONFIG MENU
POWER SAVE DELAY TIME
2. Presione ENTER.
3. Presione MENU + varias veces hasta que vea
SYSTEM CONFIG MENU
LANGUAGE
4. Presione ENTER.
5. Presione MENU + y/o MENU – varias veces hasta que aparezca
el idioma que desea.
6. Presione ENTER para seleccionar el idioma.
7. Presione ON LINE para salir del menú y colocar la impresora en
modo de espera.
C5300: Introducción • 8
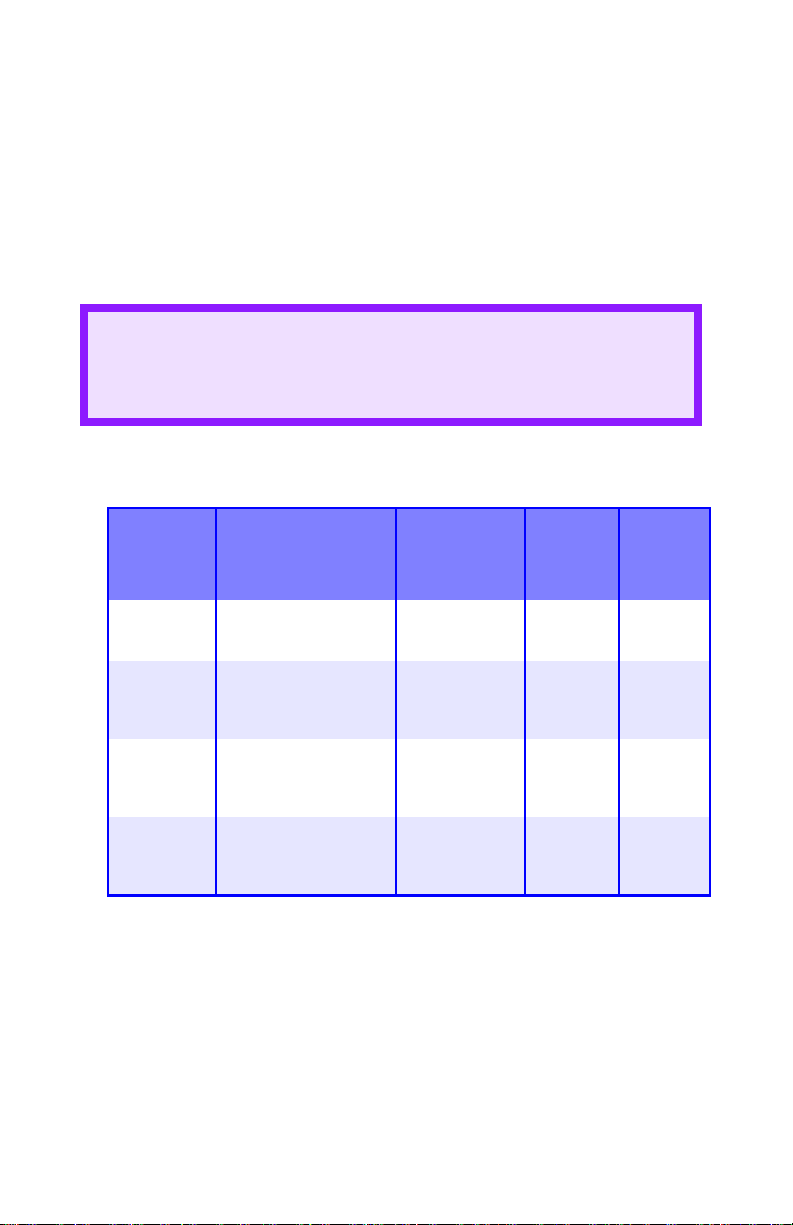
Recomendaciones sobre los tipos de medios
Su impresora puede imprimir sobre una gran variedad de medios de
impresión, incluyendo diferentes tamaños y gramajes de papel,
transparencias, etiquetas y sobres. Esta sección ofrece información
general sobre los tipos de medios de impresión y su uso.
¡CUIDADO!
Los medios de impresión deben ser capaces de soportar una
temperatura de 446°F (230°C) durante 0,2 segundos.
Clasificación de medios
Clasificación del
Peso
Peso Bandeja de
aliment.
Unidad
Dúplex
Bandeja
de salida
Light
(Ligero)
Medium
(Medio)
Heavy
(Pesado)
Ultra Heavy
(Muy
pesado)
a. Apiladora Cara Abajo
b. Apiladora Cara Arriba
c. 47 lb. (177 g/m²) máximo para Bandeja 2
16-8.62 kg. US Bond
(60-71 g/m²)
20-12.25 kg. US
Bond
(75-101 g/m²)
28-14.51 kg. US
Bond
(105-120 g/m²)
33-54 lb. US Bond
(124-203 g/m²)
C5300: Recomendaciones sobre los tipos de medios • 9
Bandeja 1
Bandeja 2
Bandeja 1
Bandeja 2
Bandeja MU
Bandeja 1
Bandeja 2
Bandeja MU
Bandeja 2
Bandeja MU
c
No
Sí
Sí
(máximo
28 lb.)
No
Superior
Posterior
Superior
Posterior
Solo
posterior
Solo
posterior
a
b
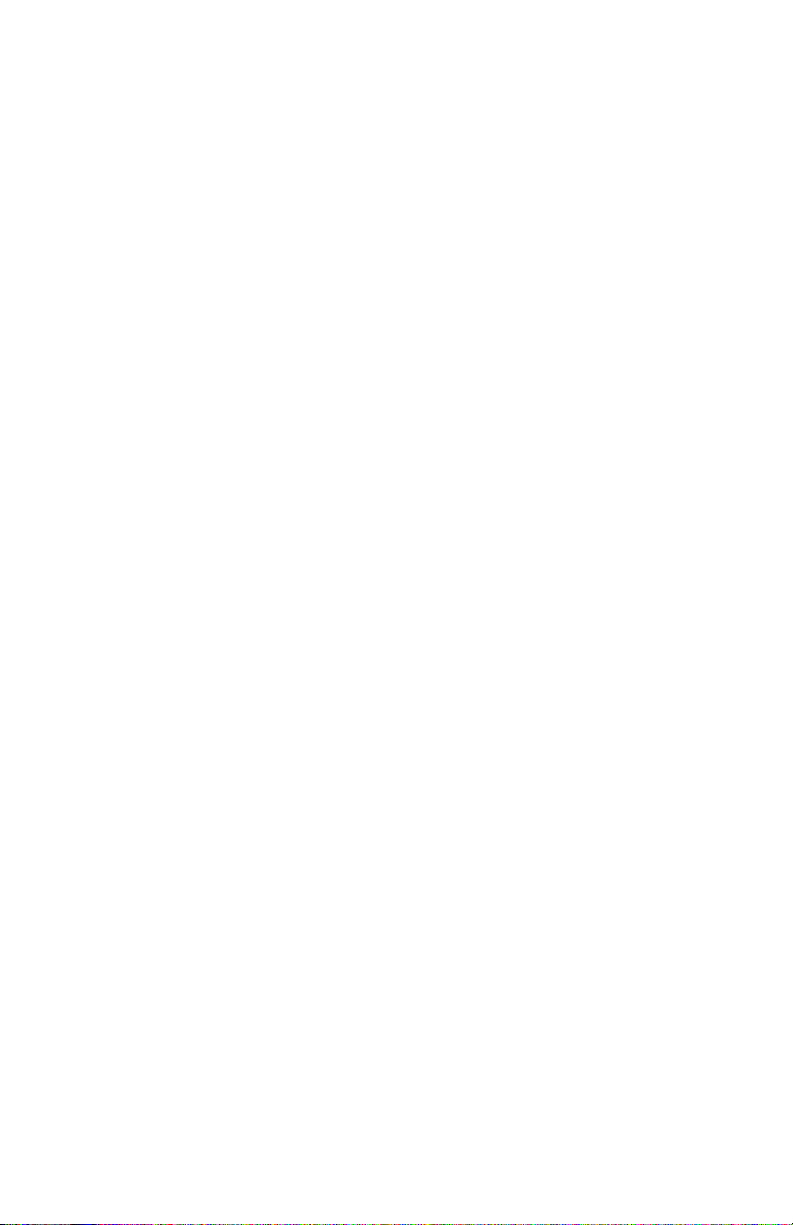
Tipo de medios
Papel
La mejor calidad se obtiene utilizando papel diseñado para
fotocopiadoras e impresoras láser. Los tipos adecuados incluyen:
• Hammermill® Laser Printer Radiant White, 24 lb. US Bond (90
g/m²)
• Xerox® 4024, 20 lb. US Bond (75 g/m²)
• Oki® 52206101 Bright White Proofing Paper, 32 lb. US Bond
(120 g/m
Recomendaciones
• Visite http://my.okidata.com para obtener la información más
reciente sobre los tipos de papel adecuados para su impresora.
• El papel y los sobres deben ser almacenados horizontalmente,
lejos de la humedad, luz del sol y fuentes de calor.
• El uso de papel muy acanillado o texturado incide seriamente
sobre la vida útil del cilindro de imagen y produce impresos
de poca calidad. Puede mejorar la calidad cambiando la
configuración del medio a ‘Muy pesado’. Sin embargo, esto
reduce la velocidad de impresión y no permite el uso de la opción
dúplex.
• Evite:
– Papel húmedo, dañado o ondulado.
– Papel demasiado liso, brillante o satinado.
– Papel membrete con demasiado relieve, papel muy irregular o
papel con una diferencia de la superficie granuda muy marcada
entre ambos lados del papel.
– Papel con perforaciones, recortes y bordes disparejos.
– Papel carbón, papel reciclado, papel NCR, papel fotosensible,
papel sensible a la presión o papel de termotransferencia.
2
)
C5300: Recomendaciones sobre los tipos de medios • 10
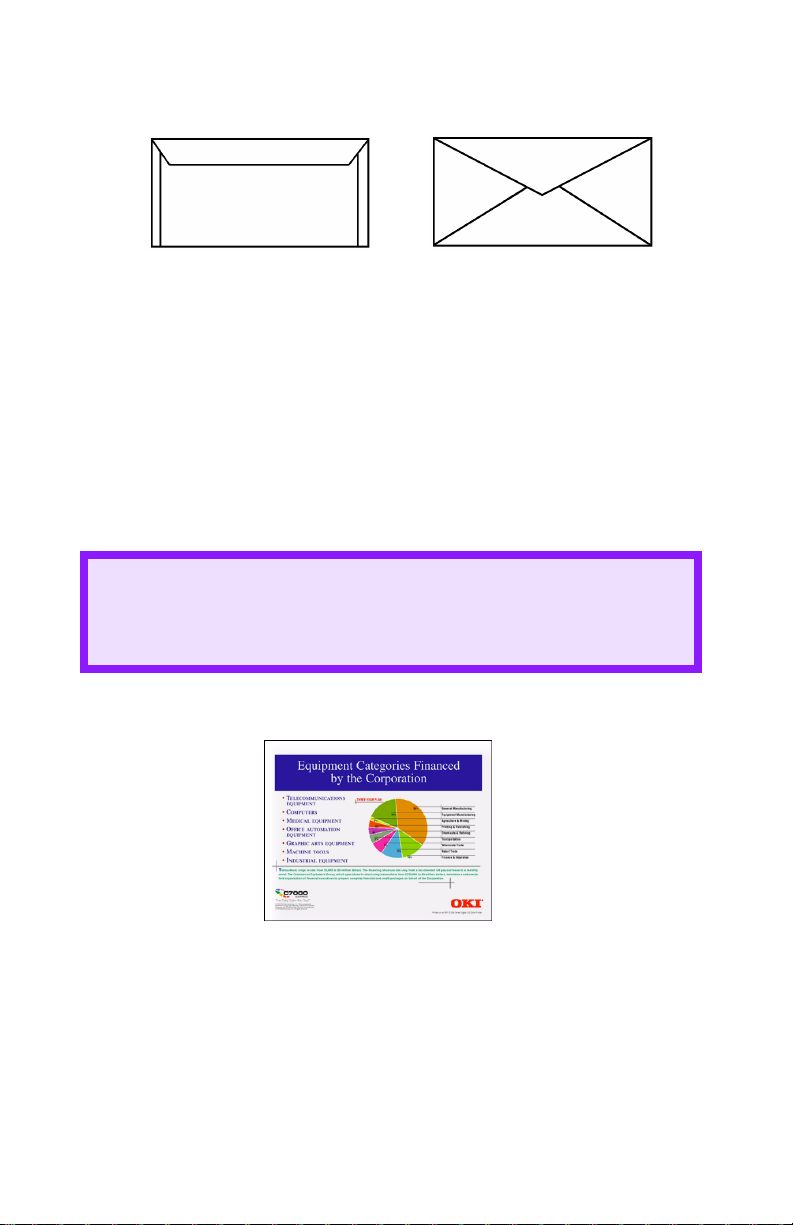
Sobres
Sí No
• Solo utilice los sobres recomendados (Oki 52206301 y 52206302:
ver "Selección/Uso de Medios de Impresión OKI" en la Guía de
Referencia Útil C5300 para mayor información).
• El papel y los sobres deben ser almacenados horizontalmente,
lejos de la humedad, luz del sol y fuentes de calor.
• No utilice sobres con ventanas o presillas metálicas.
• No utilice sobres húmedos, dañados o ondulados.
¡CUIDADO!
Los medios de impresión deben ser capaces de soportar una
temperatura de 446°F (230°C) durante 0,2 segundos.
Transparencias
• Utilice solo las transparencias recomendadas (3M CG3720, Oki
52205701).
• No utilice transparencias diseñadas para utilizarse a mano con
marcadores. Las mismas se derriten en la unidad del fusor y
causan daño.
C5300: Recomendaciones sobre los tipos de medios • 11
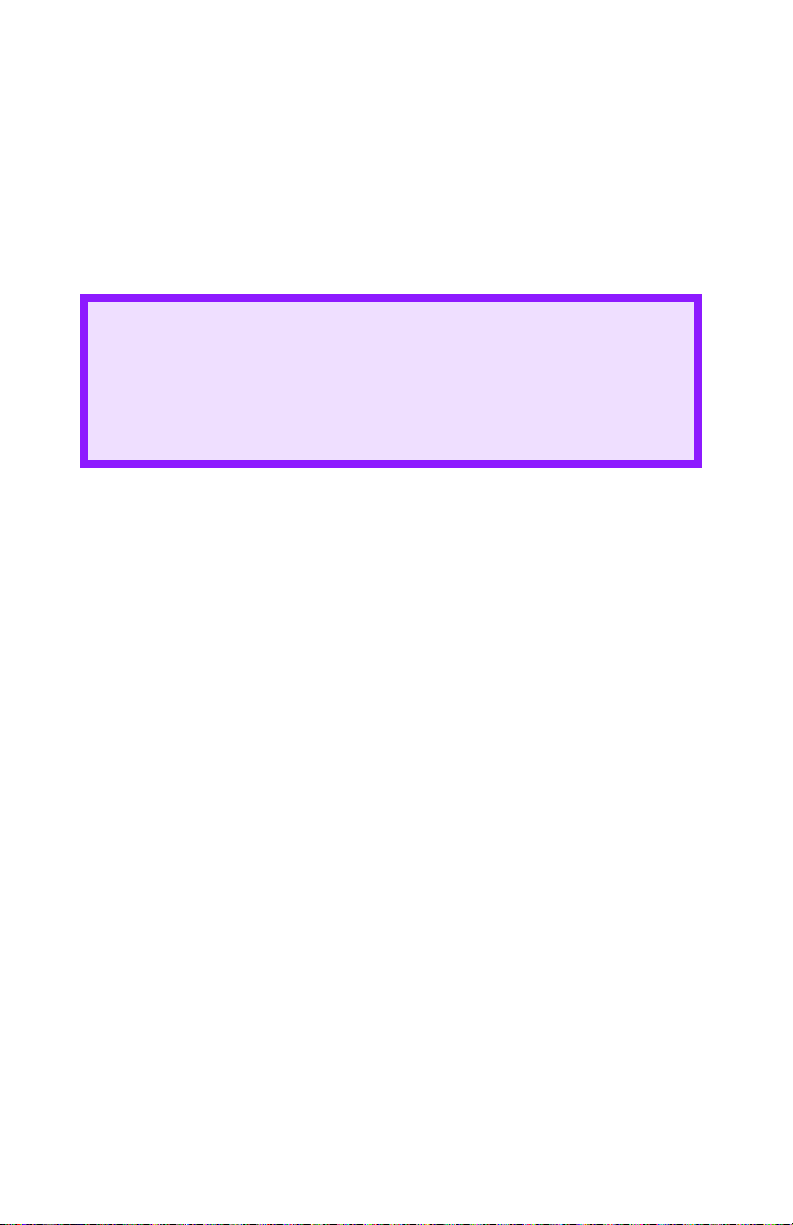
Etiquetas
• Las etiquetas Avery 5161 White Laser (tamaño carta) producen
buenos resultados con la impresora. Visite http://my.okidata.com
para obtener la información más reciente sobre los tipos de
medios adecuados para su impresora.
• No utilice etiquetas diseñadas para usarse en impresoras láser y
fotocopiadoras a color.
¡PRECAUCIÓN!
• Las etiquetas deben cubrir completamente la hoja de
soporte.
• La superficie de la hoja de soporte o el adhesivo no
debe estar expuesta a ninguna parte de la impresora.
C5300: Recomendaciones sobre los tipos de medios • 12
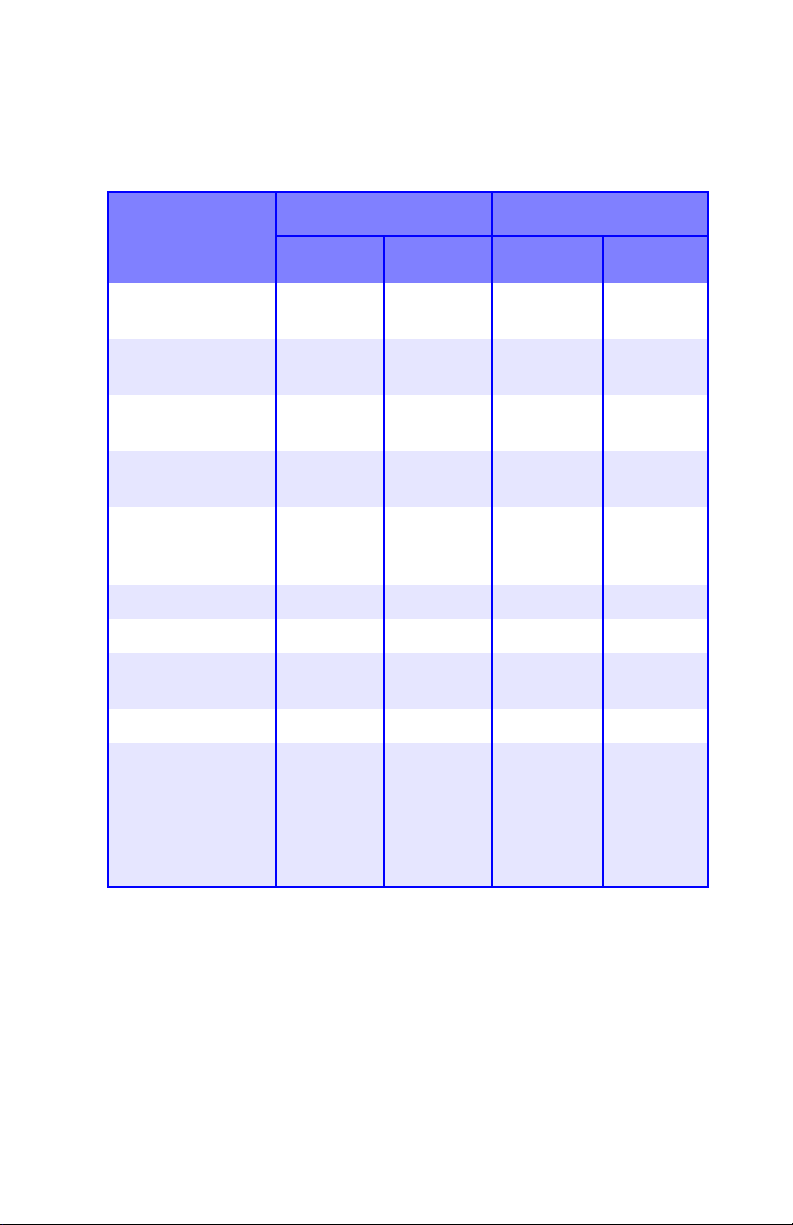
Medio: Bandeja 1 y Bandeja 2 opcional
Tamaño del medio: Bandejas 1 & 2
Alimentación Salida
Tamaño del papel Bandeja 1 Bandeja 2
Letter [Carta] (8½ x
11' ')
Legal-14
(8½ x 14'')
Legal-13,5
(8½ x 13,5'')
Legal-13
(8½ x 13'')
S, D
c
S, D S, D S, D
S, D S, D S, D S, D
S, DS, DS, D S, D
S, D S, D S, D S, D
Superior
a
Posterior
Executive
[Ejecutivo]
S, DS, DS, D S, D
(7¼ x 10½'')
A4 (210 x 297 mm) S, D S, D S, D S, D
A5 (145 x 210 mm) S, D S, D S, D S, D
A6 (105 x 148 mm) S
No se
utiliza
No se utiliza S
B5 (182 x 257 mm) S, D S, D S, D S, D
Custom
[Personalizado]
S: min. 3,94
x 5,83'' [100
x 148 mm],
max. 8,5 x
14'' [215,9 x
355,6 mm]
S: min. 3,94
x 8.27'' [100
x 210 mm],
max. 8,5 x
14'' [215,9 x
355,6 mm]
S
No se
utiliza
b
a. Utilice la salida superior (Apiladora Cara Abajo) solamente para papel de
hasta 47 lb. US Bond (98 lb. Index, 177 g/m
b. Utilice la salida posterior (Apiladora Cara Arriba) cuando utilice papel de
más de 47 lb. US Bond (98 lb. Index, 177 g/m
c. S = Sencillo; D = Dúplex (impresión por ambos lados)
C5300: Recomendaciones sobre los tipos de medios • 13
2
).
2
).
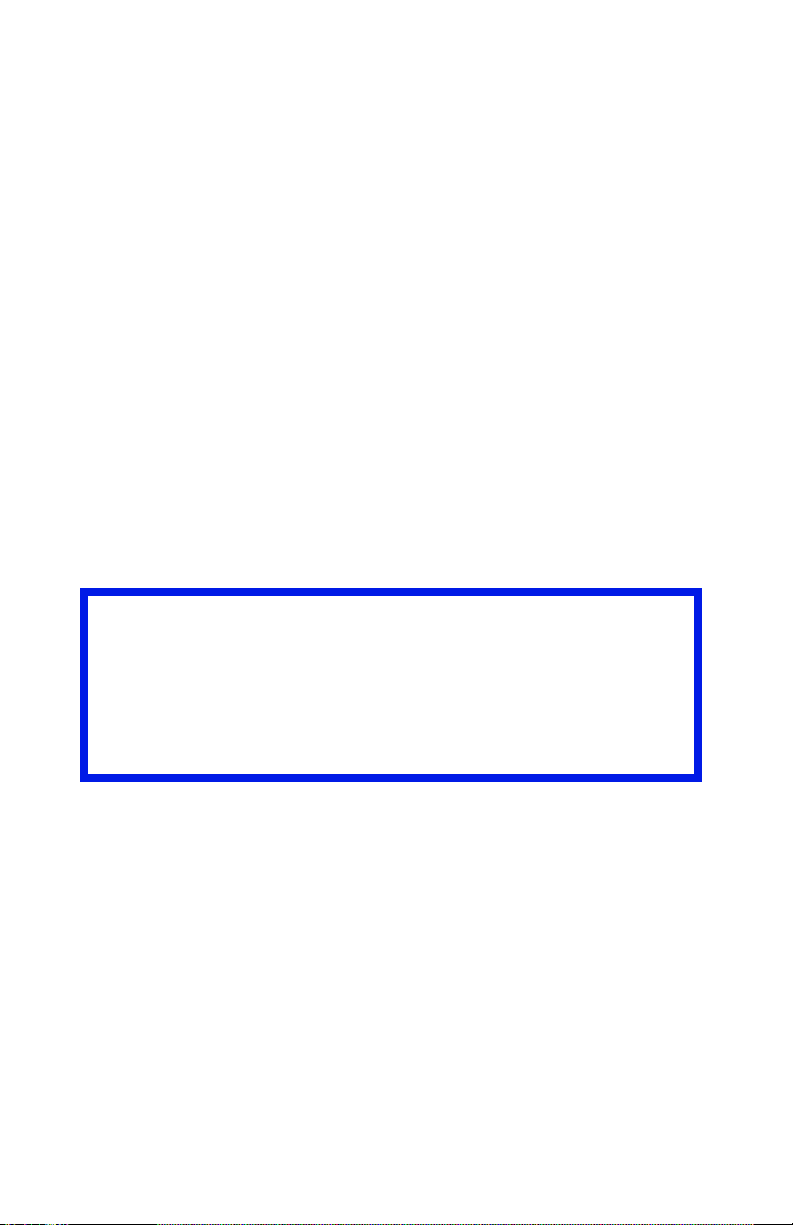
Cambio automático
Si la Bandeja Multi-Uso o la segunda bandeja de papel opcional
contiene el mismo medio que la bandeja principal, la impresora
puede cambiar automáticamente a la otra bandeja cuando la
bandeja en uso se queda sin papel. Esta función está habilitada en
el Menú Print [Imprimir] (ver página 104.)
Medio: Bandeja Multi-Uso
Utilice la Bandeja Multi-Uso (MU) para imprimir tarjetas, etiquetas,
sobres y transparencias. También sirve para cargar papel membrete
cuando es necesario utilizarlo.
• La bandeja MU acepta una pila de hasta 3/8'' (10 mm) de alto,
equivalente a 10 sobres ó 50 transparencias.
• El medio debe colocarse con el lado imprimible hacia arriba, con
el borde superior en dirección a la parte posterior de la impresora.
• Generalmente se utiliza la salida posterior (Apiladora Cara Arriba)
con la Bandeja MU.
¡Importante!
La unidad dúplex solo se utiliza con papel de un peso de hasta
28 lb. US Bond (105 g/m
función dúplex (impresión por ambos lados) con etiquetas,
sobres, transparencias o papel de peso superior a 28 lb. US
Bond.
2
métrico, 58 lb. Index). No utilice la
C5300: Recomendaciones sobre los tipos de medios • 14
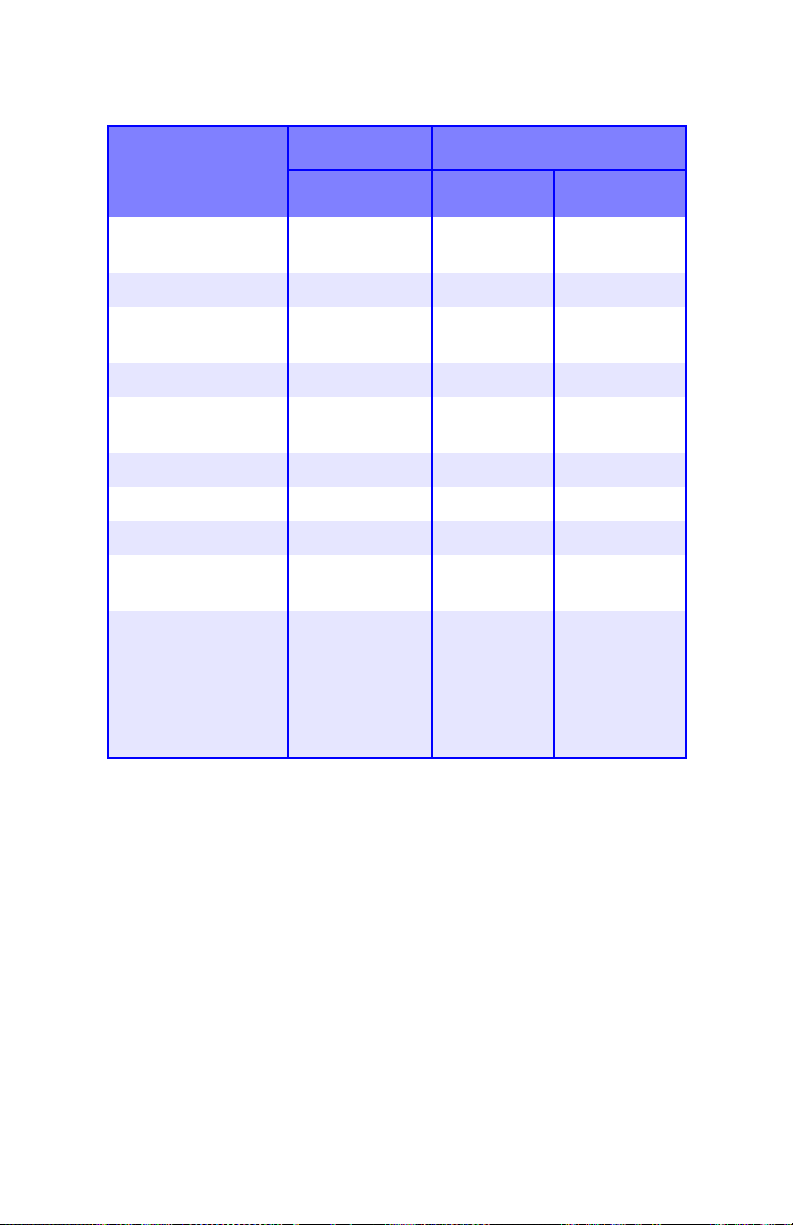
Tamaño del medio: Bandeja Multi-Uso
Alimentación Salida
Tamaño del papel Bandeja MU
Letter [Carta] (8½ x
11' ')
Sí Sí Sí
Posterior
a
Superior
Legal-14 (8½ x 14'') Sí Sí Sí
Legal-13,5
(8½ x 13.5'')
Sí Sí Sí
Legal-13 (8½ x 13'') Sí Sí Sí
Executive [Ejecutivo]
(7¼ x 10½'')
Sí Sí Sí
A4 (210 x 297 mm) Sí Sí Sí
A5 (145 x 210 mm) Sí Sí Sí
B5 (182 x 257 mm) Sí Sí Sí
Envelopes [Sobres]
(COM-10)
Sí Sí No
Custom
[Personalizado]: min.
3,94 a 5,83'' [100 x
148 mm]; max. 8½ x
Sí Sí No
14'' [216 x 356 mm],
o pancarta
c
b
a. Utilice la salida posterior (Apiladora Cara Arriba) para papel pesado,
transparencias, sobres y etiquetas.
b. Utilice la salida superior (Apiladora Cara Abajo) solamente para papel
de hasta 47 lb. US Bond (98 lb. Index, 177 g/m
c. Especificaciones para pancartas:
–Largo: hasta 47¼'' (1,2 m)
–Ancho = 8¼ a 8½'' (210 a 215,9 mm)
–Peso = 28 a 34 lb. US Bond (105 a 128 g/m
–Recorrido = Salida posterior (Apiladora Cara Arriba) solamente
–Alimentar una hoja a la vez.
C5300: Recomendaciones sobre los tipos de medios • 15
2
).
2
)
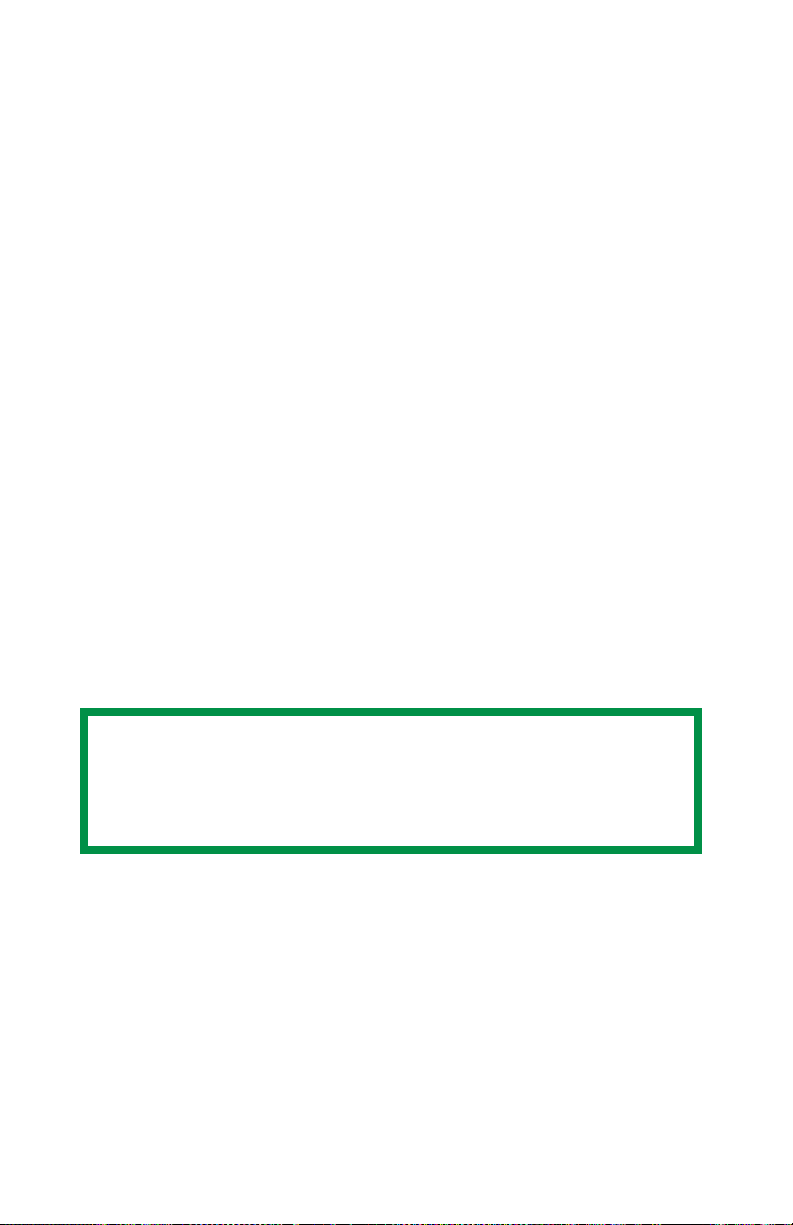
Salida superior (Apiladora Cara Abajo)
• Acepta hasta 250 hojas de papel normal de 20-lb. US Bond (42 lb.
Index, 75 g/m² métricos):
• Acepta cartulina de hasta 47 lb. US Bond (98 lb. Index, 176 g/m²
métricos).
• Las páginas se imprimen en orden de lectura (la página 1
primero; la última página encima, cara abajo).
Salida posterior (Apiladora Cara Arriba)
La Apiladora Cara Arriba en la parte posterior de la impresora debe
estar abierta y la extensión de la bandeja debe estar extendida para
poder usarlas. En esta situación el papel saldrá por esta vía,
cualquiera sea la configuración del controlador.
• La Apiladora Cara Arriba acepta hasta 100 hojas de papel normal
de 20-lb. US Bond (42 lb. Index, 75 g/m² métricos)
• Acepta cartulina de hasta 54 lb. US Bond (113 lb., Index,
203 g/m² métricos).
• El papel se imprime cara arriba: para documentos con muchas
hojas, seleccione el orden de impresión inverso en el cuadro de
diálogo de Imprimir de su aplicación para que se imprima en el
orden correcto.
NOTA
Siempre utilice esta apiladora y la Bandeja Multi-Uso con
papel cartulina con un gramaje superior a 47 lb. US Bond
(98 lb. Index, 176 g/m² métricos).
Unidad Dúplex opcional
Esta opción le permite la impresión por ambos lados de papel con
tamaños igual a los permitidos en la Bandeja 2 Opcional (esto es,
todos los tamaños de papel de la Bandeja 1 excepto A6), utilizando
papel de 20 a 28-lb. US Bond (42 a 58 lb. Index, 75 a 105 g/m²
métricos).
C5300: Recomendaciones sobre los tipos de medios • 16

Cómo cargar papel
Bandejas 1 y 2
NOTA:
Si tiene instalada la segunda bandeja de papel opcional:
• Si está imprimiendo desde la primera bandeja (superior),
puede sacar la segunda bandeja (inferior) y cargar papel
mientras la impresora está imprimiendo.
• Si está imprimiendo desde la segunda bandeja (inferior),
no saque la primera bandeja (superior) durante la
impresión. Si lo hace el papel se atasca.
1. Retire la bandeja de papel de la impresora.
C5300: Cómo cargar papel • 17
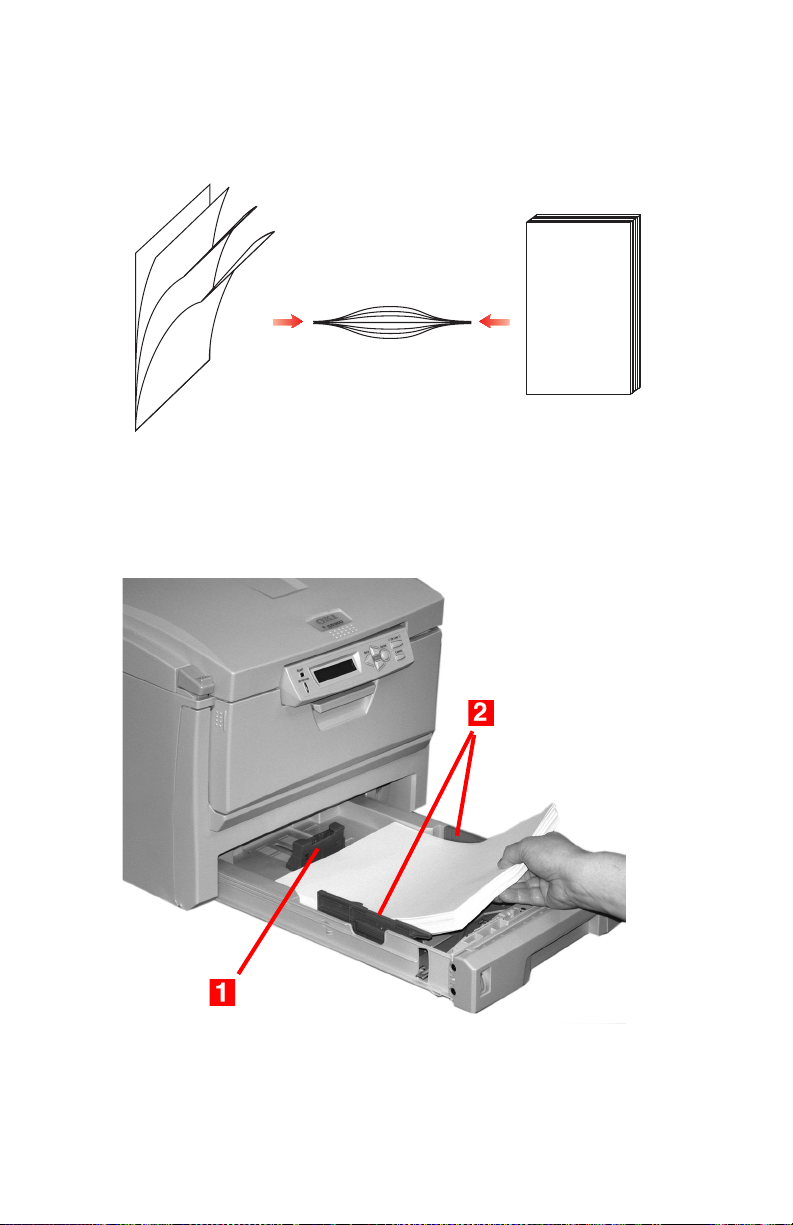
2.
Ventile el papel por los bordes (1) y en el centro (2), luego golpee
suavemente los bordes de la pila de papel sobre una superficie
plana para alinearla (
123
3
).
3. Cargue el papel con el lado imprimible cara abajo, de manera
que el tope posterior (1) y las guías de papel (2) reposen contra
el papel.
C5300: Cómo cargar papel • 18

NOTA
Cargue el papel membrete cara abajo, con el borde superior
en dirección de la parte delantera de la impresora.
4. Cierre la bandeja de papel con cuidado.
C5300: Cómo cargar papel • 19
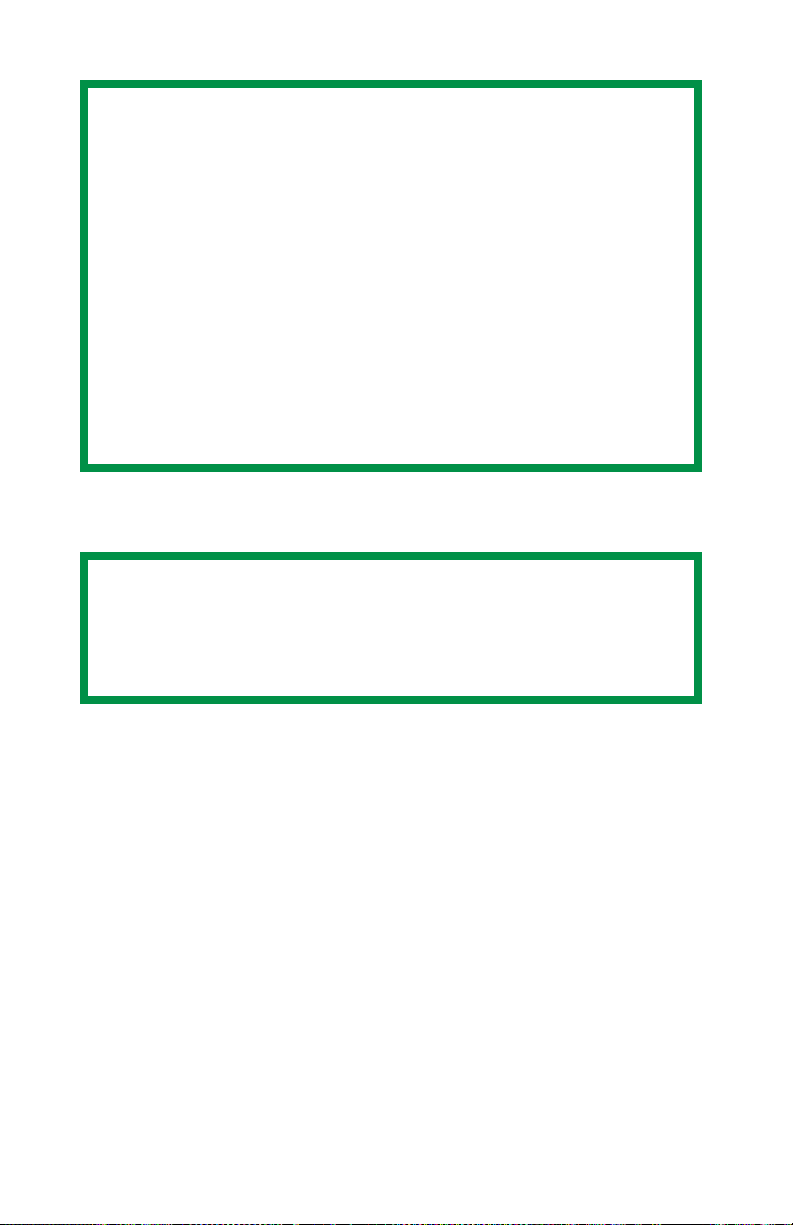
NOTA
Para evitar los atascos de papel:
• El tope posterior y las guías de papel deben reposar
contra el papel.
• No coloque más papel que el permitido en la bandeja de
papel. La capacidad depende del tipo de medio de
impresión.
• No coloque papel defectuoso.
• No cargue papel de diferentes tipos y tamaños al mismo
tiempo.
• No saque la bandeja de papel durante la impresión
(excepto en el caso de la segunda bandeja según se
describió anteriormente).
Bandeja Multi-Uso (MU)
NOTA
La bandeja MU acepta una pila de hasta 3/8'' (10 mm) de alto,
equivalente a 10 sobres ó 50 transparencias.
No coloque pilas superiores a 3/8'' (10 mm) de alto.
C5300: Cómo cargar papel • 20
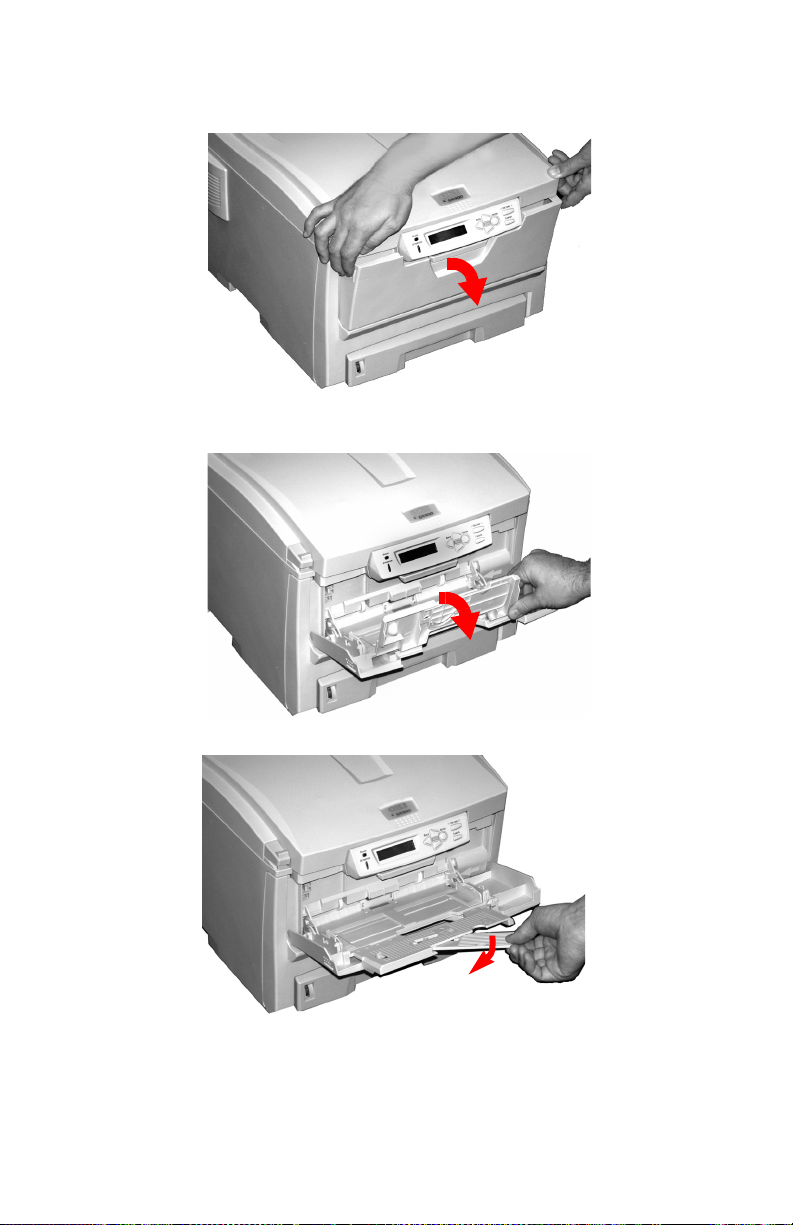
1. Abra la Bandeja MU.
C5300: Cómo cargar papel • 21

2. Baje la plataforma de carga.
3. Cargue el medio de impresión y ajuste las guías (1) de acuerdo
al medio.
• Papel membrete:
– Para la impresión por un lado, cargue el papel con el lado
imprimible hacia arriba y con el borde superior en dirección
hacia la parte posterior de la impresora.
C5300: Cómo cargar papel • 22

– Para la impresión por ambos lados, cargue el papel con el
lado imprimible hacia abajo y con el borde superior en
dirección hacia la parte delantera de la impresora. (La
unidad dúplex opcional debe estar instalada.)
• Sobres: cargue el lado imprimible (solapa hacia abajo) con el
borde superior hacia la izquierda y el lado angosto en
dirección de la parte posterior de la impresora. No seleccione
impresión dúplex para imprimir sobres.
4. Deslice el sujetador azul de la bandeja (1) hacia el papel para
levantar la plataforma y colocarla en posición de alimentación.
C5300: Cómo cargar papel • 23
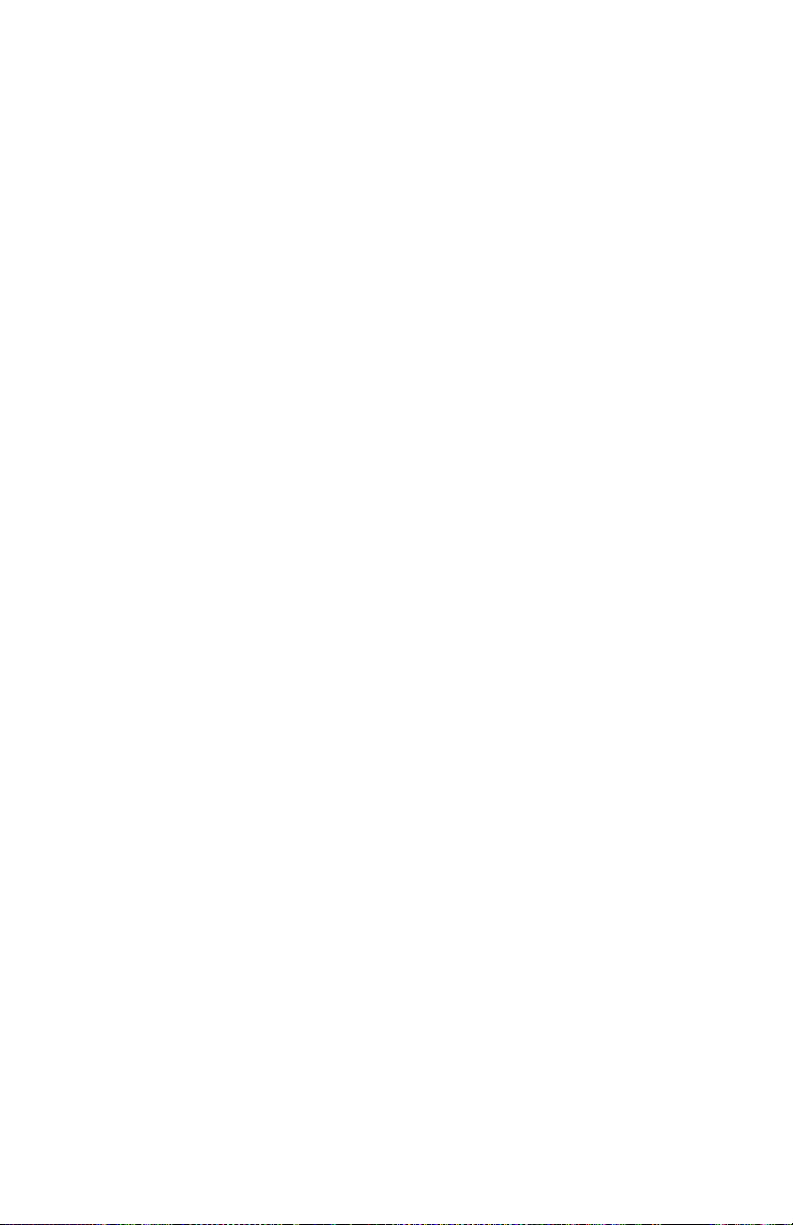
Funcionamiento bajo Macintosh OS 8.6-9.2.2
El controlador suministrado con la impresora cuenta con varios
controles para modificar la salida de color. Para la mayoría de las
tareas de impresión, la configuración automática es suficiente ya que
cuenta con ajustes predeterminados que producen buenos
resultados con la mayoría de los documentos.
Muchas aplicaciones tienen sus propios ajustes de color que pueden
anular los ajustes de color del controlador de la impresora. Favor
referirse a la documentación de su aplicación para mayores detalles
sobre cómo la misma controla la impresión de colores.
Esta sección contiene los detalles de las opciones que se refieren al
controlador LaserWriter 8. Refiérase a las instrucciones del
fabricante en cuanto al funcionamiento de otros controladores, por
ejemplo, el controlador AdobePS.
Color Print Matching
Factores que afectan la apariencia de los documentos impresos
Si desea ajustar manualmente las configuraciones de color del
controlador de la impresora, debe tener en cuenta de que la
reproducción de color es un tema complejo y que hay muchos
factores que debe considerar. Algunos de los factores más
importantes se indican a continuación.
Diferencias entre el rango de color que el monitor o la impresora pueden reproducir
• Ni la impresora o el monitor pueden reproducir la gama completa
de colores visible al ojo humano. Cada dispositivo está limitado a
una cierta gama de colores. Además, la impresora no puede
reproducir todos los colores que se ven en la pantalla y
viceversa.
• Ambos dispositivos utilizan tecnologías muy distintas para
representar los colores. El monitor (o LCD) utiliza fósforos de
color Rojo (Red), Verde (Green) y Azul (Blue) que se conocen
C5300: Funcionamiento bajo Macintosh OS 8.6-9.2.2 • 24
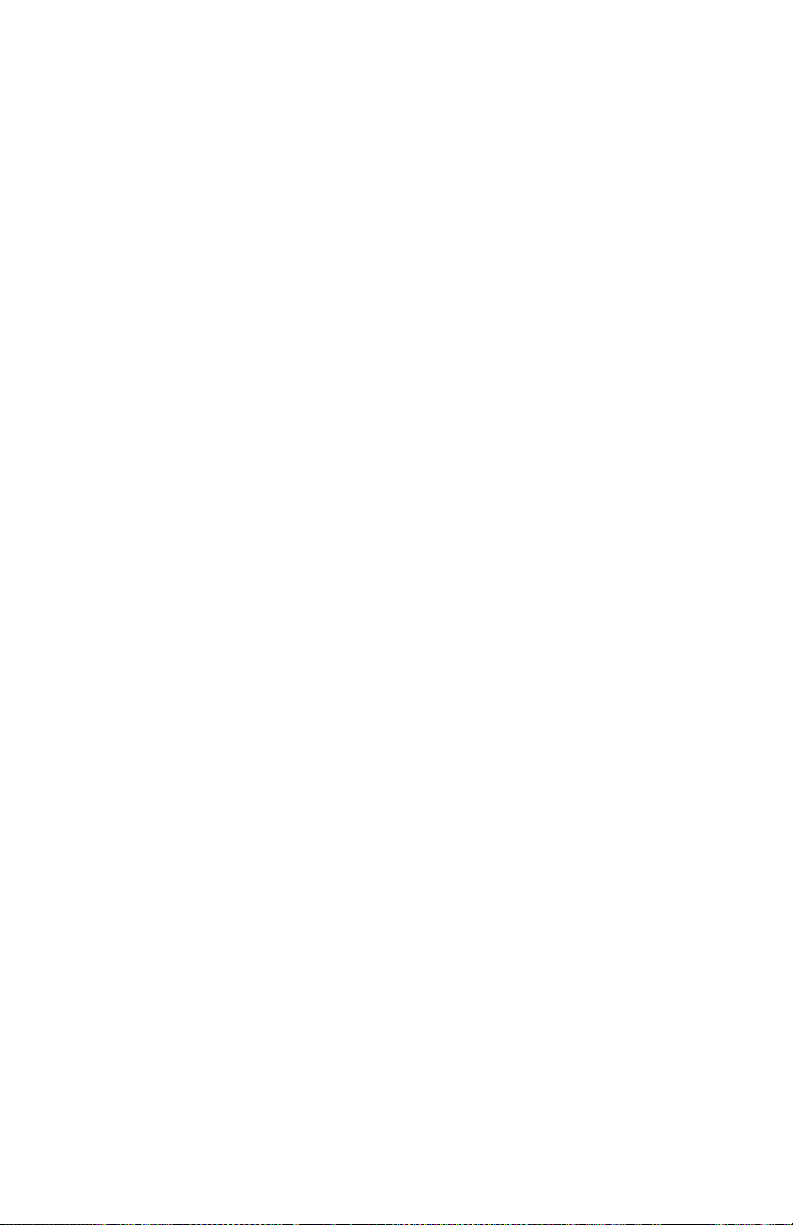
como RGB, mientras que la impresora utiliza tóner o tinta, esto
es, de color Cian, Magenta, Amarillo (Yellow) y Negro (Black) que
se conocen como CMYK.
• Un monitor puede mostrar colores muy vivos, como rojos y
azules intensos que no se pueden reproducir fácilmente en una
impresora que utiliza tóner o tinta. De la misma manera, hay
ciertos colores (como el amarillo) que pueden ser impresos pero
que el monitor no es capaz de reproducir con exactitud. Las
diferencias entre monitores e impresoras son con frecuencia la
causa principal de que los colores impresos no coincidan con los
que se ven en la pantalla.
Condiciones de observación
Un impreso se puede ver muy distinto bajo diferentes condiciones de
iluminación. Por ejemplo, los colores del impreso pueden lucir
diferentes cuando se observan al lado de una ventana por donde
entra el sol o debajo de una luz fluorescente en una oficina.
Configuración de los colores con el controlador de la impresora
Los ajustes manuales de color del controlador pueden cambiar el
aspecto del impreso. Existen varias opciones para tratar de igualar
los colores impresos con los que ve en la pantalla. Estas opciones
se detallen en secciones subsiguientes del Manual del usuario.
Para tener acceso a las opciones de igualación de color en el
controlador:
1. Abra la configuración de la impresora por medio del diálogo Print
(Imprimir) desde cualquier aplicación (generalmente a través de
File — Print [Archivo — Imprimir]).
2. Haga clic en el menú desplegable General y seleccione Color
Option [Opción Color].
Configuración del monitor
Los controles de luminosidad y contraste del monitor pueden afectar
el aspecto del documento en pantalla. Además, la temperatura de
color de su monitor influye en lo "cálidos" o "fríos" que se ven los
colores.
C5300: Funcionamiento bajo Macintosh OS 8.6-9.2.2 • 25
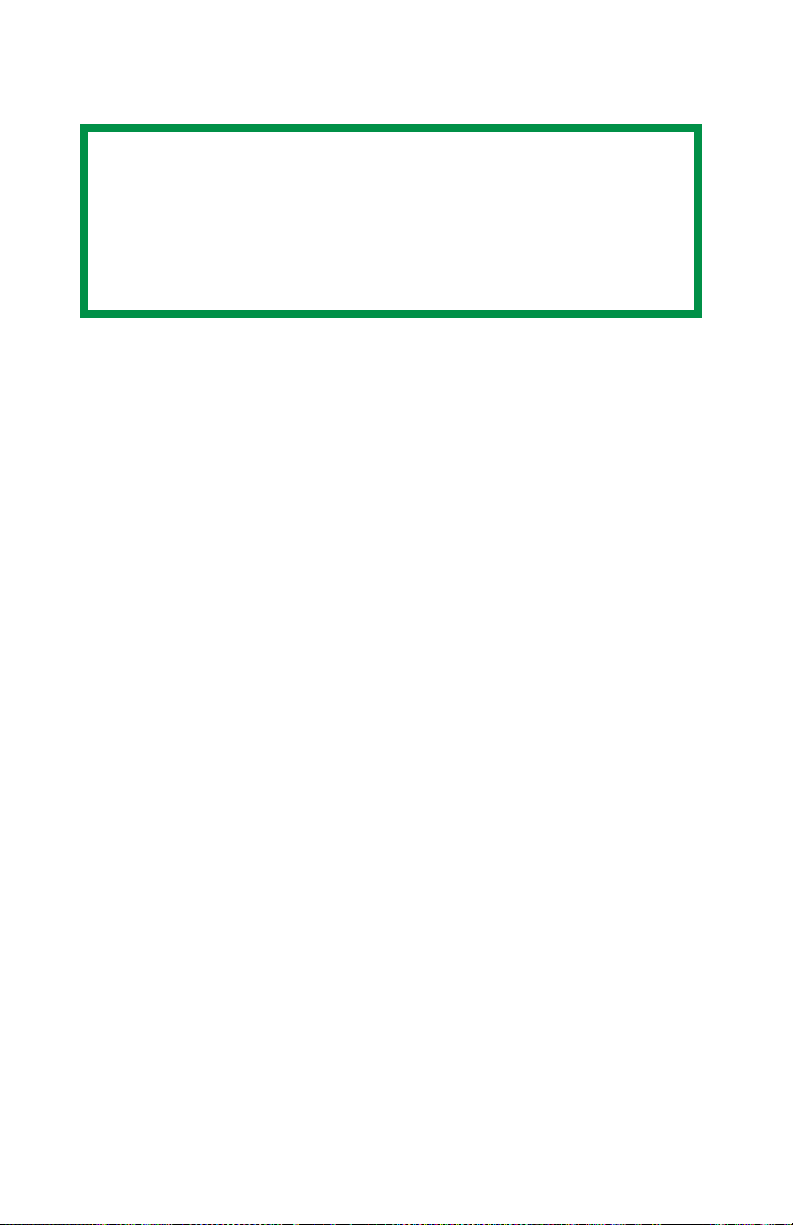
NOTA
Varias de las opciones de Color Matching (Igualación de
Color) hacen referencia a la temperatura del color del
monitor. Muchos monitores modernos permiten el ajuste de
la temperatura de color utilizando el panel de control del
monitor.
Un monitor típico cuenta con varios ajustes:
• 5000k*
El más cálido; iluminación amarillenta, generalmente utilizada en
entornos de arte gráfico.
• 6500k
Más frío; se aproxima a las condiciones de la iluminación natural
• 9300k
Frío; el ajuste predeterminado de la mayoría de los monitores y
televisores.
*k = grados Kelvin, una medida de la temperatura
Cómo muestra el color la aplicación
Algunas aplicaciones de gráficos como CorelDRAW® o Adobe®
Photoshop
lo muestran las aplicaciones de "Office" como Microsoft
®
pueden mostrar los colores de manera distinta a como
®
Word. Para
mayor información refiérase a la documentación en línea o el manual
de su aplicación.
Tipo de papel
El tipo de papel también es un factor importante sobre el color
impreso. Por ejemplo, un impreso en papel reciclado se puede ver
más apagado que en un papel satinado especialmente formulado.
C5300: Funcionamiento bajo Macintosh OS 8.6-9.2.2 • 26
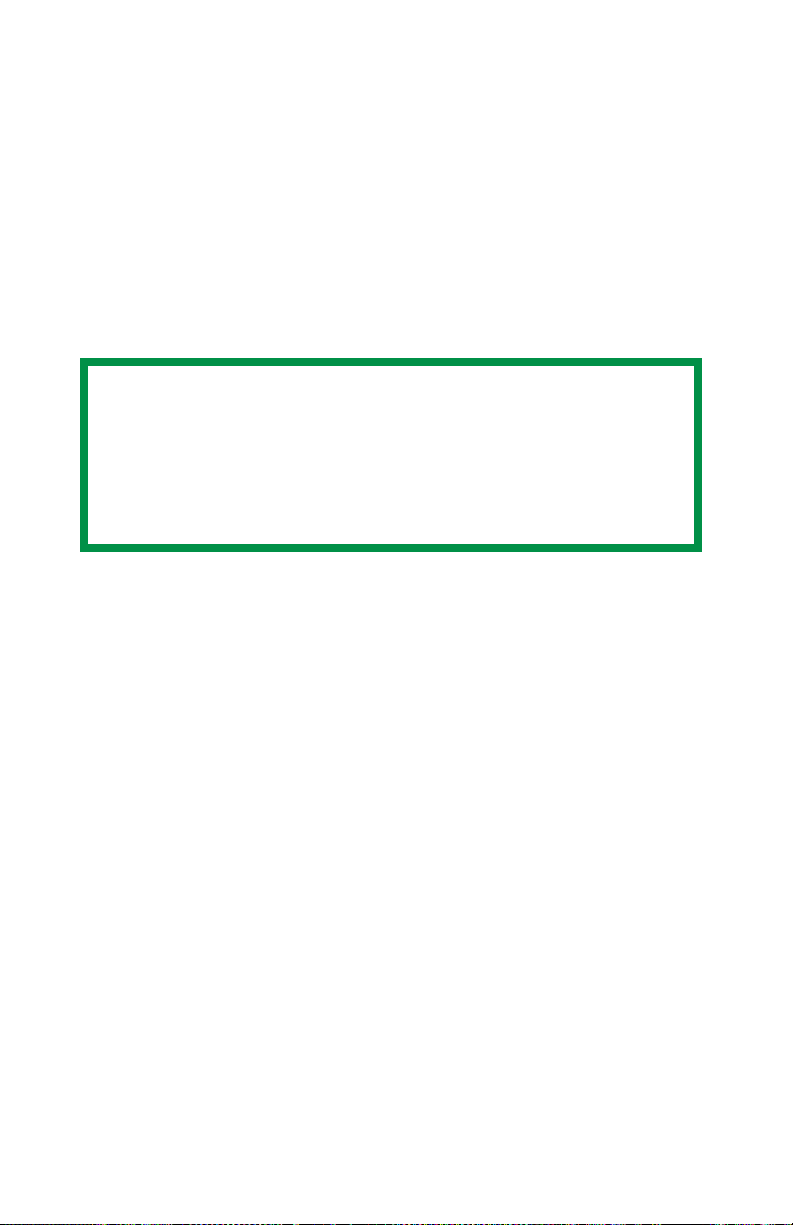
Elección de un método de igualación de color
Por lo general, no hay una manera "correcta" de lograr una buena
concordancia entre el documento que ve en el monitor y su
equivalente impreso. Hay muchos factores que intervienen para
lograr una reproducción exacta de los colores.
Las siguientes indicaciones pueden servir para lograr impresos con
colores adecuados con su impresora. Se proponen varios métodos,
dependiendo del tipo de documento que va a imprimir.
NOTA
Estas sugerencias son meras indicaciones. Los resultados
varían dependiendo de la aplicación que está utilizando para
imprimir. Algunas aplicaciones anulan los ajustes de
igualación de color del controlador de la impresora sin
previo aviso.
¿RGB o CMYK?
Las siguientes indicaciones para seleccionar un método de
igualación de color distingue entre Rojo, Verde y Azul (RGB) y Cian,
Magenta, Amarillo y Negro (CMYK).
Generalmente los documentos que imprime utilizan el formato RGB.
Este es el formato más común, y si desconoce el formato de color de
documento, puede suponer que es RGB.
Típicamente los documentos con formato CMYK solo se obtienen
utilizando aplicaciones profesionales de publicación y gráficos.
Cómo igualar imágenes fotográficas
Solo RGB
Oki Color Matching (que se encuentra en el controlador de la
impresora bajo Color Control [Control de color]) generalmente es
una selección adecuada. Seleccione un método de igualación
apropiado para su monitor.
C5300: Funcionamiento bajo Macintosh OS 8.6-9.2.2 • 27
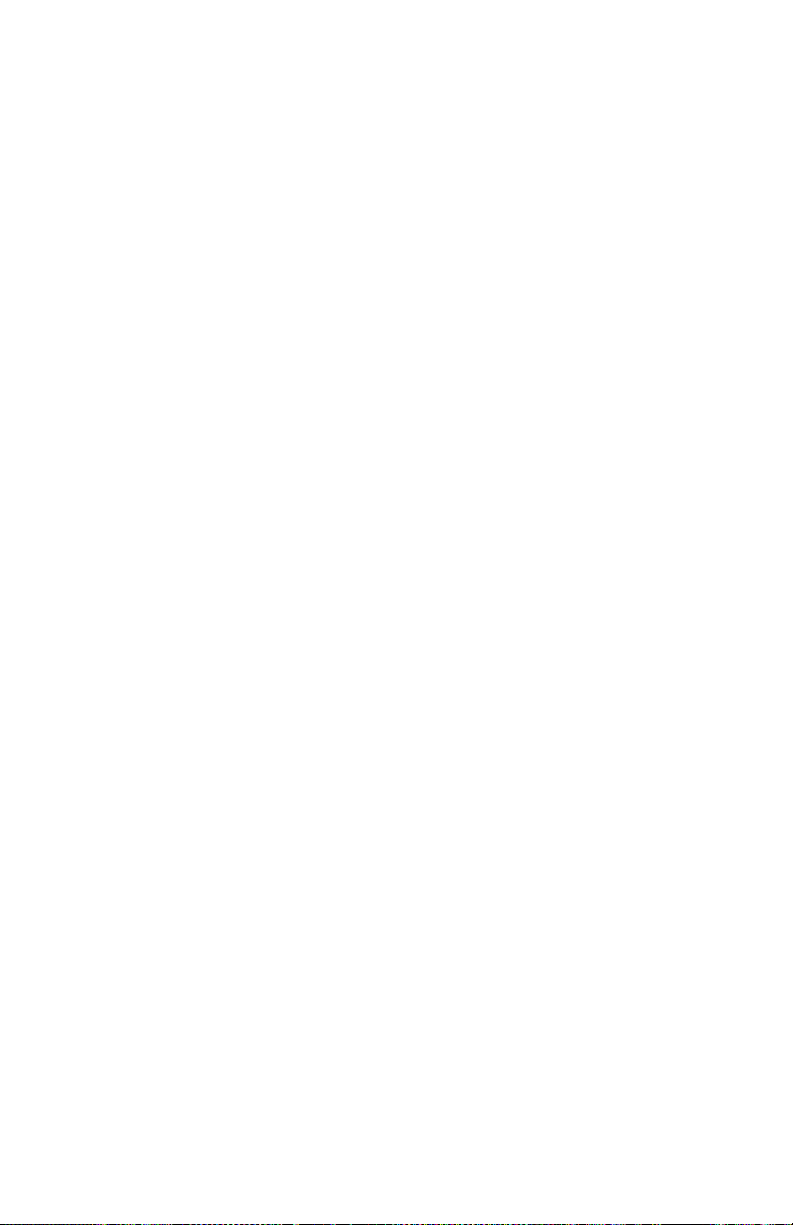
RGB o CMYK
Si va a imprimir imágenes fotográficas desde una aplicación de
gráficos como Adobe Photoshop, puede usar la función de prueba
en pantalla (Soft-Proofing) para simular la imagen impresa en el
monitor. Para ello, puede utilizar los Perfiles ICC suministrados por
Oki y después imprimir con los perfiles ICC como espacio de
impresión (o espacio de salida).
Igualación de colores específicos
(Por ejemplo, el logotipo de la empresa.)
Solo RGB
• Oki Color Matching y el ajuste sRGB.
• PostScript Color Matching utilizando la opción Absolute
Colorimetric [Colorímetrico absoluto].
• Utilice la utilidad Color Swatch para imprimir una tabla con las
muestras RGB y entre los valores RGB que desea en el selector
de color de su aplicación.
RGB o CMYK
• Si va a imprimir imágenes fotográficas desde una aplicación de
gráficos como Adobe Photoshop, puede usar la función de
prueba en pantalla (Soft-Proofing) para simular la imagen
impresa en el monitor. Para ello, puede utilizar los Perfiles ICC
suministrados por Oki y después imprimir con los perfiles ICC
como espacio de impresión (o espacio de salida).
• También puede utilizar PostScript Color Matching con el ajuste
Absolute Colorimetric (Colorimétrico absoluto).
Impresión de colores intensos
Solo RGB
• Utilice Oki Color Matching con la configuración 6500k Vivid (color
intenso), sRGB o Digital Camera (cámara digital).
RGB o CMYK
• Utilice PostScript Color Matching con la opción Saturation
(saturación).
C5300: Funcionamiento bajo Macintosh OS 8.6-9.2.2 • 28

Opciones del controlador Oki
Esta sección hace referencia a los controladores suministrados por
OKI, Color Option [Opción de colores] y Job Option [Opción de
trabajo] además de los plug-ins Job Accounting y Job Type - si
están disponibles.
Color Option [Opción de colores]
1. Para ir a Color Option [Opción de colores], primero seleccione su
impresora desde su aplicación utilizando File — Print [Archivo —
Imprimir].
C5300: Funcionamiento bajo Macintosh OS 8.6-9.2.2 • 29

2. Luego abra el menú desplegable ubicado debajo de la opción
impresora y seleccione Color Option [Opción de colores].
Color Control [Control de colores]
La opción Color Control [Control de colores] le permite determinar el
esquema que la impresora utilizará para mostrar los colores.
1. Seleccione la opción que desea.
OKI Color Matching [Igualación de color OKI]
Éste es un sistema de igualación de color patentado de Oki y solo
afecta los datos RGB. Este es el valor predeterminado y suministra
la mejor y más rápida igualación de color para su impresora.
Postscript Color Matching [Igualación de color Postscript]
Utiliza los diccionarios de generación de colores Postscript
integrados en la impresora y afecta los datos RGB y CMYK.
C5300: Funcionamiento bajo Macintosh OS 8.6-9.2.2 • 30

No Color Matching [Sin igualación de color]
Si selecciona esta opción, no se realiza ninguna corrección de color.
Esta opción es la indicada cuando se utilizan otros métodos de
igualación, especialmente si selecciona una opción de Color
Simulation [Simulación de colores].
Print In Grayscale [Imprimir en escala de grises]
No se imprime a color. La impresora interpreta los colores como
variaciones de grises.
Color Setting [Ajuste de colores]
Esta opción le permite seleccionar los ajustes de los colores de
acuerdo a la forma que aparecen en el monitor.
1. Seleccione la opción que desea.
Monitor(6500k) Auto
El ajuste predeterminado que selecciona las mejores opciones para
su impresora. Es la selección indicada para aplicaciones de la
oficina.
Monitor (6500k) Perceptual
Optimizada para imprimir fotografías cuando utiliza un monitor con
una temperatura de 6500k. Es la mejor para imprimir imágenes
fotográficas.
Monitor (6500k) Vivid [Color intenso]
Optimizado para imprimir colores brillantes cuando utiliza un monitor
con una temperatura de color de 6500k. Ideal para imprimir textos y
gráficos de oficina. La configuración Vivid [Color intenso] o Digital
Camera [Cámara digital] producen colores más brillantes.
C5300: Funcionamiento bajo Macintosh OS 8.6-9.2.2 • 31

Monitor (9300k)
Optimizado para imprimir fotografías cuando utiliza un monitor con
una temperatura de color de 6500k.
Digital Camera [Cámara digital]
Optimizada para imprimir fotografías tomadas con una cámara
digital. Tienden a producir impresos con colores más claros y más
brillantes. Para algunas fotografías, otros ajusten pueden producir
mejores resultados, dependiendo de los temas y las condiciones en
las que fueron tomadas. La configuración Vivid [Color intenso] o
Digital Camera [Cámara digital] producen colores más brillantes.
sRGB
Optimizada para igualar colores específicos, como el color del
logotipo de una empresa. Esta opción trata de simular el color RGB.
Los colores que están dentro de la gama de colores de la impresora
se imprimen sin cambios y sólo se modifican los colores que están
fuera de la gama de colores imprimibles.
Rendering [Intentos de generación]
Al imprimir un documento, el espacio de color del documento se
convierte en el espacio de color de la impresora. Los intentos de
generación son fundamentalmente un conjunto de normas que
determinan cómo se lleva a cabo esta conversión de colores.
1. Seleccione la opción que desea.
Auto
El valor predeterminado. El ajuste Auto es ideal para el entorno
general de la oficina.
C5300: Funcionamiento bajo Macintosh OS 8.6-9.2.2 • 32

Perceptual
La mejor opción para imprimir fotografías. Comprime la gama
original en la gama de la impresora, manteniendo la apariencia
global de la imagen. La apariencia global de la imagen puede
cambiar al desplazar todos los colores.
Saturation [Saturación]
La selección adecuada para imprimir colores brillantes y saturados
si no le preocupa demasiado que los colores no sean exactamente
los mismos. La mejor opción para imprimir imágenes, gráficos,
diagramas, etc. Establece una correspondencia entre los colores
totalmente saturados de la gama original con los colores totalmente
saturados de la gama de la impresora.
Relative Colorimetric [Colorimétrico relativo]
Esta opción es adecuada para hacer pruebas de imágenes en color
CMYK en una impresora de mesa. Muy parecido a Absolute
Colorimetric [Colorimétrico absoluto], excepto que trata de igualar el
blanco original al color blanco del papel, esto es, a diferencia de
Absolute Colorimetric [Colorimétrico absoluto], toma en cuenta el
color blanco del papel.
Absolute Colorimetric [Colorimétrico absoluto]
La mejor opción para imprimir tintas y colores sólidos, como
logotipos de empresas, etc. Establece una igualación exacta entre
los colores comunes en ambos dispositivos y ajusta los colores que
están fuera de la gama a su equivalente impreso más próximo.
Intenta imprimir el blanco tal como aparece en pantalla. El blanco de
un monitor suele ser muy distinto al banco del papel, lo que puede
producir tintes de color, especialmente en las áreas más claras de
una imagen.
C5300: Funcionamiento bajo Macintosh OS 8.6-9.2.2 • 33

Color Simulation [Simulación de colores]
Afecta la salida CMYK solamente y generalmente se utiliza solo
para impresos offset.
Esta opción simula una impresión realizada con una prensa, con los
tipos de tinta SWOP, Euroscale o Japan. Si utiliza CMYK Ink
Simulation [Simulación de tinta CMYK], se recomienda que
desactive todas las demás opciones de igualación de color,
seleccionando la opción No Color Matching [Sin igualación de color]
en el controlador de la impresora.
1. Seleccione la opción que desea.
Black Finish [Acabado negro]
Este ajuste indica que se utilice solamente el tóner negro.
Auto
Esta opción es adecuada para el uso en la oficina y la impresora
selecciona el estilo más adecuado.
Glossy [Brillante]
Con esta opción se utiliza más CMYK y menos negro, produciendo
un negro más brillante.
Matte [Mate]
Con esta opción se utiliza más negro y menos CMYK, produciendo
un negro más atenuado.
C5300: Funcionamiento bajo Macintosh OS 8.6-9.2.2 • 34

Separations [Separaciones]
Esta opción afecta solo la salida, y permite imprimir todos los colores
o separarlos en placas.
1. Seleccione la opción que desea.
NOTA
Debe seleccionar un archivo PostScript Printer Description
(PPD) [Descripción de impresora PostScript (PPD)] para una
impresora compatible con separación de colores.
Custom Gamma Adjustment [Ajuste de gama personalizado]
NOTA
Para utilizar esta opción debe instalar y usar la utilidad
Storage Device Manager (SDM). Refiérase a la sección SDM
para mayor información.
Primero deberá crear unos perfiles de gama personalizados con
SDM para poder seleccionarlos aquí.
1. Haga clic en las flechas para seleccionar el perfil que desea.
C5300: Funcionamiento bajo Macintosh OS 8.6-9.2.2 • 35

Black Overprint [Sobreimpresión de negro]
Sirve para evitar errores de registro y solo funciona con texto 100%
negro.
1. Seleccione la casilla para habilitar esta opción.
Printer Halftone [Medios tonos de la impresora]
Evita la impresión de los medios tonos que producen las
aplicaciones especializadas en gráficos.
1. Seleccione la casilla para habilitar esta opción.
Job Option [Opción de trabajo]
1. Para ir a Job Option [Opción de trabajo], primero seleccione su
impresora desde su aplicación utilizando File — Print [Archivo —
Imprimir].
C5300: Funcionamiento bajo Macintosh OS 8.6-9.2.2 • 36

2. Luego abra el menú desplegable ubicado debajo de la opción
impresora y seleccione Job Option [Opción de trabajo].
Quality [Calidad]
Selección directa de la calidad de impresión deseada.
• Fine [Detallada] = alta resolución, velocidad lenta: el valor
predeterminado. Suministra resultados óptimos cuando imprime
gráficos.
• Fast [Rápida] = baja resolución, alta velocidad: ideal para
imprimir borradores. Seleccione la calidad de impresión deseada.
C5300: Funcionamiento bajo Macintosh OS 8.6-9.2.2 • 37

Media Type (Tipo de medio)
Existen varias opciones para seleccionar el grosor del tipo de papel.
Generalmente es suficiente la opción Printer Setting [Configuración
de la impresora].
1. Seleccione la opción Media Type [Tipo de medio] deseada.
Cualquier opción distinta de Printer Setting [Configuración de la
impresora] tendrá precedencia sobre la configuración de la
impresora.
Job Option List [Lista de opciones de trabajo]
Una lista de opciones para modificar la impresora.
C5300: Funcionamiento bajo Macintosh OS 8.6-9.2.2 • 38

Collate (Intercalar)
Puede intercalar si tiene instalada o no la unidad de disco duro. Sin
embargo, las impresoras con la unidad de disco duro tienen un
rendimiento superior. Esta opción es útil para imprimir varias copias
de documentos largos; sirve para imprimirlos en orden.
NOTA
Si su aplicación tiene la opción de intercalación, utilice
dicha opción en vez de la opción de intercalación del
controlador de la impresora.
1. Haga clic para habilitar la intercalación de los documentos.
1
1
Media Check (Comprobación de medios)
Indica si la impresora debe comparar el tamaño de papel con el
papel colocado en la bandeja. Solo verifica los tamaños estándar.
MP tray is handled as manual feed [Utilizar bandeja MU como
alimentador manual]
Si activa esta opción, la bandeja MU se utiliza en situaciones de
alimentación manual. La bandeja MU no se puede utilizar para la
impresión dúplex.
1
2
C5300: Funcionamiento bajo Macintosh OS 8.6-9.2.2 • 39

Page Rotate [Girar página]
Sirve para girar el material impreso 180 grados.
Toner Saving [Ahorro de tóner]
Sirve para ahorrar tóner.
Job Accounting
Este programa está diseñado específicamente para las impresoras
Oki y sirve para llevar un control del uso de la impresora de acuerdo
a los usuarios, calcular el costo de impresión, y limitar el acceso a la
impresora, autorizando la impresión en blanco y negro, a color o en
ambas modalidades.
Account ID [ID de cuenta]
El ID de cuenta sirve para identificar a los usuarios. Antes de que
pueda imprimir, el usuario debe ser registrado como tal con la
utilidad de administración.
Activación de Print Job Accounting
Generalmente, el plug-in Oki Job Accounting se instala
automáticamente cuando instala el controlador de la impresora.
Antes de utilizar Job Accounting, debe activarlo:
1. Seleccione Print Desktop... [Escritorio de impresión] en el menú
File [Archivo].
2. Asegúrese de que tiene seleccionado el modelo de su impresora,
luego haga clic en General y seleccione Plug-in Preferences
[Preferencias de Plug-in].
3. Abra el menú Print Time Filters [Filtros de tiempo de impresión],
luego active las casillas de Print Time Filters, JobType [Tipo de
trabajo] y JobAccounting.
C5300: Funcionamiento bajo Macintosh OS 8.6-9.2.2 • 40

4. Haga clic en Save Settings [Guardar configuración] y luego
haga clic en OK.
5. Haga clic en Cancel [Cancelar].
Utilización de Print Job Accounting
1. Seleccione Print Desktop... [Escritorio de impresión] en el menú
File [Archivo].
2. Asegúrese de que tiene seleccionado el modelo de su impresora.
3. Luego abra el menú desplegable ubicado debajo de la opción
impresora y seleccione Job Accounting.
C5300: Funcionamiento bajo Macintosh OS 8.6-9.2.2 • 41

4. Entre su User Name [Nombre de usuario] y su Password
[Contraseña] y presione el botón Print [Imprimir] para imprimir su
trabajo. User Name [Nombre de usuario] no es necesariamente
el mismo nombre que utiliza para iniciar la sesión.
Job Type [Tipo de trabajo]
Este plug-in le permite utilizar las opciones del disco duro
incorporado de la impresora.
C5300: Funcionamiento bajo Macintosh OS 8.6-9.2.2 • 42

NOTAS
• La impresora debe tener instalado el disco duro interno y
el mismo debe estar habilitado para la memorización
temporal del trabajo de impresión antes de la impresión
final.
• Si la memoria del disco duro no es suficiente para la
memorización temporal de los datos, aparece el mensaje
DISK FULL [DISCO LLENO] y solo se imprime una copia.
• Si la aplicación que está utilizando tiene una opción de
intercalación, la misma debe ser desactivada
impresión segura se pueda realizar correctamente.
• Algunas aplicaciones no permiten la función de
impresión segura.
1. Para ir a Job Type [Tipo de trabajo], primero seleccione su
impresora desde su aplicación utilizando File — Print [Archivo —
Imprimir].
2. Luego abra el menú desplegable ubicado debajo de la opción
impresora y seleccione Job Type [Tipo de trabajo].
para que la
C5300: Funcionamiento bajo Macintosh OS 8.6-9.2.2 • 43

Cada opción de la ventana Job Type [Tipo de trabajo] se detalla a
continuación.
Print Type [Tipo de impresión]
Aquí puede seleccionar la opción que desea.
Normal
Este es el ajuste predeterminado que no requiere más ajustes.
Job Spool [Envío de trabajo]
1. Si desea enviar el trabajo de impresión al disco duro de la
impresora, seleccione Job Spool [Envío de trabajo].
Configuración Secure Print [Impresión confidencial]
Esta opción le permite imprimir sus documentos confidenciales en
las impresoras compartidas con otros usuarios en la red.
1. Seleccione la opción Secure [Confidencial].
2. Entre un nombre para identificar el trabajo de hasta 16
caracteres bajo Job Name [Nombre del trabajo] y un número de
ID personal de cuatro dígitos (contraseña de 4 dígitos (0000 a
9999)) en el cuadro ID Number [Número de ID].
C5300: Funcionamiento bajo Macintosh OS 8.6-9.2.2 • 44

3. Presione Print [Imprimir] para continuar con su tarea de
impresión. El documento es almacenado en el disco duro de la
impresora.
4. Diríjase a la impresora e imprima el documento utilizando el
panel delantero (ver abajo).
Impresión del documento confidencial utilizando la impresora
OLN INE
BACK ENTER
MENU
CANCEL
1. Presione + para entrar en modo Menú.
PRINT JOBS MENU [MENÚ DE TAREAS]
2. Presione ENTER.
ENTER PASSWORD [ENTRE CLAVE]
****
3. Utilice +/ – para indicar el número del primer dígito de la
contraseña, luego presione ENTER para fijar el número y pasar
al siguiente dígito:
ENTER PASSWORD [ENTRE CLAVE]
5***
4. Repita el paso 3 para los dígitos restantes de la contraseña.
SELECT JOB [SELECCIONE TAREA]
ALL JOBS [TODAS LAS TAREAS]
C5300: Funcionamiento bajo Macintosh OS 8.6-9.2.2 • 45

5. Para imprimir todas las tareas almacenadas bajo su contraseña,
presione ENTER. Para imprimir un trabajo en particular, presione
+/– hasta que el trabajo que busca aparezca en la segunda
línea de la pantalla, luego presione ENTER.
El documento se imprime y luego es borrado del disco duro.
Eliminación del documento antes de imprimirlo
1. Presione + para entrar en modo Menú.
PRINT JOBS MENU [MENÚ DE TAREAS]
2. Presione ENTER.
ENTER PASSWORD [ENTRE CLAVE]
****
3. Utilice +/ – para indicar el número del primer dígito de la
contraseña, luego presione ENTER para fijar el número y pasar
al siguiente dígito:
ENTER PASSWORD [ENTRE CLAVE]
5***
4. Repita el paso 3 para los dígitos restantes de la contraseña.
SELECT JOB [SELECCIONE TAREA]
ALL JOBS [TODAS LAS TAREAS]
5. Presione CANCEL.
DELETE THE JOB [ANULAR TAREA]
Y=ENTER/N=CANCEL
C5300: Funcionamiento bajo Macintosh OS 8.6-9.2.2 • 46

6. Presione ENTER para eliminar la tarea, luego presione ON LINE.
NOTA
También puede utilizar Storage Device Manager para
imprimir o eliminar el documento si su computadora forma
parte de una red AppleTalk. Favor ver la sección Storage
Device Manager.
Función de Prueba de impresión
La función de Prueba de impresión permite la impresión de una
copia del documento para verificar el contenido antes de imprimir
varias copias del mismo documento. Primero debe asignar una
contraseña al documento y luego crear el archivo de impresión. El
archivo es almacenado en el disco duro y se imprime una copia. Si
está satisfecho con la copia impresa, puede imprimir el resto de las
copias entrando la contraseña en el panel delantero de la impresora.
Una vez que el documento se imprime, se elimina de la unidad del
disco duro. Si desea conservar el documento en la unidad de disco
duro después de imprimirlo, utilice la función de almacenar en el
disco duro (ver página 51)
C5300: Funcionamiento bajo Macintosh OS 8.6-9.2.2 • 47

NOTAS
• La impresora debe tener instalado el disco duro interno y el
mismo debe estar habilitado para la memorización temporal
del trabajo de impresión antes de la impresión final.
• Si la memoria del disco duro no es suficiente para la
memorización temporal de los datos, aparece el mensaje
DISK FULL [DISCO LLENO] y solo se imprime una copia.
• Si la aplicación que está utilizando tiene una opción de
intercalación, la misma debe ser desactivada
prueba de impresión se pueda realizar correctamente.
• Algunas aplicaciones no permiten la función de prueba de
impresión.
1. Seleccione Proof and Print [Prueba de impresión]
2. Entre un nombre de hasta 16 caracteres para identificar el
trabajo bajo Job Name Setting [Ajuste nombre del trabajo] y un
número de ID personal de cuatro dígitos (0000 a 9999).
3. Presione Print [Imprimir] para continuar con su tarea de
impresión. Imprima el documento con la aplicación que está
utilizando. El documento es almacenado en el disco duro de la
impresora y se imprime una copia para que pueda revisarla.
4. Después de verificar la prueba, imprima o elimine (si no está
satisfecho) el resto de las copias del documento utilizando el
procedimiento indicado abajo.
para que la
C5300: Funcionamiento bajo Macintosh OS 8.6-9.2.2 • 48

Impresión de las copias utilizando Proof and Print [Impresión de
prueba]
BACK ENTER
MENU
OLN INE
CANCEL
1. Presione + para entrar en modo Menú.
PRINT JOBS MENU [MENÚ DE TAREAS]
2. Presione ENTER.
ENTER PASSWORD [ENTRE CLAVE]
****
3. Utilice +/ – para indicar el número del primer dígito de la
contraseña, luego presione ENTER para fijar el número y pasar
al siguiente dígito:
ENTER PASSWORD [ENTRE CLAVE]
5***
4. Repita el paso 3 para los dígitos restantes de la contraseña.
SELECT JOB [SELECCIONE TAREA]
ALL JOBS [TODAS LAS TAREAS]
5. Presione +/– hasta que el nombre del trabajo que desea
imprimir aparezca en la segunda línea de la pantalla, luego
presione ENTER.
El documento se imprime y luego es borrado del disco duro.
C5300: Funcionamiento bajo Macintosh OS 8.6-9.2.2 • 49

Eliminación de las copias utilizando Proof and Print [Impresión
de prueba]
Eliminación del documento antes de imprimir las copias
Si no está satisfecho con la prueba puede eliminar el trabajo de la
impresora:
1. Presione + para entrar en modo Menú.
PRINT JOBS MENU [MENÚ DE TAREAS]
2. Presione ENTER.
ENTER PASSWORD [ENTRE CLAVE]
****
3. Utilice +/ – para indicar el número del primer dígito de la
contraseña, luego presione ENTER para fijar el número y pasar
al siguiente dígito:
ENTER PASSWORD [ENTRE CLAVE]
5***
4. Repita el paso 3 para los dígitos restantes de la contraseña.
SELECT JOB [SELECCIONE TAREA]
ALL JOBS [TODAS LAS TAREAS]
5. Presione CANCEL.
DELETE THE JOB [ANULAR TAREA]
Y=ENTER/N=CANCEL
C5300: Funcionamiento bajo Macintosh OS 8.6-9.2.2 • 50

6. Presione ENTER para eliminar la tarea, luego presione ON LINE.
NOTA
También puede utilizar Storage Device Manager para
imprimir o eliminar el documento si su computadora forma
parte de una red AppleTalk. Favor ver la sección Storage
Device Manager.
Store To Hard Disk [Almacenar en disco duro]
Store to HDD (Almacenar en UDD) le permite almacenar los trabajos
temporalmente antes de imprimirlos. Es útil para almacenar
formularios, memos típicos, papel membrete, etc.
C5300: Funcionamiento bajo Macintosh OS 8.6-9.2.2 • 51

NOTAS
• La impresora debe tener instalado el disco duro interno y
el mismo debe estar habilitado para la memorización
temporal del trabajo de impresión antes de la impresión
final.
• Si la memoria del disco duro no es suficiente para la
memorización temporal de los datos, aparece el mensaje
DISK FULL [DISCO LLENO] y solo se imprime una copia.
• Si la aplicación que está utilizando tiene una opción de
intercalación, la misma debe ser desactivada
almacenar el trabajo en el disco duro.
• Algunas aplicaciones no permiten la función de
almacenar en el disco duro.
1. Seleccione Store to HDD [Almacenar en UDD].
2. Entre un nombre de hasta 16 caracteres para identificar el
trabajo bajo Job Name Setting [Ajuste nombre del trabajo] y un
número de ID personal de cuatro dígitos (0000 a 9999).
3. Presione Print [Imprimir] para continuar con su tarea de
impresión. El documento es almacenado en el disco duro de la
impresora.
para poder
4. Luego puede imprimir o eliminar el documento siguiendo el
procedimiento indicado abajo.
C5300: Funcionamiento bajo Macintosh OS 8.6-9.2.2 • 52

Impresión del documento almacenado utilizando el panel delantero
OL
N INE
B
ACK
M
ENU
E
NTER
C
ANCEL
1. Presione + para entrar en modo Menú.
PRINT JOBS MENU [MENÚ DE TAREAS]
2. Presione ENTER.
ENTER PASSWORD [ENTRE CLAVE]
****
3. Utilice +/ – para indicar el número del primer dígito de la
contraseña, luego presione ENTER para fijar el número y pasar
al siguiente dígito:
ENTER PASSWORD [ENTRE CLAVE]
5***
4. Repita el paso 3 para los dígitos restantes de la contraseña.
SELECT JOB [SELECCIONE TAREA]
ALL JOBS [TODAS LAS TAREAS]
5. Presione +/– hasta que el nombre del trabajo que desea
imprimir aparezca en la segunda línea de la pantalla, luego
presione ENTER.
Se imprime el documento.
C5300: Funcionamiento bajo Macintosh OS 8.6-9.2.2 • 53

Eliminación el trabajo almacenado en el disco duro
Para eliminar el documento almacenado en el disco duro:
1. Presione + para entrar en modo Menú.
PRINT JOBS MENU [MENÚ DE TAREAS]
2. Presione ENTER.
ENTER PASSWORD [ENTRE CLAVE]
****
3. Utilice +/ – para indicar el número del primer dígito de la
contraseña, luego presione ENTER para fijar el número y pasar
al siguiente dígito:
ENTER PASSWORD [ENTRE CLAVE]
5***
4. Repita el paso 3 para los dígitos restantes de la contraseña.
SELECT JOB [SELECCIONE TAREA]
ALL JOBS [TODAS LAS TAREAS]
5. Presione CANCEL.
DELETE THE JOB [ANULAR TAREA]
Y=ENTER/N=CANCEL
C5300: Funcionamiento bajo Macintosh OS 8.6-9.2.2 • 54

6. Presione ENTER para eliminar la tarea, luego presione ON LINE.
NOTA
También puede utilizar Storage Device Manager para
imprimir o eliminar el documento si su computadora forma
parte de una red AppleTalk. Favor ver la sección Storage
Device Manager.
Run Maintenance Cycle Before Printing [Ejecutar ciclo de
mantenimiento antes de imprimir]
Esta opción le permite mejorar la calidad de impresión si sospecha
que existe un problema con la impresión, como por ejemplo,
excesiva granosidad.
1. Seleccione Run Maintenance Cycle Before Printing [Ejecutar
ciclo de mantenimiento antes de imprimir] para hacer que la
impresora ejecute un ciclo de limpieza antes de imprimir.
C5300: Funcionamiento bajo Macintosh OS 8.6-9.2.2 • 55

Instrucciones generales de impresión
Seguidamente se describen situaciones comunes cuando se
imprime bajo Macintosh. Esta sección no pretende cubrir todas las
situaciones posibles sino más bien documentar el funcionamiento
normal que puede beneficiarse de una descripción más detallada.
También puede referirse a la ayuda en línea de Macintosh o al
manual para mayor información.
Multiple Pages on One Sheet [Varias páginas en una hoja]
1. Para lograr acceso, primero seleccione su impresora desde su
aplicación utilizando File — Print [Archivo — Imprimir].
2. Luego abra el menú desplegable ubicado debajo de la opción
impresora y seleccione Layout [Distribución].
C5300: Funcionamiento bajo Macintosh OS 8.6-9.2.2 • 56

3. De la pantalla de distribución, selecciona las opciones deseadas.
a
b
c
a. Bajo Multiple Pages [Varias páginas], seleccione Pages per
sheet [Páginas por hoja]
b. Seleccione la dirección deseada.
c. Si desea, seleccione un borde entre las hojas.
4. Haga clic en Print [Imprimir] o en Save Settings [Guardar
ajustes] y cierre el cuadro de diálogo de la impresora.
Duplex
Nota: La unidad dúplex opcional debe estar instalada y
activada antes de que pueda imprimir por ambos lados.
1. Para lograr acceso, primero seleccione su impresora desde su
aplicación utilizando File — Print [Archivo — Imprimir].
C5300: Funcionamiento bajo Macintosh OS 8.6-9.2.2 • 57

2. Luego abra el menú desplegable ubicado debajo de la opción
impresora y seleccione Layout [Distribución].
3. De la pantalla de distribución, selecciona las opciones deseadas.
a
b
a. Para la impresión dúplex (impresión por ambos lados),
presione el botón Print on Both Sides [Imprimir por ambos
lados].
C5300: Funcionamiento bajo Macintosh OS 8.6-9.2.2 • 58

b. Seleccione el tipo de Binding [Encuadernación] que desea.
Generalmente la primera opción es el ajuste predeterminado.
NOTA:
• La impresión dúplex solo se puede realizar en papel de
tamaño y peso estándar entre 20 y 28 lb. (75 y 105 g/m²)
• Solo tamaños de papel estándar.
• Gramajes de papel de 20 a 28 lb. US Bond (75 a 105 g/m²).
• Debe cargar el papel con el lado imprimible hacia arriba.
• Puede utilizar cualquier bandeja (Bandeja 1, Bandeja 2
opcional, Bandeja MU) para la impresión dúplex.
3. Haga clic en Print [Imprimir] o en Save Settings [Guardar
ajustes] y cierre el cuadro de diálogo de la impresora.
Collating [Intercalación]
Se puede intercalar si tiene instalada o no la unidad de disco duro.
Sin embargo, si cuenta con el disco duro, el rendimiento es superior.
Si la aplicación cuenta con una opción de intercalación, se
recomienda que haga su selección solamente en un lugar para evitar
conflictos durante la impresión, esto es, seleccione intercalación en
la aplicación o en el controlador y no en ambos.
Las siguientes indicaciones explican como seleccionar intercalación
con el controlador de la impresora.
1. Para lograr acceso, primero seleccione su impresora desde su
aplicación utilizando File — Print [Archivo — Imprimir].
C5300: Funcionamiento bajo Macintosh OS 8.6-9.2.2 • 59

2. El cuadro de diálogo General debe aparecer en pantalla. Si no
es así, seleccione General del menú.
3. De la pantalla General, haga clic en el botón al lado de Collate
(Intercalar) para activar esta función.
4. Haga clic en Print [Imprimir] o en Save Settings [Guardar
ajustes] y cierre el cuadro de diálogo de la impresora.
C5300: Funcionamiento bajo Macintosh OS 8.6-9.2.2 • 60

Controladores de impresión de Macintosh OS 10.2
Refiérase a la Guía de instalación de software para información
sobre la instalación de los controladores de la impresora.
También puede visitar http://my.okidata.com para ver o descargar
una copia de la Guía de instalación de software o para obtener la
información más reciente sobre los controladores de la impresora.
Opciones de ajuste
Desde que salió la versión OS 10.2, Apple Computer no ha
habilitado la opción Configure Printer... [Configurar impresora…].
Por lo tanto, actualmente no es posible configurar directamente el
controlador de la impresora.
Controladores de impresión de Macintosh OS 10.2 • 61

Funcionamiento bajo
Macintosh OS 10.2
Esta sección indica cómo cambiar el funcionamiento de la impresora
para la impresión de tareas específicas cuando es necesario,
directamente dentro de la aplicación que está utilizando.
La mayoría de las aplicaciones permiten el acceso a las propiedades
de la impresora desde el cuadro de diálogo de imprimir.
Primero se dan detalles de las opciones en relación al controlador
OKI, seguido de una discusión general de ciertas opciones comunes
de los controladores de impresoras. Refiérase a las instrucciones del
fabricante en cuanto al funcionamiento de otros controladores.
Color Print Matching
La utilidad de instalación trae un perfil de igualación de color para su
impresora. En general, la utilización de los ajustes de OKI Color
Matching [Igualación de Color OKI] sirven de ajustes
predeterminados adecuados que producen buenos resultados con la
mayoría de los documentos.
Muchas aplicaciones tienen sus propios ajustes de color que pueden
anular los ajustes de color del controlador de la impresora. Favor
referirse a la documentación de su aplicación para mayores detalles
sobre cómo la misma controla la impresión de colores.
Factores que afectan la apariencia de los impresos
Si desea ajustar manualmente las configuraciones de color del
controlador de la impresora, debe tener en cuenta de que la
reproducción de color es un tema complejo y que hay muchos
factores que debe considerar. Algunos de los factores más
importantes se indican a continuación.
Diferencias entre el rango de color que el monitor o la
impresora pueden reproducir
• Ni la impresora o el monitor pueden reproducir la gama completa
de colores visible al ojo humano. Cada dispositivo está limitado a
una cierta gama de colores. Además, la impresora no puede
reproducir todos los colores que se ven en la pantalla y viceversa.
Funcionamiento bajo Macintosh OS 10.2 • 62

• Ambos dispositivos utilizan tecnologías muy distintas para
representar los colores. El monitor (o LCD) utiliza fósforos de
color Rojo (Red), Verde (Green) y Azul (Blue) que se conocen
como RGB, mientras que la impresora utiliza tóner o tinta, esto
es, de color Cian, Magenta, Amarillo (Yellow) y Negro (Black) que
se conocen como CMYK.
• Un monitor puede mostrar colores muy vivos, como rojos y azules
intensos que no se pueden reproducir fácilmente en una
impresora que utiliza tóner o tinta. De la misma manera, hay
ciertos colores (como el amarillo) que pueden ser impresos pero
que el monitor no es capaz de reproducir con exactitud. Las
diferencias entre monitores e impresoras son con frecuencia la
causa principal de que los colores impresos no coincidan con los
que se ven en la pantalla.
Condiciones de observación
Un impreso se puede ver muy distinto bajo diferentes condiciones de
iluminación. Por ejemplo, los colores del impreso pueden lucir
diferentes cuando se observan al lado de una ventana por donde
entra el sol o debajo de una luz fluorescente en una oficina.
Selección de un perfil de colores ICC
Bajo la opción de Apple ColorSync Utility — Devices [Utilidad
ColorSync — Dispositivos] puede seleccionar el perfil de colores ICC
de OKI para su monitor. Este perfil intenta calibrar el monitor para
que se asemeje lo más posible a la salida de la impresora. Sin
embargo, la selección del perfil no garantiza que se obtengan
resultados perfectos ya que muchos factores influyen en la selección
de la gama de colores.
1. Vaya a la utilidad seleccionando Local Hard Drive —
Applications — Utilities — ColorSync Utility [Disco duro local
— Aplicaciones — Utilidades — Utilidad ColorSync].
Funcionamiento bajo Macintosh OS 10.2 • 63

2. Haga clic en la flecha al lado de Displays [Pantallas] y
seleccione su monitor (se utiliza iMac en este ejemplo). En la
zona de Current Profile [Perfil actual] haga clic en la flecha
hacia abajo y seleccione Other... [Otros…] para tener acceso a
OKI Color Profile [Perfil de colores de OKI].
Funcionamiento bajo Macintosh OS 10.2 • 64

3. Del menú de selección de perfiles, haga clic en el ICC Profile
[Perfil ICC] deseado y luego haga clic en Open [Abrir] para
habilitarlo.
Funcionamiento bajo Macintosh OS 10.2 • 65

Selección de un perfil de colores predeterminado
No debe confundirse con ColorSync Utility [Utilidad ColorSync]
pues Apple también cuenta con la utilidad System Preference
[Preferencias de sistema], ColorSync, para la selección de perfiles
de colores para la impresora y documentos cuando el documento no
cuenta con perfiles incrustados.
1. Vaya a la utilidad seleccionando System Preferences —
ColorSync [Preferencias del sistema — ColorSync].
2. Bajo la primera ficha, Default Profiles [Perfiles predeterminados]
seleccione sus perfiles predeterminados presionando la flecha
doble y resaltando el perfil deseado.
detalles de la selección predeterminada del espacio de salida
CMYK.
El ejemplo muestra los
Configuración del monitor
Los controles de luminosidad y contraste del monitor pueden afectar
el aspecto del documento en pantalla. Puede calibrar el color del
monitor seleccionando System Preferences — Displays — Color
[Preferencias del sistema — Pantallas — Color]. Además, la
temperatura de color de su monitor influye en lo "cálidos" o "fríos"
que se ven los colores.
NOTA
Varias de las opciones de Color Matching (Igualación de
Color) hacen referencia a la temperatura de color del
monitor. Muchos monitores modernos permiten el ajuste de
la temperatura de color utilizando el panel de control del
monitor.
Funcionamiento bajo Macintosh OS 10.2 • 66

Un monitor típico cuenta con varios ajustes:
• 5000k o D50 El más cálido; iluminación amarillenta,
generalmente utilizada en entornos de arte gráfico.
• 6500k o D65 Más frío; se aproxima a las condiciones de la luz de
día.
• 9300k Frío; el ajuste predeterminado de la mayoría de los
monitores y televisores.
(k = grados Kelvin, una medida de la temperatura)
Cómo muestra el color la aplicación
Algunas aplicaciones de gráficos como Macromedia Freehand o
Adobe® Photoshop pueden mostrar los colores de manera distinta a
como lo muestran las aplicaciones de "Office" como Microsoft Word.
Para mayor información refiérase a la documentación en línea o el
manual de su aplicación.
Tipo de papel
El tipo de papel también es un factor importante sobre el color
impreso. Por ejemplo, un impreso en papel reciclado puede lucir más
apagado que en un papel satinado de fórmula especial.
Funcionamiento bajo Macintosh OS 10.2 • 67

Elección de un método de igualación de color
Por lo general, no hay una manera "correcta" de lograr una buena
concordancia entre el documento que ve en el monitor y su
equivalente impreso. Hay muchos factores que intervienen para
lograr una reproducción exacta de los colores.
Las siguientes indicaciones pueden servir para lograr impresos con
colores adecuados con su impresora. Se proponen varios métodos,
dependiendo del tipo de documento que va a imprimir.
NOTA
Estas sugerencias son meras indicaciones. Los resultados
varían dependiendo de la aplicación que está utilizando para
imprimir. Algunas aplicaciones anulan los ajustes de
igualación de color del controlador de la impresora sin
previo aviso.
¿RGB o CMYK?
Las siguientes indicaciones para seleccionar un método de
igualación de color distingue entre Rojo, Verde y Azul (RGB) y Cian,
Magenta, Amarillo y Negro (CMYK).
Generalmente los documentos de oficina que imprime utilizan el
formato RGB. Este es el formato más común, y si desconoce el
formato de color de documento, puede suponer que es RGB.
Típicamente los documentos con formato CMYK solo se obtienen
utilizando aplicaciones profesionales de publicación y gráficos.
Cómo igualar imágenes fotográficas
Solo RGB
Oki Color Matching (que se encuentra en el controlador de la
impresora bajo Printer Features — Features 2 [Funciones de la
impresora — Funciones 2]) generalmente es una selección
adecuada. Seleccione un método de igualación apropiado para su
monitor.
Funcionamiento bajo Macintosh OS 10.2 • 68

RGB o CMYK
Si va a imprimir imágenes fotográficas desde una aplicación de
gráficos como Adobe Photoshop, puede usar la función de prueba
en pantalla (Soft-Proofing) para simular la imagen impresa en el
monitor. Para ello, puede utilizar los Perfiles ICC suministrados por
Oki y después imprimir con los perfiles ICC como espacio de
impresión (o espacio de salida).
Igualación de colores específicos
(Por ejemplo, el logotipo de la empresa.)
Solo RGB
• Oki Color Matching y el ajuste sRGB.
• PostScript Color Matching utilizando la opción Absolute
Colorimetric [Colorímetrico absoluto].
RGB o CMYK
• Si va a imprimir imágenes fotográficas desde una aplicación de
gráficos como Adobe Photoshop, puede usar la función de prueba
en pantalla (Soft-Proofing) para simular la imagen impresa en el
monitor. Para ello, puede utilizar los Perfiles ICC suministrados
por Oki y después imprimir con los perfiles ICC como espacio de
impresión (o espacio de salida).
• También puede utilizar PostScript Color Matching con el ajuste
Absolute Colorimetric (Colorimétrico absoluto).
Impresión de colores intensos
Solo RGB
• Utilice Oki Color Matching con la configuración 6500k Vivid (color
intenso), sRGB o Digital Camera (cámara digital).
RGB o CMYK
• Utilice PostScript Color Matching con la opción Saturation
(saturación).
Funcionamiento bajo Macintosh OS 10.2 • 69

Opciones del controlador Oki
Esta sección solo se refiere a las selecciones de los controladores
de OKI, Printer Features [Funciones de la impresora].
Funciones de la impresora OKI
1. Para tener acceso a Printer Features [Funciones de la
impresora], abra el controlador de su impresora desde su
aplicación seleccionando File — Print [Archivo — Imprimir].
2. Luego abra el menú desplegable a la izquierda y seleccione
Printer Features [Funciones de la impresora].
Feature Set 1 [Juego de funciones 1]
Funcionamiento bajo Macintosh OS 10.2 • 70

Las funciones bajo la ficha se explican a continuación.
Black Finish [Acabado negro]
Este ajuste indica que se utilice solamente el tóner negro.
Auto
Esta opción es adecuada para el uso en la oficina y la impresora
selecciona el estilo más adecuado.
Matte [Mate]
Con esta opción se utiliza más negro y menos CMYK, produciendo
un negro más atenuado.
Black Overprint [Sobreimpresión de negro]
Sirve para evitar errores de registro y solo funciona con texto 100%
negro.
1. Seleccione la casilla para habilitar esta opción.
Funcionamiento bajo Macintosh OS 10.2 • 71

Collate (intercalar)
Puede intercalar si tiene instalada o no la unidad de disco duro. Sin
embargo, las impresoras con la unidad de disco duro tienen un
rendimiento superior. Esta opción es útil para imprimir varias copias
de documentos largos; sirve para imprimirlos en orden.
NOTA
Si su aplicación tiene la opción de intercalación, utilice
dicha opción en vez de la opción de intercalación del
controlador de la impresora.
1. Haga clic para habilitar la intercalación de los documentos.
1
1
Color Control [Control de colores]
No Color Matching [Sin igualación de color]
Si selecciona esta opción, no se realiza ninguna corrección de color.
Esta opción es la indicada cuando se utilizan otros métodos de
igualación, especialmente si selecciona una opción de Color
Simulation [Simulación de colores].
Funcionamiento bajo Macintosh OS 10.2 • 72
2
1

OKI Color Matching [Igualación de color OKI]
Éste es un sistema de igualación de color patentado de Oki y solo
afecta los datos RGB. Este es el valor predeterminado y suministra
la mejor y más rápida igualación de color para su impresora.
Postscript Color Matching [Igualación de color Postscript]
Utiliza los diccionarios de generación de colores Postscript
integrados en la impresora y afecta los datos RGB y CMYK.
Print In Grayscale [Imprimir en escala de grises]
No se imprime a color. La impresora interpreta los colores como
variaciones de grises.
Color Setting [Ajuste de colores]
Esta opción le permite seleccionar los ajustes de los colores de
acuerdo a la forma que aparecen en el monitor.
1. Seleccione la opción deseada de acuerdo a la información
siguiente.
Digital Camera [Cámara digital]
Optimizada para imprimir fotografías tomadas con una cámara
digital. Tienden a producir impresos con colores más claros y más
brillantes. Para algunas fotografías, otros ajusten pueden producir
mejores resultados, dependiendo de los temas y las condiciones en
las que fueron tomadas. La configuración Vivid [Color intenso] o
Digital Camera [Cámara digital] producen colores más brillantes.
Monitor (6500k) Auto
El ajuste predeterminado que selecciona las mejores opciones para
su impresora. Es la selección indicada para aplicaciones de la
oficina.
Funcionamiento bajo Macintosh OS 10.2 • 73

Monitor (6500k) Perceptual
Optimizada para imprimir fotografías cuando utiliza un monitor con
una temperatura de 6500K. Es la mejor para imprimir imágenes
fotográficas.
Monitor (6500k) Vivid [Color intenso]
Optimizado para imprimir colores brillantes cuando utiliza un monitor
con una temperatura de color de 6500K. Ideal para imprimir textos y
gráficos de oficina. La configuración Vivid [Color intenso] o Digital
Camera [Cámara digital] producen colores más brillantes.
Monitor (9300k)
Optimizado para imprimir fotografías cuando utiliza un monitor con
una temperatura de color de 6500K.
sRGB
Optimizada para igualar colores específicos, como el color del
logotipo de una empresa. Esta opción trata de simular el color RGB.
Los colores que están dentro de la gama de colores de la impresora
se imprimen sin cambios y sólo se modifican los colores que están
fuera de la gama de colores imprimibles.
Feature Set 2 [Juego de funciones 2]
Las funciones bajo la ficha se explican a continuación.
Funcionamiento bajo Macintosh OS 10.2 • 74

Color Simulation [Simulación de colores]
Afecta la salida CMYK solamente y generalmente se utiliza solo
para impresos offset.
Esta opción simula una impresión realizada con una prensa, con los
tipos de tinta SWOP, Euroscale o Japan. Si utiliza CMYK Ink
Simulation [Simulación de tinta CMYK], se recomienda que
desactive todas las demás opciones de igualación de color,
seleccionando la opción No Color Matching [Sin igualación de color]
en el controlador de la impresora.
1. Seleccione la opción que desea.
Media Check (Comprobación de medios)
Indica si la impresora debe comparar el tamaño de papel con el
papel colocado en la bandeja. Solo verifica los tamaños estándar.
Media Type (Tipo de medio)
Existen varias opciones para seleccionar el grosor del tipo de papel.
Generalmente es suficiente la opción Printer Setting [Configuración
de la impresora].
1. Seleccione la opción Media Type [Tipo de medio] deseada.
Cualquier opción distinta de Printer Setting [Configuración de la
impresora] tendrán precedencia sobre la configuración de la
impresora.
Funcionamiento bajo Macintosh OS 10.2 • 75

MP tray is handled as manual feed [Utilizar bandeja MU como alimentador
manual]
Seleccione la opción deseada — el valor predeterminado es No.
Page Rotate [Girar página]
Sirve para girar el material impreso 180 grados.
Feature Set 3 [Juego de funciones 3]
Las funciones bajo la ficha se explican a continuación.
Quality [Calidad]
Selección directa de la calidad de impresión deseada.
Funcionamiento bajo Macintosh OS 10.2 • 76

• Fast [Rápida]: baja resolución, alta velocidad: adecuada para
borradores y documentos de prueba.
• Fine [Fina]: el predeterminado - alta resolución, velocidad lenta:
Suministra resultados óptimos cuando imprime gráficos.
1. Seleccione la calidad de impresión deseada.
Rendering Intents [Intentos de generación]
Al imprimir un documento, el espacio de color del documento se
convierte en el espacio de color de la impresora. Los intentos de
generación son fundamentalmente un conjunto de normas que
determinan cómo se lleva a cabo esta conversión de colores.
1. Seleccione la opción que desea.
Absolute Colorimetric [Colorimétrico absoluto]
La mejor opción para imprimir tintas y colores sólidos, como
logotipos de empresas, etc. Establece una igualación exacta entre
los colores comunes en ambos dispositivos y ajusta los colores que
están fuera de la gama a su equivalente impreso más próximo.
Intenta imprimir el blanco tal como aparece en pantalla. El blanco de
un monitor suele ser muy distinto al banco del papel, lo que puede
producir tintes de color, especialmente en las áreas más claras de
una imagen.
Auto
La mejor selección predeterminada ya que la misma selecciona las
configuraciones adecuadas para la impresión de documentos de
oficina.
Perceptual
La mejor opción para imprimir fotografías. Comprime la gama
original en la gama de la impresora, manteniendo la apariencia
Funcionamiento bajo Macintosh OS 10.2 • 77

global de la imagen. La apariencia global de la imagen puede
cambiar al desplazar todos los colores.
Relative Colorimetric [Colorimétrico relativo]
Esta opción es adecuada para hacer pruebas de imágenes en color
CMYK en una impresora de mesa. Muy parecido a Absolute
Colorimetric [Colorimétrico absoluto], excepto que trata de igualar el
blanco original al color blanco del papel, esto es, a diferencia de
Absolute Colorimetric [Colorimétrico absoluto], toma en cuenta el
color blanco del papel.
Saturation [Saturación]
La selección adecuada para imprimir colores brillantes y saturados
si no le preocupa demasiado que los colores no sean exactamente
los mismos. La mejor opción para imprimir imágenes, gráficos,
diagramas, etc. Establece una correspondencia entre los colores
totalmente saturados de la gama original con los colores totalmente
saturados de la gama de la impresora.
Separations [Separaciones]
Esta opción afecta solo la salida, y permite imprimir todos los colores
o separados en placas.
1. Seleccione la opción que desea.
NOTA
Debe seleccionar un archivo PostScript Printer Description
(PPD) [Descripción de impresora PostScript (PPD)] para una
impresora compatible con separación de colores.
Funcionamiento bajo Macintosh OS 10.2 • 78

Printer Halftone [Medios tonos de la impresora]
Evita la impresión de los medios tonos que producen las
aplicaciones especializadas en gráficos.
1. Seleccione la casilla para habilitar esta opción.
Toner Saving [Ahorro de tóner]
Esta opción ahorra tóner pero reduce la calidad de impresión.
Funcionamiento bajo Macintosh OS 10.2 • 79

Instrucciones generales de impresión
Lo siguiente son descripciones de cuestiones de impresión comunes
en el ambiente Macintosh. Esta sección no pretende cubrir todas las
situaciones posibles sino más bien documentar el funcionamiento
normal que puede beneficiarse de una descripción más detallada.
Las configuraciones que selecciona aquí se aplican solo al
documento actual; esto es, solo se aplican a la tarea de impresión
actual.
También puede referirse a la ayuda en línea de Macintosh o al
manual para mayor información.
Collating [Intercalación]
Puede intercalar si tiene instalada o no la unidad de disco duro. Sin
embargo, si cuenta con el disco duro, el rendimiento es superior.
Si la aplicación cuenta con una opción de intercalación, se
recomienda que haga su selección solamente en un lugar para evitar
conflictos durante la impresión, esto es, seleccione intercalación en
la aplicación o en el controlador y no en ambos.
Las siguientes indicaciones explican como seleccionar intercalación
con el controlador de la impresora.
1. Para lograr acceso, primero seleccione su impresora desde su
aplicación utilizando File — Print [Archivo — Imprimir].
2. El cuadro de diálogo Copies & Pages [Copias & páginas] debe
aparecer en pantalla. Si no es así, seleccione Copies & Pages
[Copias & páginas] del menú.
Funcionamiento bajo Macintosh OS 10.2 • 80

3. De la pantalla General, haga clic en el botón al lado de Collate
(Intercalar) para activar esta función.
Multiple Pages on One Sheet [Varias páginas en una hoja]
1. Para lograr acceso, primero seleccione su impresora desde su
aplicación utilizando File — Print [Archivo — Imprimir].
2. Luego abra el menú desplegable a la izquierda y seleccione
Layout [Distribución].
Funcionamiento bajo Macintosh OS 10.2 • 81

3. De la pantalla de distribución, selecciona las opciones deseadas.
a
b
c
a. Bajo Multiple Pages [Varias páginas], seleccione Pages per
sheet [Páginas por hoja]
b. Seleccione Layout Direction [Dirección de distribución].
c. Si desea, seleccione Border [Borde] entre las hojas.
Duplex
1. Para lograr acceso, primero seleccione su impresora desde su
aplicación utilizando File — Print [Archivo — Imprimir].
2. Luego abra el menú desplegable a la izquierda y seleccione
Duplex.
Funcionamiento bajo Macintosh OS 10.2 • 82

3. De la pantalla Duplex seleccione la opción deseada.
a. Para la impresión dúplex (impresión por ambos lados),
seleccione Print on Both Sides [Imprimir por ambos lados].
b. Seleccione el tipo de Binding [Encuadernación] que desea.
Generalmente la primera opción es el ajuste predeterminado.
NOTAS
• La impresión dúplex solo se puede realizar en papel de
tamaño y peso estándar entre 20 y 28 lb. (75 y 105 g/m
• La unidad dúplex opcional debe estar instalada y
activada antes de que pueda imprimir por ambos lados.
• La bandeja debe tener el papel cargado con el lado
imprimible hacia arriba. La bandeja MU no se puede
utilizar para la impresión dúplex.
²
).
Paper Feed/Type Select [Alimentación de papel/Selección de tipo]
La opción Paper Feed [Alimentación de papel] permite la selección
de diferentes tipos de papel o bandejas. Las opciones seleccionadas
solo afectan el documento que está imprimiendo.
1. Para lograr acceso, primero seleccione su impresora desde su
aplicación utilizando File — Print [Archivo — Imprimir].
Funcionamiento bajo Macintosh OS 10.2 • 83

2. Luego abra el menú desplegable a la izquierda y seleccione
Paper Feed [Alimentación de papel].
3. En la pantalla, haga clic en el botón con las flechas para
seleccionar la opción deseada.
4. De las diferentes opciones, seleccione la que desea.
Auto Select [Auto selección]
Si la Bandeja Multi-Uso o la segunda bandeja de papel opcional
contiene el mismo medio que la bandeja principal, la impresora
puede cambiar automáticamente a la otra bandeja cuando la
bandeja en uso se queda sin papel.
Funcionamiento bajo Macintosh OS 10.2 • 84

Paper Options [Opciones de papel]
Cuando selecciona una opción del tipo de papel, la impresora
automáticamente selecciona la bandeja adecuada. Por ejemplo, si
selecciona etiquetas, la impresora selecciona la bandeja MU donde
deben estar las etiquetas.
Tray Options [Opciones de bandeja]
Seleccione la bandeja que desea para la tarea de impresión actual.
Funcionamiento bajo Macintosh OS 10.2 • 85

Funciones del menú
Esta sección resume los menús a que se tiene acceso a través del
panel del operador de la impresora y que aparecen en el panel LCD.
Cómo hacer cambios en los menús
BACK ENTER
MENU
1. Presione + para entrar en modo Menú.
2. Presione + o – para recorrer los menús disponibles hasta que el
menú deseado aparezca en el panel.
OLN INE
CANCEL
NOTA
Los menús y sus ítems varían dependiendo de las opciones
que instaló en su impresora.
3. Presione ENTER para entrar en modo Menú.
4. Utilice +/ – para avanzar o retroceder en la lista de ítems del
menú seleccionado. Cuando aparezca el ítem que desea
cambiar, presione ENTER para cambiarlo.
5. Utilice +/ – para avanzar o retroceder en la lista de ajustes del
ítem seleccionado.
C5300: Funciones del menú • 86

6. Cuando aparezca el ajuste que desea en el panel, presione
ENTER.
Aparece un asterisco (*) al lado del ajuste y el mismo centellea.
7. Para finalizar:
g. Si terminó de hacer ajustes al menú, presione ON LINE para
fijar el ajuste y salir del menú.
h. Si desea realizar más cambios al menú, presione BACK para
fijar el ajuste.
– Para cambiar otro ajuste en el mismo menú, presione
MENU +/ MENU – para navegar en la lista de ítems del
menú hasta encontrar el que desea y luego siga los pasos
del 5 al 7.
– Para cambiar el ajuste de un ítem de un menú diferente,
presione BACK una vez más y luego siga los pasos 2 al 7.
Por ejemplo:
Para fijar la impresión dúplex (el valor predeterminado es OFF
[APAGADO]):
1. Presione MENU + para entrar en el modo menú.
2. Presione MENU + y/o MENU – varias veces hasta que aparezca
PRINT MENU [MENÚ IMPRIMIR]
3. Presione ENTER para entrar en el Menú Imprimir.
COPIES (COPIAS)
1*
4. Presione MENU + y/o MENU – varias veces hasta que aparezca
DUPLEX
OFF [APAGADO]
5. Presione ENTER para seleccionar este ítem.
C5300: Funciones del menú • 87

6. Presione MENU + para cambiar el ajuste a ON [ENCENDIDO]:
DUPLEX
ON [ENCENDIDO]
La segunda línea del panel empieza a centellear.
7. Presione ENTER para seleccionar el nuevo ajuste:
DUPLEX
ON [ENCENDIDO] *
Aparece un asterisco en la segunda línea del panel.
8. Presione ON LINE para fijar el nuevo ajuste y salir del menú.
La impresora se coloca en modo de espera.
C5300: Funciones del menú • 88

Resumen de los menús predeterminados
Menú Default [Predeterminado]
Nota: Los menús/ítems con una cruz (†) solo aparecen cuando la
opción apropiada (p. ej., disco duro, unidad dúplex, segunda
bandeja, etc.) está instalada.
Menú Ítem Valor predet.
PRINT JOBS MENU†
[MENÚ DE TAREAS]
INFORMATION MENU
[MENU
INFORMATIVO]
SHUTDOWN MENU
[MENU DE
APAGADO]
PRINT MENU [MENU
IMPRIMIR]
†
ENTER PASSWORD [ENTRE
CLAVE]
SELECT JOB [SELECCIONE
TAREA]
PRINT MENU MAP [IMPRIMIR
ESTRUCT. MENU]
PRINT FILE LIST [IMPRIME
LISTADO ARCHIVO]
PRINT PCL FONT [IMPRIMIR
FUENTE PCL]
PRINT PSE FONT [IMPRIMIR
FUENTE PSE]
PRINT PPR FONT [IMPRIMIR
FUENTE PPR]
PRINT FX FONT [IMPRIMIR
FUENTE FX]
DEMO1 EXECUTE
PRINT ERROR LOG [IMPRIMIR
REGISTRO DE ERROR]
SHUTDOWN START
[COMIENZO APAGADO]
COPIES [COPIAS] 1
****
ALL JOBS
[TODAS LAS
TAREAS]
EXECUTE
[EJECUTAR]
EXECUTE
[EJECUTAR]
EXECUTE
[EJECUTAR]
EXECUTE
[EJECUTAR]
EXECUTE
[EJECUTAR]
EXECUTE
[EJECUTAR]
[EJECUTAR]
EXECUTE
[EJECUTAR]
EXECUTE
[EJECUTAR]
DUPLEX OFF [APAGADO]
C5300: Funciones del menú • 89

Menú Default [Predeterminado] (cont.)
Nota: Los menús/ítems con una cruz (†) solo aparecen cuando la
opción apropiada (p. ej., disco duro, unidad dúplex, segunda
bandeja, etc.) está instalada.
Menú Ítem Valor predet.
PRINT MENU [MENU
IMPRIMIR] (cont.)
MEDIA MENU [MENU
PAP EL]
PAPER FEED [ALIM. DE
PAPEL]
AUTO TRAY SWITCH [AUTO
CONMUTAD. BANDEJA]
TRAY SEQUENCE
[SECUENCIA BANDEJA]
MP TRAY USAGE [USO
BANDEJA MU]
MEDIA CHECK [COMPROBAR
PAPEL]
RESOLUTION [RESOLUCIÓN] 600x1200DPI
TONER SAVE MODE [MODO
AHORRO TÓNER]
MONO-PRINT SPEED
[VELOCIDAD IMPRES.MONO]
ORIENTATION
[ORIENTACIÓN]
LINES PER PAGE [LÍNEAS
POR PÁGINA]
EDIT SIZE [EDITAR TAMAÑO] CASSETTE SIZE
TRAY1 PAPERSIZE [TAMAÑO
BANDEJA1]
TRAY 1 MEDIATYPE [TI P O
PAPEL BAND.1]
TRAY 1
[BANDEJA 1]
ON
[ENCENDIDO]
DOWN [HACIA
ABAJO]
DO NOT USE
[NO UTILIZAR]
ENABLE
[ACTIVADO]
[PPP]
OFF [APAGADO]
AUTO
PORTRAIT
[RETRATO]
60 LINES
[LÍNEAS]
[TAMAÑO
BANDEJA]
LETTER [CARTA]
PLAIN [NORMAL]
TRAY1 MEDIAWEIGHT [PESO
PAPEL BANDEJA 1]
C5300: Funciones del menú • 90
MEDIUM
[MEDIO]

Menú Default [Predeterminado] (cont.)
Nota: Los menús/ítems con una cruz (†) solo aparecen cuando la
opción apropiada (p. ej., disco duro, unidad dúplex, segunda
bandeja, etc.) está instalada.
Menú Ítem Valor predet.
MEDIA MENU [MENU
PAP EL] (cont.)
COLOR MENU [MENU
DE COLOR]
TRAY2 PAPERSIZE†
[TAMAÑO BANDEJA2]
TRAY 2 MEDIATYPE
PAPEL BAND.2]
TRAY2 MEDIAWEIGHT†
[PESO PAPEL BANDEJA 2]
MP TRAY PAPERSIZE
[TAMAÑO BANDEJA MU]
MP TRAY MEDIATYPE [TIPO
PAPEL BAND. MU]
MP TRAY MEDIAWEIGHT
[PAPEL BAND. MU]
UNIT OF MEASURE [UNIDAD
DE MEDIDA]
X DIMENSION [TAMAÑO X] 8.5 INCH
Y DIMENSION [TAMAÑO Y] 11 INCH
DENSITY CONTROL
[CONTROL DENSIDAD]
ADJUST DENSITY [AJUSTAR
DENSIDAD]
COLOR TUNING
[SINTONIZANDO COLOR]
C HIGHLIGHT [REALCE C] 0
C MID-TONE [MEDIO TONO C] 0
† [TIPO
LETTER [CARTA]
PLAIN [NORMAL]
MEDIUM
[MEDIO]
LETTER [CARTA]
PLAIN [NORMAL]
MEDIUM
[MEDIO]
INCH [PULGADA]
[PULGADAS]
[PULGADAS]
AUTO
EXECUTE
[EJECUTAR]
PR I NT PATTERN
[IMPRIMIR
PATRON]
C DARK [C OSCURO] 0
M HIGHLIGHT [REALCE M] 0
C5300: Funciones del menú • 91

Menú Default [Predeterminado] (cont.)
Nota: Los menús/ítems con una cruz (†) solo aparecen cuando la
opción apropiada (p. ej., disco duro, unidad dúplex, segunda
bandeja, etc.) está instalada.
Menú Ítem Valor predet.
COLOR MENU [MENU
DE COLOR] (cont.)
C MID-TONE [MEDIO TONO M] 0
M DARK [M OSCURO] 0
Y HIGHLIGHT [REALCE Y] 0
Y MID-TONE [MEDIO TONO Y] 0
Y DARK [Y OSCURO] 0
K HIGHLIGHT [REALCE K] 0
K MID-TONE [MEDIO TONO K] 0
K DARK [K OSCURO] 0
C DARKNESS [OSCURO C] 0
M DARKNESS [OSCURIDAD M]0
Y DARKNESS [OSCURIDAD Y] 0
K DARKNESS [OSCURIDAD K] 0
AJST REGSTRATION [AJUSTE
REGISTRACIÓN]
C REG FINE ADJUST [C REG
AJUSTE FINO]
M REG FINE AJST [M REG
AJUSTE FINO]
Y REG FINE AJST [Y REG
AJUSTE FINO]
INK SIMULATION
[SIMULACIÓN TINTA]
EXECUTE
[EJECUTAR]
0
0
0
OFF [APAGADO]
UCR LOW [BAJO]
CMY100% DENSITY
[DENSIDAD 100%CMY]
C5300: Funciones del menú • 92
DISABLE
[DESACTIVADO]

Menú Default [Predeterminado] (cont.)
Nota: Los menús/ítems con una cruz (†) solo aparecen cuando la
opción apropiada (p. ej., disco duro, unidad dúplex, segunda
bandeja, etc.) está instalada.
Menú Ítem Valor predet.
COLOR MENU [MENU
DE COLOR] (cont.)
SYS CONFIG MENU
[MENU DE
CONFIGURACION]
CMYK CONVERSION
[CONVERSIÓN CMYK]
POW SAVE TIME [TIEMPO
AHORRO ENERGÍA]
PERSONALITY
[PERSONALIDAD]
PARA PS-PROTOCOL
[PROTOCOLO PARA PS]
USB PS-PROTOCOL
[PROTOCOLO USB PS]
CLRABLE WARNING [AVISOS
CANCELABLES]
AUTO CONTINUE [AUTO
CONTINUAR]
MANUAL TIMEOUT [TIMEOUT
MANUAL]
WAIT TIMEOUT [ESPERA
TIMEOUT]
LOW TONER [TONER BAJO] CONTINUE
JAM RECOVERY
[RECUPERACIÓN ATASCO]
ERROR REPORT [INFORME
DE ERROR]
ON
[ENCENDIDO]
60 MIN
AUTO
EMULATION
[AUTO
EMULACIÓN]
ASCII
RAW [BASTO]
ON
[ENCENDIDO]
OFF [APAGADO]
60 SEC [SEG].
40 SEC [SEG].
[CONTINUAR]
ON
[ENCENDIDO]
OFF [APAGADO]
PCL EMULATION
[EMULACIÓN PCL]
LANGUAGE [IDIOMA] ENGLISH
[INGLÉS]
FONT SOURCE [ORIGEN DE
FUENTE]
C5300: Funciones del menú • 93
RESIDENT
[RESIDENTE]

Menú Default [Predeterminado] (cont.)
Nota: Los menús/ítems con una cruz (†) solo aparecen cuando la
opción apropiada (p. ej., disco duro, unidad dúplex, segunda
bandeja, etc.) está instalada.
Menú Ítem Valor predet.
PCL EMULATION
[EMULACIÓN PCL]
(cont.)
FONT NO. [NO. DE FUENTE] I000
FONT PITCH [TAMAÑO DE
FUENTE]
FONT HEIGHT [ALTURA DE
FUENTE]
SYMBOL SET [JUEGO DE
SÍMBOLOS]
A4 PRINT WIDTH [ANCHO DE
IMPRES. A4]
WHITE PAGE SKIP [SALTAR
PÁG. EN BLANCO]
CR FUNCTION [FUNCIÓN RC] CR [RET
LF FUNCTION [FUNCIÓN
AVANCE LÍNEA]
PRINT MARGIN [MARGEN DE
IMPRESIÓN]
TRUE BLACK [NEGRO
VERDADERO]
10.00 CPI (CPP)
12.00 POINT
[PUNTOS]
PC-8
78 COLUMN
[COLUMNAS]
OFF [APAGADO]
CARRO]
LF [ AVA NCE
LINEA]
NORMAL
OFF [APAGADO]
PPR EMULATION
[EMULACIÓN PPR]
PEN WIDTH ADJUST [AJUSTE
ANCHO PEN]
CHARACTER PITCH [PUNTOS
DEL CARACTER]
FONT CONDENSE [FUENTE
CONDENSADA]
CHAR SET [JUEGO
CARACTERES]
C5300: Funciones del menú • 94
ON
[ENCENDIDO]
10 CPI (CPP)
12CPI TO 20CPI
[12 A 20 CPP]
SET-1 (JUEGO 1)

Menú Default [Predeterminado] (cont.)
Nota: Los menús/ítems con una cruz (†) solo aparecen cuando la
opción apropiada (p. ej., disco duro, unidad dúplex, segunda
bandeja, etc.) está instalada.
Menú Ítem Valor predet.
PPR EMULATION
[EMULACIÓN PPR]
(cont.)
SYMBOL SET [JUEGO DE
SÍMBOLOS]
LETTER O STYLE [ESTILO
LETRA O]
ZERO CHARACTER
[CARACTER CERO]
LINE PITCH [PASO DE LINEA] 6 LPI [LPP]
WHITE PAGE SKIP [SALTAR
PÁG. EN BLANCO]
CR FUNCTION [FUNCIÓN RC] CR [RET
LF FUNCTION [FUNCIÓN
AVANCE LÍNEA]
LINE LENGTH [LONGITUD
LÍNEA]
FORM LENGTH [LONGITUD
FORMULARIO]
TOF POSITION [POSICIÓN
TOPE DOC.]
LEFT MARGIN [MARGEN
IZQUIERDO]
FIT TO LETTER [AJUSTAR A
CARTA]
IBM-437
DISABLE
[DESACTIVADO]
NORMAL
OFF [APAGADO]
CARRO]
LF [ AVA NCE
LINEA]
80 COLUMN
[COLUMNAS]
11 INCH
[PULGADAS]
0.0 INCH
[PULGADAS]
0.0 INCH
[PULGADAS]
ENABLE
[ACTIVADO]
FX EMULATION
[EMULACIÓN FX]
TEXT HEIGHT [ALTURA
CARACTERES]
CHARACTER PITCH [PUNTOS
DEL CARACTER]
CHAR SET [JUEGO
CARACTERES]
C5300: Funciones del menú • 95
SAME [IGUAL]
10 CPI (CPP)
SET-1 (JUEGO 1)

Menú Default [Predeterminado] (cont.)
Nota: Los menús/ítems con una cruz (†) solo aparecen cuando la
opción apropiada (p. ej., disco duro, unidad dúplex, segunda
bandeja, etc.) está instalada.
Menú Ítem Valor predet.
FX EMULATION
[EMULACIÓN FX]
(cont.)
SYMBOL SET [JUEGO DE
SÍMBOLOS]
LETTER O STYLE [ESTILO
LETRA O]
ZERO CHARACTER
[CARACTER CERO]
LINE PITCH [PASO DE LINEA] 6 LPI [LPP]
WHITE PAGE SKIP [SALTAR
PÁG. EN BLANCO]
CR FUNCTION [FUNCIÓN RC] CR [RET
LINE LENGTH [LONGITUD
LÍNEA]
FORM LENGTH [LONGITUD
FORMULARIO]
TOF POSITION [POSICIÓN
TOPE DOC.]
LEFT MARGIN [MARGEN
IZQUIERDO]
FIT TO LETTER [AJUSTAR A
CARTA]
TEXT HEIGHT [ALTURA
CARACTERES]
IBM-437
DISABLE
[DESACTIVADO]
NORMAL
OFF [APAGADO]
CARRO]
80 COLUMN
[COLUMNAS]
11 INCH
[PULGADAS]
0.0 INCH
[PULGADAS]
0.0 INCH
[PULGADAS]
ENABLE
[ACTIVADO]
SAME [IGUAL]
PARALLEL MENU
[MENU PARALELO]
PARALLEL [PARALELO] ENABLE
[ACTIVADO]
BI-DIRECTION
[BIDIRECCIONAL]
ECP ENABLE
C5300: Funciones del menú • 96
ENABLE
[ACTIVADO]
[ACTIVADO]

Menú Default [Predeterminado] (cont.)
Nota: Los menús/ítems con una cruz (†) solo aparecen cuando la
opción apropiada (p. ej., disco duro, unidad dúplex, segunda
bandeja, etc.) está instalada.
Menú Ítem Valor predet.
PARALLEL MENU
[MENU PARALELO]
(cont.)
USB MENU [MENU
USB]
NETWORK MENU
[MENU RED]
ACK WIDTH [ANCHO ACUSE] NARROW
[ANGOSTO]
ACK/BUSY TIMING
[TEMPORIZ. ACUSE/
OCUPADO]
I-PRIME DISABLE
OFFLINE RECEIVE [RECIBIR
FUERA DE LINEA]
USB ENABLE
SOFT RESET [REINICIO
SUAVE]
SPEED [VELOCIDAD] 480Mbps
OFFLINE RECEIVE [RECIBIR
FUERA DE LINEA]
TCP/IP ENABLE
NETBEUI ENABLE
ACK IN BUSY
[ACUSE EN
OCUPADO]
[DESACTIVADO]
DISABLE
[DESACTIVADO]
[ACTIVADO]
DISABLE
[DESACTIVADO]
DISABLE
[DESACTIVADO]
[ACTIVADO]
[ACTIVADO]
NETWARE ENABLE
[ACTIVADO]
ETHERTALK ENABLE
[ACTIVADO]
FRAME TYPE [TIPO DE
TRAMA]
IP ADDRESS SET [AJUSTAR
DIRECCIÓN IP]
IP ADDRESS [DIRECCIÓN IP] 192.168.100.100
C5300: Funciones del menú • 97
AUTO
AUTO

Menú Default [Predeterminado] (cont.)
Nota: Los menús/ítems con una cruz (†) solo aparecen cuando la
opción apropiada (p. ej., disco duro, unidad dúplex, segunda
bandeja, etc.) está instalada.
Menú Ítem Valor predet.
NETWORK MENU
[MENU RED] (cont.)
MEMORY MENU†
[MENU DE
MEMORIA]
SUBNET MASK [MÁSCARA
SUBRED]
GATEWAY ADDRESS
[DIRECCION GATEWAY]
WEB/IPP ENABLE
TELNET ENABLE
FTP ENABLE
SNMP ENABLE
LAN NORMAL
HUB LINK SETTING [AJUSTE
ENLACE HUB]
RECEIVE BUF SIZE [TAMAÑO
BUFFER REC.]
RESOURCE SAVE [GUARDAR
RECURSOS]
255.255.255.000
192.168.100.254
[ACTIVADO]
[ACTIVADO]
[ACTIVADO]
[ACTIVADO]
AUTO
NEGOTIATE
[AUTO
NEGOCIAR]
AUTO
OFF [APAGADO]
DISK
MAINTENANCE
[MANTENIMIENTO
DISCO]
†
HDD INITIALIZE [INICIAR
DISCO DURO]
PARTITION SIZE [TAMAÑO
PARTICIÓN]
HDD FORMATTING
[FORMATEAR DISCO DURO]
C5300: Funciones del menú • 98
EXECUTE
[EJECUTAR]
No procede.
EXECUTE
[EJECUTAR]
 Loading...
Loading...