Page 1
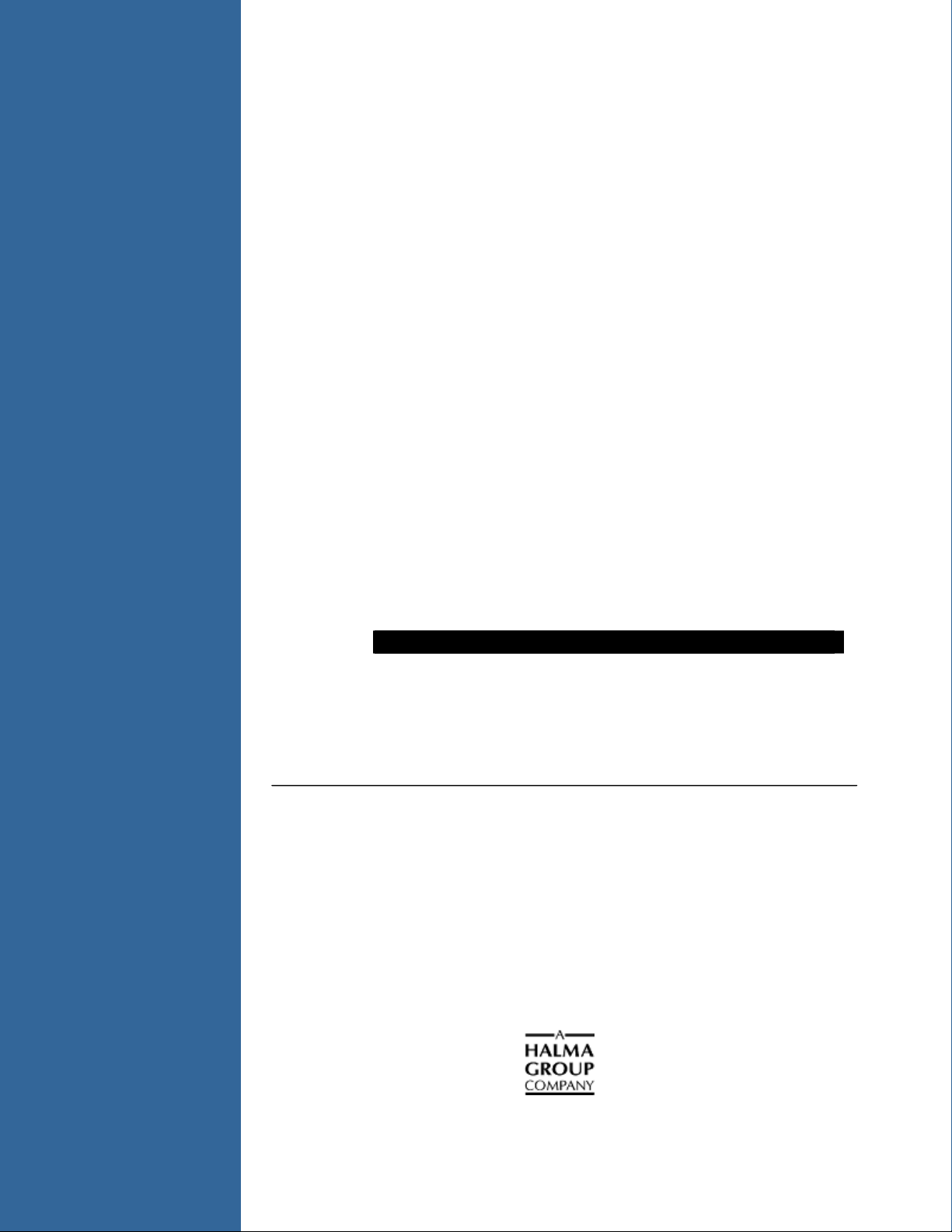
SpectraSuite
®
Spectrometer Operating Software
Installation Installation and Operation Manual
Document Number 000-20000-300-02- 201110
Offices: Ocean Optics, Inc. World Headquarters
830 Douglas Ave., Dunedin, FL, USA 34698
Phone 727.733.2447
Fax 727.733.3962
8 a.m.– 8 p.m. (Mon-Thu), 8 a.m.– 6 p.m. (Fri) EST
E-mail: Info@OceanOptics.com (General sales inquiries)
Orders@OceanOptics.com (Questions about orders)
TechSupport@OceanOptics.com (Technical support)
Page 2
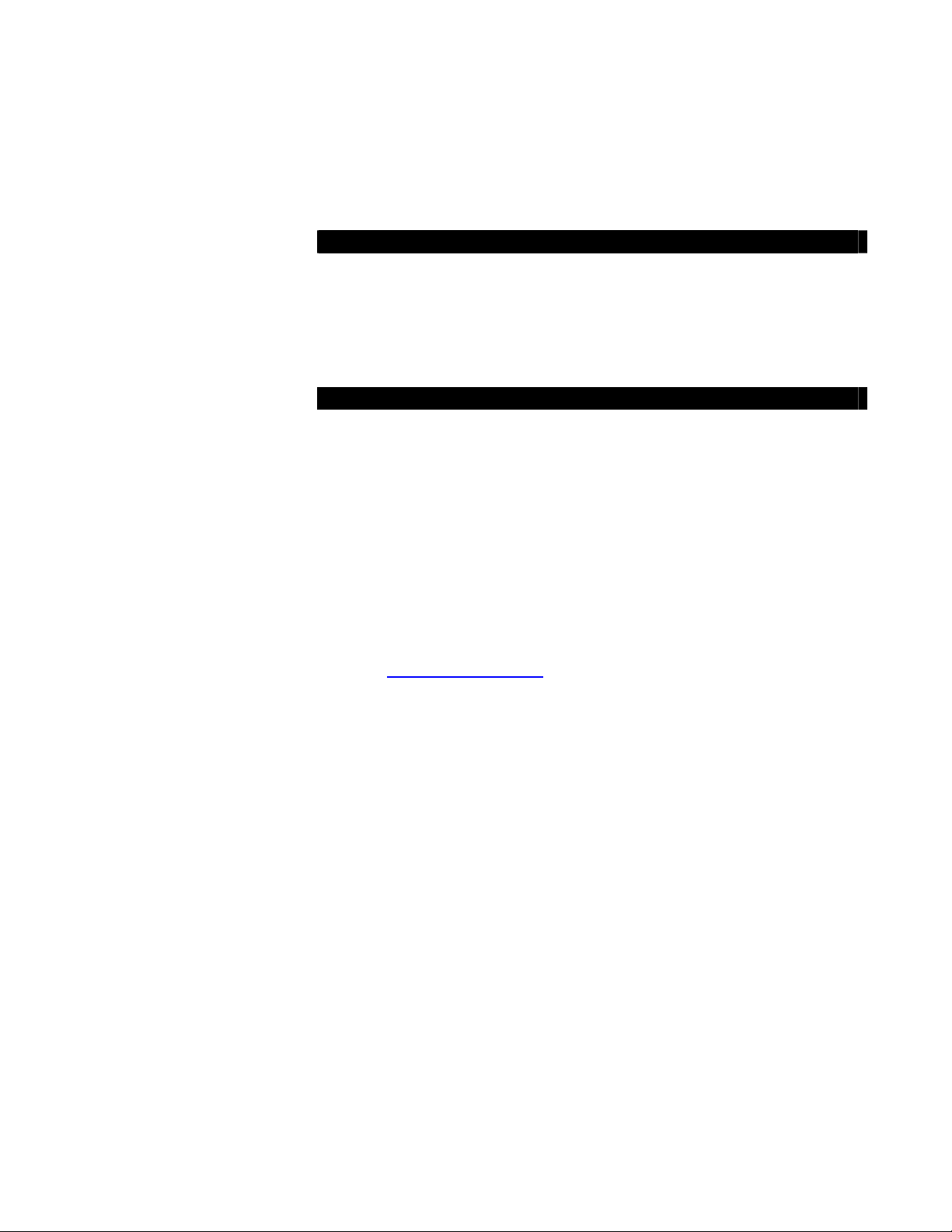
Additional
Offices:
Regional Headquarters
Maybachstrasse 11
73760 Ostfildern
Phone 49-711 34 16 96-0
Fax 49-711 34 16 96-85
E-Mail Sales@Mikropack.de
Ocean Optics Asia
666 Gubei Road, Kirin Tower, Suite 601B, Changning District,
Shanghai, PRC. 200336
Phone 86.21.5206.8686
Fax 86.21.5206.8686
E-Mail Sun.Ling@OceanOptics.com
Ocean Optics EMEA
Sales and Support Center
Geograaf 24, 6921 EW DUIVEN, The Netherlands
Phone 31-26-3190500
Fax 31-26-3190505
E-Mail
Info@OceanOptics.eu
Copyright © 2009 Ocean Optics, Inc.
All rights reserved. No part of this publication may be reproduced, stored in a retrieval system, or transmitted, by any means, electronic,
mechanical, photocopying, recording, or otherwise, without written permission from Ocean Optics, Inc.
This manual is sold as part of an order and subject to the condition that it shall not, by way of trade or otherwise, be lent, resold, hired out or
otherwise circulated without the prior consent of Ocean Optics, Inc. in any form of binding or cover other than that in which it is published.
Trademarks
All products and services herein are the trademarks, service marks, registered trademarks or registered service marks of their respective owners.
Limit of Liability
Ocean Optics has made every effort to ensure that this manual as complete and as accurate as possible, but no warranty or fitness is implied. The
information provided is on an “as is” basis. Ocean Optics, Inc. shall have neither liability nor responsibility to any person or entity with respect to
any loss or damages arising from the information contained in this manual.
Page 3
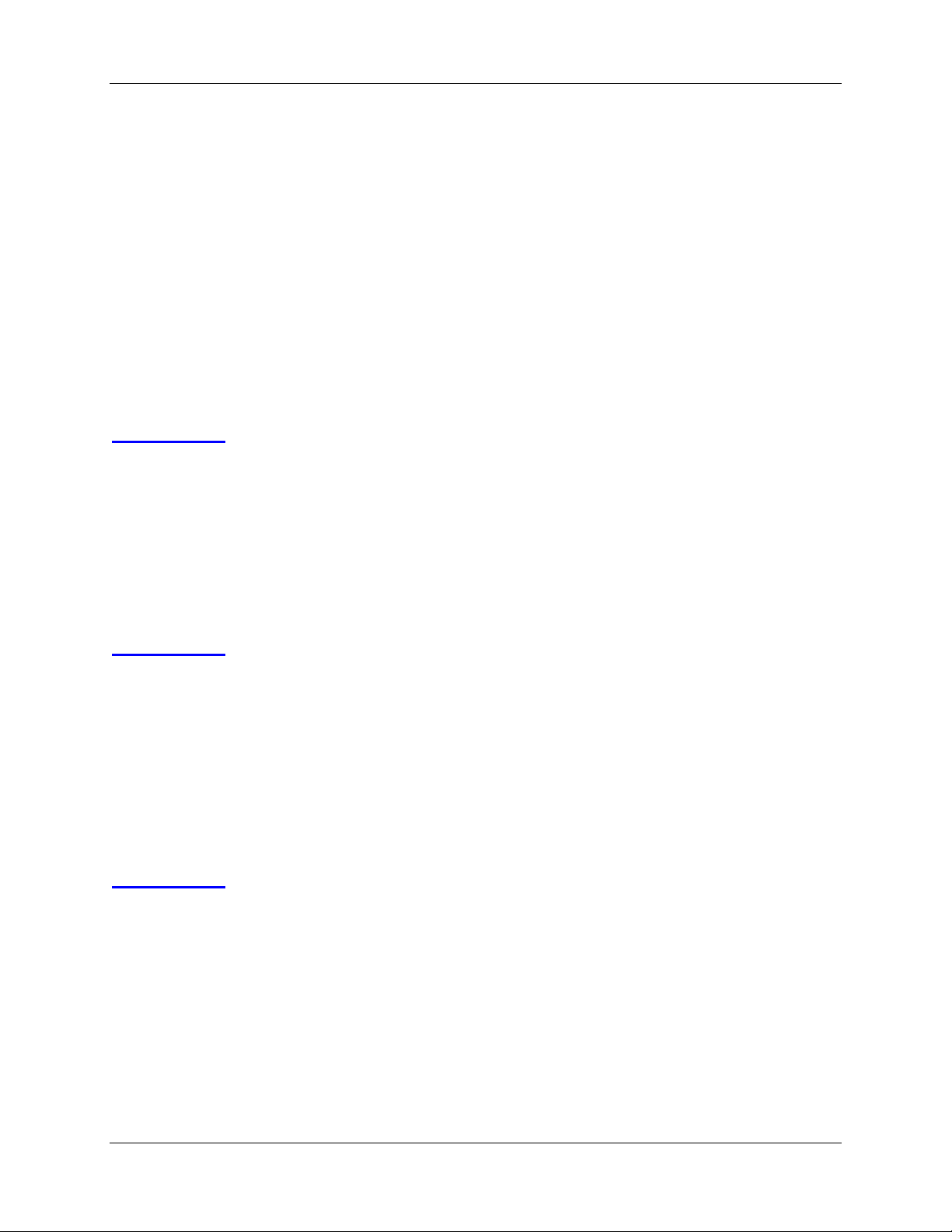
Table of Contents
About This Manual......................................................................................................... vii
Document Purpose and Intended Audience..............................................................................vii
What’s New in this Document ................................................................................................... vii
Document Summary..................................................................................................................vii
Product-Related Documentation ............................................................................................... viii
Upgrades....................................................................................................................... ix
Chapter 1: Introduction .....................................................................1
Product Overview .......................................................................................................... 1
USB Spectrometer and Device Control.......................................................................... 1
Features ........................................................................................................................ 2
SpectraSuite in the Future.........................................................................................................2
Spectroscopic Functions................................................................................................ 2
Getting Updates............................................................................................................. 3
Chapter 2: Installation ....................................................................... 5
Overview ....................................................................................................................... 5
Installing SpectraSuite................................................................................................... 5
Retrieving from a CD .................................................................................................................5
Downloading from the Ocean Optics Website...........................................................................6
Installing Device Drivers for Windows 64-Bit Installations .............................................. 8
Windows 7 64-bit Driver Installation Process ............................................................................ 9
Windows Vista 64-bit Driver Installation Process ...................................................................... 13
Chapter 3: Controls and Indicators ..................................................19
Overview ....................................................................................................................... 19
Graph Controls .............................................................................................................. 19
Zoom Tools................................................................................................................................ 20
Zoom History Toolbar ................................................................................................................23
Spectrum Storage Tools............................................................................................................23
Processing Tools ....................................................................................................................... 23
Spectrum IO Tools..................................................................................................................... 24
Layer Tools.................................................................................................................... 25
000-20000-300-02- 201110 i
Page 4
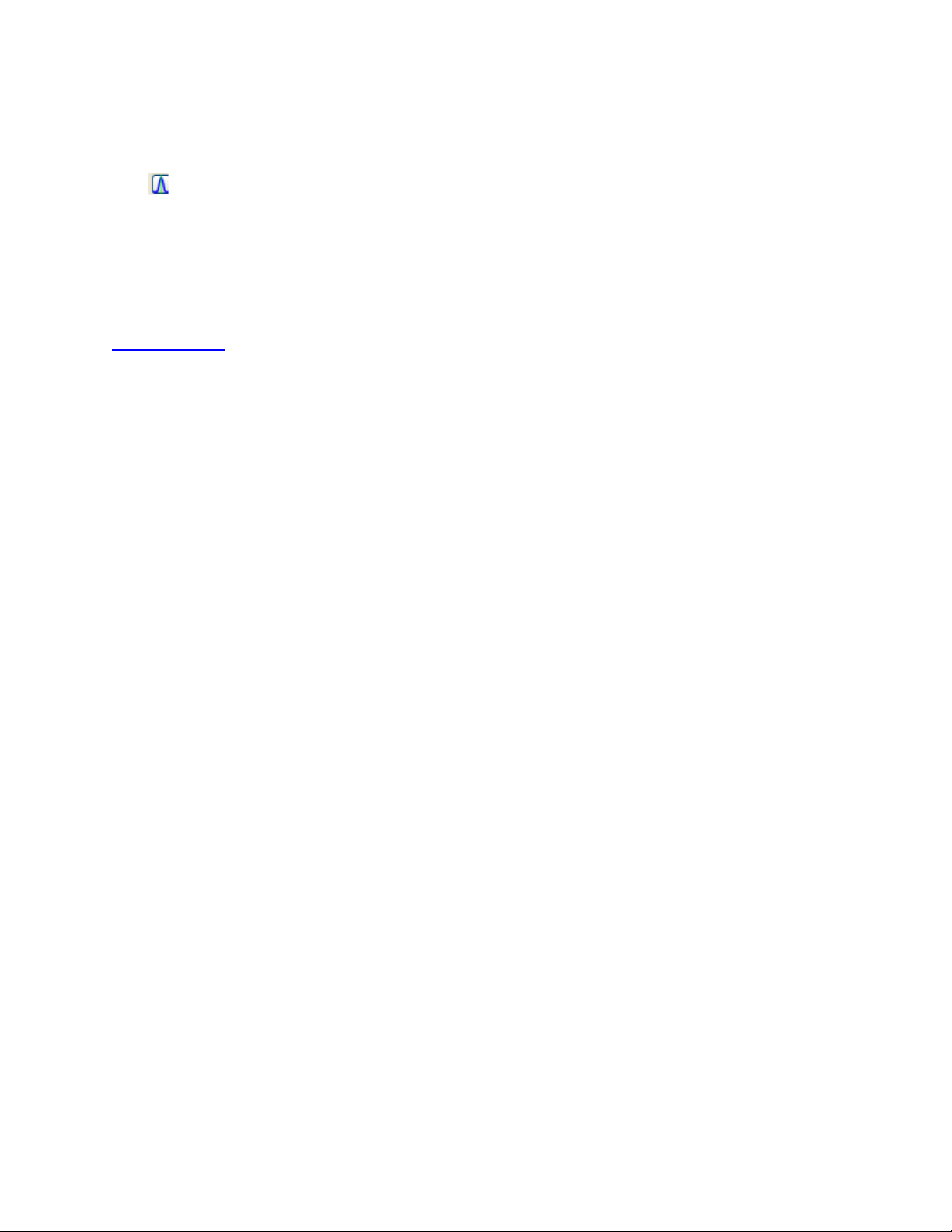
Table of Contents
Other Controls ............................................................................................................... 27
Acquisition Controls...................................................................................................................27
Peak Finding ....................................................................................................................... 27
Indicators....................................................................................................................... 29
Status......................................................................................................................................... 29
Update Available ....................................................................................................................... 30
Progress Bar.............................................................................................................................. 31
Chapter 4: File Menu Functions........................................................33
Overview ....................................................................................................................... 33
New............................................................................................................................... 33
Spectrum Graph ........................................................................................................................ 34
Regression Utility....................................................................................................................... 35
Spectrum Table ......................................................................................................................... 36
High-Speed Acquisition .............................................................................................................37
Absorbance Measurement ........................................................................................................ 44
Transmission Measurement ......................................................................................................44
Reflection Measurement............................................................................................................ 44
Relative Irradiance Measurement ............................................................................................. 44
Gated Fluorescence Measurement ........................................................................................... 44
Curie Fluorescence Measurement ............................................................................................ 45
Absolute Irradiance Graph......................................................................................................... 45
New Absolute Irradiance Measurement .................................................................................... 46
New Concentration Measurement ............................................................................................. 46
Color Measurement ...................................................................................................................47
Strip Chart.................................................................................................................................. 47
Strip Chart Table ....................................................................................................................... 51
Open ............................................................................................................................. 51
Dark ........................................................................................................................................... 51
Reference .................................................................................................................................. 51
Processed Spectrum .................................................................................................................51
Spectrum Collection .................................................................................................................. 53
Save.............................................................................................................................. 53
Save Spectra Collection ............................................................................................................53
Save Spectrum .......................................................................................................................... 53
Store.............................................................................................................................. 54
Dark ........................................................................................................................................... 54
Reference .................................................................................................................................. 55
Convert Spectra............................................................................................................. 55
ii 000-20000-300-02- 201110
Page 5
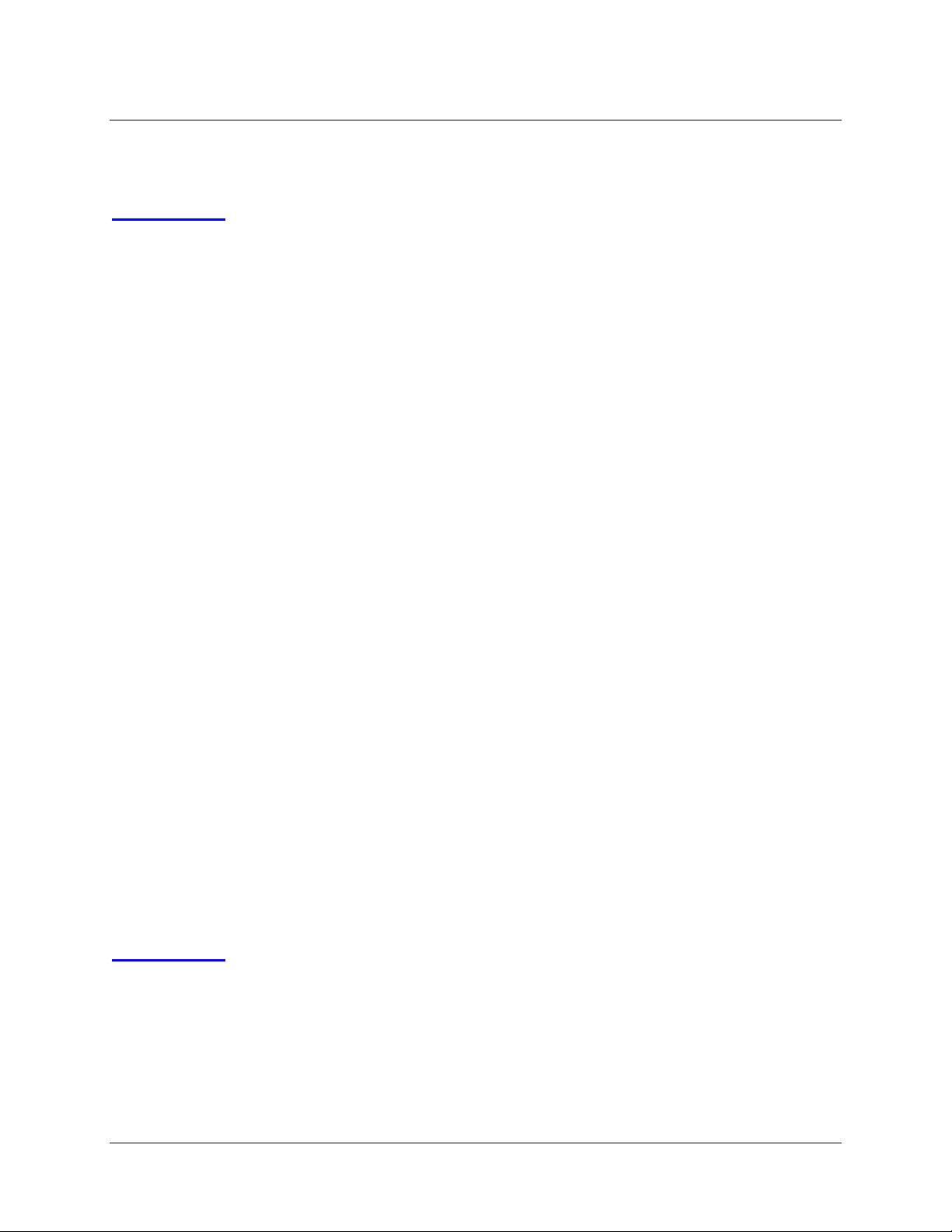
Table of Contents
Screen Capture ............................................................................................................. 55
Exit ................................................................................................................................ 56
Chapter 5: View Menu Functions...................................................... 57
Overview ....................................................................................................................... 57
Scale ............................................................................................................................. 57
Empty......................................................................................................................................... 57
Graph Layer Options ..................................................................................................... 57
Annotations................................................................................................................................ 58
Chart ..........................................................................................................................................59
Cursor ........................................................................................................................................59
Peaks......................................................................................................................................... 59
Image......................................................................................................................................... 59
Draw ..........................................................................................................................................59
Trendline.................................................................................................................................... 59
Overlay ......................................................................................................................................60
Visible Spectrum........................................................................................................................ 60
Spectrum Range........................................................................................................................ 60
Legend....................................................................................................................................... 61
Toolbars ........................................................................................................................ 61
Acquisition .................................................................................................................................62
Acquisition Controls...................................................................................................................63
Correction .................................................................................................................................. 63
Data Display ..............................................................................................................................63
Memory...................................................................................................................................... 64
Preprocessing............................................................................................................................ 64
SeaChanger .............................................................................................................................. 64
Testing .......................................................................................................................................68
Trigger .......................................................................................................................................68
Strobe-Gate Delay.....................................................................................................................68
Small Toolbar Icons...................................................................................................................68
Customize.................................................................................................................................. 68
Chapter 6: Spectrometer Menu Functions.......................................69
Overview ....................................................................................................................... 69
Acquisition..................................................................................................................... 69
Acquisition Console ...................................................................................................................69
Pause Acquisition/Resume Acquisition ..................................................................................... 70
Terminate Acquisition ................................................................................................................ 70
000-20000-300-02- 201110 iii
Page 6
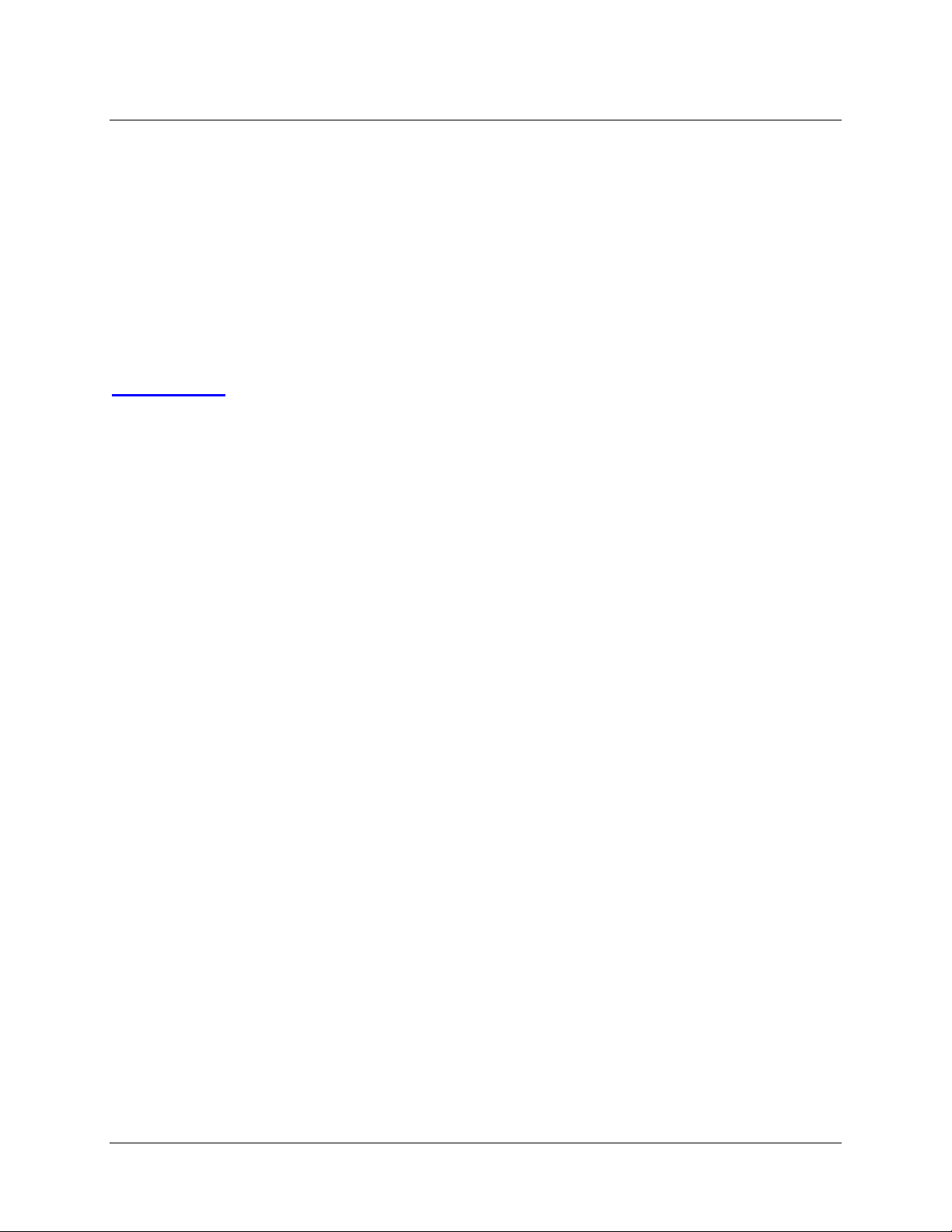
Table of Contents
Acquisition Controls...................................................................................................................70
Network Spectrometer................................................................................................... 71
Spectrometer Simulation ............................................................................................... 71
Show Devices................................................................................................................ 71
Spectrometer Features.................................................................................................. 71
QE65000 Spectrometer Exposure Image Features .................................................................. 74
MMS Raman Spectrometer Features........................................................................................75
Rescan Devices............................................................................................................. 80
Remove Spectra............................................................................................................ 80
Chapter 7: Processing Menu Functions...........................................81
Overview ....................................................................................................................... 81
Color.............................................................................................................................. 81
Edit Color Settings.....................................................................................................................81
Other ............................................................................................................................. 81
Absorbance by Relative Transmission ...................................................................................... 81
Kubelka-Monk K/S Calculation .................................................................................................. 81
Pre-processing .............................................................................................................. 82
Remove Preprocessor...............................................................................................................82
Nonunity Correction...................................................................................................................82
Add Reference Monitor.............................................................................................................. 83
Post-processing............................................................................................................. 85
Differentiate ...............................................................................................................................85
Processing Mode........................................................................................................... 85
Scope......................................................................................................................................... 86
Scope Minus Dark ..................................................................................................................... 86
Absorbance ............................................................................................................................... 86
Transmission .............................................................................................................................87
Reflection................................................................................................................................... 87
Relative Irradiance..................................................................................................................... 88
Absolute Irradiance........................................................................................................ 88
Conversions............................................................................................................................... 88
Scope......................................................................................................................................... 88
Absolute Irradiance.................................................................................................................... 89
Collection Area .......................................................................................................................... 89
Calibration.................................................................................................................................. 90
Combine Calibration Files ......................................................................................................... 90
New Energy, Power, Photons ................................................................................................... 92
New Photometry Measurement ................................................................................................. 94
iv 000-20000-300-02- 201110
Page 7
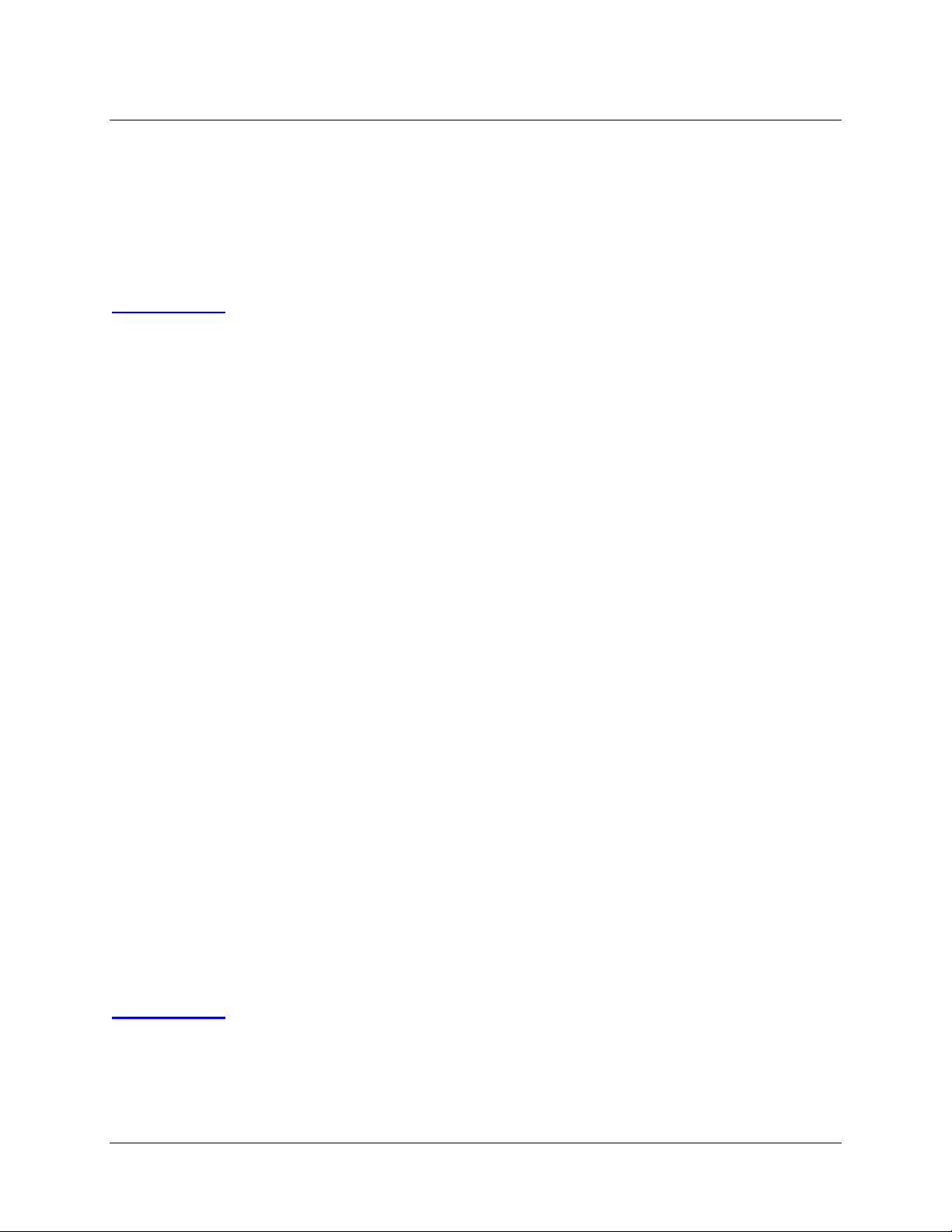
Table of Contents
X-axis Units ............................................................................................................................... 97
Unit Preferences ........................................................................................................................97
Set Color Temperature .............................................................................................................. 98
Exporting Processed Data.........................................................................................................99
Set Laser Wavelength ...............................................................................................................102
Edit Result Colors......................................................................................................................102
Chapter 8: Tools Menu Functions ....................................................104
Overview ....................................................................................................................... 104
Custom Libraries ........................................................................................................... 104
Supported Arguments................................................................................................................ 105
Threading................................................................................................................................... 105
Sample Code .............................................................................................................................105
Add New External Library..........................................................................................................106
Configure External Library.........................................................................................................107
Save Library Configuration ........................................................................................................ 108
Load Library Configuration ........................................................................................................108
Remove External Library ........................................................................................................... 109
Remove Library Configuration...................................................................................................109
View Library Triggers................................................................................................................. 109
Triggers ......................................................................................................................... 109
Configure New Trigger .............................................................................................................. 109
Remove a Trigger......................................................................................................................110
View Triggers............................................................................................................................. 110
3D Data Viewer ............................................................................................................. 110
Locale Configurator ....................................................................................................... 111
New Mikropack Device .................................................................................................. 111
Remove Mikropack Device............................................................................................ 111
Options.......................................................................................................................... 111
IDE Configuration ...................................................................................................................... 112
SpectraSuite Settings ................................................................................................................ 112
Template Manager ........................................................................................................ 112
Module Manager............................................................................................................ 113
Update Center ............................................................................................................... 114
Chapter 9: Window Menu Functions ................................................120
Overview ....................................................................................................................... 120
Close All Documents ..................................................................................................... 120
Documents .................................................................................................................... 120
000-20000-300-02- 201110 v
Page 8
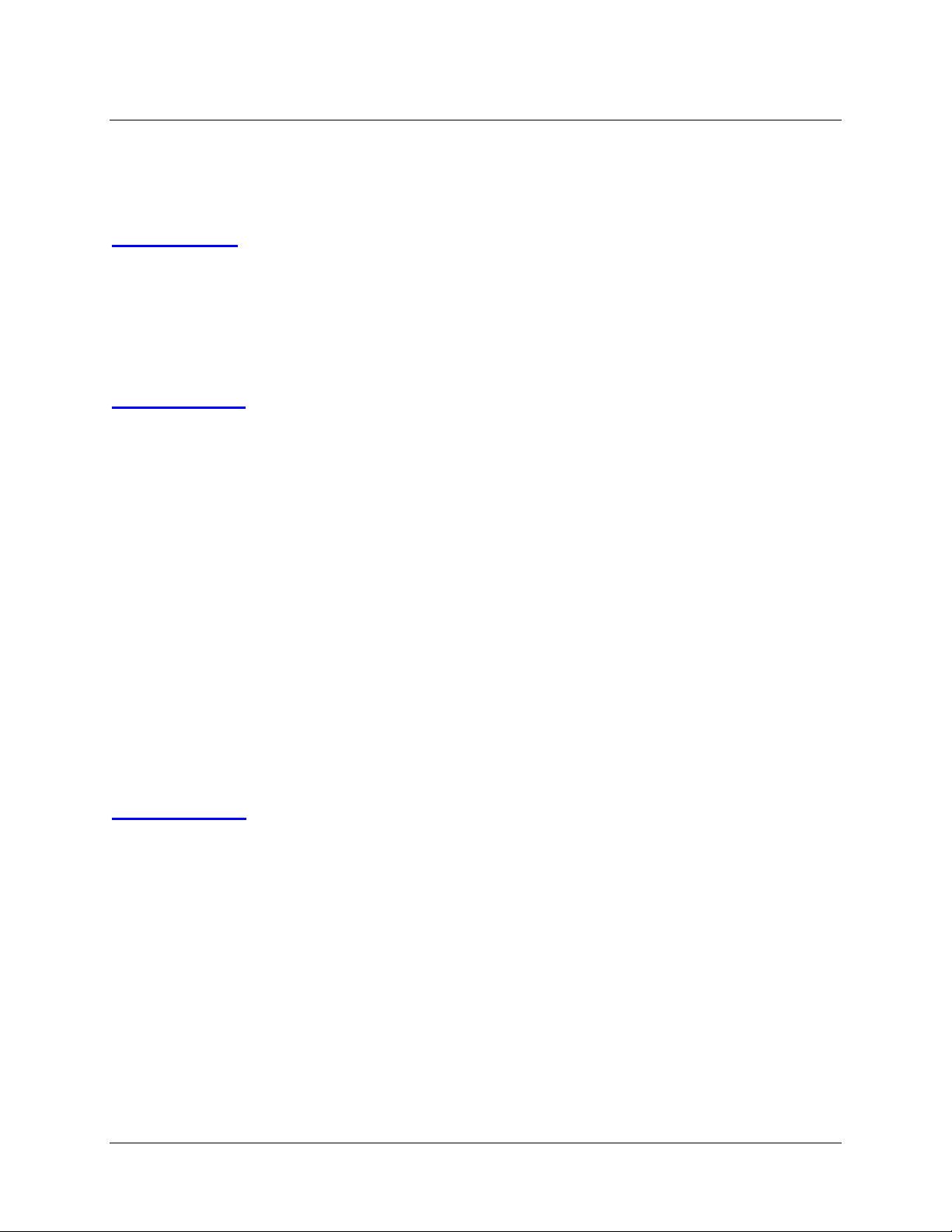
Table of Contents
Close Window ............................................................................................................... 121
Maximize/Restore Window ............................................................................................ 121
Output ........................................................................................................................... 121
Chapter 10: Strip Charts....................................................................124
Overview ....................................................................................................................... 124
Creating Strip Charts ..................................................................................................... 124
Saving Strip Chart Data................................................................................................. 129
Strip Chart Controls....................................................................................................... 129
Appendix A: Experiment Tutorials ...................................................130
Overview ....................................................................................................................... 130
Preparing for Experiments............................................................................................. 130
Application Tips ......................................................................................................................... 132
Taking Reference and Dark Spectra.............................................................................. 132
Absorbance Experiments............................................................................................... 133
Concentration Experiments ........................................................................................... 138
Transmission Experiments ............................................................................................ 147
Reflection Experiments.............................................................................................................. 150
Irradiance Experiments.................................................................................................. 153
Absolute Irradiance.................................................................................................................... 154
Relative Irradiance..................................................................................................................... 164
Fluorescence ............................................................................................................................. 167
Color Experiments......................................................................................................... 169
Color Measurement Screen Controls ........................................................................................ 177
Appendix B: Troubleshooting...........................................................179
Index ...................................................................................................183
vi 000-20000-300-02- 201110
Page 9
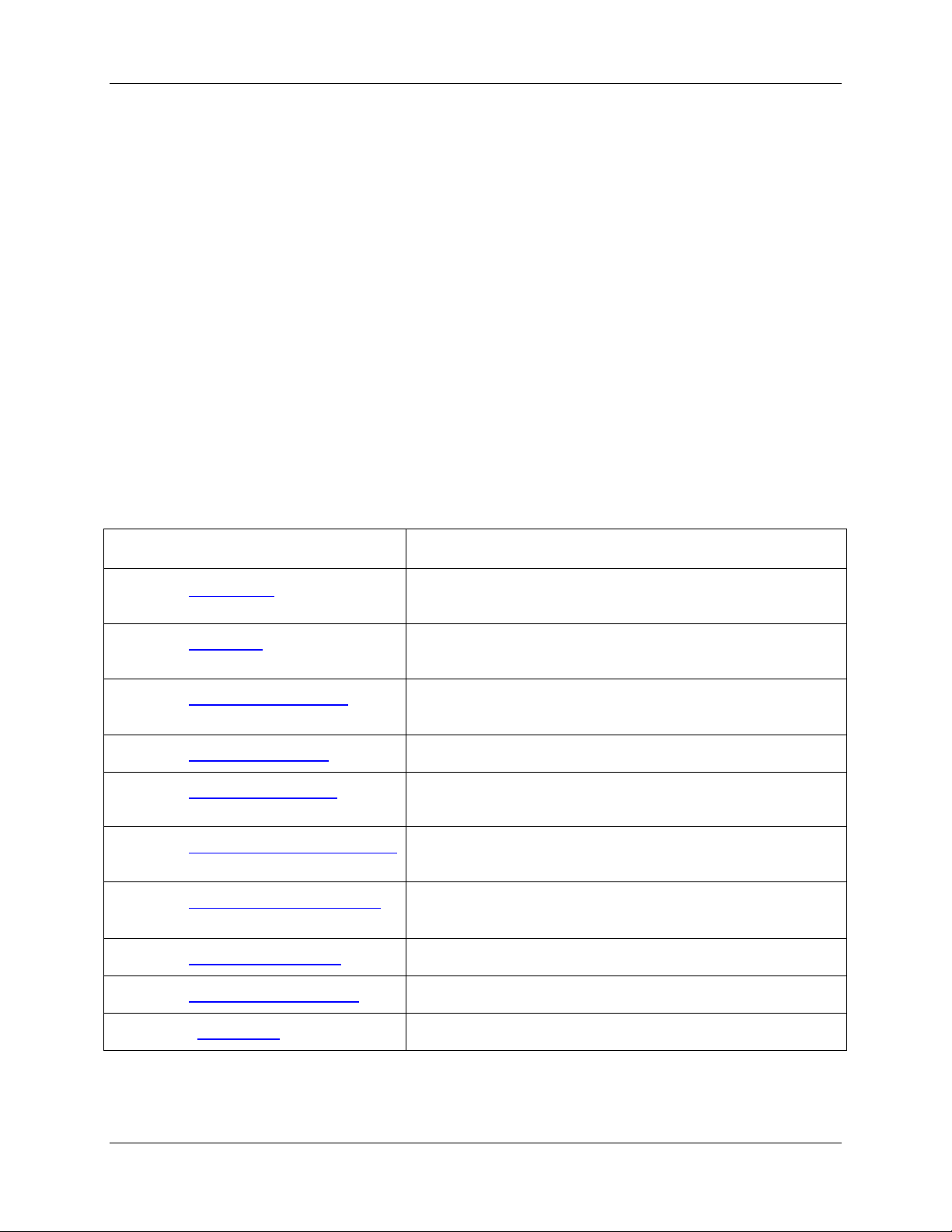
About This Manual
Document Purpose and Intended Audience
This document provides you with an installation and configuration instructions to get your system up and
running. In addition, user interface for SpectraSuite® is provided.
What’s New in this Document
This version of the SpectraSuite Spectrometer Operating Software Installation and Operation Manual
updates the manual to the core release 2.0.162.
Document Summary
Chapter Description
Chapter 1: Introduction
Chapter 2: Installation
Chapter 3: Controls and Indicators
Chapter 4: File Menu Functions
Chapter 5: View Menu Functions
Chapter 6: Spectrometer Menu Functions
Chapter 7: Processing Menu Functions
Chapter 8: Tools Menu Functions
Chapter 9: Window Menu Functions
Chapter 10: Strip Charts
Provides an overview of the SpectraSuite operating software.
Contains instructions for installing and configuring the
SpectraSuite software.
Illustrates options for customizing your graph view. Also
contains information for peak finding.
Contains descriptions of the functions on the File menu.
Contains a description of the functions on the View menu.
Contains descriptions of the functions on the Spectrometer
menu.
Contains descriptions of the functions on the Processing
menu.
Discusses the selections available in the Tools menu.
Contains information for the Window menu functions.
Provides instructions for using the Strip Charts feature.
000-20000-300-02- 201110 vii
Page 10
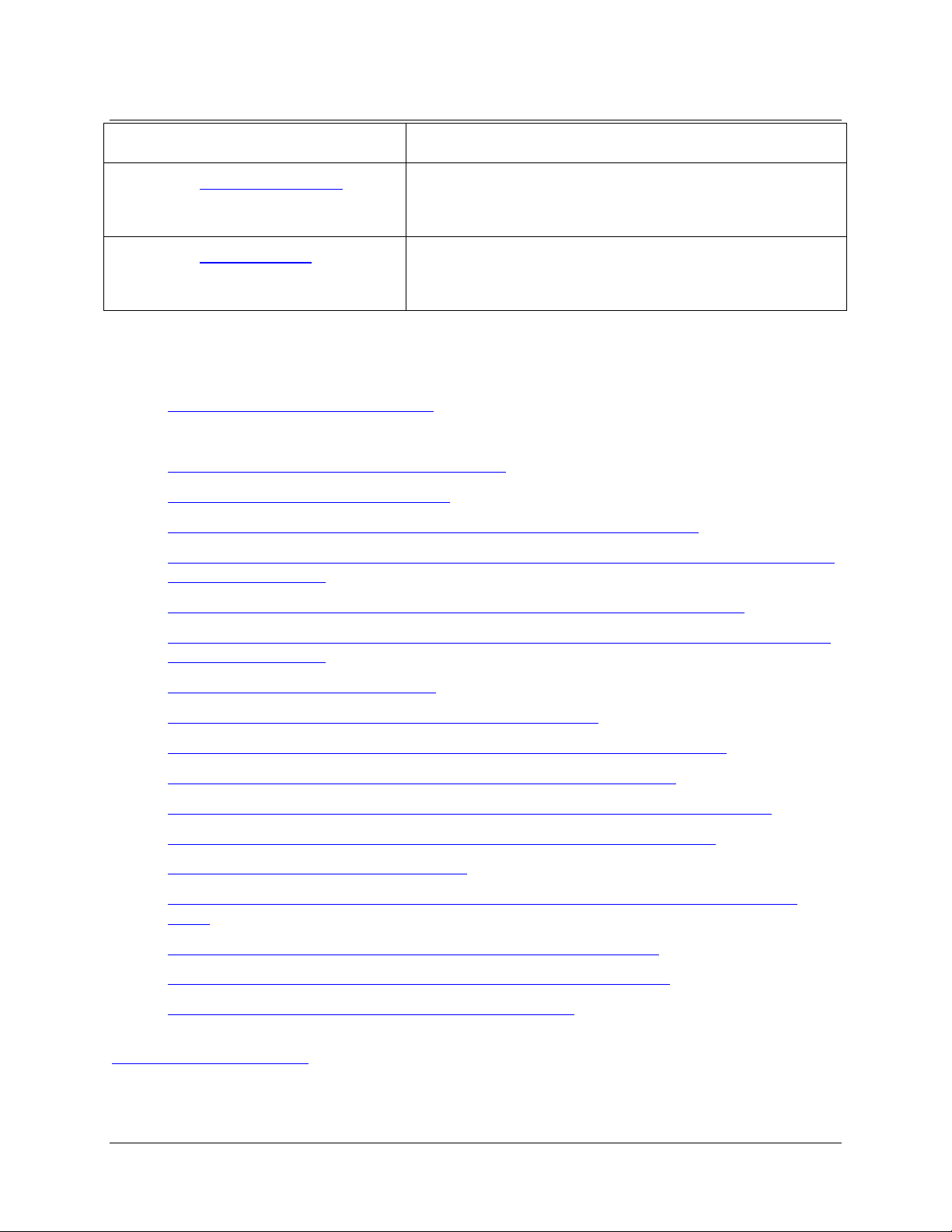
About This Manual
Chapter Description
Appendix A: Experiment Tutorials
Appendix B: Troubleshooting
Contains instructions for performing sample experiments
using an Ocean Optics spectrometer and SpectraSuite
software.
Provides a table of possible problems and suggested
solutions.
Product-Related Documentation
ADC1000-USB Operating Instructions
Amadeus and Quantum Software User’s Guide
ARCoptix ANIR Fourier Transform Spectrometer
External Triggering Options Instructions
External Triggering Options for Spectrometers with Firmware 3.0 and Above
HR2000 and HR2000CG-UV-NIR Series High-Resolution Fiber Optic Spectrometers Installation
and Operation Manual
HR2000+ High-speed Fiber Optic Spectrometer Installation and Operation Manual
HR4000 and HR4000CG-UV-NIR Series High-resolution Fiber Optic Spectrometers Installation
and Operation Manual
Jaz Installation and Operation Manual
MMS Raman Spectrometer Installation and Operation Manual
NIR Near Infrared Fiber Optic Spectrometers Installation and Operation Manual
NIRQuest Near Infrared Spectrometer Installation and Operation Manual
QE65000 Scientific-grade Fiber Optic Spectrometer Installation and Operation Manual
Red Tide USB650 Fiber Optic Spectrometer Installation and Operation Manual
Remora Installation and Operation Manual
S2000 Miniature Fiber Optic Spectrometers and Accessories Operating Manual and User’s
Guide
USB2000 Fiber Optic Spectrometer Installation and Operation Manual
USB2000+ Fiber Optic Spectrometer Installation and Operation Manual
USB4000 Spectrometer Installation and Operation Manual
You can access documentation for Ocean Optics products by visiting our website at
http://www.oceanoptics.com
document from the available drop-down lists. Or, use the
. Select Technical → Operating Instructions, then choose the appropriate
Search by Model Number field at the bottom
of the web page.
viii 000-20000-300-02- 201110
Page 11
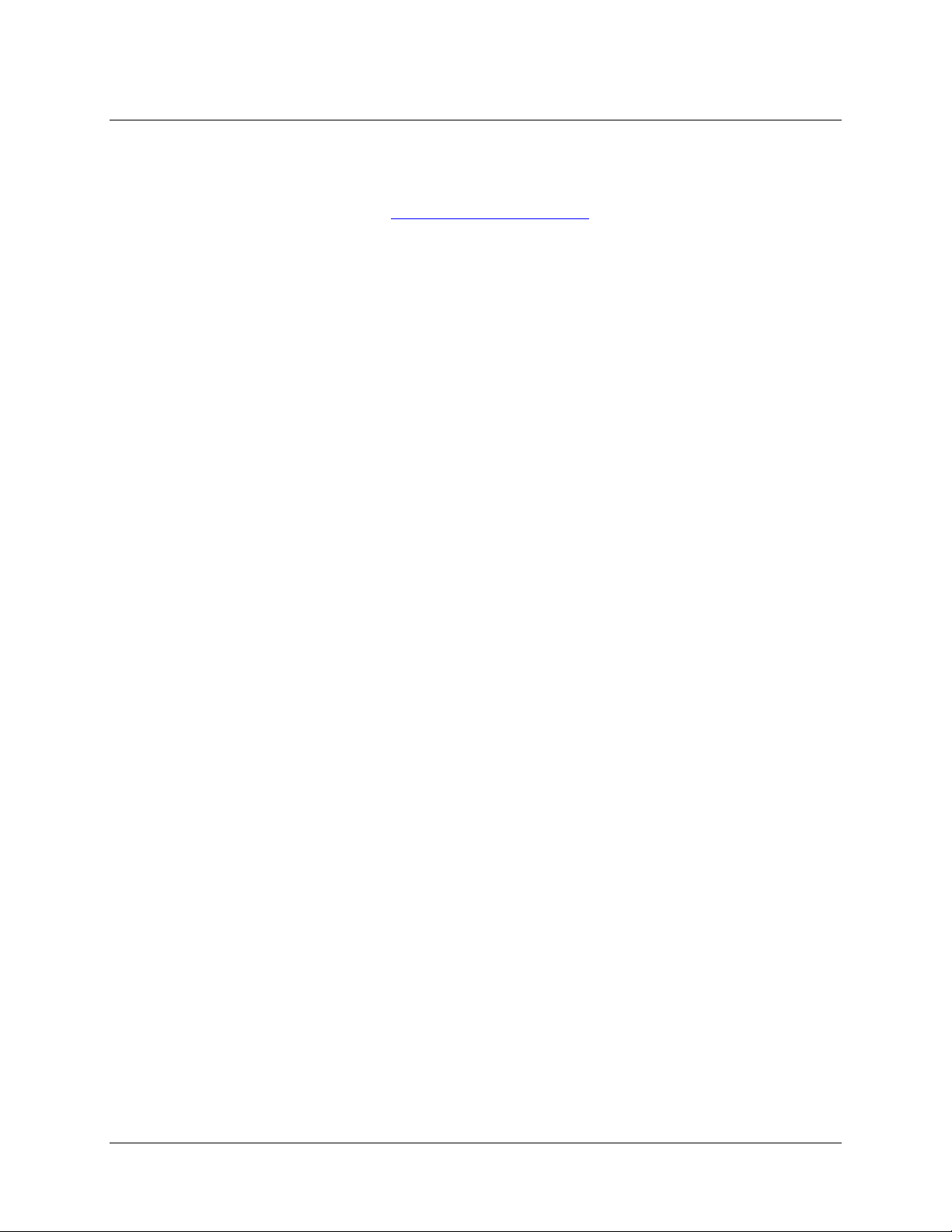
1: Introduction
You can also access operating instructions for Ocean Optics products on the Software and Technical
Resources
CD included with the system.
Engineering-level documentation is located on our website at
SeaChanger documentation is located at http://seachangeronline.com/.
Technical → Engineering Docs.
Upgrades
Occasionally, you may find that you need Ocean Optics to make a change or an upgrade to your system.
To facilitate these changes, you must first contact Customer Support and obtain a Return Merchandise
Authorization (RMA) number. Please contact Ocean Optics for specific instructions when returning a
product.
640-11100-000-02- 201110 ix
Page 12
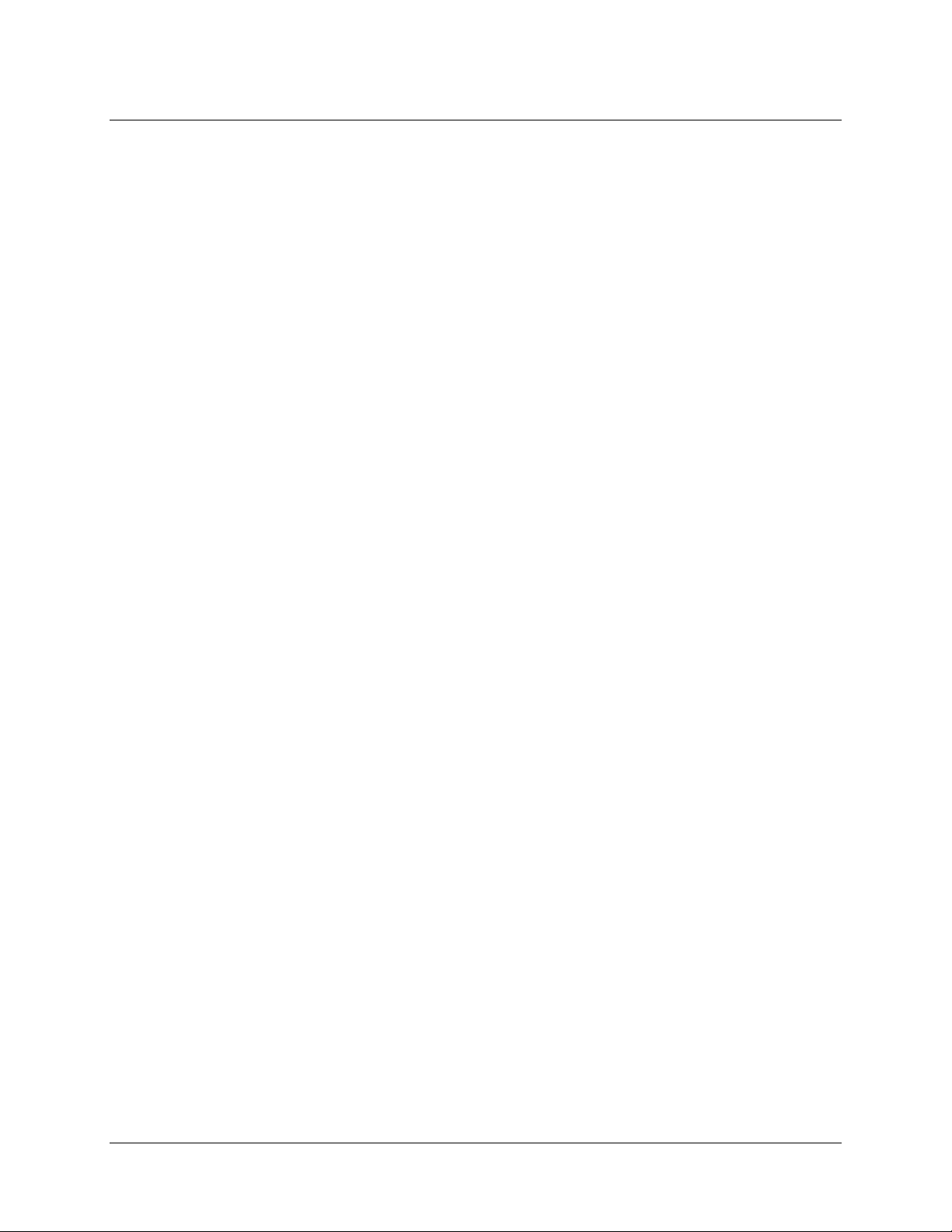
About This Manual
x 000-20000-300-02- 201110
Page 13
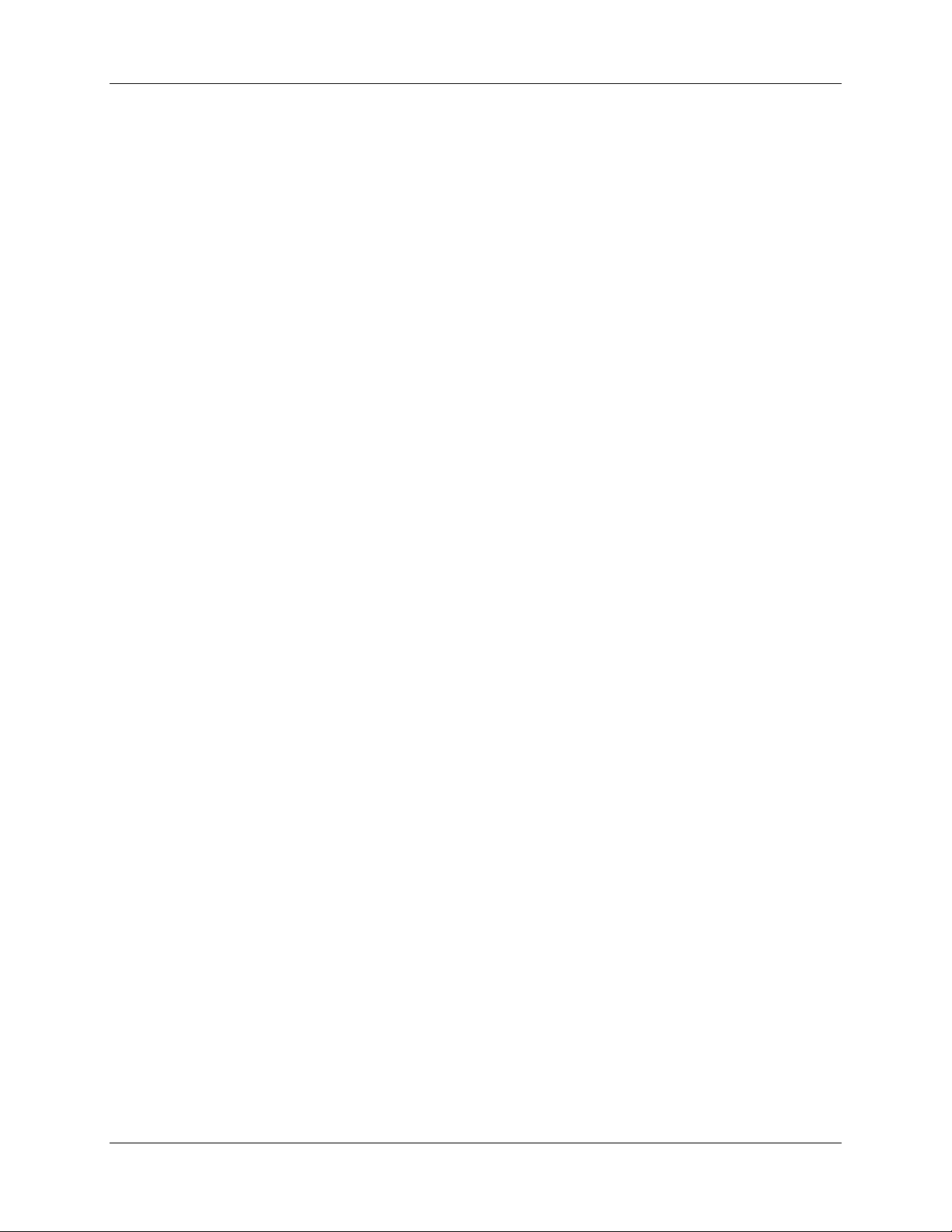
Chapter 1
Introduction
Product Overview
SpectraSuite® is a modular, Java-based spectroscopy software platform that operates on 32- and 64-bit
Windows, Macintosh and Linux operating systems. The software can control any Ocean Optics USB
spectrometer and device. The SpectraSuite interface looks and feels the same on all operating systems yet
retains the familiar appearance of an application native to each OS. Ocean Optics is the first to offer such
a flexible, feature-packed application with this level of cross-platform capability.
SpectraSuite is the platform for all future Ocean Optics application software development. Current
software applications including OOIChem, OOIColor and OOIIrrad-C have been migrated to the
SpectraSuite platform.
USB Spectrometer and Device Control
SpectraSuite easily manages multiple USB spectrometers – each with different acquisition parameters –
in multiple windows, and provides graphical and numeric representation of spectra from each
spectrometer. Using SpectraSuite, you can combine data from multiple sources for applications that
include upwelling/downwelling measurements, dual-beam referencing and process monitoring.
SpectraSuite can be used with the following Ocean Optics spectrometers when they are interfacing to a
computer through their USB port:
S2000 Spectrometer (with A/D Converter)
USB650 Spectrometer
USB2000 Spectrometer
USB2000+ Spectrometer
USB2000-FLG Spectrometer
USB4000 Spectrometer
HR2000 High-resolution Spectrometer
HR2000+High-resolution Spectrometer
HR4000 High-resolution Spectrometer
Jaz System
QE65000 Scientific-grade Spectrometer
NIR-512 Near-IR Spectrometer
NIR256-2.1 and NIR256-2.5 Near-IR Spectrometers
000-20000-020-02- 201110 1
Page 14
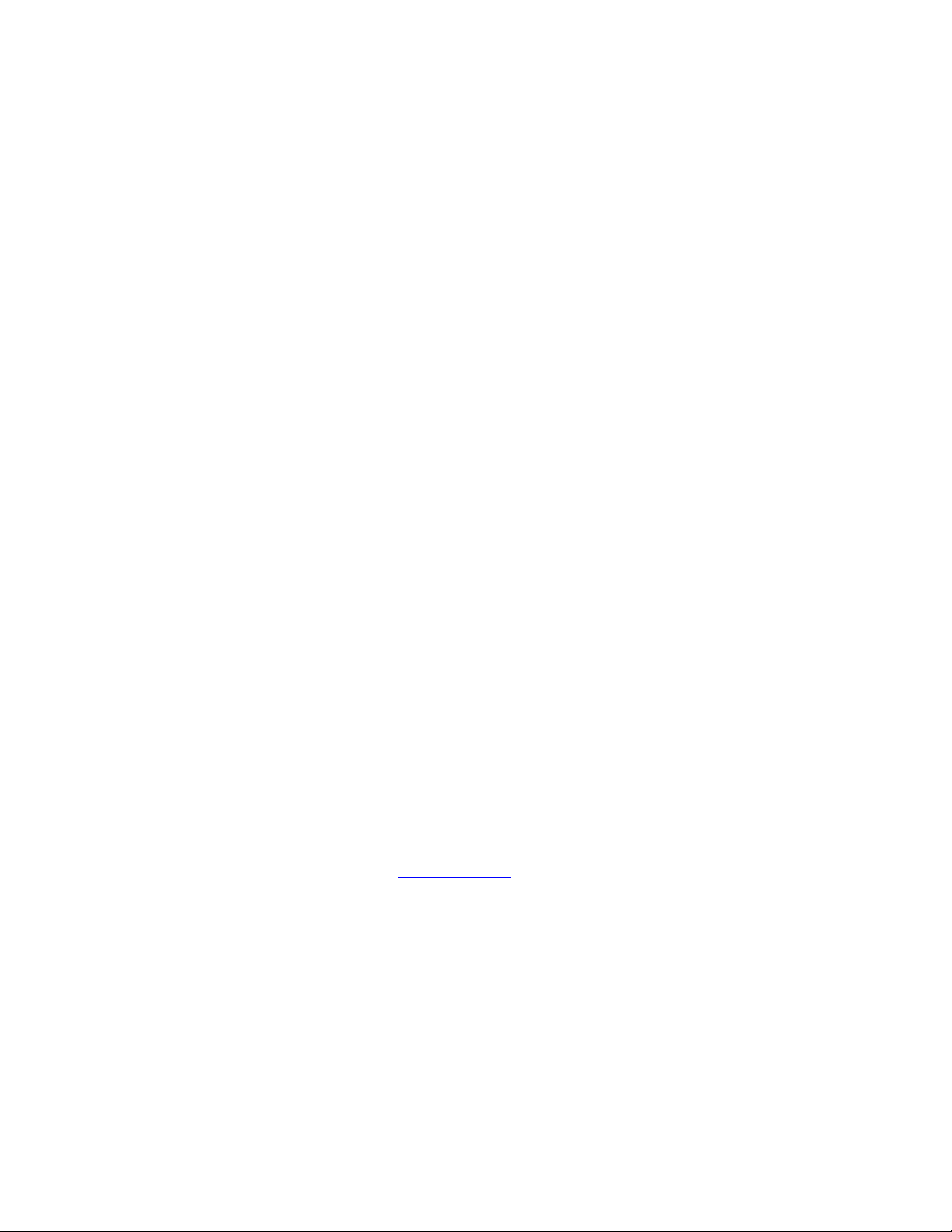
1: Introduction
NIRQuest512, 512-2.2 and 512-2.5 Near-IR Spectrometers
NIRQuest256-2.1 and 256-2.5 Near-IR Spectrometers
Maya2000 and Maya2000-Pro Spectrometers
MMS Raman Spectrometer
Arcoptix ANIR series FTS Spectrometers
Torus
STS Micro Spectrometer
SpectraSuite also supports the following USB devices:
ADC1000-USB A/D Converter
Spectral Hyper Adapter (SHA-1)
In addition, SpectraSuite is compatible with the Remora Wi-Fi™ /Ethernet Adapter.
Features
Platform Independent – The SpectraSuite is a platform-independent application that
provides graphical and numeric representation of spectra in one window. SpectraSuite
can operate on a Windows, Linux, or Macintosh operating system.
Variety of Storage Formats – Spectrasuite stores and provides data in a variety of other
formats including tab-delimited ASCII (for Excel or other analysis packages), Grams
SPC, and JCAMP.
Advanced Data Capture Control – SpectraSuite provides the user with advanced
control of episodic data capture attributes. For instance, a user can acquire data for a
fixed number of scans or for a specific interval. Initiation of each scan can be externally
triggered or event-driven. Captured data is quickly stored into a systems memory at
speeds as fast as 1 scan per msec with speeds limited by hardware performance.
Independent Control of Multiple USB Devices – Multiple USB devices can be
monitored on the same graph in a single window; each of these devices can be controlled
independently.
SpectraSuite in the Future
SpectraSuite is constantly evolving. With the purchase of SpectraSuite, you are entitled to one year of
free, web-based, automatic upgrades (see
Getting Updates).
Spectroscopic Functions
SpectraSuite allows you to perform the three basic spectroscopic experiments – absorbance, reflectance
and emission, as well as absolute irradiance, color and chemical concentration. Signal-processing
functions such as electrical dark-signal correction, stray light correction, boxcar pixel smoothing and
signal averaging are also included. Scope mode, the spectrometer operating mode in which raw data
(signal) is acquired by the detector, allows you to establish these signal-conditioning parameters. The
basic concept for the software is that real-time display of data allows users to evaluate the effectiveness of
their experimental setups and data processing selections, make changes to these parameters, instantly see
2 000-20000-300-02- 201110
Page 15
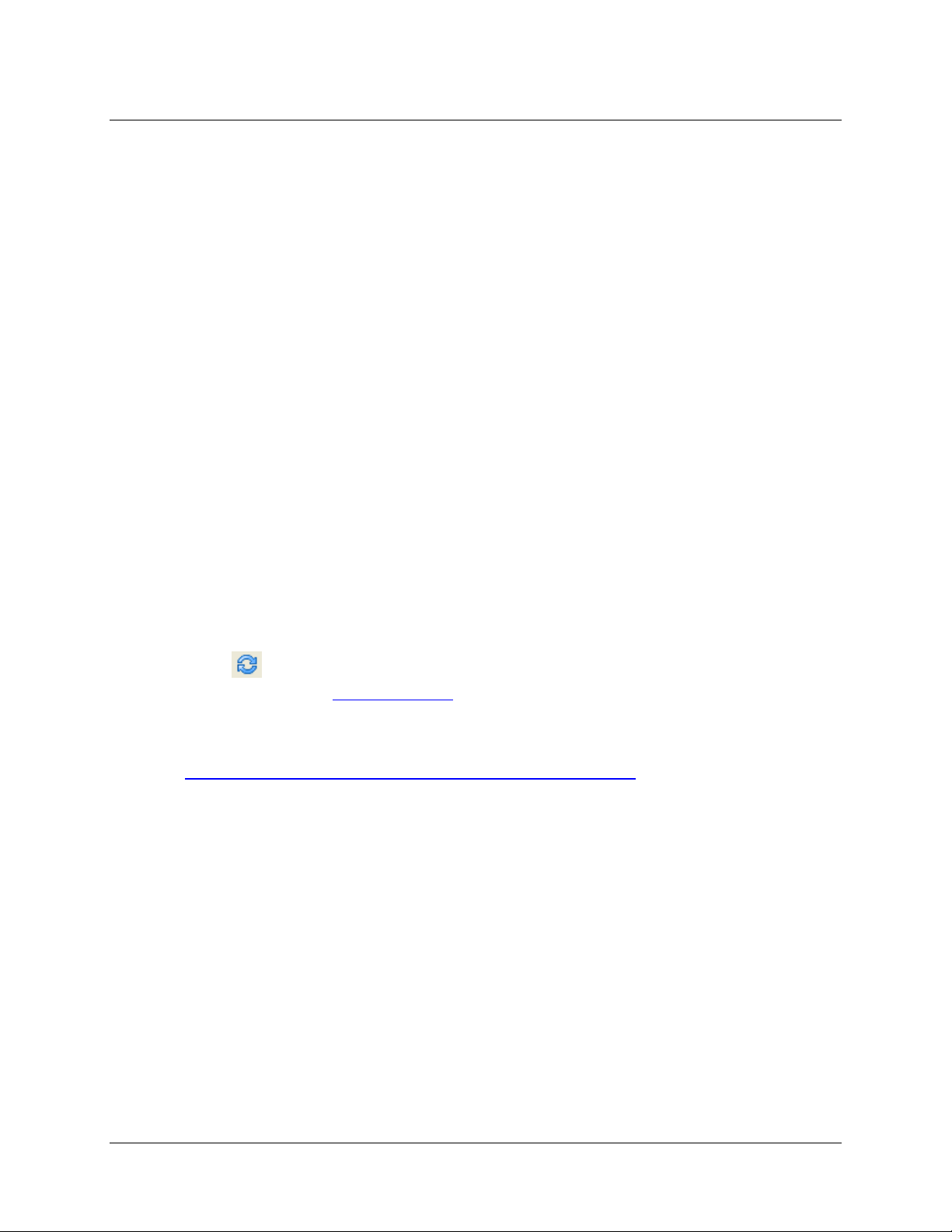
1: Introduction
the effects and save the data. Most spectrometer-system operating software does not allow such signalconditioning flexibility.
With SpectraSuite, you can perform time-acquisition experiments for kinetics applications. As part of the
time-acquisition function (strip charts), you can monitor and report single wavelengths, and you can
average between wavelengths and find the integral between two wavelengths. In addition, you can
perform reference monitoring in a variety of ways: single wavelength (1 or 2 channels), integrated
intensity (starting and ending wavelengths for 1 or 2 channels) and wavelength-by-wavelength (2
channels).
SpectraSuite gives you complete control of setting the parameters for all system functions such as
acquiring data, designing the graph display, and using spectra overlays. SpectraSuite has the benefit of
providing various software-controlled triggering options for external events such as laser firing or light
source pulsing.
Other advanced features give you several data-collection options. You can independently store and
retrieve dark, reference, sample and processed spectra. All data can be saved to disk using
autoincremented filenames. You can save data as ASCII files or in the native GRAMS/32 SPC or JCAMP
format. One feature prints the spectra and another copies spectral data into other software such as Excel
and Word.
Getting Updates
SpectraSuite software features one year of free, web-based automatic upgrades when you buy the
software. This service requires that you register the first time you connect. You can purchase renewals for
half the software price per year.
The update icon (
available for your software (see
or select
in the Update Center wizard to update your SpectraSuite software. If you encounter a problem when
updating, you can obtain the latest full installer from the Software Downloads page on the Ocean Optics
website at
Tools | Update Center from the SpectraSuite menu to go to the Update Center. Follow the steps
http://www.oceanoptics.com/technical/softwaredownloads.asp, and then reinstall.
) appears on the lower right corner of the SpectraSuite screen when updates are
Update Available for more information on this icon). Click on this icon,
000-20000-300-02- 201110 3
Page 16
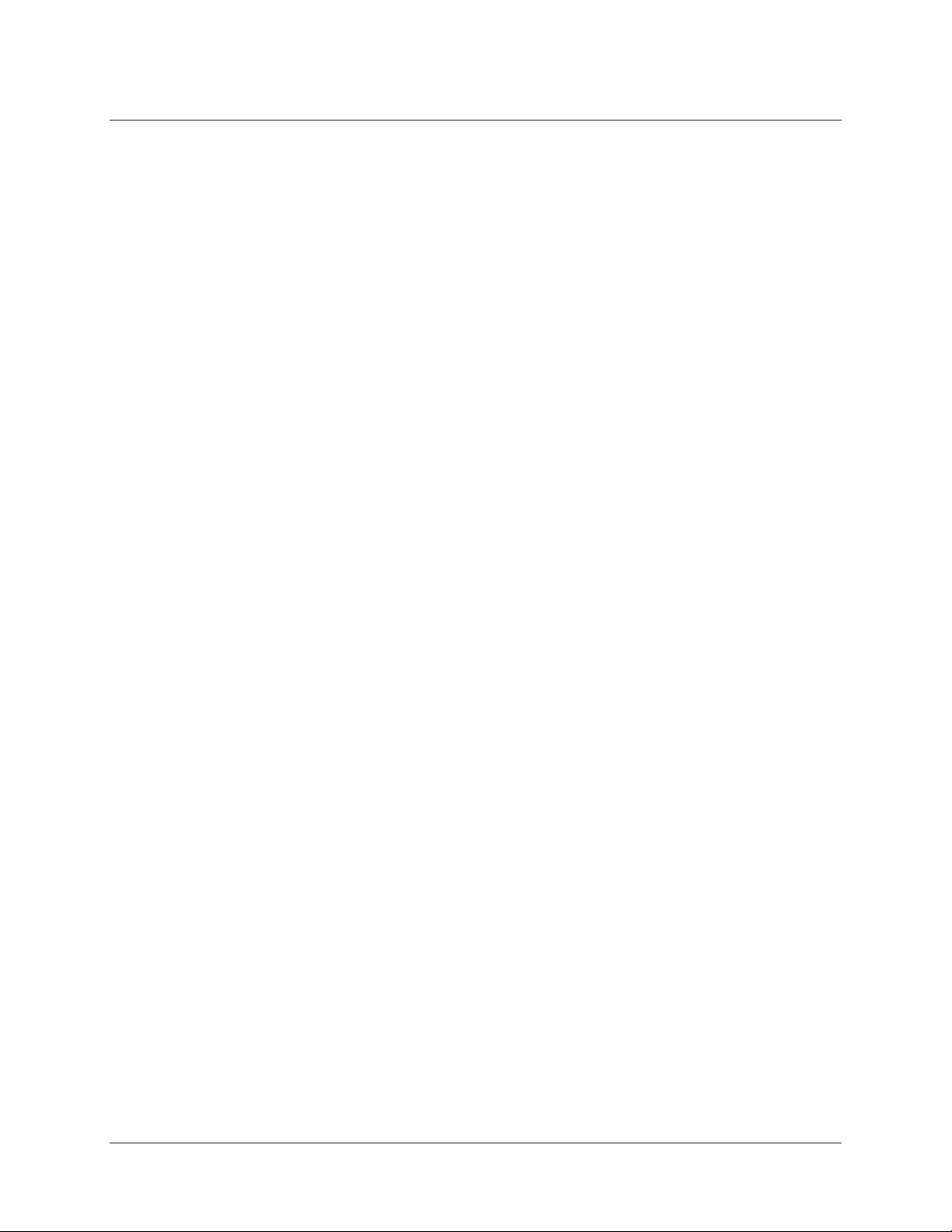
1: Introduction
4 000-20000-300-02- 201110
Page 17
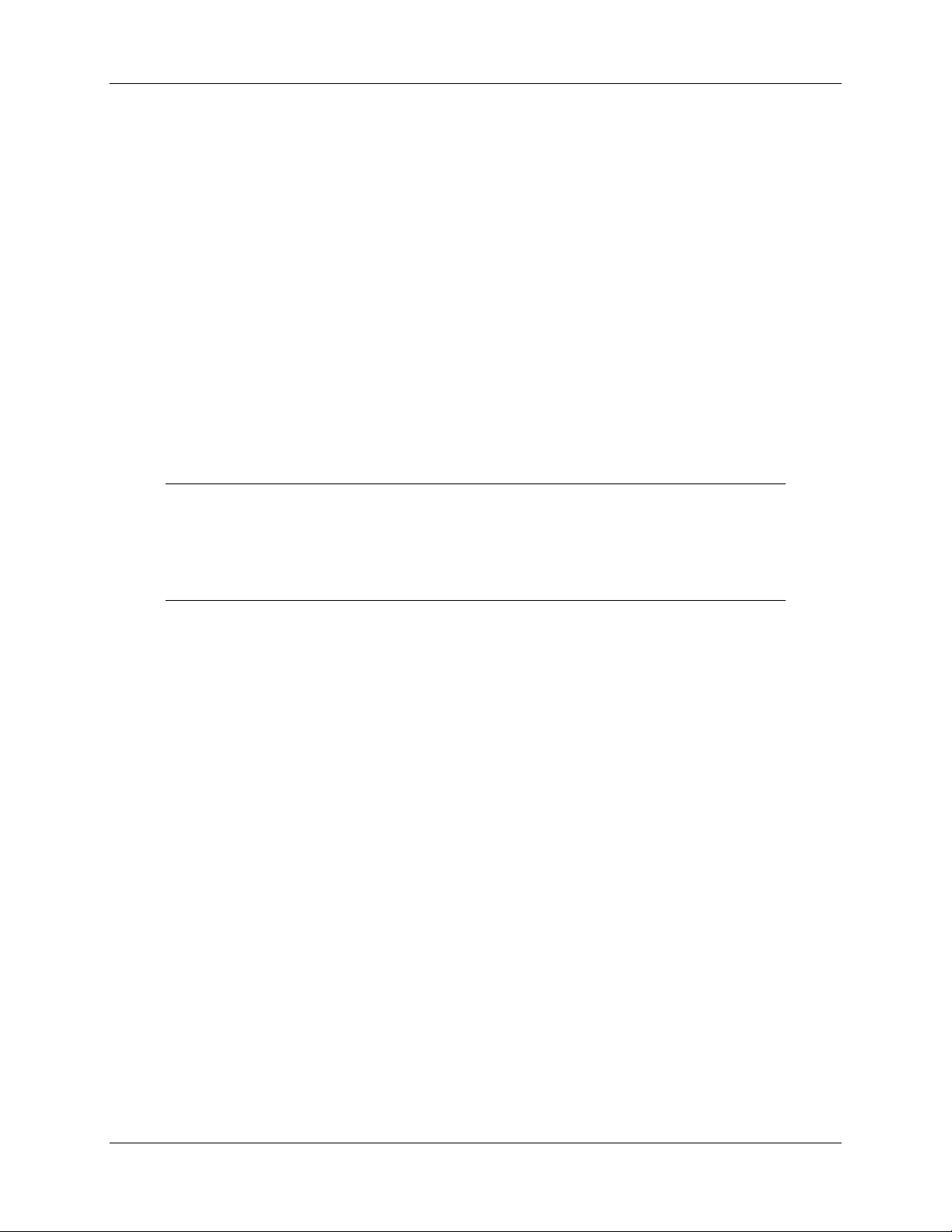
Chapter 2
Installation
Overview
The following sections will guide you in installing SpectraSuite on a Windows, Macintosh or Linux
operating system.
Note
Do NOT connect the spectrometer to the computer until you install the SpectraSuite
software. Follow the instructions contained in this chapter to properly connect and
configure your system.
Installing SpectraSuite
SpectraSuite can be downloaded from the Ocean Optics Software Downloads site, or retrieved from the
CD that you received with your purchase of the software.
This section contains instructions for installing SpectraSuite using both methods on each of the following
operating systems:
Microsoft Windows – Windows 2000, XP; 32-bit and 64-bit
Apple Macintosh – OS X version 10.0 or later
Linux – Red Hat 9 or later, Fedora (any version), Debian 3.1 or later (Sarge), SUSE (9.0 or later),
Centos (any version), and Ubuntu
Retrieving from a CD
Your SpectraSuite software is shipped to you from Ocean Optics on a CD. The software is located either
on the main
separate CD labeled
jacket of the CD containing your SpectraSuite software to complete the installation.
Software and Technical Resources CD, or (in the case of the Windows 64-bit version) on a
SpectraSuite Windows 64-bit Version. You will need the password located on the
000-30000-020-02- 201110 5
Page 18
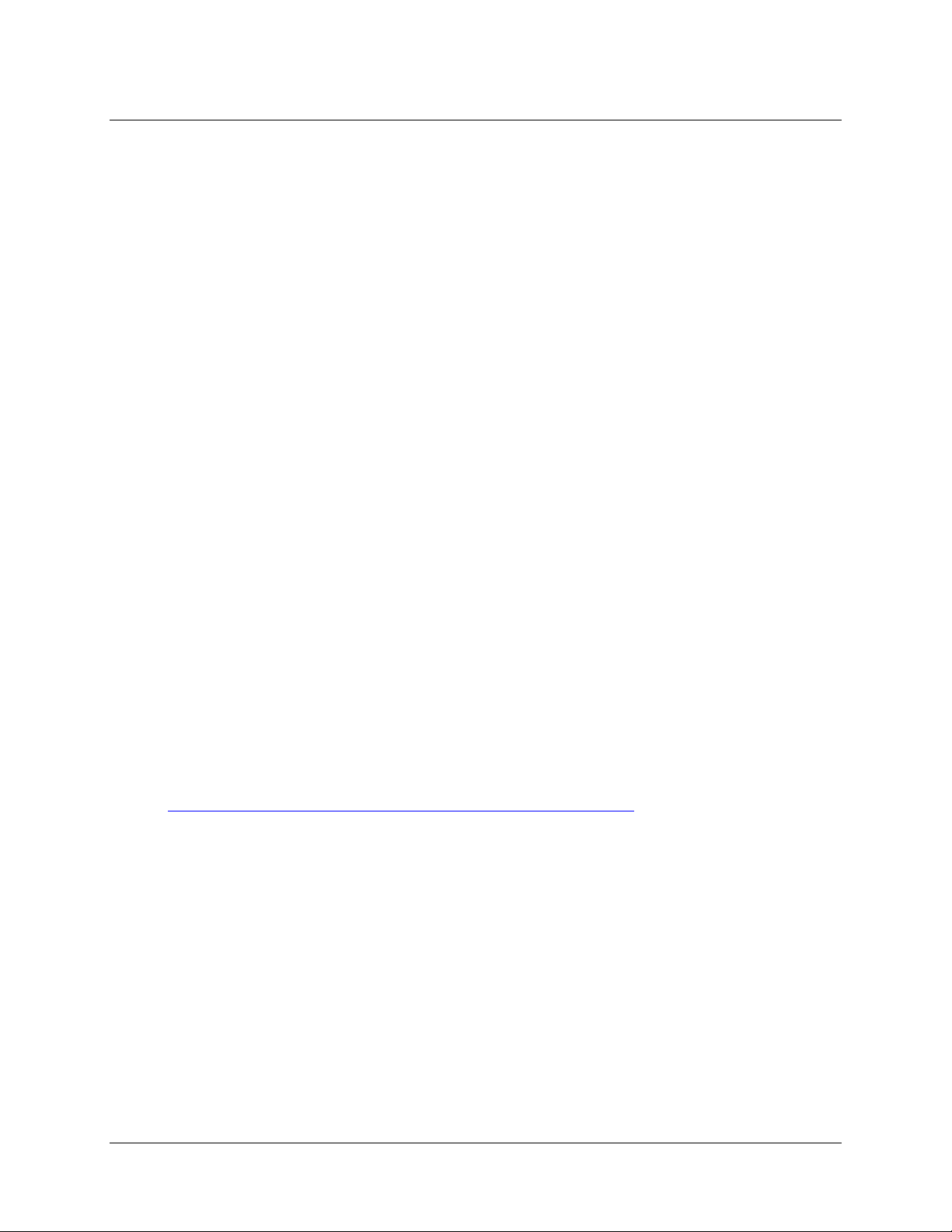
2: Installation
► Procedure
1. Insert the CD that you received containing your SpectraSuite software into your computer.
2. Select the SpectraSuite software for your computer’s operating platform via the CD interface.
Then follow the prompts in the installation wizard.
Or,
Browse to the appropriate SpectraSuite set-up file for your computer and double-click it to start
the software installation. Set-up files are as follows:
Windows 32-bit: SpectraSuiteSetup_Windows.exe
Windows 64-bit: SpectraSuiteSetup_Windows64.exe
Mac: SpectraSuiteSetup_Mac.dmg
Linux 32-bit: SpectraSuiteSetup_Linux32.bin
Linux 64-bit: SpectraSuiteSetup_Linux64.bin
Downloading from the Ocean Optics Website
Installing on a Windows Platform
Total download is approximately 50 MB (32-bit) or 70 MB (64-bit).
► Procedure
1. Close all other applications running on the computer.
2. Start Internet Explorer.
3. Browse to the Software Downloads page on the Ocean Optics website at
http://www.oceanoptics.com/technical/softwaredownloads.asp.
4. Click on the SpectraSuite software appropriate for your Windows operating system.
5. Save the software to the desired location. The default installation directory is
Files\Ocean Optics\SpectraSuite
process. The SpectraSuite icon location is
SpectraSuite
and the current user’s desktop.
. The installer wizard guides you through the installation
Start | Programs | Ocean Optics | SpectraSuite |
\Program
6 000-20000-300-02- 201110
Page 19
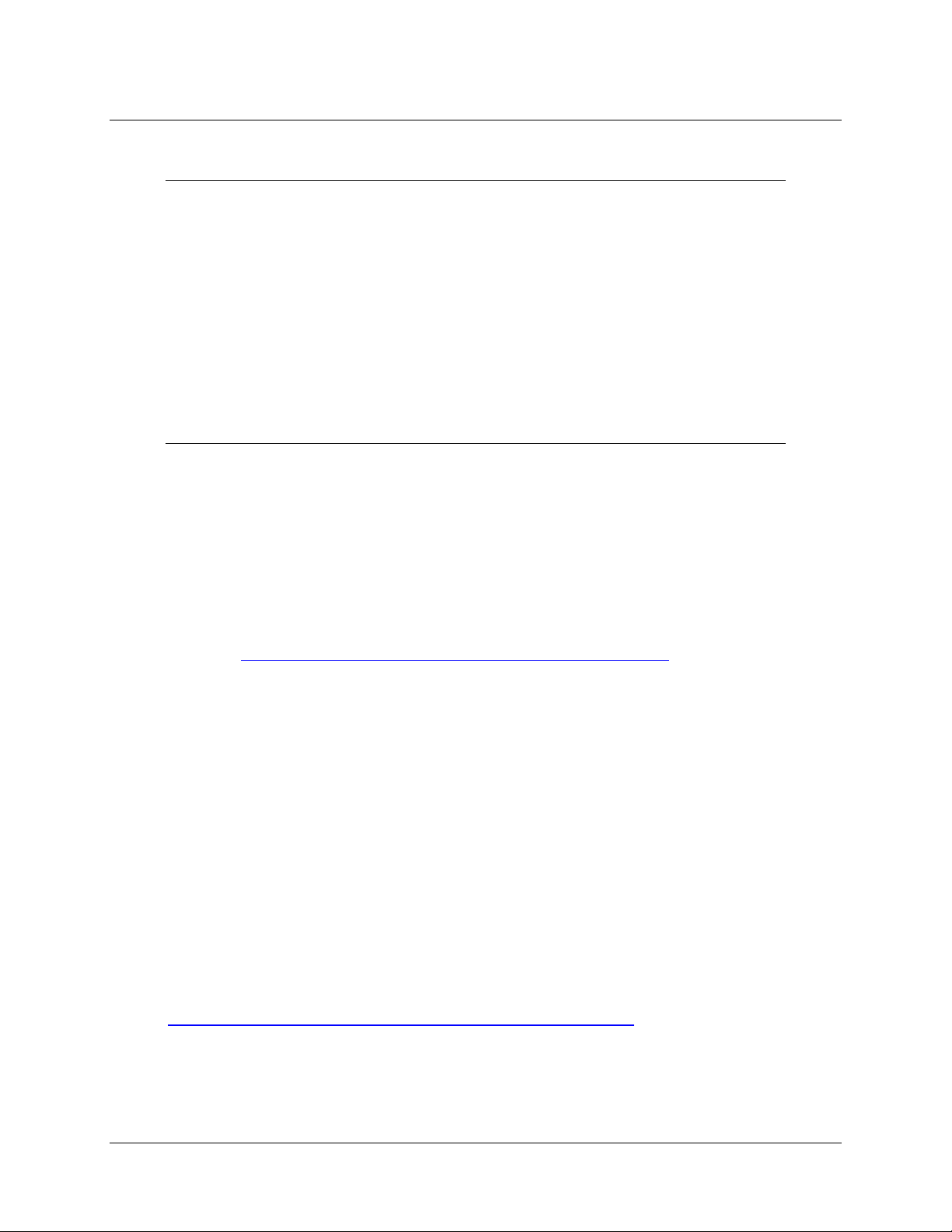
2: Installation
Note
If you have previously installed the 64-bit Beta release, you must first uninstall
SpectraSuite, plug your spectrometer in and then uninstall the spectrometer driver from
the Windows Device Manager before proceeding.
When you plug your spectrometer in again, the Found New Hardware wizard will launch.
Tell the wizard to allow you to specify the location of the drives and browse to the
SystemFiles directory of the SpectraSuite installation (by default this will be C:\Program
Files\Ocean Optics\SpectraSuite\SystemFiles). Continue through the wizard normally. If
the wizard prompts for the location of a DLL, look in C:\Program Files\Ocean
Optics\SpectraSuite\SystemFiles\amd64.
Installing on a Macintosh Platform
You must be logged on as an administrative user to install SpectraSuite on your Mac. Total download is
less than 25 MB.
► Procedure
1. Download the Mac OS X installer from the Software Downloads page on the Ocean Optics
website at http://www.oceanoptics.com/technical/softwaredownloads.asp
usually be located either on your Desktop or in your Downloads folder.
2. Double-click the SpectraSuiteSetup_Mac.dmg file to mount the disk image. A new SpectraSuite
icon resembling a disk drive appears on your desktop. The new icon should open automatically
(if it doesn’t, double-click it).
3. Copy the SpectraSuite icon to your desktop.
4. When the installation is complete, drag the SpectraSuite drive icon to the trash can.
. The saved file will
Installing on a Linux Platform
Total download is approximately 45 MB.
► Procedure
1. Download the Linux installer from the Software Downloads page on the Ocean Optics website at
http://www.oceanoptics.com/technical/softwaredownloads.asp.
2. Start a terminal window and enter the following commands for 32-bit Linux (or replace
Linux32.bin with Linux64.bin for 64-bit systems):
000-20000-300-02- 201110 7
Page 20
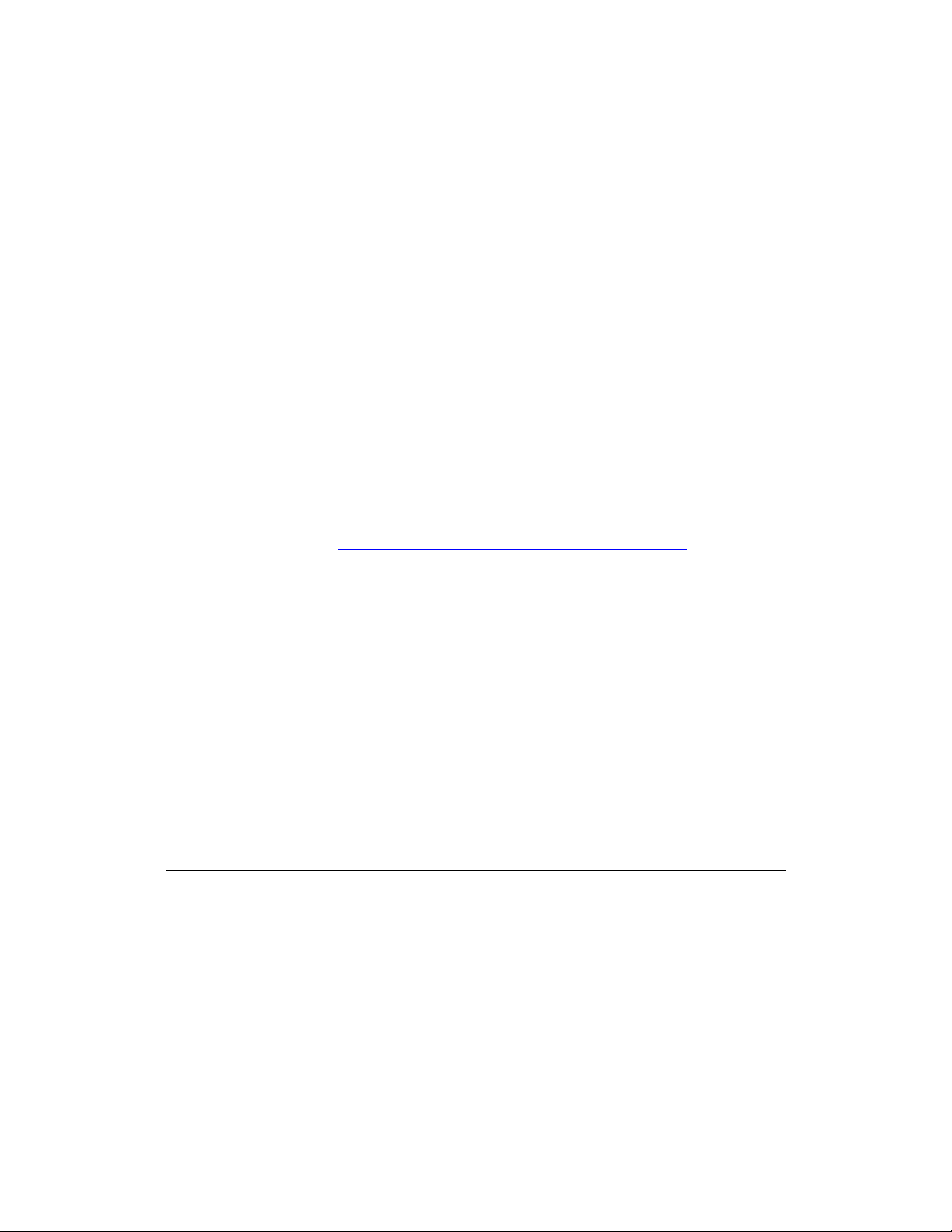
2: Installation
chmod 755 ~/Desktop/SpectraSuiteSetup_Linux32.bin
sudo ~/Desktop/SpectraSuiteSetup_Linux32.bin
You are prompted for your password, which allows you to execute the setup as root. Contact your
system administrator if you do not have password.
If the sudo command does not work (it may not be set up for your user account), then enter the
following:
su
(enter password for root)
~/Desktop/SpectraSuiteSetup_Linux.bin
The Linux version of SpectraSuite requires some libraries that may not be installed by
default, depending on the Linux distribution. The following are libraries are required, and are
not provided as part of SpectraSuite:
libstdc++ version 6.
libXp version 6 (earlier versions may work too). In Fedora Core 3 and 4, this is provided
in xorg-x11-deprecated-libs.
libusb version 0.1.10 or newer (should be provided in a libusb package or can be
downloaded from http://libusb.sourceforge.net/download.html#stable
).
It may be necessary to modify SELinux (Security Enhanced Linux) restrictions before
SpectraSuite will run. It is possible to remove SELinux auditing by running 'setenforce
Permissive' as root or by customizing your SELinux policies. The SpectraSuite installer does
not modify system security settings.
Note
The default installation directory is /usr/local/OceanOptics/SpectraSuite.
A symbolic link is put in /usr/bin so that you can enter
to start the program.
The SpectraSuite icon (
Applications or Other under the Application Launcher menu.
) location varies by installation, but will be under either
spectrasuite on any command line
Installing Device Drivers for Windows 64-Bit
Installations
Hardware device driver installation is seamless on Microsoft Windows 32-bit operating systems when
you connect your spectrometer to your computer. However, 64-bit Windows 7 and Vista systems require
a bit more care when connecting your spectrometer for the first time. See the following sections for more
information.
8 000-20000-300-02- 201110
Page 21
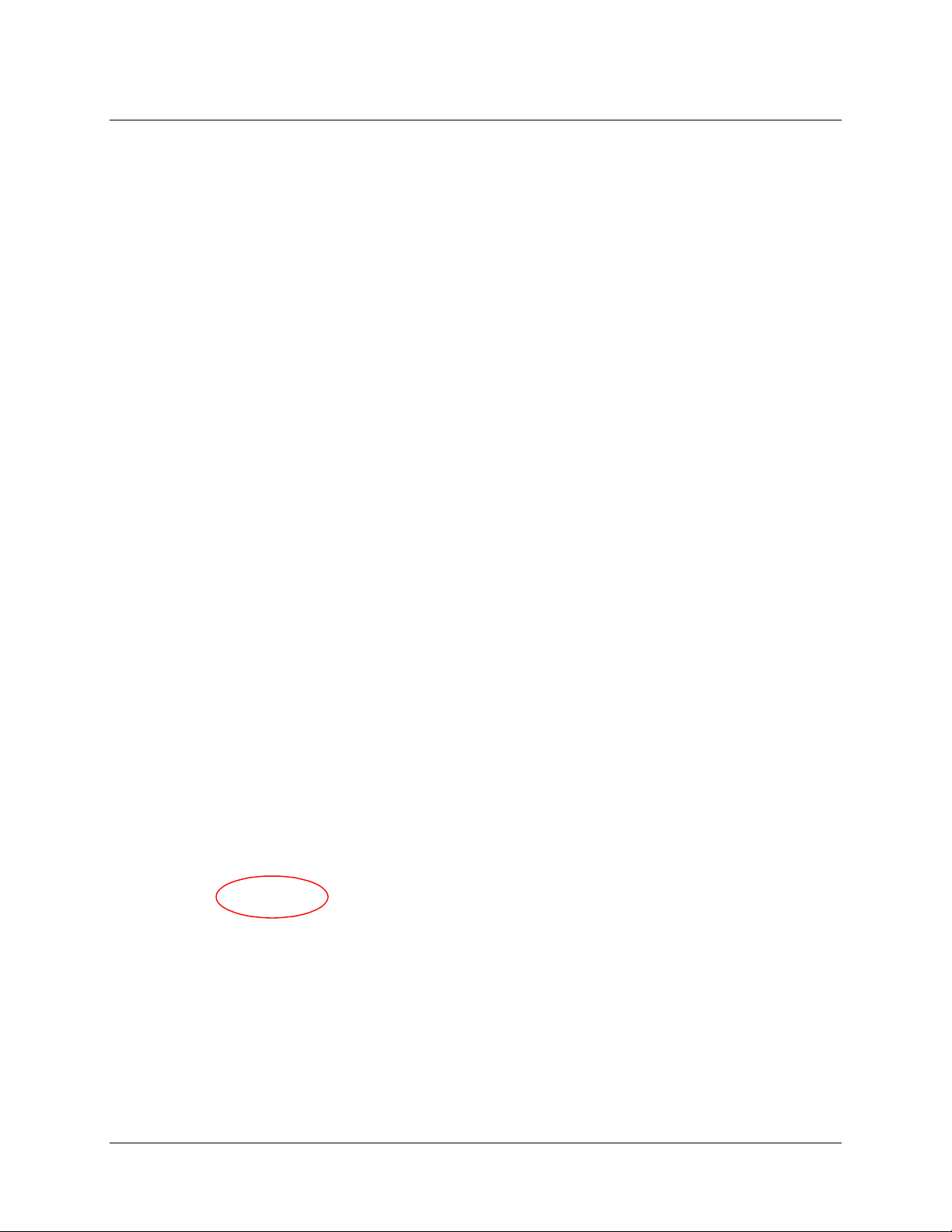
2: Installation
Windows 7 64-bit Driver Installation Process
Use the following procedure when connecting your spectrometer to a Windows 7 64-bit system. This
procedure uses the connection of an HR4000 Spectrometer as an example.
► Procedure
1. Connect your spectrometer to your computer. The following screen appears.
2. Click Close.
3. Install the driver. To do this, open the Control Panel. The following screen appears:
000-20000-300-02- 201110 9
Page 22
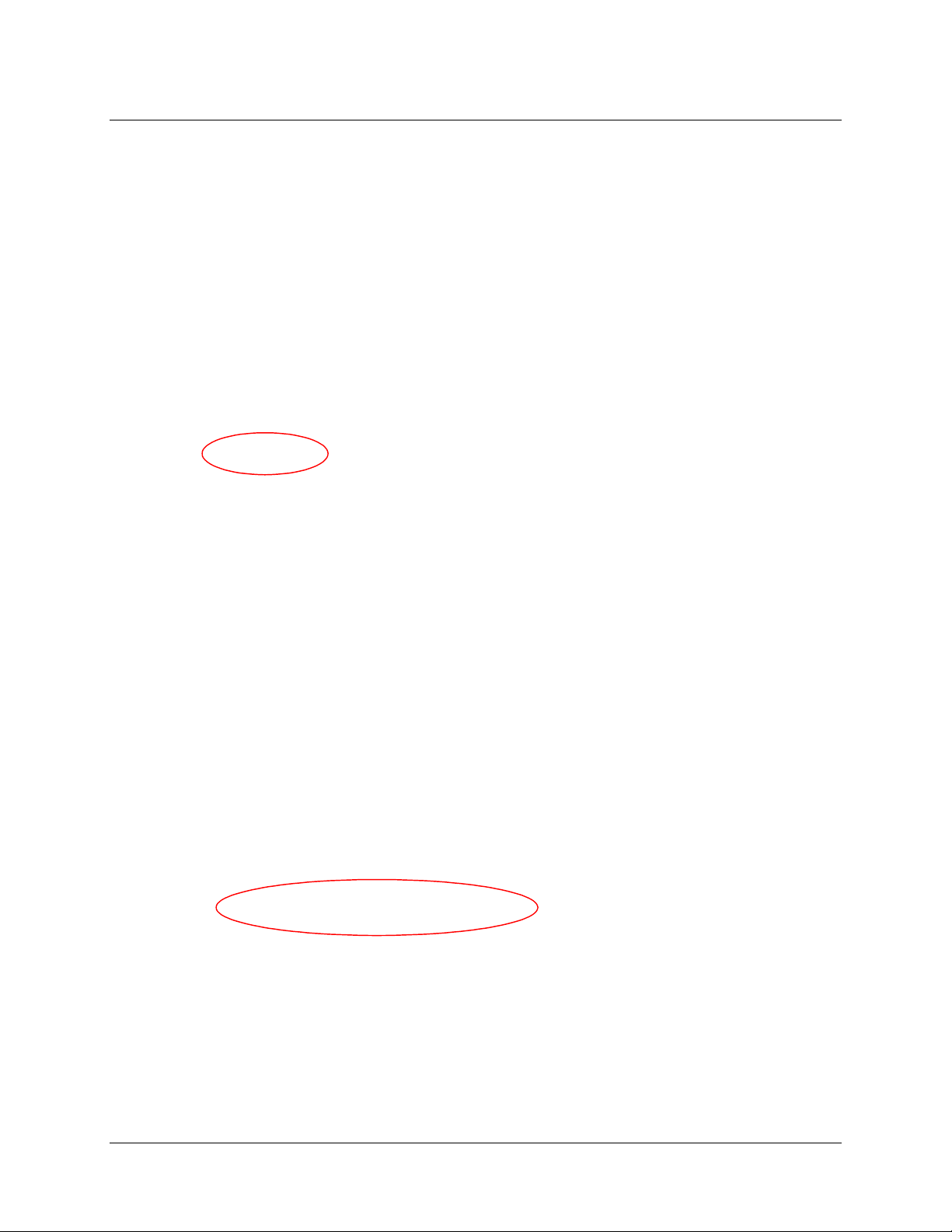
2: Installation
4. Click Device Manager.
5. Under Other devices, right-click on the Ocean Optics spectrometer and choose update driver
software
. The following screen appears.
10 000-20000-300-02- 201110
Page 23
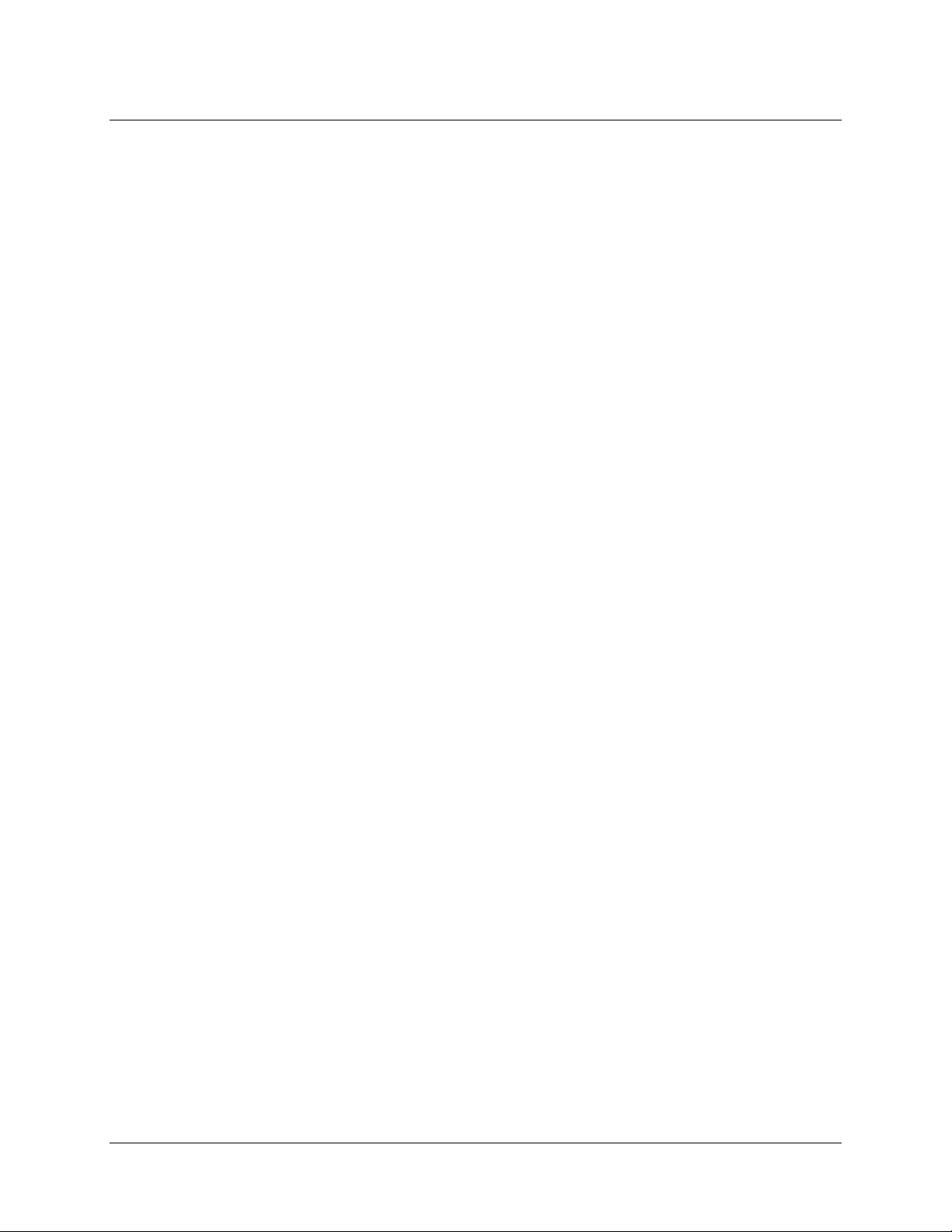
6. Choose Browse my computer for driver software.
2: Installation
7. Navigate to C:\Program Files\Ocean Optics\SpectraSuite\SystemFiles and click OK. Then click
Next. The following screen appears:
000-20000-300-02- 201110 11
Page 24
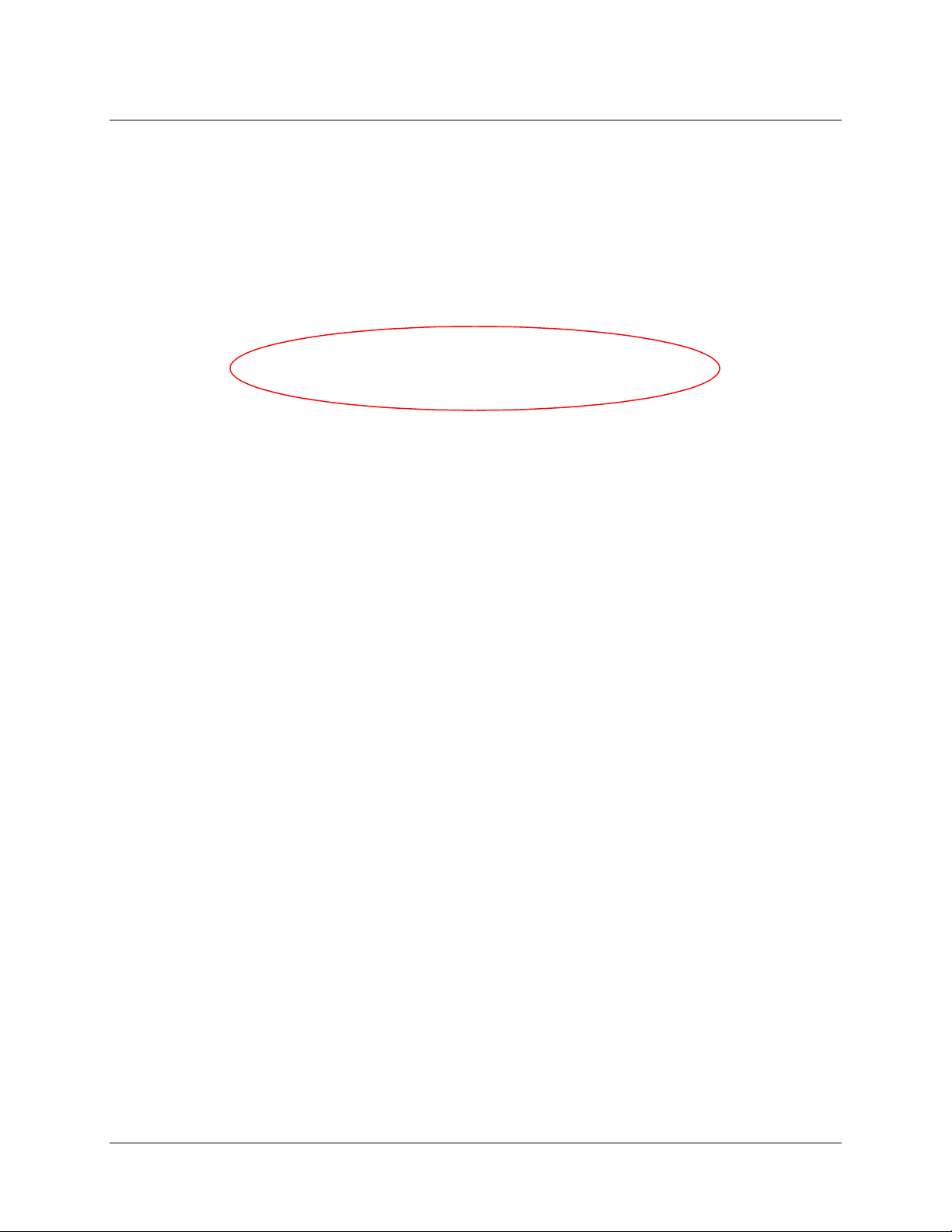
2: Installation
8. When the following pop-up screen appears, choose Install this driver software anyway.
9. When the driver installation is successful, you will see the following screen:
12 000-20000-300-02- 201110
Page 25
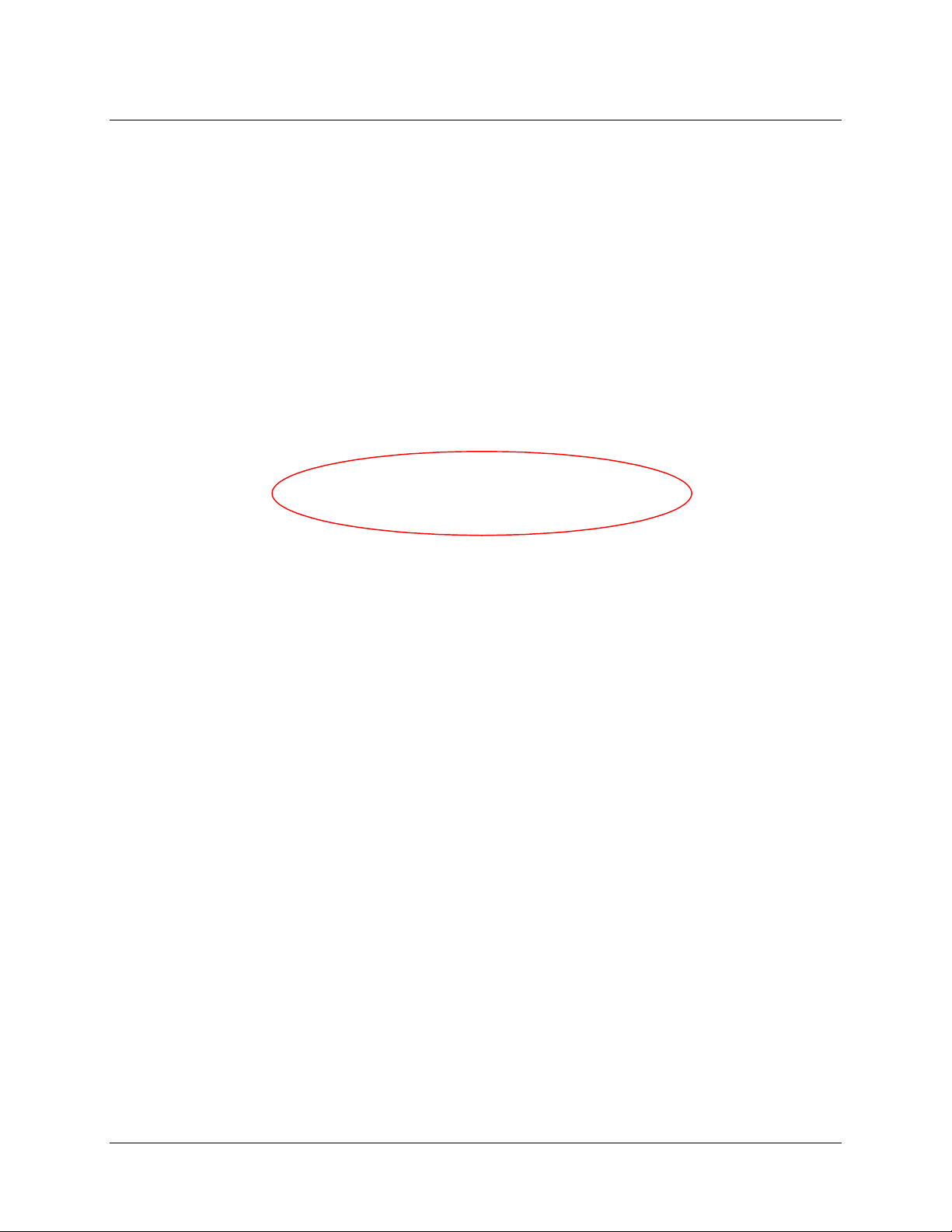
2: Installation
Windows Vista 64-bit Driver Installation Process
Use the following procedure when connecting your spectrometer to a Windows Vista 64-bit system. This
procedure uses the connection of an HR4000 Spectrometer as an example.
► Procedure
1. Connect your spectrometer to your computer. The following screen appears.
2. Choose Locate and install driver software. The following screen appears:
000-20000-300-02- 201110 13
Page 26
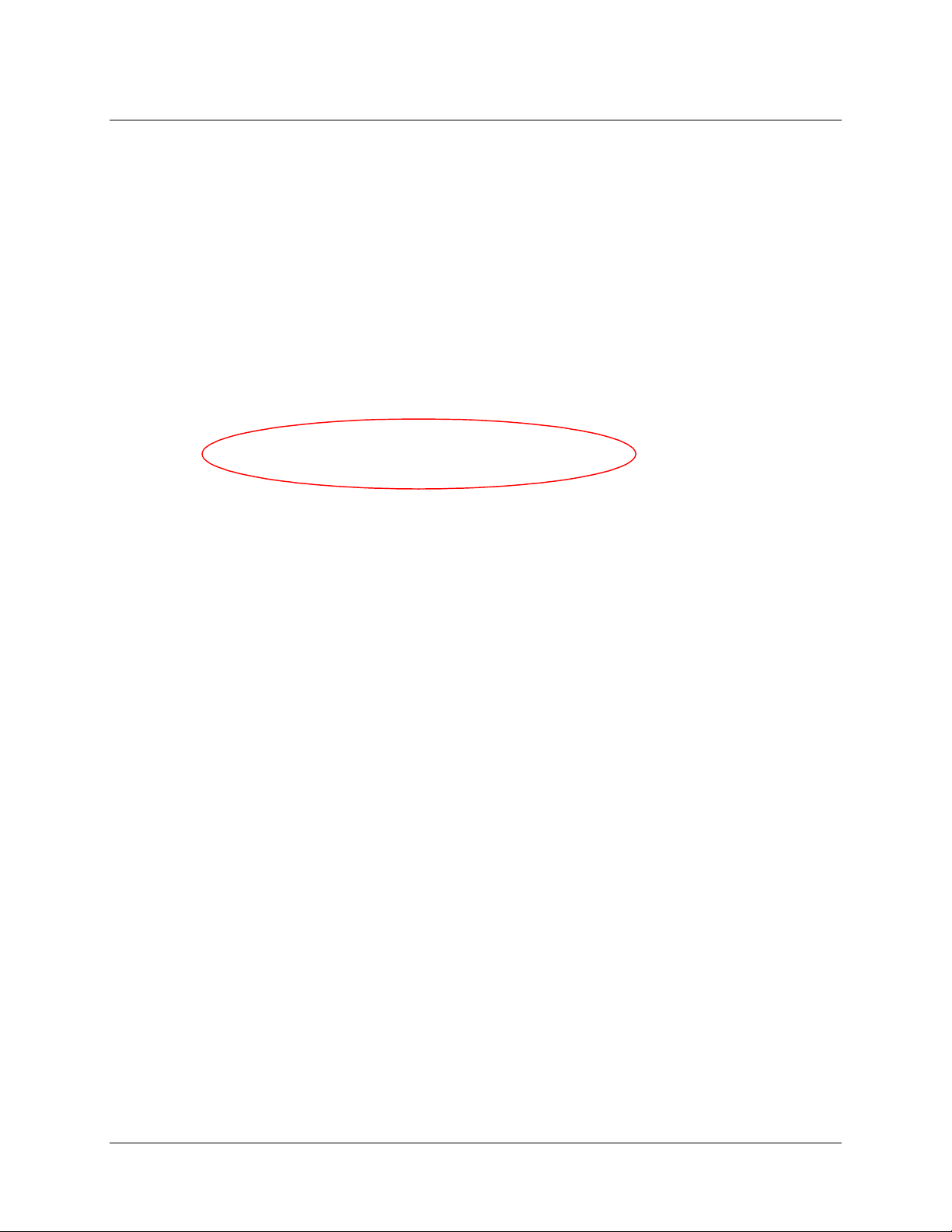
2: Installation
3. Choose Don't search online. When the dialog box appears asking for your permission to
continue, click
Yes.
4. Choose I don't have the disk.
14 000-20000-300-02- 201110
Page 27
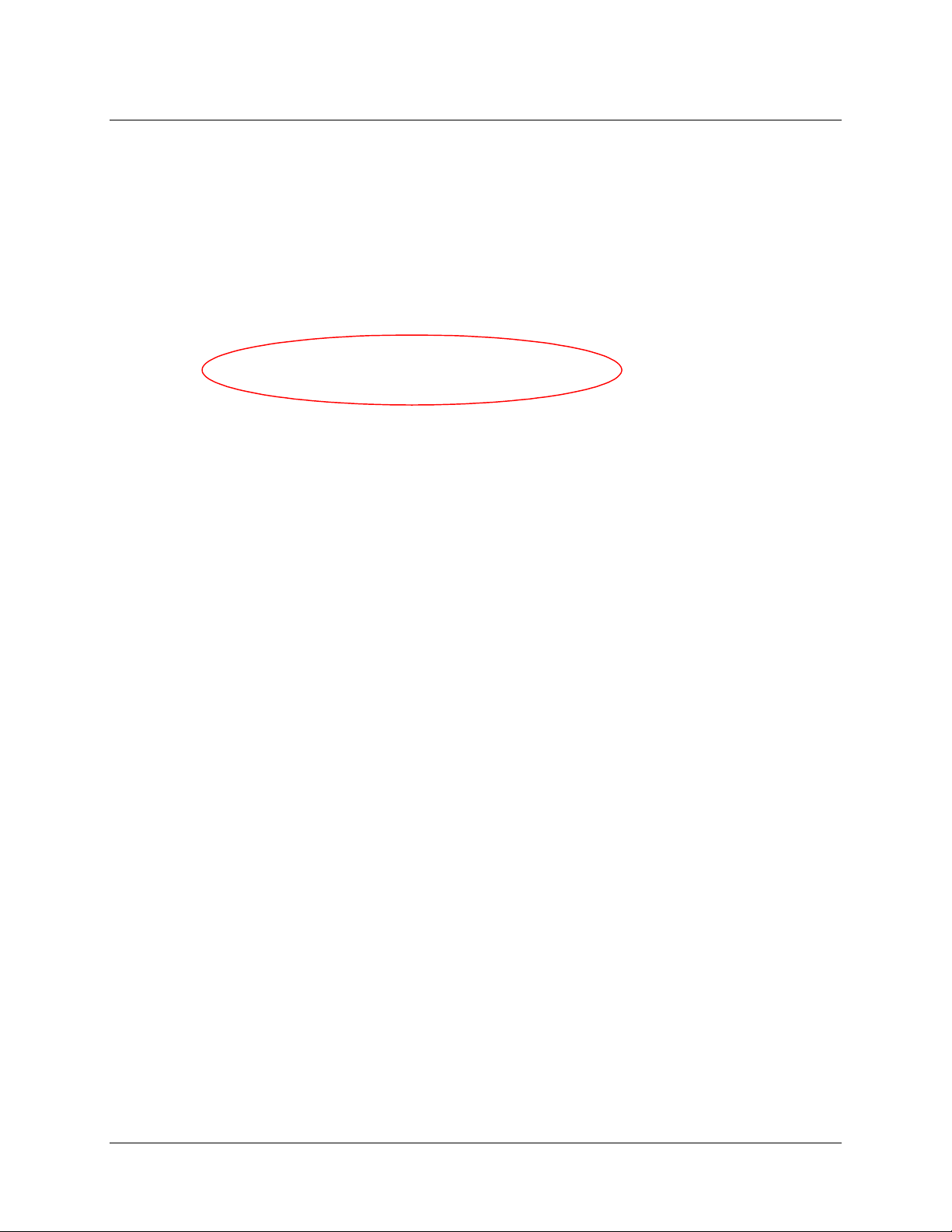
2: Installation
5. Choose Browse my computer for driver software (advanced).
6. Navigate to C:\Program Files\Ocean Optics\SpectraSuite\SystemFiles. Highlight this folder and
click
OK.
7. When the Found New Hardware screen appears, click Next.
000-20000-300-02- 201110 15
Page 28
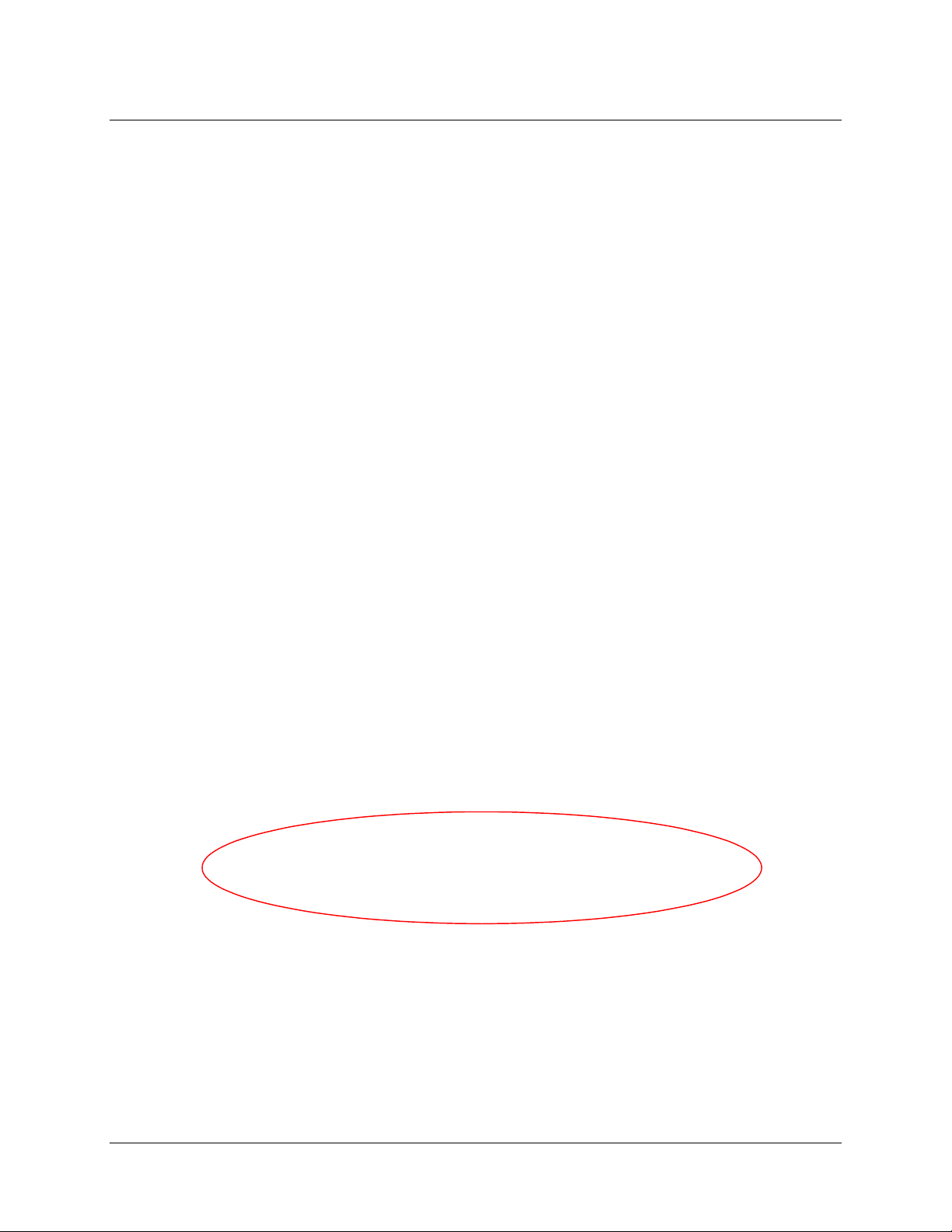
2: Installation
8. On the Windows Security screen, click Install this driver software anyway.
9. When the driver installation is successful, you will see the following screen:
16 000-20000-300-02- 201110
Page 29
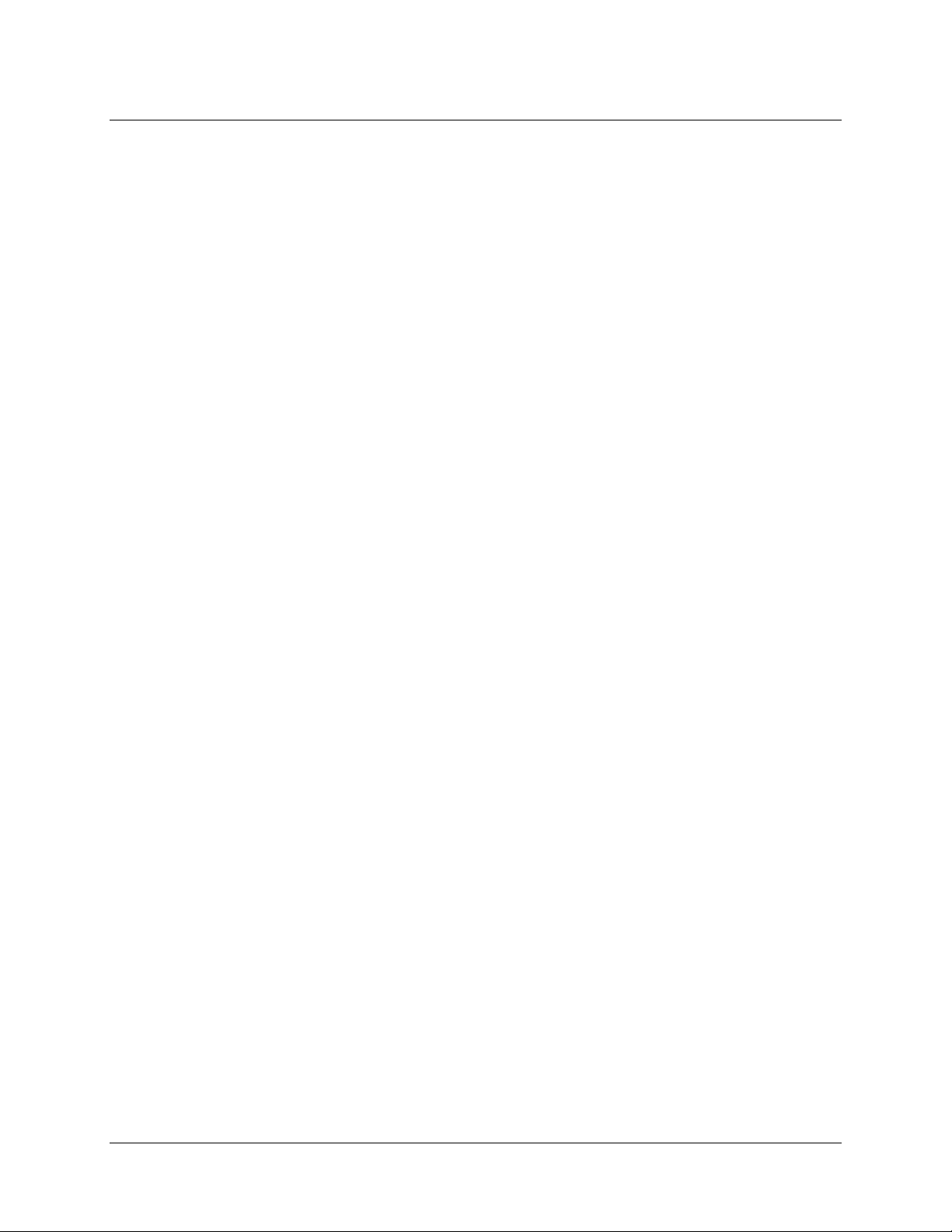
2: Installation
10. Restart your computer for your driver installation changes to take effect.
000-20000-300-02- 201110 17
Page 30
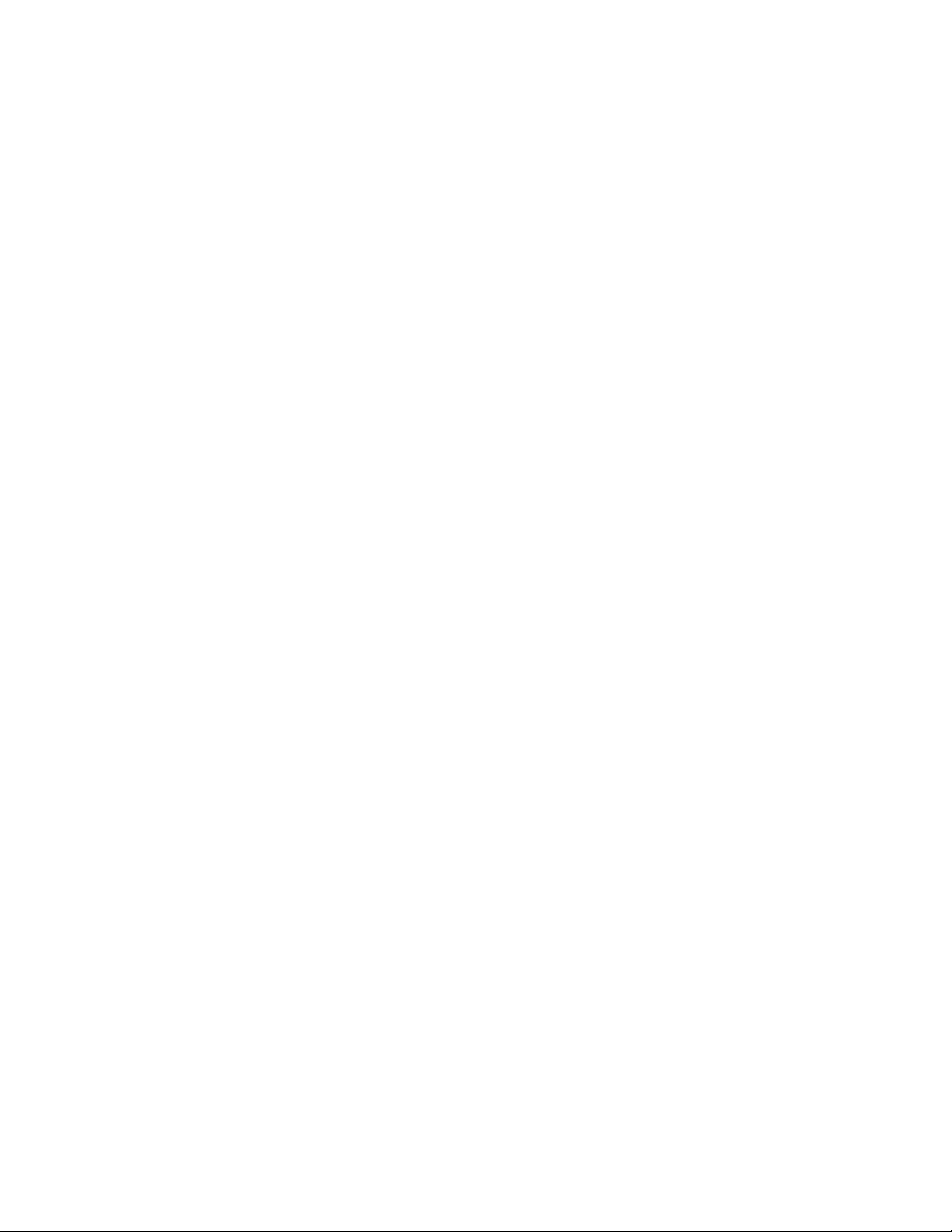
2: Installation
18 000-20000-300-02- 201110
Page 31

Chapter 3
Controls and Indicators
Overview
SpectraSuite consists of a number of visual controls in the form of icons and buttons. This chapter
describes these controls and how to use them.
Some menu selections and controls require that some action to be taken before they can be used. When
unavailable, the controls are grayed-out. Many of these requirements will be lifted so that the software
will ask what to do when it is not appropriate to take an action yet, but until then, the behavior is as
follows:
Acquisition parameters, storing dark/reference spectra, and the Strip Chart require an
unambiguous selection of an acquisition. If no acquisitions are running, try starting one.
If more than one acquisition is started, try clicking on the desired trend in the graph to
select the correct target. Similarly, try expanding the tree under the icon of the
spectrometer and see how the controls respond to selecting each item. Right-click these
items (or Control-click in MacOSX) to see additional actions for each.
Minus dark requires a dark spectrum to be stored.
A, T, R, and I (relative irradiance) require a dark and reference to be stored.
Absolute Irradiance mode (I) requires a calibration and a stored dark spectrum.
Photometry and energy/power/photons measurements require an active absolute
irradiance calculation.
Graph Controls
The heart of the SpectraSuite application is the spectrum graph. SpectraSuite provides you with a wide
variety of options to customize and monitor your graph views.
Controls are organized into the following toolbars that can be displayed or hidden using the Down Arrow
button (
000-30000-020-02- 201110 19
).
Page 32

3: Controls and Indicators
Zoom Tools
Zoom Out to Maximum
This control zooms out to display a full view of the spectrum graph.
Scale Graph to Fill Window
This control adjusts the graph display so that the section of the graph relevant to the spectrum line is
shown, but no more. Both the x and y axis are adjusted. In this example, the graph is zoomed in so that
the Y axis (Intensity) above 3500 no longer appears since the graph line does not extend that far.
20 000-20000-300-02- 201110
Page 33

3: Controls and Indicators
Scale Graph Height to Fill Window
Use this control to zoom in on a graph so that the full height of the spectrum line is shown, but no more.
Unlike the Scale Graph to Fill Window control, only the y axis is adjusted.
Manually Set Numeric Ranges
This control enables you to set the exact zoom coordinates. When you click on the control, the Set Zoom
Ranges dialog box appears so that you can enter the desired coordinates.
Zoom In
Use this control to zoom in on the graph. Each time you click this control, the display zooms in further.
000-20000-300-02- 201110 21
Page 34

3: Controls and Indicators
You can also use the mouse wheel to zoom in on the graph centered around the cursor (green vertical
line).
Zoom Out
Use this control to reverse the zoom in process.
Zoom to Region
This control allows you to select a section of the graph to zoom in on. When you click the control, a
cursor appears on the screen, enabling you to box-in a region to zoom in on.
Toggle Graph Pane
Use this control when you have more than one graph and want to switch between graph displays.
22 000-20000-300-02- 201110
Page 35

3: Controls and Indicators
Zoom History Toolbar
This toolbar enables you to switch between previous zoom actions performed. You can make this toolbar
visible via the Down arrow next to the Layer toolbar.
Using these tools, you can do the following:
Change to a previous zoom setting
Change to the next zoom setting
Spectrum Storage Tools
Icon Meaning
Store dark spectrum
Store reference spectrum
These tools are also available from the File | Store menu. See Store for more information on these
functions.
Processing Tools
Icon Meaning
Scope Mode
Scope Minus Dark Mode
Absorbance Mode
Transmission Mode
Reflection Mode
Relative Irradiance Mode
These tools can also be accessed from the Processing | Processing Mode menu.
000-20000-300-02- 201110 23
Page 36

3: Controls and Indicators
Spectrum IO Tools
Icon Meaning
Save Spectra. Click to save data in either a Grams SPC format, JCAMP format, binary
format (which only SpectraSuite can read) or tab-delimited format (can be opened in an
Excel spreadsheet).
Opens the SpectraSuite Printing dialog box. Select what you want to print and to where
(system printer, PDF file). You can select to print various layers on your graph, zoom in to
a section of the graph, and add a title, if desired. You can adjust the font size and display
of grid lines. The Preview button displays a view of how your printout will look.
Copy spectral data to clipboard.
Copy graphical spectra to clipboard.
Convert active spectrum to overlay.
Overlay spectral data. Overlays a previously saved spectrum onto the current graph. See
Overlay Spectral Data for more information.
Delete overlay spectra. Deletes any spectra that have been overlaid on the current graph.
Overlay Spectral Data
The Overlay Spectral Data control enables you to display a saved spectrum on the current spectrum. Click
this control, and then browse for the file that you want to overlay on the current graph. The overlay shows
the spectrometer serial number and the filename that you loaded the overlay from.
24 000-20000-300-02- 201110
Page 37

3: Controls and Indicators
Layer Tools
The Layer tools provide you with functions to write captions and other meaningful data on your graphs.
Select the tools using the Layer Toolbar.
Tool Function
Add New Annotation. Displays the New Annotation dialog box to add a new annotation to
the selected graph.
Select and Drag Annotation. Allows you to grab an annotation on the graph and drag it to
another location.
Draw. Allows you to draw freehand (using the mouse) on the graph.
Erase Areas of Drawing Layer. Erases selected portions of the drawing created with the
Draw tool (pencil).
000-20000-300-02- 201110 25
Page 38

3: Controls and Indicators
Tool Function
Clear Drawing Layer. Clears the entire drawing made with the Draw tool (pencil).
Graph Layer Options. Displays the Graph Layer Options dialog box (see Graph Layer
Options).
The following figure shows a graph with an image layer and an annotation circled with the drawing tool.
26 000-20000-300-02- 201110
Page 39

3: Controls and Indicators
Other Controls
Acquisition Controls
Much like controls on a VCR, the Acquisition Controls allow you to pause and resume continuous spectra
acquisition, and perform a single acquisition.
Control Action
Pause selected acquisition
Perform single acquisition
Resume selected acquisition
Peak Finding
This control (located in the bottom, right corner of the graph) allows you to create a threshold on your
spectral graph to isolate peaks.
Note
If this control does not display on your graph, click in the graph to make it appear.
► Procedure
1. Click . A threshold line appears on the graph, along with more Peak Finding controls. The
threshold is set high and in most cases, should be adjusted.
000-20000-300-02- 201110 27
Page 40

3: Controls and Indicators
2. Click to display the Peak Properties dialog box to set the threshold.
3. Set the threshold at the level needed to isolate the desired peaks. The threshold line moves into
the location you selected.
4. Use
peak. The peak wavelength value appears in the
5. Check
and to move the cursor to the next peak (left or right), and to snap to the
Wavelength field below the graph.
Show Peak Info checkbox to display peak data in the Pixel and Wavelength boxes.
28 000-20000-300-02- 201110
Page 41

3: Controls and Indicators
Indicators
Status
SpectraSuite provides you with feedback as to the status of the acquisitions you have graphed. The
indicators refer to spectra shown on the graph currently displayed, as well as spectra on any other graphs
that you have open (that appear on the graphs accessed from the tabs at the top of the screen). The
feedback is in the bottom, right corner of the screen in the form of different colored circles. In the
following example, two status indicators are shown for both spectral lines on Graph C, while a third
indicator appears for the spectral line on Graph B.
Indicator Meaning
Recent acquisition within normal ranges
Saturated signal
Acquisition is paused
Idle
Each circle corresponds to a graphed spectrum. If you pass the arrow pointer over a circle, it displays the
spectrometer to which it refers and the related settings (e.g.,
boxcar: 3
000-20000-300-02- 201110 29
). Click on a circle to select its associated spectrometer.
USB2G6142, Int time: 20 ms, avg: 10,
Page 42

3: Controls and Indicators
Update Available
Indicator Meaning
A software update is available to be downloaded.
Tools | Update center.
Go to
30 000-20000-300-02- 201110
Page 43

3: Controls and Indicators
Progress Bar
If an acquisition takes longer than one second, a progress bar appears at the bottom of the screen. A
progress bar can appear for each connected spectrometer that is acquiring data.
000-20000-300-02- 201110 31
Page 44

3: Controls and Indicators
32 000-20000-300-02- 201110
Page 45

Chapter 4
File Menu Functions
Overview
This chapter details the various options and functions available from the File menu in SpectraSuite.
Where applicable, each section contains the associated toolbar icon below the section heading. Click on
these icons in SpectraSuite to perform the described function.
New
The New menu selection displays the following list of functions that also are available
from the Data Display toolbar:
Spectrum Graph
Regression Utility
High-Speed Acquisition
Absorbance Measurement
Transmission Measurement
Reflection Measurement
Relative Irradiance Measurement
Gated Fluorescence Measurement
Curie Fluorescence Measurement
Absolute Irradiance Graph
New Absolute Irradiance Measurement
New Concentration Measurement
Color Measurement
Strip Chart
Strip Chart Table
000-30000-020-02- 201110 33
Page 46

4: File Menu Functions
Spectrum Graph
The Spectrum Graph menu option displays a new curve of spectral data on the open graph based on
the parameters set in the Acquisition toolbar. Each new curve you create appears as a different color in
the graph. Graphs appear in scope mode by default.
If you click on a curve, its corresponding parameters appear in the Acquisition toolbar. The data source
(spectrometer) is listed in the Source box.
► Procedure
To display a spectral graph, follow the steps below:
1. Select
File | New | Spectrum Graph
Or
Click
new graph in the current graph tab, or start a new graph tab.
in the Data Display toolbar. A dialog box appears asking if you want to display the
2. Choose where the new graph will be displayed and click .
3. Set the desired parameters (integration time, scans to average, and boxcar width).
The sample below shows a graph with three spectral curves (blue, pink and orange) in the same
graph tab.
34 000-20000-300-02- 201110
Page 47

4: File Menu Functions
Regression Utility
The Regression Utility menu option allows you to perform an n-order regression on the fly using the
values that you specify.
000-20000-300-02- 201110 35
Page 48

4: File Menu Functions
Spectrum Table
The Spectrum Table menu selection displays a spectral graph in tabular format. Select File |
Spectrum Table
36 000-20000-300-02- 201110
from the menu or click in the Data Display toolbar. The spectrum table appears.
Page 49

4: File Menu Functions
High-Speed Acquisition
Use this menu selection if you want to capture every scan at a very fast rate (20 ms or faster).
SpectraSuite performs this high-speed data acquisition by capturing raw data without slowing it down by
processing it. This captured high-speed data is called a spectra collection.
A spectra collection can be viewed in either a graph or table format. You can also view the captured data
in a 3-dimensional graph.
It’s best to store your reference and dark spectra using the regular graph window before performing a
high-speed data acquisition. The following procedure assumes that you do so.
Note
When high-speed acquisition is acquiring data, all other acquisitions will be temporarily
stopped.
000-20000-300-02- 201110 37
Page 50

4: File Menu Functions
High-Speed Data Capturing
► Procedure
1. Save reference spectrum to a file. See Reference.
2. Save a dark spectrum to a file. See
Dark.
Caution
To ensure accurate data, be sure that you have selected the same parameters (integration
time, scans to average, and boxcar width) for your high-speed acquisition that you used
when capturing your dark and reference spectra.
3. Select File | New | High Speed Acquisition. If you have other acquisitions running, a warning
message appears telling you that all other acquisitions will be stopped when you are acquiring
high speed data. Either stop all your other acquisitions, or click
SpectraSuite will temporarily stop them. The
High-speed Acquisition dialog box appears.
OK on this message and
The top third of the form lists the parameters selected in the main graph window.
38 000-20000-300-02- 201110
Page 51

4: File Menu Functions
4. Enter the following information:
Field Selection
Integration Time (μsec) Specify the integration time in μsec.
Scans to Average Enter the number of scans to average
Boxcar Width Enter the boxcar width
External Trigger Mode Select the external trigger mode (Normal, Software,
Synchronization, External Hardware)
Electric Dark Correction Enable this option for electric dark correction
Strobe/Lamp Enable Enable this option to turn on the lamp
Filename Enter the name or browse to the file where you want to store
data in a tab-delimited format.
Choose one of these methods of data acquisition
Number of Scans
Acquire a fixed number of scans (fastest method)
Or
Capture Period (
μsec)
Specify a time period for data capture
5. Click . Your high-speed acquisition data appears in the Data Sources pane.
000-20000-300-02- 201110 39
Page 52

4: File Menu Functions
6. Right-click on . A menu displays the following selections:
Spectrum Graph – Displays a graph of the spectra
40 000-20000-300-02- 201110
Page 53

Spectrum Table – Displays spectra data in a table format
4: File Menu Functions
Save Spectra Collection – Stores the high-speed spectra in a file. See Creating a 3-D Chart
of High-Speed Acquisition Spectra for more information about what can be done with stored
high-speed spectra data.
3D Spectrum Terrain – Allows you to view intensity vs. wavelength over time in a 3-
dimensional format.
Export Grams SPC – Exports data in a file format (SPC) to load into GRAMS spectroscopy
software.
Remove Spectra – Deletes the captured high-speed spectra collection data. You can also
Spectrometer | Remove Spectra.
select
Creating a 3-D Chart of High-Speed Acquisition Spectra
You can create a 3-dimensional representation of the data over time in graph form. The navigation
controls enable you to view the graph from different angles. Click on any point in the graph to display its
value and wavelength.
► Procedure
To create a 3-D graph,
1. Start a high-speed data acquisition. See
High-Speed Acquisition for more information.
000-20000-300-02- 201110 41
Page 54

4: File Menu Functions
2. Click on the High-speed acquisition screen. The 3-dimensional graph appears.
Using High-speed Acquisition Spectra
A spectra collection that you have stored using the high-speed acquisition feature has a variety of uses
such as the following:
You can replay the spectra, fast forward, rewind, etc. just like any recorded data.
You can also conduct further experiments on the recorded data (absorbance,
transmission, etc.) by clicking on the appropriate icon (
► Procedure
To replay recorded data,
1. Start a high-speed data acquisition. See
High-Speed Acquisition to display a high-speed
acquisition graph..
2. Right-click on the desired spectrum listed under
pane. A menu appears.
3. Select
Spectrum Playback Controls. The Spectrum Playback Controls dialog box appears.
Simulated Acquisition in the Data Sources
A, T, R, or I).
42 000-20000-300-02- 201110
Page 55

4. Rewind the recording, then press to play the recorded spectrum graph.
► Procedure
To do further processing on recorded data,
4: File Menu Functions
1. Begin playback of recorded data. Note that the tree in the
Data Sources pane populates with the
usual acquisition data.
2. If needed, load preprocessing data (dark and reference spectra) by right-clicking on
processor, Scope Mode
in the Data Sources pane and selecting Load Reference Spectrum and
Load Dark Spectrum. Browse to the desired reference and dark files.
No pre-
Or, you can store reference and dark spectra at any time during playback if you have the
necessary data in your collection.
000-20000-300-02- 201110 43
Page 56

4: File Menu Functions
3. Once you have loaded the processed spectrum files, you can switch to another mode (Absorbance,
Transmission, etc.) by clicking on the appropriate icon (
, , etc.).
Absorbance Measurement
The Absorbance Measurement menu selection launches the Absorbance Measurement Wizard to
facilitate taking an absorbance measurement using SpectraSuite. The wizard leads you through the steps
necessary to take an absorbance measurement:
1. Selecting your source
2. Setting the data acquisition parameters
3. Taking a reference spectrum
4. Taking a dark spectrum
Absorbance Experiments for more information on taking an absorbance measurement.
See
Transmission Measurement
The Transmission Measurement menu selection launches the Transmission Measurement wizard to
help you through the process of taking a transmission measurement.
Reflection Measurement
The Reflection Measurement menu selection launches the Reflection Measurement wizard to help you
through the process of taking a reflection measurement.
Relative Irradiance Measurement
The Relative Irradiance menu selection launches the Relative Irradiance Measurement wizard to help
you through the process of taking a relative irradiance measurement.
Gated Fluorescence Measurement
The New Gated Fluorescence Measurement menu selection is activated when you are using a
spectrometer with a gated detector (such as the USB2000-FLG). When you select this menu item, a
wizard leads you through the steps necessary to take a gated fluorescence measurement:
1. Selecting your source
2. Setting the data acquisition parameters
44 000-20000-300-02- 201110
Page 57

4: File Menu Functions
3. Taking a reference spectrum
4. Taking a dark spectrum
5. Setting your gated delay
Fluorescence for more information on taking a fluorescence measurement.
See
Curie Fluorescence Measurement
The New Curie Fluorescence Measurement menu selection is activated when you are using a Curie
UV-VIS Emission Spectrofluorometer (serial number starts with CUR).
Note
The Curie UV-VIS Emission Spectrofluorometer is a discontinued product.
When you select this menu item, a wizard leads you through the steps necessary to take a fluorescence
measurement with a Curie spectrofluorometer.
Absolute Irradiance Graph
The Absolute Irradiance Graph menu selection displays the Absolute Irradiance graph. With SpectraSuite,
you can display multiple spectra from multiple devices with independent calibrations. You can also
calculate integrated intensities (watts, joules, photons) and photometric quantities (lux, lumen, candela).
File | Absolute Irradiance Graph from the menu. The Absolute Irradiance Graph in Scope mode
Select
appears. See
Absolute Irradiance in Appendix A: Experiment Tutorials for more information.
000-20000-300-02- 201110 45
Page 58

4: File Menu Functions
New Absolute Irradiance Measurement
The New Absolute Irradiance Measurement menu selection launches the Absolute Irradiance
Wizard to facilitate taking an absolute irradiance measurement using SpectraSuite. The wizard leads you
through the steps necessary to take an absolute irradiance measurement:
1. Selecting your source
2. Setting the data acquisition parameters
3. Taking a reference spectrum
4. Taking a dark spectrum
5. Calibrating the spectrometer
See
Absolute Irradiance for more information on taking an absolute irradiance measurement.
New Concentration Measurement
Concentration is the amount of a specified substance in a solution. Graphs of absorbance vs.
concentration are known as Beer’s Law plots. These are prepared by measuring the light absorbed by a
series of solutions with different
of our cuvette holder, and the wavelength chosen for monitoring the amount of light absorbed are
constants. A linear plot from taking scans of these standard solutions with known concentrations is then
obtained. The plot is then used to determine the
known concentrations. The length of the sample, such as the path length
unknown concentrations of substances in solutions.
46 000-20000-300-02- 201110
Page 59

4: File Menu Functions
Color Measurement
With SpectraSuite, you can calculate and report the Color Rendering Index (CRI) and Correlated Color
Temperature (CCT) for your samples. SpectraSuite will compute all color measurements except RGB.
You can only perform color measurements on one spectrometer at a time.
Emissive color measurements – Require a spectrometer, which has been calibrated to
take irradiance readings (either relative or absolute). SpectraSuite gives you the option of
choosing to measure either emissive or reflective color from either absolute or relative
irradiance.
Reflective color measurements – Do not require an irradiance calibration, but they do
require a reference spectrum. This reference scan is taken with the same optical
configuration, except a perfect reflector is placed at the same location as the samples.
Strip Chart
SpectraSuite allows you to use Strip Charts to track processes, perform kinetic analyses, and monitor
spectral events all as a function of time. The Strip Chart shows you how the value that you selected
appears over time. This value can be any of the following:
One pixel (a single wavelength)
The average of a range of pixels
An integral calculated by one of three methods representing the area beneath the graph’s trend line
You can acquire this data using any processing mode (transmission, absorbance, etc.).
► Procedure
1. Place SpectraSuite in Scope mode by clicking the Scope ( ) icon in the Experiment mode
toolbar or selecting
2. Store a reference spectra and dark spectra.
3. Choose the measurement mode (absorbance, transmission, etc.).
4. Click the Strip Chart button (
OR
File | New | Strip Chart from the menu. The Chart Trend Settings dialog box opens.
Select
Processing | Processing Mode | Scope from the menu.
)
000-20000-300-02- 201110 47
Page 60

4: File Menu Functions
5. Enter the following data to create your Strip Chart:
Tab Selections
Update Rate
NOTES: This is independent of
the integration time. The longer
the time between updates, the
less computer memory that is
used.
Strip Chart Options Trend Line Color: Select a color for the graph’s trend line.
Auto-Save Enable Trend Auto-Save: Check this box to enable auto-
Select the frequency of updates: after every scan; after
x scan; wait x msec, sec, minutes, hours; or update
every
with the first available scan every
x msec, sec, minutes,
hours.
Select when to stop updating: pause until started by user;
stop after
x scans; or stop after x msec, sec, minutes,
hours.
Scale Trend Value: If you would like to adjust your data,
enter the appropriate information in this field.
saving of strip chart data.
Save to Directory: Select the directory and file name for
the auto-saved data.
48 000-20000-300-02- 201110
Page 61

Tab Selections
Padding Digits: Enter the number of digits to be used
when appending to a file (enter 3 to save hundreds of
files, enter 4 to save thousands, etc. up to 15), for
example: spectrumfile001 through spectrumfile999 if 3 is
selected.
Preview: The name of the file where you can preview
saved data (in .txt format) is automatically populated.
Save after every: Enter the desired number of msec,
sec, minutes, or hours.
Clear Trend from Memory After Save: Enable this
checkbox if you want to automatically clear trend data
from memory after saving.
Range Selection Select from the following:
One wavelength – For one pixel (used in fluorescence, for
example). Select the wavelength.
4: File Menu Functions
Average from – For a range of pixels. Select the starting
and ending wavelengths.
Integrate over – For the area underneath the trend line.
Select the starting and ending wavelengths. Then, select
the method for calculating the continuous area underneath
the graph curve: Rectangular, Simpson’s, or Trapezoid.
Compute Derivative – Allows you to compute the
mathematical derivatives of spectral data and display
them.
6. Click . The Strip Chart Options dialog box appears. Strip Chart Options lists all of the
Strip Charts that you have created, along with the options that you have set for each one. Use this
dialog box to add, edit, remove, or clear trends.
Note
Highlight the desired trend to make the Clear, Remove Trend, and Edit Trend buttons
active.
000-20000-300-02- 201110 49
Page 62

4: File Menu Functions
7. Click . The strip chart you created appears. Note the time scale along the x-axis. The
y-axis in this example shows the percentage transmission for the selected pixel(s).
8. To add another trend to this graph, click
.
50 000-20000-300-02- 201110
Page 63

4: File Menu Functions
Strip Chart Table
Select File | New | Strip Chart Table to create a table to track a value over time. The table is updated
with a new row for each new observation.
Open
Selecting the Open menu option allows you to load previously saved dark spectra, reference spectra,
processed spectra, or all stored all spectra files. Select the type of spectrum to load, then browse to where
the file is stored.
Dark
A dark spectrum is a spectrum taken with the light path blocked.
Select
File | Open | Load Dark Spectrum to select and open one or more dark spectra.
Reference
A reference spectrum is a spectrum taken with the light source on and a blank in the sampling region.
Select
File | Open | Load Reference Spectrum to select and load one or more reference spectra.
Processed Spectrum
You have the ability to load a previously stored processed spectrum file.
► Procedure
1. Select File | Open | Load Processed Spectrum from the menu.
2. Type the file name or browse to the location of the desired processed spectrum file and open the
file. The Processed Spectrum icon appears in the
Data Sources pane.
000-20000-300-02- 201110 51
Page 64

4: File Menu Functions
3. You can save this processed spectrum back out to a file as processed, reference or dark spectrum.
Right-click on the Processed Spectrum icon and select
SpectraSuite
Save Spectrum dialog box.
Save Spectrum to display the
52 000-20000-300-02- 201110
Page 65

4: File Menu Functions
4. Enter the file name or browse to a desired file, select the desired spectrum (processed, reference
or dark), and select the file type (binary or tab-delimited).
Tip
Save the file as tab-delimited if you want to display it in an Excel spreadsheet.
5. Click .
Spectrum Collection
A spectrum collection is created when you perform a high-speed acquisition. Select File | Open | Load
Spectrum Collection
can load a single file or directory of files as a collection. To load a directory of files, select the directory
instead of an individual file.
to browse to and open a spectrum collection from a high-speed acquisition. You
Save
Save Spectra Collection
Select File | Save | Save Spectra Collection from the menu and enter a file name or type Ctrl + S to save
your spectra collection to a file. Also see
a file.
Exporting Processed Data for information on exporting data to
Save Spectrum
This menu options displays the Save Spectrum dialog box. Use this box to configure how you want to
save your spectra. After you set the options and click
To change these settings, select
To start/pause the export based on your settings, select
To cancel the export of the spectra, select
File | Save | Configure Export.
File | Save | Stop Export.
File | Save | Pause/Resume Export.
.
000-20000-300-02- 201110 53
Page 66

4: File Menu Functions
Store
Use this menu selection to store reference and dark spectra before running your experiment.
Dark
A dark spectrum is a spectrum taken with the light path blocked.
File | Store | Store Dark Spectrum from the menu to save a dark spectrum to a file. You can also
Select
click
54 000-20000-300-02- 201110
in the graph toolbar.
Page 67

4: File Menu Functions
Reference
A reference spectrum is a spectrum taken with the light source on and a blank in the sampling region.
File | Store | Store Reference Spectrum to store a reference spectrum file. You can also click
Select
in the graph toolbar.
Convert Spectra
This function enables you to convert between file types.
File | Convert Spectra. The File Converter dialog box appears. Use this dialog box to select the
Select
file(s) to convert and to specify the file type desired.
Screen Capture
This function takes a snapshot of the current SpectraSuite window, or the entire computer screen and
stores it in the format and location that you specify.
► Procedure
1. Select File | Screen Capture. The Screen Capture Config. dialog box appears.
000-20000-300-02- 201110 55
Page 68

4: File Menu Functions
2. Select to capture either the just SpectraSuite window or the entire computer screen.
3. If you don’t want to capture the screen immediately, set a delay time.
4. Select to store the captured image as a PNG or JPG file.
5. Click
6. You are prompted to choose a name and location to store the captured file, then click
.
.
Exit
Caution
For Mac operating systems, do NOT attempt to exit from the SpectraSuite
application by using Quit SpectraSuite. If you do so, the application could hang.
Should this occur, unplug, then replug in the spectrometer(s) before restarting
SpectraSuite to make the application work again.
Select File | Exit from the menu to exit the SpectraSuite application. A shutdown confirmation dialog box
appears. Click
Alternately, you can click the top right
Yes to exit SpectraSuite.
X box of the application’s display window.
Note
If your system gets hung after requesting SpectraSuite to shut down, press the Escape key
twice to exit the application.
56 000-20000-300-02- 201110
Page 69

Chapter 5
View Menu Functions
Overview
This section details the various options and functions available from the View menu in SpectraSuite.
Scale
Empty
This menu selection is for future use.
Graph Layer Options
Select View | Graph Layer Options, right-click on the graph and select Graph Layer Options, click
, or type CTRL+ALT+L to display the Graph Layer Options dialog box. The Graph Layers feature
provides more control over the customization of your graph window.
000-30000-020-02- 201110 57
Page 70

5: View Menu Functions
Annotations
The Annotations functionality allows you to add text or an image to a specific location on the graph.
Annotations are associated with a specific source (selectable by you), and when the source is removed,
the annotations associated with it are removed as well. A subset of this functionality is also available by
right-clicking on the graph or clicking
58 000-20000-300-02- 201110
(to add an annotation).
Page 71

Chart
Use Chart to modify the following chart settings on the graph:
Chart line pattern
Chart line width
Font size
Chart background
Number precision for x and y axes
Number spacing for x and y axes
Tick spacing for x and y axes
Grid spacing for x and y axes
Grid lines
Grid line color
Cursor
Use the Cursor tab to modify the cursor color.
Peaks
5: View Menu Functions
Peaks functionality enables you to perform the following peak monitoring actions:
Display values on the graph relating to the peak such as peak value, center wavelength,
pixel number, centroid, etc.
Set an alarm when a peak is reached. You can pause the acquisition, save the spectrum,
and sound a customizable alarm.
Image
This option allows you to add a background image to your graph. You can set the size and orientation of
the image, as well as flipping, rotating, stretching and skewing it. You can also lock the image in place for
a given unit range.
Draw
Provides tools for modifying the appearance of the line created by the drawing tool ( ).
Trendline
This option enables you to change the color and width of the trend line for the selected graph.
000-20000-300-02- 201110 59
Page 72

5: View Menu Functions
Overlay
Use this function to add an overlay to the selected graph.
Visible Spectrum
This option allows you to display the visible spectrum on your graph. You can display the spectrum the
full height of the chart, as a bar on the x-axis, or beneath the selected trend line (as shown in figure
below).
Spectrum Range
Spectrum Range allows you to display captions for the following spectrum ranges: Gamma, X-ray, UV,
Visible, Near infrared, Mid infrared, Far infrared, Microwaves, and Radiowaves.
60 000-20000-300-02- 201110
Page 73

5: View Menu Functions
Legend
Use this option to add a customizable legend to your graph. The legend shows the spectrometer serial
number and the name of the file that you loaded the overlay from, if applicable.
Toolbars
This menu item controls which toolbars are visible on the SpectraSuite window. Click on the following
selections to toggle the toolbar on and off. When a toolbar is visible, a checkmark appears next to the
menu selection.
000-20000-300-02- 201110 61
Page 74

5: View Menu Functions
The toolbars available from this menu item are shown on the SpectraSuite window in the figure below:
Acquisition
Select View | Acquisition to display/hide the tools related to the data being acquired and displayed in
SpectraSuite.
Tool Function
Specifies the integration time of the spectrometer, which is
analogous to the shutter speed of a camera. The higher the
integration time, the longer the detector monitors the
incoming photons. If your Scope mode intensity is too low,
increase this value. If the intensity is too high, decrease this
value.
Adjust the integration time so that the greatest amount of light
that you anticipate for your application causes a signal of
about 85% of spectrometer’s capability (for example, 3500 for
spectrometers with a total of 4096 counts, 14000 counts for
spectrometers with a total of 16384 counts, 50000 for
spectrometers with a total of 65535 counts). While watching
the graph trace, adjust the integration time until the signal
intensity level is appropriate for the device. The integration
time specified controls enabled spectrometer channels in the
active spectral window.
Specifies the number of discrete spectral acquisitions that the
device driver accumulates before SpectraSuite receives a
spectrum. The higher the value, the better the signal-to-noise
ratio (S:N). The S:N will improve by the square root of the
number of scans averaged.
Stop averaging scans.
Sets the boxcar smoothing width, a technique that averages
across spectral data. This technique averages a group of
adjacent detector elements. A value of 5, for example,
averages each data point with 5 points to its left and 5 points
to its right.
The greater this value, the smoother the data and the higher
the signal-to-noise ratio. If the value entered is too high, a
loss in spectral resolution will result. The S:N will improve by
the square root of the number of pixels averaged.
62 000-20000-300-02- 201110
Page 75

5: View Menu Functions
Tool Function
Enables or disables the spectrometer strobe control function.
This function toggles the S0 line of the spectrometer.
Enables or disables the correction of the spectral data for
electrical dark signal.
For example, if the first 24 pixels in the spectrometer, while
producing an electrical signal, do not respond to light then
this option subtracts the average value of these first 24 pixels
from the entire spectrum.
Acquisition Controls
Select View | Toolbars | AcquisitionControls to display/hide the tools for pausing and resuming
continuous spectra acquisition. A control is also available for performing a single acquisition.
Control Action
Pause selected acquisition
Perform single acquisition
Resume selected acquisition
Correction
This toolbar has one tool: the nonlinearity correction checkbox. This tool enables/disables the detector
linearity feature. The Correction toolbar only displays when you select it with
Correction
; it is absent from the screen by default.
View | Toolbars |
Data Display
The Data Display toolbar contains the icons for the following graph functions:
Icon Function
Spectrum Graph. Displays a new spectrum curve on the current graph with the parameters
selected in the Acquisition toolbar. Each spectrum curve appears on the graph in a different
color. The Acquisition parameters for each curve are listed in the Data Sources pane.
000-20000-300-02- 201110 63
Page 76

5: View Menu Functions
Icon Function
Spectrum Table. Displays the data acquisition in a table format. A tab for the table appears at
the top pf the graph pane. See
Absolute Irradiance Graph. Displays a graph of absolute irradiance data. This graph
appears on its own page with a tab at the top of the graph pane. It is also listed in the
Views
Color Measurement. Launches the Color Measurement wizard. See Color Measurement for
more information.
Strip Chart. Allows you to track processes, perform kinetic analyses, and monitor spectral
events all as a function of time. See
section.
Regression Utility for more information.
Data
Strip Charts for more information.
Memory
The Memory toolbar consists of a display of the memory being used by the SpectraSuite application
(
toolbar only appears when you select it with
default.
). Click this icon to force SpectraSuite to clean unneeded data from memory. The Memory
View | Toolbars | Memory; it is absent from the screen by
Preprocessing
The Preprocessing toolbar contains icons for the following functions:
Icon Function
Nonunity correction. Performs a calculation to compensate for a reflection standard that is
not perfectly white.
Add Reference Monitor. Adjusts the signal to compensate for variations in spectral intensity
based on light source and system drift.
Absorbance by Relative Transmission. See Absorbance by Relative Transmission.
SeaChanger
This control ( ) enables you to adjust the SeaChanger Color Engine(s) connected to a CDS
LanBox-LCE, via Ethernet cable. You must have a Red Tide (USB650) spectrometer with an attached
light source to use this SpectraSuite function.
64 000-20000-300-02- 201110
Page 77

5: View Menu Functions
► Procedure
1. Click the SeaChanger control ( ) in the toolbar. The Choose DMX Source dialog box
appears.
2. Select None or LanBox DMX for your source, then click .
a. If you selected None, go on to Step 3.
b. If you selected LanBox DMX, the SeaChanger DMX Login dialog box appears. Enter the
required information for the Ethernet connection to the LanBox-LCE.
A graph appears with a message that the lamp is warming up.
000-20000-300-02- 201110 65
Page 78

5: View Menu Functions
During this time, an initialization process occurs in which SpectraSuite automatically does the
following for you:
Turns on the light source.
Calibrates to the correct integration time.
Stores a reference spectrum.
Turns the lamp off to store a dark spectrum.
Starts a transmission measurement.
Adds a color measurement for emissive color.
Starts the SeaChanger’s LanBox DMX console and calibrates the measurements until
they’re stabilized.
3. The SeaChanger Console screen appears enabling you to change the parameters listed in the table
below.
66 000-20000-300-02- 201110
Page 79

5: View Menu Functions
Parameter Meaning
Measure Color from Select the serial number of the spectrometer
Custom Color Select a custom color
Reference Gel from Select All ranges, Cinegel, Cinelux, Roscolux, Permacolor, or Lee
Stored Colors Add, Save, Remove
Configuration CYMG with lenses, CYMG w/o
Store Dark/Reference Force Update
Color Information
x , y, Y
Closest gel from
Select All ranges, Cinegel, Cinelux, Roscolux, Permacolor, or Lee
Color difference in XYZ
Preview Allows you to preview the Transmission graph and the Light graph.
The controls in the upper right panel allow you to change the color of the SeaChanger by individually
controlling its color wheels.
000-20000-300-02- 201110 67
Page 80

5: View Menu Functions
Testing
The Testing toolbar consists of the speed benchmark ( ). This feature allows you to see how fast the
SpectraSuite application is running (how long it takes from the time the data is acquired until all the
calculations have been performed. The Testing toolbar only displays when you select it with
Toolbars | Testing
; it is absent from the screen by default.
View |
Trigger
The External Trigger selection box on the Trigger toolbar enables you to set the following trigger modes
of the spectrometer:
Normal – free running
Software – Integration time is controlled by frequency of triggers
External Hardware – Hardware fixed or jumpered integration time
Strobe-Gate Delay
This control enables you to set the gating delay in msec.
Small Toolbar Icons
For future use.
Customize
This menu selection allows you to customize your toolbars with functions that you choose from the
Customize Toolbars dialog box.
68 000-20000-300-02- 201110
Page 81

Chapter 6
Spectrometer Menu Functions
Overview
This chapter details the various options and functions available from the Spectrometer menu in
SpectraSuite.
Acquisition
This menu selection consists of options that control starting and stopping SpectraSuite’s acquisition of
spectral data. If you have more than one acquisition running, you must select the desired spectrometer in
the Data Sources pane. To do this, click on the line under the spectrometer that lists the integration time,
scans to average and boxcar width.
Acquisition Console
Select Spectrometer | Acquisition | Acquisition Console to display the Console Control dialog box.
This dialog box consolidates the acquisition controls and parameters on a single screen for easy access.
000-30000-020-02- 201110 69
Page 82

6: Spectrometer Menu Functions
Pause Acquisition/Resume Acquisition
These menu selections toggle to pause and restart data acquisition. When you start the SpectraSuite
application, it comes up acquiring spectral data in Scope mode from the attached spectrometers. If you are
monitoring more than one spectrometer, select the desired spectrometer in the Data Sources pane, and
choose either
Spectrometer | Acquisition | Resume Acquisition to resume the acquisition.
Select
Spectrometer | Acquisition | Pause Acquisition to temporarily pause the acquisition.
Terminate Acquisition
To completely stop spectral acquisition on a spectrometer, select the desired spectrometer in the Data
Sources pane (if you are monitoring more than one), then select
Acquisition.
Spectrometer | Acquisition | Terminate
Acquisition Controls
Select Spectrometer | Acquisition | Acquisition Controls to display the Acquisition Controls dialog
box. This dialog box allows you to select a specific acquisition to pause and restart.
70 000-20000-300-02- 201110
Page 83

6: Spectrometer Menu Functions
Network Spectrometer
Use this menu selection to configure a spectrometer with a wireless network connection such as Jaz via an
Ethernet connection or a spectrometer with a Remora adapter. Selecting
Spectrometer
displays the Network Spectrometer Configuration Wizard.
Spectrometer | Network
Spectrometer Simulation
This function provides a generic spectrometer with simulated blackbody data.
Show Devices
This feature allows you to redisplay the Data Sources and Data Views panes if they have been closed.
Spectrometer Features
This option provides access to additional functionality available with the attached OOI spectrometers.
You must select a spectrometer in the
the Features dialog box, do one of the following:
Select Spectrometer | Spectrometer Features from the menu, or
Right-click on the device in the Data Sources pane and select Spectrometer Features.
Each attached device type has unique features, so see the documentation for your particular device to
learn more about the available options and their settings. The MMS Raman Spectrometer has unique
features. See
The following is an example of the HR4000 Spectrometer Features dialog box.
QE65000 Spectrometer for more information.
Data Sources pane to make this menu selection active. To display
000-20000-300-02- 201110 71
Page 84

6: Spectrometer Menu Functions
Many of the features listed for the HR4000 Spectrometer are also valid for other spectrometers. The table
below lists all spectrometer features. Check your spectrometer to see which features apply to your model.
Feature Meaning
Analog In Set the input voltage and the update interval. Analog input can be
accessed from the spectrometer’s accessory connector.
Analog Out Analog output can be used for multiple applications such as single pixel
intensity analysis or programmable reference/dimmer to light sources.
Set the analog output on this screen.
Autonulling Autonulling is an enhanced electrical dark correction. Set the autonulling
status and value on this screen.
Board Temperature The HR and QE spectrometers contain a temperature sensor chip on the
printed circuit board. Use this screen to set the temperature parameters.
Channel Features For the ADC1000-USB and spectrometers such as Jaz with more than
one channel. Enable each channel by checking the box.
Continuous Strobe Set the continuous strobe delay. The Continuous Strobe signal is a
programmable frequency pulse-train.
Detector Linearity Use this screen to change the linearity coefficients.
External Trigger Delay Set the counts for the external hardware trigger.
GPIO Set the General Purpose Input/Output values on this screen.
72 000-20000-300-02- 201110
Page 85

6: Spectrometer Menu Functions
Feature Meaning
Hardware Trigger The spectrometer uses an external rising edge of a TTL signal to begin a
single integration cycle. Set the delay (counts) on this screen.
Internal Trigger Use this tab to select the trigger source and the Trigger period. See your
spectrometer’s manual and the External Triggering document for more
information on triggering for your spectrometer model.
I2C The Inter-Integrated Circuit 2-wire serial bus is widely used in embedded
systems applications. With I²C you can add peripherals to your system
without using valuable resources like I/O ports. The I2C bus
communications parameters are set on this screen.
Indy This tab appears for Jaz systems containing the Industrial (Indy) module.
See the Jaz Installation and Operation manual for more information on
JAZ-INDY.
Irradiance Use this screen to load and save irradiance calibration factors.
LS-450 This tab appears if a USB-LS-450 light source is attached to your
spectrometer. Check the box for Pulsed LED mode, if desired.
LS-450 Calibration
Constants
This tab appears if a USB-LS-450 light source is attached to your
spectrometer.
LS-450 Current Out This tab appears if a USB-LS-450 light source is attached to your
spectrometer. Adjust the analog output current.
Multi Channel Provider This screen appears for an ADC1000.
Single Strobe The Single Strobe signal is a programmable TTL pulse that occurs at a
user determined time during each integration period. Set the counts for
the high and low transition delay. NOTE: The High Transition Delay must
always be lower than the Low Transition Delay.
SPI The Serial Peripheral Interface is a 3-wire interface that can be used to
communicate to multiple slave devices. Access the SPI bus
communications functions on this screen.
Stray Light Enter the stray light correction coefficient in this screen.
TEC For QE65000 spectrometers, set the parameters for the TE cooled CCD
array on this screen.
Thermoelectric For NIR spectrometers.
Trigger Delay Same as External Trigger Delay.
UV/VIS ISS-UV-VIS Enable visible lamp, set visible lamp intensity, enable UV
lamp, set UV lamp intensity
000-20000-300-02- 201110 73
Page 86

6: Spectrometer Menu Functions
Feature Meaning
Wavelength Allows you to enter or change the spectrometer’s wavelength calibration
coefficients. Wavelength coefficients are provided on the Wavelength
Calibration Data Sheet that came with the spectrometer.
Network Spectrometer Enables you to configure a wireless connection for a spectrometer using
the Remora adapter or a Jaz spectrometer with the Ethernet module.
QE65000 Spectrometer Exposure Image Features
The following are CCD exposure image features for the QE65000 Spectrometer. Use this screen to view
the raw data coming from the detector for visualization and analysis. The bottom of this screen displays
the actual CCD image (a 2-dimensional image of the detector). Each light stripe is a spectral line. The
vertical white lines correspond to peaks.
Exposure Image
Feature Meaning
Spectrometer Readout Mode Select either 1- or 2-dimensional:
1D: A snapshot of the detector (detector image is static)
2D: View updates every time a new scan completes (detector
image is dynamic)
Intensity
Auto Equalize
74 000-20000-300-02- 201110
Controls how the image is processed and provides the following
controls:
Adjust for better contrast in the CCD image.
Page 87

Feature Meaning
6: Spectrometer Menu Functions
Show Raw
Brightness/Contrast
Reset
Save
Save Raw Image/Processed Image
Save Raw Data as Text
Transpose
Save Raw Data as Text Save the raw data as a text file.
Zoom Standard controls to zoom in/out
Advanced Displays a dialog box. See for more information.
Displays the raw image.
Adjust the brightness/contrast of the image.
Resets the brightness and contrast to the dafault (middle of scale)
Save the raw/processed image to a jpg, png, gif, bmp or x-png file.
Save the raw a data as a text file.
Transpose the image.
Advanced Image Dialog Box
The Advanced Image button allows you can access even more features of the image seen by the detector
as shown in the examples below.
Auto Equalize Disabled
Auto Equalize Enabled
False Color Spectrum
– Provides a legend for the coloration of the transformed gray-scale detector
image shown just below the legend.
000-20000-300-02- 201110 75
Page 88

6: Spectrometer Menu Functions
Vertical Variation Plot
Detector Image – Shown just below the False Color Spectrum frame is the detector image as seen before
in the Exposure Image tab that has been colorized as indicated by the False Color Spectrum.
Horizontal Variation Plot
NOTE
You must select a pixel in the detector array by clicking on the detector image to activate
the horizontal and vertical variation plots.
Horizontal Variation – Below the detector image is a plot of intensity across the current row number
given by the present location of the cursor. For example if the cursor is located at pixel in row 32 column
350, then this plot would show the variation in the pixels located in row 32. The scale of the plot is
between zero (minimum) and the saturation value of the detector (maximum).
Vertical Variation – To the right of the detector image is a plot of intensity for
all the pixels in the current column, as indicated by the location of the cursor. For
example, if the cursor is located at row 32 and column 350, then this plot would
show the variation in the pixels located in column 350 on the detector. The scale
for this plot is between zero (minimum) and the saturation value of an individual
pixel (maximum).
Auto Equalize – This button performs exactly the same function on the
colorized detector image as it did on the grey-scale detector image on the
Exposure Image tab. See the
page.
Show Cursor – Controls the visibility of crosshairs that display the current
location of the cursor, as seen on the detector image detector. By checking this
box, the cursor becomes visible. By unchecking this box, the cursor will
disappear when the user selects another location for the cursor is selected.
Auto Equalize Enabled figure on the previous
MMS Raman Spectrometer Features
The following are special features for the MMS Raman Spectrometer.
76 000-20000-300-02- 201110
Page 89

6: Spectrometer Menu Functions
Raman Exposure Image
The following are CCD exposure image features for the MMS Raman Spectrometer. Use this screen to
view the raw data coming from the detector if your spectral graph looks incorrect. The bottom of this
screen displays the actual CCD image (a 2-dimensional image of the detector). Each light stripe is a
spectral line. The vertical white lines correspond to peaks.
Laser
Use this screen to enter specific information for the laser being used.
000-20000-300-02- 201110 77
Page 90

6: Spectrometer Menu Functions
Calibration
Use this screen to save or load calibration files.
78 000-20000-300-02- 201110
Page 91

6: Spectrometer Menu Functions
Firmware
Use this screen to update the firmware. You must stop all acquisitions before updating the firmware.
CCD Temperature
Use this screen to regulate the CCD temperature.
000-20000-300-02- 201110 79
Page 92

6: Spectrometer Menu Functions
CCD Shutter
This feature allows you to control the CCD shutter. Close the shutter to store a dark spectrum.
Rescan Devices
Use this menu selection if you plug in a device after starting the SpectraSuite application. SpectraSuite
then displays the new device in the Data Sources pane.
Remove Spectra
This menu selection deletes the captured high-speed spectra collection data. You can also right-click on
the high-speed spectra collection icon in the
Speed Acquisition for more information.
80 000-20000-300-02- 201110
Data Views pane and select Remove Spectra. See High-
Page 93

Chapter 7
Processing Menu Functions
Overview
This section provides information on the various signal processing functions available under the
Processing menu selection.
Color
Edit Color Settings
This menu item allows you to make changes to the color settings for color measurements.
Other
Absorbance by Relative Transmission
Enables you to calculate absorbance via relative transmission using the following equation:
Kubelka-Monk K/S Calculation
Enables you to process color samples with opacities greater than 75% using the following Kubelka-Monk
equation that defines a relationship between spectral reflectance (R%) and its absorption (K) and
scattering characteristics:
000-30000-020-02- 201110 81
Page 94

7: Processing Menu Functions
Pre-processing
Preprocessing functions currently include the following:
Nonunity correction
Add Reference Monitor
You can also remove the preprocessing function.
Remove Preprocessor
Select Processing | Pre-processing | Remove Preprocessor to remove the nonunity correction
preprocessing function.
Nonunity Correction
Select Processing | Pre-processing | Non-unity correction for reflection experiments if you need to
perform a calculation to compensate for a reflection standard that is not perfectly white. You can also
access this function with the
SpectraSuite provides the icon for storing a reference. The default assumption is that the reference is
equal to exactly 100% reflection. This works for comparative work, but it will not yield accurate
quantitative results.
The better procedure is to use a file of nominal reflectivity values or NIST-traceable values for your
particular standard. These files are available for download from this page for the WS-1-SL, STAN-SSH
and STAN-SSL standards. If you are using a WS-1, there are significant potential errors. The WS-1-SL is
recommended as a substitute.
► Procedure
1. Set up your experiment as usual by choosing the appropriate integration period (so the signal to
noise will be high but the spectra for the standard or samples won't be off-scale). Choose scans to
average and box car smoothing to obtain the desired signal-to-noise.
2. Store dark and reference spectra and switch to %R (or %T) scales. SpectraSuite will make your
graph read 100% +/- random noise across the spectra.
icon in the Preprocessing toolbar.
3. Click on the
82 000-20000-300-02- 201110
icon.
Page 95

7: Processing Menu Functions
4. The wizard asks for the location of the file. Use the browse function to find the appropriate file.
These files are text files with a *.STANDARD file extension. The file format must be exactly as
expected or SpectraSuite won't be able to load it properly. The files that you can download from
this page are ready to be used.
5. Once you load the file, the contents of the file header are shown as well as a graph of the
reflectivity values.
6. Click
wavelength at each pixel. You can take a new reference spectrum at any time without having to go
through the wizard again.
to make your stored reference read the values from the file, interpolated to the
Note
You can use your own materials as a reference. The data in the reference file consists of a
header, then a pair of numbers wavelength and value. SpectraSuite will interpolate from
the data set to the wavelengths used by the particular spectrometer you have connected.
Make a copy of a working file, and then edit the contents. Be sure to change the starting
and ending wavelength in the file header, and use decimal values for reflectivity.
Add Reference Monitor
Select Processing | Pre-processing | Add Reference Monitor to adjust the signal to compensate for
variations in spectral intensity based on light source and system drift. The reference spectrum for the
reference acquisition is the starting "ideal" state of the lamp. Any deviations the lamp makes from that
reference spectrum will cause compensation in the sample acquisition.
For extended experiments, you will achieve optimal results if you take frequent reference spectra. If this
is not possible, however, you can choose to monitor your light source and instruct SpectraSuite to correct
for any drift that might occur. There are two types of drift: Spectrally uniform and spectrally nonuniform.
The drift associated with a tungsten lamp is often spectrally uniform, but the drift associated with a
deuterium lamp is not.
Reference Monitoring allows you to monitor a reference for variations in spectral intensity based on light
source and system drift. To monitor a reference, the following conditions must be met:
You are using either multiple spectrometers (and spectra overlap in the area to be
referenced), or one spectrometer with multiple acquisitions, and
You have stored both a reference and dark spectrum. Once these spectra have been
stored, the Reference Monitoring function is activated (is available for use).
000-20000-300-02- 201110 83
Page 96

7: Processing Menu Functions
► Procedure
To perform reference monitoring:
1. Start an acquisition on the spectrometer that will monitor the lamp. Adjust the acquisition
parameters so that the spectrum is on scale.
2. Store a reference and dark spectrum for that acquisition.
3. Start an acquisition on the spectrometer that will measure the sample.
4. Store a dark spectrum for the sample acquisition.
5. Click on the sample acquisition graph,
Or,
In the Data Sources pane, select the processing node for the sample acquisition (
processor
, etc.). The reference monitoring action should enable.
6. Click
Or,
Processing | Preprocessing | Add Reference Monitor. The Configure Reference
Select
Monitoring
dialog box appears:
No pre-
7. Select the desired reference channel.
8. Select the Reference Type as follows:
84 000-20000-300-02- 201110
Page 97

7: Processing Menu Functions
Selection Meaning
All wavelengths Requires a minimum of two spectrometer channels in your system,
both configured for overlapping wavelength ranges. Corrects for both
uniform and nonuniform drift.
Single wavelength Use this selection for pixel-by pixel drift correction.
Integrated intensity Use this selection if the lamp is going to drift uniformly
9. Click .
Post-processing
Currently, the only menu item available for Post-processing is Differentiate.
Differentiate
This menu item allows you to choose to display derivative graphs with respect to wavelength. Select
Processing | Post-processing | Differentiate, then make the desired selections in the pop-up screen:
Selection Meaning
Enter the order of differentiation Enter a value from 1-5
Select numerical method Select single-sided or double-sided differentiation
Processing Mode
Processing mode functions include all of the modes necessary to conduct experiments. These modes are
also available from the toolbar above the graph. See
how to conduct experiments using the processing modes.
000-20000-300-02- 201110 85
Experiment Tutorials for more information about
Page 98

7: Processing Menu Functions
Scope
Select Processing | Processing Mode | Scope to switch the current spectral window into Scope mode.
You can also click
The signal graphed in Scope mode is the raw voltage coming out of the A/D converter. This spectral view
mode provides complete control of signal processing functions before taking absorbance, transmission,
reflection, and relative irradiance measurements. This mode reflects the intensity of the light source, the
reflectivity of the grating and mirrors in the spectrometer, the transmission efficiency of the fibers, the
response of the detector, and the spectral characteristics of the sample.
Use Scope mode when configuring your setup, adjusting the integration time, and taking a reference and a
dark scan.
in the graph’s toolbar.
Scope Minus Dark
Select Processing | Processing Mode | Scope Minus Dark to switch the current spectral window into
Scope mode and subtract the stored dark spectra from each spectrometer channel before SpectraSuite
displays it. You can also click
See the description of Scope mode (
in the graph’s toolbar.
Scope) for more information.
Absorbance
Select Processing | Processing Mode | Absorbance to switch the current window into Absorbance mode.
You can also click
mode before you can access Absorbance mode.
SpectraSuite uses an equation to determine the concentration of a species in solution (illustrated below).
The software uses this equation to evaluate each pixel on the detector and produce the absorbance
spectrum:
Where:
S = Sample intensity at wavelength
D = Dark intensity at wavelength
R = Reference intensity at wavelength
The concentration of a species in a solution directly affects the absorbance of the solution. This
relationship, known as Beer’s Law, is expressed as:
in the graph’s toolbar. You must first store reference and dark spectra in Scope
86 000-20000-300-02- 201110
Page 99

7: Processing Menu Functions
Where:
A = Absorbance at wavelength,
= Extinction coefficient of the absorbing species at wavelength
c = Concentration of the absorbing species and lis the optical path length of the absorption.
See
Experiment Tutorials for information on conducting an experiment in Absorbance mode.
Transmission
Select Processing | Processing Mode | Transmission to switch the current window into Transmission
mode. You can also click
reflection spectroscopy, as the math necessary to compute reflection is identical to that required for
transmission. You must first store reference and dark spectra in Scope mode before you can access
Transmission mode.
SpectraSuite calculates the transmission of a solution using the following equation:
in the graph’s toolbar. This is also the spectral processing mode used for
Where:
S = Sample intensity at wavelength
D = Dark intensity at wavelength
R = Reference intensity at wavelength
See Experiment Tutorials for information on conducting an experiment in Transmission mode.
Reflection
Select Processing | Processing Mode | Reflection to switch the current window into Reflection mode.
You can also click
for transmission spectroscopy, as the math necessary to compute transmission is identical to that required
for reflection.
in the graph’s toolbar. Reflection mode is also the spectral processing mode used
You must take reference and dark spectra in Scope mode before you can access Reflection mode.
SpectraSuite calculates the reflection of a solution using the following equation:
Where:
S = Sample intensity at wavelength
D = Dark intensity at wavelength
R = Reference intensity at wavelength
See Experiment Tutorials for information on conducting an experiment in Reflection mode.
000-20000-300-02- 201110 87
Page 100

7: Processing Menu Functions
Relative Irradiance
Select Processing | Processing Mode | Relative Irradiance to switch the current window into Relative
Irradiance mode. You can also click
Before you can access Relative Irradiance mode, you must take a reference spectrum in Scope mode of a
blackbody of known color temperature. Additionally, you must obtain a dark spectrum by removing the
fiber from the reference lamp and preventing light from entering it.
Relative irradiance spectra are a measure of the intensity of a light source relative to a reference emission
source. SpectraSuite calculates relative irradiance using the following equation:
Where:
B = Relative energy of the reference calculated from the color temperature
S = Sample intensity at wavelength
D = Dark intensity at wavelength
R = Reference intensity at wavelength
See Experiment Tutorials for information on conducting an experiment in Relative Irradiance mode.
in the graph’s toolbar.
Absolute Irradiance
Irradiance is the amount of light present on a particular area, such as the fiber’s cross-section at its tip, a
cosine corrector’s surface, or the integrating sphere’s surface (measures the total optical output of a light
source inserted into the integrating sphere).
Conversions
When using Absolute Irradiance, this menu selection allows you to choose from the following values for
the Y-axis: J/m
µW/nm, µmol photons/nm.
2
/nm, J/nm, W/m2/nm, W/nm, dBm/nm, eV/nm, mol photons/nm, µJ/cm2/nm, µJ/nm,
Scope
This menu selection allows you to completely control signal processing prior to calibrating the spectral
response of your system and taking measurements. Use caution when operating in Scope mode since this
mode represents a combination of several factors such as the intensity of the light source, the reflectivity
of the grating and mirrors in the spectrometer, the transmission quality of the fibers, the response of the
detector, and the spectral characteristics of the sample.
88 000-20000-300-02- 201110
 Loading...
Loading...