Page 1
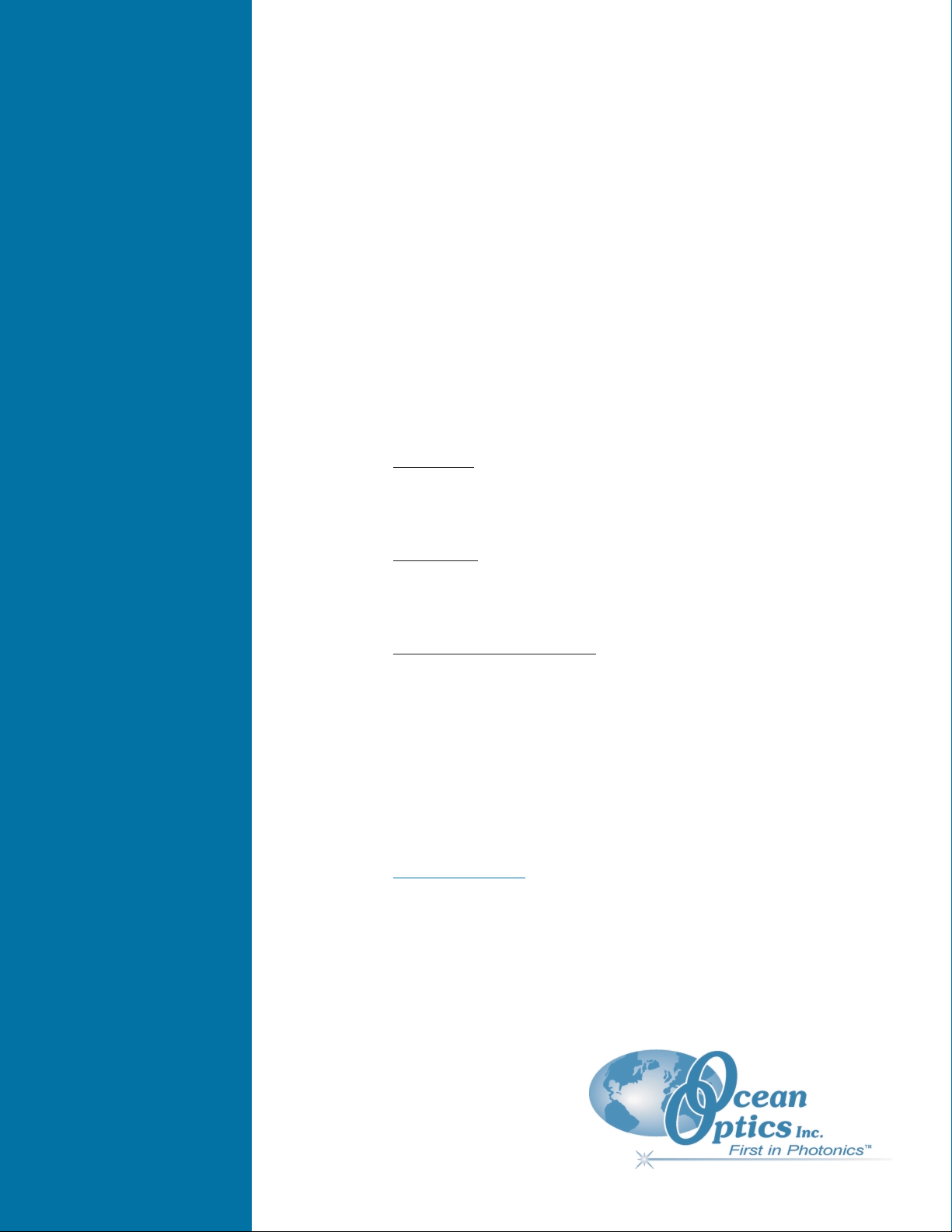
Operating Manual
and User ’s Guide
S2000 Miniature Fiber Optic
Spectrometers and Accessories
Offices: East Coast
380 Main Street, Dunedin, Fla., USA
727.733.2447
••
727.733.3962 Fax
8:30 a.m.-6 p.m. EST
West Coast
5190 Golden Foothill Parkway, El Dorado Hills, Calif., USA
916.939-4300
••
916.939.4307 Fax
Noon-9 p.m. EST
Ocean Optics B.V. (Europe)
Nieuwgraaf 108 G, 6921 RK DUIVEN, The Netherlands
31-(0)26-3190500
••
31-(0)26-3190505 Fax
E-mail: Info@OceanOptics.com (general sales inquiries)
Info@OceanOpticsBV.com (for sales questions in Europe)
Orders@OceanOptics.com (for questions about orders)
TechSupport@OceanOptics.com (for technical support)
For all your photonice needs, visit:
OceanOptics.com
122800
Page 2
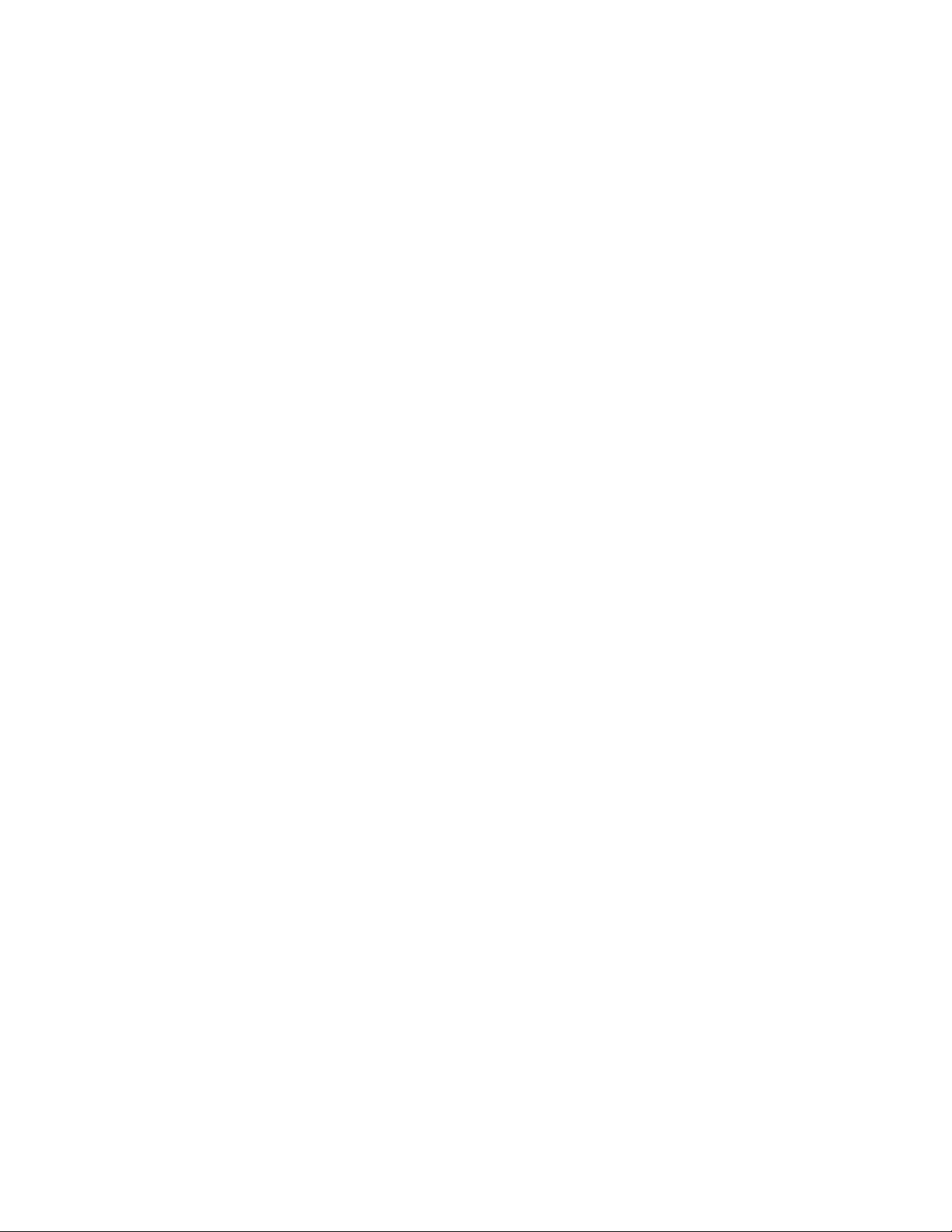
Copyright © 2000 Ocean Optics, Inc.
All rights reserved. No part of this publication may be reproduced or transmitted
in any form or by any means, electronic or mechanical, including photocopy,
recording, or stored in a retrieval system, without written permission from
Ocean Optics, Inc.
This manual may be saved on the customer's PC and may be printed in
sufficient quantities for those using and operating Ocean Optics products only
and not for resale.
This manual is sold as part of an order and subject to the condition that it shall
not, by way of trade or otherwise, be lent, re-sold, hired out or otherwise
circulated without the prior consent of Ocean Optics, Inc. in any form of binding
or cover other than that in which it is published.
Trademarks
Microsoft, Excel, Windows, Windows 95, Windows 98, and Windows NT are
either registered trademarks or trademarks of Microsoft Corporation.
DAQCard-700 and LabVIEW are registered trademarks of National Instruments.
GRAMS32 is a registered trademarks of Galactic Industries Corportation.
Spectralon is a registered trademark of Labsphere, Inc.
Limit of Liability
Every effort has been made to make this manual as complete and as accurate
as possible, but no warranty or fitness is implied. The information provided is on
an "as is" basis. Ocean Optics, Inc. shall have neither liability nor responsibility
to any person or entity with respect to any loss or damages arising from the
information contained in this manual.
Page 3
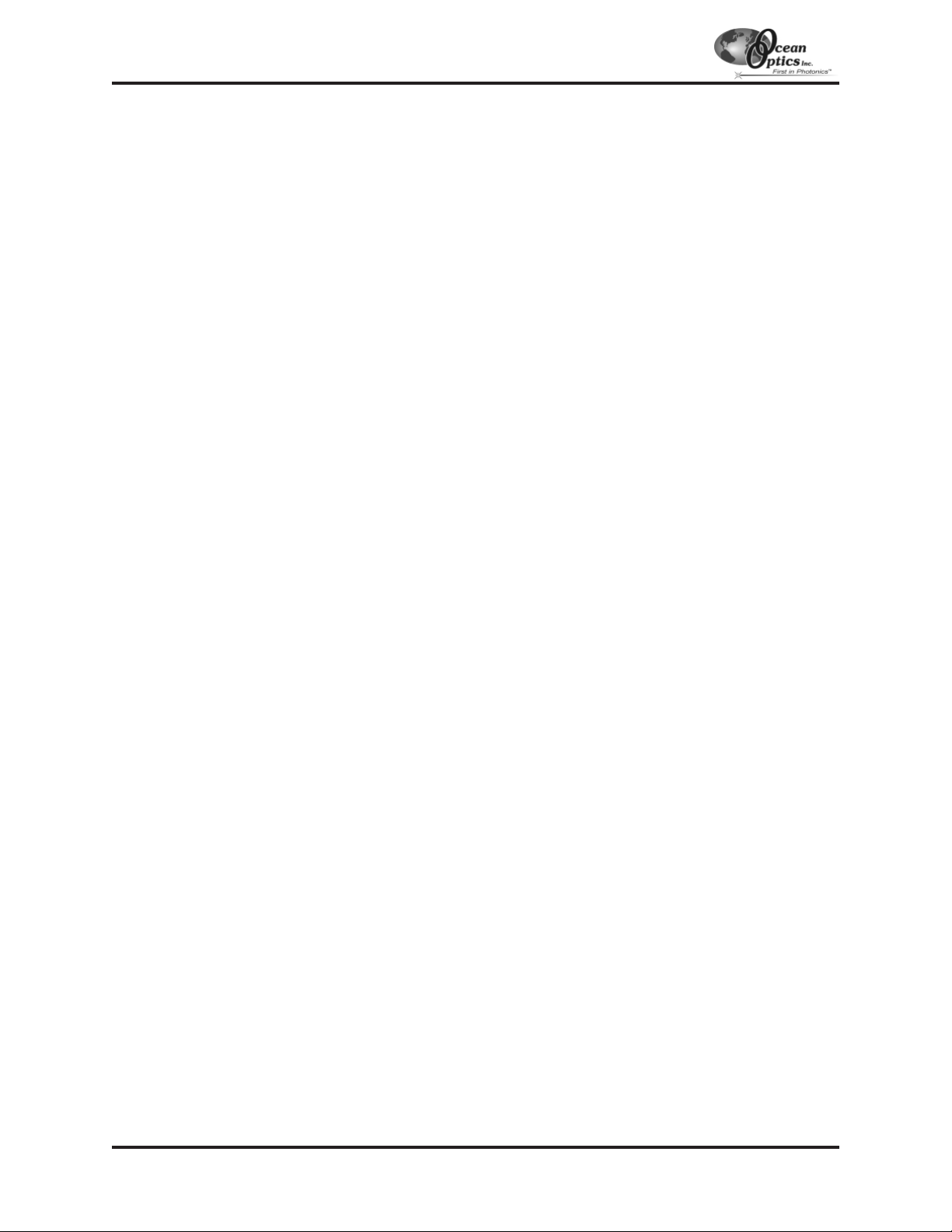
Table of Contents
Introduction ..........................................................................................................................5
Quick Start.............................................................................................................................9
S2000 Miniature Fiber Optic Spectrometer......................................................11
S2000 Specifications............................................................................................................12
S2000 Board Layout............................................................................................................13
A/D Converters..................................................................................................................14
ADC500 ISA-bus A/D Converter ..........................................................................................15
ADC1000 ISA-bus A/D Converter (and PC2000)................................................................19
SAD500 Serial Port Interface ...............................................................................................23
DAQ-700 PCMCIA A/D Converter.......................................................................................26
OOIBase32 Operating Software..............................................................................31
Light Sources....................................................................................................................33
MINI-D2T Miniature Deuterium Tungsten Light Source.......................................................34
D-1000 Deuterium Light Source ..........................................................................................36
DT-1000 Deuterium Tungsten Halogen Light Source..........................................................38
LS-1 Tungsten Halogen Light Source..................................................................................41
PX-2 Pulsed Xenon Lamp....................................................................................................43
LS-450 Blue LED Pulsed Light Source ................................................................................45
R-LS-450 Rack-mount Blue LED Pulsed Light Source .......................................................46
HG-1 Mercury Argon Calibration Source.............................................................................49
LS-1-CAL Calibrated Light Source.......................................................................................52
Sampling Chambers......................................................................................................54
CUV-UV, CUV-VIS Cuvette Holders ....................................................................................55
CUV-UV-10, CUV-VIS-10 Cuvette Holders .........................................................................57
CUV-ALL 4-way Cuvette Holder..........................................................................................58
CUV-FL-DA Direct Attach Cuvette Holder...........................................................................60
ISS Integrated Sampling System.........................................................................................62
ISS-2 Integrated Sampling System ......................................................................................64
ISS-UV-VIS Integrated Sampling System ............................................................................66
FHS-UV, FHS-VIS In-line Filter Holders ..............................................................................68
LPC Long Pass Flow Cells..................................................................................................70
CUV-CCE Electrophoresis Sample Cell ..............................................................................72
Sampling Optics...............................................................................................................74
74-UV, 74-VIS Collimating Lenses.......................................................................................75
74-90-UV Right Angle Reflector...........................................................................................76
74-OPM Optical Post Mount................................................................................................77
74-ACH Adjustable Collimating Lens Holder.......................................................................78
FVA-UV Fiber Optic Variable Attenuator..............................................................................79
WS-1 Diffuse Reflectance Standard....................................................................................80
ISP-REF Integrating Sphere................................................................................................81
FOIS-1 Fiber Optic Integrating Sphere................................................................................82
-3-
Page 4
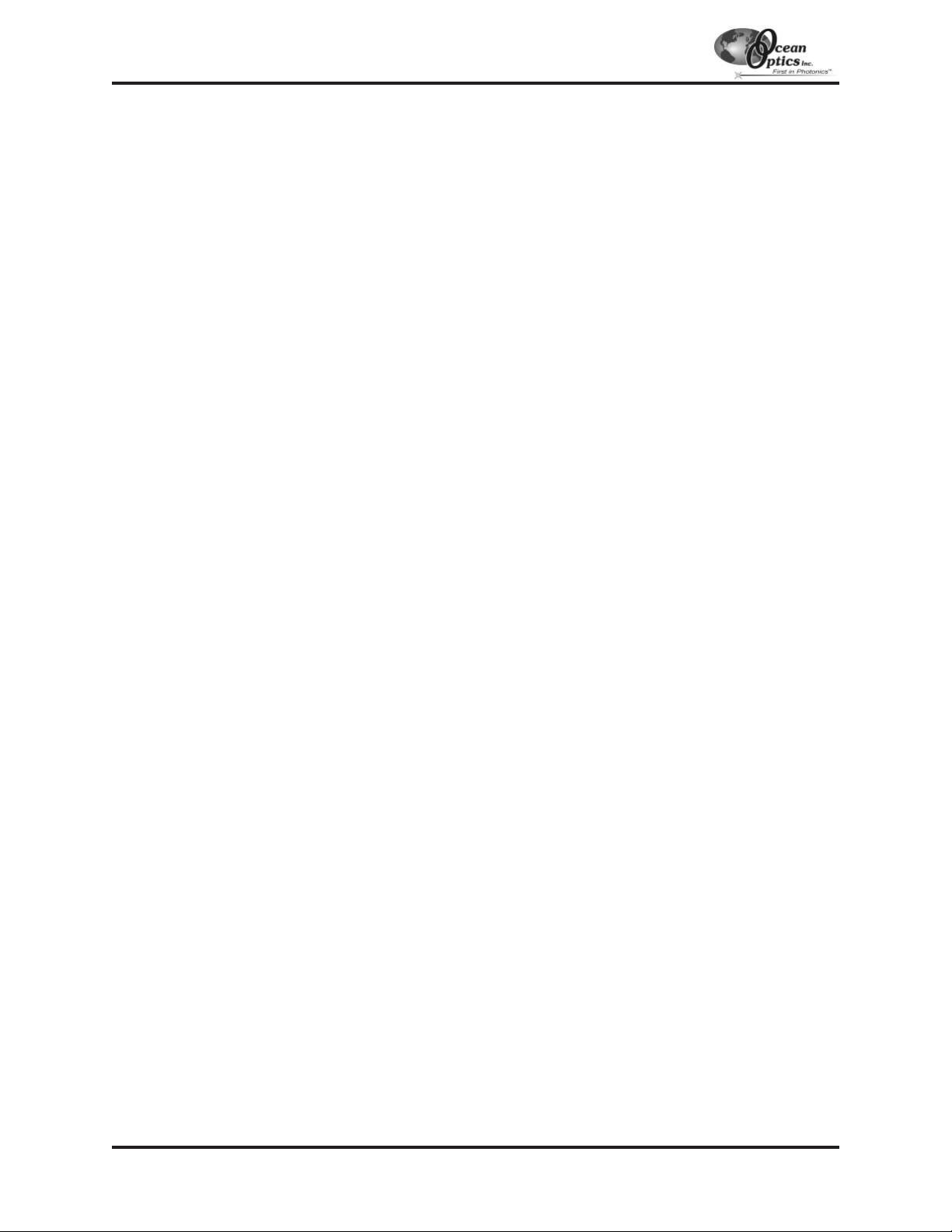
Fiber Optic Probes and Accessories...................................................................83
R200 Reflection Probes.......................................................................................................84
RPH-1 Reflection Probe Holder...........................................................................................85
T300-RT-UV/VIS Transmission Dip Probe...........................................................................86
CC-3 Cosine-corrected Irradiance Probes ...........................................................................87
FL-400 Flame-resistant Fiber Probe....................................................................................88
Optical Fiber Assemblies............................................................................................89
Experiment Tutorial........................................................................................................91
Absorbance Experiments.....................................................................................................92
Transmission Experiments ...................................................................................................93
Reflection Experiments........................................................................................................94
Relative Irradiance Experiments..........................................................................................95
Time Acquisition Experiments..............................................................................................96
Appendix A: Changing A/D Converter Settings............................................98
Base Address Settings for the ADC500...............................................................................98
Interrupt Request Settings for the ADC500.........................................................................99
Base Address Settings for the ADC1000 and PC2000 .....................................................100
Interrupt Request Settings for the ADC1000 and PC2000................................................101
Appendix B: Adjusting the Focus of a Collimating Lens......................102
Appendix C: Calibrating the Wavelength of the Spectrometer..........103
Appendix D: S2000 Pin-outs and Jumpers....................................................105
Appendix E: PC2000 Pin-outs and Jumpers.................................................108
Appendix F: External Triggering..........................................................................109
Table of Contents
-4-
Page 5
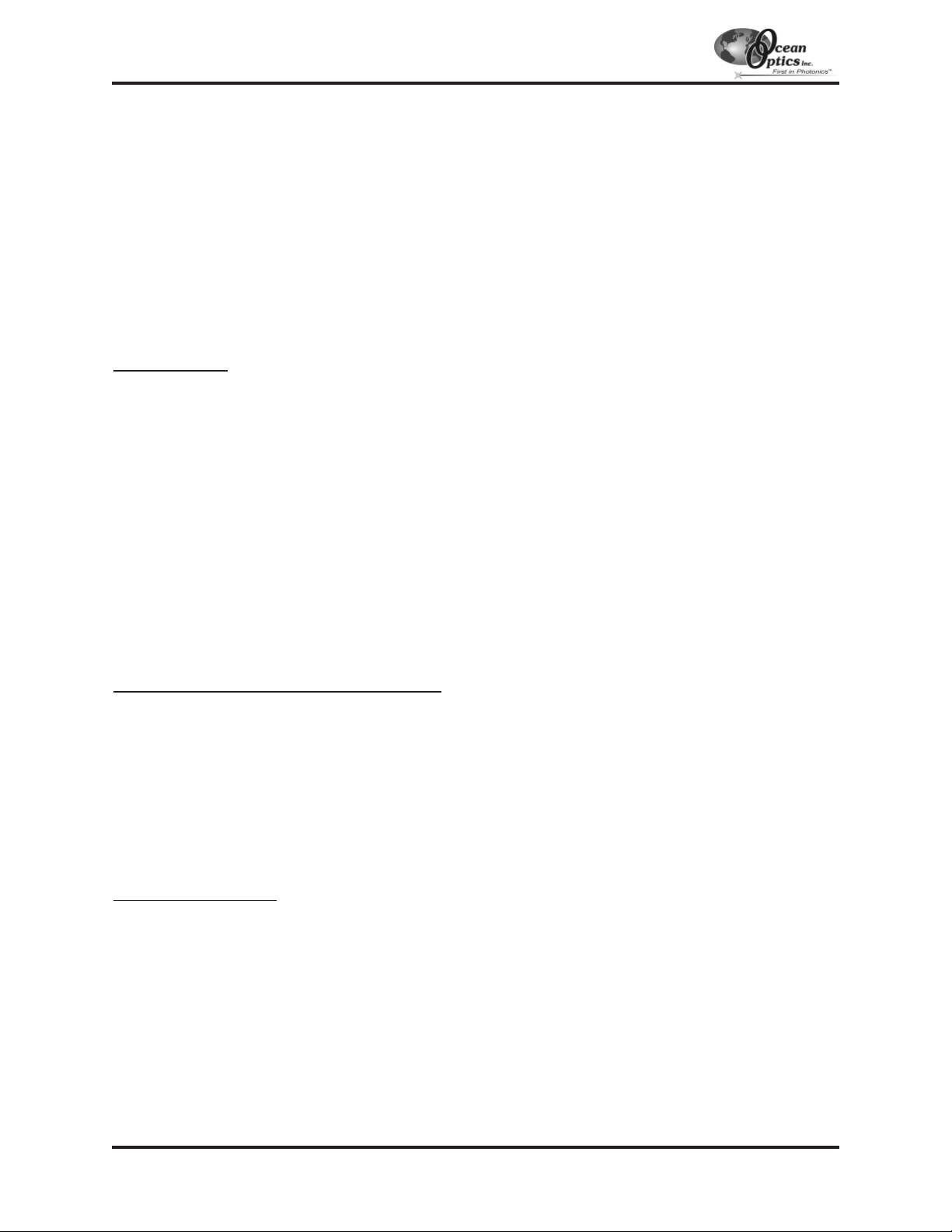
Introduction
Ocean Optics miniature fiber optic spectrometers and accessories have revolutionized the analytical
instrumentation market by dramatically reducing the size and cost of optical sensing systems. More than 15,000
Ocean Optics spectrometers have been sold worldwide -- striking evidence of the far-reaching impact of lowcost, miniature components for fiber optic spectroscopy. Diverse fields such as research and development,
industrial process control, medical diagnostics and environmental monitoring have benefited from access to Ocean
Optics technology.
In the Beginning
Ocean Optics began in 1989 when Florida university researchers developed a fiber optic pH sensor as part of an
instrument designed to study the role of the oceans in global warming. They soon formed Ocean Optics, Inc. and
their ingenious work earned a Small Business Innovation Research (SBIR) grant from the U.S. Department of
Energy. While designing the pH-monitoring instrument, the researchers wanted to incorporate with their sensor a
spectrometer small enough to fit onto a buoy and were surprised to discover none existed. So they built their own.
In 1992, the founders of Ocean Optics revolutionized the analytical instrumentation market, filled a substantial
need in the research community, and changed the science of spectroscopy forever by creating a breakthrough
technology: a miniature fiber optic spectrometer nearly a thousand times smaller and ten times less expensive than
previous systems.
By April 1992, just thirty days after the successful completion of Phase II of the SBIR grant, Ocean Optics, Inc.
introduced the S1000 -- "The World's First Miniature Fiber Optic Spectrometer." Due to this dramatic reduction in
size and cost of optical sensing systems, applications once deemed too costly or technologically impractical using
conventional spectrometers were not only feasible, but practical.
The S2000 Miniature Fiber Optic Spectrometer
Our second-generation miniature fiber optic spectrometer, the S2000, couples a low-cost, high-performance 2048element linear CCD-array detector with an optical bench that's small enough to fit into the palm of your hand. The
S2000 is a high-sensitivity, low-cost UV-VIS-Shortwave NIR spectrometer for low light level applications that
demand high detector sensitivity. The S2000 accepts light energy transmitted through optical fiber and disperses it
via a fixed grating across the detector, which is responsive from 200-1100
µm. Up to seven spectrometer channels
can be added to expand wavelength range, perform multiple tasks or provide reference monitoring. The master and
slave channels are all accessed through a single program for near-synchronous operation. In addition, we offer over
200 spectrophotometric accessories that help to create fully integrated optical-sensing systems.
The Modular Approach
A typical Ocean Optics small-footprint system comprises five basic elements: the S2000 Miniature Fiber Optic
Spectrometer, an A/D converter, our operating software, a light or excitation source, and sampling optics. The light
or excitation source sends light through an optical fiber to the sample. The light interacts with the sample. Then the
light is collected and transmitted through another optical fiber to the spectrometer. The spectrometer measures the
amount of light and the A/D converter transforms the analog data collected by the spectrometer into digital
information that is passed to the software, providing the user with application-specific information.
We offer several of our own A/D converters for interfacing the spectrometer to your computer. The S2000 can
interface to a desktop PC via our ADC500 and ADC1000 ISA-bus A/D cards. We also offer the SAD500 Serial
Port Interface, which works with either a desktop or notebook PC. The S2000 can also interface to a notebook PC
via National Instruments’ DAQCard-700 PCMCIA A/D card.
-5-
Page 6
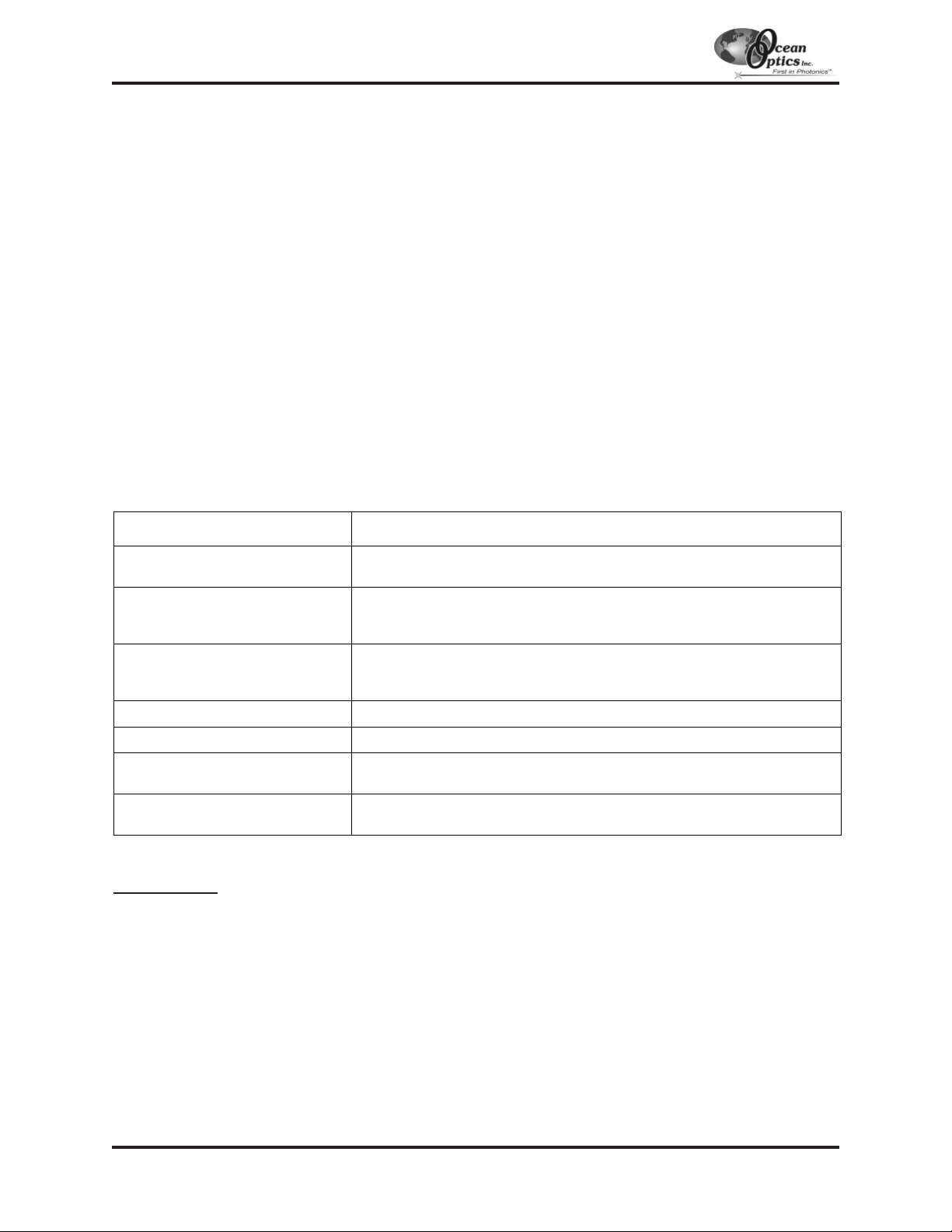
OOIBase32 Spectrometer Operating Software is our next generation of operating software for all Ocean Optics
spectrometers. OOIBase32 is a 32-bit, user-customizable, advanced acquisition and display program that provides
a real-time interface to a variety of signal-processing functions for Windows 95/98, Windows 2000 and Windows
NT users. With OOIBase32, you have the ability to perform spectroscopic measurements such as absorbance,
reflectance and emission; control all system parameters; collect data from up to 8 spectrometer channels
simultaneously in real time, display the results in a single spectral window; and perform reference monitoring and
time acquisition experiments.
!!
For those customers with Windows 3.x operating systems, Ocean Optics has 16-bit spectrometer operating
software available – the original OOIBase. Contact Ocean Optics for more information.
Ocean Optics offers a complete line of light sources for UV-VIS-Shortwave NIR applications. All light sources
have SMA 905 terminations for coupling to optical fibers. Changing the sampling system is as easy as unscrewing
a connector and adding a new component or accessory. Our list of spectroscopic accessories includes sampling
holders, in-line filter holders, flow cells and other sampling devices; fiber optic probes and sensors; an extensive
line of optical fibers and accessories; and collimating lenses, attenuators, diffuse reflectance standards and
integrating spheres.
This modular approach -- components are easily mixed and matched -- offers remarkable applications flexibility.
Users pick and choose from hundreds of products to create distinctive systems for an almost endless variety of
optical-sensing applications. Just a few of the applications requiring our systems follows.
In This Manual
This manual provides users with directions on configuring your A/D converter with your computer and operating
the S2000 Miniature Fiber Optic Spectrometer. For abbreviated directions on setting up your system, turn to the
Quick Start instructions beginning on page 8. In addition, this manual covers instructions for using some of our
most popular spectroscopic components including light sources, sampling chambers, sampling optics, fiber optic
probes and optical fiber assemblies. The final section in this manual provides specific directions on taking
absorbance, transmission, relative irradiance and reflection measurements in the
Experiment Tutorial section.
There is a separate manual for OOIBase32 Spectrometer Operating Software.
!!
The operating instructions for components that make up our pre-configured systems such as the Raman,
spectroradiometry, fluorescence, oxygen and pH sensing, and chemistry-lab teaching systems are not included
in this manual.
Introduction
-6-
Field Applications Requiring Ocean Optics Systems
Medical and Life Sciences
Noninvasive medical diagnostics such as optical biopsy, blood analysis,
glucose monitoring and cancer detection
Process and Quality Control
Pharmaceutical processing and dissolution monitoring, color calibration and
food processing; and techniques in the oil, gas, chemical, paper, polymer
and textile industries
Environmental Monitoring
Ocean monitoring, hazardous site evaluation, water treatment, air
pollution control, stack emissions, ozone depletion, and soil and water
contamination analysis
Semiconductor Technologies
Plasma diagnostics, end-point detection and thin film thickness
Research and Education
Scientific research and teaching aid
Astronomy/Aerospace
Emission of celestial bodies and burn efficiency and flame analysis of
re-entry rockets
Consumer Analytical
Consumer-based and quality control applications in the automotive,
cosmetic, home diagnostic, coating, paint and gemology industries
Page 7
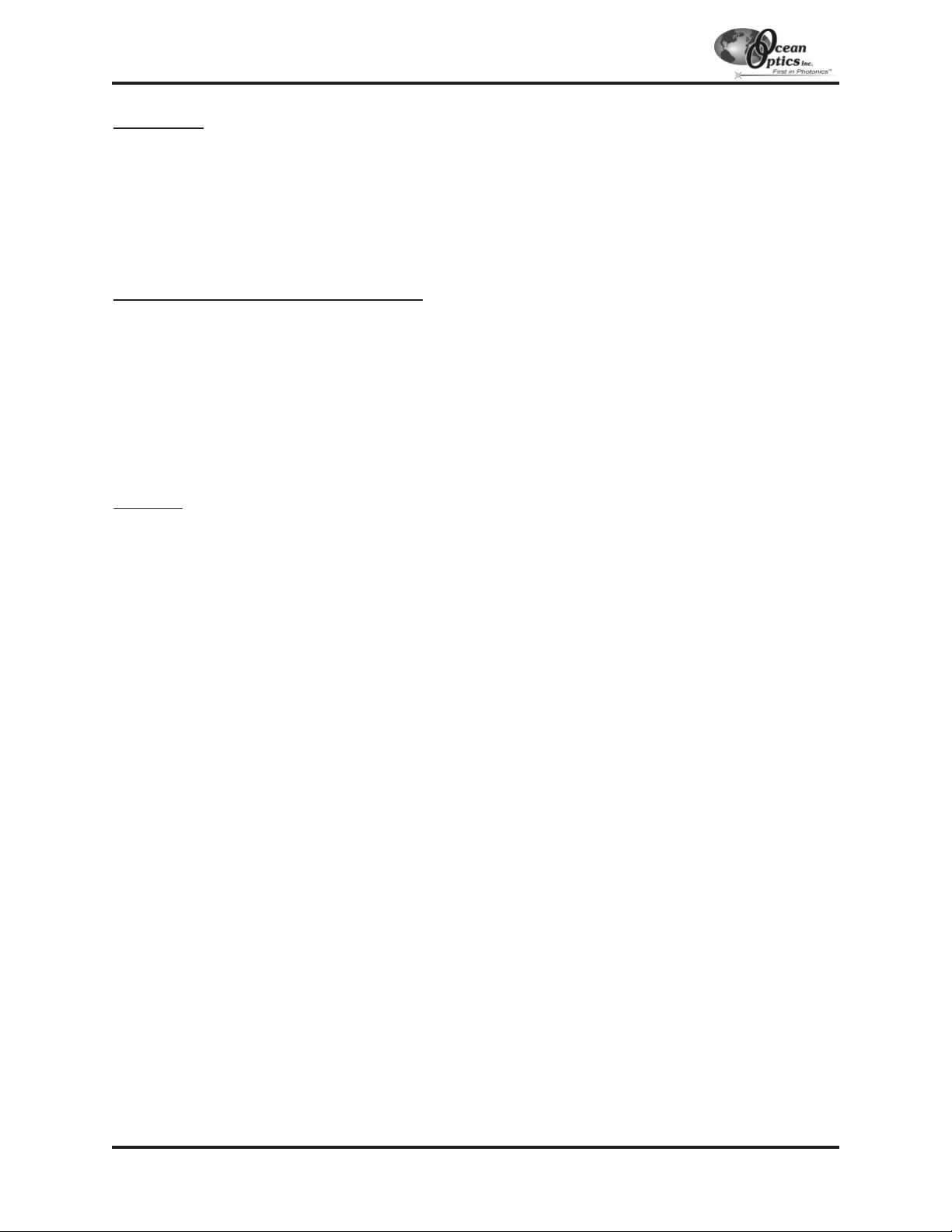
Packing List
A packing list comes with your order. It is located inside a plastic bag attached to the outside of the shipment box.
The invoice is mailed separately. The items listed on your packing slip include all of the components in your order.
However, some items on your packing list are actually items you have specified to be installed into your
spectrometer, such as the grating, detector collection lens and slit. The packing list also includes important
information such as the shipping and billing addresses as well as components on Back Order. What you won’t find
on the packing list is OOIBase32, the free operating software that comes with every spectrometer order.
Wavelength Calibration Data Sheet and File
In your shipment box you will find your spectrometer in a silver-gray anti-static bag. Also inside this bag is a
Wavelength Calibration Data Sheet wrapped around a floppy diskette. This calibration sheet is unique to your
spectrometer. The floppy diskette contains a spectrometer configuration file that has the same data as the
Wavelength Calibration Data Sheet. Both the Wavelength Calibration Data Sheet and the diskette need to be
retained. When you install OOIBase32 Spectrometer Operating Software, you will be prompted to insert this
diskette into your computer. That way, the data from the spectrometer configuration file is installed with the
software. However, if the diskette is ever lost, you can use the Wavelength Calibration Data Sheet to enter system
specific data into OOIBase32 fields.
Upgrades
Customers sometimes find that they need Ocean Optics to make a change or an upgrade to their system. In order
for Ocean Optics to make these changes, the customer must first contact us and obtain a Return Merchandise
Authorization (RMA) number. Please contact an Ocean Optics Applications Scientist for specific instructions when
returning a product.
Introduction
-7-
Page 8
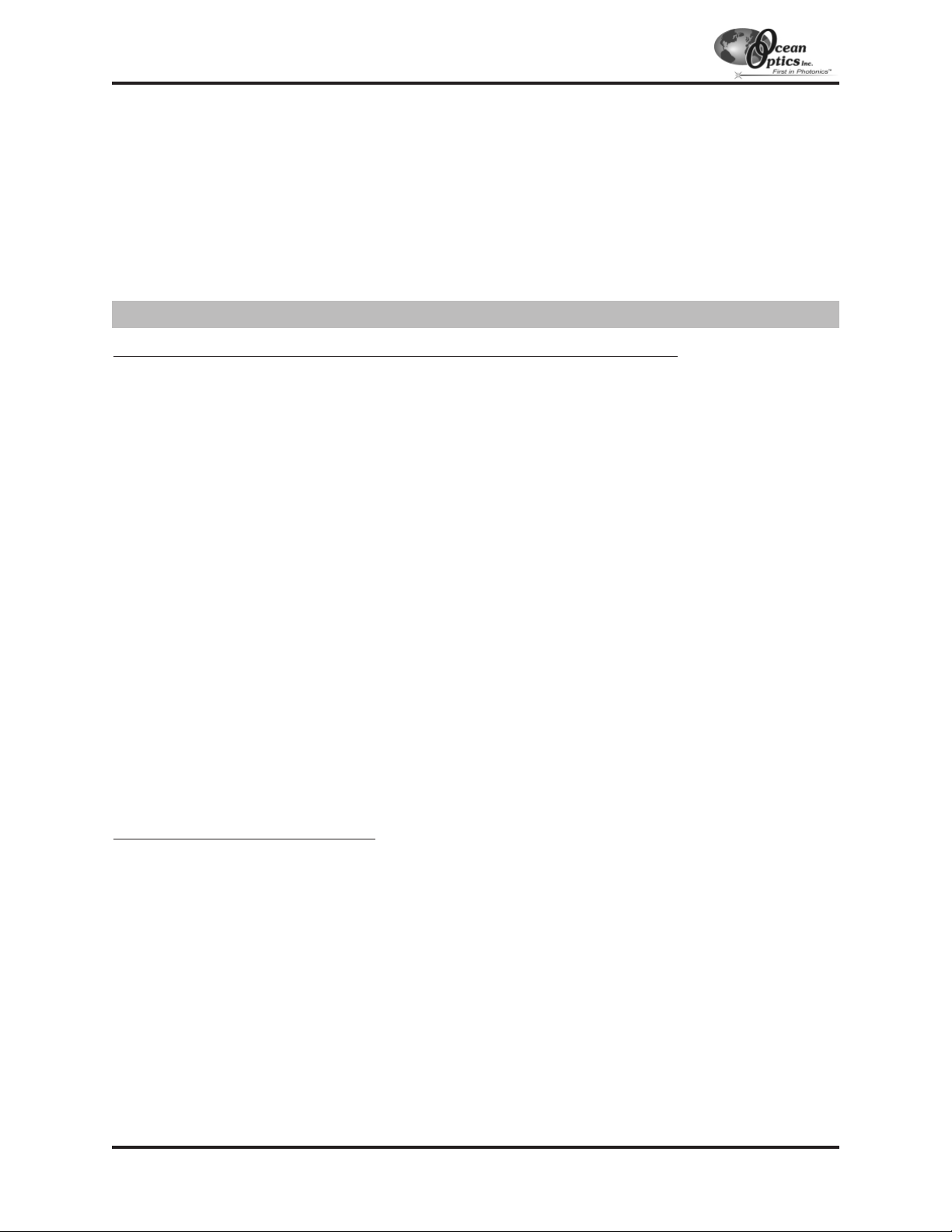
Quick Start
The S2000 is easy to set up, allowing the user to start collecting data within minutes. The three pages in this
section provide brief instructions on setting up your system, installing your A/D converter, installing and
configuring the software, and connecting sampling optics. If you prefer step-by-step directions for setting up and
operating any part of your system, check the Table of Contents to find instructions on a specific component.
If your A/D card is the ADC500 or the ADC1000 or if you are installing a PC2000
1. The default settings for our A/D products are a Base Address (or Input/Output Range) of 768 decimal and an
IRQ of 7. You will need to match Base Address and IRQ settings on the A/D card to available settings in your
computer. First determine which settings are not being used by other hardware devices.
" If you have Windows 95/98, go to Start | Settings | Control Panel. Double-click the System icon.
Choose the Device Manager tab and double-click on “Computer” at the top of the list of devices. Under
View Resources, note available settings -- numbers unassigned to hardware (numbers not listed here).
Remember that these I/O settings are expressed in hexadecimal and correspond to our Base Address,
which is given in decimal, followed by the hexadecimal equivalent in parenthesis.
" If you have Windows NT, go to Start | Programs | Administrative Tools (Common) | Windows NT
Diagnostics. Click on the Resources tab. Select the IRQ button. Find an available IRQ. Select the I/O
Port button. Find an available I/O Range (Base Address).
" If you have Windows 2000, go to Start | Programs | Administrative Tools (Common) | Windows NT
Diagnostics. Click on the Resources tab. Select the IRQ button. Find an available IRQ. Select the I/O
Port button. Find an available I/O Range (Base Address).
2. Note these values as you will have to configure the switches on the A/D board to match these values. Also,
when you first run OOIBase32, you must enter these values in the “Configure Hardware” dialog box.
3. Turn off the computer and take off the computer cover. Ground yourself to the computer chassis or power
supply and remove the A/D card from its static-shielded bag.
4. If necessary, change the position of the switches on the A/D board. For the ADC500, the Base Address is set
via the bank of 6 switches labeled SW1 on the A/D board and the IRQ is set via the bank of 4 switches
labeled SW2 on the A/D board. For the ADC1000 and PC2000, there is only one bank of switches on the A/D
board: the Base Address may be changed via the first 6 switches and the IRQ may be changed via the last 3
switches. (See Appendix A for switch positions.)
5. Insert the A/D card into the ISA-bus slot and connect the necessary cables from the A/D card to the
spectrometer. Make sure the connections are snug and restart your computer.
If your A/D converter is the DAQ-700
1. Install NI-DAQ version 6 CD Driver Software -- the device driver library necessary for Windows 95/98 and
NT systems to properly use the DAQ-700 on your computer.
2. Insert the DAQ-700 into any available PCMCIA slot.
3. Set the IRQ and Base Address values.
" If you have Windows 95/98, select Start | Settings | Control Panel. Double-click the System icon. Select
the Device Manager tab. Double-click the hardware group named Data Acquisition Devices. Double-
click DAQCard-700. Click the Resources tab. Find the check box next to Use Automatic Settings.
Clear that check box (deselect it). Now change the settings for either (or both) the Input/Output Range or
the Interrupt Request. To make this change, double-click either Input/Output Range or Interrupt
Request. A dialog box giving the current hardware setting appears. Use the two small arrows to the right
side of the Value box to change the hardware interface parameters. Choose values that say No devices are
conflicting. Click OK. Click Yes at the “Creating a Forced Configuration” message box.
" If you have Windows NT, go to Start | Programs | Administrative Tools (Common) | Windows NT
Diagnostics. Click on the Resources tab. Select the IRQ button. Find the IRQ that your computer
assigned to the A/D converter. Select the I/O Port button. Find the I/O Range (Base Address) that your
computer assigned to the DAQ-700.
-8-
Step 1: Interface the A/D Converter to your PC
Page 9
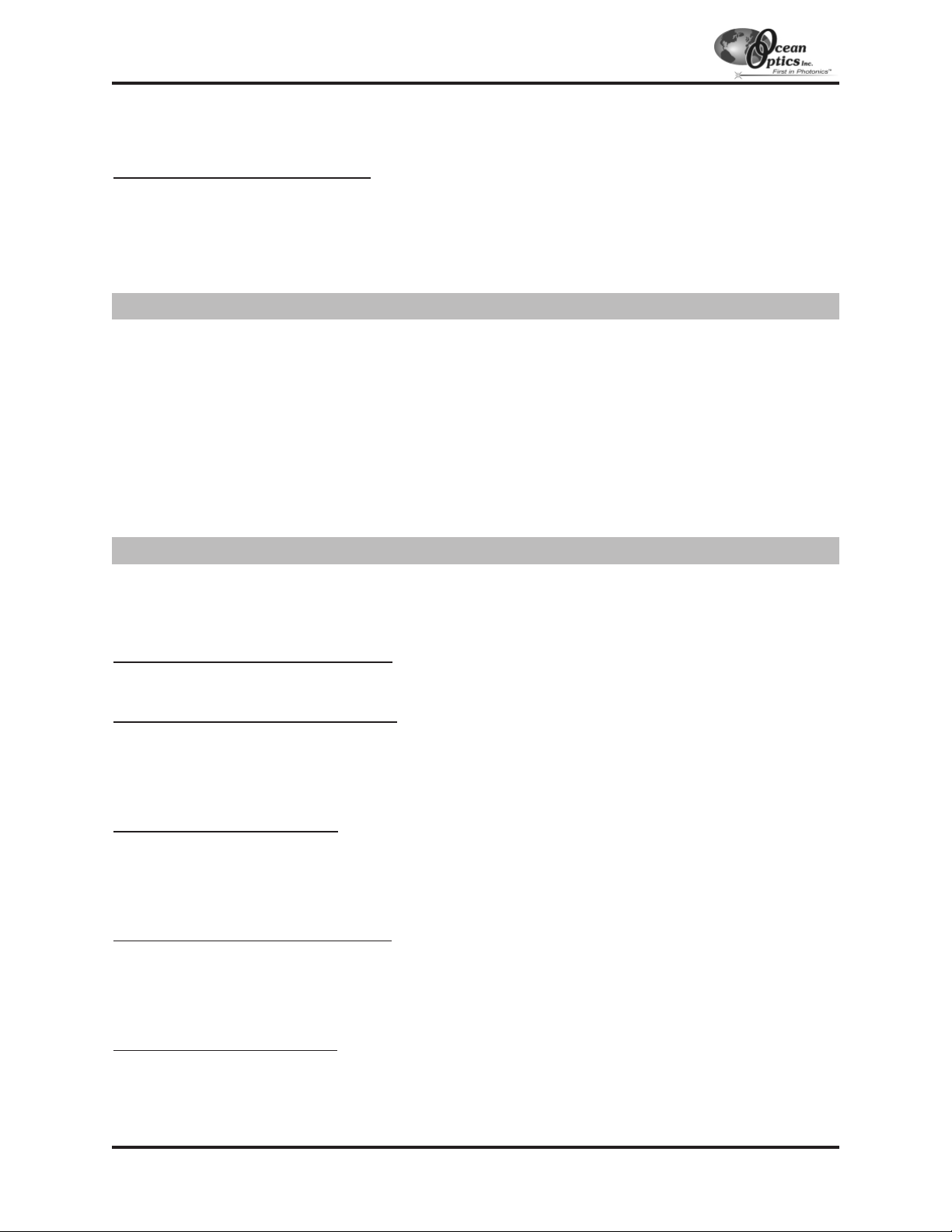
4. Note these values. When you first run OOIBase32, you must enter these values in the “Configure Hardware”
dialog box.
If your A/D converter is the SAD500
If your A/D converter is the SAD500 and is mounted onto the spectrometer, connect the cable from the SAD500 to
your PC. If you ordered your SAD500 in its own housing, attach another cable from the spectrometer to the
SAD500. Note the serial port number (also called COM Port) on the PC to which you are interfacing. Plug the
+12VDC wall transformer into an outlet and connect it to the SAD500.
Before installing OOIBase32, make sure that no other applications are running.
1. Execute Setup.exe. At the “Welcome” dialog box, click Next>.
2. At the “Destination Location” dialog box, accept the default or choose Browse to pick a directory. Click Next>.
3. At the “Backup Replaced Files” dialog box, select either Yes or No. We recommend selecting Yes. If you select
Yes, you can choose Browse to pick a destination directory. Click Next>.
4. Select a Program Manager Group. Click Next>. At the “Start Installation” dialog box, click Next>.
5. Follow all prompts regarding the Spectrometer Configuration diskette that came with your system.
6. At the “Installation Complete” dialog box, choose Finish>.
7. When prompted to do so, restart your computer when the installation is complete.
After you restart your computer, navigate to the OOIBase32 icon and select it. Now that your A/D converter and
software have been installed, you need to configure your software. For details on using OOIBase32, refer to the
OOIBase32 Spectrometer Operating Software Manual.
Operator and Serial Number Dialog Box
First, a prompt to enter a user name and serial number appears. Some files will include this data in the header.
Default Spectrometer Configuration File
Next, a message appears asking you to select a default spectrometer configuration file. A file open dialog box then
appears. You must choose the default spectrometer configuration file. Navigate to the OOIBase32 directory and
choose the file with .spec as the extension. The .spec extension is preceded by the serial number of your
spectrometer (I2J613.spec is an example of a spectrometer configuration filename).
Configure Hardware Dialog Box
Next, the Configure Hardware dialog box opens. The parameters in this dialog box are usually set only once -when OOIBase32 is first installed and the software first opens. Choose the spectrometer and A/D converter you are
using. For the Base Address and IRQ, choose available settings. If you have the SAD500, specify the same COM
port number as the one being used to interface to your SAD500.
Spectrometer Configuration Dialog Box
Select Spectrometer | Configure from the menu and set system parameters. In the Wavelength Calibration page,
the coefficients for your system were loaded as part of the .spec file. Check the Enabled box for each channel in
your system. In the A/D Interface page, enter the same values as you did in the Configure Hardware dialog box.
When you exit OOIBase32, this information is stored in the spectrometer configuration file.
OOIBase32 Settings Dialog Box
Choose Edit | Settings from the menu to configure OOIBase32 parameters in the OOIBase32 Settings dialog box.
Go through each page of this dialog box to select options for saving, opening, and printing data; to choose
waveform sound files for various program events; to configure default setting files; and to select other important
options such as storing and copying data and choosing warning messages.
Quick Start
-9-
Step 2: Install OOIBase32 Software
Step 3: Configure OOIBase32 Software
Page 10
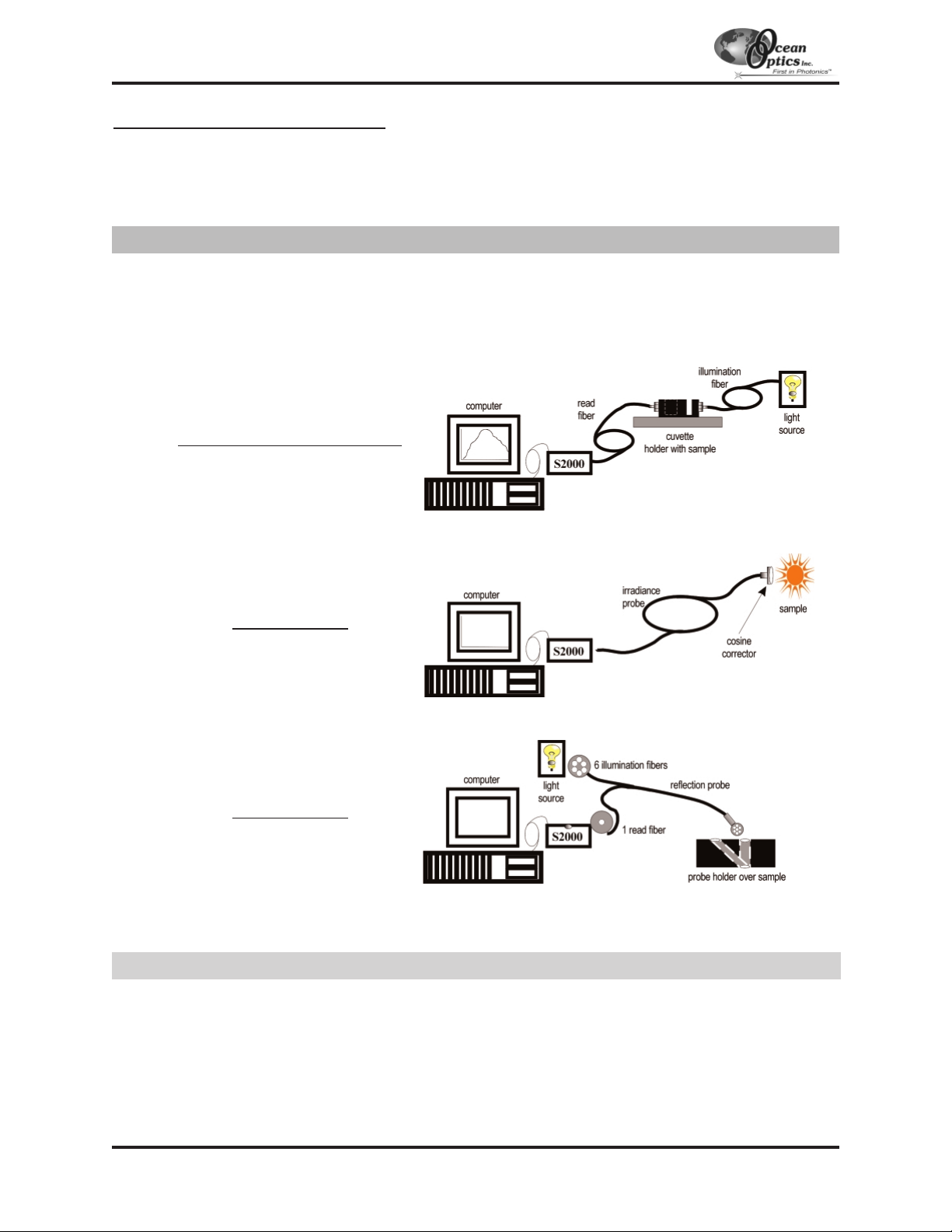
Configure Data Acquisition Dialog Box
Finally, select Spectrum | Configure Data Acquisition from the menu to open the Configure Data Acquisition
dialog box and to set your data acquisition parameters such as the integration time, averaging and boxcar
smoothing, and several other parameters.
For detailed information on connecting and operating sampling optics such as light sources, sampling chambers,
fibers, or any other Ocean Optics spectroscopic accessory, check theTable of Contents to find operating
instructions on a specific component.
The following are typical configurations for absorbance, transmission, irradiance, and reflection experiments.
Absorbance/Transmission Setup
Irradiance Setup
Reflection Setup
Run OOIBase32 in Scope Mode and take a dark spectrum and a reference spectrum (see the Experiment Tutorial
section for details). Choose the absorbance, transmission, or relative irradiance mode to take your sample
measurements. For detailed information on OOIBase32 functions and features, refer to the OOIBase32
Spectrometer Operating Software Manual.
Quick Start
-10-
Step 4: Connect Sampling Optics
Step 5: Start the Software and Receive Data
Page 11

S2000 Miniature Fiber Optic Spectrometers
Our second-generation miniature fiber optic
spectrometer, the S2000, couples a low-cost,
high-performance 2048-element linear
CCD-array detector with an optical bench
that's small enough to fit into the palm of
your hand. The S2000 is a high-sensitivity,
low-cost UV-VIS-Shortwave NIR
spectrometer, making it especially useful for
fluorescence and other low light level
applications that demand high detector
sensitivity. The S2000 has twice the number
of CCD elements and is nearly 50x more
sensitive than our original, revolutionary
S1000 Miniature Fiber Optic Spectrometer.
The S2000 accepts light energy transmitted
through single-strand optical fiber and
disperses it via a fixed grating across the
linear CCD array detector, which is responsive
from 200-1100
µm. Up to seven spectrometer
channels can be added to expand wavelength range, perform multiple tasks or provide reference monitoring. The
master and slave channels are all accessed through a single program for near-synchronous operation.
In addition, an SMA 905 connector allows for easy coupling to an extensive line of fiber optic light sources,
sampling chambers, optical fibers, probes, chemical sensors, and
other spectrophotometric accessories. Ocean Optics offers nearly
500 spectrophotometric accessories that help to create fully
integrated small-footprint tools for optical experimentation in the
lab and in the field.
Operating performance will vary according to a number of factors,
including the spectrometer configuration -- especially the groove
density of the grating and the size of the entrance optics -- as well
as the application itself.
Optical resolution -- measured as Full Width Half Maximum
(FWHM) -- of a monochromatic source depends on the groove
density (lines/mm) of the grating and the diameter of the entrance
optics (optical fiber or slit). The following formulas approximately
calculate the optical resolution of your system in nm (FWHM).
DISPERSION (nm/pixel) = Spectral range of the grating
2048 (number of pixels or detector elements)
RESOLUTION (in pixels) = typical values from slit size or fiber diameter (see below)
5 µm slit = 3.0 pixels 50 µm slit = 6.5 pixels
10 µm slit = 3.2 pixels 100 µm slit = 12.0 pixels
25 µm slit = 4.2 pixels 200 µm slit = 24.0 pixels
OPTICAL RESOLUTION (in nm) = DISPERSION X RESOLUTION
-11-
A collection of single, dual, triple and quadruple channel
S2000 Spectrometers.
An S2000 Miniature Fiber Optic Spectrometer
without its housing.
Page 12
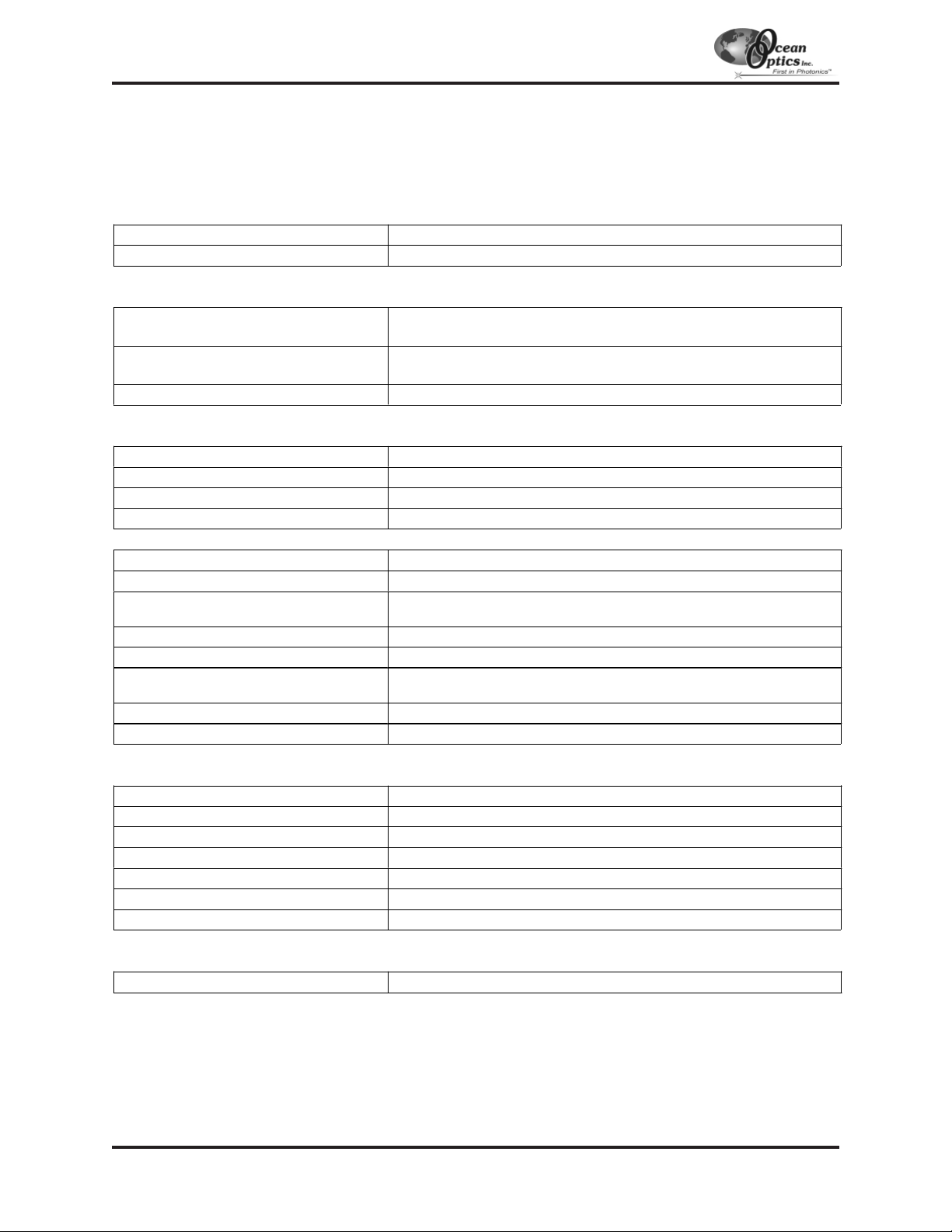
S2000 Specifications
S2000 Miniature Fiber Optic Spectrometers
-12-
Absolute Maximum Ratings
V
CC
+ 5.5 VDC
Voltage on any pin VCC + 0.2 VDC
Physical Specifications
Physical dimensions (no enclosure)
5.47” x 3.90” x 0. 75” LWH (master only)
139 mm x 99 mm x 19 mm LWH (master only)
Phy sical dimension (with enclosure)
5.63” x 4.09” x 1. 58” LWH (master only)
143 mm x 104 mm x 40 mm LWH (master only)
Weight 200 g (master only, no enclosure)
Power
Power requirement (master) 130 mA at +5 VDC
Power requirement (slave) 70 mA at +5 VDC
Supply voltage 4.5 – 5.5 V
Power-up time 3 msec
Spectrometer
Design asymmetric crossed Czerny-Turner
Focal length (input) 42 mm
Focal length (output)
68 mm (75, 83 and 90 mm focal lengths ar e also available for some
configurations)
Input fiber connector SMA 905
Gr at ings 14 differ ent gra t ings
Entrance slit
5, 10, 25, 50, 100, or 200
µm slits. (Slits are optional. In the absence
of a slit, the fiber acts as the entrance slit.)
Detector Sony ILX511 CCD
Filters 2nd order rejection, long pass (optional)
Spectroscopic
Integration time 3 – 65,000 msec
Dynamic range 2 x 10
8
Signal-to-Noise 250:1 single acquisition
Readout noise (single dark spectrum) 3.5 counts RMS, 20 counts peak- t o-peak
Resolution (FWHM) 0.3 – 10.0 nm varies by configuration
Stray light <0.05% at 600 nm; <0.10% at 435 nm
Spectrometer channels 8 (master plus up to 7 slaves)
Environmental Conditions
Temperature
-30° - +70° C Storage; -10° - +60° C Operation
Page 13

S2000 Board Layout
H1 Header Block connecting analog signals from slave spectrometer channel(s) to the Master spectrometer
channel
H2 Header Block containing digital control signals
JP3 Jumper Block controlling of external strobing of a light source
JP4 Jumper Block controlling externally triggered integration time of the spectrometer
JP5 Reserved -- do not short
JP6 Reserved -- do not short
RV1 Potentiometer controlling the baseline
RV2 Potentiometer controlling the gain (do not adjust)
J1 A/D Converter interface cable connection
J2 Accessory Cable connection
S2000 Miniature Fiber Optic Spectrometers
-13-
Page 14

A/D Converters
This section covers the basic installation instructions for our A/D
converters: ADC500, ADC1000 (and PC2000), SAD500, and DAQ700.
Because A/D converter installation goes hand-in-hand with software
installation, you will find directions for installing OOIBase32
Spectrometer Operating Software included in this section. The A/D
converters we offer are:
" ADC500 ISA-BUS A/D CONVERTER is a 12-bit, 8-channel, single-
ended, half-length card that fits into an ISA slot in a desktop PC
and has 500 kHz sampling frequency.
" ADC1000 ISA-BUS A/D CONVERTER is a high-speed, 12-bit,
8-channel, single-ended, half-length card that fits into an ISA slot
in a desktop PC and has 1 MHz sampling frequency.
" PC2000 PC PLUG-IN is an S2000 mounted onto an ADC1000
A/D card. This combination fits easily into an ISA slot in the PC;
has 1 MHz sampling frequency.
" SAD500 SERIAL PORT INTERFACE is a 12-bit, 8-channel A/D
converter for serial port connection for interfacing to desktop or
notebook PCs and has 500 kHz sampling frequency.
" DAQ-700 PCMCIA A/D CONVERTER from National Instruments
is a 12-bit, 16-channel, single-ended card that fits into a credit cardsize slot in a notebook PC and has 100 kHz sampling frequency.
Our software includes drivers that support the A/D converters we offer. Other A/D converters can be used with our
spectrometers if the following conditions are met:
1. the ADC sampling rate is at least 100 kHz
2. external triggering of the A/D conversions is supported
3. there are a sufficient number of clocks and digital output lines to operate the spectrometer
4. a suitable software driver has been written
5. a suitable cable has been fabricated
Other A/D converters and software can be used to control our products; however, you will need to create your
own drivers. Contact one of our Applications Scientists for timing diagrams, pinouts, and other necessary
engineering details.
-14-
ADC1000 ISA-bus
A/D Converter
SAD500 Serial Port
Interface mounted
onto an S2000
PC2000 Spectrometer
(S2000 mounted onto
an ADC1000
Page 15
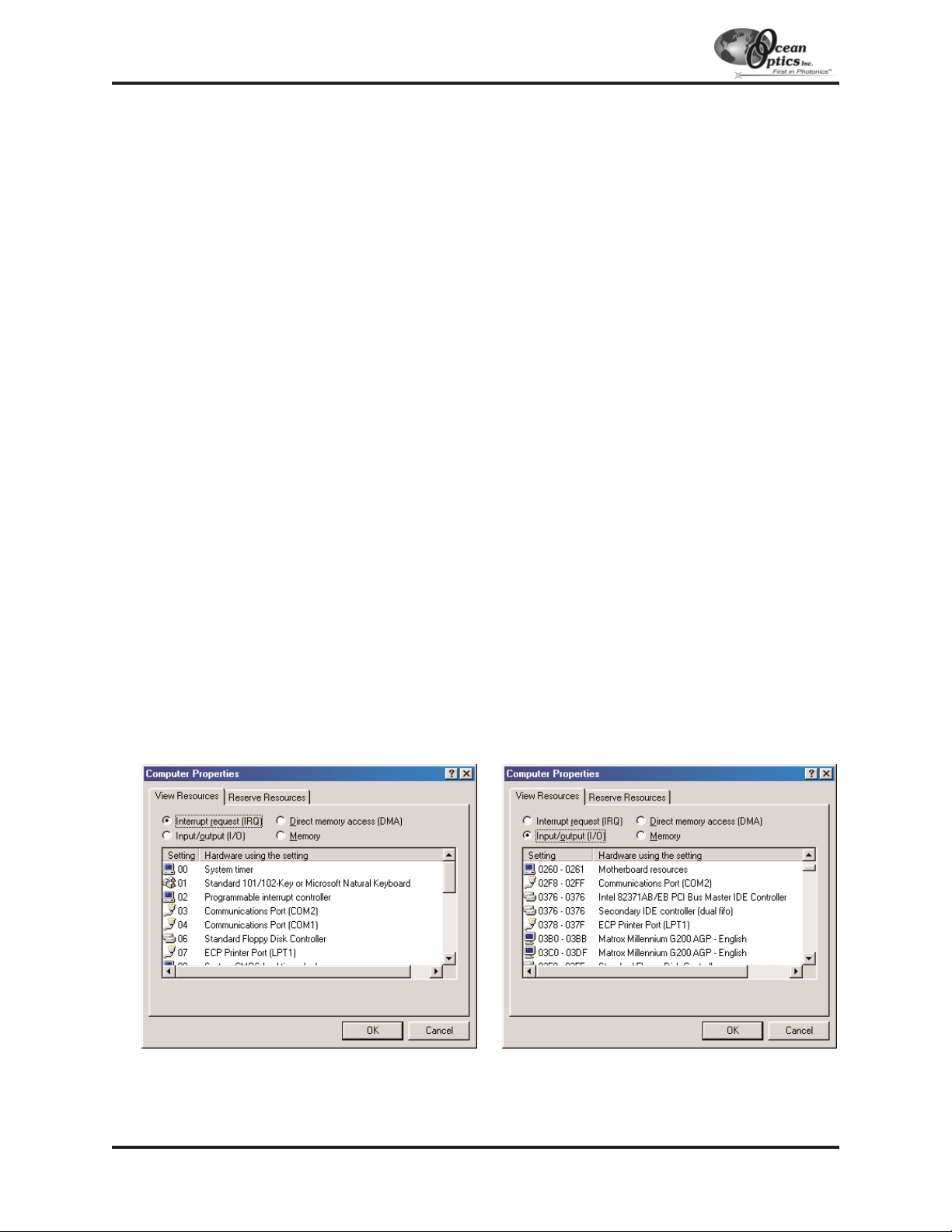
ADC500 ISA-bus A/D Converter
The ADC500 ISA-BUS A/D CONVERTER is a 12-bit, 8-channel ISA-bus analog-to-digital converter card that
connects our spectrometers to desktop PCs. This single-ended, half-length card fits into an ISA slot in a desktop PC,
and has a 500 kHz sampling frequency. The following are directions for installing your ADC500. Because A/D
converter installation goes hand-in-hand with software installation, you will find directions for installing OOIBase32
Spectrometer Operating Software included in this section as well.
Each device in or connected to your computer is assigned specific settings; it’s similar to giving each device its own
name so that your computer will know what to call and how to recognize the device. In order for your ADC500 to
work as a device in your computer, it has to be assigned a Base Address setting and an IRQ setting. The default
settings for each are: Base Address (I/O Range): 768 decimal (300 hexadecimal)
IRQ (Interrupt Request): 07
These default values are set on the A/D converter. There are dip switches on the A/D board and their positions
determine the values. These default values are set in the operating software as well. Most of the time, these default
settings will work with your computer. However, if you have many devices installed in your computer, you may have
a conflict; other devices may be using these settings. If there is a conflict with another device in your computer, you
must change the positions of the switches on the A/D board and change the values in the software.
For the ADC500, the Base Address is set via the bank of 6 switches labeled SW1 on the A/D board and the IRQ is
set via the bank of 4 switches labeled SW2 on the A/D board. To first check your computer to see which settings are
available, follow the instructions for your Windows operating system.
Windows 95 and Windows 98 Users:
Find Available Base Address and IRQ Settings
1. Go to Start | Settings | Control Panel and double-click on the System icon.
2. Choose the Device Manager tab and double-click on “Computer” at the top of the list.
3. Under View Resources, find available settings -- numbers unassigned to hardware. Note these available settings
for both the Interrupt request (IRQ) and the Input/output (Base Address). When you first run OOIBase32, you
must enter these values in the “Configure Hardware” dialog box. (Remember that Input/output settings are
expressed in hexadecimal.)
!!
For most computers, the default settings work well. In the picture above left, it appears that the Printer occupies
IRQ 07, but for most computers, our A/D converters can share the IRQ 07 setting with a printer and conflicts will
not arise. All computers have multiple Base Address (Input/output) settings from which to choose.
A/D Converters: ADC500
-15-
Page 16
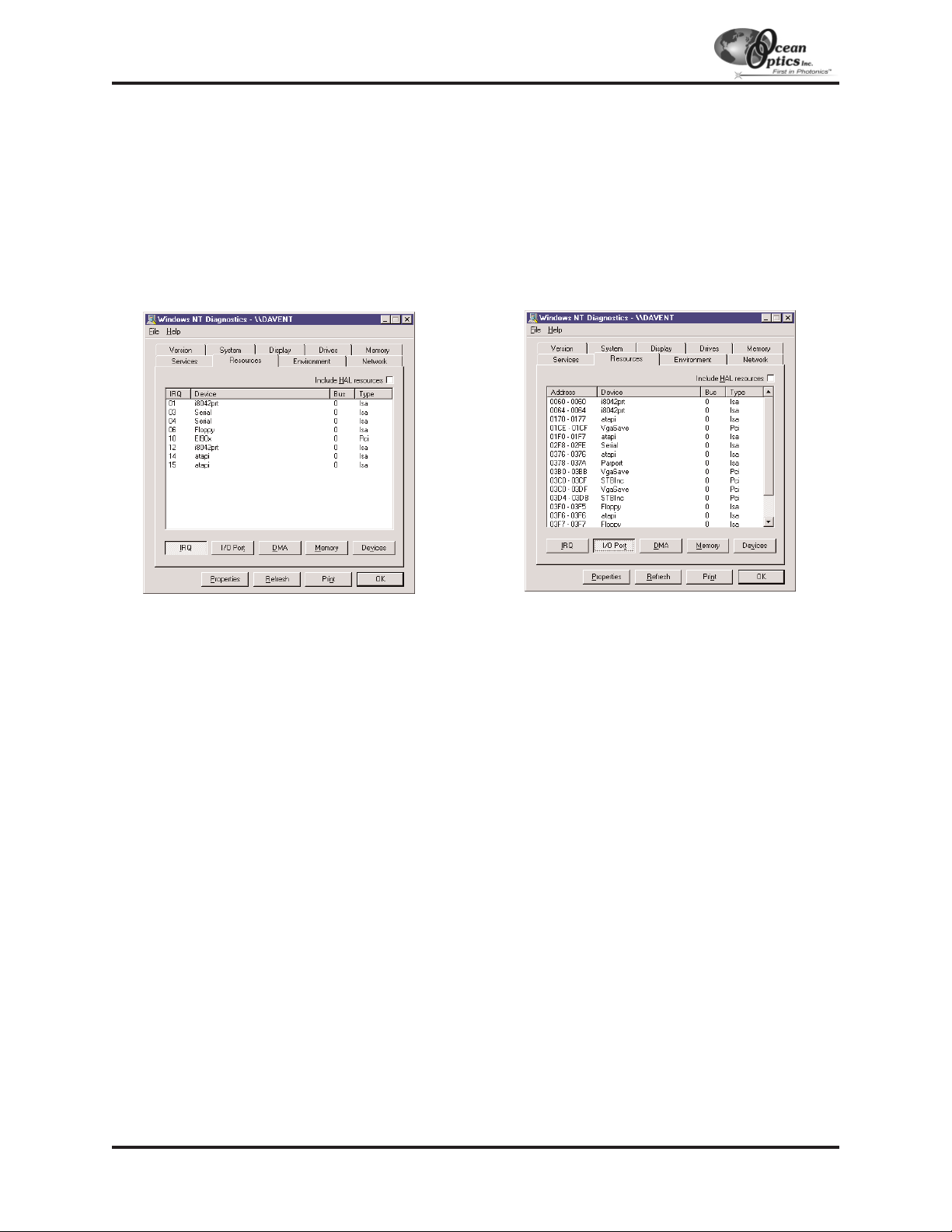
Windows NT Users:
Find Available Base Address and IRQ Settings
1. Go to Start | Programs | Administrative Tools (Common) | Windows NT Diagnostics.
2. In the “Windows NT Diagnostics” dialog box, click on the Resources tab.
3. Select the IRQ button. Find an available IRQ -- a number unassigned to a device.
4. Select the I/O Port button. Find an available I/O Range (Base Address) -- a number or range of numbers
unassigned to a device. (The number is in hexadecimal.)
5. Note these available settings. When you first run OOIBase32, you must enter these values in the “Configure
Hardware” dialog box.
!!
With Windows NT, devices cannot share IRQs; each device must be assigned a unique IRQ.
Install the ADC500
1. Turn off the computer and remove the computer cover.
2. Ground yourself to the computer chassis or power supply and remove the A/D card from its static-shielded bag.
3. If necessary, change the position of the switches on the A/D board. Position the switches to match the
available settings you found in the previous section -- numbers not being used by other hardware devices. See
Appendix A for switch setting positions.
4. Find an open ISA-bus slot and remove the slot protector.
5. Insert the A/D card into an available expansion slot on the motherboard by gently rocking the card into the
slot. Make sure the card is fully seated in the motherboard before screwing the tab on the A/D card to the
computer. Do not bend the card or move it from side to side once it is seated in the slot.
6. Attach the D37 end of the cable to the card and the D25 end to the spectrometer. Reinstall the cover.
Install OOIBase32
Before installing OOIBase32, make sure that no other applications are running.
1. Execute Setup.exe.
2. At the “Welcome” dialog box, click Next>.
3. At the “Destination Location” dialog box, accept the default or choose Browse to pick a directory. Click Next>.
4. At the “Backup Replaced Files” dialog box, select either Yes or No. We recommend selecting Yes. If you
select Yes, accept the default or choose Browse to pick a destination directory. Click Next>.
5. Select a Program Manager Group. Click Next>. At the “Start Installation” dialog box, click Next>.
6. Follow all prompts regarding the Spectrometer Configuration diskette that came with your system.
7. At the “Installation Complete” dialog box, choose Finish>.
8. When prompted to do so, restart your computer when the installation is complete.
A/D Converters: ADC500
-16-
Page 17
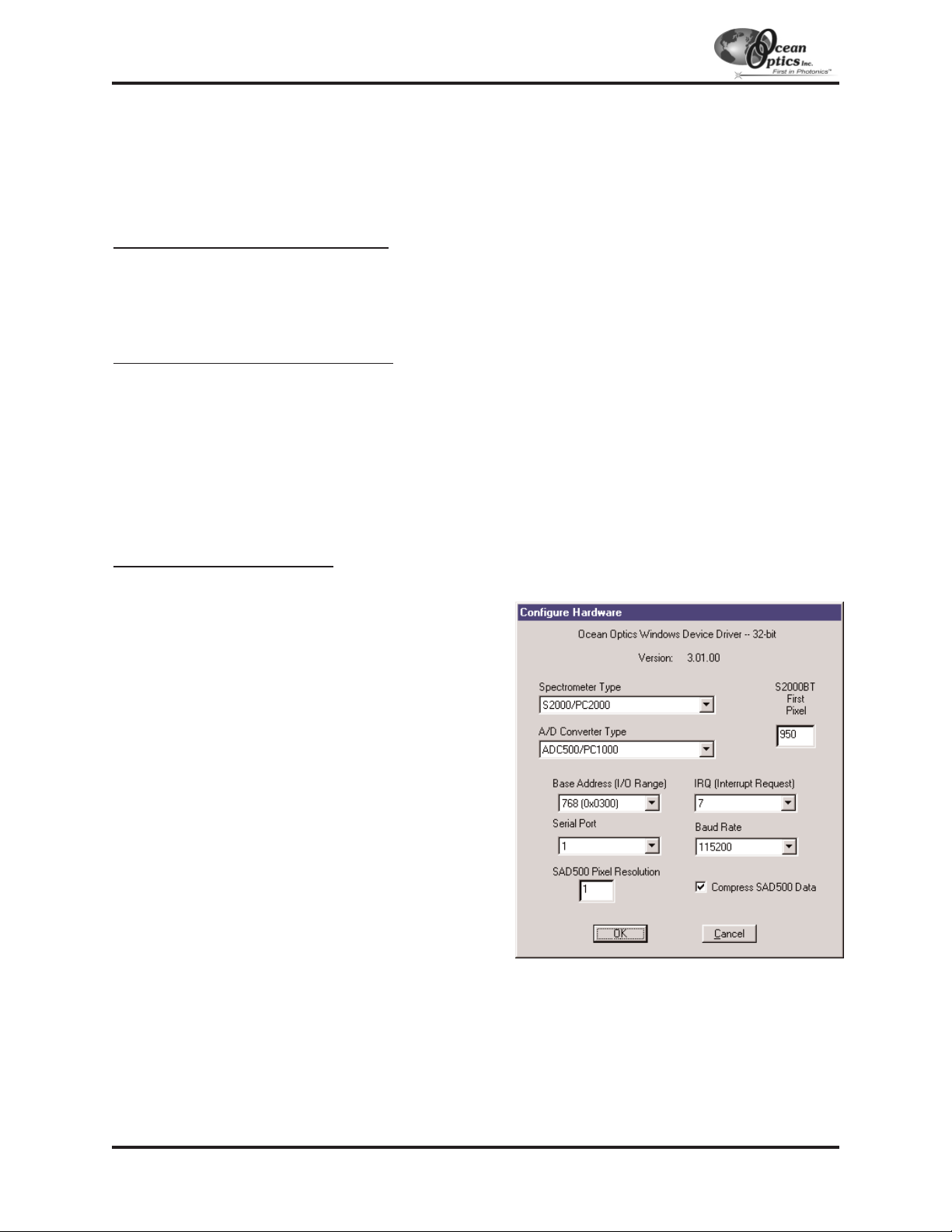
Run OOIBase32
After you restart your computer, navigate to the OOIBase32 icon and select it. The first time you run OOIBase32
after installation, you must follow several prompts before you can begin taking measurements.
Operator and Serial Number Dialog Box
First, a prompt to enter a user name and serial number appears. Certain data files will include this information in the
header. (If, at a later date, you wish to change the operator name and serial number, select Edit | Settings from the
menu and then choose the Registration tab.) Click OK.
Default Spectrometer Configuration File
Next, the following message appears:
This appears to be the first time OOIBase32 has been executed. Please select a default spectrometer
configuration file from the following screen. This spectrometer configuration file will be used each time
OOIBase32 is started.
A file open dialog box then appears. Navigate to the OOIBase32 directory, and choose the default spectrometer
configuration file -- the file with .spec as the extension, preceded by the serial number of your spectrometer. (A
default spectrometer configuration file will be named something similar to I2J613.spec.)
Configure Hardware Dialog Box
Next, the Configure Hardware dialog box opens. The parameters in this dialog box are usually set only once -- when
OOIBase32 is first installed and the software first opens.
1. Under Spectrometer Type, choose your spectrometer.
2. Under A/D Converter Type, choose
ADC500/PC1000.
3. Under Base Address, choose the same setting as the
dip switches on the A/D board (and the same available
setting you found in your computer).
Remember that the Input/output Range (Base Address)
you selected was expressed in hexadecimal. In this
dialog box, the base address is given in decimal,
followed by the hexadecimal equivalent in parenthesis.
For example, “768 (0x0300)” gives the base address
as 768 decimal and 300 hexadecimal.
4. Under IRQ, choose the same setting as the dip
switches on the A/D board (and the same available
setting you found in your computer).
5. For your setup, only these parameters apply. (Ignore
the other settings; they apply to other A/D converters.)
Click OK. You can always change these settings once
OOIBase32 is fully operational by selecting Spectrometer | Configure | A/D Interface.
!!
If you do not see the “Configure Hardware” screen, exit the software. Then select Start | Run, and type
C:\windows\ooidrv.ini for Windows 95/98 systems or c:\winnt\ooidrv.ini for Windows NT
systems. Notepad will open. Edit this file for our device driver by finding the “Initialized” entry and making
sure this line reads Initialized=0. Save the OOIDRV.INI file and exit Notepad. Restart OOIBase32. You
should now see the “Configure Hardware” dialog box.
A/D Converters: ADC500
-17-
Page 18
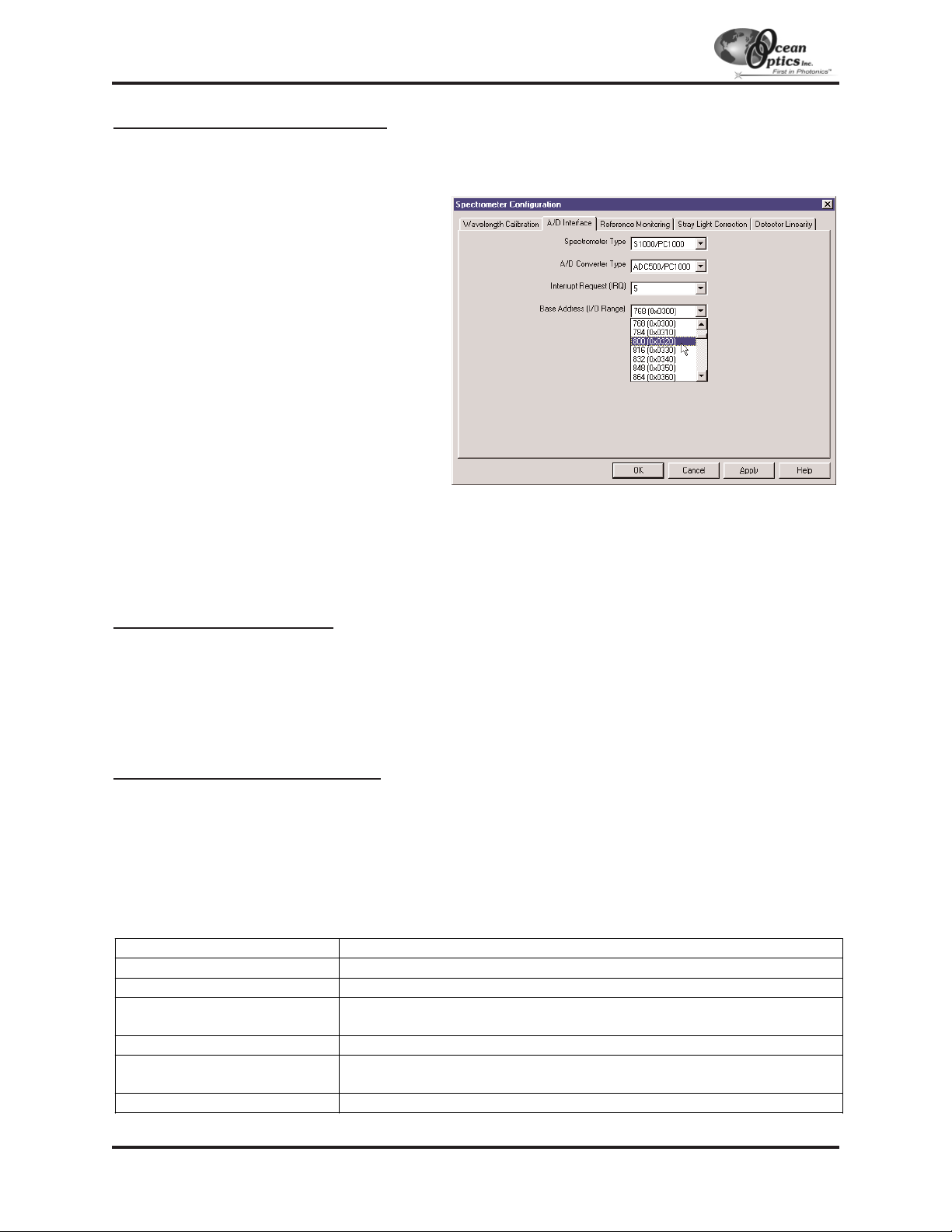
Spectrometer Configuration Dialog Box
Now that OOIBase32 is running, you need to configure your system. Select Spectrometer | Configure from the
menu. Go through each page in the Spectrometer Configuration dialog box to set system parameters. (See the
OOIBase32 Spectrometer Operating Software Manual for details.)
" In the Wavelength Calibration page, the
coefficients for each spectrometer channel in
your system have already been loaded as part
of the spectrometer configuration file. Check
the Enabled box for each spectrometer
channel in your system.
" In the A/D Interface page, enter the same
values as you did in the Configure Hardware
dialog box.
" The Detector Linearity page in this dialog
box allows you to enter coefficients for an
algorthim that corrects for rare occurances of
non-linearity of the detector. Contact Ocean
Optics for more information.
Save the spectrometer configuration file by
choosing Spectrometer | Save Configuration As
from the OOIBase32 menu. You can rename the file or use the default file name ([your serial number].spec). You
will then be asked if you would like to make this file the default spectrometer configuration file. Choose Yes. The
next time you run OOIBase32, the software will use the file as the standard for your spectrometer configuration.
When you exit OOIBase32, any changes to the configuration file will be automatically saved to the default file.
OOIBase32 Settings Dialog Box
At this point, it is a good idea to configure several OOIBase32 operation parameters. Choose Edit | Settings from
the menu to open the OOIBase32 Settings dialog box. Go through each page of this dialog box to select options
for saving, opening, and printing data; to configure default setting files; and to select other important options such
as storing and copying data and choosing warning messages. (See the OOIBase32 Spectrometer Operating
Software Manual
for details.)
Configure Data Acquisition Dialog Box
Finally, select Spectrum | Configure Data Acquisition from the menu to set your data acquisition parameters in
the Configure Data Acquisition dialog box. The Basic page allows you to set the integration time and choose
averaging and boxcar smoothing values. The External Trigger page allows you to specify the external trigger
mode. The Strobe page allows you to control external strobe events with the spectrometer. (See the
OOIBase32
Spectrometer Operating Software Manual
for details.)
Specifications
A/D Converters: ADC500
-18-
Board architecture/design: half-length ISA-bus card for single slot in desktop PC
Resolution: 12-bit
Sampling frequency: 500 kHz (maximum)
Interface cable:
37-pin end to A/D card, 25-pin end to spectrometer
length is ~3.5' (slightly >1 meter)
Multiple-channel capability: supports up to 8 spectrometer channels
Installation parameters:
set dip switch for Base Address (default = 768 decimal, 300 hexadecimal)
set dip switch for IRQ (default = 7)
Integration time: 5 milliseconds to 60 seconds with S2000 series spectrometers
Page 19
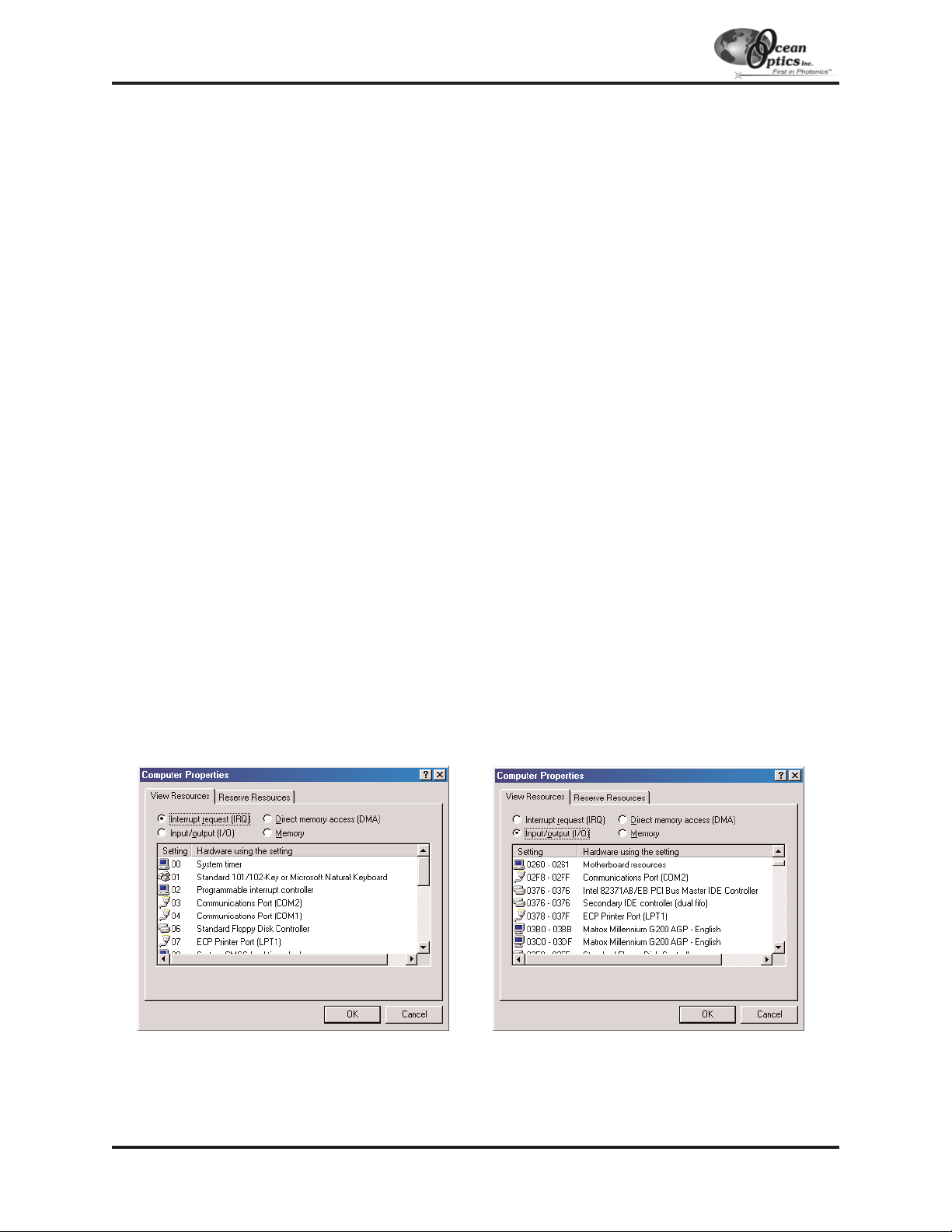
ADC1000 ISA-bus A/D Converter (and PC2000)
The ADC1000 ISA-BUS A/D CONVERTER is a 12-bit, 8-channel, single-ended A/D card that connects our
spectrometers to desktop PCs. The PC2000 PC PLUG-IN SPECTROMETER has our 2048-element linear CCD-array
fiber optic spectrometer mounted onto an ADC1000. This sturdy combination fits easily into a slot in the PC. The
following are directions for installing your ADC1000 and PC2000. Because A/D converter installation goes hand-inhand with software installation, you will find directions for installing OOIBase32 Spectrometer Operating Software
included in this section as well.
Each device in or connected to your computer is assigned specific settings; it’s similar to giving each device its own
name so that your computer will know what to call and how to recognize the device. In order for your ADC1000 or
PC2000 to work as a device in your computer, it has to be assigned a Base Address setting and an IRQ setting. The
default settings for each are: Base Address (I/O Range): 768 decimal (300 hexadecimal)
IRQ (Interrupt Request): 07
These default values are set on the A/D converter. There are dip switches on the A/D board and their positions
determine the values. These default values are set in the operating software as well. Most of the time, these default
settings will work with your computer. However, if you have many devices installed in your computer, you may
have a conflict; other devices may be using these settings. If there is a conflict with another device in your
computer, you must change the positions of the switches on the A/D board and change the values in the software.
For the ADC1000 and PC2000, there is only one bank of switches on the A/D board: the Base Address may be
changed via the first 6 switches and the IRQ may be changed via the last 3 switches. To first check your computer
to see which settings are available, follow the instructions for your Windows operating system.
Windows 95 and Windows 98 Users:
Find Available Base Address and IRQ Settings
1. Go to Start | Settings | Control Panel and double-click on the System icon.
2. Choose the Device Manager tab and double-click on “Computer” at the top of the list.
3. Under View Resources, find available settings -- numbers unassigned to hardware. Note these available
settings for both the Interrupt request (IRQ) and the Input/output (Base Address). When you first run
OOIBase32, you must enter these values in the “Configure Hardware” dialog box. (Remember that
Input/output settings are expressed in hexadecimal.)
!!
For most computers, the default settings work well. In the picture above left, it appears that the Printer occupies
IRQ 07, but for most computers, our A/D converters can share the 07 setting with a printer and conflicts will
not arise. All computers have multiple Base Address (Input/output) settings from which to choose.
A/D Converters: ADC1000 (and PC2000)
-19-
Page 20
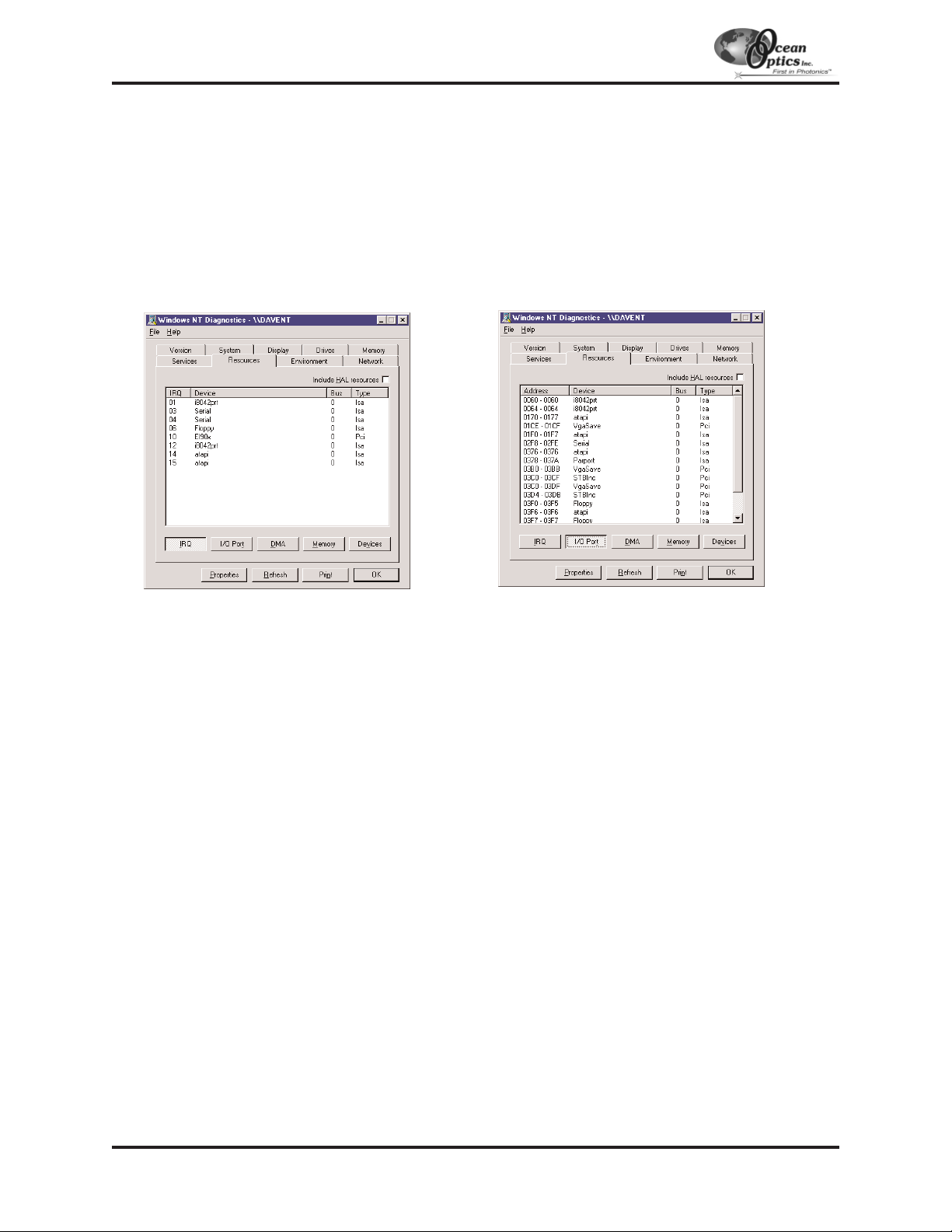
Windows NT Users:
Find Available Base Address and IRQ Settings
1. Go to Start | Programs | Administrative Tools (Common) | Windows NT Diagnostics.
2. In the “Windows NT Diagnostics” dialog box, click on the Resources tab.
3. Select the IRQ button. Find an available IRQ -- a number unassigned to a device.
4. Select the I/O Port button. Find an available I/O Range (Base Address) -- a number or range of numbers
unassigned to a device. (The number is in hexadecimal.)
5. Note these available settings. When you first run OOIBase32, you must enter these values in the “Configure
Hardware” dialog box.
!!
With Windows NT, devices cannot share IRQs; each device must be assigned a unique IRQ.
Install the ADC1000 or PC2000
1. Turn off the computer and remove the computer cover.
2. Ground yourself to the computer chassis or power supply and remove the A/D card from its static-shielded bag.
3. If necessary, change the position of the switches on the A/D board. Position the switches to match the
available settings you found in the previous section -- numbers not being used by other hardware devices.
See Appendix A for switch setting positions.
4. Find an open ISA-bus slot and remove the slot protector.
5. Insert the A/D card into an available expansion slot on the motherboard by gently rocking the card into the
slot. Make sure the card is fully seated in the motherboard before screwing the tab on the A/D card to the
computer. Do not bend the card or move it from side to side once it is seated in the slot.
6. For the ADC1000, attach the D37 end of the cable to the card and the D25 end to the spectrometer. For the
PC2000, attach the desired optical fiber to the SMA connector on the PC2000. Reinstall the cover.
Install OOIBase32
Before installing OOIBase32, make sure that no other applications are running.
1. Execute Setup.exe.
2. At the “Welcome” dialog box, click Next>.
3. At the “Destination Location” dialog box, accept the default or choose Browse to pick a directory. Click Next>.
4. At the “Backup Replaced Files” dialog box, select either Yes or No. We recommend selecting Yes. If you
select Yes, accept the default or choose Browse to pick a destination directory. Click Next>.
5. Select a Program Manager Group. Click Next>. At the “Start Installation” dialog box, click Next>.
6. Follow all prompts regarding the Spectrometer Configuration diskette that came with your system.
7. At the “Installation Complete” dialog box, choose Finish>.
8. When prompted to do so, restart your computer when the installation is complete.
A/D Converters: ADC1000 (and PC2000)
-20-
Page 21
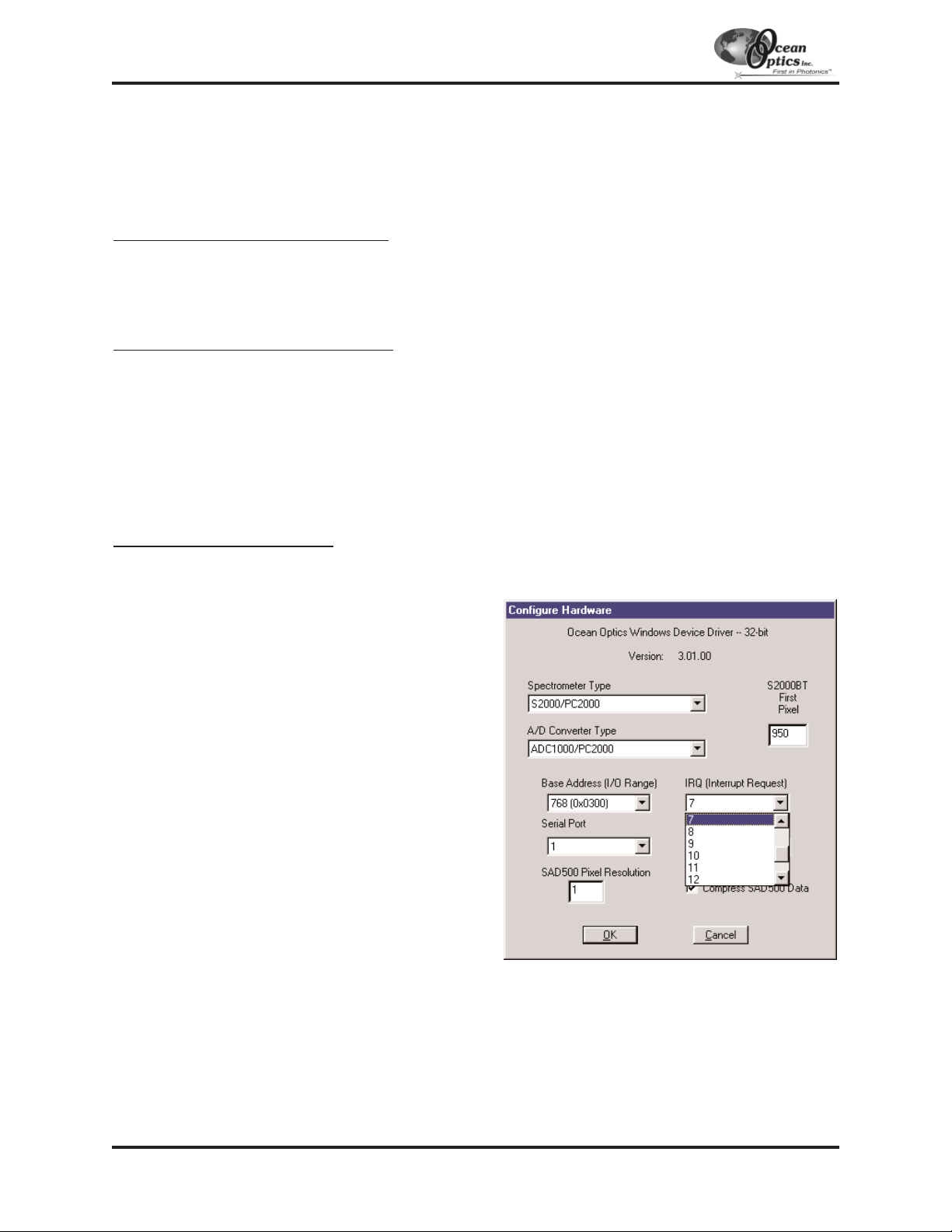
Run OOIBase32
After you restart your computer, navigate to the OOIBase32 icon and select it. The first time you run OOIBase32
after installation, you must follow several prompts before you can begin taking measurements.
Operator and Serial Number Dialog Box
First, a prompt to enter a user name and serial number appears. Certain data files will include this information in
the header. (If, at a later date, you wish to change the operator name and serial number, select Edit | Settings from
the menu and then choose the Registration tab.) Click OK.
Default Spectrometer Configuration File
Next, the following message appears:
This appears to be the first time OOIBase32 has been executed. Please select a default spectrometer
configuration file from the following screen. This spectrometer configuration file will be used each time
OOIBase32 is started.
A file open dialog box then appears. Navigate to the OOIBase32 directory, and choose the default spectrometer
configuration file -- the file with .spec as the extension, preceded by the serial number of your spectrometer. (A
default spectrometer configuration file will be named something similar to I2J613.spec.)
Configure Hardware Dialog Box
Next, the Configure Hardware dialog box opens. The parameters in this dialog box are usually set only once -- when
OOIBase32 is first installed and the software first opens.
1. Under Spectrometer Type, choose S2000/PC2000.
2. Under A/D Converter Type, choose
ADC1000/PC2000.
3. Under Base Address, choose the same setting as the
dip switches on the A/D board (and the same available
setting you found in your computer).
Remember that the Input/output Range (Base Address)
you selected was expressed in hexadecimal. In this
dialog box, the base address is given in decimal,
followed by the hexadecimal equivalent in parenthesis.
For example, “768 (0x0300)” gives the base address as
768 decimal and 300 hexadecimal.
4. Under IRQ, choose the same setting as the dip
switches on the A/D board (and the same available
setting you found in your computer).
5. For your setup, only these parameters apply. (Ignore
the other settings; they apply to other A/D converters.)
Click OK. You can always change these settings once
OOIBase32 is fully operational by selecting
Spectrometer | Configure | A/D Interface.
!!
If you do not see the “Configure Hardware” screen, exit the software. Then select Start | Run and type
C:\windows\ooidrv.ini for Windows 95/98 systems or c:\winnt\ooidrv.ini for Windows NT
systems. Notepad will open. Edit this file for our device driver by finding the “Initialized” entry and making
sure this line reads
Initialized=0. Save the OOIDRV.INI file and exit Notepad. Restart OOIBase32. You
should now see the “Configure Hardware” dialog box.
A/D Converters: ADC1000 (and PC2000)
-21-
Page 22
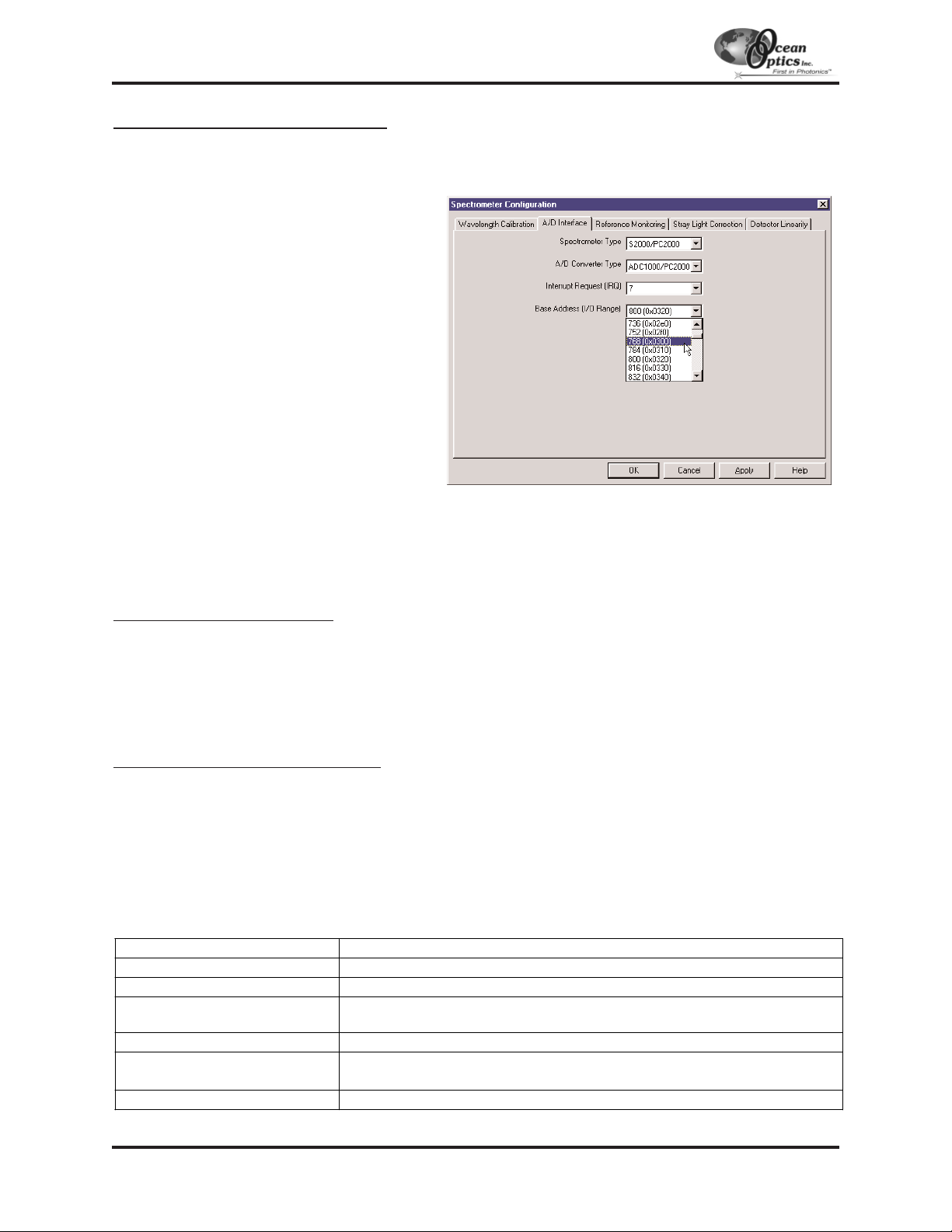
Spectrometer Configuration Dialog Box
Now that OOIBase32 is running, you need to configure your system. Select Spectrometer | Configure from the
menu. Go through each page in the Spectrometer Configuration dialog box to set system parameters. (See the
OOIBase32 Spectrometer Operating Software Manual for details.)
" In the Wavelength Calibration page, the
coefficients for each spectrometer channel in
your system have already been loaded as part
of the spectrometer configuration file. Check
the Enabled box for each spectrometer
channel in your system.
" In the A/D Interface page, enter the same
values as you did in the Configure Hardware
dialog box.
" The Detector Linearity page in this dialog
box allows you to enter coefficients for an
algorthim that corrects for rare occurances of
non-linearity of the detector. Contact Ocean
Optics for more information.
Save the spectrometer configuration file by
choosing Spectrometer | Save Configuration As
from the OOIBase32 menu. You can rename the file or use the default file name (
[your serial number].spec). You
will then be asked if you would like to make this file the default spectrometer configuration file. Choose Yes. The
next time you run OOIBase32, the software will use the file as the standard for your spectrometer configuration.
When you exit OOIBase32, any changes to the configuration file will be automatically saved to the default file.
OOIBase32 Settings Dialog Box
At this point, it is a good idea to configure several OOIBase32 operation parameters. Choose Edit | Settings from
the menu to open the OOIBase32 Settings dialog box. Go through each page of this dialog box to select options
for saving, opening, and printing data; to configure default setting files; and to select other important options such
as storing and copying data and choosing warning messages. (See the
OOIBase32 Spectrometer Operating
Software Manual
for details.)
Configure Data Acquisition Dialog Box
Finally, select Spectrum | Configure Data Acquisition from the menu to set your data acquisition parameters in
the Configure Data Acquisition dialog box. The Basic page allows you to set the integration time and choose
averaging and boxcar smoothing values. The External Trigger page allows you to specify the external trigger
mode. The Strobe page allows you to control external strobe events with the spectrometer. (See the
OOIBase32
Spectrometer Operating Software Manual
for details.)
Specifications
A/D Converters: ADC1000 (and PC2000)
-22-
Board architecture/design: half-length ISA-bus card for single slot in desktop PC
Resolution: 12-bit
Sampling frequency: 1 MHz (maximum)
Interface cable:
For the ADC1000: 37-pin connector to A/D card and 25-pin connector to
spectrometer
Multiple-channel capability: up to 8 spectrometer channels for S2000/PC2000 spectrometers
Installation parameters:
set dip switch for Base Address (default = 768 decimal, 300 hexadecimal)
set dip switch for IRQ (default = 7)
Integration time: 3 milliseconds to 60 seconds with S2000 series spectrometers
Page 23
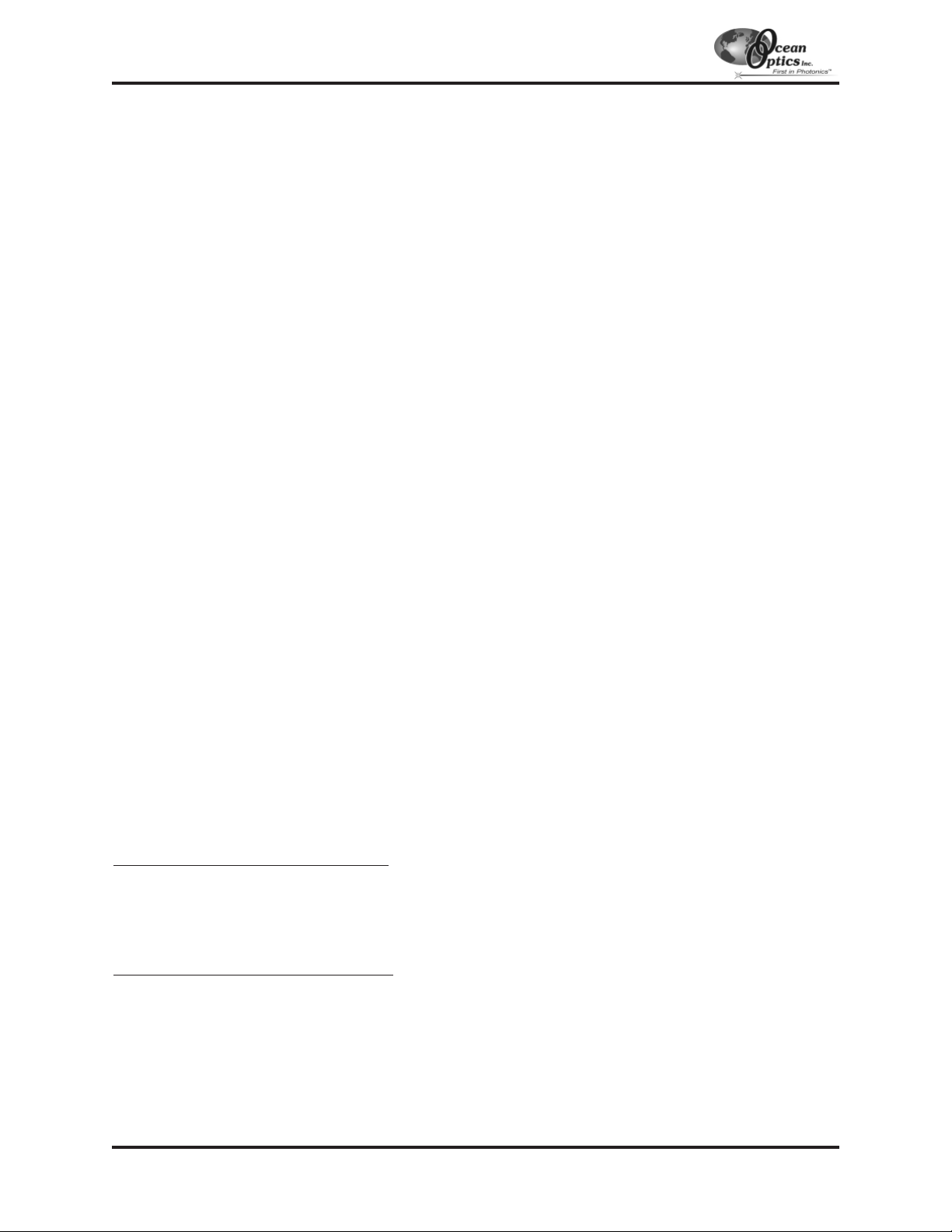
SAD500 Serial Port Interface
The SAD500 SERIAL PORT INTERFACE is a microprocessor-controlled A/D converter for serial port connection or
stand-alone operation. The SAD500 can be used to interface to desktop or portable PCs, PLCs, and other devices
that support the RS-232 communication protocol. The following are directions for setting up your SAD500.
Because A/D converter installation goes hand-in-hand with software installation, you will find directions for
installing OOIBase32 Spectrometer Operating Software included in this section as well.
Interface the SAD500 to your PC
Interfacing the SAD500 to a desktop or portable PC is simple.
1. If you ordered your SAD500 mounted onto your spectrometer, simply connect the 6-pin DIN end of the serial
cable to the SAD500 and the DB9 end to your PC. If you ordered your SAD500 in its own housing, attach the
25-pin conductor ribbon cable from the spectrometer to the SAD500. Then connect the 6-pin DIN end of the
serial cable to the SAD500 and the DB9 end to your PC.
2. For either configuration, note the serial port number (also called COM Port ) on the PC to which you are
interfacing. (Older PCs may not have numbered ports.)
3. Plug the +12VDC wall transformer into an outlet and connect it to the SAD500.
Install OOIBase32
Before installing OOIBase32, make sure that no other applications are running.
1. Execute Setup.exe.
2. At the “Welcome” dialog box, click Next>.
3. At the “Destination Location” dialog box, accept the default or choose Browse to pick a directory. Click Next>.
4. At the “Backup Replaced Files” dialog box, select either Yes or No. We recommend choosing Yes. If you
select Yes, you can choose Browse to pick a destination directory. Click Next>.
5. Select a Program Manager Group. Click Next>. At the “Start Installation” dialog box, click Next>.
6. Follow all prompts regarding the Spectrometer Configuration diskette that came with your system.
7. At the “Installation Complete” dialog box, choose Finish>.
8. When prompted to do so, restart your computer when the installation is complete.
Run OOIBase32
After you restart your computer, navigate to the OOIBase32 icon and select it. The first time you run OOIBase32
after installation, you must follow several prompts before you can begin taking measurements.
Operator and Serial Number Dialog Box
First, a prompt to enter a user name and serial number appears. Certain data files will include this information in
the header. (If, at a later date, you wish to change the operator name and serial number, select Edit | Settings from
the menu and then choose the Registration tab.) Click OK.
Default Spectrometer Configuration File
Next, the following message appears:
This appears to be the first time OOIBase32 has been executed. Please select a spectrometer
configuration file from the following screen. This spectrometer configuration file will be used each
time OOIBase32 is started.
A file open dialog box then appears. Navigate to the OOIBase32 directory, and choose the default spectrometer
configuration file -- the file with .spec as the extension, preceded by the serial number of your spectrometer. (A
default spectrometer configuration file will be named something similar to I2J613.spec.)
A/D Converters: SAD500
-23-
Page 24
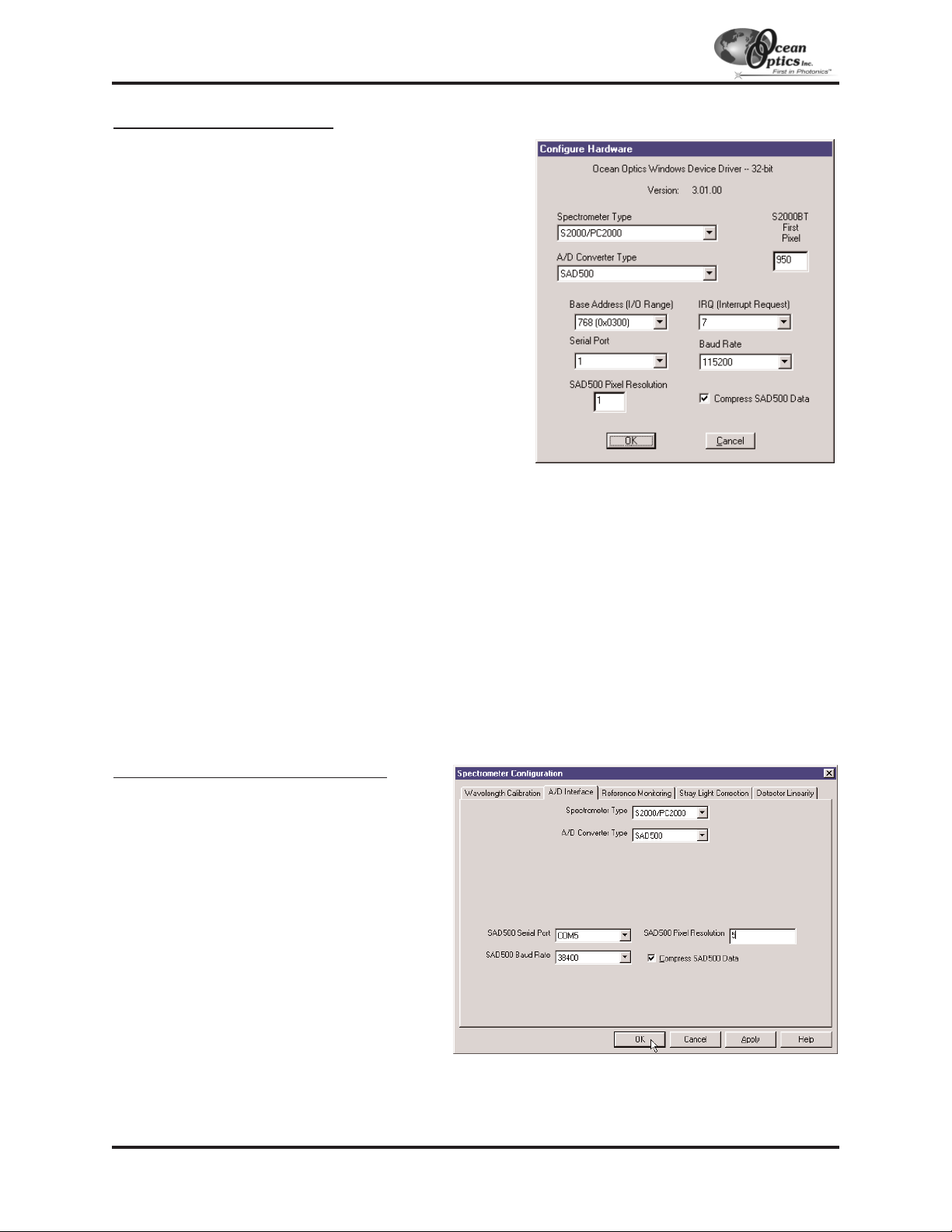
Configure Hardware Dialog Box
Next, the Configure Hardware dialog box opens. The
parameters in this dialog box are usually set only once -- when
OOIBase32 is first installed and the software first runs.
1. Under Spectrometer Type, choose your spectrometer.
2. Under A/D Converter Type, choose SAD500.
3. Under Serial Port, choose the COM port number your
computer is using to interface to your SAD500. See the
Troubleshooting section to determine the COM Port.
4. Under Baud Rate, select the speed at which the SAD500
will operate. (We recommend using 115,200 baud rate.)
5. Under SAD Pixel Resolution, enter resolution values from
1 to 500. This value specifies that every n
th
pixel of the
spectrometer is transmitted from the SAD500 to the PC.
Your resolution value depends on your experiment. By
sacrificing resolution, you gain speed. The transfer of one
complete spectra requires ~0.4 seconds when
communicating at 115,200 baud rate. If you need your
information in <0.4 seconds, increase the resolution or
enable data compression (see below).
6. Enable the Compress SAD500 Data function to minimize the amount of data transferred over the
RS-232 connection. Transmission of spectral data over the serial port is a relatively slow process. Enabling
this function ensures that every scan transmitted by the SAD500 will be compressed, greatly increasing the
data transfer speed of the SAD500.
7. For your setup, only these parameters apply to your system. (Ignore the other settings; they apply to other A/D
converters.) Click OK. You can always change these settings once OOIBase32 is fully operational by selecting
Spectrometer | Configure | A/D Interface.
!!
If you do not see the “Configure Hardware” screen, exit the software. Then select Start | Run, and type
C:\windows\ooidrv.ini for Windows 95/98 systems or c:\winnt\ooidrv.ini for Windows NT
systems. Notepad will open. Edit this file for our device driver by finding the “Initialized” entry and making
sure this line reads
Initialized=0. Save the OOIDRV.INI file and exit Notepad. Restart OOIBase32. You
should now see the “Configure Hardware” dialog box.
Spectrometer Configuration Dialog Box
Now that OOIBase32 is running, you need to
configure your system. Select Spectrometer |
Configure from the menu. Go through each
page in the Spectrometer Configuration dialog
box to set system parameters. (See the
OOIBase32 Spectrometer Operating Software
Manual
for details.)
" In the Wavelength Calibration page, the
coefficients for each spectrometer channel
have already been loaded as part of the
spectrometer configuration file. Check the
Enabled box for each spectrometer channel
in your system.
" In the A/D Interface page, enter the same
settings and values as you did in the
Configure Hardware dialog box.
" The Detector Linearity page in this dialog box allows you to enter coefficients for an algorthim that corrects
for rare occurances of non-linearity of the detector. Contact Ocean Optics for more information.
A/D Converters: SAD500
-24-
Page 25
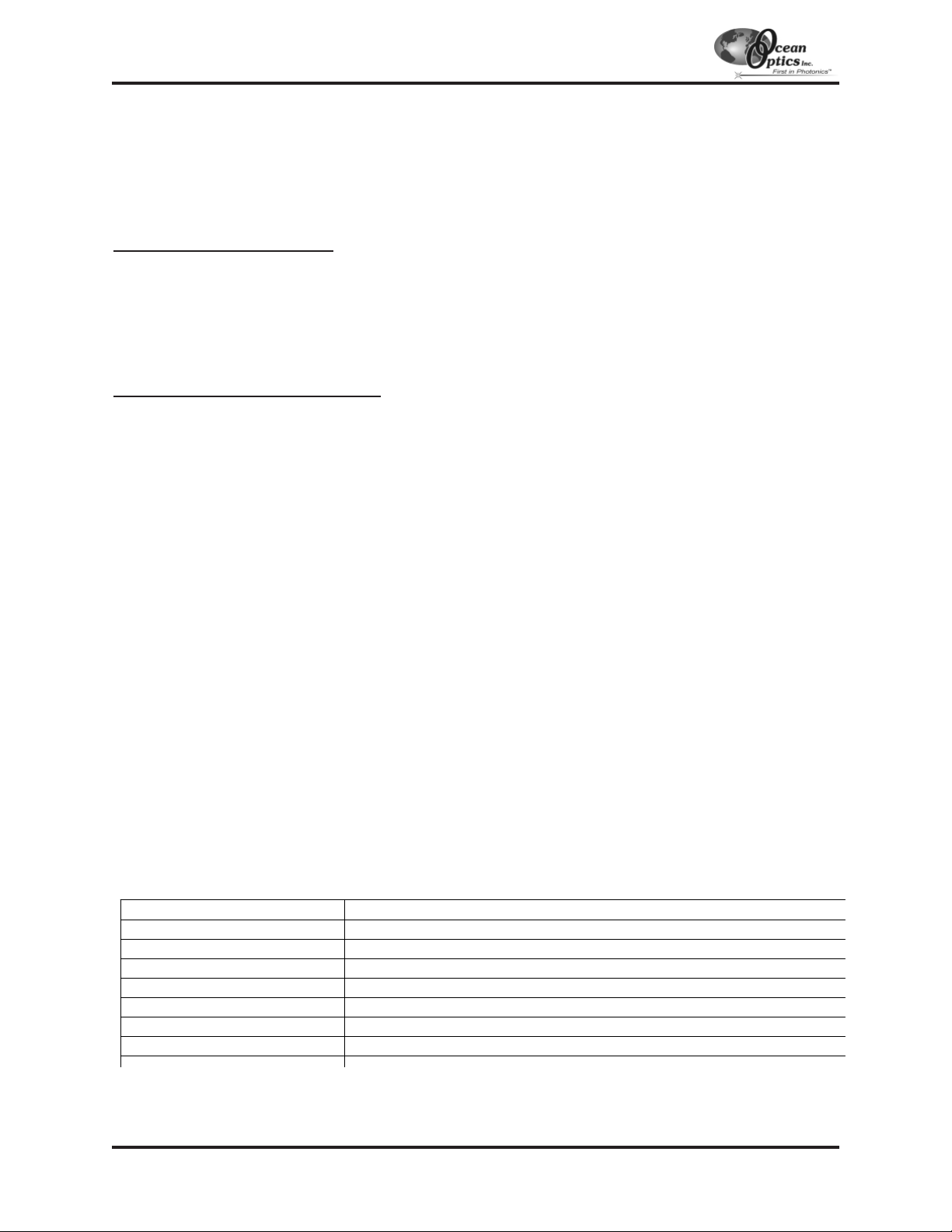
Save the spectrometer configuration file by choosing Spectrometer | Save Configuration As from the OOIBase32
menu. You can rename the file or use the default file name ([your serial number].spec). You will then be asked if
you would like to make this file the default spectrometer configuration file. Choose Yes. The next time you run
OOIBase32, the software will use the file as the standard for your configuration. When you exit OOIBase32, any
changes to the configuration file will be automatically saved to the default file.
OOIBase32 Settings Dialog Box
At this point, it is a good idea to configure several OOIBase32 operation parameters. Choose Edit | Settings from
the menu to open the OOIBase32 Settings dialog box. Go through each page of this dialog box to select options
for saving, opening, and printing data; to configure default setting files; and to select other important options such
as storing and copying data and choosing warning messages. (See the
OOIBase32 Spectrometer Operating
Software Manual
for details.)
Configure Data Acquisition Dialog Box
Finally, select Spectrum | Configure Data Acquisition from the menu to set your data acquisition parameters in
the Configure Data Acquisition dialog box. The Basic page allows you to set the integration time and choose
averaging and boxcar smoothing values. The External Trigger page allows you to specify the external trigger
mode. The Strobe page allows you to control external strobe events with the spectrometer. (See the
OOIBase32
Spectrometer Operating Software Manual
for details.)
Troubleshooting
Occasionally, there will be problems associated with your PC configuration and the software. Here are a few tips to
assist you.
" To ensure that the software and hardware are in-synch, exit OOIBase32, cycle power on the SAD500, and
restart OOIBase32.
" In Windows 95/98, you can find out your Serial Port number by selecting Start | Settings | Control Panel.
Then double-click on the System icon and select the Device Manager tab. Double-click on Ports (COM &
LPT) to display the COM port numbers. Ensure that there is no yellow or red warning sign next to the COM
Port you are attempting to use.
" If the ports on your PC are not labeled and you don’t know which COM port you are using for your SAD500,
you may have to resort to trial and error. If you choose the wrong serial port number, you will not see a
dynamic trace responding to light near the bottom of the displayed graph. Instead, you will see a straight line.
" On some computers, users may have to disable any virus protection software to ensure timely and complete
transfer of the data.
Specifications
A/D Converters: SAD500
-25-
A/D resolution: 12-bit
A/D sampling frequency: 500 kHz (maximum)
Communication port: RS-232
Baud rate: 2400-115,200
Input voltage: 10 – 24V
Input current: 130 mA without spectrometer
Interface cable: 6-pin DIN connector to PC, 25-pin connector to spectrometer
Multiple-channel capability: supports up to 8 spectrometer channels
Page 26
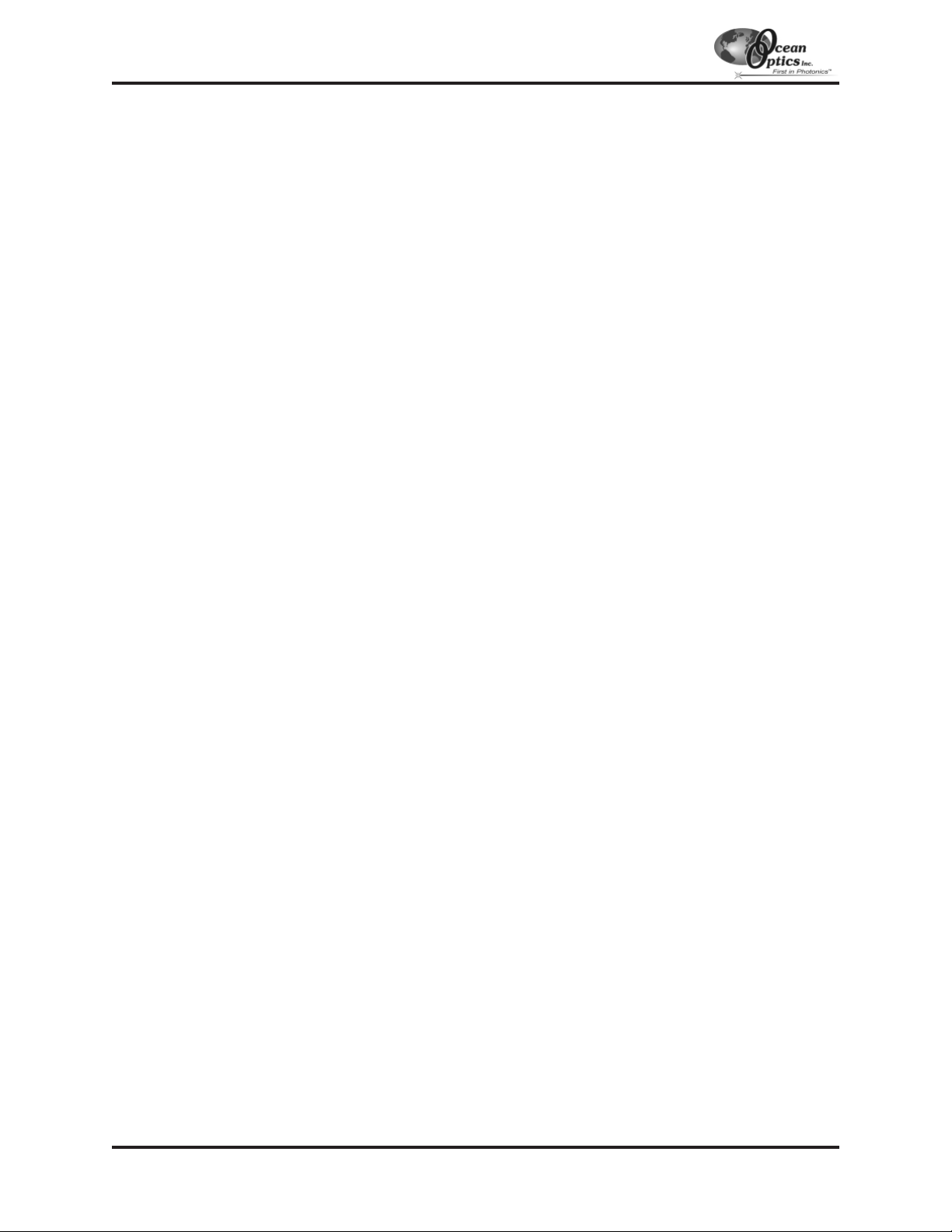
DAQ-700 PCMCIA A/D Converter
The DAQ-700 PCMCIA A/D CONVERTER is a 12-bit analog-to-digital converter card that connects our spectrometers
to notebook PCs. This 16-channel single-ended, 8-channel differential card -- also known by its National Instruments
DAQCard-700 designation -- fits into a credit card-size slot in a notebook PC. It has a 100 kHz sampling frequency.
Before using your spectrometer, you must first configure your computer to properly detect and use the DAQ-700 and
then follow several steps to use it as an interface to your Ocean Optics spectrometer. The following are directions for
setting up your DAQ-700. Because A/D converter installation goes hand-in-hand with software installation, you will
find directions for installing OOIBase32 Spectrometer Operating Software included in this section as well.
Install OOIBase32
Before installing OOIBase32, make sure that no other applications are running.
1. Execute Setup.exe. At the “Welcome” dialog box, click Next>.
2. At the “Destination Location” dialog box, accept the default or choose Browse to pick a directory. Click Next>.
3. At the “Backup Replaced Files” dialog box, select either Yes or No. We recommend selecting Yes. If you select
Yes, accept the default or choose Browse to pick a destination directory. Click Next>.
4. Select a Program Manager Group. Click Next>. At the “Start Installation” dialog box, click Next>.
5. Follow all prompts regarding the Spectrometer Configuration diskette that came with your system.
6. At the “Installation Complete” dialog box, choose Finish>.
7. When prompted to do so, restart your computer when the installation is complete.
8. Do not run OOIBase32 at this time. Your computer must be properly configured to use the DAQ-700 before
you can use OOIBase32.
Install NI-DAQ
Windows 95/98 and NT users must install NI-DAQ Driver Software -- the device driver library necessary for
Windows 95/98/NT systems to properly use the DAQ-700.
1. Insert your NI-DAQ version 6 CD into your CD-ROM drive.
2. After you insert your CD, a setup program should automatically start. If it does not, run the Setup.exe program
from the CD.
3. The installation program has an option called Install NI-DAQ. Select that option.
4. In the “Select Components” dialog box, make sure NI-DAQ Driver Files (Minimal Install) is checked. Choose
any of the other options you wish to install. Click Next>.
5. Accept the default destination directory and the default Program Group.
6. In the “Ready to Install” dialog box, click Next>. When prompted to do so, restart your computer. You must
restart your computer at this time.
Install the DAQ-700
1. After the computer restarts, wait until all disk drive activity stops -- that is, wait until your computer is
completely restarted. Connect the spectrometer cable between your DAQ-700 and your spectrometer.
2. Insert the DAQ-700 into any available PCMCIA slot.
3. Windows 95/98 will play a sound consisting of two tones of increasing pitch. If you do not hear this sound, and
you do have internal speakers in your notebook computer, try turning the speaker volume up and reinserting the
DAQ-700. If you still do not hear the “happy” sound, contact our Technical Support Department.
4. To find IRQ and Base Address values, follow the instructions for your Windows operating system.
A/D Converters: DAQ-700
-26-
Page 27
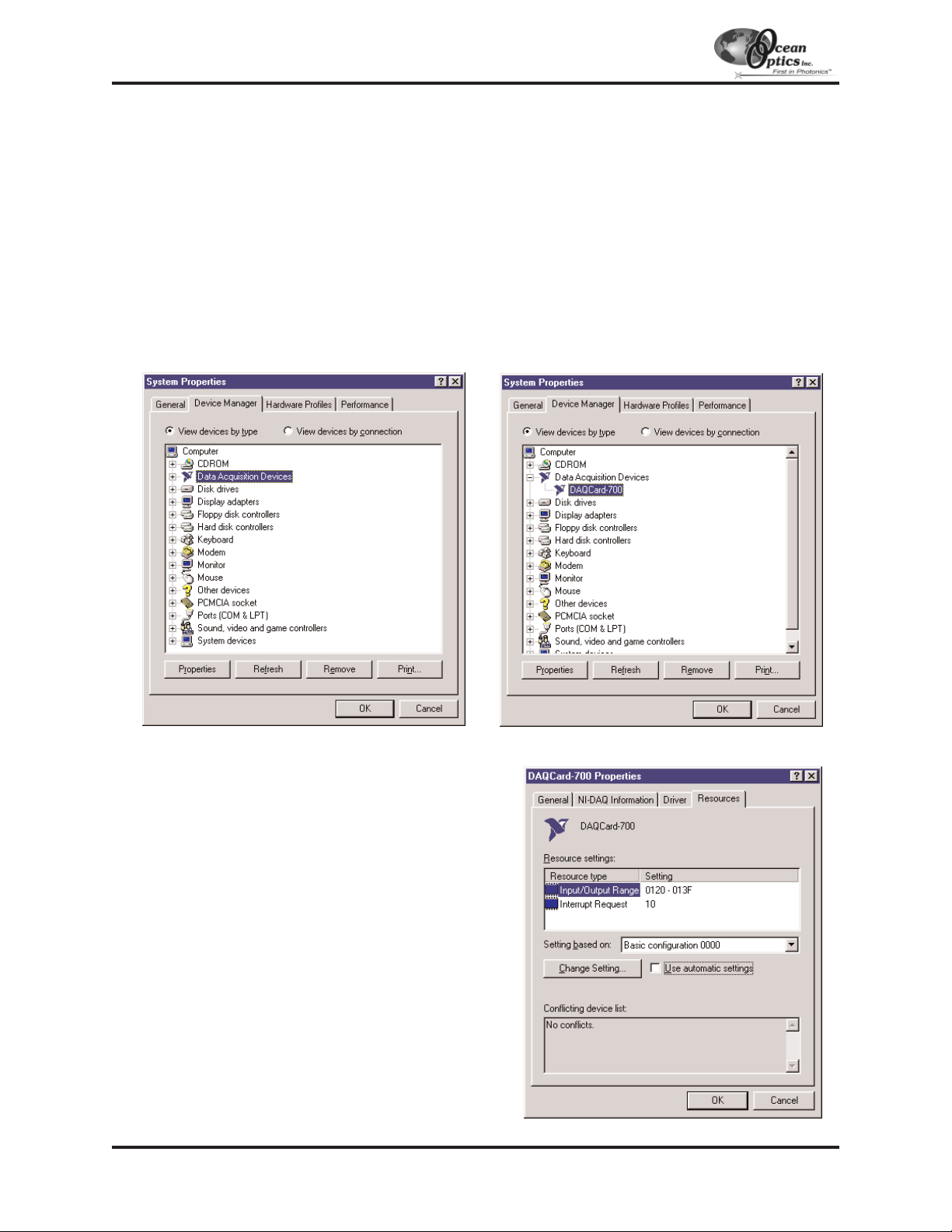
For Windows 95/98 Users:
Configure the DAQ-700
1. If you hear the “happy” sound, click Start, and select Settings | Control Panel.
2. Double-click the System icon. Select the Device Manager tab.
3. In the “Device Manager” dialog box, find the hardware group named Data Acquisition Devices. Either
double-click the group or select the group and click Properties.
4. Under the Data Acquisition Devices group, find the entry for your DAQ-700. Either double-click DAQCard-
700, or select the entry and click Properties.
5. Once you have selected your DAQCard-700 from the Device Manager, click the Resources tab. The entries
here control the hardware interface to your DAQ-700.
6. In this dialog box, find the check box next to Use automatic settings. Clear that check box (deselect it).
7. In the same dialog box, you will see entries for
Input/Output Range and Interrupt Request. The
Input/Output Range corresponds to the Base Address,
and the Interrupt Request corresponds to the IRQ in
our software. By deselecting the Use automatic
settings box in the previous step, you disabled Plugand-Play for the DAQ-700. But in order to fully
disable Plug-and-Play, you must also change the
settings for either (or both) the Input/Output Range or
the Interrupt Request. To make this change, doubleclick either Input/Output Range or Interrupt
Request. A dialog box giving the current hardware
setting appears. On the right side of the Value box are
two small arrows: one up and one down. You must
use these arrows to change the hardware interface
parameters of either the Input/Output Range or the
Interrupt Request.
A/D Converters: DAQ-700
-27-
Page 28
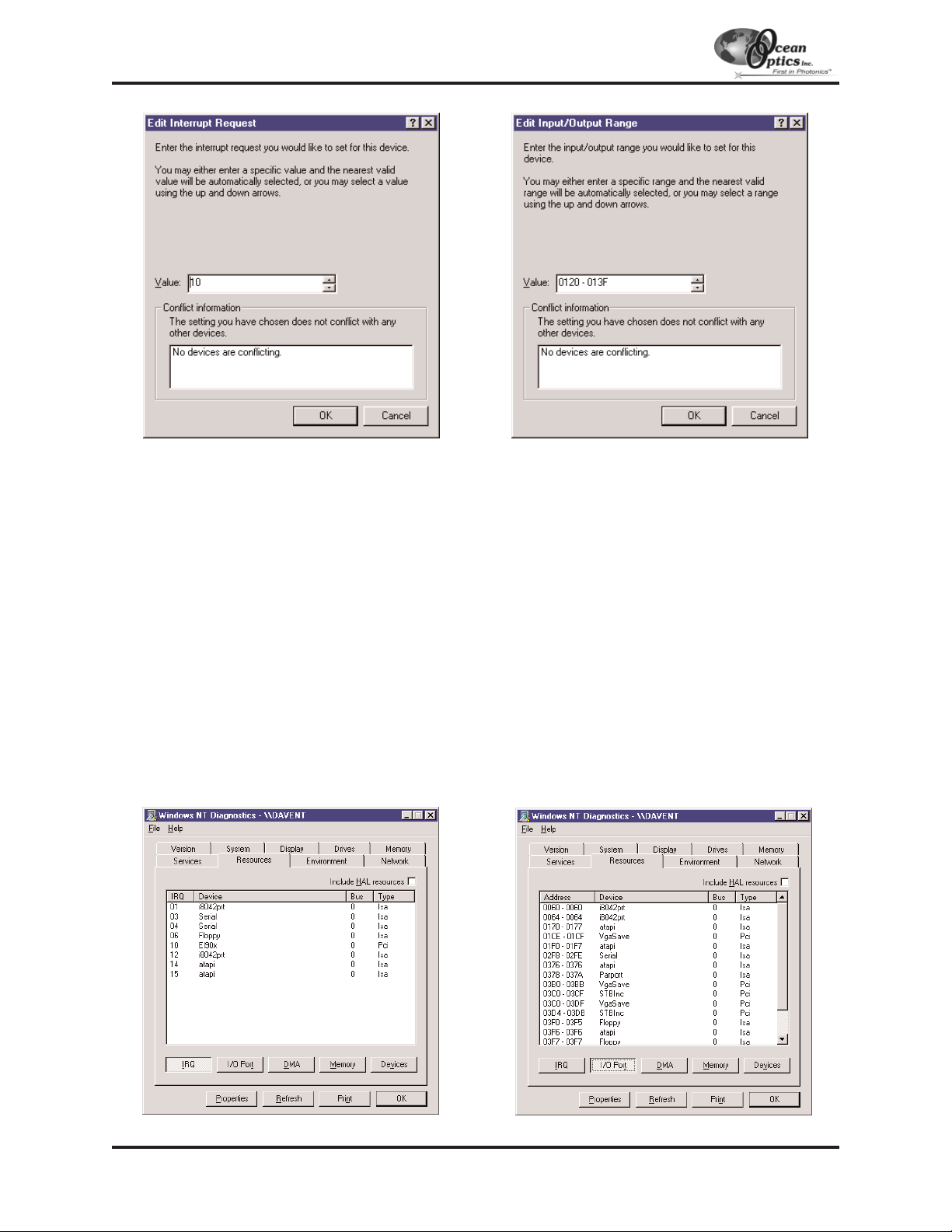
8. While making this change, notice the Conflict information area at the bottom. Make sure you choose a value that
says No devices are conflicting. If it shows a conflict, you must select a different value. After selecting values
with no conflicts, click OK. You will then see the “Creating a Forced Configuration” message box. Click Yes.
9. Note your values of both the Input/Output Range (Base Address) and the Interrupt Request (IRQ). When you
first run OOIBase32, you must enter these values in the “Configure Hardware” dialog box.
For Windows NT Users:
Find the IRQ and I/O Range
1. If you hear the “happy” sound, go to Start | Programs | Administrative Tools (Common) | Windows NT
Diagnostics.
2. In the “Windows NT Diagnostics” dialog box, click on the Resources tab.
3. Select the IRQ button. Find the IRQ that your computer assigned to the DAQ-700. Note this number.
4. Select the I/O Port button. Find the I/O Range (Base Address) that your computer assigned to the DAQ-700.
Note this number. (This number is in hexadecimal.)
A/D Converters: DAQ-700
-28-
Page 29
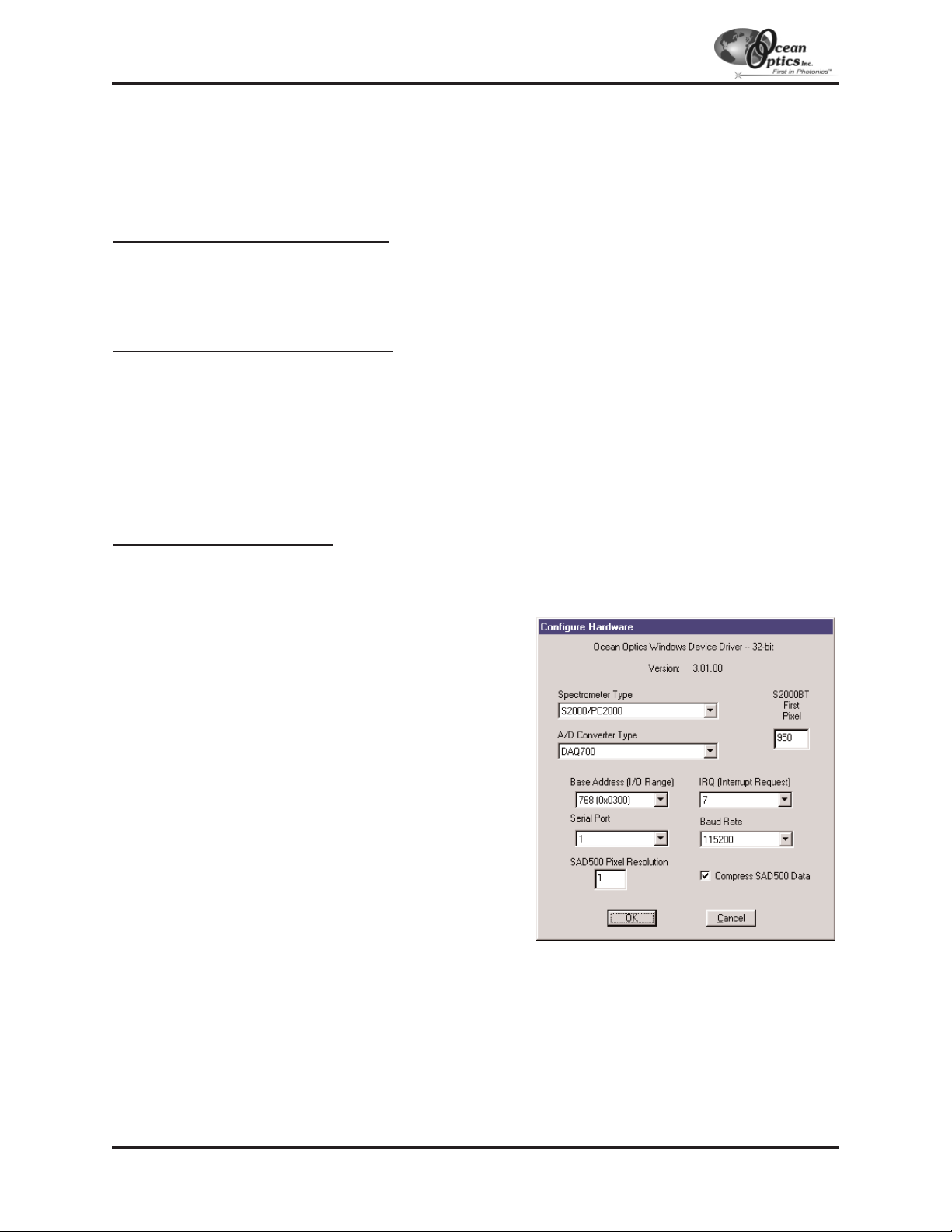
Run OOIBase32
After you restart your computer, navigate to the OOIBase32 icon and select it. The very first time you run
OOIBase32 after installation, you must follow several prompts before you can begin taking measurements.
Operator and Serial Number Dialog Box
First, a prompt to enter a user name and serial number appears. Certain data files will include this information in
the header. (If, at a later date, you wish to change the operator name and serial number, select Edit | Settings from
the menu and then choose the Registration tab.) Click OK.
Default Spectrometer Configuration File
Next, the following message appears:
This appears to be the first time OOIBase32 has been executed. Please select a spectrometer
configuration file from the following screen. This spectrometer configuration file will be used each
time OOIBase32 is started.
A file open dialog box then appears. Navigate to the OOIBase32 directory, and choose the default spectrometer
configuration file -- the file with .spec as the extension, preceded by the serial number of your spectrometer. (A
default spectrometer configuration file will be named something similar to I2J613.spec.)
Configure Hardware Dialog Box
Next, the Configure Hardware dialog box opens. The parameters in this dialog box are usually set only once -when OOIBase32 is first installed and the software first opens.
1. Under Spectrometer Type, choose your spectrometer.
2. Under A/D Converter Type, choose DAQ700.
3. If you are a Windows 95/98 user, choose the same Base
Address value selected in steps 8 and 9 on page 28. If you
are a Windows NT user, choose the same Base Address
value selected in step 4 in the section on page 28.
The I/O Range (Base Address) you selected was expressed
in hexadecimal. In this dialog box, the Base Address is
given in decimal, followed by the hexadecimal equivalent in
parenthesis. For example, “768 (0x0300)” is 768 decimal,
300 hexadecimal.
4. If you are a Windows 95/98 user, choose the same IRQ
value selected in steps 8 and 9 on page 28. If you are a
Windows NT user, choose the same IRQ value selected in
step 3 on page 28.
5. For your setup, only these parameters apply to your system.
(Ignore the other settings; they apply to other A/D
converters.) Click OK. You can always change these
settings once OOIBase32 is fully operational by selecting
Spectrometer | Configure | A/D Interface.
!!
If you do not see the “Configure Hardware” screen, exit the software. Then select Start | Run, and type
C:\windows\ooidrv.ini for Windows 95/98 systems or c:\winnt\ooidrv.ini for Windows NT
systems. Notepad will open. Edit this file for our device driver by finding the “Initialized” entry and making
sure this line reads Initialized=0. Save the OOIDRV.INI file and exit Notepad. Restart OOIBase32. You
should now see the “Configure Hardware” dialog box.
A/D Converters: DAQ-700
-29-
Page 30
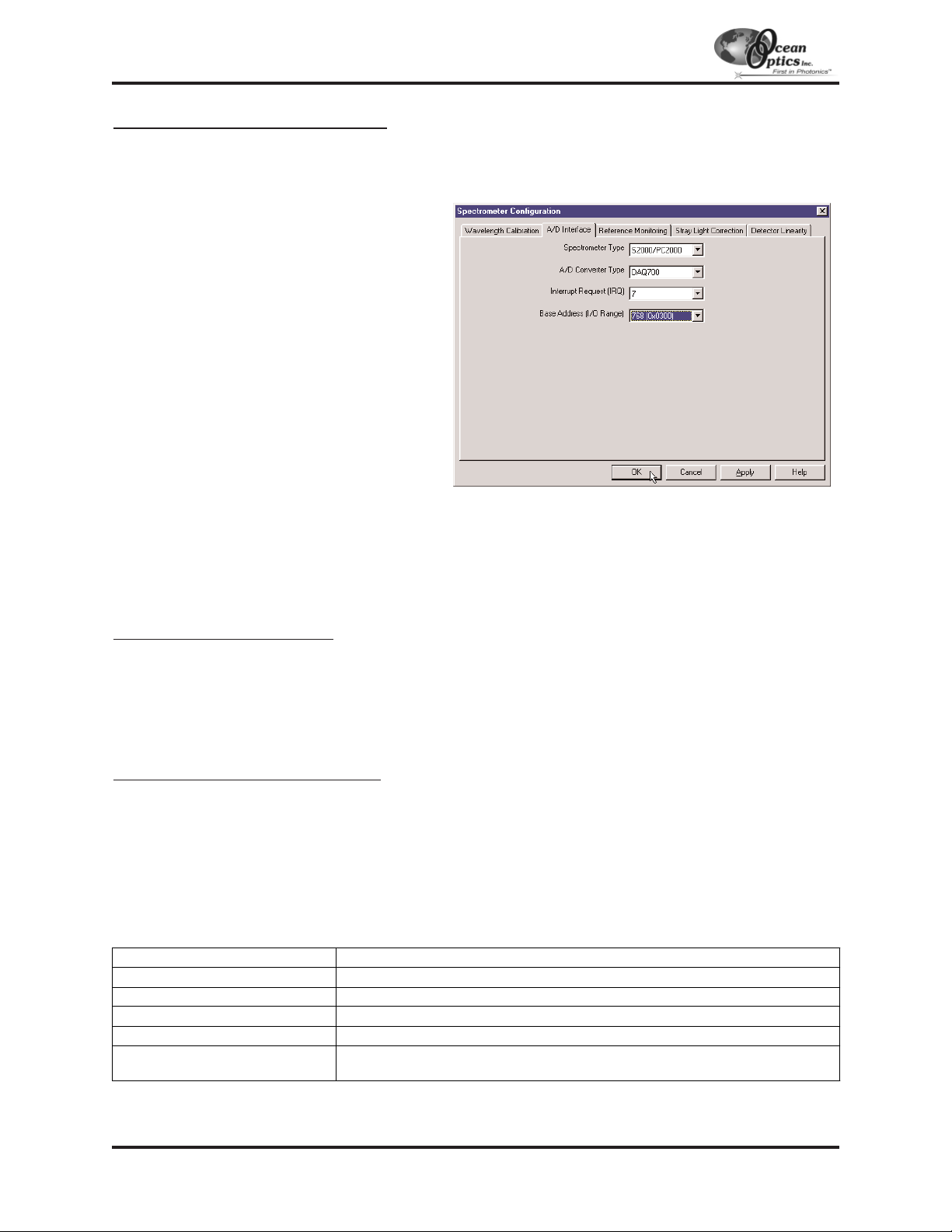
Spectrometer Configuration Dialog Box
Now that OOIBase32 is running, you need to configure your system. Select Spectrometer | Configure from the
menu. Go through each page in the Spectrometer Configuration dialog box to set system parameters. (See the
OOIBase32 Spectrometer Operating Software Manual for details.)
" In the Wavelength Calibration page, the
coefficients for each spectrometer channel in
your system have already been loaded as part
of the spectrometer configuration file. Check
the Enabled box for each spectrometer
channel in your system.
" In the A/D Interface page, enter the same
values as you did in the Configure
Hardware dialog box.
" The Detector Linearity page in this dialog
box allows you to enter coefficients for an
algorthim that corrects for rare occurances of
non-linearity of the detector. Contact Ocean
Optics for more information.
Save the spectrometer configuration file by
choosing Spectrometer | Save Configuration As
from the OOIBase32 menu. You can rename the
file or use the default file name (
[your serial number].spec). You will then be asked if you would like to make
this file the default spectrometer configuration file. Choose Yes. The next time you run OOIBase32, the software
will use the file as the standard for your spectrometer configuration. When you exit OOIBase32, any changes to
the configuration file will be automatically saved to the default file.
OOIBase32 Settings Dialog Box
At this point, it is a good idea to configure several OOIBase32 operation parameters. Choose Edit | Settings from
the menu to open the OOIBase32 Settings dialog box. Go through each page of this dialog box to select options
for saving, opening, and printing data; to choose waveform sound files for various program events; to configure
default setting files; and to select other important options such as storing and copying data and choosing warning
messages. (See the OOIBase32 Spectrometer Operating Software Manual for details.)
Configure Data Acquisition Dialog Box
Finally, select Spectrum | Configure Data Acquisition from the menu to set your data acquisition parameters in
the Configure Data Acquisition dialog box. The Basic page allows you to set the integration time and choose
averaging and boxcar smoothing values. The External Trigger page allows you to specify the external trigger
mode. The Strobe page allows you to control external strobe events with the spectrometer. (See the OOIBase32
Spectrometer Operating Software Manual
for details.)
Specifications
A/D Converters: DAQ-700
-30-
Type: PCMCIA Type II
Resolution: 12-bit
Sampling frequency: 100 kHz (maximum)
Channels: 16-c ha n n e l si n g le - e n d ed ; 8-chan nel differentia l
Interface cable: 50-pin connector to A/D card; 25-pin connector to spectrometer
Multiple-channel capability:
supports up to 4 spectrometer channels (number of supportable channels is
function of electrical current limitation s)
Page 31

OOIBase32 Spectrometer Operating Software
OOIBASE32 SPECTROMETER OPERATING SOFTWARE is our next generation of operating software for all Ocean
Optics spectrometers. OOIBase32 is a 32-bit, user-customizable, advanced acquisition and display program that
provides a real-time interface to a variety of signal-processing functions for Windows 95/98 and Windows NT
users. With OOIBase32, you have the ability to perform spectroscopic measurements such as absorbance,
reflectance and emission; control all system parameters; collect data from up to 8 spectrometer channels
simultaneously and display the results in a single spectral window; and perform reference monitoring and time
acquisition experiments.
OOIBase32 allows you to perform the three basic spectroscopic experiments -- absorbance, reflectance and
emission -- as well as signal-processing functions such as signal averaging, boxcar pixel smoothing, electrical
dark-signal correction and stray light correction. Scope mode -- the OOIBase32 operating mode in which raw data
(signal) is displayed -- allows you to establish these signal-conditioning parameters. The basic concept for the
software is that real-time display of data allows you to evaluate the effectiveness of your experimental setup and
data processing selections, make changes to these parameters, instantly see their effect, and save the data. Most
spectrometer-system operating software does not allow such signal-conditioning flexibility.
With OOIBase32, you can even perform time acquisition experiments for kinetics applications. As part of the time
acquisition function, you can monitor and report up to six single wavelengths and up to two mathematical
combinations of these wavelengths. In addition, you can perform reference monitoring with either a two-channel
spectrometer system or even a one-channel system.
OOIBase32 gives you complete control of setting the parameters for all system functions such as acquiring data,
designing the graph display, using spectra overlays, and configuring the cursor. You can also save and then retrieve
all of these system parameters for future experiments. OOIBase32 has the benefit of giving you various softwarecontrolled triggering options for external events such as the firing of a laser or the pulsing of a light source.
-31-
Page 32

Other advanced features provide you with several data collection options. You have the ability to independently
store and retrieve dark, reference, sample and processed spectra. All data can be saved to disk using
autoincremented filenames. You can save data as ASCII files or in the native GRAMS/32 SPC format. One
feature prints the spectra and another copies spectral or graphical data into other software such as Microsoft
Excel and Word.
Other OOIBase32 extras include the ability to monitor the status bar for each spectral window, which reflects
numerous parameters set by the user; manipulate the placement of an array of dockable toolbars; and choose
sound cues for a variety of spectroscopic events. You can also designate how you receive data acquisition
warnings such as when the scope mode signal has saturated in absorbance, transmission, and irradiance modes.
In addition, the time normalization function allows you to designate separate integration times for reference and
sample scans.
OOIBase32 is the latest edition of operating software for all Ocean Optics spectrometers. This change from
16-bit to 32-bit operating software reflects Ocean Optics’ decision to upgrade its software to accommodate the
increase of 32-bit operating systems. OOIBase, our original operating software, could not work with Windows
NT. Additionally, OOIBase did not allow for multiple channels to be shown in one spectral window.
OOIBase32 still includes the functions of the original OOIBase, but numerous editing, viewing, and spectral
processing functions have been added. (For those customers with Windows 3.x operating systems, the 16-bit
OOIBase is still available. The chart below outlines the significant changes from OOIBase to the new and
improved OOIBase32.
Ocean Optics also offers numerous add-on software programs for applications such as color and irradiance
measurements, oxygen sensing, pharmaceutical dissolution testing, and Raman spectroscopy. You can also
purchase device drivers and code for software development. Custom programming services are also available.
For detailed instructions on all of the features, menu items, and options in OOIBase32, please refer to the PDF
version of the
OOIBase32 Spectrometer Operating Software Manual on the Ocean Optics Software and
Resources Library CD.
Free OOIBase32 upgrades are available via our web site at www.OceanOptics.com.
OOIBase32 Spectrometer Operating Software
-32-
OOIBase OOIBase32
16-bit program 32-bit program
Supports up to 8 spectrometer channels, with each
channel in its own spectral window
Supports up to 8 spectrometer channels in each
spectral window
Supports single A/D card Supports multiple A/D cards simultaneously
No overlays Up to 8 overlays for each spectral window
All spectral windows must share the same
acquisition parameters
Each spectral window can have separate acquisition
parameters
Limited advanced spectral features
Comprehensive advanced reference features (dual-
beam reference, stray light and linearity correction,
time acquisition)
Not customizable Customizable
User-friendly More user-friendly
No internal troubleshooting Internal troubleshooting
Time series acquisition of full spectra
Time acquisition of both full spectra and discrete
wavelengths
Page 33

Light Sources
Ocean Optics light sources provide illumination and excitation in the UV, VIS or Shortwave NIR range for
absorbance, reflection and fluorescence measurements; discrete line spectra for wavelength calibrations; and
calibrated absolute intensity standards for irradiance measurements. Wall transformers are supplied for
laboratory use. Most of the light sources are powered by +12 VDC to facilitate their use in the field. Note that
though some light sources emit energy <200 nm, or emit energy to 2 µm, their use with Ocean Optics
spectrometers is limited by our detector’s responsivity (200-1100 nm).
" The MINI-D2T MINIATURE DEUTERIUM TUNGSTEN LIGHT
SOURCE is optimized for the UV. It produces continuous
spectral output from ~200-850 nm.
" The D-1000 DEUTERIUM LIGHT SOURCE is a high-output,
fiber optic light source optimized for the UV. It produces
intense, continuous spectral output from ~200-400 nm.
" The DT-1000 DEUTERIUM TUNGSTEN HALOGEN LIGHT
SOURCE combines a UV and VIS/NIR light source in a single
optical path. It's range is from ~200-1100 nm.
" The LS-1 TUNGSTEN HALOGEN
LIGHT SOURCE is a versatile source for the VIS-Shortwave NIR (360 nm-2 µm).
It offers high color temperature, a long life and a built-in filter slot for colorcorrecting and other uses.
" The PX-2 PULSED XENON LAMP (~225-700 nm) is a 220 Hz short-arc flashlamp.
It produces high-energy pulses of brief duration and has two trigger modes.
" The LS-450 BLUE LED PULSED LIGHT SOURCE is a compact, low-cost light-
emitting diode that produces pulsed or continuous spectral output at 470 nm to
provide excitation for fluorescence measurements. The R-LS-450 is the rack
mount version of the LS-450 and has many jumper-control features.
" The LS-1-CAL CALIBRATED LIGHT SOURCE is a NIST-traceable calibrated
light source for the VISShortwave NIR specifically
calibrated for optical fibers.
The calibration data includes
absolute intensities at the fiber
entrance port between 3001050 nm.
" The HG-1 MERCURY ARGON
CALIBRATION SOURCE
produces Mercury and Argon
emission lines from 253-922
nm for use in per-forming fast, reliable spectrometer wavelength calibrations.
-33-
LS-1-CAL
LS-1
DT-1000
HG-1
Page 34

MINI-D2T Miniature Deuterium Tungsten Light Source
The MINI-D2T MINIATURE DEUTERIUM TUNGSTEN LIGHT SOURCE combines the continuous spectrum of an RF-
coupled deuterium UV light source and a tungsten halogen VIS/Shortwave NIR light source in a single optical
path. The combined-spectrum light source produces a peak-to-peak stability of 0.3% from ~200-850 nm.
Parts Included
" MINI-D2T Miniature Deuterium Tungsten Light Source
" Power cord for connecting the MINI-D2T to outlet
" 15-pin accessory cable for software control of the MINI-D2T
Caution!
The beam emerging from the MINI-D2T produces ultraviolet radiation. Direct eye contact could cause eye
injury. Safety eyewear is recommended.
Never look directly into the light source or stare at the diffuse reflected beam.
!!
Dangerous voltages present. NO serviceable parts inside unit. To replace bulbs, contact Ocean Optics.
!!
This instrument should not be used for any clinical or diagnostic purposes.
!!
Handle with care. Dropping the instrument may cause permanent damage.
Operation
Setting Up the MINI-D2T
1. Attach an optical fiber (the illumination fiber) to the SMA connector on the front of the MINI-D2T and attach
the other end of this fiber to the SMA connector on your sampling chamber. Connect the second optical fiber
(the read fiber) from the sampling chamber to the spectrometer. If you have a direct-attach cuvette holder on
the MINI-D2T, simply attach an optical fiber from the cuvette holder to the spectrometer.
2. Plug the wall transformer into a standard 110 V outlet. Plug the 12 V output into the back of your MINI-D2T
above the 12V label. For users of European-version wall transformers, plug the transformer into a standard
220 V outlet. At this time, the green LED indicator light on the front of the lamp will be lit. This indicator
light only means that the lamp is receiving power, not that the deuterium and tungsten bulbs are on.
Operating the MINI-D2T Manually
1. Find the switch on the back of the MINI-D2T.
2. There are three positions: On, Off, and Remote. For Manual operation, move the switch to the On position.
There can be up to a 1.5 second delay between switching the lamp to on and the bulbs igniting. If the lamp has
not been used recently, the deuterium bulb may take up to 60 seconds to ignite.
3. For 0.3% peak-to-peak stability, allow 30 minutes warm-up time before taking your measurements.
Operating the MINI-D2T through Software
1. Take the 15-pin accessory cable and plug one end into the spectrometer. Connect the other end of the
accessory cable into the back of the MINI-D2T.
2. Find the switch on the back of the MINI-D2T. There are three positions: On, Off, and Remote. For Software
operation, move the switch to the Remote position. Moving the switch to the Remote position enables you to
control the lamp through the software, whether the software you are using is OOIChem or OOIBase32.
3. When using OOIChem, select Spectrometer | Enable Strobe from the menu to turn the MINI-D2T on and off.
Light Sources: MINI-D2T
-34-
#
#
Page 35

4. When you want to control the MINI-D2T through OOIBase32 Spectrometer Operating Software, select or
deselect the Strobe Enable box in the Acquisition Parameter dialog bar above the graph area to turn the light
source in the MINI-D2T on and off.
5. There can be up to a 1.5 second delay between turning the bulbs on via the software and the bulbs igniting. If
the lamp has not been used recently, the deuterium bulb could take up to 60 seconds to ignite.
6. For 0.3% peak-to-peak stability, allow 30 minutes warm-up time before taking your measurements.
Disabling the Tungsten or Deuterium Bulb
It is possible to disable the deuterium or the tungsten bulb in the MINI-D2T. Both bulbs are enabled at the time of
manufacture. In order to disable the deuterium or tungsten bulb, you must remove the casing of the MINI-D2T.
Disabling the Deuterium Bulb
It is possible to enable or disable the deuterium lamp. Jumper block JA of the MINI-D2T's circuit board controls the
deuterium bulb. Short pins 2-3 (that is, place a jumper over pins 2-3 of JA) to enable the deuterium bulb. Short the
pins 1-2 (that is, place a jumper over pins 1-2 of JA) to disable the deuterium bulb.
Disabling the Tungsten Bulb
It is possible to enable or disable the tungsten lamp as well. Jumper block JB of the MINI-D2T's circuit board
controls the tungsten bulb. Short pins 2-3 (that is, place a jumper over pins 2-3 of JB) to enable the tungsten bulb.
Short pins 1-2 (that is, place a jumper over pins 1-2 of JB) to disable the tungsten bulb.
Using Solarization-resistant Fibers
Our 300-µm Diameter Solarization-resistant Optical Fiber consists of a silica core, surrounded by a silica cladding
material. The fiber is then coated in aluminum. Our solarization-resistant fibers are best used for regions below
250 nm, or for applications where exposure to long-term UV light occurs. Solarization is the loss of transparency in
glass due to exposure to ultraviolet radiation. If you are using a UV light source, the UV radiation degrades the
silica in a standard patch cord fiber over time, resulting in increased overall absorption values and invalid data.
Replacing the Bulbs
The deuterium and tungsten bulbs cannot be replaced by unauthorized personal. To replace a bulb in the MINI-D2T,
contact Ocean Optics.
Specifications
Light Sources: MINI-D2T
-35-
Deuterium wavelength range: 200-400 nm
Tungsten wavelength range: 360-850 nm
Deuterium bulb life: 800 hours
Tungsten bulb life: 2,000 hours
Ignition delay: ~1.5 seconds to 60 seconds
Peak-to-peak stability:
0.3% in 30 minutes
1.0% in 10 minutes
Connector: SMA 905
Power input: 12 V
Power requirement: 12 VDC/420 mA
Power consumption: 5 watts (deuterium 3.8 watts, tungsten 1.2 watts)
Page 36

D-1000 Deuterium Light Source
The D-1000 DEUTERIUM LIGHT SOURCE is a high-output, high stability fiber optic light source optimized for the
UV. The D-1000 produces intense, continuous spectral output from ~200-400 nm, making it especially useful for
UV spectroscopy. The D-1000 has a highly stabilized microprocessor-based power supply designed for optimum
stability, with a maximum fluctuation of just 0.05% peak-to-peak and drift of +/- 0.5%/hr. The lamp can be
controlled from the switches on the front panel or through digital lines.
Parts Included
" D-1000 Deuterium Light Source
" Safety eyewear for protection against dangerous ultraviolet radiation
" Power cord for connecting D-1000 to outlet
" Allen wrench for adjusting the focus of the collimating lens
Caution!
The beam emerging from the D-1000 produces visible light and invisible ultraviolet radiation. Direct contact
with the beam could cause serious eye injury. Safety eyewear must be worn at all times while operating the
D-1000. Do not remove any safety device installed.
Dangerous voltages present. Only qualified service personnel should service the D-1000.
!!
This instrument should not be used for any clinical or diagnostic purposes.
!!
Handle with care. Dropping the D-1000 may cause permanent damage.
!!
For optimum performance below 250 nm, use a solarization-resistant fiber with this lamp.
Operation
Allow 30 minutes for the lamp to warm up and for the power to stabilize. The spectral output as delivered by an
optical fiber will decrease significantly at wavelengths lower than 250 nm due to attenuation in the lamp envelope,
the decrease in detector efficiency in the spectrometer, and attenuation by the fiber.
1. Put on safety eyewear.
2. Lift the black protective shutter covering the fiber optic port. Remove the red plastic cap that covers the SMA
connector and install an optical fiber. (For best results, use our solarization-resistant fibers.)
3. Plug the power cord into the rear of the D-1000. Plug the other end into a 110 VAC outlet.
4. Locate the black power switch at the rear of the D-1000, just above where the power cord connects to the
D-1000. Turn on the power. When the power is on, the green Power On light located at the bottom right of
the front panel will light.
5. Push in the UV Start button located on the front panel. This white button turns on the deuterium lamp.
Pushing in the UV Start button initiates the start up sequence for the lamp. First, the heater in the deuterium
lamp ionizes the available deuterium. At this point, the yellow Heater On light on the front panel will light.
Next, after ~30 seconds, the red UV On light located at the top of the front panel will light. (The Heater On
light will turn off at the same time.) Once the red UV On light is lit, the deuterium lamp is ready for your
application. Best results are obtained after the lamp has warmed up for 30 minutes.
6. Without a solarization-resistant fiber, the spectral output will decrease significantly as a function of time at
wavelengths lower than 250 nm.
7. To turn off the deuterium lamp, first press the white UV Off button located on the front panel. Then, flip the
power switch at the rear of the D-1000, just above where the power cord connects to the D-1000. The green
Power On light on the front panel will go out.
Light Sources: D-1000
-36-
#
#
Page 37

8. Lift up the black protective shutter and disconnect your optical fiber from the SMA connector.
9. Replace the red plastic cap over the SMA connector.
Bulb Replacement
1. Order a replacement bulb, item D-1000-B, from Ocean Optics.
2. Make sure the D-1000 is turned off, the power cord is disconnected and the lamp has cooled.
3. Use a Phillips-head screwdriver to remove all 12 screws from the side panels of the D-1000 casing. Do not
remove any screws from the front, back, or bottom panels. Remove the cover.
4. Find the deuterium bulb. It is located at the front of the housing, mounted on a black platform. Three wires lead
from the bottom of the bulb to the electronic board: one red wire (with a time indicator) and two black wires.
5. Use a Phillips-head screwdriver to loosen the screws securing these three wires to the green electronic board.
Once the screws are loose, gently remove the red wire and the two black wires. You do not need to completely
remove the screws to detach the wires. (Note that on the green electronic board, just right of each wire, is a
letter. To the right of the red wire is the letter “A”. To the right of one black wire is the letter “H” and to the
right of the second black wire is the letter “C”.)
6. In order to remove the bulb, you will need to unscrew the nut holding the collimating lens and SMA connector
in place. It is positioned in such a way that if the nut remains in place, you will not be able to take out the
deuterium bulb. Use a 3/8” wrench to remove the nut.
7. Use a Phillips-head screwdriver to remove the two screws securing the bulb to the black platform.
8. Remove the old bulb unit. Inspect the new bulb unit, but avoid touching the glass casing (or envelope) around
the bulb as the oils from your skin will deteriorate the bulb. Inside the envelope is a triangle-shaped filament.
The filament has a square opening. The light passes through the square opening to the collimating lens. Take
the new bulb, carefully feeding the three wires through the hole in the black platform, and position it so that the
square opening in the filament faces the collimating lens.
10. Screw in the two screws that holds the bulb to the platform and the nut that holds the collimating lens in place.
12. Secure the three wires to the green electronic board. Attach the red wire to the top screw, labeled “A”. Attach
the black wires to the screws on the board labeled “H” and “C”. It does not matter which black wire is
attached to screw “H” or “C”.
13. Put the D-1000 cover back on and secure it with the 12 screws.
For directions on adjusting the focus of the collimating lens on the D-1000, turn to
Appendix B.
Specifications
Light Sources: D-1000
-37-
Spectral range: ~200-400 nm
Time to stabilized output: ~30 minutes
Power consumption: 25-30 Watts
Bulb lifetime: 1,000 hours (replacement bulbs availa ble)
Stability: peak-to-peak = 0.05% (maximum); drift of +/-0.5%/hour
Aperture: 0.5 mm (at lamp)
Connector: SMA 905
Window material: 0.4 mm thickness UV-transmissive glass
Lamp voltage: 85 volts DC (nominal)
Operating lamp current: 300 mA DC (+/- 1mA)
Timing: microprocessor-based
Inputs: trigger inputs for lamp (on/off)
Outputs: levels for lamp (on/off), filament (on/off)
Power requirements:
120 volts AC @ 0.50 A, 50-60 Hz
220 volts AC @ 0.25 A, 50-60 Hz
100 volts AC @ 0.60 A, 50-60 Hz
240 volts AC @ 0.20 A, 50-60 Hz
Page 38

DT-1000 Deuterium Tungsten Halogen Light Source
The DT-1000 DEUTERIUM TUNGSTEN HALOGEN LIGHT SOURCE combines the continuous spectrum of a
deuterium UV light source and a tungsten-halogen VIS/Shortwave NIR light source in a single optical path. The
combined light source produces a powerful, stable output from ~200-1100 nm. It also has a highly stabilized
microprocessor-based power supply designed for optimum stability.
Parts Included
" DT-1000 Deuterium Tungsten Halogen Light Source
" Safety eyewear for protection against dangerous ultraviolet radiation
" Power cord for connecting DT-1000 to outlet
" Allen wrench for adjusting the focus of the collimating lens
Caution!
The beam emerging from the DT-1000 produces visible light and/or invisible ultraviolet radiation. Direct
contact with the beam could cause serious eye injury.
Safety eyewear must be worn at all times while operating the DT-1000. Do not remove any safety
device installed.
Dangerous voltages present.
!!
Only qualified service personnel should service the DT-1000.
!!
This instrument should not be used for any clinical or diagnostic purposes.
!!
Handle with care. Dropping the instrument may cause permanent damage.
!!
For optimum performance below 250 nm, use a solarization-resistant fiber with this lamp.
Operation
Allow several minutes for the lamp to warm up and for the power to stabilize, regardless of the bulb being used.
Best results are obtained after 30 minutes. The spectral output as delivered by an optical fiber will decrease
significantly at wavelengths lower than 250 nm due to attenuation in the lamp envelope, the decrease in detector
efficiency in the spectrometer, and attenuation by the fiber.
1. Put on safety eyewear.
2. Lift the black protective shutter covering the fiber optic port. Install an optical fiber. (For best results, use
our solarization-resistant fibers.)
3. Plug the power cord into the rear of the DT-1000. Plug the other end into a 110 VAC outlet.
4. To turn on the power for the DT-1000, flip the power switch at the rear of the unit, just above where the
power cord connects to the DT-1000. When the power is on, the green Power On light located at the bottom
right of the front panel will light. At this time, the user can now power up the deuterium or tungsten-halogen
source or both. (See the following Operating the Deuterium Source and Operating the Tungsten-
Halogen Source sections for more information.)
5. To turn off the DT-1000, both deuterium and tungsten-halogen sources must be turned off first. Only then
can the user flip the power switch at the rear of the unit to the off position. The green Power On light will
turn off.
6. Lift up the black protective shutter and disconnect your optical fiber from the SMA connector.
Light Sources: DT-1000
-38-
#
#
#
Page 39

Operating the Deuterium Source
1. To power the deuterium lamp, push in the UV Start button located on the front panel. This white button turns
on the deuterium lamp. Pushing in the UV Start button initiates the start-up sequence for the lamp. First, the
heater in the deuterium lamp ionizes the available deuterium. At this point, the yellow Heater On light on the
front panel will light. After ~30 seconds, the red UV On light located at the top of the front panel will light.
(The Heater On light will turn off at the same time.)
2. To turn off the deuterium lamp, press the white UV Off button located on the front panel. The red UV On light
should go out.
Operating the Tungsten-Halogen Source
1. To power the tungsten-halogen lamp, push in the white button Visible On. The red Vis. On light will come on.
2. To turn off the tungsten-halogen lamp, press the white Visible On button located on the front panel. The red
Vis. On light will go out.
Bulb Replacement
Replacing the Deuterium Bulb
1. Order a deuterium replacement bulb, item DT-1000-BD, from Ocean Optics.
2. Make sure the DT-1000 is turned off, the power cord is disconnected, and the source has cooled.
3. Use a Phillips-head screwdriver to remove all 12 screws from the side panels of the DT-1000 casing. Do not
remove any screws from the front, back, or bottom panels. Remove the cover.
4. Locate the deuterium bulb. It is located at the front of the housing, mounted on a black platform. Three wires
lead from the bottom of the bulb to the green electronic board: one red wire and two black wires.
5. Use a Phillips-head screwdriver to loosen the screws securing these three wires to the green electronic board.
Once the screws are loose, gently remove the red wire and the two black wires. You do not need to completely
remove the screws to detach the wires. (Note that on the green electronic board, just to the right of each wire, is
a letter. To the right of the red wire is the letter “A”. To the right of one black wire is the letter “H” and to the
right of the second black wire is the letter “C”.)
6. Use a Phillips-head screwdriver to remove the two screws securing the bulb to the black platform.
7. Remove the old bulb unit.
8. Inspect the new bulb unit, but avoid touching the glass casing (or envelope) around the bulb, as the oils from
your skin will deteriorate the bulb. Inside the envelope is a triangle-shaped filament. The filament has a square
opening. The light passes through the square opening to the collimating lens. Take the new bulb, carefully
feeding the three wires through the hole in the black platform, and position it so that the square opening in the
filament faces the collimating lens.
9. Screw in the two screws that secure the bulb to the black platform.
10. Secure the three wires to the green electronic board. Attach the red wire to the top screw, labeled “A”. Attach
the black wires to the screws on the board labeled “H” and “C”. It does not matter which black wire is
attached to screw “H” or “C”.
11. Put the DT-1000 casing back on and secure it with the 12 screws.
Replacing the Tungsten-Halogen Bulb
1. Order a tungsten-halogen replacement bulb, item DT-1000-BT, from Ocean Optics.
2. Remove all 12 screws from the side panels of the DT-1000 casing using a Phillips-head screwdriver. Do not
remove any screws from the front, back, or bottom panels. Remove the cover.
3. Locate the tungsten-halogen bulb. It is inserted on the top of a cylindrical unit held by a set screw in a hole in
the black platform. The cylindrical unit is positioned behind the deuterium bulb. Two thin wires lead from the
bottom of the unit to a socket on the electronic board.
Light Sources: DT-1000
-39-
Page 40

4. Gently grip the top of the bulb and pull it away from the cylindrical unit. Discard the bulb.
5. Insert the new bulb into the top of the cylinder, being careful to position the bulb’s pins over the holes in the
top of the cylinder.
!!
The cylindrical unit is held in place with a small set screw. By loosening it, the user can slide the bulb unit up
and down, positioning it in front of the attenuator, a metal disc that attenuates the light before going through the
collimating lens. Another set screw holds the attenuator in place.
6. Put the DT-1000 casing back on and secure it with the 12 screws.
For directions on adjusting the focus of the collimating lens on the DT-1000, turn to
Appendix B.
Specifications
Light Sources: DT-1000
-40-
Spectral range: ~200-1100 nm
Time to stabilized output: ~30 minutes
Deuterium bulb lifetime: 1,000 hours
Tungsten-halogen bulb lifetime: 900 hours
Power consumption: 25-30 Watts
Stability:
peak-to-peak = 0.05% (maximum)
drift of +/-0.5%/hour
Aperture: 0.5 mm (at lamp)
Connector: SMA 905
Lamp voltage: 85 volts DC (nominal)
Operating lamp current: 300 mA DC (+/- 1mA)
Inputs: trigger inputs for lamp (on/off)
Outputs: levels for lamp (on/off), filament (on/off)
Power requirements:
120 volts AC @ 0.50 A, 50-60 Hz
220 volts AC @ 0.25 A, 50-60 Hz
100 volts AC @ 0.60 A, 50-60 Hz
240 volts AC @ 0.20 A, 50-60 Hz
Page 41

LS-1 Tungsten Halogen Light Source
The LS-1 TUNGSTEN HALOGEN LIGHT SOURCE is a versatile, white-light lamp utilized for the VIS-Shortwave NIR
(360 nm-2 µm). The lamp, available with either a 900-hour or 10,000-hour bulb, offers high color temperature and
extremely efficient output.
Parts Included
" LS-1 Tungsten Halogen Light Source
" 12 VAC power supply
" Allen wrench for adjusting the collimating lens
Caution!
DO NOT insert plastic or flammable materials into the filter slot. The materials could melt or ignite. The unit
could ignite flammable materials that come in contact with the metal housing.
The LS-1 becomes HOT during operation. No cooling fan is installed in the LS-1. Handle with care.
Operation
Turning On the Lamp
1. Plug the wall transformer end into a standard 110 V outlet. Plug the 12 V output end into the back of the LS-1.
2. Screw a fiber into the SMA connector on your LS-1.
3. Find the on/off switch on the back of the lamp and turn the lamp on. Allow the lamp to warm up for
approximately 30 minutes.
Using the Filter Slot
The slot between the lamp and the fiber coupler can be used to hold filters or light blocks. You can place a filter
into the filter slot; however, be aware of the following:
" The filter slot accepts filters up to 3 mm thick.
" Because the lamp can become hot, avoid plastic filters as they may melt.
" The unit could ignite flammable materials that come in contact with the metal housing.
" There is no filter clamping screw for holding filters in place.
The most useful filters include the following:
" an FG-3 blue filter for increasing the relative energy near 400 nm and 800 nm compared to 600 nm
" an IR cutoff filter to reduce stray light below 750 nm
" a 550 nm long pass filter to eliminate second-order effects on Shortwave NIR measurements
Replacing the Bulb
1. Order a replacement bulb (LS-1-B for a 900-hour bulb or LS-1-LL-B for a 10,000-hour bulb).
2. Turn off the LS-1 and allow the lamp to cool.
3. Use an Allen wrench to loosen the set screw on the bottom of the lamp. You do not need to remove the set
screw. This screw holds the bulb in place.
Light Sources: LS-1
-41-
#
#
Page 42

4. Locate the two set screws at the back of the lamp, one above each back leg. These two screws keep the two
halves of the lamp together. Remove the two screws.
5. Gently separate the two halves of the lamp.
6. Carefully pull the bulb out of its housing. Detach the wire and lamp leads from the socket. Remove the old
bulb unit and discard.
7. Plug the new bulb into the socket.
8. Slide the new bulb forward into the front of the lamp as far as it will go.
9. Gently tighten the set screw on the bottom of the lamp.
10. Close together the two halves of the lamp, being careful not to pinch the wires.
11. Replace the two screws at the back of the lamp.
For directions on adjusting the focus of the collimating lens on the LS-1, turn to
Appendix B.
Spectral Output
These graphs represent normalized blackbody curves for tungsten halogen light sources with 2800K and 3100K
color temperatures. The observed spectral output of the LS-1 will vary due to bulb type, the spectrometer
configuration, the sampling optics used, and inherent fluctuations in LS-1 output.
900-hour bulb / 3100K 10,000-hour bulb / 2800K
Specifications
Light Sources: LS-1
-42-
Spectral range:
360 nm - 2 µm*
Dimensions: 9.0 cm x 5.0 cm x 3.2 cm (LWH), 3.5" x 2.0" x 1.25" (LWH)
Power input: 12 VDC/800 mA, 7-20 VDC/0.5-2 amps
Power output: 6.5 watts
Bulb life: 900 hours (standard), 10,000 hours (long-life)
Bulb color temperature: 900-hour bulb = 3100K, 10,000-hour bulb = 2800K
Out put to bulb: 5 volts/ 1.3 amps
Output regulation: 0.2% voltage
Time to stabilized output: ~30 minutes
Bulb output: 7400 foot-candles (7.4MSCP)
Connector: SMA 905
* Though the product can be used to 2 µm, it can be configured to "see" only to 1100 nm with our S2000
spectrometer.
Page 43

PX-2 Pulsed Xenon Lamp
The PX-2 PULSED XENON LAMP is a high flash rate, short-arc xenon lamp for applications involving absorbance,
reflection, fluorescence and phosphorescence measurements. The PX-2 operates at speeds up to 220 Hz and offers
critical pulse-to-pulse stability.
Parts Included
" PX-2 Pulsed Xenon Lamp
" 15-pin cable for connecting the PX-2 to the spectrometer
" 12V DC wall transformer for supplying power to the PX-2
Caution!
The beam emerging from the PX-2 produces ultraviolet radiation. Direct contact with the beam could cause eye
injury. Never look directly into the light source.
Dangerous voltages present. Never operate the PX-2 without its housing intact.
!!
The SMA connector may get HOT during operation.
!!
This instrument should not be used for any clinical or diagnostic purposes.
!!
Handle with care. Dropping the instrument may cause permanent damage.
Operation
The lamp is triggered with TTL pulses delivered through the 15-pin connector located at the rear of the unit. Our
S2000-series spectrometers and software, or any source of TTL signals, supplies these pulses. The lamp is powered
by a 12V DC transformer, or from a 12V battery if field use is desired.
1. Plug the wall transformer into a 110V outlet. Plug the other end of the cord into the jack at the rear of the PX-2.
2. Install the 15-pin cable into the rear of the PX-2. Connect the other end to the 15-pin connector on an S2000.
3. Connect an optical fiber to the SMA-terminated fiber optic port on the front panel.
4. Turn the power switch located at the rear of the source to the “ON” position.
5. Select either “MULTIPLE” or “SINGLE” flash mode by moving the toggle on the rear of the source.
6. Configure OOIBase32 operating software to operate the PX-2. In the Acquisition Parameters dialog bar,
check the S2000 Strobe Enable box. You can also enable this function by selecting Spectrum | Configure
Data Acquisition from the menu and then choosing the Strobe page of the dialog box.
7. The flash should fire with a clearly audible “ping.”
Application Tips
Single Flash Mode
Using the Single flash mode results in one flash per integration cycle. Since the PX-2 has a maximum repetition rate
of 220 Hz, the minimum integration allowed in this mode is 5 milliseconds.
Multiple Flash Mode
When using the Multiple flash mode the user needs to ensure that a constant number of flashes occurs for every
integration cycle by setting the pulse rate and integration time. This achieves a continuous and stable signal. The
pulse rate is determined by a jumper setting inside the S2000 (JP3). The integration time is controlled via the
Light Sources: PX-2
-43-
#
#
Page 44

operating software. To achieve a constant number of flashes per integration cycle, the integration time must be a
multiple of those shown in the following table:
The pulses per second of the PX-2 (or the repetition rate) is controlled via Jumper Block (JP3) on the circuit board
of the S2000. It is also dependent upon the frequency of your A/D card. The table below shows the rep rate for the
various combinations of hardware and jumper settings. (Note that the default setting from the factory is 2
16
.)
Specifications
Light Sources: PX-2
-44-
S2000 JP3
setting
For DAQ700, Integration
time must be a multiple of
For ADC500 and SAD500, Integration
time must be a multiple of
For ADC1000, Integration
time must be a multiple of
216 (default) 512 128 64
2
14
128 32 16
2
12
32 8 4
2
10
8
(with a minimum value of 24 ms)
N/A N/A
JP3 Post # Function ADC500, SAD500 ADC1000 DAQ700
1 Not enabled Not enabled Not enabled Not enabled
2 Divide by 2
10
Too fast Too fast 98.0
3 Divide by 2
12
122.0 Too fast 24.0
4 Divide by 2
14
30.0 60.0 6.1
5 Divide by 2
16
7.6 15.2 1.5
Spectral range: 220-750 nm
Approximate dimensions:
14 cm x 10.5 cm x 4 cm (LWH)
5.5" x 4.1" x 1.5" (LWH)
Power input:
1.3 A @ 11V @ 220 Hz
100 mA @ 12V @ 10Hz
Trigger input: external TTL positive pulse via 15-pin connector
Output:
45 millijoules per pulse maximum
9.9 watts average power
220 Hz pulse rate maximum
Pulse duration: 5 microseconds (at 1/3 height of pulse)
Lifetime: 109 pulses (estimated 230 days continuous operation at 50 Hz pulse rate)
Aperture: 3 mm
Connector: SMA 905
Timing signals available from S2000
spectrometers:
Multiple mode = up to 220 Hz (varies with A/D sampling frequency)
Single mode = varies with scan rate
Page 45

LS-450 Blue LED Pulsed Light Source
The LS-450 BLUE LED PULSED LIGHT SOURCE is a compact, low-cost light-emitting diode that produces pulsed or
continuous spectral output at 470 nm -- the blue region -- for high-sensitivity emission fluorescence measurements.
The LS-450 excitation source can be combined with other sampling optics for fluorescence applications.
Operation
1. Plug the wall transformer into a standard 110V outlet and into the back of the LS-450.
2. Screw an optical fiber onto the SMA connector on the front of the light source.
Using the Continuous Mode
1. Turn the switch on the back of the LS-450 to “contin.” The continuous mode simply means that the light
coming from the LS-450 is continuous.
2. To turn the lamp off, simply change the position of the switch to "off."
Using the Pulsed Mode
1. Plug one end of the DB-15 accessory connector into the back of the LS-450 and the other end into the back of
the S2000.
2. Turn the switch on the back of the LS-450 to “pulsed.” for pulsed mode of operation.
3. The pulsing of the LS-450 is controlled through the spectrometer. Remove your spectrometer from its housing.
Do not tamper with the optical bench. (If you have more than one channel in your system, you may have to
disconnect the channels from one another. The master spectrometer is always on the bottom of a multiple
channel system.)
4. In the center of the green circuit board, near the optical bench, find Jumper Block 3, labeled JP3. Jumper
Block 3 consists of 10 pins. The pins are labeled by rows: /16, /14, /12, /10 and 2. See the following chart for
which pins must be jumpered according to how many pulses per second you need for the A/D converter you
have interfaced to your S2000. (The default setting from the factory is /16)
For example, if you have an ADC1000 A/D converter, you have four choices for how many pulses per second
can come out of your LS-450: 976, 244, 60 and 15. If you select 244 pulses per second, place a jumper over
the pins next to the /14 label.
5. When using the pulsed flash mode, the user needs to ensure that a constant number of flashes occurs for every
integration cycle. To achieve a constant number of flashes per integration cycle, the integration time must be a
multiple of that shown in the table below. Integration times are set in the software. In OOIBase32, set the
integration time in the acquisition dialog bar above the graph area (See the
OOIBase32 Operating Software
Manual
for more information about the integration time.)
Light Sources: LS-450
-45-
S2000 JP3 Post #
DAQ700
Frequency (Hz)
ADC500 / SAD500
Frequency (Hz)
ADC1000
Frequency (Hz)
/16 98.0 488.0 976.0
/14 24.0 122.0 244.0
/12 6.1 30.0 60.0
/10 1.5 7.6 15.2
S2000 JP3 setting
Integration time for
DAQ700 must be a
multiple of
Integration time for
ADC500 / SAD500 must
be a multiple of
Integration time for
ADC1000 must be a
multiple of
/16 512 128 64
/14 128 32 16
/12 32 8 4
/10 8
(with a min. value of 24 ms)
44
Page 46

R-LS-450 Rack-mount Blue LED Pulsed Light Source
The R-LS-450 BLUE LED PULSED LIGHT SOURCE is a compact, low-cost light-emitting diode that produces pulsed
or continuous spectral output at 470 nm -- the blue region -- for high-sensitivity emission fluorescence
measurements. The R-LS-450 is the rack mount version of the LS-450. The R-LS-450 can be configured to operate
in continuous wave mode through manual operation and through the software. It can also be configured to operate in
pulsed mode through manual operation and through the software.
!!
The R-LS-450 is shipped with the following pins jumpered: Jumper over pins in JP1, a jumper over the Manual
pins in JP3, and a jumper over the 2
10
pins in JP2 for the fastest pulse rate available.
Operation with the R-LS-450 Board
You can configure the lamp’s performance through a switch and three jumper blocks on the circuit board of the
R-LS-450 and, if desired, through one jumper block on the circuit board of the S2000 spectrometer. The following
lists the many different choices you have for configuring the R-LS-450 for your application. You need to determine
the best mode of operation for your setup and configure your system appropriately.
S1 Switch
The S1 Switch is a three-position switch on the R-LS-450. The switch can be positioned in continuous wave
operation, no operation, and pulsed operation.
Jumper Block 1 (JP1)
There is only one set of pins in JP1. If other jumper blocks are configured correctly, a jumper over JP1 allows you to
turn the R-LS-450 on and off via the Strobe Enable feature in OOIBase32 software and to even control the pulse rate
through the Flash Delay feature in OOIBase32 software. This feature is only available with a “J” or later version of
the S2000. (To find out if you have a J-series or later S2000,.see the third letter in your S2000 serial number).
Jumper Block 2 (JP2)
There are nine sets of pins in JP2. The number of pulses per second of the R-LS-450 depends on the pins you
jumper on JP2. However, the pulses per second are also dependent upon the master frequency of your A/D converter.
" A jumper over the CW pins makes the R-LS-450 continuously on, which means that there is no pulsing of the
light source. Other jumper blocks must be configured correctly.
" A jumper over the 2
16
, 215, 214, 213, 212, 211and 210pins controls the pulse rate per second of the R-LS-450,
depending on the A/D converter you are using to interface to your S2000. (See table below for pulse rates.)
" A jumper over the CS pins allows you to control the pulse rate via the OOIBase32 software. (See Using JP3 on
the S2000 on the next page for more information.)
-46-
Light Sources: R-LS-450
Pins on the JP2 Function
DAQ700
Frequency (Hz)
ADC500 / SAD500
Frequency (Hz)
ADC1000
Frequency (Hz)
CW Continuous Mode 0 0 0
2
16
Divide by 2
16
1.5 7.6 15.2
2
15
Divide by 2
15
3.1 15.2 30.4
2
14
Divide by 2
14
6.1 30.0 60.8
2
13
Divide by 2
13
12.2 60.8 122.0
2
12
Divide by 2
12
24.0 122.0 244.0
2
11
Divide by 2
11
48.0 244.0 488.0
2
10
Divide by 2
10
98.0 488.0 976.0
CS* Continuous Strobe N/A N/A Software Controlled
Page 47

Jumper Block 3 (JP3)
There are two sets of pins in JP3. The jumper position here determines the source of control for the R-LS-450:
manual or remote control. A jumper over the Remote pins means that you can control the R-LS-450 through the
software (if other jumper blocks are configured correctly).
R-LS-450 Operating Matrix
This matrix will help you configure the jumper blocks on the R-LS-450.
Using JP3 on the S2000
You can also have functionality of the R-LS-450 by utilizing Jumper Block 3 (JP3) on the S2000 circuit board. The
S2000’s JP3 allows you to control the R-LS-450 through the OOIBase32 software.
Continuous Wave Mode with the S2000’s JP3
You can control the turning on and off of the R-LS-450 while it is in continuous wave mode through the Strobe
Enable function in the OOIBase32 software if
" The switch is turned to continuous wave mode
" There is a jumper over the pins in JP1 of the R-LS-450
" There is a jumper over the CW pins in JP2 of the R-LS-450
" There is a jumper over the Remote pins in JP3 of the R-LS-450
" There is a jumper over the 2 pins in JP3 of the S2000 board
Pulsed Mode with the S2000’s JP3
Another way you can control the pulses per second of the R-LS-450 is if
" The switch is turned to pulsed mode
" There is a jumper over the pins in JP1 of the R-LS-450
" There is a jumper over the CS pins in JP2 of the R-LS-450
" There is a jumper over the over the Remote pins in JP3 of the R-LS-450
" There is a jumper over pins labeled /16, /14, /12, or /10 in JP3 of the S2000, depending on the pulse rate you
need. The pulses per second are also dependent upon the frequency of your A/D card. See the table below
for choices.
Light Sources: R-LS-450
-47-
S1 Switch JP1 JP3 LED Status
Off No jumper No jumper Off
CW No jumper No jumper Continuously on
CW Jumpered Jumper Remote pins
Continuous wave mode controlled by softwar e
(see
Continuous Wave Mode with the S2000’s JP3
for more
information)
CW Jumpered Jumper Manual pins Continuously on
Pulsed No jumper No jumper
Pulse rate determined by JP2 on the R-LS-450 board
(see the JP2 table for pulse rates)
Pulsed Jumpered Jumper Remote pins
Pulsed mode controlled by software
(see
Pulsed Mode with the S2000’s JP3
for more information)
Pulsed Jumpered Jumper Manual pins
Pulse rate determined by JP2 on the R-LS-450 board
(see the JP2 table for pulse rates)
Pins on the S2000’s JP3 DAQ700 ADC500, SAD500 ADC1000
/16 1.5 7.6 15.2
/14 6.1 30.4 60.8
/12 24.0 122.0 244.0
/10 98.0 488.0 976.0
Page 48

You can control the pulses per second of the R-LS-450 through the Flash Delay function in the OOIBase32
software if:
" The switch is turned to pulsed mode
" There is a jumper over the pins in JP1 on the R-LS-450 board
" There is a jumper over the pins labeled CS in JP2 on the R-LS-450 board
" There is a jumper over the pins labeled Remote in JP3 on the R-LS-450 board
" There is a jumper over the pins labeled 2 in JP3 on the S2000 board
Setting the Integration Time
When using any of the pulsed modes for the R-LS-450, you need to ensure that a constant number of flashes occur
for every integration cycle. This achieves a continuous and stable signal. The integration time is set in the
OOIBase32 software. To achieve a constant number of flashes per integration cycle, the integration time must be a
multiple of those shown in the following table, according to the A/D converter being used:
Light Sources: R-LS-450
-48-
Pins on the JP3
(of the S2000)
Integration time for
DAQ700 must be
multiple of
Integration time for
ADC500 / SAD500 must be
multiple of
Integration time for
ADC1000 must be
multiple of
/16 512 128 64
/14 128 32 16
/12 32 8 4
/10 8
(with a min. value of 24 ms)
44
2 N/A N/A N/A
Page 49

HG-1 Mercury Argon Calibration Source
The HG-1 MERCURY ARGON CALIBRATION SOURCE is a wavelength calibration source for UV-VIS-Shortwave
NIR spectrophotometric systems. The HG-1 produces Mercury and Argon lines from 253-922 nm, for use in
performing fast, accurate spectrometer wavelength calibrations. The HG-1 has an SMA 905 termination for
connecting to optical fibers.
Caution!
The beam emerging from the HG-1 produces ultraviolet radiation. Direct contact with the beam could cause
serious eye injury. Never look directly into the light source.
Never take apart the HG-1. The HG-1 contains mercury. Dangerous voltages present. No user-serviceable
parts inside.
!!
The SMA connector may get HOT during operation.
Setting Up
To re-calibrate the wavelength of your spectrometer, you will need the following:
" The HG-1 Mercury-Argon lamp
" Your spectrometer
" An optical fiber (for spectrometers without a built-in slit, a 50-µm fiber works best)
" Either a spreadsheet program (Excel or Quattro Pro, for example) or a calculator that performs third-order
linear regressions. If you are using Microsoft Excel, choose Tools | Add-Ins and check AnalysisToolPak and
AnalysisToolPak-VBA
Operation
1. Plug the wall transformer end of the HG-1’s power supply into a standard 110 V outlet. Plug the 12 V output
end into the back of your HG-1. Or, insert a 9V battery (not included).
2. Attach a fiber from the spectrometer into the SMA connector on your HG-1. If your spectrometer does not
have an entrance slit, use a 50-
µm diameter (or smaller) optical fiber. Larger fibers and slits will have lesser
optical resolution. Also, keep in mind that if the spectrometer has no slit and your experimentation involves
using optical fibers of different diameters, wavelength calibration with each fiber you anticipate using will be
necessary. Calibration is also recommended each time you unscrew the fiber from the spectrometer.
3. Find the on/off switch next to the SMA connector and turn the lamp on. The red indicator will light when the
lamp is on.
Calibration
You are going to be solving the following equation, which shows that the relationship between pixel number and
wavelength is a third-order polynomial:
λ
p
= I + C1p + C2p2+ C2p
3
where λis the wavelength of pixel p, I is the wavelength of pixel 0, C1is the first coefficient (nm/pixel), C2is
the second coefficient (nm/pixel2), and C3is the third coefficient (nm/pixel3). You will be calculating the value
for I and the three Cs.
Light Sources: HG-1
-49-
#
#
Page 50

1. After placing OOIBase32 into Scope Mode, take a spectrum of your light source. Adjust the integration time
until there are several peaks on the screen that are not off-scale.
2. Move the cursor to one of the peaks and carefully position it so that it is at the point of maximum intensity.
Record the pixel number that is displayed in the status bar (located beneath the graph). Repeat this step for all
of the peaks in your spectrum.
3. Using your spreadsheet, create a table like the one below. In the first column, place the exact or true
wavelength of the spectral lines that you used. The spectral lines of the HG-1 are printed on the lamp’s casing.
In the second column of this worksheet, place the observed pixel number. In the third column, calculate the
pixel number squared, and in the fourth column, calculate the pixel number cubed.
4. Now you are ready to calculate the wavelength calibration coefficients. In your spreadsheet program, find the
functions to perform linear regressions. If you are using Quattro Pro, look under Tools | Advanced Math. If
you are using Excel, look under Tools | Data Analysis.
5. Select the true wavelength as the dependent variable (Y). Select the pixel number, pixel number squared and
the pixel number cubed as the independent variables (X). After you execute the regression, an output similar
to the one shown below is obtained.
Regression Statistics
Multiple R 0.999999831
R Square 0.999999663
Adjusted R Square 0.999999607
Standard Error 0.125540214
Observations 22
Light Sources: HG-1
-50-
Independent Dependent Values computed from
Variable Variables the regression output
True
Wavelength
(nm)
Pixel # Pixel #
2
Pixel #
3
Predicted
Wavelength
Difference
253.65
296.73
302.15
313.16
334.15
365.02
404.66
407.78
435.84
546.07
576.96
579.07
696.54
706.72
727.29
738.40
751.47
175
296
312
342
402
490
604
613
694
1022
1116
1122
1491
1523
1590
1627
1669
30625
87616
97344
116964
161604
240100
364816
375769
481636
1044484
1245456
1258884
2223081
2319529
2528100
2647129
2785561
5359375
25934336
30371328
40001688
64964808
117649000
220348864
230346397
334255384
1067462648
1389928896
1412467848
3314613771
3532642667
4019679000
4306878883
4649101309
253.56
296.72
302.40
313.02
334.19
365.05
404.67
407.78
435.65
546.13
577.05
579.01
696.70
706.62
727.24
738.53
751.27
0.09
0.01
-0.25
0.13
-0.05
-0.04
-0.01
0.00
0.19
-0.06
-0.09
0.06
-0.15
0.10
0.06
-0.13
0.19
intercept
Coefficents Standard Error
Intercept 190.473993 0.369047536
first coefficient
X Variable 1 0.36263983 0.001684745
X Variable 2 -1.174416E-05 8.35279E-07
X Variable 3 -2.523787E-09 2.656608E-10
second coefficient
third coefficient
Page 51

6. The numbers of importance are indicated in the above figure. You will need to record the Intercept as well as
the First, Second, and Third Coefficients. Also, look at the value for R squared. It should be very close to 1. If
it is not, you have probably assigned one of your wavelengths incorrectly.
7. Select Spectrometer | Configure from the menu and choose the Wavelength Calibration page to update
the wavelength coefficients within OOIBase32.
8. Repeat this process for each channel in your setup.
Spectral Output
Mercury emission lines are <600 nm. Argon emission lines are >600 nm, and are shown here on the right on an
exaggerated amplitude scale. Below is a list of the most prominent mercury and argon peaks.
Specifications
Light Sources: HG-1
-51-
Mercury Lines
253.65
296.73
302.15
313.16
334.15
365.01
404.66
407.78
435.84
546.08
576.96
579.07
Argon Lines
696.54
706.72
710.75
727.29
738.40
750.39
763.51
772.40
794.82
800.62
811.53
826.45
842.46
852.14
866.79
912.30
922.45
Output: low-pressure gas discharge lines of Mercury and Argon
Spectral range: 253-922 nm
Dimensions: 11.4 cm x 6.98 cm x 2.54 cm (LWH), 4.5" x 6.98" x 1.0" (LWH)
Power requirements: 12 VDC wall transformer (comes with unit) or 9 VDC battery
Internal voltage: 600 volts at 30 kHz
Bulb life: ~3,500 hours
Amplitude stabilization: ~1 minute
Aperture: 3 mm
Connector: SMA 905
Page 52

LS-1-CAL Calibrated Light Source
The LS-1-CAL CALIBRATED LIGHT SOURCE for the VIS-Shortwave NIR (300-1050 nm) is a tungsten halogen
light source that provides you with known absolute intensity values at several wavelengths, expressed in
µW/cm
2
/nm. Since the spectral intensity of the LS-1-CAL can be traced to an intensity standard provided by the
National Institute of Standards and Technology (NIST), it is specifically designed for calibrating the absolute
spectral response of your system.
Parts Included
" LS-1-CAL Calibrated Light Source
" Switching AC adapter for stabilizing power
" Power cord for supplying power to the power supply
" Two Lamp Calibration Reports; one for using the LS-1-CAL with a bare fiber and one for using the LS-1-
CAL with a CC-3 cosine-corrected irradiance probe
" A disk that holds files for both lamp calibration reports
" Allen wrench for adjusting the inner barrel of the SMA connector
Caution!
The LS-1-CAL becomes HOT during operation. DO NOT insert flammable materials into the filter slot. The
materials could melt or ignite.Handle with care.
!!
The LS-1-CAL is not designed as an illumination source for absorbance, transmission or reflection
measurements. The LS-1 Tungsten Halogen Light Source should be used for those applications.
Setting Up
The LS-1-CAL is designed to calibrate the absolute spectral response of your system. Before beginning, make
sure you have your LS-1-CAL, your spectrometer, an SMA-terminated optical fiber or CC-3 cosine-corrected
irradiance probe, and OOIIrrad Ocean Optics Irradiance Software. (If you have a spectrometer setup that is
highly sensitive, you may not be able to use the LS-1-CAL as a calibration source.)
Using the LS-1-CAL for Calibration
1. Use an Allen wrench to loosen the set screw on the LS-1-CAL’s SMA connector.
2. If you are using a bare fiber with the lamp, withdraw the inner barrel from the SMA connector. Screw this
connector barrel onto the end of your fiber. The connection should be tight. Insert the barrel/fiber all the way
into the LS-1-CAL’s SMA connector. If you are using a fiber and cosine corrector with the lamp, remove the
inner barrel from the SMA connector. Screw the CC-3 cosine corrector onto the end of the fiber. The
connection should be tight. Insert the CC-3/fiber all the way into the LS-1-CAL’s SMA connector, taking the
place of the SMA's inner barrel.
3. Use an Allen wrench to tighten the set screw on the SMA connector of the LS-1-CAL. Take the other end of
the fiber and screw it all the way into the SMA connector of the spectrometer.
4. Plug the switching AC adapter (the black rectangle-shaped box) into the back of the LS-1-CAL. The adapter
stabilizes the power coming into the lamp to insure constant spectral intensity.
5. Plug the power cord into a standard outlet. Plug the other end of the power cord into the back of the
switching AC adapter.
Light Sources: LS-1-CAL
-52-
#
Page 53

6. Find the on/off switch on the back of the lamp and turn the lamp on.
7. Let the lamp warm up for at least 15 minutes before using.
8. Insert the disk that came with your lamp into your computer. The disk contains two ASCII files. These files have
the same information as the Lamp Calibration Reports that came with your LS-1-CAL. One file has the
calibration numbers for calibrating the spectral response of your system with the lamp and a bare fiber; its name
contains the lamp’s serial number, followed by FIB.LMP. The second file has the calibration numbers when
calibrating the spectral response of your system with the lamp and a CC-3 cosine-corrector and fiber; its name
contains the lamp’s serial number, followed by CC3.LMP.
9. Copy these two files into your OOIIrrad Irradiance Software directory.
10. Start OOIIrrad Irradiance Software. Make sure you are in Scope Mode.
11. Under the Lamp menu options, choose Select Lamp. A window opens in which you must choose the Lamp
Calibration Report file that reflects your optical setup.
12. Under the Spectrometer menu options, choose Configure Fibers. Enter the fiber diameter values for each
channel in your setup. If using a bare fiber, enter the fiber’s diameter here. If using a fiber with a CC-3 cosine
corrector, enter 3,900. Whatever optical setup you wish to use for your application, you must also use for
calibrating the spectral response of your system. For example, if you are going to use a 200-
µm fiber with a CC-3
cosine corrector for your application, you must use the same 200-µm fiber and CC-3 for calibrating the spectral
response of your system.
13. To the right of the displayed spectrum, enter the data acquisition parameters for your setup. The values for Scans
to Average and Smoothing Size must be the same for your reference, dark and irradiance scans. You may use a
different integration period for your reference scan, but you must use the same integration period for your dark
and irradiance scans.
14. Under Spectrometer menu options, choose Calibrate and then select the channel you are calibrating.
15. A dialog box opens with the message Verify lamp was ON for at least 15 minutes for a REFERENCE scan.
Make sure nothing is blocking the light path going to your spectrometer. Your setup (spectrometer, fiber, and
sampling optics) for taking a reference should be identical to your setup for measuring your sample. Taking a
reference spectrum is requisite before the software can calculate absolute irradiance measurements. Click OK.
16. Another dialog box opens with the message Block light path to spectrometer for a DARK scan. If possible, do
not turn off the light source. Instead, completely block the light path going to your spectrometer by inserting an
opaque object into the lamp’s filter slot. Taking a dark spectrum is requisite before the software can calculate
absolute irradiance measurements. Click OK. The spectral response of your system is calibrated.
17. If you selected Display calibration info when calculating in the Configure Spectrometer dialog box, you will
now see the results of the calibration procedure. The top left graph represents the linear 15
th
order polynomial
regression. The top right graph represents the dark scan. The bottom graph is the calibration curve representing
the spectral response of the process.
18. The calibration procedure is saved in a file named CH0.CAL for calibrating the master spectrometer channel,
CH1.CAL for calibrating the first slave spectrometer channel, and so on.
Specifications
Light Sources: LS-1-CAL
-53-
Spectral range (calibrated): 300-1050 nm
Dimensions: 9.0 cm x 5.0 cm x 3.2 cm (LWH); 3.5" x 2.0" x 1.25" (LWH)
Power input: 12 VDC/800 mA (regulated)
Power output: 6.5 watts
Bulb life: 900 hours (recalibrate after ~50 hours of use)
Bulb color temperature: 3100K
Output to bulb: 5 volts/1.3 amps
Output regulation: 0.2% voltage
Time to stabilized output: ~15 minutes
Connector: SMA 905
Page 54

Sampling Chambers
Ocean Optics offers a comprehensive line of compact, low-cost sampling chambers for a variety of UV-VISShortwave NIR applications. All sampling chambers have SMA terminations for easy coupling to optical fibers.
Options include a variety of cuvette holders for 1-cm and 10-cm cuvettes, in-line filter holders, flow cells, and
other sampling devices.
" CUV-UV and CUV-VIS CUVETTE HOLDERS, are our standard
cuvette holders for 1-cm cuvettes. The CUV-UV-10 and CUV-
VIS-10 CUVETTE HOLDERS are cuvette holders for 10-cm paths.
They all come with a pair of 5-mm diameter f/2 collimating lenses
and filter slots.
" The CUV-ALL 4-WAY
CUVETTE HOLDER is a
cuvette holder for 1-cm cuvettes that has fiber optic couplings at four
collimators -- a pair of collimating lenses optimized for the UV-VIS
and a pair optimized for the VIS-NIR. Also available is the CUV-FL-
DA D
IRECT ATTACH CUVETTE HOLDER, a 1-cm cuvette holder that
attaches directly to light sources. When combined with our
spectrometers and light sources, the CUV-ALL and CUV-FL-DA can
measure absorbance, fluorescence, scattering, or any combination of
these optical phenomena.
" ISS, ISS-2, and ISS-UV-VIS INTEGRATED SAMPLING SYSTEMS consist
of compact light sources with integrated cuvette holders for 1-cm
cuvettes. These versatile sampling devices couple to our spectrometers
via optical fibers to create integrated, small-footprint sampling systems.
The ISS-2 (pictured) is designed specially for use with the S2000.
" FHS-UV and FHS-VIS IN-LINE
FILTER HOLDERS provide a
convenient platform for rapid
absorbance or transmission
measurements of optical and other filters. These filter holders come
with a pair of 5-mm diameter f/2 collimating lenses to maximize light
throughput, and a manual light-block wheel for taking dark readings.
The filter holders accept 1" round or any size square optical filters, up
to 6 mm in thickness.
" LPC LONG PASS FLOW CELLS couple to our fiber optic spectrometers and
compact light sources to measure low-concentration (ppb-ppt) aqueous
samples. LPC Flow Cells are available in 1-meter, 5-meter and 10-meter
path lengths for absorbance measurements, and in a 1-meter path length
with built-in 365-nm excitation source for fluorescence measurements.
" The CUV-CCE ELECTROPHORESIS SAMPLE CELL for chromatography
and capillary electrophoresis is an optical fixture for measuring the
absorbance of fluids in chromatography or capillary electrophoresis
systems. The cell is attached on-line, i.e., the light is projected through
the sides of fused silica tubing without violating the tube integrity.
-54-
CUV-UV
ISS-2
FHS-UV
CUV-ALL
LPC
Page 55

CUV-UV, CUV-VIS Cuvette Holders
The CUV-UV and CUV-VIS CUVETTE HOLDERS for 1-cm path length cuvettes couple via SMA-terminated optical fibers to our spectrometers and light sources to create small-footprint spectrophotometric systems for absorbance and transmission experiments. These holders can be optimized for UV-VIS-NIR (~200-1100 nm) or VIS-NIR (~360-1100 nm) applications.
Parts Included
" Cuvette holder assembly for holding 1-cm cuvettes
" Black cover for eliminating ambient light
" Two barbed fittings for connecting a temperature stabilizing water source
" Screwdriver for adjusting the fit of the cuvette
" Allen wrench for adjusting the collimating lenses
Operation
Attaching the Fibers
1. Attach one end of a SMA-terminated optical fiber to one of the collimating lenses. Attach the other end of this
fiber – the illumination fiber – to a light source.
2. Attach another SMA-terminated optical fiber to the other collimating lens. Attach the other end of this fiber –
the read fiber – to the spectrometer.
Using the Fiber Supports
1. Snap the clamps around the fibers after the fibers are screwed into the light source and spectrometer.
2. Lift the clamps until they support the fibers.
3. Unsnap the clamps to remove the fibers.
Installing Filters
1. Loosen the filter clamping screw with the provided screwdriver.
2. Insert the filter into the filter slot. The filter slot can accommodate filters up to 6 mm thick.
3. Clamp the filter in place by gently tightening the clamping screw finger-tight.
Adjusting the Fit of the Cuvette
The Cuvette Holder is designed to hold 1-cm square cuvettes. When properly adjusted, the cuvette should fit snugly
into the holder.
1. Locate the two ball plunger screws.
2. Remove the fiber clamps for easier access to the screws.
3. Use the provided screwdriver to loosen the two ball plunger screws until the ball end of the screws is just
visible in the cell holder and insert your cuvette into the holder.
4. Tighten the ball plunger screws until the ball contacts the cuvette and starts to compress. Do not over-tighten.
Using the Temperature Stabilization Feature
This feature is used to heat or cool the cuvette holder base and cuvette.
1. Remove the plugs from the top side of the base. (The plug on the right side of the base should stay in place but
may require thread tape.)
2. Replace the plugs with the two barbed fittings (or any 1/8" NPT pipe thread fittings). Thread tape may be
required on the fittings.
3. Connect the fittings to a water source. Water will circulate through the base.
Sampling Chambers: CUV-UV, CUV-VIS
-55-
Page 56

Specifications
* Though the VIS-NIR lens is optimized for use to 2 µm, it can be configured to "see" only to 1100 nm with our
S2000 spectrometer.
** There is no single combination of optical fibers that will satisfy the requirements of every application. As a
rule, however, it is best to use a large-diameter (>50 µm) illumination fiber to get the maximum light
throughput, and a small-diameter (<50 µm) read fiber to achieve the best optical resolution.
Sampling Chambers: CUV-UV, CUV-VIS
-56-
Path length: 1 cm
Collimating lenses (VIS-NIR):
BK 7 glass (~360 nm - 2 µm*), 5 mm diameter, f/2
Collimating lenses (UV-VIS-NIR):
Dynasil 1100 quartz (200 nm-2 µm*), 5 mm diameter, f/2
Collimating lens termination: SMA 905
Collimating lenses assembly (sample
compartment) dimensions:
2.0" x 1.5" (LW)
Filter slot: accepts filters up to ¼" (6 mm) in thickness
Base material: aluminum
Base length: 5.5"
Connections in base:
water inlet
water outlet
extra connection
Water input fittings: 1/8" NPT pipe thread
Typical optical fibers specified for optimum
performance (light throughput and optical
resolution)**:
200 µm illumination fiber
50 µm read fiber
Page 57

CUV-UV-10, CUV-VIS-10 Cuvette Holders
The CUV-UV-10 and CUV-VIS-10 CUVETTE HOLDERS for 10-cm cuvettes couple to our spectrometers and light sources to create spectrophotometric systems for absorbance and transmission measurements of aqueous solutions and gases for UV-VIS-NIR (~200-1100 nm) or VIS-NIR (~360-1100 nm) applications.
Parts Included
" Cuvette Holder assembly for holding 10-cm cuvettes
" Black Cover for eliminating ambient light
" Two Barbed Fittings for connecting a temperature stabilizing water source
" Allen wrench for adjusting collimating lenses
Operation
Attaching the Fibers
1. Attach one end of a SMA-terminated optical fiber to one of the collimating lenses. Attach the other end of this
fiber -- the illumination fiber -- to a light source.
2. Attach another SMA-terminated optical fiber to the second collimating lens. Attach the other end of this fiber
-- the read fiber -- to the spectrometer.
Using the Fiber Supports
1. Snap the clamps around the fibers after the fibers are screwed into the light source and spectrometer.
2. Lift the clamps until they support the fibers. To remove the fibers, simply unsnap the clamps.
Installing Filters
1. Tighten the thumb wheel completely when not using a filter.
2. Loosen the thumb wheel on the left side of the cuvette holder, creating enough space for the filter.
3. Insert the filter into the filter slot, which can hold filters up to 6 mm thick, and tighten the thumb wheel.
Using the Temperature Stabilization Feature
This feature is used to heat or cool the cuvette holder base and cuvette.
1. Remove the two plugs from the top side of the base. (The plug on the right side of the base should stay in
place but may require thread tape.)
2. Replace the plugs with the two barbed fittings (or any 1/8" NPT Pipe thread fittings). Thread tape may be
required on the fittings.
3. Connect the fittings to a water source. Water will circulate through the base.
Specifications
* Though the VIS-NIR lens is optimized for use to 2 µm, it can be configured to "see" only to 1100 nm with our
S2000 spectrometer.
Sampling Chambers: CUV-UV-10, CUV-VIS-10
-57-
Collimating lenses (VIS-NIR):
BK 7 glass (~360 nm - 2 µm*), 5 mm diameter
Collimating lenses (UV-VIS-NIR):
Dynasil 1100 quartz (200 nm - 2 µm*), 5 mm diameter
Base material and length: Aluminum, 5.5"
Water input fittings: 1/8" NPT pipe thread
Page 58

CUV-ALL 4-way Cuvette Holder
The CUV-ALL 4-WAY CUVETTE HOLDER for 1-cm path length cuvettes has four collimating lenses that couple to
optical fibers, light sources, and spectrometers to measure absorbance, fluorescence, scattering, or any combination
of these optical phenomena.
Parts Included
" CUV-ALL assembly for holding 1-cm cuvettes
" Black Cover for eliminating ambient light
" Two Barbed Fittings for connecting a temperature stabilizing water source
" Screwdriver for adjusting the fit of the cuvette
" Allen wrench for adjusting the collimating lenses
Operation
Attaching the Fibers for Absorbance Measurements
1. For UV measurements, attach one end of a SMA-terminated optical fiber to one of the collimating lenses with
the UV label and a red lens cap. Attach the other end of this fiber to a UV light source. Attach another SMAterminated optical fiber to the collimating lens directly opposite of the first fiber. It too has a red lens cover.
Attach the other end of this fiber to the spectrometer.
2. For VIS measurements, attach one end of a SMA-terminated optical fiber to one of the collimating lenses with
the VIS label and a black lens cover. Attach the other end of this fiber to a light source. Attach another SMAterminated optical fiber to the collimating lens directly opposite of the first fiber. It too will have a black lens
cover. Attach the other end of this fiber to the spectrometer.
Attaching the Fibers for Fluorescence Measurements
1. Attach one end of a SMA-terminated optical fiber to one of the collimating lenses. Attach the other end of this
fiber to a light or excitation source. Typically, for fluorescence measurements, the illumination fiber connects
to a UV lens.
2. Attach another SMA-terminated optical fiber to the collimating lens to the immediate left or right of the first
fiber. The two collimators must be positioned at 90° for fluorescence measurements. Attach the other end of
this fiber to the spectrometer. Typically, for fluorescence measurements, the read fiber connects to a VIS lens.
Using the Fiber Supports
1. Snap the clamps around the fibers after the fibers are screwed into the light source and spectrometer.
2. Lift the clamps until they support the fibers.
3. Unsnap the clamps to remove the fibers.
Adjusting the Fit of the Cuvette
The CUV-ALL is preset for use with a 1-cm quartz cuvette. When properly adjusted, the cuvette should fit snugly
in the holder.
1. Locate the two ball plunger screws. They are under two of the four collimating lenses.
2. Remove the fiber clamps for easier access to the screws.
3. Use the provided screwdriver to loosen the two ball plunger screws until the ball end of the screws is just
visible in the cell holder.
4. Insert your cuvette into the holder.
5. Tighten the ball plunger screws until the ball contacts the cuvette and starts to compress. Do not over-tighten.
Sampling Chambers: CUV-ALL
-58-
Page 59

Installing Filters
1. Loosen the filter clamping screw with the provided screwdriver.
2. Insert the filter into the filter slot. The filter slot can accommodate filters up to 6 mm thick.
3. Clamp the filter in place by gently tightening the clamping screw finger tight.
Using the Temperature Stabilization Feature
This feature is used to heat or cool the cuvette holder base and cuvette.
1. Remove the two plugs from the top side of the base. (The plug on the right side of the base should stay in
place but might require thread tape.)
2. Replace the plugs with the two barbed fittings (or any 1/8” NPT pipe thread fittings). Thread tape might be
required on the fittings.
3. Connect the fittings to a water source. Water will circulate through the base.
Specifications
* Though the VIS-NIR lens is optimized for use to 2 µm, it can be configured to "see" only to 1100 nm with our
S2000 spectrometer.
Sampling Chambers: CUV-ALL
-59-
Path length: 1 cm
Collimating lenses (VIS-NIR):
(2) BK 7 glass (~360 nm - 2 µm*), 5 mm diameter, f/2
Collimating lenses (UV-VIS-NIR):
(2) Dynasil 1100 quartz (200 nm - 2 µm*), 5 mm diameter, f/2
Collimating lens termination: SMA 905
Fluorescence option:
position 2 collimators at 90
°
Filter slot: accepts filters up to ¼" (6 mm) in thickness
Base material: aluminum
Water input fittings: 1/8" NPT pipe thread
Page 60

CUV-FL-DA Direct Attach Cuvette Holder
The CUV-FL-DA DIRECT ATTACH CUVETTE HOLDER attaches directly to our light sources and couples via
SMA-terminated optical fibers to our spectrometers, creating an incredibly small-footprint spectrophotometric
system for fluorescence as well as absorbance experiments. The CUV-FL-DA, optimized for UV-VIS-NIR
(200-1100 nm) applications, holds 1-cm square cuvettes.
The CUV-FL-DA is especially useful for fluorescence measurements. Mirrored screw plugs have been
incorporated into the CUV-FL-DA to make the fluorescence signal stronger. These mirrors are UVenhanced aluminum-coated for optimal signal reflection. One mirrored screw plug collects the fluorescence
that would otherwise be lost. The second screw plug works to reflect the excitation energy back through the
sample. The increase in signal intensity is also a result of the direct attachment of the CUV-FL-DA to the
light source.
The CUV-FL-DA has a 74-UV collimating lens to collect the light and funnel it to the fiber. Collection
efficiency, spatial resolution, transmission angle, and acceptance (or collection) angle are adjustable and are
easily optimized. The CUV-FL-DA is packaged with the collimating lens screwed on at a 90° angle from the
light source for fluorescence measurements. However, the lens is removable and can be relocated for
"straight-through" absorbance measurements.
Operation
Using with the D-1000 and DT-1000
To attach the CUV-FL-DA to the D-1000 or the DT-1000 the safety shutter must first be removed.
1. Use a Phillips-head screwdriver to remove all 12 screws from the side panels of the D-1000 or DT-1000
casing. Do not remove any screws from the front, back, or bottom panels. Remove the cover.
2. Remove the screw securing the safety shutter in place.
3. The inner barrel of the collimating lens for the lamp must also be removed. Using the Allen wrench,
remove the small silver screw on the inner barrel of the lens and pull out the inner barrel.
4. Place the CUV-FL-DA over the SMA termination and secure the holder to the lamp by gently tightening
the set screw on the CUV-FL-DA.
Adjusting the Fit of the Cuvette
The CUV-FL-DA is preset for use with a 1-cm cuvette. When properly adjusted, the cuvette should fit snugly
in the holder.
1. Check that the mirrored screws are flush with the inside of the holder (of course the cuvette is absent). If
necessary, adjust the mirrored screws so that they are flush with the inside of the holder.
2. Locate the two ball plunger screws.
3. Loosen the two ball plunger screws until the ball end of the screws is just visible in the cell holder.
4. Insert your cuvette into the holder.
5. Tighten the ball plunger screws until the ball contacts the cuvette. Do not over-tighten.
Installing Filters
1. Loosen the filter clamping screw with a screwdriver.
2. Insert the filter into the filter slot. The filter slot can accommodate filters up to 6 mm thick.
3. Clamp the filter with the screwdriver.
Sampling Chambers: CUV-FL-DA
-60-
Page 61

Specifications
Sampling Chambers: CUV-FL-DA
-61-
Path length: 1 cm
Dimensions: 1.4” x 1.4” x 1.0” (L x W x H)
Material: Black anodized aluminum
Hole diameter for mounting to light source: 0.375”
Collimating lens:
Dynasil 1100 quartz (200 nm - 2 µm), 5 mm diameter
Collimating lens termination: SMA 905
Filter slot: accepts filters up to ¼" (6 mm) in thickness
Reflection mirrors:
UV-enhanced, aluminum-coated for optimal signal reflection and
collection
Mirror diameter: 0.3” (7.5 mm)
Size of light beam reaching sample: ¼” minimum divergent
Page 62

ISS Integrated Sampling System
The ISS INTEGRATED SAMPLING SYSTEM is a fully integrated 1-cm cuvette holder and tungsten halogen light source.
It couples to our spectrometers with optical fiber to create a small-footprint systems for VIS-NIR (~360-1100 nm).
The ISS has a 10,000 hour bulb and the fan is enclosed in the base.
Parts Included
" ISS cuvette holder and light source assembly
" 12VDC wall transformer for providing power
" 1-cm square, plastic cuvette for holding samples
" Screwdriver for adjusting the fit of the cuvette
" Allen wrench for adjusting the collimating lens
Operation
Attaching the Fibers
1. Attach a SMA-terminated optical fiber to the collimating lens.
2. Attach the other end of this fiber -- the read fiber -- to the spectrometer.
Adjusting the Fit of the Cuvette
The ISS is preset for use with a 1-cm cuvette. When properly adjusted, the cuvette should fit snugly into the holder.
1. Locate the two ball plunger screws.
2. Use the screwdriver to loosen the two ball plunger screws until the ends are visible in the holder.
3. Insert your cuvette into the holder.
4. Tighten the screws until the ball contacts the cuvette and starts to compress. Do not over-tighten.
Installing Filters
1. Loosen the filter clamping screw with an Allen wrench.
2. Insert the filter into the filter slot. The filter slot can accommodate filters up to 6 mm thick.
3. Clamp the filter in place by gently tightening with an Allen wrench.
Turning On the Lamp
1. Plug the wall transformer end into a 110 V outlet. Plug the 12 V output end into the back of your ISS.
2. Screw a fiber into the SMA connector.
3. Find the on/off switch on the back of the lamp and turn the lamp on.
Replacing the Bulb on the ISS
1. Order a replacement bulb.
2. Turn off the lamp and allow it to cool.
3. Use your Allen wrench to loosen the set screw on the bottom of the lamp. You do not need to remove the set
screw. This screw holds the bulb in place.
4. Locate the two set screws at the back of the lamp, one above each back leg. These two screws keep the two
halves of the lamp together. Remove the two screws.
5. Gently separate the two halves of the lamp and pull the bulb out of its housing.
6. Detach the wire and socket from the lamp leads. Remove the old bulb unit and discard.
7. Plug the new bulb into the socket and slide it forward into the front of the lamp as far as it will go.
Sampling Chambers: ISS
-62-
Page 63

8. Tighten the set screw on the bottom of the lamp.
9. Close the two halves without pinching the wires. Replace the two screws at the back of the lamp.
10. Check the lamp output and adjust the focus of the SMA connector, if necessary. See Appendix B for
instructions on adjusting the focus of your collimating lens.
Specifications
* The useable range of the ISS sampling device is limited to the wavelength range of the spectrometer to
which it is coupled -- i.e., though ISS lens is optimized for use to 2
µm, they can be configured to "see" only
to 1100 nm with our spectrometers.
Sampling Chambers: ISS
-63-
Path length: 1 cm
Collimating lens:
BK 7 glass (~360 nm - 2 µm*), 5 mm diameter, f/2
Collimating lens termination: SMA 905
Filter slot: accepts filters up to ¼" (6 mm) in thickness
Base material: aluminum
Spectral range:
360 nm - 2 µm*
Dimensions:
9.0 cm x 5.0 cm x 3.2 cm (LWH)
3.5" x 2.0" x 1.25" (LWH)
Power input: 12 VDC/800 mA, 7-20 VDC/0.5-2 amps
Power output: 6.5 watts
Bulb life: 10,000 hours
Bulb color temperature: 2800K
Output to bulb: 5 volts/1.3 amps
Output regulation: 0.2% voltage
Time to stabilized output: ~ 30 minutes
Bulb output: 7400 foot-candles (7.4MSCP)
Page 64

ISS-2 Integrated Sampling System
The ISS-2 INTEGRATED SAMPLING SYSTEM is a fully integrated 1-cm cuvette holder and tungsten halogen light
source. It couples to our spectrometers with optical fiber to create a small-footprint systems for VIS-NIR (~3601100 nm). The ISS-2 has a 900 hour bulb. Also, in the ISS-2, the fan is not enclosed in the base; it is exposed and
should be handled with care.
Parts Included
" ISS-2 cuvette holder and light source assembly
" 12VDC wall transformer for providing power
" 1-cm square, plastic cuvette for holding samples
" Screwdriver for adjusting the fit of the cuvette
" Allen wrench for adjusting the collimating lens
Operation
Attaching the Fibers
1. Attach a SMA-terminated optical fiber to the collimating lens.
2. Attach the other end of this fiber -- the read fiber -- to the spectrometer.
Adjusting the Fit of the Cuvette
The ISS-2 is preset for use with a 1-cm cuvette. When properly adjusted, the cuvette should fit snugly into the holder.
1. Locate the two ball plunger screws.
2. Use the screwdriver to loosen the two ball plunger screws until the ends are visible in the holder.
3. Insert your cuvette into the holder.
4. Tighten the screws until the ball contacts the cuvette and starts to compress. Do not over-tighten.
Installing Filters
1. Loosen the filter clamping screw with an Allen wrench.
2. Insert the filter into the filter slot. The filter slot can accommodate filters up to 6 mm thick.
3. Clamp the filter in place by gently tightening with an Allen wrench.
Turning On the Lamp
1. Plug the wall transformer end into a 110 V outlet. Plug the 12 V output end into the back of your ISS-2.
2. Screw a fiber into the SMA connector.
3. Find the on/off switch on the back of the lamp and turn the lamp on.
Replacing the Bulb on the ISS-2
1. Order a replacement bulb.
2. Turn off the lamp and allow it to cool.
3. Remove the fan from the bottom of the lamp by loosening the four screws securing it to the base. Two of the
four screws also hold the two front legs in place. Once the screws are loosened, gently pull the fan, along with
the legs, away from the lamp.
4. Now that the fan is removed, use an Allen wrench to loosen the set screw that is underneath the fan. This screw
holds the bulb in place. You do not need to remove the set screw -- loosening it is sufficient.
5. Locate the two set screws at the back of the lamp, one above each back leg. These two screws keep the two
halves of the lamp together. Remove the two screws.
Sampling Chambers: ISS-2
-64-
Page 65

6. Gently separate the two halves of the lamp and pull the bulb out of its housing.
7. Detach the wire and socket from the lamp leads. Remove bulb unit and discard.
8. Plug the new bulb into the socket and slide it forward into the front of the lamp as far as it will go.
9. Tighten the set screw on the bottom of the lamp to hold the bulb in place.
10. Close the two halves of the lamp, being careful not to pinch the wires. Replace the two screws at the back of
the lamp and secure the fan to the bottom of the lamp.
Specifications
Sampling Chambers: ISS-2
-65-
Path length: 1 cm
Collimating lens:
BK 7 glass (~360 nm - 2 µm*), 5 mm diameter, f/2
Collimating lens termination: SMA 905
Filter slot: accepts filters up to ¼" (6 mm) in thickness
Base material: aluminum
Spectral range:
360 nm - 2 µm*
Dimensions:
9.0 cm x 5.0 cm x 3.2 cm (LWH)
3.5" x 2.0" x 1.25" (LWH)
Power input: 12 VDC/800 mA, 7-20 VDC/0.5-2 amps
Power output: 6.5 watts
Bulb life: 900 hours
Bulb color temperature: 3100K
Output to bulb: 5 volts/1.3 amps
Output regulation: 0.2% voltage
Time to stabilized output: ~ 30 minutes
Bulb output: 7400 foot-candles (7.4MSCP)
* Though the product can be used to 2 µm, it can be configured to "see" only to 1100 nm with our S2000
spectrometer.
Page 66

ISS-UV-VIS Integrated Sampling System
The ISS-UV-VIS INTEGRATED SAMPLING SYSTEM is a combination of a RF deuterium source with a tungsten
bulb connected to a cuvette holder for 1-cm cuvettes. The cuvette holder attaches directly to the light source and
has a 5-mm diameter f/2 collimating lens. The ISS-UV-VIS can be operated manually or through the software.
Parts Included
" ISS-UV-VIS Integrated Sampling System
" Power cord for connecting the ISS-UV-VIS to outlet
" 15-pin accessory cable for software control of the ISS-UV-VIS
Caution!
The beam emerging from the ISS-UV-VIS produces ultraviolet radiation. Direct eye contact could cause eye
injury. Safety eyewear is recommended.
Never look directly into the light source or stare at the diffuse reflected beam.
!!
Dangerous voltages present. NO serviceable parts inside unit. The deuterium and tungsten bulbs cannot be
replaced by unauthorized personal. To replace a bulb in the ISS-UV-VIS, contact Ocean Optics.
!!
For any experiments using UV light, we recommend using our solarization-resistant fiber.
!!
This instrument should not be used for any clinical or diagnostic purposes.
Operation
Adjusting the Fit of the Cuvette
The ISS-UV-VIS is designed to hold 1-cm square cuvettes. When properly adjusted, the cuvette should fit snugly
into the holder.
1. Locate the two ball plunger screws.
2. Use the screwdriver to loosen the ball plunger screws until the ball end of the screw is just visible in the holder.
3. Insert your cuvette into the holder.
4. Gently tighten the screws until the ball contacts the cuvette and starts to compress. Do not over-tighten.
Setting Up the ISS-UV-VIS
1. Attach an optical fiber to the SMA connector on the front of the ISS-UV-VIS and attach the other end of this
fiber to the SMA connector on your spectrometer.
2. Plug the wall transformer into a standard 110 V outlet. Plug the 12 V output into the back of your ISS-UVVIS above the
12V label. For users of European-version wall transformers, plug the transformer into a
standard 220 V outlet. At this time, the green LED indicator light on the front of the lamp will be lit. This
indicator light only means that the lamp is receiving power, not that the deuterium and tungsten bulbs are on.
Operating the ISS-UV-VIS Manually
1. Find the switch on the back of the ISS-UV-VIS.
2. There are three positions: On, Off, and Remote. For Manual operation, move the switch to the On position.
There can be up to a 1.5 second delay between switching the lamp to on and the bulbs igniting. If the lamp has
not been used recently, the deuterium bulb may take up to 60 seconds to ignite.
3. For 0.3% peak-to-peak stability, allow 30 minutes warm-up time before taking your measurements.
Sampling Chambers: ISS-UV-VIS
-66-
#
#
Page 67

Operating the ISS-UV-VIS through Software
1. Connect the 15-pin accessory cable from the spectrometer to the ISS-UV-VIS.
2. Find the switch on the back of the ISS-UV-VIS. There are three positions: On, Off, and Remote. For Software
operation, move the switch to the Remote position. Moving the switch to the Remote position enables you to
control the lamp through the software, whether you are using OOIChem or OOIBase32 software.
3. When using OOIChem software, select Spectrometer | Enable Strobe from the menu to turn it on and off.
4. When you want to control the ISS-UV-VIS through OOIBase32 software, select or deselect the Strobe
Enable box in the dialog bar above the graph area to turn the bulbs on and off.
5. There can be up to a 1.5 second delay between turning the bulbs on via the software and the bulbs igniting. If
the lamp has not been used recently, the deuterium bulb may take up to 60 seconds to ignite.
6. For 0.3% peak-to-peak stability, allow 30 minutes warm-up time before taking your measurements.
Disabling the Tungsten or Deuterium Bulb
It is possible to disable the deuterium or the tungsten bulb in the ISS-UV-VIS. Both bulbs are enabled at the time of
manufacture. In order to disable the deuterium or tungsten bulb, you must remove the casing of the ISS-UV-VIS.
Disabling the Deuterium Bulb
Jumper block JA of the ISS-UV-VIS's circuit board controls the deuterium bulb. Short the pins 2-3 (that is, place
a jumper over pins 2-3 of JA) to enable the deuterium bulb. Short the pins 1-2 (that is, place a jumper over pins 12 of JA) to disable the deuterium bulb.
Disabling the Tungsten Bulb
Jumper block JB of the ISS-UV-VIS's circuit board controls the tungsten bulb. Short the pins 2-3 (that is, place a
jumper over pins 2-3 of JB) to enable the tungsten bulb. Short the pins 1-2 (that is, place a jumper over pins 1-2 of
JB) to disable the tungsten bulb.
Using Solarization-resistant Fibers
For any experiments using UV light, we recommend using our solarization-resistant fiber. Our 300-µm Diameter
Solarization-resistant Optical Fiber consists of a silica core, surrounded by a silica cladding material. The fiber is
then coated in aluminum. Our solarization-resistant fibers are best used for regions below 250 nm, or where
exposure to long-term UV light occurs. If you do not use solarization-resistant fibers when using a UV light
source, the UV radiation degrades the silica in a standard patch cord fiber over time, resulting in increased overall
absorption values and invalid data.
Specifications
Sampling Chambers: ISS-UV-VIS
-67-
Deuterium wavelength range: 200-400 nm
Tungsten wavelength range: 360-850 nm
Deuterium bulb life: 800 hours
Tungsten bulb life: 2,000 hours
Ignition delay: ~1.5 seconds to 60 seconds
Peak-to-peak stability:
0.3% in 30 minutes
1.0% in 10 minutes
Connector: SMA 905
Power input: 12 V
Power requirement: 12 VDC/420 mA
Power consumption: 5 watts (deuterium 3.8 watts, tungsten 1.2 watts)
Page 68

FHS-UV and FHS-VIS In-line Filter Holders
The FHS-UV and FHS-VIS IN-LINE FILTER HOLDERS are low-cost spectrophotometric accessories for fast, convenient absorbance/transmission measurements of optical and other filters. Optimized for VIS-Shortwave NIR (~360-1000 nm) or UV-VIS-Shortwave NIR (200-1100 nm) measurements, each holder has a pair of 5-mm diameter f/2 collimating lenses to maximize light throughput, and comes with a manual light-block wheel for taking dark readings.
The FHS In-line Filter Holder accepts 1" round or any size >1/2" square optical filters, up to ¼" (6 mm) in
thickness. Plastic supports hold SMA-terminated fibers steady during use. The light that passes through the filter is
collimated. This process makes it possible to measure either glass or interference filters.
Operation
Installing Filters
1. Loosen the filter thumb wheel on the left side of the filter holder to create enough space for the filter you wish
to use.
2. If the filter is round, place it in the filter slot.
3. If the filter is square, place it in the filter slot at a 45° angle, so the filter is in the beam path.
4. Clamp the filter in place by tightening the thumb wheel.
5. When filters are not being used in the holder, tighten the thumb wheel completely.
Using the Fiber Supports
1. Snap the clamps around the fibers after the fibers are screwed into the light source and spectrometer.
2. Lift the clamps until they support the fibers.
3. Unsnap the clamps to remove the fibers.
Using the Shutter
Use the shutter to take dark readings.
" The shutter is in the OPEN position when the knurled light-block wheel shows a scored depression (shown
open on the drawing).
" The shutter is in the CLOSED position when the light-block wheel is rotated so only the knurling shows (the
wheel will lock into this position with a positive action).
Sampling Chambers: FHS-UV, FHS-VIS
-68-
Page 69

Specifications
Sampling Chambers: FHS-UV, FHS-VIS
-69-
FHS-VIS Collimating lenses (VIS-NIR):
BK 7 glass (~360 nm - 2 µm*)
5 mm diameter
f/2
FHS-UV Collimating lenses (UV-VIS-NIR):
Dynasil 1100 quartz (~200 nm - 2 µm*)
5 mm diameter
f/2
Collimating lens termination: SMA 905
Filter slot:
accepts filters 1" round or any size >1/2" square, up to 1/4"
(6 mm) in thickness
Base material: aluminum
* Though the product can be used to 2 µm, it can be configured to "see" only to 1100 nm with our S2000
spectrometer.
Page 70

LPC Long Pass Flow Cells
LPC LONG PASS FLOW CELLS from Ocean Optics couple to the company's high-sensitivity fiber optic
spectrometers and compact light sources via SMA terminations for simple, efficient measurement of low-volume
or low-concentration (ppb-ppt) aqueous samples. LPC Long Pass Flow Cells are available in 1-meter, 5-meter and
10-meter path lengths for absorbance measurements. The Flow Cells will function with most liquids (except for
perfluorinated solvents) having a refractive index >
1.30.
Caution!
Do not use perfluorinated solvents with the LPC because the amorphous fluoropolymer tubing is soluble in
these chemicals.
LPC Flow Cells will function with most liquids (except for perfluorinated solvents) having a refractive
index >1.30.
!!
Ensure the plumbing fittings through the front panel are tight and free of leaks.
!!
Minimize the injection of bubbles into the LPC since they will cause erratic results. Continuous pumping will
typically flush the bubbles through the system.
!!
At the end of each experimental session, flush the system with solvent and then pump dry. Avoid leaving fluid
in the LPC for extended periods of time.
!!
DO NOT exceed a fluid pressure of 45 psi.
Operation
Using the Plumbing Connections
On the front panel, there are two plumbing feed-through ports. It does not matter which one is used for the
plumbing input or the plumbing output. However, for experimental consistency, once you have assigned which
fitting will be the plumbing input and which one will be the plumbing output, try not to switch the plumbing
configuration. The tubing goes over the plumbing fittings, which are standard ¼-28 threads. The tubing should fit
snugly over the fittings and be free of leaks.
1. Attach one end of the tubing to your pump. The pump used must not pump the solution so fast that the fluid
pressure exceeds 45psi. Remember to always turn off the pump in between taking a reference and taking
sample measurements.
2. Make sure you have a proper waste receptacle for the other end of the tubing.
The plumbing connections inside the LPC are standard industry fittings. No maintenance should be required.
However, if leaks develop, the plumbing connections will need to be tightened. To tighten the connections, simply
follow these steps:
1. Remove the back panel.
2. Carefully slide off the top cover, being careful not to damage or pinch the tubing or fiber.
3. Hand-tighten the fittings and reassemble the cover and back panel.
Installing Fibers
On the front panel, there are two fiber feed-through ports. It does not matter which one is used for the fiber input
or the fiber output. However, for experimental consistency, once you have assigned which fiber port will be the
input and which one will be the output, try not to switch the fiber configuration. The fiber inside the LPC has a
core diameter of 200
µm. External coupling fibers should be 200 µm or larger for maximum coupling efficiency.
1. Attach one end of an illumination fiber to a port on the LPC and the other end to your light source.
2. Attach one end of a read fiber to the second port on the LPC and the other end to your spectrometer.
Sampling Chambers: LPC
-70-
#
#
Page 71

Assessing if the LPC is Free of Particles
Fluids need to be relatively particle-free. Particles larger than 20 µm can be trapped inside the tubing and can then
block or scatter a significant amount of light. To rid the LPC of particles, follow these steps:
1. Pump the sample fluid through the LPC.
2. While in Scope Mode, save a dark spectrum with the light source off and a reference spectrum with the light
source on.
3. Continue to pump the sample fluid and switch to the Absorbance Mode. Ideally, you should see a spectrally
flat line. Particle effects manifest themselves as an exponentially decreasing curve from shorter to longer
wavelengths. The length of time that you pump the sample and the magnitude of the absorbance peak, depends
upon the time required and the minimum detectable absorbance value for your specific analysis. Pre-filtering
of the sample may be required to eliminate this exponentially decreasing absorbance spectrum if it is
significant to your analysis.
Specifications
Sampling Chambers: LPC
-71-
Path lengths:
1-meter, 5-meter and 10-meter options (standard); custom
lengths also available
Tubing:
Teflon Amorphous Fluoropolymer 2400
~560 µm inner diameter, ~800 µm outer diameter
Refractive index: 1.29
Internal volume:
250 µl/meter
Chemical resistance:
tubing can be altered by perfluorinated solvents, FREON 113,
and Perclene
Recommended optical fibers for coupling to
spectrometers, light sources:
400 µm illumination fiber (UV-VIS)
200 µm or 400 µm read fiber (UV-VIS)
Plumbing fittings: standard ¼" x 28 chromatography fittings
Page 72

CUV-CCE Electrophoresis Sample Cell
The CUV-CCE ELECTROPHORESIS SAMPLE CELL for chromatography and capillary electrophoresis is an
optical fixture for measuring the UV absorbance of fluids in chromatography or capillary electrophoresis
systems. The cell is attached on-line, i.e., the light is projected through the sides of fused silica tubing without
violating the tube integrity. For this reason, there are no pressure limitations associated with the device. The
cell can accommodate fused silica tubing up to 500 µm in diameter. The user must provide a clear optical
window. For standard polyimide-jacketed tubing, this can be accomplished by burning off a short section of the
jacketing. The CUV-CCE comes with F230 0.016" ID tubing sleeves. If your tubing is a different size, you can
order sleeves with different inner diameters.
The cell fixture is made from a standard 10-32 PEEK
TM
Cross (Upchurch # P-729) with a 0.02" through-hole,
10-32 coned female threads and (4) F-300 PEEK finger-tight fittings. The optical fibers are aluminum-jacketed,
300-µm diameter, solarization-resistant, silica-core/silica-clad UV waveguides. The optical fibers are inserted
facing each other across the sample tubing, and secured with the same F230 0.016" ID tubing sleeves and
finger-tight fittings.
Operation
Eliminating Polyimide Jacketing
1. Prepare the silica sample tube by burning off the polyimide jacketing with a match or butane lighter.
2. Make sure the tube has completely cooled and then rinse the tubing to remove any burn residue, particles, etc.
Inserting the Sample Tubing
1. Insert the sample tubing through a finger-tight 10-32 fitting and tubing sleeve. Carefully feed the tube
through the through-hole of the cross, until the clear window is approximately at the center point of
the cross.
2. Tighten the 10-32 fitting until the tube is just snug enough to stay in place. Do not over-tighten.
3. Install the other 10-32 fitting and sleeve on the tubing
and into the cross. Leave this fitting loose for now.
Configuring the Optical Fibers
1. The optical fiber may already be installed in the
cross. If it is not, insert the fiber through a 10-32
fitting and tubing sleeve. Insert the fiber into the
through-hole of the cross, pushing it gently until it
makes contact with the sampling tube. Back the
fiber off just enough to leave the sample tube free
to manipulate. Tighten the finger-tight fitting to
hold the fiber firmly. Do the same for the other
fiber as well.
2. Connect one fiber to the SMA connector on a
deuterium source (we recommend the DT-1000
for UV/VIS work, or the D-1000 for UV only).
3. Connect the other fiber to the spectrometer (we
recommend a unit with an L2 lens and either
grating #1 or #2, a 25 µm slit, the UV2 detector
upgrade and an OFLV 200-850 order-sorting filter).
Sampling Chambers: CUV-CCE
-72-
Sample tube
!
"
Al fiber
Page 73

Checking the Alignment
1. With the spectrometer running, observe the signal in
Scope Mode. When the optical window is properly
positioned, you can see a full UV transmission through
the cell. If the polyimide is in the optical path, you
will see just the red end of the spectra. If this occurs,
loosen the fittings and slide the sample tube to align
with the window until you achieve the best signal (on
both the wavelength and intensity axes).
2. If the fibers are not properly inserted in the through-
hole, the intensity will be low. To maximize intensity,
loosen the fiber fittings and adjust the fiber.
3. When the fibers and sample tubing are perfectly
aligned, make sure all fittings are snug.
4. Mount the cell in your apparatus using the mounting
holes. It is important that the optical fibers are not
moved during measurements. If necessary, secure the optical fibers to relieve stress, especially where the fibers
connect to the cell.
Performing CUV-CCE Measurements in OOIBase32
1. Make sure you are in Scope Mode. Select boxcar smoothing and signal averaging values and an integration
period that won't saturate the detector.
2. While still in Scope Mode, take a dark spectrum by first disconnecting the optical fiber from the lamp. Take
the dark reading by clicking the store dark spectrum icon on the toolbar or selecting Spectrum | Store Dark
from the menu.
3. Fill the tube with the blank solution or solvent. The peak intensity of the reference signal should be about 3500
counts. Take a reference spectrum by first making sure nothing is blocking the light path going to your sample.
Take the reference reading by clicking the store reference spectrum icon on the toolbar or selecting Spectrum |
Store Reference from the menu.
4. Reconnect the optical fiber to the lamp.
5. Switch from Scope Mode to Absorbance Mode.
6. The data can viewed as a time series of values from a single wavelength, an integrated band around a
wavelength, or a mathematical combination of wavelengths. Consult the directions in the
OOIBase32
Spectrometer Operating Software Manual
for using the time series functions.
Specifications
Sampling Chambers: CUV-CCE
-73-
Dimensions: 1.09" x 1.09"
Maximum fused silica tubing allowed: 500-µm in diameter
ID tubing sleeves: F230 0.016"
Cell fixture: 10-32 PEEK Cross (Upchurch # P-729)
Through-hole size: 0.020"
Coned female threads: 10-32
Fingertight fittings: F-300 PEEK
UV waveguide optical fibers:
Al-jacketed, 300-
µ
m diameter, solarization-resistant, silica-
core/silica-clad
Path length: sil ica tub ing diam eter
Size of light beam reaching sample: ~5 mm (circular)
Page 74

Sampling Optics
Ocean Optics offers numerous spectroscopic accessories. A short description for each accessory featured in this
manual is listed below.
" The 74-UV and 74-VIS COLLIMATING LENSES screw onto the end of
SMA-terminated optical fibers and other sampling optics to convert
divergent beams of radiation (light) into a parallel beam.
" The 74-90-UV RIGHT ANGLE REFLECTOR for collimating lenses has a
mirror located under its cap that reflects light from the collimating lens
to 90°. The 74-90-UV is a 3/8-24 threaded black anodized aluminum
assembly for mounting our collimating lenses at right angles, and is
useful for applications that involve limited space and inconvenient optical
fiber routing.
" The 74-OPM OPTICAL POST MOUNT is a 3/8-24 threaded black anodized aluminum
assembly used for mounting collimating lenses on breadboard laboratory tables, rail
carriers and other bench plates.
" The 74-ACH ADJUSTABLE COLLIMATING LENS HOLDER is a versatile assembly for
mounting lenses at multiple positions, and is especially useful for large or thick
samples not easily accommodated by other sampling optics such as our FHS-UV
and FHS-VIS In-line Filter Holders.
" The FVA-UV FIBER OPTIC VARIABLE ATTENUATOR is an opto-mechanical device
that controls the amount of light being transmitted by a fiber and the amount of light
entering the optical bench of the spectrometer. The attenuator can be used for
applications where more light reaches the spectrometer than likely can be digitized
successfully by the spectrometer's high-sensitivity linear CCD-array detector. The
FVA-UV attenuates light uniformly at all wavelengths.
" The WS-1 DIFFUSE REFLECTANCE STANDARD is a compact physical standard for use in performing reference
measurements for diffuse reflectance applications, especially color analysis. The reflectance material in the
WS-1 is Spectralon, a substance that provides a nearly 100% diffuse reflective surface.
" The ISP-REF INTEGRATING SPHERE is an illuminated inte-
grating sphere that couples via optical fiber to our spectrometers
to measure reflectance or emission. The ISP-REF has a transfer
optic assembly for restricting the fiber viewing angle, a 0.4"
aperture sample port, and a built-in tungsten light source.
" The FOIS-1 FIBER OPTIC INTEGRATING SPHERE was designed
for emission experiments -- such as measuring the spectral
properties of LEDs and other light sources. The FOIS-1
consists of a 1.5" Spectralon sphere encased in an aluminum
housing, with a 0.375" input port that accepts light energy from
200-1100 nm and an SMA connector for coupling to the
spectrometer. The FOIS-1 also has threads for mounting the unit
in a variety of configurations.
-74-
FOIS-1 mounted
onto one arm of
the 74-ACH
74-UV
74-90-UV
Page 75

74-UV, 74-VIS Collimating Lenses
In order to obtain accurate data, the light entering the sample and the light collected after exiting the sample must
be well collimated. The 74-UV and 74-VIS COLLIMATING LENSES screw onto the end of SMA-terminated optical
fibers and other sampling optics to convert divergent beams of radiation (light) into a parallel beam.
Application Tips
" Using a collimating lens is easy. Screw a collimating lens onto the end of any SMA-terminated port to collect,
shape, or focus light.
" Collimating lenses are useful for any optical setup that requires the acceptance or transmission of parallel
beams of light at the illumination source, at the entrance optics, or at both ends (illumination and read) of the
setup. That's important because the optical fibers Ocean Optics specifies for use with its spectrometers and
light sources have a field of view (FOV) of ~25° -- an acceptance angle that may not be appropriate for some
experiments. Collimating lenses are adjustable, providing FOV angles from collimation (near 0°) to ~45°.
Without the collimating lenses, the light would disperse more than is required for efficient transmission and
collection of the signal.
For directions on adjusting the focus of a collimating lens, see
Appendix B.
Specifications
Sampling Optics: 74-UV, 74-VIS
-75-
Lens diameter: 5 mm
Lens length: 10 mm
f-number: f/2
74-UV material:
Dynasil 1100 quartz (200 nm - 2 µm*)
74-VIS material:
BK 7 glass (360 nm - 2 µm*)
Lens barrel: stainless steel with black oxide finish
Threads: UNC 3/8-24
* Though the product can be used to 2 µm, it can be configured to "see" only to 1100 nm with our S2000
spectrometer.
Page 76

74-90-UV Right Angle Reflector
The 74-90-UV RIGHT ANGLE REFLECTOR is a 3/8-24 threaded black anodized aluminum assembly for mounting
collimating lenses at right angles, and is useful for applications involving limited space and inconvenient optical
fiber routing.
Application Tips
" The 74-90-UV Right Angle Reflector has a plane mirror located under its cap that reflects light from the
collimating lens to 90°. This mirror is coated with a UV-enhanced aluminum substrate that is >90% reflective
from 200-1100 nm.
" The 74-90-UV has two 3/8-24 threaded ports -- at top and bottom -- that accommodate collimating lenses. The
top port has a 3/8" x 1" threaded nipple that can be removed for connecting to a male adapter.
" Using the 74-90-UV is easy. Screw in a collimating lens into a port and attach a fiber to the collimating lens.
For directions on adjusting the focus of a collimating lens, see Appendix B.
Specifications
Sampling Optics: 74-90-UV
-76 -
Assembly material: black anodized aluminum
Dimensions: 0.65" x .065" x 0.787" (LWH)
Mirror coating: UV-enhanced aluminum
Mirror reflectivity: >90% from 200-1100 nm
Threads:
3/8-24 (ports)
3/8 x 1" (nipple)
Page 77

74-OPM Optical Post Mount
The 74-OPM OPTICAL POST MOUNT is a 3/8-24 threaded black anodized aluminum assembly used for mounting
collimating lenses on breadboard laboratory tables, rail carriers and other bench plates.
Application Tips
" The 74-OPM Optical Post Mount has an 8-32 x ½" bore for mounting collimating lenses on breadboard
laboratory tables, rail carriers and other bench plates. The 74-OPM is 1-1/2" in diameter and 0.4" thick, and
can be used to mount lenses securely in place, in a variety of positions.
" Mount the Optical Post Mount onto a post for your laboratory breadboard or any other bench plate. Post and
screw are not included.
" Screw a collimating lens into the Optical Post Mount.
Specifications
Sampling Optics: 74-OPM
-77-
Assembly material: black anodized aluminum
Dimensions: 1-1/2" diameter x 0.4" thick
Threads: 3/8-24
Bore for mounting: 8-32 x ½"
Page 78

74-ACH Adjustable Collimating Lens Holder
The 74-ACH ADJUSTABLE COLLIMATING LENS HOLDER is a versatile assembly for mounting lenses at multiple
positions, and is especially useful for transmission measurements of large or thick samples not easily
accommodated by other sampling optics such as our FHS-UV and FHS-VIS In-line Filter Holders.
Application Tips
" The 74-ACH consists of an anodized aluminum base and adjustable mount bars.
" Each bar has four 3/8-24 threaded holes, spaced 1" apart starting 1" from the top of the bar, to accommodate
collimating lenses.
" The bars can be adjusted on the base by loosening two 10-32 threaded set screws with a 5/32" hex-head
wrench (not included).
" The bars can be set far enough apart to accept samples up to ~10 cm thick.
" The base is scored at ½ cm intervals as a path length guide.
Specifications
Sampling Optics: 74- ACH
-78-
Assembly material:
base is blue anodized aluminum
mount bars are black anodized aluminum
Dimensions:
base is 3" x 6" x ¼" thick
mount bars are 1" wide x 0.3" thick
entire assembly is 6" in height
Threads:
mounting bars accept 3/8-24 threads
set screws for mounting bars have 10-32 threads
(use 5/32" hex-head wrench to loosen)
Measurement bar: has ½ cm gradations as path length measurement guide (total length is 10 cm)
Page 79

FVA-UV Fiber Optic Variable Attenuator
The FVA-UV FIBER OPTIC VARIABLE ATTENUATOR is an opto-mechanical device that controls the amount of light
entering the optical bench of the spectrometer. Each end of the attenuator has SMA 905 terminations for
connecting the attenuator to light sources, sample holders, and fibers. The FVA-UV attenuates light uniformly at
all wavelengths.
Application Tips
" The attenuator can be used for applications where more light reaches the spectrometer than likely can be
digitized successfully by the spectrometer's high-sensitivity linear CCD-array detector. Some absorbance
experiments may also require signal attenuation, as too much light can saturate the reference measurement.
" In some instances, detector saturation can be avoided by adjusting (through software) the spectrometer
integration time to limit the interval during which the detector collects light -- somewhat akin to changing the
shutter speed on a camera to a faster exposure time. Other options include using different gratings, changing
the optical bench entrance aperture (by installing slits or using small-diameter optical fibers), or adding
neutral-density filters to the optical path. The FVA-UV fits in where these intensity-reduction techniques are
either unworkable or undesirable.
Operation
" The attenuator comes with two collimating lenses, one screwed in at each side. The thumb wheel position is
held with the set screw.
" A 6-32 white nylon screw pinches the mechanical adjustment wheel. Loosening the white nylon screw allows
the mechanical adjustment wheel to be turned. When the wheel is positioned to your liking, tighten the white
nylon screw to keep the wheel in place during your measurement. The wheel is placed between two Teflon
washers to provide smooth operation and is knurled along the edge for fingertip gripping.
" To completely close the attenuator, turn the wheel to the white line marking and tighten the white nylon screw.
Using the Adapters
With the FVA-ADP-UV and FVA-ADP-VIS, users can connect the attenuator directly to any light source having a
collimating lens at its aperture. To use these adapters, follow these steps:
1. Use an Allen wrench to loosen the set screw of one of the collimating lenses on the attenuator and take out the
inner barrel.
2. Slip in the adapter and tighten the set screw.
3. Loosen the set screw on the collimating lens of the light source. Remove the inner barrel of the lens and slide
the adapter/attenuator into the collimating lens. Tighten the set screw.
Specifications
Sampling Optics: FVA-UV
-79-
Dimensions: 1.5" x 1.5" x 1.0"
Assembly ports: 3/8-24 threads for collimating lenses
Adjustment wheel:
diameter = 3/32"
material = black anodized aluminum with knurled edge
Adjustment wheel lock: 6-32 Nylon thumb screw
Connector: SMA 905
Page 80

WS-1 Diffuse Reflectance Standard
The WS-1 DIFFUSE REFLECTANCE STANDARD is a compact physical standard for use in performing diffuse
reflectance measurements, especially color analysis. The reflectance material that comprises the WS-1 is
Spectralon, a highly lambertian thermoplastic substance that provides a nearly 100% diffuse reflective surface for
applications from 200 nm to 2.5
µm. (With an Ocean Optics spectrometer, the practical use of the WS-1 is limited
to 200-1100 nm.) The reflective area of the WS-1 is 1.25" in diameter. The diffusing material is encased in a small,
black receptacle with a screw-on top.
Operation
Reflection is the return of radiation by a surface, without change in wavelength. Reflection is expressed as a
percentage relative to the reflection from a standard substance, such as the WS-1 white reference material. The
WS-1 is mostly used in a setup with a reflection probe and reflection probe holder for diffuse reflection
measurements or with the ISP-REF Integrating Sphere. To use the WS-1 as a reference in a diffuse reflection
measurement:
1. Make sure you are in Scope Mode, by either clicking the Scope Mode icon on the toolbar, or selecting View |
Scope Mode. Take a reference spectrum by first making sure nothing is blocking the light path going to your
reference. Place the reflection probe over the WS-1. For best results, use our Reflection Probe Holder to keep
the reflection probe firmly at a 45° angle.
2. Take the reference reading by clicking the Store Reference Spectrum icon on the toolbar or selecting File |
Store Reference Spectrum.
Specifications
Sampling Optics: WS-1
-80-
Reflectance material: Spectralon
Reflectivity: >99%
Wavelength range:
200 nm - 2.5 µm*
Reflective area diameter: 1.25"
* Though the product can be used to 2.5 µm, it can be configured to "see" only to 1100 nm with our S2000
spectrometer.
Page 81

ISP-REF Integrating Sphere
The ISP-REF INTEGRATING SPHERE is an illuminated sampling optic that couples via optical fiber to Ocean Optics
miniature fiber optic spectrometers to measure reflectance of solid objects or emission of spectral sources. The
ISP-REF Integrating Sphere has a transfer optic assembly for restricting the fiber viewing angle, a 0.4" aperture
sample port, and a built-in light source (tungsten halogen) with 12-volt DC adapter.
Application Tips
" The ISP-REF has two primary functions: 1) to provide even surface illumination for reflectance measurements,
such as determining the color of flat surfaces; and 2) to collect light and funnel it to an optical fiber for
emission experiments, such as measuring the spectral properties of an LED.
" The ISP-REF is small and compact -- it's just 2.11" x 2.25" x 3.25" (LWH) and weighs less than 1 pound -- yet
is durable enough for use outside the laboratory. All instrument electronics -- including the lamp, which can be
replaced by simply removing two screws -- are mounted into the bottom section of the unit.
" The sphere is made from Spectralon, a white diffusing material that provides a highly lambertian reflecting
surface. A simple switch allows users to manipulate the sampling optic for the inclusion (I) or exclusion (E) of
specular reflectance.
" The reflectivity value obtained by calculating the difference between the inclusion and exclusion of specular
reflection is a direct measurement of the gloss of the surface.
Operation
1. Locate the on/off switch on the front of the lamp. The “1” position is the on position. The “0” position is the off
position. Turn the lamp on.
2. Locate the shutter switch. It is located on the back of the sphere. The “I” (for includes) position means that the
resulting reflection measurement includes both specular and diffuse reflections. The “E” (for excludes) position
means that the resulting reflection measurement excludes specular reflection (the user will only obtain diffuse
reflection measurements). Move the switch to the mode necessary for your application.
Using the Optical Fiber Ports
" The ISP-REF has SMA connectors for two optical fibers. The connector, or port marked “S” (for sample) is
used to couple an optical fiber to the spectrometer to measure the reflection from a flat surface.
" The second port, marked “R” (for reference), offers two features not available with most other integrating
spheres. One function of the R port is to couple an optical fiber to a second channel in the spectrometer. This
channel can be used to monitor the Integrating Sphere's built-in tungsten halogen lamp, which provides even
surface illumination. The other function of the R port is for the coupling of an optical fiber to collect light. This
may be advantageous for applications involving the collection of a wide-angle beam of light, especially where
the beam is much larger than the size of the entrance optics.
Specifications
Sampling Optics: ISP-REF
-81-
Spectral range (of illumination source): ~360-1000 nm
Dimensions: 2.11" x 2.25" x 3.25" (LWH)
Sphere diameter: 1.5"
Sample port aperture: 0.4"
Sphere material: Spectralon
Reflectance measurements: specular included or excluded
Bulb life: 900 hours
Bulb color temperature: 3100K
Page 82

FOIS-1 Fiber Optic Integrating Sphere
The FOIS-1 FIBER OPTIC INTEGRATING SPHERE is a sampling optic that accepts light energy through its 0.375"
input port and funnels it to an optical fiber for emission experiments -- such as measuring the spectral properties
of LEDs and other light sources. The FOIS-1 consists of a 1.5" Spectralon sphere encased in an aluminum
housing, with a 0.375" input port that accepts light energy from 200-1100 nm and a SMA connector for coupling
to the spectrometer.
Application Tips
" The FOIS-1 is small and compact -- it's just 2.25" x 2.25" x 2.125" and weighs less than 1 pound -- yet is
durable enough for use outside the laboratory.
" The inside of the FOIS-1 is made from Spectralon, a white diffusing material that provides a highly
lambertian reflecting surface.
Operation
The FOIS-1 is very easy to operate.
1. Connect an optical fiber (the read fiber) from the FOIS-1's
SMA-terminated output port to the SMA termination of
the spectrometer.
2. Insert your emission source into the 0.375" black input port of
the FOIS-1. Or, configure your setup so that the emission source
is aligned so that the light energy can enter the input port.
3. To collect radiation (light) from a 180° field of view, thus
eliminating light collection interface problems inherent to other
sampling devices, make sure that you do not insert your
emission source too deeply into the FOIS-1. If you insert the
emission source into the FOIS-1 to the point where it interferes
with the SMA-terminated output port, you will not collect
radiation from a 180° field of view.
4. Use the 2 mounting holes for mounting the FOIS-1 to other
components. There is a 1/4"-20 threaded hole and an 8-32
threaded hole.
Specifications
Sampling Optics: FOIS-1
-82-
Spectral range: 200-1100 nm
Dimensions: 2.25" x 2.25" x 2.125" (LWH)
Sample port aperture: 0.375"
Sphere coating: Spectralon
Top cap mounts:
(2) 6-32 threaded holes
(2) 8-32 threaded holes
(1) 1/4"-20 threaded hole in center
Side mounts:
SMA connector for coupling optical fiber to the spectrometer
8-32 threaded holefor 74-OPM Optical Post Mount
Connector: SMA 905
FOIS-1 mounted onto one arm of the 74-ACH
Page 83

Fiber Optic Probes and Accessories
Ocean Optics fiber optic probes couple to our miniature fiber optic spectrometers and light sources to create a variety
of optical-sensing systems. Each probe consists of silica-core, silica-clad optical fiber (0.22 NA) and a sampling
optic, and are available for UV-VIS (high OH content) or VIS-NIR (low OH content) applications. All standard fiber
optic probes are 2 meters in length and have SMA terminations. Custom probe assemblies are also available.
" R200 REFLECTION PROBES couple to Ocean Optics miniature
fiber optic spectrometers and light sources to create smallfootprint optical-sensing systems for fluorescence and reflection
measurements. Ocean Optics offers several variations on the
Reflection Probe.
" The RPH-1 REFLECTION
PROBE HOLDER is an
anodized aluminum
platform with machined
holes at 45° and 90° to
hold our R200 Reflection
Probes or other 0.25” O.D. probes during reflection measurements such
as measuring the reflection properties of mirrors and anti-reflection
coatings, and measuring the visual properties of color in paints, graphic
arts, plastics, food products, etc..
" The T300-RT-UV/VIS TRANSMISSION DIP PROBE couples to our
spectrometers and light sources to create optical-sensing systems
for measuring transmission in chemical solutions and other
liquids. The standard T300-RT-UV/VIS has (2) 300 µm diameter
solarization-resistant fibers (1 illumination, 1 read), 5.0" x 0.25"
OD stainless steel ferrule and comes with removable tips, in path
lengths of 2 mm, 5 mm or 10 mm.
" The CC-3 COSINE-CORRECTED IRRADIANCE PROBES are
spectroradiometric sampling optics designed to collect radiation
(light) from a 180° field of view, thus eliminating light
collection interface problems inherent to other sampling
devices. The CC-3 C
OSINE-CORRECTOR (300-1000 nm) has
glass diffusing material. The CC-3-UV C
OSINE-CORRECTOR
(200 nm to 2 µm) has Teflon diffusing material. Both cosine
correctors have a 0.25" O.D. barrel with a smooth yet rugged
black oxide finish.
" The FL-400 FLAME-RESISTANT FIBER PROBE is a heat-resistant
fiber optic probe that couples to Ocean Optics miniature fiber optic
spectrometers to measure in situ emission spectra of samples such as
dissolved metals and high-temperature plasmas. The FL-400 is a
high-temperature 400 µm gold-jacketed UV-VIS optical fiber in an
8" long nickel sleeve. It can operate in environments up to 750º C.
The probe accepts a standard wire loop for emission measurements
of dissolved metals.
-83-
R200
RPH-1
T300-RT-UV/VIS
CC-3
Page 84

R200 Reflection Probes
R200 REFLECTION PROBES couple to Ocean Optics miniature fiber optic spectrometers and light sources to create
small-footprint optical-sensing systems for fluorescence and reflection measurements. Ocean Optics offers several
variations on the Reflection Probe:
" The R200-7 REFLECTION PROBE consists of a bundle of 7 optical fibers -- 6 illumination fibers around 1 read
fiber -- each of which is 200 µm in diameter. A 3.0" x 0.25" stainless steel ferrule houses the fiber bundle.
Other options of this standard probe assembly include the R400-7, which has a bundle of optical fibers 400 µm
in diameter, and the RP200-7, which has a 3.0" x 0.25" plastic ferrule to house the fiber bundle. The RP200-7 is
useful where a stainless steel ferrule may not be suitable, such as some applications involving corrosive samples.
" For reflection experiments across the UV-VIS-Shortwave NIR (200-1100 nm), there is the R200-MIXED. The
R200-MIXED consists of fourteen 200 µm-diameter optical fibers -- 6 UV/VIS and 6 VIS/NIR illumination
fibers, plus 1 UV/VIS fiber and 1 VIS/NIR read fiber. In addition, the R200-MIXED has a 3.0" x 0.25" stainless
steel ferrule to house its fiber bundles, and couples easily to a dual-channel spectrometer in which each channel
is set for a different wavelength range.
" Also available is the R200-REF, which consists of an R200-7 Reflection Probe and an additional fiber optic to
monitor an illumination source such as our LS-1 Tungsten Halogen Light Source. The R200-REF is useful
when a reflection experiment either does not allow the user to take frequent reference scans or includes an
illumination source with an unstable spectral output.
" One other option is the R200-ANGLE REFLECTION PROBE, which has a bundle of seven 200-µm fibers -- 6
illumination fibers around 1 read fiber -- and a 3.0" x 0.25" stainless steel ferrule with a 45° window. This angled
window removes the effects of specular reflection when the probe is immersed in dense liquids and powders.
Operation
The reflection probe consists of a 6-fiber leg (the illumination leg) that should be coupled to the light source, and a
single-fiber leg (the read leg) that attaches to the spectrometer.
1. Inspect the ends of the fiber legs. The hole in the SMA connector is noticeably larger in the illumination leg
than the hole in the read leg. Also, the read leg should have colored bands.
2. Attach the illumination leg to the light source.
3. Attach the read leg to the spectrometer.
4. Using the RPH-1 Reflection Probe Holder or some other holding device, point the probe at the surface to
be measured.
5. The distance from the probe tip to the sample directly affects the signal. For quantitative results, the distance
and angle must be held constant.
Specifications
-84-
Fiber Optic Probes and Accessories: R200
Fiber core diameter:
200 µm or 400 µm
Fiber core/cladding: silica
Fiber bundle: 6 illumination fibers around 1 read fiber
Numerical aperture: 0.22
Optimization: UV/VIS (200-750 nm) and VIS/NIR (450-1000 nm)
Ferrule: Stainless steel or plastic
Ferrule dimensions: 3.0" x 0.25"
Terminations: SMA 905
Sheathing: Blue PVC with Kevlar reinforcement
Temperature range: -20° C to 80° C
Probe assembly length: 2 meters (breakout is halfway); custom probes are also available
Page 85

RPH-1 Reflection Probe Holder
The RPH-1 REFLECTION PROBE HOLDER is an anodized aluminum platform with machined holes at 45° and 90°
to hold our R200 Reflection Probes or other 0.25" O.D. probes during reflection measurements. Common
applications include measuring the reflection properties of mirrors and anti-reflection coatings, and measuring the
visual properties of color in paints, graphic arts, plastic, and food products.
Operation
Reflection is the return of radiation by a surface, without a change in wavelength. The reflection may be:
" Specular, in which the angle of incidence is equal to the angel of reflection. If taking specular reflection
measurements, position the reflection probe in the 90° aperture of the RPH-1.
" Diffuse, in which the angle of incidence is not equal to the angle of reflection. If taking diffuse reflection
measurements, position the reflection probe in the 45° aperture of the RPH-1.
Every surface returns both specular and diffuse reflections. Some surfaces may return mostly specular reflection,
others more diffuse reflection. The glossier the surface, the more specular the reflection.
Specular Reflectance Measurements
For a specular reflection measurement, attach the illumination leg of your reflection probe to a light source, and the
read leg to the spectrometer. Place the end of the probe in the 90° aperture of the RPH-1. Use the cap screw on the
holder to secure the probe at the desired distance from the sample.
1. First, take a reference spectrum. Make sure nothing is blocking the light path going to your reference. Place
the reflection probe/probe holder over a first-surface mirror. Take the reference reading.
2. Next, take a dark spectrum. Completely block the light path going to your sample. Do not turn off the light
source. Take the dark reading.
3. Finally, take your reflection measurement. Make sure the sample is in place and nothing is blocking the light
going to your sample. If using OOIBase32, click on the Transmission icon to take your spectrum. (The
Transmission Mode uses the same formula for transmission and reflection measurements.)
Diffuse Reflectance Measurements
For a diffuse reflection measurement, attach the illumination leg of your reflection probe to a light source, and the
read leg to the spectrometer. Place the end of the probe in the 45° aperture of the RPH-1. Use the cap screws on
the holder to secure the probe at the desired distance from the sample.
1. First, take a reference spectrum. Make sure nothing is blocking the light path going to your reference. Place
the reflection probe/probe holder over a diffuse standard. Take the reference reading.
2. Next, take a dark spectrum. Completely block the light path going to your sample. Do not turn off the light
source. Take the dark reading.
3. Finally, take your reflection measurement. Make sure the sample is in place and nothing is blocking the light
going to your sample. If using OOIBase32, click on the Transmission icon to take your spectrum. (The
Transmission Mode uses the same formula for transmission and reflection measurements.)
Fiber Optic Probes and Accessories: RPH-1
-85-
Page 86

T300-RT-UV-VIS Transmission Dip Probe
The T300-RT-UV/VIS TRANSMISSION DIP PROBE couples to our spectrometers and light sources to create small-
footprint optical-sensing systems for measuring in situ transmission in chemical solutions and other liquids. The
standard T300-RT-UV/VIS Transmission Dip Probe has (2) 300 µm diameter solarization-resistant fibers (1 illumination, 1 read), in a 5.0" x 0.25" OD stainless steel ferrule. Screw-on, interchangeable probe tips, in path lengths of 2
mm, 5 mm or 10 mm, are available to configure your system for either optically dense or dilute solutions.
Caution!
!!
Handle with care. Dropping the instrument may cause permanent damage.
!!
Bubbles will interfere with your readings. Regularly inspect the sample region for bubbles.
Operation
The T300 consists of two identical fibers in a bifurcated assembly. A plano-convex lens shapes the light coming out
of the illumination fiber. The light is transmitted through the sample, hits the mirror, reflects off the mirror, and
interacts with the sample again before being transmitted back through the probe via the read fiber. Because the light
travels through the sampling region twice, the optical pathlength is actually twice the length of the sample aperture.
The transmission cell is used to measure absorbance of the fluid that fills the sample compartment between the
fibers and the mirror, which is a UV-enhanced aluminum, second-surface mirror.
1. Connect one leg of the probe to the light source and connect the other leg to the spectrometer. It does not matter
which leg of the probe is connected to the light source or spectrometer.
2. Make sure the probe tip you want to use for your experiment is screwed onto the end of the probe. To replace
the probe tip, simply unscrew the probe tip and screw in either the 2 mm, 5 mm or 10 mm replaceable tip.
3. Prepare your sample.
4. While the probe tip is in the sample, you should achieve a signal in Scope Mode (for OOIBase32 software) of
~3500 counts. To achieve the best signal, use an Allen wrench to loosen the set screw on the inner fiber barrel
assembly and slide it up and down to change the intensity of the light returned. (The inner barrel is set at the
time of manufacture for a 10 mm tip in aqueous media. If your application requires measuring gases you will
have to adjust the inner barrel.) You may also have to adjust the integration time to achieve this signal.
5. Immerse the probe in distilled water or the solvent of your choice and take a reference spectra.
6. Remove the probe from the reference, block the light path going to the spectrometer and take a dark spectrum.
7. Make sure the light path is clear, place the probe in your sample solution and take your sample spectra.
Specifications
Fiber Optic Probes and Accessories: T300
-86-
Fiber core diameter:
300 µm
Fiber material silica (core/cladding), aluminum (jacketing)
Fiber bundle: 1 illumination fiber and 1 read fiber (solarization-resistant)
Fiber bundle length: 2 meters (breakout is 1.5 meters from probe tip)
Wavelength optimization: 200-1100 nm
Numerical aperture: 0.22
Inner and outer ferrules: Stainless steel
Ferrule diameters: 0.125" (inner ferrule diameter), 0.25” (outer ferrule diameter)
Outer ferrule length: 5.0"
Terminations for illumination and read legs:
SMA 905
Path lengths: 2 mm, 5 mm and 10 mm stainless steel removable tips
Temperature tolerance of epoxy: to 400° C
Page 87

CC-3 Cosine-corrected Irradiance Probes
The CC-3 COSINE-CORRECTED IRRADIANCE PROBES are spectroradiometric sampling optics designed to collect
radiation (light) from a 180° field of view, thus eliminating light collection interface problems inherent to other
sampling devices. The CC-3 C
OSINE-CORRECTOR (300-1000 nm) has glass diffusing material. The CC-3-UV
COSINE-CORRECTOR (200 nm to 2 µm) has Teflondiffusing material. The diffusing material is a thin disk that
sits at the end of the barrel (the Teflon material is 0.30" thick). Both cosine correctors have a 0.25" OD barrel
with a smooth yet rugged black oxide finish.
Operation
Both cosine correctors have SMA 905 connectors for convenient coupling to optical fibers. Screw the CC-3 or
CC-3-UV onto the end of any SMA-terminated optical fiber, and the combination becomes a cosine-corrected
irradiance probe. When coupled to a spectrometer, these irradiance probes can be used to measure UV-A and
UV-B solar radiation, environmental light fields, lamps and other emission sources.
CC-3-UV Cosine Corrector -- Function Test
Specifications
Fiber Optic Probes and Accessories: CC-3
-87-
Diffusing material: Opaline glass or Teflon
Barrel dimension: 0.25" OD
Sampling geometry:
accepts light at/from 180° FOV
Connector: SMA 905
Page 88

FL-400 Flame-resistant Fiber Probe
The FL-400 FLAME-RESISTANT FIBER PROBE is a heat-resistant fiber optic probe that couples to Ocean Optics
miniature fiber optic spectrometers to measure in situ emission spectra of samples such as dissolved metals and
high-temperature plasmas. The FL-400 is a high-temperature 400-µm gold-jacketed UV-VIS optical fiber in an
8" long nickel sleeve. It can operate in environments up to 750º C. The probe comes with a standard wire loop for
emission measurements of dissolved metals. Not included, though necessary for operation, is an optical fiber and a
splice bushing for connecting the FL-400 to the optical fiber.
Operation
1. Twist the male end of the FL-400 into a 21-02 Splice Bushing.
2. Connect a standard optical fiber (normally a P400-2-UV/VIS 400 µm optical fiber) to the other end of the
splice bushing.
3. To observe flame emission spectra of samples such as sodium, potassium, calcium and copper attach the wire
loop to the FL-400 by slipping the FL400 into the coil spring of the wire loop.
Specifications
Fiber Optic Probes and Accessories: FL-400
-88-
Fiber core diameter:
400 µm
Fiber core/cladding: Silica
Fiber core/cladding diameter:
440 µm
Fiber jacketing: Gold
Fiber core/cladding/jacket ing diam et er:
510 µm
Fiber bundle: 1 single-strand, multi-mode read fiber
Wavelengths covered: 200-750 nm
Probe sleeve (ferrule): Nickel
Probe sleeve (ferrule) length: ~8.0" or 20 cm
Temperature range: -269º C to 750º C
Numerical aperture: 0.22
Fiber termination: SMA 905
Page 89

Optical Fiber Assemblies
Ocean Optics offers an extensive line of optical fibers and accessories -- including patch cords, bifurcated
assemblies, bushings, and splitters -- for a variety of UV-VIS and VIS-NIR applications. All optical fibers couple
easily via SMA terminations to our miniature fiber optic spectrometers, light sources and sampling optics. Ocean
Optics optical fibers offer great flexibility, both in the literal sense (by transporting light around corners, for
example) and in the way fiber-based systems are constructed (by linking light sources and sampling optics, for
example, to create an optical interface to the spectrometer). Optical fibers allow the user to easily convert the
optical interface from one setup to another -- absorbance, reflectance and emission are the three basic options -- to
create an almost endless variety of optical-sensing systems.
These silica-core and silica-clad optical fibers are optimized for the UV-VIS (200-750 nm) or VIS-NIR (4501000 nm). Standard assemblies are 2 meters in length, and are available in sizes ranging from 8
µm to 1000 µm in
diameter. Custom options include optical fibers with solarization-resistance properties (for applications <250 nm),
and in lengths other than 2 meters.
Caution!
!!
Gently remove the plastic cover from the SMA connector before use. Pulling the SMA connector away from
the fiber when removing the plastic cover will permanently damage the fiber.
!!
When fibers break, they stop transmitting light. Be sure to inspect fibers by eye to determine if light is
being transmitted.
!!
Do not coil the fiber too tightly. The maximum sustained bend radius of a 400 µm fiber is 10 cm. Bending
the fiber will cause attenuation. To minimize this effect, add extra strain relief to both ends of the fiber.
!!
Do not exceed the temperature specifications for the materials involved: 200°C for the fiber, 100°C for PVC
cabling, 100°C for standard epoxy.
!!
Do not allow the fiber to be bent at a sharp angle. A bending radius of less than one inch is dangerous.
!!
Keep connectors and probe tips covered when the fibers are not being used.
!!
Clean ends of the fibers with lens paper and distilled water, alcohol, or acetone. Avoid scratching the surface.
!!
Do not immerse fiber ends in caustic materials or other solutions that can damage quartz or aluminum.
Operation
Patch Cords
Patch cords are single strands of optical fiber. The active part consists of a silica core, surrounded by a silica
cladding material. The fiber is very fragile, and if not protected by a suitable buffer material, would be nearly
useless for most applications. The buffer materials are polymer coatings that provide mechanical strength, either
polyamide or Teflon. Cabling further protects the buffer-coated fiber. Our standard laboratory cabling is blue PVC.
Other cabling that is available includes stainless steel monocoil. The ends of the fibers are cleaved, epoxied into
the connectors, and polished.
Bifurcated Assemblies and Splitters
Bifurcated assemblies and splitters allow you to route light from 1 location to 2 locations, or to collect light from
2 locations and combine the output into 1 location. The assemblies are shaped like a “Y” with a stainless steel
breakout located midway from the ends of the fibers. The common end of bifurcated assemblies has 2 fibers laying
side by side. The spatial difference between the two fibers may be important in your application. If this difference
matters, then a splitter is required. The common end of a bifurcated fiber can be coupled to a larger diameter single
fiber with a splice bushing to create a functional splitter.
-89-
Page 90

Splice Bushings, Bulkhead Fittings
Splice bushings are used to couple two SMA-terminated fibers together. Simply screw each fiber into the splice
bushing finger-tight. Bulkhead fittings are used to fixture a fiber onto a panel. Install the bulkhead by drilling a
hole in the wall where you wish to mount the fiber. Fasten with the lock washer and nut provided.
Solarization-resistant Fibers
If you are using a UV light source, the UV radiation degrades the silica in a standard patch cord over time,
resulting in increased absorption and invalid data. The degradation is called solarization. The active part of our
solarization-resistant fibers consists of a silica core, surrounded by a silica cladding material. Then the fiber is
coated in aluminum, which prevents the fiber from solarizing.
Optical Fiber Color Codes
All Ocean Optics optical fibers are color-coded for simple identification. There are two color bands on one end of
the fiber. The color band nearest the termination identifies the fiber type (i.e., its wavelength optimization), and is
either white (UV/VIS) or black (VIS/NIR). The second color band identifies the diameter of the fiber, and is one of
several different colors. Use the table below as a handy reference.
* The 300 µm optical fiber is a solarization-resistant
fiber for applications <250 nm.
Specifications
Optical Fiber Assemblies
-90-
Purple
Blue
Green
Yellow
Gray*
Red
Brown
Clear
Core Diameter (µµm)
8 (VIS/NIR only)
50
100
200
300
400
600
1000
White
Black
Fiber Type
UV/VIS
VIS/NIR
Band Color
Band Color
Jacket:
Acrylate (temperature range -40° to 100° C), for 50 µm optical fibers
Nylon (temp range -40° to 100° C), for 100, 200, 400, 600 and 1000 µm optical fibers
Aluminum (temp range -269° C to 400° C), for 300 µm solarization-resistant fibers
Sheathing/cabling:
PVC with Kevlar reinforcement (standard)
PVC Monocoil (optional)
BX flexible metal sleeve (optional)
Connector/termination: SMA 905
Fiber core: pure fused silica
Cladding: doped fused silica
Fiber profile: step-index multi-mode
Operating wavelengths:
UV-VIS (200-750 nm)
VIS-NIR (450-1000 nm)
Numerical aperture: 0.22
Recommended minimum
bend radius:
momentary = 200x the fiber radius (for standard patch cords)
long term = 400x the fiber radius (for standard patch cords)
Page 91

Experiment Tutorial
Before you begin your experiment, double-check that you have correctly installed your A/D converter, installed
the operating software, and set up your light source and other sampling optics. Next:
1. Open OOIBase32. Although you already configured your hardware when you installed your A/D converter,
double-check that A/D Interface settings correspond to your setup by choosing Spectrometer | Configure
from the menu.
2. Now check your spectrometer setup configurations in OOIBase32. A Wavelength Calibration Data Sheet and
a floppy diskette with the Spectrometer Configuration file on it is shipped with each spectrometer. You will
need these calibration coefficients on this sheet. Select Spectrometer | Configure from the menu and choose
the Wavelength Calibration page. For each spectrometer channel in your system, enable the channel and
make sure the First Coefficient, Second Coefficient, Third Coefficient and Intercept correspond to those of
your system.
3. Adjust your acquisition parameters using the Acquisition Parameters dialog bar or select Spectrum |
Configure Data Acquisition from the menu.
4. Acquiring spectral data from your spectrometer is quite simple. Assuming that you have followed the
previous steps and started OOIBase32, your spectrometer is already acquiring data. Even with no light in the
spectrometer, you should see a fluctuating trace near the bottom of the graph. If you put light into the
spectrometer, you should see the graph trace rise with increasing light intensity. If this occurs, you have
correctly installed your hardware and software.
5. Once you installed and configured your hardware and software, and have set up your system, you are ready to
take your measurements. There are four basic optical measurements from which to choose: absorbance,
transmission, reflection, and relative irradiance measurements. The type of measurements you wish to make
determines the configuration of the sampling optics for your system. The choice of reference and data analysis
determines how the answer is presented.
6. For each measurement, a reference and dark spectrum must first be made. After taking a reference and a dark
spectrum, you may take as many absorbance, transmission, reflection, or relative irradiance measurement
scans as you want. However, if at any time any sampling variable changes (integration time, averaging,
smoothing, angle, temperature, fiber size, etc.) you must store a new dark and reference spectrum.
Application Tips
If the signal you collect is saturating the spectrometer (peaks are off the scale), you can decrease the light level on
scale in scope mode by:
" Decreasing the integration time
" Attenuating the light going into the spectrometer
" Switching to a smaller diameter fiber
" Using a neutral density filter with the correct optical density
If the signal you collect has too little light, you can increase the light level on scale in scope mode by:
" Increasing the integration time
" Switching to a larger diameter fiber
" Avoiding the use of any optical filters
-91-
Page 92

Absorbance Experiments
Absorbance spectra are a measure of how much light is absorbed by a sample. For most samples, absorbance is
linearly related to the concentration of the substance. The software calculates absorbance (Aλ) using the
following equation:
Sλλ- D
λλ
Aλλ= - log
10
()
Rλλ- D
λλ
where S is the sample intensity at wavelength λ, D is the dark intensity at wavelength λ, R is the reference
intensity at wavelength λ.
Absorbance can also be expressed as proportional to the concentration of the substance interacting with the light,
known as Beer’s Law. Common applications include the quantification of chemical concentrations in aqueous or
gaseous samples. To take an absorbance measurement using OOIBase32, our spectrometer operating software,
follow these steps:
1. Make sure you are in scope mode, by either clicking the scope mode icon on the toolbar, or selecting
Spectrum | Scope Mode from the menu. Make sure the signal is on scale. The peak intensity of the reference
signal should be about 3500 counts.
2. Take a reference spectrum by first making sure nothing is blocking the light path going to your sample. The
analyte you want to measure must be absent while taking a reference spectrum. Take the reference reading by
clicking the store reference spectrum icon on the toolbar or selecting Spectrum | Store Reference from the
menu. (This command merely stores a reference spectrum. You must select File | Save | Reference from the
menu to permanently save the spectrum to disk.) Storing a reference spectrum is requisite before the software
can calculate absorbance spectra.
3. While still in scope mode, take a dark spectrum by first completely blocking the light path going to your
sample. (If possible, do not turn off the light source. If you must turn off your light source to store a dark
spectrum, make sure to allow enough time for the lamp to warm up before continuing your experiment.) Take
the dark reading by clicking the store dark spectrum icon on the toolbar or selecting Spectrum | Store Dark
from the menu. (This command merely stores a dark spectrum. You must select File | Save | Dark from the
menu to permanently save the spectrum to disk.) Storing a dark spectrum is requisite before the software can
calculate absorbance spectra.
4. Begin an absorbance measurement by first making sure the sample is in place and nothing is blocking the light
going to your sample. Then choose the absorbance mode icon on the toolbar or select Spectrum |
Absorbance Mode from the menu. To save the spectrum, click the save icon on the toolbar or select File |
Save | Processed from the menu.
!!
If at any time any sampling variable changes -- including integration time, averaging, boxcar smoothing,
distance from light source to sample, etc. -- you must store a new reference and dark spectrum.
A typical configuration for an absorbance experiment.
Experiment Tutorial: Absorbance
-92-
Page 93

Transmission Experiments
Transmission is the percentage of energy passing through a system relative to the amount that passes through the
reference. Transmission Mode is also used to show the portion of light reflected from a sample. Transmission and
reflection measurements require the same mathematical calculations. The transmission is expressed as a percentage
(
%Tλ) relative to a standard substance (such as air). The software calculates %T (or %Rλ) by the following equation:
Sλλ- D
λλ
%Tλλ= x 100%
Rλλ- D
λλ
where S is the sample intensity at wavelength λ, D is the dark intensity at wavelength λ, R is the
reference intensity at wavelength λ.
Common applications include measurement of transmission of light through solutions, optical filters, optical
coatings, and other optical elements such as lenses and fibers. To take a transmission measurement using
OOIBase32, our spectrometer operating software, follow these steps:
1. Make sure you are in scope mode, by either clicking the scope mode icon on the toolbar, or selecting Spectrum
| Scope Mode from the menu. Make sure the signal is on scale. The peak intensity of the reference signal
should be about 3500 counts.
2. Take a reference spectrum by first making sure nothing is blocking the light path going to your sample. The
analyte you want to measure must be absent while taking a reference spectrum. Take the reference reading by
clicking the store reference spectrum icon on the toolbar or selecting Spectrum | Store Reference from the
menu. (This command merely stores a reference spectrum. You must select File | Save | Reference from the
menu to permanently save the spectrum to disk.) Storing a reference spectrum is requisite before the software
can calculate transmission spectra.
3. While still in scope mode, take a dark spectrum by first completely blocking the light path going to your
sample. (If possible, do not turn off the light source. If you must turn off your light source to store a dark
spectrum, make sure to allow enough time for the lamp to warm up before continuing your experiment.) Take
the dark reading by clicking the store dark spectrum icon on the toolbar or selecting Spectrum | Store Dark
from the menu. (This command merely stores a dark spectrum. You must use the Save Dark command to
permanently save the spectrum to disk.) Storing a dark spectrum is requisite before the software can calculate
transmission spectra.
4. Begin a transmission measurement by first making sure the sample is in place and nothing is blocking the light
going to your sample. Then choose the transmission mode icon on the toolbar or select Spectrum |
Transmission Mode from the menu. To save the spectrum, click the save icon on the toolbar or select File |
Save | Processed from the menu.
!!
If at any time any sampling variable changes -- including integration time, averaging, boxcar smoothing, distance
from light source to sample, etc. -- you must store a new reference and dark spectrum.
A typical configuration for a transmission experiment.
Experiment Tutorial: Transmission
-93-
Page 94

Reflection Experiments
Reflection is the return of radiation by a surface, without a change in wavelength. The reflection may be:
" Specular, in which the angle of incidence is equal to the angle of reflection.
" Diffuse, in which the angle of incidence is not equal to the angle of reflection.
Every surface returns both specular and diffuse reflections. Some surfaces may return mostly specular reflection,
others more diffuse reflection. The glossier the surface, the more specular the reflection. Reflection is expressed as a
percentage (%R
λ) relative to the reflection from a standard reference substance:
Sλλ- D
λλ
%Rλλ= x 100%
Rλλ- D
λλ
where S is the sample intensity at wavelength λ, D is the dark intensity at wavelength λ, R is the
reference intensity at wavelength λ.
Common applications include measuring the reflection properties of mirrors, anti-reflection coatings, and measuring
the visual properties of the color in paints, graphic arts, plastics, and food products. To take a reflection measurement
using OOIBase32, our spectrometer operating software, follow these steps:
1. Make sure you are in scope mode, by either clicking the scope mode icon on the toolbar, or selecting Spectrum |
Scope Mode from the menu. Make sure the signal is on scale. The peak intensity of the reference signal should
be about 3500 counts. During a reflection measurement, keep the angle and distance from your reference and
sample to your collection optics the same.
2. Take a reference spectrum by first making sure nothing is blocking the light path going to your sample. The
analyte you want to measure must be absent while taking a reference spectrum. Take the reference reading by
clicking the store reference spectrum icon on the toolbar or selecting Spectrum | Store Reference from the
menu. (This command merely stores a reference spectrum. You must select File | Save | Reference from the
menu to permanently save the spectrum to disk.) Storing a reference spectrum is requisite before the software
can calculate reflection spectra.
3. While still in scope mode, take a dark spectrum by first completely blocking the light path going to your sample.
(If possible, do not turn off the light source. If you must turn off your light source to store a dark spectrum,
allow enough time for the lamp to warm up before continuing your experiment.) Take the dark reading by
clicking the store dark spectrum icon on the toolbar or selecting Spectrum | Store Dark from the menu. (This
command merely stores a dark spectrum. You must use the Save Dark command to permanently save the
spectrum to disk.) Storing a dark spectrum is requisite before the software can calculate reflection spectra.
4. Begin a reflection measurement by first making sure the sample is in place and nothing is blocking the light
going to your sample. Then choose the transmission mode icon on the toolbar or select Spectrum |
Transmission Mode from the menu. The mathematics required to calculate reflection measurements are
identical to those necessary to compute a transmission spectrum. To save the spectrum, click the save icon on the
toolbar or select File | Save | Processed from the menu.
!!
If at any time any sampling variable changes -- including integration time, averaging, smoothing, distance from
light source to sample, etc. -- you must store a new reference and dark spectrum.
A typical configuration for a reflection experiment.
Experiment Tutorial: Reflection
-94-
Page 95

Relative Irradiance Experiments
Irradiance is the amount of energy at each wavelength from a radiant sample. In relative terms, it is the fraction
of energy from the sample compared to the energy collected from a lamp with a blackbody energy distribution,
normalized to 1 at the energy maximum. Relative irradiance is calculated by the following equation:
S
λλ
- D
λλ
Iλλ= B
λλ
()
Rλλ- D
λλ
where B is the relative energy of the reference (calculated from the color temperature) at wavelength λ, S is the
sample intensity at wavelength λ, D is the dark intensity at wavelength λ, R is the reference intensity at
wavelength λ.
Common applications include characterizing the light output of LEDs, incandescent lamps and other radiant
energy sources such as sunlight. Also included in relative irradiance measurements is fluorescence, in which case
the spectrometer measures the energy given off by materials that have been excited by light at a shorter
wavelength. To take a relative irradiance measurement using OOIBase32, our spectrometer operating software,
follow these steps:
1. Make sure you are in scope mode, by either clicking the scope mode icon on the toolbar, or selecting
Spectrum | Scope Mode from the menu. Make sure the signal is on scale. The peak intensity of the reference
signal should be about 3500 counts. The light source must be a blackbody of known color temperature.
2. Take the reference reading by clicking the store reference spectrum icon on the toolbar or selecting
Spectrum | Store Reference from the menu. (This command merely stores a reference spectrum. You must
use the Save Reference command to permanently save the spectrum to disk.) Storing a reference spectrum is
requisite before the software can calculate relative irradiance spectra.
3. While still in scope mode, take a dark spectrum by completely blocking the light path. (If possible, do not turn
off the light source.) Take the dark reading by clicking the store dark spectrum icon on the toolbar or selecting
Spectrum | Store Dark from the menu. (This command merely stores a dark spectrum. You must use the
Save Dark command to permanently save the spectrum to disk.) Storing a dark spectrum is requisite before the
software can calculate relative irradiance spectra.
4. Take a relative irradiance measurement by first positioning the fiber at the light source you wish to measure.
Then choose the irradiance mode icon on the toolbar or select Spectrum | Relative Irradiance Mode from
the menu. In the Reference Color Temperature dialog box, enter the light source’s color temperature in
Kelvin and click OK. To save the spectrum, click the save icon on the toolbar or select File | Save | Processed
from the menu.
!!
If at any time any sampling variable changes -- including integration time, averaging, boxcar smoothing,
distance from light source to sample, etc. -- you must store a new reference and dark spectrum.
A typical configuration for an irradiance experiment.
Experiment Tutorial: Relative Irradiance
-95-
Page 96

Time Acquisition Experiments
Our OOIBase32 Spectrometer Operating Software allows you to perform time acquisition experiments. Time
acquisition experiments track processes, perform kinetic analyses, and monitor spectral events as a function of time.
You can collect as a function of time spectral data from up to 6 single wavelengths (designated as Channels A
through F) and up to two mathematical combinations of these wavelengths (designated as Combinations 1 and 2).
You can acquire data in any mode. (For more details about this and other OOIBase32 functions, refer to the
OOIBase32 Spectrometer Operating Software Manual.) To perform a time series experiment in OOIBase32,
follow these steps:
1. While in scope mode, store reference and dark spectra, if desired, and choose a view mode, such as absorbance.
2. Access the Time Acquisition Channel
Configuration dialog box by selecting Time
Acquisition | Configure | Configure Time
Channels from the menu.
" Select Enabled to set the time acquisition
calculation for the wavelength. Without
selecting Enabled, the time acquisition
process will not calculate data.
" Enable Plotted to see a real time graph of the
acquired data in a spectral window.
" Select a Spectrometer Channel for your
time acquisition process.
" In the Wavelength (nm) box, specify the
analysis wavelength. In the Bandwidth
(pixels) box, specify the number of pixels
averaged around the analysis wavelength.
" Select a multiplicative Factor to apply to the
data before it is plotted or stored. Select an
additive constant or Offset to apply to the data after the factor is applied and before the data is plotted or
stored. The equation for the Factor and Offset functions is: Results = (Factor x Data) + Offset.
3. If desired, configure a time acquisition process for the second single wavelength by selecting the Channel B
page. To configure a time acquisition process for the third, fourth, fifth, and sixth single wavelengths, select the
Channel C, Channel D, Channel E, and Channel F pages, respectively, and set the necessary parameters.
4. If desired, configure a time acquisition process for a combination of two time channels by selecting
Combination 1.
" Select Enabled to set the time acquisition calculation for the wavelength.
" Enable Plotted to see a real time graph of the acquired data in a spectral window.
" Specify Time Channel A through F for the First Channel.
" Select the mathematical Operation to produce the data for Combination 1.
" Specify Time Channel A through F for the Second Channel.
" Select a multiplicative Factor to apply to the data before it is plotted or stored. Select an additive constant
or Offset to apply to the data after the factor is applied and before the data is plotted or stored. The
equation for the Factor and Offset functions is: Results = (Factor x Data) + Offset.
5. If desired, configure a time acquisition process for the Combination 2 page. It is almost identical to the
Combination 1 page except that you have the option of choosing Combination 1 for your First Channel or
Second Channel.
6. Click the OK button for the Time Acquisition Channel Configuration dialog box.
Experiment Tutorial: Time Acquisition
-96-
Page 97

7. Access the Time Acquisition
Configuration dialog box by selecting
Time Acquisition | Configure |
Configure Acquisition from the menu.
" Enable Stream Data to Disk to save
time acquisition data.
" Enter a value in the Write Data to
Disk Every X Acquisitions box to set
the frequency for saving data. The
smaller this number, the more
frequently data is saved. The larger
this number, the less frequently data is
saved; but entering a large number
enhances the performance of the time
acquisition process.
!!
At specified time intervals, data from
OOIBase32 is stored into time acquisition
channels or combination channels. This
data can be simply plotted in a spectral window, or streamed to disk, or both. Up to 2048 acquisitions can be
displayed in a spectral window. If more than 2048 acquisitions are gathered, only the last 2048 of them will be
displayed. To store more than 2048 acquisitions, you must stream the data to disk. Writing data to the disk is a
slow process (relative to the speed of some spectral acquisitions) and causes a decrease in system performance.
However, writing data to disk more frequently gives a larger margin of safety.
"
Enable Show Values in Status Bar to see the time acquisition values in the status bar. These values replace
the cursor values.
" Name the Stream Filename for the time acquisition process. Clicking on the ellipsis to the right of this box
opens a file save dialog box allowing you to navigate to a designated folder.
" Enable Save Every Acquisition to store data for every spectral acquisition during a time acquisition process.
!!
There are options to either store data for each acquisition, or to collect data only after a specified delay. Several
factors affect the minimum time acquisition frequency, including integration time, number of spectrometer
channels, samples averaged, and computer speed. If you specify that you want data to be stored every 100
milliseconds, it is guaranteed that the delay will be at least 100 milliseconds, but could be much longer depending
on your experimental configuration. OOIBase32 spends a large amount of time calculating, rendering and
displaying the spectra in a spectral window. You have the option to suspend graph display, which greatly improves
performance.
"
Enable Continue Until Manually Stopped to store data until you manually stop the acquisition process by
clicking on the stop icon or selecting Time Acquisition | Stop.
" Enter an Initial Delay to set the delay before the time acquisition process begins. However, the delay
countdown cannot begin until you initiate the time acquisition process by clicking on the start icon or
selecting Time Acquisition | Start from the menu. Be sure to select Hours, Minutes, Seconds or
Milliseconds immediately to the right of the initial delay entry.
" Enter a value to set the Frequency of the data collected in a time acquisition process. Data from a time
acquisition is stamped with a time that is accurate to 1 millisecond. Be sure to select Hours, Minutes,
Seconds or Milliseconds immediately to the right of the frequency entry.
" Enter a value to set the Duration for the entire time acquisition process. Be sure to select Hours, Minutes,
Seconds or Milliseconds to the right of the duration entry.
8. Click the OK button for the Time Acquisition Configuration dialog box.
9. Initiate the Time Acquisition mode by either clicking on the alarm clock icon in the Time Acquisition toolbar or
selecting Time Acquisition | Activate Time Acquisition from the OOIBase32 menu. You can then start a time
acquisition process by selecting the start icon or by selecting Time Acquisition | Start from the menu.
Experiment Tutorial: Time Acquisition
-97-
Page 98

Appendix A: Changing the A/D Converter Settings
Base Address Settings for the ADC500
To change the Base Address settings on the ADC500 board, see the bank of 6 dip switches labeled SW1. Switches in
the OFF position have the decimal values shown. Switches in the ON position have a value of zero. The Base
Address is the sum of the values of the switches. In the default setting, switches 5 and 6 are added to give a total of
768. A few of the many combinations for Base Address settings are below. After you have changed the switches,
reinstall the card and change the software settings to match the hardware settings. (See pages 15-18 for instructions.)
The gray block indicates the position of the switch.
-98-
Switch # 123456
ON
OFF
D eci mal e quiva lent 16 32 64 128 256 512
Value as show n 256 512
Switch # 123456
ON
OFF
Value as show n 16 256 512
Switch # 123456
ON
OFF
Value as show n 32 256 512
Switch # 123456
ON
OFF
Value as show n 16 32 256 512
switch is in the on, upward position =
Example: 768 decimal = Hex300 = 0x300 (Default Setting)
Example: 784 decimal = Hex310 = 0x310
Example: 800 decimal = Hex320 = 0x320
Example: 816 decimal = Hex330 = 0x330
Page 99

Interrupt Request Settings for the ADC500
To change the IRQ settings on the ADC500 board, see the bank of 4 dip switches labeled SW2. In the default
setting, the IRQ is set to 7. Other combinations for IRQ settings are below. After you have changed the switches,
reinstall the card and change the software settings to match the hardware settings. (See pages 15-18 for
instructions.) The gray block indicates the position of the switch.
Appendix A
-99-
Switch # 1234
ON
OFF
IRQ value 3 5 7
Value as shown 3
Switch # 1234
ON
OFF
IRQ value 3 5 7
Value as shown 5
Switch # 1234
ON
OFF
IRQ value 3 5 7
Value as shown 7
Interrupt Request 7 (Default Setting)
Interrupt Request 5
Interrupt Request 3
switch is in the on, upward position =
Page 100

Base Address Settings for the ADC1000 and PC2000
To change the Base Address settings on the ADC1000 and PC2000, see the bank of switches on the A/D board:
The Base Address may be changed via the first 6 switches (the IRQ may be changed via the last 3 switches).
Switches in the OFF position have the decimal values shown. Switches in the ON position have a value of zero.
The Base Address is the sum of the values of the switches. In the default setting, switches 5 and 6 are added to
give a total of 768. A few of the many combinations for Base Address settings are below. After you have
changed the switches, reinstall the card and change the software settings to match the hardware settings. (See
pages 19-22 for instructions.) The gray block indicates the position of the switch.
Appendix A
-100-
Switch # 123456
ON
OFF
Decimal equivalent 16 32 64 128 256 512
Value as shown 256 512
Switch # 123456
ON
OFF
Value as shown 16 256 512
Switch # 123456
ON
OFF
Value as shown 32 256 512
Switch # 123456
ON
OFF
Value as shown 16 32 256 512
switch is in the on, upward position =
Example: 768 decimal = Hex300 = 0x300 (Default Setting)
Example: 784 decimal = Hex310 = 0x310
Example: 800 decimal = Hex320 = 0x320
Example: 816 decimal = Hex330 = 0x330
 Loading...
Loading...