Northstar EXPLORER 650 Installation and user Manual [de]
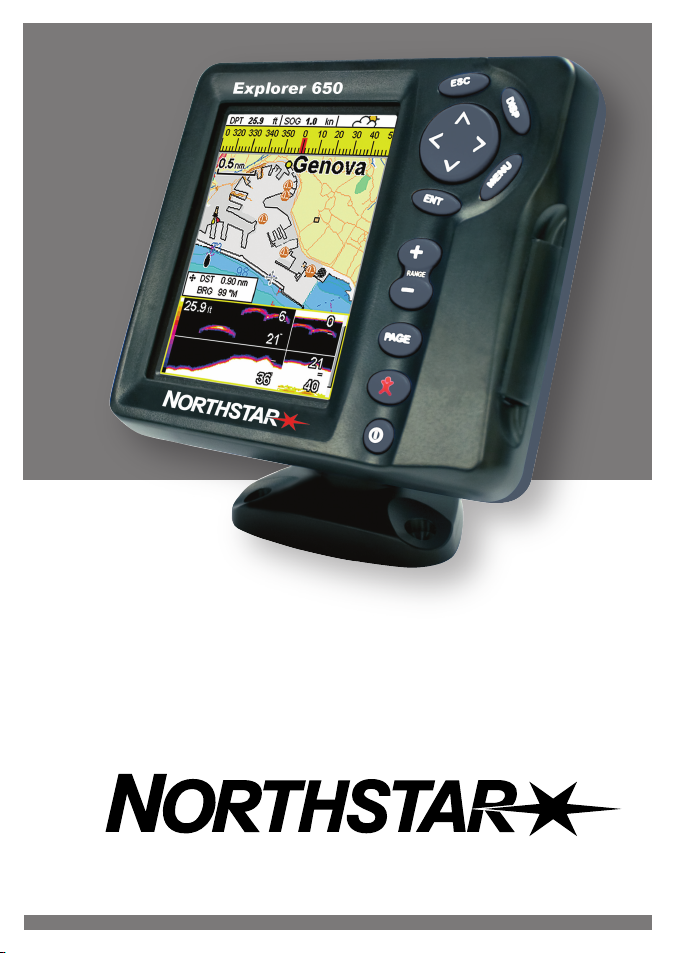
Explorer 650
Kartenplotter und Fischfinder
Installation und Bedienung
www.northstarnav.com
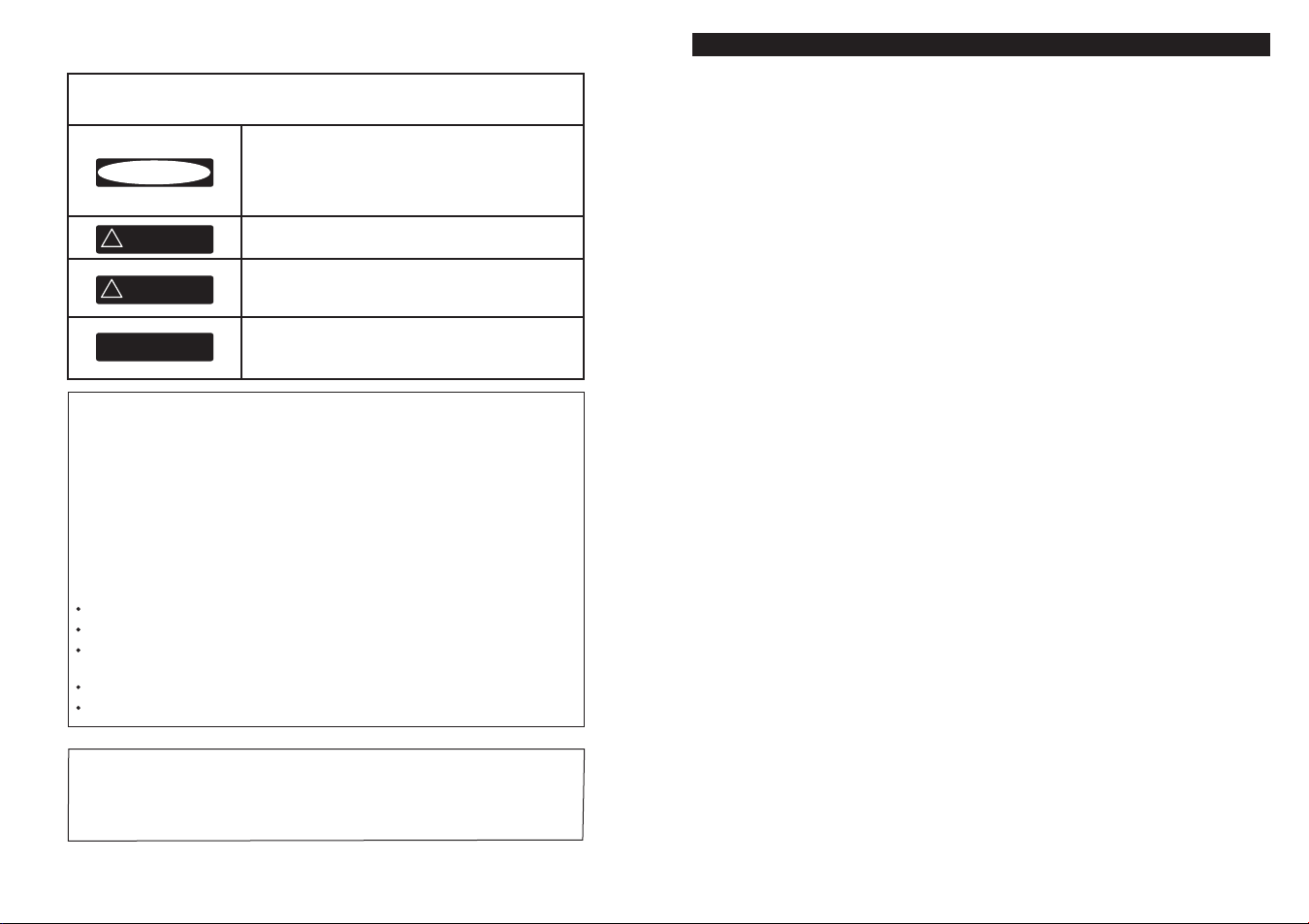
Explorer 650 Installation and Operation Manual 5
Northstar
Inhalt
CAUTION
!
!
DANGER
WARNING
CAUTION
!
!
WARNING
CAUTION
!
CAUTION
!
!
CAUTION
DANGER
WARNING
Hinweis: Diese Anlage wurde getestet und die Übereinstimmung festgestellt mit
den Begrenzungen für ein Klasse B Digital-Gerät, gemäß Part 15 der FCC-Regularien.
Diese Grenzen wurden entwickelt, um einen ausreichenden Schutz gegen schädliche
Interferenzen in einer normalen Installation sicher zu stellen. Diese Anlage erzeugt
und nutz t Radiofrequenz-Energien und kann sie abstrahlen. Er folgt keine Installation
und Nutzung in Übereinstimmung mit den Instruktionen, können schädliche
Störungen bei Radio-Kommunikations-Anlagen auftreten. Zumindest ist es nicht
vollständig auszuschließen, dass bei einzelnen Installationen Störungen auftreten
könnten. Sollten Störungen im Radio- oder Fernseh-Empfang bemerkbar werden, ist
durch Ein- und Ausschalten des Explorers zu klären, ob diese Anlage die Störungen
verursacht. Zur Abstellung der Störungen sind folgende Möglichkeiten gegeben :
Bitte, diese Anweisungen vor Installationsbeginn sorgfältig lesen.
WICHTIGE SICHERHEITSINFORMATIONEN
Dieses ist das Sicherheits-Alarmsymbol. Es weist auf
potenzielle Gefahrenzustände hin. Die diesem Symbol
folgenden Informationen sind unbedingt zu lesen,
um mögliche Unfälle mit schwerwiegenden Folgen zu
vermeiden.
WARNUNG - weist auf gefährliche Situationen hin, die bei
Nichtbeachtung zu schweren Unfällen führen können.
ACHTUNG - weist auf kritische Situationen hin, die bei
Nichtbeachtung zu Schäden oder Verletzungen führen
können.
Erscheint das Wort ACHTUNG ohne Alarm-Symbol,
weist es auf Situationen hin, die bei Nichtbeachtung zu
Beschädigungen führen können.
FCC Statement
Aufstellungsor t oder Ausrichtung der Empfangsantenne verändern.
Den Abstand zwischen Geräte-Bauteilen und Funk-Empfänger vergrößern.
Den Spannungsanschluss für die Anlage an einer anderen Schalt tafel als die für
den Empfänger genutzte durchführen.
Den Händler oder einen erfahrenen Techniker konsultieren.
Für den Anschluss peripherer Geräte sind abgeschirmte Kabel zu verwenden.
Industry Canada
Der Betrieb ist folgenden z wei Bedingungen unterworfen: (1) dieses Gerät dar f
keine Inter ferenzen verursachen, und (2) dieses Gerät muss jegliche Interferenzen
akzeptieren, inkl. Störungen, die zu unerwünschten Betriebsfunktionen der Anlage
führen könnten.
1 Einführung .........................................................................................................................................9
1-1 Übersicht . . . . . . . . . . . . . . . . . . . . . . . . . . . . . . . . . . . . . . . . . . . . . . . . . . . . . . . . . . . . . . . . . . . . . . .10
1-2 Reinigung und Wartung . . . . . . . . . . . . . . . . . . . . . . . . . . . . . . . . . . . . . . . . . . . . . . . . . . . . . . . . .10
1-3 Steckmodule . . . . . . . . . . . . . . . . . . . . . . . . . . . . . . . . . . . . . . . . . . . . . . . . . . . . . . . . . . . . . . . . . . . .10
1-4 Das Display-Gerät abnehmen und wieder ansetzen . . . . . . . . . . . . . . . . . . . . . . . . . . . . . 11
2 Basis-Bedienung ................................................................................................................................. 12
2-1Tastenbenutzung . . . . . . . . . . . . . . . . . . . . . . . . . . . . . . . . . . . . . . . . . . . . . . . . . . . . . . . . . . . . . . . .12
2-2 Auto-Einschaltung ein-/ausschalten . . . . . . . . . . . . . . . . . . . . . . . . . . . . . . . . . . . . . . . . . . . . .13
2-3 Beleuchtung- und Nacht-Modus . . . . . . . . . . . . . . . . . . . . . . . . . . . . . . . . . . . . . . . . . . . . . . . . .14
2-4 Mann-über-Bord Funktion (MOB) . . . . . . . . . . . . . . . . . . . . . . . . . . . . . . . . . . . . . . . . . . . . . . .14
2-5 Alarme . . . . . . . . . . . . . . . . . . . . . . . . . . . . . . . . . . . . . . . . . . . . . . . . . . . . . . . . . . . . . . . . . . . . . . . . . . 15
2-6 Simulations-Modus . . . . . . . . . . . . . . . . . . . . . . . . . . . . . . . . . . . . . . . . . . . . . . . . . . . . . . . . . . . . . . 15
2-7 Die Hauptanzeigen . . . . . . . . . . . . . . . . . . . . . . . . . . . . . . . . . . . . . . . . . . . . . . . . . . . . . . . . . . . . .16
3 Navigation: Karte ................................................................................................................................ 20
3-1 Einführung in die Routen-Navigation . . . . . . . . . . . . . . . . . . . . . . . . . . . . . . . . . . . . . . . . . . . .20
3-2 Karten-Anzeige . . . . . . . . . . . . . . . . . . . . . . . . . . . . . . . . . . . . . . . . . . . . . . . . . . . . . . . . . . . . . . . . . .23
3-3 Distanz- und Peil-Rechner . . . . . . . . . . . . . . . . . . . . . . . . . . . . . . . . . . . . . . . . . . . . . . . . . . . . . .25
3-4 Vorauskurs-Linie . . . . . . . . . . . . . . . . . . . . . . . . . . . . . . . . . . . . . . . . . . . . . . . . . . . . . . . . . . . . . . . .25
3-5 Plottstrecken-Funktionen . . . . . . . . . . . . . . . . . . . . . . . . . . . . . . . . . . . . . . . . . . . . . . . . . . . . . . .26
4 Navigation: Rollbahn-Anzeige ............................................................................................................. 26
5 Navigation: Wegpunkte ......................................................................................................................27
5-1Wegpunkt-Liste . . . . . . . . . . . . . . . . . . . . . . . . . . . . . . . . . . . . . . . . . . . . . . . . . . . . . . . . . . . . . . . . .27
5-2 Mit Wegpunkten arbeiten . . . . . . . . . . . . . . . . . . . . . . . . . . . . . . . . . . . . . . . . . . . . . . . . . . . . . . .28
6 Navigation: Routen .............................................................................................................................. 29
6-1 Routen Anzeige . . . . . . . . . . . . . . . . . . . . . . . . . . . . . . . . . . . . . . . . . . . . . . . . . . . . . . . . . . . . . . . . .29
6-2 Mit Routen arbeiten . . . . . . . . . . . . . . . . . . . . . . . . . . . . . . . . . . . . . . . . . . . . . . . . . . . . . . . . . . . . .30
7 Satelliten .............................................................................................................................................32
7-1 Satelliten-Anzeige . . . . . . . . . . . . . . . . . . . . . . . . . . . . . . . . . . . . . . . . . . . . . . . . . . . . . . . . . . . . . . .33
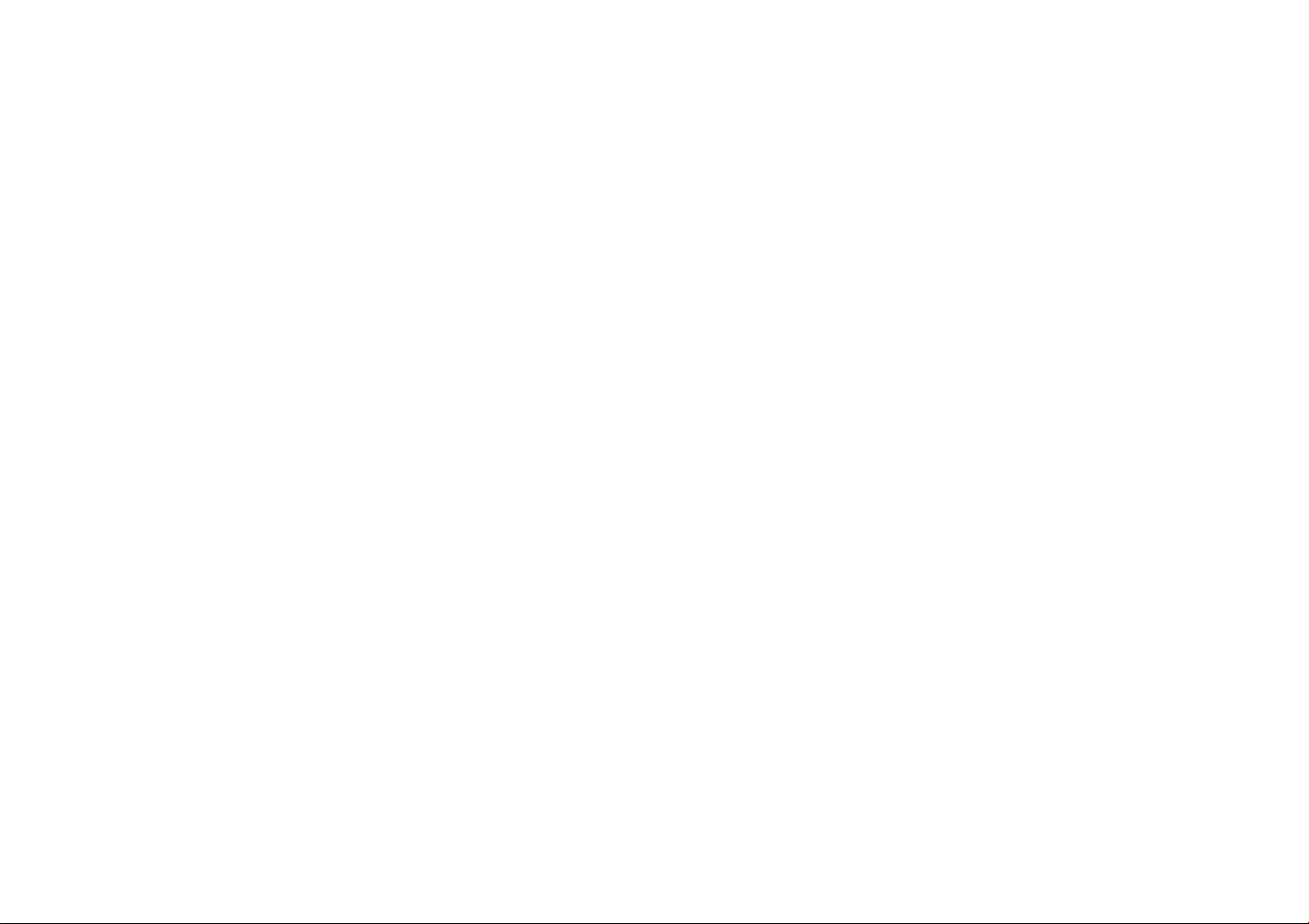
Explorer 650 Installation and Operation Manual6
Northstar
Explorer 650 Installation and Operation Manual 7
Northstar
8 Sonar-Fischsuche: Einführung .............................................................................................................33
8-1 Mit dem Explorer arbeiten . . . . . . . . . . . . . . . . . . . . . . . . . . . . . . . . . . . . . . . . . . . . . . . . . . . . . . .33
8-2 Die Anzeigen interpretieren . . . . . . . . . . . . . . . . . . . . . . . . . . . . . . . . . . . . . . . . . . . . . . . . . . . . .34
8-3 Einzel- und Dual-Frequenz Fischsuche . . . . . . . . . . . . . . . . . . . . . . . . . . . . . . . . . . . . . . . . . .36
8-4 Fischsuche und Fischdarstellung . . . . . . . . . . . . . . . . . . . . . . . . . . . . . . . . . . . . . . . . . . . . . . . .38
8-5 Bereiche . . . . . . . . . . . . . . . . . . . . . . . . . . . . . . . . . . . . . . . . . . . . . . . . . . . . . . . . . . . . . . . . . . . . . . . .40
8-6 Verstärkung und Signalschwelle . . . . . . . . . . . . . . . . . . . . . . . . . . . . . . . . . . . . . . . . . . . . . . . . . 41
9 Sonar-Fischsuche: Anzeigen .................................................................................................................42
9-1Sonar-Grafik - Ganzbild . . . . . . . . . . . . . . . . . . . . . . . . . . . . . . . . . . . . . . . . . . . . . . . . . . . . . . . . . .42
9-2 Sonar Zoom-Anzeige . . . . . . . . . . . . . . . . . . . . . . . . . . . . . . . . . . . . . . . . . . . . . . . . . . . . . . . . . . . .43
9-3 Sonar Boden-Anzeige . . . . . . . . . . . . . . . . . . . . . . . . . . . . . . . . . . . . . . . . . . . . . . . . . . . . . . . . . . .43
9-4 Sonar 50/200 Anzeige . . . . . . . . . . . . . . . . . . . . . . . . . . . . . . . . . . . . . . . . . . . . . . . . . . . . . . . . . . .44
9-5 Sonar A-Scope Anzeige . . . . . . . . . . . . . . . . . . . . . . . . . . . . . . . . . . . . . . . . . . . . . . . . . . . . . . . . . .44
10 Mess-Anzeigen ...................................................................................................................................46
11 Daten-Anzeigen ................................................................................................................................. 47
12 Brennstoff-Funktionen und Anzeigen ................................................................................................48
12-1Wenn Brennstoff entnommen oder hinzugefügt wird . . . . . . . . . . . . . . . . . . . . . . . . . .48
12-2 Brennstoff-Anzeigen . . . . . . . . . . . . . . . . . . . . . . . . . . . . . . . . . . . . . . . . . . . . . . . . . . . . . . . . . . .49
12-3 Brennstoff-Verbrauchskurven . . . . . . . . . . . . . . . . . . . . . . . . . . . . . . . . . . . . . . . . . . . . . . . . . .50
13 Tiden-Anzeigen .................................................................................................................................. 52
14 Anwendermodul-Anzeige ................................................................................................................... 53
15 DSC/Kollegen-Ort Anzeigen ...............................................................................................................54
15-1 Die Anzeigen 1 . . . . . . . . . . . . . . . . . . . . . . . . . . . . . . . . . . . . . . . . . . . . . . . . . . . . . . . . . . . . . . . . .55
15-2 Mit den Anzeigen arbeiten . . . . . . . . . . . . . . . . . . . . . . . . . . . . . . . . . . . . . . . . . . . . . . . . . . . . .56
16 Informations-Anzeige .......................................................................................................................57
17-5 Setup > Brennstoff . . . . . . . . . . . . . . . . . . . . . . . . . . . . . . . . . . . . . . . . . . . . . . . . . . . . . . . . . . . . .64
17-6 Setup > Plottstrecke . . . . . . . . . . . . . . . . . . . . . . . . . . . . . . . . . . . . . . . . . . . . . . . . . . . . . . . . . . . .66
17-7 Setup > Logs . . . . . . . . . . . . . . . . . . . . . . . . . . . . . . . . . . . . . . . . . . . . . . . . . . . . . . . . . . . . . . . . . . .68
17-8 Setup > Alarme . . . . . . . . . . . . . . . . . . . . . . . . . . . . . . . . . . . . . . . . . . . . . . . . . . . . . . . . . . . . . . . . .68
17-9 Setup > Einheiten . . . . . . . . . . . . . . . . . . . . . . . . . . . . . . . . . . . . . . . . . . . . . . . . . . . . . . . . . . . . . .69
17-10 Setup > Datenaustausch . . . . . . . . . . . . . . . . . . . . . . . . . . . . . . . . . . . . . . . . . . . . . . . . . . . . . .70
17-11 Setup > Kalibrierung . . . . . . . . . . . . . . . . . . . . . . . . . . . . . . . . . . . . . . . . . . . . . . . . . . . . . . . . . .71
17-12 Setup > Zeit . . . . . . . . . . . . . . . . . . . . . . . . . . . . . . . . . . . . . . . . . . . . . . . . . . . . . . . . . . . . . . . . . . .72
17-13 Setup > Favoriten . . . . . . . . . . . . . . . . . . . . . . . . . . . . . . . . . . . . . . . . . . . . . . . . . . . . . . . . . . . . . .72
17-14 Setup > Simulation . . . . . . . . . . . . . . . . . . . . . . . . . . . . . . . . . . . . . . . . . . . . . . . . . . . . . . . . . . . .73
18 Installation: ....................................................................................................................................... 74
18-1 Installation: Lieferumfang . . . . . . . . . . . . . . . . . . . . . . . . . . . . . . . . . . . . . . . . . . . . . . . . . . . . .174
18-2 Installation: Optionen und Zubehör . . . . . . . . . . . . . . . . . . . . . . . . . . . . . . . . . . . . . . . . . . . . 74
18-3 Installation: Display-Einheit . . . . . . . . . . . . . . . . . . . . . . . . . . . . . . . . . . . . . . . . . . . . . . . . . . . .76
18-4 Installation: Netz/Daten-Kabel . . . . . . . . . . . . . . . . . . . . . . . . . . . . . . . . . . . . . . . . . . . . . . . . .77
18-5 Installation: GPS-Antenne . . . . . . . . . . . . . . . . . . . . . . . . . . . . . . . . . . . . . . . . . . . . . . . . . . . . . .78
18-6 Installation: Sonar-Geber . . . . . . . . . . . . . . . . . . . . . . . . . . . . . . . . . . . . . . . . . . . . . . . . . . . . . . .78
18-7 Installation: Northstar Benzin-Sensoren . . . . . . . . . . . . . . . . . . . . . . . . . . . . . . . . . . . . . . . .79
18-9 Installation: DSC UKW-Anlage . . . . . . . . . . . . . . . . . . . . . . . . . . . . . . . . . . . . . . . . . . . . . . . . . .79
18-10 Installation: SmartCraft . . . . . . . . . . . . . . . . . . . . . . . . . . . . . . . . . . . . . . . . . . . . . . . . . . . . . . . .80
18-11 Installation: Andere NavBus-Instrumente . . . . . . . . . . . . . . . . . . . . . . . . . . . . . . . . . . . . . .80
18-12 Installation: Andere NMEA-Instrumente . . . . . . . . . . . . . . . . . . . . . . . . . . . . . . . . . . . . . . .81
18-13 Installation: Setup und Test . . . . . . . . . . . . . . . . . . . . . . . . . . . . . . . . . . . . . . . . . . . . . . . . . . . .81
Anhang A - Spezifikationen ..................................................................................................................... 82
Anhang B - Fehlersuche .......................................................................................................................... 84
Anhang C: - Glossar und Navigations-Daten .............................................................................................88
17 Setup für den Explorer durchführen ...................................................................................................57
17-1 Setup > System . . . . . . . . . . . . . . . . . . . . . . . . . . . . . . . . . . . . . . . . . . . . . . . . . . . . . . . . . . . . . . . . .59
17-2 Setup > Karte . . . . . . . . . . . . . . . . . . . . . . . . . . . . . . . . . . . . . . . . . . . . . . . . . . . . . . . . . . . . . . . . . . .59
17-3 Setup > Sonar . . . . . . . . . . . . . . . . . . . . . . . . . . . . . . . . . . . . . . . . . . . . . . . . . . . . . . . . . . . . . . . . . .63
17-4 Setup > GPS . . . . . . . . . . . . . . . . . . . . . . . . . . . . . . . . . . . . . . . . . . . . . . . . . . . . . . . . . . . . . . . . . . . .64
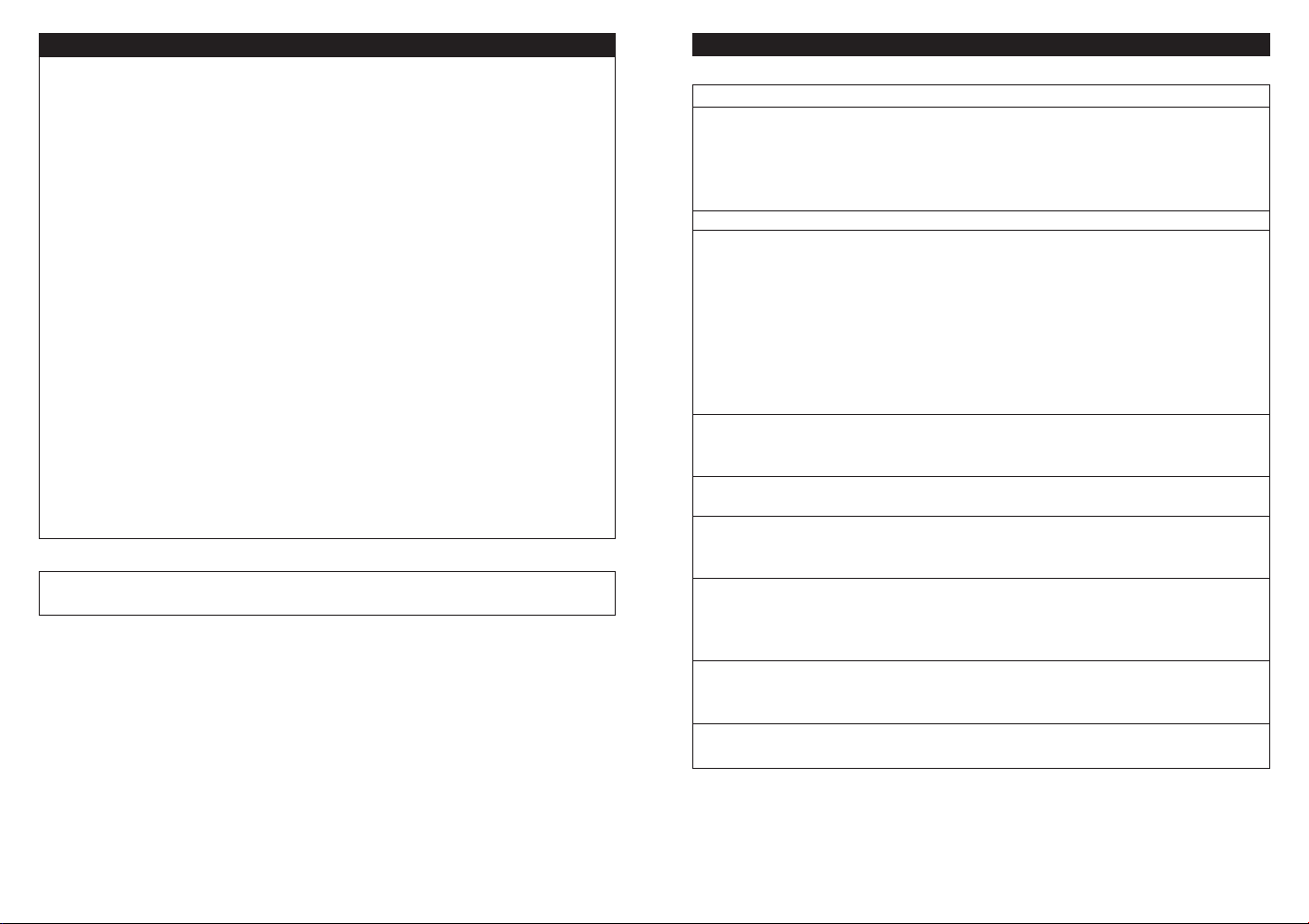
Explorer 650 Installation and Operation Manual8
Northstar
Explorer 650 Installation and Operation Manual 9
Northstar
Wichtig
Der Eigentümer allein ist verantwortlich für den korrekten Einbau und die Nutzung der Anlage, in einer Weise, dass Unfälle,
Verletzungen und materielle Schäden verhindert werden. Der Benutzer ist allein verantwortlich für eine sichere Bootsführung.
Globales Positionierungs-System:Das Global Positioning System (GPS) wird von der US-Regierung betrieben. Nur sie ist
verantwortlich für den Betrieb, die Systemgenauigkeit und die Wartung. Sie kann jederzeit Betriebsdaten ändern, wovon
Genauigkeit und Zuverlässigkeit sämtlicher GPS-Empfänger beeinflusst werden, wie auch bei dem Explorer. Der Explorer ist ein
präzises Navigations-Instrument. Es könnte jedoch falsch bedient oder interpretiert werden, was zu Navigationsfehlern führen
kann. Um dieses Risiko zu minimieren, muss der Benutzer das Handbuch sorgfältig lesen, um alle Aspekte der Installation und
Bedienung zu verstehen. Es wird auch empfohlen, sämtliche Funktionsabläufe im Simulations-Betrieb zu erproben, bevor der
Explorer im praktischen Seebetrieb benutzt wird.
Elektronische Karten: Die für den Explorer verwendeten elektronischen Karten sind nur Navigations-Hilfsmittel. Sie dienen
als Ergänzung zu den offiziellen, behördlichen Seekarten und dürfen diese nicht ersetzen. Nur offizielle Behörden-Karten
mit hinzugefügten Ergänzungen für den Navigator, enthalten alle Informationen, die eine sichere und gesetzeskonforme
Navigation gewährleisten. Immer die vom Explorer gegebenen Informationen mit anderen Quellen vergleichen, wie
Kompass- und Echolot-Anzeigen, Radar und eigene Beobachtungen. Sollten die Informationen nicht übereinstimmen, sind
entsprechende Diskrepanzen erst zu klären, bevor fortgefahren werden kann.
Sonar Fischfinder: Die Zuverlässigkeit der Tiefenanzeige ist von diversen Faktoren abhängig, inkl. benutztem Gebertyp, der
Geberanbringung und den Wasserkonditionen. Der Anwender ist verantwortlich für die korrekte Geber-Anbringung und Nutzung.
Brennstoff Computer Der Brennstoffverbrauch ist stark abhängig von Bootsbeladung, Trimm und Seegang. Die
Verbrauchsanzeige im Explorer darf nie automatisch als gegeben hingenommen werden. Es sind immer auch optisch/manuelle
Kontrollen durchzuführen. Das ist erforderlich, weil eventuell beim Tanken vergessen wurde, die Inhaltsanzeige auf Null zu setzen,
die Restmenge zu berücksichtigen, den Computer einzuschalten, oder weil andere Fehlbedienungen erfolgt sind. Es muss
immer sicher gestellt sein, dass für geplante Reisen ausreichend Brennstoff an Bord ist, inklusive Reserven für unvorhergesehene
Zwischenfälle.
BRUNWICK NEW TECHNOLOGIES INC.
DIE DURCH MÖGLICHE FEHLFUNKTIONEN DIESES PRODUKTES ENTSTEHEN, SOWIE AUCH NICHT FÜR GESETZESWIDRIGE
ANWENDUNGEN.
Verwendete Textsprache: Dieses Statement, sämtliche Instruktions-Bücher, Bedienungsanweisungen und sonstige
Informationen zu diesem Produkt sind in eine oder aus einer anderen Sprache übersetzt. Sollten irgendwelche
Differenzen zwischen den Versionen bestehen, gilt die englische Version als offizielle Original-Dokumentation.Dieses
Handbuch entspricht dem Fertigungsstand des Explorers zur Zeit der Drucklegung. Northstar behält sich das Recht vor, ohne
Ankündigungen, Veränderungen durchzuführen.
Copyright© 2004 Brunwick New Technologies Inc. Alle Rechte vorbehalten. Northstar™ ist ein
registriertes Handelszeichen von Brunwick New Technologies Inc.
Der Explorer ist werkseitig auf folgende Einheiten eingestellt: Fuß, °Fahrenheit, US-Gallonen
und Knoten. Ändern der Einheiten, siehe Abschn. 17-9.
IST NICHT VERANTWORTLICH FÜR SCHÄDEN UND UNFÄLLLE,
1 Einführung
Kurz-R eferenz zu den eingebauten und optionalen Funk tionen:
Merkmale Funktionen siehe erfordert
Generelle Nutzung von Tasten und Anzeigen 2
Fehlersuche Anhang B
Simulations-Modus 2-6
Glossar spezieller Bezeichnungen Anhang C
Spezifikationen Anhang A
MOB Mann-über-Bord Taste 2-4
Navigation Übersicht der Navigationsfunktionen 3-1 GPS-Ort
Bootsposition in der Karte finden 3-2
Einen beliebigen Punkt oder einen Wegpunkt ansteuern 3-1
Auf einer Route navigieren 3-1
Vorauskurs-Linie: eine Positions-Vorausberechnung 3-4
Plottstrecken: Aufzeichnung zurückgelegter Strecken 3-5
GPS-Empfänger Status 7
Speichern und Laden von Daten mittels
Anwender-Steckmodul 14 Anwendermodul
Karten-Daten Karten-Merkmale (eingebaute Weltkarte) 3-2
Karten-Details 3-2-4 & 5 C-MAP™ Karte
Tiden bei einem Hafen 13 C-MAP™ Karte
Alarme eingebaute Alarmfunktionen 2-5
SmartCraft Motoren-Alarme 1-1 SmartCraft
Boots-Daten Daten am oberen Displayrand der Haupt-Anzeigen 2-7-2
Kompass-Anzeige oben in den Hauptanzeigen 2-7-4
Zusammengestellte Datenanzeigen 11
Brennstoff Brennstoff-Computer, Explorer Benzin-Motoren 12 Brennstoff-Geber
Brennstoff-Computer, SmartCraft-Motoren 12 SmartCraft
Was ist zu tun, wenn Brennstoff zugefügt oder entnommen wird 12-1
Echolot Funktions-Übersicht 8 Lotgeber
Boden-Anzeigen, Zwischenbereichs-Anzeigen 8 Lotgeber
Fischsuche 8 Lotgeber
Andere Boots-Orte
Kollegen-Plott, Positionen anderer Boote 15 DSC-UKW
Notrufe 15 DSC-UKW
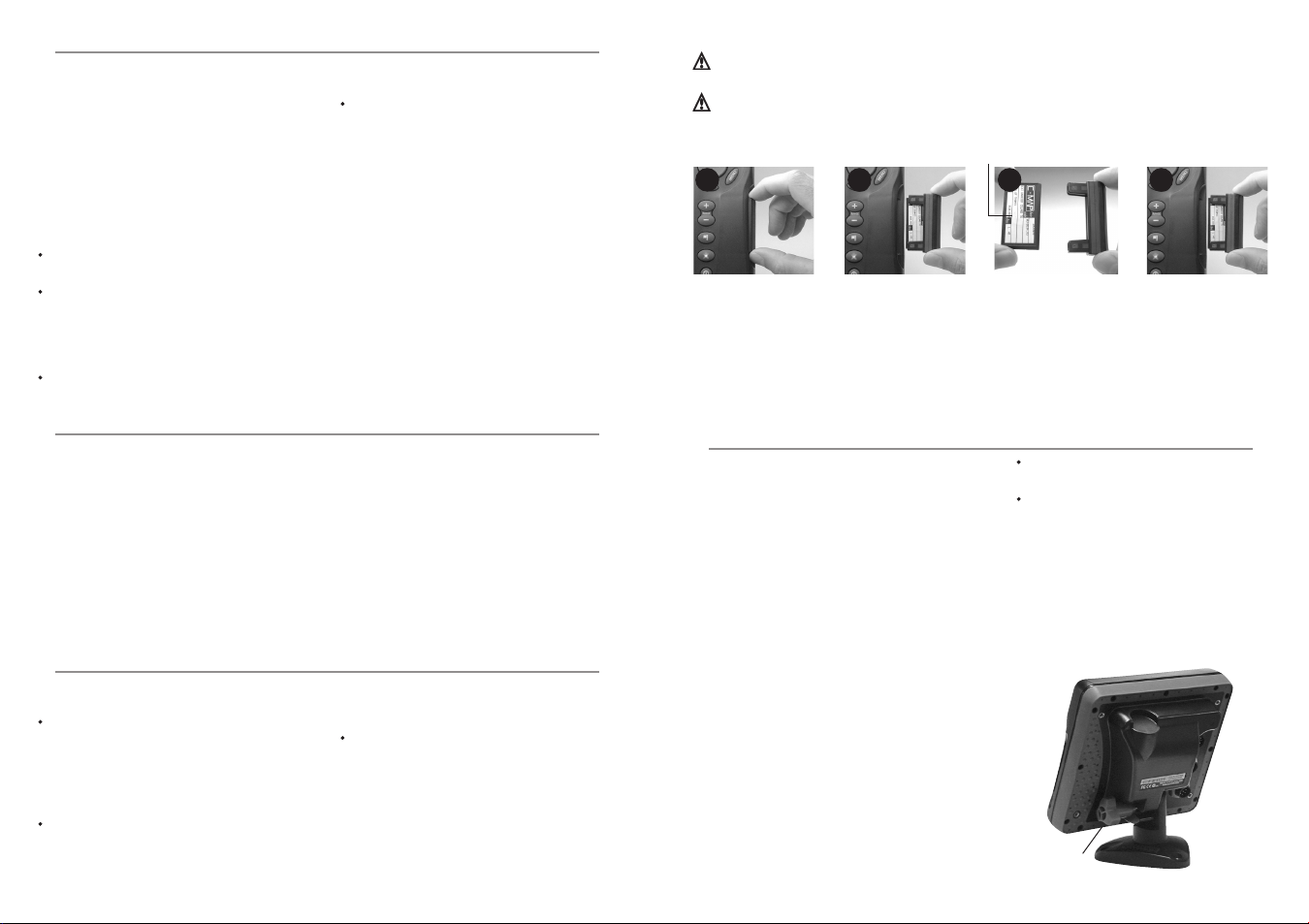
Explorer 650 Installation and Operation Manual10
Northstar
Explorer 650 Installation and Operation Manual 11
Northstar
1-1 Übersicht
Der Northstar Explorer 650 ist ein kompakter
und robuster, kombinierter Kartenplotter und
Fischfinder. Er ist einfach zu bedienen und hat
ein leicht lesbares Farb -Display. Mit wenigen
Tastenbefehlen sind komplexe Funk tionen
durchführbar, welche die aufwendige
Navigationsarbeit leicht machen.
Die verfügbaren Funktionen, Anzeigen
und Setup -Menus sind abhängig von den
installierten, optionalen Sensoren und
Instrumenten.
Sonar-Funktionen erfordern den Anschluss
eines Sonar-Gebers.
SmartCraft-Motorenfunktionen erfordern
ein installiertes SmartCraft-System.
Informationen zur SmartCraft Nut zung
sind im Handbuch Smar tCraft Gateway
Installatio n und Bedienung enthalten.
DSC/Kollegen -Ort Funktionen erfordern
den Anschluss von einem Northstar DSC
UKW-Gerät, das für diese Funktionen
eingerichtet ist.
Der Explorer kann Daten an andere
Instrumente senden, z.B. an einen
Autopiloten, oder Daten von anderen
Instrumenten empfangen.
Informationen zu Installations-Optionen, siehe
Abschn. 18-2.
Dieses Handbuch beschreibt, wie der Explorer
zu installieren und zu bedienen ist. Spezielle
Begrif fe sind im Anhang C beschrieben.
Um eine maximale Nut zung des Systems zu
erzielen, ist dieses Handbuch vor dem Einbau
und der Verwendung sorgfältig zu lesen.
Weitere Informationen zu diesem System und
anderen Northstar-Produkten sind in unserer
Website enthalten, ww w.northstarnav.com.
1-2 Reinigung und War tung
Das Explorer-Display ist mit einer für Northstar
gesetzlich geschützten Anti-Reflexionsschicht
versehen. Um Schäden zu vermeiden, das
Display nur mit einem feuchten Tuch und
milden Reinigungsmitteln von Schmutz
und Seesalz säubern. Keine schmirgelnden
Mittel und kein Benzin oder andere Lösungen
verwenden. Ist ein Steckmodul verschmutzt
oder nass, nur mit einem weichen Tuch
und milden Reinigungsmitteln säubern.
Beim Rumpfanstrich den Heckgeber
abdecken oder entfernen. Die Unterseite
von einem Rumpfdurchbruch- Geber nur
mit einer Antifouling-Schicht versehen.
Vorhandene, alte Farbe mit feinem Schmirgel
vorsichtig entfernen. Kabel und Stecker
vor mechanischen Stoß- und QuetschEinwirkungen schüt zen. Den Geber von
Ablagerungen, Kraut und Farbe befreien. Nicht
mit hartem Wasserstrahl den Paddelradsensor
reinigen. Die Lager könnten beschädigt
werden.
Wird der Explorer nicht benutzt, die
Schutzabdeckung auf das Gerät setzen.
1-3 Steckkarten-Module
Für den Explorer können zwei Arten
Steckmodule verwendet werden.
C-MAP™ Kartenmodule mit detaillierten
Seekar ten für die Navigation in bestimmten
Regionen. Sobald das Kartenmodul
gesteck t ist, erscheinen die detaillierten
Darstellungen automatisch im E xplorerDisplay.
Im Explorer können NT, NT+ und NT-MAX
Steckmodule verwendet werden. NT-MA X
Kartenmodule haben wesentlich mehr
Informationen gespeichert als die
früher verwendeten, inklusive Fotos von
interessanten Örtlichkeiten.
C-MAP™ Anwendermodule werden benut zt,
um Navigationsdaten zu speichern.
Anwender-Steckmodule erweitern den
Explorer Speicherplatz und ermöglichen eine
einfache Daten-Übertragung zu anderen
Explorer Geräten (siehe Abschn. 14).
Hinweis: Die älteren 5-Volt
Anwendermodule können nicht verwendet
werden.
Steckmod ule wechseln
Warnung: Steckmodule mit Sorgfalt behandeln. Die Module in ihren Schutzhüllen aufbewahren,
wenn sie nicht im Explorer gesteckt sind.
Warnung: Die Modulhalter am Explorer immer aufgesetz t lassen, um den Zugang von
Feuchtigkeit in das Modulfach zu verhindern.
Goldkontakte hier untenKartenmodul
1 2 4
Den Explorer ausschalten (siehe Abschn. 2-
2).Den Modulhalter vom Explorer abziehen und
das vorhandene Kar tenmodul herausnehmen.
Das Kartenmodul in eine Schut zhülle stecken.
3
Halter
Holder
Die neue Karte in den Halter setzen. Darauf
achten, dass die Goldkontakte nach außen und
nach unten zeigen (siehe oben). Die ModulSchutzhülle aufbewahren.
Den Kartenhalter fest in den E xplorer hinein
stecken.
1-4 Das Display-Gerät abnehmen und wiede r ansetzen
Ist das Gerät an einer Halterung befestigt, kann
das Gerät einfach ent fernt werden, um es bei
Nichtgebrauch zu sichern.
Display-Gerät abnehmen:
1 Das Gerät ausschalten (siehe Abschn. 2-3)
und die Abdeckung aufsetzen.
2 Den Drehknopf an der Halterung lösen und
das Gerät abnehmen.
3 Um die Steckverbinder abzunehmen, die
Überwurfringe nach links verdrehen, erst
dann lassen sich die Stecker abziehen.
4 Die beigefügten Schutzkappen auf die
offenen Steckverbinder schieben.
5 Das Display-Gerät an einem trockenen
Ort lagern, am besten in der Northstar
Tragetasche.
Das Disp lay-Gerät wieder ans etzen
1 Die Schutzkappen von den Steckern
entfernen. Die Stecker an der GeräteRückseite aufsetzen.
Dabei auf gleiche Farbmarkierungen
achten.
Die Überwurfringe in Uhrzeiger-
Richtung drehen, bis die Stecker
eindeutig fest sitzen.
Es passiert nichts, wenn ein Stecker
versehentlich auf den falschen Platz gesetzt
wird.
2 Das Gerät auf die Halterung setzen. Das
Display auf beste Ablesbarkeit drehen,
und dann den Befestigungsknopf handfest
anschrauben. Die Schutzkappe entfernen.
Montage -Art
Konsole
Knopf
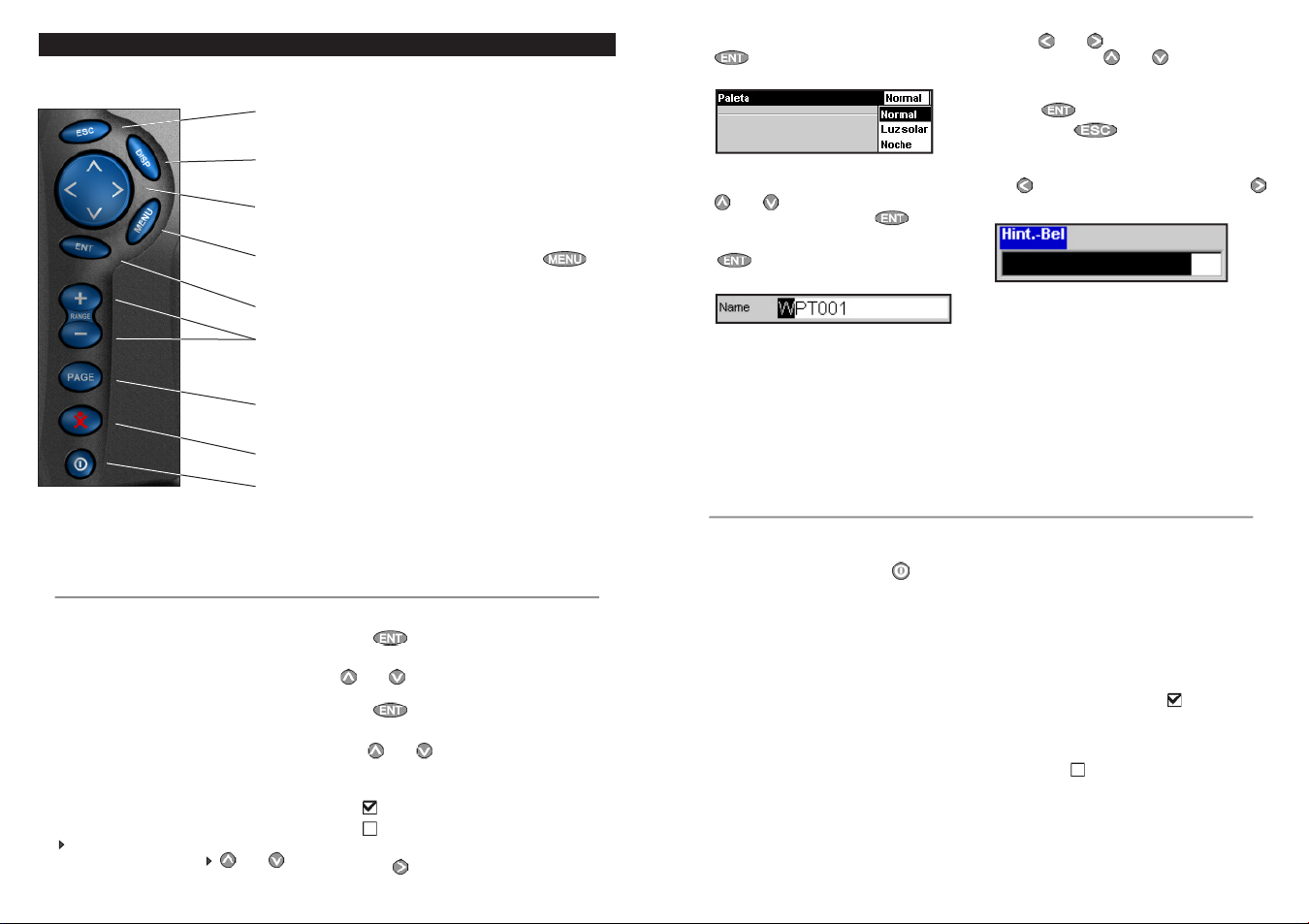
Explorer 650 Installation and Operation Manual12
Northstar
Explorer 650 Installation and Operation Manual 13
Northstar
2 Basis-Bedienung
Tastenüber sicht
Im Kartenmodus erfolgt die Zentrierung auf die Bootsposition. Zurück zu einer vorhergehenden Anzeige.
Zeigt ein Menu der Haupt-Anzeigen. Um eine Anzeige zu
aktivieren, diese aus dem Menu wählen (siehe Abschn. 2-7).
Cursortasten zur Cursor-Verschiebung oder Markierung einer
Auswahl.
Zeigt ein Menu der Optionen für die aktuelle Anzeige.
erneut drücken, um das Setup-Menu aufzurufen (siehe Abschn. 17).
Eine Aktion star ten oder eine Änderung akzeptieren.
Karten-Anzeige: Ein- oder Aus-Zoomen verändert die gezeigte
Gebietsgröße wie auch die Anzahl an Detail-Angaben.
Sonar-Anzeige: Den gezeigten Tiefenbereich ändern.
Die Anzeige zum nächstfolgenden Favoriten-Bild weiter
schalten. (siehe Abschn. 2-7-2).
Mann-über-Bord (MOB, siehe Abschn.2-4).
Den Explorer ein - und ausschalten (siehe Abschn. 2-2);
die Beleuchtung regeln (siehe Abschn. 2-3).
2-1 Ta stenbenutzung
In diesem Buch bedeutet:
Drücken, die jeweilige Taste kür zer als eine
Sekunde lang drücken.
Halten, die jeweilige Taste gedrückt halten.
Der interne Pieper ertönt, wenn eine Taste
gedrück t wird (das Piepen ak tivieren, bzw.
deaktivieren, siehe Abschn. 17-1).
Mit den Menus arbeiten
Den Explorer durch Auswahl von MenuPunkten bedienen. Menu- Einzelheiten können
Untermenus, Befehle oder Daten sein.
Ein Untermenu wählen
Ein
hinter einem Menu- Punkt weist auf
ein Untermenu hin, z. B Karte
. oder
drücken, um das Untermenu zu markieren,
dann
Einen Befehl aktivieren
Befehl zu markieren, zum Beispiel ‘Goto Cursor’,
dann
Daten ändern
Erst
Daten zu markieren, dann:
a Wechsel in der Häkchenbox
Zum Wechsel in der Häkchenbox,
drücken.
oder drücken, um den entsprechenden
drücken.
oder drücken, um die zu ändernden
bedeutet ‘Ein’ oder ‘Ja’.
bedeutet ‘Aus’ oder ‘Nein’.
oder
drücken.
-
b Eine Option auswählen.
1 drücken, um das Options-Menu zu
öffnen.
oder drücken, um die gewünschte
2
Option zu markieren, dann
c Eine Bezeichnung oder Nummer ändern:
1
drücken, um Bezeichnung oder
Nummer zu zeigen.
drücken.
2-2 Auto-Einschaltung ein-/aussc halten.
Manuell e inschalten
Ist der Explorer nicht für Auto-Einschaltung
verdrahtet, das Gerät mit der Taste
einschalten. Falls erforderlich, das Display auf
gute Ablesbarkeit einstellen (siehe Abschn. 2-3).
Hinweis: Ist der E xplorer nicht für AutoEinschaltung verdrahtet, kann es keine
Motor-Betriebsstunden und eventuell keine
korrekten Brennstoffdaten ermitteln (siehe
Abschn.18-4).
Manuell a usschalten
Ist der Explorer nicht für Auto -Einschaltung
verdrahtet, oder der Zündschalter steht auf
‘Aus’, die Taste K festhalten, bis das Gerät
ausschaltet.
2 Mit
3 Mit
d Einen Schieberegler-Wert ändern
Mit
die Einstellung vergrößern.
oder ein zu änderndes Zeichen
markieren. Mit
ändern. Dieses wiederholen, um weitere
Buchstaben oder Ziffern zu ändern.
Oder mit
rückgängig machen.
die Einstellung verkleinern, oder mit
oder das Zeichen
die neuen Eingaben bestätigen.
die Änderungen
Auto-Ein schaltung
Ist der Explorer für Auto-Einschaltung
verdrahtet (siehe Abschn. 18-4) dann:
• schaltet der Explorer automatisch ein, wenn
der Zündschalter eingeschaltet wird.
• kann der E xplorer nicht ausgeschaltet
werden, solange der Zündschalter
eingeschaltet ist.
• Falls ‘Einschalt-Automatik Aus’ (siehe
Abschn. 17-1) markiert ist
der Explorer automatisch aus, wenn der
Zündschalter ausgeschaltet wird.
• Ist die Auto -Einschaltung (siehe Abschn.
17-1) auf
auch bei ausgeschalteter Zündung
eingeschaltet. Dann kann der E xplorer für
sich manuell ausgeschaltet werden.
gesetzt, bleibt der Explorer
, schaltet
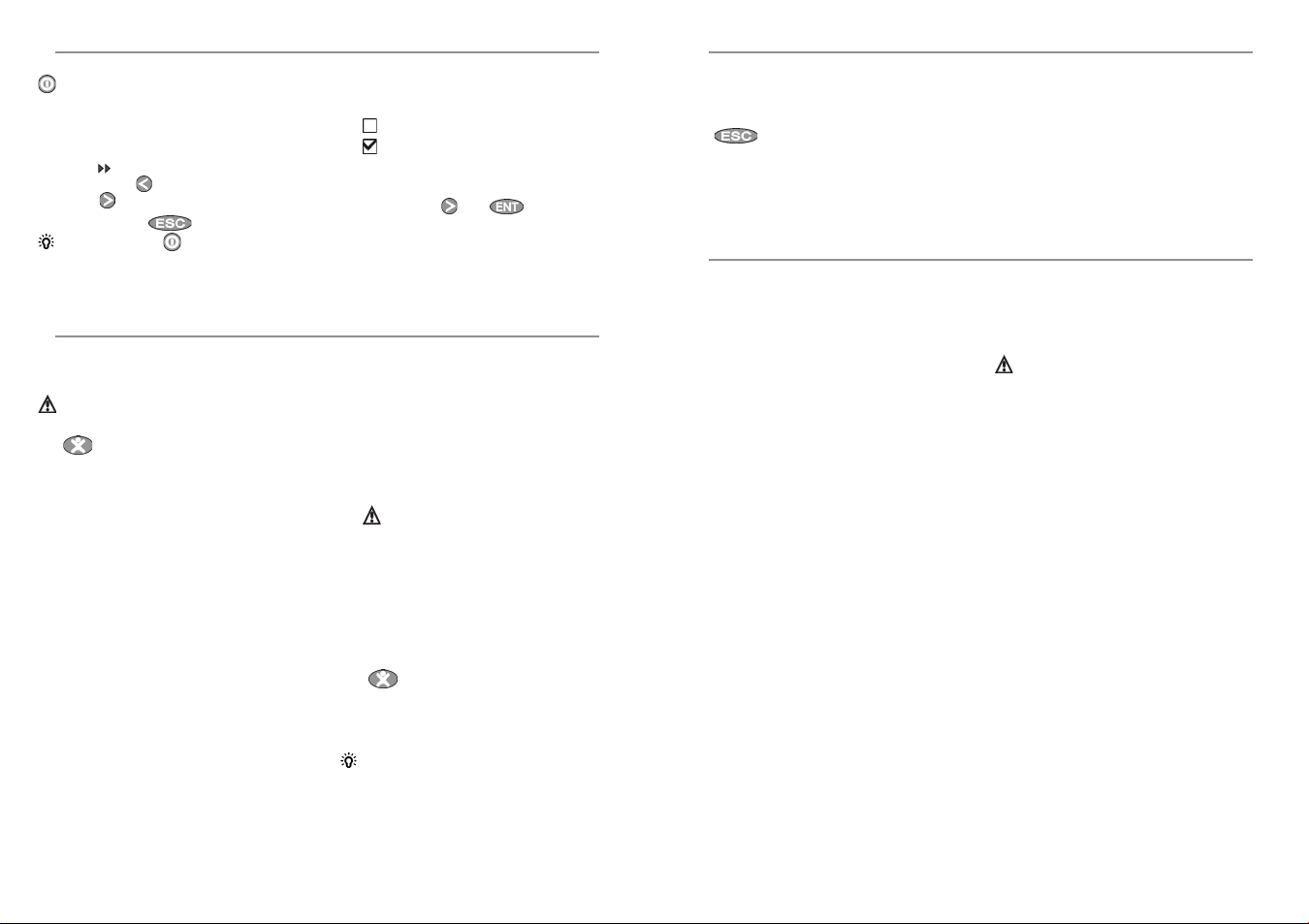
Explorer 650 Installation and Operation Manual14
Northstar
Explorer 650 Installation and Operation Manual 15
Northstar
2-3 Beleuchtun g und Nacht-Modus
Um die Beleuchtungs-Anzeige zu öffnen, kurz
drücken.
Hintergrund-Beleuchtu ng
Display und Tasten sind hinterleuchtet. Um die
Beleuchtungs-Einstellung zu ändern,
‘Hinte rgr
zum Abdunkeln,
Helligkeit,
Nach Beendigung,
die größte Helligkeit mit ausgeschaltetem
Nacht-Modus.
Beleuchtg’ wählen, dann
drücken oder für mehr
drücken.
drücken.
Hinweis: Zweimal drücken schaltet
2-4 Mann-ü ber-Bord (MOB)
Die MOB-Funktion speichert die aktuelle
Bootsposition und aktiviert die NavigationsAnzeigen dorthin.
Warnung: Die MOB-Funktion arbeitet
nicht, wenn keine GPS-Position vorhanden ist.
drücken.
1
Der Explorer speichert die Boots-Position
als MOB-Wegpunkt.
2 Der Explorer wechselt zur Karten-
Anzeige mit dem MOB-Wegpunk t im
Kartenzentrum.
Es erfolgt ein Einzoomen für die genaue
Ansteuerung. Kann die Karte nicht
den erforderlichen kleinen Maßstab
zeigen, wechselt der Explorer in
einen Plot termodus (ein weißes Bild
mit Koordinaten-Linien aber ohne
Kartendetails, siehe Abschn. 17-2)
3 Der Explorer setzt den MOB-Wegpunk t als
anzusteuernden Zielort.
Ist der NMEA Aus gang (Autopilot) auf
Aus gesetzt (siehe Abschn. 17-10), den
Explorer für die manuelle Ansteuerung der
MOB-Position benutzen (siehe Abschn.
3-1-1 und 3-1-2).
Nachtmodus
Nachtmodus aktiviert die Nacht-Farbpalette für
sämtliche Anzeigen.
Normal Palette für Tageslicht.
Eine für die Dunkelheit optimierte
Farbpalet te
Um den Modus zu ändern, ‘Nachmodus’
markieren, dann
Seekar ten-Farbpalette ist separat änderbar,
siehe Abschn. 17-2.
Wählen:
‘Nein’: dann die Explorer-Anzeige für die
manuelle Ansteuerung der MOB Position
nutzen (siehe Abschn. 3-1-1 und 3-1-2).
’Ja’: dann fragt der Explorer ob das Boot zur
MOB-Position steuern soll.
Wählen:
‘Ja’: Damit steuert der Autopilot
unverzüglich auf den MOB-Ort zu.
Warnung : Es kann eventuell eine
plötz liche und krit ische Boots- Drehung
erfolgen.
‘Nei n’: Den Autopiloten abschalten und
die Explorer-Anzeige für die manuelle
Ansteuerung der MOB Position nut zen
(siehe Abschn. 3-1-1 und 3-1-2).
Die MOB -Funktion a bbrechen ode r einen
andere n MOB-Ort setzen
1
erneut drücken, es erscheint ein
Menu.
2 Aus diesem Menu eine Option wählen.
H inweis: Der MOB -Wegpunkt bleibt in
der Karte erhalten, auch nach Abbruch der
MOB-Ak tion.
oder drücken. Die
2-5 Alarme
Stellt der Explorer einen Alarm-Zustand fest,
zeigt es eine Warnmeldung im Display, der
interne Pieper ertönt und externe Alarmmittel
werden angesteuert.
Mit
wird erneut aktiviert, wenn der Alarm-Zustand
wieder auftrit t.
Der TRACKFISCH verfügt über einstellbare
Alarmfunktionen (siehe Abschn. 17-8).
den Alarm nullsetzen. Der Alarm
2-6 Simulations Modus
Im Simulations-Modus ignoriert der Explorer
Daten von der GPS-Antenne sowie von
anderen Sensoren und generiert eigene Daten.
Ansonsten arbeitet der Explorer mit normalen
Funktionen.
Es gibt zwei Simulations-Modi:
• Normal: Ermöglicht es dem Anwender, sich
mit dem Explorer vertraut zu machen, ohne
fahren zu müssen.
• Demo: Simuliert eine Bootsfahr t entlang
einer Route und demonstrier t automatisch
verschiedene Explorer-Funktionen.
Start und Stopp der Simulations- Modi und
weitere Informationen hierzu, siehe Abschn.
17-14. Im Simulations-Modus erscheinen am
unteren Displayrand blinkend die Hinweise,
‘Simulieren’ oder ‘ Demo’.
Warnung: Niemals den SimulationsModus während der Navigations-Fahr t
aktivieren .
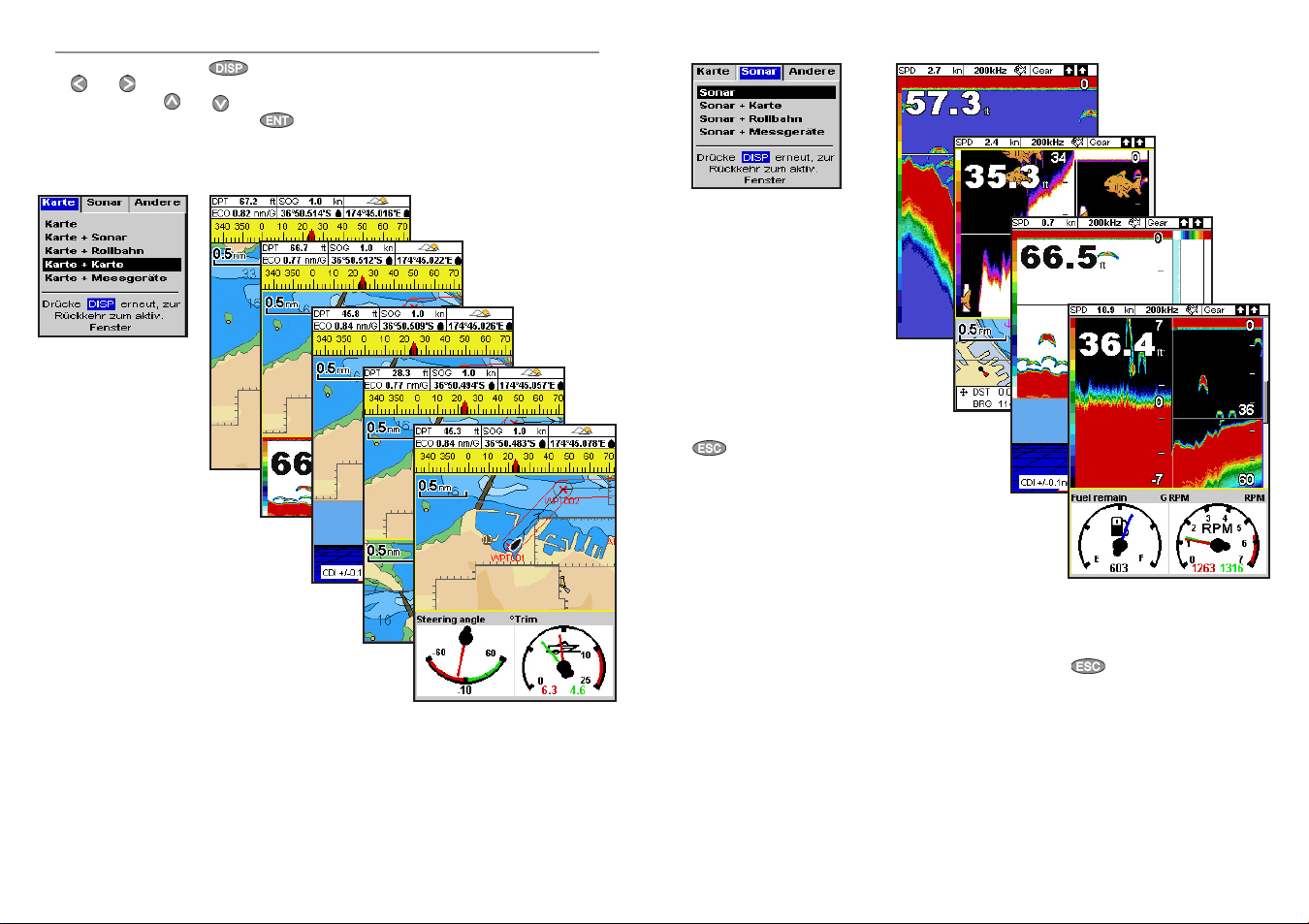
Explorer 650 Installation and Operation Manual16
Northstar
Explorer 650 Installation and Operation Manual 17
Northstar
2-7 Die Haupt-Anzeigen
Um eine Anzeige aufzurufen, drücken,
oder , um den Anzeigentyp
dann
aufzurufen. Dann mit
für die Anzeige wählen. Abschließend
drücken.
oder , Optionen
Karten -Menu und Anzeigen
Hinweise
Die Sonar-Anzeige er fordert die Installation
eines Lot-Gebers.
Die Anzeige-Möglichkeiten sind abhängig von
den optionalen Sensoren und angeschlossenen
Instrumenten (siehe Abschn. 1-1).
Sonar Menu und Anzeigen
Hinweise
drücken, um aus einer anderen Anzeige
heraus zurück zur letzten Karten- oder SonarAnzeige zu wechseln.
Die Sonar-Anzeige er fordert die Installation
eines Lot-Gebers.
SmartCraft Menu und Anzeigen
Die SmartCraft Anzeige erfordert die
Installation eines SmartCraft-Systems.
Informationen zur SmartCraft Nut zung sind im
Handbuch SmartCraf t Gateway Installati on und
Bedienu ng enthalten.
Hinweise
Drücken von
SmartCraft Anzeige zurück zur zuletzt
aktivierten Karten- oder Sonar-Anzeige.
wechselt aus der
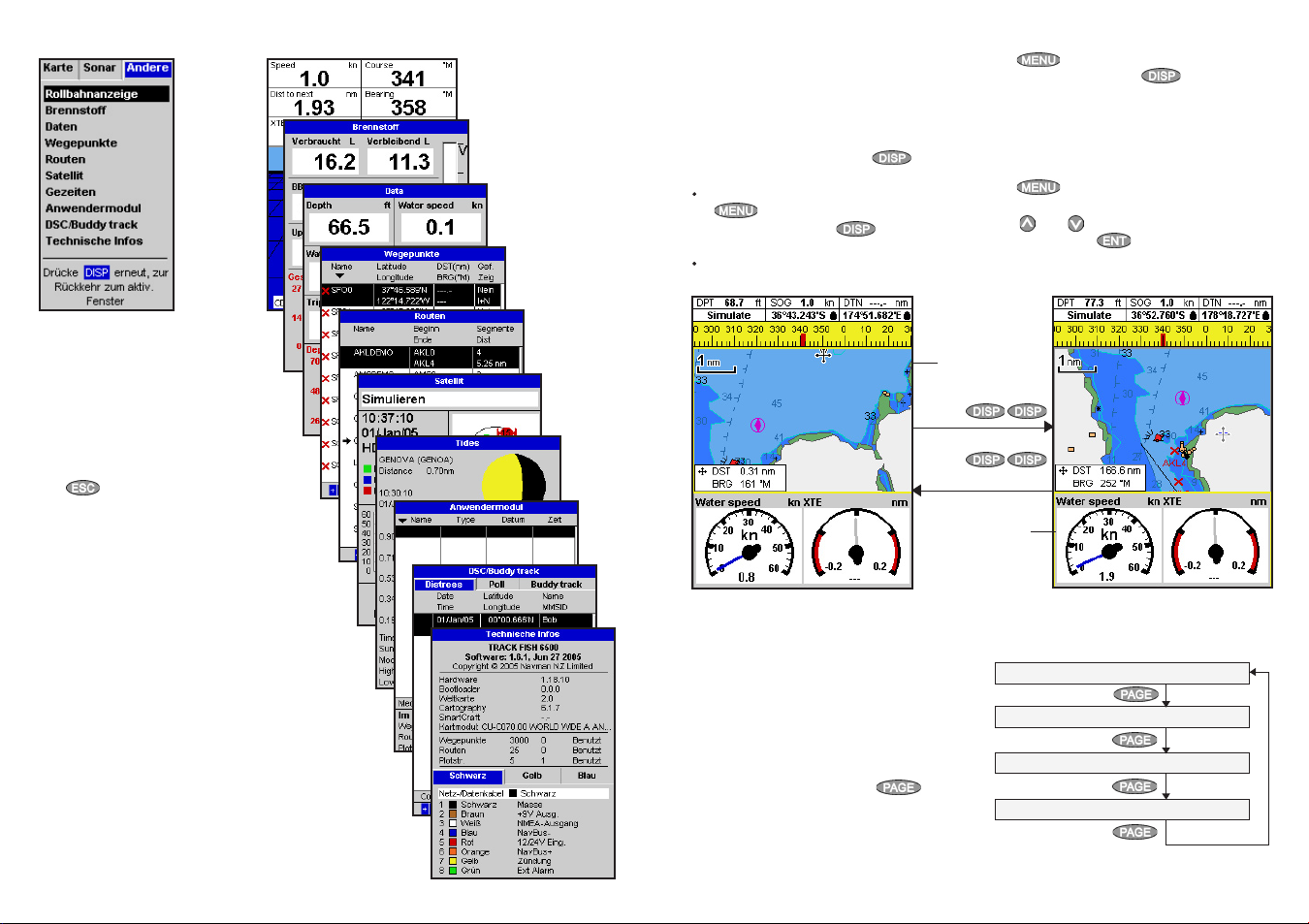
Explorer 650 Installation and Operation Manual18
Northstar
Explorer 650 Installation and Operation Manual 19
Northstar
Andere Menus und Anzeigen
2-7-1 Dual
Der Explorer kann zwei Darstellungen parallel
zeigen, z. B. die Kar te und Mess-Instrumente.
Eine der Anzeigen, als aktive Anzeige
bezeichnet, wird gelb eingerahmt. Diese
ist vom Benutzer bedienbar (die RollbahnAnzeige lässt sich nicht aktivieren). Zum
Wechseln der aktiven Anzeige, z weimal
drücken. Zum Beispiel:
Ist das Kartenbild die aktive Anzeige,
. drücken, um die Karten-Optionen
aufzurufen. Zweimal drücken, um
die Mess-Anzeigen aktiv zu schalten.
Sind die Mess-Anzeigen aktiv geschaltet,
Kartenbild ist aktiv
Gelber Rahmen
Drücke
drücken, um für diese die Optionen
aufzurufen. Zweimal
die Karten-Anzeige aktiv zu schalten.
Hinweis: Das Teilungs-Verhältnis für Karten-,
Sonar- und Mess-Anzeigen ist nicht änderbar.
Um das Größenverhältnis der zwei Anzeigen
zu ändern :
1 drücken und ‘Split-Verhältnis’
wählen.
2
oder drücken, um die Größen zu
ändern, dann
Karten-Anzeige ist nicht aktiv
drücken, um
drücken.
Hinweise
Mits
wechseln, zur zuletzt aktivierten Karten- oder
Sonar-Anzeige.
Die DSC/Kollegen-Or t Anzeige erfordert den
Anschluss an ein UKW-Seefunkgerät.
von einer anderen Anzeige zurück
Drücke
Instrumentenbild ist nicht aktiv
2-7-2 Favoriten-Anzeige n
Im Explorer lassen sich oft verwendete
Darstellungs-Ar ten als Favoriten-Anzeigen
zusammenstellen und dann per Schnellaufruf
aktivieren. Es sind bis zu sechs FavoritenAnzeigen wählbar, davon können drei vom
Benutzer erstellt werden (siehe Abschn.17-13).
Die Favoriten sind mit der Taste
nacheinander anwählbar. Zum Beispiel, bei vier
Favoriten:
Instrumenten-Anzeige ist aktiv
Karte , erster Favorit
Drücke
Sonar, zweiter Favorit
Drücke
Karte + Sonar, dritter Favorit
Drücke
Vierte Favoriten-Anzeige
Drücke
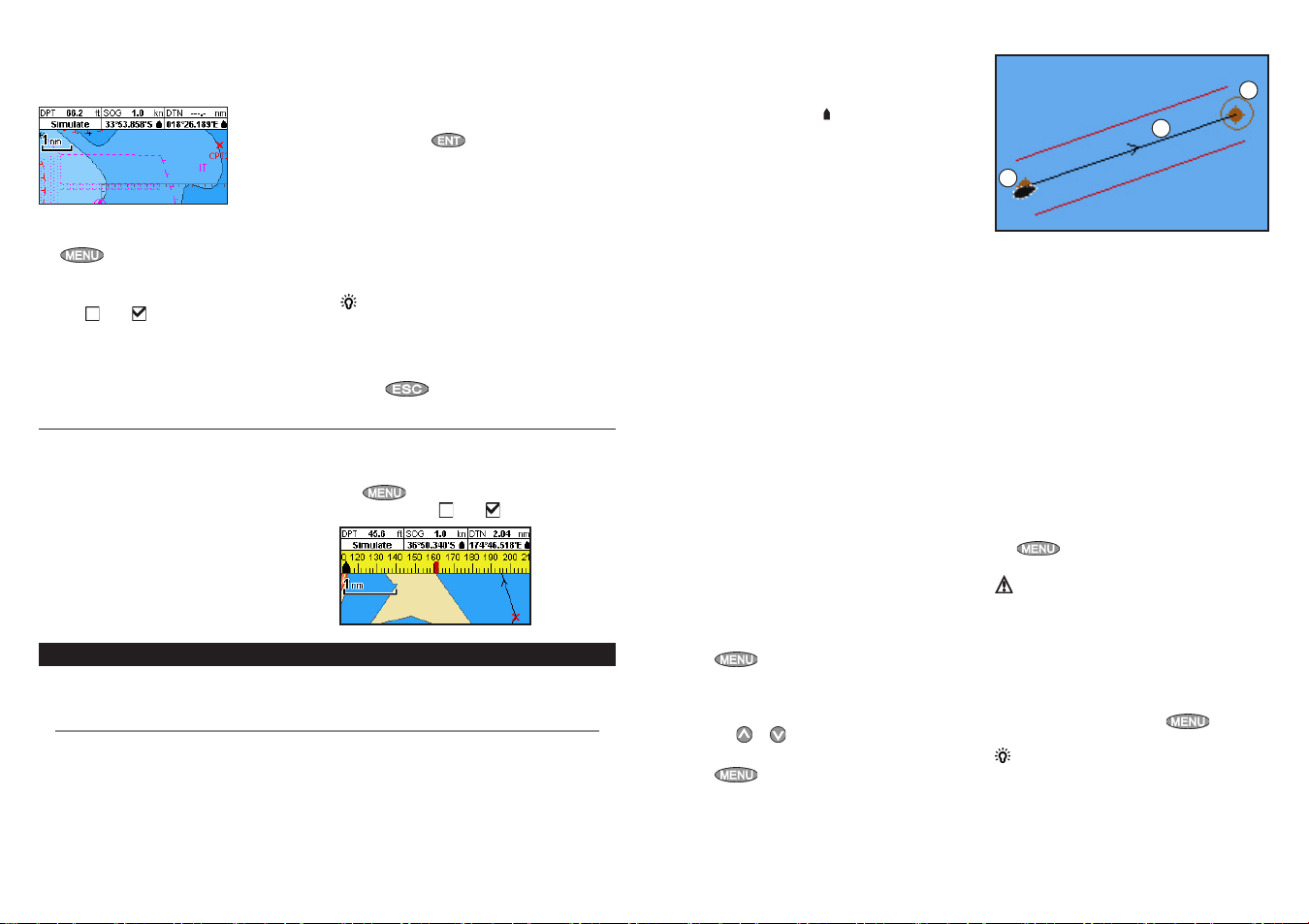
Explorer 650 Installation and Operation Manual20
Northstar
Explorer 650 Installation and Operation Manual 21
Northstar
2-7-3 Kopfdaten
In die Kar ten- und Rollbahn -Anzeigen können
am oberen Bildrand Datenanzeigen eingefügt
werden.
Die Kopfdaten-Anzeigen ändern:
1 Die entsprechende Anzeige aufrufen,
2 Die Kopfdaten aus oder ein-schalten:
3 Die Zeichengröße der Kopfdaten wählen.
4 Um gezeigte Daten zu wechseln :
drücken und ‘Datenzeile’ wählen.
i ‘Daten’ wählen
ii
oder wählen.
i ‘Größe’ wählen.
ii Klein, Mittel oder Groß wählen.
i ‘Daten-Setup’ wählen.
ii Ein Datenfeld ändern:
a Mit den Cursor-Tasten das
entsprechende Feld markieren.
b Mit
Möglichkeiten aufrufen.
c Eine der vorhandenen
Dateninformationen wählen, oder
‘Keine’, um das ent sprechende
Feld frei zu lassen.
iii Für weitere Datenwechsel, die
vorhergehenden Vorgänge
wiederholen
Tipp: Leere Datenfelder sollten in einer
Zeile zusammen gefasst werden. Enthält die
gesamte Zeile keine Daten mehr, wird diese
ausgeblendet, und die Kopfdaten nehmen
weniger Display-Platz ein.
5 Mit
eine Liste der
zur Hauptanzeige zurück kehren.
2-7-4 Kompass
In der Kar ten- und der Rollbahn-Anzeige kann
am oberen Bildrand eine Kompass-Anzeige
aktiviert werden.
Der Kompass zeigt immer den Bootskurs über
Grund (COG), ein rotes Symbol in der Mitte. Bei
der Zielort-Ansteuerung zeigt der Kompass
auch die Peilung (BRG) dorthin, ein schwarzes
Symbol.
In diesem Beispiel ist BRG [###]° und COG
[###]°.
Die Kompass-Anzeige ein- oder ausschalten:
1 drücken und ‘Datenzeile’ wählen.
2 Kompass auf
oder setzen.
3 Navigation: Karte
In der Kar ten-Anzeige erscheinen die Seekarte, die Boots-Position, der Kurs und weitere
Navigations-Daten.
3-1 Einführung in die Routen-Navigation
Der Explorer hat z wei Möglichkeiten der Navigation, direkt einen Punkt ansteuern, oder einer Route
folgen.
3-1-1 Einen Punkt ansteuern
Wenn der Explorer einen Punkt ansteuert,
erscheinen entsprechende Navigationsdaten in
der Karten- und der Rollbahn-Anzeige.
A Die Bootsposition
B Der Zielort, durch einen K reis markiert.
C Die Sollkurslinie zu diesem Zielort.
D Zwei CDI-Linien, welche die maximal
erlaubte Versetzung zur Sollkurs-Linie
begrenzen.
Weitere Informationen hierzu, siehe Anhang C.
Ist der Explorer mit einem Autopiloten
verbunden, wird er Navigationsdaten senden,
nach denen der Autopilot steuer t. Den
Autopiloten einschalten, bevor die Navigation
zu einem Ort aktiviert wird. Ist kein Autopilot
an den Explorer angeschlossen, das Boot
manuell steuern.
a Die in der Karte oder Rollbahn-Darstellung
gezeigte Boots- und die Ziel-Position
nutzen oder
b die in der Kopfzeile gezeigten Navigations-
Daten benutzen (siehe Abschn. 2-7-3), oder
.
A
c die COG- und BRG-Werte der Kompass-
Hinweis:
1 Ist die XTE- Überwachung ak tiviert, erfolgt
2 Ist der Ankunf ts-Alarm aktiv geschaltet,
3-1-2 Zu einem Wegpunkt oder einem Kar tenort gehen
Ein Wegpunk t ist eine Position, die in die
Explorer-Kar te gesetzt wird, z.B. ein Fischplat z
oder ein Punkt in einer Route (Siehe Abschn. 5).
Einen Wegpunkt in der Karte wählen und
ansteuern
1 Die Kartenanzeige aufrufen.
2 Den Wegpunkt mit den Cursor-Tasten oder
mit der Funk tion ‘Finden’ markieren (siehe
Abschn. 3-2-5).
3 drücken und ‘Goto’ wählen.
Einen Wegpunkt in der Wegpunkt-Liste
wählen und ansteuern
1 Die Wegpunkt- Liste aufrufen.
2 Mit
3 drücken und ‘Goto’ wählen.
Einen beliebigen Punkt in der Karte wählen
und ansteuern
1 Die Karten-Anzeige aktivieren.
or den gewünschten Wegpunkt
markieren
2 Mit dem Cursor den gewünschten Ort
3 drücken und ‘Gehe zum
Kurs nicht über Land oder durch kritische
Gewässer führt.
Navigieren
Der Explorer navigiert zu einem Punk t, wie in
Abschn. 3-1-1. beschrieben.
Navigation abbrechen
Die Karten-Anzeige aufrufen,
und ‘Goto Abbrechen’ wählen.
Positionen von Interesse erstellen. Einen
Wegpunkt auf den Startpunk t einer Reise
setzen, um dorthin zurück navigieren zu
können (siehe Abschn. 5-2-1).
B
C
Anzeige nutzen (siehe Abschn. 2-7-4).
ein Alarm, wenn das Boot über den
eingestellten Wert hinweg versetzt wird
(siehe Abschn. 14-7).
erfolgt ein Alarm, wenn das Boot den
Zielor t erreicht (siehe Abschn.17-8)
markieren oder in der Funktion ‘Suchen’,
eine Option wählen (siehe Abschn. 3-2-5).
Cursor’ wählen.
Warnung: Darauf achten, dass der
drücken
Tipp: Vor dem Starten, Wegpunk te an
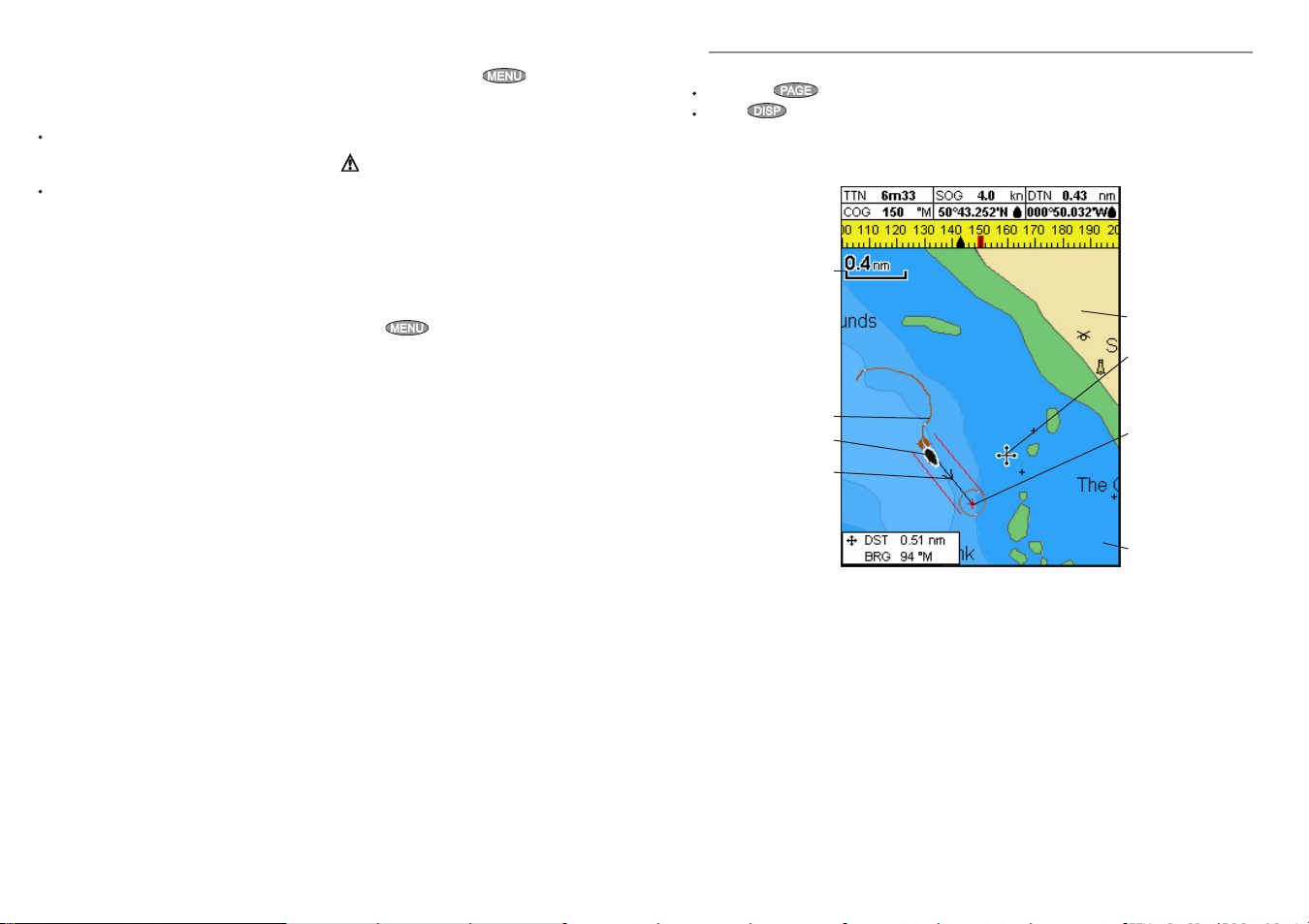
Explorer 650 Installation and Operation Manual22
Northstar
Explorer 650 Installation and Operation Manual 23
Northstar
3-1-3 Einer Route folgen
Vorbereitung
Eine Route besteht aus einer
Aneinanderreihung von Wegpunkten, denen
das Boot folgen kann (siehe Abschn. 6).
Das Erstellen von Wegpunkten, die für eine
Route erforderlich sind, wird in Abschn. 5-2-1
beschrieben.
Das Erstellen einer Route erfolgt in Abschn.
6-2-1.
Eine Route in der Kartenanzeige starten:
1 Die Kartenanzeige aufrufen.
2 MENU drücken und dann ‘Star t Route’
wählen.
3 Mit den Auf/Ab-Tasten die gewünschte
Route mark ieren. ENT drücken.
4 Der E xplorer fragt in welche Richtung die
Route gefahren werden soll.
Wegpunkt übergehen
Um einen Wegpunkt zu übergehen, die
Karten-Anzeige wählen, drücken und
‘Übergehen’ wählen.
Damit startet der Explorer die Navigation direkt
auf den dann folgenden Wegpunk t der Route
hin.
Warnung: Der Befehl zum Übergehen
eines Wegpunktes kann im Autopilotbetrieb
dazu führen, dass eine plötzliche
Kursänderung erfolgt.
Routenfahrt abbrechen
Hat das Boot den Zielwegpunkt erreicht,
oder soll die Routenfahrt abgebrochen
werden, kann die Routennavigation jederzeit
abgebrochen werden. Die Kartenanzeige
öffnen,
drücken und ‘Route abbrechen’
wählen.
‘Hin’ wählen (die Richtung in welche die
Route erstellt wurde) oder ‘Zurück’.
5 Der E xplorer zeigt den Kartenausschnitt
mit der markierten Route und beginnt mit
der Navigation vom Start-Wegpunkt der
Route.
Starten einer Route aus der Routenanzeige:
1 Die Routen-Anzeige aufrufen.
2 Dann ab Schritt 3 fortfahren, wie in
Eine Route in der Kartenanzeige starten
beschrieben.
Navigieren
Der Explorer steuert jeden Wegpunkt auf der
Route nacheinander an.
Der Explorer beendet die Navigation
zum Wegpunkt am Ende vom aktuellen
Routensegment und startet die Navigation auf
dem folgenden Segment der Route:
a Wenn das Boot sich dem Wegpunkt bis auf
0,025 NM genähert hat
b oder wenn es den Wegpunkt passiert
c oder wenn der Wegpunkt ausgelassen
wird.
3-2 Karten-Anzeige
Zum Aufruf der Karten-Anzeige:
entweder ein- oder mehrfach drücken, bis das Kartenbild erscheint,
oder drücken, ‘Karte’ und erneut ‘Karte’ wählen.
Ein typisches Kartenbild zeigt:
A
C
E
D
F
G
A Kopfdaten. Ein -, Auschalten sowie Ändern
der aktiven Daten-Anzeigen, (siehe
Abschn. 2-7-3).
B Kompass (siehe Abschn. 2-7-4)
C Karten -Maßstab (siehe Abschn. 3-2-3)
D Boots-Position (siehe Abschn. 3-2-1)
E Boots-Plott (siehe Abschn. 3-5)
F Boots-Kurs und CDI Linien (siehe Anhang
C, CDI). Das Boot steuert zum FISH6-
Wegpunkt.
G Distanz und Peilung vom Boot zum Cursor.
H Land
I See
J Der Cursor (siehe Abschn. 3-2-1)
K Ein typischer Wegpunkt (siehe Abschn. 5)
Hinweis:
Ändern von Informations-Arten in der KartenAnzeige, siehe Abschn. 17-2.
Um auf eine perspek tivische Karten-Ansicht zu
wechseln, siehe Abschn. 3-2-6.
B
H
J
K
I
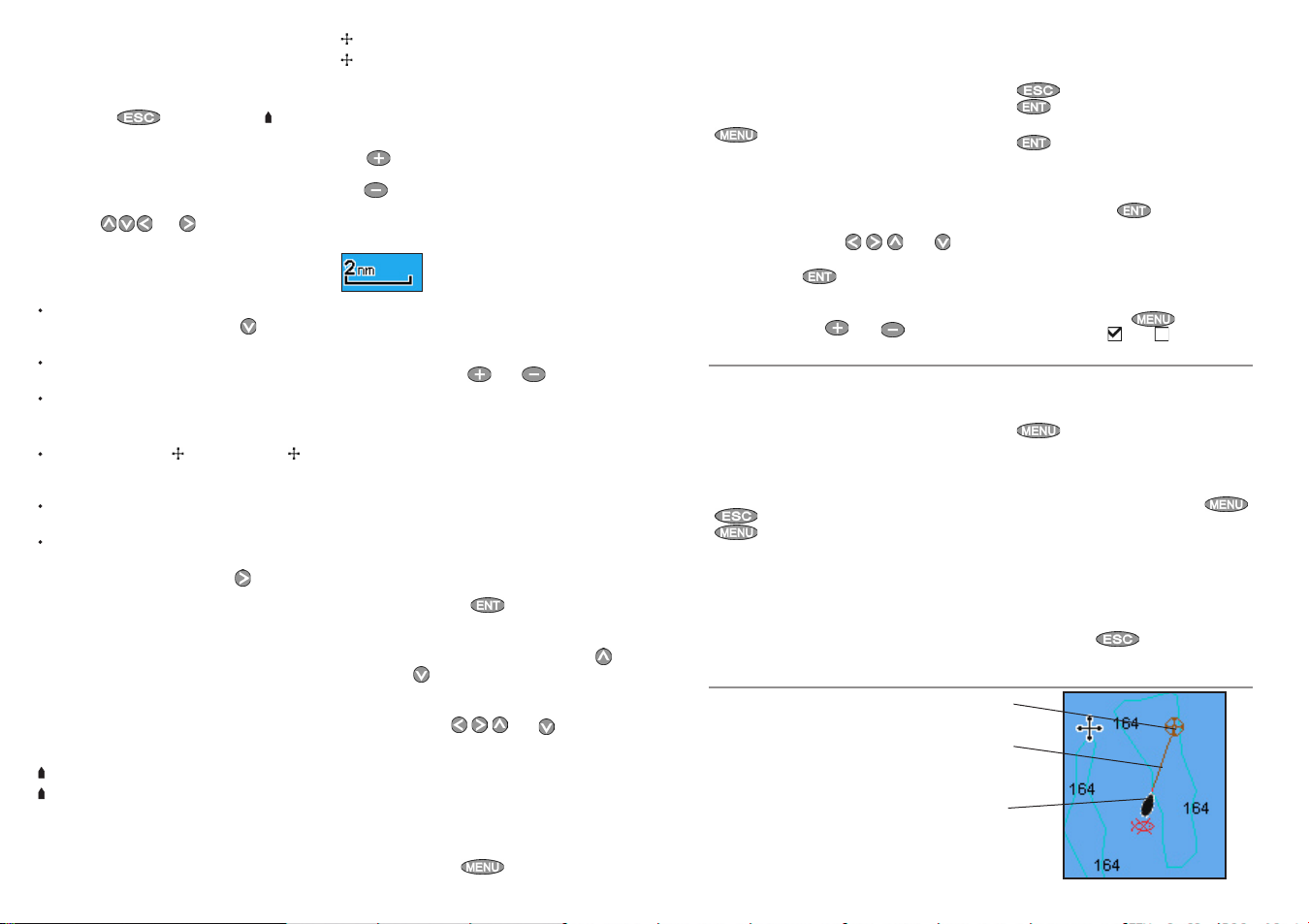
Explorer 650 Installation and Operation Manual24
Northstar
Explorer 650 Installation and Operation Manual 25
Northstar
3-2-1Karten-Modus
Die Karte hat zwei Zeige-Modi:
Bootszentrier-Modus
Um den Bootszentrier-Modus in der Karte
zu aktivieren,
erscheint in der Kartenbild-Mitte. So wie das
Boot sich bewegt, erfolgt eine automatische
Kartenverschiebung, die das Boot im Zentrum
hält. Der Kursor (siehe unten) ist deaktiviert.
Cursor-Modus
Die Tasten
Tasten genannt. Der Cursor-Modus wird in dem
Moment aktiviert, wenn eine der Cursor-Tasten
gedrückt wird. Der Cursor u erscheint und
bewegt sich vom Boot weg.
Die Cursor-Taste drücken, deren Pfeil in die
gewünschte Richtung zeigt, z. B.
um den Cursor nach unten zu bewegen.
Ein Drücken zwischen zwei Pfeilen,
verschiebt den Cursor diagonal.
Festhalten der Tasten bewegt den Cursor
gleichmäßig durch die Anzeige.
Im Cursor-Modus:
erscheinen Distanz (
BRG) als Messungen vom Boot zum Cursor,
links unten im Display.
wird die Karte nicht durch die
Bootsbewegung verschoben.
wird die Karte verschoben, wenn der Cursor
den Bildrand erreicht.
Wird zum Beispiel mit der Taste
Cursor nach rechts gegen den Rand bewegt,
verschiebt sich die Karte von dort nach links.
drücken. Das Boot
und werden Cursor-
drücken,
DST) und Peilung (
der
3-2-2 Latitude und Longitude
Latitude und Longitude können in den Kopfdaten
gezeigt werden. Die Anzeige erfolgt in Grad und
Minuten mit bis zu drei Dezimal-Stellen, eine
Auflösung von ca. 2m. Normalerweise ist die
gezeigte Position die Bootsposition, und den
Breiten- und Längenangaben ist ein Bootssymbol
angefügt, um das zu zeigen
36° 29,637’ N oder S Latitude
75° 09,165’ E oder W Longitude
Wurde der Cursor innerhalb der letzten 10
Sekunden bewegt, dann ist die gezeigte Position
die des Cursors. Entsprechend ist den
Koordinatenwerten ein Cursor-Symbol angefügt.
36° 29,841’ N oder S Latitude
175° 09,012’ E oder W Longitudee
Warnung: Beim Ablesen der Boots-Position
unbedingt darauf achten, dass es nicht die
Cursor-Position ist
.
3-2-3 Karten-Maßstab
Mit , einzoomen, um einen kleineren
Kartenbereich mit mehr Einzelheiten zu erhalten.
Mit
auszoomen, um einen größeren
Kartenbereich mit weniger Einzelheiten zu
erhalten.
Der Karten-Maßstab erscheint oben links in der
Karte.
3-2-4 Karten-Symbole und Informationen
In der Karte erscheinen viele Symbol-Arten, wie
Wegpunkte, Häfen, Marinas, Bojen und Baken.
Wenn erforderlich, mit
Karten-Maßstab wählen, bei dem die Symbole
gezeigt werden.
Um Informationen zu einem Symbol zu erhalten:
1 Den Cursor auf das Symbol setzen und zwei
Sekunden warten
oder mit der Funktion ‘Finden’ den Cursor auf
ein Symbol für Hafen oder Service bewegen
(siehe Abschn. 3-2-5).
2 Es öffnet unten in der Anzeige ein Fenster mit
Informationen zu dem markierten Symbol.
3 Um weitere Informationen zu einem Symbol
oder eine Liste von damit verbundenen
Details zu erhalten,
i Einen Detailpunkt für die Anzeige
markieren. Sind mehr Angaben
vorhanden, als im Display zeigbar, mit
die Anzeige durchrollen.
oder
Das Kamera-Symbol wählen, um ein Foto
aufzurufen. Ist das Foto größer als das
Display, mit
verschieben.
Tiden-Station wählen, um eine
Tidengrafik für diese Position aufzurufen
(siehe Abschn. 13).
ii Andere Punkte anwählen oder mit a zur
Karte zurück kehren.
Um gespeicherte Informationen zu nahegelegenen
Symbolen zu erhalten,
oder einen
drücken:
, , oder das Foto
drücken und
‘Karten-Info’ wählen. Dann gemäß
vorhergehendem Schritt 3 fortfahren.
3-2-5 Ein Karten-Symbol finden
Um ein Symbol in der Karte zu finden und
anzuzeigen:
1
2 Den Symbol-Typ wählen: Wegpunkt, Route,
3 Für Häfen & Service, die benötigte Service-Art
Für Hafen-Namen: Mit
4 Es erscheint eine Liste mit Einzelheiten.
drücken und ‘Suche’ wählen.
Häfen mit Namen, Hafen & Service oder
Tidenstationen.
wählen.
den Namen oder enthaltene Buchstaben
eingeben, dann drücken.
Sind mehr Einzelheiten vorhanden, als im
Display zeigbar, mit
, , oder ,
oder die Seiten
durchwählen.
Bei Hafennamen: um nach einem
differierenden Hafennamen zu suchen,
drücken. Den Namen ändern und
drücken.
5 Das gewünschte Detail auswählen und
drücken. Das Kartenbild wechselt, um
den gesuchten Punkt in der Display-Mitte
anzuzeigen.
Um gespeicherte Informationen zu diesem
Punkt zu erhalten,
Abschn. 3-2-4).
drücken (Siehe
3-2-6 Perspektivische Ansicht
Die perspektivische Ansicht zeigt das Kartenbild
aus einem schrägen Winkel anstatt direkt
von oben. Um die perspektivische Ansicht
ein- oder auszuschalten, drücken und
‘Perspektiv’auf
oder setzen.
3-3 Distanz- und Peil-Kalkulator
Der Distanz- und Peil-Kalkulator kann Länge
und Kurslage von einem oder mehreren
Distanz-Segmenten aufzeichnen und Peil- und
Distanz-Wert von jedem Segment, wie auch
die Gesamt-Distanz anzeigen. Die gesamte
Aufzeichnung kann in eine Route umgewandelt
werden.
Den Distanz- und Peil-Kalkulator benutzen:
1
2 Den Cursor auf den Startpunkt vom ersten
3 Den Cursor auf den Endpunkt dieses
drücken, bis das Kartenbild erscheint.
drücken und ‘Distanz’ wählen.
Segment setzen. Es ist unwichtig, ob das ein
Wegpunkt ist oder nicht. drücken.
Segments setzen. Es ist unwichtig, ob das
ein Wegpunkt ist oder nicht. Es erscheinen
die Werte für die Kurslage und Länge des
Segments, wie auch die Gesamtlänge bei
mehreren Segmenten. k drücken.
4 To remove the last leg from the course, press
5 Mit dem Cursor wie vorhergehend, den
6 To save the new course as a route,
7 Abschließend
and select Remove.
folgenden Segment-Endpunkt setzen und
entsprechend fortfahren.
drücken und ‘Speichern’ wählen
werden auch sämtliche neu gesetzten Punkte
als Wegpunkte mit einem Basisnamen
gespeichert. Falls erforderlich, die Route
anschließend editieren (siehe Abschn.
6-2-2), wie auch die neuen Wegpunkte (siehe
Abschn. 5-2-3).
zur Kartenanzeige zu wechseln.
. Damit
drücken, um wieder
3-4 Kurs-Vorauslinie
Ist die Funk tion ‘Vorauslinie’ eingeschaltet, zeigt
der Explorer eine Vorausposition, basierend
auf dem aktuellen Kurs über Grund (COG),
der Geschwindigkeit und einer spezif ierten
Voraus-Zeit. Ein- und Ausschalten der Funktion
‘Vorauslinie’, sowie Set zen der Vorauszeit, siehe
Abschn.17-2.
A Vorausposition
B Kurs-Vorauslinie
C Boots-Position
A
B
C
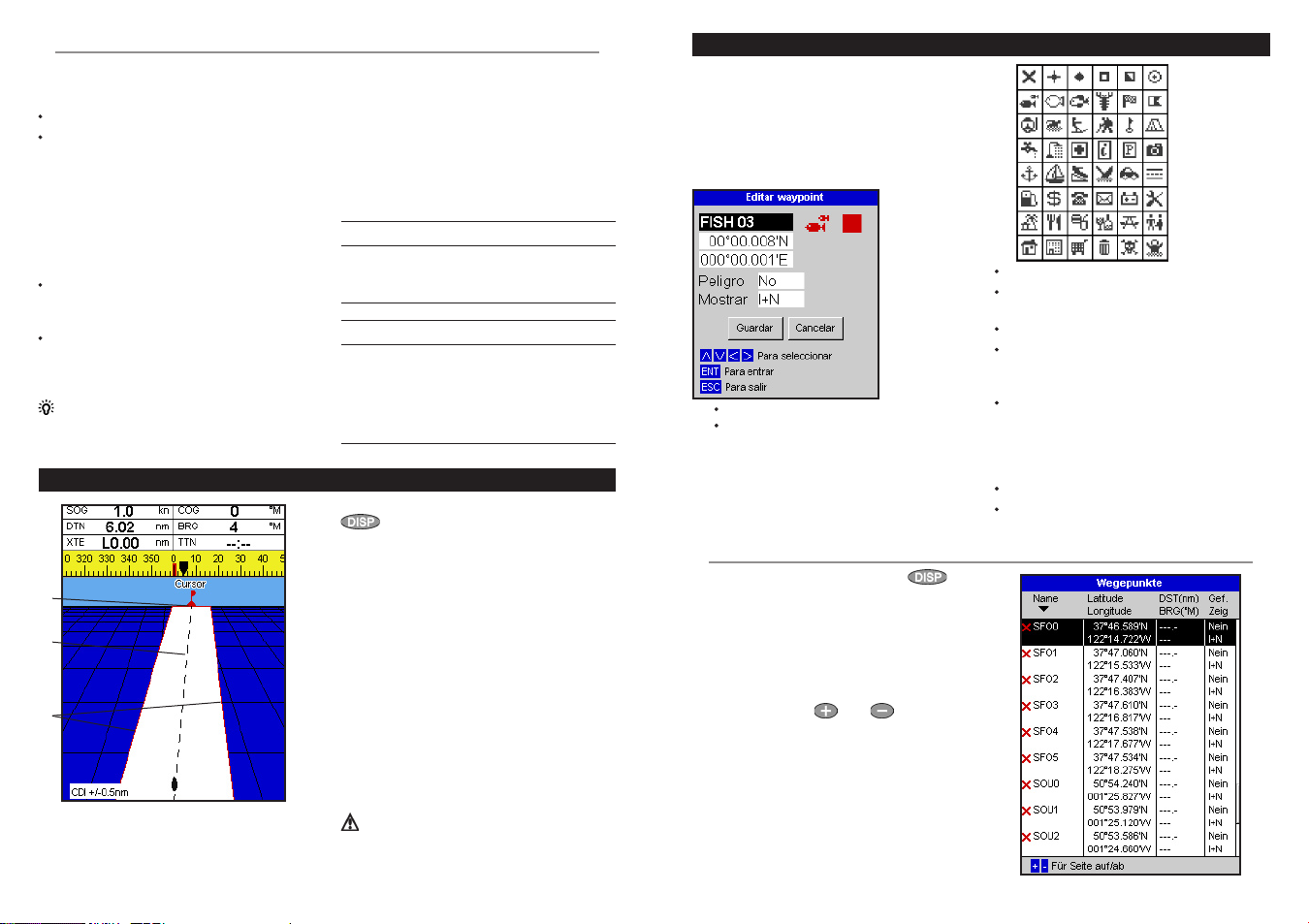
Explorer 650 Installation and Operation Manual26
Northstar
Explorer 650 Installation and Operation Manual 27
Northstar
3-5 Plottst recken-Funktionen
Die Plottfunktion set zt in regelmäßigen
Abständen einen Punkt für die jeweils
anliegende Position in die Kar te. Wählbar sind:
Zeit-Intervalle oder
Distanz-Inter valle
Die aufgezeichneten Plottpunkte können als
zurückgelegte Strecke in der Kar te gezeigt
werden.
Der Explorer kann eine Plot tstrecke zeigen und
parallel eine neue aufzeichnen. Arbeiten mit
der Plott-Funktionen, siehe Abschn.17-6.
Der Explorer kann fünf Plot tstrecken speichern.
Plott 1 kann bis zu 2000 Punkte enthalten
und ist für die normale, aktuelle Fahrt
bestimmt.
Die Plottstrecken 2, 3, 4 und 5 können
bis zu 500 Punkte speichern und sind für
Abschnit te gedacht, denen exakt wieder
gefolgt werden soll, z.B. in engen Revieren.
Tipp: Plottstrecken bei guten
Umfeldbedingungen aufzeichnen.Ist die
Plottfunktion aktiv und der Plot tspeicher voll,
4 Navigation: Rollbahn-Darstellung
A
B
C
D
E
Die Rollbahn-Darstellung zeigt den Bootskurs
zu einem Zielort aus der Vogel-Perspektive.
GF
wird das Plot ten weiter geführ t. Es werden
dann die ältesten Punk te dieser Strecke
überschrieben. Die maximal möglich Länge
einer Plot tstrecke ist vom gewählten PlottIntervall abhängig: ein kleines Intervall ergibt
eine kürzere, detaillier tere und ein längeres
Intervall eine längere, nicht so detaillierte
Plottstrecke.
Zeitintervalle
Intervall Plott 1
1 Sek. 33 Minuten 8 Minuten
10 Sek. 5.5 Stunden 1.4 Stunden
1 Min 33 Stunden 8 Stunden
Distanz-intervalle
Intervall Plott 1
0.01 20 5
1 2,000 500
10 20,000 5,000
Die Längen der Plottstrecken entsprechen den
aktuell gewählten Maßeinheiten.
Zur Aktivierung der Rollbahn-Darstellung,
drücken, ‘Andere’ wählen und dann
‘Rollbahn-Anzeige’
Die Rollbahn-Darstellung zeigt:
A Optionale Datenzeilen (siehe Abschn. 2-7-3)
B Optionale Kompass-Anzeige (siehe
Abschn. 2-7-4)
C Ziel-Wegpunkt
D Boots-Sollkurs zum Zielort
E CDI-Linien, parallel zur Sollkurslinie (siehe
Anhang C, DCI). Die CDI-Linien entsprechen
den Randstreifen einer Rollbahn auf dem
Wasser, innerhalb denen sich das Boot
bewegen soll.
F CDI-Maß
G Die Bootsposition b efindet sich in der Mitte
am unteren Bildrand.
Warnung: Die Rollbahn-Darstellung zeigt
keinerlei Karten-Einzelheiten, wie Land,
Gefahrengebiete oder Seezeichen.
Plott 2, 3, 4 oder 5
Plott 2, 3, 4 oder 5
5 Navigation: Wegpunkte
Ein Wegpunk t ist eine Position, die in die
Explorer-Kar te gesetzt werden kann, z.B. ein
Fischplat z oder ein Routenpunkt. Der Explorer
kann bis zu 3000 Wegpunkte speichern.
Ein Wegpunk t kann erstellt, geänder t oder
gelöscht werden.
Ein Wegpunk t hat:
eine Bezeichnung ( bis zu acht Zeichen).
ein Symbol, welches die Wegpunkt-Art
kennzeichnet.
Die wählbaren Symbole sind:
5-1 Wegpunkt-Anzeige
Um die Wegpunkt-Anzeige zu öffen,
drücken, ‘Andere’und dann ‘Weg punkte’
wählen.Die Wegpunk tanzeige enthält eine
Liste sämtlicher gespeicher ten Wegpunkte,
jeder mit Wegpunkt-Symbol, Bezeichnung,
Lat/Lon-Koordinaten, Distanz und Peilung
vom Boot, Typ und Anzeige -Option.
Sind mehr Wegpunkte vorhanden, als im
Display zeigbar, mit
Seiten anwählen.
oder weitere
eine Position.
eine Farbe in der Karte für Wegpunkt-
Symbol und - Name
einen Typ:
Normal: Ein normaler Wegpunkt
lässt sich ansteuern, bzw. in eine Route
integrieren
Gefahr: Ein Gefahren-Wegpunkt ist eine
Position, die zu meiden ist. Erreicht das
Boot den Gefahren -Radius eines GefahrenWegpunktes, kann ein Alarm er folgen.
(siehe Abschn.17-8)
Eine Zeige -Option:
Kontrolliert, wie der Wegpunkt in der Karte
angezeigt wird (siehe Abschn. 17-2):
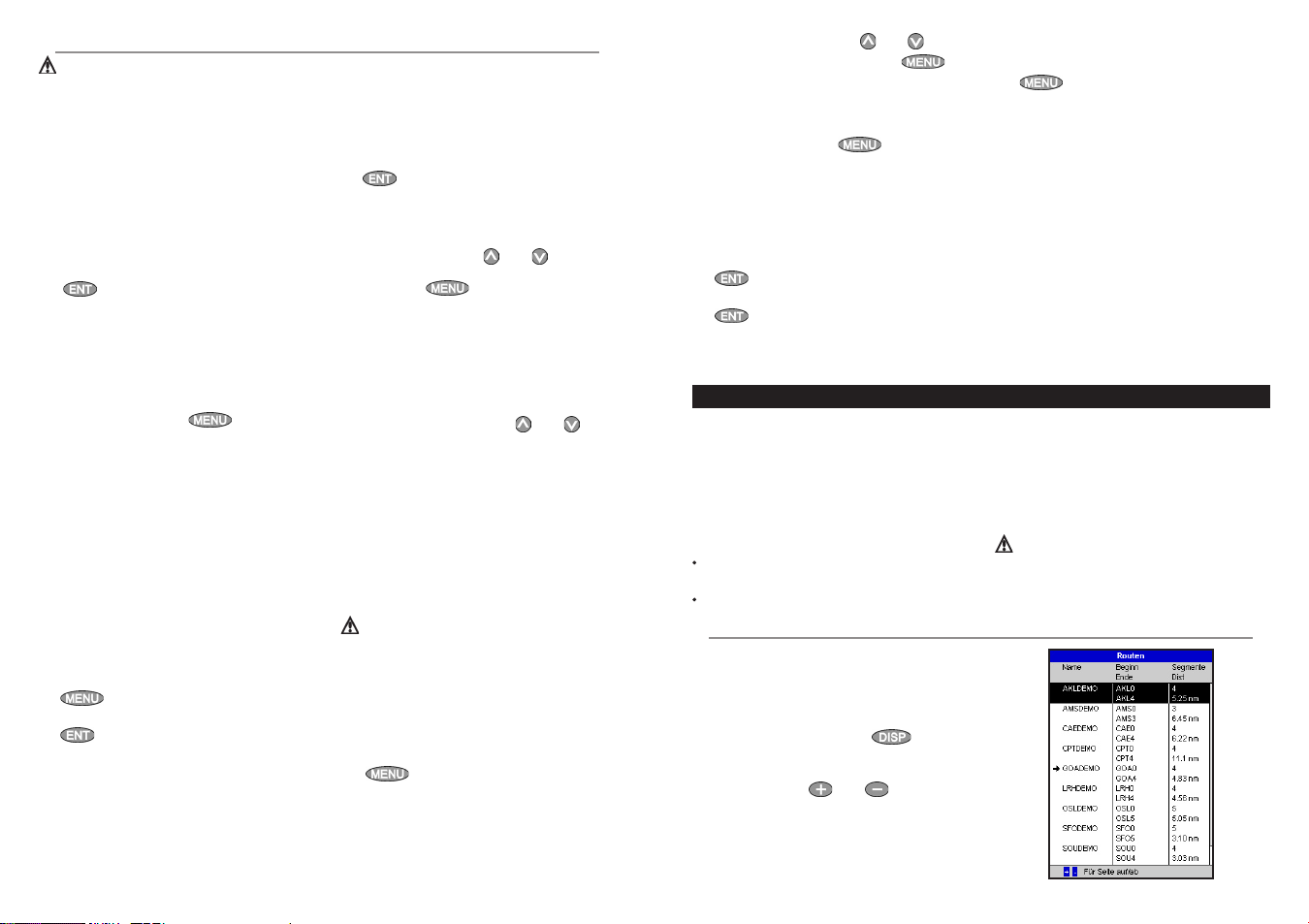
Explorer 650 Installation and Operation Manual28
Northstar
Explorer 650 Installation and Operation Manual 29
Northstar
5-2 Mit Wegpunkten arbeiten
Warnung : Keine AnsteuerungsWegpunk te an Land oder in Gefahr enGewässer setzen.
5-2-1 Einen neuen Wegpunk t erstellen
Einen neuen Wegpunkt in der KartenAnzeige setzen und editieren
1 Um einen neuen Wegpunkt an der
Bootsposition zu setzen, ESC drücken, um
die Karte auf das Boot zu zentrieren.
Um einen Wegpunkt auf eine andere
Position zu setzen, den Cursor auf die
entsprechende Kartenposition setzen.
2 drücken.
3 Damit ist ein neuer Wegpunkt mit einer
Basis-Bezeichnung und mit Daten erstellt.
4 Falls erforderlich, die Wegpunkt-Daten
ändern (siehe Abschn. 5-2-7).
Einen neuen Wegpunkt in der Wegpunktliste
erstellen
1 In der Wegpunkt-Liste
‘Erstellen’ wählen.
2 Damit ist in der Bootsposition ein neuer
Wegpunkt mit einer Basis-Bezeichnung und
mit Daten erstellt.
3 Falls erforderlich, Wegpunktdaten ändern
(siehe Abschn. 5-2-7).
Hinweis: Wegpunkte können auch bei der
Routenerstellung gesetzt werden (siehe
Abschn. 6 -2-1).
drücken und
5-2-2 Einen Wegpunkt ver schieben
Einen Wegpunkt in der Kartenanzeige
verschieben
1 In der Karte den Cursor auf den
entsprechenden Wegpunkt setzen.
2 drücken und ‘Bewege’ wählen
3 Den Cursor auf die neue Position setzen und
drücken.
Einen Wegpunkt aus der Wegpunkt-Liste
verschieben
Um einen Wegpunkt aus der Wegpunkt-Liste
zu verschieben, diesen editieren (siehe Abschn.
5-2-3) und die Werte für Breite und Länge ändern.
5-2-3 Einen Wegpunkt editiere n
Einen Wegpunkt in der Kartenanzeige
editieren
1 In der Kartenanzeige den Cursor auf den
entsprechenden Wegpunkt setzen.
2 Werden die Wegpunkt-Daten gezeigt,
drücken.
3 Wegpunktdaten ändern (siehe Abschn. 5-2-7).
Einen Wegpunkt in der Wegpunkt-Liste
editieren
1 In der Wegpunktliste
um den entsprechenden Wegpunkt zu
markieren. drücken, und ‘editieren’
wählen.
2 Die Wegpunktdaten ändern
(siehe Abschn. 5-2-7).
oder drücken,
5-2-4 Einen Wegpunkt in der Karte finden
Dieses ruft das Kartengebiet auf, bei dem der
Wegpunkt in der Kar tenmitte erscheint.
1 In der Wegpunkt-Liste, mit
zu suchenden Wegpunkt markieren.
Den Wegpunkt in der Liste markieren.
2 Der Explorer schaltet zum Kartenbild, mit
dem gewählten Wegpunkt in der Mitte.
oder , den
5-2-5 Einen Wegpunkt löschen
Ein Wegpunk t lässt sich nicht löschen, wenn
er zur Ansteuerung genutzt wird, oder wenn
er in mehr als einer Route enthalten ist. Ein
Wegpunkt, der nur in einer Route verwendet
wird, lässt sich löschen.
Warnung: Wird ein Wegpunkt in einer
Route gelöscht, anschließend prüfen, ob die
geänderte Route nicht über Land oder durch
Gefahrengebiete führt.
Einen Wegpunkt in der Karten-Anzeige
löschen
1 Den Cursor im Kartenbild auf den zu
löschenden Wegpunkt setzen.
2 drücken und ‘Löschen’ wählen.
3 Zur Bestätigung, ‘Ja’
Einen Wegpunkt in der Wegpunktliste
löschen.
wählen.
1 In der Wegpunktliste, mit oder den
zu löschenden Punkt markieren.
drücken und ‘Löschen’ wählen.
2 Zur Bestätigung, ‘Ja’
wählen.
5-2-6 Sämtliche Wegpunk te löschen
1 In der Wegpunktliste, drücken und
dann ‘Alles löschen’ wählen.
2 Zur Bestätigung, ‘Ja’
wählen.
5-2-7 Wegpunk tdaten ändern
Wegpunktdaten ändern, wenn diese in einem
Fenster gezeigt werden:
1 Die zu ändernden Daten markieren.
drücken.
Mit den Cursortasten die Daten ändern.
drücken.
2 Sollen weitere Daten geändert werden, die
vorgenannten Schritte wiederholen.
3 ‘Speichern’ wählen.
6 Navigation: Routen
Eine Route besteht aus einer Reihe von
Wegpunkten, die nacheinander angesteuert
werden können. Routen können erstellt,
geänder t und gelöscht werden.
Der Explorer kann bis zu 25 Routen speichern.
Jede Route kann bis zu 50 Wegpunkte
enthalten.
Eine Route;
kann am selben Wegpunkt beginnen und
enden.
muss mehr als einen Wegpunkt enthalten.
6-1 Routen-Liste
In der Routenliste sind sämtliche Routen
aufgeführt, die erstellt wurden; jede
mit der Routen-Bezeichnung, Start- und
Ziel-Wegpunkt, Anzahl der Segmente und
Gesamt-Distanz.
Um die Routenliste auf zurufen
Andere, wählen und dann Routen wählen.
Sind mehr Routen vorhanden, als im
Display zeigbar, mit
durchwählen.
oder die Liste
, drücken
5-2-8 Wegpunkte sortieren
Die Sortierar t der Wegpunktliste ändern:
1 drücken und ‘Sortieren mit’
wählen.
2 Wählen, nach welchem Kriterium sortiert
werden soll.
Name
: nach Namen in alphabetischer Folge.
Icon
: in Symbolgruppen.
Distance
Ein Pfeil an einem Spaltenbeginn zeigt in
welcher Art die Wegpunkte sortier t sind.
: Nach Entfernung zum Boot
geordnet.
5-2-9 Einen Wegpunk t ansteuern
(siehe Abschn. 3-1-2).
Der Explorer kann auf der Route in beide
Richtungen navigieren Innerhalb der Route
können Wegpunkte ausgelassen werden.
Routen sind besonders wertvoll, wenn der
Explorer mit einem Autopiloten verbunden ist.
Damit ist ein vollautomatisches Durchfahren
der gesamten Route möglich
Warnung : Sicherstellen, das s die
Route keine Land gebiete und kei ne
Gefahrengeb iete kreuzt .
 Loading...
Loading...