Northstar EXPLORER 650 Installation and user Manual [it]
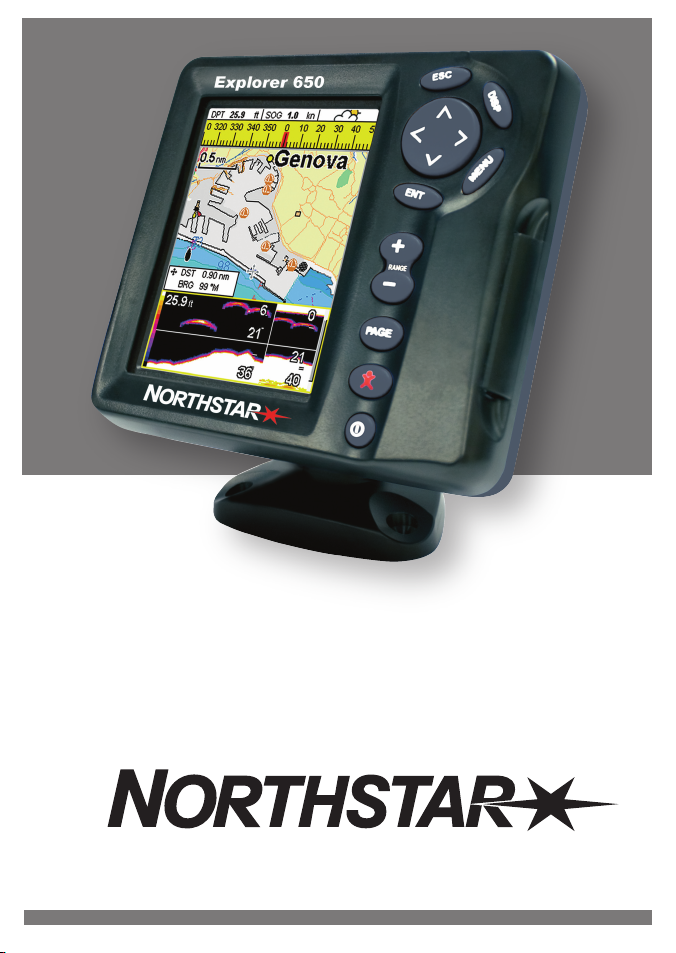
Explorer 650
Plotter cartografici e FishFinder
Manuale di installazione e
www.northstarnav.com
uso
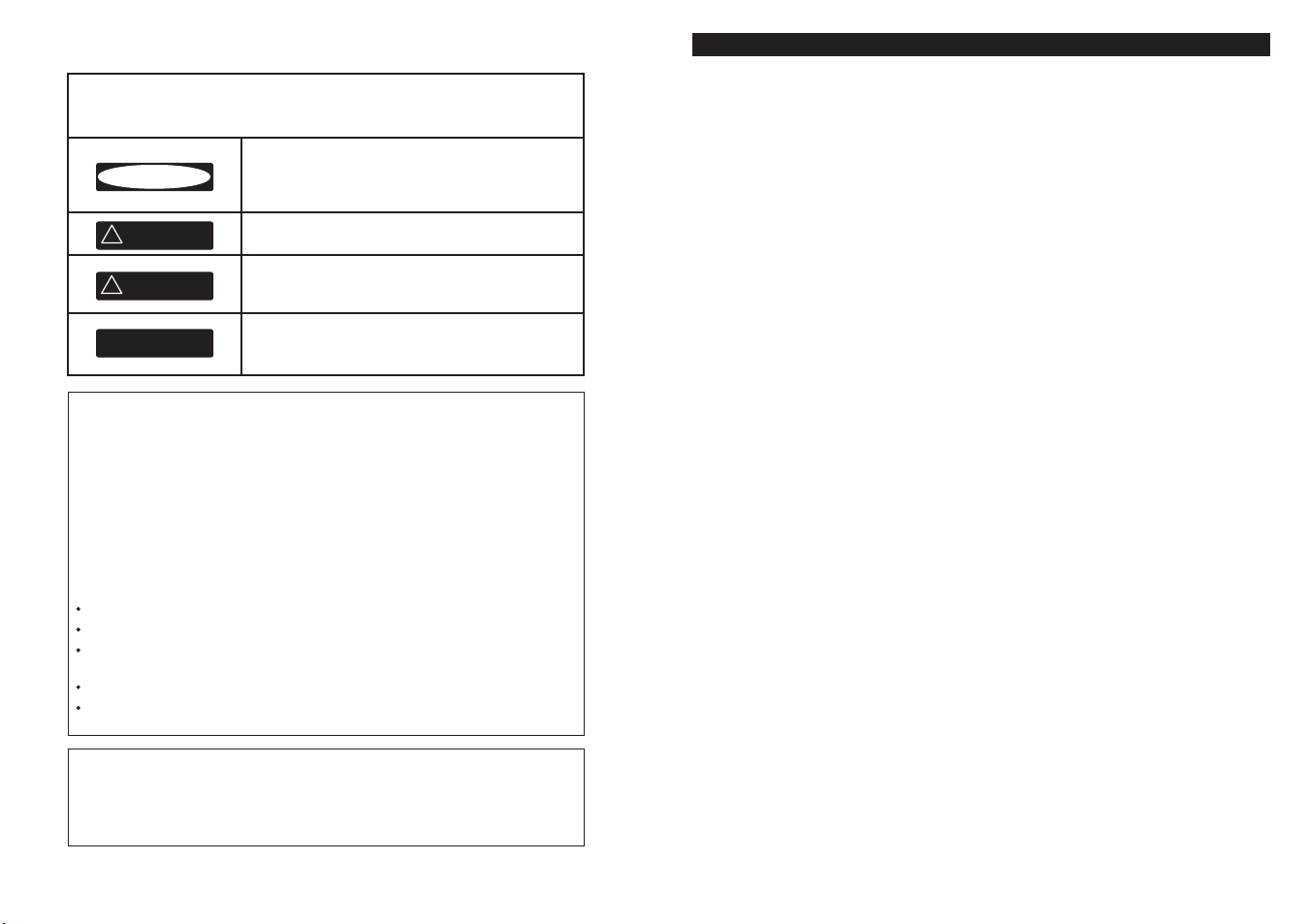
Explorer 650 Manuale di installazione e uso 5
Northstar
Indice
CAUTION
!
!
DANGER
WARNING
CAUTION
!
!
WARNING
CAUTION
!
CAUTION
!
!
CAUTION
DANGER
WARNING
Nota: questa apparecchiatura è stata testata e risultata conforme ai limiti previsti
per dispositivi digitali in classe B secondo la sezione 15 dei regolamenti FCC. Tali
limiti sono studiati per assicurare una protezione ragionevole contro le interferenze
dannose in installazioni normali. Questa apparecchiatura genera, utilizza e può
irradiare energia a radiofrequenza e, se non installata ed utiliz zata nel rispetto delle
istruzioni, può provocare interferenze dannose alle radiocomunicazioni. Tuttavia, non
vi è alcuna garanzia che non si verifichino interferenze in una particolare installazione.
Nel caso in cui questa apparecchiatura provochi inter ferenze che disturbano la
ricezione radio-televisiva, ciò che può essere accertato accendendo e spegnendo l’
apparecchio, si consiglia di provare ad eliminare il problema adottando una o più delle
misure sot to indicate:
Il funzionamento è soggetto alle seguenti due condizioni: (1) questo dispositivo non
può causare interferenze, e (2) questo dispositivo deve accettare qualsiasi interferenza,
incluso interferenze che potrebbero provocare un funzionamento indesiderato dello
stesso.
INFORMAZIONI IMPORTANTI PER LA SICUREZZA
Leggere attentamente questo manuale prima di procedere con
l’installazione e l’uso.
Questo è il segno di avvertenza sicurezza. Viene usato per
indicare all’utente la presenza di potenziali pericoli di lesioni
personale. Seguire le istruzioni di sicurezza che ripor tano
questo simbolo per evitare possibili lesioni o morte.
AVVERTENZA indica una situazione di potenziale pericolo
che se non evitata può comportare morte o lesioni gravi
CAUTELA indica una situazione di potenziale pericolo che
se non evitata può comportare lesioni di entità minore o
moderata.
CAUTELA usato senza il simbolo di attenzione sicurezza
indica situazioni potenzialmente pericoloso che, se no
evitate, possono comportare pericoli alle cose.
Dichiarazione FCC
Orientare nuovamente o spostare l’antenna ricevente.
Aumentare lo spazio tra apparecchiatura e ricevitore.
Collegare l’apparecchiatura ad una presa su un circuito diverso rispetto a quello
cui è collegato il ricevitore.
Rivolgersi al rivenditore o a un tecnico radio-televisivo esperto.
È richiesto l’impiego di un cavo schermato per la connessione di una periferica alle porte
seriali.
Industria Canada
1 Introduzione .........................................................................................................................................9
1-1 Panoramica . . . . . . . . . . . . . . . . . . . . . . . . . . . . . . . . . . . . . . . . . . . . . . . . . . . . . . . . . . . . . . . . . . . . . .10
1-2 Pulizia e manutenzione . . . . . . . . . . . . . . . . . . . . . . . . . . . . . . . . . . . . . . . . . . . . . . . . . . . . . . . . . .10
1-3 Schede plug-in . . . . . . . . . . . . . . . . . . . . . . . . . . . . . . . . . . . . . . . . . . . . . . . . . . . . . . . . . . . . . . . . . . 10
1-4 Rimozione e sostituzione dell’unità di display . . . . . . . . . . . . . . . . . . . . . . . . . . . . . . . . . . . . 11
2 Funzionamento di base ........................................................................................................................
2-1 Uso dei tasti . . . . . . . . . . . . . . . . . . . . . . . . . . . . . . . . . . . . . . . . . . . . . . . . . . . . . . . . . . . . . . . . . . . . .
2-2 Accensione espegnimento / autoaccensione . . . . . . . . . . . . . . . . . . . . . . . . . . . . . . . . . . . .
12
13
2-3 Retroilluminazione e modalità notte . . . . . . . . . . . . . . . . . . . . . . . . . . . . . . . . . . . . . . . . . . . . .14
2-4 Uomo in mare (MOB) . . . . . . . . . . . . . . . . . . . . . . . . . . . . . . . . . . . . . . . . . . . . . . . . . . . . . . . . . . . .14
2-5 Allarmi . . . . . . . . . . . . . . . . . . . . . . . . . . . . . . . . . . . . . . . . . . . . . . . . . . . . . . . . . . . . . . . . . . . . . . . . . .
15
2-6 Modo simulazione . . . . . . . . . . . . . . . . . . . . . . . . . . . . . . . . . . . . . . . . . . . . . . . . . . . . . . . . . . . . . .15
2-7 I display principali . . . . . . . . . . . . . . . . . . . . . . . . . . . . . . . . . . . . . . . . . . . . . . . . . . . . . . . . . . . . . . .
16
3 Navigazione: Mappa ............................................................................................................................ 20
3-1 Introduzione alla navigazione . . . . . . . . . . . . . . . . . . . . . . . . . . . . . . . . . . . . . . . . . . . . . . . . . . .20
3-2 Visualizzazione di mappa . . . . . . . . . . . . . . . . . . . . . . . . . . . . . . . . . . . . . . . . . . . . . . . . . . . . . . . .
23
3-3 Calcolatore distanza e orientamento . . . . . . . . . . . . . . . . . . . . . . . . . . . . . . . . . . . . . . . . . . . .25
3-4 Rotta progettata . . . . . . . . . . . . . . . . . . . . . . . . . . . . . . . . . . . . . . . . . . . . . . . . . . . . . . . . . . . . . . . .26
3-5 Tracciati e tracciamento . . . . . . . . . . . . . . . . . . . . . . . . . . . . . . . . . . . . . . . . . . . . . . . . . . . . . . . . .
26
4 Navigazione: visualizzazione strada ....................................................................................................
5 Navigazione: waypoint ........................................................................................................................
5-1 Visualizzazione waypoint . . . . . . . . . . . . . . . . . . . . . . . . . . . . . . . . . . . . . . . . . . . . . . . . . . . . . . . .
5-2 Gestione waypoint . . . . . . . . . . . . . . . . . . . . . . . . . . . . . . . . . . . . . . . . . . . . . . . . . . . . . . . . . . . . . .
29
29
6 Navigazione: rotte ............................................................................................................................... 31
6-1 Visualizzazione rotte . . . . . . . . . . . . . . . . . . . . . . . . . . . . . . . . . . . . . . . . . . . . . . . . . . . . . . . . . . . . 31
6-2 Gestione rotte . . . . . . . . . . . . . . . . . . . . . . . . . . . . . . . . . . . . . . . . . . . . . . . . . . . . . . . . . . . . . . . . . . .32
7 Satelliti ................................................................................................................................................
7-1 Visualizzazione satelliti . . . . . . . . . . . . . . . . . . . . . . . . . . . . . . . . . . . . . . . . . . . . . . . . . . . . . . . . . .
35
12
27
27
34
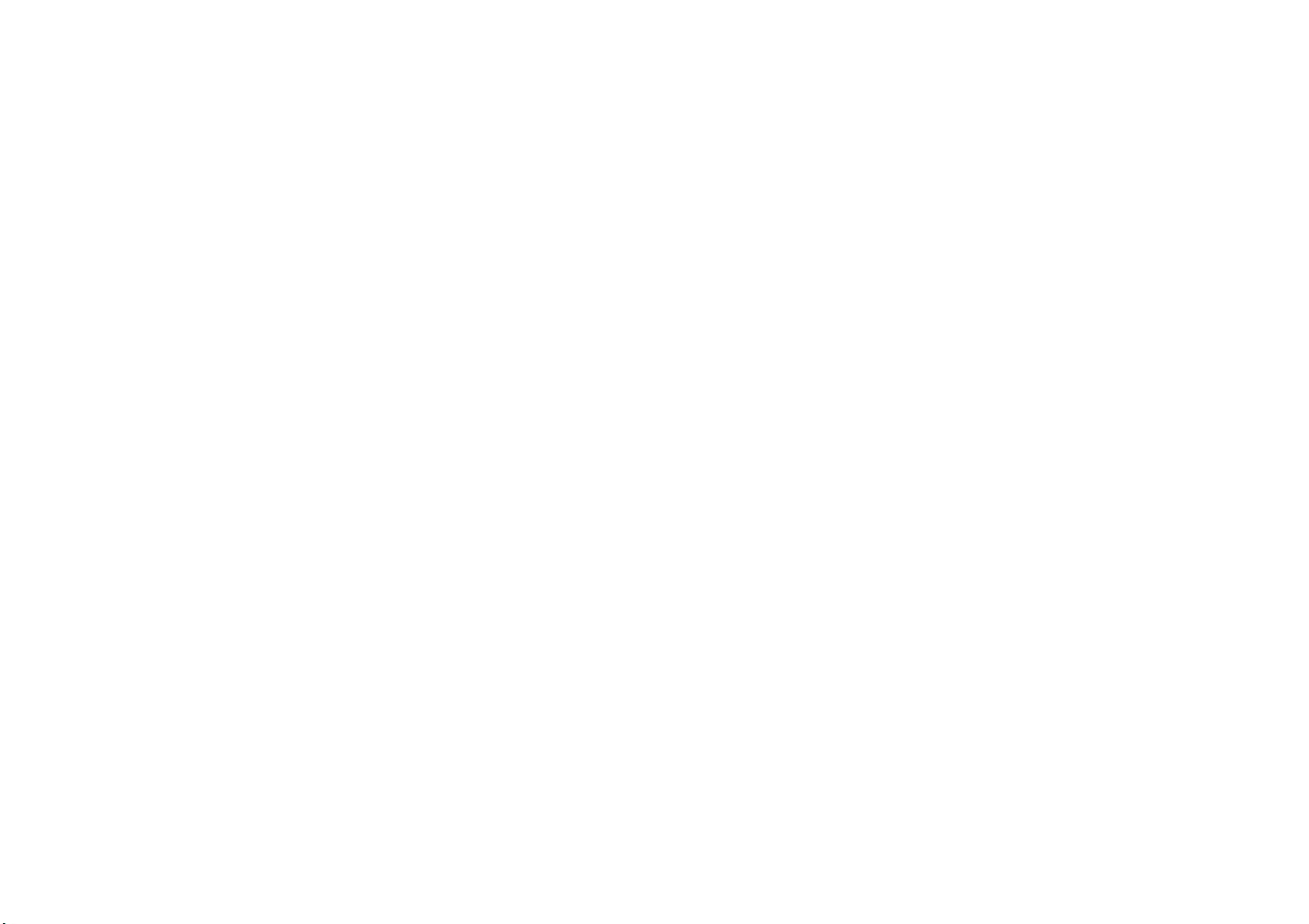
Explorer 650 Manuale di installazione e uso6
Northstar
Explorer 650 Manuale di installazione e uso 7
Northstar
8 Ricerca sonar del pesce: Introduzione ................................................................................................... 35
8-1 Uso del Explorer . . . . . . . . . . . . . . . . . . . . . . . . . . . . . . . . . . . . . . . . . . . . . . . . . . . . . . . . . . . . . . . . .
35
8-2 Interpretazione del display . . . . . . . . . . . . . . . . . . . . . . . . . . . . . . . . . . . . . . . . . . . . . . . . . . . . . .36
8-3 Ricerca del pesce a frequenza singola e doppia . . . . . . . . . . . . . . . . . . . . . . . . . . . . . . . . . .38
8-4 Rilevazione pesce e visualizzazione . . . . . . . . . . . . . . . . . . . . . . . . . . . . . . . . . . . . . . . . . . . . .41
8-5 Scala . . . . . . . . . . . . . . . . . . . . . . . . . . . . . . . . . . . . . . . . . . . . . . . . . . . . . . . . . . . . . . . . . . . . . . . . . . . .42
8-6 Guadagno e soglia . . . . . . . . . . . . . . . . . . . . . . . . . . . . . . . . . . . . . . . . . . . . . . . . . . . . . . . . . . . . . .43
9 Ricerca del pesce con il sonar: Visualizzazione ......................................................................................
9-1 Visualizzazione cronologia sonar - nessuno sdoppiamento . . . . . . . . . . . . . . . . . . . . . .
9-2 Visualizzazione Zoom sonar . . . . . . . . . . . . . . . . . . . . . . . . . . . . . . . . . . . . . . . . . . . . . . . . . . . . .
44
45
9-3 Visualizzazione fondale sonar . . . . . . . . . . . . . . . . . . . . . . . . . . . . . . . . . . . . . . . . . . . . . . . . . . .45
9-4 Visualizzazione sonar 50/200 . . . . . . . . . . . . . . . . . . . . . . . . . . . . . . . . . . . . . . . . . . . . . . . . . . . .46
9-5 Visualizzazione sonar A-scope . . . . . . . . . . . . . . . . . . . . . . . . . . . . . . . . . . . . . . . . . . . . . . . . . . .
46
10 Visualizzazione indicatori ..................................................................................................................
11 Visualizzazione dati ...........................................................................................................................
12 Funzioni carburante e display .............................................................................................................50
12-1 Quando si aggiunge o si rimuove carburante . . . . . . . . . . . . . . . . . . . . . . . . . . . . . . . . . . .50
12-2 Visualizzazione carburante . . . . . . . . . . . . . . . . . . . . . . . . . . . . . . . . . . . . . . . . . . . . . . . . . . . . .51
12-3 Curve di consumo carburante . . . . . . . . . . . . . . . . . . . . . . . . . . . . . . . . . . . . . . . . . . . . . . . . . .52
13 Visualizzazione maree .......................................................................................................................
14 Visualizzazione schede utente ............................................................................................................
15 Visualizzazione tracce DSC/Buddy ......................................................................................................
15-1 I display principali . . . . . . . . . . . . . . . . . . . . . . . . . . . . . . . . . . . . . . . . . . . . . . . . . . . . . . . . . . . . . .
57
15-2 Uso dei display . . . . . . . . . . . . . . . . . . . . . . . . . . . . . . . . . . . . . . . . . . . . . . . . . . . . . . . . . . . . . . . . .58
16 Visualizzazione Informazioni .............................................................................................................
17-6 Impostazione > Tracciato . . . . . . . . . . . . . . . . . . . . . . . . . . . . . . . . . . . . . . . . . . . . . . . . . . . . . . .
17-7 Impostazione > Registri . . . . . . . . . . . . . . . . . . . . . . . . . . . . . . . . . . . . . . . . . . . . . . . . . . . . . . . .
17-8 Impostazione > Allarmi . . . . . . . . . . . . . . . . . . . . . . . . . . . . . . . . . . . . . . . . . . . . . . . . . . . . . . . . .
68
69
69
17-9 Impostazione > Unità . . . . . . . . . . . . . . . . . . . . . . . . . . . . . . . . . . . . . . . . . . . . . . . . . . . . . . . . . .70
17-10 Impostazione > Comunicazione . . . . . . . . . . . . . . . . . . . . . . . . . . . . . . . . . . . . . . . . . . . . . . .71
17-11 Impostazione > Taratura . . . . . . . . . . . . . . . . . . . . . . . . . . . . . . . . . . . . . . . . . . . . . . . . . . . . . . .72
17-12 Impostazione > Tempo . . . . . . . . . . . . . . . . . . . . . . . . . . . . . . . . . . . . . . . . . . . . . . . . . . . . . . . .73
17-13 Impostazione > Preferiti . . . . . . . . . . . . . . . . . . . . . . . . . . . . . . . . . . . . . . . . . . . . . . . . . . . . . . .73
44
17-14 Impostazione > Simulazione . . . . . . . . . . . . . . . . . . . . . . . . . . . . . . . . . . . . . . . . . . . . . . . . . .
18 Installazione ......................................................................................................................................
18-1 Installazione: Cosa viene fornito in dotazione con Explorer . . . . . . . . . . . . . . . . . . . . .
74
75
75
18-2 Installazione: Opzioni e accessori . . . . . . . . . . . . . . . . . . . . . . . . . . . . . . . . . . . . . . . . . . . . . . .75
18-3 Installazione: L’unità di display . . . . . . . . . . . . . . . . . . . . . . . . . . . . . . . . . . . . . . . . . . . . . . . . . .
78
18-4 Impostazione: Alimentazione/Dati . . . . . . . . . . . . . . . . . . . . . . . . . . . . . . . . . . . . . . . . . . . . .79
48
49
18-5 Installazione: Antenna GPS . . . . . . . . . . . . . . . . . . . . . . . . . . . . . . . . . . . . . . . . . . . . . . . . . . . . .80
18-6 Installazione: Trasduttore sonar . . . . . . . . . . . . . . . . . . . . . . . . . . . . . . . . . . . . . . . . . . . . . . . .81
18-7 Installazione: Sensori Northstar per la benzina . . . . . . . . . . . . . . . . . . . . . . . . . . . . . . . . . .81
18-9 Installazione: Radio DSC VHF . . . . . . . . . . . . . . . . . . . . . . . . . . . . . . . . . . . . . . . . . . . . . . . . . . .81
18-10 Installazione: SmartCraft . . . . . . . . . . . . . . . . . . . . . . . . . . . . . . . . . . . . . . . . . . . . . . . . . . . . . .82
18-11 Installazione: Altri strumenti NavBus . . . . . . . . . . . . . . . . . . . . . . . . . . . . . . . . . . . . . . . . . .82
18-12 Installazione: Altri strumenti NMEA . . . . . . . . . . . . . . . . . . . . . . . . . . . . . . . . . . . . . . . . . . . .83
18-13 Installazione: Impostazione e test . . . . . . . . . . . . . . . . . . . . . . . . . . . . . . . . . . . . . . . . . . . . .83
54
55
56
Appendice A - Specifiche tecniche ...........................................................................................................84
Appendice B - Risoluzione dei problemi .................................................................................................. 86
Appendice C - Glossario e dati di navigazione .......................................................................................... 90
59
17 Impostazione del Explorer ..................................................................................................................
59
17-1 Impostazione > Sistema . . . . . . . . . . . . . . . . . . . . . . . . . . . . . . . . . . . . . . . . . . . . . . . . . . . . . . . . 61
17-2 Impostazione > Mappa . . . . . . . . . . . . . . . . . . . . . . . . . . . . . . . . . . . . . . . . . . . . . . . . . . . . . . . . .62
17-3 Configurazione > Simulazione . . . . . . . . . . . . . . . . . . . . . . . . . . . . . . . . . . . . . . . . . . . . . . . . .65
17-4 Impostazione > GPS . . . . . . . . . . . . . . . . . . . . . . . . . . . . . . . . . . . . . . . . . . . . . . . . . . . . . . . . . . . .
67
17-5 Impostazione > Carburante . . . . . . . . . . . . . . . . . . . . . . . . . . . . . . . . . . . . . . . . . . . . . . . . . . . .67
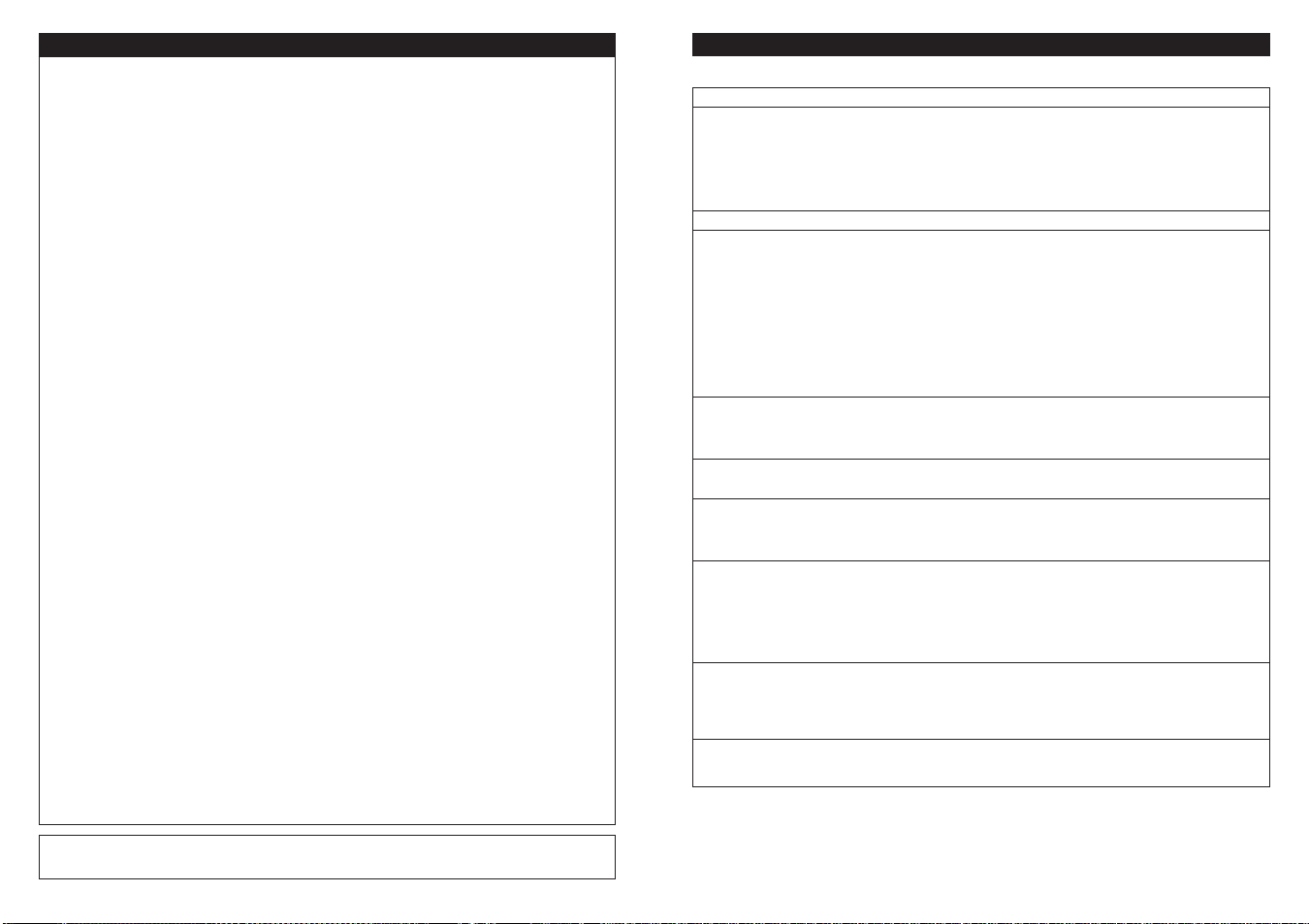
Explorer 650 Manuale di installazione e uso8
Northstar
Explorer 650 Manuale di installazione e uso 9
Northstar
Importante
È responsabilità esclusiva del proprietario installare e usare la strumentazione in modo da
evitare incidenti, danni a persone o danni alle cose. L’utilizzatore di questo prodotto è l’unico
responsabile dell’osservanza delle norme di sicurez za nella navigazione.
Global Positioning System: Il sistema di posizionamento globale (GPS) viene gestito del
governo degli Stati Uniti il quale è l’unico responsabile p er il suo funzionamento, precisione e
manutenzione. Il sistema GPS è soggetto a modifiche che potrebbero influenzare la precisione e
le prestazioni di tutte le apparecchiature GPS in qualsiasi parte del mondo, incluso il dispositivo
Explorer. Sebbene il Northstar Explorer sia uno strumento per la navigazione preciso, potrebbe
essere male utilizzato o male interpretato, cosa da cui p otrebbe derivarne un uso poco
sicuro. Per ridurre il rischio di un cattivo utilizzo o di una cattiva interpretazione del Explorer,
l’utilizzatore deve leggere e comprendere tutti i punti del presente Manuale di Installazione
e Uso. Suggeriamo inoltre che l’utente faccia pratica di tut te le funzioni dello strumento
utilizzando il simulatore integrato prima di utilizzare il Explorer in navigazione.
Cartografia elett ronica: la car tografia elet tronica utilizzata dal Explorer è un aiuto alla
navigazione ed è intesa come integrazione e non come sostituzione delle mappe governative
ufficiali. Solo le car te governative uff iciali, completate dagli avvisi ai marinai, contengono le
informazioni necessarie per una navigazione prudente e sicura. Integrare sempre le informazioni
fornite dal Explorer con altre sorgenti di rilevamento, quali le osservazioni, lo scandaglio del
fondo marino, il radar e gli orientamenti manuali con la bussola. Nel caso le informazioni non
corrispondano, ogni discrepanza dovrà essere risolta prima di procedere oltre
Ricerca sonar del pesce: L’accuratezza della visualizzazione della profondità con il sonar può
essere limitata da svariati fattori, incluso il tipo e l’ubicazione dei trasdut tori e le condizioni
dell’acqua. E’responsabilità dell’utilizzatore assicurarsi che i trasduttori del Explorer siano
installati e funzionino correttamente.
Elaboratore del carburante: Il consumo di carburante può variare significativamente in quanto
dipende dal carico dell’imbarcazione e dalle condizioni del mare. L’elaboratore del carburante
non dovrebbe essere la sola sorgente di informazioni in merito al carburante disponibile a bordo;
l’informazione elettronica deve essere integrata da quella visiva o da altre verifiche della quantità
di carburante. Questo è necessario a causa di possibili errori commessi dall’operatore, come la
dimenticanza di azzerare la quantità di carburante utilizzato all’atto del rifornimento, il far funzionare
il motore mentre l’elaboratore di consumo è spento o altre azioni dell’operatore che possono rendere
inesatta l’apparecchiatura. Assicurarsi sempre che la quantità di carburante a bordo sia adeguata
all’escursione programmata, compresa una riserva per far fronte a circostante non previste.
NORTHSTAR NZ LIMITED NON SI ASSUME ALCUNA RESPONSABILITÀ PER OGNI UTILIZZO DEL PRESENTE
PRODOTTO SECONDO MODALITÀ CHE POSSANO CAUSARE INCIDENTI E DANNI O CHE POSSANO VIOLARE
LA LEGGE.
LINGUA DI RIFERIMENTO: La presente dichiarazione, qualsiasi manuale d’istruzioni, guide d’uso ed ogni
altra informazione relativa al prodotto (Documentazione) possono essere tradotti verso un’altra lingua o
possono essere stati tradotti da un’altra lingua (Traduzione). Nel caso di discrepanza tra qualsiasi Traduzione
della Documentazione, la versione in lingua inglese della Documentazione sarà la versione ufficiale della
Documentazione stessa.
Questo manuale descrive il Explorer 660 nella versione aggiornata al momento della stampa. Northstar NZ
Limited si riserva il diritto di apportare modifiche alle caratteristiche senza nessun preavviso.
Copyright © 2004 Brunswick New Technologies Inc. Tutti i diritti sono riservati. Northstar™ è un
marchio registrato di Brunswick New Technologies Inc.
1 Introduzione
Riferimento ve loce alle caratteristiche incorporate e opzionali:
Caratteristica Tipo Vedere Richiede
Generale Come usare i tasti e i display 2
Risoluzione dei problemi Appendice B
Modo simulazione 2-6
Glossario dei nomi speciali Appendice C
Specifiche tecniche Appendice A
MOB Tasto Uomo in mare 2-4
Navigazione Panoramica di come navigare 3-1 fix GPS
Individuare la posizione dell’imbarcazione sulla mappa 3-2
Navigare verso qualsiasi punto o verso un waypoint 3-1
Navigare su un percorso 3-1
Rotta programmata: valutazione dell’avanzamento 3-4
Tracciati: registrazioni di dove l’imbarcazione è stata 3-5
Stato del ricevitore GPS 7
Salvare e caricare dati con una scheda utente 14 Scheda utente
Dati mappa Caratteristiche della mappa (mappa mondiale integrata) 3-2
Dettagli di mappa 3-2-4 & 5 Mappa C-MAP™
Maree in un porto 13 Mappa C-MAP™
Allarmi Allarmi integrati 2-5
Allarmi motore SmartCraft 1-1 SmartCraft
Dati imbarcazione Dati nella parte superiore dei display principali 2-7-3
Bussola nella parte superiore dei display principali 2-7-4
Display dati dedicati 11
Carburante Calcolatore carburante, motore a benzina 12 Sensori
carburante
Calcolatore carburante, motori SmartCraft 12 SmartCraft
Cosa fare quando si aggiunge o rimuove carburante 12-1
Scandaglio Panoramica dello scandaglio di profondità 8 Scandaglio
Profondità, caratteristiche del fondale, caratteristiche
dell’acqua 8 Scandaglio
Trovapesce 8 Scandaglio
Altre imbarcazioni Traccia compagno(track your buddy), chiamata ad altre imbarcazioni 15 DSC VHF
Chiamate di soccorso 15 DSC VHF
Il Explorer viene fornito con le unità predefinite di piedi, °F (Fahrenheit), galloni USA e nodi.
Per modif icare le unità, vedere la sezione 17-9.
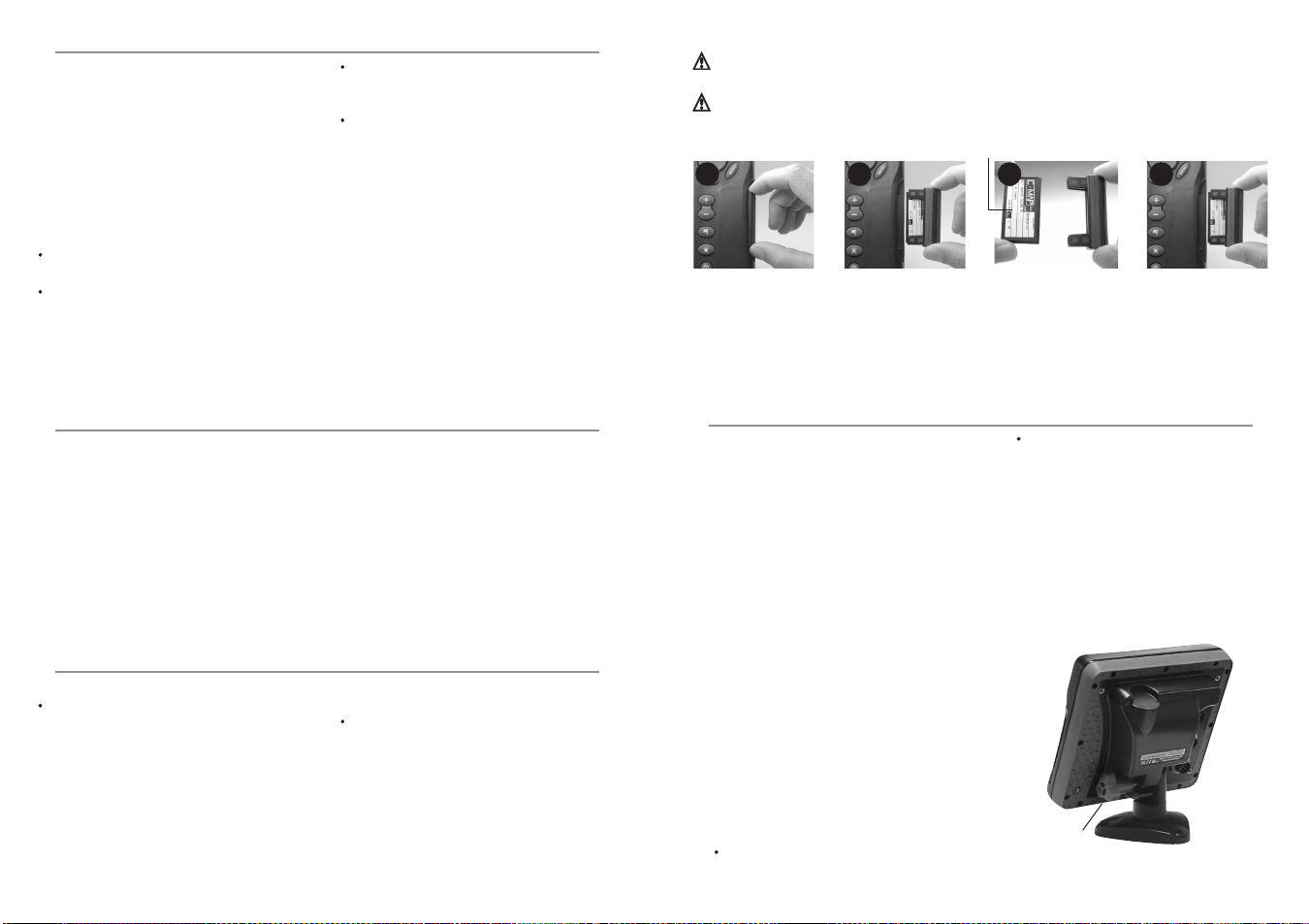
Explorer 650 Manuale di installazione e uso10
Northstar
Explorer 650 Manuale di installazione e uso 11
Northstar
1-1 Panoramica
Il Northstar Explorer 650 è un plotter
cartografico marino e scandaglio da pesca
altamente integrato, resistente e compatto.
E’ semplice da usare dispone di un display
a colori facile da leggere. Possono essere
eseguite funzioni complesse con poche
pressioni di tasto alleggerendo di molto la
navigazione.
Le funzioni disponibili, i display e menu
impostazione dipendono dai sensori opzionali
e strumenti installati:
Le funzioni sonar richiedono l’installazione
di un trasduttore sonar opzionale.
Le funzioni motore SmartCraft richiedono
l’installazione di un sistema SmartCraft. Per
informazioni sull’uso di SmartCraf t, vedere
il manuale d i installazione e uso del G ateway
SmartCra ft.
Le funzioni DSC/Buddy track richiedono
l’installazione di una radio Northstar DSC
VHF con funzione Buddy track.
L’unità Explorer è in grado di inviare dati ad
altri strumenti, quali un pilota automatico e
ricevere dati da altri strumenti.
Per informazioni relative alle opzioni di
installazione, vedere la sezione 18-2.
Questo manuale descrive l’installazione e
l’uso del dispositivo E xplorer. I termini speciali
sono def initi all’Appendice C . Per ottenere
il meglio dall’ apparechiatura, leggere il
manuale at tentamente prima di procedere con
l’installazione e uso. Per ulteriori informazioni
riguardo questo strumento e altri prodot ti
Northstar, si invita a visitare il nostro sito web,
www.northstarnav.com.
Cambiare la scheda plug-in
Avvertenza: esercitare la massima attenzione nel maneggiare le schede plug-in. Conservarle
sempre nelle loro custodie quando non sono inserite nell’unità Explorer.
Avvertenza: tenere sempre il contenitore in posizione nell’unità E xplorer per prevenire
l’infiltrazione di umidità nell’alloggiamento della scheda.
Contatti oro qui sotto
1 2 4
Spegnere l’unità Explorer (vedere la sezione
2-2).
Estrarre il contenitore dall’unità Explorer e
levare la scheda dal contenitore.
Mettere la scheda nella sua custodia.
3
Cartuccia
Contenitore
Inserire la nuova sche da nel contenitore.
Assicurarsi che i contatti dorati siano sul bordo
esterno e sotto (vedere sopra).
Conservare la custodia della scheda.
Inserire la scheda completamente nel Explorer
1-2 Pulizia e manutenzione
Lo schermo dello strumento Explorer è rivestito
da un strato antiriflesso. Per evitare danni,
pulire lo schermo solo con un panno umido e
liquido detergente delicato quando questo è
sporco o coperto da sale marino. Evitare l’uso di
detergenti abrasivi, benzina o altri solventi. Se
una scheda plug-in si sporca o si bagna, pulirla
con un panno umido o detergente delicato.
Coprire o rimuovere un trasduttore montato
sull’arcaccia quando si rivernicia lo scafo. Se si
vernicia sopra un trasduttore passante lo scafo
con vernice antiurto, usare solo uno strato
di vernice. Rimuovere il precedente strato di
vernice antiurto scartandolo leggermente.
Per ottimizzare il rendimento, evitare di
calpestare cavi o costipare in spazi ristretti alla
rinfusa cavi e connet tori. Tenere il trasduttore
libero da erba, vernice e detriti. Non usare
un’idropulitrice a pressione sopra le palette
di un sensore di velocità perché ciò può
danneggiare i cuscinetti.
Quando il E xplorer è spento coprire il display
con la protezione parapolvere.
1-3 Schede plug-in
Il Explorer può usare due tipi di schede plug-in:
Schede mappa C-M AP™ hanno
memorizzati i dettagli di mappa richiesti
per la navigazione in una data regione.
Quando la scheda mappa viene inserita,.
i dettagli supplementari vengono subito
visualiz zati sulla schermata di mappa del
Explorer.
Il Explorer può usare schede NT, NT+ e
NT-MAX. Le schede NT-MAX contengono
molte più informazioni rispetto alle
schede precedenti, incluso foto di punti
d’interesse.
Schede utente C-MAP™ vengono usate per
memorizzare dati di navigazione. Ciascuna
scheda utente espande la memoria del
Explorer e permette di trasferire facilmente
dati a un altro E xplorer (vedere la sezione
14).
Nota: Le schede più vecchie a 5 volt non
sono supportate
1-4 Rimozione e rimont aggio dell’unità di display
Se l’unità di display è montata su staffa allora
la sua rimozione e sostituzione per motivi di
sicurez za o protezione è molto semplice.
Rimozione dell’unità di display
1 Spegnere l’unità di display (vedere la
sezione 2-2) e coprirla con la protezione
parapolvere.
2 Allentare la manopola sulla staffa di
suppor to e sollevare l’unità allontanandola
dalla staffa.
3 Staccare i connettori dall’unità di display
girando in senso antiorario i collari di
bloccaggio finché sia possibile estrarli.
4 Riporre i coperchi di protezione polvere ad
essi attaccati sopra le estremità esposte dei
connettori.
5 Tenere l’unità di display in un posto
asciutto e pulito, come ad esempio nella
borsa di traspor to opzionale Northstar.
Rimont aggio dell’uni tà di display
1 Rimuovere le coperture antipolvere dai
connettori. Inserire i connettori sul retro
dell’unità di display:
Facendo corrispondere il colore del
connettore con il colore della presa.
Inserire ciascun connettore e girare,
stringendo con le dita, la ghiera di
bloccaggio in senso orario.
Se per errore un cavo viene inserito nella
presa sbagliata non vi saranno danni.
2 Tenere l’unità di display in posizione sulla
staffa di supporto.
3 Regolare l’inclinazione del display per
una visione ottimale, poi stringere
manualmente la manopola sulla staffa
di suppor to. Rimuovere la protezione
antipolvere.
Montaggio
Manopola
staffa
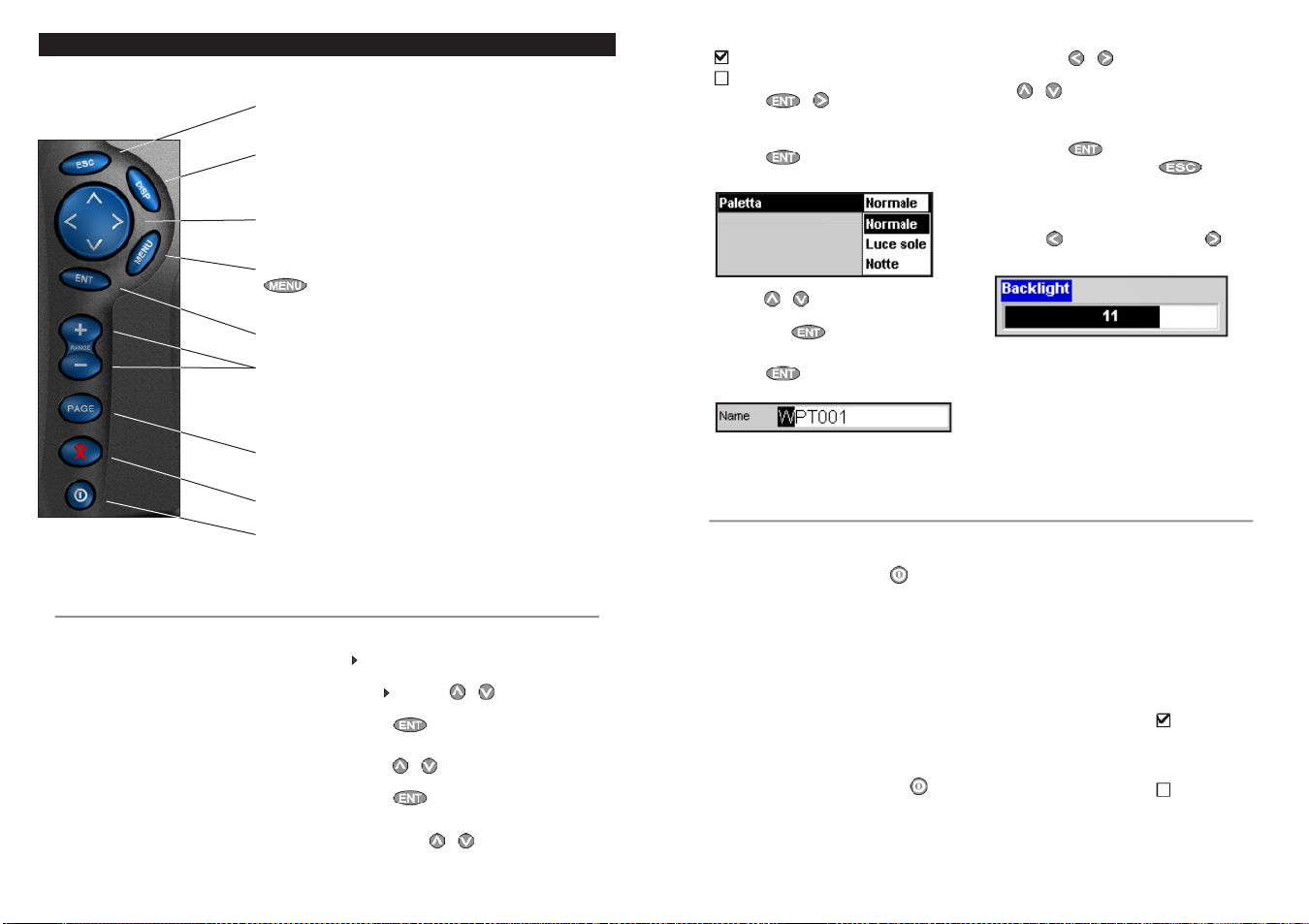
Explorer 650 Manuale di installazione e uso12
Northstar
Explorer 650 Manuale di installazione e uso 13
Northstar
2 Funzionamento di base
Panoramica dei tasti
Nella modalità mappa, centra la mappa sulla posizione della
barca. Ritorno a un menu precedente o display.
Mostra un menu delle schermate principali. Per andare ad
una schermata, selezionare la schermata stessa dal menù
(vedere sezione 2-7).
Tasti cursore per spostare il cursore o la selezione per
evidenziare.
Indica un menu delle opzioni per il display corrente. Premere
(vedere la sezione 17).
Avvia un azione o accetta una modifica.
Visualizzazione mappa: Zoom avanti o indietro per
visualiz zare zone o dettagli diversi sulla mappa.
Visualizzazione sonar: Cambia la scala di profondità
visualiz zata.
Sposta la visualiz zazione alla schermata successiva nella lista
dei preferiti (vedere la sezione 2-7-2).
Uomo in mare (MOB, vedere la sezione 2-4).
Turn Explorer on and off (see section 2-2); adjust the
backlighting (see section 2-3).
2-1Uso dei tast i
In questo manuale:
Premere significa spingere il tasto per
meno di un secondo.
Tenere significa tenere il tasto premuto.
Il cicalino interno emette un bip quando viene
premuto un tasto (per abilitare o disabilitare
l’emissione del bip, vedere la sezione 17-1).
Utilizzo dei menù
Usare Explorer selezionando elementi dai
menu. Gli elementi p ossono essere menu
secondari, comandi o dati.
nuovamente per visualizzare il menu impostazioni
Selezionare un menu secondario
A Quando un elemento di menù indica l ’
esistenz a di un submenù, per esempio
Mappa
. Premere o per spostare
l’evidenziazione al menu secondario, p oi
premere
Avviare un comando
Premere
al comando, p er esempio Vai al cursore, poi
premere
Modificare i dati
Prima premere
l’evidenziazione alla modifica dati, poi:
.
o per spostare l’evidenziazione
.
o per spostare
a Per modificare una casella di spunta
significa Attivo o Sì
significa Inattivo o No.
Premere
casella di spunta.
b Per selezionare un’opzione
1 Premere
delle opzioni.
2 Premere
l’evidenziazione sull’opzione desiderata,
poi premere .
c Per modificare un nome o un numero:
1 Premere
numero:
o per modificare la
per visualizzare il menu
o per spostare
per visualizzare il nome o il
2-2 Accendere e speg nere / accensione automatica
Accensione manuale
Se l’unità E xplorer non è stata cablata per
l’accensione automatica, premere
attivare l’unità. Se necessario, regolare il
display per rendere agevole la lettura (vedere
la sezione 2-3).
Nota: se l’unità Explorer non è stata cablata
per l’autoaccensione allora l’unità Explorer non
registra le ore motore e probabilmente non è in
grado di registrare il consumo del carburante
(vedere la sezione 18- 4).
per
Spegnimento manuale
Se l’unità E xplorer non è stata cablata per
l’accensione automatica o l’interruttore di
accensione è spento, tenere premuto
allo spegnimento del display.
fino
2 Premere
lettera o un numero da modificare Premere
Ripetere questa procedura per modificare
le altre lettere o numeri.
3 Premere
valore, oppure. Premere per
annullare le modif iche.
d Per modificare il valore di una barra di
scorrimento
Premere
aumentare il valore.
o per selezionare una
o modif icare la lettera o il numero.
per accettare il nuovo
per diminuire il valore o per
Autoaccensione
Explorer è stato cablato per l’accensione
automatica (vedere la sezione 18- 4) allora:
• L’unità Explorer si accende automaticamente
quando si inserisce il contatto d’ accensione
dell’imbarcazione.
• Non è possibile spegnere l’unità Explorer
quando l’interruttore di accensione è
acceso.
• Se l’accensione automatica è attiva
(vedere la sezione 17-1),
si spegne automaticamente quando si
spegne l’accensione dell’ imbarcazione.
• Se l’accensione automatica è disat tivata
(vedere la sezione 17-1),
Explorer rimane accesa anche quando si
spegne l’accensione dell’ imbarcazione.
E’ comunque possibile spegnere l’unità
Explorer manualmente.
l’unità Explorer
l’unità
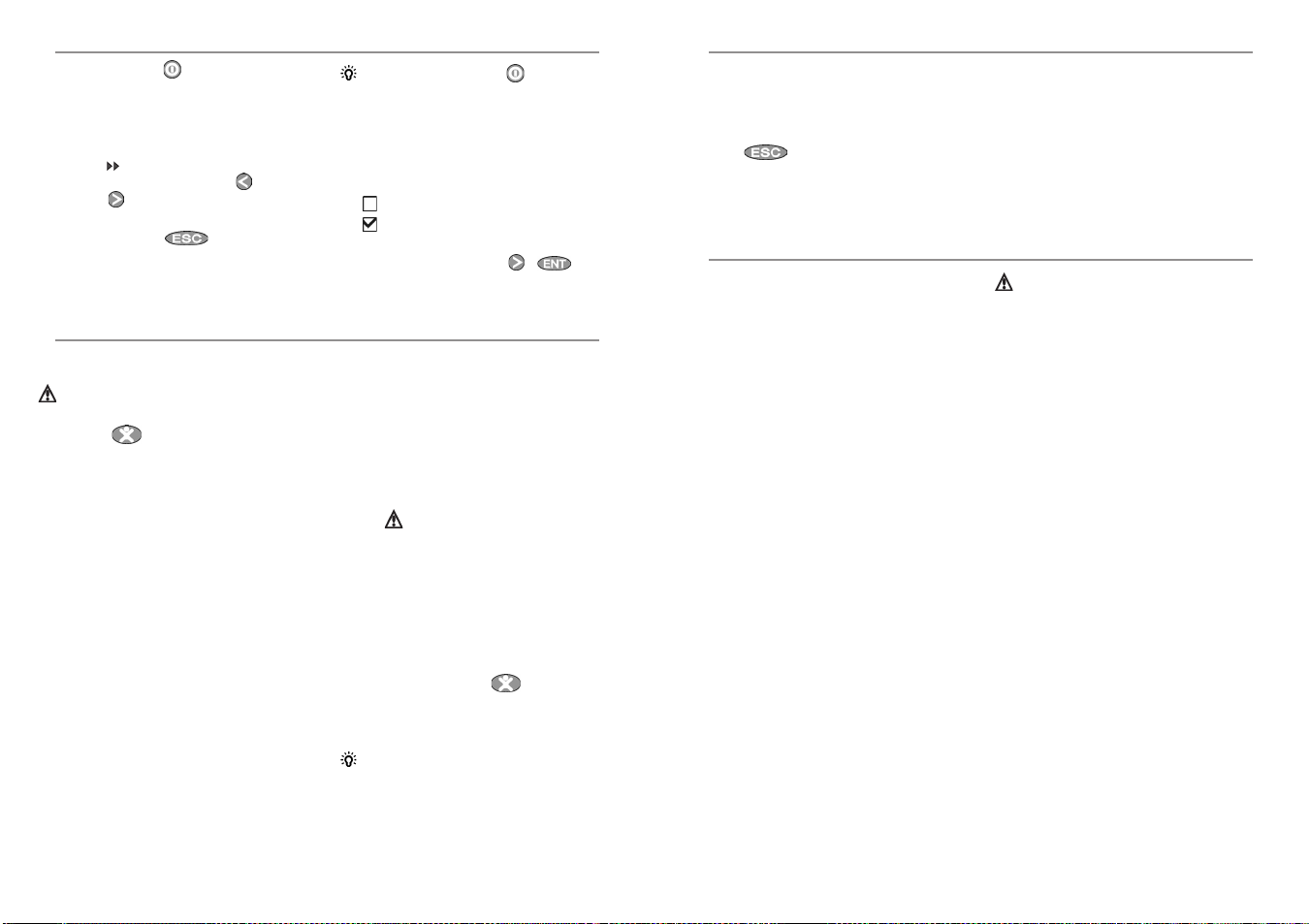
Explorer 650 Manuale di installazione e uso14
Northstar
Explorer 650 Manuale di installazione e uso 15
Northstar
2-3 Retroillum inazione e modo not te
Premere brevemente per andare alla
schermata della retroilluminazione.
Luminosità
Il display e i tasti sono retroilluminati. Per
modificare il livello di retroilluminazione,
evidenziare e selezionare
Retroilluminazione, poi premere
attenuare o
luminoso.
Quando si è, premere
per rendere lo schermo più
per
.
2-4 - Uomo in mare (MOB).
La funzione MOB salva la posizione della barca
e torna al punto memorizzato.
Avvert enza: MOB non funziona se l’unità
Explo rer non ha un fix GPS.
1 Premere .
L’unità Explorer registra la posizione
dell’imbarcazione come waypoint
denominato MOB.
2 L’unità Explorer modifica il display della
mappa, mettendo il punto MOB al centro
della mappa.
La mappa effettua una zoomata avanti per
una navigazione accurata. Se la mappa non
è in grado di visualiz zare la scala ridot ta,
l’unità Explorer passa alla modalità plotter
(un display bianco con griglia e nessun
dettaglio di mappa, vedere la sezione 17-2).
3 L’unità Explorer imposta il waypoint MOB
come destinazione della navigazione.
Se l ’uscita NMEA (p ilota automat ico)
è spenta (vedere la sezione 17-10) usare
l’unità Explorer per navigare manualmente
fino al waypoint MOB di destinazione
(vedere le sezioni 3-1-1 e 3-1-2).
Se l ’uscita NMEA (p ilota automat ico) è
accesa , l’unità Explorer chiede se il pilota
automatico è attivo.
Selezionare:
Suggerimento : Premere due volte per
ottenere la schermata più luminosa, con il
massimo di retroilluminazione e la modalità
Notte disattivata.
Modo notte
Il modo not te imposta la tavolozza per tutti i
display.
Tavolozza normale, per la luce diurna
Una tavolozza ottimizzata per la notte.
Per modif icare la modalità, evidenziare
modalità Notte, poi premere o . Per
modificare solo la tavoloz za della cartografia,
vedere la sezione 17-2.
No: Usare l’unità Explorer per navigare
manualmente al waypoint MOB di
destinazione (vedere le sezioni 3-1-1
e 3-1-2).
Sì: L’unità Explorer chiede se la barca deve
dirigersi verso il waypoint MOB.
Selezionare:
S ì: per avviare immediatamente la
navigazione verso il waypoint MOB.
Avvert enza: questo può risultare
in una virata brus ca e pericolosa .
No : disattivare il pilota automatico;
poi usare l ’unità Explorer per navigare
manualmente al waypoint MOB di
destinazione (vedere le sezioni 3-1-1 e
3-1-2).
Per cancellare i l MOB o impostare un MOB
diverso
1 Premere nuovamente
un menu.
2 Selezionare un’ opzione dal menu.
Suggerimento : il waypoint MOB rimane
sulla mappa fino a quando il MOB non viene
cancellato. Per cancellare il waypoint MOB,
vedere la sezione 5-2-5.
per visualizzare
2-5Allarmi
Quando l’unità Explorer rileva una condizione
di allarme, visualiz za sul display un messaggio
di avver tenza, il cicalino interno emette un
allarme acustico, eventuali segnalatori acustici
esterni o luci entrano in funzione.
Premere
L’allarme suona di nuovo quando la condizione
di allarme si verifica nuovamente.
per cancellare l’allarme.
2-6 Modo simulazione
Nella modalità simulazione, l’unità E xplorer
ignora i dati provenienti dall’antenna GPS e gli
altri trasduttori e sensori e genera questi dati
per proprio conto. Per il resto l’unità Explorer
funziona normalmente.
Ci sono due modi di simulazione :
• Normale: permette all’utente di
familiarizzarsi con l’unità Explorer fuori
dall’acqua.
• Demo: Simula un’imbarcazione che
si sposta su una rotta visualiz zando
automaticamente le varie funzioni di
Explorer.
Per avviare e interrompere la modalità
simulazione e per ulteriori informazioni, vedere
la sezione 17-14. Quando è attiva la modalità
simulazione, Simulazione o Demo lampeggia
nella par te inferiore dello schermo.
Il Explorer dispone di allarmi settabili
dall’utente (vedere sezione 17-8).
Avvertenza: non tenere mai il modo
simulazione attivo quando Explorer s ta
navigan do sull’acqua.
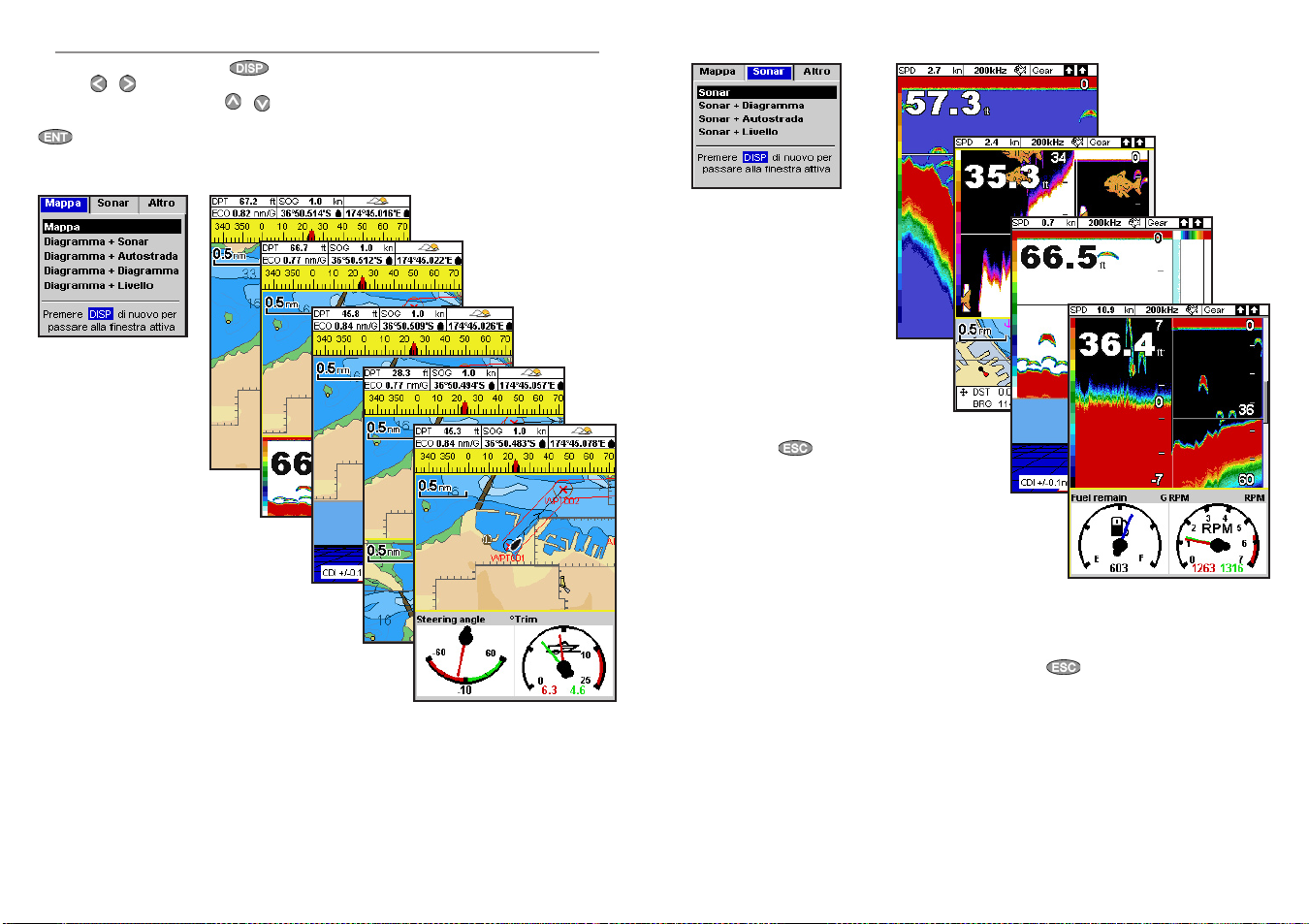
Explorer 650 Manuale di installazione e uso16
Northstar
Explorer 650 Manuale di installazione e uso 17
Northstar
2-7 I display principali
Per andare a un display, premere ,
premere
display da visualizzare, premere
selezionare il display dall’elenco, poi premere
o per selezionare il tipo di
o per
.
Menu mappa e display
Nota
I display sonar richie dono che il sonar sia
installato.
I display disponibili dipendono dai sensori
opzionali e strumenti installati (vedere la
sezione 1-1).
Menu Sonar e display
Nota
Nota: Premere
display all’ultima mappa o sonar visualizzati.
I display sonar richie dono che il sonar sia
installato.
per tornare da un altro
Menu Smar tCraft e display
Le funzioni display SmartCraft richiedono
l’installazione di un sistema SmartCraft. Per
informazioni sull’uso di SmartCraf t, vedere
il manuale d i installazione e uso del G ateway
SmartCra ft.
Nota
Premere
SmartCraft all’ultima mappa visualizzata o
display sonar.
per tornare da un display
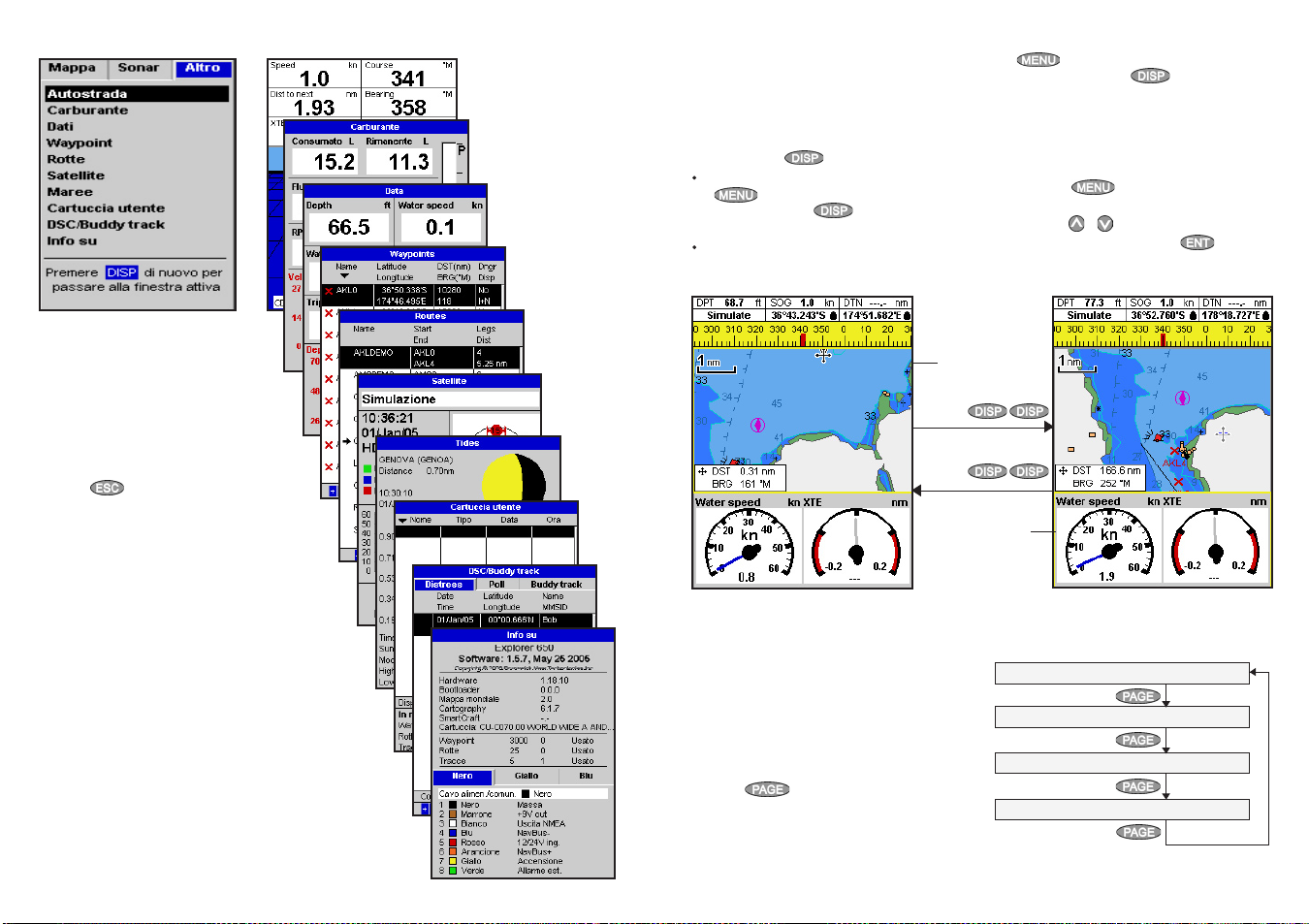
Explorer 650 Manuale di installazione e uso18
Northstar
Explorer 650 Manuale di installazione e uso 19
Northstar
Altri menu e display
2-7-1 Display doppi
L’unità Explorer può mostrare due display
contemporaneamente, ad esempio Mappa +
Indicatori Uno dei display, denominato display
attivo, ha un bordo giallo ed è controllato
dall’utente. (Le strade d’ acqua non possono
essere il display attivo). Per modificare il display
attivo, premere due volte. Per esempio:
Se la Mappa è il display attivo: premere
per visualizzare le opzioni per la
mappa; premere due volte per
rendere gli Indicatori il display attivo.
Se gli Indicatori è il display attivo: premere
Il display Mappa è il display attivo
Bordo giallo
per visualizzare le opzioni per gli
Indicatori; premere
rendere la Mappa il display attivo.
Nota: Il rapporto di divisione fra mappa o sonar
e indicatori non può essere cambiato.
Per regolare le dimensioni relative di due
display:
1 Premere
divisione.
2 Premere
dimensioni, quindi premere
o per modificare le
Il display Mappa non è attivo
due volte per
e selezionare rapporto di
.
Nota
Premere
schermata di “Altra visualizzazione”
alla vostra ultima visualizz azione mappa o
sonar.
Per la visualizzazione DSC/Buddy track è
necessario che sia installata una radio VHF.
per tornare indietro da una
Premere
Premere
Bordo giallo
Il display Indicatori non è attivo
2-7-2 Schermate preferite
Il Explorer dispone di una lista di schermate
utilizzate frequentemente, chiamate schermate
preferite. Ci sono f ino a cinque schermate
preferite, e tre possono essere definite
dall’utente (vedere sezione 17-13).
Per passare alla schermata preferita successiva,
premere.
schermate preferite:
Per esempio, con quattro
Il display Indicatori è attivo
Mappa, primo preferito
Premere
Sonar, secondo preferito
Premere
Mappa + sonar, terzo preferito
Premere
Visualizzazione quarto preferito
Premere
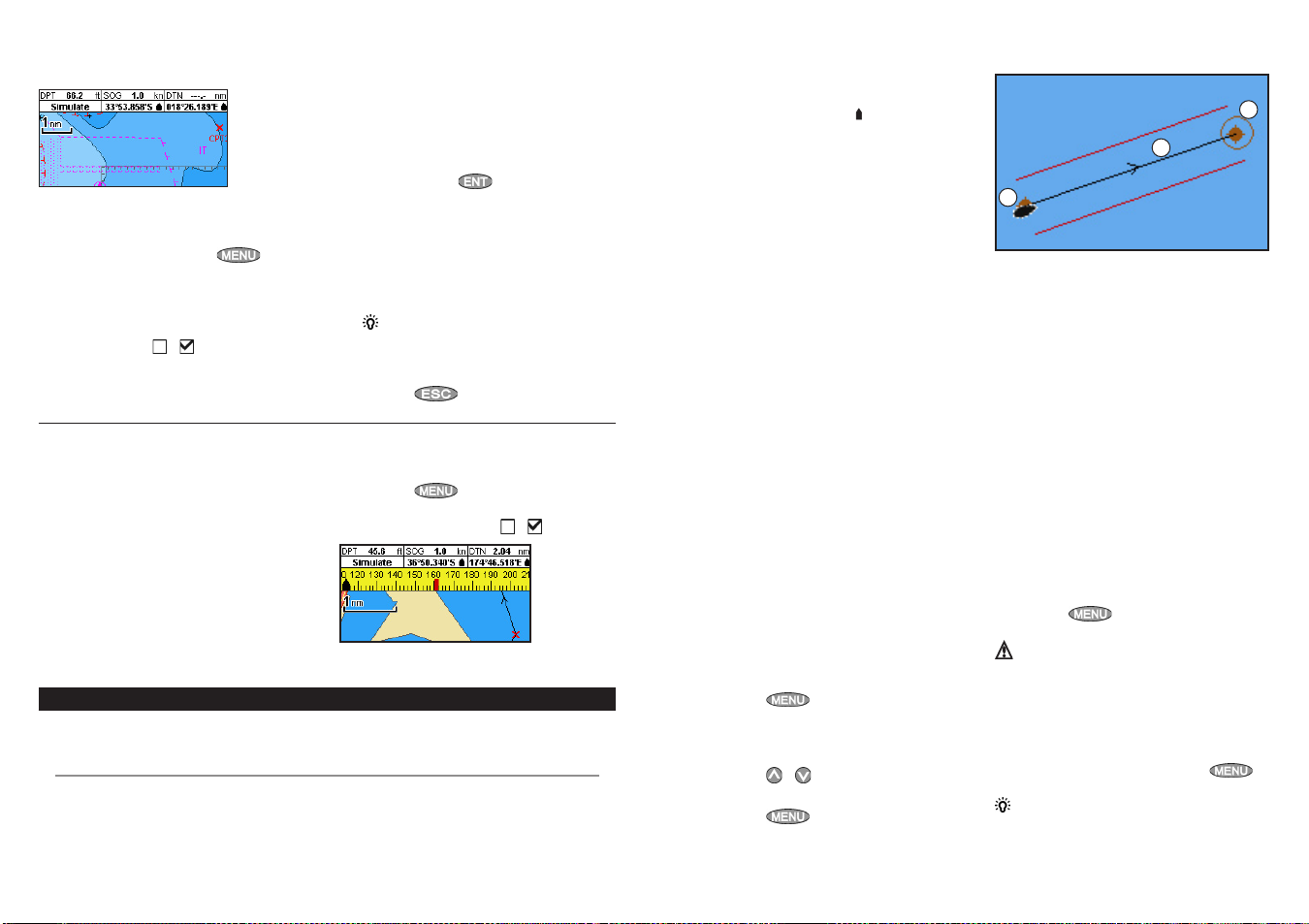
Explorer 650 Manuale di installazione e uso20
Northstar
Explorer 650 Manuale di installazione e uso 21
Northstar
Intestaz ione dati 2-7-3
Le schermate mappa, sonar e strada possono
mostrare dati nella parte superiore del display.
L’intestazione dati per ciascun display può
essere diversa. Per modificare l’intestazione
dati di un display procedere come segue:
1 Andare al display, premere
selezionare Intestazione dati.
2 Per impostare l’intestazione dati su of f o
on:
i SelezionareDati
ii Selezionare
3 Per selezionare la dimensione dei dati:
i Selezionare Dimensioni.
o
e
ii Selezionare Piccolo, Medio o Grande.
4 Per modif icare i dati visualiz zati:
i Selezionare Impostazione dati
ii Modificare un campo dati:
a Premere i tasti cursore per
evidenziare il campo.
b Premere
menu di elementi dati.
c Selezionare un elemento dati
disponibile sul sistema oppure
selezionare Nessuno per lasciare il
campo vuoto.
iii Ripetere la procedura di cui sopra per
impostare gli altri campi dati.
Consiglio: Se tutti i campi di una
riga sono vuoti allora la riga non sarà
visualiz zata e l’intestazione dati occuperà
meno posto sul display.
5 Premere
per visualizzare un
per tornare al display.
2-7-4 Bussola
Le schermate mappa, sonar e strada possono
visualiz zare la bussola nella parte superiore
del display.
La bussola indica sempre la rot ta della barca
rispetto al fondale (COG), con un simbolo
rosso nel mezzo. Quando l’ imbarcazione sta
navigando verso un punto, la bussola mostra
anche l’orientamento verso la destinazione
(BRG), un simbolo nero.
In questo esempio, BRG è [###]° e COG è [###]°.
Per attivare o disattivare la bussola:
1 Premere
dati.
2 Impostare la bussola su o .
e selezionare Intestazione
3 Navigazione: mappa
Il display di mappa mostra la mappa, la posizione dell’imbarcazione e la rotta e i dati relativi alla
navigazione.
3-1 Introduzione a lla navigazione.
L’unità Explorer ha due modi di navigare: andando direttamente verso il punto o seguendo una
rotta.
3-1-1 Navigazione verso un punto
Quando l’unità Explorer naviga verso un
punto, i display della mappa e strada d’ acqua
visualiz zano i dati di navigazione:
A La posizione della barca
B Il punto di destinazione contrassegnato da
un cerchio.
C La rotta verso la destinazione tracciata per
la barca.
D Due linee CDI, parallele alla rotta tracciata
della barca per indicare la massima
deviazione prevista dalla rotta tracciata.
Per ulteriori informazioni vedere l’appendice C.
Se l’unità E xplorer è collegata a un pilota
automatico, l’unità Explorer invierà i dati per
il governo della barca verso destinazione al
pilota automatico. Avviare il pilota automatico
prima di iniziare la navigazione verso il punto
desiderato.
Se l’unità E xplorer non è dotata di pilota
automatico, governare la barca manualmente:
a usare la posizione della barca e
destinazione sui display di mappa o strada
d’ acqua.
.
3-1-2 Andare ad un way point o punto sulla mappa
Un waypoint è una posizione che può essere
inserita sulla car ta del Explorer, per esempio un
punto pesca o un punto su una rotta (vedere la
sezione 5).
Dirigersi su un waypoint dalla visualizzazione
mappa
1 Andare alla visualiz zazione di mappa.
2 Spostare il cursore sul waypoint usando
i tasti cursore oppure la funzione Trova
(vedere la sezione 3-2-5).
3 Premere
Dirigersi su un waypoint dalla visualizzazione
waypoint
1 Andare alla visualiz zazione waypoint.
2 Premere
waypoint su cui dirigersi.
3 Premere
e selezionare Vai a.
o per evidenziare il
e selezionare Vai a.
b o usare i dati di navigazione visualizzati sull’
intestazione dati (vedere la sezione 2-7-3).
B
C
A
c o usare COG e BRG sulla bussola (vedere
la sezione 2-7-4).
Nota:
1 Se l’allarme XTE è abilitato, verrà emesso un
allarme se la barca devia troppo dalla rotta
definita (vedere la sezione 17-8).
2 Se l’allarme di raggio d ’arrivo è abilitato
l’allarme suonerà per indicare che
l’imbarcazione ha raggiunto la propria
destinazione (vedere la sezione 17-8).
Dirigersi su un punto della mappa
1 Andare alla visualiz zazione di mappa.
2 Spostare il cursore sul punto di
destinazione: usando i tasti cursore oppure
la funzione Trova (vedere la sezione 3-2-5).
3 Premere
cursore
Avvertenza: assicurarsi che la rotta non
attraversi la terraferma o acque pericolose.
Navigazione
L’unità Explorer naviga verso il punto descritto
alla sezione 3-1-1.
Cancellazione della navigazione
Andare al display di mappa, premere
selezionare Cancella Vai a
Suggerimento: prima di iniziare creare
waypoint nei punti di interesse. Creare un
waypoint all’inizio del viaggio in modo da
rendere agevole il ritorno (vedere la sezione
5-2-1).
e selezionare Vai a
.
e
.
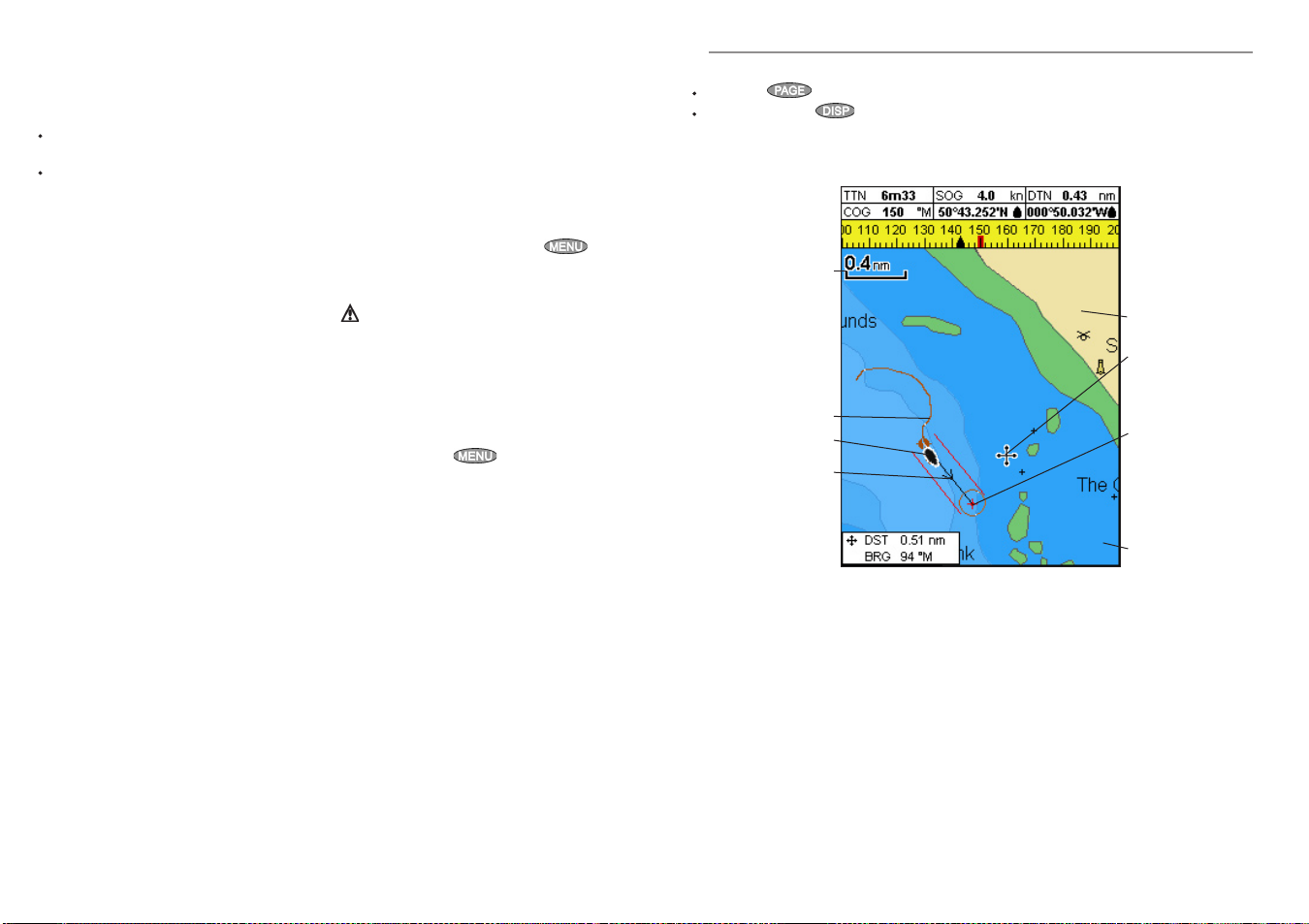
Explorer 650 Manuale di installazione e uso22
Northstar
Explorer 650 Manuale di installazione e uso 23
Northstar
3-1-3 Seguire una rott a
Preparazione
Una rotta è un elenco di waypoint lungo i
quali l’imbarcazione può navigare (vedere la
sezione 6).
Per creare i waypoint prima di creare la
rotta vedere la sezione 5-2-1.
Per creare una rotta, vedere la sezione
6-2-1.
Avviare una rotta dalla visualizzazione di
mappa
1 Andare alla visualiz zazione di mappa.
Premere Menu e selezionare Avvia rotta.
3 Premere SU o GIU’per evidenziare la rotta
da seguire. Premere ENT.
4 L’unità Explorer chiede la direzione
secondo la quale percorrere la rotta.
Selezionare Avanti (l’ordine in cui la rotta è
stata creata) o Indietro.
5 L’unità Explorer visualiz za la mappa con
la rotta segnata e av via la navigazione
dall’inizio della rotta.
Avviare una rotta dalla visualizzazione delle
rotte
1 Andare alla visualiz zazione delle rotte.
2 Quindi seguire il passo 3 come in
Avviare
una rotta dalla visualizzazione delle rotte
di cui sopra.
Navigazione
L’unità Explorer naviga verso ciascun waypoint
sulla rotta alla volta come descritto nella
sezione 3-1-1.
L’unità Explorer interrompe la navigazione
verso i wayp oint al termine della tratta corrente
e inizia la tratta successiva della rotta:
a quando l’imbarcazione arriva entro 0,025
nm dal waypoint
b o quando l’imbarcazione oltrepassa il
waypoint
c o se il waypoint viene saltato.
Saltare un waypoint
Per saltare un waypoint, andare alla
visualiz zazione di mappa, premere
e selezionare Salta
. L’unità Explorer avvia
la navigazione direttamente al waypoint
successivo sulla rotta.
Avvertenza: quando si salta un waypoint
con il pilota automatico può risultare un
cambiamento di rotta.
Cancellazione di una rotta
Cancellare la rotta quando l’imbarcazione ha
raggiunto il waypoint finale, o per fermare
in qualsiasi momento l’imbarcazione che
sta seguendo una rotta. Andare al display
di mappa, premere
Cancella rotta
e selezionare
.
3-2 Display di map pa
Per andare al display mappa:
premere una o più volte f inché viene visualizzata la mappa
oppure premere, selezionare Mappa, quindi selezionare Mappa.
Una visualizzazione di mappa tipica indica:
A
C
E
D
F
G
A Intestazione dati. Per disattivare o attivare
i dati o per modificare quali dati vengono
visualiz zati (vedere la sezione 2-7-3).
B Bussola (vedere la sezione 2-7-4).
C Scala mappa (vedere la sezione 3-2-3).
D Posizione imbarcazione (vedere la sezione
3-2-1).
E Tracciato imbarcazione (vedere la sezione
3-5).
F Rotta imbarcazione e linee CDI (vedere
Appendice C, CDI). L’imbarcazione si sta
dirigendo su un waypoint denominato
FISH6
G Distanza e orientamento del cursore dalla
barca
H Terra
I Mare
J Il cursore (vedere la sezione 3-2-1).
K Un waypoint tipico (vedere la sezione 5)
Nota:
per modificare il tipo di informazione
visualiz zato sulla mappa, ve dere la sezione
17-2.
Per passare ad una vista prospet tica della
mappa, vedere la sezione 3-2-6.
B
H
J
K
I
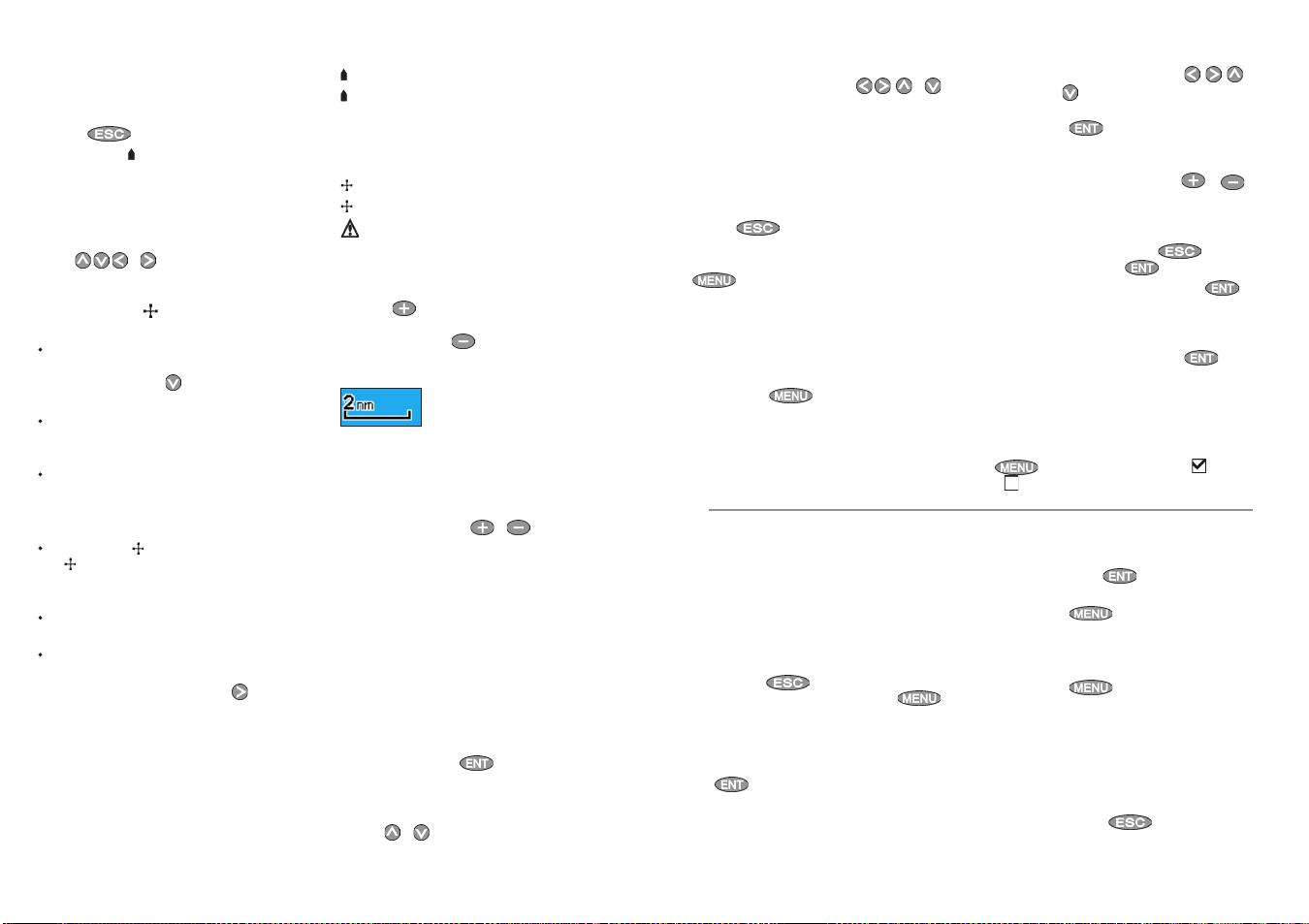
Explorer 650 Manuale di installazione e uso24
Northstar
Explorer 650 Manuale di installazione e uso 25
Northstar
3-2-1 Modalità Mappa
La mappa ha due modalità:
Modalità centro sull’ imbarcazione
Per passare alla modalità centro sull’
imbarcazione nella visualizzazione della mappa,
premere
L’imbarcazione
Mentre la barca si sposta sull’acqua, la mappa
scorre automaticamente per tenere la barca al
centro della mappa stessa. Il cursore (vedere
sotto) è disattivato.
Modalità cursore
I tasti e sono denominati tasti
cursore. Per passare alla modalità cursore
nel display Mappa, tenere premuto un tasto
cursore. Il cursore
dalla barca:
Premere il tasto che punta nella direzione
in cui si vuole spostare il cursore, per
esempio premere
verso il basso.
Premere a mezza via tra due dei
tasti cursore per spostare il cursore
diagonalmente.
Tenere un tasto cursore premuto per
spostare senza soluzione di continuità il
cursore attraverso il display.
Nella modalità cursore:
La distanza (
( BRG) del cursore dalla barca sono
visualiz zati nell’angolo inferiore sinistro
del display.
La mappa non scorre con il movimento dell’
imbarcazione.
Se il cursore raggiunge il bordo del display,
ci sarà scorrimento della mappa.
Per esempio, tenere premuto
spostare il cursore verso il lato destro del
display mentre la mappa scorrerà verso
sinistra.
.
è al centro della mappa.
compare e si allontana
per spostare il cursore
DST) e l’orientamento
per
3-2-2 Latitudine e longi tudine
Longitudine e latitudine possono essere
visualiz zati sull’intestazione dati. Il display è in
gradi e minuti con tre spazi decimali, circa 2 m
(6 ft) di risoluzione. Normalmente la posizione
è la posizione dell’imbarcazione, e la latitudine
e longitudine hanno un simbolo di barca per
mostrare questo:
36° 29,637’ N o S Latitudine
175° 09,165’ E o W Longitudine
Se il cursore è stato spostato negli ultimi dieci
secondi, allora la posizione è quella del cursore,
e la latitudine e longitudine hanno un simbolo
di cursore per mostrare questo:
36° 29,841’ N o S Latitudine
175° 09,012’ E o W Longitudine
Avvertenza: quando si legge la posizione
della barca, assicurarsi che non si trat ti
della posizione del cu rsore.
3-2-3 Scala della map pa
Premere per zoomare avanti e visualizzare
un’area più piccola della mappa con maggiore
dettaglio. Premere
e visualiz zare un’area maggiore con minore
dettaglio.
La scala della mappa viene visualizzata nel suo
angolo in alto a sinistra:
per zoomare indietro
3-2-4 Simboli della mappa e informazioni
La mappa mostra molti tipi di simboli,
come waypoint, por ti, marine, boe e fari. Se
necessario, premere o
una scala della mappa dove il simbolo è visibile.
Per vedere le informazioni memorizz ate
relative ad un certo simbolo:
1 Muovere il cursore sul simbolo sulla mappa
e attendere due secondi
oppure utilizzare “ Find” (“trova”) per
muovere il cursore ad un simbolo per un
porto o un servizio (vedi sezione 3-2-5).
2 Compare una finestra alla base del display
con alcune informazioni relative al simbolo.
3 Per vedere maggiori dettagli di un simbolo
o di una lista di elementi associati allo
stesso, premere
i Selezionare un ogget to da visualizzare.
Se vi sono più ogget ti di quelli che
possono entrare nel display, premere
o per scorrere verso l’alto o verso
il basso.
o per scegliere
:
Selezionare l’icona della fotocamera
per visualizzare una foto dell’oggetto.
Se la foto è troppo grande per entrare
nel display, premere,
far scorrere la foto.
Selezionare
Station” (“Stazione altezza
marea”) per visualiz zare una carta
delle maree relativa alla posizione
(vedere sezione 13).
ii Selezionare altri oggetti o premere
Per vedere le informazioni memorizz ate
relative ai simboli vicini premere
e selezionare “Cha rt info”
(“Informazioni mappa”)
seguire il passo 3 di cui sopra.
“Tide Height
per ritornare alla mappa.
, o per
. Quindi
3-2-5 Trovare un simbolo sulla car ta
Per trovare e visualizzare un simbolo sulla
carta :
1 Premere
2 Selezionare il tipo di simbolo: Waypoint,
Rotte, Por ti per nome, Servizi por tuali o
stazioni maree.
e selezionare Trova.
3-3 Calcolatore dell’orientamento e distanze
Il calcolatore dell’orientamento e distanze è in
grado di tracciare una rotta composta da uno
o più segmenti e visualizzare l’orientamento
e la lunghezza di ciascuna tratta, come pure
la distanza complessiva lungo la rotta. La
rotta completata può essere trasformata in un
itinerario.
Per usare il calcolatore dell’orientamento e
distanze:
1 Premere
del display della carta. Premere e
selezionare Distanza.
2 Spostare il cursore all’inizio della prima
tratta. A questo stadio non è importante
che il punto sia un waypoint. Premere
.
3 Per aggiungere una tratta alla rotta,
spostare il cursore all’estremità della tratta.
A questo stadio non è importante che il
fino alla visualizzazione
3 Per un servizio portuale, selezionare il tipo
di servizio che si desidera trovare.
Per porti per nome: premere
oppure
contenute nel nome del p orto, quindi
premere
4 Viene visualizzato un elenco di oggetti. Se
vi sono più oggetti di quelli che possono
entrare nel display, premere
scorrere una pagina verso l’alto o verso il
basso.
Per porti per nome: per cercare un altro
nome di porto, premere
il nome e premere
5 Selezionare l’oggetto e premere
display della carta cambia per visualizzare
l’oggetto selezionato al centro del display.
Per vedere le informazioni memorizzate
relative all’oggetto, premere
sezione 3-2-4).
per introdurre un nome o lettere
.
, ,
o per
. Modificare
.
. Il
(vedere
3-2-6 Vista prospettica
La vista prospet tica mostra la mappa da un
angolo invece che da sopra direttamente. Per
attivare o disattivare la prospettiva, premere
e porre Prospettiva a oppure
a .
punto sia un waypoint. Il display visualizza
l’orientamento e la lunghezza della tratta,
come pure la distanza complessiva sulla
rotta. Premere
4 Per rimuovere l’ultima tratta dalla rotta,
premere
5 Ripetere i due passaggi precedenti per
inserire la rotta completa.
6 Per salvare una nuova rot ta come itinerario,
premere
Questo salva anche gli eventuali nuovi
punti sulla rotta come nuovi waypoint, con
nomi predefiniti. Se necessario, è possibile
modificare la rot ta in un secondo momento
(vedere la sezione 6 -2-2) e modificare i
nuovi waypoint in un secondo momento
(vedere la sezione 5-2-3).
7 Infine, premere
visualiz zazione della mappa.
.
e selezionare Ri muovi.
e selezionare. Salva.
per tornare alla
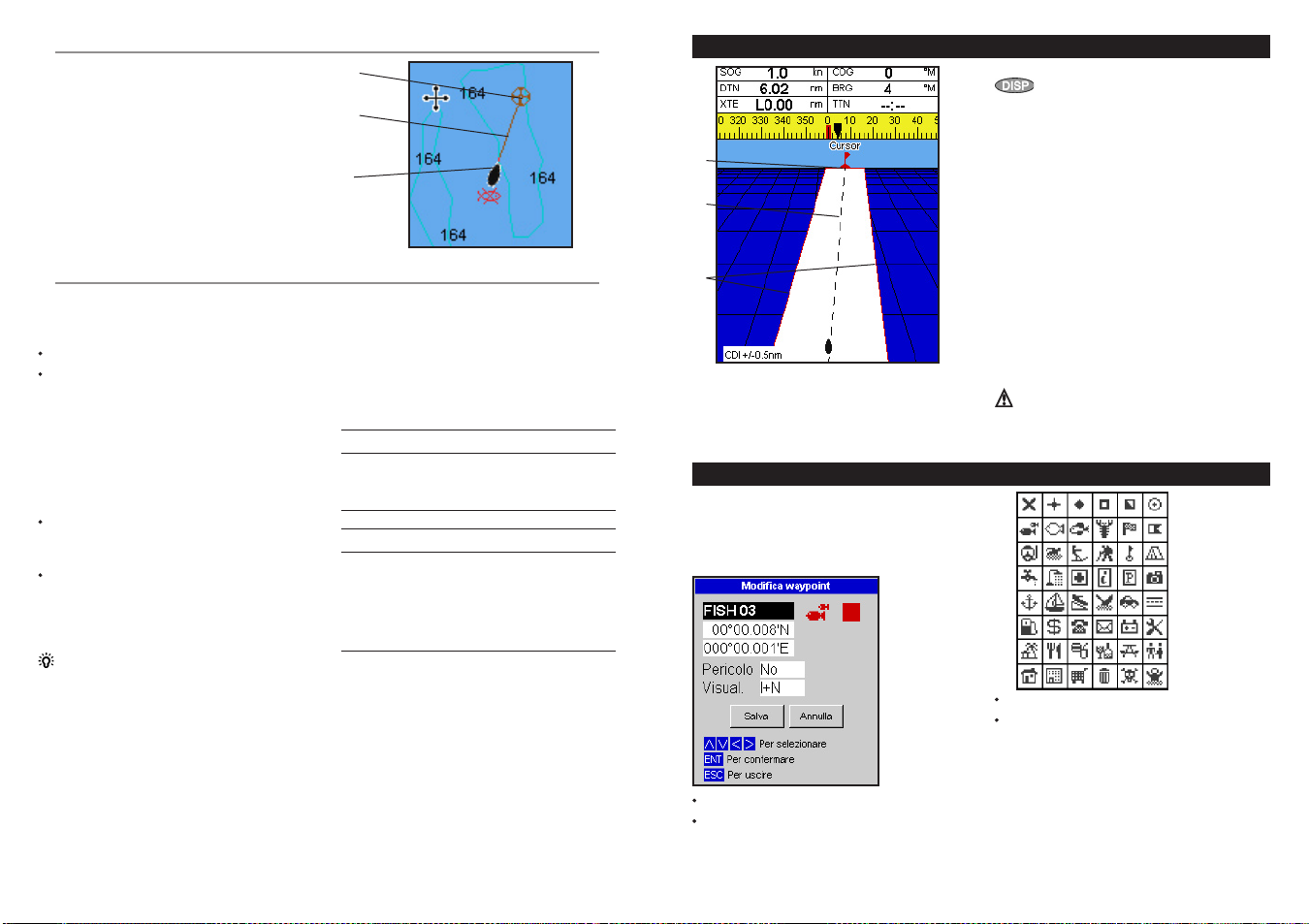
Explorer 650 Manuale di installazione e uso26
Northstar
Explorer 650 Manuale di installazione e uso 27
Northstar
3-4 Rotta p rogrammata
Se la rotta programmata è attivata, allora il
Explorer visualizzerà la posizione programmata
basata sulla rotta su terra (COG), velocità e un
tempo specifico. Per attivare a disattivare la
rotta programmata e per impostare il tempo,
vedere la sezione 17-2.
A Posizione programmata
B Rotta programmata dell’imbarcazione
C Posizione dell’imbarcazione
3-5 Tracciati e tracciamento
La funzione tracciato registra la posizione
dell’imbarcazione in memoria a inter valli
regolari, che possono essere:
Intervalli di tempo.
Intervalli di distanza.
Il tracciato del percorso concluso dall’
imbarcazione può essere visualizz ato sulla
carta. Il Explorer è in grado di visualizzare una
traccia mentre ne registra un’altra.
Per lavorare con i tracciati, vedere la sezione
17-6.
Il Explorer può memorizzare cinque tracciati:
Il Tracciato 1 può contenere fino a 2000
waypoint e serve a registrare il normale
progredire dell’imbarcazione.
I tracciati 2, 3, 4 e 5 possono contenere
fino a 500 waypoint ciascuno e servono
a registrare sezioni da ritracciare
accuratamente, per esempio l’ingresso di
una foce di un f iume.
Suggerimento : registrare i tracciati in
buone condizioni.
Quando la registrazione è at tiva e il tracciato si
riempie e la registrazione continua cancellando
A
B
C
i punti meno recenti. La lunghez za massima di
un tracciato dipende dall’intervallo di tracciato
selezionato: un intervallo breve fornisce un
tracciato più corto con maggiore dettaglio,
mentre un intervallo più lungo fornisce un
tracciato più lungo ma meno dettagliato, come
indicato da questi esempi:
Intervalli di tempo
Intervallo Tracciato 1 Tracciato 2, 3, 4 o 5
1 sec 33 minuti 8 minuti
10 sec 5,5 ore 1,4 ore
1 min 33 ore 8 ore
Intervalli di distanza
Intervallo Tracciato 1 Tracciato 2, 3, 4 o 5
0,01 20 5
1 2,000 500
10 20,000 5,000
Le lunghezze del tracciato vengono fornite con le
unità di distanza correnti, ad esempio nm.
4 Navigazione: visualizzazione strada d’ acqua
A
B
C
D
E
la visualizzazione strada offre una vista
panoramica della rotta dell’imbarcazione verso
una destinazione.
GF
Per andare alla vista Strada d’ Acqua, premere
, selezionare Altro, poi selezionare
Strada d’ Acq ua
La visualizzazione nel formato strada d’
acqua mostra:
A Intestazione dati opzionale (vedere la
sezione 2-7-3)
B Bussola opzionale (vedere la sezione 2-7-4)
C Waypoint di destinazione
D Rotta tracciata della barca verso la
destinazione
E Linee CDI, parallele alla rotta tracciata della
barca (vedere Appendice C, CDI). Le linee
CDI sono come una strada sull’acqua sopra
alla quale si muove l’imbarcazione.
F Scala CDI
G La posizione dell’imbarcazione è in basso al
centro del display
Avvertenza: la visualizzazione formato
strada non mostra terraferma, acque
pericolose o simboli cartografici.
5 Navigazione: Waypoint
Un waypoint è una posizione che può essere
inserita sulla carta del Explorer, per esempio un
punto pesca o un punto su una rotta. Il Explorer
può contenere fino a 3000 waypoint. Un waypoint
può essere creato, modificato o cancellato.
Un waypoint ha:
Una posizione.
Un colore per il simbolo del waypoint e un
nome sulla carta.
.
Un nome (fino a otto caratteri).
Un’icona indicante il tipo di waypoint. Le
icone disponibili sono:
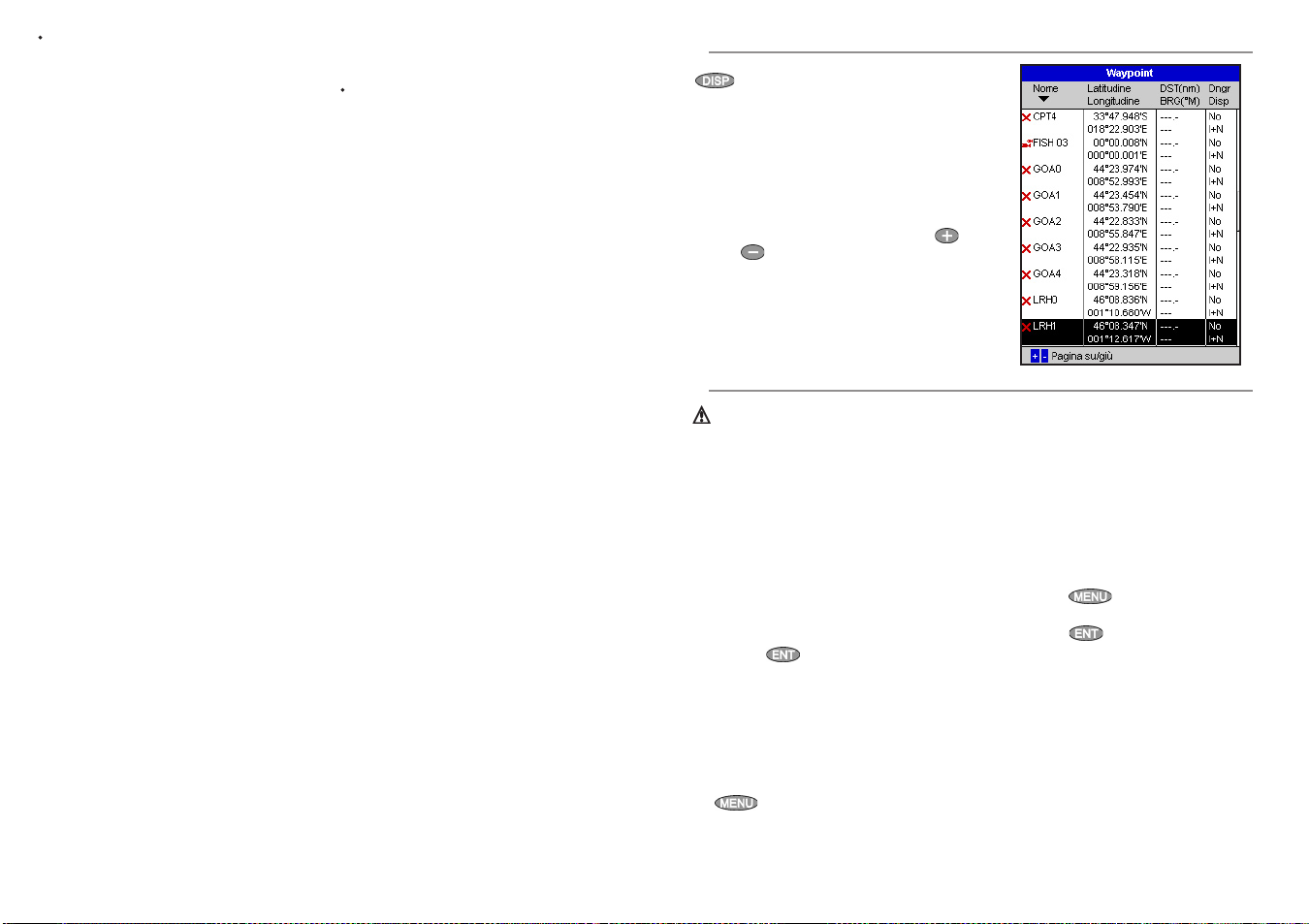
Explorer 650 Manuale di installazione e uso28
Northstar
Explorer 650 Manuale di installazione e uso 29
Northstar
Un tipo:
Normale:si può navigare nella
direzione di un waypoint normale
oppure includerlo in un percorso.
Pericolo: un waypoint di pericolo
è un punto che deve essere evitato.
Se l’imbarcazione giunge nel raggio
di pericolo di un waypoint di pericolo
l’unità può emettere un allarme
(vedere la sezione 17-8).
Un’opzione di visualizzazione:
Controlla come il waypoint è visualiz zato
sulla mappa (vedi sezione 17-2):
5-1 Display Waypoint
Per andare alla schermata waypoint, premere
selezionare Altro, poi selezionare
Waypoint
Il display dei waypoint è un elenco dei
waypoint che sono stati inseriti, ciascuno con
un simbolo di waypoint, il nome, latitudine
e longitudine, distanza e orientamento
dall’imbarcazione, tipo e opzione di
visualiz zazione
Se il numero di waypoint da elencare supera
lo spazio disponibile sul display, premere
oppure
verso l’alto o verso il basso.
.
per scorrere una pagina alla volta
5-2 Gestione dei waypoint
Avvert enza: non creare un wayp oint
di naviga zione sulla terra o in acqu e
perico lose.
5-2-1 Creazione di un nuovo waypoint
Creazione e modifica di un nuovo waypoint
dalla visualizzazione di mappa
1 Per creare un waypoint nella posizione
dell’imbarcazione, premere ESC per
cambiare la mappa e centrarla
imbarcazione.
Oppure, per creare un waypoint in un
punto diverso, spostare il cursore a quel
punto sulla mappa.
2 Premere
3 Viene creato un nuovo waypoint, con il
4 Modificare i dati del waypoint se necessario
Creare un nuovo waypoint dal display dei
waypoint
1 Nella schermata dei waypoint, premere
2 Viene creato un nuovo waypoint, con nome
.
nome e dati predefiniti.
(vedere la sezione 5-2-7).
e selezionare Crea.
e dati predefiniti, nella posizione della
imbarcazione.
sull’
dell’
3 Modificare i dati del waypoint se necessario
(vedere la sezione 5-2-7).
Nota: i waypoint possono anche essere creati al
momento della creazione di una rotta (vedere
la sezione 6-2-1).
5-2-2 Sposta mento di un waypoint
Per spostare un waypoint dalla
visualizzazione mappa
1 Nella visualizz azione mappa, spostare il
cursore al waypoint da spostare.
2 Premere
3 Spostare il cursore nella nuova posizione e
premere
Per spostare un waypoint dalla
visualizzazione waypoint
Per spostare un waypoint dalla visualizzazione
dei waypoint, modificare il waypoint (vedere
la sezione 5-2-3) e cambiare longitudine e
latitudine.
e selezionare Sposta.
.
5-2-2 Modif ica di un waypoint
Per modificare un waypoint dalla
visualizzazione mappa
1 Nella visualizz azione mappa, spostare
il cursore al waypoint che si desidera
modificare.
 Loading...
Loading...