Page 1
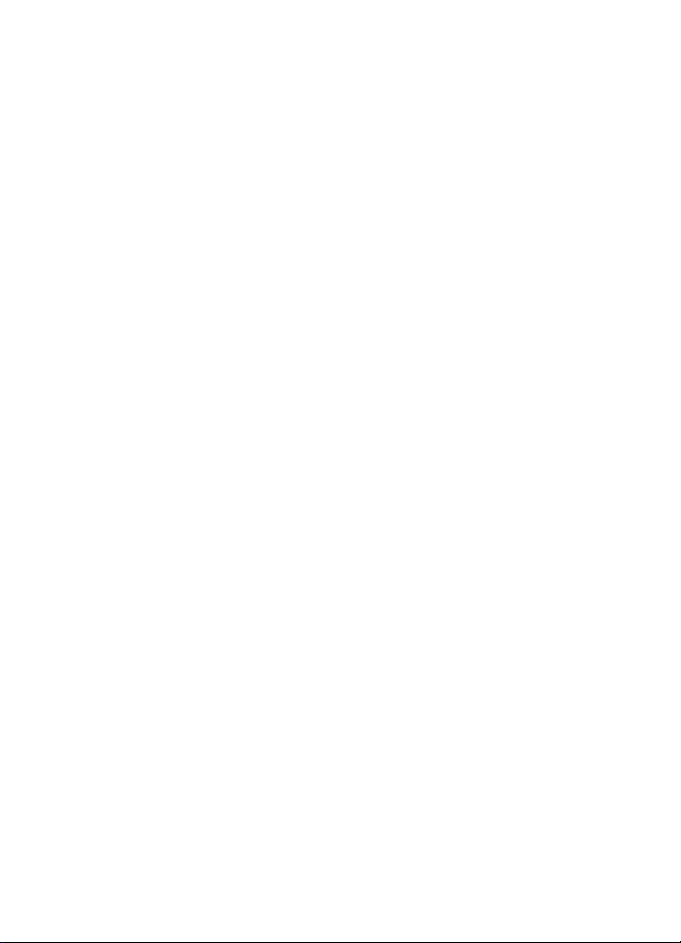
Nokia 2730 classic User Guide
9217053
Issue 1
Page 2
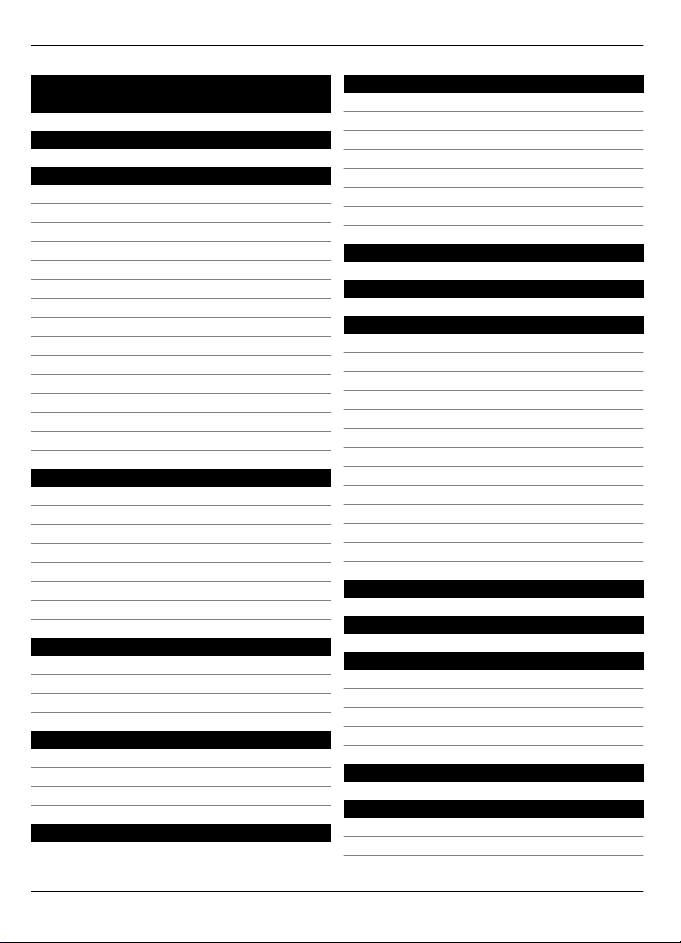
2Contents
Contents
Safety 4
Get started 5
Install SIM card and battery 5
Insert a microSD card 5
Remove the microSD card 6
Charge the battery 6
Antenna 7
Headset 7
Magnets and magnetic fields 7
Keys and parts 8
Switch on and off 8
Volume control 8
Standby mode 9
Keypad lock 9
Functions without a SIM card 9
Applications running in background 10
General information 10
About your device 10
Network mode 10
Network services 10
Shared memory 11
Access codes 11
Software updates using your PC 11
Support 12
Calls 12
Make and answer a call 12
Loudspeaker 13
Dialing shortcuts 13
Write text 13
Text modes 13
Traditional text input 13
Predictive text input 14
Navigate the menus 14
Messaging 14
Text and multimedia messages 14
Flash messages 15
Nokia Xpress audio messages 16
E-mail 16
Instant messaging 16
Voice messages 17
Message settings 17
Contacts 17
Call log 18
Settings 18
Profiles 18
Tones 18
Display 19
Date and time 19
Shortcuts 19
Synchronization and backup 19
Connectivity 20
Call and phone 21
Voice commands and voice dialing 21
Enhancements 22
Configuration 22
Restore factory settings 23
Operator menu 23
Gallery 23
Media 24
Camera and video 24
FM radio 25
Voice recorder 25
Music player 25
Applications 26
Organizer 27
Alarm clock 27
Calendar and to-do list 27
© 2009 Nokia. All rights reserved.2
Page 3
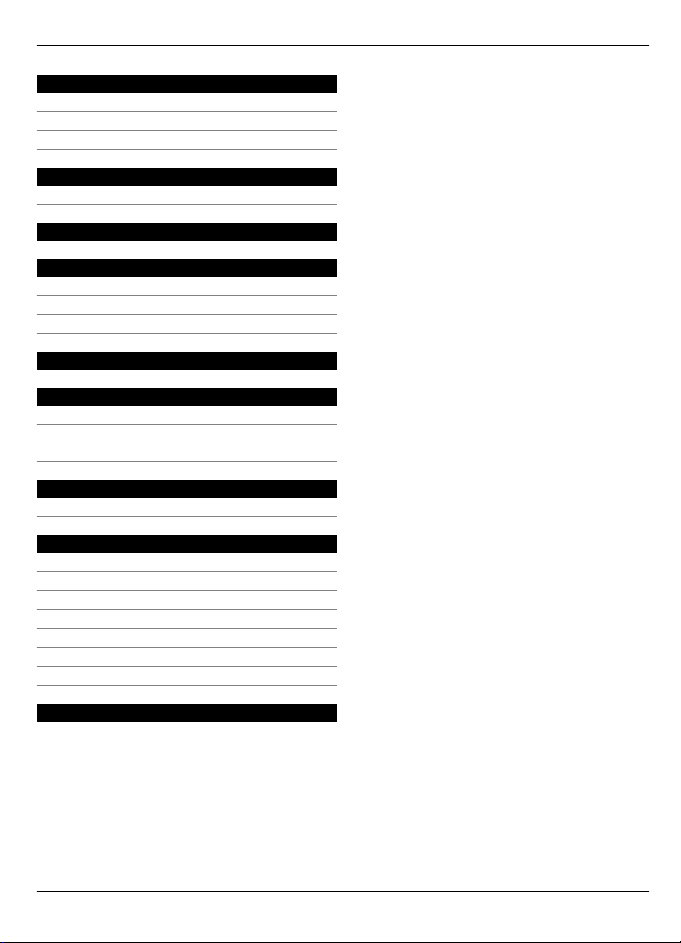
Maps 28
Download maps 28
Maps and GPS 29
Extra services 30
Web or Internet 30
Connect to a web service 30
SIM services 31
Green tips 31
Save energy 31
Recycle 31
Learn more 31
Accessories 32
Battery 32
Battery and charger information 32
Nokia battery authentication
guidelines 32
Taking care of your device 33
Recycle 33
Additional safety information 33
Small children 33
Operating environment 33
Medical devices 33
Vehicles 34
Potentially explosive environments 34
Emergency calls 34
Certification information (SAR) 34
Contents 3
Index 36
© 2009 Nokia. All rights reserved. 3
Page 4
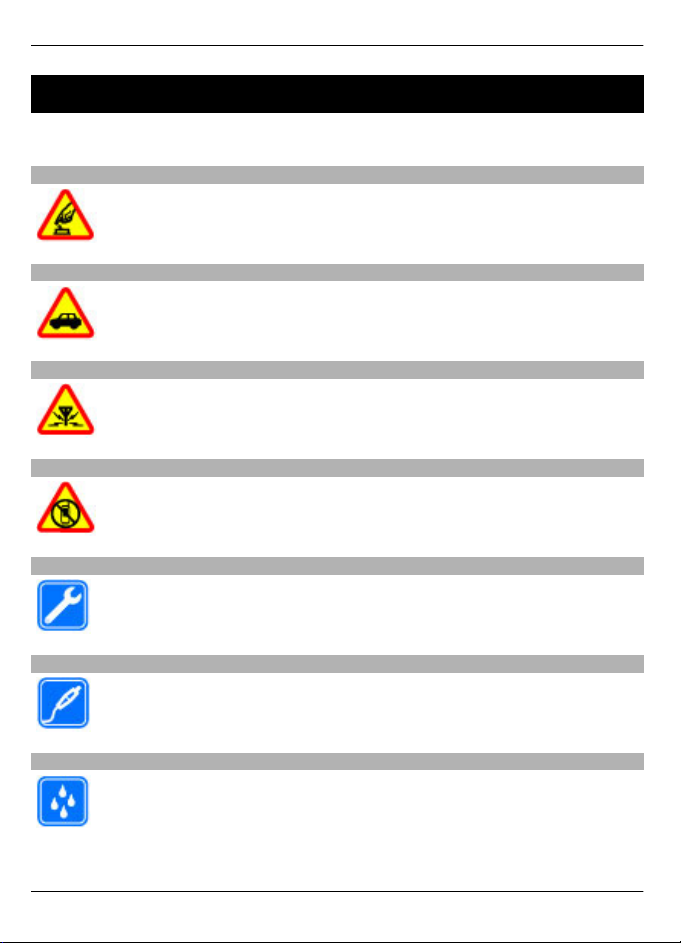
4Safety
Safety
Read these simple guidelines. Not following them may be dangerous or illegal. Read
the complete user guide for further information.
SWITCH ON SAFELY
Do not switch the device on when wireless phone use is prohibited or when
it may cause interference or danger.
ROAD SAFETY COMES FIRST
Obey all local laws. Always keep your hands free to operate the vehicle while
driving. Your first consideration while driving should be road safety.
INTERFERENCE
All wireless devices may be susceptible to interference, which could affect
performance.
SWITCH OFF IN RESTRICTED AREAS
Follow any restrictions. Switch the device off in aircraft, near medical
equipment, fuel, chemicals, or blasting areas.
QUALIFIED SERVICE
Only qualified personnel may install or repair this product.
ACCESSORIES AND BATTERIES
Use only approved accessories and batteries. Do not connect incompatible
products.
WATER-RESISTANCE
Your device is not water-resistant. Keep it dry.
© 2009 Nokia. All rights reserved.4
Page 5
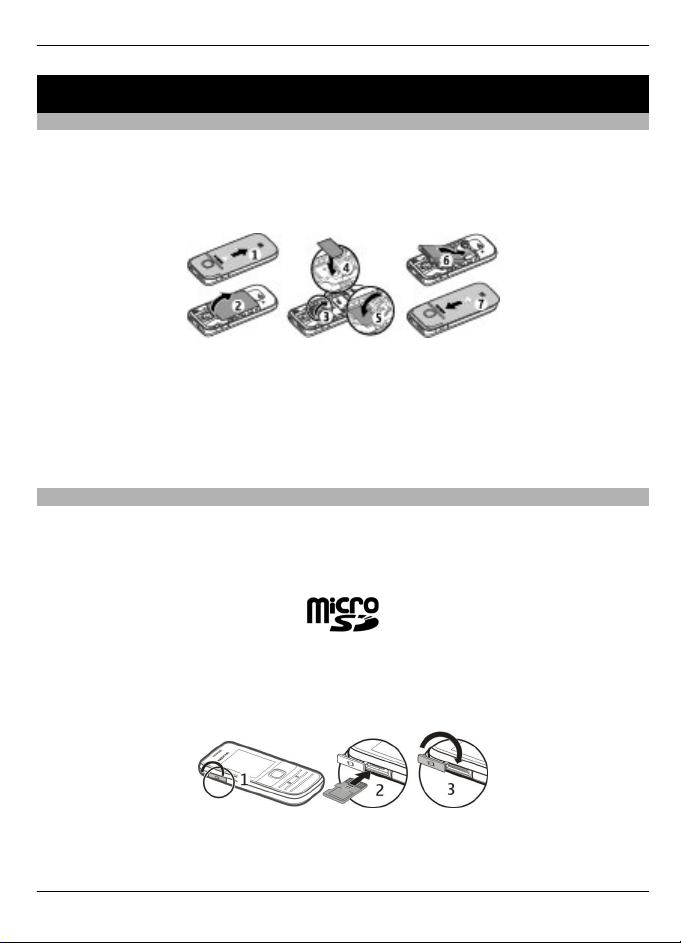
Get started 5
Get started
Install SIM card and battery
Safe removal. Always switch the device off and disconnect the charger before removing
the battery.
The SIM card and its contacts can be easily damaged by scratches or bending, so be
careful when handling, inserting, or removing the card.
1 Press and slide the back cover towards the bottom of the phone, and remove it (1).
2 Remove the battery (2).
3 Open the SIM card holder (3), insert the SIM card with the contact surface facing
down (4), and close the holder (5).
4 Insert the battery (6), and replace the back cover (7).
Insert a microSD card
Use only compatible microSD cards approved by Nokia for use with this device. Nokia
uses approved industry standards for memory cards, but some brands may not be fully
compatible with this device. Incompatible cards may damage the card and the device
and corrupt data stored on the card.
Your phone supports microSD cards with a capacity of up to 2 GB.
A compatible memory card may be supplied with the device, and may already be
inserted in the device. If not, do the following:
1 Open the cover of the memory card slot.
© 2009 Nokia. All rights reserved. 5
Page 6
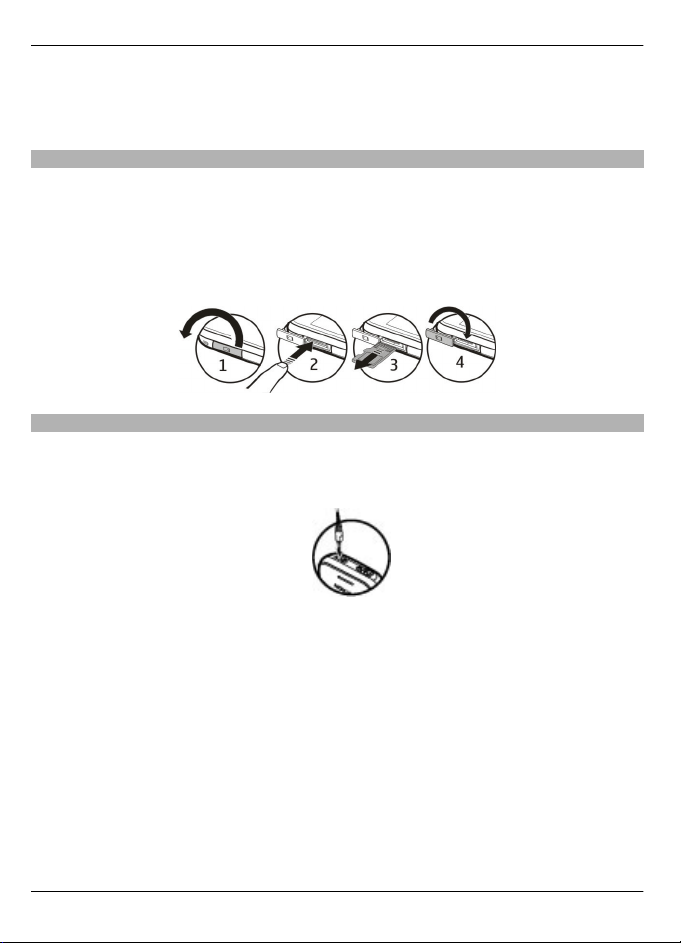
6Get started
2 Insert the card into the memory card slot with the contact surface facing up, and
press until it locks into place.
3 Close the cover of the memory card slot.
Remove the microSD card
Important: Do not remove the memory card during an operation when the card is
being accessed. Doing so may damage the memory card and the device, and corrupt
data stored on the card.
You can remove or replace the memory card during phone operation without switching
the device off, but you need to ensure that no application is currently accessing the
memory card.
Charge the battery
Your battery has been partially charged at the factory. If the device indicates a low
charge, do the following:
1 Connect the charger to a wall outlet.
2
Connect the charger to the device.
3 When the device indicates a full charge, disconnect the charger from the device,
then from the wall outlet.
You do not need to charge the battery for a specific length of time, and you can use the
device while it charges. If the battery is completely without charge, it may take several
minutes before the charging indicator appears on the display or before any calls can be
made.
© 2009 Nokia. All rights reserved.6
Page 7
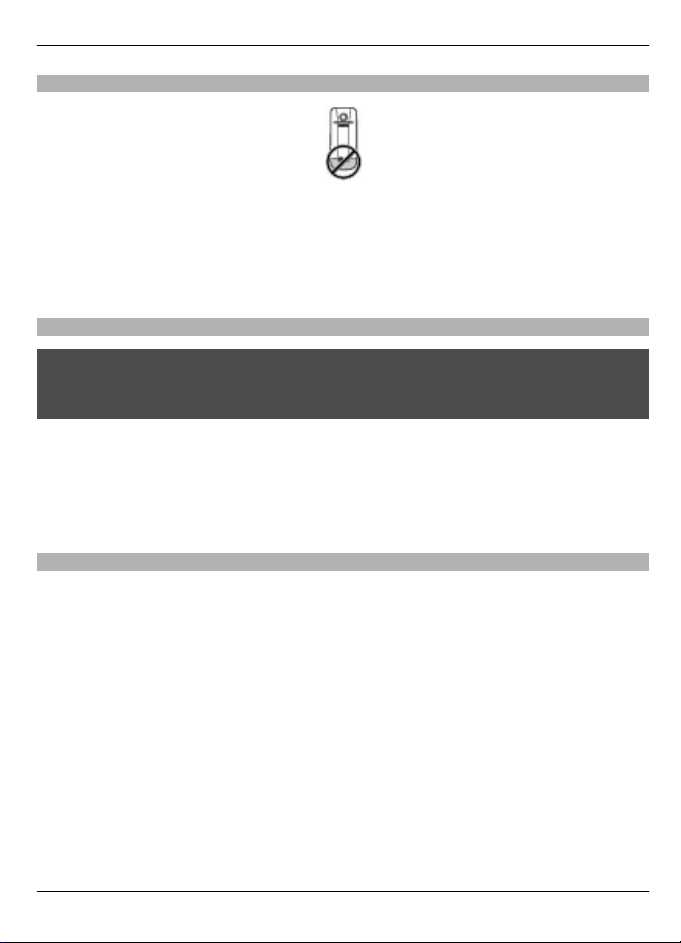
Get started 7
Antenna
Your device may have internal and external antennas. Avoid touching the antenna area
unnecessarily while the antenna is transmitting or receiving. Contact with antennas
affects the communication quality and may cause a higher power level during operation
and may reduce the battery life.
The figure shows the antenna area marked in grey.
Headset
Warning:
When you use the headset, your ability to hear outside sounds may be affected. Do not
use the headset where it can endanger your safety.
When connecting any external device or any headset, other than those approved by
Nokia for use with this device, to the Nokia AV Connector, pay special attention to volume
levels.
Do not connect products that create an output signal as this may cause damage to the
device. Do not connect any voltage source to the Nokia AV Connector.
Magnets and magnetic fields
Keep your device away from magnets or magnetic fields.
© 2009 Nokia. All rights reserved. 7
Page 8
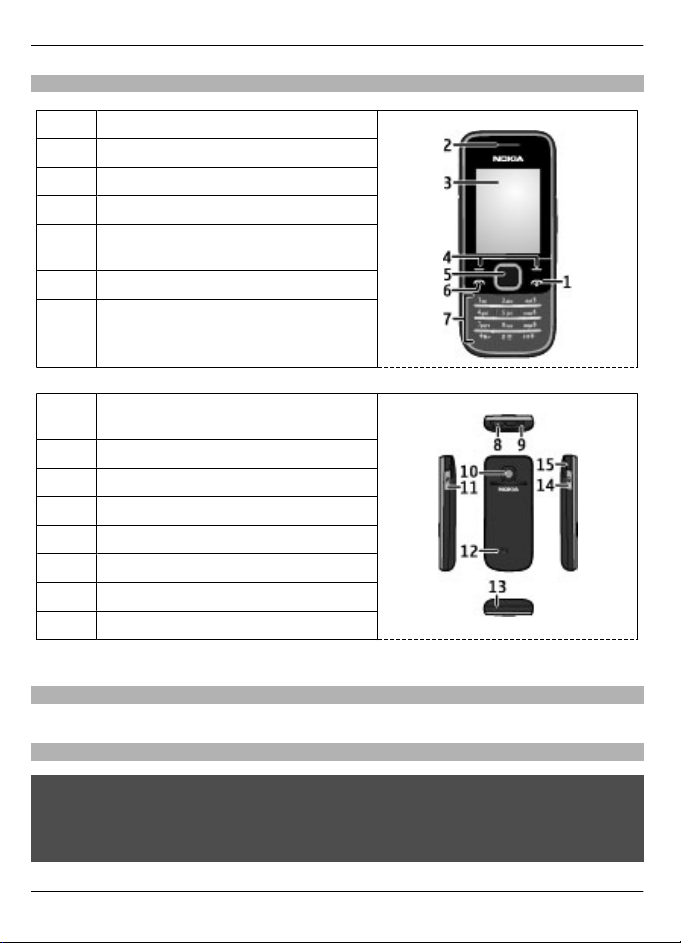
8Get started
Keys and parts
1
End/Power key
2 Earpiece
3 Display
4 Selection keys
5 Navi™ key; hereafter referred to as
scroll key
6 Call key
7 Keypad
8 Headset connector/Nokia AV Connector
(3.5 mm)
9 Charger connector
10 Camera lens
11 Micro USB connector
12 Loudspeaker
13 Microphone
14 Memory card slot
15 Wrist strap eyelet
Switch on and off
Press and hold the power key.
Volume control
Warning:
Continuous exposure to high volume may damage your hearing. Listen to music at a
moderate level, and do not hold the device near your ear when the loudspeaker is in
use.
© 2009 Nokia. All rights reserved.8
Page 9
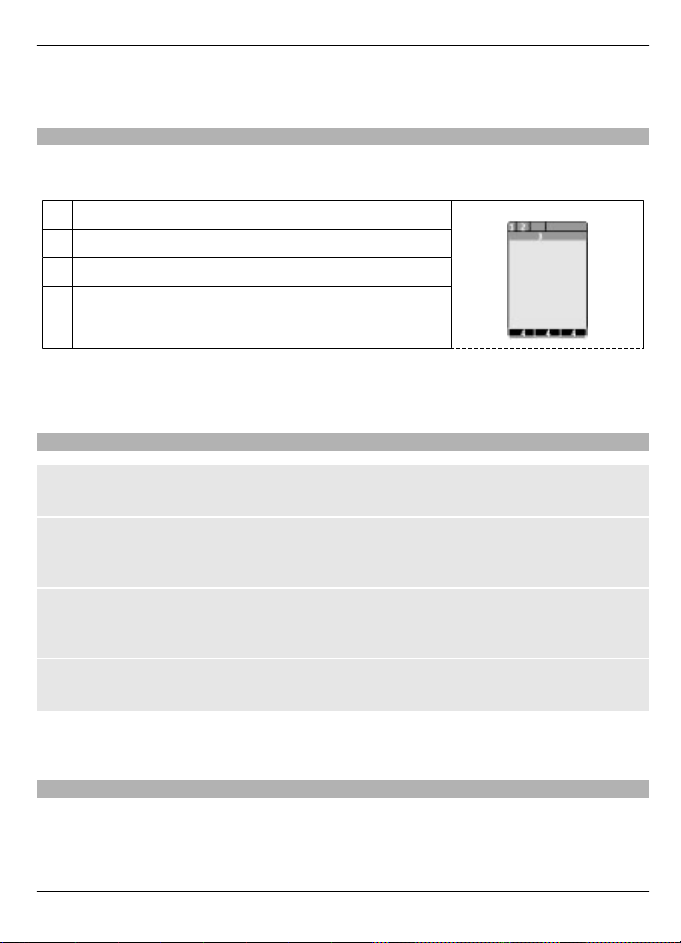
Get started 9
To adjust the earpiece or loudspeaker volume during a call or when listening to an audio
file or the FM radio, scroll up or down.
Standby mode
When the phone is ready for use, and you have not entered any characters, the phone
is in the standby mode.
Network signal strength
1
2 Battery charge level
3 Network name or operator logo
4 Functions of selection keys
The left selection key, Go to, allows you to access the functions in your personal shortcut
list. When viewing the list, select Options > Select options to view the available
functions, or select Options > Organize to arrange the functions in your shortcut list.
Keypad lock
Lock the keypad
Select Menu, and press * within 3.5 seconds to lock the keypad.
Unlock the keypad
Select Unlock, and press * within 1.5 seconds. If the security keyguard is activated, enter
the security code when requested.
Set automatic keypad lock
Select Menu > Settings > Phone > Automatic keyguard > On, and set the length of
time, after which the keypad locks.
Answer a call when the keypad is locked
Press the call key. When you end or reject the call, the keypad locks automatically.
When the device or keypad is locked, calls may be possible to the official emergency
number programmed into your device.
Functions without a SIM card
Some functions of your phone may be used without inserting a SIM card, such as
Organizer functions and games. Some functions appear dimmed in the menus and
cannot be used.
© 2009 Nokia. All rights reserved. 9
Page 10
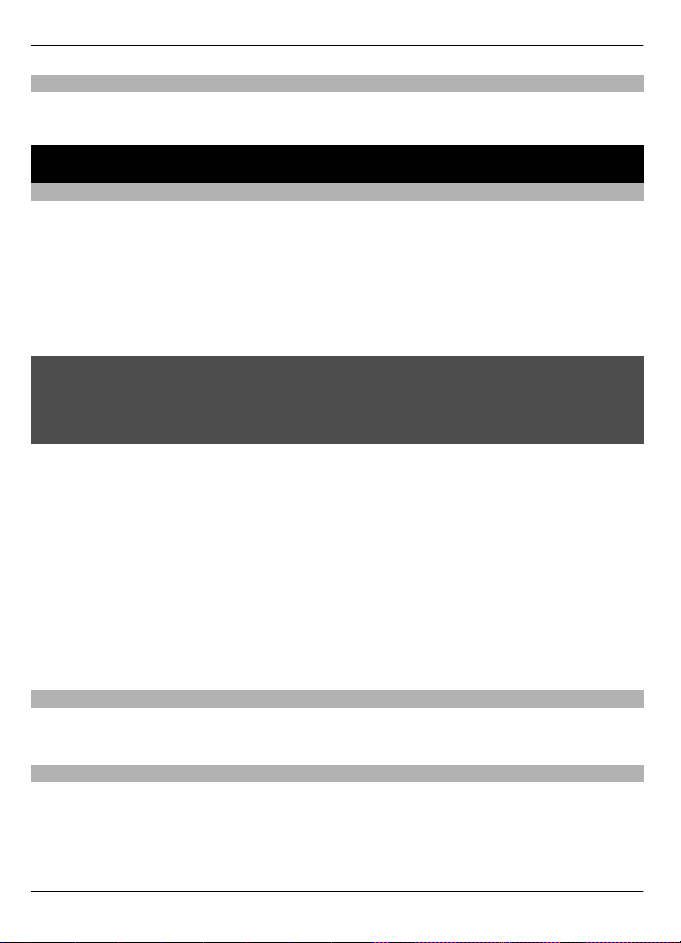
10 General information
Applications running in background
Leaving applications running in the background increases the demand on battery power
and reduces the battery life.
General information
About your device
The wireless device described in this guide is approved for use on the (E)GSM 850, 900,
1800, and 1900 MHz networks, and UMTS 850/1900 networks
provider for more information about networks.
Your device may have preinstalled bookmarks and links for third-party internet sites
and may allow you to access third-party sites. These are not affiliated with Nokia, and
Nokia does not endorse or assume liability for them. If you access such sites, take
precautions for security or content.
Warning:
To use any features in this device, other than the alarm clock, the device must be
switched on. Do not switch the device on when wireless device use may cause
interference or danger.
When using this device, obey all laws and respect local customs, privacy and legitimate
rights of others, including copyrights. Copyright protection may prevent some images,
music, and other content from being copied, modified, or transferred.
Make back-up copies or keep a written record of all important information stored in
your device.
When connecting to any other device, read its user guide for detailed safety instructions.
Do not connect incompatible products.
The images in this guide may differ from your device display.
Refer to the user guide for other important information about your device.
. Contact your service
Network mode
To select the type of network to use, select Menu > Settings > Phone > Network
mode. You cannot access this option during an active call.
Network services
To use the device you must have service from a wireless service provider. Some features
are not available on all networks; other features may require that you make specific
arrangements with your service provider to use them. Network services involve
transmission of data. Check with your service provider for details about fees in your
© 2009 Nokia. All rights reserved.10
Page 11
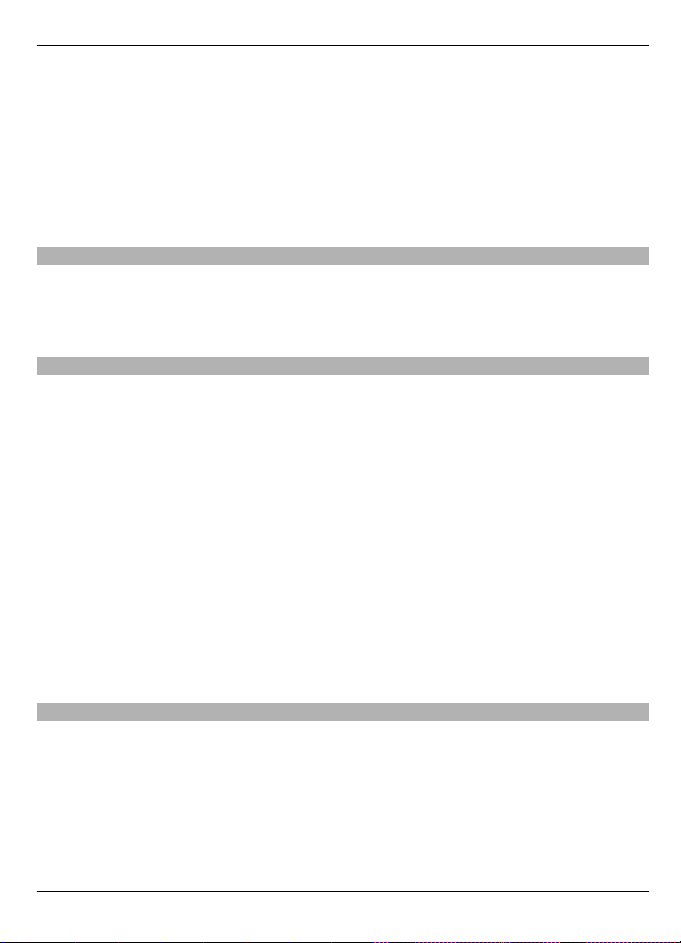
General information 11
home network and when roaming on other networks. Your service provider can explain
what charges will apply. Some networks may have limitations that affect how you can
use some features of this device requiring network support such as support for specific
technologies like WAP 2.0 protocols (HTTP and SSL) that run on TCP/IP protocols and
language-dependent characters.
Your service provider may have requested that certain features be disabled or not
activated in your device. If so, these features will not appear on your device menu. Your
device may also have customized items such as menu names, menu order, and icons.
Shared memory
The following features in this device may share memory: multimedia messaging (MMS),
e-mail application, instant messaging. Use of one or more of these features may reduce
the memory available for the remaining features. If your device displays a message that
the memory is full, delete some of the information stored in the shared memory.
Access codes
The security code helps to protect your phone against unauthorized use. The preset
code is 12345. You can create and change the code, and set the phone to request the
code. Keep the code secret and in a safe place separate from your phone. If you forget
the code and your phone is locked, your phone will require service and additional
charges may apply. For more information, contact a Nokia Care point or your phone
dealer.
The PIN code supplied with the SIM card protects the card against unauthorised use.
The PIN2 code supplied with some SIM cards is required to access certain services. If you
enter the PIN or PIN2 code incorrectly three times in succession, you are asked for the
PUK or PUK2 code. If you do not have them, contact your service provider.
The module PIN is required to access the information in the security module of your SIM
card. The signing PIN may be required for the digital signature. The restriction password
is required when using the call restriction service.
To set how your phone uses the access codes and security settings, select Menu >
Settings > Security.
Software updates using your PC
Software updates may include new features and enhanced functions that were not
available at the time of purchase of your device. Updating the software may also
improve the device performance.
Nokia Software Updater is a PC application that enables you to update your device
software. To update your device software, you need a compatible PC, broadband
internet access, and a compatible USB data cable to connect your device to the PC.
© 2009 Nokia. All rights reserved. 11
Page 12
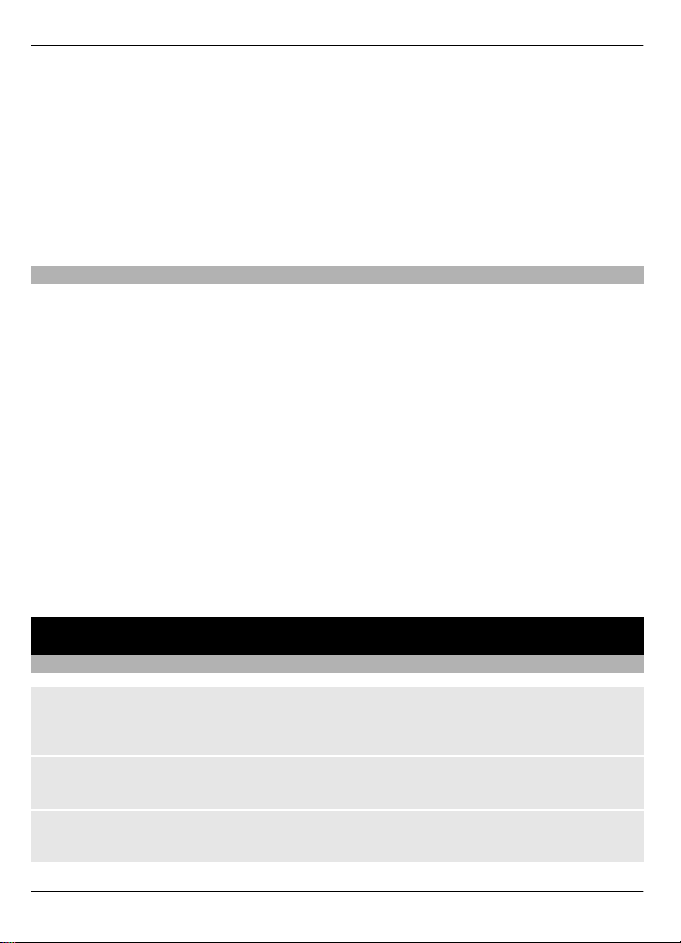
12 Calls
To get more information, to check the release notes for the latest software versions,
and to download the Nokia Software Updater application, see www.nokia.com/
softwareupdate, or in Latin America, www.nokia-latinoamerica.com/nsu.
To update the device software, do the following:
1 Download and install the Nokia Software Updater application to your PC.
2 Connect your device to the PC using a USB data cable, and open the Nokia Software
Updater application. The Nokia Software Updater application guides you to back up
your files, update the software, and restore your files.
Support
If you want to learn more about how to use your product or you are unsure how your
device should function, see the support pages at www.nokia.com/support or your local
Nokia website, www.nokia.mobi/support (with a mobile device), the Help application
in the device, or the user guide.
If this does not resolve your issue, do the following:
• Restart the device: switch off the device, and remove the battery. After about a
minute, replace the battery, and switch on the device.
• With the Nokia Software Updater application, update your device software regularly
for optimum performance and possible new features.
softwareupdate, or in Latin America, www.nokia-latinoamerica.com/
Remember to back up your device data before updating the device software.
• Restore the original factory set
If the issue remains unsolved, contact Nokia for repair options.
repair, or in Latin America, www.nokia-latinoamerica.com/centrosdeservicio.
sending your device for repair, always back up the data in your device.
tings as explained in the user guide.
See www.nokia.com/
See www.nokia.com/
nsu
.
Before
Calls
Make and answer a call
Make a call
Enter the phone number, including the country and area code if necessary, and press
the call key.
Answer an incoming call
Press the call key.
Reject a call
Press the call key.
© 2009 Nokia. All rights reserved.12
Page 13
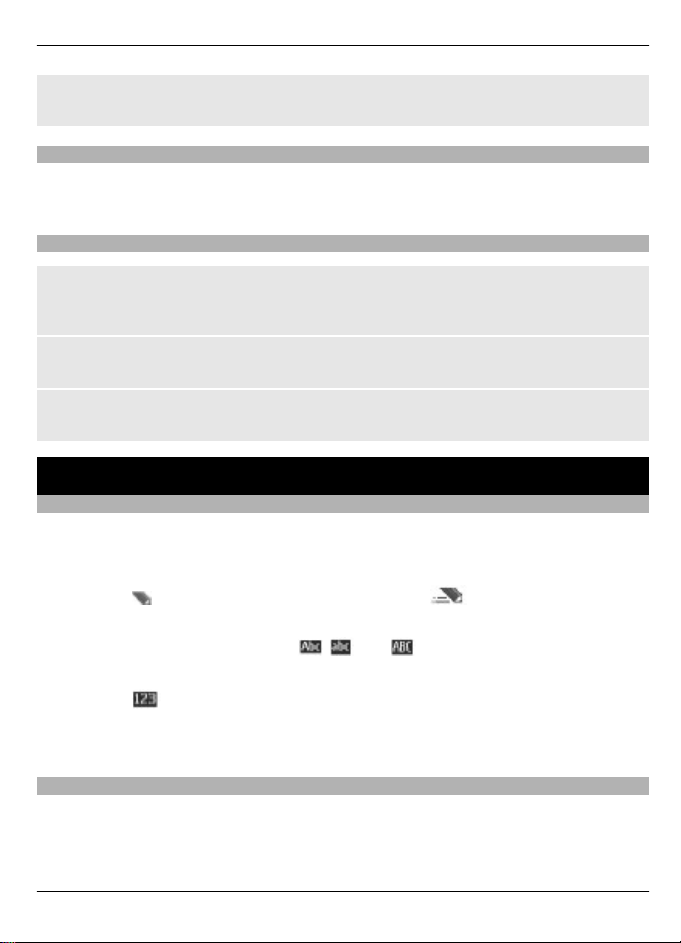
Write text 13
Adjust the volume
During a phone call, scroll up or down.
Loudspeaker
If available, you may select Loudsp. or Handset to use the loudspeaker or the earpiece
of the phone during a call.
Dialing shortcuts
Assign a phone number to a number key
Select Menu > Contacts > 1-touch dialing, scroll to a desired number (2-9), and select
Assign. Enter the desired phone number, or select Find and a saved contact.
Activate speed dialling
Select Menu > Settings > Call > 1-touch dialing > On.
Make a call using speed dialling
In the standby mode, press and hold the desired number key.
Write text
Text modes
To enter text (for example, when writing messages) you can use traditional or predictive
text input.
When you write text, press and hold Options to switch between traditional text input,
indicated by
supported by predictive text input.
The character cases are indicated by
To change the character case, press #. To change from the letter to number mode,
indicated by
number to the letter mode, press and hold #.
To set the writing language, select Options > Writing language.
, and predictive text input, indicated by . Not all languages are
, , and .
, press and hold #, and select Number mode. To change from the
Traditional text input
Press a number key, 2-9, repeatedly until the desired character appears. The available
characters depend on the selected writing language.
© 2009 Nokia. All rights reserved. 13
Page 14
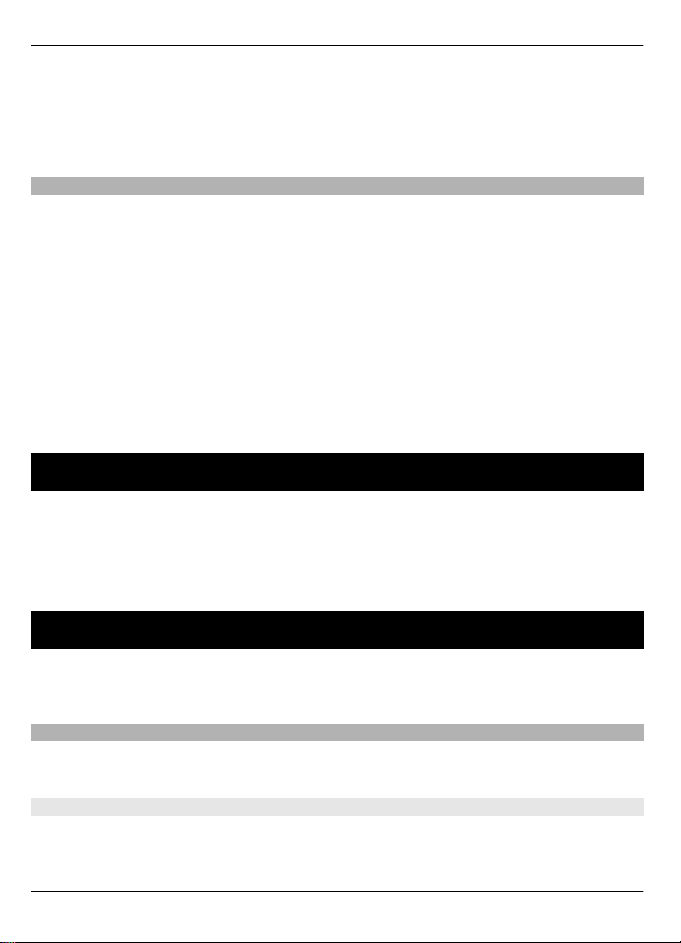
14 Navigate the menus
If the next letter you want is located on the same key as the present one, wait until the
cursor appears, and enter the letter.
To access the most common punctuation marks and special characters, press 1
repeatedly. To access the list of special characters, press *.
Predictive text input
Predictive text input is based on a built-in dictionary to which you can also add new
words.
1 Start writing a word, using the keys 2 to 9. Press each key only once for one letter.
2 To confirm a word, scroll right or add a space.
• If the word is not correct, press * repeatedly, and select the word from the list.
• If the ? character is displayed after the word, the word you intended to write is
not in the dictionary. To add the word to the dictionary, select Spell. Enter the
word using traditional text input, and select Save.
• To write compound words, enter the first part of the word, and scroll right to
confirm it. Write the last part of the word, and confirm the word.
3 Start writing the next word.
Navigate the menus
The phone functions are grouped into menus. Not all menu functions or option items
are described here.
In the standby mode, select Menu and the desired menu and submenu. Select Exit or
Back to exit the current level of menu. Press the end key to return to the standby mode
directly. To change the menu view, select Menu > Options > Main menu view.
Messaging
You can read, write, send, and save text, multimedia, audio, and flash messages, and email . The messaging services can only be used if your network or service provider
supports them.
Text and multimedia messages
You can create a message and optionally attach, for example, a picture. Your phone
automatically changes a text message to a multimedia message when a file is attached.
Text messages
Your device supports text messages beyond the limit for a single message. Longer
messages are sent as two or more messages. Your service provider may charge
© 2009 Nokia. All rights reserved.14
Page 15
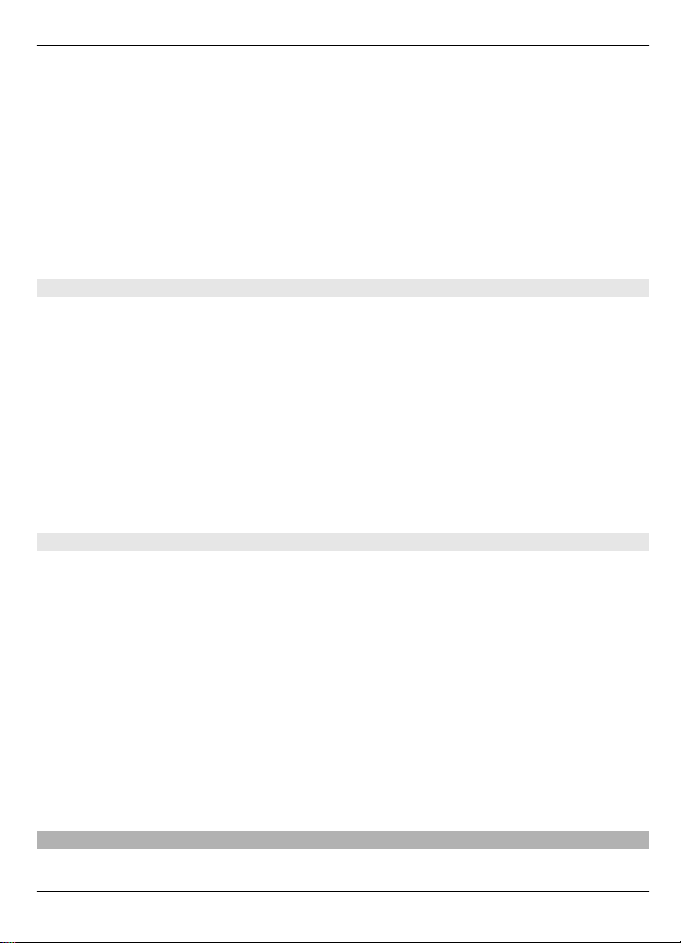
Messaging 15
accordingly. Characters with accents, other marks, or some language options take more
space, and limit the number of characters that can be sent in a single message.
The total number of characters left and the number of messages needed for sending
are displayed.
To send messages, the correct message centre number must be stored in your device.
Normally, this number is set by default through your SIM card. To set the number
manually, select Menu > Messaging > Message settings > Text messages >
Message centers > Add center, and enter a name and the number from the service
provider.
Multimedia messages
A multimedia message can contain text, pictures, and sound or video clips.
Only devices that have compatible features can receive and display multimedia
messages. The appearance of a message may vary depending on the receiving device.
The wireless network may limit the size of MM S messages. If the inserted picture exceeds
this limit, the device may make it smaller so that it can be sent by MMS.
Important: Exercise caution when opening messages. Messages may contain malicious
software or otherwise be harmful to your device or PC.
For availability and subscription to the multimedia messaging service (MMS), contact
your service provider. You may also download the configuration settings.
Create a text or multimedia message
1 Select Menu > Messaging > Create message > Message.
2 To add recipients, scroll to the To: field, and enter the recipient’s number or e-mail
address, or select Add to select recipients from the available options. Select
Options to add recipients and subjects and to set sending options.
3 Scroll to the Text: field, and enter the message text.
4 To attach content to the message, scroll to the attachment bar at the bottom of the
display and select the desired type of content.
5 To send the message, press Send.
The message type is indicated at the top of the display and changes automatically
depending on the content of the message.
Service providers may charge differently depending on the message type. Check with
your service provider for details.
Flash messages
Flash messages are text messages that are instantly displayed upon reception.
© 2009 Nokia. All rights reserved. 15
Page 16
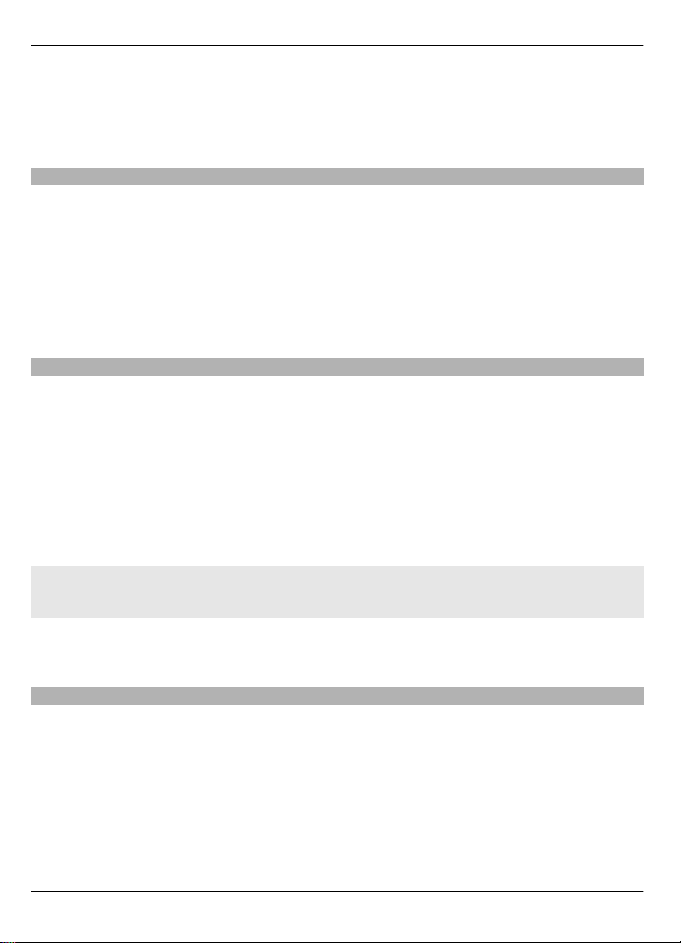
16 Mess
aging
1 To write a flash message, select Menu > Messaging > Create message > Flash
message.
2 Enter the recipient’s phone number, write your message (maximum 70 characters),
and select Send.
Nokia Xpress audio messages
Create and send an audio message using MMS in a convenient way.
1 Select Menu > Messaging > Create message > Audio message. The voice
recorder opens.
2 Record your message.
3 Enter one or more phone numbers in the To: field, or select Add to retrieve a
number.
4 To send the message, select Send.
Access your POP3 or IMAP4 e-mail account with your device to read, write, and send email. Using the e-mail application to send an e-mail is not the same as sending an email as a text message.
Before you can use e-mail, ensure that you have the correct settings. You can sign up
for a new e-mail account or use an existing account, if your existing e-mail provider
allows mobile access to e-mail. The settings may be available from Nokia. Follow the
displayed instructions, or select your e-mail provider manually. To check the availability
and the settings of your e-mail account, contact your e-mail service provider. You may
receive the e-mail configuration settings as a configuration message.
Access the e-mail application
Select Menu > Messaging and E-mail mailbox or an existing e-mail account.
Important: Exercise caution when opening messages. Messages may contain malicious
software or otherwise be harmful to your device or PC.
Instant messaging
With instant messaging (IM, network service) you can send short text messages to online
users. You must subscribe to a service and register with the IM service you want to use.
Check the availability of this service, pricing, and instructions with your service provider.
The menus may vary depending on your IM provider.
To connect to the service, select Menu > IM and follow the instructions
© 2009 Nokia. All rights reserved.16
on the display.
Page 17
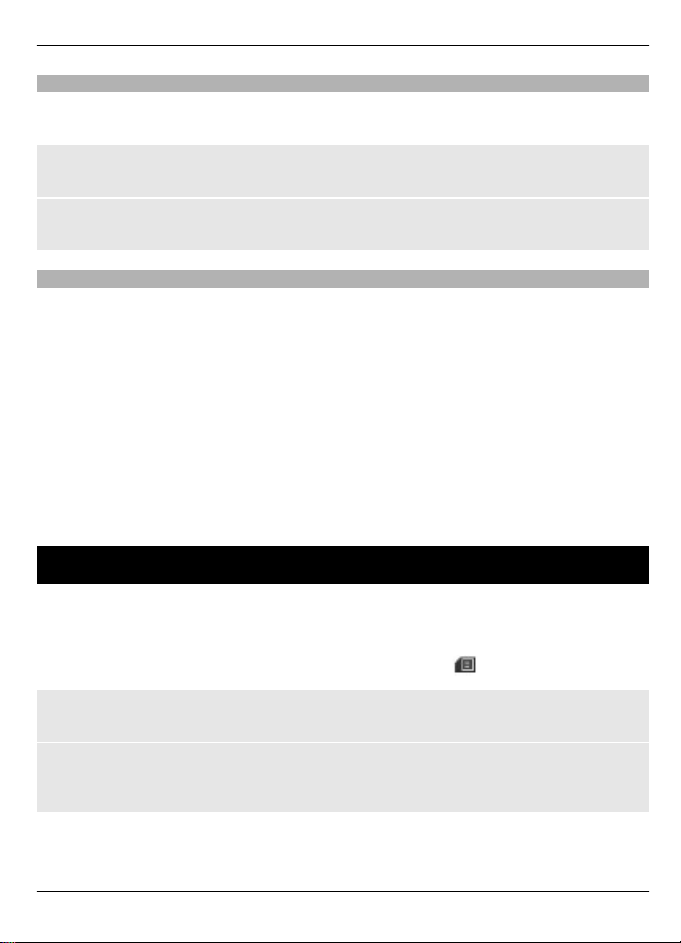
Contacts 17
Voice messages
The voice mailbox is a network service to which you may need to subscribe. For more
information, contact your service provider.
Call your voice mailbox
Press and hold 1.
Edit voice mailbox number
Select Menu > Messaging > Voice messages > Voice mailbox no..
Message settings
Select Menu > Messaging > Message settings and from the following:
General settings — Save copies of sent messages in your phone, overwrite old
messages if the message memory becomes full, and set up other preferences related to
messages.
Text messages — Allow delivery reports, set up message centers for SMS and SMS email, select the type of character support, and set up other preferences related to text
messages.
Multimedia messages — Allow delivery reports, set up the appearance of multimedia
messages, allow the reception of multimedia messages and advertisements, and set up
other preferences related to multimedia messages.
Service messages — Activate service messages and set up preferences related to
service messages.
Contacts
Select Menu > Contacts.
You can save names and phone numbers in the phone memory and SIM card memory.
In the phone memory, you can save contacts with numbers and text items. Names and
numbers saved in the SIM card memory are indicated with
Add a contact
Select Names > Options > Add new contact.
Add details to a contact
Ensure that the memory in use is either Phone or Phone and SIM. Select Names, scroll
to the name, and select Details > Options > Add detail.
.
© 2009 Nokia. All rights reserved. 17
Page 18
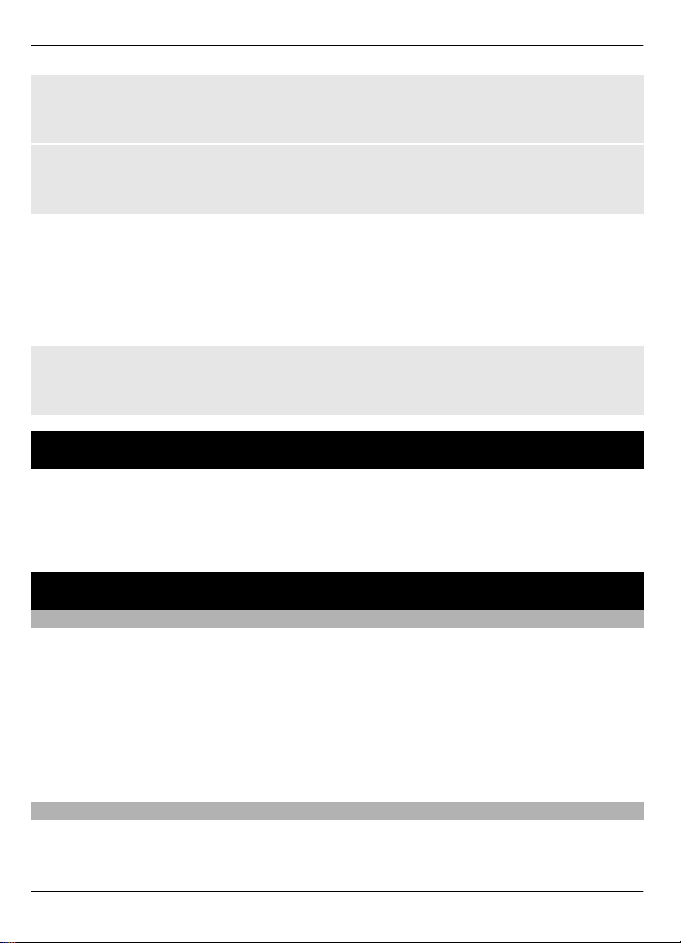
18 Call log
Search for a contact
Select Names, and scroll through the list of contacts, or enter the first letters of the
name.
Copy a contact between the phone memory and SIM card memory
Select Names, scroll to the contact, and select Options > Copy contact. In the SIM card
memory, you can save only one phone number for each name.
To select the SIM card or phone memory for your contacts, to select how the names and
numbers in the contacts list are displayed, and to view the memory capacity for contacts,
select Settings.
You can send and receive a person's contact information as a business card from a
compatible device that supports the vCard standard.
Send a business card
Select Names, search for the contact whose information you want to send, and select
Details > Options > Send business card.
Call log
To view the information on your calls, messages, data, and synchronization, select
Menu > Log and from the available options.
Note: The actual invoice for calls and services from your service provider may vary,
depending on network features, rounding off for billing, taxes, and so forth.
Settings
Profiles
Your phone has various setting groups called profiles, which you can customize with
ringing tones for different events and environments.
Select Menu > Settings > Profiles, the desired profile, and from the following options:
Activate — to activate the selected profile
Customize — to change the profile settings
Timed — to set the profile to be active for a certain time. When the time set for the
profile expires, the previous profile that was not timed becomes active.
Tones
You can change the tone settings of the selected active profile.
Select Menu > Settings > Tones. You can find the same settings in the Profiles menu.
© 2009 Nokia. All rights reserved.18
Page 19
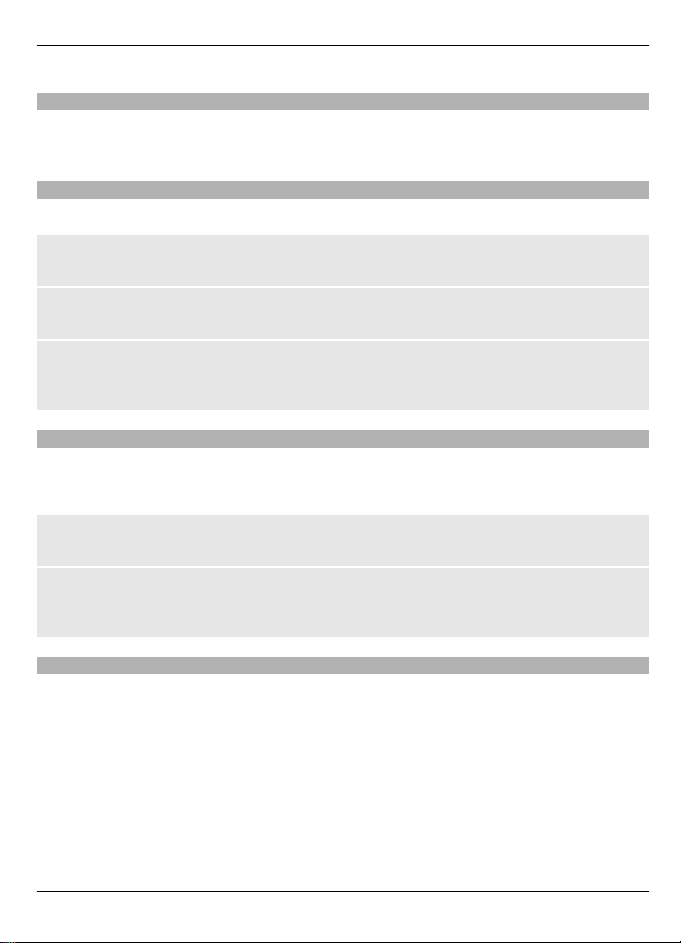
Settings 19
Display
To view or adjust the wallpaper, font size, or other features related to the phone display,
select Menu > Settings > Display.
Date and time
Select Menu > Settings > Date and time.
Set the date and time
Select Date & time settings.
Set the date and time format
Select Date and time format.
Set the phone to update the time and date automatically according to the current
time zone
Select Auto-update of time (network service).
Shortcuts
With personal shortcuts, you can get quick access to frequently used phone functions.
Select Menu > Settings > My shortcuts.
Assign phone functions to the selection keys
Select Right selection key or Left selection key and a function from the list.
Select shortcut functions for the scroll key
Select Navigation key. Scroll to the desired direction, and select Change or Assign and
a function from the list.
Synchronization and backup
Select Menu > Settings > Sync and backup and from the following:
Phone switch — Synchronize or copy selected data between your phone and another
phone using Bluetooth technology.
Create backup — Create a backup of selected data to the memory card or to an external
device.
Restore backup — Select a backup file stored on the memory card or on an external
device and restore it to the phone. Select Options > Details for information about the
selected backup file.
© 2009 Nokia. All rights reserved. 19
Page 20
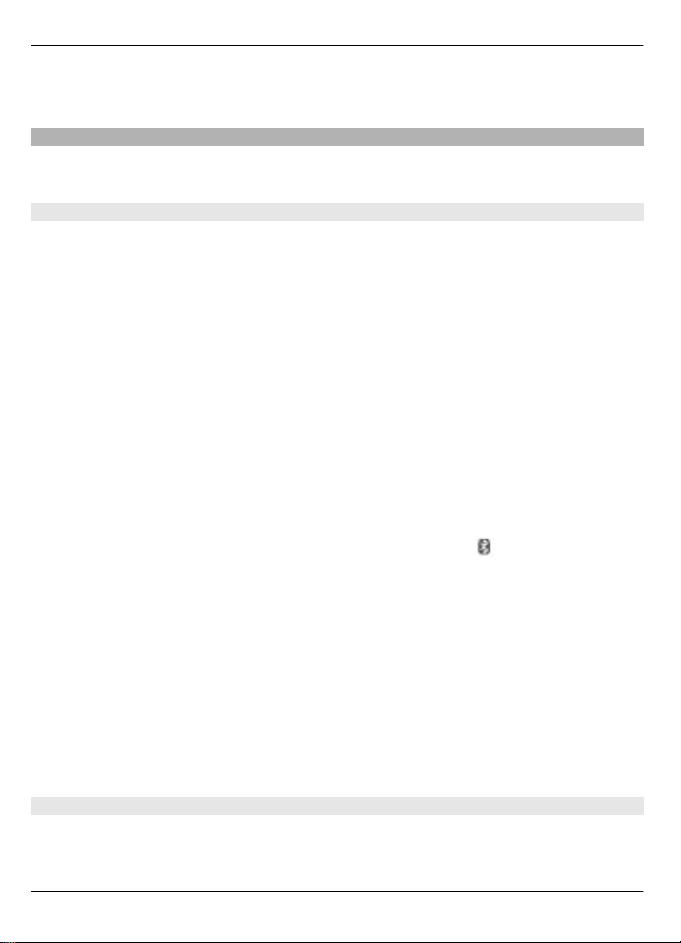
20 Settings
Data transfer — Synchronize or copy selected data between your phone and another
device, PC, or network server (network service).
Connectivity
Your phone has several features that allow you to connect to other devices to transmit
and receive data.
Bluetooth wireless technology
Bluetooth technology allows you to connect your phone, using radio waves, to a
compatible Bluetooth device within 10 meters (32 feet).
This device is compliant with Bluetooth Specification 2.0 + EDR supporting the following
profiles: generic access, hands-free, headset, object push, file transfer, dial-up
networking, serial port, SIM access, generic object exchange, advanced audio
distribution, audio video remote control, and generic audio video distribution. To
ensure interoperability between other devices supporting Bluetooth technology, use
Nokia approved accessories for this model. Check with the manufacturers of other
devices to determine their compatibility with this device.
Features using Bluetooth technology increase the demand on battery power and reduce
the battery life.
Set up a Bluetooth connection
Select Menu > Settings > Connectivity > Bluetooth and take the following steps:
1 Select My phone's name and enter a name for your phone.
2 To activate Bluetooth connectivity select Bluetooth > On.
indicates that
Bluetooth is active.
3 To connect your phone with an audio enhancement, select Search audio
enhanc. and the device to which you want to connect.
4 To pair your phone with any Bluetooth device in range, select Paired devices >
Add new device.
Scroll to a found device, and select Add.
Enter a passcode (up to 16 characters) on your phone and allow the connection on
the other Bluetooth device.
If you are concerned about security, turn off the Bluetooth function, or set My phone's
visibility to Hidden. Accept Bluetooth communication only from those you trust.
Packet data
General packet radio service (GPRS) is a network service that allows mobile phones to
send and receive data over an internet protocol (IP)-based network.
© 2009 Nokia. All rights reserved.20
Page 21
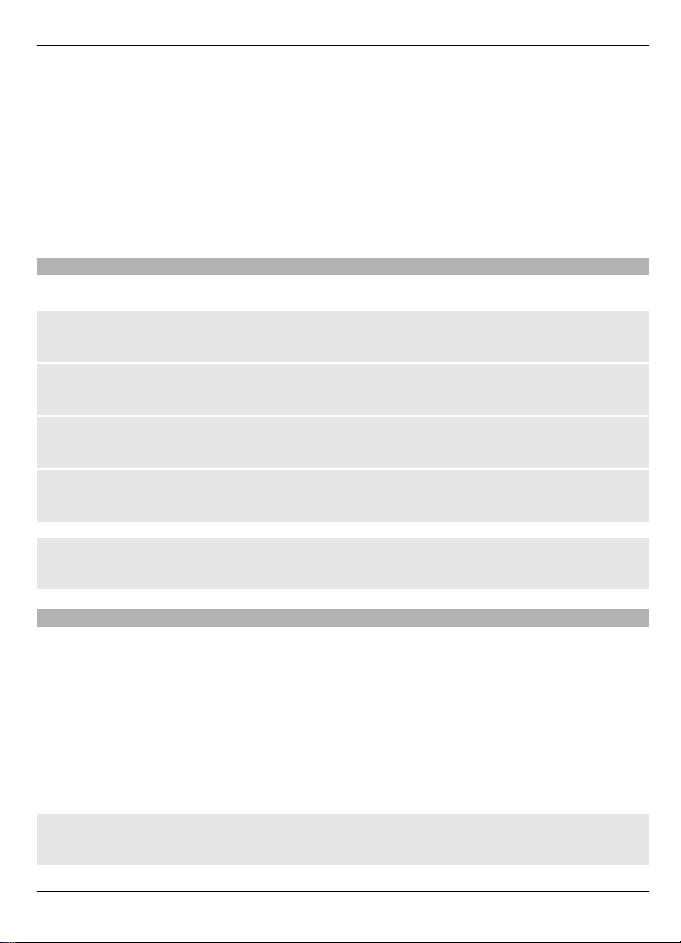
Settings 21
To define how to use the service, select Menu > Settings > Connectivity > Packet
data > Packet data conn. and from the following options:
When needed — to establish the packet data connection when an application needs
it. The connection is closed when the application is terminated.
Always online — to automatically connect to a packet data network when you switch
the phone on
You can use your phone as a modem by connecting it to a compatible PC using Bluetooth
technology. For details, see the Nokia PC Suite documentation.
Call and phone
Select Menu > Settings > Call.
Divert incoming calls
Select Call forwarding (network service). For details, contact your service provider.
Automatically redial ten times after an unsuccessful attempt
Select Automatic redial > On.
Get a notification of incoming calls while you are on a call
Select Call waiting > Activate (network service).
Display or hide your number to the person you are calling
Select Send my caller ID (network service).
Set the display language
Select Menu > Settings > Phone > Language settings > Phone language.
Voice commands and voice dialing
Use your phone by saying a voice command, and make a phone call by saying a name
saved in the contacts list.
Voice commands and voice dialling are language-dependent. Voice recognition is not
supported in all languages. To see which languages are supported, select Menu >
Settings > Phone > Language settings > Recognition lang.. To set the recognition
language, select the desired language.
Note: Using voice tags may be difficult in a noisy environment or during an emergency,
so you should not rely solely upon voice dialing in all circumstances.
Train the voice recognition of your phone to your voice
Select Menu > Settings > Phone > Voice recognition > Voice recog. training.
© 2009 Nokia. All rights reserved. 21
Page 22
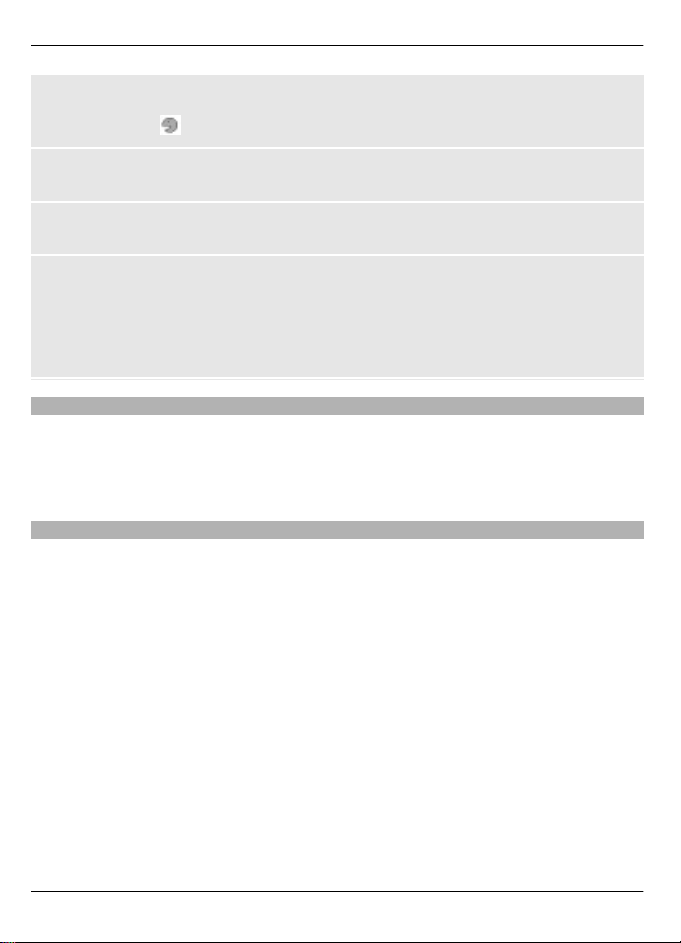
22 Settings
Activate a voice command for a function
Select Menu > Settings > Phone > Voice recognition > Voice commands, a feature,
and the function.
indicates that the voice command is activated.
Play the activated voice command
Scroll to the desired function, and select Play.
Manage the voice commands
Scroll to a function, and select Options.
Use voice commands or voice dialing
In the standby mode, press and hold the right selection key. A short tone sounds, and
Speak now is displayed. Say the command or the name of the contact you want to dial.
If the voice recognition is successful, a list of proposed matches is displayed. The phone
plays the voice command of the first match in the list. If it is not the correct command,
scroll to another entry.
Enhancements
This menu and its various options are shown only if the phone is or has been connected
to a compatible mobile enhancement.
Select Menu > Settings > Enhancements. Select an enhancement, and an option
depending on the enhancement.
Configuration
You can configure your phone with settings that are required for certain services. Your
service provider may also send you these settings.
Select Menu > Settings > Configuration and from the following options:
Default config. sett. — to view the service providers saved in the phone and set a
default service provider
Act. def. in all apps. — to activate the default configuration settings for supported
applications
Preferred access pt. — to view the saved access points
Device manager sett. — to allow or prevent the phone from receiving software
updates. This option may not be available, depending on your phone.
Personal config. sett. — to manually add new personal accounts for various services
and to activate or delete them. To add a new personal account, select Add new or
Options > Add new. Select the service type, and enter the required parameters. To
activate a personal account, scroll to it, and select Options > Activate.
© 2009 Nokia. All rights reserved.22
Page 23
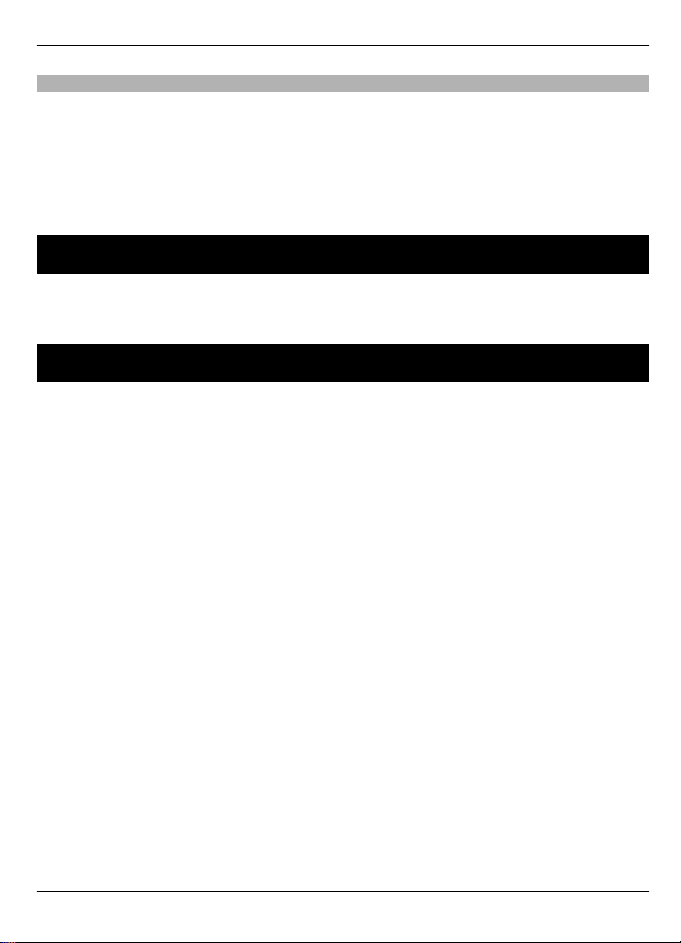
Operator menu 23
Restore factory settings
To restore the phone back to factory conditions, select Menu > Settings > Rest.
factory sett. and from the following options:
Restore settings only — to reset all preference settings without deleting any personal
data
Restore all — to reset all preference settings and delete all personal data, such as
contacts, messages, media files and activation keys
Operator menu
Access a portal to services provided by your network operator. For more information,
contact your network operator. The operator can update this menu with a service
message.
Gallery
Your phone supports a digital rights management (DRM) system to protect acquired
content. Always check the delivery terms of any content and activation key before
acquiring them, as they may be subject to a fee.
Digital rights management
Content owners may use different types of digital rights management (DRM)
technologies to protect their intellectual property, including copyrights. This device uses
various types of DRM software to access DRM-protected content. With this device you
can access content protected with WMDRM 10, OMA DRM 1.0, OMA DRM 1.0 forward lock,
and OMA DRM 2.0. If certain DRM software fails to protect the content, content owners
may ask that such DRM software's ability to access new DRM-protected content be
revoked. Revocation may also prevent renewal of such DRM-protected content already
in your device. Revocation of such DRM software does not affect the use of content
protected with other types of DRM or the use of non-DRM-protected content.
Digital rights management (DRM) protected content comes with an associated
activation key that defines your rights to use the content.
If your device has OMA DRM-protected content, to back up both the activation keys and
the content, use the backup feature of Nokia PC Suite.
If your device has WMDRM-protected content, both the activation keys and the content
will be lost if the device memory is formatted. You may also lose the activation keys and
the content if the files on your device get corrupted. Losing the activation keys or the
content may limit your ability to use the same content on your device again. For more
information, contact your service provider.
© 2009 Nokia. All rights reserved. 23
Page 24

24 Media
View the contents in Gallery
Select Menu > Gallery.
Media
Camera and video
Your device supports an image capture resolution of 1200x1600 pixels.
Camera mode
Use the still image function
Select Menu > Media > Camera.
Zoom in or out
Scroll up or down.
Capture an image
Select Capture.
Set the preview mode and time
Select Options > Settings > Image preview time.
To activate the self-timer, or to capture images in a fast sequence, select Options and
the desired option.
Video mode
Use the video function
Select Menu > Media > Video.
Start recording a video clip
Select Record.
When recording, lower quality video can be recorded for a greater length of time. To
change the quality settings, and to set the maximum length of the video clip, select
Menu > Media > Camera > Options > Settings > Video clip quality or Video clip
length.
Switch between camera and video mode
In camera or video mode, scroll left or right.
© 2009 Nokia. All rights reserved.24
Page 25
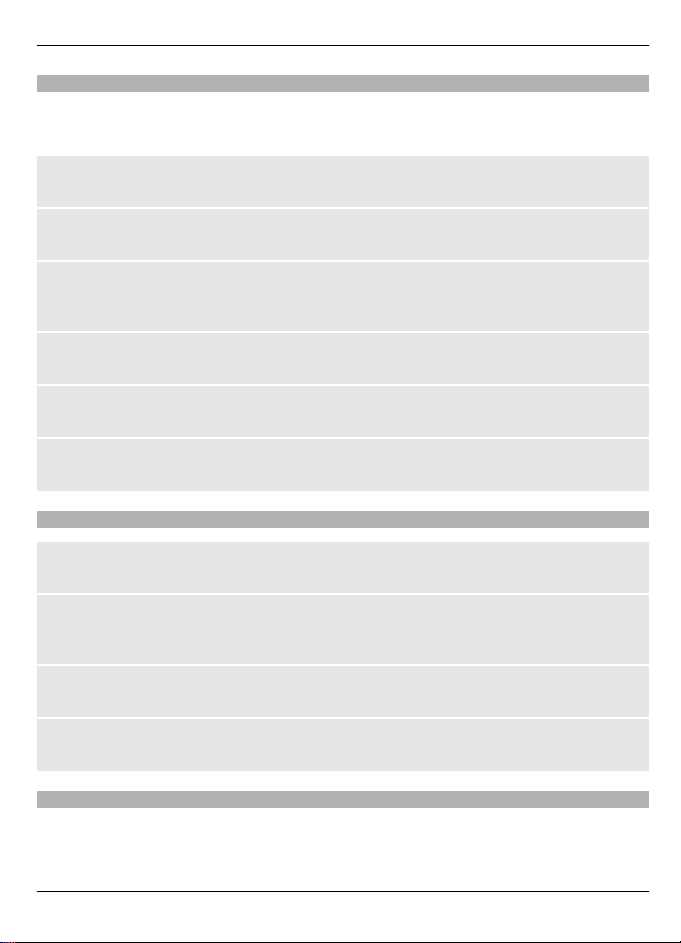
Media 25
FM radio
Select Menu > Media > Radio or, in the standby mode, press and hold *.
Search for a neighboring station
Press and hold the scroll key to the left or right.
Save a station
Tune to the desired station, and select Options > Save station.
Switch between saved stations
Scroll left or right to switch between stations, or press the corresponding number key
of the memory location of a desired station.
Adjust the volume
Scroll up or down.
Leave the radio playing in the background
Press the end key.
Close the radio
Press and hold the end key.
Voice recorder
Start recording
Select Menu > Media > Voice recorder and the record button on the display.
Start recording during a call
Select Options > Record. When recording a call, hold the phone in the normal position
near to your ear. The recording is saved in the Recordings folder in Gallery.
Listen to the latest recording
Select Options > Play last recorded.
Send the last recording in a multimedia message
Select Options > Send last recorded.
Music player
Your phone includes a music player for listening to songs or other MP3 or AAC sound
files.
© 2009 Nokia. All rights reserved. 25
Page 26

26 Applications
Select Menu > Media > Music player.
Start or pause playing
Press the scroll key.
Skip to the beginning of the current song
Scroll left.
Skip to the previous song
Scroll left twice.
Skip to the next song
Scroll right.
Rewind the current song
Press and hold the scroll key to the left.
Fast-forward the current song
Press and hold the scroll key to the right.
Adjust the volume
Scroll up or down.
Mute or unmute the music player
Press #.
Leave the music player playing in the background
Press the end key.
Close the music player
Press and hold the end key.
Applications
Your phone software may include some games and Java™ applications specially
designed for this Nokia phone.
Select Menu > Applications.
Open a game or application
Select Games or Collection. Scroll to a game or application, and select Open.
© 2009 Nokia. All rights reserved.26
Page 27

Organizer 27
View the amount of memory available for game and application installations
Select Options > Memory status.
Download a game or application
Select Options > Downloads > Game downloads or App. downloads.
Your phone supports J2ME™ Java applications. Ensure that the application is compatible
with your phone before downloading it.
Important: Only install and use applications and other software from trusted sources,
such as applications that are Symbian Signed or have passed the Java Verified™ testing.
Downloaded applications may be saved in Gallery instead of Applications.
Organizer
Alarm clock
Select Menu > Organizer > Alarm clock.
Activate or deactivate an alarm
Select Alarm:.
Set the time for the alarm
Select Alarm time:.
Set the phone to alert you on selected days of the week
Select Repeat:.
Personalize the alarm tone
Select Alarm tone:.
Set the time-out period for the snooze alert
Select Snooze time-out:.
Stop the alarm
Select Stop.
If you let the phone continue to sound the alarm for a minute or select Snooze, the
alarm stops for the snooze time-out period, then resumes.
Calendar and to-do list
Select Menu > Organizer > Calendar. The current day is framed. If there are any notes
set for the day, the day is in bold.
© 2009 Nokia. All rights reserved. 27
Page 28

28 Maps
Add a calendar note
Scroll to the date, and select Options > Make a note.
View the details of a note
Scroll to a note, and select View.
Delete all notes from the calendar
Select Options > Delete notes > Delete all notes.
View the to-do list
Select Menu > Organizer > To-do list.
The to-do list is displayed and sorted by priority. To add, delete, or send a note, to mark
the note as done, or to sort the to-do list by deadline, select Options.
Maps
You can browse maps for different cities and countries, search for addresses and points
of interest, plan routes from one location to another, save locations as landmarks, and
send them to compatible devices.
Almost all digital cartography is inaccurate and incomplete to some extent. Never rely
solely on the cartography that you download for use in this device.
Note: Downloading content such as maps, satellite images, voice files, guides or traffic
information may involve transmission of large amounts of data (network service).
Content such as satellite images, guides, weather and traffic information and related
services are generated by third parties independent of Nokia. The content may be
inaccurate and incomplete to some extent and is subject to availability. Never rely solely
on the aforementioned content and related services.
To use the Maps application, select Menu > Maps and from the available options.
Download maps
Your phone may contain pre-installed maps on the memory card. You can download a
new set of maps through the internet using the Nokia Map Loader PC software.
Nokia Map Loader
To download the Nokia Map Loader on your PC and for further instructions, see
www.maps.nokia.com.
Before you download new maps for the first time, ensure that you have a memory card
inserted in the phone.
© 2009 Nokia. All rights reserved.28
Page 29

Maps 29
Select Menu > Maps to do an initial configuration.
To change the selection of maps on your memory card, use the Nokia Map Loader to
delete all maps on the memory card and download a new selection, to ensure that all
maps are from the same release.
Network map service
You can set your phone to automatically download maps that you do not have in your
phone when needed.
Select Menu > Maps > Settings > Network settings > Allow network usage >
Yes or In home network.
To prevent automatic download of maps, select No.
Note: Downloading content such as maps, satellite images, voice files, guides or traffic
information may involve transmission of large amounts of data (network service).
Maps and GPS
Your device does not have an internal GPS antenna. To use applications that require a
GPS connection, use a compatible external GPS receiver (accessory sold separately). Pair
the GPS receiver with your device using Bluetooth wireless technology. For more
information, see the user guide of the GPS receiver.
You can use the Global Positioning System (GPS) to support the Maps application. Find
out your location, or measure distances and plot coordinates.
After pairing your device with an external GPS receiver, it may take several minutes for
the device to display the current location.
The Global Positioning System (GPS) is operated by the government of the United States,
which is solely responsible for its accuracy and maintenance. The accuracy of location
data can be affected by adjustments to GPS satellites made by the United States
government and is subject to change with the United States Department of Defense civil
GPS policy and the Federal Radionavigation Plan. Accuracy can also be affected by poor
satellite geometry. Availability and quality of GPS signals may be affected by your
location, buildings, natural obstacles and weather conditions. GPS signals may not be
available inside buildings or underground and may be impaired by materials such as
concrete and metal.
GPS should not be used for precise location measurement, and you should never rely
solely on location data from the GPS receiver and cellular radio networks for positioning
or navigation.
© 2009 Nokia. All rights reserved. 29
Page 30

30 Web or Internet
Extra services
You can upgrade Maps with a full voice-guided navigation, which requires a regional
license.
To use this service, you need a compatible external GPS device that supports Bluetooth
wireless technology.
To purchase a navigation service with voice guidance, select Menu > Maps > Extra
services > Purchase navigation, and follow the instructions.
To use navigation with voice guidance, you must allow the Maps application to use a
network connection.
The navigation license is connected to your SIM card. If you insert another SIM card in
your phone, you are asked to purchase a license when starting navigation. During the
purchase procedure, you are offered to transfer the existing navigation licence to the
new SIM card without extra charge.
Web or Internet
You can access various internet services with your phone browser. The appearance of
the web pages may vary due to screen size. You may not be able to see all the details
on the web pages.
Depending on your phone, the web browsing function may be displayed as Web or
Internet in the menu, hereafter referred to as Web.
Important: Use only services that you trust and that offer adequate security and
protection against harmful software.
For the availability of these services, pricing, and instructions, contact your service
provider.
You may receive the configuration settings required for browsing as a configuration
message from your service provider.
Connect to a web service
Select Menu > Web > Home. Or, in the standby mode, press and hold 0.
After you make a connection to the service, you can start browsing its pages. The
function of the phone keys may vary among different services. Follow the text guides
on the phone display. For more information, contact your service provider.
© 2009 Nokia. All rights reserved.30
Page 31

SIM services 31
SIM services
Your SIM card may provide additional services. You can access this menu only if it is
supported by your SIM card. The name and contents of the menu depend o n the available
services.
Green tips
Here are tips on how you can contribute to protecting the environment.
Save energy
When you have fully charged the battery and disconnected the charger from the device,
remember to also unplug the charger from the wall outlet.
You do not need to charge your battery so often if you do the following:
• Close and disable applications, services, and connections when you are not using
them.
• Decrease the brightness of the screen.
• Set the device to enter the power saver mode after the minimum period of inactivity,
if available in your device.
• Disable unnecessary sounds, such as keypad tones. Set the volume of your device
to an average level.
Recycle
Did you remember to recycle your old device? 65-80% of the materials in a Nokia mobile
phone can be recycled. Always return your used electronic products, batteries, and
packaging materials to a dedicated collection point. By doing this, you help prevent
uncontrolled waste disposal and promote the recycling of materials. Check how to
recycle your Nokia products at www.nokia.com/werecycle or www.nokia.mobi/
werecycle.
You may recycle the packaging and user guides at your local recycling point.
Learn more
For more information on the environmental attributes of your device, see
www.nokia.com/ecodeclaration.
© 2009 Nokia. All rights reserved. 31
Page 32

32 Accessories
Accessories
Warning:
Use only batteries, chargers, and accessories approved by
Nokia for use with this particular model. The use of any other
types may invalidate any approval or guarantee, and may be
dangerous. In particular, use of unapproved chargers or
batteries may present a risk of fire, explosion, leakage, or
other hazard.
For availability of approved accessories, please check with
your dealer. When you disconnect the power cord of any
accessory, grasp and pull the plug, not the cord.
Battery
Battery and charger information
Your device is powered by a rechargeable battery. The battery
intended for use with this device is BL-5C. Nokia may make
additional battery models available for this device. This
device is intended for use when supplied with power fr om
the following chargers: AC-3
may vary depending on the type of plug. The plug variant is
identified by one of the following: E, EB, X, AR, U, A, C, K, or
UB.
The battery can be charged and discharged hundreds of
times, but it will eventually wear out. When the talk and
standby times are noticeably shorter than normal, replace the
battery. Use only Nokia approved batteries, and recharge
your battery only with Nokia approved chargers designated
for this device.
If a battery is being used for the first time or if the battery has
not been used for a prolonge d period, it may be necessary to
connect the charger, then disconnect and reconnect it to
begin charging the battery. If the battery is completely
discharged, it may take several minutes before the charging
indicator appears on the display or before any calls can be
made.
Safe removal. Always switch the device off and disconnect the
charger before removing the battery.
Proper charging. Unplug the charger from the electrical plug
and the device when not in use. Do not leave a fully charged
battery connected to a charger, since overcharging may
shorten its lifetime. If left unused, a fully charged battery will
lose its charge over time.
Avoid extreme temperatures. Always try to keep the battery
between 59°F and 77°F (15°C and 25°C). Extreme
temperatures reduce the capacity and lifetime of the battery.
A device with a hot or cold battery may not work temporarily.
Battery performance is particularly limited in temperatures
well below freezing.
. The exact charger model number
Do not short-circuit. Accidental short-circuiting can occur
when a metallic object such as a coin, clip, or pen causes direct
connection of the positive (+) and negative (-) terminals of
the battery. (These look like metal strips on the battery.) This
might happen, for example, when you carry a spare battery
in your pocket or purse. Short-circuiting the terminals may
damage the battery or the connecting object.
Disposal. Do not dispose of batteries in a fire as they may
explode. Dispose of batteries according to local regulations.
Please recycle when possible. Do not dispose as household
waste.
Leak. Do not dismantle, cut, open, crush, bend, puncture, or
shred cells or batteries. In the event of a battery leak, prevent
battery liquid contact with skin or eyes. If this happens, flush
the affected areas immediately with water, or seek medical
help.
Damage. Do not modify, remanufacture, attempt to insert
foreign objects into the battery or immerse or expose it to
water or other liquids. Batteries may explode if damaged.
Correct use. Use the battery only for its intended purpose.
Improper battery use may result in a fire, explosion, or other
hazard. If the device or battery is dropped, especially on a
hard surface, and you believe the battery has been damaged,
take it to a service center for inspection before continuing to
use it. Never use any charger or battery that is damaged. Keep
your battery out of the reach of small children.
Nokia battery authentication guidelines
Always use original Nokia batteries for your safety. To check
that you are getting an original Nokia battery, purchase it
from a Nokia authorized service center or dealer, and inspect
the hologram label using the following steps:
Authenticate hologram
1 When you look at the hologram on the label, you should
see the Nokia connecting hands symbol from one angle
and the Nokia Original Enhancements logo when
looking from another angle.
© 2009 Nokia. All rights reserved.32
Page 33

Taking care of your device 33
2 When you angle the hologram left, right, down and up,
you should see 1, 2, 3 and 4 dots on each side
respectively.
Successful completion of the steps is not a total assurance of
the authenticity of the battery. If you cannot confirm
authenticity or if you have any reason to believe that your
Nokia battery with the hologram on the label is not an
authentic Nokia battery, you should refrain from using it, and
take it to the nearest Nokia authorized service center or
dealer for assistance.
For additional information, refer to the warranty and
reference leaflet included with your Nokia device.
Taking care of your device
Your device is a product of superior design and craftsmanship
and should be treated with care. The following suggestions
will help you protect your warranty coverage.
• Keep the device dry. Precipitation, humidity, and all
types of liquids or moisture can contain minerals that
will corrode electronic circuits. If your device does get
wet, remove the battery, and allow the device to dry
completely before replacing it.
• Do not use or store the device in dusty, dirty areas. Its
moving parts and electronic components can be
damaged.
• Do not store the device in high or cold temperatyre.
High temperatures can shorten the life of electronic
devices, damage batteries, and warp or melt certain
plastics. When the device warms to its normal
temperature from a cold temperature, moisture can
form inside the device and damage electronic circuit
boards.
• Do not attempt to open the device other than as
instructed in this guide.
• Do not drop, knock, or shake the device. Rough
handling can break internal circuit boards and fine
mechanics.
• Do not use harsh chemicals, cleaning solvents, or strong
detergents to clean the device. Only use a soft, clean,
dry cloth to clean the surface of the device.
• Do not paint the device. Paint can clog the moving parts
and prevent proper operation.
• Use only the supplied or an approved replacement
antenna. Unauthorized antennas, modifications, or
attachments could damage the device and may violate
regulations governing radio devices.
• Use chargers indoors.
• Backup all data you want to keep, such as contacts and
calendar notes.
• To reset the device from time to time for optimum
performance, power off the device and remove the
battery.
These suggestions apply equally to your device, battery,
charger, or any accessory.
Recycle
Always return your used electronic products, batteries, and
packaging materials to dedicated collection points. This way
you help prevent uncontrolled waste disposal and promote
the recycling of materials. Check product environmental
information and how to recycle your Nokia products at
www.nokia.com/werecycle, or www.nokia.mobi/werecycle.
Additional safety information
The surface of this device is nickel-free.
Small children
Your device and its accessories are not toys. They may contain
small parts. Keep them out of the reach of small children.
Operating environment
This device meets RF exposure guidelines in the normal use
position at the ear or at least 2.2 centimeters (7/8 inch) away
from the body. Any carry case, belt clip, or holder for bodyworn operation should not contain metal and should position
the device the above-stated distance from your body.
To send data files or messages requires a quality connection
to the network. Data files or messages may be delayed until
such a connection is available. Follow the separation distance
instructions until the transmission is completed.
Parts of the device are magnetic. Metallic materials may be
attracted to the device. Do not place credit cards or other
magnetic storage media ne ar the device, because
information stored on them may be erased.
Medical devices
Operation of radio transmitting equipment, including
wireless phones, may interfere with the function of
inadequately protected medical devices. Consult a physician
or the manufacturer of the medical device to determine
whether they are adequately shielded from external RF
energy. Switch off your device when regulations posted
© 2009 Nokia. All rights reserved. 33
Page 34

34 Additional safety information
instruct you to do so. Hospitals or health care facilities may
use equipment sensitive to external RF energy.
Implanted medical devices
Manufacturers of medical devices recommend a minimum
separation of 15.3 centimeters (6 inches) between a wireless
device and an implanted medical device, such as a pacemaker
or implanted cardioverter defibril lator, to avoid potential
interference with the medical device. Persons who have such
devices should:
• Always keep the wireless device more than 15.3
centimeters (6 inches) from the medical device.
• Not carry the wireless device in a breast pocket.
• Hold the wireless device to the ear opposite the medical
device.
• Turn the wireless device off if there is any reason to
suspect that interference is taking place.
• Follow the manufacturer directions for the implanted
medical device.
If you have any questions about using your wireless device
with an implanted medical device, consult your health care
provider.
Hearing aids
Some digital wireless devices may interfere with some
hearing aids.
Vehicles
RF signals may affect improperly installed or inadequately
shielded electronic systems in motor vehicles such as
electronic fuel injection, electronic antilock braking,
electronic speed control, and air bag systems. For more
information, check with the manufacturer of your vehicle or
its equipment.
Only qualified personnel should service the device or install
the device in a vehicle. Faulty installation or service may be
dangerous and may invalidate your warranty. Check regularly
that all wireless device equipment in your vehicle is mounted
and operating properly. Do not store or carry flammable
liquids, gases, or explosive materials in the same
compartment as the device, its parts, or accessories.
Remember that air bags inflate with great force. Do not place
your device or accessories in the air bag deployment area.
Switch off your device before boarding an aircraft. The use of
wireless teledevices in an aircraft may be dangerous to the
operation of the aircraft and may be illegal.
Potentially explosive environments
Switch off your device in any area with a potentially explosive
atmosphere. Obey all posted instructions. Sparks in such
areas could cause an explosion or fire resulting in bodily
injury or death. Switch off the device at refueling points such
as near gas pumps at service stations. Observe restrictions in
fuel depots, storage, and distribution areas; chemical plants;
or where blasting operations are in progress. Areas with a
potentially explosive atmosphere are often, but not always,
clearly marked. They include areas where you would be
advised to turn off your vehicle engine, below deck on boats,
chemical transfer or storage facilities and where the air
contains chemicals or particles such as grain, dust, or metal
powders. You should check with the manufacturers of
vehicles using liquefied petroleum gas (such as propane or
butane) to determine if this device can be safely used in their
vicinity.
Emergency calls
Important: This device operates using radio signals,
wireless networks, landline networks and user-programmed
functions. If your device supports voice calls over the internet
(internet calls), activate both the internet calls and the
cellular phone. The device may attempt to make emergency
calls over both the cellular networks and through your
internet call provider if both are activated. Connections in all
conditions cannot be guaranteed. You should never rely
solely on any wireless device for essential communications
like medical emergencies.
To make an emergency call:
1 If the device is not on, switch it on. Check for adequate
signal strength. Depending on your device, you may
also need to complete the following:
• Insert a SIM card if your device uses one.
• Remove certain call restrictions you have
activated in your device.
• Change your profile from Offline or Flight profile
to an active profile.
2 Press the end key as many times as needed to clear the
display and ready the device for calls.
3 Enter the official emergency number for your present
location. Emergency numbers vary by location.
4Press the call key.
When making an emergency call, give all the necessary
information as accurately as possible. Your wireless device
may be the only means of communication at the scene of an
accident. Do not end the call until given permission to do so.
Certification information (SAR)
This mobile device meets guidelines for exposure to
radio waves.
Your mobile device is a radio transmitter and receiver. It is
designed not to exceed the limits for exposure to radio waves
recommended by international guidelines. These guidelines
© 2009 Nokia. All rights reserved.34
Page 35

were developed by the independent scientific organization
ICNIRP and include safety margins designed to assure the
protection of all persons, regardless of age and health.
The exposure guideli nes for mobile devices employ a unit of
measurement known as the Specific Absorption Rate or SAR.
The SAR limit stated in the ICNIRP guidelines is 2.0 watts/
kilogram (W/kg) averaged over 10 grams of tissue. Tests for
SAR are conducted using standard operating positions with
the device transmitting at its highest certified power level in
all tested frequency bands. The actual SAR level of an
operating device can be below the maximum value because
the device is designed to use only the power required to reach
the network. That amount changes depending on a number
of factors such as how close you are to a network base station.
The highest SAR value under the ICNIRP guidelines for use of
the device at the ear is 0.98 W/kg
Use of device accessories may result in different SAR values.
SAR values may vary depending on national reporting and
testing requirements and the network band. Additional SAR
information may be provided under product information at
www.nokia.com.
Your mobile device is also designed to meet the requirements
for exposure to radio waves established by the Federal
Communications Commission (USA) and Industry Canada.
These requirements set a SAR limit of 1.6 W/kg averaged over
one gram of tissue. The highest SAR value reported under this
standard during product certification for use at the ear is 1.25
W/kg and when properly worn on the body is 0.64 W/kg
.
.
Additional safety information 35
© 2009 Nokia. All rights reserved. 35
Page 36

36 Index
Index
A
access code 11
applications 26
audio messages 16
B
battery
— charging 6
browser 30
C
call log 18
calls 12
configuration 22
D
display 19
E
e-mail 16
enhancements 22
F
flash messages 15
G
games 26
GPS (global positioning system) 29
GSM 10
H
headset 7
I
IM 16
instant messaging 16
internet 30
K
keyguard 9
keypad lock 9
keys 8
M
Maps 28
memory card 5
message center number 14
messaging
— audio messages 16
microSD card 5
N
network settings 10
Nokia support information 12
number mode 13
O
offline mode 9
operator menu 23
organizer 27
P
parts 8
password 11
PIN 11
predictive text input 14
profiles 18
S
security code 11
settings 18
— configuration 22
— date 19
— display 19
— factory 23
— phone 21
— time 19
— tones 18
shortcuts 19
SIM card 5, 9
© 2009 Nokia. All rights reserved.36
Page 37

software updates 11
speed dialling 13
support resources 12
T
text modes 13
tones 18
traditional text input 13
U
UMTS 10
updates
— device software 11
V
voice commands 21
voice dialing 21
voice recognition 21
voice recorder 25
volume control 8
W
web 30
write text 13
Index 37
© 2009 Nokia. All rights reserved. 37
Page 38

38
DECLARATION OF CONFORMITY
Hereby, NOKIA CORPORATION declares that this RM-579
product is in compliance with the essential requirements and
other relevant provisions of Directive 1999/5/EC. A copy of the
Declaration of Conformity can be found at http://
www.nokia.com/phones/declaration_of_conformity/.
© 2009 Nokia. All rights reserved.
Nokia, Nokia Connecting People, and Navi are trademarks or
registered trademarks of Nokia Corporation. Nokia tune is a
sound mark of Nokia Corporation. Other product and
company names mentioned herein may be trademarks or
tradenames of their respective owners.
Reproduction, transfer, distribution, or storage of part or all
of the contents in this doc ument in any form without the prio r
written permission of Nokia is prohibited. Nokia operates a
policy of continuous development. Nokia reserves the right
to make changes and improvements to any of the products
described in this document without prior notice.
Includes RSA BSAFE cryptographic or security protocol
software from RSA Security.
Java and all Java-based marks are trademarks or registered
trademarks of Sun Microsystems, Inc.
This product is licensed under the MPEG-4 Visual Patent
Portfolio License (i) for personal and noncommercial use in
connection with information which has been encoded in
compliance with the MPEG-4 Visual Standard by a consumer
engaged in a personal and noncommercial activity and (ii) for
use in connection with MPEG-4 video provided by a licensed
video provider. No license is granted or shall be implied for
any other use. Additional information, including that related
to promotional, internal, and commercial uses, may be
obtained from MPEG LA, LLC. See http://www.mpegla.com.
Portions of the Nokia Maps software are © 1996-2009 The
FreeType Project. All rights reserved.
TO THE MAXIMUM EXTENT PERMITTED BY APPLICABLE LAW,
UNDER NO CIRCUMSTANCES SHALL NOKIA OR ANY OF ITS
LICENSORS BE RESPONSIBLE FOR ANY LOSS OF DATA OR INCOME
OR ANY SPECIAL, INCIDENTAL, CONSEQUENTIAL OR INDIRECT
DAMAGES HOWSOEVER CAUSED.
THE CONTENTS OF THIS DOCUMENT ARE PROVIDED "AS IS".
EXCEPT AS REQUIRED BY APPLICABLE LAW, NO WARRANTIES OF
ANY KIND, EITHER EXPRESS OR IMPLIED, INCLUDING, BUT NOT
LIMITED TO, THE IMPLIED WARRANTIES OF MERCHANTABILITY
AND FITNESS FOR A PARTICULAR PURPOSE, ARE MADE IN
RELATION TO THE ACCURACY, RELIABILITY OR CONTENTS OF THIS
DOCUMENT. NOKIA RESERVES THE RIGHT TO REVISE THIS
DOCUMENT OR WITHDRAW IT AT ANY TIME WITHOUT PRIOR
NOTICE.
The availability of particular products and applications and
services for these products may vary by region. Please check
with your Nokia dealer for details and availability of language
options. This device may contain commodities, technology or
software subject to export laws and regulations from the US
and other countries. Diversion contrary to law is prohibited.
The third-party applications p rovided with your device may
have been created and may be owned by persons or entities
not affiliated with or related to Nokia. Nokia does not own
the copyrights or intellectual property rights to the thirdparty applications. As such, Nokia does not take any
responsibility for end-user support, functionality of the
applications, or the information in the applications or these
materials. Nokia does not provide any warranty for the thirdparty applications.
BY USING THE APPLICATIONS YOU ACKNOWLEDGE THAT THE
APPLICATIONS ARE PROVIDED AS IS WITHOUT WARRANTY OF
ANY KIND, EXPRESS OR IMPLIED, TO THE MAXIMUM EXTENT
PERMITTED BY APPLICABLE LAW. YOU FURTHER ACKNOWLEDGE
THAT NEITHER NOKIA NOR ITS AFFILIATES MAKE ANY
REPRESENTATIONS OR WARRANTIES, EXPRESS OR IMPLIED,
INCLUDING BUT NOT LIMITED TO WARRANTIES OF TITLE,
MERCHANTABILITY OR FITNESS FOR A PARTICULAR PURPOSE, OR
THAT THE APPLICATIONS WILL NOT INFRINGE ANY THIRD-PARTY
PATENTS, COPYRIGHTS, TRADEMARKS, OR OTHER RIGHTS.
FCC/INDUSTRY CANADA NOTICE
Your device may cause TV or radio interference (for example,
when using a telephone in close proximity to receiving
equipment). The FCC or Industry Canada can require you to
stop using your telephone if such interference cannot be
eliminated. If you require assistance, contact your local
service facility. This device complies with part 15 of the FCC
rules. Operation is subject to the following two conditions:
(1) This device may not cause harmful interference, and (2)
this device must accept any interference r eceived, including
interference that may cause undesired operation. Any
changes or modifications not expressly ap proved by Nokia
could void the user's authority to operate this equipment.
Page 39

Some operations and features are SIM card and/or network
dependent, MMS dependent, or dependent on the
compatibility of devices and the content formats supported.
Some services are subject to a separate charge.
Your device may have preinstalled bookmarks and links for
third-party internet sites. You may also access other thirdparty sites through your device. Third-party sites are not
affiliated with Nokia, and Nokia does not endorse or assume
liability for them. If you choose to access such sites, you
should take precautions for security or content.
Issue 1 EN-US
39
Page 40

Guide d'utilisation du Nokia 2730 classic
9217119
Version 1
Page 41

2Table des matières
Table des matières
Sécurité 4
Avant de commencer 5
Installer la carte SIM et la pile 5
Insérer une carte microSD 5
Retirer la carte microSD 6
Charger la pile 6
Antenne 7
Écouteurs 7
Aimants et champs magnétiques 7
Description des touches et des
pièces 8
Allumer et éteindre l’appareil 8
Régler le volume 8
Écran de démarrage 9
Verrouiller le clavier 9
Fonctions pouvant être utilisées sans la
carte SIM 10
Applications exécutées en arrièreplan 10
Renseignements généraux 10
À propos de votre appareil 10
Mode réseau 11
Services réseau 11
Mémoire partagée 11
Codes d’accès 11
Mises à jour logicielles à l'aide de votre
ordinateur 12
Assistance 12
Appels 13
Faire et recevoir des appels 13
Haut-parleur 13
Composition abrégée 13
Écrire du texte 14
Modes d'entrée de texte 14
Entrée de texte traditionnelle 14
Texte prédictif 14
Naviguer dans les menus 15
Messagerie 15
Messages texte et multimédias 15
Messages flash 17
Messages audio Xpress de Nokia 17
Courriel 17
Messagerie instantanée 18
Messages vocaux 18
Paramètres des messages 18
Contacts 18
Registre d'appels 19
Paramètres 20
Profils 20
Sonneries 20
Affichage 20
Date et heure 20
Raccourcis 20
Synchronisation et sauvegarde 21
Connectivité 21
Appel et téléphone 23
Commandes vocales et composition
vocale 23
Accessoires 24
Configuration 24
Rétablir la configuration initiale 25
Menu du fournisseur de services 25
Bibliothèque 25
Média 26
Appareil photo et enregistreur
vidéo 26
Radio FM 27
Enregistreur vocal 27
Lecteur de musique 28
© 2009 Nokia. Tous droits réservés.2
Page 42

Table des matières 3
Applications 29
Organiseur 29
Réveil 29
Agenda et liste de tâches 30
Applications Cartes de Nokia 31
Télécharger des cartes 31
Cartes et GPS 32
Services en supplément 32
Web ou Internet 33
Se connecter à un service Web 33
Services SIM 33
Conseils écologiques 34
Économie d'énergie 34
Recyclage 34
Renseignements supplémentaires 34
Accessoires 35
Pile 35
Renseignements concernant la pile et
les chargeurs 35
Identification des piles d'origine de
Nokia 35
Soins à apporter à votre appareil 36
Recyclage 36
Index 39
Renseignements supplémentaires
concernant la sécurité 36
Jeunes enfants 37
Environnement d'utilisation 37
Appareils médicaux 37
Véhicules 37
Environnements à risques
d’explosion 37
Appels d'urgence 38
Renseignements sur la certification
(SAR) 38
© 2009 Nokia. Tous droits réservés. 3
Page 43

4Sécurité
Sécurité
Veuillez lire ces consignes de sécurité. Il peut s’avérer dangereux, voire illégal, de ne
pas s’y conformer. Pour de l'information plus détaillée, lisez le guide d'utilisation au
complet.
ALLUMEZ VOTRE APPAREIL AVEC DISCERNEMENT
N'allumez pas l'appareil lorsque l'utilisation des téléphones sans fil est
interdite ou si elle risque de provoquer des interférences ou de présenter un
danger.
LA SÉCURITÉ ROUTIÈRE AVANT TOUT
Respectez toutes les lois locales en vigueur. Gardez toujours les mains libres
pour conduire votre véhicule. La sécurité routière est la première
responsabilité du conducteur.
INTERFÉRENCES
Tous les appareils sans fil sont sensibles aux interférences qui risquent de
perturber leur fonctionnement.
ÉTEIGNEZ VOTRE APPAREIL DANS LES ZONES RÉGLEMENTÉES
Conformez-vous à toutes les restrictions en vigueur. Éteignez votre appareil
dans les avions et à proximité d'équipements médicaux, de réservoirs
d'essence, de produits chimiques et de zones de dynamitage.
TECHNICIENS QUALIFIÉS
Ne confiez l'installation ou la réparation de ce produit qu'à des techniciens
qualifiés.
ACCESSOIRES ET PILES
Utilisez uniquement des accessoires et des piles approuvés. Ne connectez
jamais d’appareils incompatibles.
RÉSISTANCE À L'EAU
Votre appareil n'est pas imperméable. Gardez-le au sec.
© 2009 Nokia. Tous droits réservés.4
Page 44

Avant de commencer 5
Avant de commencer
Installer la carte SIM et la pile
Retrait sécuritaire. Il faut toujours éteindre l’appareil et débrancher le chargeur avant
d'enlever la pile.
La carte SIM et ses contacts peuvent facilement être endommagés s'ils sont tordus ou
égratignés. Manipulez la carte avec précaution au moment de l'insérer et de la retirer.
1 Appuyez sur la façade arrière et faites-la glisser vers le bas du téléphone, puis
retirez-la (1).
2 Retirez la pile (2).
3 Ouvrez le porte-carte SIM (3), insérez la carte SIM en orientant la surface de contact
vers le bas (4), puis refermez le porte-carte (5).
4 Insérez la pile (6), puis replacez la façade arrière (7).
Insérer une carte microSD
N'utilisez que des cartes microSD approuvés par Nokia pour cet appareil. Nokia conçoit
ses appareils en fonction des normes approuvées par l'industrie; toutefois, les cartes
offertes sur le marché ne sont pas nécessairement toutes compatibles. L'utilisation
d'une carte mémoire incompatible risque d'endommager la carte et l'appareil auquel
on la connecte, ainsi que de corrompre les données qui y sont enregistrées.
Votre téléphone est compatible avec les cartes microSD d'une capacité maximale de 2
Go.
Il se peut qu'une carte mémoire compatible soit fournie avec l'appareil et qu'elle soit
déjà insérée dans celui-ci. Dans le cas contraire, procédez comme suit.
© 2009 Nokia. Tous droits réservés. 5
Page 45

6 Avant de commencer
1 Ouvrez la porte du logement de carte mémoire.
2 Insérez la carte dans le logement, les contacts faisant face vers le haut, et appuyez
dessus jusqu'à ce qu'elle se verrouille en place.
3 Fermez la porte du logement pour carte mémoire.
Retirer la carte microSD
Important : Ne retirez pas la carte mémoire pendant qu’une application est en train
d’y accéder. Cela risquerait d'endommager la carte mémoire et l'appareil, ainsi que de
corrompre les données qui y sont enregistrées.
Vous pouvez retirer ou remplacer la carte sans éteindre le téléphone, mais vous devez
vous assurer qu'aucune application n'accède à la carte.
Charger la pile
Votre pile a été partiellement chargée en usine. Si l'appareil affiche une charge faible,
suivez les instructions suivantes :
1 Branchez le chargeur dans une prise murale.
2
Branchez la fiche du chargeur dans la prise de charge de votre appareil.
3 Lorsque la pile de l'appareil est entièrement chargée, débranchez le chargeur de
l'appareil, puis de la prise murale.
Vous n'avez pas à charger la pile pendant une durée précise. Vous pouvez utiliser
l'appareil pendant la charge. Si la pile est complètement déchargée, il peut s'écouler
plusieurs minutes avant que l’indicateur de charge apparaisse à l’écran ou que vous
puissiez faire des appels.
© 2009 Nokia. Tous droits réservés.6
Page 46

Avant de commencer 7
Antenne
Il se peut que votre appareil soit doté d'une antenne interne et d'une antenne externe.
Évitez de toucher inutilement l’antenne lorsque l’appareil est allumé. Le contact avec
l'antenne altère la qualité de la communication et peut entraîner une consommation
excessive d'énergie, ce qui a pour effet de diminuer la durée de la pile.
L'illustration montre la zone de l'antenne en gris.
Écouteurs
Avertissement :
L’utilisation d’écouteurs réduit votre capacité à entendre les sons extérieurs. N'utilisez
pas d'écouteurs dans des situations où cela pourrait compromettre votre sécurité.
Lorsque vous branchez des appareils externes ou des écouteurs dans le connecteur AV
(autres que ceux approuvés par Nokia pour cet appareil), portez une attention
particulière au volume.
Ne connectez pas à votre appareil des produits qui émettent des signaux, car cela risque
d'endommager ce dernier. Ne branchez aucune source d'électricité au connecteur AV
Nokia.
Aimants et champs magnétiques
Maintenez votre appareil loin de tout aimant ou champ magnétique.
© 2009 Nokia. Tous droits réservés. 7
Page 47

8 Avant de commencer
Description des touches et des pièces
1
Touche de fin/interrupteur
2 Écouteur
3 Écran
4 Touches de sélection
5 Touche NaviMC, ci-après appelée
« touche de navigation »
6 Touche de conversation
7 Clavier
8 Prise pour écouteurs/connecteur AV de
Nokia (3,5 mm)
9 Prise du chargeur
10 Objectif
11 Prise micro USB
12 Haut-parleur
13 Microphone
14 Logement pour carte mémoire
15 Œillet pour dragonne
Allumer et éteindre l’appareil
Maintenez l'interrupteur enfoncé.
Régler le volume
Avertissement :
L’exposition continue à un volume élevé peut entraîner des troubles de l’ouïe. Écoutez
de la musique à un volume modéré et ne tenez pas l’appareil contre votre oreille lorsque
le haut-parleur est activé.
© 2009 Nokia. Tous droits réservés.8
Page 48

Avant de commencer 9
Pour régler le volume de l'écouteur ou du haut-parleur durant un appel, ou lors de
l'écoute d'un fichier audio ou de la radio FM, utilisez les touches de réglage du volume.
Écran de démarrage
On dit que le téléphone est à l'écran de démarrage lorsqu'il est prêt à l'emploi et que
vous n'avez pas encore entré de caractères ou de chiffres à l'écran.
Puissance du signal réseau
1
2 Niveau de charge de la pile
3 Nom du réseau ou logo du fournisseur de services
4 Fonctions des touches de sélection
La touche de sélection de gauche, Aller à, vous permet d'accéder aux fonctions de votre
liste de raccourcis personnels. Lorsque vous accédez à la liste, sélectionnez Options >
Sélectionner options pour afficher les fonctions offertes, ou Options > Organiser
pour organiser les fonctions de votre liste de raccourcis.
Verrouiller le clavier
Verrouiller le clavier
Sélectionnez Menu, puis appuyez sur * dans un délai de 3,5 secondes pour verrouiller
le clavier.
Déverrouiller le clavier
Sélectionnez Déverr., puis appuyez sur * dans un délai de 1,5 seconde. Si le verrouillage
de sécurité du clavier est activé, entrez le code de sécurité lorsque l'appareil vous le
demande.
Programmer le verrouillage automatique du clavier
Sélectionnez Menu > Paramètres > Téléphone > Verrouillage auto > Activer, puis
réglez le délai au bout duquel le clavier se verrouille.
Répondre à un appel lorsque le clavier est verrouillé
Appuyez sur la touche de conversation. Lorsque vous mettez fin à l’appel ou que vous
le refusez, le clavier se verrouille de nouveau automatiquement.
Lorsque l'appareil ou le clavier est verrouillé, il se peut que vous puissiez quand même
appeler le numéro d’urgence programmé dans votre appareil.
© 2009 Nokia. Tous droits réservés. 9
Page 49

10 Renseignements généraux
Fonctions pouvant être utilisées sans la carte SIM
Certaines fonctions de votre téléphone peuvent être utilisées sans la carte SIM, telles
que les fonctions d'organisation personnelle et les jeux. Les fonctions grisées dans les
menus ne peuvent être utilisées.
Applications exécutées en arrière-plan
Le fait de laisser des applications ouvertes en arrière-plan augmente la consommation
d'énergie et réduit la durée de la pile.
Renseignements généraux
À propos de votre appareil
L'appareil sans fil décrit dans le présent guide est approuvé pour utilisation sur les
réseaux (E)GSM 850, 900, 1800 et 1900 MHz, et les réseaux UMTS 850 et 1900 MHz. Pour
plus d'information sur les réseaux, communiquez avec votre fournisseur de services.
Il est possible que votre appareil contienne déjà des signets ou des liens qui vous
permettent d'accéder à des sites Internet tiers. Ces sites ne sont pas affiliés à Nokia et
Nokia décline toute responsabilité les concernant. Si vous décidez d'accéder à ces sites,
prenez les précautions nécessaires en matière de sécurité et de contenu.
Avertissement :
Pour utiliser les fonctions du téléphone, à l'exception du réveil, l'appareil doit être
allumé. N'allumez jamais votre appareil lorsque l'utilisation d'appareils sans fil risque
de provoquer des interférences ou de présenter un danger.
Lorsque vous utilisez cet appareil, veillez à respecter toutes les lois en vigueur, les
coutumes locales ainsi que la vie privée et les droits d'autrui, ce qui comprend les droits
d'auteur. Prenez note que la protection des droits d'auteur peut empêcher la copie, la
modification, le téléchargement ou le transfert d'images, de musique ou d'autres types
de fichiers.
Prenez soin de faire des copies de sauvegarde ou de noter par écrit toutes les données
importantes enregistrées dans votre appareil.
Lorsque vous connectez votre téléphone à un autre appareil, lisez le guide d'utilisation
qui accompagne ce dernier pour connaître les consignes de sécurité à respecter. Ne
connectez jamais d’appareils incompatibles.
Les images comprises dans le présent guide peuvent différer de celles de l'appareil.
Reportez-vous au guide d'utilisation pour d'autres renseignements importants
concernant votre appareil.
© 2009 Nokia. Tous droits réservés.10
Page 50

Renseignements généraux 11
Mode réseau
Pour choisir le type de réseau à utiliser, sélectionnez Menu > Paramètres >
Téléphone > Mode de réseau. Cette option n'est pas accessible durant un appel actif.
Services réseau
Pour utiliser l'appareil, vous devez détenir un compte auprès d'un fournisseur de
services sans fil. Il se peut que certaines fonctions ne soient pas offertes sur tous les
réseaux ou que vous deviez prendre des dispositions spéciales avec votre fournisseur
de services pour les utiliser. Les services réseau font appel au transfert de données. Pour
toute question concernant les frais liés aux transferts de données au sein de votre réseau
d'origine et en itinérance sur d'autres réseaux, communiquez avec votre fournisseur de
services. Celui-ci est en mesure de vous informer des tarifs en vigueur. Il se peut que
des restrictions limitent votre utilisation de certaines fonctions de l'appareil qui
dépendent de la prise en charge du réseau, par exemple des technologies précises telles
que les protocoles WAP 2.0 (HTTP et SSL) exécutés sur des protocoles TCP/IP et les jeux
de caractères propres à certaines langues.
Votre fournisseur de services peut avoir demandé que certaines fonctions de votre
appareil soient désactivées. Le cas échéant, elles ne s'afficheront pas dans le menu de
votre appareil. Votre appareil peut par ailleurs être doté d'éléments personnalisés,
notamment les noms de menus, les séquences de menus et les icônes utilisées.
Mémoire partagée
Les fonctions suivantes de l'appareil peuvent se partager la mémoire : la messagerie
multimédia, le courriel et la messagerie instantanée. L'utilisation d'une ou de plusieurs
de ces fonctions peut réduire la mémoire disponible pour les autres fonctions qui la
partagent. Si votre appareil affiche un message indiquant que la mémoire est pleine,
supprimez certaines des données stockées dans la mémoire partagée.
Codes d’accès
Le code de sécurité sert à protéger votre téléphone contre toute utilisation non
autorisée. Le code prédéfini est 12345. Vous pouvez créer et modifier le code et
programmer le téléphone pour qu'il le demande. Ne dévoilez pas le code. Gardez-le dans
un endroit sûr, à l'écart de votre téléphone. Si vous oubliez le code et que votre
téléphone est verrouillé, vous devrez l'apporter à un centre de service et des frais
supplémentaires pourraient s'appliquer. Pour de plus amples renseignements,
communiquez avec un centre de service Care de Nokia ou avec votre détaillant.
Le NIP accompagnant votre carte SIM sert à protéger cette dernière contre toute
utilisation non autorisée. Le NIP2 fourni avec certaines cartes SIM est nécessaire pour
accéder à certains services. Si vous inscrivez un NIP ou NIP2 erroné trois fois de suite,
l'appareil vous demandera d'entrer le code PUK ou PUK2. Si vous n'avez pas ces codes,
communiquez avec votre fournisseur de services.
© 2009 Nokia. Tous droits réservés. 11
Page 51

12 Renseignements généraux
Le NIP de module est nécessaire pour accéder aux données contenues dans le module
de sécurité de votre carte SIM. Le NIP de signature peut être nécessaire pour effectuer
des signatures numériques. Le mot de passe de restriction est nécessaire pour
l'utilisation du service de restriction d'appel.
Pour définir l’utilisation des codes d’accès et des paramètres de sécurité de votre
téléphone, sélectionnez Menu > Paramètres > Sécurité.
Mises à jour logicielles à l'aide de votre ordinateur
Les mises à jour logicielles peuvent comprendre de nouvelles caractéristiques et des
fonctions avancées qui n'étaient pas offertes au moment de l'achat de votre appareil.
Une mise à jour du micrologiciel de l'appareil peut aussi améliorer son rendement.
L'application pour ordinateur Software Updater de Nokia permet de mettre à jour le
micrologiciel de votre appareil. Pour ce faire, vous devez posséder un ordinateur
compatible, une connexion Internet à haut débit et un câble de données USB compatible
permettant de brancher votre appareil à l'ordinateur.
Pour de plus amples renseignements, pour consulter les notes de mise à jour des
versions les plus récentes et pour télécharger l'application Software Updater de Nokia,
visitez le site www.nokia.com/softwareupdate ou, au Canada, le site www.nokia.ca/
get-support-and-software/software.
Pour mettre le micrologiciel de l'appareil à jour, procédez comme suit :
1 Téléchargez et installez l'application Software Updater de Nokia sur votre
ordinateur.
2 Branchez votre appareil à l'ordinateur au moyen d'un câble de données USB, puis
ouvrez l'application Software Updater de Nokia. L'application Software Updater de
Nokia vous guide dans la sauvegarde de vos fichiers, la mise à jour du micrologiciel
de l'appareil et la restauration de vos fichiers.
Assistance
Pour en apprendre davantage au sujet du fonctionnement de votre produit ou si vous
n'êtes pas certain de la manière dont il doit fonctionner, vous pouvez consulter le guide
d'utilisation ou visiter les pages d'assistance à l'adresse www.nokia.com/support ou le
site Web Nokia de votre région; sur un appareil cellulaire, visitez le site
www.nokia.mobi/support.
Si cela ne résout pas votre problème, essayez ce qui suit :
• Redémarrez l'appareil : éteignez l'appareil, puis retirez la pile. Attendez environ une
minute, replacez la pile, puis allumez l'appareil.
• Mettez votre appareil à jour régulièrement au moyen de l'application Software
Updater de Nokia afin d'obtenir un rendement optimal et de profiter des éventuelles
© 2009 Nokia. Tous droits réservés.12
Page 52

Appels 13
nouvelles fonctions. Visitez le site www.nokia.com/softwareupdate ou, au Canada,
www.nokia.ca/get-support-and-software/software. N'oubliez pas de sauvegarder
les données de votre
• Restaurez les paramètres d'origine en vous reportant au gui
Si le problème persiste, communiquez avec Nokia pour connaître les options de
réparation. Visitez le site www.nokia.com/repair ou, au Canada, www.nokia.ca/
assistance-et-logiciels/reparation. Avant d'envoyer votre appareil en réparation,
effectuez toujours une sauvegarde des données qu'il contient.
appareil avant la mise à jour du micrologiciel.
de d'utilisation.
Appels
Faire et recevoir des appels
Faire un appel
Entrez le numéro de téléphone, sans oublier l'indicatif du pays et l'indicatif régional,
puis appuyez sur la touche de conversation.
Répondre à un appel
Appuyez sur la touche de conversation.
Refuser un appel
Appuyez sur la touche de fin.
Régler le volume
Durant un appel, appuyez sur le haut ou le bas de la touche de navigation.
Haut-parleur
Si cette fonction est offerte, vous pouvez sélectionner Ht-parl. ou Normal pour basculer
entre le haut-parleur et l'écouteur de l'appareil pendant votre appel.
Composition abrégée
Attribuer un numéro de téléphone à une touche numérique
Sélectionnez Menu > Contacts > Touches rapides, mettez le chiffre désiré (2 à 9) en
surbrillance, puis sélectionnez Affecter. Entrez le numéro de téléphone désiré ou
sélectionnez Rech. et un contact en mémoire.
Activer la composition abrégée
Sélectionnez Menu > Paramètres > Appel > Composition 1 tche > Activer.
© 2009 Nokia. Tous droits réservés. 13
Page 53

14 Écrire du texte
Faire un appel à l'aide de la composition abrégée
À partir de l'écran de démarrage, maintenez enfoncée la touche numérique voulue.
Écrire du texte
Modes d'entrée de texte
Pour entrer du texte (par exemple, lorsque vous rédigez des messages), vous pouvez
utiliser le mode d'entrée de texte traditionnel ou le mode prédictif.
Lorsque vous rédigez du texte, maintenez enfoncée la touche qui affiche Options pour
basculer entre le mode traditionnel, indiqué par
. Toutes les langues ne sont pas nécessairement prises en charge par le mode
d'entrée de texte prédictif.
La casse des lettres est indiquée par
Pour changer la casse, appuyez sur #. Pour passer du mode alphabétique au mode
numérique, indiqué par
chiffres. Pour passer du mode numérique au mode alphabétique, maintenez enfoncée
la touche #.
Pour définir la langue d'écriture, sélectionnez Options > Langue d'écriture.
Entrée de texte traditionnelle
Appuyez sur une touche numérique de 2 à 9 plusieurs fois, jusqu'à ce que le caractère
voulu apparaisse. Les caractères accessibles dépendent de la langue d'écriture
sélectionnée.
Si la lettre suivante se trouve sur le même bouton, attendez que le curseur passe à
l'espace suivante, puis entrez la lettre voulue.
Pour accéder aux signes de ponctuation les plus courants et aux caractères spéciaux,
appuyez sur 1 plusieurs fois. Pour accéder à la liste de caractères spéciaux, appuyez sur
*.
, maintenez enfoncée la touche #, puis sélectionnez Mode
, et .
et le mode prédictif, indiqué par
Texte prédictif
Le mode de texte prédictif repose sur un dictionnaire intégré auquel on peut aussi
ajouter des mots.
1 Commencez à écrire un mot à l'aide des touches 2 à 9. Pour chaque lettre que vous
voulez entrer, appuyez une seule fois sur la touche correspondante.
2 Pour confirmer un mot, appuyez sur la droite de la touche de navigation ou ajoutez
une espace.
© 2009 Nokia. Tous droits réservés.14
Page 54

Naviguer dans les menus 15
• Si le mot n'est pas correct, appuyez plusieurs fois sur *, puis sélectionnez le mot
dans la liste de correspondances.
• Si le caractère ? s'affiche à la suite d'un mot, cela signifie que le mot que vous
voulez écrire ne figure pas dans le dictionnaire. Pour ajouter le mot au
dictionnaire, sélectionnez Épeler. Entrez ensuite le mot à l'aide du mode de
texte traditionnel, puis sélectionnez Enreg..
• Pour entrer un mot composé, écrivez la première partie du mot, puis confirmezla en appuyant sur la droite de la touche de navigation. Entrez la deuxième
partie du mot, puis confirmez-la.
3 Commencez à écrire le mot suivant.
Naviguer dans les menus
Les fonctions du téléphone sont regroupées en menus. Leurs options et fonctions ne
sont pas toutes décrites ici.
À partir de l'écran de démarrage, sélectionnez Menu et le menu et sous-menu de votre
choix. Sélectionnez Quitter ou Préc. pour revenir au niveau précédent. Appuyez sur la
touche de fin pour revenir directement à l'écran de démarrage. Pour changer le mode
d'affichage du menu, sélectionnez Menu > Options > Affich. menu princ..
Messagerie
Votre téléphone vous permet d'envoyer, de recevoir et d'enregistrer des messages texte,
des messages multimédias, des messages audio, des messages flash et des courriels.
Pour pouvoir utiliser les services de messagerie, votre réseau ou votre fournisseur de
service doivent les prendre en charge.
Messages texte et multimédias
Vous pouvez créer un message et y joindre, par exemple, une photo. Votre téléphone
convertit automatiquement un message texte en message multimédia lorsque vous y
joignez un fichier.
Messages texte
Votre téléphone peut envoyer des messages texte qui dépassent la limite normale de
caractères par message. Le cas échéant, les messages qui dépassent la limite sont
envoyés en plusieurs parties. Il se peut que votre fournisseur de services vous facture
le nombre de messages utilisés. Les caractères comportant des accents ou d’autres
marques et les options requises pour certaines langues prennent plus d'espace, ce qui
limite le nombre de caractères pouvant être insérés dans un seul message.
Le nombre total de caractères restants et le nombre de messages requis pour effectuer
l'envoi sont affichés.
© 2009 Nokia. Tous droits réservés. 15
Page 55

16 Messagerie
Pour envoyer des messages, le numéro du centre de messagerie doit être enregistré sur
votre appareil. Normalement, ce numéro est défini automatiquement par votre carte
SIM. Pour définir le numéro manuellement, sélectionnez Menu > Messagerie >
Param. mess. > Messages texte > Centres de messages > Ajouter un centre, puis
entrez le nom et le numéro du fournisseur de services.
Messages multimédias
Un message multimédia peut contenir du texte, des images et des clips audio et vidéo.
Seuls les téléphones offrant des fonctions de messagerie multimédia compatibles
peuvent recevoir et afficher des messages multimédias. L'apparence d'un message peut
varier selon l'appareil qui le reçoit.
Prenez note que le réseau sans fil peut limiter la taille des messages multimédias
transférés. Si l'image jointe au message dépasse la limite, il est possible que votre
appareil diminue sa taille afin que le message puisse être envoyé.
Important : Faites attention lorsque vous ouvrez les messages. Certains messages
peuvent contenir des programmes destructeurs ou s’avérer nuisibles pour votre
appareil ou votre ordinateur.
Pour vérifier la disponibilité du service de messagerie multimédia (MMS) et pour vous
y abonner, communiquez avec votre fournisseur de services. Vous pouvez aussi
télécharger les paramètres de configuration.
Créer un message texte ou multimédia
1 Sélectionnez Menu > Messagerie > Créer message > Message.
2 Pour ajouter des destinataires, mettez en surbrillance le champ À:, puis entrez le
numéro ou l'adresse de courriel du destinataire, ou sélectionnez Ajouter pour
choisir des destinataires parmi les options offertes. Sélectionnez Options pour
ajouter des destinataires, pour entrer l'objet du message et pour définir les options
d'envoi.
3 Allez au champ Texte: et entrez le corps du message.
4 Pour joindre un fichier ou un élément au message, mettez en surbrillance la barre
de pièces jointes dans le bas de l’écran et sélectionnez le type de pièce jointe
souhaitée.
5 Pour envoyer le message, sélectionnez Envoyer.
Le type de message est indiqué dans le haut de l'écran et change automatiquement en
fonction de son contenu.
Les frais exigés par les fournisseurs de services peuvent varier en fonction du type de
message. Pour plus de détails à ce sujet, renseignez-vous auprès de votre fournisseur
de services.
© 2009 Nokia. Tous droits réservés.16
Page 56

Messagerie 17
Messages flash
Les messages flash sont des messages qui s'affichent automatiquement sur l'écran du
destinataire dès la réception.
1 Pour rédiger un message flash, sélectionnez Menu > Messagerie > Créer
message > Message flash.
2 Entrez le numéro de téléphone du destinataire, rédigez votre message (maximum
de 70 caractères), puis sélectionnez Envoyer.
Messages audio Xpress de Nokia
La messagerie multimédia est un moyen pratique pour créer et envoyer un message
audio.
1 Sélectionnez Menu > Messagerie > Créer message > Message audio.
L’enregistreur s’ouvre alors.
2 Enregistrez votre message.
3 Entrez un ou plusieurs numéros de téléphone dans le champ À: ou sélectionnez
Ajouter pour récupérer un numéro du répertoire de contacts.
4 Pour envoyer le message, sélectionnez Envoyer.
Courriel
Votre appareil vous permet d'accéder à votre compte de courriel POP3 ou IMAP4 afin de
lire, rédiger et envoyer des courriels. L'utilisation de l'application de messagerie pour
envoyer un courriel diffère de l'envoi d'un courriel sous forme de message texte.
Avant de pouvoir utiliser le service de courriel, vous devez vous assurer d'avoir les
paramètres appropriés. Vous pouvez soit créer un nouveau compte de courriel, soit
utiliser un compte existant, si votre fournisseur de service de messagerie permet l'accès
au courriel à partir d'un appareil cellulaire. Il se peut que vous puissiez trouver les
paramètres nécessaires sur le site de Nokia. Suivez les instructions affichées ou
sélectionnez manuellement votre fournisseur de services de messagerie. Pour vérifier
la disponibilité et les paramètres de votre compte de courriel, communiquez avec votre
fournisseur de service de courriel. Il se peut que vous receviez les paramètres de courriel
sous forme de message de configuration.
Accéder à l'application de courriel
Sélectionnez Menu > Messagerie > Courriel, ou un compte de courriel existant.
Important : Faites attention lorsque vous ouvrez les messages. Certains messages
peuvent contenir des programmes destructeurs ou s’avérer nuisibles pour votre
appareil ou votre ordinateur.
© 2009 Nokia. Tous droits réservés. 17
Page 57

18 Contacts
Messagerie instantanée
La messagerie instantanée (MI) (service réseau) vous permet d'échanger, en temps réel,
de courts messages texte avec d'autres utilisateurs en ligne. Vous devez vous inscrire
auprès du service de MI que vous voulez utiliser. Pour tout renseignement concernant
le service offert, les tarifs et les instructions, communiquez avec votre fournisseur de
services. Les menus peuvent varier selon votre fournisseur de services de MI.
Pour vous connecter au service, sélectionnez Menu > MI, puis suivez les instructions
qui s'affichent à l'écran.
Messages vocaux
La boîte vocale est un service réseau auquel il se peut que vous deviez vous abonner.
Pour plus d'information à ce sujet, communiquez avec votre fournisseur de services.
Appeler votre boîte vocale
Maintenez la touche 1 enfoncée.
Modifier votre numéro de boîte vocale
Sélectionnez Menu > Messagerie > Messages vocaux > Num. boîte vocale.
Paramètres des messages
Sélectionnez Menu > Messagerie > Param. mess., puis l'une des options suivantes :
Paramètres généraux — Pour enregistrer des copies des messages que vous envoyez
sur votre téléphone, écraser les anciens messages lorsque la mémoire est saturée et
définir d'autres préférences relatives aux messages.
Messages texte — Pour autoriser l'envoi d'accusés de réception, configurer des centres
de messagerie pour les messages texte et les courriels SMS, sélectionner le type de prise
en charge de caractères et définir d'autres préférences relatives aux messages.
Mess. multimédias — Pour autoriser l'envoi d'accusés de réception, configurer
l'apparence des messages multimédias, autoriser la réception de messages
multimédias et de publicités et définir d'autres préférences relatives aux messages
multimédias.
Messages de service — Pour activer les messages de services et définir les préférences
relatives à ceux-ci.
Contacts
Sélectionnez Menu > Contacts.
Le répertoire de contacts vous permet d'enregistrer des noms et numéros de téléphone
dans la mémoire du téléphone et dans celle de la carte SIM. Dans la mémoire du
téléphone, vous pouvez enregistrer des contacts avec leurs numéros et des notes de
© 2009 Nokia. Tous droits réservés.18
Page 58

Registre d'appels 19
texte. Les noms et numéros enregistrés dans la mémoire de la carte SIM sont identifiés
par l'icône
Ajouter un contact
Sélectionnez Noms > Options > Ajouter un contact.
Ajouter des détails à un contact
Assurez-vous que la mémoire utilisée est Téléphone ou Téléphone et SIM.
Sélectionnez Noms, mettez le nom en surbrillance, puis sélectionnez Détails >
Options > Ajouter des détails.
Rechercher un contact
Sélectionnez Noms, puis parcourez la liste des contacts ou entrez les premières lettres
du contact recherché.
Copier un contact entre la mémoire du téléphone et celle de la carte SIM
Sélectionnez Noms, mettez le contact en surbrillance, puis sélectionnez Options >
Copier le contact. Dans la mémoire de la carte SIM, vous ne pouvez enregistrer qu'un
seul numéro de téléphone par nom.
Pour choisir entre la mémoire de la carte SIM et celle du téléphone, pour déterminer le
mode d'affichage des noms et des numéros dans la liste de contacts et pour afficher la
quantité de mémoire utilisée pour les contacts, sélectionnez Paramètres.
Vous pouvez échanger les coordonnées de contacts sous forme de carte professionnelle,
avec d'autres appareils prenant en charge la norme vCard.
Envoyer une carte professionnelle
Sélectionnez Noms, repérez le contact dont vous voulez envoyer les coordonnées, puis
sélectionnez Détails > Options > Envoyer carte prof..
.
Registre d'appels
Pour consulter les détails concernant vos appels effectués et reçus, vos messages, les
transferts de données et les synchronisations effectués, sélectionnez Menu > Journal
et l'une des options offertes.
Remarque : Le temps exact facturé par votre fournisseur de services pour les appels
et les services peut varier en fonction des caractéristiques du réseau, des règles
d'arrondissement du temps, des taxes ainsi que d'autres facteurs.
© 2009 Nokia. Tous droits réservés. 19
Page 59

20 Paramètres
Paramètres
Profils
Votre téléphone comporte différents groupes de paramètres, appelés profils, qui vous
permettent de personnaliser les sonneries en fonction de différents événements et
environnements.
Sélectionnez Menu > Paramètres > Profils, le profil de votre choix, puis parmi les
options suivantes :
Choisir — Pour activer le profil choisi.
Personnaliser — Pour modifier les paramètres du profil.
Temporaire — Pour configurer le profil de façon à ce qu'il soit actif pendant une
période donnée. Lorsque le délai expire, le profil précédent qui n’était pas temporisé
devient actif.
Sonneries
Vous pouvez modifier les paramètres de sonnerie du profil actif.
Sélectionnez Menu > Paramètres > Tonalités. Vous trouverez les mêmes paramètres
dans le menu Profils.
Affichage
Pour afficher ou ajuster le fond d'écran, la taille de la police ou d'autres fonctions liées
à l'écran de votre téléphone, sélectionnez Menu > Paramètres > Affichage.
Date et heure
Sélectionnez Menu > Paramètres > Date et heure.
Régler la date et l'heure
Sélectionnez Date et heure.
Régler le format de la date et de l'heure
Sélectionnez Format date et heure.
Régler le téléphone pour qu'il actualise automatiquement la date et l'heure en
fonction du fuseau horaire où vous vous trouvez
Sélectionnez M. à j. auto date/hre (service réseau).
Raccourcis
Les raccourcis personnels vous permettent d'accéder rapidement aux fonctions que
vous utilisez fréquemment.
© 2009 Nokia. Tous droits réservés.20
Page 60

Paramètres 21
Sélectionnez Menu > Paramètres > Mes raccourcis.
Assigner des fonctions téléphoniques aux touches de sélection
Sélectionnez Touche sélec. droite ou Touche sélec. gauche et une fonction dans la
liste.
Définir les fonctions des raccourcis associées à la touche de navigation
Sélectionnez Touche de navigation. Appuyez dans la direction souhaitée et
sélectionnez Changer ou Affecter ainsi qu'une fonction dans la liste.
Synchronisation et sauvegarde
Sélectionnez Menu > Paramètres > Sync. et sauveg., puis l'une des options
suivantes :
Échange téléph. — Vous pouvez synchroniser ou échanger des données entre votre
téléphone et un autre téléphone au moyen d'une connexion Bluetooth.
Créer sauveg. — Faites une copie de sauvegarde de certaines données sur la carte
mémoire ou sur un appareil externe.
Restaurer sauv. — Sélectionnez un fichier de sauvegarde enregistré sur la carte
mémoire ou sur un appareil externe et restaurez-le dans le téléphone. Sélectionnez
Options > Détails pour des détails sur le fichier de sauvegarde sélectionné.
Transfert de données — Vous pouvez synchroniser ou échanger des données entre
votre téléphone et un autre appareil, ordinateur ou serveur de réseau (service réseau).
Connectivité
Votre téléphone est doté de plusieurs fonctionnalités vous permettant de vous
connecter à d'autres appareils et d'échanger des données.
Technologie sans fil Bluetooth
La technologie Bluetooth vous permet de connecter votre téléphone par ondes radio à
un autre appareil compatible situé dans un rayon de 10 mètres (32 pieds).
Cet appareil est conforme aux spécifications Bluetooth 2.0 EDR et prend en charge les
profils suivants : profil d'accès générique (GAP, Generic Access Profile), profil mains libres
(HFP, Hands-free Profile), profil d'écouteur (HSP, Headset Profile), profil de poussée
d'objet (OPP, Object Push Profile), profil de transfert de fichiers (FTP, File Transfer
Profile), profil de connexion réseau à distance (DUN, Dial-Up Networking Profile), profil
de port série (SPP, Serial Port Profile), profil générique d'échange d'objet (GOEP, Generic
Object Exchange), profil de diffusion audio avancée (A2DP, Advanced Audio
Distribution), profil de télécommande audio/vidéo (AVRCP, Audio Video Remote Control)
et profil de diffusion audio/vidéo générique (GAVDP, generic audio video distribution).
Pour assurer l'interopérabilité entre d'autres appareils compatibles avec la technologie
Bluetooth, n'utilisez que les accessoires Nokia approuvés pour ce téléphone. Pour
© 2009 Nokia. Tous droits réservés. 21
Page 61

22 Paramètres
déterminer la compatibilité d'autres appareils avec le vôtre, communiquez avec leur
fabricant respectif.
Les fonctions qui utilisent la connectivité Bluetooth augmentent la charge imposée à la
pile et en diminuent la durée.
Configurer une connexion Bluetooth
Sélectionnez Menu > Paramètres > Connectivité > Bluetooth, puis procédez comme
suit :
1 Sélectionnez Nom de mon téléph., puis donnez un nom à votre téléphone.
2 Pour activer la connectivité Bluetooth, sélectionnez Bluetooth > Activer. L'icône
indique que la connectivité Bluetooth est activée.
3 Pour connecter votre téléphone à un accessoire audio, sélectionnez Connex.
access. audio, puis le dispositif que vous désirez connecter.
4 Pour connecter votre téléphone à un appareil Bluetooth situé à proximité,
sélectionnez Appareils jumelés > Ajouter nouv. app..
Mettez un appareil détecté en surbrillance, puis sélectionnez Ajouter.
Entrez un code d'authentification (jusqu'à 16 caractères) dans votre téléphone et
autorisez la connexion sur l'autre appareil Bluetooth.
Si vous vous souciez de la sécurité de votre appareil, vous pouvez soit désactiver la
fonction de connectivité Bluetooth, soit régler la Visibilité téléphone à Caché.
N'acceptez de connexions Bluetooth que de gens en qui vous faites confiance.
Connexions de données par paquets
Le service réseau GPRS (General Packet Radio Service [services généraux de
radiocommunication par paquets]) permet aux téléphones cellulaires d'envoyer et de
recevoir des données par l'entremise d'un réseau basé sur le protocole IP.
Pour définir la méthode d'utilisation du service, sélectionnez Menu > Paramètres >
Connectivité > Données paquets > Connex. données paq., puis l'une des options
suivantes :
Au besoin — Pour que le téléphone établisse une connexion de données par paquets
lorsqu'une application en a besoin. La connexion sera rompue dès que vous quitterez
l'application.
Connex. continue — Pour que le téléphone se connecte automatiquement à un réseau
de données par paquets lorsque vous l'allumez.
Votre téléphone peut vous servir de modem en le connectant à un ordinateur compatible
par l'intermédiaire d'une connexion Bluetooth. Pour plus d'information à ce sujet,
reportez-vous à la documentation du logiciel PC Suite de Nokia.
© 2009 Nokia. Tous droits réservés.22
Page 62

Paramètres 23
Appel et téléphone
Sélectionnez Menu > Paramètres > Appel.
Transférer les appels entrants
Sélectionnez Renvoi d'appel (service réseau). Pour plus de renseignements,
renseignez-vous auprès de votre fournisseur de services.
Recomposer automatiquement le numéro dix fois après une tentative
infructueuse
Sélectionnez Recomposition auto > Activer.
Être informé des appels entrants lorsque vous avez déjà un appel en cours
Sélectionnez Appel en attente > Activer (service réseau).
Afficher ou masquer votre numéro de téléphone sur l'appareil de votre
interlocuteur
Sélectionnez Envoyer mon identité (service réseau).
Choisir la langue d’affichage
Sélectionnez Menu > Paramètres > Téléphone > Paramètres langue > Langue du
téléphone.
Commandes vocales et composition vocale
Vous pouvez utiliser certaines fonctions de votre téléphone simplement en prononçant
leur nom et faire des appels en prononçant un nom qui se trouve dans votre répertoire
de contacts.
Les commandes vocales et la composition vocale dépendent de la langue. La
reconnaissance vocale n'est pas offerte dans toutes les langues. Pour afficher la liste des
langues prises en charge, sélectionnez Menu > Paramètres > Téléphone >
Paramètres langue > Langue reconnaiss.. Pour définir la langue de la reconnaissance
vocale, sélectionnez la langue désirée.
Remarque : L'utilisation de marques vocales peut se révéler difficile dans un
environnement bruyant ou dans une situation d’urgence; c’est pourquoi vous ne devriez
pas dépendre uniquement de la composition vocale dans toutes les circonstances.
Entraîner la reconnaissance vocale de votre téléphone à votre voix
Sélectionnez Menu > Paramètres > Téléphone > Reconnaissance voc. > Entr.
reconn. vocale.
© 2009 Nokia. Tous droits réservés. 23
Page 63

24 Paramètres
Associer une commande vocale à une fonction
Sélectionnez Menu > Paramètres > Téléphone > Reconnaissance voc. >
Commandes vocales, une application, puis la fonction. L'icône
indique que la
commande vocale est activée.
Lire la commande vocale activée
Mettez la fonction désirée en surbrillance, puis sélectionnez Lire.
Gérer les commandes vocales
Mettez une fonction en surbrillance, puis sélectionnez Options.
Utiliser les commandes vocales ou la composition vocale
À l'écran de démarrage, maintenez enfoncée la touche de sélection droite. Une courte
tonalité se fait entendre, puis Parlez maintenant s'affiche à l'écran. Prononcez la
commande ou le nom du contact que vous souhaitez appeler. Si la commande ou le nom
est reconnu, une liste de correspondances proposées s'affiche. Le téléphone joue la
commande vocale correspondant à la première entrée de la liste. S'il ne s'agit pas de la
commande désirée, mettez une autre entrée en surbrillance.
Accessoires
Ce menu et ses diverses options ne s'affichent que si le téléphone est ou a été connecté
à un accessoire compatible.
Sélectionnez Menu > Paramètres > Accessoires. Sélectionnez un accessoire, puis,
selon l'accessoire, l'une des options qui s'offrent à vous.
Configuration
Vous devez configurer des paramètres propres à certains services pour que ceux-ci
fonctionnent correctement. Il se peut aussi que ces paramètres vous soient envoyés par
votre fournisseur de services.
Sélectionnez Menu > Paramètres > Configuration, puis l'une des options suivantes :
Param. conf. par déf. — Pour afficher les fournisseurs de services enregistrés dans le
téléphone et définir le fournisseur par défaut.
Par déf. ds ttes app. — Pour activer les paramètres de configuration par défaut des
applications prises en charge.
Point d'accès préféré — Pour voir les points d'accès enregistrés dans le téléphone.
Paramètres gest. app. — Pour autoriser ou empêcher le téléphone de recevoir des
mises à jour logicielles. Selon le modèle de votre téléphone, il se peut que cette option
ne soit pas offerte.
Param. config. perso. — Pour ajouter manuellement de nouveaux comptes personnels
pour différents services et pour les activer ou les supprimer. Pour ajouter un nouveau
© 2009 Nokia. Tous droits réservés.24
Page 64

Menu du fournisseur de services 25
compte personnel, sélectionnez Ajouter ou Options > Ajouter nouveau. Sélectionnez
le type de service, puis entrez les paramètres requis. Pour activer un compte personnel,
mettez-le en surbrillance, puis sélectionnez Options > Activer.
Rétablir la configuration initiale
Pour réinitialiser le téléphone à sa configuration initiale, sélectionnez Menu >
Paramètres > Rétab. para. init., puis choisissez parmi les options suivantes :
Rest. param. seuls — Pour réinitialiser tous les paramètres des préférences sans
supprimer vos données personnelles.
Tout restaurer — Pour réinitialiser tous les paramètres des préférences et supprimer
toutes vos données personnelles, telles que les contacts, les messages, les fichiers
multimédias et les clés d'activation.
Menu du fournisseur de services
Ce menu vous permet d'accéder à un portail des différents services offerts sur votre
réseau. Pour plus d'information à ce sujet, communiquez avec votre fournisseur de
services. Il se peut que votre fournisseur de services mette ce menu à jour à l'aide d'un
message de service.
Bibliothèque
Votre téléphone utilise un système de gestion des droits numériques pour protéger le
contenu acquis. Vérifiez toujours les modalités de livraison du contenu et de la clé
d'activation avant de les télécharger, car ces éléments peuvent vous être facturés.
Gestion des droits numériques
Les propriétaires de contenu numérique utilisent divers types de systèmes de gestion
des droits numériques (GDN) pour protéger la propriété intellectuelle, y compris les
droits d'auteur. Votre appareil utilise différents logiciels pour accéder au contenu
protégé par de tels systèmes. Votre appareil vous permet d'accéder à du contenu
protégé par WMDRM 10, OMA DRM 1.0, transfert de clé OMA DRM 1.0 et OMA DRM 2.0. Si
un logiciel ne protège pas adéquatement les fichiers en question, le propriétaire du
contenu peut exiger que la prise en charge par ce logiciel de fichiers dotés d'une telle
protection soit révoquée. Une telle révocation peut empêcher le renouvellement de la
licence associée aux fichiers protégés contenus sur votre appareil. Cela n'influe toutefois
pas sur les fichiers dotés d'un autre type de protection ou sur le contenu non protégé.
Le contenu protégé par GDN comprend une clé d'activation qui définit vos droits
d'utilisation des fichiers.
Si votre appareil utilise la GDN et que vous désirez effectuer une sauvegarde du fichier
et de sa clé, servez-vous de la fonction de sauvegarde du logiciel PC Suite de Nokia.
© 2009 Nokia. Tous droits réservés. 25
Page 65

26 Média
Si votre appareil contient des fichiers protégés par le système WMDRM, les fichiers et les
clés seront perdus si sa mémoire est formatée. Il se peut aussi que vous perdiez les clés
d'activation et les fichiers si ces derniers deviennent corrompus. Si vous perdez les clés
d'activation ou les fichiers, il se peut que vous ne puissiez plus utiliser ces derniers sur
votre appareil. Pour plus d'information à ce sujet, communiquez avec votre fournisseur
de services.
Afficher le contenu dans la Bibliothèque
Sélectionnez Menu > Bibliothèque.
Média
Appareil photo et enregistreur vidéo
Votre appareil permet de prendre des photos d'une résolution de 1200 x 1600 pixels.
Mode appareil photo
Utiliser la fonction de photographie
Sélectionnez Menu > Multimédia > Photo-Vidéo.
Effectuer un zoom avant ou arrière
Appuyez sur le haut ou le bas de la touche de navigation.
Prendre une photo
Sélectionnez Prendre.
Régler le mode d'aperçu et la durée
Sélectionnez Options > Paramètres > Durée aperçu image.
Pour activer le retardateur ou pour prendre des photos en rafale, sélectionnez
Options et l'option voulue.
Mode vidéo
Utiliser la fonction vidéo
Sélectionnez Menu > Multimédia > Vidéo.
Commencer l'enregistrement d'un clip vidéo
Sélectionnez Enreg..
Si vous choisissez une qualité vidéo moins élevée, vous pourrez enregistrer des clips
d'une plus longue durée. Pour changer les paramètres de qualité et pour régler la durée
© 2009 Nokia. Tous droits réservés.26
Page 66

Média 27
maximale du clip vidéo, sélectionnez Menu > Multimédia > Photo-Vidéo >
Options > Paramètres > Qualité du clip vidéo ou Durée du clip vidéo.
Basculer entre les modes prise de photo et enregistrement de clip vidéo
En mode appareil photo ou vidéo, appuyez sur la gauche ou la droite de la touche de
navigation.
Radio FM
Sélectionnez Menu > Multimédia > Radio ou, à partir de l'écran de démarrage,
maintenez enfoncée la touche *.
Rechercher une station de radio
Maintenez enfoncée la gauche ou la droite de la touche de navigation.
Mémoriser une station
Syntonisez la station de votre choix, puis sélectionnez Options > Enregistrer la
station.
Passer d'une station enregistrée à une autre
Appuyez sur la gauche ou la droite de la touche de navigation pour parcourir les stations,
ou appuyez sur la touche numérique correspondant à l'emplacement de la station
souhaitée dans la mémoire.
Régler le volume
Appuyez sur le haut ou le bas de la touche de navigation.
Laisser la radio jouer en arrière-plan
Appuyez sur la touche de fin.
Fermer la radio
Maintenez la touche de fin enfoncée.
Enregistreur vocal
Commencer l'enregistrement
Sélectionnez Menu > Multimédia > Enregistreur et le bouton d'enregistrement à
l'écran.
© 2009 Nokia. Tous droits réservés. 27
Page 67

28 Média
Commencer à enregistrer durant un appel
Sélectionnez Options > Enregistrer. Lors de l'enregistrement d'un appel, tenez le
téléphone dans sa position normale, près de l'oreille. L'enregistrement est placé dans
le dossier Enregistrem. de la Bibliothèque.
Écouter l'enregistrement le plus récent
Sélectionnez Options > Lire dernier enreg..
Envoyer l'enregistrement le plus récent dans un message multimédia
Sélectionnez Options > Env. dernier enreg..
Lecteur de musique
Votre téléphone est doté d'un lecteur de musique permettant d'écouter des chansons
et d'autres fichiers audio en format MP3 ou AAC.
Sélectionnez Menu > Multimédia > Lect. musique.
Démarrer ou interrompre la lecture
Appuyez sur la touche de navigation.
Revenir au début de la chanson en cours
Appuyez sur la gauche de la touche de navigation.
Revenir à la chanson précédente
Appuyez deux fois sur la gauche de la touche de navigation.
Passer à la chanson suivante.
Appuyez sur la droite de la touche de navigation.
Reculer dans la chanson en cours
Maintenez enfoncée la gauche de la touche de navigation.
Avancer rapidement dans la chanson en cours
Maintenez enfoncée la droite de la touche de navigation.
Régler le volume
Appuyez sur le haut ou le bas de la touche de navigation.
Activer ou désactiver la sourdine du lecteur de musique
Appuyez sur la touche #.
© 2009 Nokia. Tous droits réservés.28
Page 68

Applications 29
Laisser le lecteur de musique jouer en arrière-plan
Appuyez sur la touche de fin.
Fermer le lecteur de musique
Maintenez la touche de fin enfoncée.
Applications
Votre téléphone peut comprendre des jeux et des applications JavaMC spécifiquement
conçus pour cet appareil Nokia.
Sélectionnez Menu > Applications.
Ouvrir un jeu ou une application
Sélectionnez Jeux ou Collection. Mettez un jeu ou une application en surbrillance, puis
sélectionnez Ouvrir.
Voir la quantité de mémoire disponible pour l'installation de jeux et
d'applications
Sélectionnez Options > État de la mémoire.
Télécharger un jeu ou une application
Sélectionnez Options > Téléchargements > Télécharg. de jeux ou Téléch.
d'applications.
Votre téléphone prend en charge les applications Java J2MEMC. Avant de télécharger une
application, assurez-vous qu'elle est compatible avec votre téléphone.
Important : N'installez et n'utilisez que des applications et des logiciels provenant de
sources fiables, tels que des applications portant l'homologation « Symbian Signed »
ou « Java Verified
Les applications téléchargées peuvent être enregistrées dans la Bibliothèque au lieu du
menu Applications.
MC
».
Organiseur
Réveil
Sélectionnez Menu > Organiseur > Réveil.
Activer ou désactiver une alarme
Sélectionnez Alarme:.
© 2009 Nokia. Tous droits réservés. 29
Page 69

30 Organiseur
Régler l'heure de l'alarme.
Sélectionnez Heure de l'alarme:.
Programmer le téléphone pour qu'il émette une alerte certains jours de la
semaine
Sélectionnez Répétition:.
Personnaliser la sonnerie de l'alarme
Sélectionnez Sonnerie d'alarme:.
Régler le délai de répétition de l'alarme
Sélectionnez Délai de répétition:.
Arrêter l'alarme
Sélectionnez Arrêter.
Si vous laissez le téléphone continuer de sonner pendant une minute ou si vous
sélectionnez Répéter, l'alarme s'arrête pendant le délai de répétition défini, puis
recommence.
Agenda et liste de tâches
Sélectionnez Menu > Organiseur > Agenda. La journée en cours est encadrée. Si vous
avez enregistré des notes pour la journée, la date est affichée en caractères gras.
Ajouter une note d'agenda
Mettez la date en surbrillance, puis sélectionnez Options > Écrire une note.
Afficher les détails d'une note
Mettez une note en surbrillance, puis sélectionnez Afficher.
Supprimer toutes les notes dans l'agenda
Sélectionnez Options > Supprimer les notes > Toutes les notes.
Afficher la liste de tâches
Sélectionnez Menu > Organiseur > Liste des tâches.
La liste de tâches est affichée et classée par ordre de priorité. Pour ajouter, supprimer,
envoyer une note ou pour indiquer que la tâche a été accomplie, ou pour trier la liste
de tâches en fonction des échéances, sélectionnez Options.
© 2009 Nokia. Tous droits réservés.30
Page 70

Applications Cartes de Nokia 31
Applications Cartes de Nokia
L'application Cartes vous permet de consulter les cartes de différentes villes et pays, de
rechercher des adresses et des points d'intérêt, de planifier des itinéraires et
d'enregistrer des points de repère et les envoyer vers des appareils compatibles.
Jusqu’à un certain point, aucune cartographie numérique n’est totalement précise ou
complète. Ne vous fiez jamais uniquement aux cartes que vous téléchargez dans cet
appareil.
Remarque : Le téléchargement de contenu tel que des cartes, des images satellite, des
fichiers vocaux, des guides ou d'information routière peut engendrer un important
transfert de données (service réseau).
Les images satellite, les guides, la météo, l'information routière et les services connexes
sont fournis par des entreprises tierces qui ne relèvent pas de Nokia. Il se peut que le
contenu soit dans une certaine mesure inexact et qu'il ne soit pas accessible en tout
temps. Ne vous fiez jamais uniquement à ces données et aux services connexes.
Pour utiliser l'application Cartes, sélectionnez Menu > Cartes, puis choisissez parmi les
options offertes.
Télécharger des cartes
Il se peut que votre téléphone contienne des cartes préinstallées sur la carte mémoire.
Vous pouvez télécharger un nouvel ensemble de cartes à partir d'Internet à l'aide du
logiciel pour ordinateur Map Loader de Nokia.
Map Loader
Pour télécharger le logiciel Map Loader de Nokia sur votre ordinateur et obtenir
davantage d'instructions, consultez le site www.maps.nokia.com.
Avant de télécharger de nouvelles cartes pour la première fois, assurez-vous qu'une
carte mémoire est insérée dans le téléphone.
Sélectionnez Menu > Cartes pour procéder à la configuration initiale.
Pour changer la sélection de cartes sur votre carte mémoire, utilisez le logiciel Map
Loader pour supprimer toutes les cartes existantes et télécharger une nouvelle sélection
de cartes, afin de vous assurer que les cartes sont toutes de la même version.
Service réseau de cartes
Vous pouvez configurer votre téléphone pour qu'il télécharge automatiquement au
besoin les cartes que vous n'avez pas sur votre appareil.
Sélectionnez Menu > Cartes > Paramètres > Paramètres réseau > Permettre util.
rés. > Oui ou Ds réseau origine.
© 2009 Nokia. Tous droits réservés. 31
Page 71

32 Applications Cartes de Nokia
Pour empêcher le téléchargement automatique des cartes, sélectionnez Non.
Remarque : Le téléchargement de contenu tel que des cartes, des images satellite, des
fichiers vocaux, des guides ou d'information routière peut engendrer un important
transfert de données (service réseau).
Cartes et GPS
Votre appareil n'est pas équipé d'une antenne GPS interne. Pour utiliser des applications
qui nécessitent une connexion GPS, servez-vous d'un récepteur GPS externe compatible
(accessoire vendu séparément). Associez le récepteur GPS avec votre appareil à l'aide
de la technologie sans fil Bluetooth. Pour en savoir davantage, référez-vous au guide
d'utilisation de votre récepteur GPS.
Vous pouvez utiliser le système mondial de positionnement (GPS) en conjonction avec
l'application Cartes. Celle-ci vous permet de déterminer votre position, de mesurer des
distances et d'établir des coordonnées.
Après avoir associé votre appareil à un récepteur GPS externe, il peut s'écouler plusieurs
minutes avant que votre appareil n'affiche votre emplacement actuel.
Le système GPS est exploité par le gouvernement des États-Unis, qui est le seul
responsable de sa précision et de sa maintenance. La précision des données de
positionnement peut être compromise par des ajustements que le gouvernement des
États-Unis apporte aux satellites GPS et peut varier en fonction de la politique du
département de la Défense des É ta ts -U n is et du F ed er al R ad ionavigation Plan en matière
de GPS civil. Une erreur de calcul de la part du satellite peut aussi nuire à la précision.
Les édifices et les obstacles naturels, tout comme les conditions météorologiques et
votre position actuelle, peuvent nuire à la réception et à la qualité des signaux GPS. Il
se peut que les signaux GPS ne soient pas captés à l'intérieur des immeubles et sous
terre et que leur transmission soit entravée par des éléments tels que le béton et le
métal.
La technologie GPS ne doit pas être utilisée pour effectuer des mesures de
positionnement précises; on ne doit jamais se fier uniquement aux données de
positionnement obtenues par un récepteur GPS ou un réseau cellulaire.
Services en supplément
Vous pouvez ajouter à Cartes un module complet de navigation avec guidage vocal,
lequel nécessite une licence régionale.
Pour utiliser ce service, vous devez disposer d'un appareil GPS externe compatible qui
prend en charge la technologie sans fil Bluetooth.
Pour acheter un service de navigation avec guidage vocal, sélectionnez Menu >
Cartes > Services supplém. > Acheter navigation, puis suivez les instructions.
© 2009 Nokia. Tous droits réservés.32
Page 72

Web ou Internet 33
Pour utiliser la navigation avec guidage vocal, vous devez autoriser l'application Cartes
à utiliser une connexion réseau.
La licence de navigation est liée à votre carte SIM. Si vous insérez une autre carte SIM
dans votre téléphone, le système vous demandera d'acheter une licence lorsque vous
lancerez la navigation. Durant le processus d'achat, vous aurez la possibilité de
transférer la licence de navigation existante sur la nouvelle carte SIM sans frais
supplémentaires.
Web ou Internet
Le navigateur Web de votre téléphone vous permet d'accéder à différents services à
l'Internet. L'affichage des pages Web peut varier en raison de la taille de l'écran. Il se
peut que vous ne puissiez pas voir tous les détails des pages Web.
Selon le modèle de votre téléphone, la fonction de navigation Web peut s'afficher dans
le menu sous le nom Web ou Internet. Le terme Web sera utilisé ici.
Important : N'utilisez que des services fiables qui offrent une protection adéquate
contre les logiciels nuisibles.
Pour toute question concernant les services offerts, les prix et les instructions,
communiquez avec votre fournisseur de services.
Il se peut que vous receviez les paramètres de configuration nécessaires à la navigation
sous forme de message de configuration de la part de votre fournisseur de services.
Se connecter à un service Web
Sélectionnez Menu > Web > Accueil. Ou, à partir de l'écran de démarrage, maintenez
enfoncée la touche 0.
Après vous être connecté à un service, vous pouvez commencer à en parcourir les pages.
La fonction des touches du téléphone peut varier selon les services. Suivez les indications
affichées à l'écran. Pour plus d'information à ce sujet, communiquez avec votre
fournisseur de services.
Services SIM
Il se peut que votre carte SIM offre des services supplémentaires. Vous ne pouvez accéder
à ces derniers que s'ils sont pris en charge par votre carte SIM. Le nom et le contenu du
menu varient en fonction des services offerts.
© 2009 Nokia. Tous droits réservés. 33
Page 73
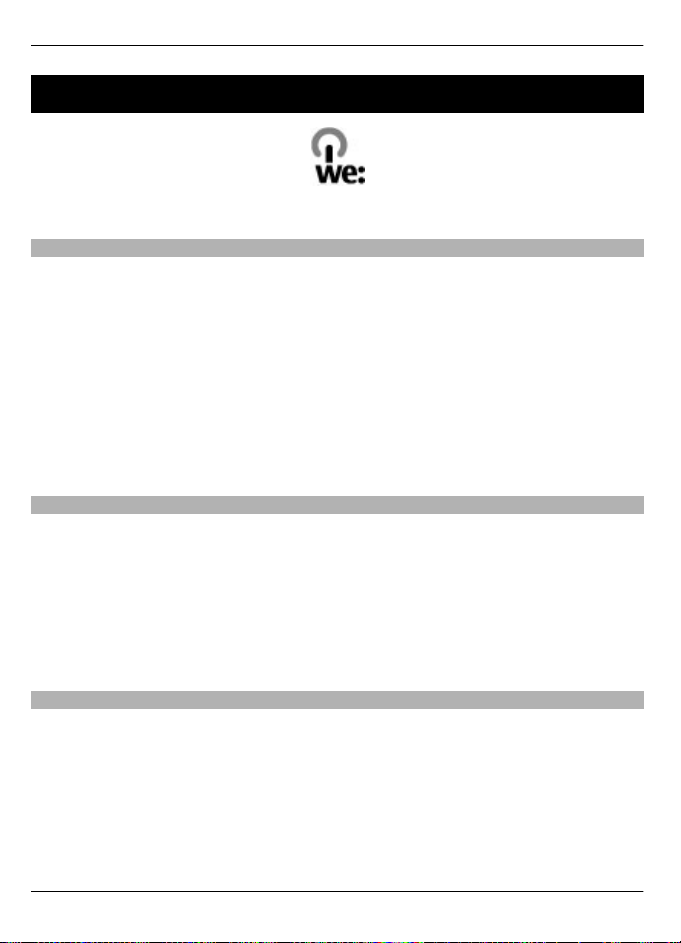
34 Conseils écologiques
Conseils écologiques
Voici quelques façons de contribuer à la protection de l'environnement.
Économie d'énergie
Après avoir rechargé la pile et débranché le chargeur de l'appareil, n'oubliez pas de
débrancher le chargeur de la prise de courant.
Vous n'aurez pas à charger la pile fréquemment si vous faites ce qui suit :
• Fermez et désactivez les applications, les services et les connexions lorsque vous ne
les utilisez pas.
• Réduisez la luminosité de l'écran.
• Si cette option est disponible sur votre appareil, activez l'économiseur d'écran après
un délai minimal d'inactivité.
• Désactivez les sons non nécessaires, comme les tonalités du clavier. Réglez le
volume de votre appareil à un niveau moyen.
Recyclage
Avez-vous recyclé votre ancien appareil? Des matières servant à la fabrication des
téléphones mobiles Nokia, 65 % à 80 % sont recyclables. Rapportez toujours les produits
électroniques, les piles et les matériaux d'emballage à un point de collecte. Ce faisant,
vous contribuez à la saine gestion des déchets et à la promotion du recyclage des
matières. De plus amples renseignements sur les façons de recycler vos produits Nokia
se trouvent sur www.nokia.com/werecycle ou sur www.nokia.mobi/werecycle.
Vous pouvez recycler l'emballage et les guides d'utilisation à l'installation de recyclage
de votre région.
Renseignements supplémentaires
Pour de plus amples renseignements sur les caractéristiques environnementales de
votre appareil, rendez-vous sur www.nokia.com/ecodeclaration.
© 2009 Nokia. Tous droits réservés.34
Page 74

Accessoires 35
Accessoires
Avertissement :
N’utilisez que des piles, des chargeurs et des accessoires
approuvés par Nokia pour ce modèl e particulier. L'utilisation
de tout autre accessoire peut annuler toute autorisation ou
garantie s’appliquant au téléphone et peut se révéler
dangereuse. Plus particulièrement, l'utilisation de piles ou de
chargeurs non approuvés présente des risques d'incendie,
d'explosion, de fuite ainsi que divers autres risques.
Pour toute question concernant la disponibilité des
accessoires approuvés, adressez-vous à votre détaillant.
Débranchez les cordons d’alimentation des appareils en
tirant sur la fiche, et non sur le cordon.
Pile
Renseignements concernant la pile et les chargeurs
Votre appareil est alimenté par une pile rechargeable. Cet
appareil est conçu pour être utilisé avec une pile BL-5C. Il se
peut que Nokia offre différents modèles de pile pour cet
appareil. Votre appareil est conçu pour être alimenté par les
chargeurs suivants : AC-3. Le numéro du chargeur peut varier
en fonct ion du type de p rise. Le type d e prise est ind iqué par
l'un des codes suivants : E, EB, X, AR, U, A, C, K ou UB.
La pile peut être chargée et déchargée des centaines de fois,
mais elle finira par perdre sa capacité de charge avec le temps.
Lorsque l'autonomie de la pile en mode conversation et en
mode veille devient nettement inférieure à la normale,
procurez-vous une nouvelle pile. N’utilisez que des piles
approuvées par Nokia et ne rechargez votre pile qu'avec des
chargeurs approuvés par Nokia conçus pour cet appareil.
Si la nouvelle pile est utilisée pour la première fois ou si elle
n'a pas été utilisée depuis un certain temps, il se peut que
vous deviez déconnecter puis reconnecter le chargeur pour
qu'elle commence à se charger. Si la pile est complètement
déchargée, il se peut que vous deviez attendre quelques
minutes avant que l'indicateur de charge n'apparaisse à
l'écran et que vous puissiez faire des appels.
Pour un retrait sécuritaire, i
et débrancher le chargeur avant d'enlever la pile.
Proc
édure de recharge appropriée. Débranchez le chargeur
de l a p r is e d e co ur a nt e t d e l ' ap p ar ei l lo rs q u' i l n 'e s t p a s u ti l is é .
Ne laissez pas la pile connectée à un chargeur : la surcharge
risque d'abréger sa durée de vie. Si elle n'est pas utilisée, une
pile complètement chargée perd sa charge avec le temps.
Évitez les températures extrêmes. Essayez de toujours
conserver la pile à une température allant de 15 à 25 °C (59 à
77 °F). Les températures extrêmes diminuent la capacité et
la durée de vie de la pile. Un appareil pourrait ne pas
l faut toujours éteindre l’appareil
fonctionner tempora irement si la pile est trop chaud e ou trop
froide. Le rendement de la pile est réduit considérablement
lorsque la température est bien inférieure au point de
congélation.
Ne provoquez pas de court-circuit. Un court-circuit accidentel
peut se produire si un objet métallique (tel qu'une pièce de
monnaie, un trombone ou un stylo) vient relier les bornes
positive (+) et négative (-) de la pile. (Celles-ci ressemblent à
des bandes métalliques sur la pile.) Cela peut survenir, par
exemple, si vous transportez une pile de rechange dans votre
poche ou votre porte-monnaie. Un court-circuit risque
d’endommager la pile ou l’obje t à l'origine de la connexion.
Mise au rebut. Ne jetez jamais une pile au feu car elle pourrait
exploser. Débarrassez-vous-en conformément à la
réglementation locale. Recyclez-la quand c'est possible. Ne la
jetez pas avec l es ordures ménagères.
Fuites. Vous ne devez en aucun cas démonter, couper, ouvrir,
écraser, plier, percer ou déchiqueter les piles ou leurs cellules.
En cas de fuite de la pile, évitez tout contact du liquide avec
les yeux ou la peau. En cas de contact avec les yeux ou la peau,
rinsez immédiatement avec de l'eau et consultez un médecin.
Dommages. Ne modifiez, réusinez ou submergez pas la pile,
n'y insérez pas d'objets et ne la gardez pas à proximité de
liquides. Les piles peuvent exploser si elles sont
endommagées.
Utilisation correcte. N'utilisez la pile qu'aux fins auxquelles
elle est destinée. Une mauvaise utilisation de la pile peut
causer un incendie, une explosion ainsi que divers autres
risques. Si vous échappez la pile, particulièrement sur une
surface dure, et vous croyez qu'elle est endommagée,
apportez-la à un centre de service pour la faire inspecter
avant de continuer à l'utiliser. N'utilisez jamais de chargeur
ou de pile endomm agés. Gardez les piles hors de la portée
des jeunes enfants.
Identification des piles d'origine de Nokia
Pour assurer votre sécurité, n'utilisez que des piles d'origine
de Nokia. Afin de vous assurer que vous n’obtenez que des
piles d’origine de Nokia, achetez-les d’un détaillant ou centre
de service Nokia autorisé et inspectez l’étiquette
hologramme tel que décrit ci-après.
© 2009 Nokia. Tous droits réservés. 35
Page 75

36 Soins à apporter à votre appareil
Hologramme d’authentification
1 Lorsque vous regardez l’hologramme de l’étiquette,
vous y verrez, selon l’angle, le symbole des mains se
rejoignant et le logo de s accessoires d’origine de Nokia.
2 Si vous penchez l’hologramme vers la gauche, la droite,
le bas et le haut, vous devriez voir un, deux, trois et
quatre points de chaque côté, respectivement.
Les étapes suivantes n'assurent pas infailliblement
l'authenticité de la pile. Si vous avez des raisons de croire que
votre pile est contrefaite ou si vous n'êtes pas en mesure d'en
confirmer l'authenticité au moyen de l’hologramme de
l’étiquette, ne l'utilisez pas. Apportez-la plutôt au détaillant
ou au centre de service autorisé de Nokia le plus proche.
Pour plus d'information à ce sujet, reportez-vous au livret sur
la garantie inclus dans l'emballage de votre appareil Nokia.
Soins à apporter à votre appar eil
Votre appareil est un produit de conception et de fabrication
supérieures qui doit être traité avec soin. Les suggestions qui
suivent vous aideront à assurer la validité de votre garantie.
• Maintenez l’appareil au sec. La pluie, l’humidité et les
liquides peuvent contenir des minéraux susceptibles de
détériorer les circuits électroniques. Si votre appareil
est exposé à l'eau, retirez la pile et laissez-le sécher
complètement avant de remettre la pile en place.
• N’utilisez pas et ne rangez pas l'appareil dans un
endroit poussiéreux ou sale. Vous risquez
d'endommager ses pièces mobiles et ses composants
électroniques.
• Ne rangez pas l'appareil dans un endroit très chaud ou
très froid. Les températures élevées sont susceptibles
de réduire la durée de vie utile des composants
électroniques, d'endommager les piles et de déformer
ou de faire fondre certaines pièces en plastique.
Lorsque l'appareil revient à sa température normale de
fonctionnement après avoir été exposé au froid, de
l'humidité peut se former à l'intérieur et endommage r
les circuits électroniques.
• N’essayez pas d’o uvrir l'appareil à moin s qu’on ne vous
l’indique dans le présent guide.
• Ne le secouez pas, ne le heurtez pas et ne le laissez pas
tomber. Toute manœuvre brusque peut briser les
cartes de circuits internes et les petites pièces
mécaniques.
• Ne vous servez pas de produits chimiques forts, de
solvants ou de détergents puissants pour nettoyer cet
appareil. Utilisez uniquement un chiffon doux, propre
et sec pour nettoyer la surface de l'appareil.
• Ne peignez pas l'appareil. La peinture risque de bloquer
les composants mobiles et d'en empêcher le bon
fonctionnement.
• N'utilisez que l'antenne fournie ou une antenne de
rechange approuvée. L'utilisation d'antennes ou
d'accessoires non homologués ou des modifications
non autorisées pourraient endommager l'appareil et
contrevenir aux règlements régissant l'utilisation des
appareils radio.
• Utilisez les chargeurs à l'intérieur uniquement.
• Assurez-vous de faire des copies de sauvegarde de vos
données importantes, par exemple vos contacts et vos
notes d'agenda.
• De temps à autre, pour réinitialiser l'appareil, éteignezle et retirez la pile pendant un certain temps; cela
contribuera à le maintenir en bon état de
fonctionnement.
Ces suggestions s’appliquent également à l'appareil, aux
piles, aux chargeurs et à tout accessoire.
Recyclage
Lorsque vous n'utilisez plus vos appareils électroniques, vos
piles et leurs emballages, apportez-les à un point de collecte
ou à un centre de recyclage. Vous aiderez ainsi à diminuer les
risques de contamination environnementale et contribuerez
à la réutilisation saine des ressources à long terme. Vous
trouverez des renseignements environnementaux et des
directives sur la façon de recycler vos appareils Nokia sur le
site www.nokia.com/werecycle ou nokia.mobi/werecycle.
Renseignements supplémentaires concernant la sécurité
La surface de cet appareil ne contient aucun nickel.
© 2009 Nokia. Tous droits réservés.36
Page 76

Renseignements supplémentaires concernant la sécurité 37
Jeunes enfants
Votre appareil et ses accessoires ne sont pas des jouets. Ils
peuvent contenir de petites pièces. Gardez-les hors de la
portée des jeunes enfants.
Environnement d'utilisation
Cet appareil est conforme aux normes sur l’exposition aux
radiofréquences lorsqu’il est utilisé en position normale près
de l’oreille ou à au moins 2,2 cm (7/8 po) du corps. Si vous
utilisez un étui ou une pince pour ceinture afin de transporter
l’appareil sur votre corps, assurez-vous que ces articles ne
contiennent pas de métal. De plus, maintenez toujours
l’appareil à la distance indiquée ci-dessus.
Une connexion de bonne qualité au réseau est nécessaire à
l'envoi de fichiers ou de messages. Il se peut que l'envoi des
fichiers de données et des messages soit différé jusqu'à ce
qu'une connexion de bonne qualité puisse être établie. Suivez
les directives r elatives à la distance de s écurité jusqu'à ce que
la transmission soit terminée.
Votre appareil comprend des pièces magnétiques. Les articles
en métal sont attirés par ces pièces. Ne placez pas de cartes
de crédit ou d’autres supports de stockage magnétiques à
proximité de l’appareil, car vous risqueriez d’effacer les
données qu’ils contiennent.
Appareils médicaux
Les appareils qui utilisent des transmissions par fréquences
radioélectriques, notamment les téléphones sans fil, peuvent
nuire au fonctionnement des appareils médicaux
insuffisamment protégés. Consultez un médecin ou le
fabricant de l'appareil médical pour déterminer s'il est
correctement protégé contre les fréquences radioélectriques
externes. Éteignez votre appareil lorsque le règlement affiché
vous demande de le faire. Les centres hospitaliers ou de santé
peuvent utiliser des appareils sensibles aux radiofréquences
externes.
Appareils médicaux implantés
Les fabricants d'appareils médicaux recommande nt de
garder une distance minimale de 15,3 centimètres (6 pouces)
entre un téléphone cellulaire et un appareil médical intracorporel, par exemple un stimulateur cardiaque ou un
défibrillateur, afin d'éviter les interférences entre les deux
appareils. Voici quelques conseils à l'intention des porteurs
de tels appareils :
• Maintenez toujours une distance d'au moins
15,3 centimètres (6 pouces) entre l’appareil médical et
votre téléphone cellulaire.
• Ne transportez pas le téléphone dans une poche à la
hauteur de la poitrine.
• Tenez votre téléphone cellulaire contre l'oreille du côté
opposé à l'appareil mé dical.
• Éteignez le téléphone si, pour une raison ou pour une
autre, vous soupçonnez qu'il perturbe le
fonctionnement de votre appareil médical.
• Respectez les directives du fabricant de l'appareil
médical intra-corporel.
Pour toute question concernant l'utilisation de votre
téléphone sans fil en conjonction avec votre appareil médical
intra-corporel, communiquez avec votre médecin.
Prothèses auditives
Certains appareils sans fil peuvent perturber le
fonctionnement des prothèses auditives.
Véhicules
Les signaux radio peuvent nuire au fonctionnement des
dispositifs électroniques automobiles qui sont mal installés
ou insuffisamment protégés (par exemple, les systèmes
électroniques d’injection de carburant et de freinage
antiblocage, les régulateurs de vitesse électroniques et les
sacs gonflables). Pour de plus amples renseignements à ce
sujet, communiquez avec le fabricant de votre véhicule ou de
ses accessoires.
L’installation, l'entretien et la réparation d’un appareil dans
un véhicule ne doivent être confiés qu’à des techniciens
compétents. Une installation ou un entretien mal exécutés
peuvent s'avérer dangereux et invalider la garantie. Vérifiez
régulièrement si les appareils sans fil de votre véhicule sont
bien installés et fonctionnent correctement. Ne rangez pas et
ne transportez pas de liquides ou de gaz inflammables, ni
d’explosifs dans le même compartiment que l'appareil, ses
pièces ou ses accessoires. N'oubliez pas que les sacs
gonflables se déploi ent avec beaucoup de force. Ne placez pas
votre appareil ou ses accessoires dans l'aire de déploiement
d’un sac gonflable.
Éteignez votre appareil avant de monter à bord d'un avion.
L'utilisation d'un appareil sans fil à bord d'un avion peut
perturber le fonctionnement de l'avion et peut s'avérer
illégale.
Environnements à risques d’explosion
Éteignez votre appareil dans tout endroit où il y a risque
d'explosion. Respectez tous les panneaux d’avertissement.
Dans de tels endroits, une étincelle peut provoquer une
explosion ou un incendie et entraîner des blessures graves,
voire mortelles. Éteignez votre appareil dans le s p oints de
ravitaillement en carburant, comme les stations-service.
Veillez à respecter les restrictions qui s'imposent dans les
dépôts et les centres de stockage et de distribution de
carburant, les usines de produits chimiques et les zones de
dynamitage. Les zones où il y a risque d'explosion ne sont pas
toujours identifiées clairement. Elles comprennent
notamment les zones où il est recommandé d'arrêter le
moteur de votre véhicule, les cales de navires, les installations
© 2009 Nokia. Tous droits réservés. 37
Page 77

38 Renseignements supplémentaires concernant la sécurité
de transfert ou d’entreposage de produits chimiques et les
zones où l’air contient des produits chimiques ou des
particules telles que du grain, de la poussière ou des poudres
métalliques. Pour vérifier si cet appareil peut être utilisé en
toute sécurité à proximité de véhicules qui utilisent de
l'essence ou du gaz liquéfié (p. ex. du propane ou du butane),
communiquez avec leur fabricant respectif.
Appels d'urgence
Important : Cet appareil fonctionne au moyen de signaux
radio, de réseaux sans fil, de réseaux terrestres et de
fonctions programmées par l'utilisateur. Si votre appareil
prend en charge les appels par Internet (aussi appelés
« appels Internet »), activez les fonctions d'appel par Internet
et par réseaux cellulaires. Si ces fonctions sont toutes deux
activées, votre appareil peut tenter d'effectuer des appels
d'urgence tant par le réseau cellulaire que par celui de votre
fournisseur d'appels par Internet. Prenez note que les
connexions ne peuvent être garanties en toutes
circonstances. Ne vous fiez jamais exclusivement à un
appareil cellulaire pour les communications essentielles
comme les urgences médicales.
Pour faire un appel d'urgence :
1 Si l’appareil est éteint, allumez-le. Assurez-vous que la
puissance du signal est adéquate. Selon votre type de
service, il se peut que vous deviez aussi faire ce qui suit :
• Insérer une carte SIM, si votre appareil en exige
une.
• Désactiver certaines restrictions d'appel qui
pourraient être actives dans votre appareil.
• Changer votre profil du mode vol ou hors ligne à
un profil actif.
2 Appuyez sur la touche de fin autant de fois que
nécessaire pour vider l’écran et préparer l’appareil pour
les appels.
3 Entrez le numéro officiel d'urgence en vigueur dans la
région. Les numéros d'urgence peuvent varier d'une
région à l'autre.
4 Appuyez sur la touche de conversation.
Lorsque vous faites un appel d’urgence, donnez tous les
renseignements nécessaires, de la façon la plus précise
possible. Votre téléphone cellulaire peut constituer le seul
moyen de communication sur le lieu d’un accident. Ne mettez
jamais fin à la communication avant que le personnel de
sécurité ne vous dise de le faire.
Renseignements sur la certification (SAR)
Cet appareil sans fil est conforme à la réglementation en
vigueur en matière d’exposition aux fréquences
radioélectriques.
Votre appareil est également un émetteur-récepteur radio. Il
a été conçu de sorte à ne pas dépasser les limites d'exposition
aux radiofréquences recommandées dans les direc tives
internationales en vigueur. Ces directives s’appuient sur des
normes élaborées par l'organisation scientifique
indépendante ICNIRP (International Commission on NonIonizing Radiation Protection) et comprennent des marges
de sécurité visant à assurer la sécurité de tous,
indépendamment de l'âge et de l'état de santé.
Les normes d’exposition applicables aux appareils mobiles
utilisent une unité de mesure appelée « taux d’absorption
spécifique » (en anglais, specific absorption rate, SAR). Les
directives de l'ICNIRP fixent la limite SAR à 2,0 W/kg en
moyenne par dix grammes de tissu. Les test s relatifs à la
limite SAR sont basés sur les positions normales d’utilisation
alors que le téléphone émet à la puissance certifiée maximale
sur toutes les bandes de fréquences testées. Il se peut que le
niveau SAR réel d'un appareil en fonctionnement soit
inférieur à la valeur maximale, car celui-ci n'utilise que la
puissance requise pour se connecter au réseau. La valeur
varie en fonction d’un certain nombre de facteurs; par
exemple, la distance qui vous sépare d’une station de base
du réseau.
Pour cet appareil, la valeur SAR la plus élevée mesurée contre
l'oreille en fonction des exigences de l'ICNIRP est de 0,98 W/
kg.
L'utilisation d'accessoires peut faire varier les valeurs SAR. Les
valeurs SAR varient en fonction des exigences de chaque pays
en matière de test et de rapport ainsi que de la bande du
réseau utilisée. Vo us trouverez des renseignements
supplémentaires concernant les valeurs SAR dans les
spécifications de chaque téléphone sur le site
www.nokia.com.
Votre appareil respecte également les exigences en matière
d'exposition aux radiofréquences établies par la Federal
Communications Commission (É.-U.) et Industrie Canada. Ces
exigences définissent la valeur SAR limite à 1,6 W/kg en
moyenne par gramme de tissu. Pour ce produit, la valeur SAR
la plus élevée mesurée au cours d’essais standard
d’utilisation contre l’oreille a été de 1,25 W/kg et au niveau
du corps, de 0,64 W/kg
.
© 2009 Nokia. Tous droits réservés.38
Page 78

Index 39
Index
A
accessoires 24
affichage 20
appels 13
applications 29
C
carte mémoire 5
carte microSD 5
carte SIM 5, 10
Cartes 31
code d'accès 11
code de sécurité 11
commandes vocales 23
composition abrégée 13
composition vocale 23
configuration 24
courriel 17
E
écouteurs 7
écrire du texte 14
enregistreur vocal 27
entrée de texte traditionnelle 14
entrée prédictive de texte 14
G
GPS (système mondial de
positionnement) 32
GSM 11
I
information sur le service d'assistance
Nokia 12
Internet 33
J
jeux 29
M
menu du fournisseur de services 25
messagerie
— messages audio 17
messagerie instantanée 18
messages audio 17
messages flash 17
MI 18
mises à jour
— logiciel de l'appareil 12
mises à jour logicielles 12
mode hors ligne 10
mode numérique 14
modes d'entrée de texte 14
mot de passe 11
N
navigateur 33
NIP 11
numéro du centre de messagerie 15
O
organiseur 29
P
paramètres 20
— affichage 20
— configuration 24
— configuration initiale 25
— date 20
— heure 20
— sonneries 20
— téléphone 23
paramètres réseau 11
pièces 8
pile
— charge 6
profils 20
R
raccourcis 20
reconnaissance vocale 23
© 2009 Nokia. Tous droits réservés. 39
Page 79

40 Index
registre d'appels 19
régler le volume 8
ressources d'assistance 12
S
sonneries 20
T
touches 8
U
UMTS 11
V
verrouillage clavier 9
verrouiller le clavier 9
W
Web 33
© 2009 Nokia. Tous droits réservés.40
Page 80

41
DÉCLARATION DE CONFORMITÉ
NOKIA CORPORATION déclare par la présente que le produit
RM-579 est conforme aux exigences essentielles et aux
dispositions applicables de la Directive 1999/5/EC. Vous
trouverez une copie de la déclaration de conformité à
l’adresse http://www.nokia.com/phones/
declaration_of_conformity.
© 2009 Nokia. Tous droits réservés.
Nokia, Nokia Connecting People et Navi sont des marques de
commerce ou des marques déposées de Nokia Corporation.
La mélodie Nokia est une marque sonore de Nokia
Corporation. Les autres noms de produits et de sociétés
mentionnés dans le présent document sont des marques de
commerce ou des appellations commerciales de leurs
propriétaires respectifs.
Il est interdit de reproduire, de transférer, de distribuer ou de
stocker une partie ou la totalité du contenu du présent
document, sous quelque forme que ce soit, sans
l’autorisation écrite préalable de Nokia. Nokia pratique une
politique de développement continu. Nokia se réserve le droit
d'apporter des modifications et des améliorations à tout
produit mentionné dans le présent document sans avis
préalable.
Inclut le logiciel du protocole de chiffrement ou de sécurité
RSA BSAFE de RSA Security.
Java et tous les noms des marques Java sont des marques de
commerce ou des marques déposées de Sun Microsystems,
Inc.
Ce produit fait l'objet d'une licence MPEG-4 Visual (i) pour un
usage personnel et non commercial en relation avec
l'information encodée conformément au standard MPEG-4
Visual par un consommateur, pour une utilisation
personnelle et non commerciale, et (ii) pour un usage avec
Des produits MPEG-4 vidéo fournis par un prestataire
détenteur d'une licence. Aucune licence n'est accordée pour
toute autre utilisation ni ne devrait être interprétée à de
telles fins. Des renseignements supplémentaires, notamment
des renseignements portant sur les utilisations
promotionnelles, internes et commerciales, sont disponibles
auprès de MPEG LA, LLC. Sur le Web : http://www.mpegla.com.
Certaines parties de l'application Cartes de Nokia sont
protégées par droits d'auteur ©1996-2009. The FreeType
Project. Tous droits réservés.
DANS LA MESURE OÙ LES LOIS EN VIGUEUR LE PERMETTENT,
NOKIA NE PEUT EN AUCUN CAS ÊTRE TENUE RESPONSABLE DE
TOUTE PERTE DE DONNÉES OU DE REVENU AINSI QUE DE TOUT
DOMMAGE PARTICULIER, INCIDENT, CONSÉCUTIF OU INDIRECT.
LE CONTENU DU PRÉSENT DOCUMENT EST FOURNI « TEL QUEL ».
SOUS RÉSERVE DES LOIS APPLICABLES, AUCUNE GARANTIE SOUS
QUELQUE FORME QUE CE SOIT, EXPLICITE OU IMPLICITE, Y
COMPRIS, MAIS SANS S'Y LIMITER, LES GAR ANTIES IMPLICITES DE
QUALITÉ MARCHANDE ET D'ADÉQUATION À UN USAGE
PARTICULIER, N'EST ACCORDÉE QUANT À L'EXACTITUDE, À LA
FIABILITÉ OU AU CONTENU DU PRÉSENT DOCUMENT. NOKIA SE
RÉSERVE LE DROIT DE MODIFIER LE PRÉSENT DOCUMENT OU DE
LE RETIRER SANS AVIS PRÉALABLE.
La disponibilité des produits, des services et des applications
connexes peut varier selon les régions. Pour toute question
à ce sujet ou concernant la langue des produits, veuillez
communiquer avec votre détaillant Nokia. Cet appareil peut
contenir des marchandises, des technologies ou des logiciels
assujettis aux lois et règlements sur l’exportation en vigueur
aux États-Unis et dans d’autres pays. Il est interdit d'exporter
ce produit en contravention de la loi.
Il se peut que certaines applications tierces incluses dans
l'appareil aient été créées par des personnes ou des entités
n’ayant ni affiliation ni lien avec Nokia. Nokia ne possède ni
les droits d’auteur ni les droits de propriété intell ectuelle de
ces application s. Par conséquent, Nokia n'assume aucune
responsabilité quant à leur soutien technique, leur
fonctionnalité ou l'information qu'elles contiennent. Nokia
n'offre aucune garantie concernant les applications tierces.
EN UTILISANT CES APPLICATIONS, VOUS RECONNAISSEZ QU'ELLES
SONT FOURNIES TELLES QUELLES SANS AUCUNE GARANTIE,
EXPLICITE OU IMPLICITE, DANS LA MESURE DES LOIS EN VIGUEUR.
VOUS RECONNAISSEZ EN OUTRE QUE NI NOKIA NI SES SOCIÉTÉS
AFFILIÉES NE CONSENTENT AUCUNE REPRÉSENTATION OU
GARANTIE, EXPLICITE OU IMPLICITE, NOTAMMENT, MAIS SANS S’Y
LIMITER, LES GARANTIES DE TITRE, DE QUALITÉ MARCHANDE OU
D’ADÉQUATION À UN USAGE PARTICULIER, NI NE DÉCLARENT QUE
LE LOGICIEL NE CONTREVIENT À AUCUN BREVET, DROIT
D’AUTEUR, MARQUE DE COMMERCE OU AUTRE.
AVIS DE LA FCC ET D'INDUSTRIE CANADA
Votre appareil peut nuire à la réception des téléviseurs et des
radios (s’il est utilisé à proximité des récepteurs, par
exemple). La FCC et Industrie Canada peuvent exi ger que vous
cessiez d'utiliser votre téléphone si vous ne parvenez pas à
Page 81

42
éliminer l'interférence. Si vous avez besoin d’assistance,
communiquez avec un centre de service de votre région. Cet
appareil est conforme aux dispositions de la section 15 du
règlement de la FCC. Son utilisation est assujettie aux deux
conditions suivantes : 1) Ce dispositif ne doit pas causer
d'interférence nuisible; et 2) ce dispositif doit accepter toute
interférence reçue, y compris l'interférence qui pourrait
causer un fonctionnement non désiré. Toute modificatio n ou
altération non autorisée par Nokia risque d'annuler les droits
de l'utilisateur de se servir de cet appareil.
Certaines fonctions et caractéristiques dépendent de la carte
SIM et/ou du réseau, du service de messagerie multimédia,
de la compatibilité des appareils et des formats pris en
charge. Certains services sont facturés séparément.
Il se peut que votre appareil contienne déjà des signets ou
des liens qui vous permettent d'accéder à des sites Internet
tiers. Vous appareil vous permet aussi d'accéder à d'autres
sites. Les sites de fournisseurs tiers ne sont pas affiliés à
Nokia. Nokia décline toute responsabilité les concernant. Si
vous décidez d'y accéder, prenez les précautions nécessaires
en matière de sécurité et de contenu.
9217119/Version 1 FR-CA
 Loading...
Loading...