Page 1
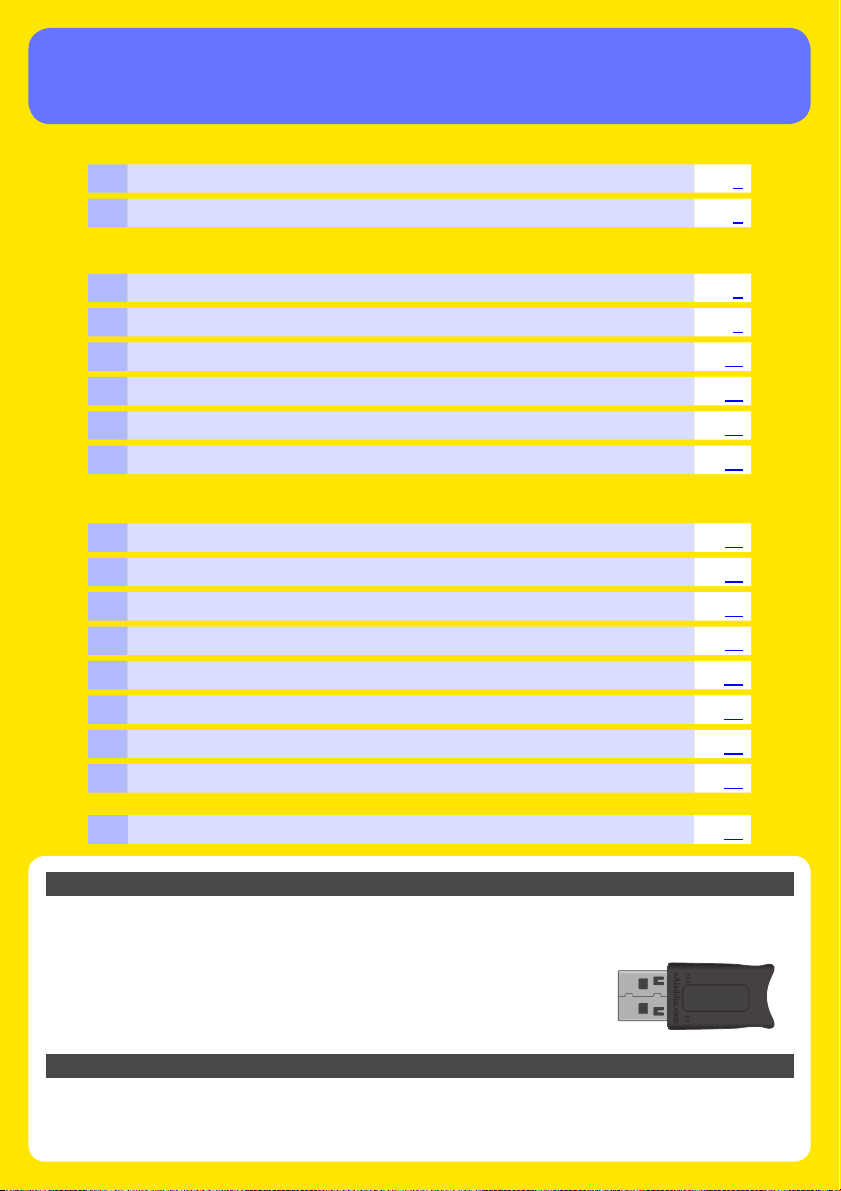
Manuel d’instructions
du logiciel d’authentifi cation d’images
Introduction
Introduction 2
A propos de ce manuel
Installation du guide
Confi guration requise 5
Installation du logiciel d’authentifi cation d’images
Démarrage et fermeture du logiciel d’authentifi cation d’images
Accès au manuel d’instructions
Mises à jour du logiciel
Désinstallation du logiciel d’authentifi cation d’images
Utilisation du logiciel du logiciel d’authentifi cation d’images
Disposition de l’écran 17
Véri fi cation d’authenticité : Démarrage du logiciel d’authentifi cation d’images
Véri fi cation d’authenticité : Démarrer la vérifi cation
Véri fi cation d’authenticité : Vérifi cation des résultats de la vérifi cation
Véri fi cation d’authenticité : Réorganisation des résultats de la vérifi cation
Véri fi cation d’authenticité : Suppression des résultats inutiles de la liste
Enregistrement des résultats de la vérifi cation
Liste du menu
4
6
12
14
15
16
18
19
21
23
23
24
25
Support technique 26
Important : Clé USB
Rangez en lieu sûr la clé USB fournie. La clé USB est nécessaire à l’utilisation de ce logiciel. Il n’est pas
possible d’acheter uniquement une clé USB, même en cas de perte.
N’insérez pas la clé USB dans un port USB avant que l’installation du logiciel d’authentifi cation d’images soit terminée. Si la clé USB est insérée
avant l’installation du lo giciel et si le message « Nouveau matériel détecté
» s’affi che, cliquez sur le bouton Annuler pour quitter l’assistant.
Important : Clé du produit
Veuillez conserver la clé du produit fournie avec le CD en lieu sûr. La clé du produit ne peut pas être
rééditée, même en cas de perte. Cette clé du produit est nécessaire à l’installation de ce logiciel. Elle
est également requise ultérieurement lors de la mise à niveau vers une version plus récente.
Page 2
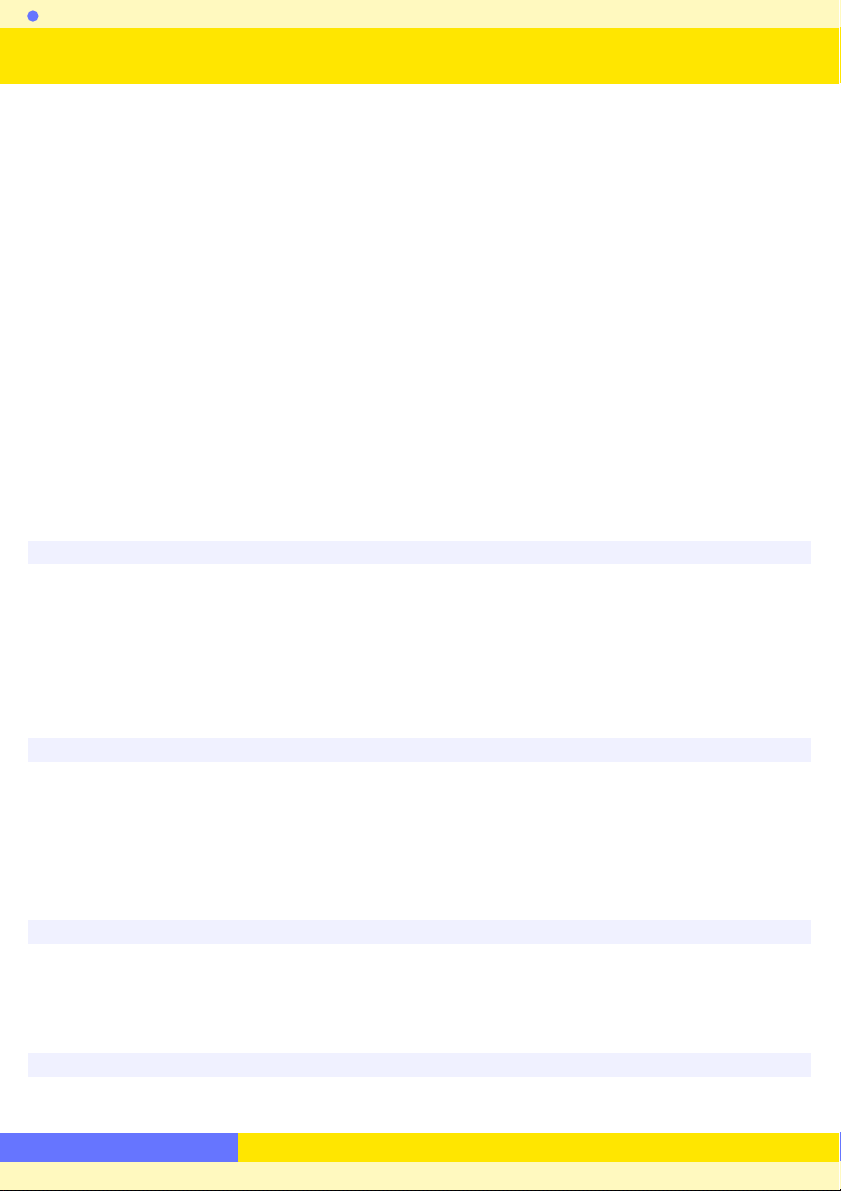
Introduction
Introduction 1/2
Merci d’avoir acheté le logiciel d’authentifi cation d’images.
Le logiciel d’authentifi cation d’images est uniquement destiné aux refl ex numériques Nikon qui
prennent en charge une fonction d’« Authentifi er l’image » permettant de détecter si une prise de
vue réalisée avec l’appareil photo a été ou non altérée.
Ce guide d’installation décrit les éléments utiles à connaître avant d’utiliser le logiciel d’authentifi c a t i o n d ’ i m a g e s , par exemple comment installer et démarrer le logiciel et comment affi cher les
informations d’aide. Veuillez lire attentivement ce guide d’installation avant d’installer le logiciel.
Conventions
• Le présent manuel suppose une connaissance de base des appareils photo et des systèmes d’exploitation Windows. Reportez-vous à la documentation fournie avec votre appareil photo ou votre ordinateur pour plus d’informations.
• Tout au long de ce manuel, « Windows Vista » désigne Windows Vista Édition Familiale Basique, Familiale
Premium, Professionnel, Entreprise et Intégrale 32 bits. « Windows XP » désigne Windows XP Professionnel
et Windows XP Édition familiale. « Windows 2000 » désigne Windows 2000 Professionnel.
• L’ordre des opérations dans les menus et dossiers est indiqué par une fl èche (>).
Illustrations
Les illustrations reproduites dans ce manuel proviennent de Windows XP Professionnel. Certaines illustrations sont des compositions.
L’a p p a r e n c e des illustrations et les procédures réelles peuvent diff érer légèrement de ce qui est présenté
dans ce manuel en fonction des diff érences au niveau des systèmes d’exploitation et des versions. Reportez-vous au manuel de votre système d’exploitation pour connaître les procédures et voir les écrans qui
lui sont propres.
Impression du manuel
Pour imprimer ce manuel, sélectionnez Imprimer dans le menu Fichier d’Adobe Reader. Il s’agit d’un
manuel au format A5, ce qui permet aux pages en regard d’être imprimées sur une feuille de papier A4.
Pour imprimer des pages en regard (telles qu’elles apparaissent sur l’écran de l’ordinateur), démarrez
l’impression à partir de la deuxième des deux pages.
Installation/Désinstallation du logiciel d’authentifi cation d’images
Vous devez utiliser un compte disposant de privilèges d’administrateur pour installer ou désinstaller du
logiciel d’authentifi cation d’images.
Retour à la première page
2
Page 3
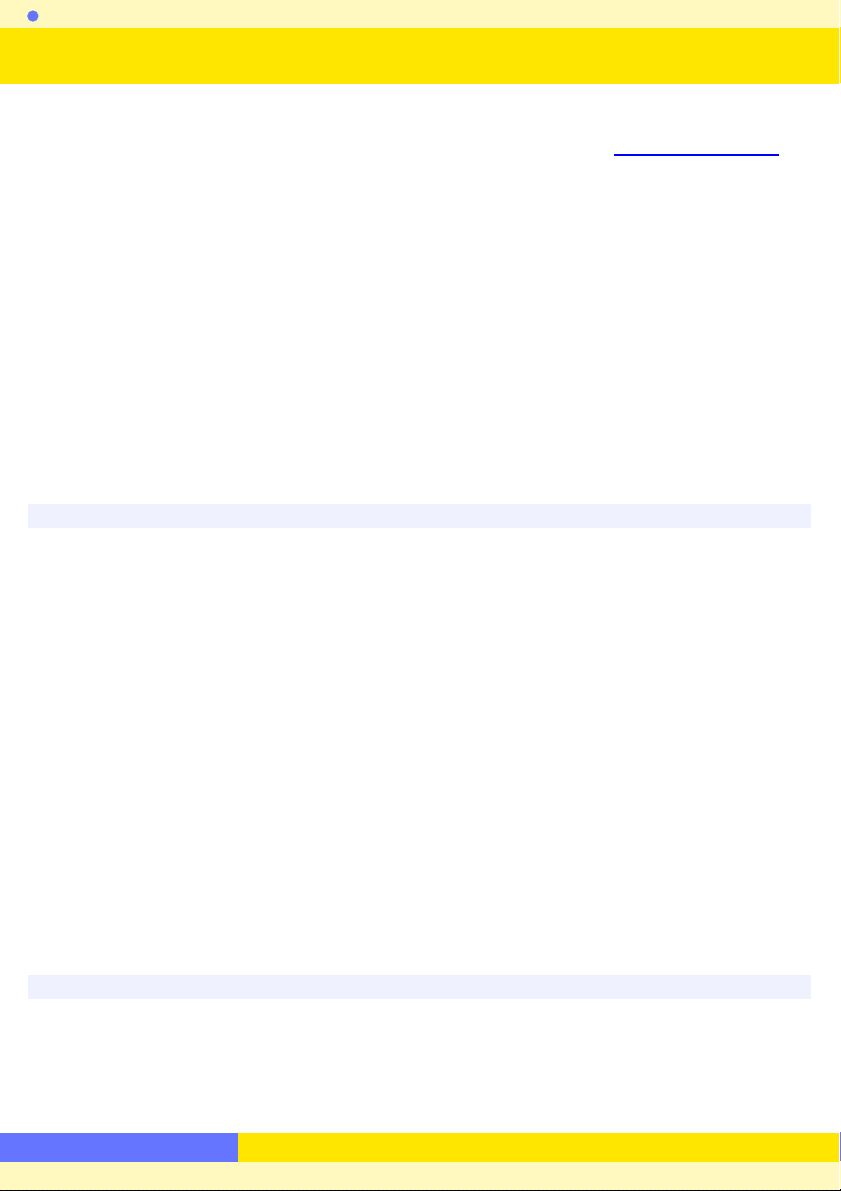
Introduction
Introduction 2/2
Support technique
Pour plus d’informations sur le support technique, consultez la section Support technique.
Avis
• La copie ou la reproduction de travaux originaux protégés par copyright est régie par les lois nationales et internationales sur les droits d’auteur. N’utilisez pas l’appareil photo dans le but de réaliser des
copies illégales ou d’enfreindre la législation sur les droits d’auteur. N’utilisez pas l’appareil photo dans
des lieux où la photographie et l’enregistrement sont interdits.
• Ces manuels ne peuvent pas être reproduits en tout ou partie sans l’autorisation écrite préalable de
Nikon.
• Nikon se réserve le droit de modifi er sans préavis les spécifi cations des matériels et logiciels décrits
dans ces manuels.
• De nombreux eff orts ayant été consentis afi n d’assurer la précision et l’exhaustivité des informations
contenues dans les présents manuels, veuillez signaler toute erreur ou omission à un centre d’assistance à la clientèle Nikon.
• Nikon ne peut être tenu pour responsable de dégâts résultant d’erreurs ou d’omissions des présents
manuels.
• Les spécifi cations et performances sont soumises à modifi cation sans préavis.
• Nikon ne peut être tenu pour responsable des conséquences des procédures découlant de l’utilisation
des présents manuels.
• Nikon ne peut être tenu pour responsable de dommages fortuits (notamment des dépenses encourues pour réaliser des photos ou pour tout dommage lié à une perte de bénéfi ces) engendrés par une
défaillance de ce produit.
Informations commerciales
Microsoft, Windows et Windows Vista sont des marques déposées de Microsoft Corporation.
Adobe Reader et Acrobat sont des marques déposées d’Adobe Systems, Inc.
Tous les autres noms commerciaux mentionnés dans le présent manuel ou dans toute autre documen-
tation fournie avec ce produit Nikon sont des marques ou des marques déposées de leur détenteur
respectif.
Retour à la première page
3
Page 4
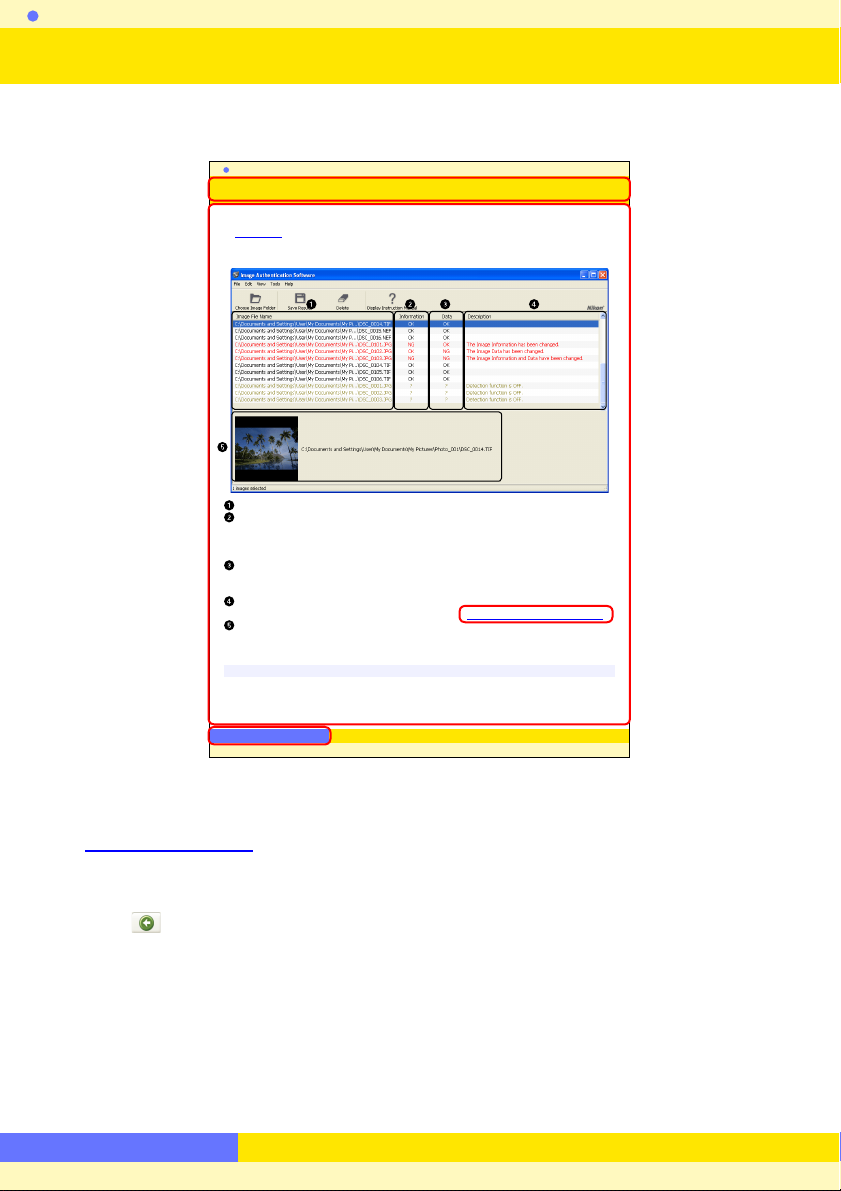
Introduction
A propos de ce manuel
Utilisation du présent manuel
Les pages du présent manuel sont structurées comme suit :
Utilisation du logiciel d’authentifi cation d’images
Vér ifi cation d’authenticité 4/6
Véri fi cation des résultats de la vérifi cation
La vérifi cation est terminée lorsque l’affi chage de la barre de progression disparaît. Les résultats de
la vérifi cation sont affi chés dans la zone d’affi chage des résultats. La zone d’affi chage des résultats de
la vérifi cation se lit comme suit :
Colonne Image File Name (Nom du fi chier image) : Noms des fi chiers image qui ont été vérifi és.
Colonne Information (Informations) : Affi che les résultats de la vérifi cation des informations
de l’image (notamment les informations de photographie telles que Exif). OK indique que
l’image n’a pas été modifi ée, NG indique que l’image a été modifi ée, ? indique que l’authen-
ticité n’a pas pu être déterminée.
Colonne Data (Données) : Affi che les résultat s de la vérifi cation de l’image. OK indique que
l’image n’a pas été modifi ée, NG indique que l’image a été modifi ée, ? indique que l’authen-
ticité n’a pas pu être déterminée.
Colonne Description : Affi che les détails des résultats de la vérifi cation ou les détails d’une erreur de
vérifi cation. Pour plus de détails, reportez-vous à la section « Détails de la colonne Description ».
Zone d’affi chage de la vignette : Affi che les vignettes et les noms de fi chiers des images sélec-
tionnées. Double-cliquez sur une vignette pour affi cher l’image à l’aide de l’application qui
y est associée par le système d’exploitation Windows.
Format d’affi chage des noms de fi chiers image
Pour le mode d’affi chage des fi chiers affi chés dans la colonne Image File Name (Nom du fi chier image),
sélectionnez l’affi chage du chemin d’accès ou l’affi chage du nom du fi chier. La méthode est sélectionnée
en fonction de l’activation ou non de la case à cocher Display Full Path (Affi cher le chemin complet)
dans le menu View (Affi chage).
Retour à la première page
21
Titre de la page
Description de la fonction
Un texte bleu souligné indique un lien vers une autre section de ce manuel ou vers un site
Web. Cliquez sur le texte pour suivre le lien. (Un navigateur Web et une connexion Internet
sont requis pour se connecter à Internet.) Pour revenir au sujet précédent, cliquez sur le
bouton (
Cliquez ici pour revenir à la première page.
) dans Adobe Reader / Adobe Acrobat Reader.
Retour à la première page
4
Page 5
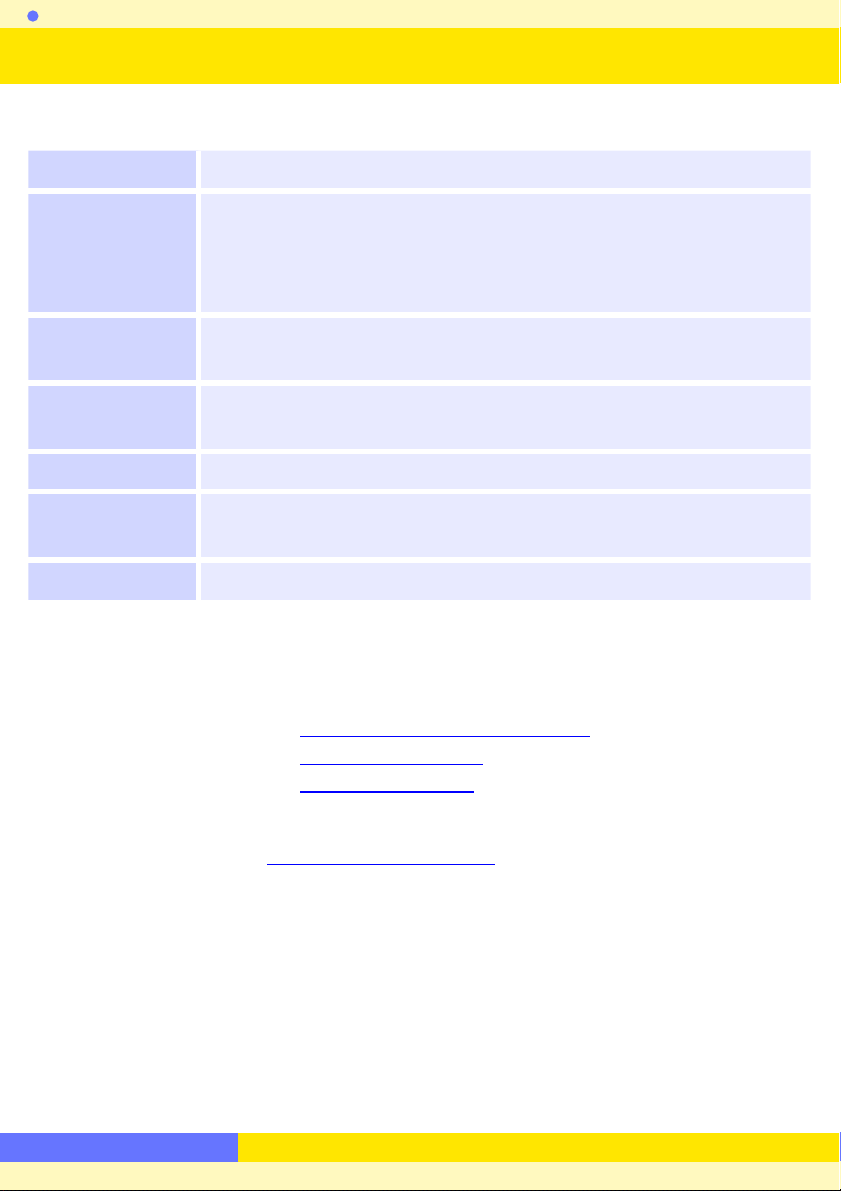
Installation du guide
Confi guration requise
Avant d’installer le logiciel d’authentifi cation d’images, veillez à ce que votre système réponde
aux exigences suivantes :
UC Pentium 4 (ou équivalent) 1 GHz ou supérieur recommandé
Versions préinstallées de Windows Vista (Édition Familiale Basique/
Système
d’exploitation
Familiale Premium/Professionnel/Entreprise/Intégrale 32 bits), Windows XP
(Édition familiale/Professionnel: Service Pack 2 ou ultérieur), Windows 2000
Professionnel (Service Pack 4 ou ultérieur)
Espace disque dur
Mémoire vide
50 Mo requis pour l’installation et 200 Mo requis pour l’exécution du logiciel d’authentifi cation d’images
512 Mo ou plus recommandés
(RAM)
Résolution vidéo 800 × 600 pixels minimum avec couleurs 16 bits (High Color) ou davantage
Appareil photo
Divers
Le fonctionnement n’est pas garanti si la connexion est eff ectuée par l’intermédiaire d’un hub USB.
•
Refl ex numériques Nikon prenant en charge la fonction « Authentifi er
l’image »
Un port USB intégré (pour la clé USB)
• Consultez les informations de support sur le site Web ci-dessous afi n d’obtenir des renseigne-
ments actualisés sur les appareils et systèmes d’exploitation compatibles.
Europe, Afrique: www.europe-nikon.com/support
Asie, Océanie, Moyen-Orient:
www.nikon-asia.com
États-Unis: www.nikonusa.com
Des informations supplémentaires sont disponibles auprès du représentant Nikon de votre
pays. Consultez le site http://nikonimaging.com/ pour obtenir des informations pour
nous contacter.
Retour à la première page
5
Page 6
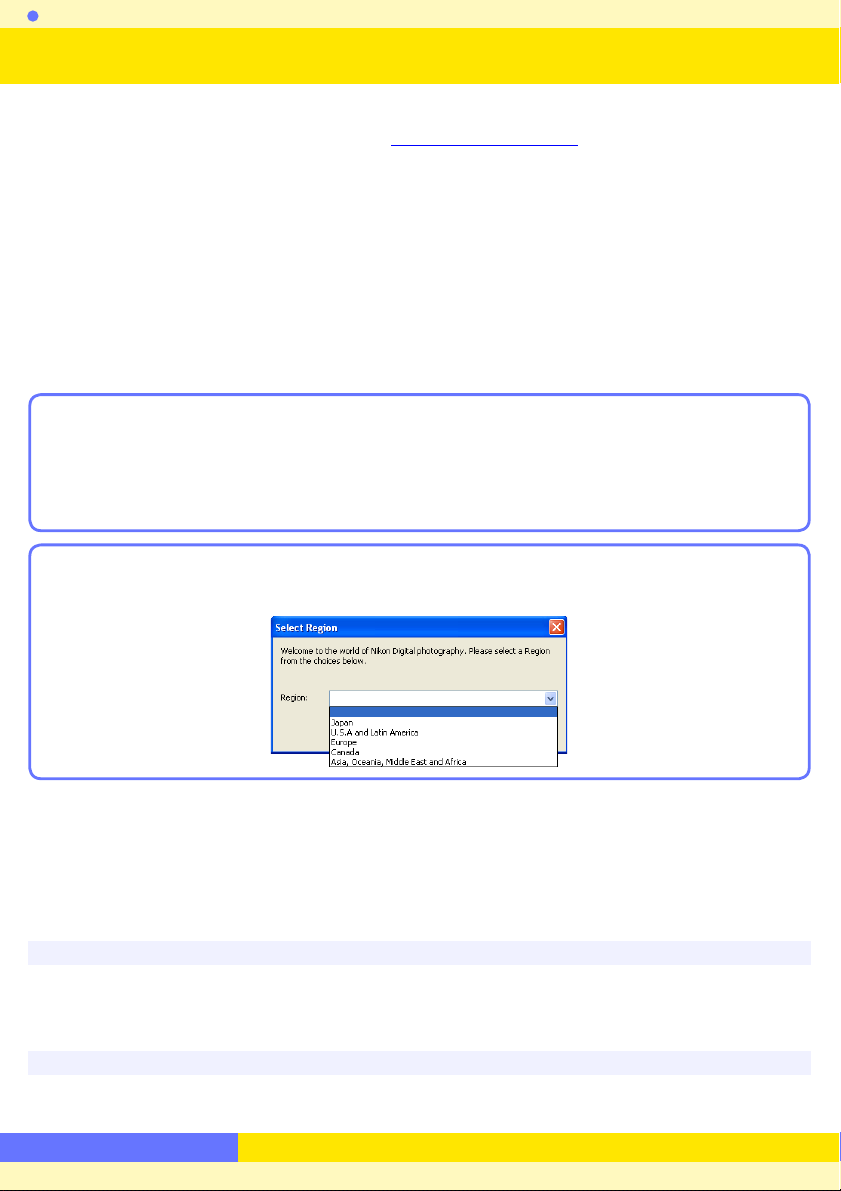
Installation du guide
Installation du logiciel d’authentifi cation d’images
Avant d’installer le logiciel d’authentifi cation d’images :
• Assurez-vous que l’ordinateur possède la confi guration requise pour le logiciel d’authentifi -
cation d’images.
• Quittez toutes les autres applications en cours, y compris le logiciel antivirus.
• N’insérez pas la clé USB fournie dans un port USB.
1/6
Démarrage de l’installation
Lors de l’installation du logiciel d’authentifi cation d’images, utilisez un compte doté de privilèges
d’administrateur.
Eff ectuez les étapes suivantes pour installer le logiciel d’authentifi cation d’images :
Insérez le CD d’installation dans le lecteur de CD-ROM.
1
Windows Vista
Une fenêtre de lancement automatique s’affi che. Cliquez sur Exécuter Welcome.exe.
La boîte de dialogue « Contrôle compte utilisateur » s’affi che. Cliquez sur Autoriser.
L’éc ra n d e s é l e c ti on de la région s’affi che automatiquement. Sélectionnez une région
2
et cliquez sur Next (Suivant).
Si l’écran de sélection de la région ne s’ouvre pas automatiquement
Pour l’affi cher, sélectionnez Ordinateur ou Poste de travail dans le menu Démarrer (Windows Vista
ou Windows XP) ou double-cliquez sur l’icône Poste de travail sur le bureau (Windows 2000) et double-
cliquez sur l’icône du CD-ROM (Authentifi cation) dans la fenêtre Poste de travail.
Versions existantes du logiciel d’authentifi cation d’images
Si une copie existante du logiciel d’authentifi cation d’images est détectée durant l’installation, un avertissement s’affi che. Suivez les instructions à l’écran.
Retour à la première page
6
Page 7
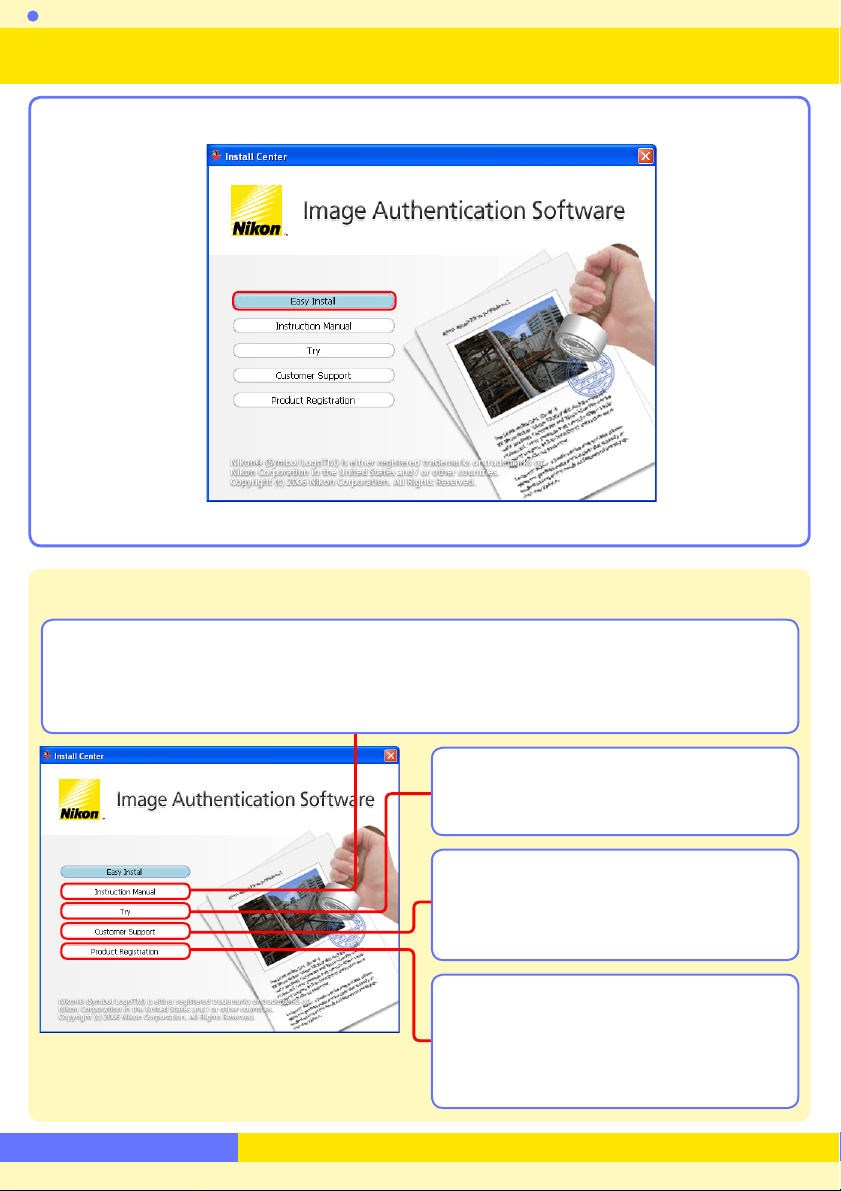
Installation du guide
Installation du logiciel d’authentifi cation d’images
La fenêtre Install Center (Centre d’installation) s’ouvre.
3
Cliquez sur Easy Install (Installation standard).
Autres boutons de la fenêtre Install Center.
Instruction Manual (Manuel d’instructions) : Le dossier Manuals (Manuels) contenu dans ce
manuel d’instructions s’ouvre. Dans le dossier, double-cliquez sur Index.pdf pour ouvrir
l’écran de sélection de la langue. Sélectionnez la langue de votre choix et reportez-vous au
manuel d’instructions.
2/6
Retour à la première page
Try (Essayer) : Té lé cha rgement de la version
d’essai du logiciel Nikon (connexion Internet requise).
Customer Support (Support technique) : Affi -
chage du fi chier ReadMe ou consultation
des sites Web d’assistance technique Nikon
(connexion Internet requise).
Product Re gistration (Enregi strement du produi t) :
Enregistrement de votre produit Nikon en
ligne (connexion Internet requise). Ce
bouton n’apparaît pas dans certaines
régions.
7
Page 8
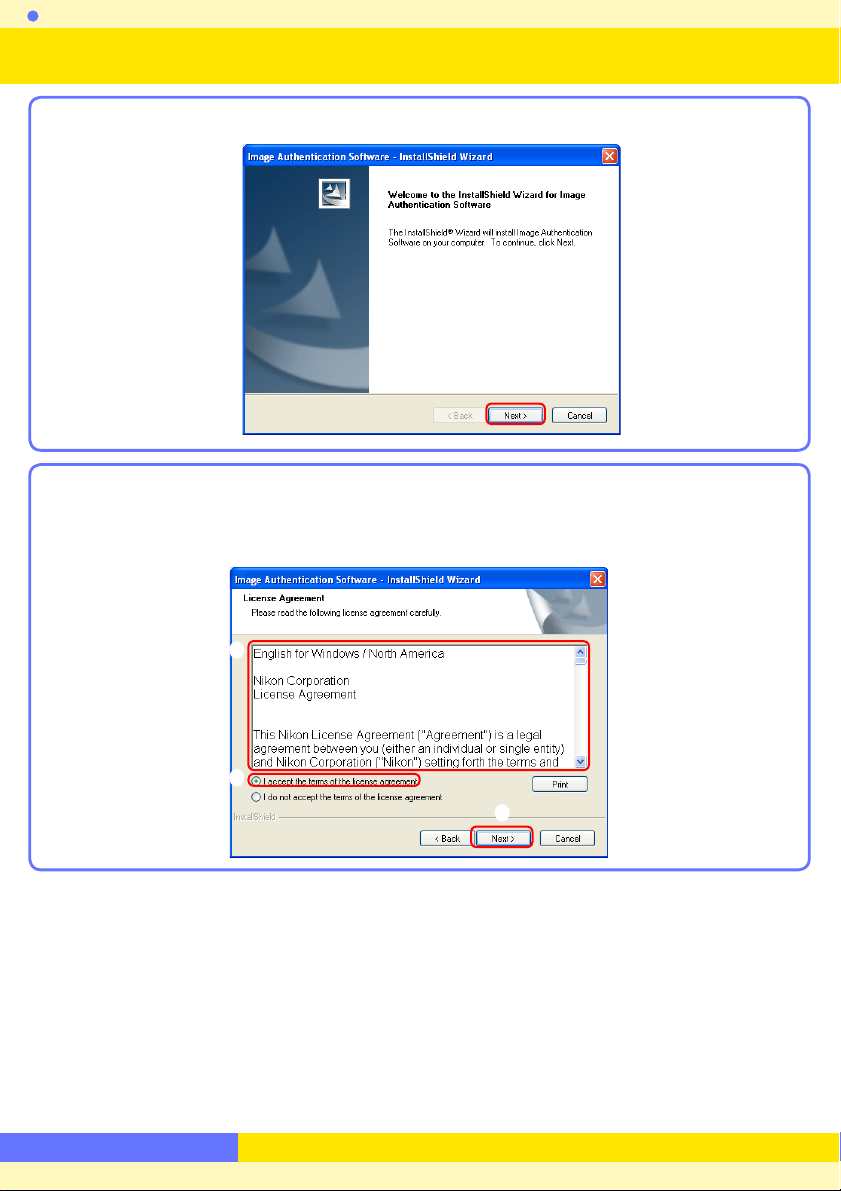
Installation du guide
Installation du logiciel d’authentifi cation d’images
Cliquez sur Next (Suivant).
4
Après avoir lu attentivement le contrat de licence (), sélectionnez I accept the terms
5
of the license agreement (J’accepte les termes du contrat de licence) () et cliquez
sur Next (Suivant) () pour procéder à l’installation.
3/6
Retour à la première page
8
Page 9
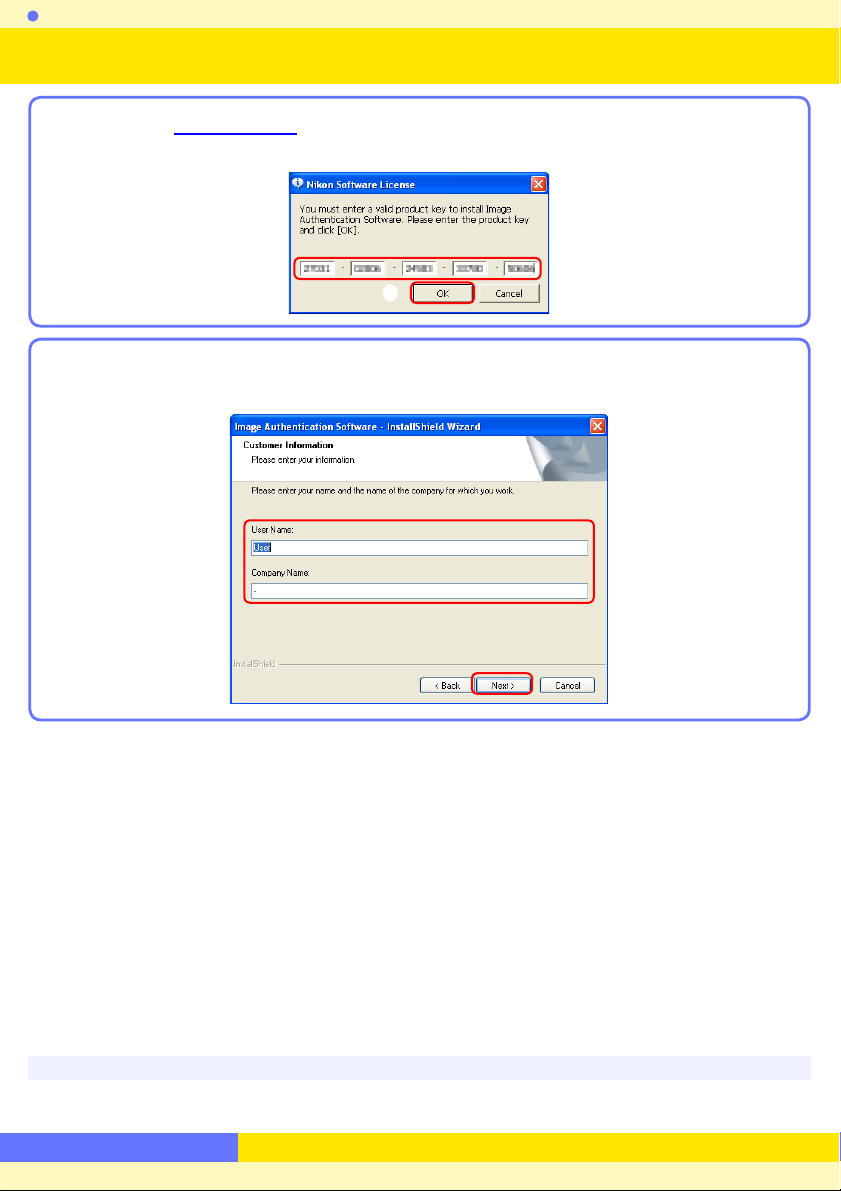
Installation du guide
Installation du logiciel d’authentifi cation d’images
Saisissez la clé du produit () que vous trouverez sur le boîtier du CD-ROM et cliquez
6
sur OK ().
Saisissez votre User Name (nom d’utilisateur) et Company Name (Nom d’entreprise)
7
() , puis cliquez sur Next (Suivant) ().
4/6
Clé du produit
Ne perdez pas cette clé. Elle est nécessaire lors de l’installation et de la mise à niveau de ce logiciel et ne
peut pas être remplacée en cas de perte.
Retour à la première page
9
Page 10

Installation du guide
Installation du logiciel d’authentifi cation d’images
Le dossier de destination du logiciel d’authentifi cation d’images s’affi che sous « Install
8
Image Authentication Software to. » Cliquez sur Next (Suivant) pour installer le logiciel
d’authentifi cation d’images dans ce dossier ou cliquez sur Change... (Modifi er...) pour
sélectionner une autre destination.
Cliquez sur Install (Installer).
9
5/6
Retour à la première page
10
Page 11

Installation du guide
Installation du logiciel d’authentifi cation d’images
Cliquez sur Finish (Terminer).
10
Cliquez sur Oui et retirez le CD-ROM du logiciel d’authentifi cation d’images du lecteur
11
de CD-ROM.
6/6
Si une boîte de dialogue vous invite à redémarrer l’ordinateur, suivez les instructions à
l’écran.
Cela termine l’installation du logiciel d’authentifi cation d’images.
Pour désinstaller le logiciel d’authentifi cation d’images, voir Désinstallation du logiciel
d’authentifi cation d’images.
Retour à la première page
11
Page 12

Installation du guide
Démarrage et fermeture du logiciel d’authentifi cation d’images 1/2
Démarrage du logiciel d’authentifi cation d’images
La clé USB fournie est nécessaire pour démarrer le logiciel d’authentifi cation d’images. Ne retirez pas la clé USB du port USB si le logiciel est en cours d’exécution.
Insérez la clé USB fournie dans un port USB.
1
Le fonctionnement n’est pas garanti si la connexion est eff ectuée via un hub USB.
* La première fois qu’une clé USB est insérée dans le port USB, l’ordinateur peut prendre
un certain temps avant de la reconnaître. Vous verrez s’affi cher des écrans semblables à
ceux illustrés ci-dessous. Passez ensuite à l’étape 2.
Windows Vista/XP
Vérifi ez si un message semblable à celui-ci s’affi che dans la barre de tâches.
Windows Vista Windows XP
Windows 2000
Vérifi ez si la boîte de dialogue suivante s’affi che.
Précautions relatives à la clé USB
Retirer la clé USB alors que le logiciel est en cours d’exécution risque de provoquer son arrêt durant 5
minutes. Si la clé USB est retirée alors que le logiciel est en cours d’exécution, réinsérez-la dans le même
port USB. Ne perdez pas la clé USB.
Retour à la première page
12
Page 13

Installation du guide
Démarrage et fermeture du logiciel d’authentifi cation d’images 2/2
Pour démarrer le logiciel d’authentifi cation d’images, utilisez l’une des méthodes décri-
2
tes ci-dessous.
Méthode 1 : Double-cliquez sur le raccourci Image Authentication Software du
bureau.
Méthode 2 : Cliquez sur Démarrer et sélectionnez Image Authentication
Software > Image Authentication Software dans la liste des programmes.
Fermeture du logiciel d’authentifi cation d’images
Sélectionnez Exit (Quitter) dans le menu File (Fichier).
1
Si la clé USB est retirée du port USB après la fermeture, rangez-la en lieu sûr.
2
Retour à la première page
13
Page 14

Installation du guide
Accès au manuel d’instructions
Pour affi cher le manuel d’instructions du logiciel d’authentifi cation d’images, sélectionnez Display Instruction Manual... (Affi cher le manuel d’instructions...) dans le menu Help (Aide).
Adobe Acrobat Reader 5.0 ou ultérieur est requis pour affi cher le manuel d’instructions.
Retour à la première page
14
Page 15

Installation du guide
Mises à jour du logiciel
Le logiciel d’authentifi cation d’images est équipé d’une fonction de mise à jour automatique
appelée Nikon Message Center. Nikon Message Center recherche les mises à jour d’une série
de produits numériques Nikon, y compris du logiciel d’authentifi cation d’images. Si l’ordinateur
est connecté à Internet, Nikon Message Center recherche automatiquement des mises à jour au
démarrage du logiciel d’authentifi cation d’images. Vous pouvez également rechercher des mises
à jour en sélectionnant Check for Updates... (Rechercher des mises à jour...) dans le menu
Help (Aide). Si une mise à jour est disponible, une boîte de dialogue de mise à jour s’affi che.
Télé ch ar ge me nt des mises à jour du logiciel
Une connexion Internet est nécessaire pour télécharger des mises à jour du logiciel. L’utilisateur prend en
charge tous les coûts facturés par le fournisseur de service Internet ou l’opérateur téléphonique.
Connexions par modem
Lors de l’utilisation d’une connexion par modem, sachez que la connexion n’est pas automatiquement
interrompue lorsque le téléchargement est terminé. Veillez à mettre fi n manuellement à la connexion.
Respect de la vie privée
Les informations fournies par l’utilisateur dans le cadre de ce service ne seront pas transmises à des tiers
sans l’autorisation de l’utilisateur.
Retour à la première page
15
Page 16

Installation du guide
Désinstallation du logiciel d’authentifi cation d’images
Pour désinstaller le logiciel d’authentifi cation d’images, utilisez un compte doté de privilèges
d’administrateur. Retirez également la clé USB du port USB lorsque vous désinstallez le logiciel.
Cliquez sur Démarrer et sélectionnez Image Authentication Software > Image
1
Authentication Software Uninstall dans la liste des programmes.
Une boîte de dialogue permettant la vérifi cation du processus de désinstallation s’affi che.
2
Cliquez sur Oui pour démarrer le processus de désinstallation.
En cas de fi chiers partagés ou de fi chiers en lecture seule partagés entre le logiciel
3
d’authentifi cation d’images et un autre programme, un écran de vérifi cation s’affi che.
Supprimez les fi chiers ou conservez-les tout en consultant l’écran affi ché.
Cliquez sur Finish (Terminer).
4
Si une boîte de dialogue vous invite à redémarrer l’ordinateur, suivez les instructions à
l’écran.
Retour à la première page
16
Page 17

Utilisation du logiciel d’authentifi cation d’images
Disposition de l’écran
La disposition de l’écran du logiciel d’authentifi cation d’images est décrite ci-dessous.
Barre de menus : Cliquez sur un nom de menu pour affi cher les options de menu.
Barre d’outils : Permet un accès rapide aux options fréquemment utilisées.
Choose Image Folder Sélectionne les dossiers image à vérifi er.
Save Results Enregistre les résultats de la vérifi cation.
Delete Supprime de la liste les fi chiers image sélectionnés.
Display
Instruction Manual
Zone d ’affi chage des résultats : Les résultats de la vérifi cation du fi chier image sont affi chés dans
Affi che ce manuel.
cette zone.
Image, nom du fi chier et zone d’affi chage du déroulement du processus : Affi che la vignette de
l’image et le nom du fi c h i e r s é l e c t ionné dans la zone d’affi chage des résultats, ainsi qu’une
barre de déroulement et d’autres informations indiquant le déroulement du processus de
vérifi cation.
Barre d’état : Affi che le nombre d’images sélectionnées dans la zone d’affi chage des résultats
(ou le nombre total d’images dans la zone d’affi chage des résultats si aucune image n’a été
sélectionnée).
Retour à la première page
17
Page 18

Utilisation du logiciel d’authentifi cation d’images
Vérifi cation d’authenticité 1/6
Démarrage du logiciel d’authentifi cation d’images
Fonctionnement
Insérez la clé USB fournie dans le port USB avant de démarrer le logiciel d’authentifi cation
d’images. L’écran suivant s’affi che lorsque vous double-cliquez sur l’icône de raccourci d’Image
Authentication Software sur le bureau, ou lorsque vous cliquez sur Démarrer et sélection-
nez Image Authentication Software > Image Authentication Software dans la liste des
programmes.
Insérez la clé USB dans le port USB, puis double-cliquez sur l’icône ou
eff ectuez votre sélection dans le menu.
Retour à la première page
18
Page 19

Utilisation du logiciel d’authentifi cation d’images
Vérifi cation d’authenticité 2/6
Démarrer la vérifi cation
Fonctionnement Faites glisser les fi chiers ou dossiers.
Faites glisser les fi chiers ou dossiers dont vous souhaitez vérifi er l’authenticité dans la zone d’affi c h a g e d e s résultats de la vérifi cation ().
Durant le processus de vérifi cation, la progression est affi chée dans la fenêtre du bas. Les fi chiers
image dont la vérifi cation est terminée sont affi chés dans la zone d’affi chage des résultats ().
Vignettes des images sélectionnées dans la zone d’affi chage des résultats
Noms des fi chiers image (avec chemin d’accès) des images sélectionnées dans la zone d’affi chage des
résultats
Noms des dossiers durant la recherche : Affi che les informations de recherche des fi chiers image
soumis à une vérifi cation ainsi que les noms des dossiers recherchés.
Progression de la vérifi cation : Affi che les noms des dossiers image durant la vérifi cation et une
barre de progression indiquant la progression globale.
Bouton Suspend (Suspendre) : Cliquez sur ce bouton pour interrompre la vérifi cation et affi cher
les résultats dans la zone d’affi chage des résultats de la vérifi cation. La vérifi cation ne peut
être redémarrée à l’endroit où elle a été interrompue. Recommencez la vérifi cation à partir
de la sélection du dossier.
Retour à la première page
19
Page 20

Utilisation du logiciel d’authentifi cation d’images
Vérifi cation d’authenticité 3/6
Vérifi cation des images dans un sous-dossier
Lorsque les dossiers soumis à vérifi cation ont été sélectionnés dans les réglages par défaut, les images
contenues dans les sous-dossiers sont également soumises à vérifi c a t i o n . I l e s t p o s s i b le de défi nir si les
images des sous-dossiers sont soumises ou non à vérifi cation en cliquant sur le menu To ol s (Outils) pour
affi cher Options... et en activant ou non la case à cocher en regard de Search Subfolders (Rechercher
dans les sous-dossiers) dans la boîte de dialogue qui s’affi che.
Sélection des dossiers image pour vérifi cation à l’aide de la barre d’outils ou du menu
Outre la méthode qui consiste à faire glisser et déplacer les fi chiers (ou dossiers) image, il existe deux
autres méthodes : la première utilise l’option Choose Image Folder (Choisir le dossier image) de la
barre d’outils et la seconde l’option Choose Image Folder... (Choisir le dossier image...) dans le menu
File (Fichier).
La boîte de dialogue Browse for Folder (Rechercher le dossier) s’affi che lors de l’utilisation d’une de ces
deux dernières méthodes. Sélectionnez le dossier qui contient les images que vous souhaitez vérifi er.
Veuillez noter que si vous utilisez ces méthodes, seuls des dossiers peuvent être sélectionnés pour vérifi cation (les fi chiers ne peuvent pas être sélectionnés).
Formats de fi chiers vérifi ables
Trois format s de fi chiers peuvent être vérifi és avec le logiciel d’authentifi cation d’images : « .JPG », « .TIF »
et « .NEF ».
Les données dans d’autres formats de fi chier ne peuvent ni être vérifi ées, ni être affi chées dans la zone
d’affi chage des résultats de la vérifi cation.
Images enregistrées simultanément aux formats RAW(NEF) et JPEG
Les images enregistrées simultanément aux formats RAW et JPEG seront traitées comme des fi chiers
distincts et les résultats de la vérifi cation seront également affi chés séparément.
Noms des fi chiers
Modifi er le nom d’un fi chier n’aff ecte pas son authenticité.
Retour à la première page
20
Page 21

Utilisation du logiciel d’authentifi cation d’images
Vérifi cation d’authenticité 4/6
Vérifi cation des résultats de la vérifi cation
La vérifi cation est terminée lorsque l’affi chage de la barre de progression disparaît. Les résultats de
la vérifi cation sont affi chés dans la zone d’affi chage des résultats. La zone d’affi chage des résultats de
la vérifi cation se lit comme suit :
Colonne Image File Name (Nom du fi chier image) : Noms des fi chiers image qui ont été vérifi és.
Colonne Information (Informations) : Affi che les résultats de la vérifi cation des informations
de l’image (notamment les informations de photographie telles que Exif). OK indique que
l’image n’a pas été modifi ée, NG indique que l’image a été modifi ée, ? indique que l’authen-
ticité n’a pas pu être déterminée.
Colonne Data (Données) : Affi che les résultats de la vérifi cation de l’image. OK indique que
l’image n’a pas été modifi ée, NG indique que l’image a été modifi ée, ? indique que l’authen-
ticité n’a pas pu être déterminée.
Colonne Description : Affi che les détails des résultats de la vérifi cation ou les détails d’une erreur de
vérifi cation. Pour plus de détails, reportez-vous à la section « Détails de la colonne Description ».
Zone d’affi chage de la vignette : Affi che les vignettes et les noms de fi chiers des images sélec-
tionnées. Double-cliquez sur une vignette pour affi cher l’image à l’aide de l’application qui
y est associée par le système d’exploitation Windows.
Format d’affi chage des noms de fi chiers image
Pour le mode d’affi chage des fi chiers affi chés dans la colonne Image File Name (Nom du fi chier image),
sélectionnez l’affi chage du chemin d’accès ou l’affi chage du nom du fi chier. La méthode est sélectionnée
en fonction de l’activation ou non de la case à cocher Display Full Path (Affi cher le chemin complet)
dans le menu View (Affi chage).
Retour à la première page
21
Page 22

Utilisation du logiciel d’authentifi cation d’images
Vérifi cation d’authenticité 5/6
Détails de la colonne Description
La couleur du texte dans la colonne Description a la signifi cation suivante :
Couleur
du texte
Noir OK OK Non affi ché L’image n’a pas été modifi ée.
Colonne
Information
Colonne
Data
Colonne
Description
Signifi cation
Rouge OK NG
Rouge NG OK
Rouge NG NG
Rouge NG ?
Jaune
ocre
Jaune
ocre
Jaune
ocre
??Detection Error
??Unsupported File
??
The Image Data has been
changed.
The Image Information
has been changed.
The Image Information
and Data have been
changed.
The Image Information
was changed. Whether
the Image Data was
changed cannot be
determined.
Changed File or Unsupported File
L’ im a g e a été modifi ée.
Les informations de l’image ont été
modifi ées.
L’image e t les informations de l’image
ont été modifi ées.
Les informations de l’image ont été
modifi ées et l’authenticité de l’image ne
peut pas être déterminée.
Ce message s’affi che lorsque la
mémoire est insuffi sante au moment
de la vérifi cation ou lorsque les informations de l’image n’ont pas pu être
vérifi ées correctement.
Ce message s’affi che lorsque le fi chier
soumis à vérifi cation n’est pas au format
NEF, TIFF ou JPEG, ou lorsqu’une autre
extension de fi chier a été remplacée par
« .JPG », « .TIF » ou « .NEF ».
Ce message s’affi che lorsque l’image
a été prise avec un appareil photo qui
ne prend pas en charge la fonction
« Authentifi er l’image ».
Jaune
ocre
??
Retour à la première page
Image Authentication
Function is OFF.
Ce message s’affi che lorsque l’image
a été prise alors que la fonction
« Authentifi er l’image » était désactivée
dans le menu Confi guration de l’appareil photo.
22
Page 23

Utilisation du logiciel d’authentifi cation d’images
Vérifi cation d’authenticité 6/6
Réorganisation des résultats de la vérifi cation
Les résultats de la vérifi cation peuvent être réorganisés.
• Réorganiser par noms de fi chiers
Cliquez sur l’onglet Image File Name (Nom du fi chier image) () pour réorganiser les noms
de fi chiers dans l’ordre croissant. Cliquez à nouveau sur l’onglet Image File Name (Nom du
fi c h i e r i m a g e ) pour réorganiser les noms de fi chiers dans l’ordre décroissant.
• Réorganiser par résultats de la vérifi cation
Si vous cliquez sur les onglets Information (Informations) (), Data () et Description (),
les résultats de la vérifi cation sont réorganisés dans l’ordre croissant en fonction du contenu de la
colonne sélectionnée. Cliquez à nouveau sur le même onglet pour réorganiser les résultats dans
l’ordre décroissant.
Suppression des résultats inutiles de la liste
Sélectionnez () un nom de fi chier inutile dans la colonne Image File Name (Nom du fi chier
image) et cliquez sur le bouton Delete (Supprimer) () dans la barre d’outils (ou appuyez sur la
touche Suppr) pour supprimer le fi chier image de la liste des résultats de la vérifi cation. (Cela ne
supprime pas réellement le fi chier image, cela le supprime uniquement de la liste.) Pour sélectionner plusieurs images, maintenez la touche Ctrl enfoncée tout en sélectionnant les noms de
fi c h i e r s . V o u s p o u v e z aussi maintenir enfoncée la touche Maj tout en sélectionnant 2 images
pour choisir toutes les images situées entre celles-ci.
Retour à la première page
23
Page 24

Utilisation du logiciel d’authentifi cation d’images
Enregistrement des résultats de la vérifi cation
Fonctionnement
Le contenu affi ché dans la zone d’affi chage des résultats de la vérifi cation peut être enregistré.
Cliquez sur le bouton Save Results (Enregistrer les résultats) () dans la barre d’outils pour
affi cher la boîte de dialogue Enregistrer sous (). Défi nissez la destination d’enregistrement
des fi chiers et le nom des fi chiers à enregistrer, puis cliquez sur Enregistrer.
Les fi chiers sont enregistrés dans l’ordre affi ché au format « .csv » qui peut être utilisé avec des
tableurs et d’autres types de logiciels. Les résultats de la vérifi cation de chaque fi chier sont
répertoriés dans l’ordre du nom du fi chier (chemin d’accès), des résultats de la vérifi cation de la
section information, des résultats de la vérifi cation de la section image et de la description de
la colonne Description.
Cliquez sur le bouton Save Results (Enregistrer les résultats)
Important : Fonction Enregistrement des résultats de la vérifi cation
Les résultats de la vérifi cation peuvent être modifi és aisément à l’aide d’un tableur ou d’un autre logiciel.
Si les résultats de la vérifi cation enregistrés sont modifi és, leur authenticité ne peut pas être vérifi ée.
Retour à la première page
24
Page 25

Utilisation du logiciel d’authentifi cation d’images
Liste du menu
Menu File (Fichier)
Choose Image Folder
(Choisir le dossier image)
Save Results
(Enregistrer les résultats)
Exit (Quitter) Alt + F4 Quitte le logiciel d’authentifi cation d’images.
Ctrl + I Sélectionne les dossiers image à vérifi er.
Ctrl + S Enregistre les résultats de la vérifi cation.
Menu Edit (Édition)
Delete ( Supprimer) Delete Supprime de la liste les fi chiers image sélectionnés.
Select All
(Tout sélectionner)
Ctrl + A Sélectionne dans la liste tous les fi chiers image.
Menu View (Affi chage)
Défi nit le format d’affi chage des noms du fi chier de la
Display Full Path
(Affi cher le chemin complet)
colonne Image File Name (Nom du fi chier image).
Activez la case à cocher pour affi cher le chemin d’accès et désactivez-la pour affi cher uniquement le nom
du fi chier.
Menu Too ls (Outils)
Options
Ouvre une boîte de dialogue qui défi nit si les images
du sous-dossier sont soumises ou non à la vérifi cation.
Menu Help (Aide)
Display Instruction
Manual...
(Affi cher le manuel d’instructions...)
Check for Updates...
(Rechercher des mises à jour...)
About Image
Authentication
Software...
(À propos du logiciel d’authentifi cation d’images...)
Retour à la première page
F1 Affi che ce manuel.
Recherche les mises à jour du logiciel...
Affi che les informations de version du logiciel.
25
Page 26

Support technique 1/2
Austria Nikon GmbH Austrian Branch Office
Nikon GmbH Zweigniederlassung Wien
Wagenseilgasse 5, A-1120 Wien
Tel: 09001-50066 (0,45 €/min aus dem österreichischen
Festnetz)
Belgium Nikon Belux
Avenue de Bourget 50 - Bourgetlaan 50
1130 Bruxelles, Brussel
Tel: +32 (0)2-626-45-05
Switzerland Nikon A.G.
Im Hanselmaa 10, CH-8132 Egg Zurich
Tel: 0848 277 000
Czech Republic Nikon SRO
Kodanska 46, 100 10 Praha 10
Tel: 800 900 980
Germany Nikon GmbH
Tiefenbroicher Weg 25, 40472 Düsseldorf
Tel: 0900-1225564 Phone line costs (# 0,24 €/min)
Denmark Nikon Nordic AB, dansk filial
Ørestads Boulevard 67, 1, DK-2300 København S
Tel: +45-32452000
Spain Finicon S.A.
C/Ciencias, 81 Nave-8, Poligono Pedrosa
08908 L’Hospitalet de Llobregat, Barcelona
Tel: +34-(0)93-2649090 Fax: +34-(0)93-3363400
Finland Nikon Nordic AB Suomen toimisto
Äyritie 8 B, 01510 Vantaa
Tel: +358 (0)20 758 9570
France Nikon France S.A.S.
191, Rue du Marché Rollay, 94504 Champigny
Sur Marne Cedex Tel: +33-(0)8-25-82-10-10
United Kingdom Nikon U.K. Ltd.
380 Richmond Road, Kingston, Surrey KT2 5PR
Tel: +44 (0)871 200 1964 Phone line costs (10p/min)
Greece D. & J. Damkalidis S.A.
44 Zefyrou St. 17564
Tel: +30-210-9410888 Fax: +30-210-9427058
Hungary Nikon Kft.
Budapest, Fóti út 56. 1047 Hungary Tel: +36-1-232-13-71
Italy Nital S.p.A.
Via Tabacchi 33, 10132 Torino
Tel: +39-199-12-41-72 Fax: +39-011-81-44-233
Luxembourg Nikon Belux
Avenue de Bourget 50 - Bourgetlaan 50
1130 Bruxelles, Brussel, Belgium
Tel: +32 (0)2-626-45-05
Netherlands Nikon Netherlands
Branch Office of Nikon GmbH
New Yorkstraat 66 NL- 1175 RD Lijnden
Tel: 09001-225564 (09001-CALLNIKON)
Phone line costs (0,45 €/min)
Norway Nikon Nordic AB NUF
Martin Linges vei 17, 1367 Snarøya
Tel: +47-67-82-74-00
Poland Nikon Polska Sp. z o.o.
ul. Poste˛ pu 14, 02-676 Warszawa
Tel: +48 (0)22 607 94 16
Russia
Nikon Europe B.V., CIS Representative Office
Zubarev pereulok, d.15, k.1, office 541, 129164 Moscow
Tel: +7 495 733 9170
Sweden Nikon Nordic AB
Råsundavägen 12, 8 tr, 169 67 Solna
Tel: +46-(0)8-594-109-00
Slovakia Nikon SRO
Kodanska 46, 100 10 Praha 10, Czech Republic
Tel: 0800 042 053
Slovenia Nikon GmbH
Zweigniederlassung Wien
Wagenseilgasse 5, A-1120 Wien
Tel: +386 (0)1 2800 812
Rep. of South Africa
Foto Distributors, Head Office
Nikon House, 516 Kyalami Boulevard,
Kyalami Business Park, Midrand 1685.
Tel: +27-(0)11-466-2500 Fax: +27-(0)11-466-3400
AT
BE
GR
CZ
DK
ES
FI
DE
FR
GB
HU
LU
ZA
NL
PL
NO
SK
RU
SE
CH
IT
SL
Informations relatives au support technique Nikon
Si vous avez besoin d’une assistance technique lors de l’installation ou de l’utilisation courante
de votre (vos) produit(s) Nikon, n’hésitez pas à contacter l’un des représentants de notre marque.
Lorsque vous appelez le support technique, vous devez fournir le numéro de série et/ou le
numéro de version de votre logiciel Nikon. Pour une communication effi cace, il est vivement
recommandé de disposer du produit Nikon à proximité lors de l’appel.
Europe et Afrique
Retour à la première page
26
Page 27

Support technique 2/2
Australia
Nikon Australia Pty Ltd.
Unit F1, Lidcombe Business Park,
3-29 Birnie Avenue, Lidcombe NSW 2141
Tel: +61-(0)2-8748-5200 Fax: +61-(0)2-8748-5274
Canada
Nikon Canada Inc.
1366 Aerowood Drive, Mississauga, Ontario L4W 1C1
Tel: +1-(0)905-625-9910 Fax: +1-(0)905-625-6446
China
Nikon Imaging (China) Sales Co., Ltd.
Tel: 4008-20-1665 (within the Chinese mainland)
Tel: +86-(0)21-3428-4634 (from other countries and regions)
Nikon Square (Shanghai)
Rm.102B, Tian An Center, No. 338, West Nan Jing Road,
Shanghai 200003
Tel: +86-(0)21-6327-8001
Nikon Square (Beijing)
Shop PW1-(11-12), Podium Lever of the Malls at Oriental Plaza,
No.1 East Chang An Ave., Dong Cheng District,
Beijing China 100738
Tel: +86-(0)10-8515-2268
Hong Kong
Nikon Hong Kong Ltd.
Suite 1001, 10F, Cityplaza One, 1111 King’s Road,
Taikoo Shing
Tel: +852-(0)2902-9000 Fax: +852-(0)2907-0378
India
Photo Vision
223, Okhla Industrial Estate Phase III,
Near Modi Flour Mill, New Delhi - 110 020
Tel: +91-(0)11-2692-8913 Fax: +91-(0)11-2692-9856
Indonesia
Pt Alta Nikindo
Kompleks Mangga Dua Square
Block H 1&2 Jl.Gunung Sahariraya, Jakarta Utara 10730
Tel: +62-(0)21-6231-2700 Fax: +62-(0)21-6231-2777
Israel
Hadar Photo Supply Agencies Ltd.
36 - 38 Achad Haam St., Tel-Aviv
P.O. Box 1686
Tel: +972-(0)3-5603947 Fax: +972-(0)3-5603905
Korea
Nikon Imaging Korea Co., Ltd.
12th Floor, Seoul Chamber Of Commerce &
Industry Building,
4-45, Namdaemoon-Ro, Jung-Ku, Seoul 100-743
Tel: +82-(0)2-6050-1800 Fax: +82-(0)2-6050-1801
Lebanon
Gulbenk Trading Co.
Hamra-Makdessi Street, Adhami Building,
5th Floor, Beirut
P. O. Box 113-6645
Tel: +961-(0)1-353742 Fax: +961-(0)1-347613
Malaysia
Nikon (Malaysia) Sdn. Bhd.
11th Floor, Block A Menara PKNS
No. 17, Jalan Yong Shook Lin 46050 Petaling Jaya
Selangor Darul Ehsan
Tel: +60-(0)3-7809 3688 Fax: +60-(0)3-7809 3600
New Zealand
T.A. Macalister Ltd.
34 Vestey Drive, Mount Wellington, Auckland 1060
Tel: +64-9-573 1650 Fax: +64-9-573 1651
Philippines
Columbia Digital Sales Company
#46 Sta. Rosa St., Brgy. Manresa,
SFDM Quezon City, 1115
Tel: +63-(0)2-363-5315 Fax: +63-(0)2-364-3334
Singapore
Nikon Singapore Pte. Ltd.
80 Anson Road #10-01/02 Fuji Xerox Towers
Singapore 079907
Tel: +65-6559-3618 Fax: +65-6559-3665
Taiwan
Lin Trading Co., Ltd.
8F, 272 Nangking Road, Sec. 3, Taipei 10566
Tel: +886-(0)2-2740-3366 Fax: +886-(0)2-2781-2525
Thailand
Niks (Thailand) Co., Ltd.
166 Silom Road 12, Bangkok 10500
Tel: +66-(0)2-235-2929-39 Fax: +66-(0)2-236-7240
Turkey
Teleoptik Ltd Sti
Ankara Caddesi Dedehan No. : 118-120,
Kat : 1-2, Sirkeci 34112, Istanbul
Tel: +90-(0)212-527-0789 Fax: +90-(0)212-520-6716
U. A. E.
Grand Stores, L.l.c
Saleh Bin Lahej Building, Mezzanine Floor,
Al Garhoud, Deira, Dubai
P. O. Box 2144
Tel: +971-(0)4-2823700 Fax: +971-(0)4-2828382
MY
LB
KR
NZ
PH
TR
AE
HK
CA
AU
IN
ID
CN
IL
SG
TW
TH
Asie, Océanie, Moyen-Orient et Canada
Région d’Asie Pacifi que
http://www.nikon-asia.com
Site mondial Nikon Imaging
http://nikonimaging.com/global/
Visitez le site Web Nikon qui correspond à la région d’achat du produit pour télécharger la mise à jour de
logiciels, obtenir des manuels de remplacement ou consulter les informations du support technique :
Europe et Afrique
http://www.europe-nikon.com/support/
Corée
http://www.nikon.co.kr
Retour à la première page
27
 Loading...
Loading...