Nikon COOLPIX S10 Quick Start Guide
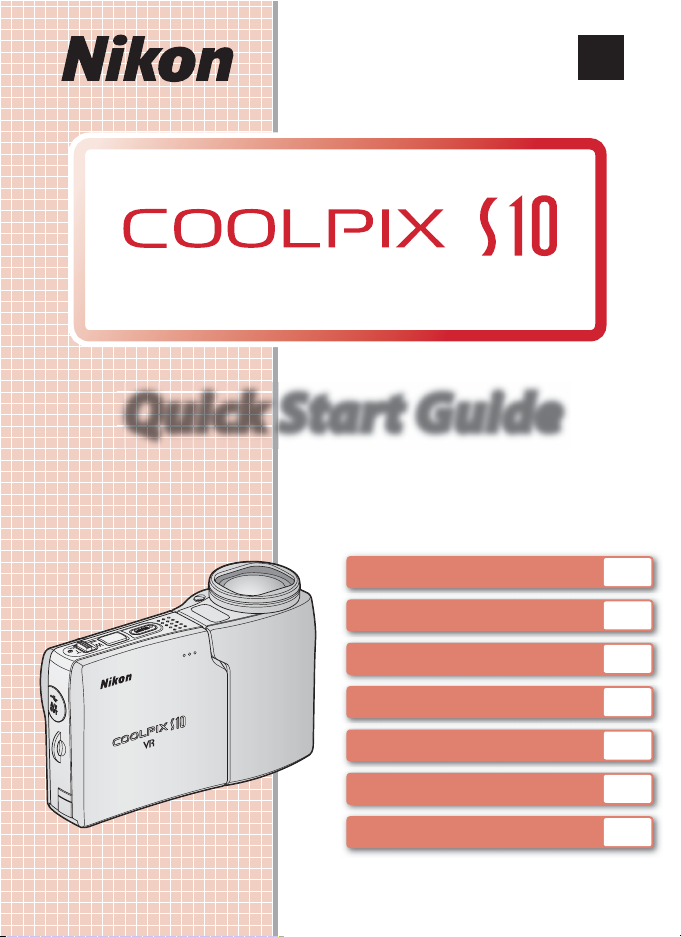
Quick Start Guide
DIGITAL CAMERA
Quick Start Guide
Introduction pg. 2
First Steps pg. 6
En
Taking Pictures pg. 10
Other Functions pg. 16
Installing PictureProject pg. 23
Viewing Pictures on a Computer pg. 27
Printing Pictures pg. 29
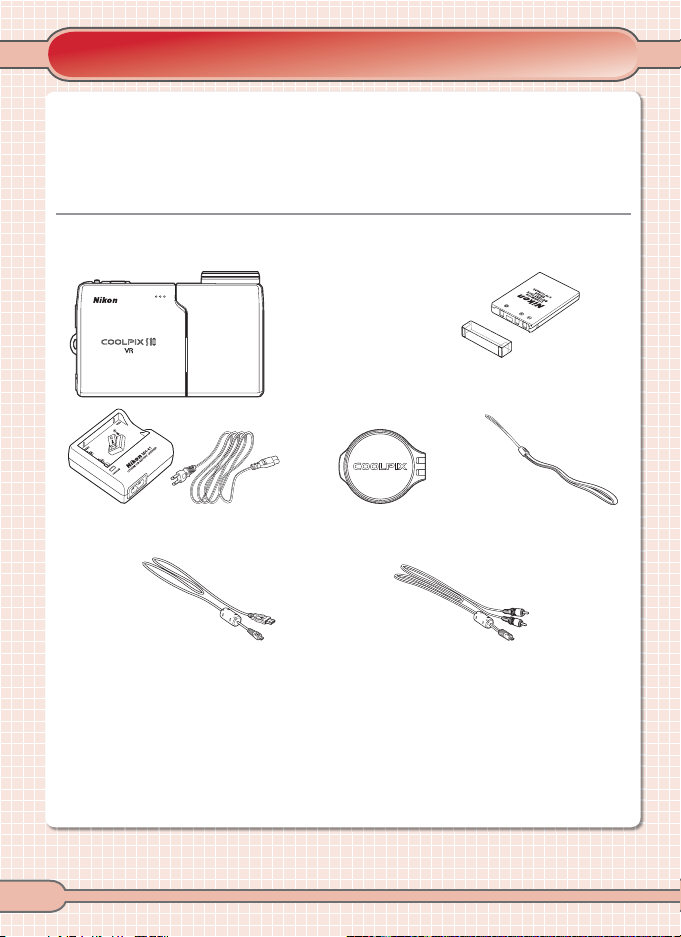
Package Contents
Introduction
Thank you for your purchase of a Nikon COOLPIX S10 digital camera. This manual has
been written to help you enjoy taking pictures with your Nikon digital camera. Please
be sure to read all instructions thoroughly to get the most from the cam era, and keep
them where they will be read by all those who use the product.
Package Contents
Remove the camera and accessories from the box and confi rm that you have all the
items listed below.
COOLPIX S10
digital camera
MH-61 battery charger
(with power cable)
UC-E6 USB cable
• Guide to Digital Photography
• Quick Star t Guide (this guide)
• Warranty
* The supplied battery is not charged at shipment. Charge the battery as shown on page 6.
† Shape of cord depends on country of use.
NOTE: Memory card not provided. See page 73 of the Guide to Digital Photography for a list
of approved memory cards.
†
Lens cap
• PictureProject installer CD (yellow)
• PictureProject Reference Manual CD (silver)
EN-EL5 rechargeable battery
(with terminal cover)
Camera strap
EG-CP14 audio/video cable
2
*
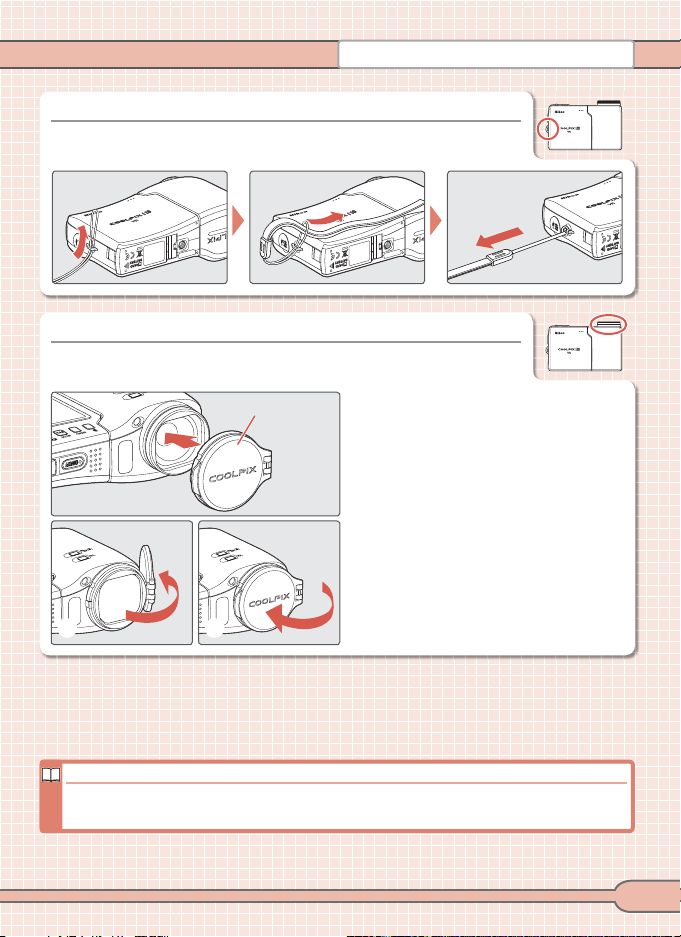
Attaching the Camera Strap
Attaching the Camera Strap
Attaching the Lens cap
햲
햳
Notations
Attach the camera strap as shown.
Attaching the Lens cap
Attach the lens cap as shown.
Introduction
Lens cap
햲
Notations
The names of menu items displayed in the camera monitor, and the names of buttons or
messages displayed in the computer monitor are indicated with brackets ([ ]).
햳
Attach as shown. Cap will click into place
when hinge is correctly seated.
The lens cap can be opened (햲햲) and
closed (햳햳) while still attached to the
camera.
3
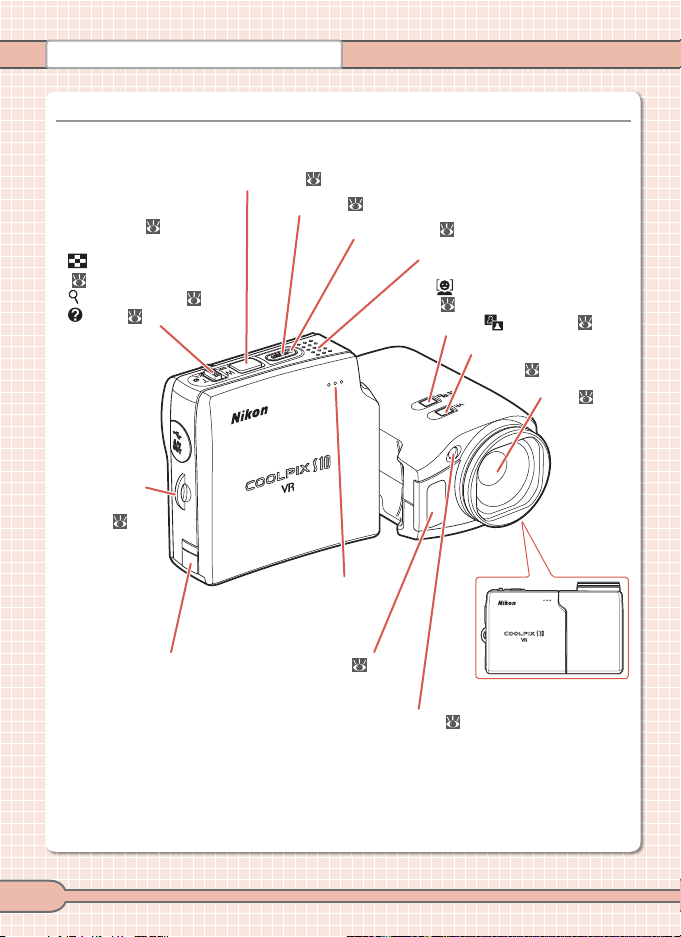
Parts of the Camera
Introduction
Parts of the Camera
Shutter-release button (
Zoom control ( 12). See
also:
• (thumbnail playback)
( 14)
• (playback zoom) ( 14)
• (help) ( 22)
Eyelet for
camera strap
( 3)
Power connector for optional
AC adapter kit
13)
Power switch (
Microphone
Built-in fl ash (
AF-assist illuminator (LED)
8)
Power-on lamp ( 8)
Speaker
( 19).
See also (D-lighting [ 14])
16)
Self-timer lamp ( 16)
(One-touch portrait) button
Vibration reduction (VR)
button ( 11)
Lens (
12)
Lens in storage
position
4
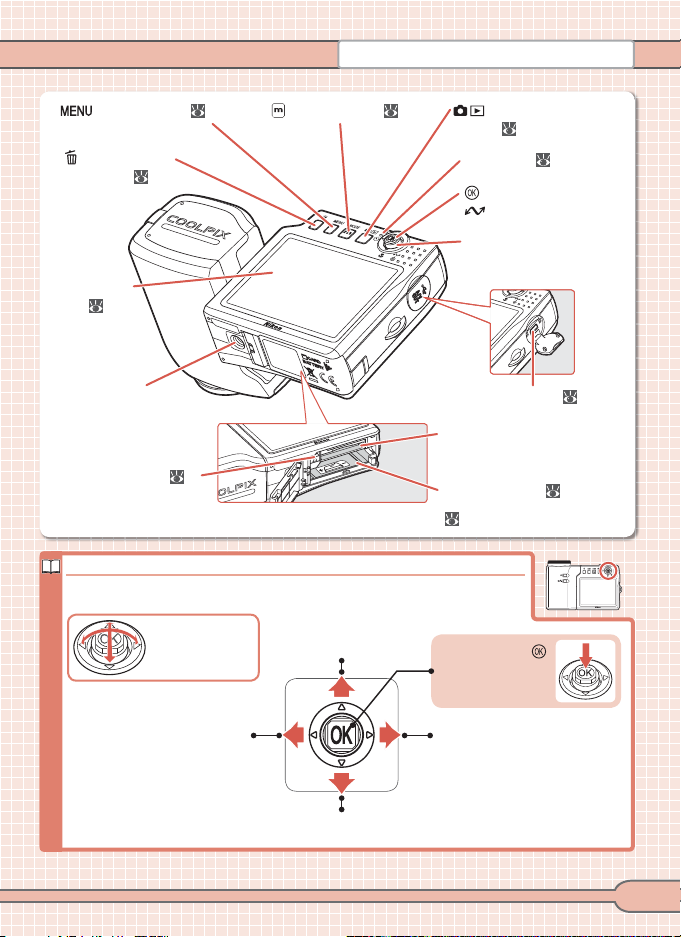
Introduction
The Multi Selector
(menu) button ( 20)
(delete) button
( 15)
Monitor
10)
(
Tripod socket
Battery latch (
The Multi Selector
7)
Battery-chamber/memory card slot cover ( 7)
(mode) button ( 17)
Use the multi selector to navigate the menus.
Press left, right,
up, or down
Move cursor up
(shooting/playback)
button ( 14)
Flash lamp (
(center) button
(transfer) button
Multi selector
Cable connector cover
Cable connector ( 27, 29)
Memory card slot
Battery chamber ( 7)
Press center ( )
to make selection
13)
Return to previous menu,
or move cursor left
Display sub-menu,
move cursor right
Move cursor down
5
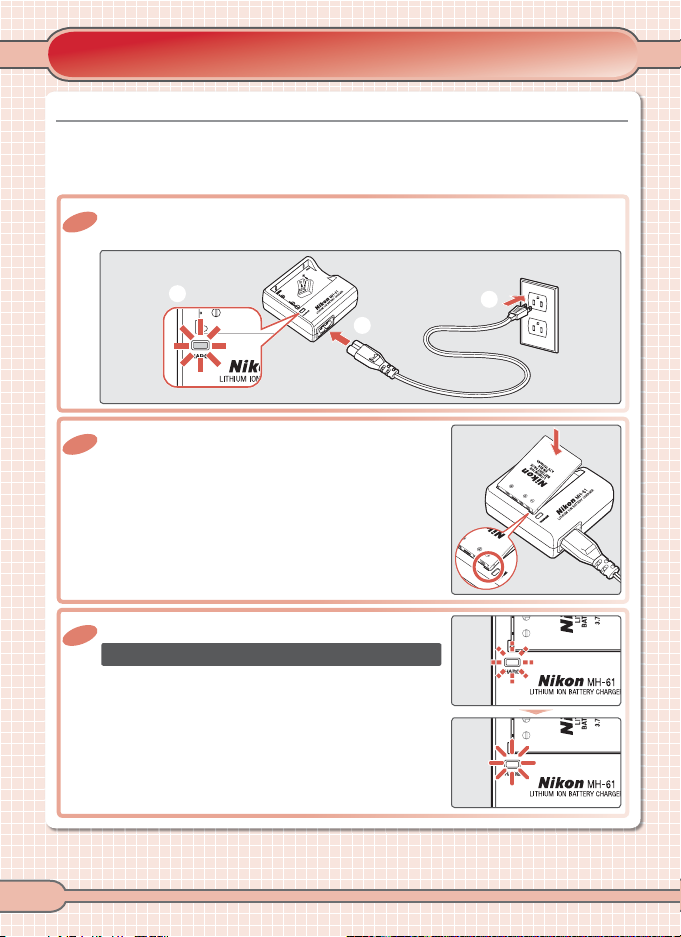
Step
1
—Charge the Battery
1
..2
1
..3
1
..1
햳
햲
햴
First Steps
Step
1
—Charge the Battery
The camera uses a rechargeable EN-EL5 Li-ion battery (supplied). Charge the battery
with the supplied MH-61 battery charger before fi rst use or when the battery is running low.
1 Connect the power cable to the charger (햲햲) and then plug it into a power
1
outlet (햳햳). The CHARGE lamp will light (햴햴).
햴
햲
2
Remove the battery terminal cover and insert the
1
battery as shown, matching the projections on the
battery to the indentations in the charger.
3 The CHARGE lamp will start to blink.
1
An exhausted battery charges in about two hours.
햳
Charging is complete when the CHARGE lamp
stops blinking.
6
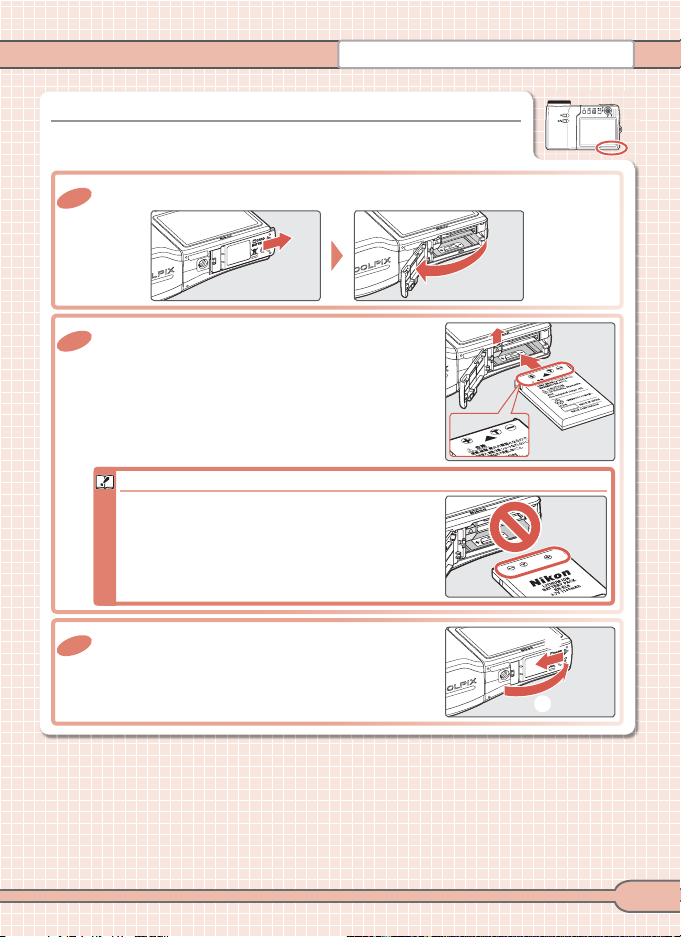
Step
Step
2
—Insert the Battery
2
..1
2
..2
Inserting the Battery
2
..3
햳
햲
2
—Insert the Battery
After charging the battery, insert as described below.
1 Open the battery-chamber/memory card slot cover.
2
2 The orange battery latch is pushed aside as the
2
battery is inserted. The battery is fully inserted
when the latch clicks back into place.
Inserting the Battery
Inserting the battery upside down or backwards
could damage the camera. Check to be sure the
battery is in the correct orientation.
3
Close the battery-chamber/memory card slot cover.
2
First Steps
햳
햲
7
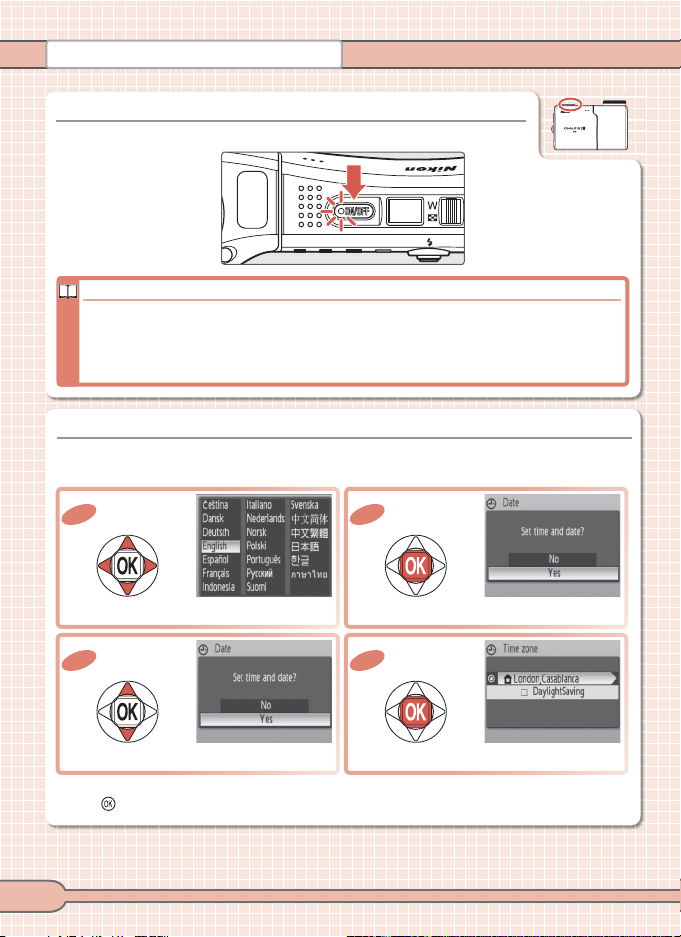
First Steps
Step
3
—Turn the Camera On
Auto off (Stand-by Mode)
Step
4
—Choose a Language and Set the Camera Clock
4
..1
4
..2
4
..4
4
..3
Step
3
—Turn the Camera On
Press the power switch to turn the camera on.
Auto off (Stand-by Mode)
If no operations are performed for about fi ve seconds in shooting mode, the monitor
will dim to save power. Using any of the camera controls will reactivate the display.
If no operations are performed for about a minute in all modes, the monitor will turn
off ; after a further three minutes, the camera will turn off automatically.
Step
4
—Choose a Language and Set the Camera Clock
A language-selection dialog is displayed the fi rst time the camera is turned on. Follow the steps below to choose a language and set the time and date.
1
4
2
4
Confi rmation dialog displayed.Highlight language.
3
4
Highlight [Yes].
* If daylight saving time is in eff ect, press multi selector down to highlight [DaylightSaving] and
press to select. Press multi selector up to return to Step 4.4.
4
4
TIME ZONE menu displayed.
*
8
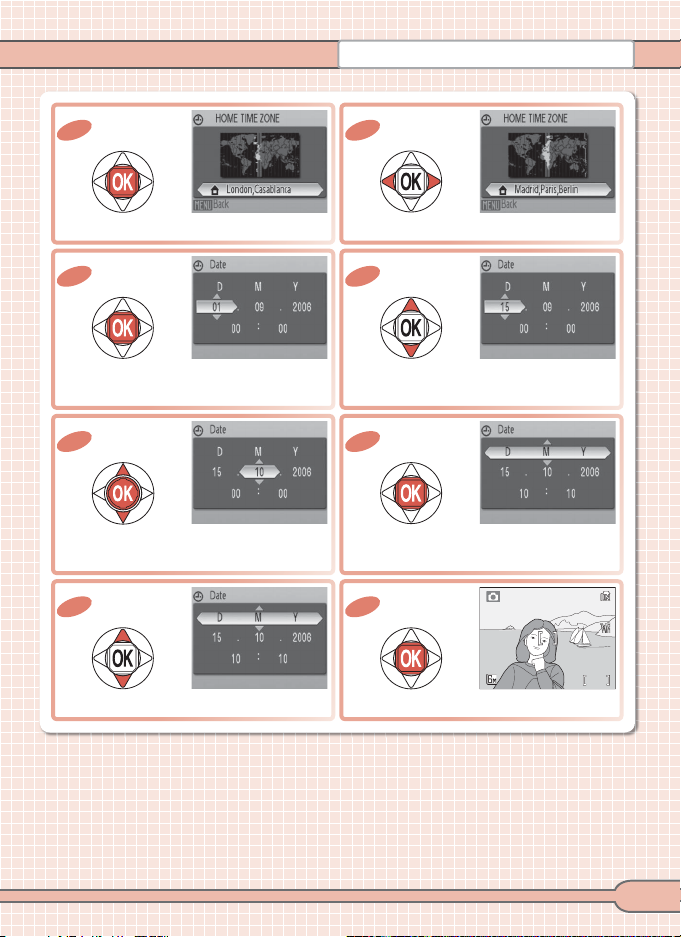
First Steps
4
..9
4
..10
4
..12
4
..11
4
..8
4
..7
4
..6
4
..5
5
4
Display map of world time zones.
7
4
Display Date menu.
9
4
edit Month ([M]), Year ([Y ]), hour, and minute.
11
4
Choose date display order.
6
4
Select home time zone.
8
4
Edit Day ([D]) (order of [D], [M], and [Y] may
4
4
diff er in some areas).
10
Highlight [D M Y].Select Month ([M]). Repeat Steps 4.8–4.9 to
12
Set clock.
101010
9
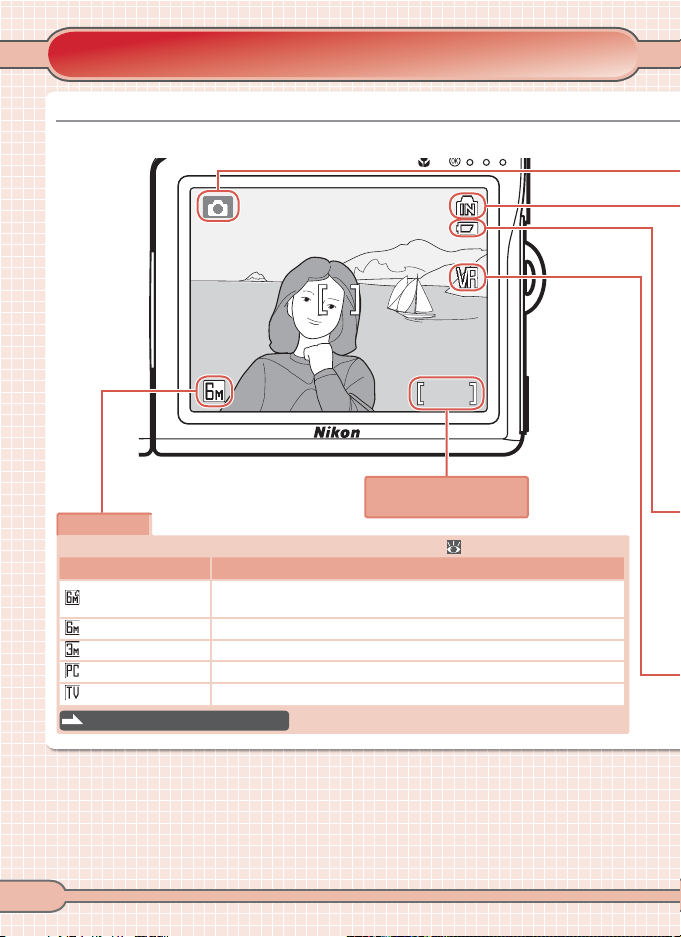
Step
1
—Check Indicators in the Monitor
101010
Taking Pictures
Step
1
—Check Indicators in the Monitor
Check the battery level and number of exposures remaining.
Number of exposures
Image mode
Choose image size and quality from the image mode menu ( 21).
Option Description
High (2816★)
Normal (2816) Best choice in most situations.
Normal (2048) Smaller size allows more pictures to be stored.
PC screen (1024) Suited to computer display.
TV screen (640) Suited to e-mail or television viewing.
Page 55 of the Guide to Digital Photography
Pictures are compressed less than [Normal], producing higher-quality images.
remaining
10
 Loading...
Loading...