
Ver. 4.2
De
Benutzerhandbuch
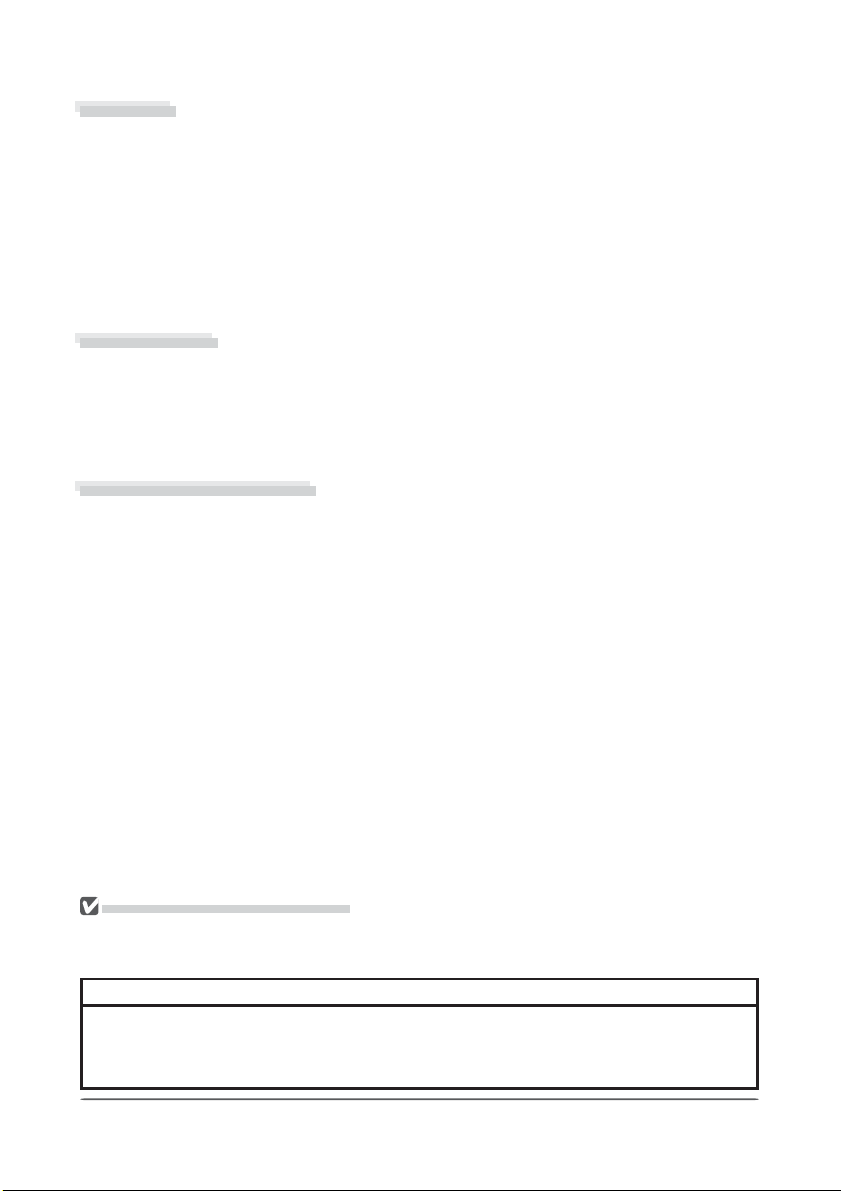
Hinweise
•Die Reproduktion der Dokumentationen, auch das
auszugsweise Vervielfältigen, bedarf der aus drück li chen Genehmigung durch Nikon. Dies gilt auch für
die elektronische Erfassung und die Über set zung
in eine andere Sprache.
• Änderungen jeglicher Art ohne Vorankündigung
vorbehalten.
•Nikon übernimmt keine Haftung für Schäden, die
durch unsachgemäßen Gebrauch des Produkts
entstehen.
•Die Dokumentationen zu Ihrem Nikon-Produkt
wurden mit größter Sorgfalt erstellt. Sollten Sie
je doch Fehler in den Dokumentationen entdecken
oder Verbesserungsvorschläge machen können,
wäre Nikon für einen entsprechenden Hinweis
sehr dankbar. (Die Adresse der Nikon-Vertretung
in Ih rer Nähe ist separat aufgeführt.)
Lieferumfang
Bitte prüfen Sie den Packungsinhalt, bevor Sie dieses Nikon-Produkt verwenden. Falls irgendein Teil fehlen
oder beschädigt sein sollte, wenden Sie sich bitte an Ihren Fachhändler oder an den Nikon-Kundendienst.
• Nikon-Capture-4-Installations–CD
• Nikon-Capture-4-Installationsanleitung
• Nikon-Capture-4-Referenzhandbuch (dieses Handbuch)
Warenzeichennachweis
Macintosh und Mac OS sind Warenzeichen von Apple Computer, Inc. Microsoft und Windows sind eingetragene Warenzeichen von Microsoft Corporation. Pentium ist ein Warenzeichen von Intel Corporation.
CompactFlash ist ein Warenzeichen von SanDisk Corporation. Adobe und Photoshop sind Warenzeichen
von Adobe Systems Inc. Alle sonstigen in dieser Betriebsanleitung oder sonstigen mit Ihrem Nikon Produkt
gelieferten Dokumentationen aufgeführten Warenzeichen sind die Warenzeichen bzw. eingetragenen
Warenzeichen ihrer jeweiligen Inhaber.
Erstellen Sie eine Sicherungskopie
Bevor Sie Bearbeitungen an Ihren Aufnahmen vornehmen, sollten Sie Sicherungskopien dieser Aufnahmen erstellen – insbesondere wenn es sich um einmalige Aufnahmen handelt. Nikon übernimmt keine
Haftung für den Verlust von Bildern oder für einen eventuellen Verdienstausfall.
Achtung!
Die Installations-CD darf nicht mit einem Audio-CD-Player (oder einem anderen Gerät, das nicht
für CD-ROMs geeignet ist) abgespielt werden, da sie keine Audio-Daten enthalten. Bei der
Wiedergabe einer CD-ROM mit einem Audio-CD-Player können Störsignale auftreten, die das
menschliche Gehör nachhaltig schädigen (bis hin zum vollständigen Gehörverlust).
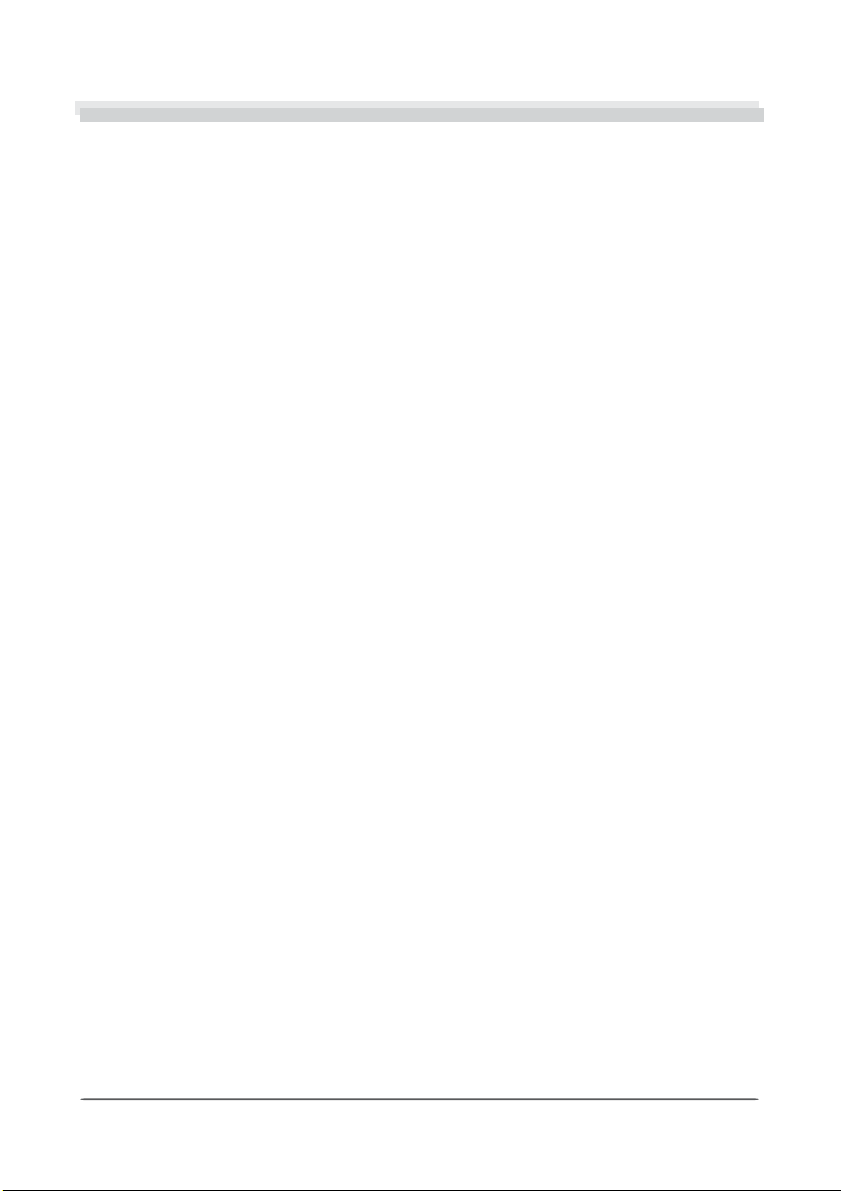
Inhaltsverzeichnis
Bevor Sie beginnen: Einführung....................................................................................................... 1
Überblick: Über dieses Handbuch....................................................................................................2
Grundlegende Funktionen: Die Funktionen von Nikon Capture 4 ...............................................3
Nikon Capture 4 Editor .....................................................................................................................3
Nikon Capture 4 Camera Control...................................................................................................... 3
Systemvoraussetzungen : Was Sie für den Einsatz von Nikon Capture 4 benötigen ..................5
Installation ........................................................................................................................................ 5
Bildkorrektur: Nikon Capture 4 Editor..............................................................................................7
Nikon Capture 4 Editor : Übersicht über Nikon Capture 4 Editor .................................................8
Starten von Nikon Capture 4 Editor................................................................................................. 10
Beenden von Nikon Capture 4 Editor ..............................................................................................12
Bilddateien öffnen...........................................................................................................................13
Zoomwerkzeug...............................................................................................................................18
Verschieben des sichtbaren Ausschnitts mit dem Navigator .............................................................19
Drehen und Spiegeln.......................................................................................................................20
Freistellen eines Ausschnitts ............................................................................................................22
Die Informationenpalette ................................................................................................................23
Die Histogrammpalette ...................................................................................................................26
Die Bildversionenpalette..................................................................................................................27
Autofokus-Messfeld einblenden......................................................................................................28
Bildkorrektur: Bildnachbearbeitung..............................................................................................29
Weißabgleich .................................................................................................................................. 33
RAW-Primäkorrektur.......................................................................................................................39
Image Dust Off ...............................................................................................................................42
Vignettierungskorrektur .................................................................................................................. 46
Gradationskurven ...........................................................................................................................48
Der LCH-Editor................................................................................................................................ 57
Farbverstärkung .............................................................................................................................. 63
Bildeffekte ......................................................................................................................................64
Farbabgleich ...................................................................................................................................66
Unscharf maskieren.........................................................................................................................68
Bildrauschen reduzieren ................................................................................................................. 71
D-Lighting....................................................................................................................................... 73
Fisheye-Objektiv (Entzerren von Bildern, die mit dem Fisheye-Objektiv DX10,5 mm aufgenommen
wurden)..........................................................................................................................................75
Größe und Aufl ösung .....................................................................................................................77
Speichern und Laden von Bildkorrekturen .......................................................................................80
Speichern von Bildern .....................................................................................................................81
Drucken von Bildern........................................................................................................................ 86
Stapelverarbeitung..........................................................................................................................90
Voreinstellungen für Nikon Capture 4 Editor: Einstellungen für Nikon Capture 4 Editor.........95
Die Registerkarte »Allgemein« ........................................................................................................96
Die Registerkarte »Temporäre Daten« .............................................................................................98
Die Registerkarte »Tonwertvorgaben« .............................................................................................98
Die Registerkarte »Rasterlinien« ...................................................................................................... 99
Die Registerkarte »Farbmanagement« (Windows) .........................................................................100
Die Registerkarte »Farbmanagement« (Mac OS) ........................................................................... 101
i
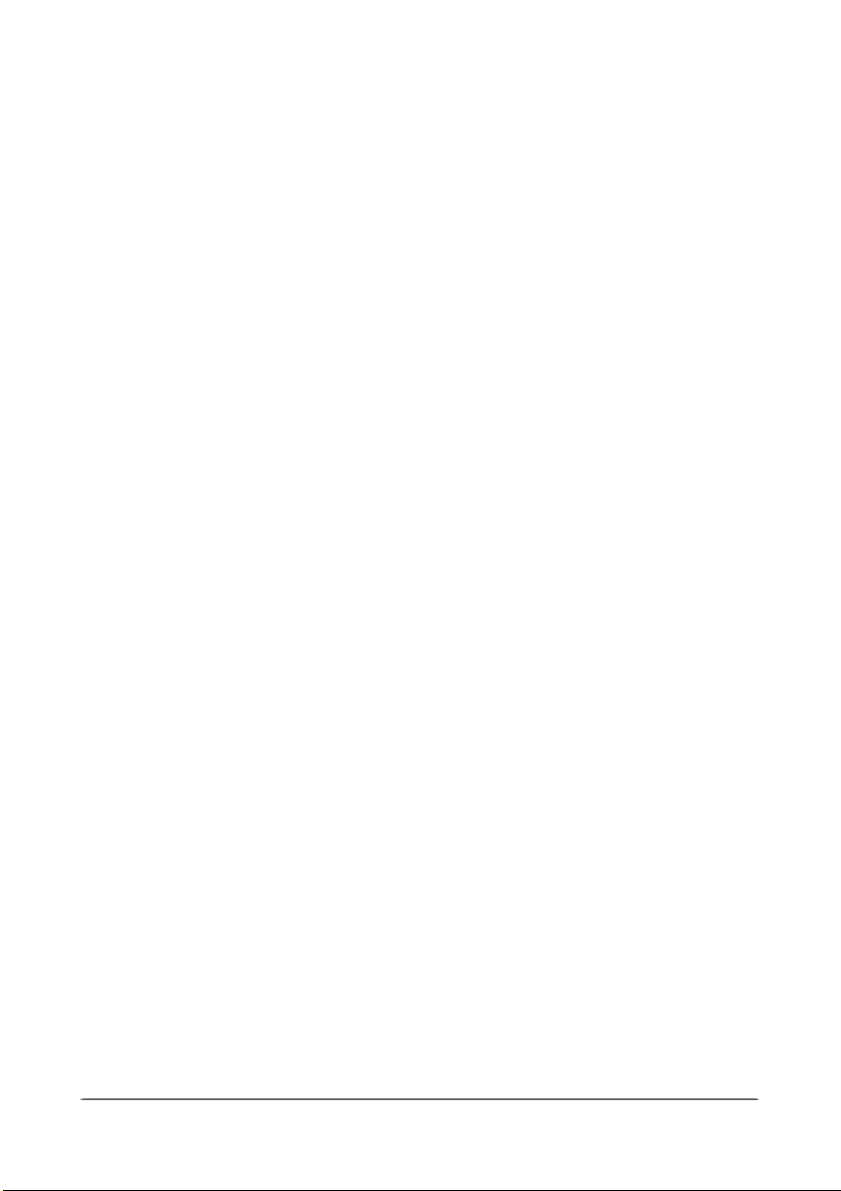
Computergesteuertes Fotografi eren: Nikon Capture 4 Camera Control...................................103
Das Fenster »Camera Control« : Die Funktionselemente von Nikon Capture 4 Camera Control.. 104
Starten von Nikon Capture 4 Camera Control ............................................................................... 106
Beenden von Nikon Capture 4 Camera Control............................................................................. 107
Computergesteuerte Fotografi e ....................................................................................................108
Automatische Verarbeitung der Bilder direkt nach der Aufnahme..................................................112
Zeitrafferaufnahmen ..................................................................................................................... 116
Das Fenster »Camera Control«......................................................................................................119
Individualfunktionen .....................................................................................................................131
Voreinstellungen für Nikon Capture 4 Camera Control:Einstellungen für Nikon Capture 4
Camera Control.............................................................................................................................133
Die Registerkarte »Allgemein« ......................................................................................................133
Die Registerkarte »Temporäre Daten« ...........................................................................................134
Die Registerkarte »Farbmanagement«........................................................................................... 134
Te chnische Hinweise: Anhang.......................................................................................................135
Anhang A: Von Nikon Capture 4 unterstützte Farbprofi le ........................................................ 136
1. Von Nikon Capture 4 unterstützte RGB-Profi le ..........................................................................136
2. Technische Daten der unterstützten RGB-Profi le ........................................................................138
Anhang B: Farbmanagement in Adobe Photoshop (ab Version 7.0) ........................................139
Schritt 1—Auswählen eines Monitorprofi ls .................................................................................... 139
Schritt 2—Farbeinstellungen in Photoshop .................................................................................... 140
Anhang C: Das Nikon-NEF-Plug-in ............................................................................................... 141
Anhang D: Lösungen für Probleme ............................................................................................. 143
Anhang E: Glossar der Fachbegriffe ............................................................................................ 145
Index .............................................................................................................................................. 151
ii
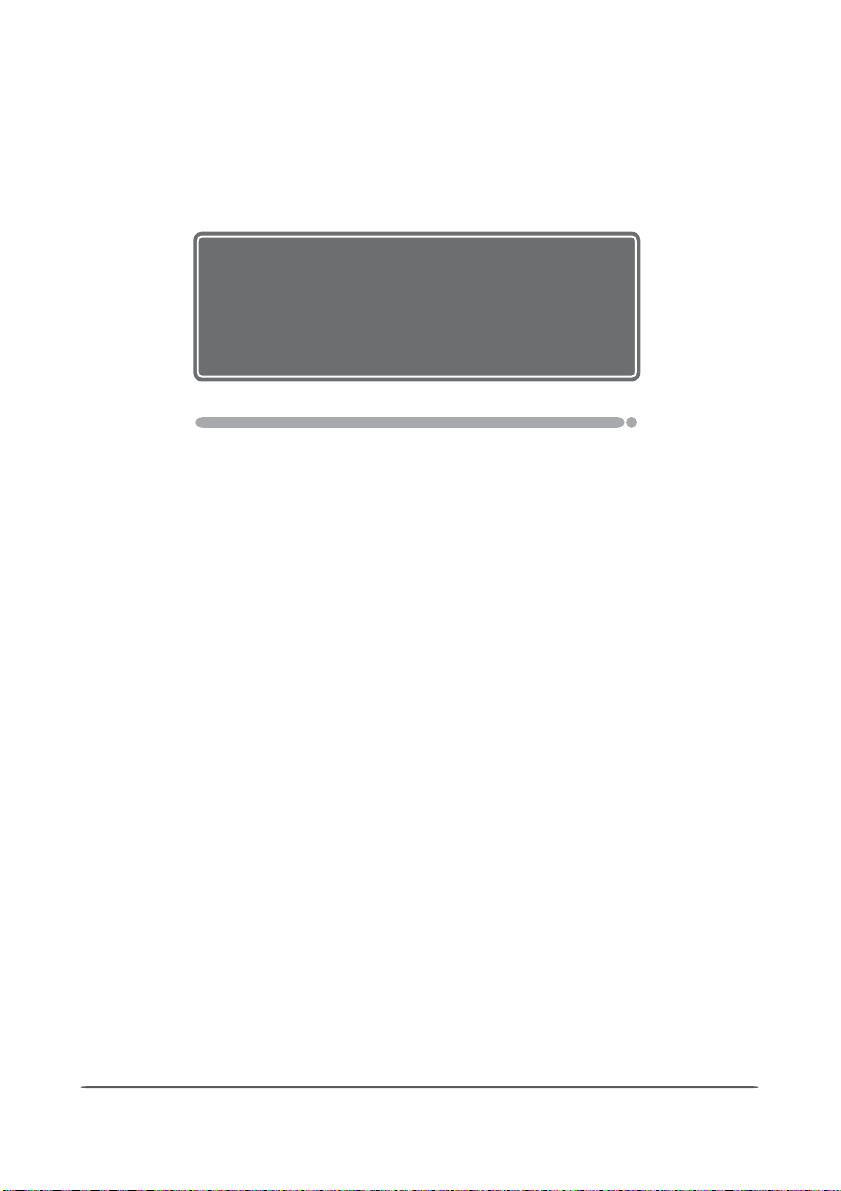
Einführung
Bevor Sie beginnen
Bitte lesen Sie dieses Handbuch aufmerksam durch, bevor
Sie Nikon Capture 4 installieren und mit dem Programm
ar bei ten.
Überblick
Dieser Abschnitt erklärt den Aufbau des Handbuchs und
er läu tert die verwendeten Symbole und Schreibweisen.
Grundlegende Funktionen
Dieser Abschnitt liefert einen Überblick über die Funktionen
von Nikon Capture 4.
Systemvoraussetzungen
Vergewissern Sie sich vor der Installation von Nikon Capture 4,
dass Ihr Computer die in diesem Abschnitt zu sam men ge stell ten
Systemvoraussetzungen erfüllt.
1
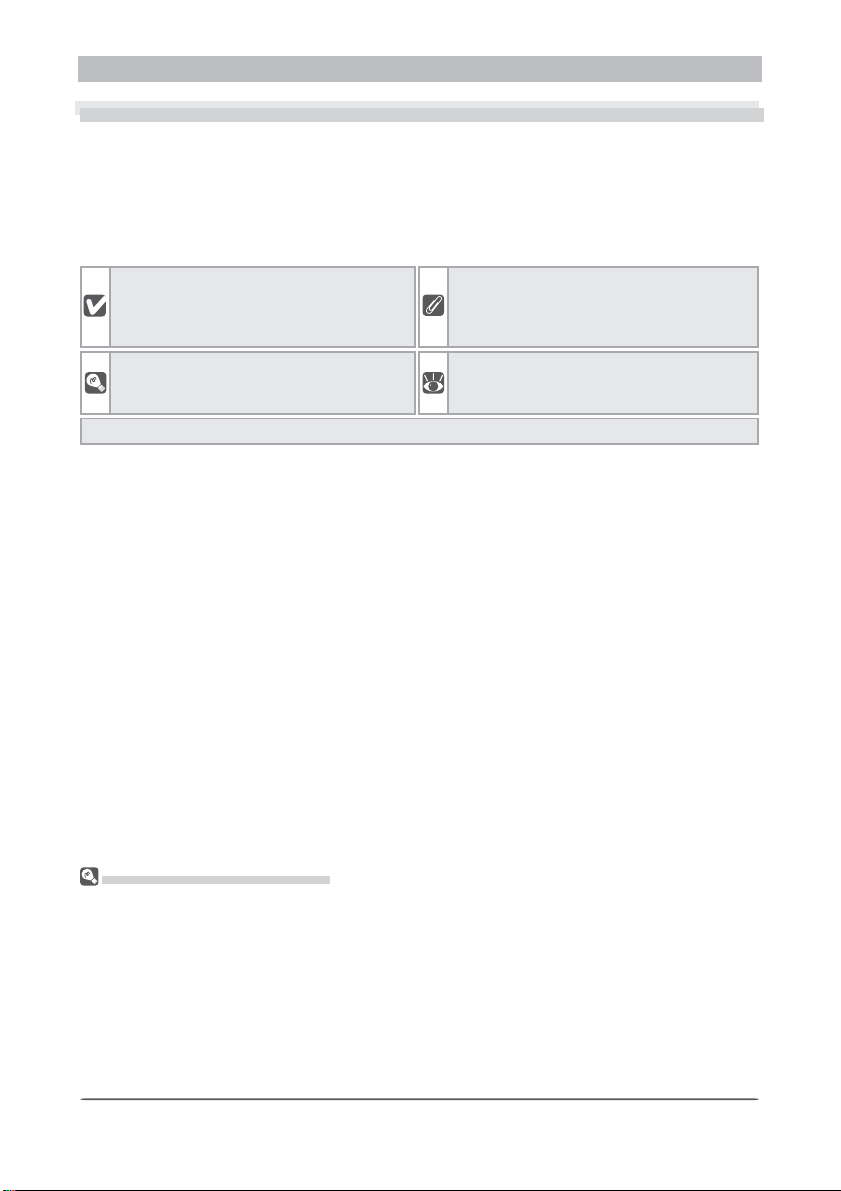
Überblick
Überblick
Über dieses Handbuch
Dieses Handbuch soll Ihnen dabei behilfl ich sein, die umfangreichen Funktionen von Nikon
Capture 4 (Ver. 4.2) optimal zu nutzen. Bitte lesen Sie das Handbuch aufmerksam durch und
halten Sie es griffbereit, wenn Sie mit Nikon Capture 4 arbeiten.
Symbole und Konventionen in diesem Handbuch
In diesem Handbuch werden folgende Symbole und Konventionen verwendet:
Dieses Symbol kennzeichnet wichtige Si cher heits hin wei se. Sie sollten die Si cher heits hin wei se
vor Gebrauch der Software lesen, um Schäden
an Ihrer Nikon- Digitalkamera zu ver mei den.
Dieses Symbol kennzeichnet Tipps mit zu sätz li chen nützlichen Informationen zur Ver wen dung dieser Software.
Fett hervorgehobener Text markiert zentrale Menübefehle oder Bezeichnungen für Optionen und Schaltfl ächen etc.
Dieses Symbol kennzeichnet wichtige Hin wei se, die Sie vor der Benutzung der Software
le sen sollten.
Dieses Symbol verweist auf andere Stellen in
diesem Handbuch mit weiterführenden In for ma tio nen.
Vorausgesetzte Kenntnisse
Das vorliegende Handbuch setzt voraus, dass Sie mit der grundlegenden Bedienung von
Windows oder des Mac OS und der Terminologie des jeweiligen Betriebssystems vertraut
sind. Falls Ihnen die hier genannten Begriffe nicht bekannt sind, sehen Sie bitte im Handbuch
zu Ihrem Betriebssystem nach.
Abbildungen
Das vorliegende Handbuch bezieht sich sowohl auf die Windows- als auch auf die MacintoshVersion von Nikon Capture 4. Obwohl die meisten Abbildungen Nikon Capture 4 unter
Windows zeigen, gelten die Erläuterungen auch für die Macintosh-Version (sofern nicht
anders an ge ge ben). Je nachdem, welches Betriebssystem Sie verwenden, sehen einige der
Dialoge und Me nüs möglicherweise etwas anders aus als in den Abbildungen gezeigt.
Informationen in letzter Minute
Bitte lesen Sie auch die Infodatei auf der Installations- CD von Nikon Capture 4. Diese Datei
enthält wichtige Informationen, die erst nach der Fertigstellung dieses Handbuch auf ge nom men wurden.
Immer auf dem neuesten Stand
Im Rahmen der kundenfreundlichen Informationspolitik bietet Nikon im Internet aktuelle Pro dukt un ter stüt zung an. Sie können die aktuellsten Informationen unter folgenden Webadressen abrufen:
•Europe:http:// www.europe-nikon.com/support
•USA: ht tp://www.nikonusa.com/
•Asien, Ozeanien, Naher Osten und Afrika: http:/ /www.nikon-asia.com/
Auf diesen Webseiten erhalten Sie aktuelle Produktinformationen, Tipps und Antworten auf h äufi g
gestellte Fragen (FAQ) sowie allgemeine Informationen zu Fotografi e und digitaler Bildverarbeitung.
Diese Webseiten werden regelmäßig aktualisiert. Ergänzende Informationen erhalten Sie bei der Ni-
kon-Vertretung in Ihrer Nä he.
Eine Liste mit den Adressen der Nikon-Vertretungen fi nden Sie unter folgender Web-Adresse:
http://nikonimaging.com/
2
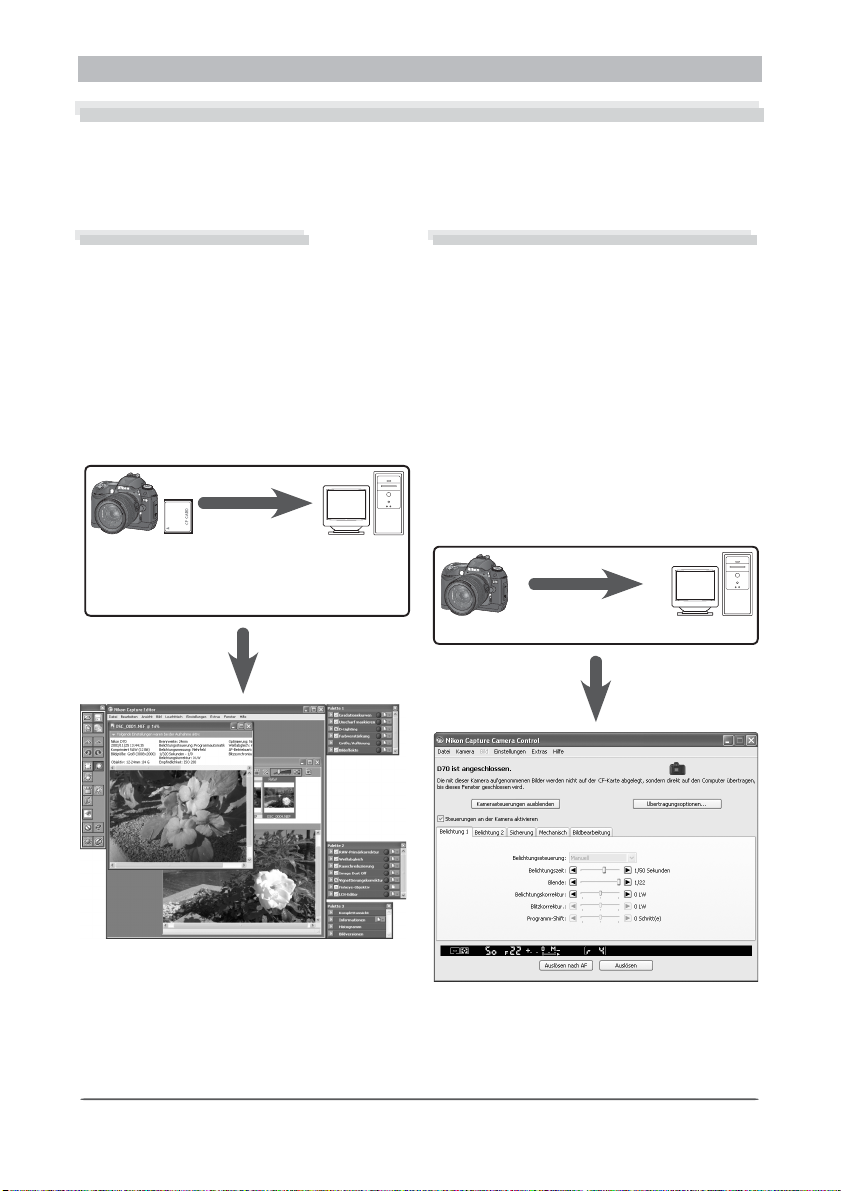
Über dieses Handbuch
Grundlegende Funktionen
Die Funktionen von Nikon Capture 4
Nikon Capture 4 wurde speziell für die Verwendung mit Nikon- Digitalkameras entwickelt.
Es besteht aus zwei Hauptkomponenten: »Nikon Capture 4 Editor« und »Nikon Capture 4
Camera Control«.
Nikon Capture 4 Editor
Nikon Capture 4 Editor ist ein Bildbearbeitungsprogramm für eine nachträgliche Bearbeitung von Fotos, die zuvor mit
PictureProject oder Nikon View oder von der
Kamera auf den Computer übertragen wurden. Nikon Capture 4 Editor ermöglicht die
Stapelverarbeitung einer Vielzahl von Bildern
und bietet für Bilder im NEF-Format (RAW)
Anpassungsmöglichkeiten, wie sie von keiner
anderen Software unterstützt werden.
Fotos auf
einer Speicherkarte in
der Kamera
Bildübertragung
auf den Computer
mit PictureProject oder
Nikon View
Nikon Capture 4 Camera Control
Nikon Capture 4 Camera Control gestattet
die Fernsteuerung von digitalen Spiegelreflexkameras vom Computer aus. Mit einer am
Rechner angeschlossenen Nikon D2-Serie,
einer Kamera der D1-Serie, einer D100 oder
D70 können Kameraeinstellungen direkt
über die Bedienoberfl äche der Software vorgenommen werden, die Kamera kann vom
Computer aus ausgelöst werden und die
Fotos werden in diesem Fall direkt auf der
Festplatte des Computers abgelegt. Selbst
Intervallaufnahmen sind auch bei solchen
Modellen möglich, die diese Funktion normalerweise nicht unterstützen.
Mit einem Computer verbundene Kamera
Nikon Capture 4 Editor
Nikon Capture 4 Camera Control
3
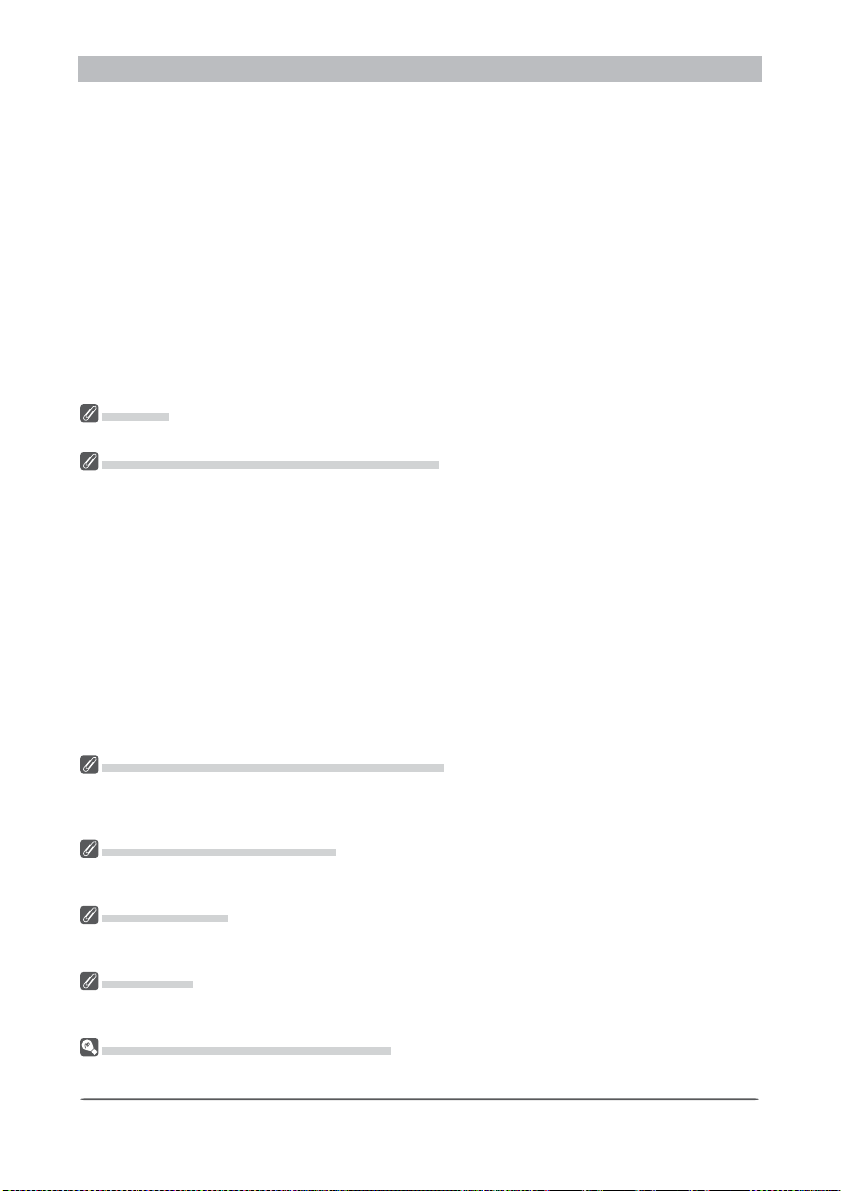
Überblick
Automatische Aktualisierung
Die Nikon Capture 4 ist mit einer automatischen Aktualisierungsfunktion ausgerüstet, die
Nikon Message Center genannt wird. Das Nikon Message Center prüft auf Aktualisierungen
für eine Vielzahl an digitalen Nikon Produkten einschließlich Nikon Software. Die Vorgabeeinstellung des Nikon Message Centers prüft automatisch auf Aktualisierungen sobald der Rechner während des Starts von Nikon Capture 4 an das Internet angeschlossen wird. Das Nikon
Message Center Fenster wird angezeigt, sollte eine neue Aktualisierung vorliegen. Klicken Sie
Verfügbare Nachrichten zur Ansicht der zur Verfügung stehenden Aktualisierungen für
Ihre digitalen Nikon Produkte und Software. Klicken Sie dann auf Installieren zum Herun -
terladen und Installierung der gewünschten Aktualisierungen. Zur Personalisierung Ihrer Liste
für digitale Nikon Produkte oder zur Ansicht einer Liste der installierten und unter dem Nikon
Message Center unterstützten Software wird Meine Produkte angeklickt.
Mac OS 9
Nikon Message Center steht unter Mac OS 9 nicht zur Verfügung.
Hinweis für Anwender in Europa und den USA
Zur Aktivierung des Nikon Message Centers müssen Anwender aus Europa und den USA ein Konto bei
ihrem regionalen Nikon Kundendienstzentrum haben. Das System zeigt einen Lizenzvertrag beim ersten
Mal an, wenn ein mit der automatischen Aktualisierungsfunktion des Nikon Message Centers ausgerüstetes Programm gestartet wird. Klicken Sie Akzeptieren nach dem Durchlesen des Vertrags an, um
dessen Bedingungen zu akzeptieren und zur Anzeige eines Kontenaktivierungsdialogfelds.
• Sollten Sie bereits ein Konto bei Ihrem regionalen Nikon Kundendienstzentrum haben, geben
Sie die Ihnen bereitgestellte User-ID, das Passwort und die EMail- Adresse ein, die Sie zur Anmeldung
verwendet hatten. Nachdem bestätigt wurde, dass der Rechner ans Internet angeschlossen ist, klicken
Sie auf Nikon Message Center aktivieren. Ein Dialogfeld wird nun angezeigt, dass Ihnen die Mög lichkeit gibt, sich für oder gegen Nikon Mailings zu entscheiden.
• Sollten Sie kein Konto oder Ihr Passwort vergessen haben, bestätigen Sie, dass der Rechner an
das Internet angeschlossen ist und klicken Sie dann Nikon Kundendienstzentrum besuchen an.
Nach Erhalt der erforderlichen Kontoinformation werden die Details in das Dialogfeld Kontoaktivierung
eingegeben und danach Nikon Message Center aktivieren angeklickt. Ein Dialogfeld wird nun angezeigt, dass Ihnen die Möglichkeit gibt, sich für oder gegen Nikon Mailings zu entscheiden.
Das D ialogfeld Für / Dagegen (Opt-in / Opt- out)
Beim ersten Starten des Nikon Message Centers wird ein Dialogfeld angezeigt, dass Ihnen die Möglichkeit gibt, sich für oder gegen Nikon Mailings zu entscheiden. Wählen Sie die gewünschten Optionen aus
und klicken Sie OK zur Anzeige des Nikon Message Center Fensters an.
Aktualisierungen herunterladen
Zum Herunterladen der Aktualisierungen ist ein Internetanschluss erforderlich. Der User trägt alle diesbezüglichen von der Telefongesellschaft und dem Internetdienstleister in Rechnung gestellten Kosten.
Dialup-Anschluss
Bitte achten Sie darauf, dass der Anschluss nicht automatisch nach einem abgeschlossenen Download
bei Dialup-Anschlüssen abgetrennt wird. Der Anschluss ist manuell abzutrennen.
Datenschutz
Vom User im Rahmen dieser Dienstleistung gelieferte Angaben werden nicht ohne dessen Genehmigung
an Dritte weitergeleitet.
Manuelle Prüfung auf Aktualisierungen
Zur manuellen Prüfung auf Aktualisierungen wird Auf Aktualisierungen prüfen... vom Hilfe- Menü
gewählt.
4
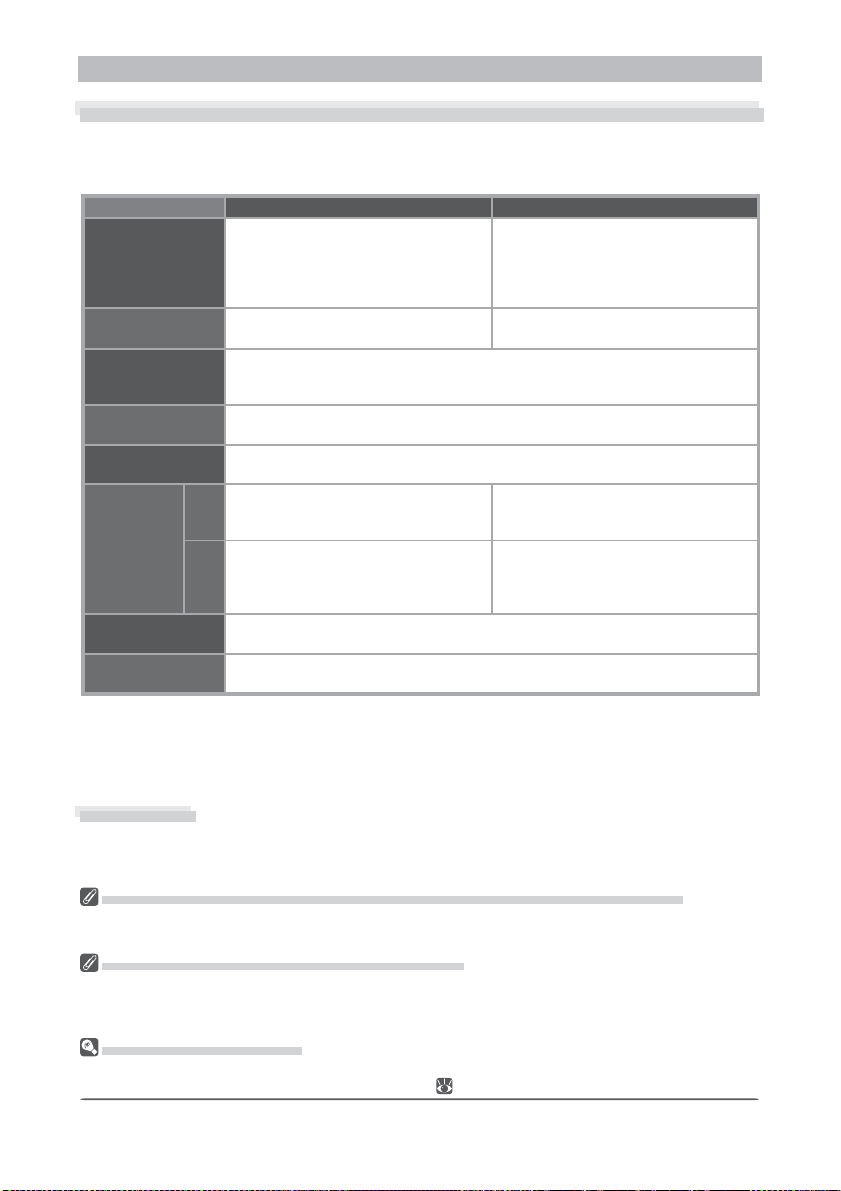
Über dieses Handbuch
Systemvoraussetzungen
Was Sie für den Einsatz von Nikon Capture 4 benötigen
Bitte vergewissern Sie sich vor der Installation von Nikon Capture 4, dass Ihr Computer die
erforderlichen Systemvoraussetzungen erfüllt:
Windows Macintosh
Windows XP Home Edition, Windows XP
Betriebssystem
Prozessor / Rechner-
modell
Arbeitsspeicher
(RAM)
Freier
Festplattenspeicher
Videoaufl ösung
Schnittstelle
Unterstützte Kameras
(Camera Control)
Sonstiges
* Mit CarbonLib Version 1.6 oder neuer
† Schließen Sie die Kamera direkt an den Rechner an. Die Kamera funktioniert u.U. nicht wie erwartet,
nachdem sie durch einen Hub, mit einem Verlängerungskabel oder Keyboard angeschlossen wurde.
‡ Siehe die auf Seite 2 aufgelisteten Webseiten für neuste Informationen über für den Gebrauch geprüf-
te und genehmigte Boards.
Professional, Windows 2000 Pro fes sio nal,
Windows Me (Millenium Edi ti on),
Windows 98 SE (nur vor in stal lier te Ver sio nen)
Pentium-Prozessor mit 300 MHz (oder
äquivalent) oder besseres
•Windows, Mac OS X: 256 MB (768 MB oder mehr empfohlen)
•Mac OS 9: Speicherzuteilung von 64 MB oder mehr für Nikon Capture 4
Camera Control, 512 MB oder mehr für Nikon Capture 4 Editor
200 MB für die Installation
800 × 600 Pixel oder mehr, Farbtiefe von 16 Bit (High Color / Tausende Farben)
oder mehr, 24 Bit Farbtiefe (True Color / Millionen Farben) empfohlen
OHCI-kompatible IEEE-1394-Schnitt-
IEEE
stel le‡ und IEEE-1394-Ver bin dungs ka bel
1394
für den Anschluss der D1-Serie
†
USB Vorinstallierte USB -Schnittstelle
D1-Serie, D2-Serie, D100 und D70
• CD-ROM-Laufwerk für die Installation
•Für einige Optionen ist ein Internet-Zugang
Installation
Weitere Informationen zur Installation von Nikon Capture 4 entnehmen Sie bitte der »NikonCapture- 4 - Installationsanleitung«.
Mac OS 9.0.4 bis 9.2.2*, Mac OS X (Version 10.1.5 oder höher)
Eingebautes USB oder Firewire Port
erforderlich.
Eingebaute FireWire-Schnittstelle (IEEE
139 4) für den Anschluss der D1-Serie
•Vorinstallierte USB-Schnittstelle
•RATOC USB-Karte REX-PCIU3U (USB
2.0; nur für die Verwendung der D2Serie unter Mac OS X)
Windows XP Home Edition / Professional, Windows 2000 Professional, Mac OS X
Loggen Sie sich in ein Konto mit Administrator-Privilegien ein, wenn Sie Nikon Capture 4 unter den wei ter oben genannten Betriebssystemen installieren, einsetzen oder deinstallieren.
Kamera-Steuerung für D100 Cameras (Macintosh)
Vor dem Einsatz einer Nikon Capture 4 Kamera-Steuerung mit einer D100 Digitalkamera müssen MacintoshUser die Firmware der Kamera auf Version 2.00 oder später aktualisieren. Setzen Sie sich mit einem befugten Nikon Kundendienstvertreter für Informationen über Firmware- Aktualisierungen in Verbindung.
Plug-ins von Drittanbietern
Nikon Capture 4 unterstützt Plug-ins wie z.B. nik Color Efex Pro 2.0 für Nikon Capture 4, das der Werkzeugpalette 2 eine zusätzliche Filterpalette hinzufügt ( 2).
5
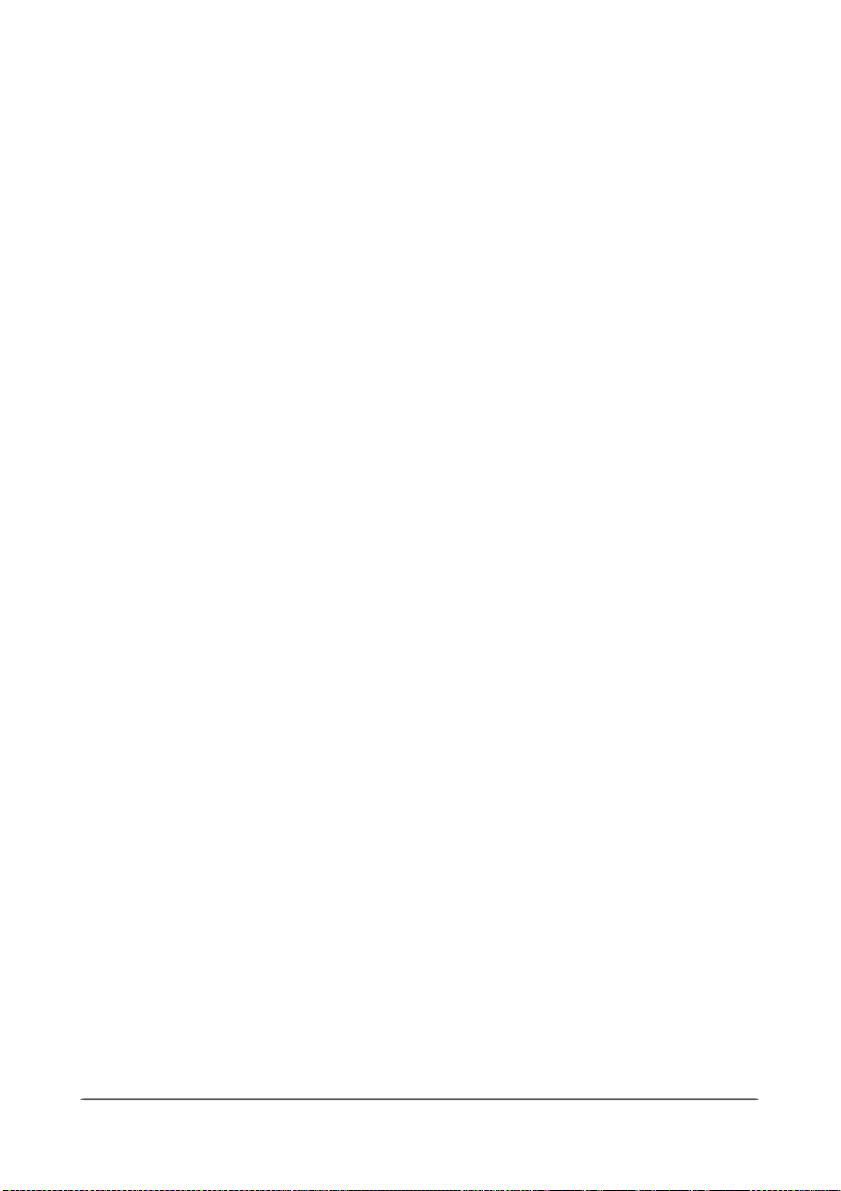
6
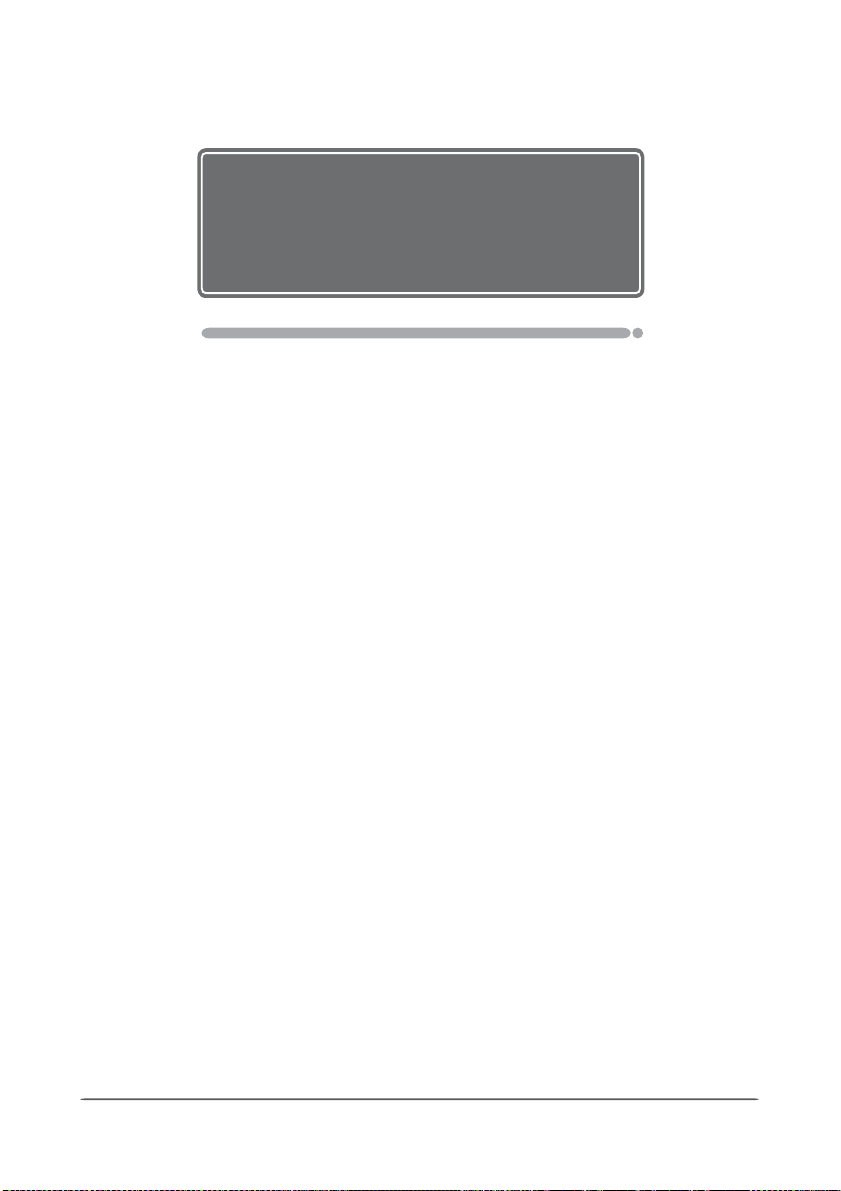
Nikon Capture 4 Editor
Bildkorrektur
Die Komponenten des Nikon Capture 4 Editors enthalten
eine Vielfalt an Tools zur Verbesserung der Bilder einschließlich von Gradationskurven, LCH-Editor, Farbverstärkung,
Bildeffekte, Farbausgleich, Unscharfe Maske, Geräuschreduzierung, D-Lighting und Fischaugenobjektivtools. Mit RAW
(NEF) Bildern kann er zur Einstellung des Weißabgleichs und
des Tonausgleichs, zur Reduzierung des Staubeffekts auf
dem Bildsensor der Kamera einschließlich Farbmoiré (Bildentstaubung) und zur Korrigierung geringer Verdunkelungen an
den Bildecken (Vignetting) besonders im Bildfeld bestimmter
Objektive eingesetzt werden. Wenn RAW Bilder im NEF
Format abgespeichert werden, werden die Einstellungen zur
Bildverbesserung separat von den ursprünglichen Bilddaten
abgespeichert. Somit können Sie verschiedene Einstellungen
wiederholt abändern, ohne dabei die Qualität des Originalbilds zu vermindern. Der Nikon Capture 4 Editor ist ebenfalls
mit einer Batch- Option für die automatisierte Bearbeitung
mehrfacher Bilder ausgerüstet.
Dieses Kapitel erläutert ausführlich die einzelnen Funktionen
von Nikon Capture 4 Editor. Es ist in folgende Abschnitte
aufgeteilt:
Nikon Capture 4 Editor
In diesem Abschnitt erhalten Sie einen Überblick für die
Funktionselemente des Fensters von Nikon Capture 4 Editor.
Bildkorrektur
Lesen Sie in diesen Abschnitt, wie Sie Ihre Bilder mit Nikon
Capture 4 Editor nachbearbeiten können.
Voreinstellungen von Nikon Capture 4 Editor
Lesen Sie diesen Abschnitt, um sich über die Einstellungen
für das Fenster von Nikon Capture 4 Editor zu informieren.
7
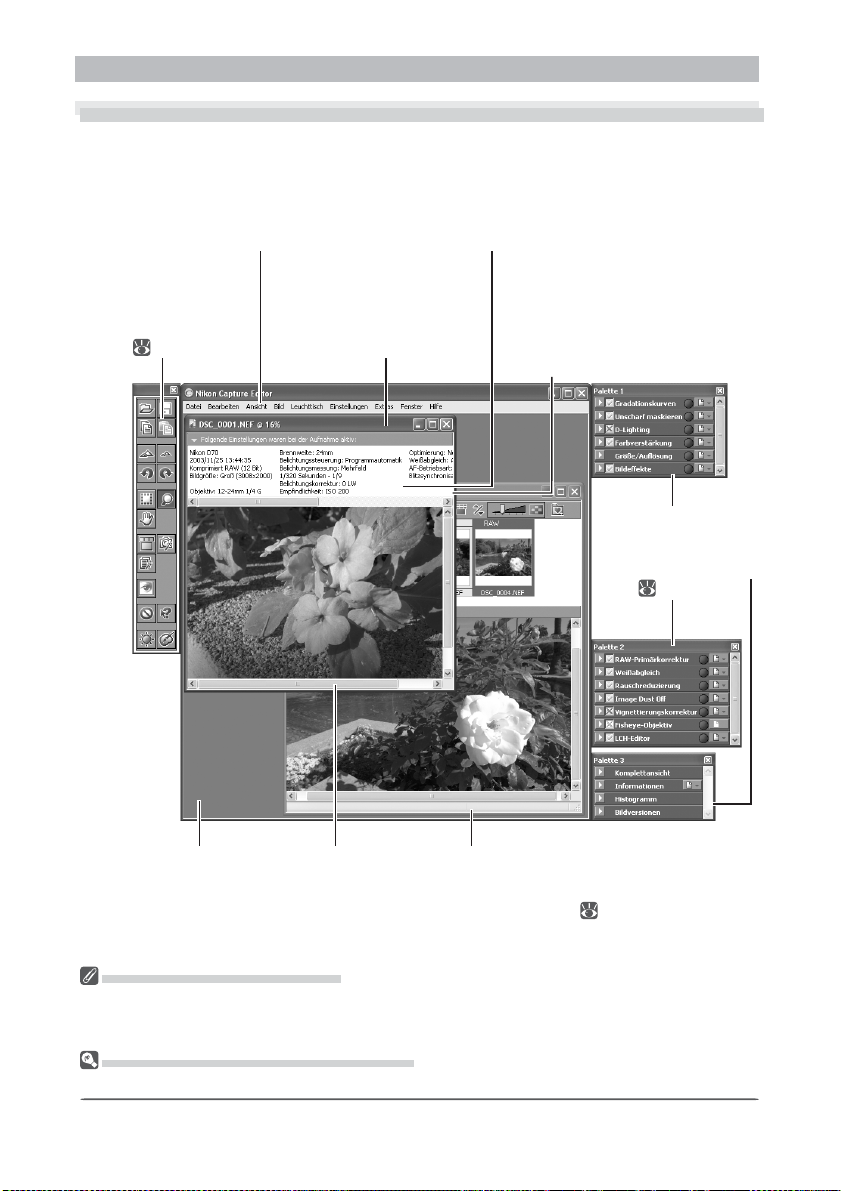
Nikon Capture 4 Editor
Nikon Capture 4 Editor
Übersicht über Nikon Capture 4 Editor
Die Oberfl äche von Nikon Capture 4 Editor besteht aus folgenden Bereichen und Komponenten:
Menüzeile
Enthä lt die Menüs von Nikon
Capture 4 Editor.
Bildinformationen
Zeigt die Bild in for ma tio nen des im Vor schau be reich an ge zeig ten Bil des an.
Werkzeugpalette
Enthä lt Schaltfl ächen
für die Werkzeuge
von Nikon Capture 4
Editor ( 9).
Titelzeile
Enthä lt den Namen und
die Dar stel lungs grö ße des
im Vor schau be reich an ge zeig ten Bildes.
Bildfenster
Zeigt die momentan für die Bearbeitung geöffneten Bilder an.
Es können eine beliebige Anzahl
von Bildfenstern gleichzeitig geöffnet sein.
Korrekturpaletten
Stellt Funktionen zur
Bearbeitung des aktuellen Bildes zur Auswahl (
29).
Programmfenster
(nur Windows)
Menüzeile und Werkzeugpalette
Die meisten Funktionen des Editors können mit den Befehlen der Menüs und den Symbolen der Werk zeug pa let te angewendet werden. In der Regel wird in der Dokumentation nur die Vorgehensweise bei
Ver wen dung des Symbols in der Werkzeugpalette beschrieben.
Werkzeugpalette und Paletten ausblenden
Mit der Tabulatortaste lassen sich die Werkzeugpalette und die Paletten ein- und ausblenden.
Vorschaubereich
Hier wird das aktuelle
Bild angezeigt.
Leuchttisch
Zeigt alle Bilder, die sich im ausgewählten Ordner befi nden, als
Indexbilder an ( 15).
8
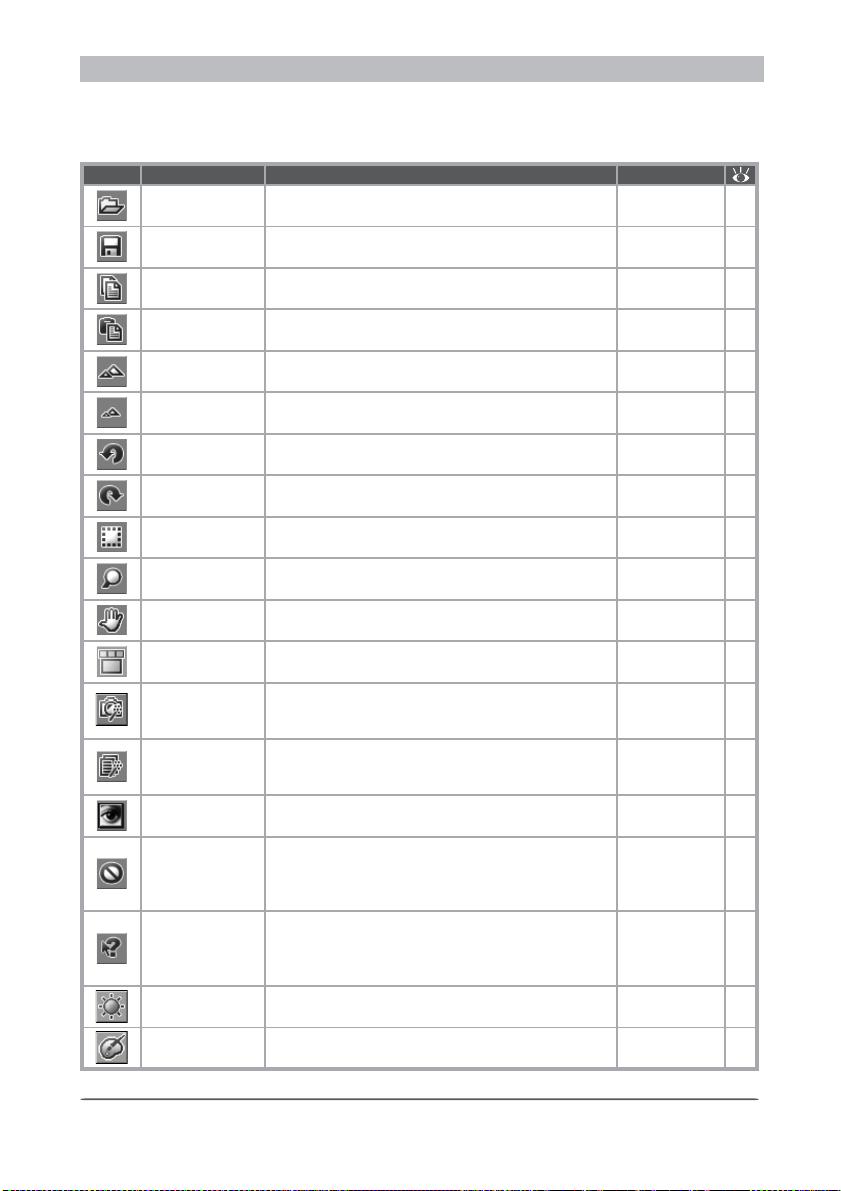
Übersicht über den Nikon Capture 4 Editor
Die Werkzeugpalette
Die Symbole der Werkzeugpalette erlauben einen schnellen Zugriff auf häufi g benötigte Pro gramm funk tio nen.
Symbol Bezeichnung Beschreibung Tastenkürzel
Öffnen Öffnet eine Bilddatei. Strg 0 / Befe hl 0 13
*
Speichern Speichert das aktuelle Bild. Strg S / Befe hl S
Einstellungen
für kopieren
Einfügen
Einzoomen
Auszoomen
90 Grad nach
links drehen
90 Grad nach
rechts drehen
Beschneidungs-
werkzeug
Zoomwerkzeug
Verschiebehand
Leuchttisch
öffnen
Nikon Capture
Camera Control
anzeigen
Stapelverarbei-
tung
In Photoshop
öffnen
Original-Bildda-
ten ein blen den
Hilfe
(nur Windows)
Auto- Helligkeit
Auto-Kontrast
* An erster Stelle ist das Tastenkürzel für Windows angegeben, an zweiter das für Mac OS.
Kopiert die aktuellen Bildkorrektureinstellungen in die
Zwischenablage.
Wendet die kopierten Bildkorrektureinstellungen auf
das aktuelle Bild an.
Stellt die n ächsthöhere Darstellungsgröße für das
ak tu el le Bild ein.
Stellt die n ächstkleinere Darstellungsgröße für das
ak tu el le Bild ein.
Dreht das aktuelle Bild um eine Vierteldrehung nach
rechts.
Dreht das aktuelle Bild um eine Vierteldrehung nach
links.
Aktiviert das Beschneidungswerkzeug, mit dem sich
im aktuellen Bild ein Ausschnitt eingrenzen lässt.
Wählt das Zoomwerkzeug, mit dem die Dar stel lungs grö ße des ak tu el len Bildes verä ndert werden kann.
Aktiviert die Verschiebehand, mit der sich der sichtbare Bild aus schnitt verschieben lässt.
Öffnet den Leuchttisch, auf dem die Bilder des ge wählten Ordners angezeigt werden.
Öffnet das Fenster »Camera Control«. —
Öffnet den Dialog »Stapelverarbeitung« zur Auswahl
der Bilder, die automatisiert nachbearbeitet werden
sollen.
Öffnet das aktuelle Bild in Adobe Photoshop. — —
Zeigt das aktuelle Bild in seinem Originalzustand ohne
angewendete Bildkorrekturen an. Diese Schaltfl äche
kann nicht für RAW-Bilder verwendet werden, die mit
einer COOLPIX-Kamera aufgenommen wurden.
Aktiviert einen Mauszeiger in Form eines Fra ge zei chens. Wenn Sie mit diesem Mauszeiger auf ein
Fenster, Menü oder eine Schaltfl äche klicken, wird der
zugehörige Teil der Hilfedatei angezeigt.
Funktioniert genauso wie die Schaltfl äche Autom. in
der Palette Bildeffekte.
Funktioniert genauso wie die Schaltfl äche Autom. in
der Palette Farbbooster.
Strg V / Befe hl V —
Strg + / Befe hl + —
Strg – / Befe hl –
Strg Umschalt R /
Befehl Umschalt R
Strg R / Befe hl R 20
—
C / C 22
Z / Z
H / H
Strg T / Befe hl T 15
103
— 90
— —
F1 / —
—
—
81
80
—
20
18
18
—
64
63
9
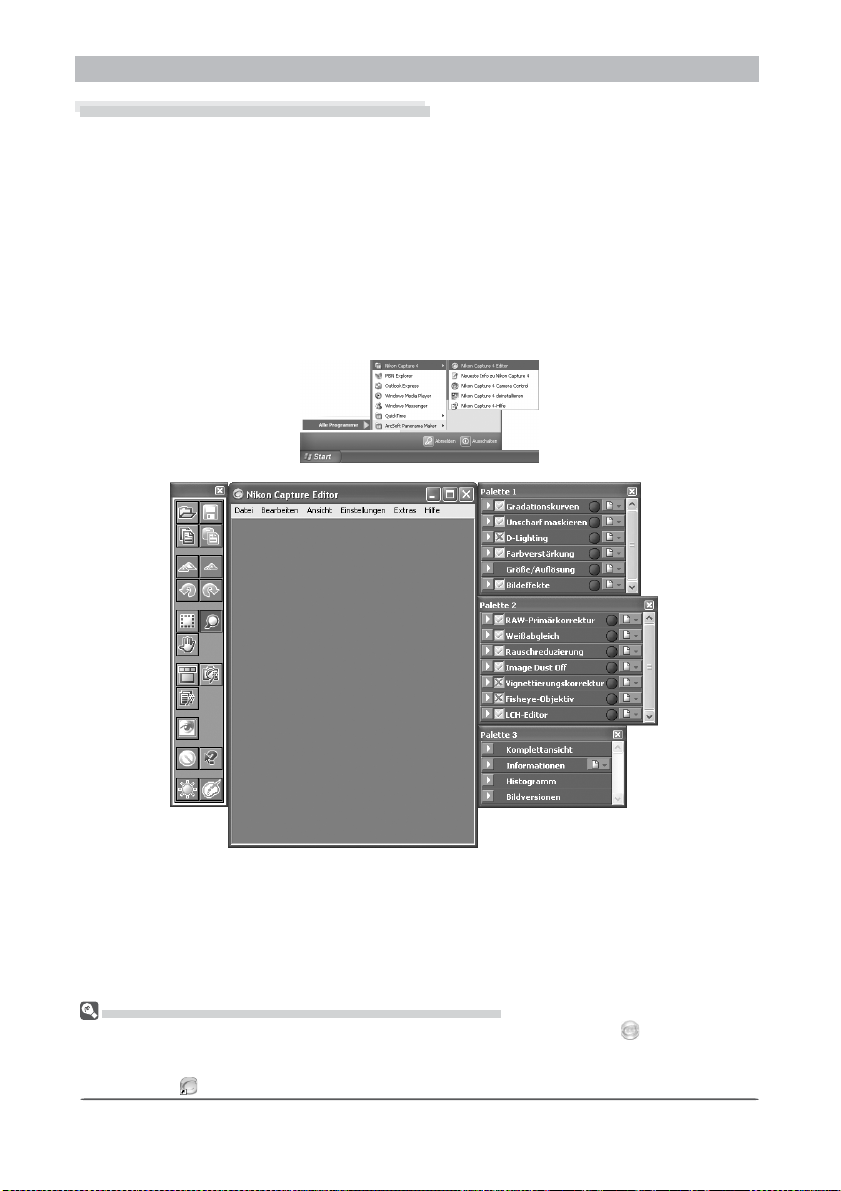
Nikon Capture 4 Editor
Starten von Nikon Capture 4 Editor
Der Nikon Capture 4 Editor kann über das Startmenü (Windows) oder durch Doppelklick auf
das Pro gramm sym bol von Nikon Capture 4 Editor (Macintosh) gestartet werden.
Windows
Schalten Sie den Computer ein.
Schalten Sie den Computer ein und warten Sie, bis das Betriebssystem den Startvorgang
1
beendet hat.
Starten Sie Nikon Capture 4 Editor.
Wählen Sie im Startmenü »Alle Programme > Nikon Capture 4 > Nikon Capture 4
2
Editor« (Windows XP) bzw. »Pro gram me > Nikon Capture 4 > Nikon Capture 4 Edi-
tor« (andere Windows-Versionen).
Weitere Methoden zum Starten des Editors (Windows)
Der Nikon Capture 4 Editor startet, wenn man auf dem Nikon Capture 4 Symbol ( ) im Ordner klickt,
in dem Nikon Capture 4 installiert wurde. Falls ein Tastaturbefehl für Nikon Capture 4 auf dem Desktop
während der Installation erstellt wurde, kann der Editor auch durch ein doppeltes Anklicken des Abkürzungssymbols ( ) auf dem Desktop gestartet werden.
10
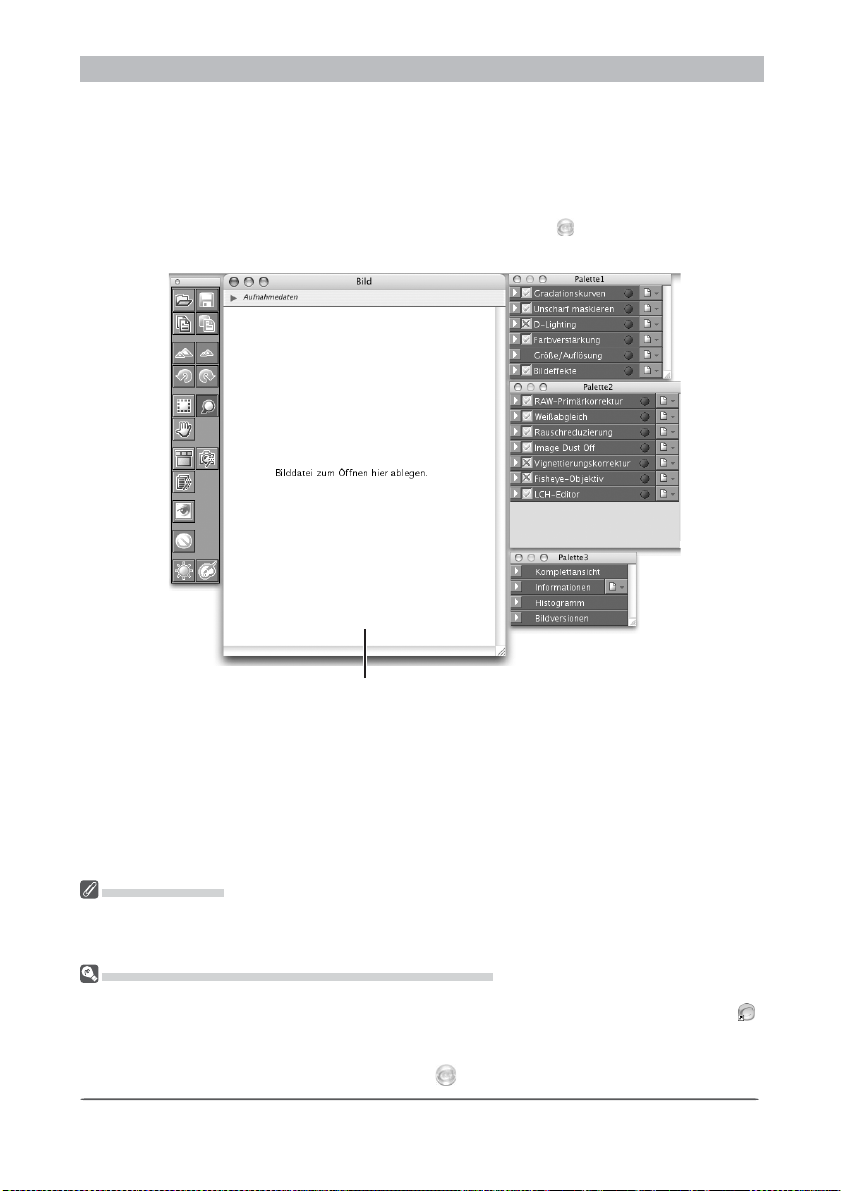
Übersicht über den Nikon Capture 4 Editor
Macintosh
Schalten Sie den Computer ein.
1
Schalten Sie den Computer ein und warten Sie, bis das Betriebssystem den Startvorgang
beendet hat.
Starten Sie Nikon Capture 4 Editor.
Doppelklicken Sie auf das Symbol »Nikon Capture Editor« (
2
Ordner, in den Sie Nikon Capture 4 installiert haben.
). Es befi ndet sich in dem
Im Bildfenster wird kein Bild angezeigt.
Produktschlüssel
Bitte geben Sie den Produktschlüssel ein, der auf dem Nikon Capture 4 CD-Etui aufgedruckt ist, sollte
das System Sie zur Eingabe eines Produktschlüssels beim Starten des Nikon Capture 4 Editors oder der
Nikon Capture 4 Kamera-Steuerung auffordern.
Sonstige Methoden zum Starten des Editors (Mac OS)
Mac OS 9: Sollte eine Parallelbezeichung für Nikon Capture 4 auf dem Desktop während der Installation
erstellt worden sein, kann der Editor auch durch ein doppeltes Anklicken der Parallelbezeichnung ( )
gestartet werden.
Mac OS X: Sollte Nikon Capture 4 im Dock während der Installation angemeldet worden sein, kann der
Editor auch durch ein doppeltes Anklicken des Docks ( ) gestartet werden.
11
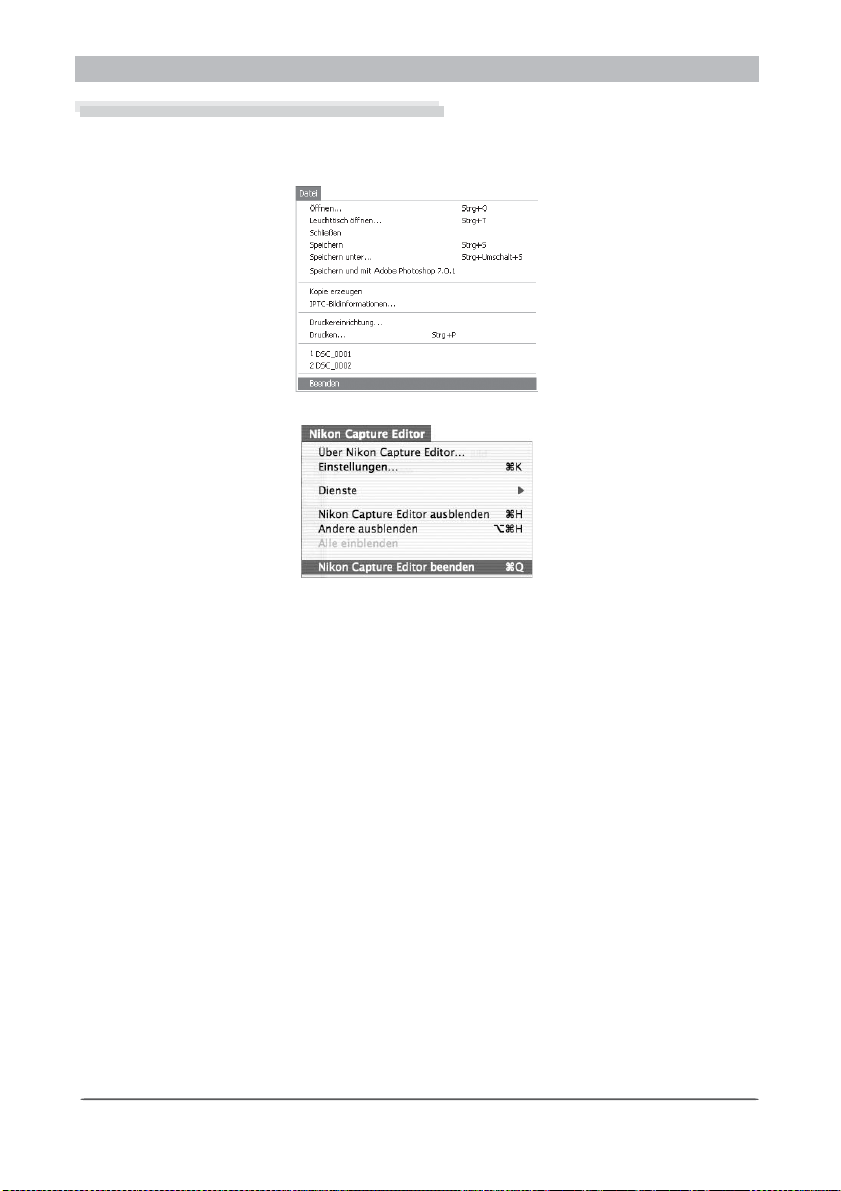
Nikon Capture 4 Editor
Beenden von Nikon Capture 4 Editor
U
m das Fenster von Nikon Capture 4 Editor zu schließen und Nikon Capture 4 zu beenden,
wählen Sie im Menü »Datei« den Befehl »Beenden«. Unter Mac OS X wählen Sie im Pro-
grammmenü den Befehl »Nikon Capture Editor beenden«.
Windows
Mac OS X
12
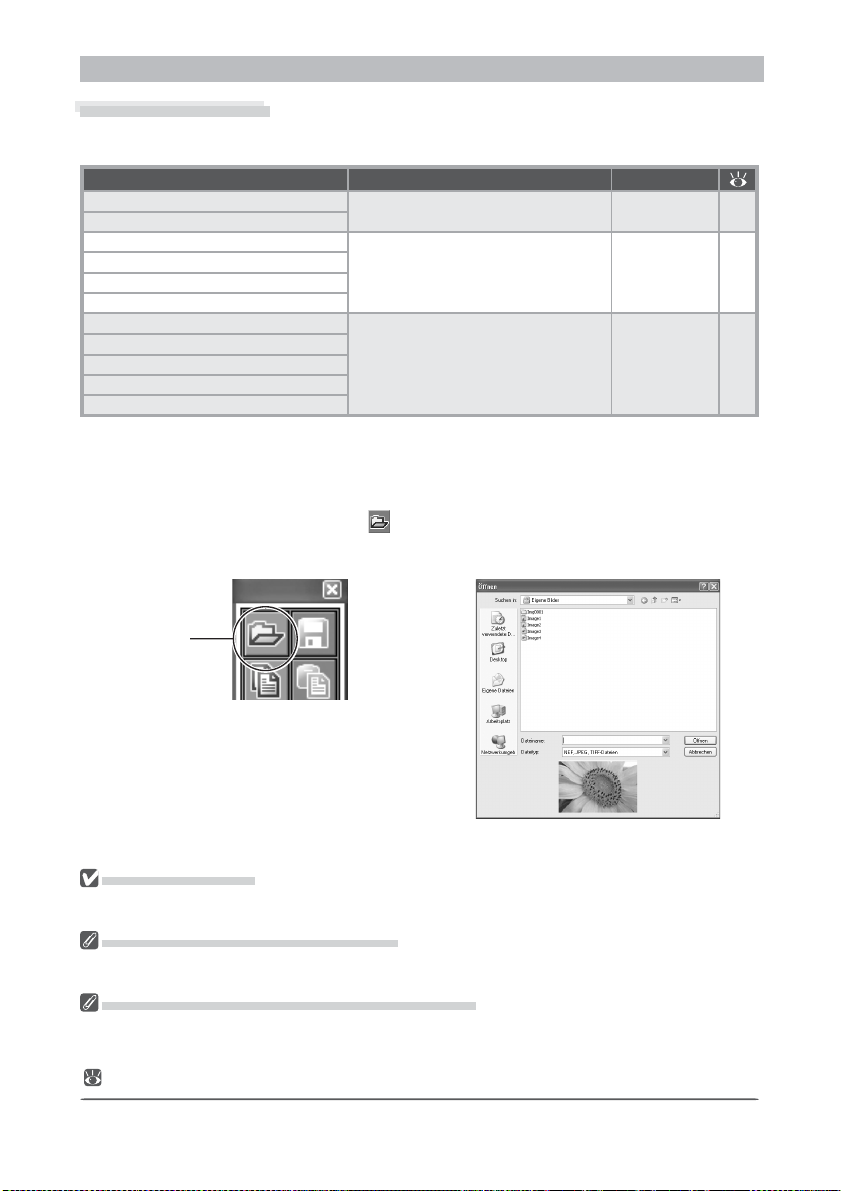
Übersicht über den Nikon Capture 4 Editor
Bilddateien öffnen
Mit dem Nikon Capture 4 Editor können Bilder geöffnet werden, die mit einer Nikon-Digitalkamera aufgenommen oder zuvor mit Nikon Capture gespeichert wurden.
Originalbild / gespeichertes Bild Dateiformat Er wei te rung
NEF (RAW)
Im Format NEF gespeichertes Bild
RGB-TIFF
TIFF (8-Bit-YCbCr)
TIFF (16-Bit-RGB)
TIFF (8-Bit-RGB)
EXTRA
Fein
Normal
Basis
JPEG
(Nikon Electronic Format)
Bilder in den oben aufgeführten Dateiformaten können mit dem Befehl »Öffnen« oder durch
Drag&Drop geöffnet werden.
Öffnen mit dem Befehl »Öffnen«
Klicken Sie auf die Schaltfl äche der wählen Sie im Menü »Datei« den Befehl
1
»Öffnen«.
Es wird ein Standard-Dateiauswahldialog des Betriebssystems angezeigt.
Öffnen
NEF
TIFF (RGB) .TIF 81
JPEG .JPG 81
.NEF 81
Vorschau des ausgewählten Bildes
wird angezeigt
TIFF-Dateien (CMYK)
Dateien, die im Dateiformat »TIFF (CMYK)« gespeichert wurden, lassen sich nicht mehr in Nikon Capture
4 Editor öffnen.
NEF-Dateien (Nikon Capture 3 und älter)
NEF-Dateien, die Sie mit Nikon Capture 4 gespeichert haben, können nicht in älteren Versionen von
Nikon Capture geöffnet werden.
RAW-Bilder, die mit der D1X aufgenommen wurden
Mit welcher Größe RAW-Bilder, die mit der D1x aufgenommen wurden, in Nikon Capture 4 Editor geöffnet
werden, kann mit der Option »Standardwerte für eine D1X-RAW- Datei« festgelegt werden, die sich
auf der Registerkarte »Allgemein« des Dialogs »Voreinstellungen« von Nikon Capture 4 Editor befi ndet
( 96). Zur Auswahl stehen 6 Megapixel (3.008 × 1.960 Pixel) und zehn Megapixel (4.016 × 2.616 Pixel).
13
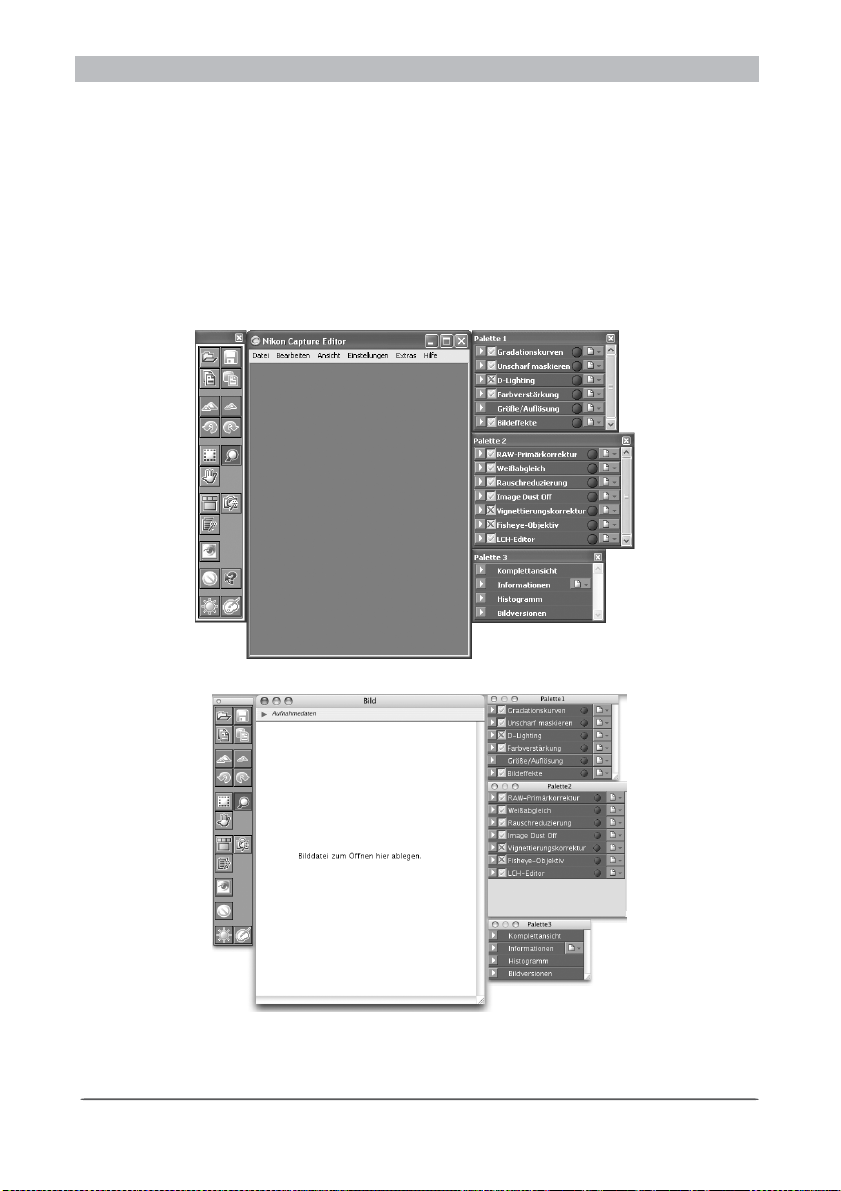
Nikon Capture 4 Editor
Suchen Sie die Bilddatei
2
Wechseln Sie zum Laufwerk (Volume) und Ordner, in dem sich die gewünschte Datei
befi ndet.
Klicken Sie auf »Öffnen«
3
Doppelklicken Sie auf die Datei oder wählen Sie die Datei in der Liste aus und klicken Sie
auf »Öffnen«. Die ausgewä hlte Datei wird daraufhin in einem Bildfenster innerhalb von
Nikon Capture 4 Editor geöffnet.
Legen Sie das Bild ab
Alternativ können Bilder geöffnet werden, indem sie in das Anwendungsfenster (Windows)
bzw. das Bildfenster (Mac OS) von Nikon Capture 4 Editor gezogen werden.
14
Windows
Macintosh
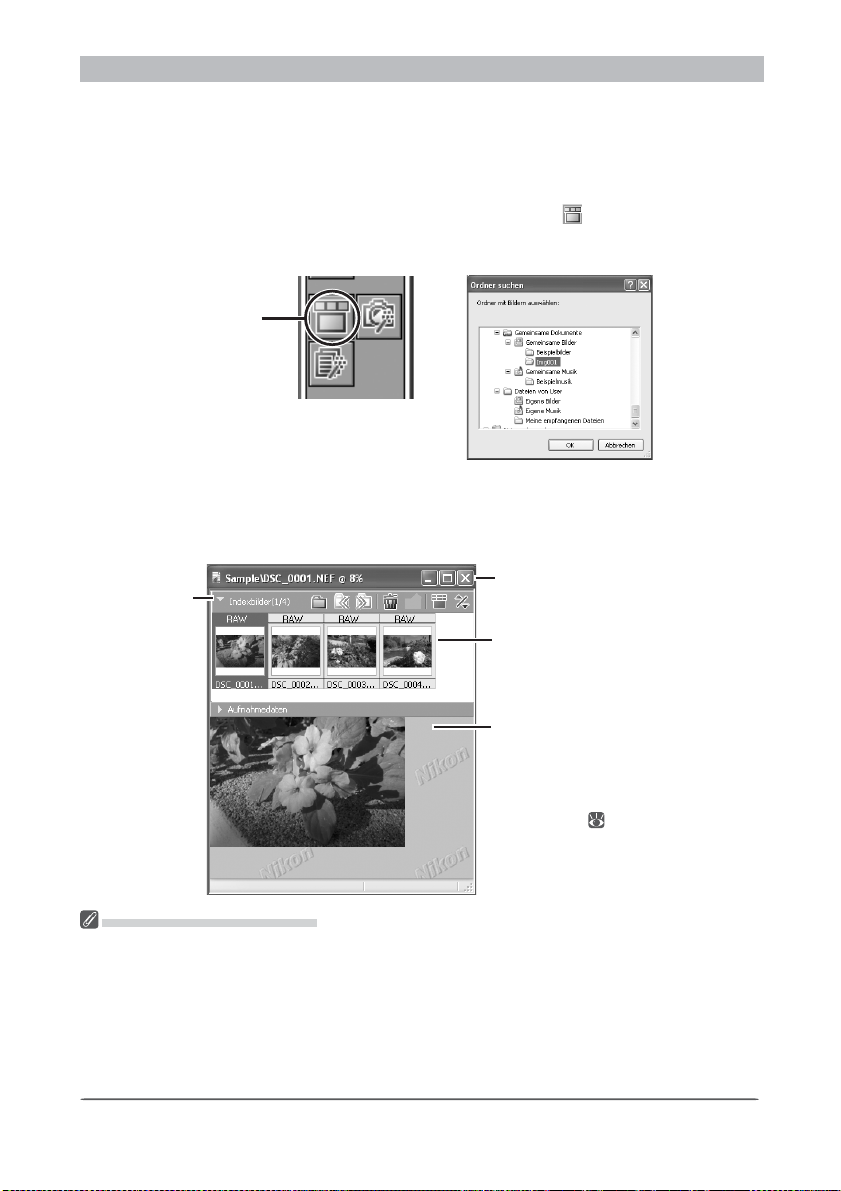
Übersicht über den Nikon Capture 4 Editor
Der Leuchttisch
Auf dem Leuchttisch werden alle Bilder, die sich im ausgewählten Ordner befi nden, als Miniaturen angezeigt. Mit dem Leuchttisch können Sie sich, während eines der Bilder zur Bearbeitung
geöffnet ist, Miniaturen der Bilder ansehen. Außerdem dient der Leuchttisch zum Auswählen
mehrerer Bilder, die anschließend bearbeitet, gespeichert oder gedruckt werden sollen.
Klicken Sie auf die Schaltfl äche »Leuchttisch öffnen« ( ) oder wählen Sie im
Menü »Datei« den Befehl »Leuchttisch öffnen«
1
Es wird ein Betriebssystem- Dialog zur Auswahl eines Ordners angezeigt.
Die Schaltfl äche
»Leuchttisch öffnen«
Wählen Sie einen Ordner
2
Wählen Sie den Ordner aus, der die gewünschten Bilder enthält.
Klicken Sie auf »OK«
3
Der Leuchttisch wird geöffnet und die Bildminiaturen werden angezeigt.
Bitte zum Ausblenden oder
zur Ansicht
des Miniaturbildbereichs
anklicken.
Leuchttisch-Fenster
Dient zum Öffnen von Bildern
aus dem ausgewählten Ordner.
Bildindex
Zeigt die Bilder, die sich im ausgewählten Ordner befi nden, als
Miniaturen an.
Bildbereich
Hier wird das Bild angezeigt, das
bearbeitet wird. Das Bild kann
genauso bearbeitet werden, wie
ein in einem Bildfenster angezeigtes Bild (
29).
Arbeiten mit dem Leuchttisch
Mit dem Leuchttisch können mehrere Bilder auf einmal dargestellt werden, ohne sie in separaten Fenstern zu öffnen, wodurch die Beanspruchung des Arbeitsspeichers gering gehalten wird. Der Leuchttisch
ist jedoch nicht für eine Verwendung als Bildbrowser ausgelegt. Das Multiple Bild - Fenster kann zur
Anzeige mehrerer Bilder verwendet werden, ohne dass man sie dabei in getrennten Bildern öffnen muss.
Dadurch wird weniger Speicher verbraucht. Dieses Fenster dient nicht zum Blättern durch die Bilder. Es
kann immer nur ein Leuchttisch- Fenster geöffnet sein. Stellen Sie vor dem Öffnen eines Ordners auf dem
Leuchttisch sicher, dass keines der Bilder aus dem Ordner bereits in einem Bildfenster geöffnet ist. Wenn
Sie versuchen, ein Bild, das bereits im Bildindex des Leuchttisches angezeigt wird, in einem Bildfenster zu
öffnen, wird das Bild stattdessen im Bildbereich des Leuchttisches geöffnet.
15
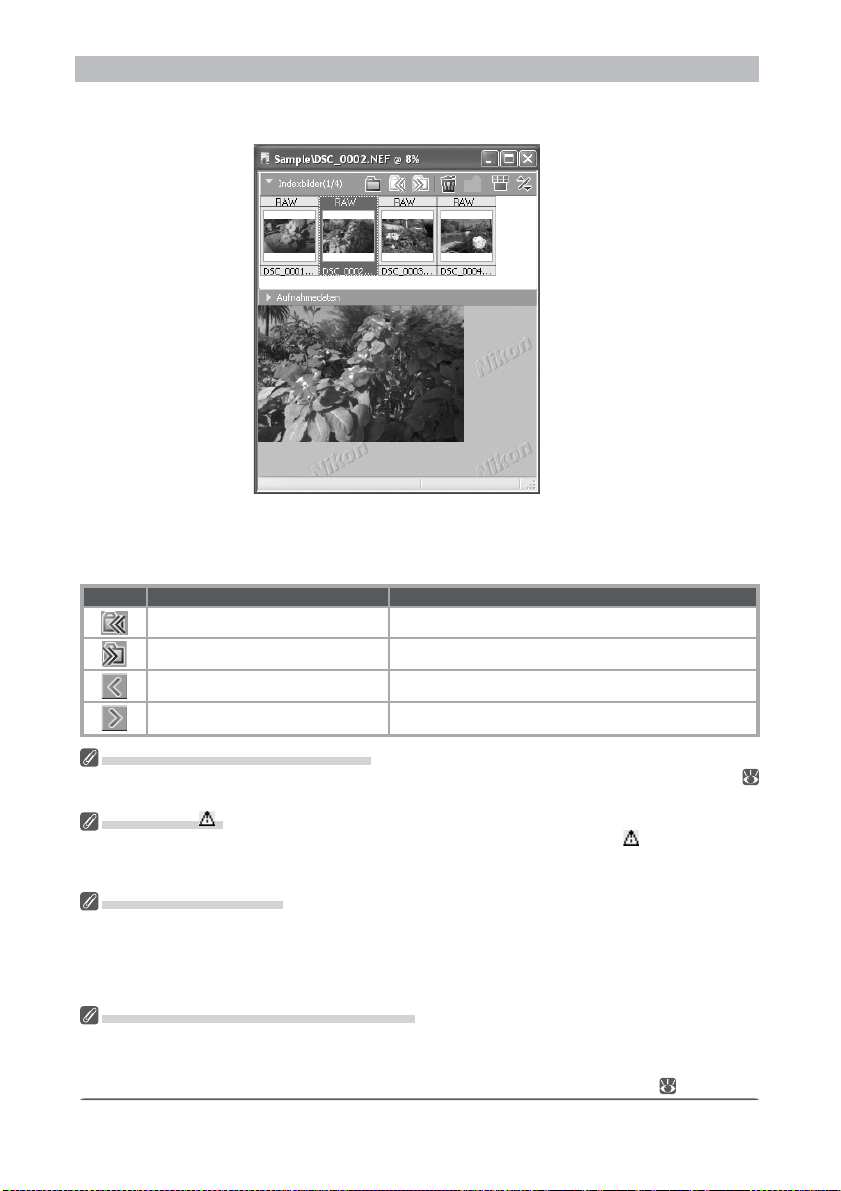
Nikon Capture 4 Editor
Markieren Sie ein Indexbild.
4
Das ausgewählte Bild wird im Bildbereich angezeigt.
Die Symbolleiste des Leuchttischs
In der Symbolleiste des Leuchttischs stehen die folgenden Schaltfl ächen zur Auswahl:
Bei geschlossenem Bildindex:
Symbol
Zurück zum vorherigen Ordner Wechselt zurück zum vorhergehenden Ordner.
Bezeichnung Beschreibung
Zum nä chsten Ordner Öffnet den nächsten Ordner.
Vorheriges Bild Zeigt das vorherige Bild im Bildbereich an.
Nächstes Bild Zeigt das nächste Bild im Bildbereich an.
Bildbearbeitung auf dem Leuchttisch
Im Bildbereich des Leuchttischs lassen sich Bilder auf dieselbe Weise bearbeiten wie im Bildfenster (
29). Bearbeitete Bilder werden im Bildindex durch einen Stern (*) gekennzeichnet.
Das Symbol » «
Bilder, an denen keine Änderungen vorgenommen wurden, sind mit dem Symbol » « gekennzeichnet.
Das Symbol verschwindet, wenn das Bild im Bildbereich angezeigt oder mit den neuen Einstellungen
gespeichert wird.
Auswahl mehrerer Bilder
Um mehrere Bilder für das Drucken oder zum Speichern unter einem anderen Namen auszuwählen,
klicken Sie die betreffenden Indexbilder bei gedrückter Strg-Taste (Windows) bzw. Befehlstaste (Mac OS)
an. Oder verwenden Sie die Befehle »Alle Bilder auswählen« bzw. »Alle ungespeicherten Bilder
auswählen« aus dem Menü »Leuchttisch«. Wenn mehrere Bilder ausgewählt sind, wird im Bildbereich
kein Bild angezeigt.
Speichern von Bildern unter neuem Namen
Wenn Bilder nach einer Bearbeitung auf dem Leuchttisch unter einem neuen Namen gespeichert werden, sind diese Bilder unabhängig vom Original. Die Originalbilder werden weiterhin im Bildbereich
angezeigt. Wenn Sie die Originalbilder behalten wollen, achten Sie darauf, diese nicht zu überschreiben.
Näheres zum Speichern von Dateien erfahren Sie im Abschnitt »Speichern von Bildern« ( 82).
16

Bei geöffnetem Bildindex:
Symbol
/
Bezeichnung Beschreibung
Ordner auswählen
Zurück zum vorherigen
Ordner
Zum nä chsten Ordner
Ausgewählte Bilder
entfernen
Einstellungen
angleichen
Indexbildliste
umschalten
Sortieren
Indexbildgröße
Favoriten
Übersicht über den Nikon Capture 4 Editor
Öffnet einen Dialog zur Auswahl des Ordners mit den Bilddateien, die auf dem Leuchttisch angezeigt werden sollen.
Wechselt zurück zu dem Ordner, der vor dem aktuell angezeigten ausgewä hlt war.
Wechselt zurück zu dem Ordner, der vor dem Klicken auf die
Schaltfl ä che »Zurück« ausgewählt war.
Löscht alle in dem Miniaturbildbereich ausgewählten Bilder.
Ermöglicht das Übertragen der vorgenommenen Einstellungen
zu einem Bild auf andere Bilder. Wählen Sie zunächst das Bild
aus, dessen Einstellungen auf die anderen übertragen werden
sollen und dann mithilfe der Umschalttaste oder Strg -Taste
(Windows) beziehungsweise Befehlstaste (Mac OS) weitere
Bilder. Durch Klicken auf das Symbol » « werden die Einstellungen des ersten Bildes auf die anderen angewandt. Um
mehrere Bilder gleichzeitig bearbeiten zu können, markieren
Sie die Bilder und klicken Sie auf » «. Beim Klicken auf » «
wirken sich Änderungen an den Paletteneinstellungen auf alle
markierten Bilder aus.
Schaltet zwischen Einzel- und Mehrfachlinien-Miniaturbildanzeigen hin- und her.
Es wird ein Menü mit Sortierkriterien angezeigt. Wählen Sie
unter »Sortierschlüssel« ein Kriterium für die Sortierung der
Bilder aus: »Nach Dateiname«, »Nach Aufnahmedatum«,
»Nach Änderungsdatum«, »Nach Dateityp + D ateiname«,
»Nach Dateityp + Aufnahm edatum« und »Nach Datei-
typ + Änderungsdatum«. (Wenn »Nach Dateityp + Aufnahmedatum« oder »Nach Dateityp + Änderungsdatum«
gewählt ist, werden die Bilder in der Reihenfolge NEF, JPEG,
TIFF nach ihrem Dateityp sortiert. Innerhalb eines Dateityps
erfolgt die Sortierung je nach gewählter Option entweder
nach Aufnahmedatum oder nach Änderungsdatum.) Unter
»Sortierreihenfolge« können Sie bestimmen, ob die Bilder in
auf- oder absteigender Reihenfolge sortiert werden.
Mit diesem Regler kann eine von fünf Bildgrößen für die Anzeige der Indexbilder gewählt werden.
Klicken Sie diese Schaltfl äche an und wählen Sie »Favoriten
hinzufügen« vom angezeigten Menü aus an, um den aktuellen Ordner Ihrer Favoritenliste hinzuzufügen. Für den Zugang
zu Ihren Favoriten wird die Schaltfl äche in der Symbolleiste
angeklickt. Zur Organisierung oder zum Löschen der Favoriten
wird »Favoriten verwalten« angeklickt und ausgewählt.
Das Menü »Leuchttisch«
Viele der Funktionen des Leuchttisches können sowohl über Schaltfl ächen als auch über die Befehle
aus dem Menü »Leuchttisch« ausgeführt werden. Bei den Beschreibungen in diesem Handbuch wird
jedoch, wenn möglich, bevorzugt die Verwendung der Schaltfl ächen erklärt.
17
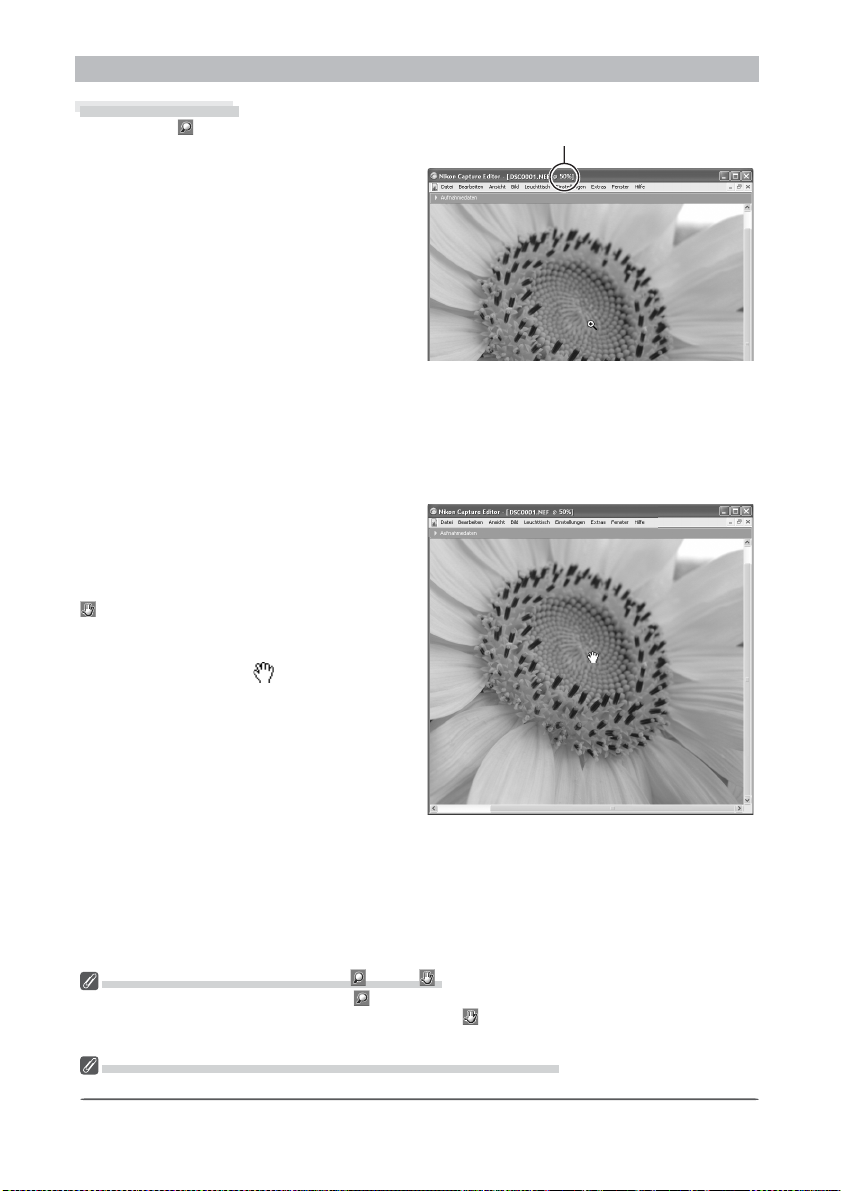
Nikon Capture 4 Editor
Zoomwerkzeug
Das Symbol » « in der Symbolleiste aktiviert
das Zoomwerkzeug. Bei aktiviertem Werkzeug verwandelt sich der Mauszeiger in eine
Lupe mit einem Pluszeichen (»+«) in ihrer
Mitte. Wenn Sie mit dem »Zoomwerkzeug«
ins Bild klicken, vergrößern Sie die Darstellung um eine Stufe, wobei die angeklickte
Bildstelle den Mittelpunkt der vergrößerten
Ansicht bildet. Um zur nächstkleineren
Darstellungsgröße zu wechseln, halten Sie
beim Klicken die Alt-Taste (Win dows) bzw.
Wahltaste (Macintosh) gedrückt. Sowohl
beim Einzoomen als auch beim Auszoomen
bestimmt die Position des Zoomwerkzeugs den Mittelpunkt des angezeigten Bereichs. Ob
das Zoomwerkzeug die Ansicht vergrößert oder verkleinert, können Sie daran erkennen, ob
die Lupe ein Pluszeichen (Einzoomen) oder Minuszeichen (Auszoomen) zeigt. Die aktuelle
Darstellungsgröße wird in der Titelleiste des Fensters angezeigt.
Verschieben des sichtbaren Bildausschnitts
Wenn das Bild aufgrund der aktuellen Darstellungsgröße nicht vollständig im Ansichtsbereich des Fensters sichtbar ist, lässt sich
der sichtbare Bildausschnitt mit der Verschiebehand verschieben. Die »Verschiebehand
« wir durch Klicken auf die entsprechende
Schaltfl äche in der Symbolleiste aktiviert.
Bei aktiviertem Werkzeug verwandelt sich
der Mauszeiger in eine
. Um den Bildausschnitt zu verschieben, ziehen Sie die Maus
bei gedrückter Maustaste in die gewünschte
Richtung. Alternativ können Sie den Bildausschnitt auch mit den Bildlaufl eisten am rechten und unteren Rand des Ansichtsbereichs
verschieben.
Darstellungsgröße
Doppelklicken der Schaltfl ächen » « und » «
Doppelklicken Sie auf die Schaltfl ä c h e » «, um das Bild in seiner Originalgröße (Darstellungsgröße
100 %) da rzu ste llen. Ein Doppelklick auf die Schaltfl äche » « passt die Darstellungsgröße an die Größe
des Fensters an (Windows) bzw. zeigt das ganze Bild an (Macintosh).
Verschiebehand, Zoomwerkzeug und Beschneidungswerkzeug
Verschiebehand, Zoomwerkzeug und Beschneidungswerkzeug lassen sich nicht gleichzeitig verwenden.
18
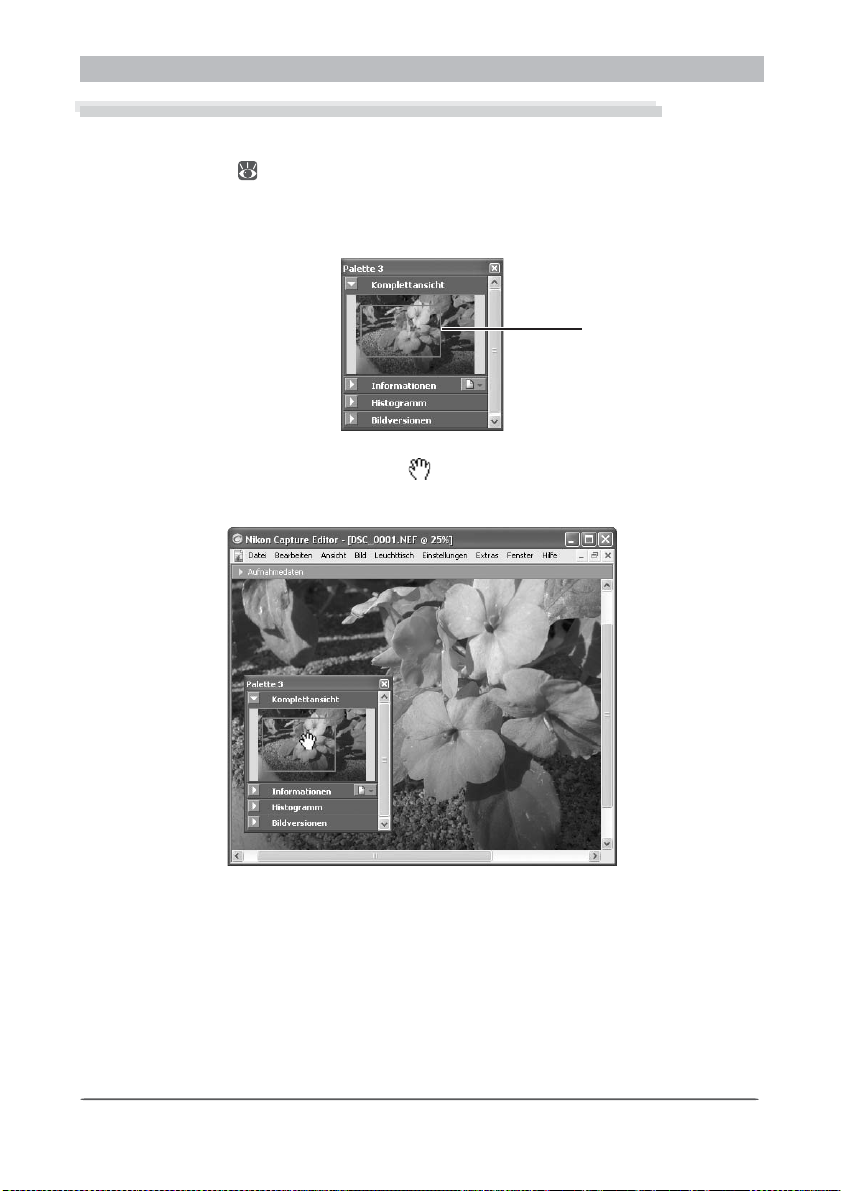
Übersicht über den Nikon Capture 4 Editor
Verschieben des sichtbaren Ausschnitts mit dem Navigator
Der Navigator zeigt, welcher Teil des Bildes im sichtbaren Ausschnitt des Bildfensters zu sehen
ist. Mit dem Dreieck in der Titelzeile der Palette »Komplettansicht« können Sie den Navigator
ein oder ausblenden ( 29). Standardmäßig befi ndet sich die Palette »Kom plett an sicht« des
Navigators im Palettenfenster »Palette 3«.
Die Palette »Komplettansicht« zeigt das vollständige Bild in einer Miniaturdarstellung. Der im
Bildfenster sichtbare Ausschnitt ist mit einem roten Rahmen markiert.
Rote Markierung
Wenn Sie den Mauszeiger über das rote Rechteck in der Palette »Komplettansicht« führen,
verwandelt er sich in eine Verschiebehand (
Maustaste an eine andere Stelle, um diesen Bildbereich im sichtbaren Ausschnitt des Bildfensters sehen zu können. Das Bildfenster zeigt anschließend den neu gewählten Bildausschnitt.
). Ziehen Sie die Markierung bei gedrückter
19
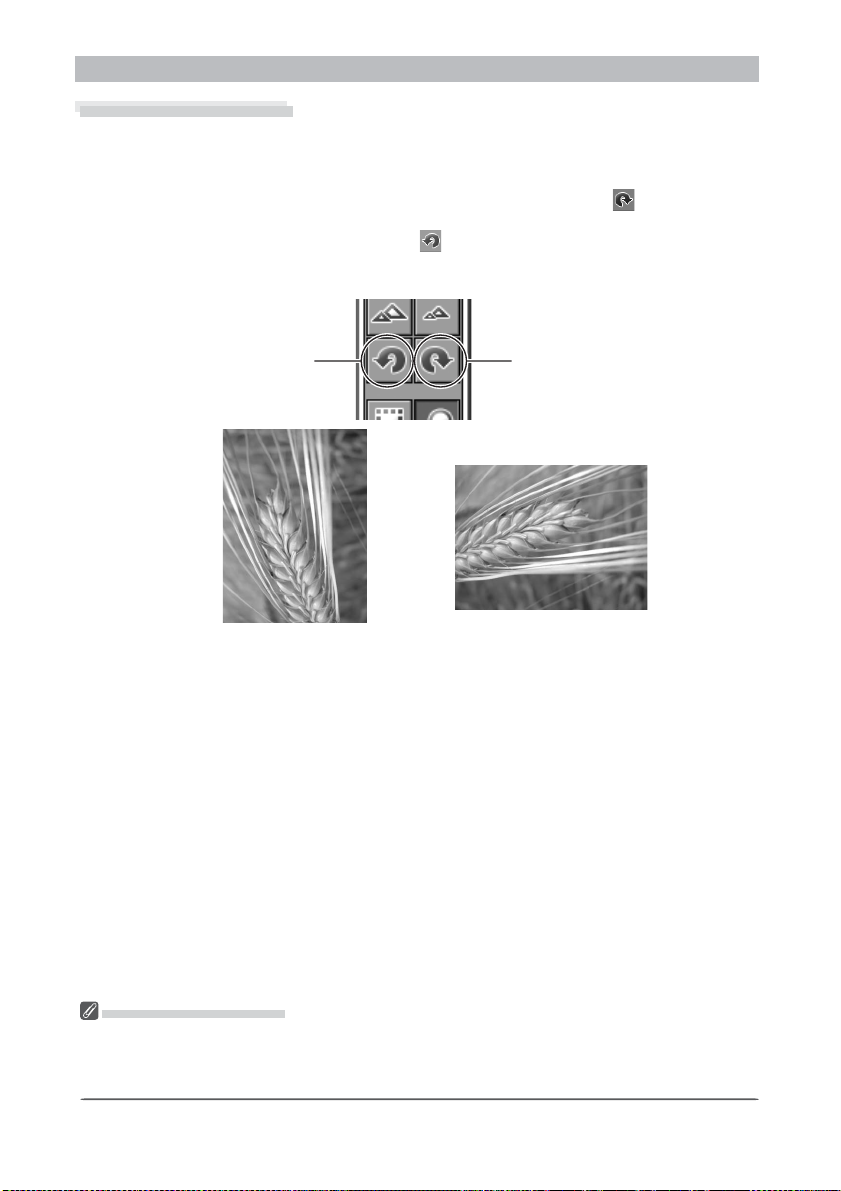
Nikon Capture 4 Editor
Drehen und Spiegeln
In diesem Abschnitt wird beschrieben, wie Sie das Bild im aktiven Fenster drehen und spiegeln
können.
Drehen
Um ein Bild um 90° nach rechts zu drehen, klicken Sie auf das Symbol oder wählen im
Menü »Bild« den Menüpunkt »Drehen > 90° nach rechts«. Wenn Sie es um 90° nach links
drehen möchten, klicken Sie auf das Symbol
»Drehen > 90° nach links«. Für eine Drehung um 180° wählen Sie im Menü »Bild« den
Befehl »Drehen > 180°«.
oder wählen im Menü »Bild« den Befehl
90 Grad nach links drehen
Ursprüngliche Orientierung
90 Grad nach rechts drehen
Orientierung nach dem
Drehen um 90˚ im Uhrzei-
gersinn
Spiegeln
Mit den Befehlen im Untermenü »Spiegeln« innerhalb des Menüs »Bild« können Sie ein Bild
horizontal oder vertikal spiegeln.
Drehen von JPEG-Bildern
Wenn eine Bilddatei im Nikon Capture 4 Editor gedreht werden soll, muss sie dafür vom Programm
geöffnet werden. Um die Bild ro ta ti on dauerhaft beizubehalten, muss die Datei anschließend neu gespeichert werden. Beim Speichern im JPEG- Format wird das Bild jedoch erneut komprimiert, was zu einem
entsprechenden Qualitätsverlust führt.
20
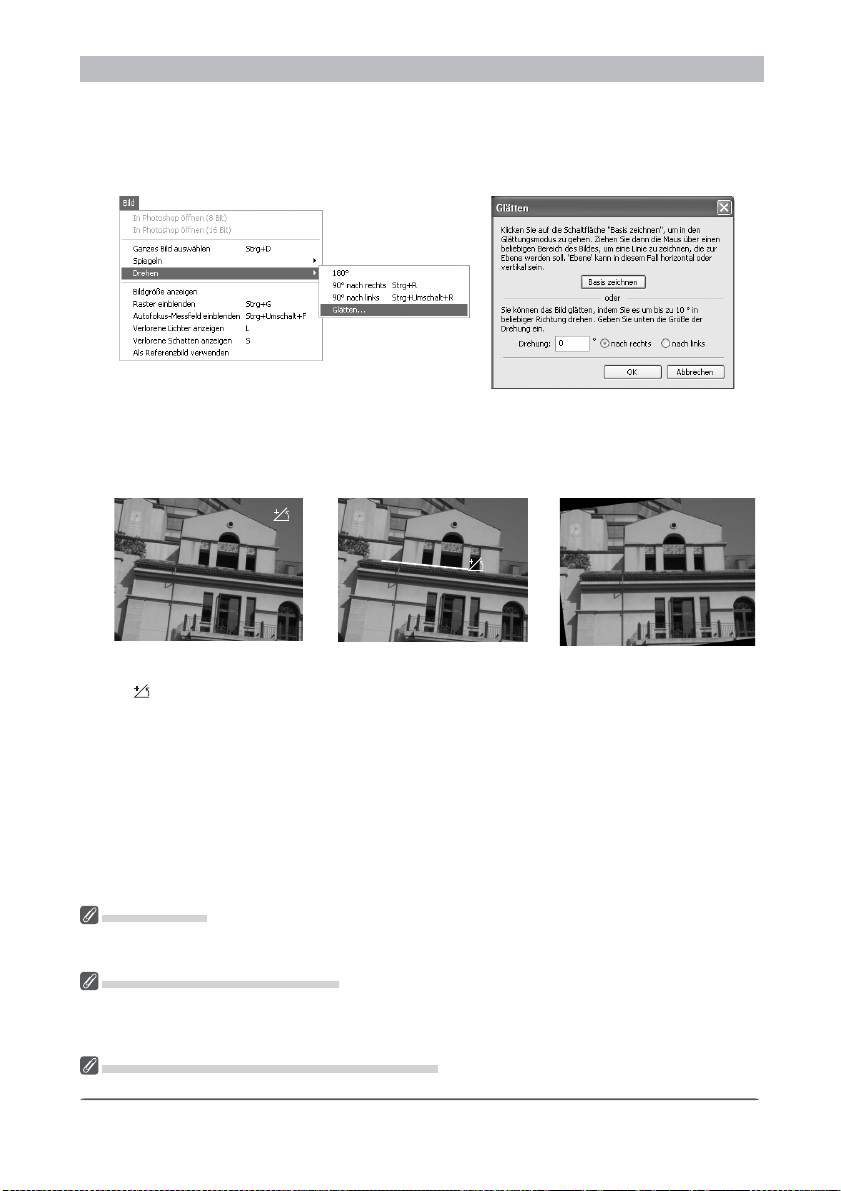
Übersicht über den Nikon Capture 4 Editor
Ausrichtung der Bilder
Zur Ausrichtung des Bildes im aktiven Bildfenster wird Folgendes durchgeführt:
Wählen Sie Glätten… vom Untermenü Drehen aus
1
Das Dialogfeld »Glätten« wird nun angezeigt.
Ausrichtung des Bilds
2
Ausrichtung des Bildes mit der Schaltfl äche Basis zeichnen oder durch Eintritt in die
gewünschte Drehung in dem Textkasten Drehung.
Die Schaltfl äche Basis zeichnen
Klicken Sie Basis zeichnen
an. Der Cursor wechselt um
auf
.
Der Textkasten Drehung
Wählen Sie nach rechts (im Uhrzeigersinn) oder nach links (gegen den Uhrzeigersinn) und
geben Sie den Rotationsgrad im Textkasten an. Das Bild kann bis zu 10° rotiert werden.
OK anklicken
Wählen Sie eine Linie in dem
Bild, die entweder horizontal
oder vertikal sein sollte und
ziehen Sie den Cursor parallel
zur ausgewählten Referenzlinie.
Das Bild wird bis zu 10° gedre ht,
um entweder eine horizontale
oder vertikale Referenzlinie zu
erstellen. Der Rotationsgrad
wird in dem Testkasten Dre-
hung angezeigt.
3
Basis zeichnen
Bitte wä hlen Sie eine längere Referenzlinie aus, falls eine Meldung angezeigt wird, die angibt, dass die
Referenzlinie zu kurz ist.
Ausrichten von Bildern (Glätten)
Beim Ausrichten von Bildern bleiben die ursprünglichen Abmessungen erhalten. Bildbereiche, die durch
die Drehung über den Rand hinaus geschoben werden, gehen verloren, während Flächen, die dem Bild
hinzugefügt werden schwarz aufgefüllt werdenn.
Wiederherstellung eines nicht rotierten Bildes
Zur Wiederherstellung eines nicht rotierten Bildes wird der Wert 0 in den Textkasten Drehung eingegeben.
21
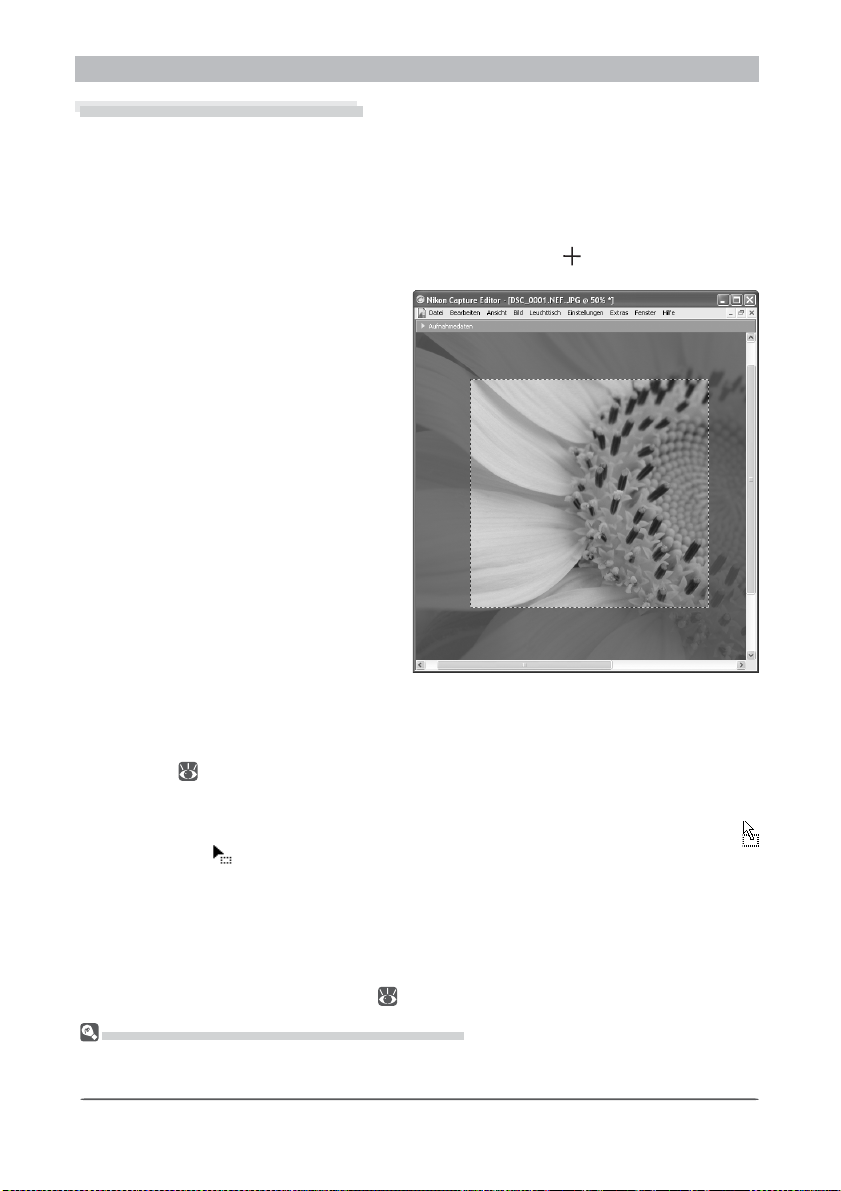
Nikon Capture 4 Editor
Freistellen eines Ausschnitts
Nikon Capture 4 bietet die Möglichkeit, Ausschnitte eines Bildes als separate Dateien zu
spei chern. Der gewünschte Ausschnitt muss vor dem Speichern mit dem Auswahlwerkzeug
mar kiert werden (wenn keine Auswahl getroffen wurde, wird automatisch der gesamte Bildinhalt ge spei chert).
Aktivieren Sie das Beschneidungswerkzeug oder rufen Sie im Menü »Ansicht«
den Befehl »Beschneidungswerkzeug« auf
1
Der Mauszeiger nimmt über dem Bild die Form eines Kreuzes (
Wählen Sie einen Bereich aus
Ziehen Sie im aktiven Bildfenster bei
2
gedrückter Maustaste über dem gewünschten Bildbereich die Auswahlbegrenzung auf. Der Bereich außerhalb
der Auswahl wird maskiert dargestellt,
sodass Sie den freizustellenden Ausschnitt sehen können.
) an.
Aufheben der Auswahlbegrenzung
Um die Auswahl des Bildausschnitts wieder aufzuheben, doppelklicken Sie mit dem Beschneidungswerkzeug an eine beliebige Stelle im Bild. Wenn in der Palette »Größe / Aufl ösung« die
Option »Ausgabegröße beibehalten« aktiviert ist, wird die Auswahl möglicherweise nicht
aufgehoben (
Verschieben der Auswahlbegrenzung
Um die Auswahlbegrenzung auf einen anderen Bildbereich zu verschieben, bewegen Sie den
Maus zei ger über den ausgewählten Bildbereich – der Mauszeiger nimmt dort die Form
(Windows) bzw. (Mac) an. Ziehen Sie die Begrenzung bei gedrückter Maustaste an die
neue Position.
Verändern der Ausschnittsgröße
Um die Größe und Proportion des Ausschnitts zu ändern, ziehen Sie bei gedrückter Maustaste an den Seiten der Auswahlbegrenzung. Der Mauszeiger verwandelt sich über der
Auswahlbegrenzung in einen Doppelpfeil. Der Pfeil gibt die Richtung an, in die Sie die Seite
der Begrenzung ziehen können. Die Größe des beschnittenen Bildes kann mit der Palette
»Größe / Aufl ösung« eingestellt werden (
Speichern eines Bildausschnitts als separate Datei
Wenn eine Auswahlbegrenzung aufgezogen wurde, wird nur der umgrenzte Bereich gespeichert. Alle
nicht ausgewä hlten Bildbereiche werden gelöscht. Die gespeicherte NEF-Datei enthält das komplette
Bild mit zusätzlichen Informationen über Größe und Position des ausgewählten Ausschnitts.
77).
77).
22
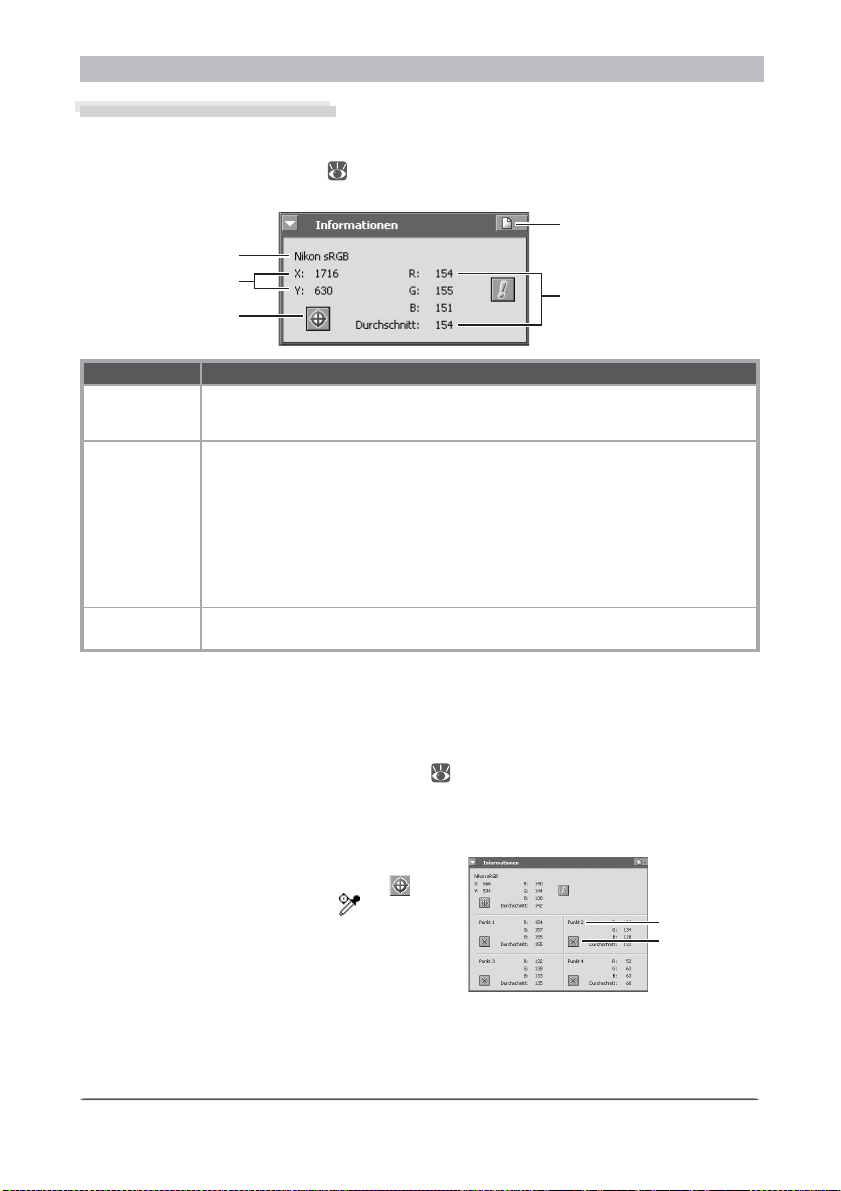
Übersicht über den Nikon Capture 4 Editor
Die Informationenpalette
Die Informationenpalette gibt die Position und die Farbe des Bildpixels an, über dem sich der
Mauszeiger befi ndet. Mit dem Dreieck in der Titelzeile der Informationenpalette können Sie
die Palette ein- oder ausblenden ( 29). Standardmäßig befi ndet sich die Informationenpalette im Palettenfenster »Palette 3«.
Einstellungsschaltfl äche
Farbraum
xy-Koordinaten
Schalt fl ä che
»Messpunkte«
Information Beschreibung
Farbraum
R, G, B,
Durchschnitt
xy -Koordinaten
Der Arbeitsfarbraum des Bildes im aktiven Bildfenster wird im oberen Be reich der
Informationenpalette angezeigt. Diese Information wird beim Spei chern der Datei
mit eingebunden.
Hier wird die Farbzusammensetzung des Pixels angegeben, das sich unter dem
Mauszeiger befi ndet. R, G und B sind die Anteile der Grundfarben, gibt einen gewichteten Mittelwert aus den drei RGB-Werten an. Dieser Mittelwert berücksichtigt
die Besonderheiten der menschlichen Farbwahrnehmung und wird gemäß folgender
Formel gebildet: (Rot × 0,299) + (Grün × 0,587) + (Blau × 0,114). Je nach Farbraum ent-
spricht der Mittelwert möglicherweise nicht exakt der wahrgenommenen Helligkeit
des Pixels unter dem Mauszeiger – er kann jedoch als grober Anhaltspunkt dienen.
Der Wertebereich für die Farbwerte reicht von 0 bis 255. Bilder einer Farbtiefe von 12
oder 16 Bit pro Kanal werden auf den kleineren Wertebereich abgebildet.
Gibt die Position des Mauszeigers in Pixel an. Gemessen wird von der linken oberen
Bildecke aus.
Messpunkte
Die Informationenpalette kann verwendet werden, um die Werte für Rot, Grün und Blau sowie den Mittelwert (R, G, B, Durchschnitt) für bis zu vier ausgewählte Stellen im Bild fortlaufend zu überwachen (»Überwachungspunkte«). Die Größe der Überwachungspunkte kann
mithilfe der Option »Messpunktgröße für Pipette« auf der Registerkarte »Tonwertvor -
gaben« des Dialogfelds »Voreinstellungen« (
98) festgelegt werden. Dieses Dialogfeld
wird angezeigt, wenn Sie in der Informationenpalette auf die Schaltfl äche »Einstellungen«
klicken und die Option »Tonwertvorgaben« wählen.
Messpunkte für die Farbwertanzeige aufnehmen
Um ein Pixel für die Farbwertanzeige auf zu neh men, klicken Sie auf die Schaltfl äche . Der
Mauszeiger nimmt die Form eines an. Klic ken
Sie mit der Maus auf das gewünschte Pixel, damit
es in die Liste der ausgewählten Messpunkte in
der In for ma tio nen pa let te auf ge nom men wird.
Rot, Grün, Blau,
Durchschnitt
Pixelnummer
Löschen
23
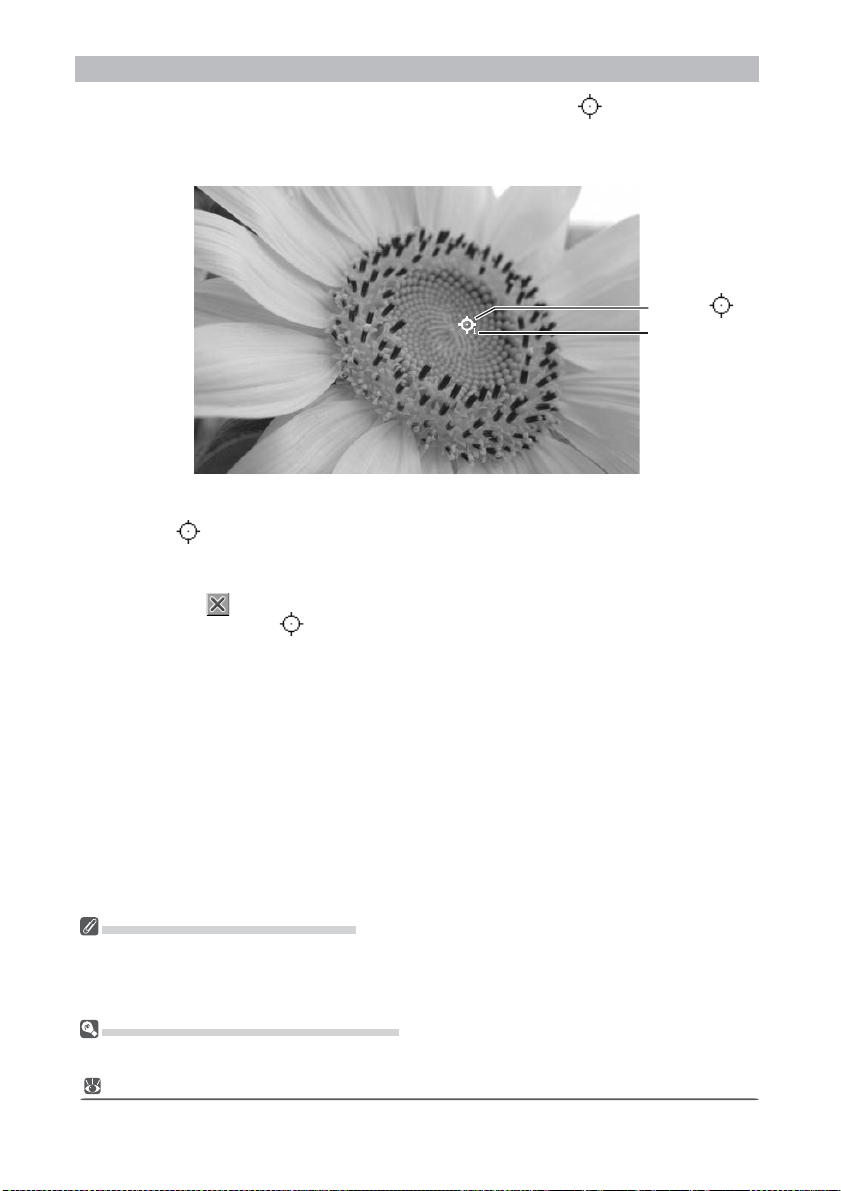
Nikon Capture 4 Editor
Die ausgewählten Messpunkte werden im Bild durch das Symbol
gekennzeichnet. Die
ein zel nen Messpunkte werden nummeriert, sodass die Werte der Informationenpalette den
Messpunkten eindeutig zugeordnet wer den können. Es können maximal vier Messpunkte
ausgewählt werden.
Symbol
Nummer des
Messpunkts
Einen Messpunkt verschieben
Um einen Messpunkt zu verschieben und die Farbe eines neuen Pixels aufzunehmen, ziehen
Sie eines der
-Symbole an eine andere Stelle im Bild.
Einen Messpunkt entfernen
Um einen Messpunkt aus der Liste in der Informationenpalette zu entfernen, klicken Sie auf
die Schaltfl äche neben der betreffenden Farbwertanzeige in der Informationenpalette
oder ziehen Sie das Symbol aus dem Bildfenster hinaus. Die restlichen Messpunkte werden
ent spre chend neu nummeriert.
RGB-Werte und Durchschnittswert
Wenn das Bild in einer Darstellungsgröße kleiner als 100 % angezeigt wird, erscheint in der Informationenpalette eine Schaltfl äche mit Warnsymbol. Ein Mausklick auf diese Schaltfl äche blendet einen Hinweis ein, dass bei der aktuellen Darstellungsgröße keine exakten RGB- und Durchschnittswerte ermittelt
werden können. Klicken Sie auf »Ja«, um das Bild in Originalgröße anzuzeigen.
Voreinstellungen für Tonwertwerkzeuge
Mit einem Mausklick auf das Symbol am rechten Ende der Informationenpalette öffnet sich ein Menü,
von dem aus Sie direkt zur Registerkarte »Tonwertvorgaben« des Dialogs »Voreinstellungen« gelangen
( 98).
24
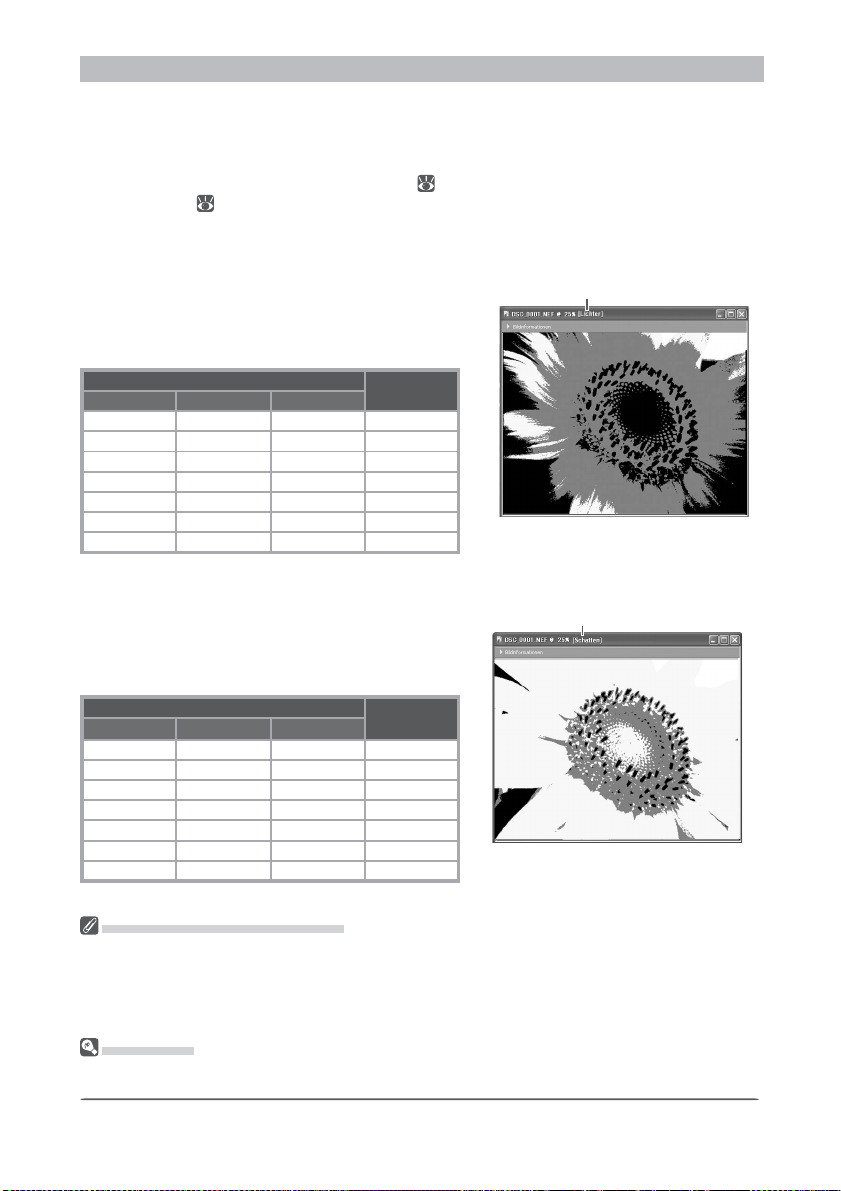
Übersicht über den Nikon Capture 4 Editor
Detailverbesserung in Tiefen und Lichtern
Bildbereiche, in denen an den Enden des Tonwertbereichs (Lichter oder Tiefen) Bilddetails
verloren gegangen sind, lassen sich iden ti fi zie ren, indem nach Bildpunkten mit maximalem
oder minimalem Wert für eine oder mehrere Farbkomponenten gesucht wird. Diese Information kann bei der Korrektur der Farbabgleich (
Schwarzpunkt (
51) verwen det we rden, um die Detailwiedergabe des Bildes ohne eine
66) oder beim Verschieben von Weiß- oder
Verschlechterung des Kontrasts zu verbessern.
Verlorene Lichter anzeigen
Wenn im Menü »Bild« die Option »Verlorene Lich -
ter anzeigen« aktiviert ist, werden alle Pixel, bei
In der Titelleiste des Bildfensters wird
die Bezeichnung »Lichter« ergänzt
denen mindestens einer der Farbwerte 255 beträgt,
farbig angezeigt (siehe folgende Tabe lle). A lle ande ren Bildpunkte werden schwarz angezeigt.
Farbkomponente
Anzeige inRGB
255 255 255 Weiß
255 255 <255 Gelb
255 <255 255 Magenta
<255 255 255 Cyan
255 <255 <255 Rot
<255 255 <255 Grün
<255 <255 255 Blau
Verlorene Schatten anzeigen
Wenn im Menü »Bild« die Option »Verlorene
Schatten anzeigen« aktiviert ist, werden alle Pixel,
In der Titelleiste des Bildfensters wird
die Bezeichnung »Schatten« ergänzt
bei denen mindestens einer der Farbwerte 0 beträgt, farbig angezeigt (siehe folgende Tabelle). Alle
anderen Bildpunkte werden weiß angezeigt.
Farbkomponente
RGB
000Schwarz
00>0Blau
0>00Grün
>0 0 0 Rot
0>0>0Cyan
>00>0Magenta
>0 >0 0 Gelb
Anzeige in
»Verlorene« Lichter und Schatten
Um zu vermeiden, dass in größeren Bereichen des Bildes Details in den Lichter- oder Schattenpartien
verloren gehen, sollten Sie in dieser Palette die passenden Einstellungen vornehmen, bevor Sie ein Bild
in einem anderen Dateiformat als dem NEF-Format speichern. Sobald das Bild in einem anderen Dateiformat als NEF gespeichert wurde, sind alle Bildinformationen, die durch eine Nachbearbeitung verloren
gegangen sind, unwiederbringlich verlorenm
Tastenkür zel
Mit der Taste L blenden Sie die Anzeige der verlorenen Lichter, mit der Taste S die Anzeige der verlorenen
Schatten, ein- oder aus.
.
25
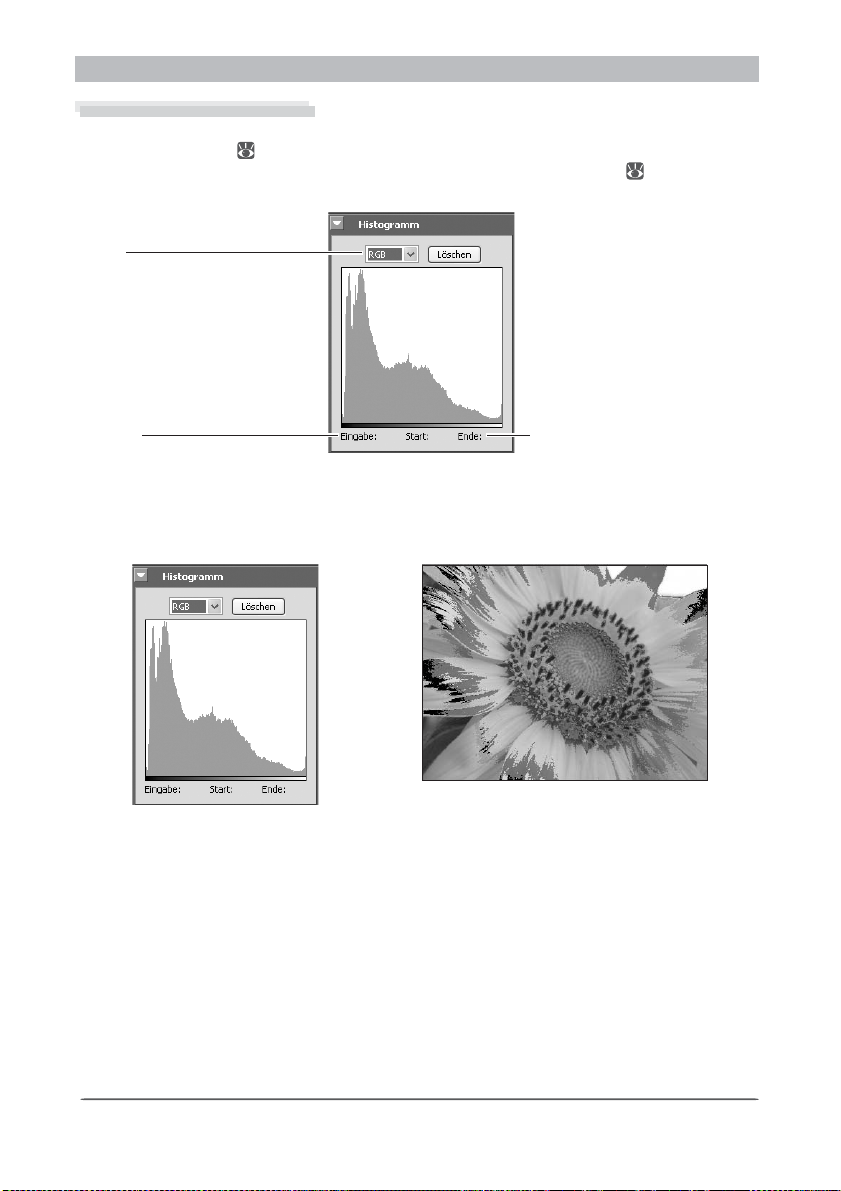
Nikon Capture 4 Editor
Die Histogrammpalette
Die Histogrammpalette zeigt die Verteilungsstufe des Bildes im aktiven Fenster oder für den
laufenden Abschnitt ( 22) an, falls ein Abschnitt ausgewählt wurde. Zur Anzeige oder zum
Ausblenden der Histogramm-Palette wird das Dreieck in der Titelleiste ( 29) der Histogrammpalette angeklickt. Die Histogramm-Palette befi ndet sich vorgabemäßig in Palette 3.
Kanal
Betrachten Sie das Histogramm
für das gesamte Bild oder ausgewählte Kanäle.
Eingabe
Helligkeitswert des Punkts unter dem Mauszeiger.
Star t / Ende
Der in der Histogramm-Anzeige ausgewählte Wertbereich.
Zur Auswahl eines Histogrammbereichs wird die Maus über die Histogrammanzeige gezogen.
Die Pixel mit Werten in dem ausgewählten Bereich blinken im Bildfenster. Klicken Sie »Lö-
schen« zum Abbruch der laufenden Auswahl an.
26
 Loading...
Loading...