Nikon CAPTURE Ver. 4.1 User Manual [de]

Ver. 4.1 Installationsanleitung
De
Ver. 4.1
De
Installationsanleitung
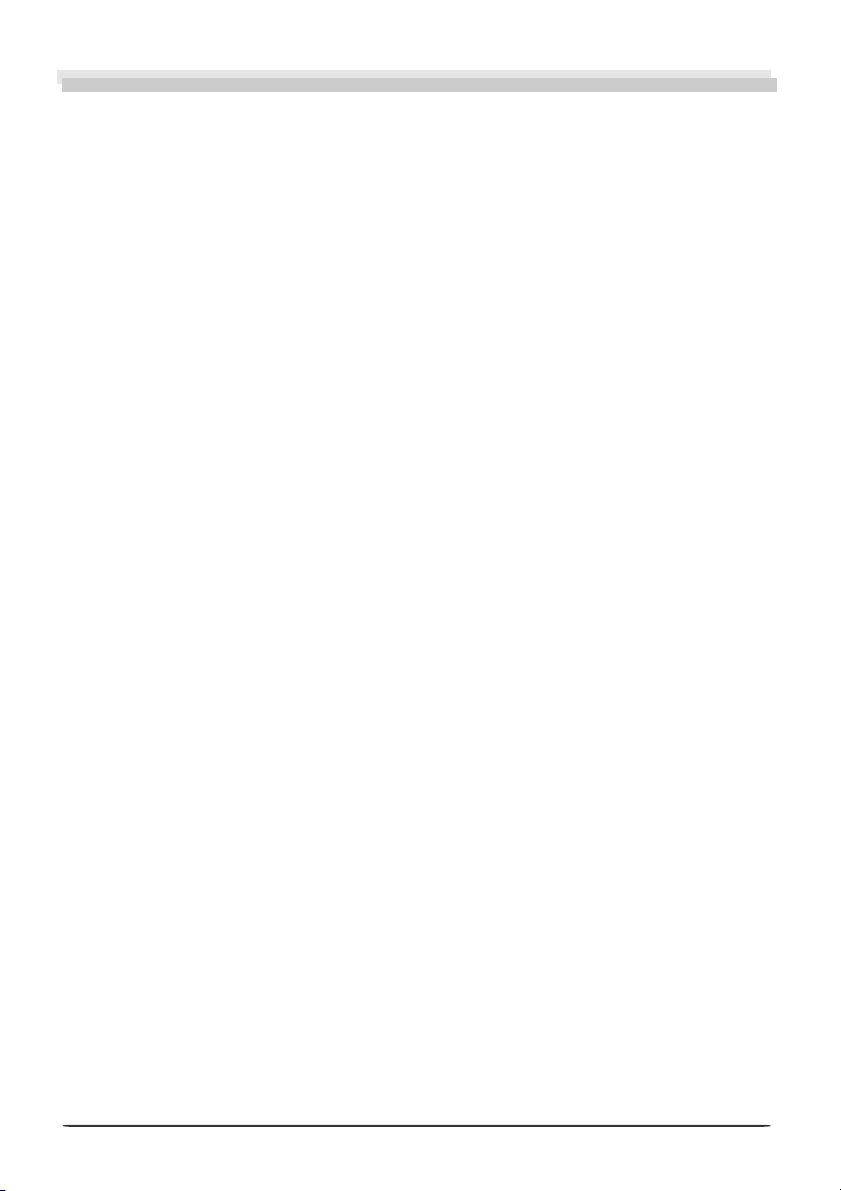
Inhalt
Einführung:Über dieses Handbuch..................................................................................................1
Übersicht ..........................................................................................................................................2
Windows.............................................................................................................................................3
Installation von Nikon Capture 4 unter Windows .......................................................................... 4
Einfache Installation .......................................................................................................................... 7
Benutzerdefi nierte Installation.........................................................................................................14
Anschluss der Kamera an den Computer ......................................................................................22
Deinstallation:Deinstallation von Nikon Capture 4......................................................................24
Deinstallation von Nikon Capture 4.................................................................................................24
Überprüfung der Geräteregistrierung ..........................................................................................25
D2H/D100/D70/COOLPIX-Serie........................................................................................................26
D1/D1
X/D1H..................................................................................................................................... 39
Macintosh.........................................................................................................................................71
Installation von Nikon Capture 4 unter Macintosh ......................................................................72
Installation der Software ................................................................................................................74
Anschluss der Kamera an den Computer .....................................................................................81
Deinstallation:Deinstallation von Nikon Capture 4......................................................................83
Deinstallation von Nikon Capture 4.................................................................................................83

Über dieses Handbuch
Einführung
Über dieses Handbuch
Vielen Dank für Ihr Vertrauen in Nikon-Produkte. Diese Installationsanleitung beschreibt, wie
Sie Nikon Capture 4 unter Windows oder unter Mac OS installieren, wie Sie Ihre Kamera an
den Computer anschließen und im System registrieren. Darüber hinaus wird erklärt, wie Sie auf
eine Speicherkarte zugreifen können, die in einen PC-Kartenleser oder in ein PC-Kartenfach
des Computers eingesetzt wird. Bitte lesen Sie auch das Nikon-Capture-4-Referenzhandbuch;
es enthält eine vollständige Bedienungsanleitung der Software.
Die Vorgehensweise bei der Installation von Nikon Capture 4 unterscheidet sich je nach Ka me ra mo dell und Betriebssystem des Computers. Bitte lesen Sie die Abschnitte in diesem Hand buch,
die auf Ihre Kamera und das Betriebssystem Ihres Computers zutreffen.
1
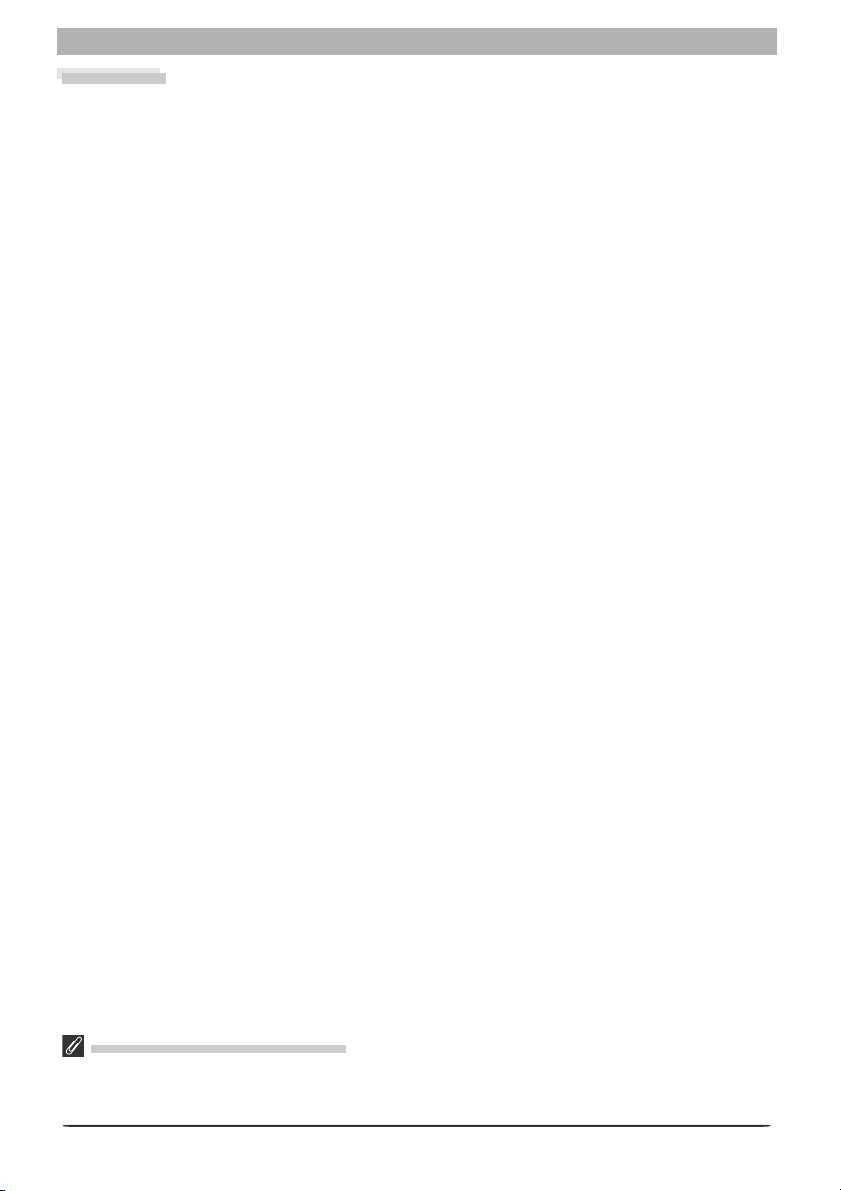
Übersicht
Übersicht
Dieses Handbuch ist in zwei Bereiche geteilt: Das erste Kapitel beschreibt die Installation unter
Windows, das zweite die Installation unter Mac OS.
Windows
Dieses Kapitel beschreibt, wie Sie Nikon Capture 4 auf einem Computer mit einem WindowsBetriebssystem installieren, wie Sie Ihre Kamera an den Computer anschließen und wie Sie Nikon
Capture 4 unter Windows starten. Darüber hinaus wird erklärt, wie Sie auf eine Spei cher kar te
zugreifen können, die in einen PC-Kartenleser oder in ein PC-Kartenfach des Computers eingesetzt wird. Bitte lesen Sie auch den Abschnitt »Geräteregistrierung« weiter unten in diesem
Kapitel; dort erfahren Sie, wie Sie überprüfen können, ob die Kamera ordnungsgemäß im
System registriert ist. Für die un ter schied li chen Kameramodelle und Betriebssystemversionen
fi nden Sie dort jeweils separate Anleitungen.
Macintosh
Dieses Kapitel erklärt, wie Sie Nikon Capture 4 auf einem Computer mit einem Mac-OS-Be triebs sy stem installieren, wie Sie Ihre Kamera an den Computer anschließen. Darüber hinaus
wird erklärt, wie Sie auf eine Speicherkarte zugreifen können, die in einen PC-Kartenleser oder
in ein PC-Kartenfach des Computers ein ge setzt ist.
Abbildungen in diesem Handbuch
Die Abbildungen in diesem Handbuch zeigen Nikon Capture 4 unter Windows XP und unter Mac OS X.
Wenn auf Ihrem Computer eine andere Betriebssystemversion installiert ist, sehen die Dialoge und Menüs
auf Ihrem Computer möglicherweise etwas anders aus.
2
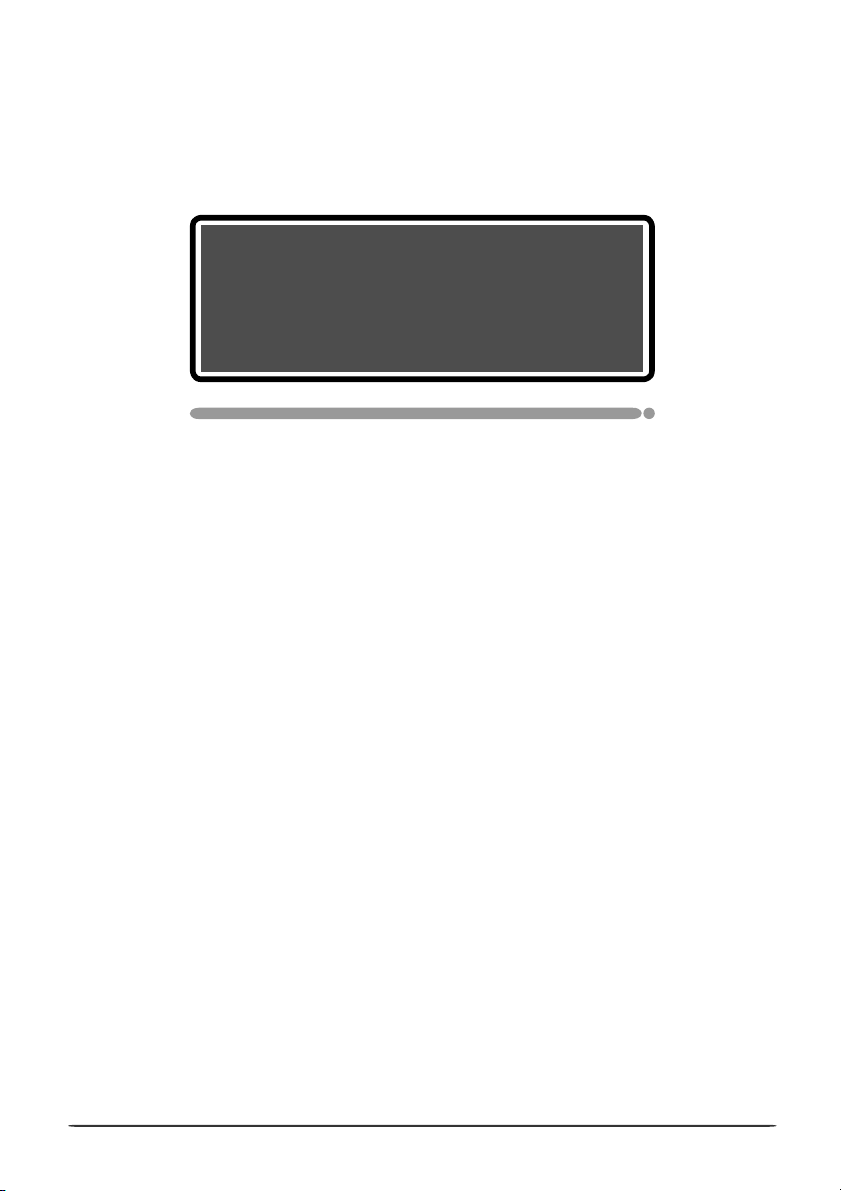
Windows
Dieses Kapitel beschreibt, wie Sie Nikon Capture 4 unter Windows installieren und deinstallieren und wie Sie Ihre Kamera an
den Computer anschließen und im System registrieren. Darüber
hinaus wird erklärt, wie Sie auf eine Speicherkarte zugreifen
können, die in einen PC-Kar ten le ser oder in ein PC-Kartenfach
des Computers ein ge setzt ist.
3
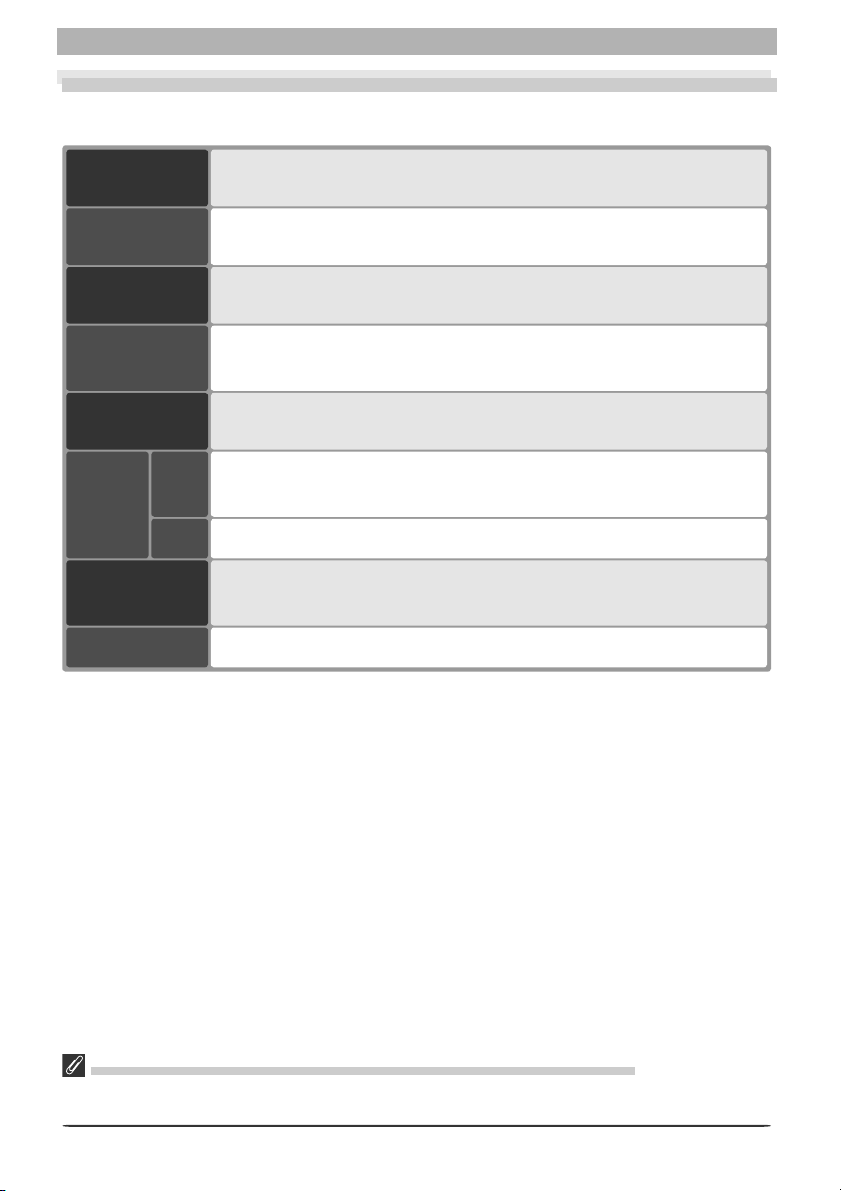
Windows
Installation von Nikon Capture 4 unter Windows
Bitte vergewissern Sie sich vor der Installation von Nikon Capture 4, dass Ihr Computer die
erforderlichen Systemvoraussetzungen erfüllt:
Betriebssystem
Prozessor/
Rech ner mo dell
Windows XP Home Edition, Windows XP Professional, Windows 2000 Pro fes sio nal,
Windows Me (Millenium Edition), Windows 98 Zweite Ausgabe (nur vorinstallierte
Ver sio nen)
300-MHz-Pentium oder neuer
Arbeitsspeicher
(RAM)
256 MB (768 MB oder mehr empfohlen)
Freier
Fest plat ten -
200 MB für die Installation
spei cher
Mo ni tor-
aufl ö sung
Schnitt-
stel le
800 × 600 Pixel bei einer Farbtiefe von 16 Bit/HighColor (24 Bit/TrueColor emp foh len)
Für den Anschluss einer D1, D1X oder D1H: Es werden nur IEEE-1394-Schnitt stel len
IEEE
oder –Karten unterstützt, die der OHCI-Schnitt stel len spe zi fi ka ti on (Open Host-
*
1394
Controller In ter face) entsprechen.
**
USB
Vorinstallierte USB-Schnittstelle
†
Unterstützte
Kameras
D1, D1X, D1H, D2H, D100‡‡, D70
(Camera Control)
Sonstiges
CD-ROM-Laufwerk für die Installation
* Wenn die Kamera an einen IEEE-1394-Hub angeschlossen wird, ist ein einwandfreier Betrieb nicht
gewährleistet.
X
† Eine Liste der getesteten und für die D1, D1
und D1H empfohlenen Schnittstellenkarten fi nden Sie
auf den Webseiten, die auf Seite 2 im Nikon-Capture-4-Referenzhandbuch.
** Wenn die Kamera an einen USB-Hub oder eine Tastatur angeschlossen wird, ist ein einwandfreier
Betrieb nicht gewährleistet.
‡‡ Nur mit Firmware-Version 2.00 oder neuer.
Windows 2000 Professional und Windows XP Home Edition/Professional
Um Nikon Capture 4 installieren zu können, müssen Sie sich unter Windows 2000 Professional als Ad mi ni stra toren und unter Windows XP als Computeradministrator anmelden.
4
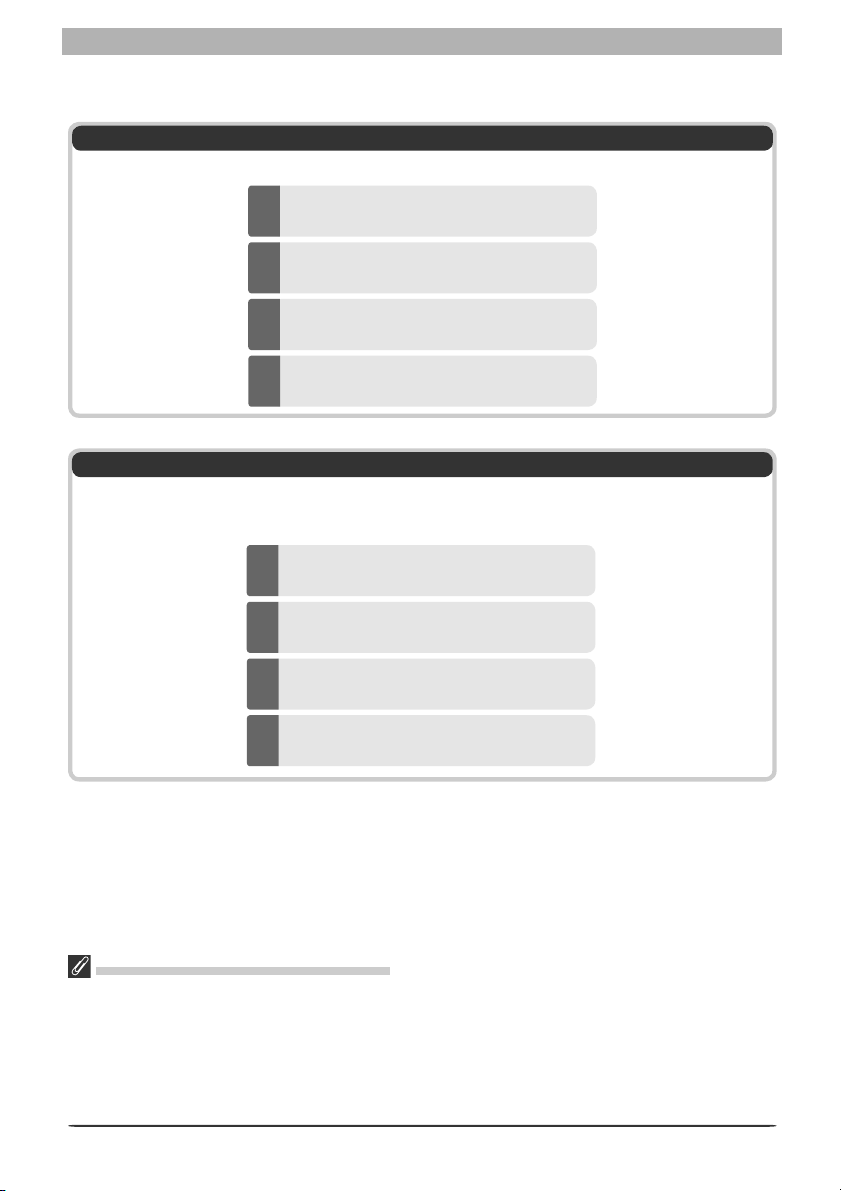
Installation von Nikon Capture 4 unter Windows
Bei der Installation von Nikon Capture 4 können Sie zwischen der Option “Einfache Installation”
und “Benutzerdefi nierte Installation” wählen.
Einfache Installation
Mit der einfachen Installation wird folgende Software in der angegebenen Reihenfolge installiert.
Treiber für Kameras der Reihe D1
1
Nikon Mass Storage-Kameratreiber (nur für
Windows 98 Zweite Ausgabe)
2
QuickTime 5
3
Nikon Capture 4
4
Benutzerdefi nierte Installation
Bei der benutzerdefi nierte Installation können Sie die gewünschten Softwarekomponenten aus der
unten aufgeführten Liste auswählen. Die ausgewählten Komponenten werden in der angegebenen
Reihenfolge installiert.
Nikon Mass Storage-Kameratreiber (nur für
1
Windows 98 Zweite Ausgabe)
Treiber für Kameras der Reihe D1
2
QuickTime 5
3
Nikon Capture 4
4
Bevor Sie mit der Installation beginnen
• Falls eine ältere Version von Nikon Capture auf Ihrem Computer installiert ist, müssen Sie diese vor der
Installation von Nikon Capture 4 deinstallieren.
• Nikon Capture 4.1 ist sowohl mit PictureProject kompatibel als auch mit der aktuellen Version von Nikon
View. Informationen zu den aktuellen Versionen von Nikon-Software fi nden Sie auf den auf Seite 2 des
Nikon-Capture-4-Benutzerhandbuchs aufgeführten Webseiten.
• Beenden Sie vor der Installation alle Programme einschließlich der Virenscanner-Software, die möglicherweise auf Ihrem Computer aktiviert ist.
5
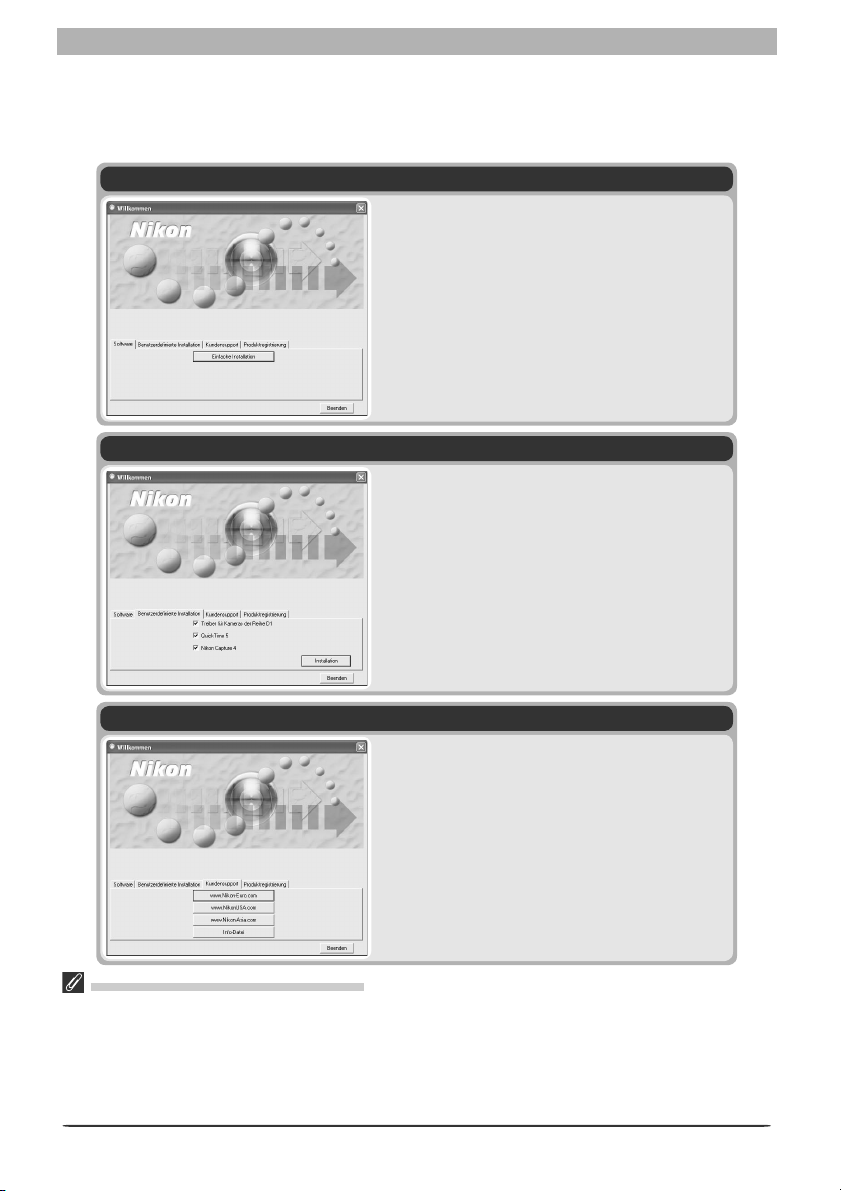
Windows
Wenn Sie die Nikon-Capture-4-Installations-CD in das CD-ROM-Laufwerk einlegen, wird automatisch ein Dialog zur
Sprachauswahl geöffnet. Wählen Sie aus der Liste die gewünschte Sprache aus und klicken Sie auf die Schaltfl äche
»Next«. Daraufhin wird der Installationsdialog geöffnet. Der Installationsdialog ist in vier Registerkarten unterteilt:
»Software«, »Benutzerdefi nierte Installation«, »Kundensupport« und »Produktregistrierung«. Wenn Sie
keine Komponenten installieren möchten, schließen Sie den Installationsdialog mit der Schaltfl äche »Beenden«.
Software
Klicken Sie auf die Schaltfl äche »Einfache In stal la ti on«, um Treiber für Kameras der Reihe D1, Nikon
Mass Storage-Kameratreiber (nur für Windows 98
Zweite Ausgabe), QuickTime 5 und Nikon Capture
4 zu in stal lie ren.
Benutzerdefi nierte Installation
Die Registerkarte »Benutzerdefinierte In stal la ti on« listet alle zur Auswahl stehenden Kom po -
nen ten des Softwarepakets auf. Markieren Sie alle
Kom po nen ten, die Sie installieren möchten, und
klicken Sie an schlie ßend auf »Installieren«.
Kundensupport
Kundensupport
Klicken Sie auf die Schaltfl äche der Nikon-Website
Ihrer Sprachregion. (Um die technische Un ter stüt zung
in Anspruch nehmen zu können, muss Ihr Computer
über einen Internetzugang verfügen.)
Info-Datei
Klicken Sie auf die Schaltfl äche »Info-Datei«, um die
Readme-Datei zu öffnen. Bitte lesen Sie diese Datei
vor der Installation aufmerksam durch.
Wenn der Installationsdialog nicht startet
Gehen Sie wie folgt vor, wenn der Installationsdialog nach dem Einlegen der Nikon-Capture-4-Installations-CD ins CDROM-Laufwerk nicht automatisch startet:
1.
Unter Windows XP Home Edition und Windows XP Professional wählen Sie aus dem Startmenü den Eintrag »Ar beits platz«. Bei anderen
Windows-Versionen doppelklicken Sie auf dem Desktop auf das Sym bol »Ar beits platz«.
2. Klicken Sie im Fenster »Arbeitsplatz« das Symbol des CD-ROM-Laufwerks, in dem die Nikon Capture 4 CD eingelegt
ist, mit der rechten Maustaste an.
3. Wählen Sie aus dem erscheinenden Kontextmenü den Befehl »AutoPlay«.
6
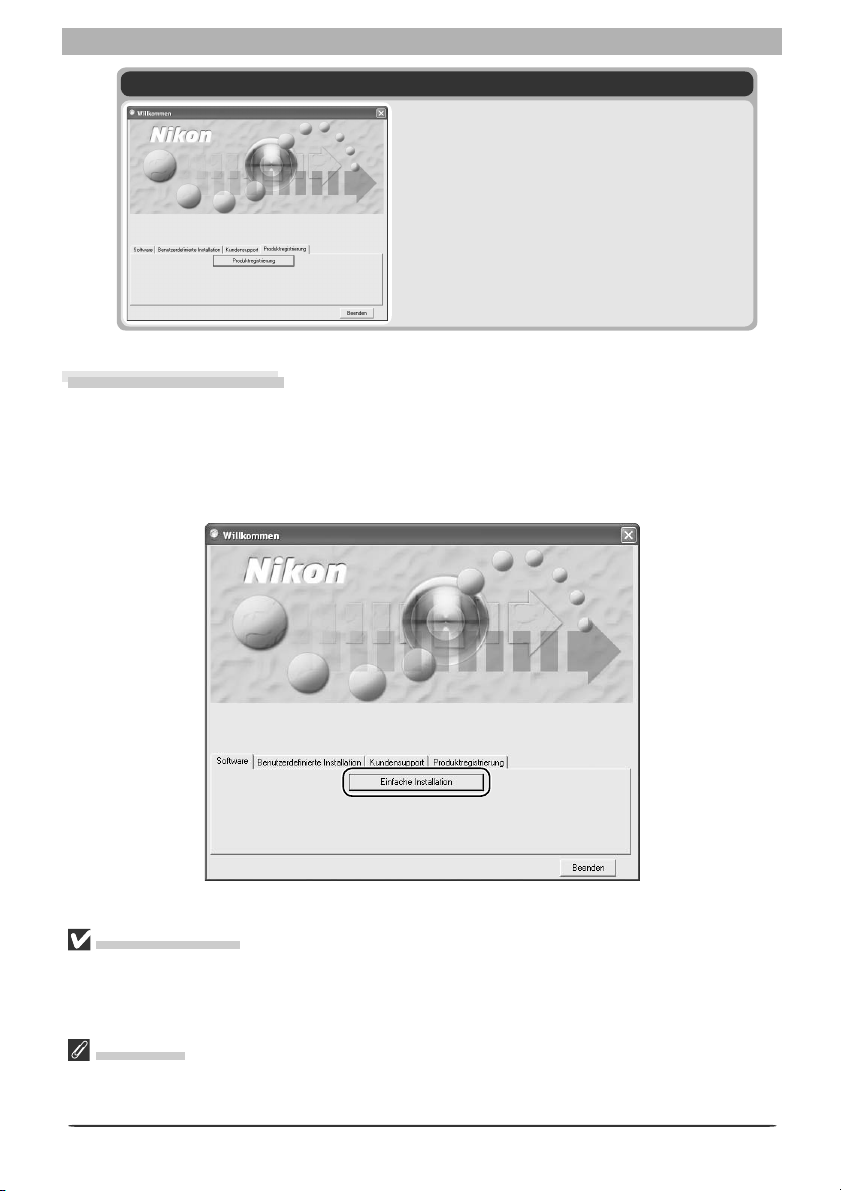
Installation von Nikon Capture 4 unter Windows
Produktregistrierung
Wenn Sie auf die Schaltfl äche »Produktregistrierung« klicken, gelangen Sie auf die Nikon-Webseite
für die Registrierung Ihres Produkts (zu diesem Zweck
muss Ihr Computer für eine Internet-Verbindung konfi guriert sein).
Einfache Installation
Schritt 1: Klicken Sie auf »Einfache Installation«
Mit einem Mausklick auf die Schaltfl äche »Einfache Installation«, die sich auf der Re gi ster -
kar te »Software« befi ndet, starten Sie die Installation des Nikon Mass Storage-Kameratreiber
(nur für Windows 98 Zweite Ausgabe), Treiber für Kameras der Reihe D1, QuickTime 5 und
Nikon Capture 4.
Vor der Installation
Vergewissern Sie sich, dass Kamera und Computer nicht miteinander verbunden sind, wenn Sie Nikon
Capture 4 und den Gerätetreiber installieren. Wenn Sie die Kamera vor der Installation an den Computer
anschließen und der »Assistent für Gerätetreiber-Updates« startet, klicken Sie bitte auf »Beenden«, um
den Assistent zu schließen.
Product key
Wenn Sie Nikon Capture 4 Editor oder Nikon Capture 4 Camera Control nach der Installation das erste
Mal starten, werden Sie zur Eingabe einer Product key aufgefordert. Geben Sie die Product key von Nikon
Capture 4 exakt so wie angegeben inklusive aller Leerzeichen ein.
7
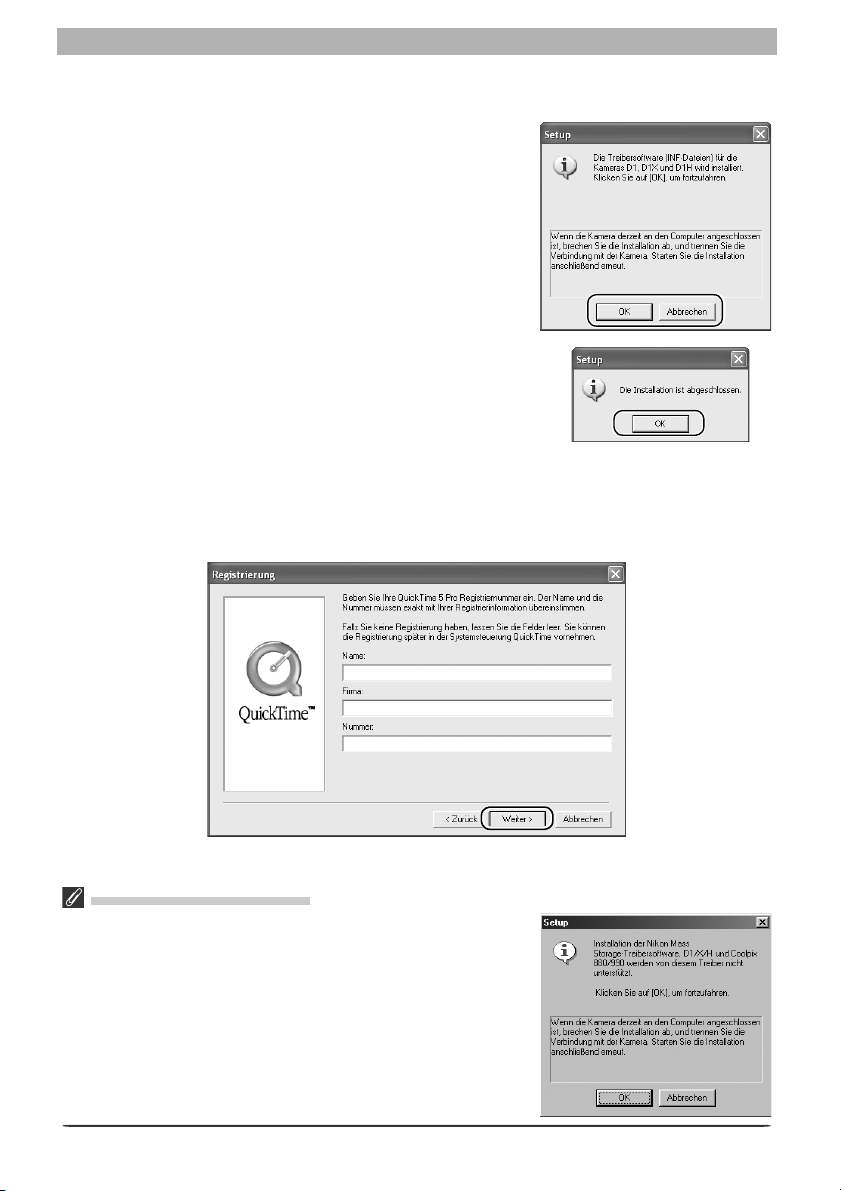
Windows
Schritt 2: Installation der Softwarekomponenten
2.1 — Installation der Treiber für Kameras der D1-Serie
Falls Sie eine Kamera der D1 – Reihe benutzen, installieren Sie
zuerst den Treiber ihrer Kamera. Wenn Sie ein anderes Ka me ra mo dell benutzen, klicken Sie auf Abbrechen und fahren mit
dem nächsten Schritt fort. Um den Treiber für Kameras der D1
– Reihe zu installieren, klicken Sie auf OK.
Es wird ein Dialog angezeigt, dass die Installation des Trei bers
abgeschlossen ist. Schließen Sie den Dialog mit »OK«.
2.2 — Installation von QuickTime 5
Als Nächstes wird die Installation von QuickTime 5 gestartet und der unten gezeigte Re gi strie rungs dia log angezeigt. Sie brauchen jedoch keine Registrierungsinformationen ein zu ge ben.
Klicken Sie auf »Weiter«, um mit der Installation fortzufahren.
Windows 98 Zweite Ausgabe
Wenn Sie mit Windows 98 Zweite Ausgabe arbeiten, wird der Nikon
Mass Storage-Kameratreiber installiert. Es wird der rechts gezeigte
Dialog eingeblendet. Klicken Sie auf »OK«, um die In stal la ti on des
Gerätetreibers zu starten.
8
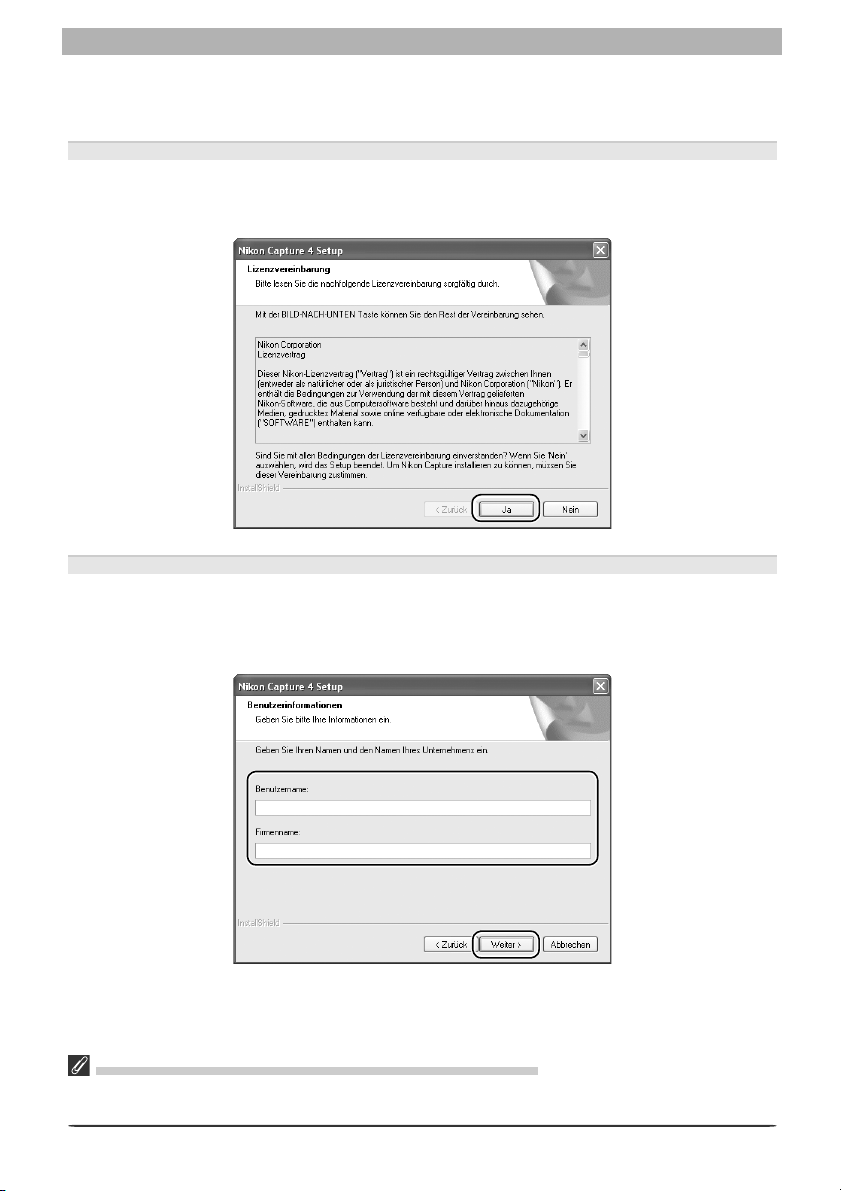
Installation von Nikon Capture 4 unter Windows
2.3 — Installation von Nikon Capture 4
Nach der Installation von QuickTime 5 startet automatisch die Installation von Nikon
Capture 4.
2.3.1 — Akzeptieren der Lizenzvereinbarung
Vor der Installation von Nikon Capture 4 werden die Lizenzbestimmungen angezeigt. Lesen Sie
die Lizenzvereinbarung aufmerksam durch und klicken Sie auf »Ja«, um der Li zenz ver ein ba rung
zuzustimmen und die Installation zu starten.
2.3.2 — Eingabe der Benutzerinformationen
Geben Sie Ihren Namen und gegebenenfalls den Namen Ihrer Firma ein und klicken Sie
auf »Weiter«. Es erscheint ein Dialog, in dem Ihre Benutzerinformationen noch einmal zur
Über prü fung angezeigt werden. Wenn die eingegebenen Daten korrekt sind, klicken Sie auf
»Ja«, um mit dem nächsten Schritt fortzufahren.
Vorhandene Versionen von Nikon Capture und Nikon View
Falls eine ältere Version von Nikon Capture oder eine Version von Nikon View auf Ihrem Com pu ter installiert
ist, müssen Sie diese vor der Installation von Nikon Capture 4 deinstallieren.
9
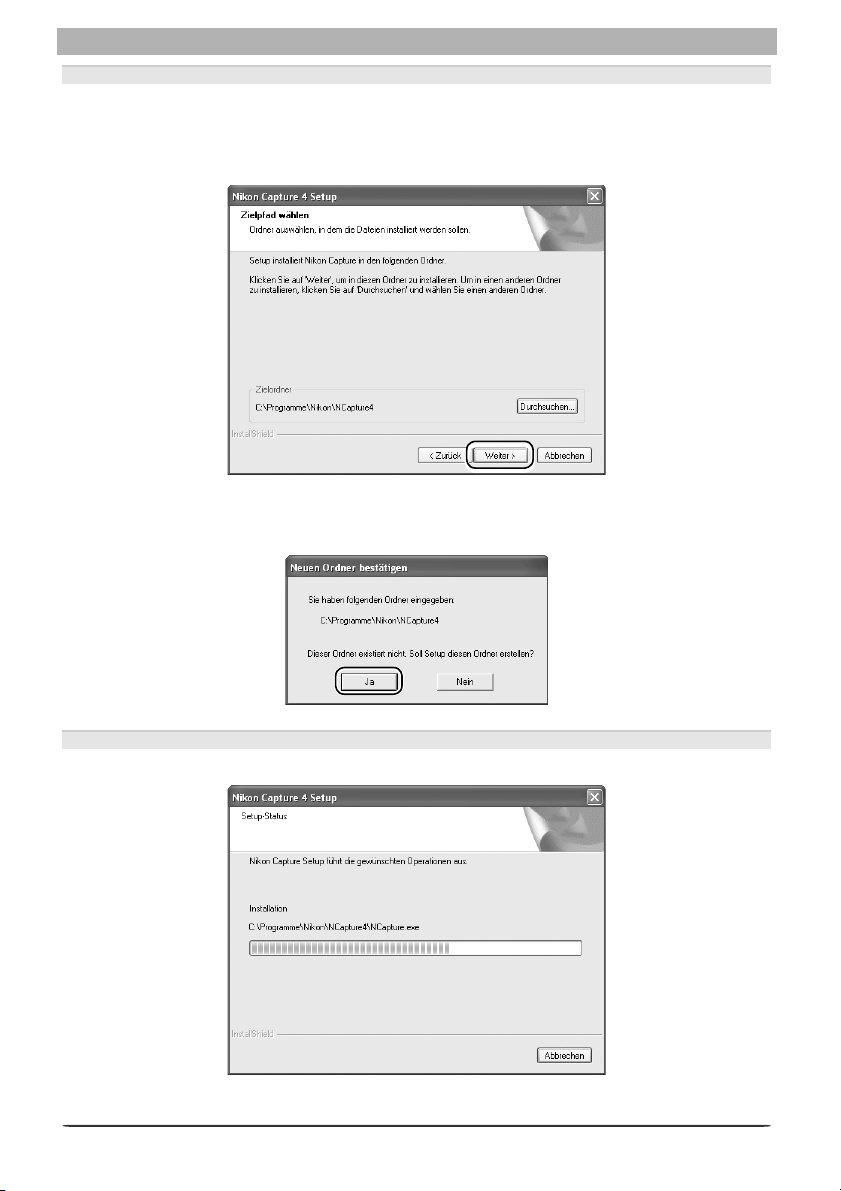
Windows
2.3.3 — Auswählen des Zielordners
Der Ordner, in dem Nikon Capture 4 installiert wird, wird im Feld »Zielordner« angezeigt (standardmäßig im Ordner »...\Programme\Nikon\NCapture4«). Wenn Sie Nikon Capture 4 in diesem
Ordner installieren möchten, klicken Sie auf »Weiter«. Falls Sie einen anderen Ord ner auswählen
möchten, klicken Sie auf »Durchsuchen« und wählen den gewünschten Ord ner aus.
Falls der angezeigte Zielordner noch nicht existiert, klicken Sie auf »Weiter«. Es erscheint ein
entsprechender Hinweisdialog. Klicken Sie auf »Ja«, um den Ordner automatisch anzulegen.
2.3.4 — Installation
Während der Installation wird das unten abgebildete Statusfenster eingeblendet.
10

Installation von Nikon Capture 4 unter Windows
2.3.5 — Anlegen einer Verknüpfung auf dem Desktop
Nach der Installation der Programmkomponenten werden Sie gefragt, ob Sie auf dem Desktop
eine Verknüpfung zur Nikon-Capture-4-Programmdatei ablegen möchten. Klicken Sie auf »Ja«,
wenn Sie das Verknüpfungssymbol anlegen möchten. Wenn Sie auf »Nein« klicken, wird kein
Verknüpfungssymbol angelegt.
Von Nikon Capture 4 verwendete Dateinamenserweiterungen
Wenn auf Ihrem Computer Nikon Scan oder eine andere Software, die dieselben Da tei na mens er wei te run gen
wie Nikon Capture 4 verwendet, installiert ist, erscheint ein Dialog, in dem Sie Nikon Capture 4 mit den
Erweiterungen der Einstellungsdateien für Farbbalance (*.nca), Gradationskurven (*.ncv) und wei te rer
Bildkorrekturen verknüpfen können. Um Nikon Capture 4 mit diesen Erweiterungen zu verknüpfen (dies
wird empfohlen), klicken Sie auf »Ja«.
Programm zum Öffnen der Bilddateien
Wenn auf Ihrem Computer Adobe Photoshop installiert ist, erscheint ein Dialog, in dem Sie festlegen
können, ob Bilddateien standardmäßig in Photoshop geöffnet werden sollen. Klicken Sie auf »Ja«, um
Adobe Photoshop als Standardprogramm zum Öffnen von Bilddateien festzulegen.
11
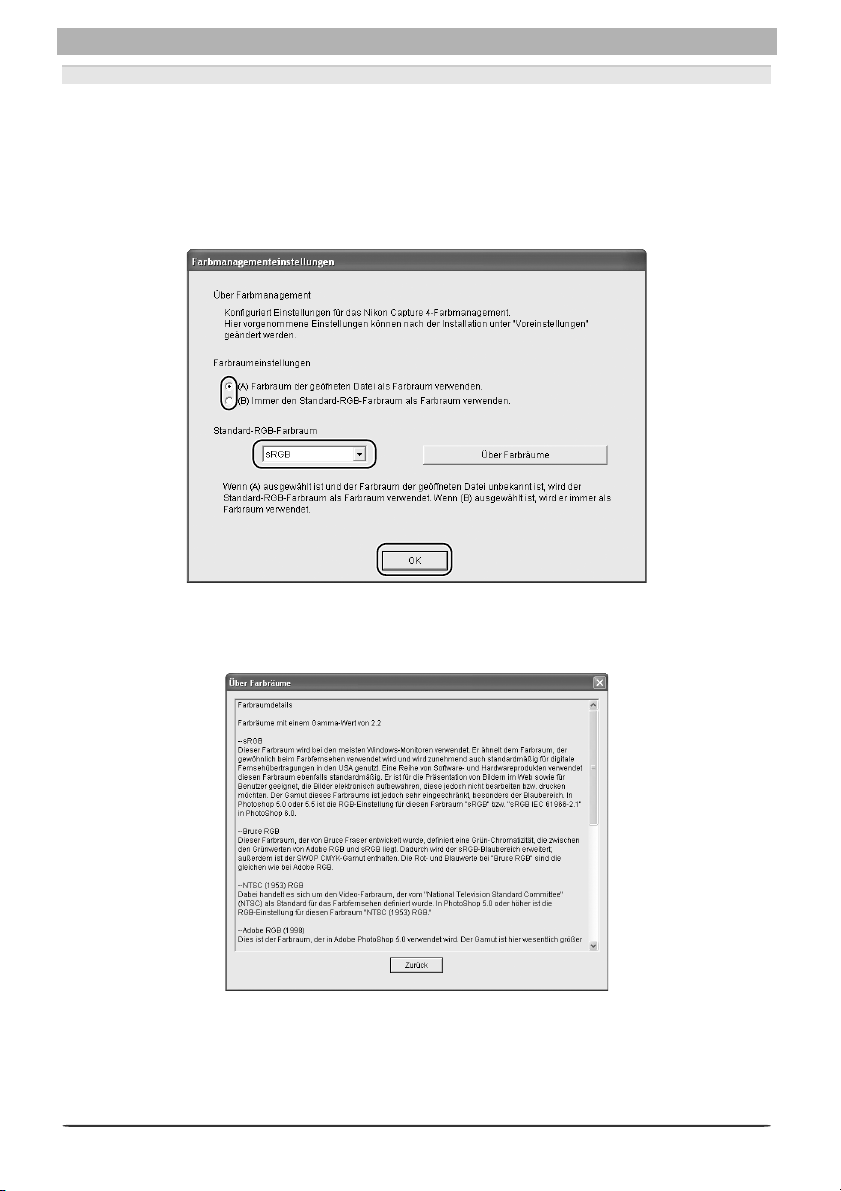
Windows
2.3.6 — Festlegen der Farbmanagement-Einstellungen
Wenn Sie ein Bild in Nikon Capture 4 im Farbraum des Profi ls bearbeiten möchten, das in die
Datei eingebettet ist, wählen Sie die Option »(A) Farbraum der geöffnen Datei als Farbraum
verwenden.«. Wenn Sie das Bild jedoch stattdessen im voreingestellten RGB-Arbeitsfarbraum
bearbeiten möchten, wählen Sie die Option »(B) Immer den Standard-RGB-Farbraum als
Farbraum verwenden.«. Wenn Sie diese Option wählen, können Sie den Standard-RGBFarbraum im Einblendmenü auswählen. Klicken Sie auf »OK«, um die Änderungen wirksam
werden zu lassen und mit dem nächsten Schritt fort zu fah ren.
Die Schaltfl äche »Über Farbräume« blendet Informationen zu den unterschiedlichen Far-
braumprofi len ein. Diese Informationen können Ihnen als Hilfe bei der Auswahl eines Pro fi ls
dienen.
Das Standard-Ausgabeprofi l kann nach der Installation jederzeit im Dialog »Vor ein stel lun gen«
auf der Registerkarte »Farbmanagement« geändert werden (im Nikon Capture 4 Editor und
in Nikon Capture 4 Camera Control).
12
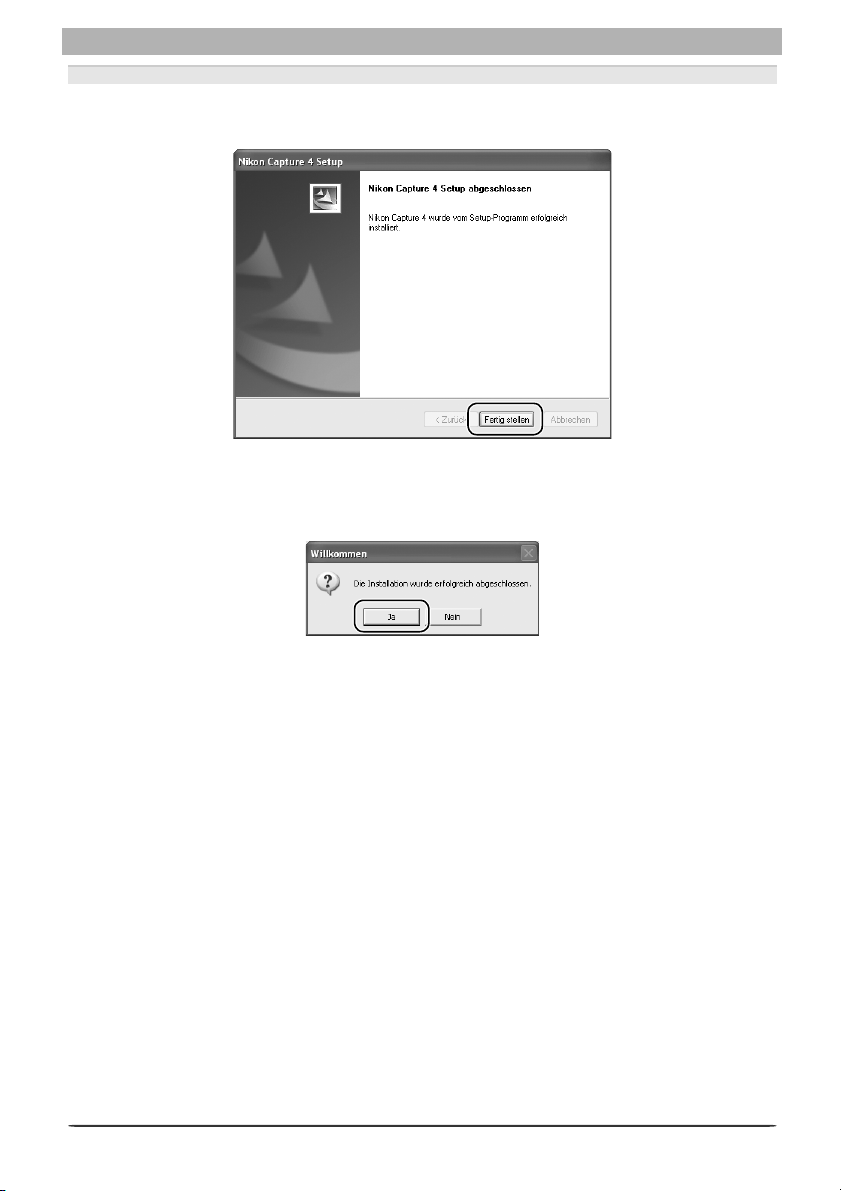
Installation von Nikon Capture 4 unter Windows
2.3.7 — Fertigstellen der Installation
Wenn Nikon Capture 4 installiert ist, erscheint der folgende Hinweisdialog. Klicken Sie auf
»Fertigstellen«, um mit dem nächsten Schritt fortzufahren.
2.4 — Neustart
Zuletzt wird der unten gezeigte Dialog eingeblendet. Klicken Sie auf »Ja«, um Ihren Com pu ter
neu zu starten. Die einfache Installation ist nun abgeschlossen.
13
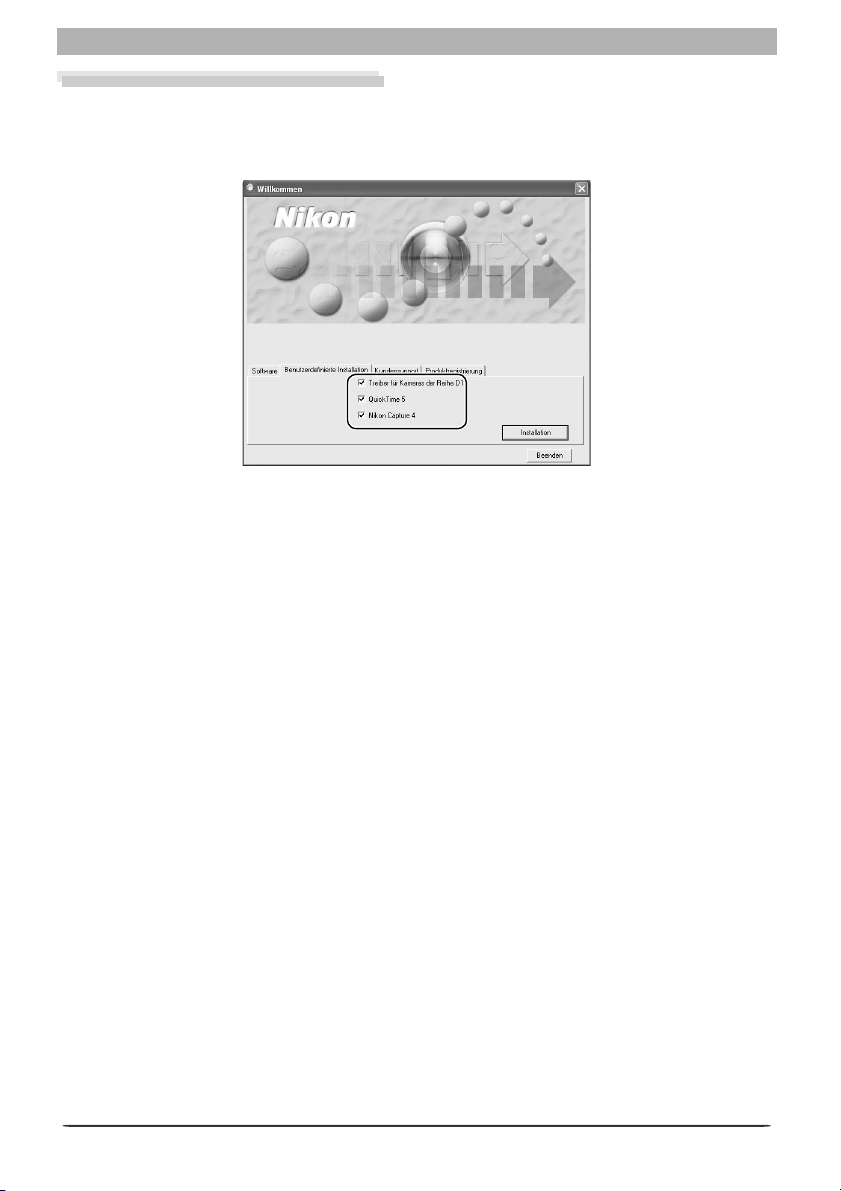
Windows
Benutzerdefi nierte Installation
Schritt 1: Auswählen der Softwarekomponenten
Markieren Sie auf der Registerkarte »Benutzerdefi nierte Installation« alle Komponenten,
die Sie installieren möchten.
Nikon Mass Storage-Kameratreiber
Diese Option wird nur unter Windows 98 SE (Zweite Ausgabe) angezeigt. Wählen Sie diese
Option, um den Mass-Storage-Treiber (Massenspeicher) für Windows 98 SE zu installieren.
Treiber für die Kameras der Reihe D1
Markieren Sie diese Option, um Treiber für Kameras der D1-Serie zu installieren.
QuickTime 5
Markieren Sie diese Option, um Apple QuickTime 5 zu installieren.
Nikon Capture 4
Markieren Sie diese Option, um Nikon Capture 4 zu installieren.
14
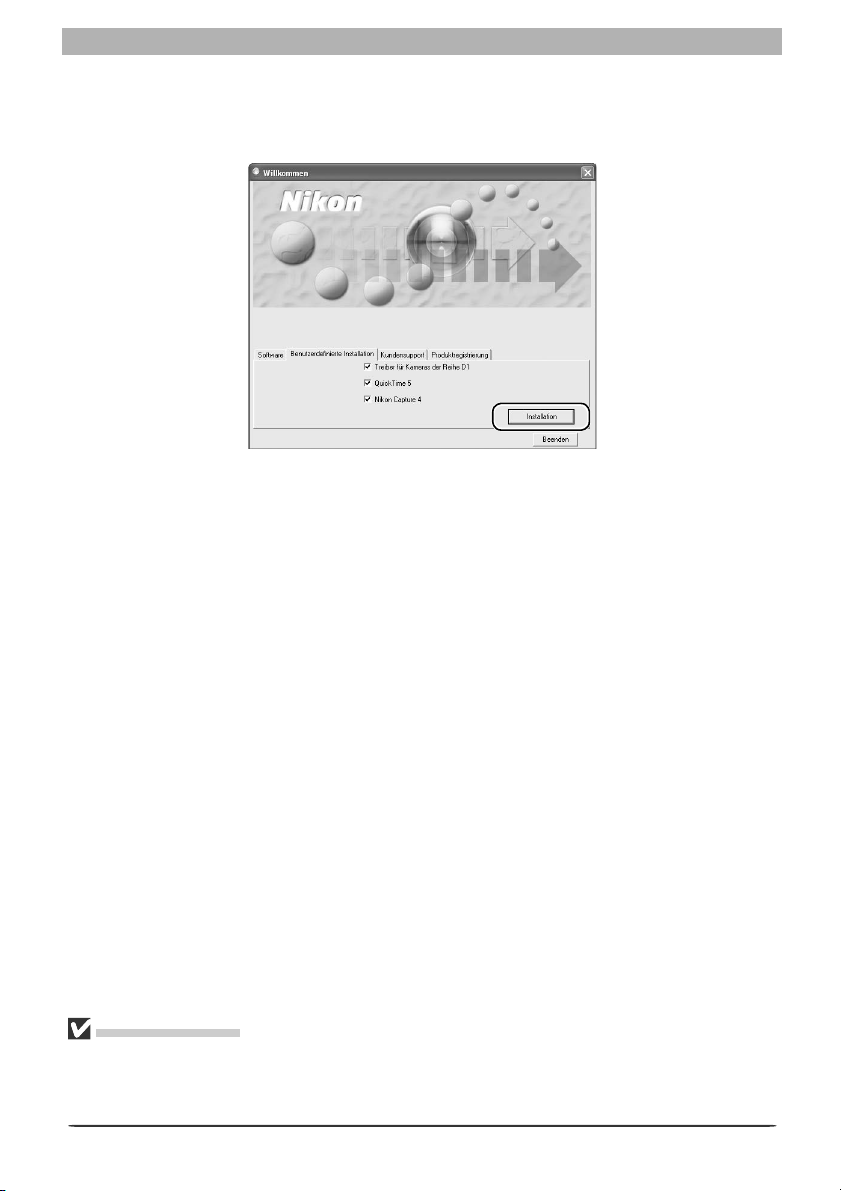
Installation von Nikon Capture 4 unter Windows
Schritt 2: Installation der Softwarekomponenten
Nachdem Sie alle Softwarekomponenten ausgewählt haben, klicken Sie auf »Installation«.
Wenn Sie mehrere Programme ausgewählt haben, werden die einzelnen Komponenten in der
an ge zeig ten Reihenfolge installiert.
Vor der Installation
Vergewissern Sie sich, dass Kamera und Computer nicht miteinander verbunden sind, wenn Sie Nikon
Capture 4 und den Gerätetreiber installieren. Wenn Sie die Kamera vor der Installation an den Computer
anschließen und der »Assistent für Gerätetreiber-Updates« startet, klicken Sie bitte auf »Beenden«, um
den Assistent zu schließen.
15
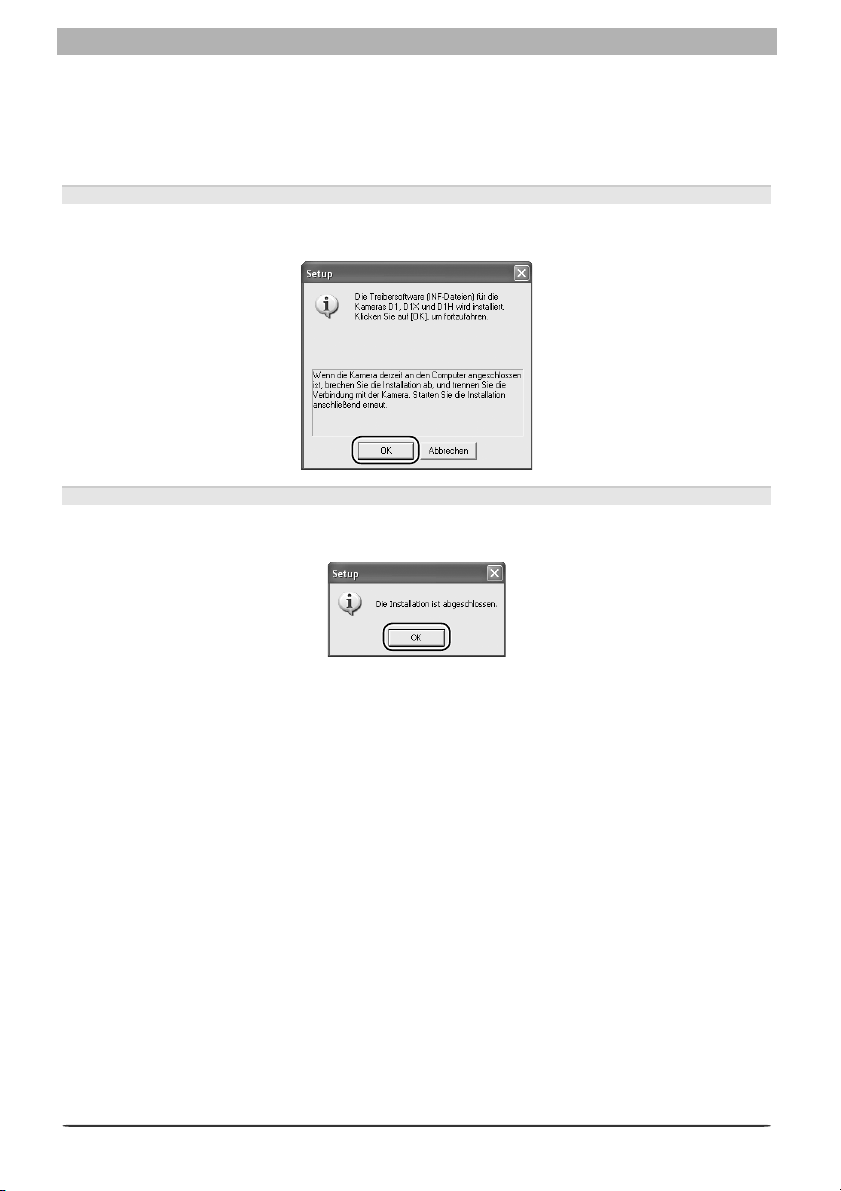
Windows
2.1 — Installation der Gerätetreiber
Wenn Sie die Option »Nikon Mass Storage-Kameratreiber« (nur Windows 98 Zweite Ausgabe) oder »Treiber für Kameras der Reihe D1« gewählt haben, wird nun die Installation
der gewählten Treiber durchgeführt. Die nach fol gen den Schritte beschreiben die Installation
am Beispiel des Treibers für Kameras der D1-Serie.
2.1.1 — Installation der Gerätetreiber für die Kameras der Reihe D1
Wenn Sie die Option »Treiber für die Kameras der Reihe D1« aktiviert haben, wird nun die
Installation des Treibers gestartet. Klicken Sie an schlie ßend auf »OK«.
2.1.2 — Beenden der Gerätetreiberinstallation
Nach der Installation der Gerätetreiber erscheint der folgende Hinweisdialog. Klicken Sie auf
»OK«, um mit dem nächsten Schritt fortzufahren.
16
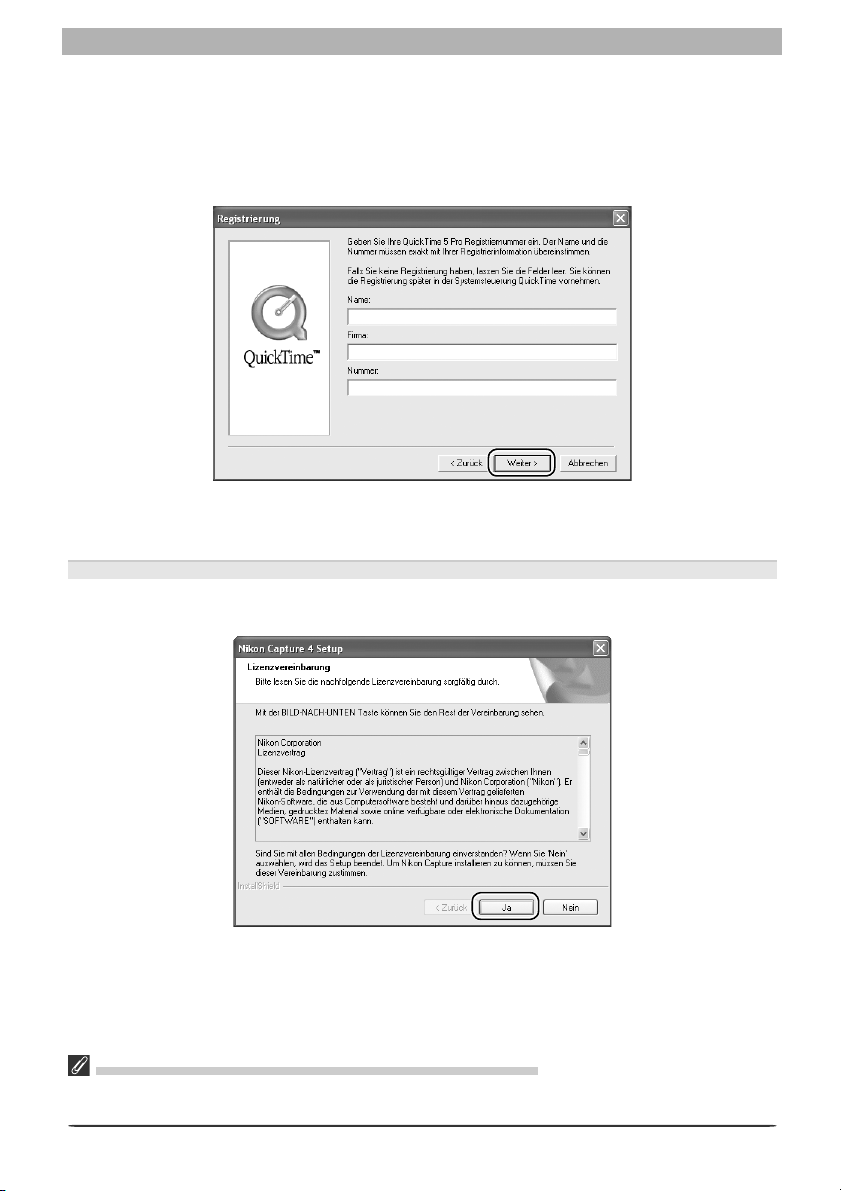
Installation von Nikon Capture 4 unter Windows
2.2 — Installation von QuickTime 5
Wenn Sie die Installation von QuickTime 5 ausgewählt haben, wird diese nun gestartet und
der unten gezeigte Registrierungsdialog angezeigt. Sie brauchen jedoch keine Re gi strie rungs in for ma tio nen einzugeben. Klicken Sie auf »Weiter«, um mit der Installation fortzufahren.
Folgen Sie der Anleitung auf dem Bildschirm, um die Installation aufzuschließen und mit dem
nächsten Schritt fortzufahren.
2.3 — Installation von Nikon Capture 4
Vor der Installation von Nikon Capture 4 werden die Lizenzbestimmungen angezeigt.
2.3.1 — Akzeptieren der Lizenzvereinbarung
Lesen Sie die Lizenzvereinbarung aufmerksam durch und klicken Sie auf »Ja«, um der Li zenz ver ein ba rung zuzustimmen und die Installation zu starten.
Vorhandene Versionen von Nikon Capture und Nikon View
Falls eine ältere Version von Nikon Capture oder eine Version von Nikon View auf Ihrem Com pu ter installiert
ist, müssen Sie diese vor der Installation von Nikon Capture 4 deinstallieren.
17
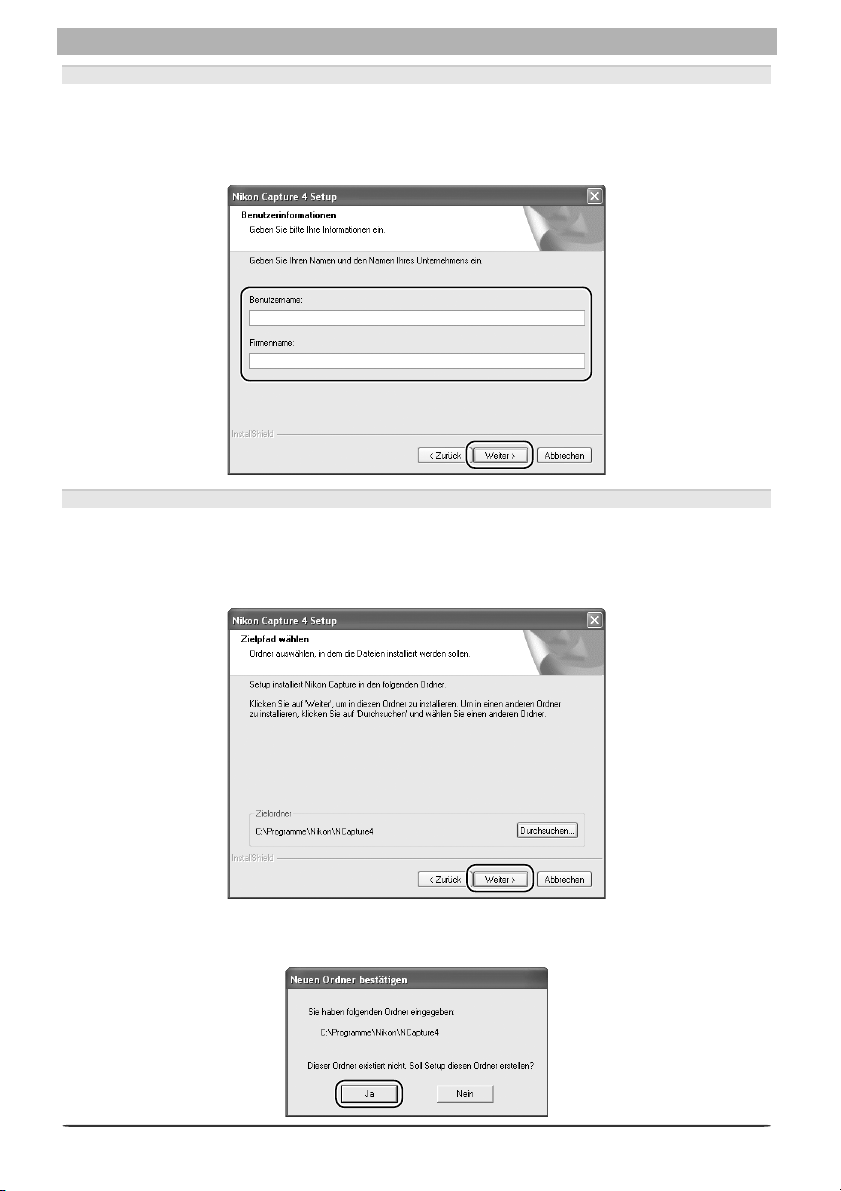
Windows
2.3.2 — Eingabe der Benutzerinformationen
Geben Sie Ihren Namen und gegebenenfalls den Namen Ihrer Firma sowie die Seriennummer
ein und klicken Sie auf »Weiter«. Es erscheint ein Dialog, in dem Ihre Benutzerinformationen
noch einmal zur Überprüfung angezeigt werden. Wenn die eingegebenen Daten korrekt sind,
klicken Sie auf »Ja«, um mit dem nächsten Schritt fortzufahren.
2.3.3 — Auswählen des Zielordners
Der Ordner, in dem Nikon Capture 4 installiert wird, wird im Feld »Zielordner« angezeigt (stan dard mä ßig im Ordner »~\Programme\Nikon\NCapture4«). Wenn Sie Nikon Capture 4 in die sem
Ordner installieren möchten, klicken Sie auf »Weiter«. Falls Sie einen anderen Ordner auswählen
möchten, klicken Sie auf »Durchsuchen« und wählen den gewünschten Ordner aus.
Falls der angezeigte Zielordner noch nicht existiert, klicken Sie auf »Weiter«. Es erscheint ein
entsprechender Hinweisdialog. Klicken Sie auf »Ja«, um den Ordner automatisch anzulegen.
18
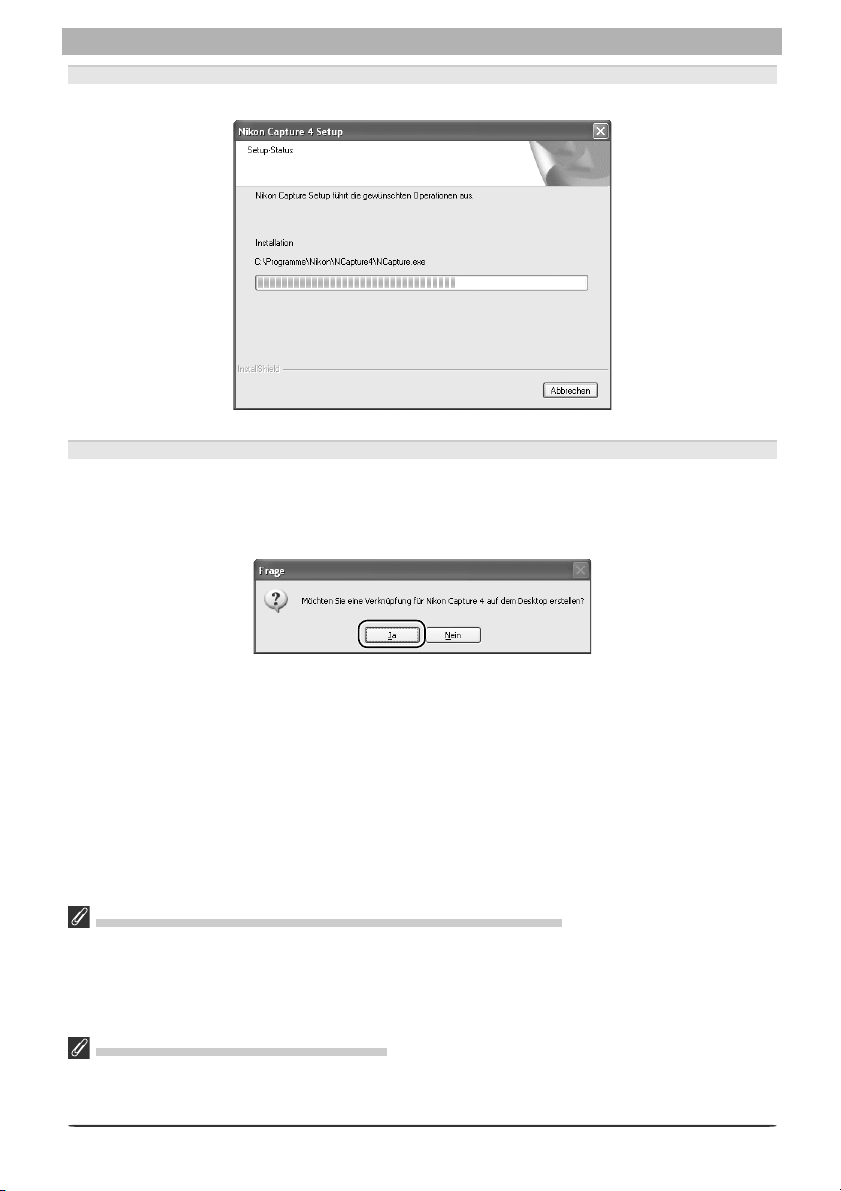
Installation von Nikon Capture 4 unter Windows
2.3.4 — Installation
Während der Installation wird das unten abgebildete Statusfenster eingeblendet.
2.3.5 — Anlegen einer Verknüpfung auf dem Desktop
Nach der Installation der Programmkomponenten werden Sie gefragt, ob Sie auf dem Desktop
eine Verknüpfung zur Nikon-Capture-4-Programmdatei ablegen möchten. Klicken Sie auf »Ja«,
wenn Sie das Verknüpfungssymbol anlegen möchten. Wenn Sie auf »Nein« klicken, wird kein
Verknüpfungssymbol angelegt.
Von Nikon Capture 4 verwendete Dateinamenserweiterungen
Wenn auf Ihrem Computer Nikon Scan oder eine andere Software, die dieselben Da tei na mens er wei te run gen
wie Nikon Capture 4 verwendet, installiert ist, erscheint ein Dialog, in dem Sie Nikon Capture 4 mit den
Erweiterungen der Einstellungsdateien für Farbbalance (*.nca), Gradationskurven (*.ncv) und wei te rer
Bildkorrekturen verknüpfen können. Um Nikon Capture 4 mit diesen Erweiterungen zu verknüpfen (dies
wird empfohlen), klicken Sie auf »Ja«.
Programm zum Öffnen der Bilddateien
Wenn auf Ihrem Computer Adobe Photoshop installiert ist, erscheint ein Dialog, in dem Sie festlegen
können, ob Bilddateien standardmäßig in Photoshop geöffnet werden sollen. Klicken Sie auf »Ja«, um
Adobe Photoshop als Standardprogramm zum Öffnen von Bilddateien festzulegen.
19

Windows
2.3.6 — Festlegen der Farbmanagement-Einstellungen
Wenn Sie ein Bild in dem Farbraum des in die Datei eingebetteten Profi ls bearbeiten möchten,
wählen Sie die Option »(A) Farbraum der geöffnen Datei als Farbraum verwenden.«.
Wenn Sie das Bild jedoch stattdessen im voreingestellten RGB-Arbeitsfarbraum bearbeiten
möchten, wählen Sie die Option »(B) Immer den Standard-RGB-Farbraum als Farbraum
verwenden.«. Wenn Sie diese Option wählen, können Sie den Stan dard-RGB-Farbraum im
Einblendmenü auswählen. Klicken Sie auf »OK«, um die Änderungen wirksam werden zu
lassen und mit dem nächsten Schritt fortzufahren.
Die Schaltfl äche »Über Farbräume« blendet Informationen zu den unterschiedlichen Far-
braumprofi len ein. Diese Informationen können Ihnen als Hilfe bei der Auswahl eines Pro fi ls
dienen.
Das Standard-Ausgabeprofi l kann nach der Installation jederzeit im Dialog »Voreinstellungen«
auf der Registerkarte »Farbmanagement« geändert werden (im Nikon Capture 4 Editor und
in Nikon Capture 4 Camera Control).
20
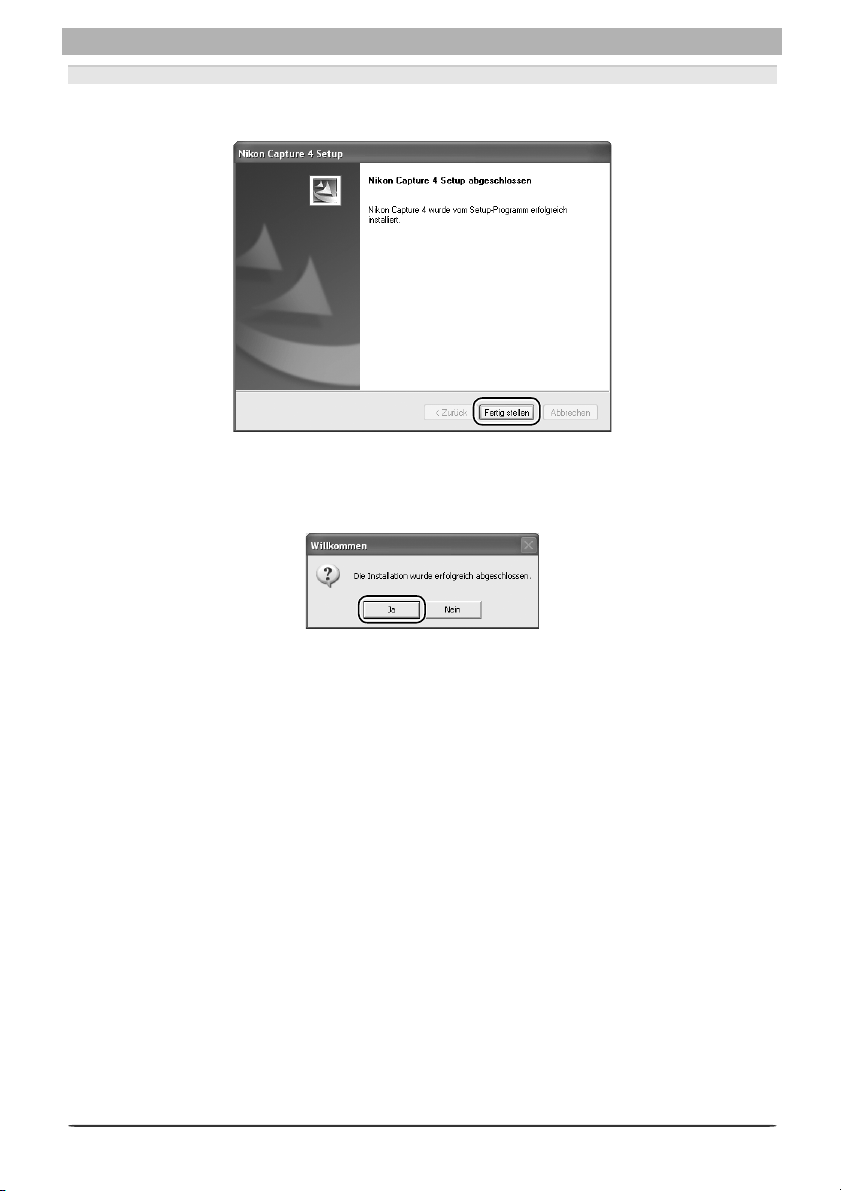
Installation von Nikon Capture 4 unter Windows
2.3.7 — Fertigstellen der Installation
Wenn Nikon Capture 4 installiert ist, erscheint ein entsprechender Hinweisdialog. Klicken Sie
auf »Fertigstellen«.
2.4— Beenden der Installation
Nach beendeter Installation erscheint der folgende Dialog. Klicken Sie auf »Ja«, um Ihren
Computer neu zu starten.
21
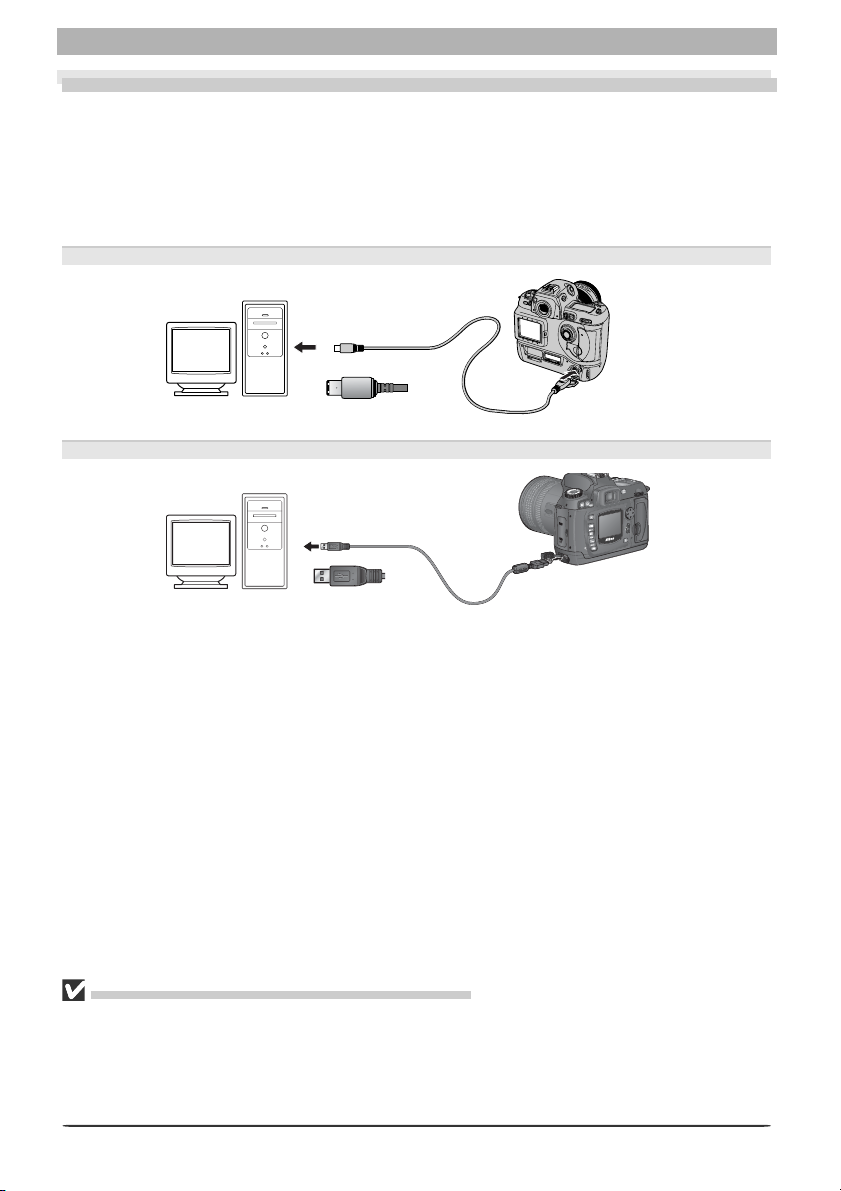
Windows
Anschluss der Kamera an den Computer
Wenn Sie mit Windows arbeiten, sollten Sie Nikon Capture 4 installieren, bevor Sie die Kamera zum ersten Mal an den Computer anschließen. Nachdem Sie Nikon Capture 4 installiert
ha ben, schalten Sie die Kamera ein und schließen sie an den Computer an oder Sie legen die
Speicherkarte in einen Kartenleser oder ein Kartenfach ein.
Nähere Informationen zu anschluss der Kamera an den Computer fi nden Sie im Handbuch
zur Kamera genannt sind.
D1/D1
/D1H series (IEEE 1394/FireWire-Anschluss)
X
D2H, D100 und D70 (USB-Anschluss)
Verwenden Sie eine zuverlässige Spannungsquelle
Verwenden Sie eine zuverlässige Spannungsquelle Wenn Sie Daten von der Kamera zum Computer übertragen, empfi ehlt sich die Verwendung des Nikon Netzadapters (Sonderzubehör). Falls Sie Bilder zum
Computer übertragen wollen, während die Kamera mit Batterien oder Akkus betrieben wird, sollten Sie
sicherstellen, dass diese voll geladen sind. Sollte sich die Kapazität der Batterien oder Akkus während der
Übertragung von Aufnahmen erschöpfen, wird der Übertragung abgebrochen. Dies kann möglicherweise
zu einem Datenverlust führen.
22
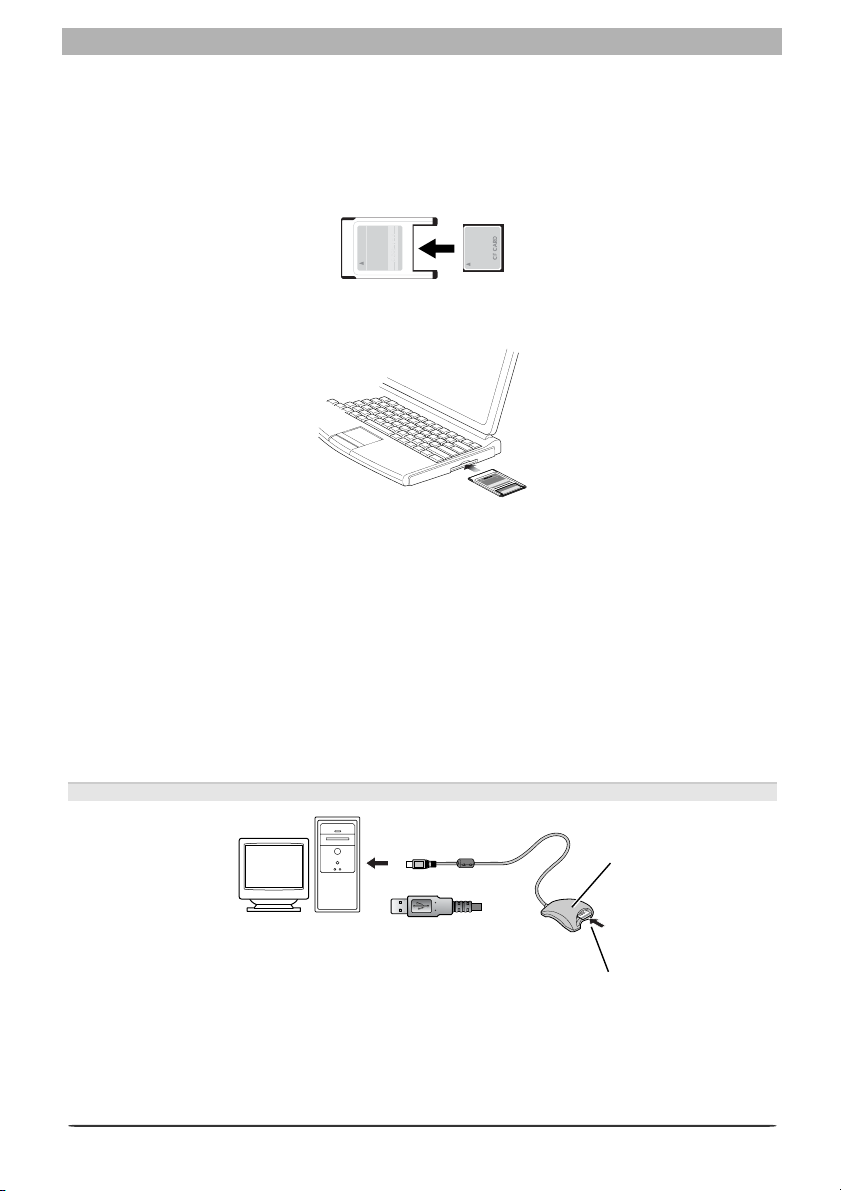
Anschluss der Kamera an den Computer
Verwenden eines PC-Kartenfachs
Mit Hilfe eines PCMCIA-Kartenadapters (ATA, Typ II; als Sonderzubehör erhältlich) können die
Bilder direkt von der Karte gelesen werden.
Einsetzen einer Speicherkarte
Nachdem Sie die Speicherkarte aus der Kamera herausgenommen haben, führen Sie wie in
der Abbildung gezeigt in den Kartenadapter ein.
Anschließend führen Sie den Adapter in das PCMCIA-ATA-Typ-II-Kartenfach Ihres Computers
ein.
1
M
T
D
d
A
r
-
a
C
C
E
h
s
a
l
F
t
c
a
p
m
R
o
C
E
T
P
M
T
A
F
d
r
C
D
a
4
C
6
A
-
h
s
C
a
l
F
E
t
c
a
p
m
o
C
Je nach Betriebssystem müssen Sie eventuell auch Treiber installieren, die Karte im System
registrieren oder die Einstellungen des Computers anpassen, damit CompactFlash™-Spei cher kar ten gelesen werden können. Einzelheiten fi nden Sie in den Dokumentationen zum
Com pu ter oder zum Betriebssystem.
Verwenden eines PC-Kartenlesers
Die Bilder auf der Speicherkarte können auch mit einem Kartenleser angesehen werden.
Einsetzen einer Speicherkarte
Nachdem Sie die Speicherkarte aus der Kamera herausgenommen haben, führen Sie wie in der
Abbildung gezeigt in den Kartenleser ein und verbinden den Kartenleser mit dem Com pu ter.
Informationen über das Anschließen des Kartenlesers entnehmen Sie bitte der mit dem Gerät
gelieferten Dokumentation.
PC-Kartenleser (USB-Anschluss)
PC-Kartenleser
CompactFlashSpeicherkarte
23
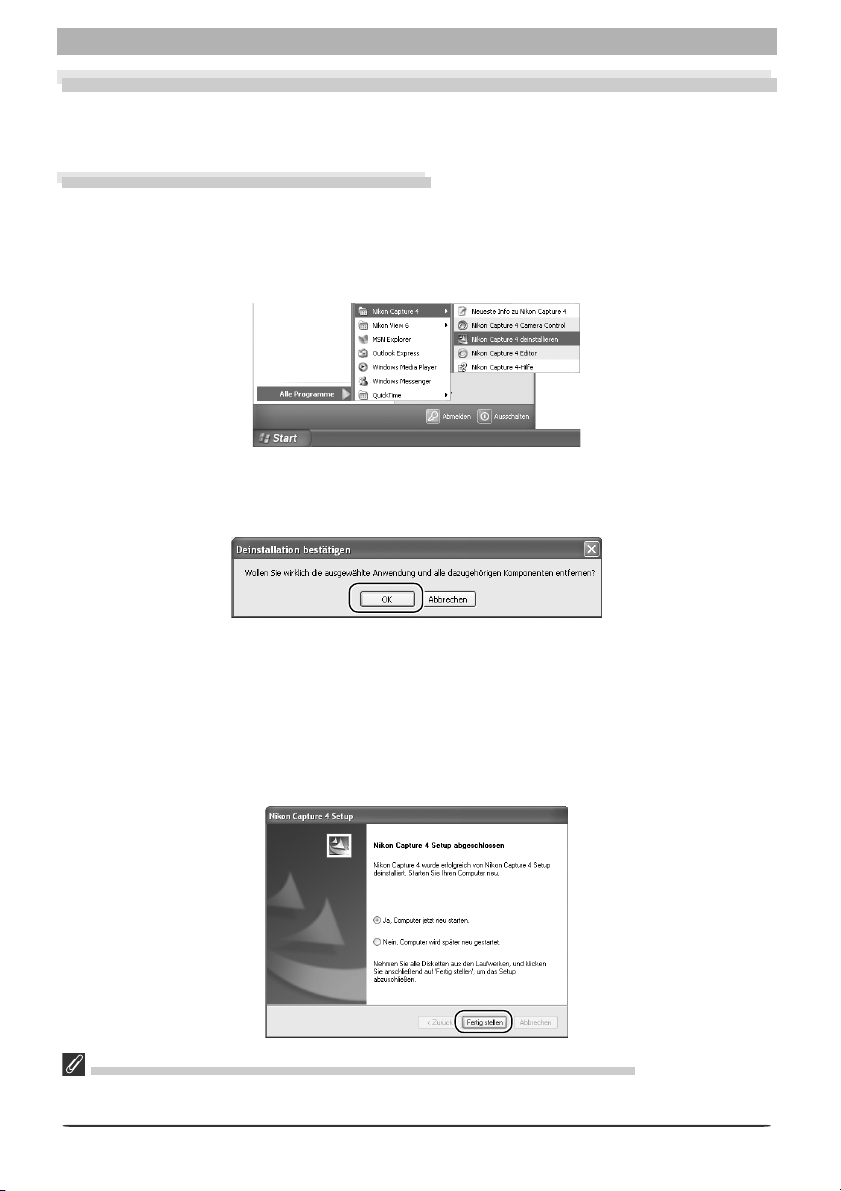
Windows
Deinstallation
Deinstallation von Nikon Capture 4
Dieser Abschnitt beschreibt, wie Sie Nikon Capture 4 unter Windows deinstallieren.
Deinstallation von Nikon Capture 4
Wählen Sie im Startmenü den Menüpunkt »Alle Pro gram me > Nikon Capture 4 >
1
Nikon Capture 4 deinstallieren« (Windows XP) bzw. »Programme > Nikon Capture
4 > Nikon Capture 4 deinstallieren« (alle an de ren Windows-Versionen). Daraufhin wird
das Deinstallationsprogramm gestartet.
Wenn die Meldung »Sind Sie sicher, dass Sie die aus ge wähl te Anwendung und alle Kom-
2
po nen ten entfernen wollen?« angezeigt wird, klicken Sie auf »OK«, um die Deinstallation
von Nikon Capture 4 zu starten.
Falls eine der Komponenten von Nikon Capture 4 auch von einem anderen Programm
3
ge nu tzt wird, erscheint vor dem Entfernen eine Sicherheitsabfrage. Lesen Sie den Hinweistext im Dialog aufmerksam durch und entscheiden Sie, ob Sie die Komponente behalten
oder entfernen wollen.
Wenn die Deinstallation von Nikon Capture 4 abgeschlossen ist, wird der unten gezeigte
4
Dialog eingeblendet. Wählen Sie die Option »Ja, Computer jetzt neu starten« und
klicken Sie zum Neustarten des Computers auf »Fertigstellen«.
Windows 2000 Professional und Windows XP Home Edition/Professional
Um Nikon Capture 4 installieren zu können, müssen Sie sich unter Windows 2000 Professional als Ad mi ni stra toren und unter Windows XP als Computeradministrator anmelden.
24
 Loading...
Loading...