
PROGRAMVARA
Användarhandbok
Se
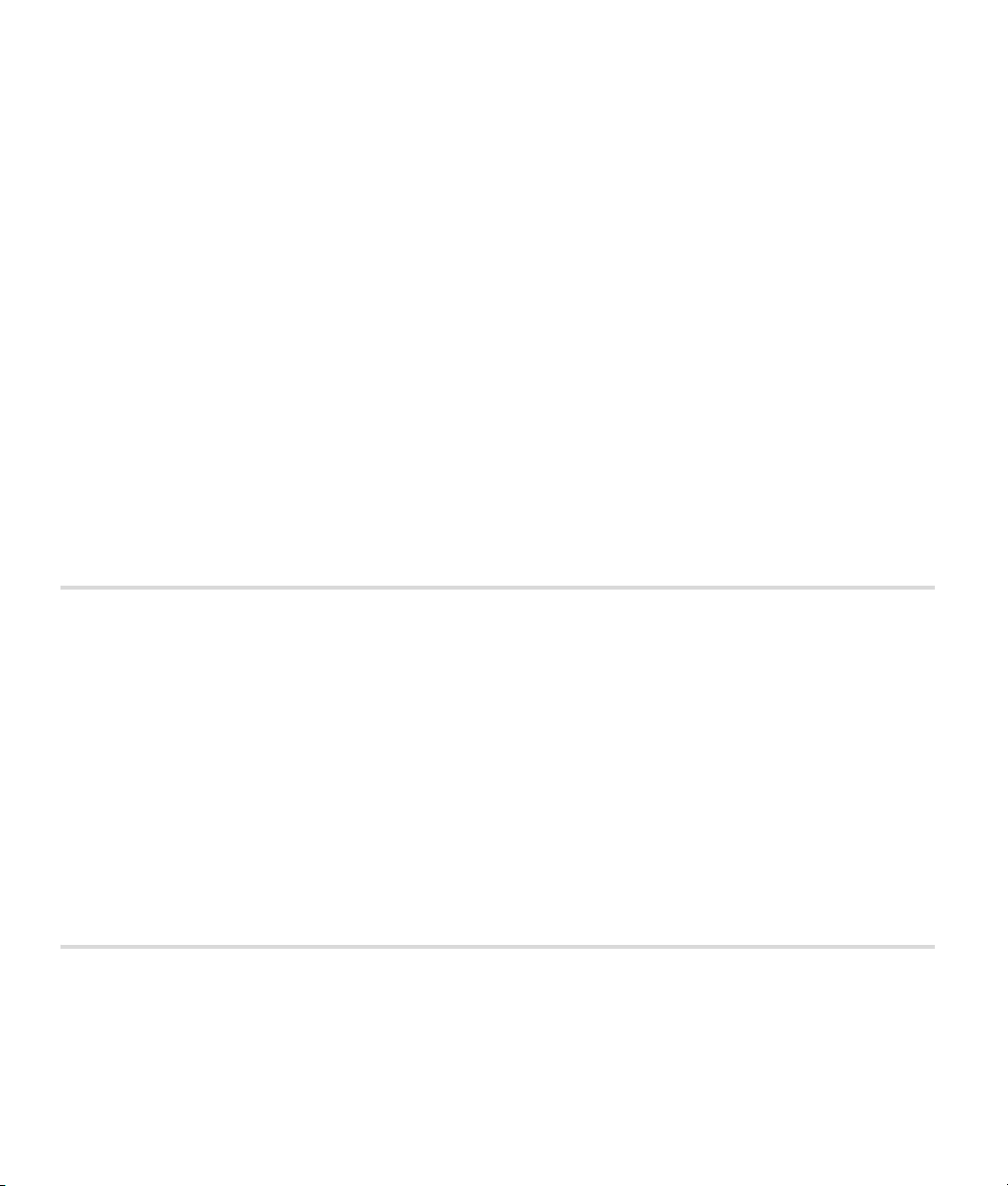
Meddelanden
© 2008 Nik Software, Inc. Med ensamrätt. Inga delar av denna handbok får reproduceras, överföras, transkriberas, lagras
i ett arkiveringssystem eller översättas till något språk i någon form, på något sätt utan föregående skriftligt
medgivande från Nik Software, Inc.
Nikon förbehåller sig rätten att ändra specifikationerna för den maskinvara och programvara som beskrivs i dessa
handböcker utan föregående meddelande.
Varken Nik Software, Inc. eller Nikon kan hållas skadeståndsskyldiga för eventuella skador som är resultatet av
användningen av denna produkt.
Skyddas av patent i Förenta Staterna. Patentansökt i USA och/eller andra länder.
© 2006-2008 NIKON CORPORATION
© 2006 -2008 Nik Software, Inc.
Med ensamrätt.
Information om varumärken
U Point är registrerat varumärke som tillhör Nik Software, Inc. Nik och Nik-logotypen är varumärken som tillhör Nik
Software, Inc. Macintosh och Mac OS är registrerade varumärken som tillhör Apple Inc. Microsoft och Windows är
registrerade varumärken som tillhör Microsoft Corporation. Intel, Pentium, Xeon och Core är antingen varumärken eller
registrerade varumärken som tillhör Intel Corporation. Adobe och Photoshop är registrerade varumärken som tillhör
Adobe Systems Inc. Alla och andra varumärken som nämns i denna handbok eller i annan dokumentation som följer
med din Nikon-produkt är varumärken eller registrerade varumärken som tillhör respektive ägare.
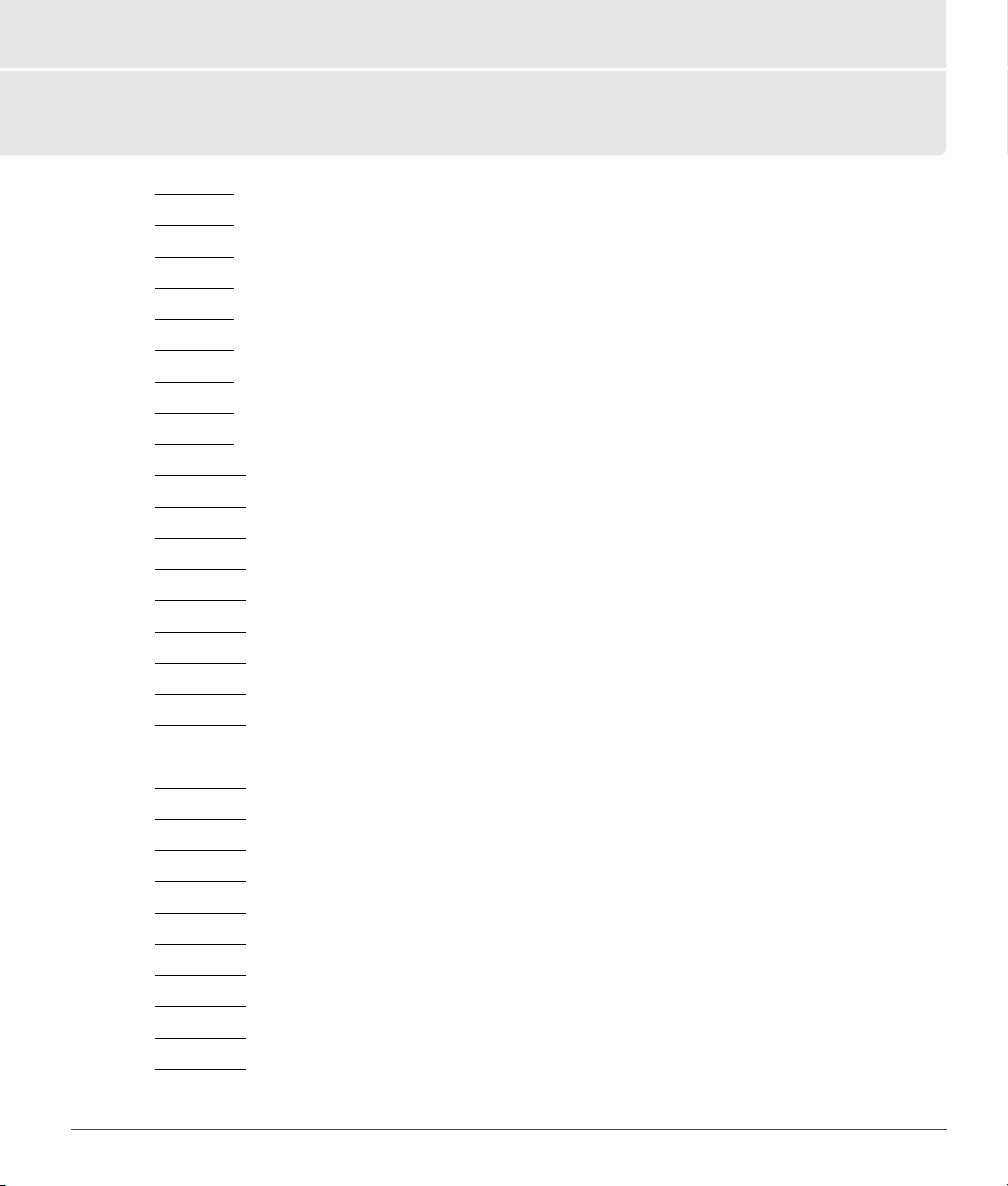
Kapitel 2
Snabböversikt
Kapitel 1 Meddelanden och varumärkesinformation
Kapitel 2 Snabböversikt . . . . . . . . . . . . . . . . . . . . . . . . . . . . . . 1
Kapitel 3 Innehåll. . . . . . . . . . . . . . . . . . . . . . . . . . . . . . . . . . . . . 3
Kapitel 4 Inledning . . . . . . . . . . . . . . . . . . . . . . . . . . . . . . . . . . . 9
Kapitel 5 Systemkrav och installation. . . . . . . . . . . . . . . . 11
Kapitel 6 Sätta igång . . . . . . . . . . . . . . . . . . . . . . . . . . . . . . . . 15
Kapitel 7 Inställningar . . . . . . . . . . . . . . . . . . . . . . . . . . . . . . . 37
Kapitel 8 Gränssnitt . . . . . . . . . . . . . . . . . . . . . . . . . . . . . . . . . 55
Kapitel 9 Granskaren . . . . . . . . . . . . . . . . . . . . . . . . . . . . . . . . 67
Kapitel 10 Paletten Mappar . . . . . . . . . . . . . . . . . . . . . . . . . . . 79
Kapitel 11 Paletten Metadata . . . . . . . . . . . . . . . . . . . . . . . . . 81
Kapitel 12 Verktygsfältet Aktivitet . . . . . . . . . . . . . . . . . . . . 87
Kapitel 13 Verktygsfält. . . . . . . . . . . . . . . . . . . . . . . . . . . . . . . . 89
Kapitel 14 Översikt . . . . . . . . . . . . . . . . . . . . . . . . . . . . . . . . . . 119
Kapitel 15 Redigeringar. . . . . . . . . . . . . . . . . . . . . . . . . . . . . . 121
Kapitel 16 Fotoinfo . . . . . . . . . . . . . . . . . . . . . . . . . . . . . . . . . . 151
Kapitel 17 Färgväljaren . . . . . . . . . . . . . . . . . . . . . . . . . . . . . . 155
Kapitel 18 Menyn Arkiv . . . . . . . . . . . . . . . . . . . . . . . . . . . . . . 159
Kapitel 19 Menyn Redigera . . . . . . . . . . . . . . . . . . . . . . . . . . 169
Kapitel 20 Menyn Justera . . . . . . . . . . . . . . . . . . . . . . . . . . . . 181
Kapitel 21 Menyn Filter . . . . . . . . . . . . . . . . . . . . . . . . . . . . . . 209
Kapitel 22 Menyn Gruppera. . . . . . . . . . . . . . . . . . . . . . . . . . 217
Kapitel 23 Menyn Visa . . . . . . . . . . . . . . . . . . . . . . . . . . . . . . . 227
Kapitel 24 Menyn Fönster. . . . . . . . . . . . . . . . . . . . . . . . . . . . 237
Kapitel 25 Menyn Hjälp . . . . . . . . . . . . . . . . . . . . . . . . . . . . . . 239
Kapitel 26 Bilaga: Kortkommandon. . . . . . . . . . . . . . . . . . 241
Kapitel 27 Bilaga: Medföljande färgprofiler . . . . . . . . . . 247
Kapitel 28 Bilaga: Ytterligare meddelanden . . . . . . . . . 251
Kapitel 29 Index . . . . . . . . . . . . . . . . . . . . . . . . . . . . . . . . . . . . . 261
Kapitel 2 — Snabböversikt 1
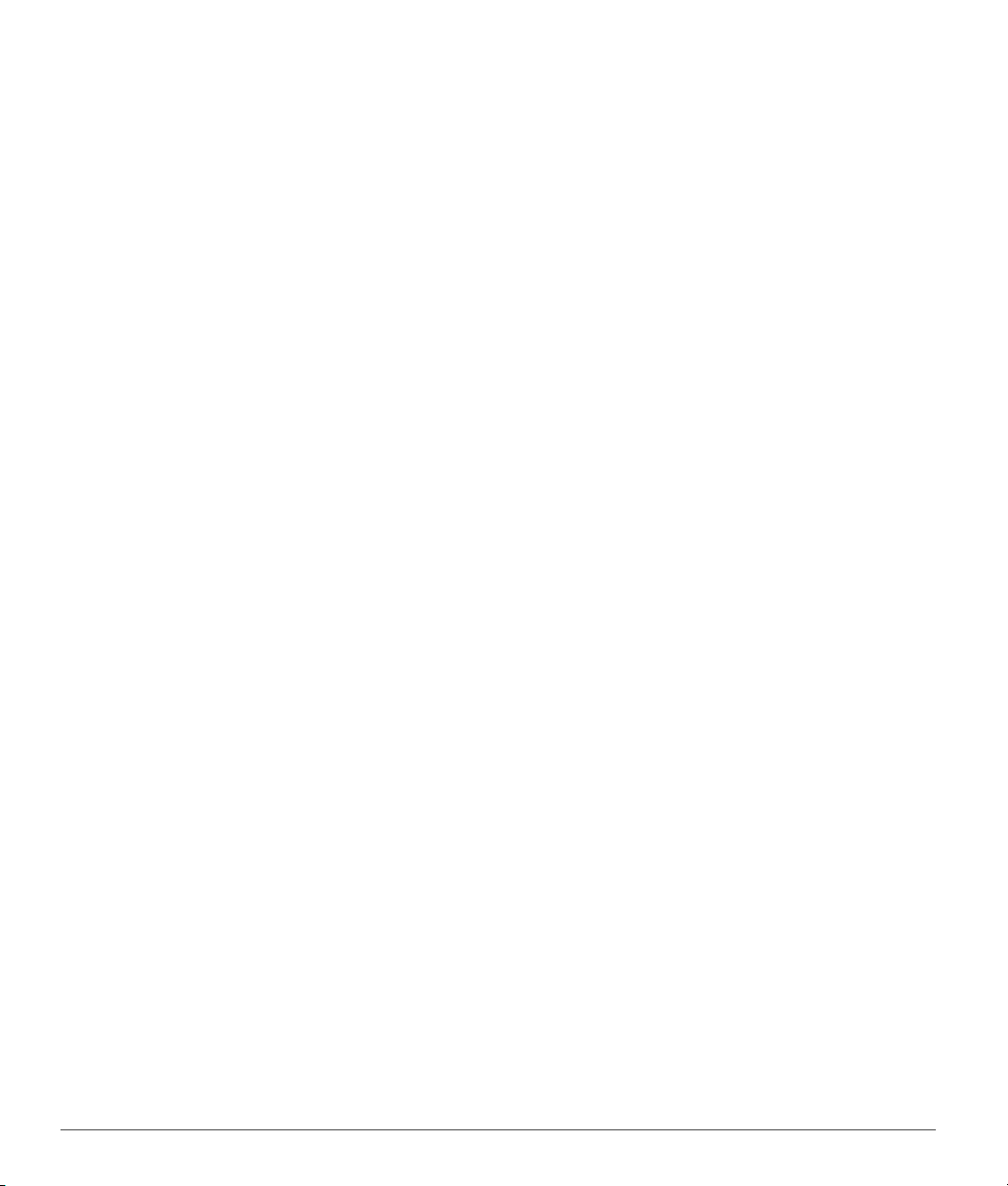
2 Kapitel 2 — Snabböversikt
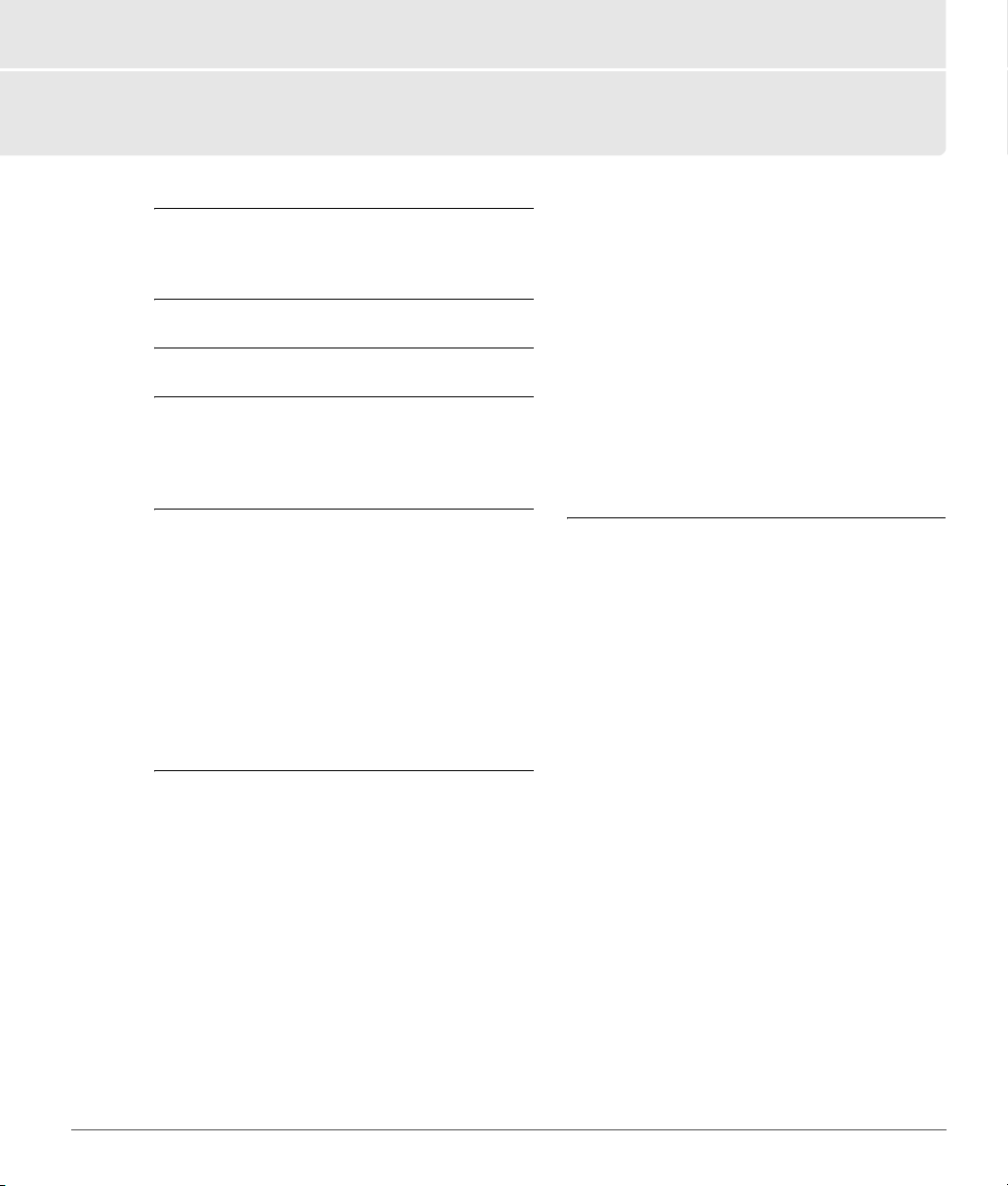
Kapitel 3
Innehåll
Kapitel 1 Meddelanden och varumärkesinformation
Meddelanden
Information om varumärken
Kapitel 2 Snabböversikt
Kapitel 3 Innehåll
Kapitel 4 Inledning
Fördelar med filformatet RAW . . . . . . . . . . . . . . . . . . . . .9
Kameraförhållanden. . . . . . . . . . . . . . . . . . . . . . . . . . . . . 10
Tekniken U Point® . . . . . . . . . . . . . . . . . . . . . . . . . . . . . . . 10
Kapitel 5 Systemkrav och installation
Systemkrav . . . . . . . . . . . . . . . . . . . . . . . . . . . . . . . . . . . . . 11
Windows. . . . . . . . . . . . . . . . . . . . . . . . . . . . . . . . . . . . . . 11
Macintosh . . . . . . . . . . . . . . . . . . . . . . . . . . . . . . . . . . . . 11
Installation. . . . . . . . . . . . . . . . . . . . . . . . . . . . . . . . . . . . . . 12
Windows. . . . . . . . . . . . . . . . . . . . . . . . . . . . . . . . . . . . . . 12
Macintosh . . . . . . . . . . . . . . . . . . . . . . . . . . . . . . . . . . . . 12
Alternativ för färghantering. . . . . . . . . . . . . . . . . . . . 13
Kör Capture NX 2 i Demoläge eller Aktivera
produkt . . . . . . . . . . . . . . . . . . . . . . . . . . . . . . . . . . . . . 13
Uppgradera från Capture NX version 1. . . . . . . . . 14
Kapitel 6 Sätta igång
Starta Capture NX 2 . . . . . . . . . . . . . . . . . . . . . . . . . . . . . 15
Konvertera Capture NX Version 1 Stämplar . . . . . . . 15
Välkomstskärmen . . . . . . . . . . . . . . . . . . . . . . . . . . . . . . . 16
Öppna senaste bilden . . . . . . . . . . . . . . . . . . . . . . . . . 16
Öppna senaste mappen. . . . . . . . . . . . . . . . . . . . . . . 16
Visa inte igen . . . . . . . . . . . . . . . . . . . . . . . . . . . . . . . . . . 16
Dra en bild hit för att öppna den (endast
Macintosh) . . . . . . . . . . . . . . . . . . . . . . . . . . . . . . . . . . 16
Bläddra efter och öppna bilder . . . . . . . . . . . . . . . . . . 17
Använda Granskaren . . . . . . . . . . . . . . . . . . . . . . . . . . 17
Använda Öppna bild . . . . . . . . . . . . . . . . . . . . . . . . . . 17
Använda ViewNX. . . . . . . . . . . . . . . . . . . . . . . . . . . . . . 18
Använda Nikon Transfer . . . . . . . . . . . . . . . . . . . . . . . 18
Skillnader mellan olika filformat . . . . . . . . . . . . . . . . . 19
NEF . . . . . . . . . . . . . . . . . . . . . . . . . . . . . . . . . . . . . . . . . . . 19
TIFF . . . . . . . . . . . . . . . . . . . . . . . . . . . . . . . . . . . . . . . . . . . .19
JPEG . . . . . . . . . . . . . . . . . . . . . . . . . . . . . . . . . . . . . . . . . . .20
Förslag på arbetsflöde . . . . . . . . . . . . . . . . . . . . . . . . . . .20
Skriv ut . . . . . . . . . . . . . . . . . . . . . . . . . . . . . . . . . . . . . . . . . .22
Skriv ut en bild . . . . . . . . . . . . . . . . . . . . . . . . . . . . . . . . .22
Skriv ut kontaktark . . . . . . . . . . . . . . . . . . . . . . . . . . . . .26
Gruppbearbetning. . . . . . . . . . . . . . . . . . . . . . . . . . . . . . .28
Använda en serie förbättringar på en bildmapp
Lägga till XMP/IPTC-data till en serie bilder med
hjälp av en förinställning för XMP/IPTC. . . . . . . .31
Konvertera NEF RAW-filer till JPEG- eller TIFF-filer
För att konvertera en mapp med filer från NEF
RAW till JPEG eller TIFF. . . . . . . . . . . . . . . . . . . . . . . .33
Konvertera markerade filer från Granskaren. . . . .35
Kapitel 7 Inställningar
Allmänt. . . . . . . . . . . . . . . . . . . . . . . . . . . . . . . . . . . . . . . . . .38
Program för Öppna med . . . . . . . . . . . . . . . . . . . . . . .38
Mapp för TIFF-fil (Öppna med) . . . . . . . . . . . . . . . . .38
D1X-RAW-standard. . . . . . . . . . . . . . . . . . . . . . . . . . . . .38
Standardenheter. . . . . . . . . . . . . . . . . . . . . . . . . . . . . . .38
Standard för Spara som . . . . . . . . . . . . . . . . . . . . . . . .39
Håll alla steg i Redigeringar aktiva (kräver snabb
processor). . . . . . . . . . . . . . . . . . . . . . . . . . . . . . . . . . . .39
Mapp för tillfälliga data. . . . . . . . . . . . . . . . . . . . . . . . .39
Färghantering . . . . . . . . . . . . . . . . . . . . . . . . . . . . . . . . . . .40
RGB-standardfärgområde . . . . . . . . . . . . . . . . . . . . . .40
Använd denna i stället för den inbäddade profilen
. . . . . . . . . . . . . . . . . . . . . . . . . . . . . . . . . . . . . . . . . . . . . .40
CMYK-separationsprofil . . . . . . . . . . . . . . . . . . . . . . . .40
Skrivarprofil . . . . . . . . . . . . . . . . . . . . . . . . . . . . . . . . . . . .40
Använd denna profil vid utskrift . . . . . . . . . . . . . . . .40
Metod . . . . . . . . . . . . . . . . . . . . . . . . . . . . . . . . . . . . . . . . .41
Använd svartpunktskompensation . . . . . . . . . . . . .41
Nivåer och Provtagning . . . . . . . . . . . . . . . . . . . . . . . . . .42
Nivåer och kurvor . . . . . . . . . . . . . . . . . . . . . . . . . . . . . .42
Pipettstorlek . . . . . . . . . . . . . . . . . . . . . . . . . . . . . . . . . . .43
Visa. . . . . . . . . . . . . . . . . . . . . . . . . . . . . . . . . . . . . . . . . . . . . .44
Rutnät . . . . . . . . . . . . . . . . . . . . . . . . . . . . . . . . . . . . . . . . .44
Markeringövertäckning . . . . . . . . . . . . . . . . . . . . . . . .45
Bild . . . . . . . . . . . . . . . . . . . . . . . . . . . . . . . . . . . . . . . . . . . .45
Cacheinställningar . . . . . . . . . . . . . . . . . . . . . . . . . . . . . . .46
Bläddra i cache. . . . . . . . . . . . . . . . . . . . . . . . . . . . . . . . .46
. . .28
. . . .33
Kapitel 3 — Innehåll 3
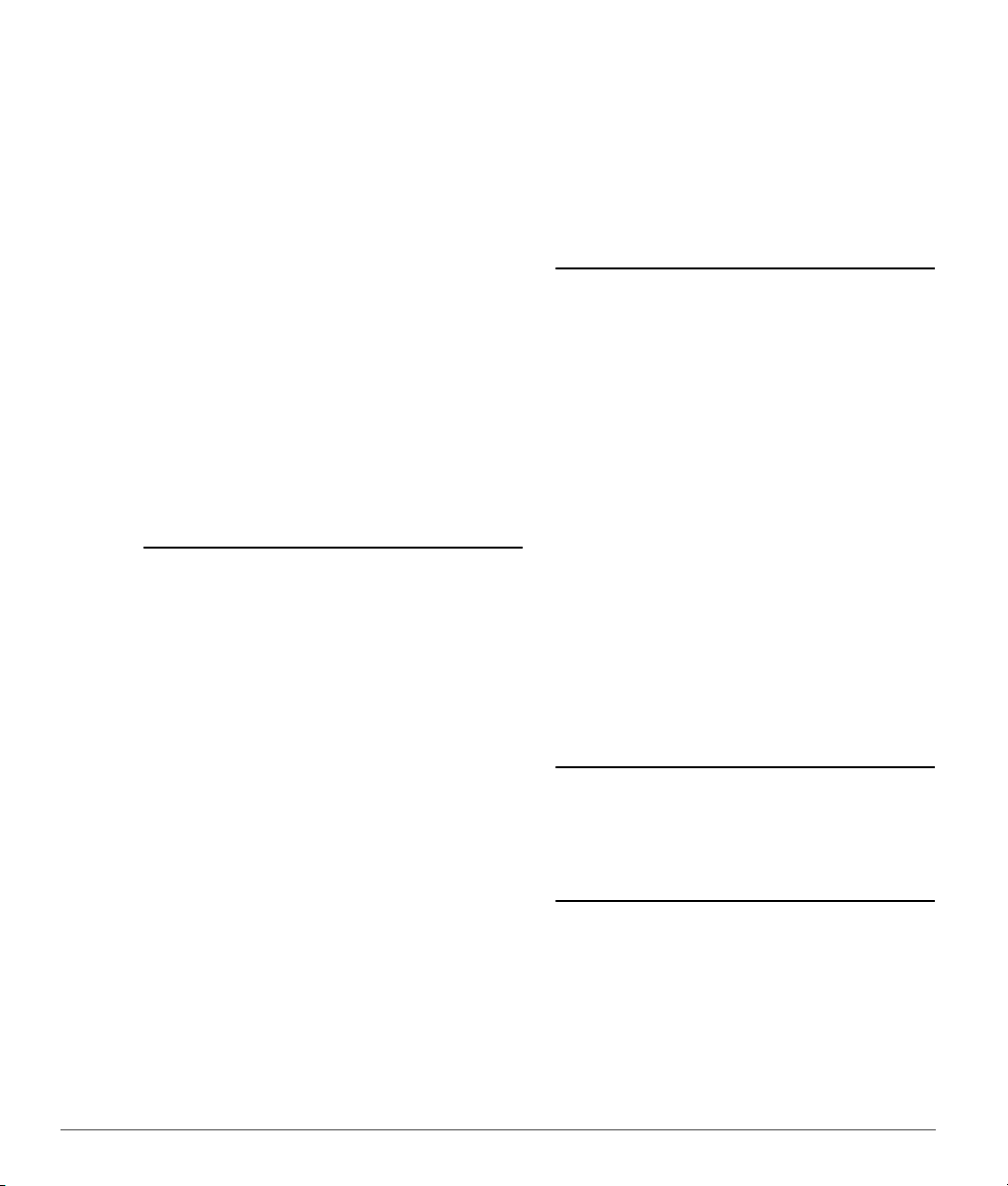
Redigera cache . . . . . . . . . . . . . . . . . . . . . . . . . . . . . . . . 46
Förinställningar för XMP/IPTC . . . . . . . . . . . . . . . . . . . .48
Tillgängliga förinställningar . . . . . . . . . . . . . . . . . . . . 48
Fältredigeraren. . . . . . . . . . . . . . . . . . . . . . . . . . . . . . . . .48
Ny . . . . . . . . . . . . . . . . . . . . . . . . . . . . . . . . . . . . . . . . . . . . .49
Skapa kopior . . . . . . . . . . . . . . . . . . . . . . . . . . . . . . . . . . . 49
Ta bort. . . . . . . . . . . . . . . . . . . . . . . . . . . . . . . . . . . . . . . . . 49
Import . . . . . . . . . . . . . . . . . . . . . . . . . . . . . . . . . . . . . . . . . 49
Export . . . . . . . . . . . . . . . . . . . . . . . . . . . . . . . . . . . . . . . . .49
Stämplar . . . . . . . . . . . . . . . . . . . . . . . . . . . . . . . . . . . . . . . .50
Stämpelkompatibilitet . . . . . . . . . . . . . . . . . . . . . . . . .50
Tillgängliga stämplar. . . . . . . . . . . . . . . . . . . . . . . . . . . 51
Hantera inställningar. . . . . . . . . . . . . . . . . . . . . . . . . . . . .51
Lägg till . . . . . . . . . . . . . . . . . . . . . . . . . . . . . . . . . . . . . . . .51
Ta bort. . . . . . . . . . . . . . . . . . . . . . . . . . . . . . . . . . . . . . . . . 51
Arbetsytor . . . . . . . . . . . . . . . . . . . . . . . . . . . . . . . . . . . . . . .52
Standardarbetsytor . . . . . . . . . . . . . . . . . . . . . . . . . . . . 52
Mina arbetsytor . . . . . . . . . . . . . . . . . . . . . . . . . . . . . . . . 52
Återställ kortkommandon. . . . . . . . . . . . . . . . . . . . . . 52
Lägg till . . . . . . . . . . . . . . . . . . . . . . . . . . . . . . . . . . . . . . . .52
Ta bort. . . . . . . . . . . . . . . . . . . . . . . . . . . . . . . . . . . . . . . . . 53
Kapitel 8 Gränssnitt
Översikt . . . . . . . . . . . . . . . . . . . . . . . . . . . . . . . . . . . . . . . . .55
Redigeraren. . . . . . . . . . . . . . . . . . . . . . . . . . . . . . . . . . . .55
Menyraden . . . . . . . . . . . . . . . . . . . . . . . . . . . . . . . . . . . .55
Granskaren . . . . . . . . . . . . . . . . . . . . . . . . . . . . . . . . . . . .55
Mappar . . . . . . . . . . . . . . . . . . . . . . . . . . . . . . . . . . . . . . . . 56
Metadata . . . . . . . . . . . . . . . . . . . . . . . . . . . . . . . . . . . . . . 56
Verktygsfält . . . . . . . . . . . . . . . . . . . . . . . . . . . . . . . . . . . .56
Översikt. . . . . . . . . . . . . . . . . . . . . . . . . . . . . . . . . . . . . . . . 56
Redigeringar. . . . . . . . . . . . . . . . . . . . . . . . . . . . . . . . . . . 56
Fotoinfo . . . . . . . . . . . . . . . . . . . . . . . . . . . . . . . . . . . . . . .56
Bildfönster . . . . . . . . . . . . . . . . . . . . . . . . . . . . . . . . . . . . .56
Arbetsytor . . . . . . . . . . . . . . . . . . . . . . . . . . . . . . . . . . . . . . .57
Granskaren . . . . . . . . . . . . . . . . . . . . . . . . . . . . . . . . . . . .57
Metadata . . . . . . . . . . . . . . . . . . . . . . . . . . . . . . . . . . . . . . 58
Multifunktion . . . . . . . . . . . . . . . . . . . . . . . . . . . . . . . . . .58
Redigering . . . . . . . . . . . . . . . . . . . . . . . . . . . . . . . . . . . . .58
Skapa anpassade arbetsytor. . . . . . . . . . . . . . . . . . . .58
Arbeta med flera bildskärmar . . . . . . . . . . . . . . . . . . . .60
Undermenyn Skärm nr 2 . . . . . . . . . . . . . . . . . . . . . . .60
Skrivbord . . . . . . . . . . . . . . . . . . . . . . . . . . . . . . . . . . . . . .61
Växla arbetsyta . . . . . . . . . . . . . . . . . . . . . . . . . . . . . . . . . 61
Bildfönster. . . . . . . . . . . . . . . . . . . . . . . . . . . . . . . . . . . . . . .62
Bildnamn . . . . . . . . . . . . . . . . . . . . . . . . . . . . . . . . . . . . . . 62
Zoomförhållande . . . . . . . . . . . . . . . . . . . . . . . . . . . . . .62
Filstorlek . . . . . . . . . . . . . . . . . . . . . . . . . . . . . . . . . . . . . . . 62
Färgprofil . . . . . . . . . . . . . . . . . . . . . . . . . . . . . . . . . . . . . . 62
Skärmkorrektur . . . . . . . . . . . . . . . . . . . . . . . . . . . . . . . . 63
Funktionen Fönster och palett . . . . . . . . . . . . . . . . . . . 65
Minimera och maximera paletter . . . . . . . . . . . . . . 65
Paletterna Dockning och avdockning . . . . . . . . . . 65
Greppkant. . . . . . . . . . . . . . . . . . . . . . . . . . . . . . . . . . . . . 65
Storleksruta . . . . . . . . . . . . . . . . . . . . . . . . . . . . . . . . . . . . 65
Hitta paletter . . . . . . . . . . . . . . . . . . . . . . . . . . . . . . . . . . 66
Kapitel 9 Granskaren
Granskaren Översikt . . . . . . . . . . . . . . . . . . . . . . . . . . . . . 67
Öppna en Bildmapp i Granskaren . . . . . . . . . . . . . . . . 68
Använd paletten Mappar . . . . . . . . . . . . . . . . . . . . . . 68
Använda Öppna mapp i Granskaren . . . . . . . . . . . 68
Använda Nikon Transfer. . . . . . . . . . . . . . . . . . . . . . . . 69
Navigera i Granskaren . . . . . . . . . . . . . . . . . . . . . . . . . . . 70
Filtreringsverktyg. . . . . . . . . . . . . . . . . . . . . . . . . . . . . . . . 70
Filtrera efter stämpel . . . . . . . . . . . . . . . . . . . . . . . . . . . 70
Filtrera efter klassificering . . . . . . . . . . . . . . . . . . . . . . 71
Filtyp som ska visas . . . . . . . . . . . . . . . . . . . . . . . . . . . .71
Sorteringsverktygen . . . . . . . . . . . . . . . . . . . . . . . . . . . . . 72
Sortera efter . . . . . . . . . . . . . . . . . . . . . . . . . . . . . . . . . . . 72
Sortera sedan efter . . . . . . . . . . . . . . . . . . . . . . . . . . . . 72
Verktygsfältet Stämpling och klassificering . . . . . . . 73
Lägg till stämpel . . . . . . . . . . . . . . . . . . . . . . . . . . . . . . . 73
Lägg till klassificering . . . . . . . . . . . . . . . . . . . . . . . . . . 73
Granskaren Rubrik . . . . . . . . . . . . . . . . . . . . . . . . . . . . . . 74
Väljare för vyn Granskaren . . . . . . . . . . . . . . . . . . . . . . . 74
Miniatyrbilder i rutnät. . . . . . . . . . . . . . . . . . . . . . . . . . 74
Miniatyrbilder i lista . . . . . . . . . . . . . . . . . . . . . . . . . . . . 76
Öppna bilder från Granskaren. . . . . . . . . . . . . . . . . . . . 78
Kapitel 10 Paletten Mappar
Området Favoritmappar . . . . . . . . . . . . . . . . . . . . . . . . . 80
Lägg till favoriter. . . . . . . . . . . . . . . . . . . . . . . . . . . . . . . 80
Ta bort favoriter. . . . . . . . . . . . . . . . . . . . . . . . . . . . . . . . 80
Området Mappstruktur . . . . . . . . . . . . . . . . . . . . . . . . . . 80
Kapitel 11 Paletten Metadata
Området Fil- och kamerainformation . . . . . . . . . . . . . 81
Området XMP/IPTC-information. . . . . . . . . . . . . . . . . . 82
Lägg till bildinformation . . . . . . . . . . . . . . . . . . . . . . . 82
Kopiera och klistra in IPTC-information . . . . . . . . . 83
Skapa Förinställningar för XMP/IPTC. . . . . . . . . . . . 84
Öppna förinställningar för XMP/IPTC . . . . . . . . . . . 86
Hantera förinställningar för XMP/IPTC . . . . . . . . . . 86
4 Kapitel 3 — Innehåll
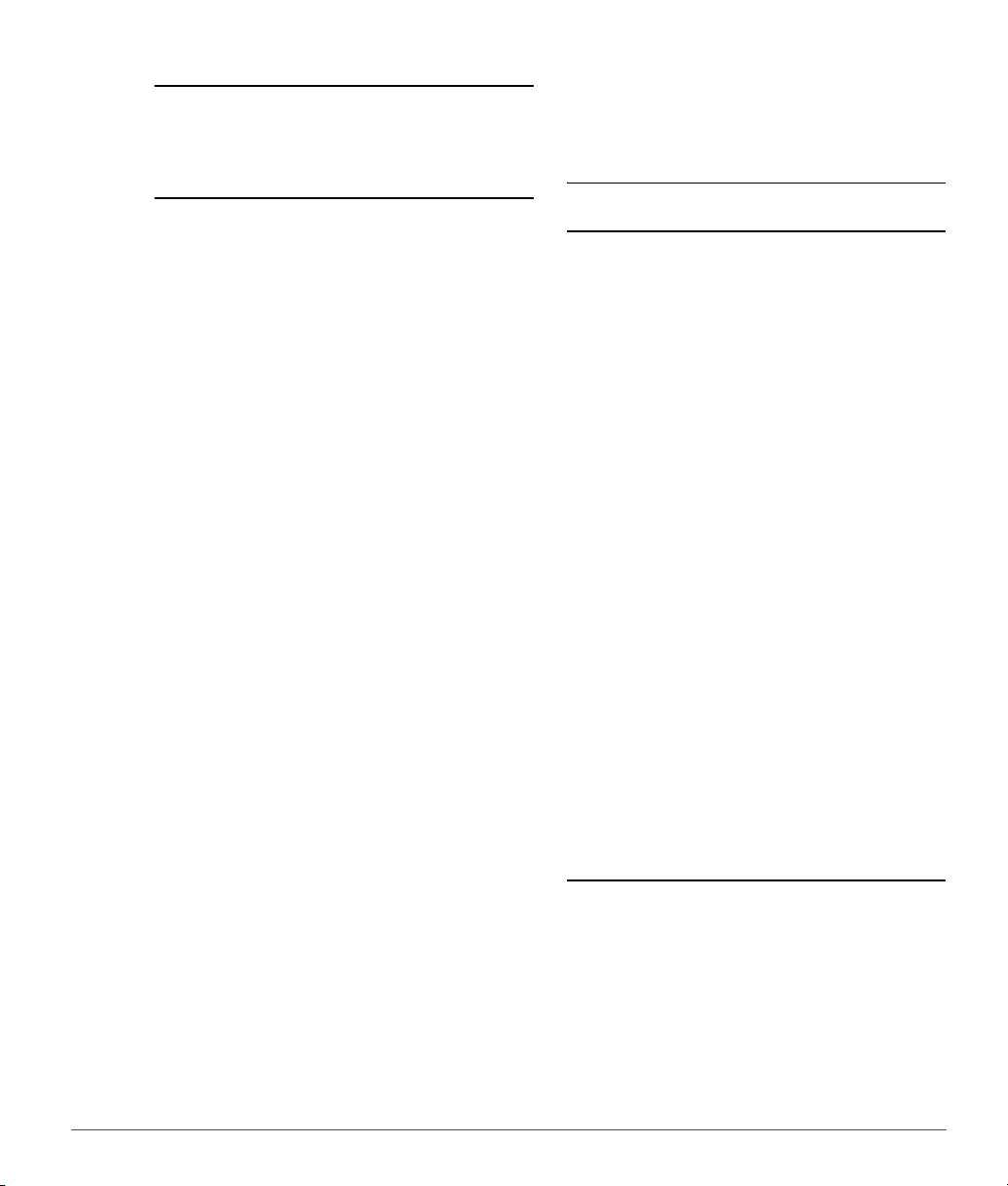
Kapitel 12 Verktygsfältet Aktivitet
Väljaren Arbetsytor. . . . . . . . . . . . . . . . . . . . . . . . . . . . . . 87
Starta Nikon Transfer . . . . . . . . . . . . . . . . . . . . . . . . . . . . 87
Skriv ut . . . . . . . . . . . . . . . . . . . . . . . . . . . . . . . . . . . . . . . . . 88
Kapitel 13 Ver kty gsf ält
Verktygsraden . . . . . . . . . . . . . . . . . . . . . . . . . . . . . . . . . . 89
Direktvalsverktyg. . . . . . . . . . . . . . . . . . . . . . . . . . . . . . . . 89
Handverktyg . . . . . . . . . . . . . . . . . . . . . . . . . . . . . . . . . . . . 90
Zoomverktyg . . . . . . . . . . . . . . . . . . . . . . . . . . . . . . . . . . . 90
Rotationsverktyg. . . . . . . . . . . . . . . . . . . . . . . . . . . . . . . . 91
Uträtningsverktyg. . . . . . . . . . . . . . . . . . . . . . . . . . . . . . . 91
Beskärningsverktyg . . . . . . . . . . . . . . . . . . . . . . . . . . . . . 93
Beskärningsmetod . . . . . . . . . . . . . . . . . . . . . . . . . . . . 94
Visa beskärningsrutnät . . . . . . . . . . . . . . . . . . . . . . . . 94
Svartkontrollpunkt . . . . . . . . . . . . . . . . . . . . . . . . . . . . . . 95
Metoden Svartkontrollpunkt . . . . . . . . . . . . . . . . . . 96
Avancerat . . . . . . . . . . . . . . . . . . . . . . . . . . . . . . . . . . . . . 97
Neutralkontrollpunkt. . . . . . . . . . . . . . . . . . . . . . . . . . . . 98
Metoden Neutralkontrollpunkt . . . . . . . . . . . . . . . 100
Visa markering . . . . . . . . . . . . . . . . . . . . . . . . . . . . . . . 100
Färgväljaren . . . . . . . . . . . . . . . . . . . . . . . . . . . . . . . . . . 100
Avancerat . . . . . . . . . . . . . . . . . . . . . . . . . . . . . . . . . . . . 101
Vitkontrollpunkt. . . . . . . . . . . . . . . . . . . . . . . . . . . . . . . . 101
Metoden Vitkontrollpunkt . . . . . . . . . . . . . . . . . . . . 102
Avancerat . . . . . . . . . . . . . . . . . . . . . . . . . . . . . . . . . . . . 103
Färgkontrollpunkt . . . . . . . . . . . . . . . . . . . . . . . . . . . . . . 103
Läget Färgkontrollpunkt. . . . . . . . . . . . . . . . . . . . . . 105
Visa markering . . . . . . . . . . . . . . . . . . . . . . . . . . . . . . . 106
Detaljskydd . . . . . . . . . . . . . . . . . . . . . . . . . . . . . . . . . . 106
Färgväljaren . . . . . . . . . . . . . . . . . . . . . . . . . . . . . . . . . . 106
Metod . . . . . . . . . . . . . . . . . . . . . . . . . . . . . . . . . . . . . . . 106
Kontrollpunkt för röda ögon. . . . . . . . . . . . . . . . . . . . 107
Autoretuscheringspensel. . . . . . . . . . . . . . . . . . . . . . . 108
Storlek . . . . . . . . . . . . . . . . . . . . . . . . . . . . . . . . . . . . . . . 109
Markeringskontrollpunkt . . . . . . . . . . . . . . . . . . . . . . . 110
Lasso- & markeringsverktyg . . . . . . . . . . . . . . . . . . . . 111
Lassoverktyg . . . . . . . . . . . . . . . . . . . . . . . . . . . . . . . . . 111
Verktyget Polygonlasso. . . . . . . . . . . . . . . . . . . . . . . 111
Verktyget Rektangulär markering . . . . . . . . . . . . . 111
Verktyget Oval markering . . . . . . . . . . . . . . . . . . . . 111
Kantmjukhet . . . . . . . . . . . . . . . . . . . . . . . . . . . . . . . . . 112
Verktyget Markeringspensel . . . . . . . . . . . . . . . . . . . . 113
Penselhårdhet. . . . . . . . . . . . . . . . . . . . . . . . . . . . . . . . 114
Opacitet . . . . . . . . . . . . . . . . . . . . . . . . . . . . . . . . . . . . . 115
Tryckinställningar . . . . . . . . . . . . . . . . . . . . . . . . . . . . 115
Markeringsövertoning. . . . . . . . . . . . . . . . . . . . . . . . . . 116
Verktyget Linjär övertoning . . . . . . . . . . . . . . . . . . 116
Verktyget Radiell övertoning . . . . . . . . . . . . . . . . . 116
Övertoningsomfång . . . . . . . . . . . . . . . . . . . . . . . . . 117
Fyll / Ta bort . . . . . . . . . . . . . . . . . . . . . . . . . . . . . . . . . . . 118
Kapitel 14 Översikt
Kapitel 15 Redigeringar
Introduktion till Redigeringar. . . . . . . . . . . . . . . . . . . 122
Triangeln Visa/Dölj . . . . . . . . . . . . . . . . . . . . . . . . . . . 123
Kryssrutan Använd . . . . . . . . . . . . . . . . . . . . . . . . . . . 123
Knappen Återställ . . . . . . . . . . . . . . . . . . . . . . . . . . . . 123
Knappen Ta bort . . . . . . . . . . . . . . . . . . . . . . . . . . . . . 123
Version . . . . . . . . . . . . . . . . . . . . . . . . . . . . . . . . . . . . . . . . 124
Original . . . . . . . . . . . . . . . . . . . . . . . . . . . . . . . . . . . . . . 124
Senast sparad . . . . . . . . . . . . . . . . . . . . . . . . . . . . . . . . 124
(Aktuell). . . . . . . . . . . . . . . . . . . . . . . . . . . . . . . . . . . . . . 124
Ny version . . . . . . . . . . . . . . . . . . . . . . . . . . . . . . . . . . . 124
Redigera versioner . . . . . . . . . . . . . . . . . . . . . . . . . . . 124
Menyn Gruppera. . . . . . . . . . . . . . . . . . . . . . . . . . . . . . . 125
Området Framkalla. . . . . . . . . . . . . . . . . . . . . . . . . . . . . 126
Kamerainställningar . . . . . . . . . . . . . . . . . . . . . . . . . 127
Snabbfix . . . . . . . . . . . . . . . . . . . . . . . . . . . . . . . . . . . . . 137
Kamera- och objektivkorrigeringar . . . . . . . . . . . 138
Området Justera . . . . . . . . . . . . . . . . . . . . . . . . . . . . . . . 143
Markeringsinformation. . . . . . . . . . . . . . . . . . . . . . . 143
Undermenyn Justera och Filter . . . . . . . . . . . . . . . 145
Länkikon. . . . . . . . . . . . . . . . . . . . . . . . . . . . . . . . . . . . . 145
Stegen Förbättringar . . . . . . . . . . . . . . . . . . . . . . . . . 145
Opacitetsmixer. . . . . . . . . . . . . . . . . . . . . . . . . . . . . . . 146
Arbeta med listan Redigeringar. . . . . . . . . . . . . . . . . 148
Ta bort steg och förbättringar . . . . . . . . . . . . . . . . 148
Kopiera och klistra in steg och förbättringar
. . . . 148
Länka förbättringar. . . . . . . . . . . . . . . . . . . . . . . . . . . 149
Byta ut förbättringar . . . . . . . . . . . . . . . . . . . . . . . . . 149
Knappen Nytt steg . . . . . . . . . . . . . . . . . . . . . . . . . . . . . 150
Kapitel 16 Fotoinfo
Histogram . . . . . . . . . . . . . . . . . . . . . . . . . . . . . . . . . . . . . 151
Kanaler . . . . . . . . . . . . . . . . . . . . . . . . . . . . . . . . . . . . . . 152
Dubbel tröskel . . . . . . . . . . . . . . . . . . . . . . . . . . . . . . . 152
Rensa . . . . . . . . . . . . . . . . . . . . . . . . . . . . . . . . . . . . . . . . 153
Övervakningspunkter . . . . . . . . . . . . . . . . . . . . . . . . . . 153
Knappen Lägg till övervakningspunkter . . . . . . 154
Färgmodell . . . . . . . . . . . . . . . . . . . . . . . . . . . . . . . . . . 154
Provstorlek. . . . . . . . . . . . . . . . . . . . . . . . . . . . . . . . . . . 154
Kapitel 3 — Innehåll 5
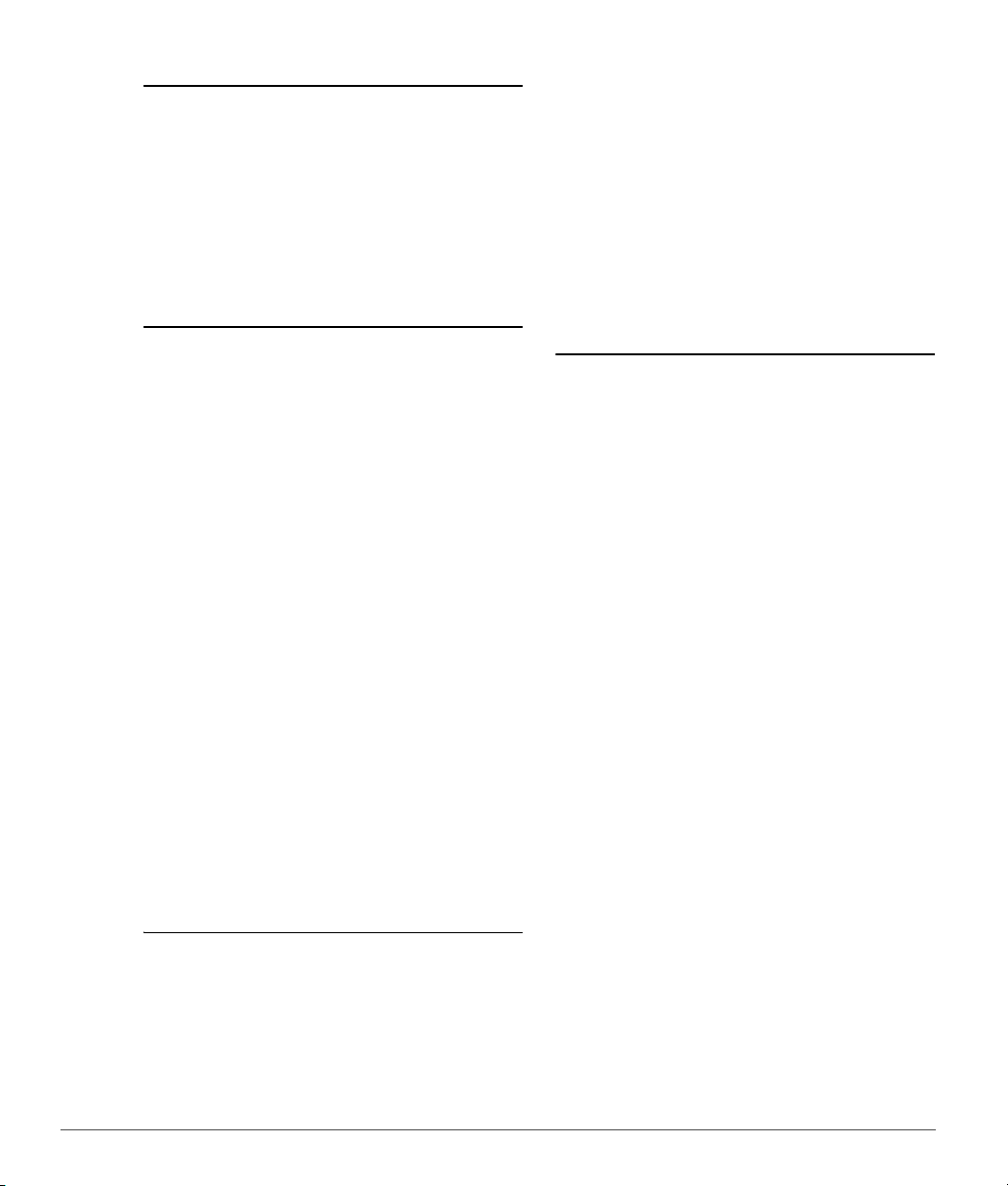
Kapitel 17 Färg välja ren
Färgcirkel . . . . . . . . . . . . . . . . . . . . . . . . . . . . . . . . . . . . .156
Färgtriangel. . . . . . . . . . . . . . . . . . . . . . . . . . . . . . . . . . .156
Valrutor för RGB . . . . . . . . . . . . . . . . . . . . . . . . . . . . . . .156
Valrutor för NML . . . . . . . . . . . . . . . . . . . . . . . . . . . . . .156
Valrutor för LAB . . . . . . . . . . . . . . . . . . . . . . . . . . . . . . .156
Senast vald och Föregående val . . . . . . . . . . . . . . .157
Färgpipett . . . . . . . . . . . . . . . . . . . . . . . . . . . . . . . . . . . .157
Triangeln visa/dölj för färgprov . . . . . . . . . . . . . . . .157
Området Färgprov . . . . . . . . . . . . . . . . . . . . . . . . . . . .157
Kapitel 18 Menyn Arkiv
Öppna bild . . . . . . . . . . . . . . . . . . . . . . . . . . . . . . . . . . . . .159
Öppna med. . . . . . . . . . . . . . . . . . . . . . . . . . . . . . . . . . . . .159
Öppna mapp i Granskaren . . . . . . . . . . . . . . . . . . . . . .160
Öppna senaste. . . . . . . . . . . . . . . . . . . . . . . . . . . . . . . . . .160
Starta Nikon Transfer. . . . . . . . . . . . . . . . . . . . . . . . . . . .160
Starta Camera Control Pro. . . . . . . . . . . . . . . . . . . . . . .160
Spara. . . . . . . . . . . . . . . . . . . . . . . . . . . . . . . . . . . . . . . . . . .160
JPEG . . . . . . . . . . . . . . . . . . . . . . . . . . . . . . . . . . . . . . . . . .160
Spara som . . . . . . . . . . . . . . . . . . . . . . . . . . . . . . . . . . . . . .161
NEF . . . . . . . . . . . . . . . . . . . . . . . . . . . . . . . . . . . . . . . . . . .161
TIFF. . . . . . . . . . . . . . . . . . . . . . . . . . . . . . . . . . . . . . . . . . .161
JPEG . . . . . . . . . . . . . . . . . . . . . . . . . . . . . . . . . . . . . . . . . .162
Återgå. . . . . . . . . . . . . . . . . . . . . . . . . . . . . . . . . . . . . . . . . .163
Skydda fil. . . . . . . . . . . . . . . . . . . . . . . . . . . . . . . . . . . . . . .163
Stäng. . . . . . . . . . . . . . . . . . . . . . . . . . . . . . . . . . . . . . . . . . .163
Sidinställning. . . . . . . . . . . . . . . . . . . . . . . . . . . . . . . . . . .163
Skriv ut . . . . . . . . . . . . . . . . . . . . . . . . . . . . . . . . . . . . . . . . .164
Visningen av sida och knapparna Sida framåt och
Sida bakåt. . . . . . . . . . . . . . . . . . . . . . . . . . . . . . . . . . .164
Kopior . . . . . . . . . . . . . . . . . . . . . . . . . . . . . . . . . . . . . . . .164
Sidinställning . . . . . . . . . . . . . . . . . . . . . . . . . . . . . . . . .164
Metadata . . . . . . . . . . . . . . . . . . . . . . . . . . . . . . . . . . . . .165
Fliken Sidlayout . . . . . . . . . . . . . . . . . . . . . . . . . . . . . . .166
Fliken Färghantering . . . . . . . . . . . . . . . . . . . . . . . . . .167
Skriv ut till fil . . . . . . . . . . . . . . . . . . . . . . . . . . . . . . . . . .168
Avsluta . . . . . . . . . . . . . . . . . . . . . . . . . . . . . . . . . . . . . . . . .168
Kapitel 19 Menyn Redigera
Ångra . . . . . . . . . . . . . . . . . . . . . . . . . . . . . . . . . . . . . . . . . .169
Gör om . . . . . . . . . . . . . . . . . . . . . . . . . . . . . . . . . . . . . . . . .169
Klipp ut. . . . . . . . . . . . . . . . . . . . . . . . . . . . . . . . . . . . . . . . .170
Kopiera. . . . . . . . . . . . . . . . . . . . . . . . . . . . . . . . . . . . . . . . .170
Klistra in . . . . . . . . . . . . . . . . . . . . . . . . . . . . . . . . . . . . . . . .170
Duplicera. . . . . . . . . . . . . . . . . . . . . . . . . . . . . . . . . . . . . . .171
Ta bort . . . . . . . . . . . . . . . . . . . . . . . . . . . . . . . . . . . . . . . . .171
Byt namn. . . . . . . . . . . . . . . . . . . . . . . . . . . . . . . . . . . . . . .171
Markera alla . . . . . . . . . . . . . . . . . . . . . . . . . . . . . . . . . . . .172
Avmarkera alla . . . . . . . . . . . . . . . . . . . . . . . . . . . . . . . . .172
Vänd . . . . . . . . . . . . . . . . . . . . . . . . . . . . . . . . . . . . . . . . . . .173
Rotera. . . . . . . . . . . . . . . . . . . . . . . . . . . . . . . . . . . . . . . . . .173
90° medurs . . . . . . . . . . . . . . . . . . . . . . . . . . . . . . . . . . . 174
90° moturs. . . . . . . . . . . . . . . . . . . . . . . . . . . . . . . . . . . .174
Räta ut . . . . . . . . . . . . . . . . . . . . . . . . . . . . . . . . . . . . . . .174
Storlek/Upplösning. . . . . . . . . . . . . . . . . . . . . . . . . . . . .176
Ändra bildstorlek . . . . . . . . . . . . . . . . . . . . . . . . . . . . . 176
Ändra inte bildstorlek . . . . . . . . . . . . . . . . . . . . . . . . .176
Anpassa foto . . . . . . . . . . . . . . . . . . . . . . . . . . . . . . . . . . . 177
Kapitel 20 Menyn Justera
Ljushet > Nivåer och kurvor. . . . . . . . . . . . . . . . . . . . .181
Välj kanal . . . . . . . . . . . . . . . . . . . . . . . . . . . . . . . . . . . . . 183
Kurvredigeraren . . . . . . . . . . . . . . . . . . . . . . . . . . . . . . 183
Skjutreglage för svart och vit utmatning . . . . . .184
Skjutreglagen svartpunkt, mittpunkt och vitpunkt
. . . . . . . . . . . . . . . . . . . . . . . . . . . . . . . . . . . . . . . . . . . . .184
Visa före/efter-histogram. . . . . . . . . . . . . . . . . . . . . . 185
Autokontrast . . . . . . . . . . . . . . . . . . . . . . . . . . . . . . . . .185
Ställ in vitpunkt . . . . . . . . . . . . . . . . . . . . . . . . . . . . . . .185
Ställ in neutralpunkt . . . . . . . . . . . . . . . . . . . . . . . . . . 185
Ställ in svartpunkt. . . . . . . . . . . . . . . . . . . . . . . . . . . . . 186
Lägg till ankarpunkt . . . . . . . . . . . . . . . . . . . . . . . . . . 186
Återställ aktuell kanal . . . . . . . . . . . . . . . . . . . . . . . . .186
Återställ alla kanaler. . . . . . . . . . . . . . . . . . . . . . . . . . .186
Avbryta temporärt. . . . . . . . . . . . . . . . . . . . . . . . . . . .186
Ljushet > Kontrast/ljushet. . . . . . . . . . . . . . . . . . . . . . .186
Kontrast . . . . . . . . . . . . . . . . . . . . . . . . . . . . . . . . . . . . . .186
Ljushet . . . . . . . . . . . . . . . . . . . . . . . . . . . . . . . . . . . . . . .187
Ljushet > Autonivåer . . . . . . . . . . . . . . . . . . . . . . . . . . .187
Metod för Autonivåer . . . . . . . . . . . . . . . . . . . . . . . . . 187
Korrigera kontrast. . . . . . . . . . . . . . . . . . . . . . . . . . . . .187
Korrigera färgstick . . . . . . . . . . . . . . . . . . . . . . . . . . . . 188
Ljushet > D-Lighting. . . . . . . . . . . . . . . . . . . . . . . . . . . .188
Metoden Snabbare (HS) . . . . . . . . . . . . . . . . . . . . . . 188
Metoden Bättre kvalitet (HQ). . . . . . . . . . . . . . . . . . 188
Färg > LCN . . . . . . . . . . . . . . . . . . . . . . . . . . . . . . . . . . . . .189
Primär ljushet. . . . . . . . . . . . . . . . . . . . . . . . . . . . . . . . . 190
Ljushet för färger . . . . . . . . . . . . . . . . . . . . . . . . . . . . . 193
Chroma . . . . . . . . . . . . . . . . . . . . . . . . . . . . . . . . . . . . . .194
Nyans . . . . . . . . . . . . . . . . . . . . . . . . . . . . . . . . . . . . . . . .195
Färg > Färgbalans. . . . . . . . . . . . . . . . . . . . . . . . . . . . . . .197
Ljushet . . . . . . . . . . . . . . . . . . . . . . . . . . . . . . . . . . . . . . .197
Kontrast . . . . . . . . . . . . . . . . . . . . . . . . . . . . . . . . . . . . . .197
Röd. . . . . . . . . . . . . . . . . . . . . . . . . . . . . . . . . . . . . . . . . . . 197
6 Kapitel 3 — Innehåll
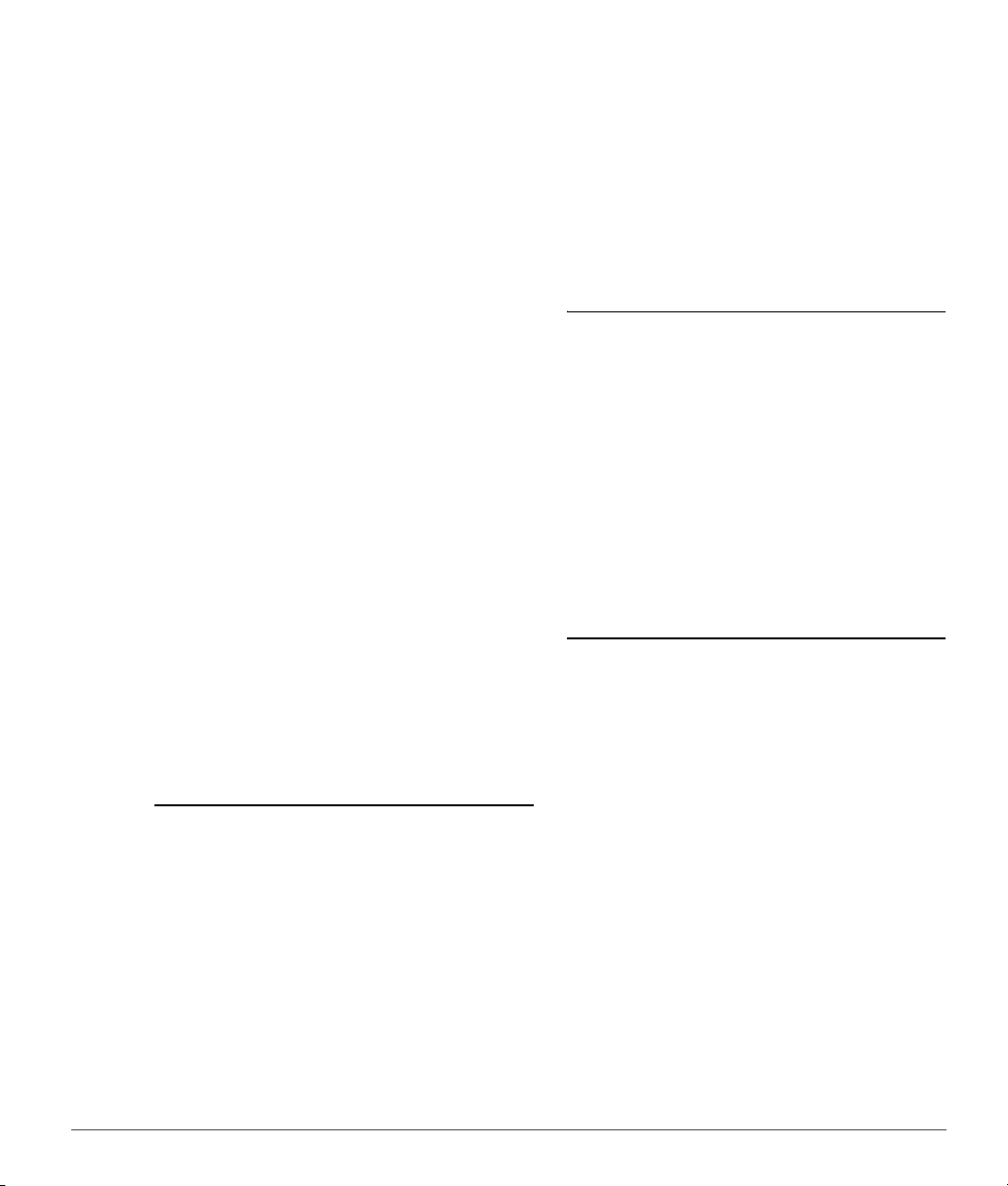
Grön . . . . . . . . . . . . . . . . . . . . . . . . . . . . . . . . . . . . . . . . . 197
Blå . . . . . . . . . . . . . . . . . . . . . . . . . . . . . . . . . . . . . . . . . . . 197
Färg > Färgbooster . . . . . . . . . . . . . . . . . . . . . . . . . . . . . 198
Skydda hudtoner. . . . . . . . . . . . . . . . . . . . . . . . . . . . . 198
Nivå. . . . . . . . . . . . . . . . . . . . . . . . . . . . . . . . . . . . . . . . . . 198
Färg > Mättnad/Värme . . . . . . . . . . . . . . . . . . . . . . . . . 198
Mättnad . . . . . . . . . . . . . . . . . . . . . . . . . . . . . . . . . . . . . 198
Värme. . . . . . . . . . . . . . . . . . . . . . . . . . . . . . . . . . . . . . . . 198
Fokus > Gaussisk oskärpa. . . . . . . . . . . . . . . . . . . . . . . 199
Radie . . . . . . . . . . . . . . . . . . . . . . . . . . . . . . . . . . . . . . . . 199
Opacitet . . . . . . . . . . . . . . . . . . . . . . . . . . . . . . . . . . . . . 199
Fokus > Högpass . . . . . . . . . . . . . . . . . . . . . . . . . . . . . . . 199
Radie . . . . . . . . . . . . . . . . . . . . . . . . . . . . . . . . . . . . . . . . 199
Fokus > Oskarp mask. . . . . . . . . . . . . . . . . . . . . . . . . . . 200
Färg. . . . . . . . . . . . . . . . . . . . . . . . . . . . . . . . . . . . . . . . . . 201
Intensitet. . . . . . . . . . . . . . . . . . . . . . . . . . . . . . . . . . . . . 202
Radie . . . . . . . . . . . . . . . . . . . . . . . . . . . . . . . . . . . . . . . . 202
Tröskel . . . . . . . . . . . . . . . . . . . . . . . . . . . . . . . . . . . . . . . 202
Ta bort . . . . . . . . . . . . . . . . . . . . . . . . . . . . . . . . . . . . . . . 202
Korrigera > Förvrängningskontroll . . . . . . . . . . . . . . 202
Korrigering. . . . . . . . . . . . . . . . . . . . . . . . . . . . . . . . . . . 202
Fyllningsfärg . . . . . . . . . . . . . . . . . . . . . . . . . . . . . . . . . 203
Korrigera > Korrigering av kromatisk aberration
. . . 203
Rött — Cyan . . . . . . . . . . . . . . . . . . . . . . . . . . . . . . . . . 203
Blå — Gul . . . . . . . . . . . . . . . . . . . . . . . . . . . . . . . . . . . . 203
Brusreducering. . . . . . . . . . . . . . . . . . . . . . . . . . . . . . . . . 204
Intensitet. . . . . . . . . . . . . . . . . . . . . . . . . . . . . . . . . . . . . 204
Skärpa . . . . . . . . . . . . . . . . . . . . . . . . . . . . . . . . . . . . . . . 205
Metod . . . . . . . . . . . . . . . . . . . . . . . . . . . . . . . . . . . . . . . 205
Brusreducering vid konturer . . . . . . . . . . . . . . . . . . 205
Färgprofil . . . . . . . . . . . . . . . . . . . . . . . . . . . . . . . . . . . . . . 206
Använd profil . . . . . . . . . . . . . . . . . . . . . . . . . . . . . . . . 206
Konvertera till profil . . . . . . . . . . . . . . . . . . . . . . . . . . 207
Kapitel 21 Menyn Filter
Fotoeffekter. . . . . . . . . . . . . . . . . . . . . . . . . . . . . . . . . . . . 209
Förbättra foto . . . . . . . . . . . . . . . . . . . . . . . . . . . . . . . . 209
Svartvitt. . . . . . . . . . . . . . . . . . . . . . . . . . . . . . . . . . . . . . 210
Sepia. . . . . . . . . . . . . . . . . . . . . . . . . . . . . . . . . . . . . . . . . 211
Tonad. . . . . . . . . . . . . . . . . . . . . . . . . . . . . . . . . . . . . . . . 212
Lägg till korn/brus. . . . . . . . . . . . . . . . . . . . . . . . . . . . . . 213
Kornstyrka . . . . . . . . . . . . . . . . . . . . . . . . . . . . . . . . . . . 213
Kornfärg . . . . . . . . . . . . . . . . . . . . . . . . . . . . . . . . . . . . . 213
Korntyp . . . . . . . . . . . . . . . . . . . . . . . . . . . . . . . . . . . . . . 213
Kontrast: Färgområde . . . . . . . . . . . . . . . . . . . . . . . . . . 213
Nyans . . . . . . . . . . . . . . . . . . . . . . . . . . . . . . . . . . . . . . . . 213
Kontrast . . . . . . . . . . . . . . . . . . . . . . . . . . . . . . . . . . . . . . 213
Ljushet . . . . . . . . . . . . . . . . . . . . . . . . . . . . . . . . . . . . . . . 214
Färga . . . . . . . . . . . . . . . . . . . . . . . . . . . . . . . . . . . . . . . . . . 214
Färg. . . . . . . . . . . . . . . . . . . . . . . . . . . . . . . . . . . . . . . . . . 214
Opacitet . . . . . . . . . . . . . . . . . . . . . . . . . . . . . . . . . . . . . 214
Blandningsläge . . . . . . . . . . . . . . . . . . . . . . . . . . . . . . 214
Svartvit konvertering. . . . . . . . . . . . . . . . . . . . . . . . . . . 214
Filternyans . . . . . . . . . . . . . . . . . . . . . . . . . . . . . . . . . . . 215
Färgfilterstyrka . . . . . . . . . . . . . . . . . . . . . . . . . . . . . . . 215
Ljushet. . . . . . . . . . . . . . . . . . . . . . . . . . . . . . . . . . . . . . . 215
Kontrast . . . . . . . . . . . . . . . . . . . . . . . . . . . . . . . . . . . . . 216
Plugins från tredje part. . . . . . . . . . . . . . . . . . . . . . . . . 216
Kapitel 22 Menyn Gruppera
Kör gruppbearbetning . . . . . . . . . . . . . . . . . . . . . . . . . 217
Gruppbearbetning . . . . . . . . . . . . . . . . . . . . . . . . . . . 217
Övervakad mapp . . . . . . . . . . . . . . . . . . . . . . . . . . . . 219
Dialogrutan Filnamn . . . . . . . . . . . . . . . . . . . . . . . . . 221
Bearbetningskö . . . . . . . . . . . . . . . . . . . . . . . . . . . . . . 222
Kopiera justeringar. . . . . . . . . . . . . . . . . . . . . . . . . . . . . 224
Klistra in justeringar. . . . . . . . . . . . . . . . . . . . . . . . . . . . 224
Spara justeringar. . . . . . . . . . . . . . . . . . . . . . . . . . . . . . . 225
Öppna inställningar. . . . . . . . . . . . . . . . . . . . . . . . . . . . 225
Kopiera IPTC-information. . . . . . . . . . . . . . . . . . . . . . . 226
Klistra in IPTC-information. . . . . . . . . . . . . . . . . . . . . . 226
Spara som förinställningar för XMP/IPTC . . . . . . . . 226
Öppna förinställningar för XMP/IPTC. . . . . . . . . . . . 226
Kapitel 23 Menyn Visa
Visa markering. . . . . . . . . . . . . . . . . . . . . . . . . . . . . . . . . 227
Dölj markering . . . . . . . . . . . . . . . . . . . . . . . . . . . . . . . 227
Visa övertäckning . . . . . . . . . . . . . . . . . . . . . . . . . . . . 228
Visa mask . . . . . . . . . . . . . . . . . . . . . . . . . . . . . . . . . . . . 228
Visa alla kontrollpunkter. . . . . . . . . . . . . . . . . . . . . . . . 228
Visa aktiv markering. . . . . . . . . . . . . . . . . . . . . . . . . . . . 228
Visa övervakningspunkter. . . . . . . . . . . . . . . . . . . . . . 228
Visa rutnät . . . . . . . . . . . . . . . . . . . . . . . . . . . . . . . . . . . . . 229
Visa fokuspunkt. . . . . . . . . . . . . . . . . . . . . . . . . . . . . . . . 229
Visa förlorade högdagrar . . . . . . . . . . . . . . . . . . . . . . . 229
Visa förlorade skuggor . . . . . . . . . . . . . . . . . . . . . . . . . 230
Visa i 100 % . . . . . . . . . . . . . . . . . . . . . . . . . . . . . . . . . . . . 231
Anpassa till skärm. . . . . . . . . . . . . . . . . . . . . . . . . . . . . . 231
Zooma in . . . . . . . . . . . . . . . . . . . . . . . . . . . . . . . . . . . . . . 231
Zooma ut. . . . . . . . . . . . . . . . . . . . . . . . . . . . . . . . . . . . . . 232
Helskärm . . . . . . . . . . . . . . . . . . . . . . . . . . . . . . . . . . . . . . 232
Presentation . . . . . . . . . . . . . . . . . . . . . . . . . . . . . . . . . . . 232
Dölj paletter . . . . . . . . . . . . . . . . . . . . . . . . . . . . . . . . . . . 233
Jämför bilder . . . . . . . . . . . . . . . . . . . . . . . . . . . . . . . . . . 234
Jämför i Granskaren . . . . . . . . . . . . . . . . . . . . . . . . . . 234
Jämför i Redigeraren . . . . . . . . . . . . . . . . . . . . . . . . . 235
Kapitel 3 — Innehåll 7
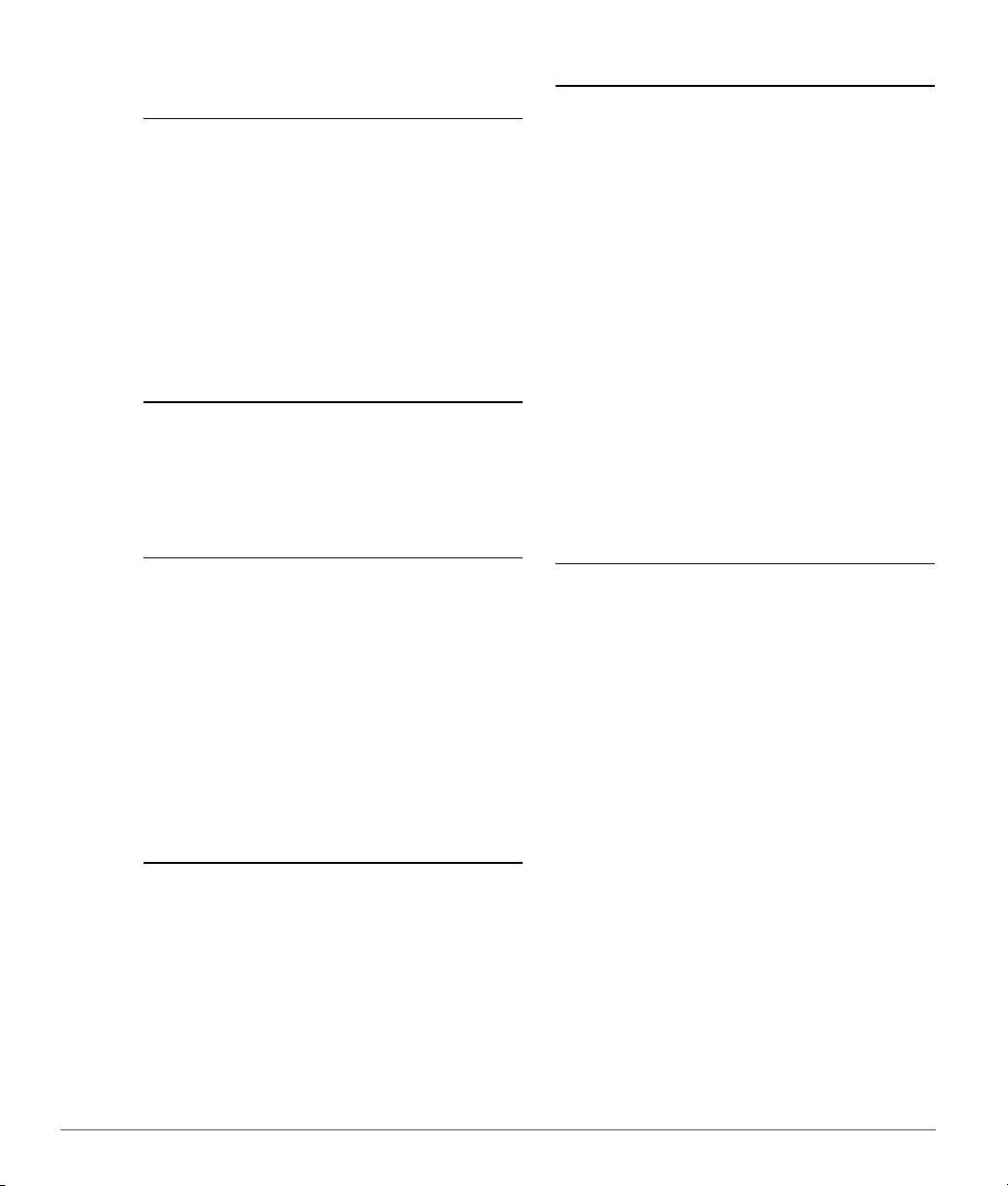
Jämför med original. . . . . . . . . . . . . . . . . . . . . . . . . . .236
Kapitel 24 Menyn Fönster
Arbetsytor . . . . . . . . . . . . . . . . . . . . . . . . . . . . . . . . . . . . . .237
Återställ arbetsyta . . . . . . . . . . . . . . . . . . . . . . . . . . . . . .237
Granskaren . . . . . . . . . . . . . . . . . . . . . . . . . . . . . . . . . . . . .237
Mappar. . . . . . . . . . . . . . . . . . . . . . . . . . . . . . . . . . . . . . . . .237
Metadata . . . . . . . . . . . . . . . . . . . . . . . . . . . . . . . . . . . . . . .237
Verktygsfält. . . . . . . . . . . . . . . . . . . . . . . . . . . . . . . . . . . . .238
Översikt . . . . . . . . . . . . . . . . . . . . . . . . . . . . . . . . . . . . . . . .238
Redigeringar. . . . . . . . . . . . . . . . . . . . . . . . . . . . . . . . . . . .238
Fotoinfo . . . . . . . . . . . . . . . . . . . . . . . . . . . . . . . . . . . . . . . .238
Överlappande . . . . . . . . . . . . . . . . . . . . . . . . . . . . . . . . . .238
Sida vid sida . . . . . . . . . . . . . . . . . . . . . . . . . . . . . . . . . . . .238
Kapitel 25 Menyn Hjälp
Innehåll . . . . . . . . . . . . . . . . . . . . . . . . . . . . . . . . . . . . . . . .239
Teknisk support. . . . . . . . . . . . . . . . . . . . . . . . . . . . . . . . .239
Visa välkomstbild . . . . . . . . . . . . . . . . . . . . . . . . . . . . . . .240
Uppdatera Capture NX 2 . . . . . . . . . . . . . . . . . . . . . . . .240
Om Capture NX 2 . . . . . . . . . . . . . . . . . . . . . . . . . . . . . . .240
Kapitel 26 Bilaga: Kortkommandon
Granskaren . . . . . . . . . . . . . . . . . . . . . . . . . . . . . . . . . . . . .241
Verktygsfältet. . . . . . . . . . . . . . . . . . . . . . . . . . . . . . . . . . .242
Fotoinfo . . . . . . . . . . . . . . . . . . . . . . . . . . . . . . . . . . . . . . . .242
Menyn Arkiv . . . . . . . . . . . . . . . . . . . . . . . . . . . . . . . . . . . .243
Menyn Redigera . . . . . . . . . . . . . . . . . . . . . . . . . . . . . . . .243
Menyn Justera . . . . . . . . . . . . . . . . . . . . . . . . . . . . . . . . . .244
Menyn Filter . . . . . . . . . . . . . . . . . . . . . . . . . . . . . . . . . . . .244
Menyn Gruppera. . . . . . . . . . . . . . . . . . . . . . . . . . . . . . . .244
Visa . . . . . . . . . . . . . . . . . . . . . . . . . . . . . . . . . . . . . . . . . . . .244
Menyn Fönster. . . . . . . . . . . . . . . . . . . . . . . . . . . . . . . . . .245
Hjälp . . . . . . . . . . . . . . . . . . . . . . . . . . . . . . . . . . . . . . . . . . .245
Apple-specifikt kortkommando . . . . . . . . . . . . . . . . .245
Kapitel 27 Bilaga: Medföljande färgprofiler
Kapitel 28 Bilaga: Ytterligare meddelanden
Allmänt . . . . . . . . . . . . . . . . . . . . . . . . . . . . . . . . . . . . . . . .251
Agent för Nikon Message Center . . . . . . . . . . . . . . . .251
Installation . . . . . . . . . . . . . . . . . . . . . . . . . . . . . . . . . . . . .251
Kamerajusteringar. . . . . . . . . . . . . . . . . . . . . . . . . . . . . .252
Vitbalans . . . . . . . . . . . . . . . . . . . . . . . . . . . . . . . . . . . . . . .252
Färgläge. . . . . . . . . . . . . . . . . . . . . . . . . . . . . . . . . . . . . . . .253
Exponeringskompensation . . . . . . . . . . . . . . . . . . . . .253
Image Dust Off . . . . . . . . . . . . . . . . . . . . . . . . . . . . . . . . . 254
Vinjetteringskontroll. . . . . . . . . . . . . . . . . . . . . . . . . . . . 255
Öppna bild . . . . . . . . . . . . . . . . . . . . . . . . . . . . . . . . . . . . . 255
Spara bilder . . . . . . . . . . . . . . . . . . . . . . . . . . . . . . . . . . . . 256
Skriv ut. . . . . . . . . . . . . . . . . . . . . . . . . . . . . . . . . . . . . . . . . 256
Storlek/Upplösning. . . . . . . . . . . . . . . . . . . . . . . . . . . . .257
Preferenser för färghantering (Windows) . . . . . . . .257
Preferenser för färghantering (Macintosh) . . . . . . . 257
Nivåer och kurvor . . . . . . . . . . . . . . . . . . . . . . . . . . . . . .258
D-Lighting . . . . . . . . . . . . . . . . . . . . . . . . . . . . . . . . . . . . .259
Oskarp mask . . . . . . . . . . . . . . . . . . . . . . . . . . . . . . . . . . .259
Korrigering av kromatisk aberration. . . . . . . . . . . . .259
Gruppbearbetning . . . . . . . . . . . . . . . . . . . . . . . . . . . . . 259
Kapitel 29 Index
Vanliga RGB-profiler som följer med Capture NX 2
. . . . . . . . . . . . . . . . . . . . . . . . . . . . . . . . . . . . . . . . . . . . . . .247
Profiler med ett gamma-värde på 1,8 . . . . . . . . .247
Profiler med ett gamma-värde på 2,2 . . . . . . . . .247
Tekniska data för RGB-profiler som ingår i
Capture NX 2. . . . . . . . . . . . . . . . . . . . . . . . . . . . . . . . . .249
Färgprofiler för Capture NX 2 och Adobe
Photoshop . . . . . . . . . . . . . . . . . . . . . . . . . . . . . . . . . .250
8 Kapitel 3 — Innehåll
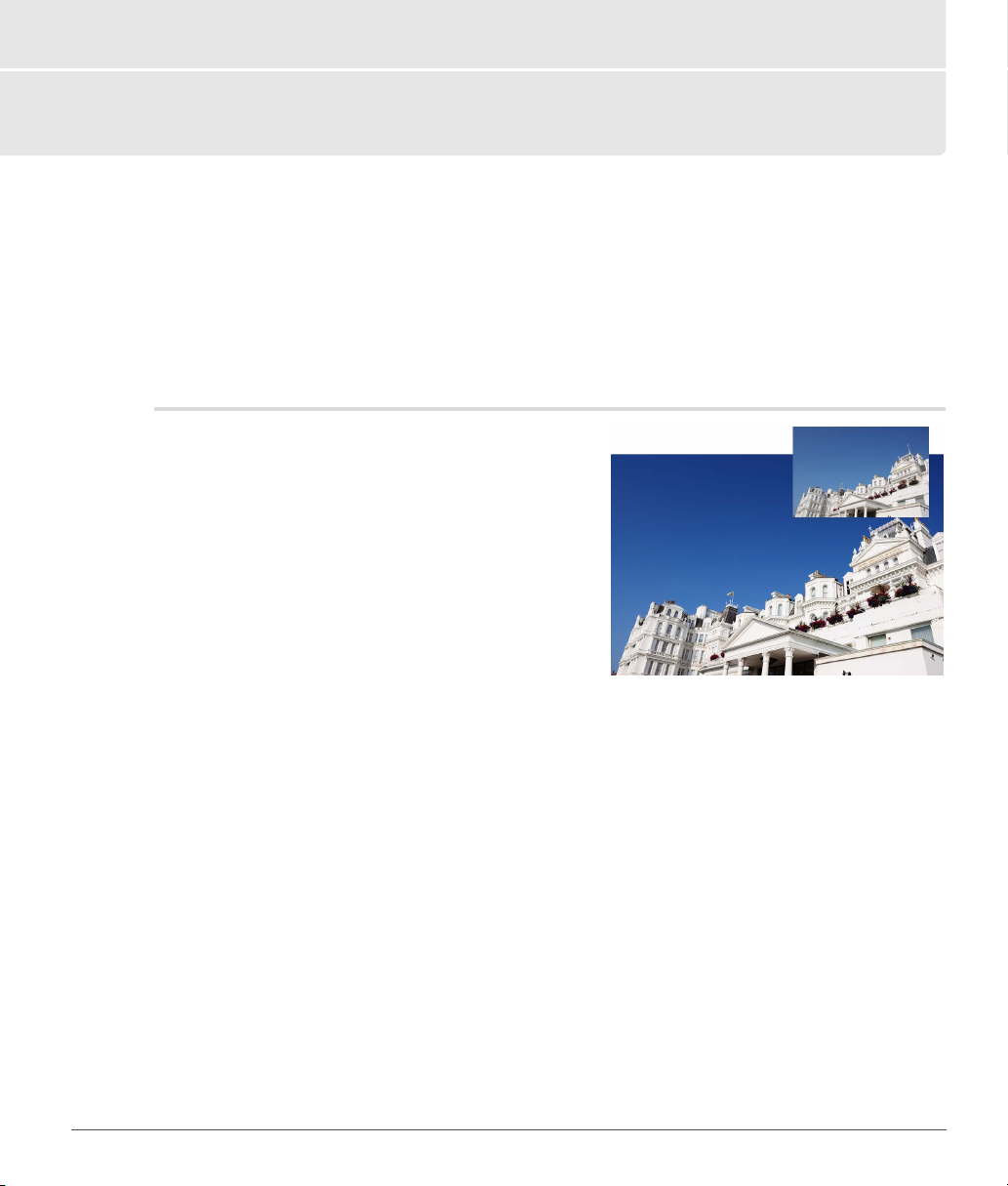
Kapitel 4
Inledning
Capture NX 2 innehåller ett stort antal förbättringar som gör Capture NX 2 till ett ännu mer komplett och
kraftfullt bildredigeringsprogram speciellt utformat för fotografering. Gränssnittet och verktygen i
Capture NX 2 ger dig ett nytt okomplicerat tillvägagångssätt när det gäller bildredigeringens konst och
teknik och gör att du sparar både värdefull tid och arbete. Capture NX 2 är de senaste versionen av en lång
rad kvalitetsverktyg från Nikon och är utformat för att snabba upp fotografens arbetsflöde. Med
Capture NX 2 kommer du att arbeta med branschledande verktyg som levererar den kvalitet och prestanda
som du förväntar dig av ett fotoredigeringsprogram.
Fördelar med filformatet RAW
Capture NX 2 är unik bland programvarorna för
bildredigering och ger dig möjlighet att uppnå det högsta
kvalitetsresultatet för bearbetning av NEF (Nikon Electronic
format) RAW-filer såväl som kraftfulla verktyg som kan
förbättra vilken bild som helst.
Fotografering i formatet RAW har flera tydliga fördelar
jämfört med att fotografera och spara bearbetade filer,
såsom JPEG- och TIFF-filer. RAW-formatet registrerar viktig
arkivinformation om de förhållanden under vilka
fotograferingen skedde. Denna information kan utnyttjas av
Capture NX 2 för att utföra unika justeringar för att förbättra
bilden. Här följer några av kamerainställningarna och RAWjusteringarna som kan kontrolleras i avsnittet Framkalla i paletten Redigeringar:
• Färgläge eller Bildkontroll (beroende på kameramodell)
•Vitbalans
•Färgtonskompensation
• Mättnad
• Skärpning
• Exponeringskompensation
•Nyansjustering
• Reducering av färgmoaré
•Image Dust Off
•Kromatisk aberration
• Aktiv D-Lighting (beror på kameramodell)
Kapitel 4 — Inledning | Fördelar med filformatet RAW 9
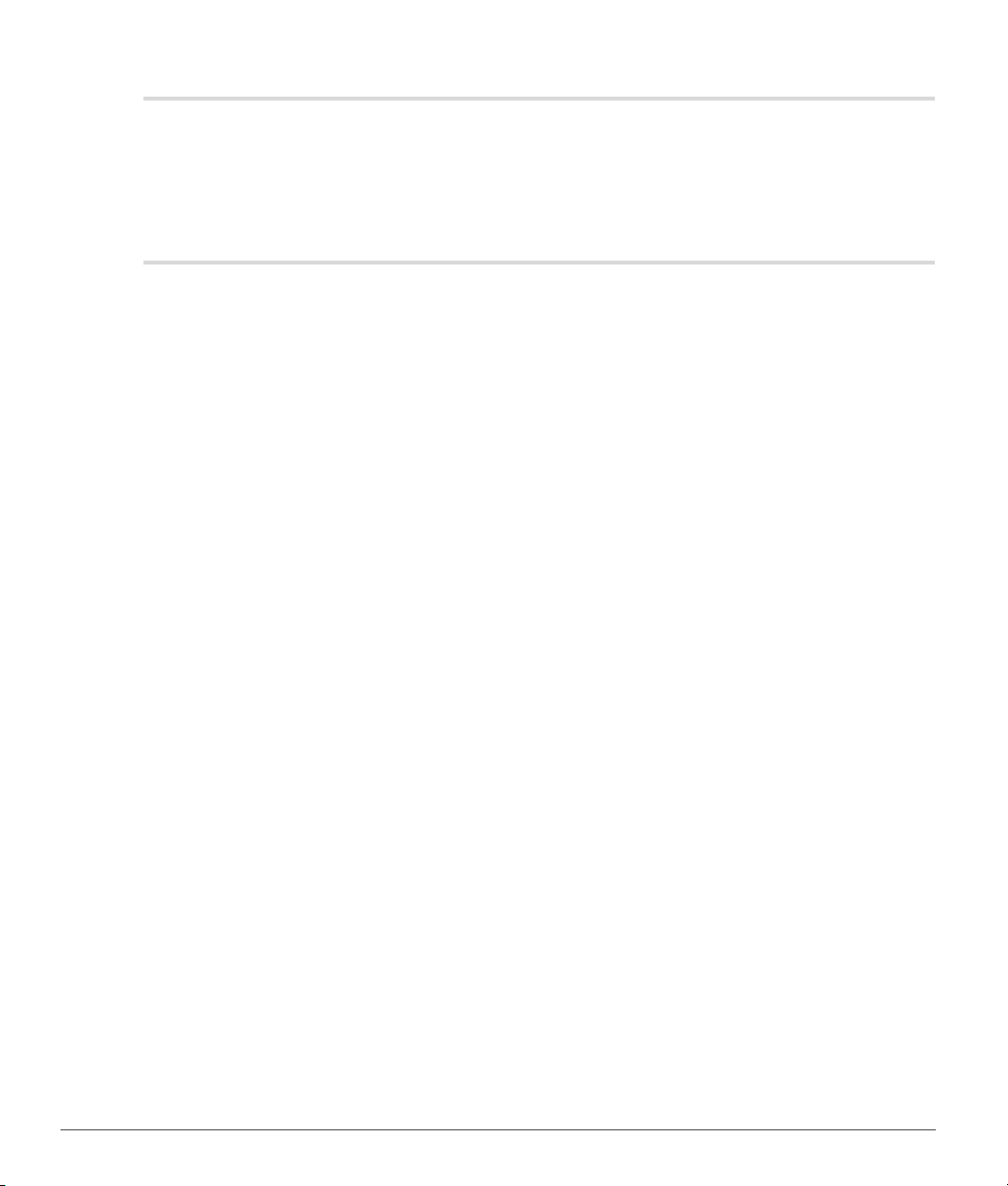
Kameraförhållanden
Capture NX 2 är utformat för att stödja JPEG- och TIFF-filer och tillhandahålla unika funktioner som till fullo
stödjer Nikons digitalkameror och ger dig möjlighet att ändra många av inställningarna som har valts i
kameran. När du öppnar en NEF RAW-fil i Capture NX 2 kan du visa information om fotograferingen,
kameran och filexponeringen i paletten i Metadata.
Tekniken U Point®
U Point-tekniken utgör en viktig funktion i Capture NX 2. De funktioner som styrs av U Point-tekniken
medför att du kan modifiera delar av ett foto direkt eller styra var en förbättring ska användas selektivt, utan
att du måste gå igenom den tidskrävande proceduren av att skapa en markering, vilket krävs i andra
program.
U Point-tekniken är allmänt erkänd som en av de mest revolutionerande teknikerna på marknaden idag och
Capture NX 2 har nu ännu fler verktyg än tidigare. U Point-tekniken tillhandahåller precis och direkt styrning
av en mängd verktyg i Capture NX 2, vilket ger en kraftfull men ändå enkel fotografisk manipulation. U Pointtekniken används i Capture NX 2:s olika kontrollpunkter: färgkontrollpunkten, kontrollpunkterna för svart/
vitt/neutralt, kontrollpunkten för röda ögon samt den nya markeringskontrollpunkten. Använd dessa
kontrollpunkter för att skapa färg- och tonförbättringar, fixa problem eller selektivt använda fotografiska
förbättringar i en bild. Alla förbättringar används direkt på bilden och med omedelbar feedback.
Tack vare de kontrollpunkter som styrs av U Point-tekniken kan du arbeta med dina bilder utan att du måste
utföra en serie åtgärder i en viss ordning.
Kontrollpunkter fungerar genom att ett objekt identifieras baserat på ett antal kriterier. När du placerar ut
den första kontrollpunkten identifierar U Point-tekniken de unika elementen i det aktuella objektet, inklusive
dess position, färg, mättnad och struktur. Genom att identifiera dessa element, och i samverkan med
skjutreglaget Storlek kan kontrollpunkten avgöra objektets gränser, så att endast det objektet och objekt
med samma element påverkas. Varje kontrollpunkt du använder på bilden medför större kontroll över
specifika objekt i bilden. De extra kontrollpunkterna säkerställer att justeringarna du gör endast används på
det aktuella objektet och när du placerar en kontrollpunkt på ett objekt med standardinställningar
förhindras andra kontrollpunkter från att påverka detta objekt. Med hjälp av en unik blandningsfunktion
används kontrollpunktens effekt över hela bilden så att ett sömlöst, naturligt utseende uppnås.
Verktygen som styrs av U Point-tekniken är utformade för att ge snabba, professionella förbättringar av
högsta kvalitet. Resultatet är inget annat än häpnadsväckande.
10 Kapitel 4 — Inledning | Kameraförhållanden
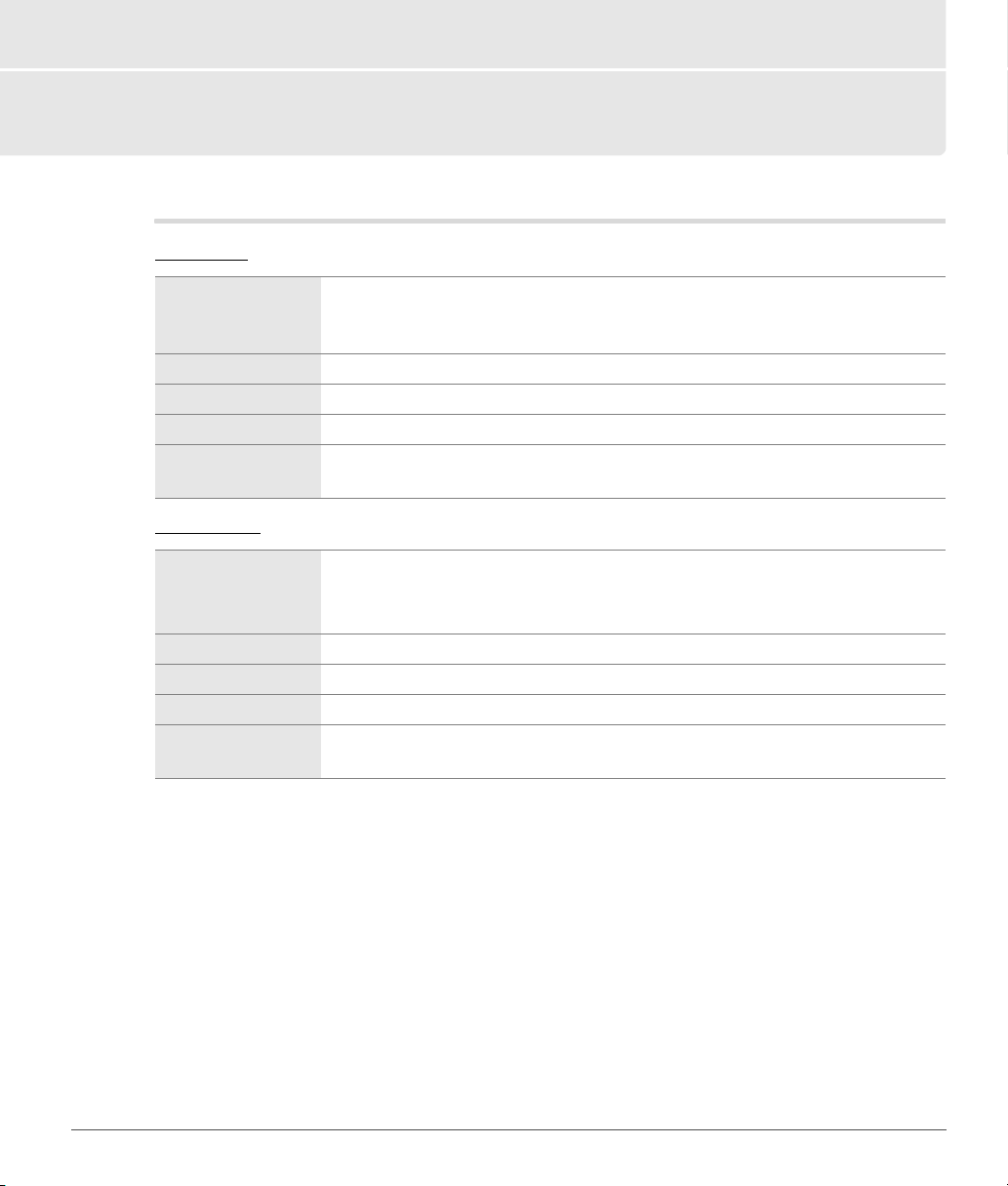
Kapitel 5
Systemkrav och installation
Systemkrav
Windows
Förinstallerade versioner av Windows Vista 32-bit Home Basic/HomePremium/
OS
Processor: Pentium 4 eller bättre
RAM 768 MB minimum (1 GB rekommenderas)
Hårddiskutrymme 200 MB för installation
Skärmupplösning
Macintosh
OS
Processor: PowerPC G4, PowerPC G5, Intel Core Duo, Intel Core 2 Duo, Intel Xeon, eller bättre
RAM 768 MB minimum (1 GB rekommenderas)
Hårddiskutrymme 200 MB för installation
Skärmupplösning
Business/Enterprise/Ultimate editions (Service Pack 1), Windows XP Home Edition/
Professional (Service Pack 2)
1 024 × 768 pixlar (1 280 × 1 024 eller högre rekommenderas) med 16 bitars färg
(32-bitars färg rekommenderas)
Mac OS X (version 10.4.11 eller 10.5.2)
A OBS!: Capture NX 2 är inte kompatibel med diskformaten skiftlägeskänslig eller
skiftlägeskänslig, journal.
1 024 × 768 pixlar (1 280 × 1 024 eller högre rekommenderas) med 16 bitars färg
(32-bitars färg rekommenderas)
Kapitel 5 — Systemkrav och installation | Systemkrav 11
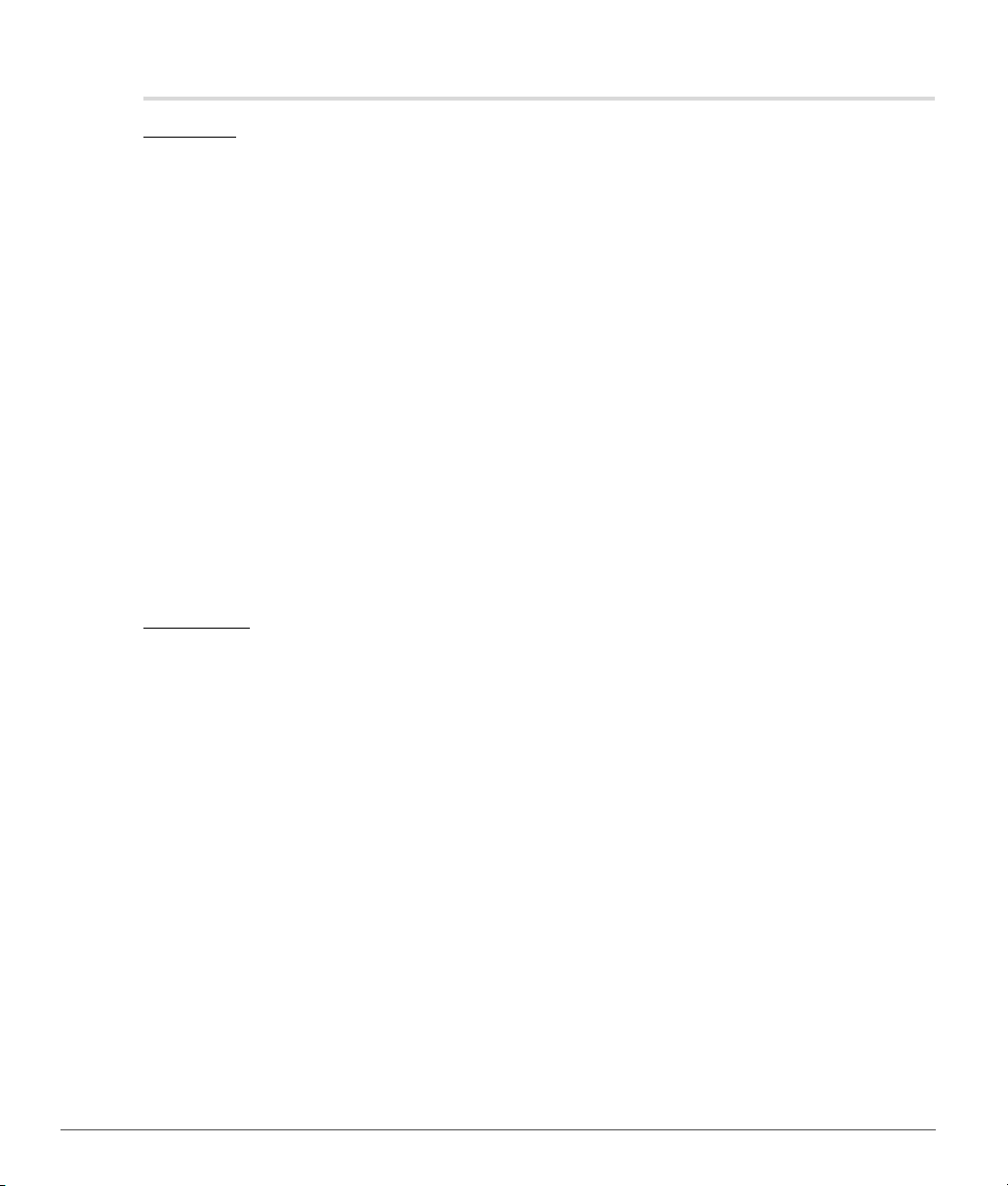
Installation
Windows
Så här installerar du Capture NX 2 i Windows operativsystem:
Sätt i installationsskivan för Capture NX 2 i datorns CD- eller DVD-enhet. Öppna CD-skivan med
1
hjälp av ikonen Den här datorn på Skrivbordet och dubbelklicka på inställningsikonen som visas i
fönstret för att starta installationsguiden.
Om du har laddat ned Capture NX 2, lokaliserar och dubbelklickar du på installationsfilen som du
sparat på datorn för att starta installationsguiden. (Produktnycklar kan endast köpas via Internet i
vissa länder och i vissa områden.)
Capture NX 2 kontrollerar om Microsoft .NET Framework är installerat och tillgängligt på datorn.
2
Om det inte är det, kommer installationsguiden för Capture NX 2 att försöka ladda ned och
installera lämplig version av .NET Framework, vilket krävs för Capture NX 2.
Följ stegen i installationsguiden för att välja lämplig plats att installera Capture NX 2 till.
3
När programvaran har installerats, följer du stegen för Färghantering i avsnittet ”Alternativ för
4
färghantering” längre fram i detta kapitel.
I den sista skärmen väljer du vilka filtyper som ska associeras med Capture NX 2. De filtyper som
5
associeras med Capture NX 2 och som sedan öppnas från Windows Explorer kommer att öppnas
direkt i Capture NX 2.
Macintosh
Så här installerar du Capture NX 2 i Macintosh operativsystem:
Sätt i installationsskivan för Capture NX 2 i datorns CD- eller DVD-enhet. Dubbelklicka på CD-ikonen
1
som visas på skrivbordet och dubbelklicka sedan på installationsikonen som visas i
installationsguidens fönster.
Om du har laddat ned Capture NX 2, lokaliserar och dubbelklickar du på installationsfilen som du
sparat på datorn för att starta installationsguiden. (Produktnycklar kan endast köpas via Internet i
vissa länder och i vissa områden.)
Följ stegen i installationsguiden för att välja lämplig plats att installera Capture NX 2 till.
2
När programvaran har installerats, följer du stegen för färghantering i avsnittet ”Alternativ för
3
Färghantering” längre fram i detta kapitel.
Slutför installationsprocessen.
4
12 Kapitel 5 — Systemkrav och installation | Installation
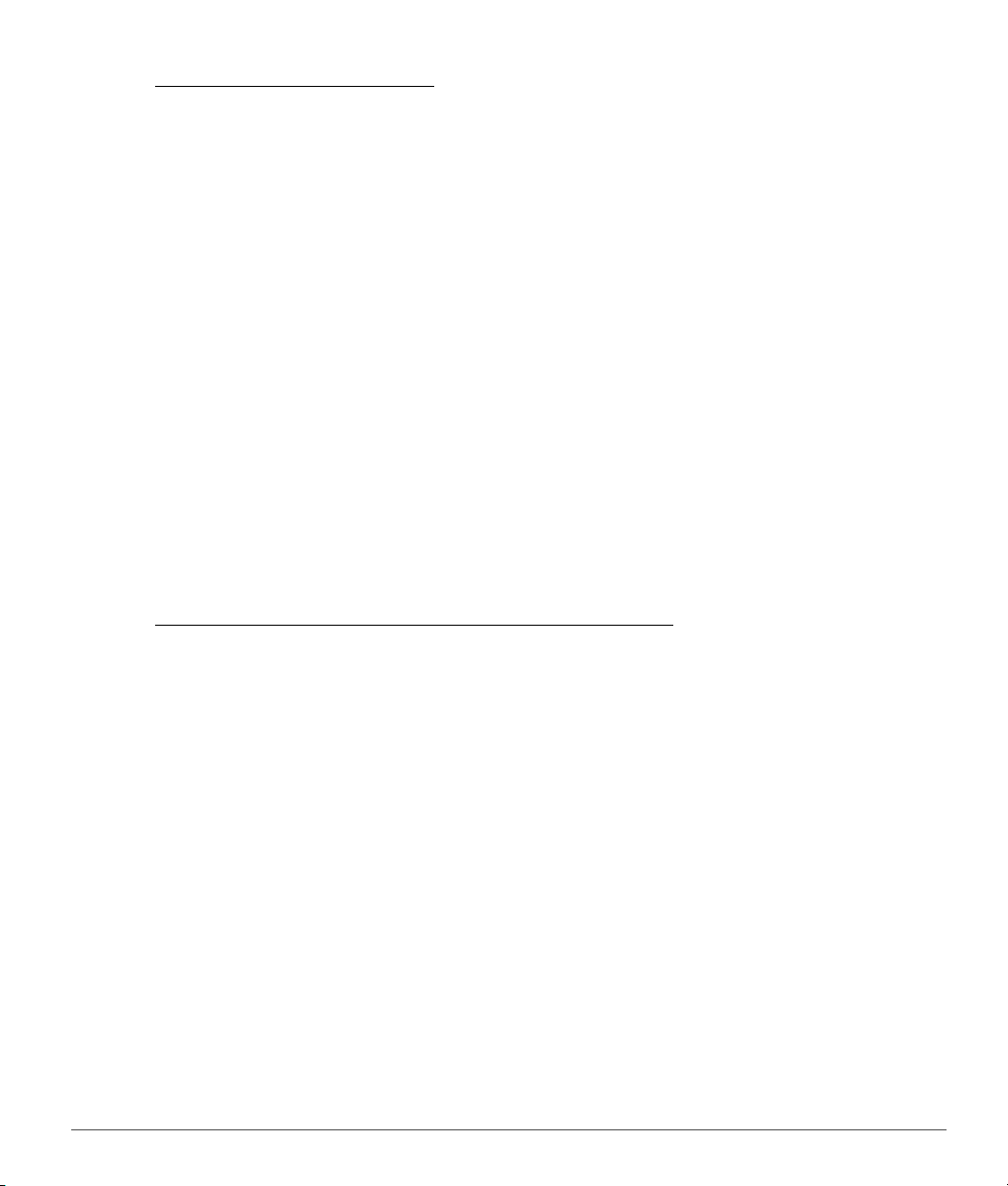
Alternativ för färghantering
När installationsguiden har installerat filerna på datorn har du möjlighet att ställa in färghanteringsalternativ.
Inställningarna färghantering i installationsguiden gör att du kan ställa in standardfunktionalitet för
Capture NX 2 och kan senare ändras i dialogrutan ”Inställningar”.
Gör så här för att identifiera hur Capture NX 2 ska hantera färgen i öppnade bilder:
Välj hur arbetsfärgområdet ska identifieras när en fil öppnas i Capture NX 2. Du har två alternativ för
1
att ställa in arbetsfärgområdet:
Använd färgområdet i den fil som ska öppnas som arbetsfärgområde
Detta alternativ innebär att Capture NX 2 alltid använder den profil som är inbäddad i den bild som
öppnas som arbetsfärgområdet.
Om Capture NX 2 inte kan identifiera den inbäddade profilen i bilden används RGB-
standardfärgområdet som arbetsyta för bilden.
Använd alltid RGB-standardfärgområde som arbetsfärgområde
Detta alternativ innebär att Capture NX 2 automatiskt konverterar bilden från den inbäddade
profilen till den profil som anges i RGB-standardfärgområde.
Välj det färgområde som ska användas som standardarbetsfärgområde.
2
Klicka på undermenyn RGB-standardfärgområde och välj önskad färgområde som ska användas
antingen om Capture NX 2 inte kan identifiera den inbäddade profilen eller om alternativet
Använd alltid RGB-standardfärgområde som arbetsfärgområde är valt.
Avsluta installationsprocessen av Capture NX 2.
Kör Capture NX 2 i Demoläge eller Aktivera produkt
När du öppnar Capture NX 2 efter att ha slutfört installationsprocessen får du se startskärmen Capture NX 2.
I startskärmen Capture NX 2 får du välja mellan att antingen använda Capture NX 2 i 60 dagar med full
funktionalitet i demoläget eller att ange din produktnyckel.
För att köra Capture NX 2 i demoläget klickar du på knappen Fortsätt utvärdering från startskärmen
Capture NX 2. Knappen Fortsätt utvärdering kommer att vara åtkomlig i hela 60 dagar i demoläget. När
60-dagarsperioden är slut kommer det bara att gå att använda knapparna Köp produktnyckel, Ange
produktnyckel och Avsluta.
För att aktivera Capture NX 2 klickar du på Ange produktnyckel och anger ditt namn, företag (valfritt) och
produktnyckel. Du kan när som helst ange en produktnyckel och aktivera Capture NX 2.
Om du har köpt Capture NX 2 i en kameraaffär eller hos en återförsäljare finns produktnyckeln i CD-ROMfodralet. Om du har köpt Capture NX 2 som en elektronisk nedladdning, hittar du produktnyckeln i det epostbrev som du fick som kvitto på köpet. Tappa inte bort den. Den behövs när du installerar eller
uppgraderar programvaran och kan inte ersättas om du förlorar den. (Produktnycklar kan endast köpas via
Internet i vissa länder och i vissa områden.)
Kapitel 5 — Systemkrav och installation | Installation 13
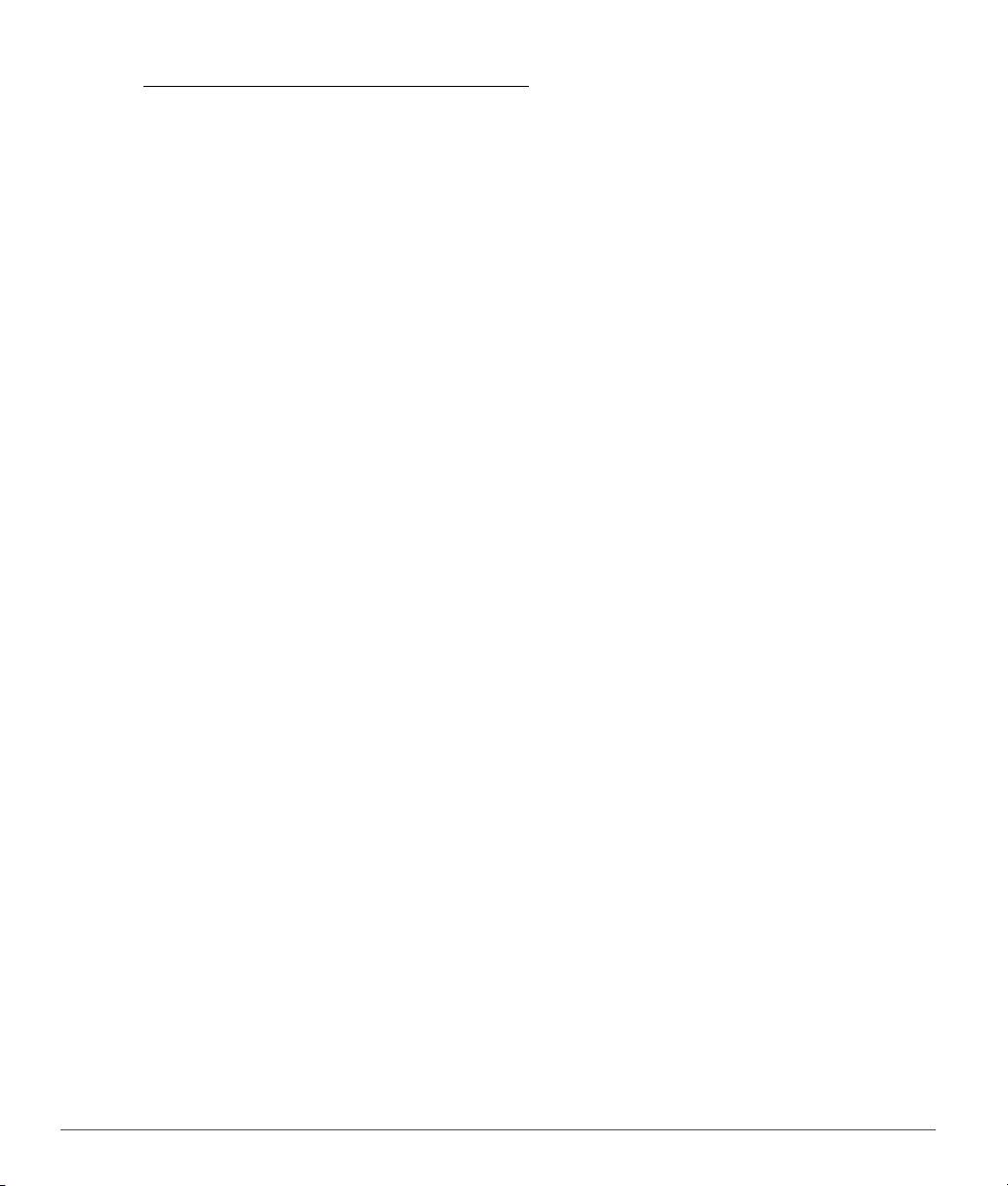
Uppgradera från Capture NX version 1
När du uppgraderar från Capture NX version 1 följer du installationsanvisningarna enligt listan tidigare i
detta kapitel. Både Capture NX version 1 och Capture NX 2 kan installeras på samma dator samtidigt.
När du aktiverar en uppgraderad version uppmanas du att ange din produktnyckel för Capture NX version 1.
Ange först ditt namn, företag (valfritt) och produktnyckel för Capture NX 2. Du uppmanas därefter att ange
produktnyckeln för Capture NX version 1.
Sedan du angett både produktnycklarna för Capture NX 2 och Capture NX version 1 kommer din kopia av
Capture NX 2 att aktiveras och programmet öppnas.
14 Kapitel 5 — Systemkrav och installation | Installation
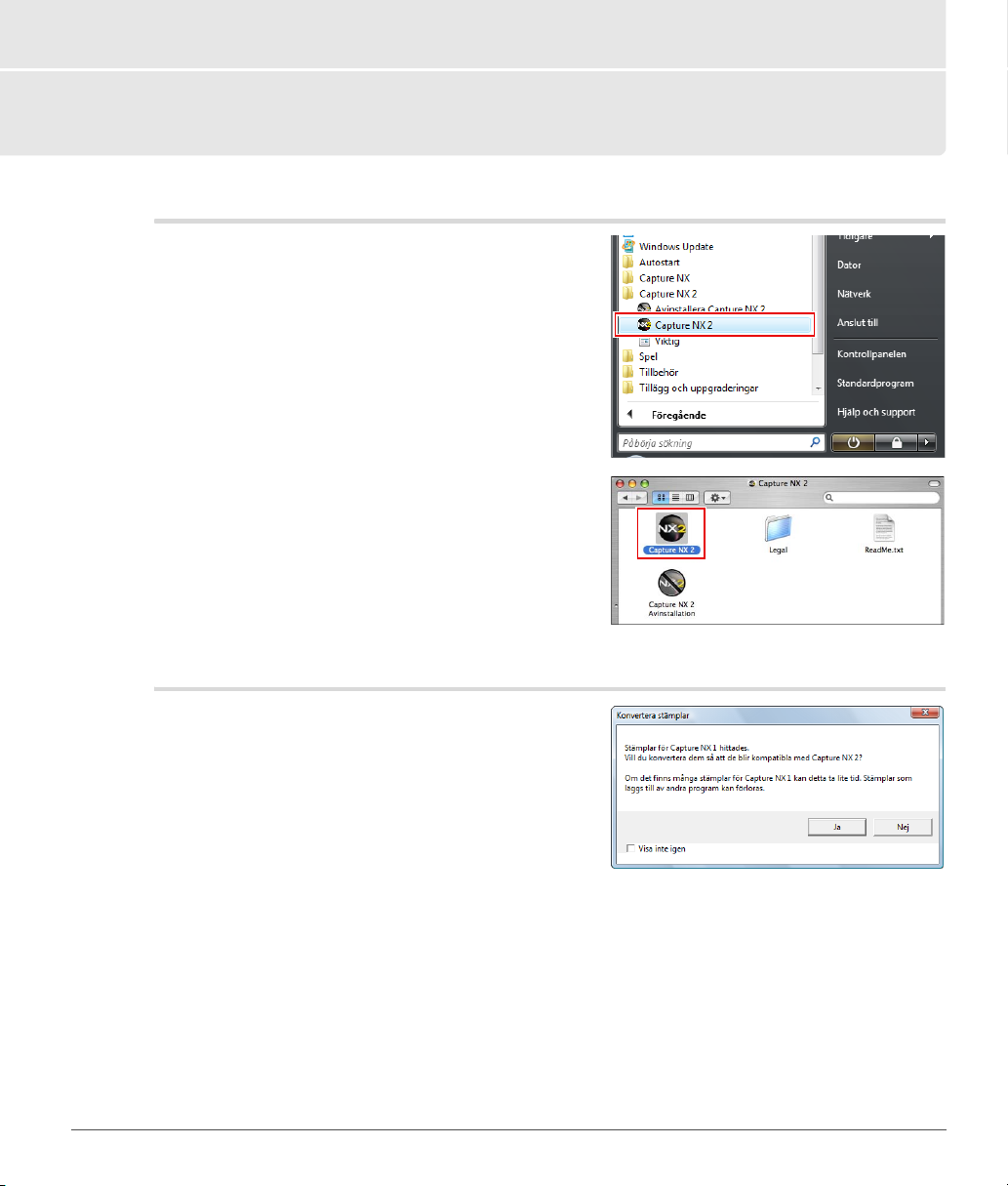
Kapitel 6
Sätta igång
Starta Capture NX 2
I Windows öppnar du Capture NX 2 genom att gå till
startmenyn, välja menyn Program, dra över menyobjektet
för Capture NX 2 och välja Capture NX 2.
I Macintosh dubbelklickar du på ikonen Macintosh HD på
skrivbordet och går till mappen Program. Dubbelklicka på
mappen Capture NX 2, och dubbelklicka sedan på
programikonen för Capture NX 2.
Konvertera Capture NX Version 1 Stämplar
Om du har stämplat bilder på din dator med hjälp av
Capture NX version 1, ger Capture NX 2 dig möjlighet att
konvertera dessa stämplar till systemet som används av
Capture NX 2 och ViewNX. När Capture NX 2 öppnas letar
den efter eventuella befintliga stämplar för Capture NX
version 1 som är lagrade i ditt system. Om stämplar för
Capture NX version 1 hittas, visas dialogrutan Konvertera
stämplar.
Klicka på Ja för att starta att konvertera stämplarna som använts av Capture NX version 1 till stämplar som är
kompatibla med Capture NX 2 och ViewNX. Att välja detta alternativ tar inte bort stämplarna från ditt system
och bilderna som stämplats av Capture NX version 1 fortsätter att vara åtkomliga inom Capture NX version 1.
A OBS!: Om du har många bilder som stämplats av Capture NX version 1, kommer denna process att ta tid.
Klicka på Nej för att förhindra att Capture NX 2 konverterar dina stämplar. Om du inte vill se dialogrutan
Konvertera stämplar nästa gång Capture NX 2 öppnas, markerar du kryssrutan Visa inte igen.
Kapitel 6 — Sätta igång | Starta Capture NX 2 15
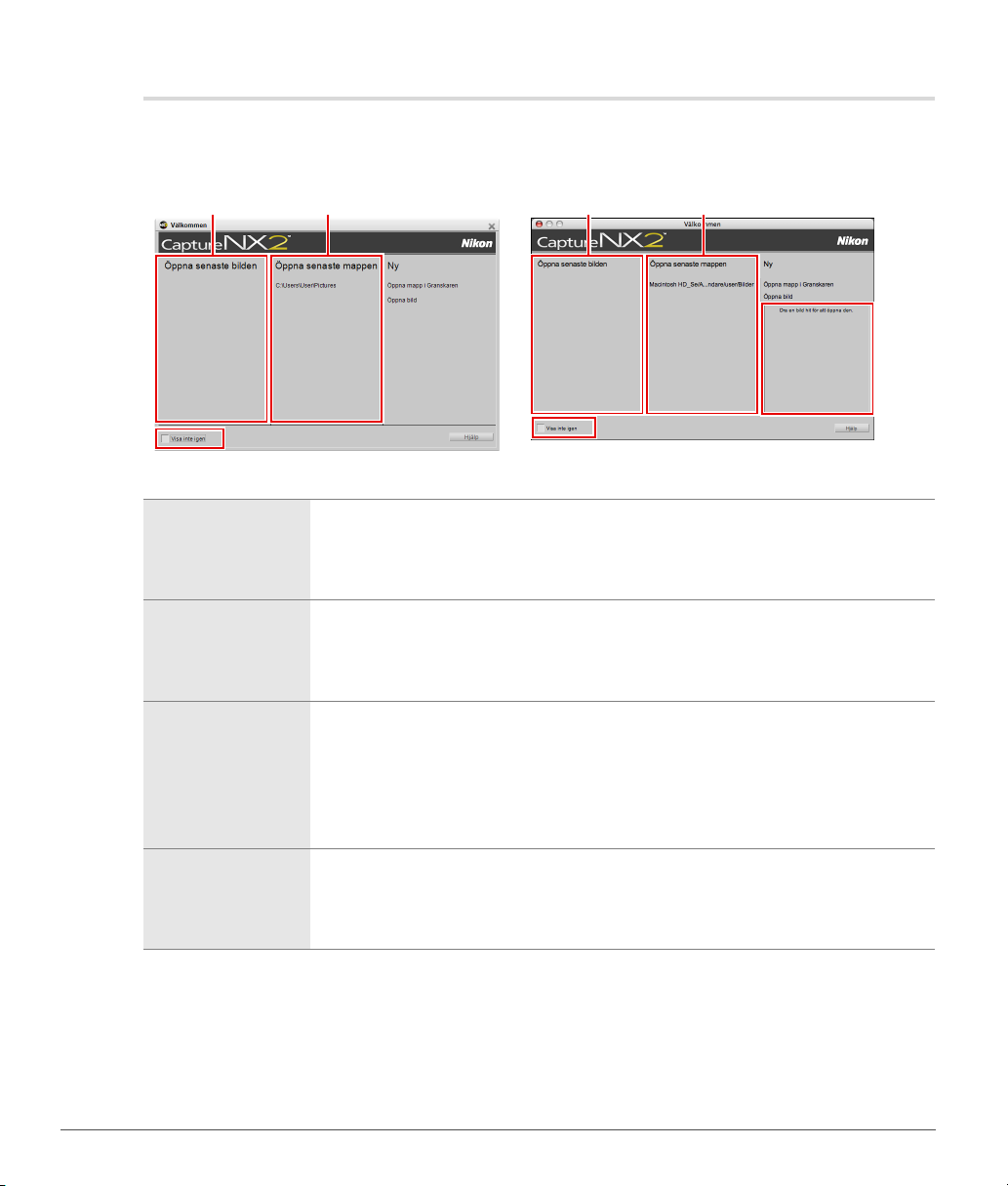
Välkomstskärmen
När du öppnar Capture NX 2 visas skärmen ”Välkommen”. Skärmen innehåller de filer och mappar som du
besökt senast.
Windows Mac OS
q w
e e
Området Öppna senaste bilden innehåller en lista över de senaste bilderna som
q Öppna senaste
bilden
w Öppna senaste
mappen
e Visa inte igen
r Dra en bild hit för
att öppna den
(endast
Macintosh)
öppnats i Capture NX 2. Det sista fotot som redigerades finns högst upp i listan och
de andra bilderna som du redigerat finns i kronologisk ordning. Klicka på
bildnamnet för att öppna bilden i CaptureNX 2.
Området Öppna senaste mappen innehåller en lista över de senast öppnade
mapparna som är åtkomliga i paletten Granskaren, med den senaste mappen
visad högst upp. Klicka på en av de visade mapparna för att öppna denna mapp i
paletten Granskaren.
Kryssrutan Visa inte igen gör att du kan förhindra att skärmen ”Välkommen” visas
när Capture NX 2 startas. Markera denna kryssruta för att förhindra att
välkomstskärmen visas när Capture NX 2 startas. För att nå skärmen ”Välkommen”
igen går du till menyn Hjälp och väljer Visa välkomstbild. Du kan sedan
avmarkera kryssrutan Visa inte igen om du vill att skärmen ”Välkommen” ska visas
igen när Capture NX 2 startas.
Området Dra en bild hit för att öppna den är endast tillgängligt i Macintosh och
gör att du kan öppna en bild genom att dra den från Macintosh Finder till detta
område. Om du använder Windows kan du dra en bild från Windows Explorer till
fönstret Capture NX 2 för att öppna bilden i Capture NX 2.
q w
r
16 Kapitel 6 — Sätta igång | Välkomstskärmen
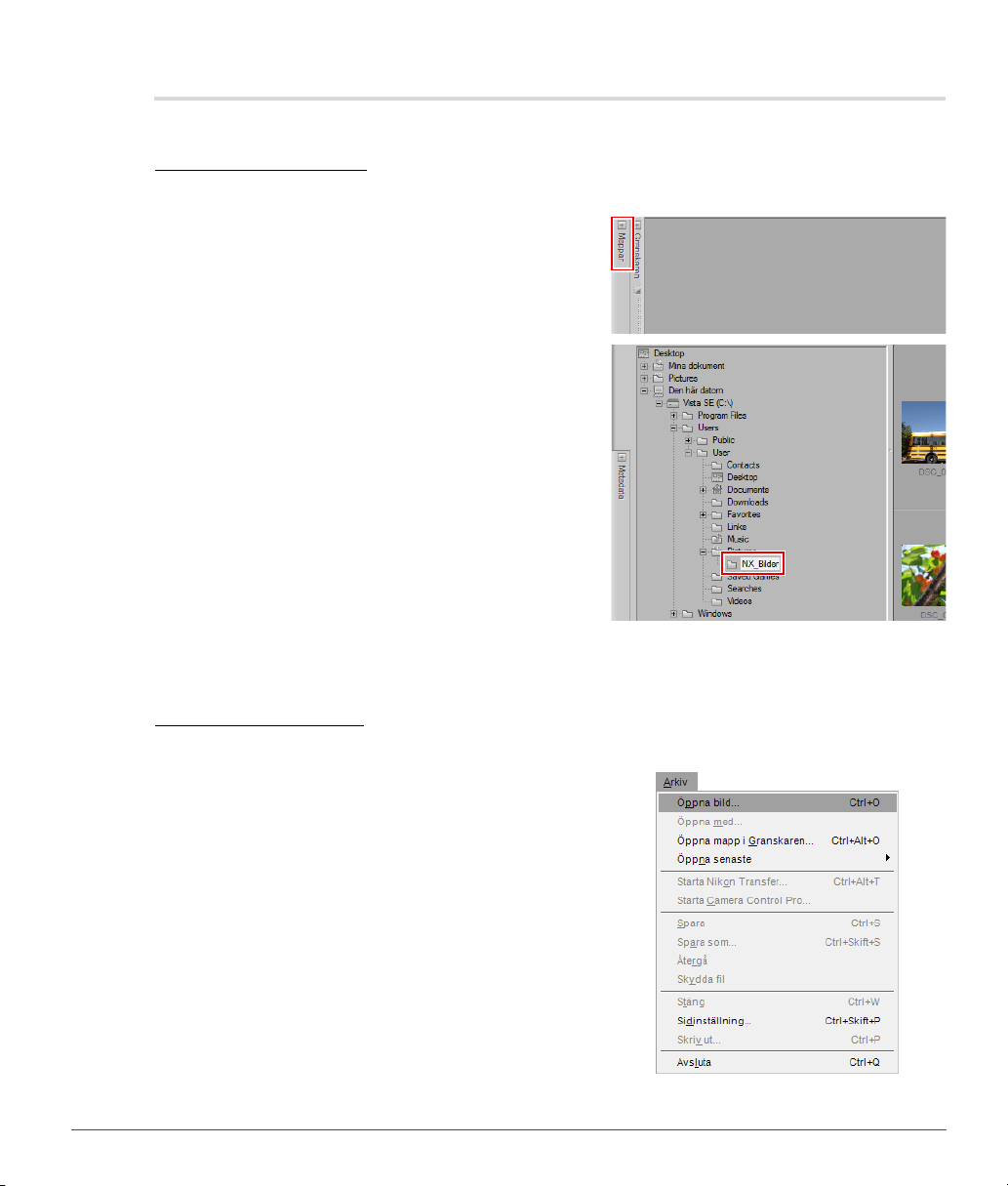
Bläddra efter och öppna bilder
Det finns flera olika sätt att leta reda på och öppna bilder som du vill förbättra i Capture NX 2:
Använda Granskaren
För att öppna en bild med hjälp av Granskaren, gör du följande:
Öppna paletten Mappar, paletten Granskaren
1
öppnas automatiskt. Klicka på mappen i paletten
Mappar som du vill visa i Granskaren.
Lokalisera och dubbelklicka på bilden som du vill öppna.
2
Använda Öppna bild
För att öppna en bild med hjälp av Öppna bild…, gör du följande:
Navigera till menyn Arkiv och välj Öppna bild….
1
Kapitel 6 — Sätta igång | Bläddra efter och öppna bilder 17
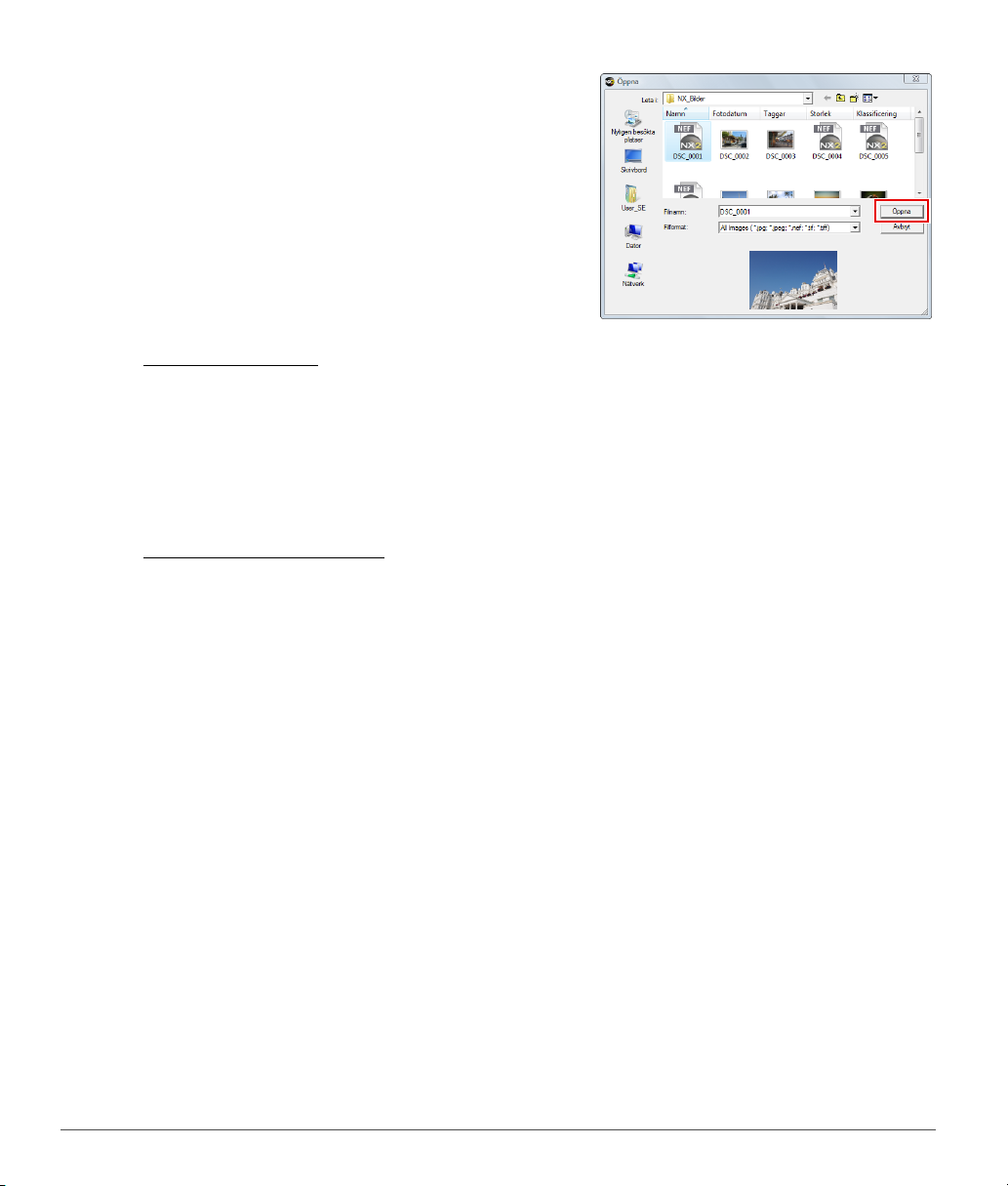
I dialogrutan som visas lokaliserar du en bild att
2
öppna och klickar på knappen Öppna.
Använda ViewNX
För att öppna en bild från ViewNX, gör du följande:
Välj en eller flera bilder att öppna i Capture NX 2.
1
Klicka på knappen Öppna med Capture NX i gränssnittet ViewNX.
2
Använda NikonTransfer
För att öppna en mapp med bilder som överförts till din dator med hjälp av Nikon Transfer, gör du följande:
I Nikon Transfer går du till fliken ”Inställningar”.
1
Klicka på undermenyn för alternativet Öppna destinationsmappen med ett annat program.
2
Välj Bläddra….
3
Välj Capture NX 2 i det visade fönstret ”Välj program” och klicka på OK.
4
När nästa överföring är slutförd, visas den mapp som identifierats i mappen måldestination i Granskaren i
Capture NX 2. Du kan sedan öppna en eller flera bilder genom att dubbelklicka på dem i Granskaren.
18 Kapitel 6 — Sätta igång | Bläddra efter och öppna bilder
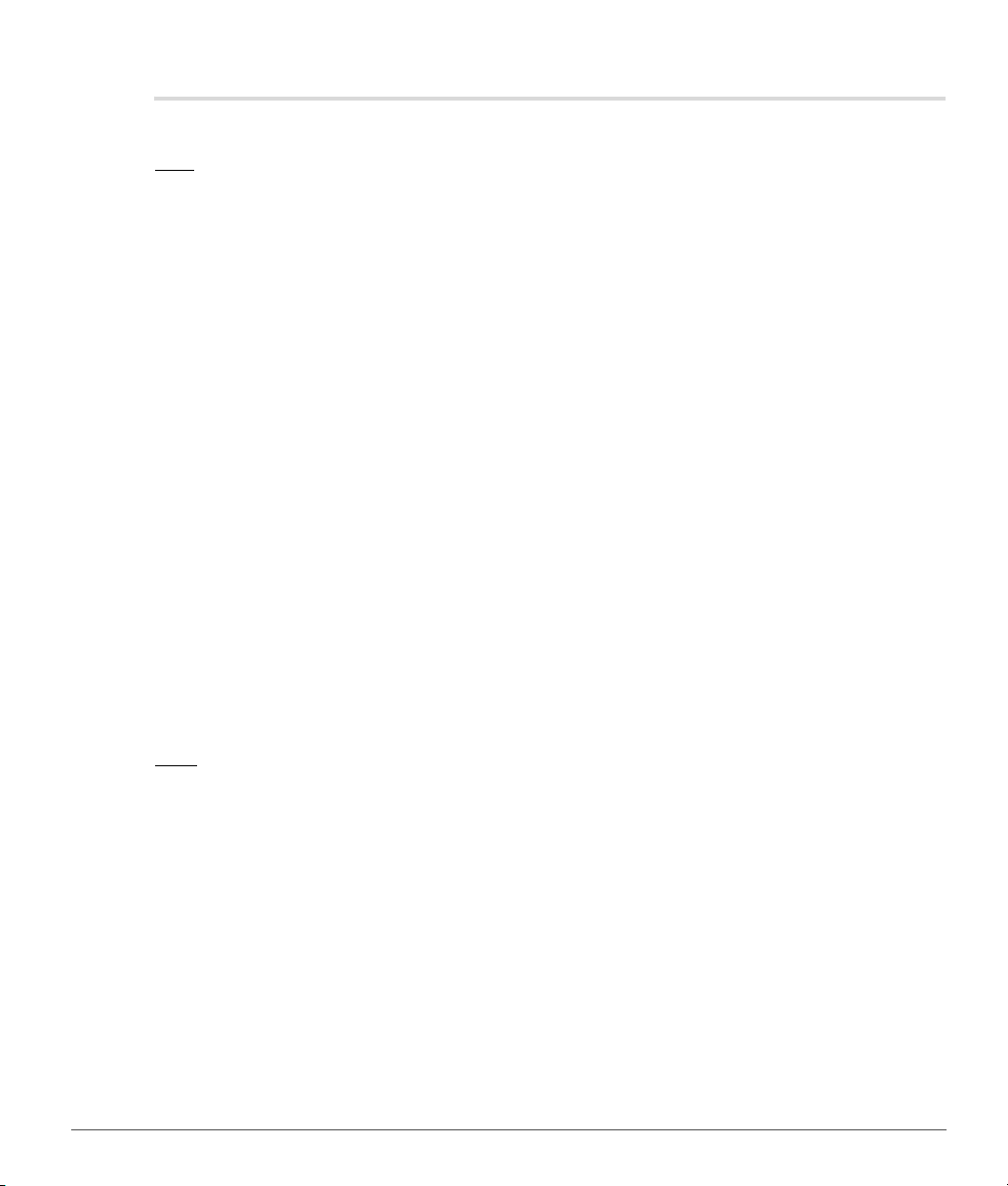
Skillnader mellan olika filformat
Capture NX 2 stödjer tre olika filformat: NEF, TIFF och JPEG.
NEF
Formatet NEF, eller Nikon Electronic Image Format, är avsett att fungera som arkiveringsformat för dina
bilder. Filformatet NEF sparar det fullständiga innehållet i paletten Redigeringar tillsammans med
originalbilden. Alla ändringar som görs i bilden lagras separat i filen och gör det möjligt med ett ickeförstörande bildredigeringsarbetsflöde. Tack vare NEF-formatet kan du spara relativt små filstorlekar utan att
detta påverkar bildkvaliteten. I Capture NX 2, förblir NEF-bilderna i nästan samma storlek som
originalbildfilen, oavsett antalet förbättringar som har använts i bilden.
A OBS!: NEF-filernas filstorlek kan öka något efter att de har sparats i Capture NX 2, vilket beror på medtagande av
en JPEG-förhandsgranskning med fullständig DPI och hög kvalitet. Denna JPEG-förhandsgranskning säkrar att
andra program korrekt kan visa bildens aktuella status. Denna ökning av filstorlek inträffar endast efter att den
sparats första gången i Capture NX 2, medan efterföljande sparningar kan orsaka små variationer i filstorlek som
beror på egenskaperna i JPEG-kompressionen som används på de inbäddade JPEG-förhandsgranskningarna, eller
på att JPEG-förhandsgranskningens storlek har ändrats med verktygen Beskära eller Storlek/Upplösning.
Det finns två olika typer av NEF-filer: NEF RAW-filer och konverterade NEF-filer. NEF RAW-filer skapas av en kamera
med hjälp av alternativet RAW-filtyp. Konverterade NEF-filer är filer som från början var TIFF- eller JPEG-filer, men
som sparades som NEF med hjälp av Capture NX 2 eller ett tidigare Nikon Capture-program.
Både NEF RAW-filer och konverterade NEF-filer drar nytta av förmågan att lagra förbättringar separat från
originalbildens detaljer.
A OBS!: Endast NEF RAW-filer stödjer ändringar i inställningar gjorda i kameran och andra RAW-specifika
förbättringar.
Stöd för NEF RAW-filer
NEF RAW-filer skapas av alla Nikon Digital SLR-kameror, liksom vissa COOLPIX-kameror. Capture NX 2 stöder
NEF RAW-filer från alla digitala Nikon-kameror som skapar NEF RAW-filer.
TIFF
TIFF används normalt som standard för högkvalitativ bildåtergivning. Att spara din bild i TIFF ger en fil som
innehåller din bilds slutliga status såsom den visas i Capture NX 2, med full bildkvalitet. När väl en bild har
sparas i TIFF och stängts, kommer du inte att kunna ändra redigeringarna som tidigare har använts i bilden i
paletten Redigeringar.
Kapitel 6 — Sätta igång | Skillnader mellan olika filformat 19
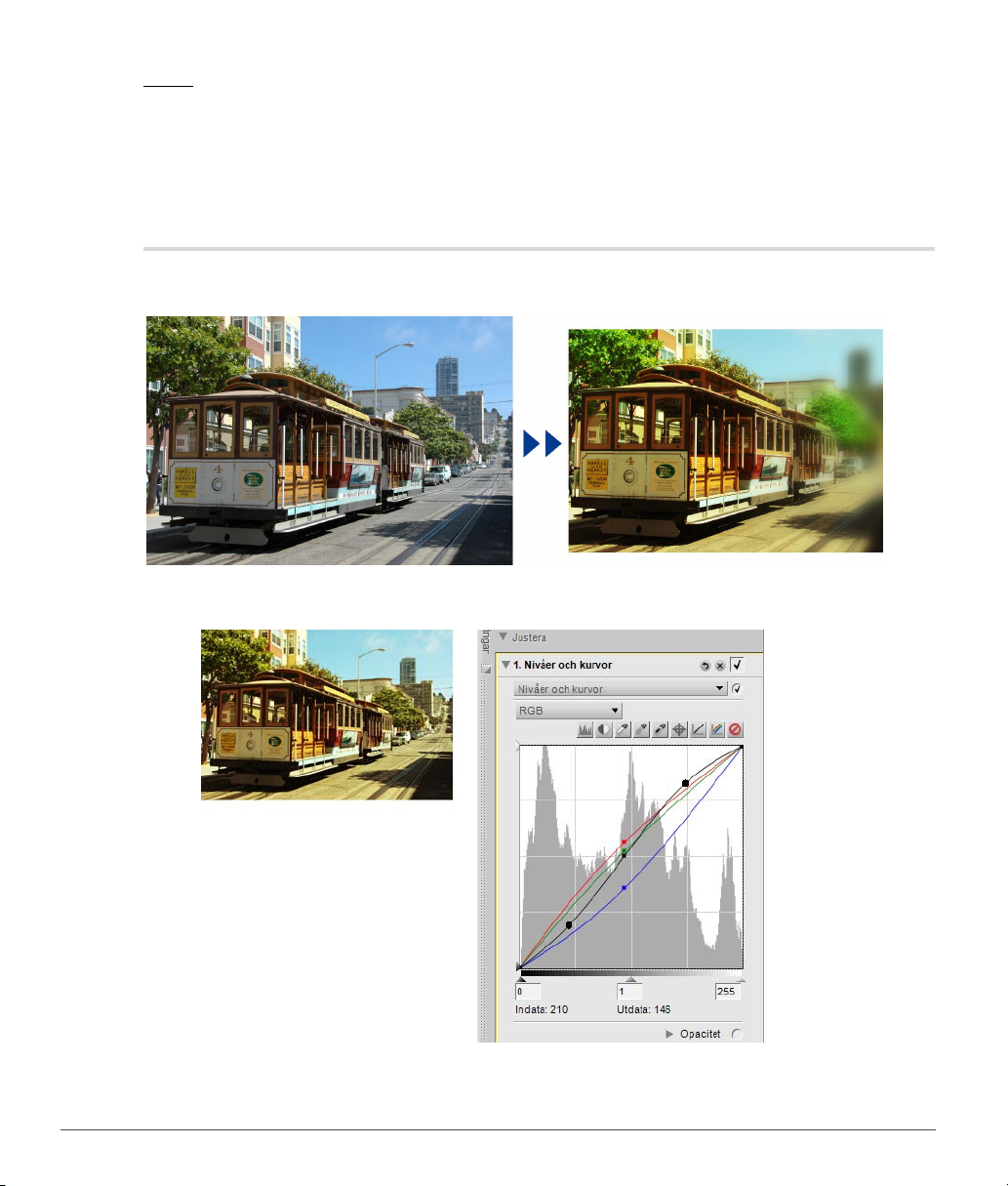
JPEG
JPEG-formatet är ett av de mest använda filformaten. Detta format gör det möjligt för dig att spara fler bilder
inom samma hårddiskutrymme än om du använder andra filformat. När en så liten filstorlek skapas, används
en typ av kompression som oåterkalleligt påverkar bildkvaliteten. På grund av denna kompression
rekommenderar vi att du endast använder JPEG-filformatet när en liten filstorlek är nödvändig.
Förslag på arbetsflöde
Även om det inte finns ett optimerat arbetsflöde för varje bild, finns det några grundläggande riktlinjer att
följa. Vi rekommenderar följande arbetsgång när du använder Capture NX 2 för att redigera bilder:
Starta med egenskaperna som påverkar hela bilden, såsom att ta bort digitalt brus, korrigera
1
färgstick och reducera tonproblem (som t.ex. problem med ljusstyrka och kontrast.)
20 Kapitel 6 — Sätta igång | Förslag på arbetsflöde
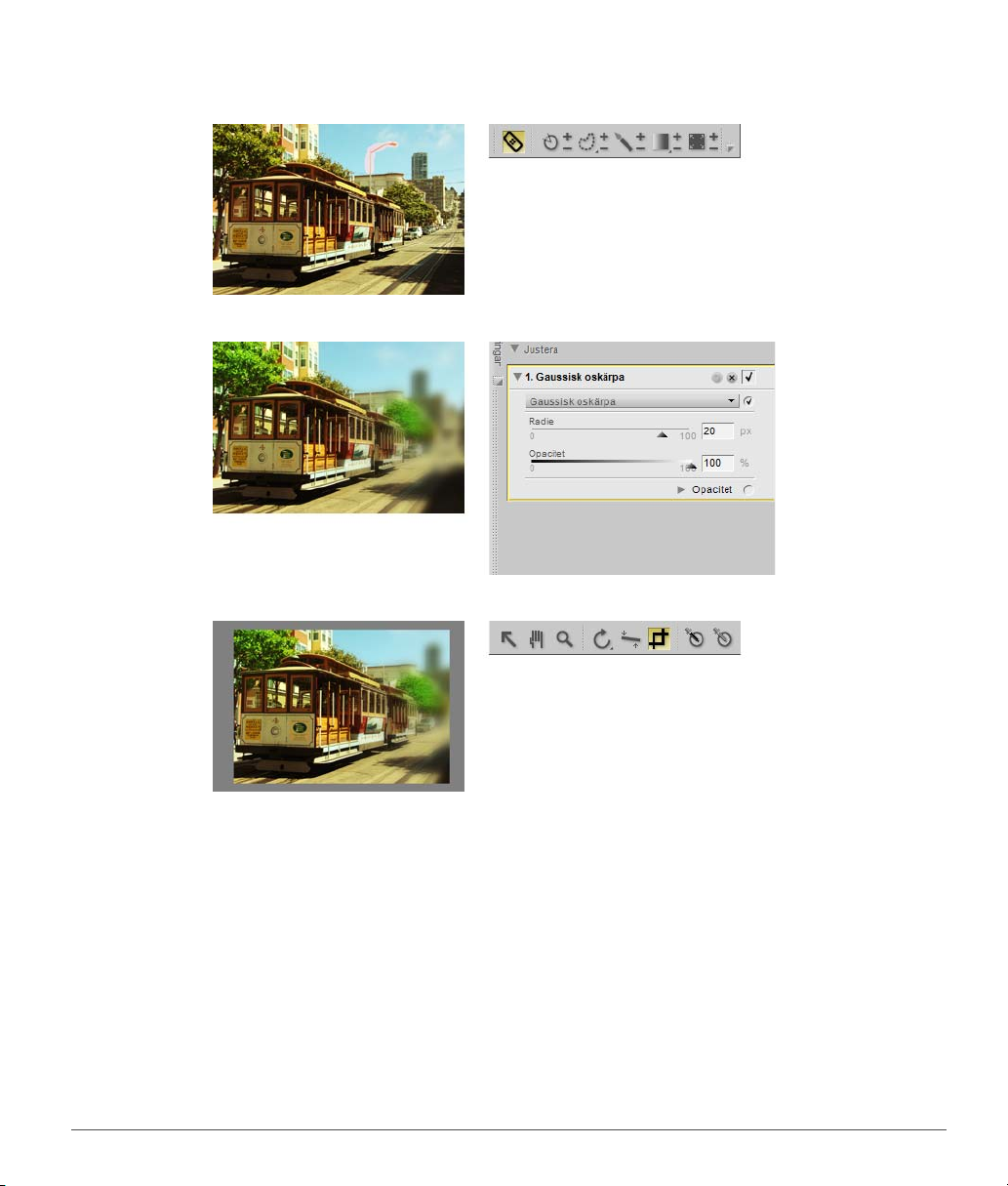
Modifiera därefter element som endast påverkar begränsade områden, såsom skönhetsfläckar och
2
små störningselement.
Använd sedan effekter som lägger till en stil eller känsla i bilden.
3
Förbered slutligen bilden för utskrift genom ändringar av storlek och skärpning.
4
Att följa dessa enkla riktlinjer kan hjälpa dig att förbättra bildernas kvalitet och ger dig ett mer strukturerat
synsätt för att förbättra dina bilder.
Kapitel 6 — Sätta igång | Förslag på arbetsflöde 21
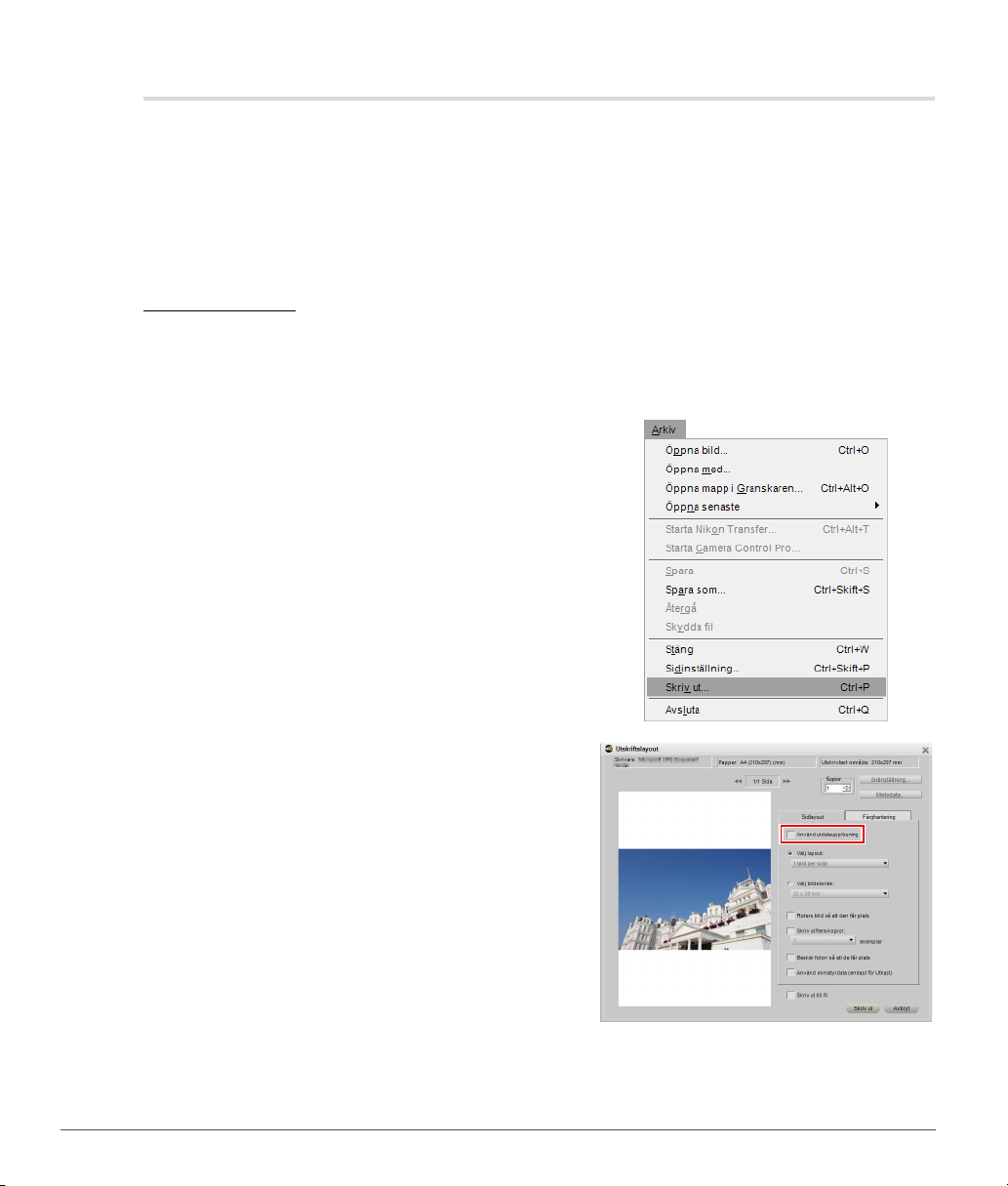
Skriv ut
Capture NX 2 ger dig ett stort urval utskriftsalternativ. Funktionen Skriv ut är både enkel och kraftfull och gör
att du kan skapa färghanterade utskrifter av hög kvalitet. Du kan när som helst välja Skriv ut… från menyn
Arkiv för att skriva ut den aktuella bilden, eller välja flera bilder i paletten Granskaren för att skapa ett
utskriftspaket. Utskriftspaket består av en uppsättning bilder som skrivs ut samtidigt, ofta med fler än en bild
på samma sida. Utskriftspaketen utnyttjar skrivare och papper på ett ekonomiskt sätt. Utskriftspaketen
utnyttjar skrivare och papper på ett ekonomiskt sätt. Du kan på detta sätt skapa korrektur som du kan
granska för att sedan välja bilder baserat på utskriften i stället för på hur de ser ut på bildskärmen.
Skriv ut en bild
Capture NX 2 ger dig en mängd olika utskriftsalternativ för en bild.
Skriv ut en bild för att fylla den aktuella sidan
Gör så här för att skriva ut en bild så att den fyller hela sidan:
Gå till menyn Arkiv och välj Skriv ut….
1
Se till att avmarkera kryssrutan Använd
2
utdataupplösning.
22 Kapitel 6 — Sätta igång | Skriv ut
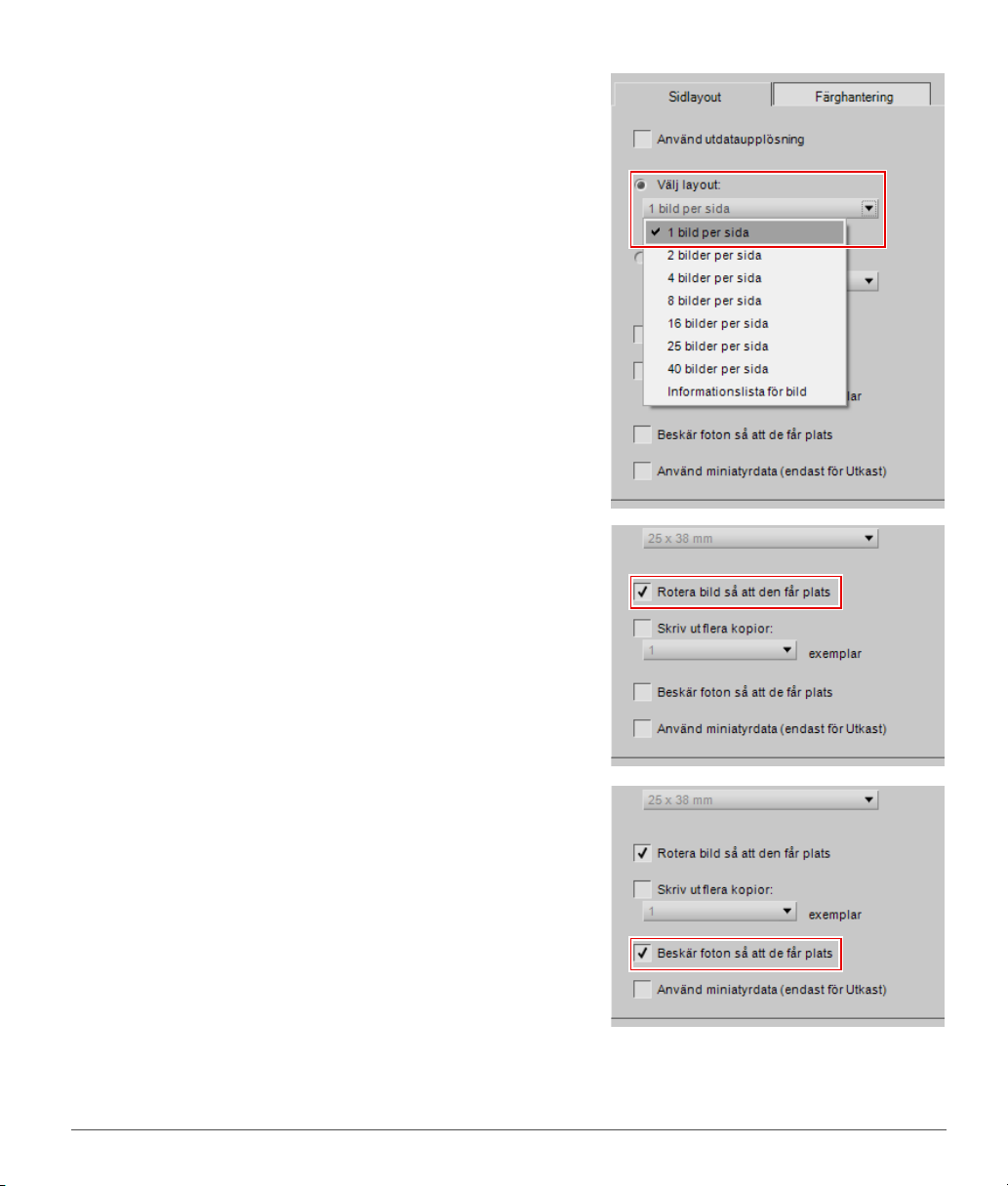
Klicka på alternativet Välj layout och välj 1 bild per
3
sida.
Om bildens riktning skiljer sig från papperet som du
4
ska skriva ut på (som när du skriver ut en liggande
bild) markerar du alternativet Rotera bild så att den
får plats.
Om du vill, markerar du alternativet Beskär foton så
5
att de får plats för att garantera att hela den
utskrivbara ytan utnyttjas. Om bilden inte
överensstämmer med papperets proportioner kan
delar av bilden beskäras.
Kapitel 6 — Sätta igång | Skriv ut 23
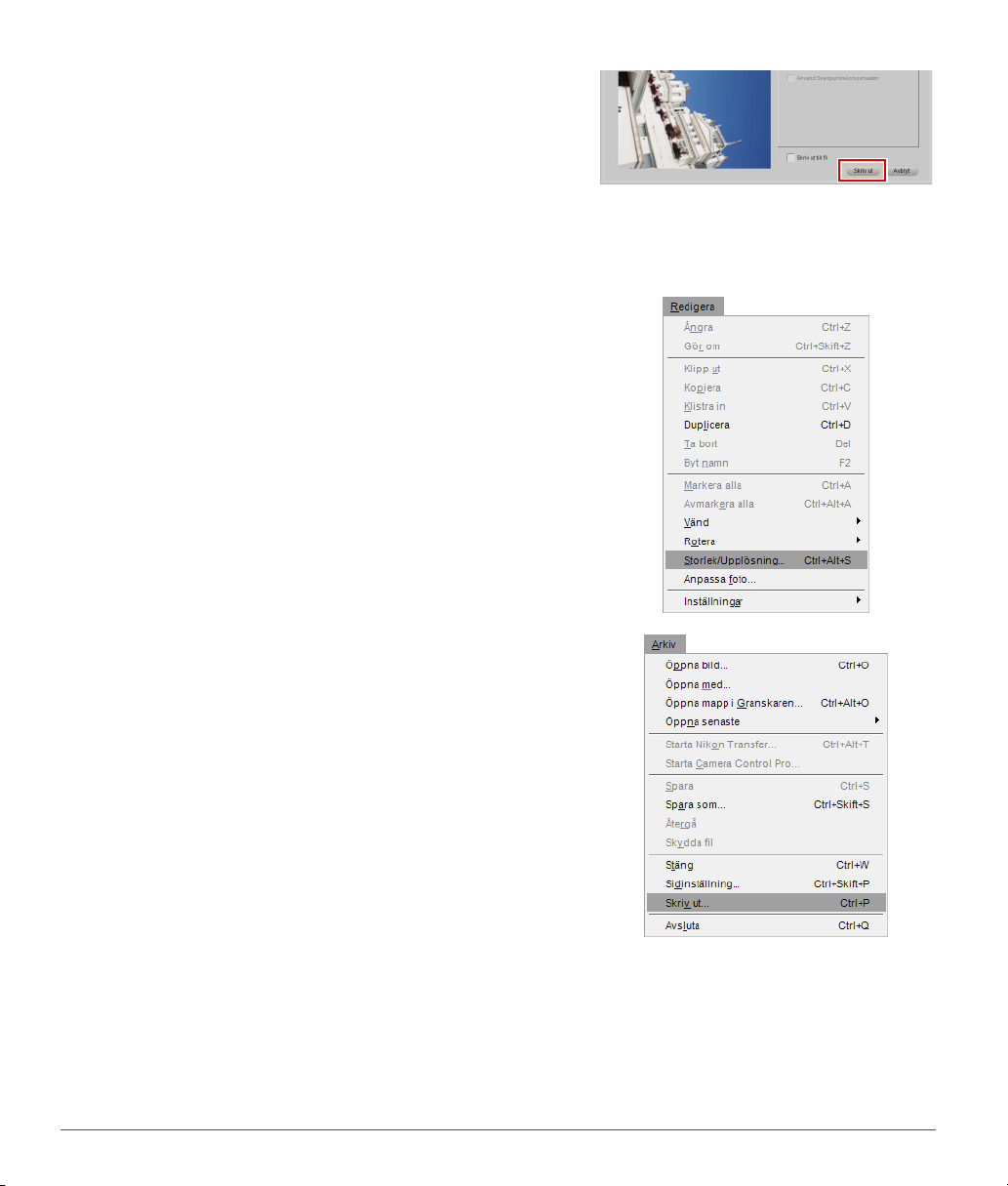
Granska inställningarna i fliken ”Färghantering” och
6
klicka sedan på Skriv ut.
Skriv ut en bild med hjälp av inställningarna som angivits i dialogrutan Storlek/Upplösning
Gör så här för att skriva ut en bild med hjälp av inställningarna för storlek och upplösning som gjorts med
verktyget Storlek/Upplösning:
Se till att lämplig storlek och upplösning ställs in för
1
bilden genom att gå till menyn Redigera och välja
Storlek/Upplösning…. Ändra inställningarna om
nödvändigt och klicka på OK.
Gå till menyn Arkiv och välj Skriv ut….
2
24 Kapitel 6 — Sätta igång | Skriv ut
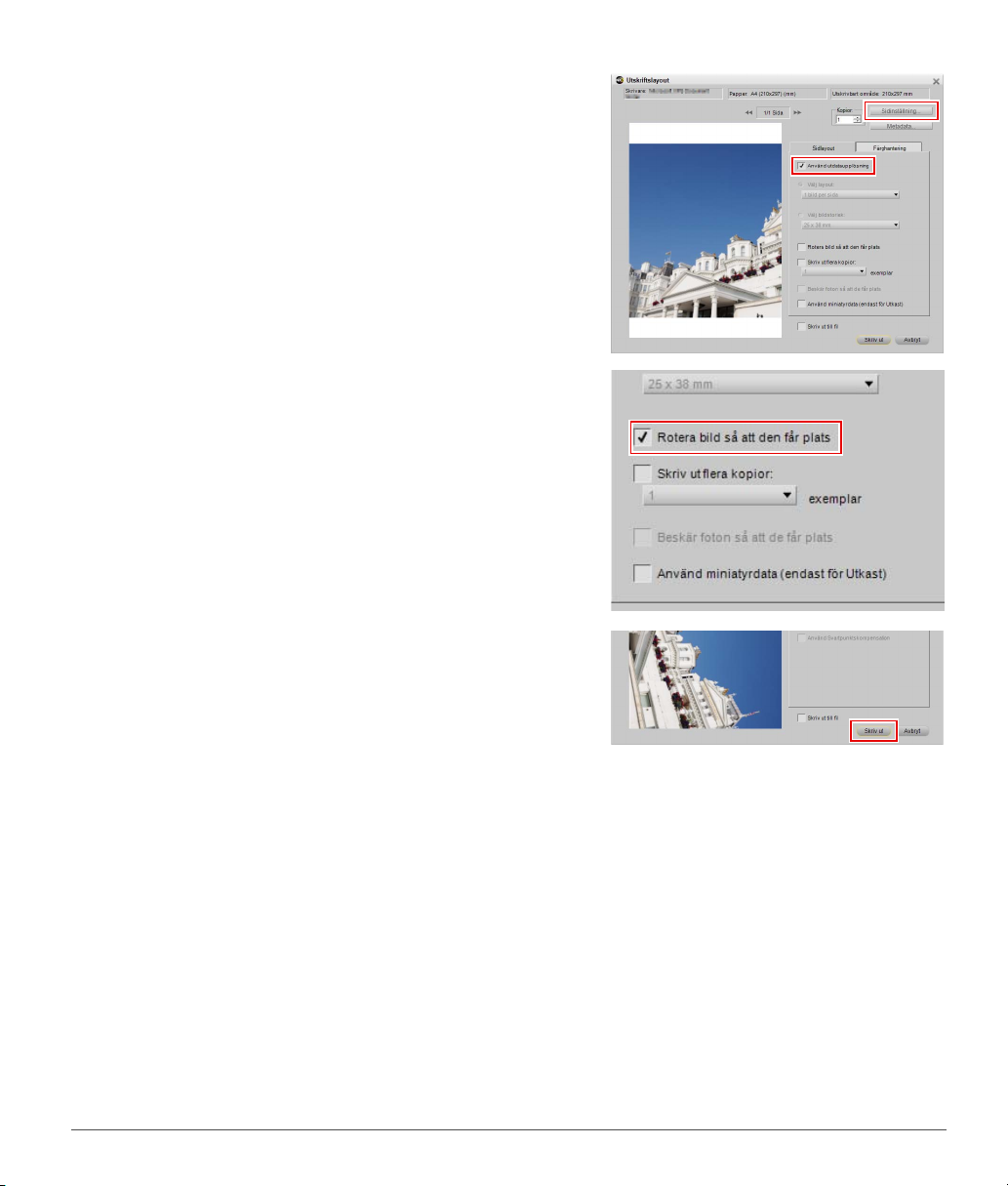
Markera alternativet Använd utdataupplösning.
3
Om bilden är större än sidan klickar du på knappen
Sidinställning och väljer lämplig pappersstorlek för
bilden.
Om bildens riktning skiljer sig från papperet som du
4
ska skriva ut på (som när du skriver ut en liggande
bild) markerar du alternativet Rotera bild så att den
får plats.
Granska inställningarna i fliken ”Färghantering” och
5
klicka sedan på Skriv ut.
Kapitel 6 — Sätta igång | Skriv ut 25
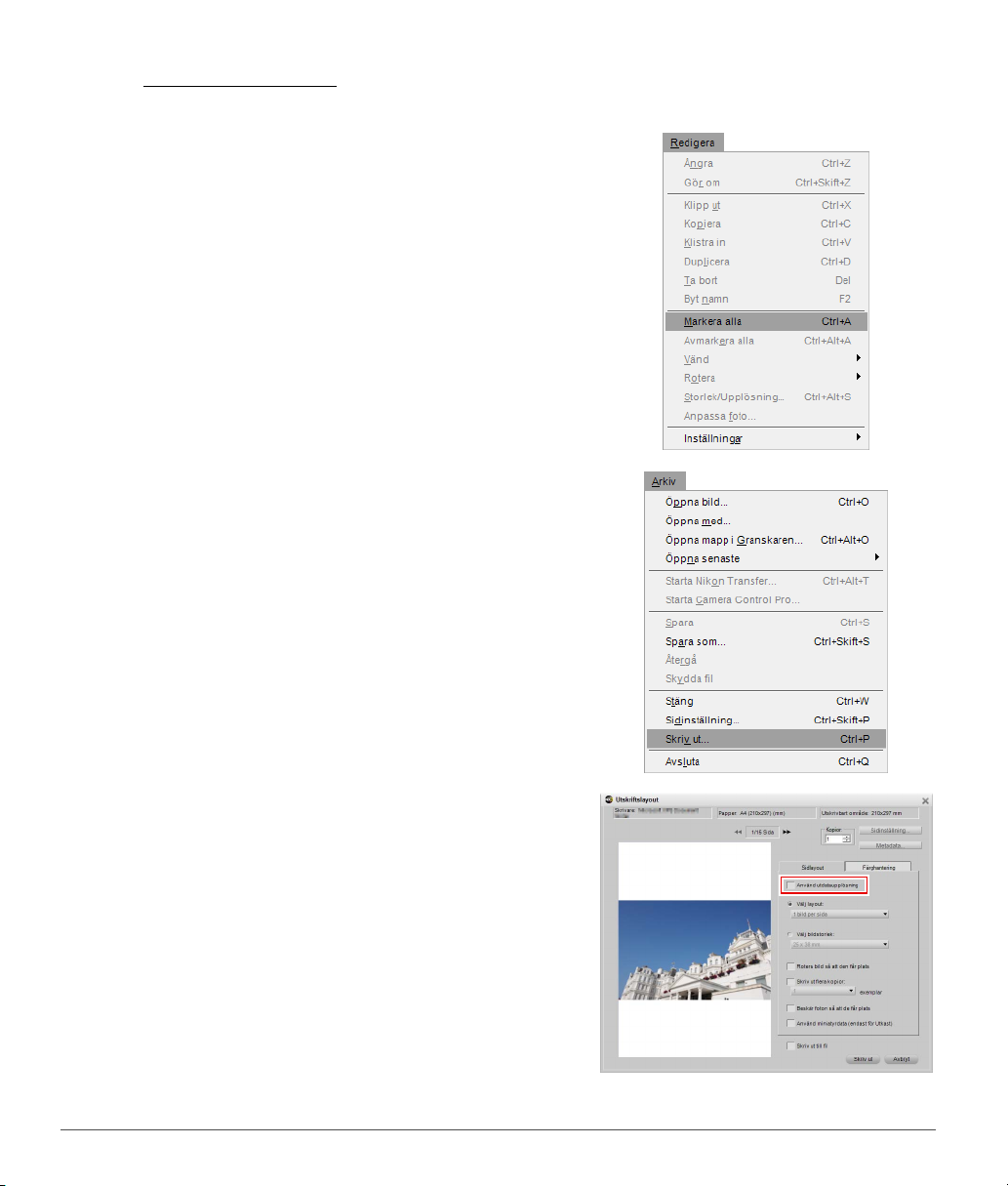
Skriv ut kontaktark
Gör så här för att skriva ut en serie bilder som ett kontaktark:
Öppna paletten Granskaren och välj de bilder som
1
du skulle vilja skriva ut. För att välja flera filer håller
du antingen ned tangenten Shift och klickar på de
första och sista bilderna, eller håller ned tangenten
Ctrl (Windows) eller tangenten Kommando
(Macintosh) samtidigt som du klickar en gång på
varje ytterligare fil som du vill lägga till. För att välja
alla bilder i den aktuella mappen går du till menyn
Redigera och klickar på alternativet Markera alla,
eller använder genvägen Ctrl + A (Windows) eller
Kommando + A (Macintosh).
Gå till menyn Arkiv och välj Skriv ut….
2
Se till att alternativet Använd utdataupplösning
3
inte är markerat.
26 Kapitel 6 — Sätta igång | Skriv ut
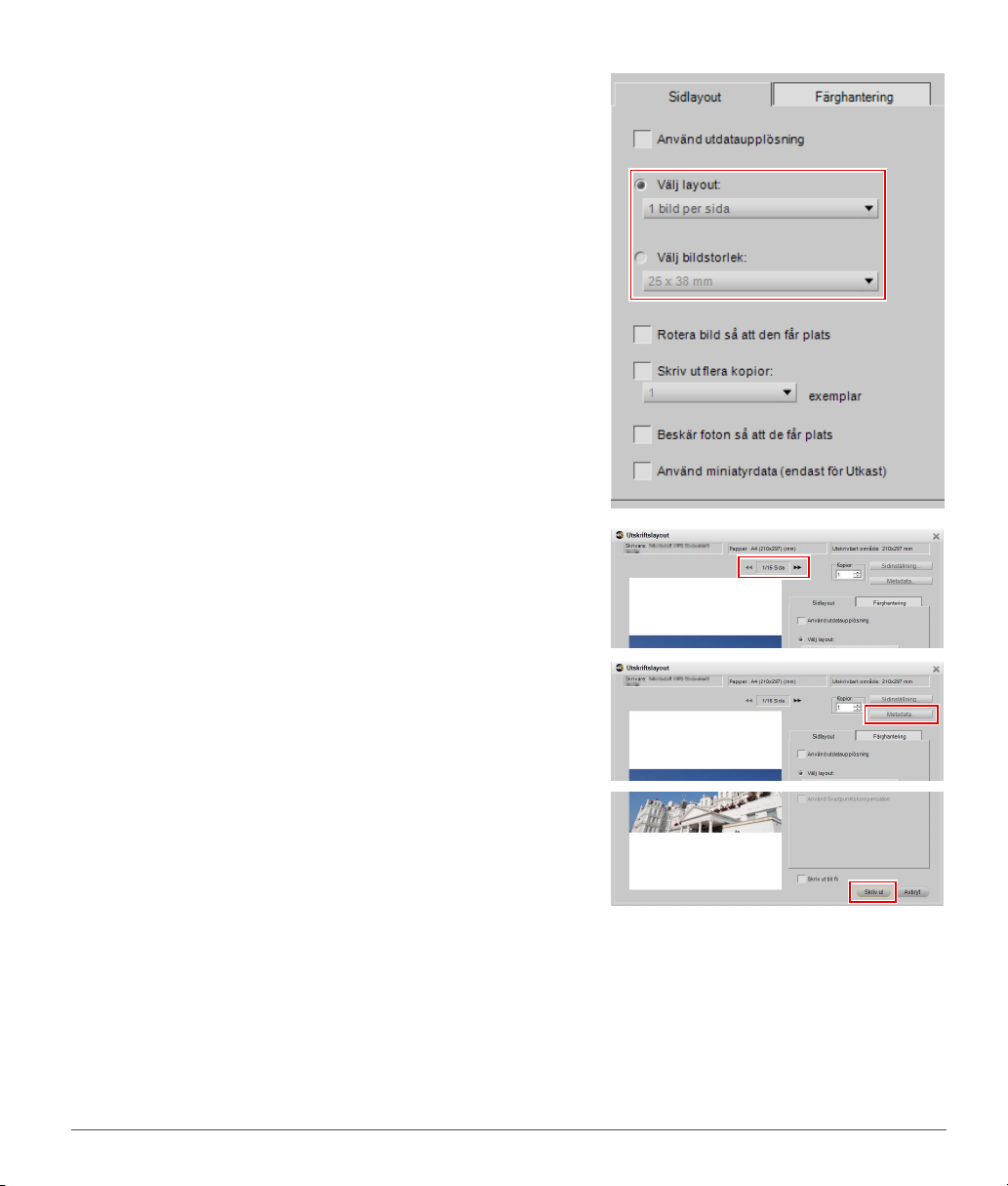
Klicka på alternativet Välj layout och sedan på den
4
tillhandahållna undermenyn och välj antal bilder
som du vill visa på en sida. Du kan även använda
alternativet Välj bildstorlek och välja storlek för
varje bild. Capture NX 2 kommer automatiskt att
lägga de tillgängliga bilderna sida vid sida så att de
får plats på en eller flera sidor.
Klicka på knapparna Sida bakåt eller Sida framåt för
5
att granska de tillgängliga sidorna.
För att lägga till information om varje bild, såsom
6
filnamn, fotograferingsinformation eller datum då
bilden togs, klickar du på knappen Metadata….
Granska inställningarna i fliken ”Färghantering” och
7
klicka sedan på Skriv ut.
För mer information om de olika tillgängliga alternativen fönstret ”Utskriftslayout”, se ”Skriv ut” i Kapitel 18,
”Menyn Arkiv”.
Kapitel 6 — Sätta igång | Skriv ut 27
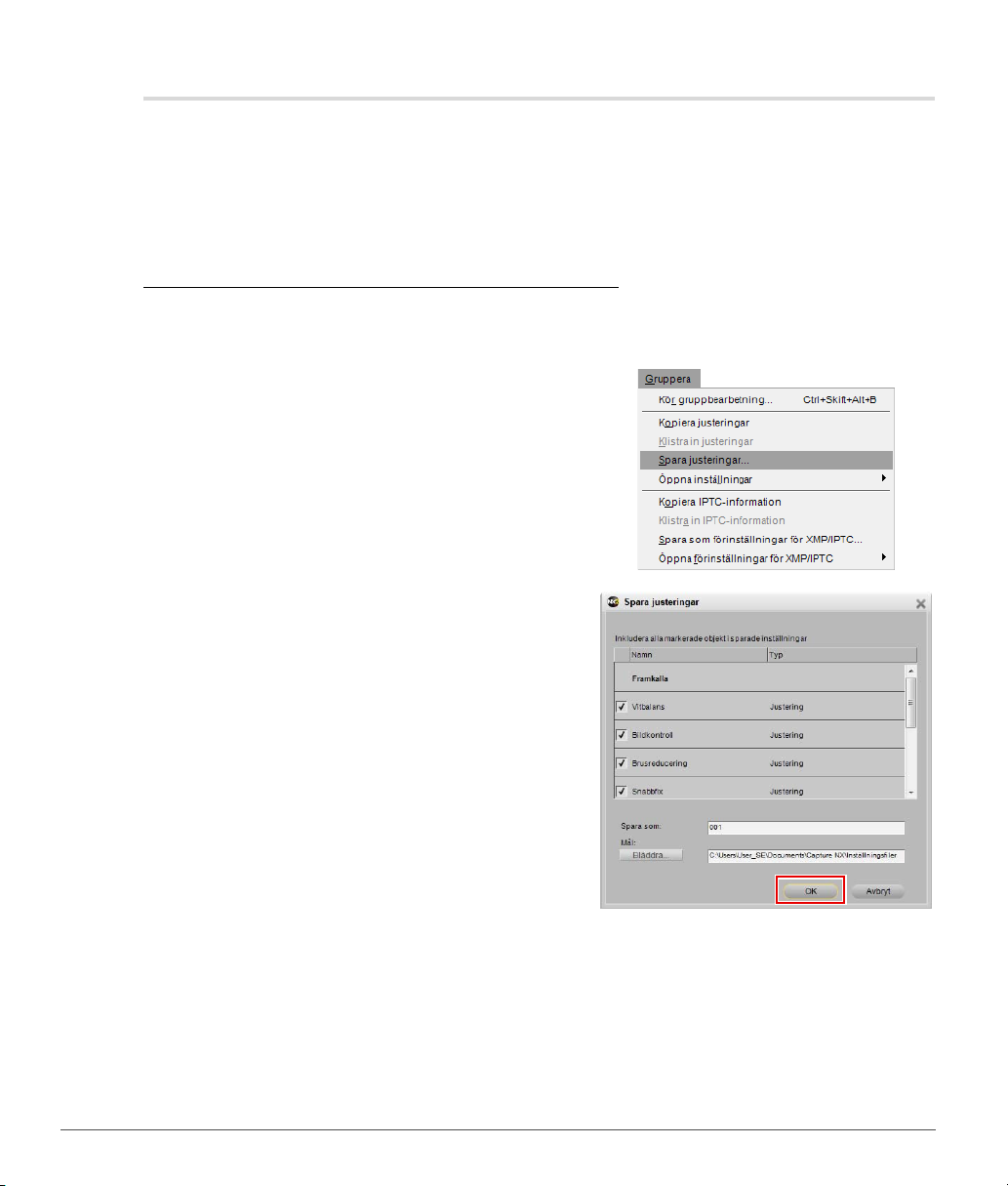
Gruppbearbetning
Gruppbearbetning innebär att en eller flera förbättringar automatiskt tillämpas på en serie bilder. En fotograf
använder vanligtvis en gruppbearbetning för att tillämpa en fördefinierad serie justeringar på flera bilder
samtidigt. Capture NX 2 innehåller ännu fler metoder för gruppbearbetning än tidigare. Du kan välja en
bildmapp och välja en serie förbättringar som ska användas för dessa bilder, du kan lägga till en
förinställning för XMP/IPTC till en serie bilder, du kan ställa in en aktuell redigeringsgruppbearbetning eller
du kan ställa in en övervakad mapp.
Använda en serie förbättringar på en bildmapp
Förbättra en bild som representerar bilderna som du skulle vilja använda en gruppbearbetning på.
1
Gå till menyn Gruppera och välj Spara justeringar.
2
Dialogrutan Spara justeringar visas och du kan skapa
en inställningsfil.
Markera var och en av kryssrutorna för de
3
förbättringar som du skulle vilja använda i
gruppbearbetningen och ge inställningsfilen ett
namn. Klicka på OK.
28 Kapitel 6 — Sätta igång | Gruppbearbetning

Gå till menyn Gruppera och välj Kör
4
gruppbearbetning…. Du kommer sedan att få se
paletten Gruppbearbetning.
Klicka på knappen Bläddra… i området Källa och
5
lokalisera bildmappen som du vill bearbeta.
Markera kryssrutan Använd inställningar , se till att
6
Använd inställningsfilen markeras och klicka på
knappen Bläddra…. Lokalisera inställningsfilen som
skapades i steg 3 och klicka på OK.
Kapitel 6 — Sätta igång | Gruppbearbetning 29

Markera rutan Byt namn om du vill ändra namnen
7
på de bearbetade filerna. Klicka på knappen
Redigera… för att öppna dialogrutan Filnamn och
bestämma vilket namnformat de bearbetade filerna
ska få.
Använd undermenyn Välj filformat för att välja
8
filformatet för de bearbetade bilderna.
I området Mål väljer du mappen som de bearbetade
9
bilderna ska placeras i och klickar på OK.
Bearbetningskö visas och gruppbearbetningen startas.
För att pausa gruppbearbetningen klickar du på knappen
Pausa i Bearbetningskö. För att förhindra att en bild
bearbetas markerar du bilden i kön och klickar sedan på
knappen Rensa från listan under kön. För att avbryta
bearbetningen klickar du på knappen . Detta stoppar
gruppbearbetningen och stänger Bearbetningskö.
30 Kapitel 6 — Sätta igång | Gruppbearbetning

Lägga till XMP/IPTC-data till en serie bilder med hjälp av en förinställning för XMP/IPTC
Öppna en bild i Capture NX 2, öppna sedan paletten
1
Metadata och lägg till den önskade XMP/IPTC-datan
till en bild.
Gå till menyn Gruppera och välj Spara som
2
förinställningar för XMP/IPTC.... I den visade
dialogrutan markerar du kryssrutorna för vart och ett
av XMP/IPTC-fält som du skulle vilja tillämpa på
ytterligare bilder, lägger till ett namn för
förinställning för XMP/IPTC och klickar på OK.
Kapitel 6 — Sätta igång | Gruppbearbetning 31

Öppna paletten Granskaren och välj de bilder som
3
du skulle vilja använda XMP/IPTC-information på. För
att markera alla bilder i den aktuella mappen går du
till menyn Redigera och väljer Markera alla.
Gå till menyn Gruppera, klicka på menyn Öppna
4
förinställningar för XMP/IPT och lokalisera sedan
den förinställningen för XMP/IPTC som du sparade i
steg 2.
XMP/IPTC-information som du lade till i förinställningarna för XMP/IPTC kommer sedan att läggas till till alla
valda bilder.
32 Kapitel 6 — Sätta igång | Gruppbearbetning

Konvertera NEF RAW-filer till JPEG- eller TIFF-filer
Capture NX 2 kan snabbt och enkelt konvertera NEF RAW-filer som skapats av din Nikon-digitalkamera till
JPEG- eller TIFF-filer, som sedan kan öppnas och användas av andra program. Gör så här för att konvertera
dina NEF RAW-filer till JPEG- eller TIFF-filer:
För att konvertera en mapp med filer från NEF RAW till JPEG eller TIFF
Gå till menyn Gruppera och välj Kör
1
gruppbearbetning….
I området Källa klickar du på knappen Bläddra… för
2
att markera den mapp som du vill konvertera från
NEF till JPEG eller TIFF.
Se därefter till att kryssrutan Använd inställningar
3
inte är markerad.
Markera rutan Byt namn om du vill ändra namnen
4
på filerna då de konverteras från NEF till JPEG eller
TIFF.
Kapitel 6 — Sätta igång | Konvertera NEF RAW-filer till JPEG- eller TIFF-filer 33

Från undermenyn Välj filformat markerar du
5
filformatet som du ska konvertera bilderna till,
antingen TIFF eller JPEG.
Klicka på triangeln Visa/Dölj för Avan cera t för att
6
styra alternativen för det valda filformatet.
För Mål I området Mål väljer du var de nya JPEG- eller
7
TIFF-filerna ska placeras med hjälp av alternativet
Välj mapp för att placera dem i en ny mapp, eller
med hjälp av alternativet Använd källmapp för att
placera dem i samma mapp som NEF-originalfilerna.
Klicka på OK för att lägga till filerna i
8
Bearbetningskö och starta filkonverteringen.
Du kan kontrollera statusen för konverteringsprocessen i
Bearbetningskö och du kan pausa processen genom att
klicka på visa/dölj-triangeln Detaljer i Bearbetningskö
och klicka på knappen Pausa. För att avbryta
bearbetningen klickar du på knappen . Detta stoppar
gruppbearbetningen och stänger Bearbetningskö.
34 Kapitel 6 — Sätta igång | Konvertera NEF RAW-filer till JPEG- eller TIFF-filer

Konvertera markerade filer från Granskaren
Öppna paletten Granskaren och markera de filer
1
som du vill konvertera från NEF RAW till JPEG eller
TIFF. För att välja flera filer håller du antingen ned
tangenten Shift och klickar på de första och sista
bilderna, eller håller ned tangenten Ctrl (Windows)
eller tangenten Kommando (Macintosh) samtidigt
som du klickar en gång på varje ytterligare fil som du
vill lägga till.
Gå till menyn Arkiv och välj Spara som…. Du kan
2
även använda genvägen på tangentbordet Ctrl +
Shift + S (Windows) eller Kommando + Shift + S
(Macintosh).
I området Mål väljer du antingen alternativet Välj
3
mapp för att välja en ny mapp att placera de
konverterade bildfilerna i eller Använd källmapp för
att placera bildfilerna i samma mapp som NEForiginalfilerna.
Kapitel 6 — Sätta igång | Konvertera NEF RAW-filer till JPEG- eller TIFF-filer 35

I området Filnamn markerar du filformatet som
4
bilderna ska konverteras till, antingen TIFF eller
JPEG.
Området Avancerat ger dig alternativ för de valda
5
filformaten.
Klicka på Starta för att starta filkonverteringen.
36 Kapitel 6 — Sätta igång | Konvertera NEF RAW-filer till JPEG- eller TIFF-filer

Kapitel 7
Inställningar
Inställningar ändrar standardinställningarna i Capture NX 2. Inställningar finns antingen under menyn
Redigera i Windows eller menyn Capture NX 2 i Macintosh. Det finns nio olika kategorier av inställningar:
•Allmänt
• Färghantering
•Nivåer och Provtagning
•Visa
• Cacheinställningar
• Förinställningar för XMP/IPTC
•Stämplar
• Hantera inställningar
•Arbetsytor
Kortkommando
Ctrl + K (Windows)
Kommando + K (Macintosh)
Om Capture NX 2 uppvisar ett oväntat beteende kan inställningarna skadas. Att återställa inställningar till
deras standardinställningar kan lösa detta problem. För att återställa inställningarna till
standardinställningarna klickar du på knappen Återställ i dialogrutan Inställningar.
Kapitel 7 — Inställningar 37

Allmänt
Program för Öppna med
Välj detta alternativ för att välja programmet som du vill använda när du öppnar filer med kommandot
Öppna med… i menyn Arkiv.
Mapp för TIFF-fil (Öppna med)
Mapp för TIFF-fil (Öppna med) med detta alternativ kan du ange var du ska placera TIFF-filerna som
skapats med kommandot Öppna med… i menyn Arkiv.
Markera kryssrutan Samma som originalfil för att placera TIFF-filen som skapades med kommandot
Öppna med… i samma mapp som källfilen.
D1X-RAW-standard
Använd detta alternativ för att ställa in standardstorleken på NEF RAW-bilder som tagits med D1X. Detta
alternativ använder en unik algoritm för storleksändring för att ändra storlek på D1X-bilder så att de får
samma storlek som en bild på 10 megapixlar.
Standardenheter
Välj mellan tum och millimeter.
38 Kapitel 7 — Inställningar | Allmänt

Standard för Spara som
Använd detta alternativ för att ange standardfiltyp i dialogrutan “Spara som…”. Följande alternativ är
tillgängliga:
• Samma som originalfil
Välj alternativet Samma som originalfil för att ange standardfiltypen i dialogrutan ”Spara som” för
filtypen för bilden som sparas.
• Föregående filformat
Välj alternativet Föregående filformat för att ange standardfiltypen i dialogrutan ”Spara som” för filtypen
för bilden som sparades senast.
•NEF
•TIFF
•JPEG
Håll alla steg i Redigeringar aktiva (kräver snabb processor)
Använd detta alternativ för att styra hur redigeringen av stegen i paletten Redigeringar hanteras. När detta
alternativ är avaktiverat gör redigeringen i ett steg i paletten Redigeringar att något av följande steg
temporärt avaktiveras. När detta alternativ aktiveras, avaktiveras inte steg temporärt, och du kommer att
kunna se effekten av ändringarna som gjorts i alla steg.
Tänk på att när detta alternativ är aktiverat, krävs ytterligare bearbetning eftersom alla förbättringar
bearbetas i realtid. Att aktivera detta alternativ rekommenderas endast för datorer med kraftfulla
processorer.
Mapp för tillfälliga data
Använd detta alternativ för att ange platsen där tillfällig data sparas. Ange, om möjligt, en mapp på en
annan disk än den primära startdisken.
Kapitel 7 — Inställningar | Allmänt 39

Färghantering
RGB-standardfärgområde
Använd detta alternativ för att ange vilket RGB-standardfärgområde som ska användas för dina bilder.
Använd denna i stället för den inbäddade profilen
Detta alternativ innebär att Capture NX 2 automatiskt konverterar bilden från den inbäddade profilen till
den profil som anges i RGB-standardfärgområde. Detta alternativ aktiveras automatiskt om du valde
alternativet Använd alltid RGB-standardfärgområde som arbetsfärgområde under installationen.
CMYK-separationsprofil
Detta alternativ innebär att du kan ange den standardseparationsprofil som ska användas när CMYK TIFFfiler sparas.
Skrivarprofil
Detta alternativ innebär att du kan ange en standardprofil för skrivaren samt för funktionen Skärmkorrektur.
Använd denna profil vid utskrift
Markera detta alternativ för att automatiskt ändra färgprofilen i området färghantering i dialogrutan Skriv ut
till den profil som anges under alternativet Skrivarprofil.
40 Kapitel 7 — Inställningar | Färghantering

Metod
Använd detta alternativ för att ange standardmetod för återgivning för de olika färghanteringsfunktionerna i
Capture NX 2. De olika återgivningsmetoderna styr hur färgerna i din bild anpassas till de färger som din
skrivare kan reproducera (vilket anges i skrivarprofilen).
A OBS!: Olika kombinationer av skrivare och papper, samt de olika program som används för att skapa
skrivarprofiler, passar bäst för olika återgivningsmetoder. Experimentera med de olika återgivningsmetoderna för
att hitta det alternativ som passar bäst.
De fyra alternativen är:
Perceptuell
Denna återgivningsmetod bibehåller alla färgförhållanden så att det mänskliga ögat uppfattar den
utskrivna bilden som naturlig. Denna metod bibehåller förhållandet mellan de olika färgerna, men de
verkliga färgvärdena kommer att ändras.
Mättnad
Denna återgivningsmetod strävar efter att producera mycket mättade färger, men den producerar
eventuellt inte färgerna i ett fotografi korrekt.
Relativt kolorimetrisk
Denna återgivningsmetod mappar alla färger som ligger utanför färgskalan för målprofilen till närmast
möjliga färg. Denna profil reproducerar korrekt alla färger som ligger inom färgrymden som skrivaren kan
reproducera. Detta alternativ bibehåller så många av de naturliga färgerna som möjligt och är oftast det
bästa alternativet vid utskrift av fotografier.
Absolut kolorimetrisk
Denna återgivningsmetod är mycket lik till metoden Relativ kolorimetrisk, förutom att den inte mappar
vitpunkten i bilden mot vitpunkten i destinationsprofilen. Vi rekommenderar att du använder metoden
absolut kolorimetrisk om du vill skriva ut korrektur av dina bilder på en annan utskriftsenhet än din skrivare,
eftersom denna återgivningsmetod försöker reproducera resultatet från en utskriftsenhet, inklusive
effekten av ett papper i en annan färg.
Använd svartpunktskompensation
Markera denna ruta för att ställa in standardläget för de olika färghanteringsalternativen i Capture NX 2 så att
svartpunktskompensationen används. Detta säkerställer att svartpunkten i bilden mappas till skrivarens
svartpunkt, vilket innebär att hela skrivarens färgområde kan användas. Om dina utskrifter innehåller grå
skuggor eller för lite detaljrikedom kan du prova att inaktivera denna funktion. Vi rekommenderar att du
alltid använder detta alternativ. Undantaget är om du har problem med en viss kombination av skrivare och
profil.
Kapitel 7 — Inställningar | Färghantering 41

Nivåer och Provtagning
Nivåer och kurvor
Med alternativen i området “Nivåer och kurvor” kan du ange standardvärdena för inställningarna som finns i
steget “Nivåer och kurvor”.
Ställ in svartpunkt
Använd detta alternativ för att ställa in svartpunkten till en annan färg än standardvalet 0, 0, 0 när en
svartpunkt anges i steget “Nivåer och kurvor”.
Ställ in neutralpunkt
Använd detta alternativ för att ställa in den neutrala punkten till en annan färg än standardvalet 128, 128,
128 när en neutral punkt anges i steget “Nivåer och kurvor”.
Ställ in vitpunkt
Använd detta alternativ för att ställa in vitpunkten till en annan färg än standardvalet 255, 255, 255 när en
vit punkt anges i steget “Nivåer och kurvor”.
Svart autokontrastvärde
Ange denna siffra som bestämmer hur stor procentdel av de mörkaste pixlarna som ska exkluderas när
alternativet Autokontrast används i steget “Nivåer och kurvor”.
Vitt autokontrastvärde
Ange denna siffra som bestämmer hur stor procentdel av de ljusaste pixlarna som ska exkluderas när
alternativet Autokontrast används i steget “Nivåer och kurvor”.
42 Kapitel 7 — Inställningar | Nivåer och Provtagning

Pipettstorlek
Använd detta alternativ för att ställa in provstorleken på pipetterna som används i elementen “Färgväljaren”,
“Nivåer och kurvor” och “Övervakningspunkter” i Capture NX 2. När Punktprov väljs, tas ett prov på en
enstaka pixel. Med alternativen 3 x 3 Medel och 5 x 5 Medel, kommer medeltalet för provtagna pixlarna att
användas. Att välja en stor provstorlek minskar precisionen, men minimerar också effekterna av brus; att välja
en liten provstorlek har motsatt effekt.
Kapitel 7 — Inställningar | Nivåer och Provtagning 43

Visa
Rutnät
Alternativen i området ”Rutnät” gör att du kan styra vad som visas när alternativet Visa rutnät är aktiverat i
menyn Visa.
Rutnätsfärg
Klicka på färgprovet för att öppna Färgväljaren och välj en färg för rutnätslinjerna som visas högst upp i
bilden när alternativet Visa rutnät är aktiverat.
Linje var
Använd detta alternativ för att ställa in frekvensen och frekvensenheten för linjerna när alternativet Visa
rutnät är aktivt.
Antal rutor i rutnätet
Med hjälp av detta alternativ kan du ställa in delstreck, eller ett finare rutnät, som visas mellan de
huvudsakliga linjerna som anges genom alternativet Linje var.
44 Kapitel 7 — Inställningar | Visa

Markeringövertäckning
Med alternativen i området “Markeringsövertäckning” kan du styra utseendet för övertäckningen som visas
när Visa markering > Visa övertäckning har valts i menyn Visa. De valda alternativen inom detta
område anger hur det aktuella stegets markering läggs högst upp på bilden.
Färg
Klicka på färgprovet för att öppna Färgväljaren och välja en färg för övertäckningen som används för att
representera det aktuella stegets markering.
Opacitet
Använd detta alternativ för bestämma opaciteten för den övertäckning som visas i bilden. Ett värde på
100 % kommer helt att dölja bildens detaljer, lägre värden gör det möjligt att allt mer av originalbildens
detaljer syns.
Bild
Dölj På bild-element automatiskt
Använd detta alternativ för att automatiskt dölja markeringar som visas högst upp i bilden när helst musen
går ur bildfönstret. Aktiva markeringar, kontrollpunkter (som för tillfället inte valts), övervakningspunkter
och rutnätet döljs automatiskt när musmarkören går ur bildfönstret för att ge dig en klar överblick av din
bild. Dessa visas åter när musmarkören återkommer till bildfönstret. Stäng av detta alternativ om du alltid
vill se dessa aktiva markeringar.
Kapitel 7 — Inställningar | Visa 45

Cacheinställningar
Capture NX 2 använder två cachesystem: Bläddra i cache och Redigera i cache. Bägge cachesystemen
snabbar upp samspelet i Capture NX 2 genom att lagra bearbetad information på hårddisken, vilket gör det
möjligt för Capture NX 2 att använda den cachade informationen i stället för återbearbeta filerna.
Bläddra i cache används för miniatyrbilderna som skapas och visas i paletten Granskaren, medan Redigera
cache används för NEF-filer som sparats under redigering.
Bläddra i cache
För att kunna öka hastigheten för att visa miniatyrbilder använder Capture NX 2 en miniatyrbildscache för
paletten Granskaren. Denna cache skapas efter att bilden först har bearbetats, vilket gör att den
efterföljande granskningen av samma mapp går betydligt snabbare. Du kan visa mängden utrymme som
används av Bläddra i cache samt rensa cachen för att återfå diskutrymme med hjälp av knappen Tö m
Cache. Sedan cachen rensats förlorar du inte någon bilddata, men miniatyrbilderna måste skapas om, vilket
tar ytterligare tid.
Redigera cache
Med alternativet Redigera cache kan NEF-bilder (både NEF RAW- och konverterade NEF-filer) som tidigare
öppnades i Capture NX 2 öppnas mycket snabbare. Capture NX 2 innehåller olika hanteringsalternativ som
avgör hur NEF-bilder ska cachas, samt hur mycket hårddiskutrymme som cachefilerna ska tilldelas.
När alternativet Redigera cache är aktiverat och du sparar en NEF-fil, skapas en cachefil automatiskt i
mappen som anges i alternativet Cacheplats. Cachefilen innehåller information som Capture NX 2 kan
använda för att påskynda öppnande av denna fil i framtiden.
46 Kapitel 7 — Inställningar | Cacheinställningar

Baserat på standardinställningarna kommer Capture NX 2 att använda upp till 2 GB hårddiskutrymme för
lagring av cachefiler. Om hela det allokerade utrymmet på 2 GB används upp av cachefiler börjar
Capture NX 2 skriva över de äldsta cachefilerna med nyare cachefiler. Detta innebär att de filer som du
nyligen använt kommer att öppnas snabbast. Det är viktigt att notera att ingen unik information lagras i
dessa cachefiler och om en cachefil ersätts kommer din bildfil inte att förlora någon information eller
kvalitet. Den kommer endast att kräva ytterligare bearbetning för att öppnas, vilket tar längre tid.
Du kan ändra cacheinställningarna för att ange när cachefilerna ska skapas, var de ska sparas och hur mycket
hårddiskutrymme som ska användas för dessa cachefiler.
När en fil har lagts till i Redigera cache, placeras en blixtikon bredvid bildfönstret och bredvid bilden i
paletten Granskaren. Denna ikon visar att filen för tillfället är i Redigera cache.
Använd bildcache
Markera denna ruta för att tillåta att Capture NX 2 använder cachefiler för att skynda på öppnandet av NEFfiler.
Cachelagra filer sparade i Redigeraren
Markera denna ruta så att Capture NX 2 kan cacha filer när en bild sparas med hjälp av alternativen Spara
eller Spara som… i menyn Arkiv.
Cachelagra filer skapade i en gruppbearbetning
Om du markerar denna ruta kan Capture NX 2 cacha filer när en gruppbearbetning används för att spara
bilder med hjälp av NEF-format. Detta inkluderar både gruppbearbetningar och övervakade mappar.
Töm cache
Klicka på denna knapp för att ta bort alla Redigera cachefiler som skapats av Capture NX 2.
Cacheplats
Klicka på knappen Bläddra för att välja en ny plats för cachefiler.
Begränsa cachestorlek
Markera denna ruta för att ange en gräns för den mängd diskutrymme som Capture NX 2 får använda för
cachefiler.
Du kan sedan använda skjutreglaget för att ändra hur mycket utrymme som ska vara tillgängligt för
Redigera cache. Mängden utrymme som Redigera cache för tillfället tilldelas syns bredvid skjutreglaget,
tillsammans med det ungefärliga antalet bilder som kan lagras inom detta utrymme.
Kapitel 7 — Inställningar | Cacheinställningar 47

Förinställningar för XMP/IPTC
Med Förinställningar för XMP/IPTC kan du skapa olika uppsättningar av XMP/IPTC-data som kan användas
på antingen en enda bild eller en grupp av bilder.
Tillgängliga förinställningar
Förinställningar som du skapar eller sparar i Capture NX 2 kommer att visas i fönstret ”Tillgängliga
förinställningar”. Du kan klicka på en av de tillgängliga förinställningarna för att visa innehållet i
fältredigeraren, duplicera förinställningen med hjälp av knappen Skapa kopior eller ta bort förinställningen
med hjälp av knappen Ta b ort. För att skapa en ny förinställning sparar du antingen en förinställning med
hjälp av alternativet Spara som förinställningar för XMP/IPTC i menyn Gruppera eller klickar på
knappen NY längst ner i fönstret “Tillgängliga förinställningar”.
Fältredigeraren
Fältredigeraren visar alla tillgängliga fält och allt innehåll i en förinställning för XMP/IPTC. Ange de värden
som du automatiskt skulle vilja använda via förinställningen för XMP/IPTC. När du angett ett värde kommer
kryssrutan för detta fält liksom för området att aktiveras. Endast de fält med en kryssruta bredvid läggs till en
bild när förinställningen för XMP/IPTC används på en bild eller grupp av bilder.
För att undvika att ett fält ändras av en förinställning för XMP/IPTC, avmarkerar du rutan för detta fält.
För att rensa ett fält i en bild eller en grupp av bilder tar du bort innehållet i detta fält i Fältredigeraren och
markerar rutan. Detta resulterar i ett tomt fält med en kryssruta bredvid, och visar att när denna förinställning
för XMP/IPTC används på en bild, kommer den bilden att ha ett tomt fält för det motsvarande fältet. Detta är
användbart när du vill rensa ett eller fler XMP/IPTC-fält i en bild eller grupp av bilder.
48 Kapitel 7 — Inställningar | Förinställningar för XMP/IPTC

Ny
Knappen Ny skapar en ny, tom förinställning för XMP/IPTC. När du har klickat på denna knapp, visas en
dialogruta där du anger namnet på förinställningen för XMP/IPTC. Detta namn kommer att visas i
undermenyn Öppna förinställningar för XMP/IPTC i menyn Gruppera.
När du har skapat en ny förinställning för XMP/IPTC, anger du värdena för denna förinställning i fälten som
visas i Fältredigeraren.
Skapa kopior
Om du klickar på denna knapp dupliceras innehållet i förinställning för XMP/IPTC som valts i listan
“Tillgängliga förinställningar” och ett fönster visas där du anger namnet på den nya förinställningen för
XMP/IPTC.
Ta bort
Klicka på knappen Ta bort för att permanent ta bort förinställningen för XMP/IPTC som valts i listan
“Tillgängliga förinställningar”.
Importera
Klicka på Importera-knappen för att importera en förinställning för XMP/IPTC från en fil på datorn. Du
uppmanas att ange plats och namn på filen för förinställning av XMP/IPTC som du vill öppna. Filer för
förinställning av XMP/IPTC har tillägget “.XMP”.
Exportera
Klicka på Exportera-knappen för att skapa en förinställning för XMP/IPTC som en fil med tillägget “.XMP”. Du
uppmanas att ange plats och namn på filen för förinställning av XMP/IPTC som du vill spara.
Kapitel 7 — Inställningar | Förinställningar för XMP/IPTC 49

Stämplar
Stämpelkompatibilitet
Använd undermenyn Stämpel kompatibilitet om du
använder en annan programvara för digital
materialförvaltning för att stämpla och sortera dina bilder.
Capture NX 2 stöder ett antal programvaror för digital
materialförvaltning. Om du väljer det lämpliga alternativet
från undermenyn kommer Capture NX 2 att kunna läsa
stämpel- och klassificeringsinformationen som lagts till av
detta program.
Varje alternativ styr det maximala antalet och
standardantalet av tillgängliga stämplar, samt deras färg och stämpelnamn.
Alternativet Standard visar alla nio stämplarna, men du kan välja att visa färre än nio stämplar.
Alternativet Anpassad låter dig inte bara bestämma antalet tillgängliga stämplar, utan också namnen på
varje stämpel som ska användas.
Om du exempelvis bara använder en stämpel för att bestämma de bilder som du vill behålla, använder du
alternativet Anpassad för att välja endast en stämpel och dess namn.
Om du däremot föredrar att skapa en mängd stämplar baserade på olika typer av bilder, använder du
alternativet Anpassad för att välja antalet stämplar som du vill använda och namnge.
A OBS!: Att ändra stämpelnamnen kan minska kompatibiliteten med andra program, inklusive ViewNX.
50 Kapitel 7 — Inställningar | Stämplar

Tillgängliga stämplar
Maximalt antal tillgängliga stämplar beror på markeringen i undermenyn Stämpelkompatibilitet. Du kan
välja antalet stämplar som ska visas genom att klicka på radioknappen bredvid det önskade antalet
stämplar.
Hantera inställningar
Med hjälp av området Hantera inställningar kan du ange vilka inställningar som ska visas i undermenyn
Öppna inställningar i menyn Gruppera. Använd denna dialogruta för att ange vilka inställningsfiler som
ska visas i undermenyn Öppna inställningar eller lägg till eller ta bort tillgängliga inställningsfiler.
För att lära dig mer om att skapa inställningsfiler, se avsnittet ”Spara justeringar” i kapitel 22, “Menyn
Gruppera”.
Lägg till
Om du klickar på knappen Lägg till öppnas ett filgranskningsfönster, där du kan hitta en inställningsfil som
finns på din dator. Genom att använda funktionen Lägg till kommer inställningsfilerna som du valt
automatiskt att kopieras till inställningsmappen i Capture NX 2 och läggas till i listan över tillgängliga
inställningsfiler både in fliken “Hantera inställningar” och i undermenyn Öppna inställningar i menyn
Gruppera.
Ta bort
Knappen Ta b ort kommer både att ta bort den markerade inställningen i fliken “Hantera inställningar” och i
inställningsmappen i Capture NX 2.
Kapitel 7 — Inställningar | Hantera inställningar 51

Arbetsytor
I området “Arbetsytor” i inställningar kan du ändra de arbetsytor som finns i Capture NX 2.
Som standard tillhandahåller Capture NX 2 fyra olika arbetsytor. I denna flik kan ytterligare arbetsytor läggas
till eller tas bort, och du kan ange genvägarna som tilldelas varje tillgänglig arbetsyta.
Standardarbetsytor
Arbetsytorna som finns med i “Standardarbetsytor” är de standardarbetsytor som finns i Capture NX 2, och
är alltid tillgängliga.
För att ändra kortkommandot som ska användas för en specifik arbetsyta, klickar du på undermenyn bredvid
arbetsytans namn och väljer det nya kortkommandot som ska användas. Om du väljer ett kortkommando
som redan används av en annan arbetsyta kommer den andra arbetsytans kortkommando automatiskt att
anges som Inget.
Mina arbetsytor
Alla arbetsytor som du skapar finns med i “Mina arbetsytor”. För att ändra kortkommandot som ska användas
för en specifik arbetsyta, klickar du på undermenyn bredvid arbetsytans namn och väljer det nya
kortkommandot som ska användas. Om du väljer ett kortkommando som redan används av en annan
arbetsyta kommer den andra arbetsytans kortkommando automatiskt att anges som Inget.
Återställ kortkommandon
Om du klickar på knappen Återställ kortkommandon återställs alla kortkommandon som använts för
“Standardarbetsytor” till standardkommandona.
Lägg till
Klicka på knappen Lägg till för att skapa en ny arbetsyta baserat på den aktuella palett- och
skärmuppställningen. I dialogrutan som visas anger du ett namn på den nya arbetsytan.
52 Kapitel 7 — Inställningar | Arbetsytor

Ta bort
Klicka på knappen Ta bort för att ta bort den markerade arbetsytan från området Mina arbetsytor. Tänk på
att du inte kan ta bort en standardarbetsyta.
Kapitel 7 — Inställningar | Arbetsytor 53

54 Kapitel 7 — Inställningar

Kapitel 8
Gränssnitt
Gränssnittet i Capture NX 2 är utformat så att alla de verktyg som är viktiga när du vill förbättra ett digitalt
fotografi är lättillgängliga. Detta avsnitt innehåller en kort översikt över de olika huvudelementen i
gränssnittet i Capture NX 2, liksom information om nya arbetsytor, arbete med flera bildskärmar, användning
av bildfönster och arbete med paletter och menyer.
Översikt
q
w
y
u
r
i
t
q Redigeraren
w Menyraden
e Granskaren
o
e
Huvudfönstret i Capture NX 2, Redigeraren, är det fönster som visas när du
redigerar bilder. Du kan öppna och stänga bilder i Redigeraren, samt gå in i de olika
inställningspaletterna.
Menyraden ger dig tillgång till nästan alla funktioner och förbättringar i
Capture NX 2. Kapitel 18 till och med 25 innehåller information om funktionerna i
varje meny.
Granskaren i Capture NX 2 ger möjlighet att bläddra, sortera och organisera dina
bilder, och samtidigt rotera och använda automatiska grupperingar på flera bilder
samtidigt. Bilder kan öppnas i Redigeraren via Granskaren för ytterligare kontroll.
För mer information, se Kapitel 9 ”Granskaren.”
!0
Kapitel 8 — Gränssnitt | Översikt 55

r Mappar
t Metadata
y Verkt ygsfält
u Översikt
i Redigeringar
o Fotoinfo
!0 Bildfönster
Paletten Mappar tillhandahåller en lättanvänd palett som visar innehållet i en hel
mapp i Granskaren. För mer information, se Kapitel 10 ”Paletten Mappar”.
Paletten Metadata visar information om bilden som ges automatiskt av kameran
samt bildens XMP/IPTC-data. Med den här paletten kan du granska kamera-,
objektiv-, blixt- och exponeringsinformation som är unik för den valda bilden samt
granska och lägga till XMP/IPTC-data till en eller fler bilder. För mer information, se
Kapitel 11 ”Paletten Metadata”.
Verktygsfältet ger dig tillgång till de olika verktygen i Capture NX 2. Du använder
dessa verktyg för att utföra olika ändringar, från att zooma till att rotera bilder och
selektivt använda förbättringar. För mer information, se Kapitel 13 ”Verktygsfält”.
Översikt visar en del av bilden som är synlig i det aktiva bildfönstret och ger dig
möjlighet att navigera genom bilden när du har zoomat in på den.
För mer information, se Kapitel 14 ”Översikt”.
Paletten Redigeringar är huvudlistan för funktioner och förbättringar i
Capture NX 2. Allt som påverkar din bild har en post i paletten Redigeringar. Alla
poster kan tas bort från, ändras eller dupliceras i denna lista.
Paletten Redigeringar ordnar varje post automatiskt steg för steg. Detta innebär
att du när som helst kan aktivera eller inaktivera ett eller flera steg för att se
effekterna på bilden. Du kan använda steg selektivt med hjälp av de
markeringsverktyg som finns i verktygsfältet, du kan placera flera förbättringar i ett
enda steg genom att länka förbättringarna och du kan skapa gruppbearbetningar
baserat på steginnehållet. Du kan även skapa nya steg manuellt genom att klicka
på knappen Nytt steg.
För mer information, se Kapitel 15 ”Redigeringar”.
Paletten Fotoinfo kombinerar funktionerna Histogram och
Övervakningspunkter till en enda palett. Området Histogram visar ett aktivt
histogram som återspeglar den statistiska sammansättningen. Området
”Övervakningspunkter” gör att du kan övervaka effekterna av de ändringar du gör
på bildens färgvärden. För mer information, se Kapitel 16 ”Fotoinfo”.
Ett bildfönster visar en bild i Capture NX 2, tillsammans med viktig information och
bildinställningar. För mer information, se området ”Bildfönster” längre fram i detta
kapitel.
56 Kapitel 8 — Gränssnitt | Översikt

Arbetsytor
Arbetsytor är en nyhet i Capture NX 2, och gör att du snabbt kan ändra åtgärder när du endast visar de
paletter och fönster som är nödvändiga för denna åtgärd. Capture NX 2 har fyra standardarbetsytor och ger
dig möjlighet att skapa anpassade arbetsytor. Att välja en särskilt arbetsyta ordnar alla paletter och fönster
enligt de lagrade inställningarna för denna arbetsyta, inklusive plats, palettens status (maximerad eller
minimerad) såväl som andra inställningar som påverkar vad som visas i en palett eller ett fönster.
Inställningarna för standardarbetsutrymmena skapades baserat på de verktyg som användes i vanliga
åtgärder. Anpassade arbetsytor kan emellertid skapas för att möta dina speciella arbetsflödeskrav.
För att ändra arbetsytor går du till menyn Fönster, väljer menyn Arbetsytor och därefter väljer du
arbetsytan som du skulle vilja ändra till. Du kan även använda val av arbetsytor som finns i verktygsfältet,
eller använda motsvarande kortkommando.
Granskaren
Använd arbetsutrymmet Granskaren för att granska och sortera dina bilder. I denna arbetsyta fyller
Granskaren skärmen, paletten Mappar är öppen och alla andra paletter är stängda.
Använd Mappar när du är i denna arbetsyta för att hitta den mapp som du vill arbeta med. Använd sedan
stämpel- och filterverktygen för att värdera och stämpla dina bilder och därefter filtrera och sortera dina
bilder så att du hittar endast de bilder som du vill arbeta vidare med i Redigeraren i Capture NX 2.
När arbetsytan Granskaren används på en skärm och du öppnar en bild eller serie bilder i Granskaren
aktiveras redigeringsarbetsytan automatiskt.
Kortkommando
Alt + 1 (Windows)
Alternativ + 1 (Macintosh)
Kapitel 8 — Gränssnitt | Arbetsytor 57

Metadata
Arbetsytan Metadata är utformat för att ge dig optimalt med arbetsyta för att granska och lägga till
metadata till dina bilder. I denna arbetsyta visas endast paletterna Granskaren och Metadata.
Paletten Metadata visar både information om kameran och exponering och XMP/IPTC-information.
Använd Granskaren för att välja bilden eller gruppen av bilder som du vill granska eller lägga till XMP/IPTCinformation i.
När arbetsytan metadata används på en skärm och du öppnar en bild eller serie bilder i Granskaren aktiveras
redigeringsarbetsytan automatiskt.
Kortkommando
Alt + 2 (Windows)
Alternativ + 2 (Macintosh)
Multifunktion
Arbetsutrymmet Multifunktion används bäst på en skärm med hög upplösning och har utformats för att ge
dig möjlighet att samtidigt granska och redigera bilder. Om du väljer denna arbetsyta öppnas paletten
Granskaren i förminskad storlek och visar paletterna Översikt, Redigeringar och Fotoinfo. De bilder
som du för närvarande arbetar med visas mellan paletterna Granskaren och Redigeringar.
Att öppna bilder från Granskaren till en multifunktionsarbetsyta aktiverar inte redigeringsarbetsytan; i stället
bevaras flerfunktionsarbetsytan.
Kortkommando
Alt + 3 (Windows)
Alternativ + 3 (Macintosh)
Redigering
Redigeringsarbetsytan används normalt vid redigering av bilder. Endast paletterna Ver ktyg sfäl t, Översikt,
Redigeringar och Fotoinfo och bilderna som för tillfället är öppna i redigeraren visas, och garanterar att
maximalt med yta finns för att problemfritt redigera bilder.
Skapa anpassade arbetsytor
I Capture NX 2 kan du skapa dina egna anpassade arbetsytor. Använd dessa anpassade arbetsytor för att
spara platser och status för alla paletter och fönster för framtida användning. Detta kan hjälpa dig att spara
tid och ser till att paletterna och fönstren arrangeras på ett sätt som bäst främjar ditt arbetsflöde.
Anpassade arbetsytor sparar den aktuella statusen på alla aktiva bildskärmar och gör att du kan skapa en
enda arbetsyta som kontrollerar platsen och statusen för paletter över flera skärmar.
58 Kapitel 8 — Gränssnitt | Arbetsytor
Kortkommando
Alt + 4 (Windows)
Alternativ + 4 (Macintosh)

Gör så här för att skapa en anpassad arbetsyta:
Arrangera paletterna och fönstren som du önskar.
1
Gå till menyn Fönster, välj undermenyn Arbetsytor
2
och välj sedan Spara arbetsyta. Du kan även klicka
på Väljare av arbetsyta och välja Spara arbetsyta.
Skriv in namnet på den nya arbetsytan och klicka på
3
OK.
Gör så här för att ange ett kortkommando till den nya arbetsytan:
Gå till menyn Redigera (Windows) eller menyn
1
Capture NX 2 (Macintosh), välj undermenyn
Inställningar och välj Arbetsytor. Du kan även
klicka på Väljare av arbetsytor och välja Hantera
arbetsytor.
Kapitel 8 — Gränssnitt | Arbetsytor 59

I fliken ”Arbetsytor” i dialogrutan ”Inställningar”,
2
klickar du på undermenyn bredvid namnet på
arbetsytan som du skapat och väljer
kortkommandot som du skulle vilja använda. Om du
väljer ett kortkommando som redan används av en
annan arbetsyta, kommer kortkommandot för
denna andra arbetsyta att ställas in på Inget.
För att öppna dina anpassade arbetsytor går du till menyn Fönster och väljer undermenyn Mina
arbetsytor och väljer därefter den önskade arbetsytan som ska användas. Du kan även klicka på Väljare av
arbetsytor, välja undermenyn Mina arbetsytor och välja önskad arbetsyta.
Arbeta med flera bildskärmar
Capture NX 2 har förbättrat stödet för flera bildskärmar. Paletter och fönster kan fritt placeras på en valfri
tillgänglig bildskärm. Dessutom kan du ange arbetsytor oberoende på varje ansluten bildskärm. Anpassade
arbetsytor kan också skapas, som återger statusen i flera bildskärmar, och gör att du snabbt och enkelt kan
ändra mellan en och flera bildskärmar.
Vid arbete med flera bildskärmar anger Capture NX vilken skärm som ska vara huvudskärm och vilken som
är skärm nr 2 för de olika operativsystemen.
För operativsystemet Windows är huvudskärmen där programfönstret är placerat. Du kan flytta
programfönstret genom att klicka på knappen Återställ, flytta programfönstret till en annan skärm och
sedan klicka på knappen Maximera. Den återstående skärmen blir skärm nr 2.
För Macintoshs operativsystem är huvudskärmen den skärm där Menyraden och Dock är placerade.
Skärmen som inte har Menyraden och Dock blir skärm nr 2.
Undermenyn Skärm nr 2
Capture NX 2 kontrollerar regelbundet närvaron av ytterligare bildskärmar. Så snart en ytterligare skärm har
hittats läggs en ny undermeny som kallas Ytterligare skärm till i undermenyn Arbetsytor i menyn
Fönster liksom till menyn Val av arbetsytor.
Undermenyn Arbetsytor kommer att fortsätta kontrollera arbetsytan i huvudskärmen. Undermenyn
Ytterligare skärm kontrollerar arbetsytorna som ska användas för Skärm nr 2.
Gör så här för att använda standardarbetsytorna i flera skärmar:
Gå till menyn Fönste r, välj undermenyn Arbetsytor och välj arbetsytan som du skulle vilja använda
1
på din huvudskärm.
Gå tillbaka till menyn Fönste r, välj undermenyn Arbetsytor, välj undermenyn Ytterligare skärm
2
och välj sedan arbetsytan som ska användas på den andra skärmen.
60 Kapitel 8 — Gränssnitt | Arbeta med flera bildskärmar

A OBS!: Endast standardarbetsytor kan användas på det här sättet. Anpassade arbetsytor används alltid på alla
tillgängliga bildskärmar.
A OBS!: Vissa arbetsytor kan inte användas i samverkan med varandra. Följande tabell visar de tillgängliga
kombinationerna.
Ytterligare skärm
Skrivbord
Granskaren
Metadata
Multifunktion
Redigering
Granskaren ✔ ———✔
Huvudskärm
Metadata ✔ ———✔
Multifunktion ✔ ————
Redigering ✔✔✔——
Skrivbord
Arbetsytan skrivbord, som endast finns i undermenyn Ytterligare skärm döljer alla paletter på den andra
skärmen och låter dig se antingen operativsystemets skrivbord eller andra aktiva program.
Växla arbetsyta
Alternativet Växla arbetsyta är tillgängligt i undermenyn Ytterligare skärm och växlar innehållet på båda
skärmarna. Använd denna funktion för att växla innehållet på huvudskärmen mot innehållet på skärm nr 2
och vice versa.
Kapitel 8 — Gränssnitt | Arbeta med flera bildskärmar 61

Bildfönster
Bildfönster är de fönster som innehåller dina bilder och visar viktiga data som kan hjälpa dig att förbättra
bilden. Bildfönster visas så länge som Capture NX 2 inte är i helskärmsläget eller presentationsläget.
Kortkommando
Bläddra igenom öppna bildfönster:
Ctrl + Tab
q w e
r t
Alla bildfönster visar viktig information om bilden:
q
Bildnamn
w
Zoomförhållande
e Filstorlek Detta anger den aktuella bildens storlek i megabyte.
r Fär gprof il
Detta är det filnamn som du har givit den aktuella bilden.
Zoomnivån är bildens aktuella zoomförhållande. Värdet 100 % innebär att du ser
verkliga bilddata, medan allt under 100 % innebär att du endast ser en del av
bilden. En zoomnivå på över 100 % ger dig en förstorad vy av de individuella
pixlarna. Du kan zooma in och ut med zoomverktyget, paletten Översikt, eller
zoominställningarna i menyn Fönster.
Området Färgprofil visar den profil som för närvarande används på din bild. Du kan
ändra färgprofilen med alternativet Fär gpr ofil i menyn Justera. För mer
information om alternativet Färg prof il se avsnittet ”Färgprofil” i Kapitel 20, ”Menyn
Justera”.
62 Kapitel 8 — Gränssnitt | Bildfönster

t Skärmkorrektur
Använd funktionen Skärmkorrektur för att förhandsvisa
effekten av en utskriftsprofil på din bild. Funktionen
efterliknar det resultat som du kan förvänta dig från
skrivaren. Tack vare funktionen Skärmkorrektur kan du
förhandsvisa bilden med olika profiler. Du kan även ange
olika parametrar för det färghanteringssystem som ska
användas.
Gör så här för att aktivera skärmkorrektur:
Klicka på undermenyn bredvid skärmkorrekturets
1
statusområde i Bildfönster.
I fönstret ”Skärmkorrektur” som visas, klickar du på
2
alternativet Skärmkorrektur På.
Välj lämplig alternativen Målprofil, Metod och
3
Använd svartpunktskompensation och klicka
sedan på OK.
Du kan avaktivera skärmkorrektur genom att upprepa steg 1 och välja alternativet Skärmkorrektur Av i
fönstret ”Skärmkorrektur
”
Kapitel 8 — Gränssnitt | Bildfönster 63

Skärmkorrektur har följande alternativ:
Målprofil
Välj färgprofil i listan för att förhandsvisa resultatet av färghanteringssystemet och för att förhandsvisa hur
de olika färghanteringsinställningarna påverkar din bild.
Metod
Välj mellan fyra olika återgivningsmetoder. De olika återgivningsmetoderna styr hur färgerna i din bild
anpassas till de färger som din skrivare kan reproducera (vilket anges i skrivarprofilen).
A OBS!: Olika kombinationer av skrivare och papper, samt de olika program som används för att skapa
skrivarprofiler, passar bäst för olika återgivningsmetoder. Experimentera med de olika återgivningsmetoderna för
att hitta det alternativ som passar bäst.
Capture NX 2 tillhandahåller följande metoder:
❏ Perceptuell
Denna återgivningsmetod bibehåller alla färgförhållanden så att det mänskliga ögat uppfattar den
utskrivna bilden som naturlig. Denna metod bibehåller förhållandet mellan de olika färgerna, men de
verkliga färgvärdena kommer att ändras.
❏ Mättnad
Denna återgivningsmetod strävar efter att producera mycket mättade färger, men den producerar
eventuellt inte färgerna i ett fotografi korrekt.
❏ Relativt kolorimetrisk
Denna återgivningsmetod mappar alla färger som ligger utanför färgskalan för målprofilen till närmast
möjliga färg. Denna profil reproducerar korrekt alla färger som ligger inom färgrymden som skrivaren
kan reproducera. Detta alternativ bibehåller så många av de naturliga färgerna som möjligt och är oftast
det bästa alternativet vid utskrift av fotografier.
❏ Absolut kolorimetrisk
Denna återgivningsmetod är mycket lik till metoden Relativ kolorimetrisk, förutom att den inte mappar
vitpunkten i bilden mot vitpunkten i destinationsprofilen. Vi rekommenderar att du använder metoden
absolut kolorimetrisk om du vill skriva ut korrektur av dina bilder på en annan utskriftsenhet än din
skrivare, eftersom denna återgivningsmetod försöker reproducera resultatet från en utskriftsenhet,
inklusive effekten av ett papper i en annan färg.
Använd svartpunktskompensation
Markera denna ruta för att använda svartpunktskompensation. Detta säkerställer att svartpunkten i bilden
mappas till svartpunkten i din skrivare, vilket innebär att hela skrivarens färgrymd används. Om dina
utskrifter innehåller grå skuggor eller för lite detaljrikedom kan du prova att stänga av denna funktion.
Såvida du inte har problem med en viss kombination av utskrift och profil rekommenderar vi att du alltid
använder detta alternativ.
64 Kapitel 8 — Gränssnitt | Bildfönster
Kortkommando
Växla mellan Skärmkorrektur På
och Av:
Ctrl + Y (Windows)
Kommando + Y (Macintosh)

Funktionen Fönster och palett
Varje palett i Capture NX 2 förser dig med ett antal olika färginställningar för respektive palett.
q
w
e
r
Klicka på knappen Minimera/Maximera för att antingen utöka eller minska en
q Minimera och
maximera
paletter
w Paletterna
Dockning och
avdockning
e Greppkant
r Storleksruta
palett. Paletten kan i vissa fall inte minimeras förrän en pågående åtgärd har
slutförts.
Du kan även klicka på palettens namnlist för att växla mellan maximerad och
minimerad status.
Om du klickar på knappen Dock kan du antingen docka eller avdocka en palett.
När den är avdockad flyter paletten fritt och kan läggas var som helst. Detta är
användbart om du använder två bildskärmar och vill placera paletten på skärm nr
2. Klicka på knappen Dock igen för att åter docka paletten i dess standardposition.
Positionen för odockade paletter spelas in när du skapar en anpassad arbetsyta och
gör att du kan placera paletterna var du vill och sedan hämta den positionen en
annan gång.
Klicka på och dra i Greppkanten för att flytta en palett. Klicka på knappen Dock för
att återställa paletten till sin ursprungliga plats.
Storleksrutan finns i palettens nedre hörn som kan ändra storlek och gör att du kan
ändra palettens storlek efter eget behov. Klicka och dra Storleksrutan för att ändra
palettens storlek. Vissa paletter har en maximal eller minimal storlek.
Kapitel 8 — Gränssnitt | Funktionen Fönster och palett 65

Hitta paletter
Att avdocka många paletter kan ibland göra det svårt att hitta en viss palett. Alla paletter och fönster kan
lokaliseras med hjälp av menyn Fönster. De mest använda paletterna och fönstren listas direkt i menyn
Fönster, medan avdockade paletter och fönster som används mindre ofta listas i området Avdockade
paletter i menyn Fönster.
Klicka på den palett eller det fönster som du vill lokalisera och paletten eller fönstret förs fram till den skärm
som den är positionerad på, ovanpå andra flytande paletter och fönster.
66 Kapitel 8 — Gränssnitt | Funktionen Fönster och palett

Kapitel 9
Granskaren
Granskaren Översikt
Granskaren i Capture NX 2 har genomgått stora uppdateringar och ger dig nu ännu bättre kontroll över
granskning och sortering av dina bilder. Nu innehåller Granskaren en förbättrad stämpling- och
klassificeringsfunktionalitet, nya filtrerings- och sorteringsfunktioner, samt kompatibilitet med andra
organisationsprogramvaror. Dessutom baseras stämplarna som används av Capture NX 2 på XMPstandarden. Att använda XMP-standarden kan, beroende på programmet och alternativen som valts med
Inställningar i Capture NX 2, hjälpa dig att säkerställa att stämplar som lagts till av andra program som också
använder XMP-standarden kan visas i Capture NX 2. Då både ViewNX och Nikon Transfer använder XMPstandarden, kan stämplar och klassificeringar delas mellan alla tre programmen.
För att öppna paletten Granskaren klickar du antingen på knappen maximera i Granskarens namnlist eller
väljer arbetsytan Granskaren i undermenyn Arbetsytor i menyn Fönster.
Kapitel 9 — Granskaren | Granskaren Översikt 67

Öppna en Bildmapp i Granskaren
I Granskaren kan du visa en bildmapp på en mängd olika sätt. Som standard visar Granskaren mappen ”Mina
bilder” (Windows) eller ”Bilder” (Macintosh) mapp. För att öppna en bildmapp i Granskaren, dubbelklickar
du på mappikonen i Granskaren eller använder paletten Mappar, kommandot Öppna mapp i
Granskaren i menyn Arkiv eller Nikon Transfer.
Använd paletten Mappar
Gör så här för att välja en mapp att visa med hjälp av paletten Mappar:
Klicka på maximera-knappen för paletten Mappar
1
för att visa datorns mapphierarki.
Gå till mappen som du vill visa i Granskaren och klicka på denna mapp.
2
Använda Öppna mapp i Granskaren
Ett annat sätt att visa en mapp i Granskaren är att använda kommandot Öppna mapp i Granskaren i
menyn Arkiv. Gör så här för att använda denna teknik:
Gå till menyn Arkiv och välj kommandot Öppna
1
mapp i Granskaren.
I den dialogruta som visas går du till den lämpliga mappen och markerar den genom att klicka på
2
mappen.
68 Kapitel 9 — Granskaren | Öppna en Bildmapp i Granskaren

Klicka på OK för att öppna mappen i Granskaren.
3
Använda Nikon Transfer
Du kan också använda Nikon Transfer för att öppna en bildmapp som överförts till din dator. Gör så här för
att öppna en mapp i Granskaren efter avslutad överföring:
I Nikon Transfer går du till fliken Inställningar.
1
Klicka på undermenyn för alternativet Öppna destinationsmappen med ett annat program.
2
Välj Bläddra….
3
Välj Capture NX 2 i det visade fönstret ”Välj program” och klicka på OK.
4
När nästa överföring är slutförd, visas den mapp som identifierats i mappen måldestination i Granskaren i
Capture NX 2. Du kan sedan öppna en eller flera bilder genom att dubbelklicka på dem i Granskaren.
Kapitel 9 — Granskaren | Öppna en Bildmapp i Granskaren 69

Navigera i Granskaren
Högst upp till vänster i paletten Granskaren finns tre knappar som hjälper dig att välja vilken mapp som
ska visas i Granskaren.
q w e
Klicka på knappen ”Föregående mapp” för att gå till den sista mappen som du
qFöregående
mapp
wNästa mapp
eHögre mappnivå
öppnade i Granskaren. Du kan visa mappens historik genom att hålla ned denna
knapp, och du kan hoppa till en mapp genom att välja den. Knappen är inte
tillgänglig när den första mappen i denna redigeringssession visas.
Knappen ”Nästa mapp” går tillbaka till den sista mappen som du visade innan du
använde knappen ”Föregående mapp”. Denna knapp är inte åtkomlig förrän du har
använt knappen ”Föregående mapp” en gång.
Använd knappen ”Högre mappnivå” för att gå till huvudmappen i den för tillfället
visade mappen i Granskaren.
Filtreringsverktyg
Capture NX 2 innehåller nya filtreringsverktyg som hjälper dig att visa endast bilder enligt stämpel,
klassificering eller filtyp.
q w e
q Filtrera efter stämpel
Med verktyget Filtrera efter stämpel kan du välja vilka bilder som ska visas i Granskaren baserat på de
stämplar som du använt tidigare, antingen i Capture NX 2 eller i en annan programvara med vilken
Capture NX 2 är kompatibel. Capture NX 2: s kompatibilitetsläge kan ställas in med alternativet
Stämpelkompatibilitet i fliken “Stämplar” i dialogrutan “Inställningar”.
Gör så här för att använda Filtrera efter stämpel:
Klicka på en av stämplarna för att visa endast de bilder som har fått den stämpeln. Klicka på fler
1
stämplar för att visa bilder som även har dessa stämplar.
När du klickat på mer än en stämpel kan du dölja bilder med specifika stämplar genom att klicka på
2
den stämpeln igen, så att filtreringen för den stämpeln avaktiveras.
70 Kapitel 9 — Granskaren | Navigera i Granskaren

För att visa alla bilder igen, klickar du på kryssrutan bredvid verktyget Filtrera efter stämpel.
3
Kortkommando
För att endast visa bilder med en specifik
stämpel (flera kortkommandon kan användas):
shift + stämpelnummer (0 till 9)
w Filtrera efter klassificering
Med verktyget Filtrera efter klassificering kan du välja vilka bilder som ska visas i Granskaren baserat på de
stämplar som du använt tidigare, antingen i Capture NX 2 eller i en annan programvara med vilken
Capture NX 2 är kompatibel.
Gör så här för att använda Filtrera efter klassificering :
För att visa endast bilder med en specifik klassificering, klickar du en gång på motsvarande ikon för
1
att visa bilder med denna klassificering.
För att visa bilder inom ett visst klassificeringsområde klickar du på och drar i verktyget Filtrera efter
2
klassificering för att beskriva klassificeringsområdena. Om du till exempel vill se alla bilder som har
en, två, tre eller fyra stjärnor, klickar du på ikonen med två stjärnor och drar den till ikonen med fyra
stjärnor, och släpper sedan musknappen.
För att visa alla bilder igen klickar du på kryssrutan bredvid verktyget Filtrera efter klassificering.
3
Kortkommando
För att endast visa bilder med en specifik
klassificering:
Ctrl + Shift + klassificeringsnummer (1 till 5
och 0) (Windows)
kontroll + shift + klassificeringsnummer (1
till 5 och 0) (Macintosh)
e Filtyp som ska visas
Med verktyget Filtyp som ska visas kan du endast visa bilder med en specifik filtyp. Klicka på undermenyn
och välj ett av de tillgängliga alternativen. Du har följande alternativ:
NEF + JPEG | TIFF
NEF | JPEG | TIFF
Endast NEF Alternativet Endast NEF visar endast NEF-filer i den aktuella mappen.
Endast JPEG Alternativet Endast JPEG visar endast JPEG-filer i den aktuella mappen.
Endast TIFF Alternativet Endast TIFF visar endast TIFF-filer i den aktuella mappen.
Alternativet NEF + JPEG | TIFF visar alla bilder i en specifik mapp, men visar endast
NEF-bilden i varje NEF + JPEG-par.
Alternativet NEF | JPEG | TIFF visar alla bilder i den aktuella mappen, inklusive
JPEG-bilden i varje NEF + JPEG-par.
Kapitel 9 — Granskaren | Filtreringsverktyg 71

Sorteringsverktygen
Med ”Sorteringsverktygen” kan du välja vilken ordning bilderna ska visas i den aktuella mappen.
Sortera efter
Området Sortera anger den primära sorteringsmetoden
för den aktuella mappen. När du har valt den primära
sorteringsmetoden väljer du om bilderna ska sorteras i
stigande eller fallande ordning med hjälp av alternativen
Stigande och Fallande.
Sortera sedan efter
Området Sortera sedan efter anger den sekundära
sorteringsmetoden för den aktuella mappen. Detta är
användbart om det finns många bilder grupperade
tillsammans efter att alternativet Sortera har valts.
72 Kapitel 9 — Granskaren | Sorteringsverktygen

Verktygsfältet Stämpling och klassificering
Verktygsfältet Stämpling och klassificering återfinns längst ned i paletten Granskaren och ger dig verktyg för
att lägga till stämplar och/eller klassificeringar i dina bilder.
Lägg till stämpel
Området lägg till stämpel i verktygsfältet stämpel och klassificering visar tillgängliga stämplar enligt
alternativet Stämpelkompatibilitet i fliken “Stämplar” i dialogrutan “Inställningar”. Gör så här för att lägga
till en stämpel till bilden eller gruppen av bilder:
Välj en eller fler bilder i Granskaren.
1
Klicka på den stämpel som du vill använda.
2
Kortkommando
Stämpelnummer (tangent 0 till 9)
Lägg till klassificering
I området Lägg till klassificering i verktygsfältet Stämpling och klassificering kan du lägga till en klassificering
till en eller fler bilder. Gör så här för att lägga till en klassificering till en bild eller grupp av bilder:
Välj en eller fler bilder i Granskaren.
1
Klicka på den klassificering som du vill använda.
2
Kapitel 9 — Granskaren | Verktygsfältet Stämpling och klassificering 73
Kortkommando
Ctrl +
Klassificeringsnummer (tangent 1 till 5)
(Windows)
Kommando + Klassificeringsnummer
(tangent 1 till 5) (Macintosh)

Granskaren Rubrik
Högst upp i Granskaren finns Granskaren Rubrik. Här finns information om den aktuella mappen liksom
kontroll över storleken på de miniatyrbilder som visas i mappen.
På vänster sida i Granskaren rubrik finns antalet bilder i den aktuella mappen och antalet valda bilder.
På höger sida i Granskaren rubrik finns väljaren för miniatyrbildsstorlek, som gör att du kan ange storleken
på de miniatyrbilder som visas i Granskaren. Till höger och vänster i väljaren Miniatyrbildsstorlek finns
knapparna för mindre miniatyrbilder och större miniatyrbilder. Klicka på en av dessa knappar för att göra
miniatyrbilden en storlek större respektive en storlek mindre.
Väljare för vyn Granskaren
Högst upp längst till höger i Granskaren finns väljaren för visa Granskaren. I denna undermeny kan du växla
mellan de två vyer i Granskaren som är tillgängliga i Capture NX 2: Miniatyrbilder i rutnät och Miniatyrbilder
i lista.
Miniatyrbilder i rutnät
Miniatyrbilder i rutnät är standardvy i Granskaren. Bilderna visas i ett rutnätsformat; om storleken i
Granskaren ändras sorteras bilderna om.
I vyn Miniatyrbilder i rutnät erbjuder Väljaren för miniatyrbildsstorlek sju olika miniatyrbildsstorlekar.
Miniatyrbildsinformation Övertäckning
❏ Ikonen Stämpel
Ikonen Stämpel visar den stämpel som för tillfället används på bilden och kan justeras antingen genom
att du klickar på denna ikon och väljer lämplig stämpel i undermenyn eller genom att du klickar på
önskad stämpel i verktygsfältet Stämpling och klassificering.
74 Kapitel 9 — Granskaren | Granskaren Rubrik

❏ Namn
Bildens filnamn och tillägg visas under miniatyrbilden. För att byta namn på den aktuella filen klickar du
en gång på filnamnet för att markera det och en andra gång för att ändra filnamnet. Du kan inte ändra
filens tillägg på detta sätt. För att ändra filens tillägg använder du kommandot Spara som… i menyn
Arkiv.
För att byta namn på mer än en fil väljer du flera filer i Granskaren, högerklickar (Windows) eller
kontrollklickar (Macintosh) och i den visade snabbmenyn väljer du Byt namn. I den visade dialogrutan
”Filnamn” kan du ändra namnet på mer än en fil. För mer information om dialogrutan ”Filnamn”, se
”Dialogrutan Filnamn” i Kapitel 22, ”Menyn Gruppera”.
❏ Ikonen Redigerad
Denna ikon visas för NEF-bilder när helst bilden har redigerats eller sparats med hjälp av redigeraren i
Capture NX 2 eller av ViewNX.
❏ Ikonen Klassificering
Ikonen Klassificering visar den klassificering som för tillfället används på bilden. För att ange
klassificeringen för en bild klickar du på önskad klassificering i ikonen Klassificering under
miniatyrbilden eller i verktygsfältet Klassificering och stämplar.
❏ Ikonen XMP/IPTC-data
Ikonen XMP/IPTC-data visas när det har lagts till XMP/IPTC-data i den aktuella bilden. XMP/IPTC-data kan
antingen läggas till av kameran, med ett annat bildredigeringsprogram, eller genom att använda
paletten Metadata i Capture NX 2.
❏ Ikonen Röstmemo
Ikonen Röstmemo visas för bilder med röstmemo.
❏ Ikonen Beskära i hög hastighet
Denna ikon visar för bilder som har tagits med kamerans alternativ Beskära i hög hastighet.
❏ Parikonen NEF + JPEG
Parikonen NEF + JPEG visas för bilder som har tagits med en kamera som använder
bildkvalitetsalternativet ”NEF + JPEG”.
❏ Ikonen Skydda fil
Bilder där ikonen Skydda fil visas kan inte redigeras i Capture NX 2 förrän de är upplåsta. Bilder kan
antingen låsas med kamerans filskyddsknapp eller genom att aktivera alternativet Skydda fil i menyn
Arkiv i Capture NX 2.
För att ta bort ikonen för skydda fil går du till menyn Arkiv och väljer posten Skydda fil.
I Miniatyrbilder i rutnät visas information om varje bild under dess miniatyrbild.
Kapitel 9 — Granskaren | Väljare för vyn Granskaren 75

Miniatyrbilder i lista
Miniatyrbilder i lista placerar viktig information om varje bild i en kolumn och gör att du kan sortera efter
informationen i de olika kolumnerna.
I vyn Miniatyrbilder i lista kan du välja mellan tre olika miniatyrbildsstorlekar.
De tillgängliga kolumnerna i Miniatyrbilder i lista är:
❏ Stämpel
Kolumnen Stämpel visar stämpeln för varje bild.
❏ Namn
Kolumnen Namn visar bildens filnamn och tillägg. För att byta namn på en fil klickar du en gång på
filnamnet för att markera det och en andra gång för att ändra filnamnet.
För att byta namn på mer än en fil väljer du flera filer i Granskaren, högerklickar (Windows) eller
kontrollklickar (Macintosh) och i den visade snabbmenyn väljer du Byt namn. I den visade dialogrutan
”Filnamn” kan du ändra namnet på mer än en fil. För mer information om dialogrutan ”Filnamn”, se
området ”Dialogrutan Filnamn” i Kapitel 22, ”Menyn Gruppera”.
❏ Klassificering
Kolumnen Klassificering visar klassificeringen. För att ange Klassificeringen för en bild klickar du på
önskad klassificering i ikonen Klassificering under miniatyrbilden eller i verktygsfältet Klassificering och
stämplar.
❏ Status
Kolumnen Status visar en redigerad ikon för NEF-bilder som har redigerats och sparats i redigeraren för
Capture NX 2 eller av ViewNX. Om filen innehåller versioner, visas antalet versioner i bilden i denna
kolumn. För mer information om version, se Version i Kapitel 15, ”Redigeringar.”
❏ Fotograferingsdatum
Kolumnen Fotograferingsdatum visar datumet då bilden skapades.
❏ Ändringsdatum
Kolumnen Ändringsdatum visar datumet då bilden senast ändrades.
❏ Storlek
Kolumnen Storlek visar filstorleken, i kB eller MB.
❏ Typ
Kolumnen Typ visar bildens filtyp.
76 Kapitel 9 — Granskaren | Väljare för vyn Granskaren

❏ Extra
Kolumnen Extra visar ytterligare information om bilden. Du kan inte sortera bilder efter informationen i
denna kolumn.
Ikonen XMP/IPTCdata
Ikonen XMP/IPTC-data visar när den aktuella bilden har fått XMP/IPTC-data
tillagt.
Ikonen Röstmemo Ikonen Röstmemo visas för bilder med röstmemo.
Ikonen Beskära i
hög hastighet
Parikonen NEF +
JPEG
Denna ikon visar för bilder som har tagits med kamerans alternativ Beskära i
hög hastighet.
Parikonen NEF + JPEG visas för bilder som har tagits med en kamera som
använder bildkvalitetsalternativet ”NEF + JPEG”.
Bilder där ikonen Skydda fil visas kan inte redigeras i Capture NX 2 förrän de är
upplåsta. Bilder kan antingen låsas med kamerans skydda fil-knapp eller
Ikonen Skydda fil
genom att aktivera alternativet Skydda fil i menyn Arkiv i Capture NX 2.
För att ta bort ikonen för skydda fil går du till menyn Arkiv och väljer posten
Skydda fil.
Kapitel 9 — Granskaren | Väljare för vyn Granskaren 77

Öppna bilder från Granskaren
Bilder i Granskaren kan öppnas i Redigeraren antingen genom att dubbelklicka på den valda bilden eller
genom att välja flera bilder och använda kommandot Öppna bild i menyn Arkiv. Du kan även trycka på
Enter på tangentbordet för att öppna de valda bilderna.
Om du öppnar en bild när Capture NX 2 är öppen på en enda bildskärm, minimeras Granskaren automatiskt.
För att undvika att detta händer, ska du antingen placera Granskaren på en annan skärm (genom att
manuellt avdocka och placera om Granskaren eller använda arbetsytorna för Skärm nr 2) eller använda
arbetsytor för Multifunktion.
78 Kapitel 9 — Granskaren | Öppna bilder från Granskaren

Kapitel 10
Paletten Mappar
Paletten Mappar visar mapparna på din hårddisk på samma sätt som operativsystemet. Paletten Mappar i
Capture NX 2 är nu uppdelad i två områden: området ”Favoritmappar” och området ”Mappstruktur”.
Kapitel 10 — Paletten Mappar 79

Området Favoritmappar
Området ”Favoritmappar” ger snabb åtkomst till de mest
använda mapparna och gör att du kan lägga till och ta bort
mappar från detta område.
Lägg till favoriter
För att lägga till en mapp i området ”Favoritmappar” klickar
du på och drar en mapp från mappstrukturen till området
”Favoritmappar”.
Ta bort favoriter
För att ta bort en mapp från området “Favoritmappar”,
högerklickar (Windows) eller kontrollklickar du på mappen
som du vill ta bort och väljer Ta b ort i den visade snabbmenyn.
A OBS!: Att ta bort en favorit tar inte bort mappen eller dess innehåll från hårddisken. Endast länken till denna
mapp tas bort från datorn.
Klicka och dra på listen som delar områdena “Favoritmappar” och “Mappstruktur” för att justera mängden
utrymme som varje område får.
Området Mappstruktur
Området ”Mappstruktur” visar en hierarkisk vy över de
tillgängliga mapparna i datorn. Använd detta område för
att lokalisera en specifik mapp och visa innehållet i denna
mapp i Granskaren. Dubbelklicka på en mapp för att öppna
Granskaren och visa innehållet i denna mapp.
80 Kapitel 10 — Paletten Mappar | Området Favoritmappar

Kapitel 11
Paletten Metadata
Paletten Metadata innehåller en lista med information om den aktuella bilden samt tillgång till XMP/IPTCinformation för denna bild. Använd denna palett för att granska bildens kamera- och
exponeringsinformation samt för att lägga till XMP/IPTC-information till en eller flera bilder.
Området Fil- och kamerainformation
I området Fil- och kamerainformation kan du se information
om kameran, tid och datum då bilden togs,
exponeringsdata samt de inställningar som användes i
kameran och som påverkade den aktuella bilden.
När fler än en bild är vald, visas information som delas
mellan bilderna medan information som skiljer sig åt
identifieras med ett ”–”.
Klicka på triangeln Visa/Dölj bredvid områdets huvud för att
utöka eller minska detta område.
Klicka och dra på listen som delar områdena ”Fil- och
kamerainformation” och ”XMP/IPTC-information” för att
justera mängden utrymme som varje område får.
Kapitel 11 — Paletten Metadata | Området Fil- och kamerainformation 81

Området XMP/IPTC-information
Området ”XMP/IPTC -information” innehåller en
standardiserad lista över textfält som du kan använda för att
ange uppgifter om upphovsrätt och användningskrav för
dina bilder. Innehållet i området ”XMP/IPTC-information”
har ursprungligen utformats för att förenkla och klargöra
information som behövs när du delar fotografier med olika
publikationer.
Med dessa fält kan du lägga till viktig information genom
att fästa stämplar såsom Upphovsman, Rubrik,
Nyckelord, Kategorier och Ursprung i bilden. Du hittar
mer information om IPTC och hur den används på följande
webbplats:
http://www.iptc.org.
Lägg till bildinformation
Du kan visa och ändra innehållet i olika IPTC-fält på bilder i både Granskaren och Redigeraren.
Gör så här för att lägga till XMP/IPTC-information till en eller flera bilder:
Öppna paletten Metadata och utöka Området
1
”IPTC-information”.
Välj en eller fler bilder i Granskaren. Du kan också
2
lägga till XMP/IPTC-information till den aktuella
bilden som är öppen i Redigeraren.
Ange information i varje fält som du skulle vilja innehöll XMP/IPTC-information. Det är inte
3
nödvändigt att ange ett värde i varje fält.
82 Kapitel 11 — Paletten Metadata | Området XMP/IPTC-information

Klicka på knappen Använd.
4
När fler än en bild är vald, visas information som delas mellan bilderna medan information som skiljer sig åt
identifieras med ett ”–”. Du kan byta ut det olika innehållet i varje bild mot samma information genom att
byta ut ”–” med önskad text. Du kan också tömma annan information genom att helt enkelt ta bort ”–”.
Om du har gjort ett misstag och vill återgå till XMP/IPTC-originalinnehållet klickar du på knappen Återställ
innan du klickar på Använd. Lägg märke till att sedan du klickat på knappen Använd kommer du inte att
kunna återställa innehållet i området ”XMP/IPTC-information”.
Kopiera och klistra in IPTC-information
Innehållet i området XMP/IPTC-information kan kopieras från en bild och klistras in i en eller flera bilder. Gör
så här för att kopiera och klistra in IPTC-information:
Välj en bild i Granskaren. Du kan också kopiera XMP/
1
IPTC-information från den bild som för tillfället är
öppen i Redigeraren.
A OBS!: XMP/IPTC-information kan endast kopieras
från en enda bild.
Gå till menyn Gruppera och välj Kopiera IPTC-
2
information. Du kan även klicka på menyn
Gruppera som finns längst till vänster i Verktygsfältet
Stämpel och klassificering och välja Kopiera IPTC-
information.
Kapitel 11 — Paletten Metadata | Området XMP/IPTC-information 83

Välj en eller fler bilder i Granskaren eller välj en
3
annan bild i Redigeraren.
Gå till menyn Gruppera och välj Klistra in IPTC-
4
information. Du kan även klicka på menyn
Gruppera som finns längst till vänster i verktygsfältet
Stämpel och klassificering och välja Klistra in IPTC-
information.
A OBS!: XMP/IPTC-information kan kopieras till flera
bilder; befintligt IPTC-innehåll kommer emellertid att
skrivas över av kopierad IPTC-information.
Skapa Förinställningar för XMP/IPTC
Med Förinställningarna för XMP/IPTC kan du skapa en samling ofta använd XMP/IPTC-information som
senare kan användas på en eller fler bilder på ett effektivare sätt. Flera förinställningar för XMP/IPTC kan
skapas och senare nås i Capture NX 2, vilket gör det möjligt för dig att skapa olika förinställningar för XMP/
IPTC för olika åtgärder.
Gör så här för att skapa en XMP/IPTC-förinställning:
Välj en bild i Granskaren. Du kan också skapa en
1
förinställning för XMP/IPTC från den bild som för
tillfället är öppen i Redigeraren.
A OBS!: En förinställning för XMP/IPTC kan endast
skapas från en bild.
84 Kapitel 11 — Paletten Metadata | Området XMP/IPTC-information

Gå till menyn Gruppera och välj Spara som
2
förinställningar för XMP/IPTC. Du kan också klicka
på menyn Gruppera som är placerad till vänster i
verktygsfältet Stämpel och klassificering och välja
Spara som förinställningar för XMP/IPTC.
I dialogrutan ”Spara förinställningar för XMP/IPTC”
3
skriver du in namn för den nya förinställningen för
XMP/IPTC. Detta namn visas i undermenyn Öppna
förinställningar för XMP/IPTC.
Granska sedan fälten som skapas i förinställningar för XMP/IPTC. Fält som innehåller en
4
kryssmarkering i rutan till höger kommer att läggas till i förinställningen. Fält som innehåller
information markeras automatiskt, medan fält som är tomma inte markeras automatiskt.
Ändra om nödvändigt text i fälten och markera eller avmarkera eventuella ytterligare fält som du
5
skulle vilja lägga till eller ta bort från förinställningarna för XMP/IPTC. Att markera ett tomt fält gör
att förinställningarna för XMP/IPTC, när den är öppnad, tömmer eventuell text som hittas i detta fält
i bilderna som förinställningarna för XMP/IPTC används för.
Kapitel 11 — Paletten Metadata | Området XMP/IPTC-information 85

Klicka på OK.
6
Öppna förinställningar för XMP/IPTC
Sedan du skapat en eller fler förinställningar för XMP/IPTC med hjälp av alternativet Spara som
förinställningar för XMP/IPTC, kan du öppna en förinställning för XMP/IPTC i en eller fler bilder. Gör så här
för att använda förinställingarna för XMP/IPTC för att öppna XMP/IPTC-information till en eller fler bilder:
Välj en eller fler bilder i Granskaren. Du kan också
1
lägga till IPTC-information till en bild som är öppen i
Redigeraren.
Gå till menyn Gruppera och välj undermenyn
2
Öppna förinställningar för XMP/IPTC och välj den
förinställning för XMP/IPTC som du skulle vilja öppna
i dina bilder. Du kan även välja en förinställning för
XMP/IPTC från undermenyn Öppna
förinställningar för XMP/IPTC i menyn Gruppera
som finns längst ute till vänster i verktygsfältet
Stämpel och klassificering.
Hantera förinställningar för XMP/IPTC
Förinställningarna för XMP/IPTC hanteras i dialogrutan ”Inställningar”. Använd fliken “Förinställningar för
XMP/IPTC” i dialogrutan “Inställningar” för att lägga till, ta bort, modifiera, importera och exportera
förinställningar för XMP/IPTC.
För mer information om hantering av förinställningar för XMP/IPTC, se ”Förinställningar för XMP/IPTC” i
Kapitel 7, ”Inställningar.”
86 Kapitel 11 — Paletten Metadata | Området XMP/IPTC-information

Kapitel 12
Verktygsfältet Aktivitet
Verktygsfältet Aktivitet ger dig tillgång till tre av de mest använda funktionerna i Capture NX 2: arbetsytor,
importera bilder och skriva ut bilder.
Väljaren Arbetsytor
Använd Väljaren Arbetsytor för att få tillgång till de olika arbetsytorna tillgängliga i Capture NX 2. För mer
information om arbetsytor, se avsnittet Arbetsytor i Kapitel 8, ”Gränssnitt.”
Starta Nikon Transfer
Knappen Starta Nikon Transfer gör att Nikon Transfer kan laddas till ett separat programfönster. Använd
Nikon Transfer för att överföra bilder från ett medföljande Camera- eller Compact Flash-kort, med möjlighet
att automatiskt lägga till XMP/IPTC-information, skapa säkerhetskopior av bilder, samt att automatiskt öppna
Granskaren i Capture NX 2 för att visa de överförda bilderna.
Kapitel 12 — Verktygsfältet Aktivitet | Väljaren Arbetsytor 87

Skriv ut
Klicka på knappen Skriv ut för att öppna dialogrutan ”Utskriftslayout” i Capture NX 2 och starta skriva ut dina
bilder. För mer om dialogrutan Utskriftslayout i Capture NX 2, se avsnittet Skriv ut i Kapitel 18, ”Menyn Arkiv.”
88 Kapitel 12 — Verktygsfältet Aktivitet | Skriv ut

Kapitel 13
Verktygsfält
Verktygsraden
Verktygsraden ligger direkt under Verktygsfältet och ger tillgång till funktioner som är specifika för ett
verktyg. Beskäringsverktyget, Autoretuscheringspenseln (R), Lasso- och markeringsverktyget,
Markeringspensel, Markeringsövertoning och Fyll/Ta bort använder alla Verktygsraden för att visa ytterligare
funktioner.
Direktvalsverktyg
Med hjälp av direktvalsverktyget kan du markera många olika typer av objekt i Capture NX 2.
• Du kan markera flera objekt genom att hålla ned tangenten Ctrl (Windows) eller Kommando (Macintosh)
när du väljer ytterligare objekt.
• Du kan markera en serie objekt genom att klicka på det första objektet i serien, hålla ned tangenten Shift
och sedan klicka på det sista objektet i serien.
• Du kan markera kontrollpunktproven i ett bildfönster såväl som miniatyrbilder i Granskaren genom att
klicka och rita en markeringsruta runt de kontrollpunktprov eller miniatyrbilder som du vill välja.
Du kan markera följande typer av objekt:
• Kontrollpunkter
• Bilder i Granskaren
•Steg i paletten Redigeringar
A OBS!: Endast en typ av objekt kan markeras åt gången.
Kortkommando
Tangenten A
Kapitel 13 — Verktygsfält | Ver ktyg srad en 89

Handverktyg
Med hjälp av handverktyget kan du förflytta dig inom en bild. Välj detta verktyg när du visar en bild som inte
passar i bildfönstret. Klicka och dra för att flytta fönstrets innehåll.
Dubbelklicka på detta verktyg för att anpassa den aktuella bilden i redigeraren så att bilden tar upp hela den
tillgängliga ytan.
Kortkommando
Tangenten H
Växla tillfälligt till handverktyget när ett
annat verktyg är aktivt: Blanksteg
Zoomverktyg
Zoomverktyget används för att zooma in eller ut i en bild. Välj detta verktyg och klicka på bilden för att
zooma in. Håll ned tangenten Alt (Windows) eller Alternativ (Macintosh) och klicka för att zooma ut.
Dubbelklicka på Zoomverktyg för att zooma den aktuella bilden till 100 %.
Kortkommando
Tangenten Z
Zooma in när ett annat verktyg är aktivt:
Ctrl + Blanksteg (Windows)
Kommando + Blanksteg (Macintosh)
Zooma ut när ett annat verktyg är aktivt:
Ctrl + Alt + Blanksteg (Windows)
Kommando + Alternativ + Blanksteg
(Macintosh)
90 Kapitel 13 — Verktygsfält | Handverktyg

Rotationsverktyg
Rotationsverktyget används för att rotera bilder 90° medurs
eller moturs. Klicka på denna knapp för att rotera bilden 90° i
visad riktning. Håll ned tangenten Alt (Windows) eller
tangenten alternativ (Macintosh) och klicka på denna knapp
för att rotera bilden 90° i en annan riktning. För att välja
rotationsriktning klickar du och håller ned denna ikon.
Du kan rotera flera bilder samtidigt genom att markera flera
bilder i Granskaren och sedan klicka på denna knapp.
När du roterar en bild i redigeraren skapas ett steg skapas i
paletten Redigeringar, vilket gör att du när som helst kan
ta bort rotationen. När du sparar en bild i filformatet NEF kan du även ta bort rotationen sedan bilden har
sparats och stängts. Rotering av en bild i Granskaren används på ett icke-förstörande sätt, men det läggs
emellertid inte till ett rotationssteg i paletten Redigeringar.
Kortkommando
Rotera bilden 90° medurs:
Ctrl + R (Windows)
Kommando + R (Macintosh)
Rotera bilden 90° moturs:
Ctrl + Shift + R (Windows)
Kommando + Shift + R (Macintosh)
Uträtningsverktyg
Välj denna knapp för att lägga till steget Räta ut i paletten
Redigeringar. I steget Räta ut kan du rotera en bild
medurs eller moturs, eller dra en vågrät eller lodrät linje och
sedan låta uträtningsverktyget räta ut din bild automatiskt.
Kapitel 13 — Verktygsfält | Rotationsverktyg 91

Gör så här för att räta ut din bild med hjälp av uträtningsverktyget:
När en bild är öppen i Redigeraren klickar du på uträtningsverktyget i verktygsfältet.
1
Lokalisera en linje i bilden som antingen ska vara
2
vågrät eller lodrät och klicka på början av linjen. Håll
ned musknappen och rita hela linjens längd och
släpp upp när du har nått slutet på linjen.
Uträtningsverktyget räknar sedan ut riktningen och
graderna på den rotation som ska användas på
bilden för att göra linjen du beskrivit antingen vågrät
eller lodrät.
Om du gjorde ett misstag när du ritade linjen kan du klicka på linjen som du lade till och justera en
3
eller två ankarpunkter i varje ände av linjen, eller så kan du rita om linjen genom att klicka och dra i
bildfönstret igen.
Standardinställningen i Capture NX 2 är att bilderna
4
beskärs automatiskt under samma förhållanden, så
att alla områden i bilden som inte innehåller några
bilddata döljs. Dessa områden, som saknar data,
skapas när bilden roteras och återges med helt vita
bildpunkter. För att förhindra att Capture NX 2
automatiskt beskär bilden, markerar du alternativet
Inkludera områden utan bilddata i steget Räta ut i
paletten Redigeringar.
92 Kapitel 13 — Verktygsfält | Uträtningsverktyg

Om du är nöjd med effekten av uträtningen
5
fortsätter du redigera bilden med hjälp av andra
verktyg i Capture NX 2, eller så sparar du bilden.
Effekten används nu på bilden. För att avbryta
uträtningseffekten klickar du på knappen Ta bort
som finns längst ned i steget Räta ut i Redigeringar
eller klickar på steget Räta ut och trycker på
tangenten Delete på skrivbordet.
Beskärningsverktyg
Använd beskärningsverktyget för att ta bort områden från
bildkanterna eller för att ändra förhållandet i bilden mellan
höjd och bredd. Gör så här för att lägga till en beskärning i
din bild:
Klicka på beskärningsverktyget i verktygsfältet.
1
I området verktygsalternativ i verktygsfältet anger
2
du den beskärningsmetod som du vill använda.
Klicka och dra musen över bilden i det aktiva bildfönstret för att göra en markering. Området
3
utanför markeringen döljs så att du kan fokusera på resultatet av markeringen.
Klicka i ett av kanterna eller hörnen på beskärningsmarkeringen för att ändra storlek och form på
4
beskärningen.
Kapitel 13 — Verktygsfält | Beskärningsverktyg 93

Dubbelklicka i beskärningen eller tryck på
5
tangenten Enter för att använda beskärningen.
Detta gör att bildinformationen utanför
beskärningen döljs och en ny Beskärning läggs till i
paletten Redigeringar. Om bilden sparas i NEF-
formatet kan du ta bort steget Beskära för att visa
den dolda information igen. Den dolda
informationen kastas bort om bilden sparas i JPEG
eller TIFF.
A OBS!: Om beskäringen inte görs med tangenten
Enter eller genom att dubbelklicka i den, kasseras
beskäringen.
Beskärningsverktyget har följande alternativ:
Beskärningsmetod
Välj en av tre olika beskärningsmetoder.
❏ Fri beskärning
Använd denna beskärningsmetod för att fritt rita en beskärningsrektangel.
❏ Fasta proportioner
Välj ett av de på förhand definierade förhållandena eller välj Anpassad för att ange det önskade
förhållandet. Denna beskärningsmetod begränsar beskärningsverktyget så att det beskriver rektanglar
som passar detta förhållande.
Visa beskärningsrutnät
Markera Visa beskärningsrutnät för att visa nio lika stora
rektanglar på bilden i beskäringsrektangeln.
Beskärningsrutnätet är avsett att hjälpa dig när du beskär
bilder. Baserat på fotograferingens ”regel om tredjedelar,”
hjälper rutnätet dig vid beskärningen så att huvudmotivet
ligger nära de punkter där de fyra linjerna korsar varandra.
Detta drar också din uppmärksamhet till de naturliga
vågräta och lodräta linjerna i bilden, såsom horisonten eller
en stor byggnad, som ofta med fördel kan placeras nära en
av de fyra linjerna.
Du kan även välja att tillfälligt lägga på detta rutnät på
bilden genom att hålla ned tangenten Alt (Windows) eller
Alternativ (Macintosh) medan du använder beskärningsläget.
94 Kapitel 13 — Verktygsfält | Beskärningsverktyg
Kortkommando
Tangenten C

Svartkontrollpunkt
Använd Svartkontrollpunkten för att placera en kontrollpunkt direkt på bilden och göra så att färgen där inte
bara blir svart utan även se till att de mörka tonerna i bilden neutraliseras. Svartkontrollpunkter ställs normalt
in på det område som ska vara mörkast i bilden och används för att ställa in den ena änden av det
dynamiska området i bilden. Alternativet Dubbel tröskel i området ”Histogram” i paletten Fot oinfo är
avsett att hjälpa dig att identifiera de mörkaste och ljusaste områdena i din bild.
Originalbild Slutlig bild
Gör så här för att lägga till en Svartkontrollpunkt till din bild:
Klicka på ikonen Svartkontrollpunkt i verktygsfältet. Markören ändras till ett hårkors.
1
Identifiera det objekt som du vill ska vara mörkast i
2
bilden och klicka på detta objekt för att placera en
svartkontrollpunkt där. Steget S/V/N kontrollpunkt
läggs till i paletten Redigeringar, med understeget
svartkontrollpunkt. Du kan flytta den
svartkontrollpunkten genom att klicka på och dra i
den. Tänk på att du endast får lägga till en
vitkontrollpunkt till varje steg för S/V/N
kontrollpunkt.
Kapitel 13 — Verktygsfält | Svartkontrollpunkt 95

Justera effekten av svartkontrollpunkten genom att
3
antingen klicka och dra skjutreglaget Ljusstyrka eller
genom att ange ett värde direkt i textrutan i
understeget svartkontrollpunkt i steget S/V/N
kontrollpunkt i paletten Redigeringar.
Sedan en svartkontrollpunkt lagts till i bilden är följande alternativ tillgängliga i steget S/V/N
kontrollpunkt i paletten Redigeringar :
Metoden Svartkontrollpunkt
Använd undermenyn metoden Svartkontrollpunkt för att
växla mellan att styra endast ljusstyrkan i
svartkontrollpunkten eller de individuella värdena rött, grönt
och blått.
Metoden Ljusstyrka
Metoden Ljusstyrka för den svarta kontrollpunkten
ändrar alltid målfärgen genom att den svarta
kontrollpunkten ställs in på neutralt svart. Detta är ofta den
effektivaste metoden eftersom de flesta kalibrerade
skrivare fungerar bäst om bilden är inställd på neutralt
svart. När du använder denna metod finns det endast ett
skjutreglage för ljusstyrka på svartkontrollpunkten och
endast en inställning för Ljusstyrka i understeget svartkontrollpunkt i paletten Redigeringar.
Metoden RGB
Metoden RGB för svartkontrollpunkten innebär att du kan ställa in de individuella värdena för rött, grönt
och blått i målet för den mörkaste färgen i bilden. Detta alternativ är användbart om skrivaren kräver icke
neutralt svart. När du använder denna metod finns det tre skjutreglage för rött, grönt och blått på
svartkontrollpunkten och röda, gröna och blå poster i svartkontrollpunktens understeg i paletten
Redigeringar.
96 Kapitel 13 — Verktygsfält | Svartkontrollpunkt

Avancerat
Klicka på triangeln Visa/Dölj för Avancerat för att visa
ytterligare inställningar för svartkontrollpunkten. De
inställda värdena för den valda svartkontrollpunkten visas,
vilket medför att du kan ange ett nytt värde direkt för att
justera kontrollpunktens effekt.
Kapitel 13 — Verktygsfält | Svartkontrollpunkt 97

Neutralkontrollpunkt
Med hjälp av den neutralkontrollpunkten kan du korrigera färgstick i ditt fotografi genom att göra målfärgen
neutral. Standardfunktionen för neutralkontrollpunkt är att funktionen försöker ändra färgvärdena i
målfärgen så att värdena för rött, grönt och blått för denna färg är likvärdiga. Att de röda, gröna och blå
värdena blir lika för en specifik färg gör att den färgen blir neutral, eller utan en specifik färg eller nyans.
Neutralkontrollpunkter är ofta användbara om bilden innehåller ett neutralt punkt, såsom ett gråkort.
Genom att välja ett objekt som är avsett att vara neutralt, kan Capture NX 2 beräkna skillnaden mellan detta
objekt och den färg som för tillfället representerar detta objekt. Neutralkontrollpunkten tar bort skillnaden i
färg från målobjektet samt från hela bilden. Detta resulterar i en färgändring som påverkar hela bilden.
En unik funktion hos neutralkontrollpunkterna är att flera neutralkontrollpunkter kan användas i samma bild.
Denna funktion innebär att du kan identifiera olika objekt och sedan neutralisera flera färgstick som kan
uppträda i bilden. När du använder flera neutralkontrollpunkter, kommunicerar varje enskild kontrollpunkt
med de andra neutralkontrollpunkterna i samma S/V/N kontrollpunkt i paletten Redigeringar för att
påverka hela bilden, korrigera olika objekt och därmed ta bort flera färgstick.
Originalbild Slutlig bild
98 Kapitel 13 — Verktygsfält | Neutralkontrollpunkt
 Loading...
Loading...