Netgear WN804 Owner's Manual
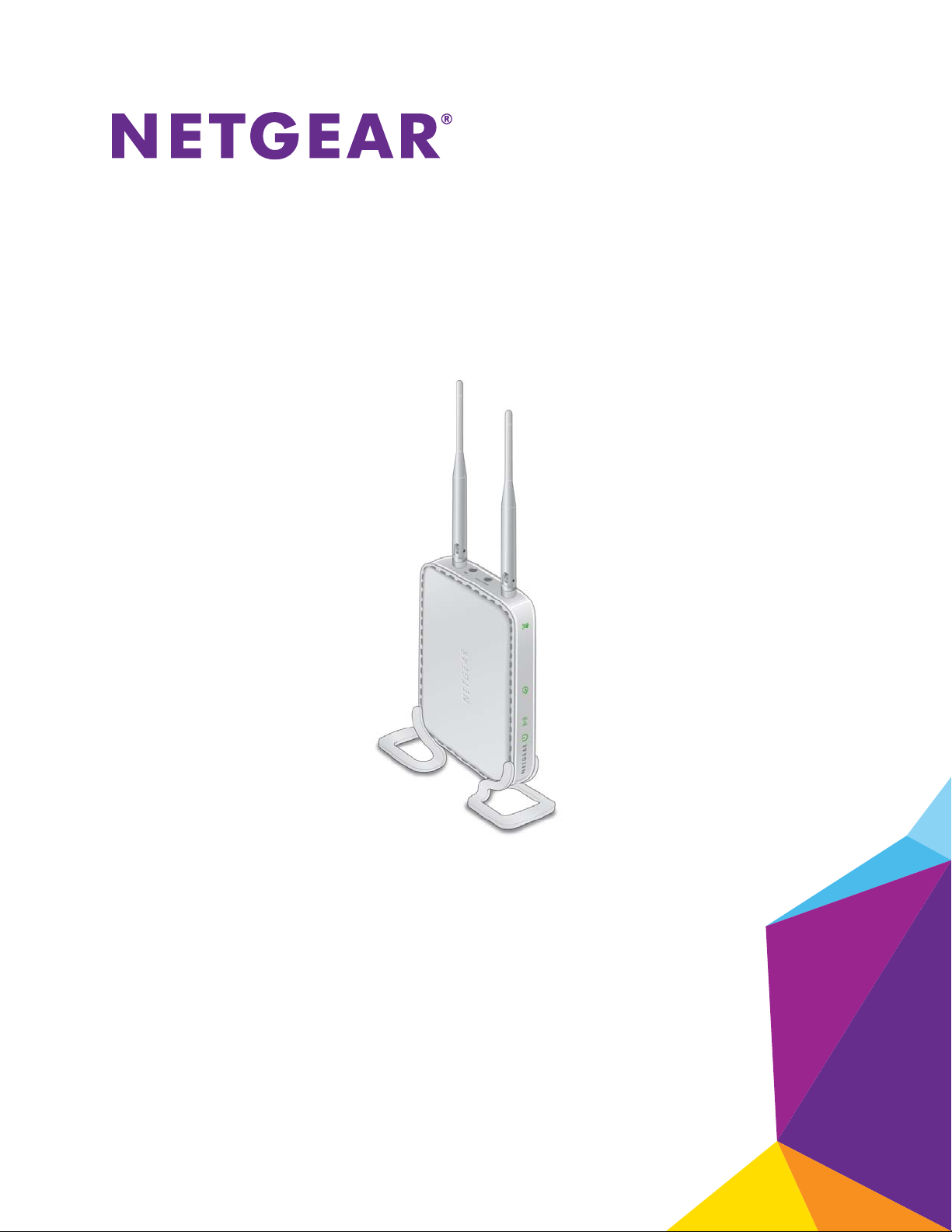
WN804 Access Point
User Manual
June 2013
202-11236-01
350 East Plumeria Drive
San Jose, CA 95134
USA
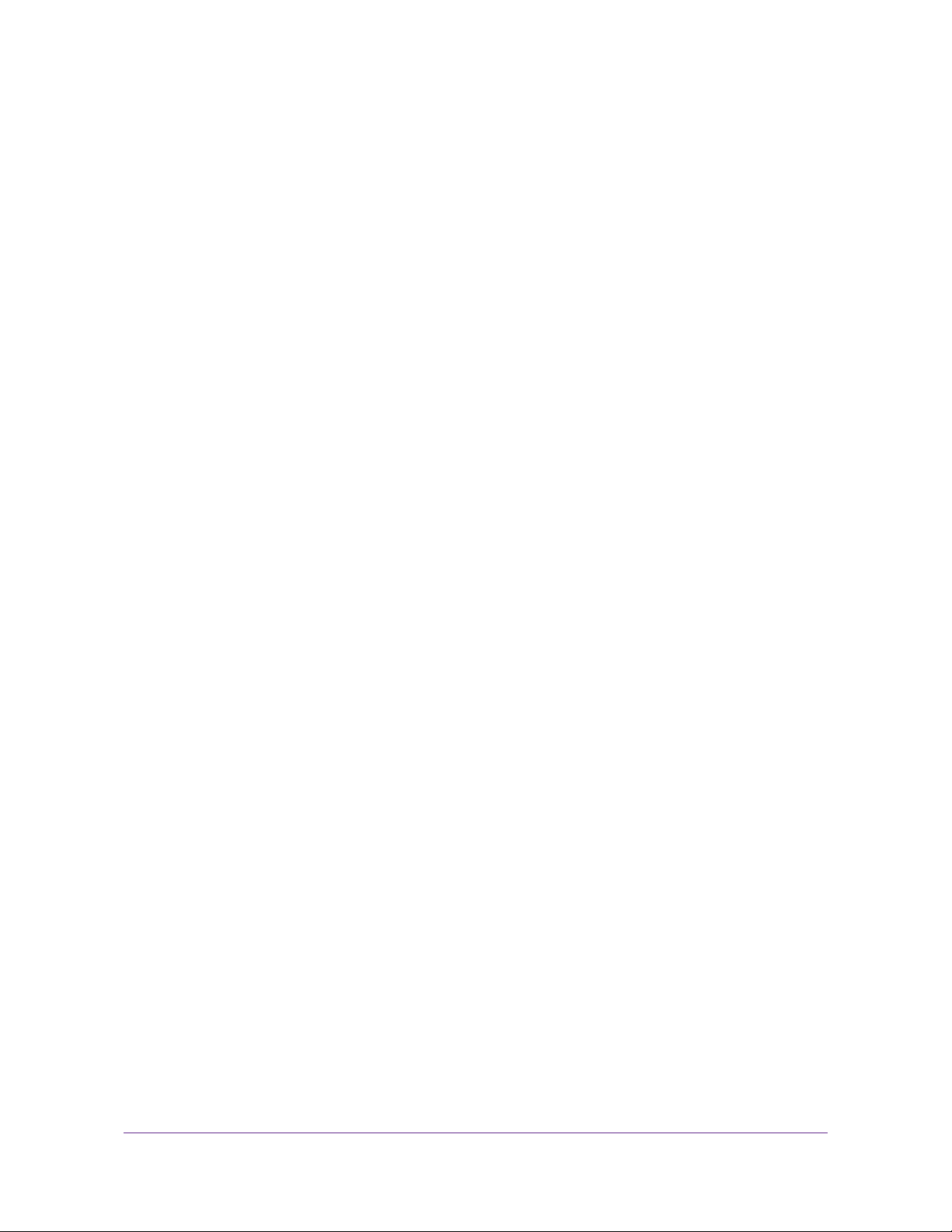
WN804 Access Point
Support
Thank you for selecting NETGEAR products.
After installing your device, locate the serial number on the label of your product and use it to register your product
at
https://my.netgear.com. You must register your product before you can use NETGEAR telephone support.
NETGEAR recommends registering your product through the NETGEAR website. For product updates and web
support, visit
Phone (US & Canada only): 1-888-NETGEAR.
Phone (Other Countries): Check the list of phone numbers at
http://support.netgear.com/general/contact/default.aspx.
http://support.netgear.com.
Trademarks
NETGEAR, the NETGEAR logo, and Connect with Innovation are trademarks and/or registered trademarks of
NETGEAR, Inc. and/or its subsidiaries in the United States and/or other countries. Information is subject to change
without notice. © NETGEAR, Inc. All rights reserved.
2
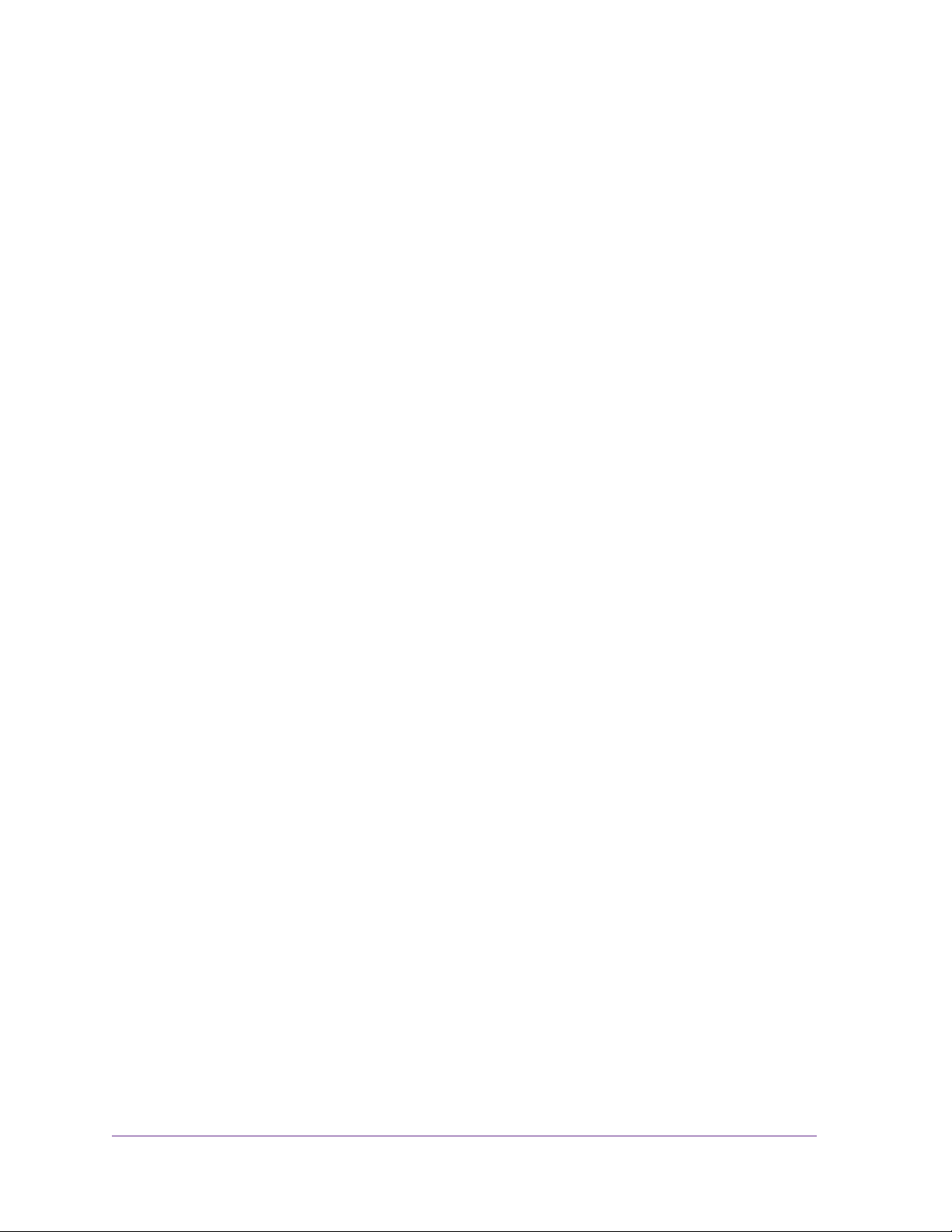
Contents
Chapter 1 Getting Started
Chapter 2 Basic Configuration
Package Contents . . . . . . . . . . . . . . . . . . . . . . . . . . . . . . . . . . . . . . . . . . . .6
Hardware Features. . . . . . . . . . . . . . . . . . . . . . . . . . . . . . . . . . . . . . . . . . . .6
Front Panel. . . . . . . . . . . . . . . . . . . . . . . . . . . . . . . . . . . . . . . . . . . . . . . .7
Rear Panel . . . . . . . . . . . . . . . . . . . . . . . . . . . . . . . . . . . . . . . . . . . . . . . .8
Product Label . . . . . . . . . . . . . . . . . . . . . . . . . . . . . . . . . . . . . . . . . . . . . .8
Attach the Feet. . . . . . . . . . . . . . . . . . . . . . . . . . . . . . . . . . . . . . . . . . . . . . .9
Log In to the Access Point . . . . . . . . . . . . . . . . . . . . . . . . . . . . . . . . . . . . . .9
Position the Access Point. . . . . . . . . . . . . . . . . . . . . . . . . . . . . . . . . . . . . .10
Connect to the WiFi Network with WPS. . . . . . . . . . . . . . . . . . . . . . . . . . .11
Home Screen . . . . . . . . . . . . . . . . . . . . . . . . . . . . . . . . . . . . . . . . . . . . . . .13
Specify IP Settings . . . . . . . . . . . . . . . . . . . . . . . . . . . . . . . . . . . . . . . . . . .14
Specify Wireless Settings. . . . . . . . . . . . . . . . . . . . . . . . . . . . . . . . . . . . . .14
Wireless Settings Screen Fields. . . . . . . . . . . . . . . . . . . . . . . . . . . . . . .16
Change the Wireless Security Option. . . . . . . . . . . . . . . . . . . . . . . . . . .17
WPS Wizard for WiFi Connections. . . . . . . . . . . . . . . . . . . . . . . . . . . . . . .18
Set Up a Guest Network. . . . . . . . . . . . . . . . . . . . . . . . . . . . . . . . . . . . . . .19
View Attached Devices. . . . . . . . . . . . . . . . . . . . . . . . . . . . . . . . . . . . . . . .21
Chapter 3 System Settings
View Logs of Web Access or Attempted Web Access . . . . . . . . . . . . . . . .23
Manage the Configuration File . . . . . . . . . . . . . . . . . . . . . . . . . . . . . . . . . .24
Back Up Settings . . . . . . . . . . . . . . . . . . . . . . . . . . . . . . . . . . . . . . . . . .24
Restore Configuration Settings. . . . . . . . . . . . . . . . . . . . . . . . . . . . . . . .24
Erase the Current Configuration Settings. . . . . . . . . . . . . . . . . . . . . . . .25
Change the Password . . . . . . . . . . . . . . . . . . . . . . . . . . . . . . . . . . . . . . . .25
Password Recovery . . . . . . . . . . . . . . . . . . . . . . . . . . . . . . . . . . . . . . . . . .26
Wireless AP Update . . . . . . . . . . . . . . . . . . . . . . . . . . . . . . . . . . . . . . . . . .27
Reboot the Access Point . . . . . . . . . . . . . . . . . . . . . . . . . . . . . . . . . . . . . .27
Chapter 4 Advanced Configuration
Advanced Wireless Settings. . . . . . . . . . . . . . . . . . . . . . . . . . . . . . . . . . . .30
Control the Wireless Radio. . . . . . . . . . . . . . . . . . . . . . . . . . . . . . . . . . .30
Set Up a Wireless Schedule. . . . . . . . . . . . . . . . . . . . . . . . . . . . . . . . . .31
Enable or Disable 20/40 GHz Coexistence . . . . . . . . . . . . . . . . . . . . . .31
View or Change WPS Settings. . . . . . . . . . . . . . . . . . . . . . . . . . . . . . . .32
3
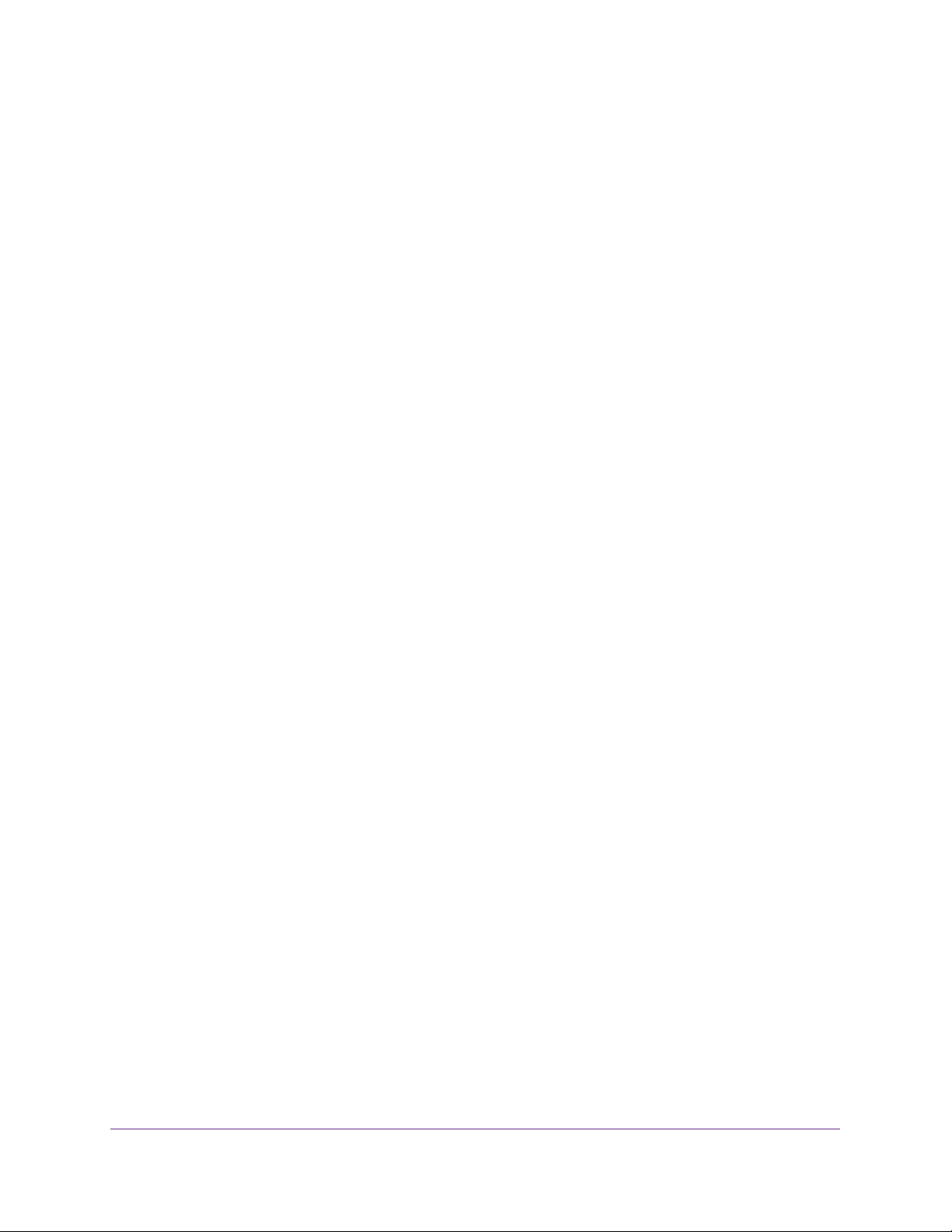
WN804 Access Point
Set Up a Wireless Access List by MAC Address . . . . . . . . . . . . . . . . . .33
Wireless Distribution System (WDS) . . . . . . . . . . . . . . . . . . . . . . . . . . . . .34
Set Up the Base Station. . . . . . . . . . . . . . . . . . . . . . . . . . . . . . . . . . . . .35
Set Up a Repeater . . . . . . . . . . . . . . . . . . . . . . . . . . . . . . . . . . . . . . . . .36
Chapter 5 Troubleshooting
Troubleshoot with the LEDs. . . . . . . . . . . . . . . . . . . . . . . . . . . . . . . . . . . .39
No LEDs Are Lt on the Access Point . . . . . . . . . . . . . . . . . . . . . . . . . . .39
The WiFi LED Is Off . . . . . . . . . . . . . . . . . . . . . . . . . . . . . . . . . . . . . . . .39
Login Prompt Does Not Display. . . . . . . . . . . . . . . . . . . . . . . . . . . . . . . . .39
No WiFi Access to the Internet or LAN. . . . . . . . . . . . . . . . . . . . . . . . . . . .40
Time-Out Error for a URL or IP Address . . . . . . . . . . . . . . . . . . . . . . . . . .40
Appendix A Supplemental Information
Factory Default Settings. . . . . . . . . . . . . . . . . . . . . . . . . . . . . . . . . . . . . . . 42
Technical Specifications. . . . . . . . . . . . . . . . . . . . . . . . . . . . . . . . . . . . . . .43
Appendix B Notification of Compliance
4
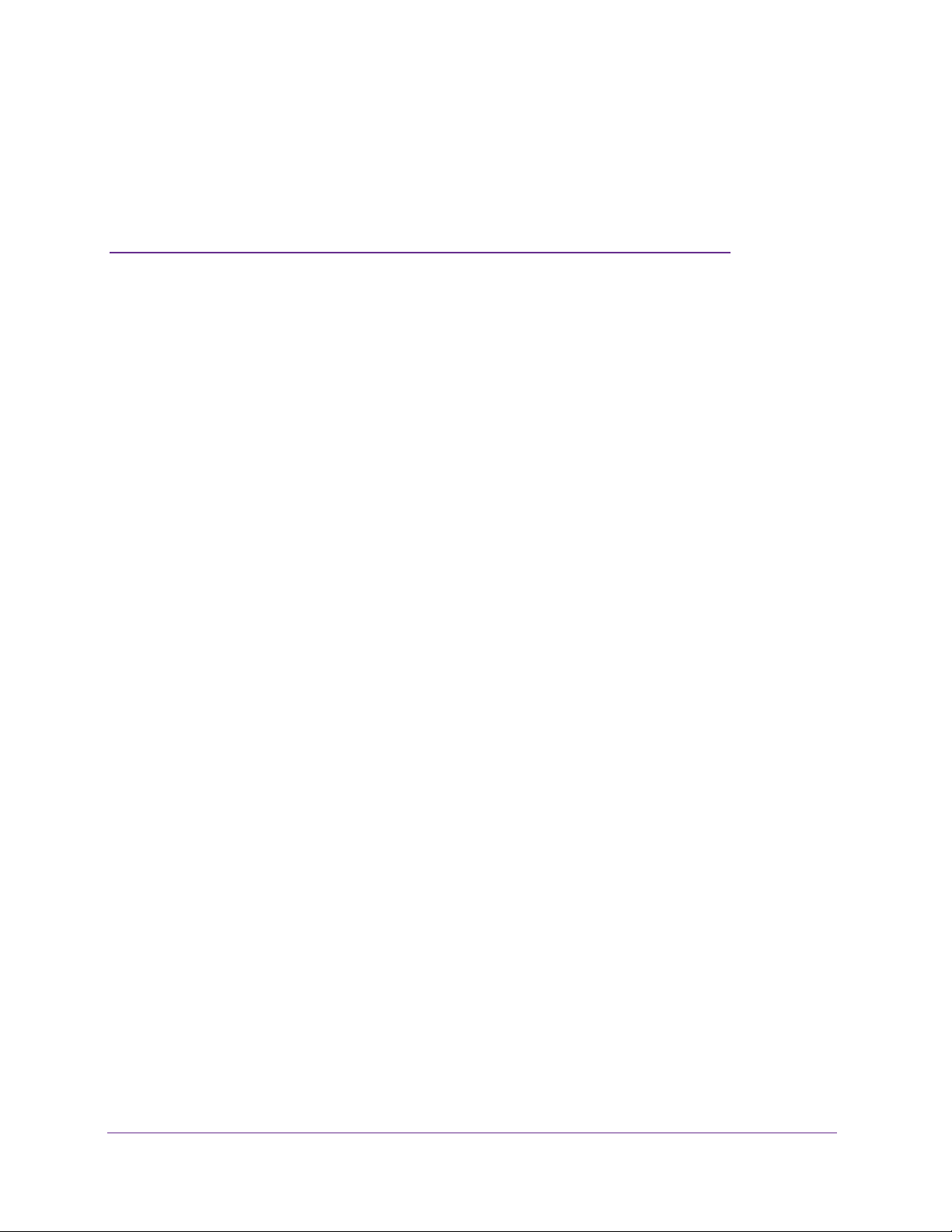
1. Getting Started
This chapter covers the following topics:
• Package Contents
• Hardware Features
• Attach the Feet
• Log In to the Access Point
• Position the Access Point
• Connect to the WiFi Network with WPS
1
5
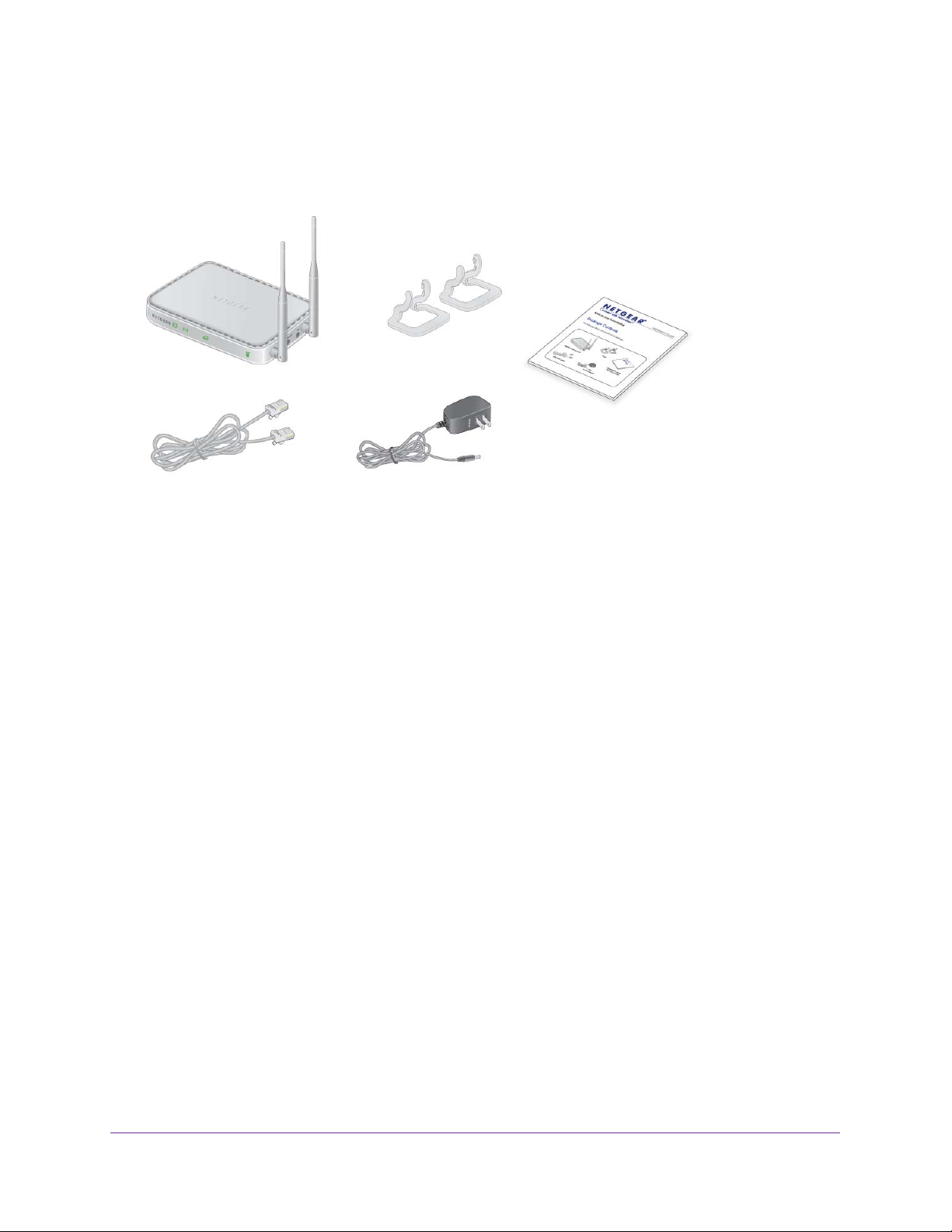
WN804 Access Point
Package Contents
Open the box and remove the access point, cables, and installation guide.
Feet
WN804 Access Point
Installation guide
Ethernet cable Power adapter
Figure 1. Check the package contents
Your box contains the following items:
• WN804 Access
• AC power adapter (plug varies by region)
• Category 5 (Cat 5) Ethernet cable
• Installation guide with cabling and access point setup instructions
If any parts are incorrect, missing, or damaged, contact your NETGEAR dealer. Keep the
carton and original packing materials, in case you return the product for repair
Point
.
Hardware Features
Before you cable your access point, take a moment to become familiar with the front, side,
and back panels and the label. Pay particular attention to the LEDs on the front panel.
Getting Started
6
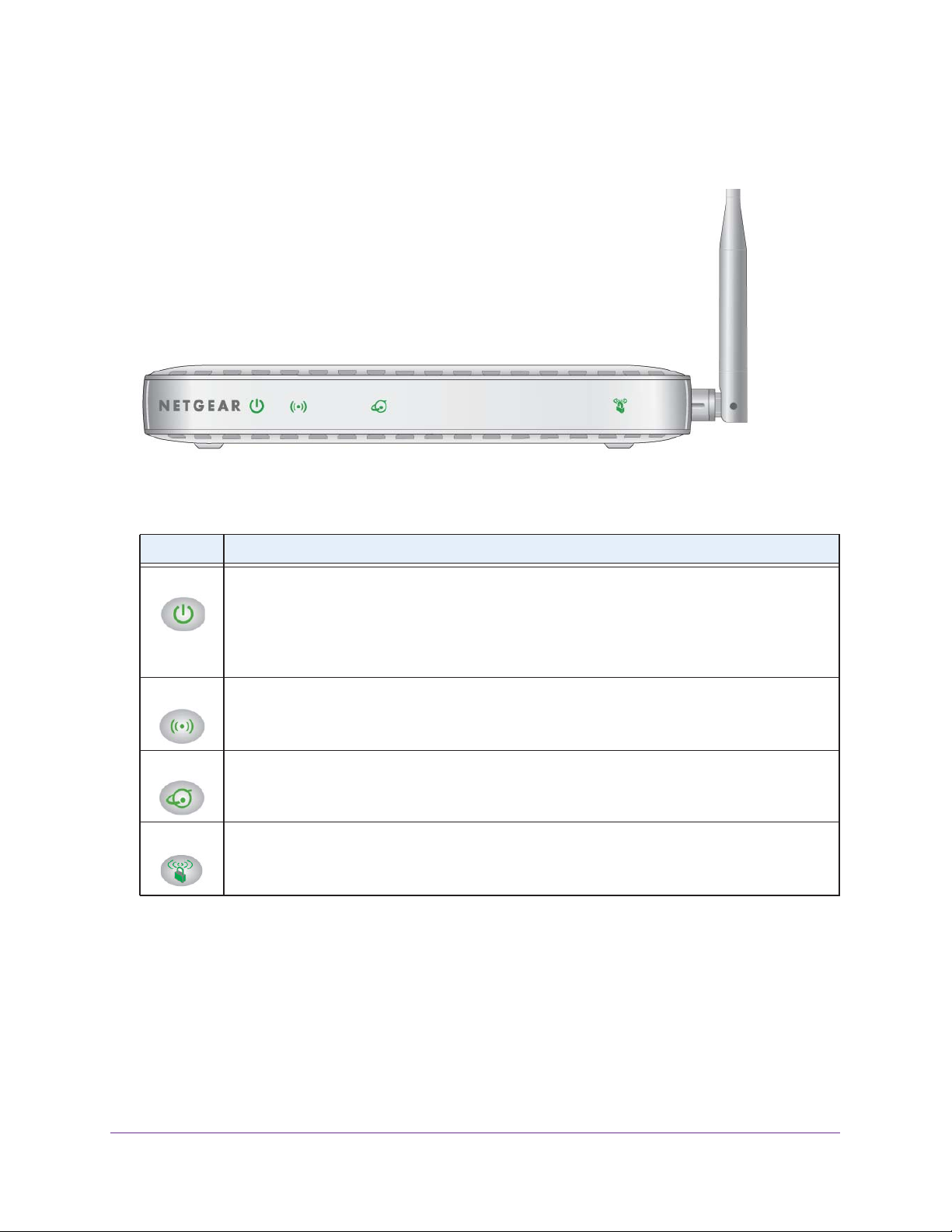
WN804 Access Point
Front Panel
The access point front panel has the status LEDs shown in the following figure.
Figure 2. Access point front panel
Table 1. Front panel LED descriptions
LED Description
Power
WiFi
Internet
WPS
• Solid amber. The access point is starting up.
• Blinking amber.
• Solid green. The
• Blinking green. The
• Off. Power is not supplied to the access point.
• Solid green. The wireless radio is operating.
• Off. The
• Solid green. The Internet connection is ready.
• Solid amber.
• Off. No Ethernet cable is connected to the modem.
• Slow blinking. The LED lights for 5 seconds if WPS setup fails.
• Blinking: WPS activity is in process.
• Off. No WPS activity or no WPS failure was detected.
wireless radio is off.
The firmware is upgrading, or the Reset button was pressed.
access point is ready.
firmware is corrupted. Visit www.netgear.com/support.
The Ethernet cable connection to the modem has been detected.
The WiFi and WPS buttons on the side of the access point toggle the WiFi and WPS
functions on and off.
• WiFi On/Off button. Pressing and holding this button for 2 seconds turns the wireless
radio on and off. If the WiFi LED is lit, the wireless radios is on. If this LED is off, the
wireless radio is turned off and you cannot connect wirelessly to the access point.
• WPS button.
You can use this button to use WPS to add a wireless device or computer
to your wireless network. The WiFi LED blinks blue when the access point is trying to add
Getting Started
7
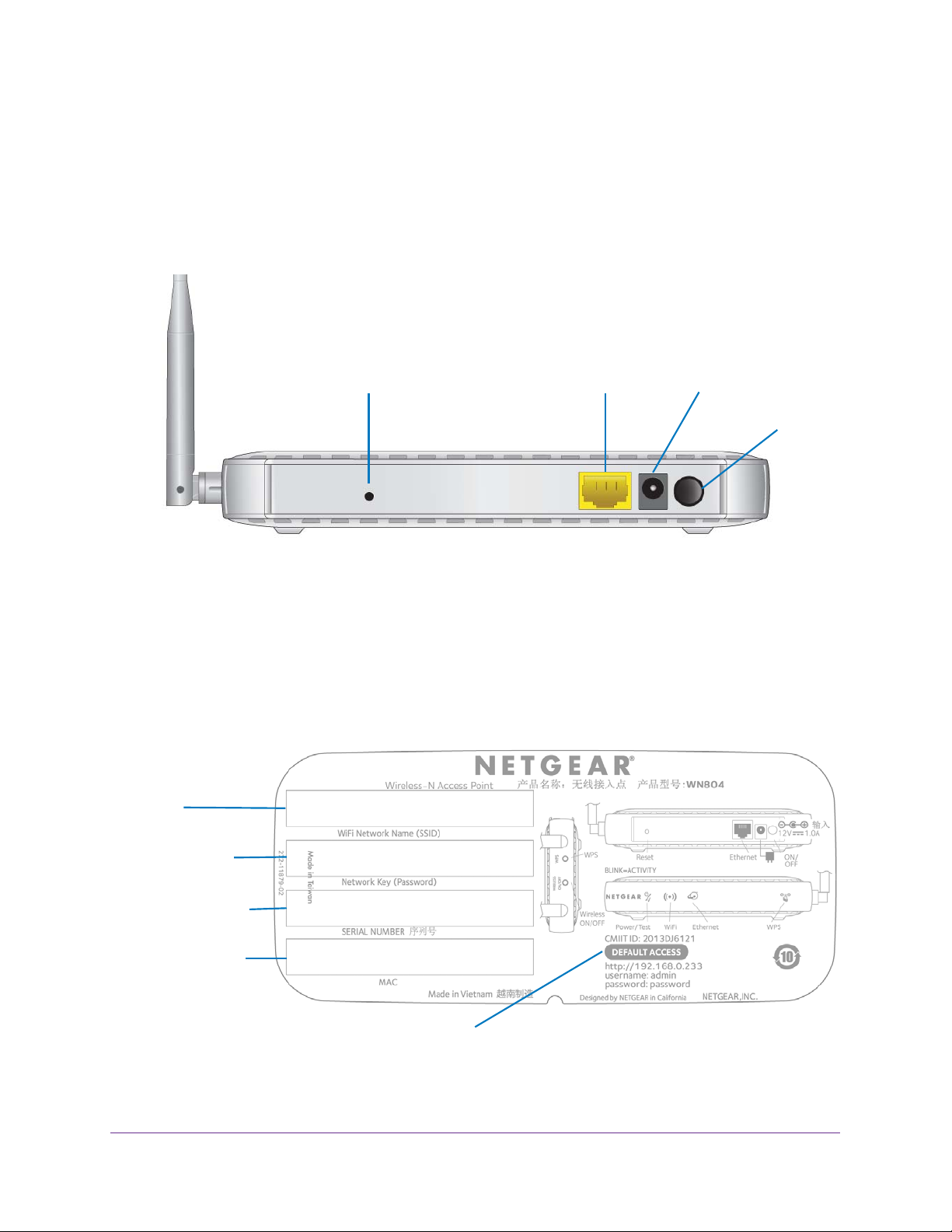
WN804 Access Point
the wireless device or computer. The LED stays solid blue when wireless security is
enabled in the access point.
Rear Panel
The rear panel has the connections and buttons shown in the following figure.
Reset
button port
Figure 3. Access point rear panel
Ethernet
Power
connetor
Power
On/Of
Pressing the Reset button restores the factory settings. See Factory Default Settings on
page 42.
Product Label
The label on the bottom of the access point shows the login information, MAC address, and
serial number.
SSID
Preset WiFi
password
Serial number
MAC address
Default access information
Getting Started
8
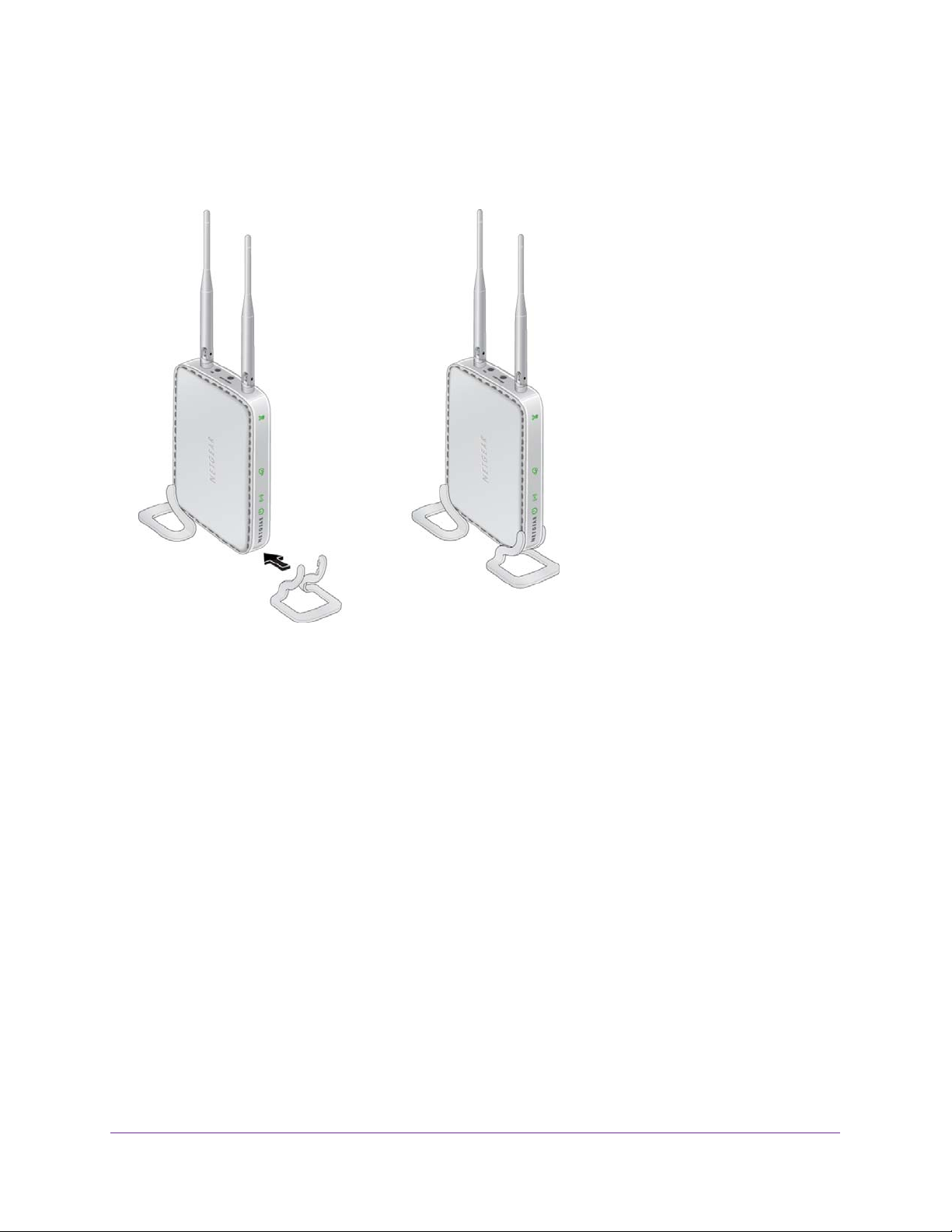
WN804 Access Point
Attach the Feet
Attach the feet to the access point as shown so that you can place it in a vertical position.
Figure 4. Attach the feet to the access point
Log In to the Access Point
To log in, you need to use a computer with a fixed IP address.
To log in to the access point:
1. Prepare a computer with an Ethernet adapter
If this computer is already part of your network, record its TCP/IP configuration settings.
Configure the computer with a static IP address of 192.168.0.210 and 255.255.255.0 as
the subnet mask.
.
Getting Started
9
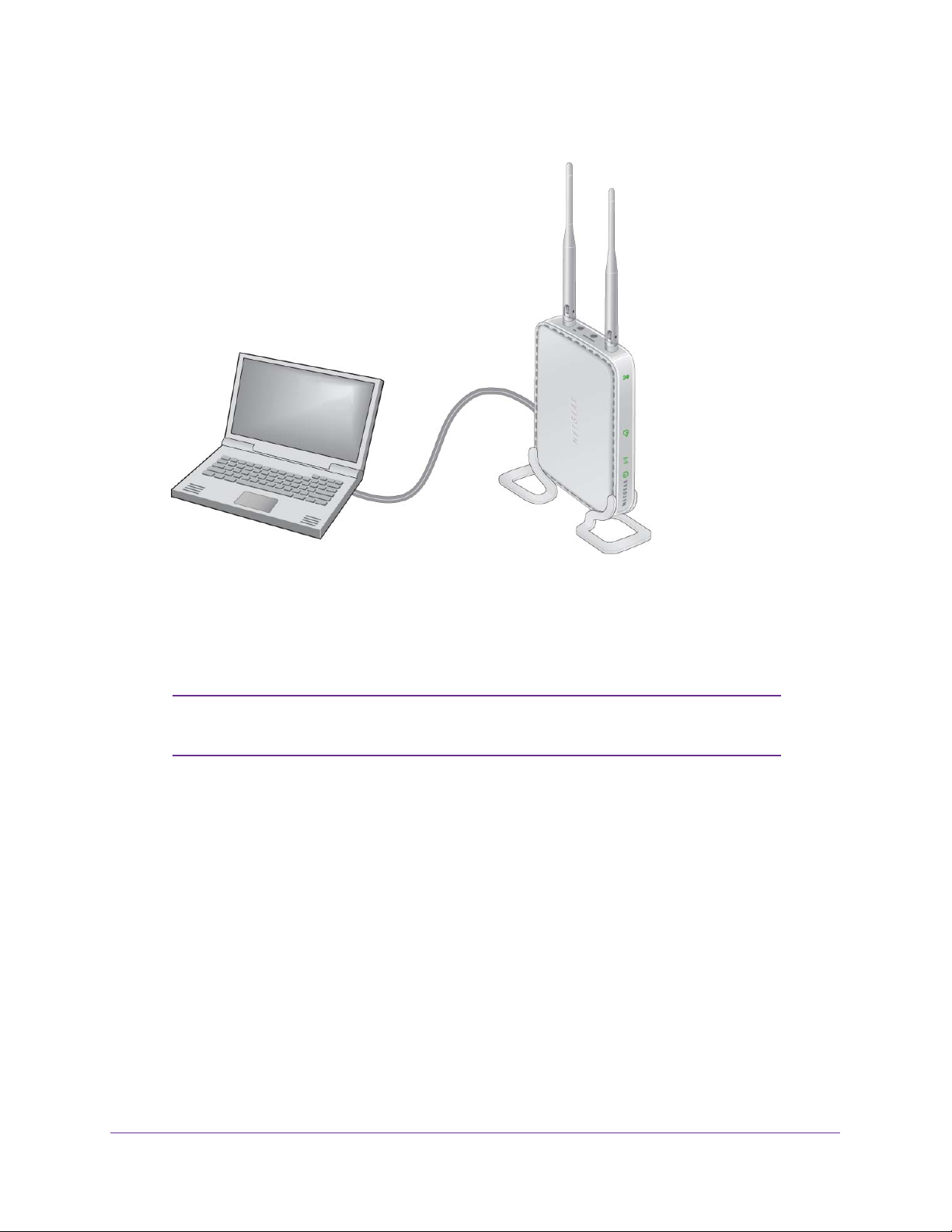
WN804 Access Point
2. Use an Ethernet cable to connect the computer to the access point.
3. Launch a browser and enter http://192.168.0.233 in the address field.
4. When prompted to log in, enter admin for the user name and password for the password,
both in lowercase letters.
The web management interface of the access point displays.
Note: When you have finished changing the access point settings, you can
reconfigure this computer back to its original TCP/IP settings.
Position the Access Point
The access point lets you access your network from anywhere within the operating range of
your wireless network. However, the operating distance or range of your wireless connection
can vary significantly depending on the physical placement of your access point. For
example, the thickness and number of walls the wireless signal passes through can limit the
range. For best results, place your access point:
• Near the center of the area where your computers and other devices operate, and
preferably within line of sight to your wireless devices.
• So it is accessible to an
• In an elevated location such as a high shelf, keeping the number of walls and ceilings
between the access point and your other devices to a minimum.
AC power outlet and near Ethernet cables for wired computers.
Getting Started
10
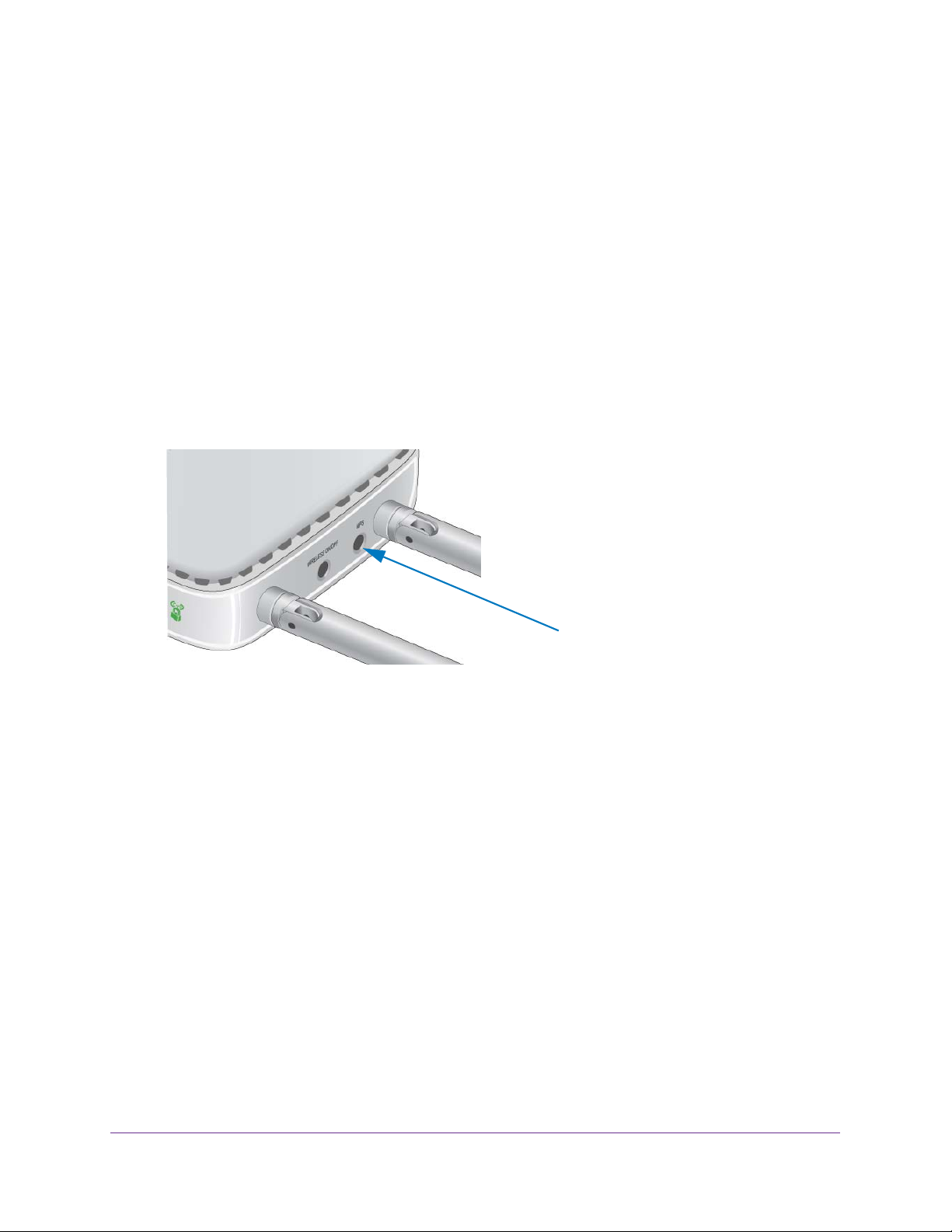
WN804 Access Point
• Away from electrical devices that are potential sources of interference. Equipment that
might cause interference includes ceiling fans, home security systems, microwaves,
computers, the base of a cordless phone, or a 2.4 GHz cordless phone.
way from any large metal surfaces, such as a solid metal door or aluminum studs. Large
• A
expanses of other materials such as glass, insulated walls, fish tanks, mirrors, brick, and
concrete can also affect your wireless signal.
Connect to the WiFi Network with WPS
The WN804 Access Point supports WPS (Wi-Fi Protected Setup). You can use the WPS
button to add WPS-capable wireless clients to the access point wireless network.
To use the WPS button on the access point to join the wireless network:
1. Press the WPS button on the side of the access point.
2. Within 2 minutes, press the WPS button on your wireless device, or follow the WPS
instructions that came with the device.
The WPS process automatically sets up your wireless computer or device with the
network password and connects you to the wireless network.
Getting Started
11
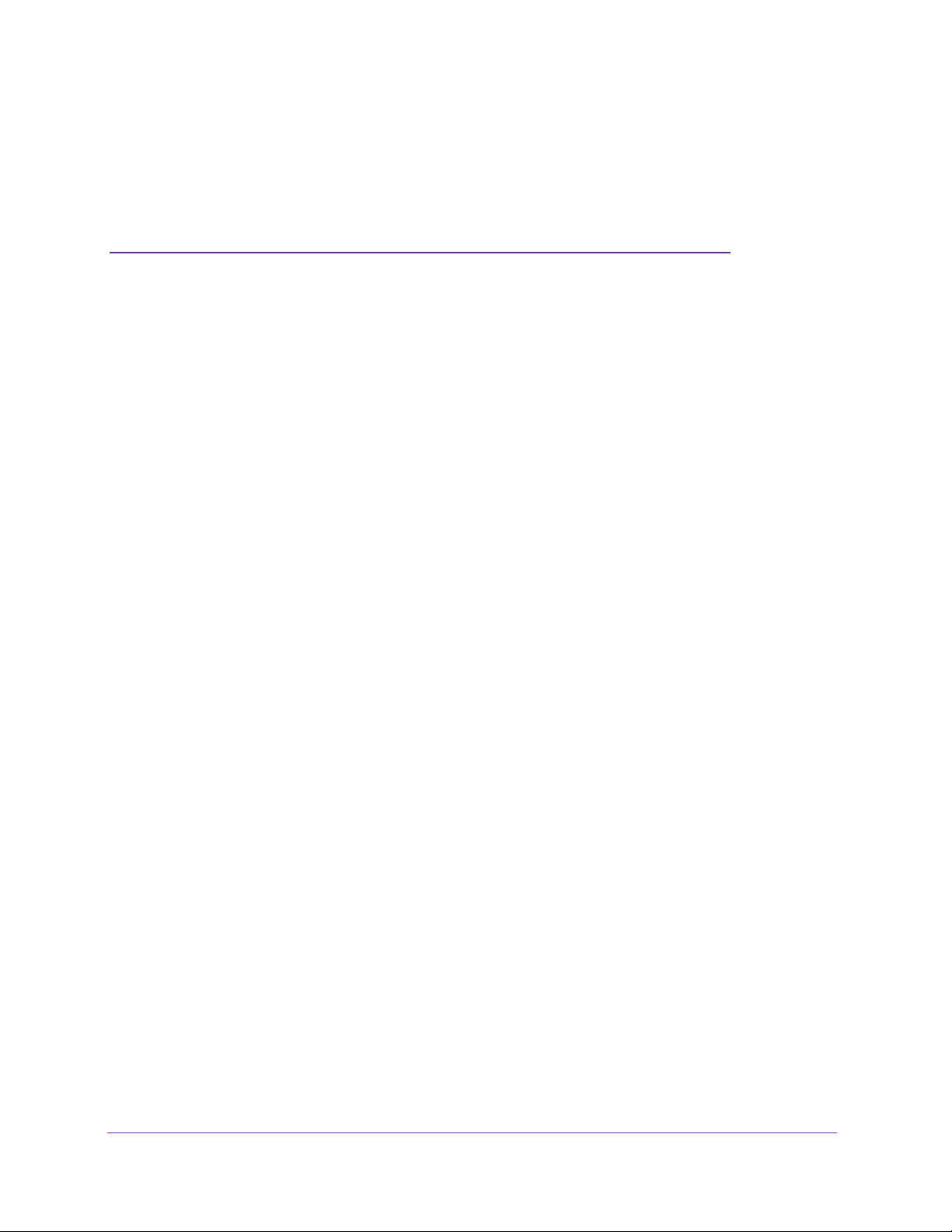
2. Basic Configuration
This chapter covers the following topics:
• Home Screen
• Specify IP Settings
• Specify Wireless Settings
• WPS Wizard for WiFi Connections
• Set Up a Guest Network
• View Attached Devices
2
12
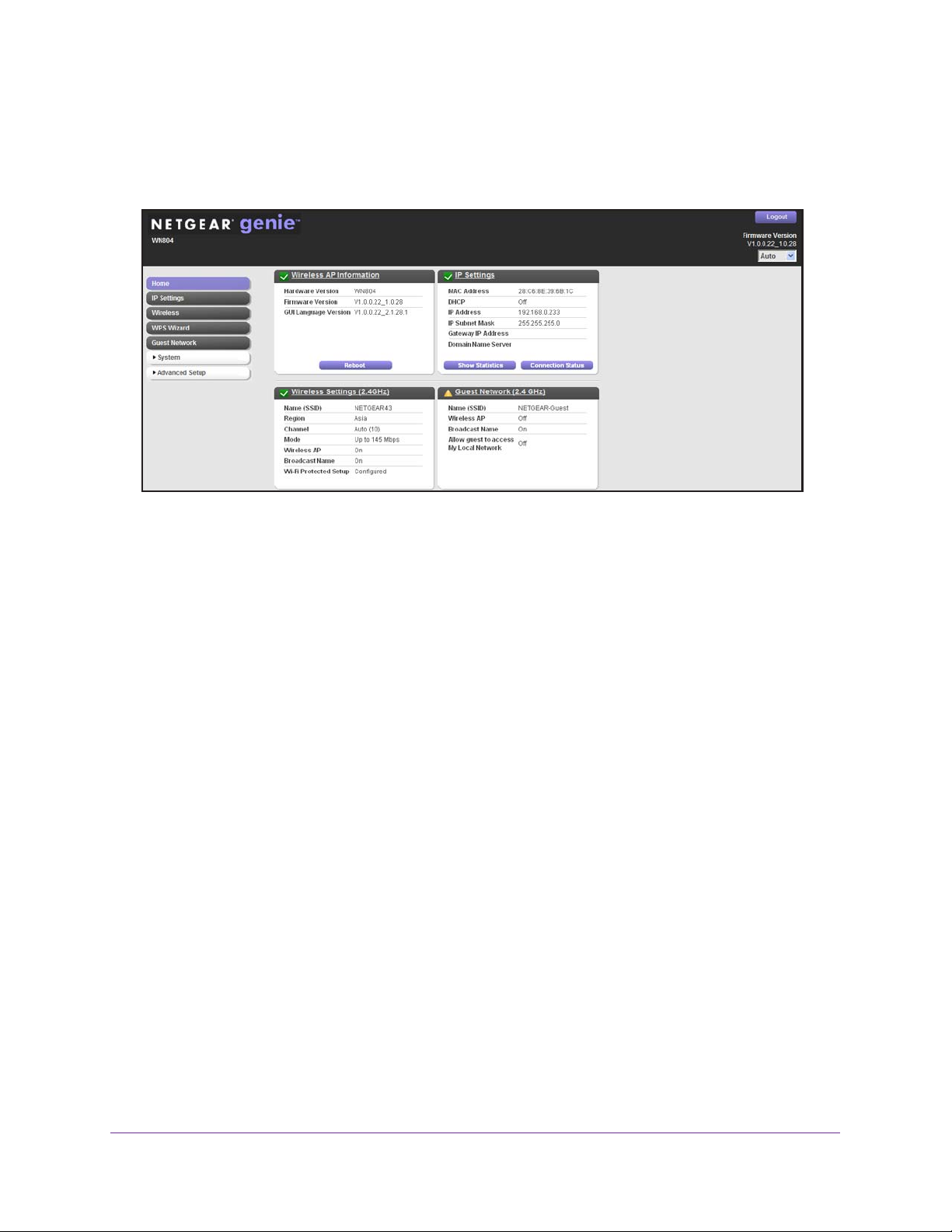
WN804 Access Point
Home Screen
The Home screen shows information about the access point and its network settings.
Figure 5. Home screen
The following menu selections are available:
• Home.
• IP Settings. Specify IP settings. See Specify IP Settings on page 14.
• W
• WPS W
• Guest Network. Set up a guest network to allow visitors to use your access point’
Internet connection.
• System. Display a menu from which you can access administrative tasks such as
backing up the configuration, and viewing a log. See Chapter 3, System Settings.
• Advanced Setup. Display a menu from which you can access the
Settings screen and the Wireless Repeating screen. See Chapter 4, Advanced
Configuration.
The panes on the Home screen provide the following information:
• Wireless AP Information. V iew the hardware version, GUI version, and the GUI language
version.
• IP Settings. V
- MAC Address.
- DHCP
- IP Address.
- IP Subnet Mask.
- Gateway IP
- Domain Name Server
This screen displays when you log in to the access point.
ireless. Specify wireless settings. See Specify Wireless Settings on page 14.
izard. See WPS Wizard for WiFi Connections on page 18.
s
Advanced Wireless
iew the following:
.
Address.
.
Basic Configuration
13
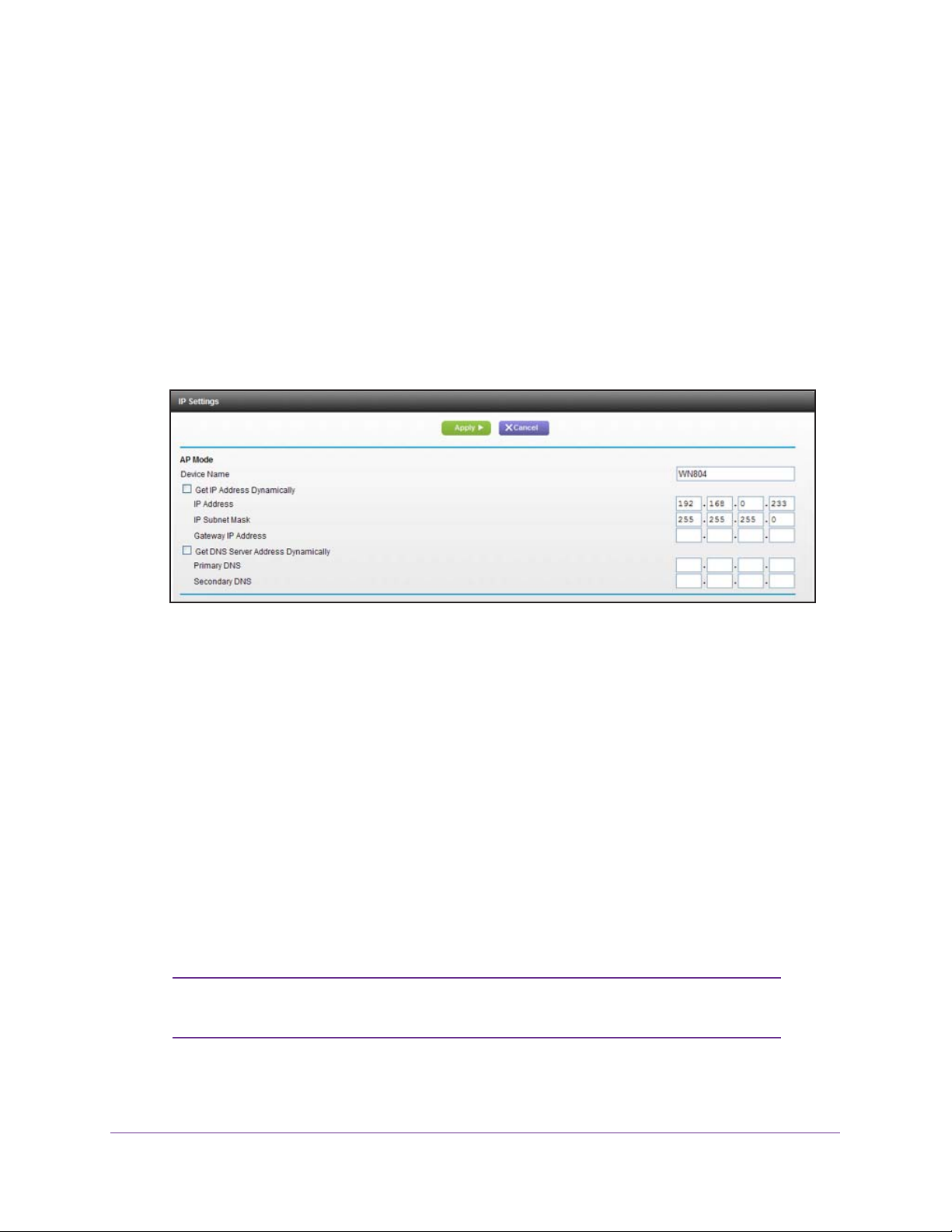
WN804 Access Point
• Wireless Settings (2.4 GHz). These are the same settings that are specified in the
Wireless Settings screen. See Specify Wireless Settings on page 14.
• Guest Network.
screen. See Set Up a Guest Network on page 19.
These are the same settings that are specified in the Guest Network
Specify IP Settings
You can assign an IP address to the access point.
To specify the IP settings:
1. Select IP Settings:
2. If you want to use a dynamic IP address, select the Get IP Address Dynamically check
box.
The IP Address field and the IP Subnet mask field are populated.
3. For a static IP address, fill in the IP
4. (Optional) Select the Get DNS Server
5. Click Apply .
Address and IP Subnet Mask fields.
Address Dynamically check box.
Specify Wireless Settings
The Wireless Settings screen lets you view or configure the wireless network setup.
The access point comes with preset security. This means that the Wi-Fi network name
(SSID), network key (password), and security option (encryption protocol) are preset in the
factory
. You can find the preset SSID and password on the bottom of the unit.
Note: The preset SSID and password are uniquely generated for every
device to protect and maximize your wireless security.
Basic Configuration
14
 Loading...
Loading...