Netgear WN1000RP Owner's Manual
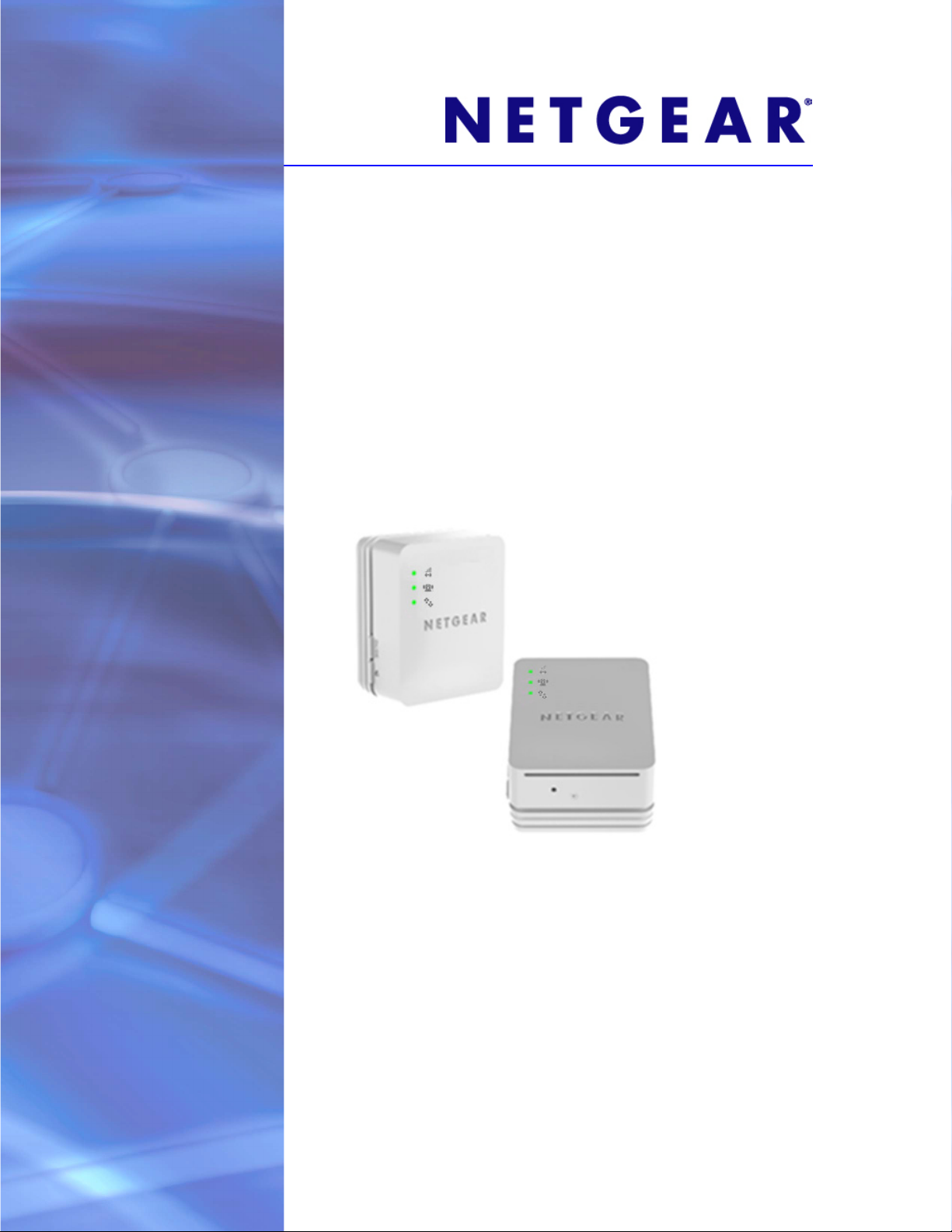
WiFi Booster for Mobile WN1000RP
User Manual
350 East Plumeria Drive
San Jose, CA 95134
USA
February 2013
202-10990-03
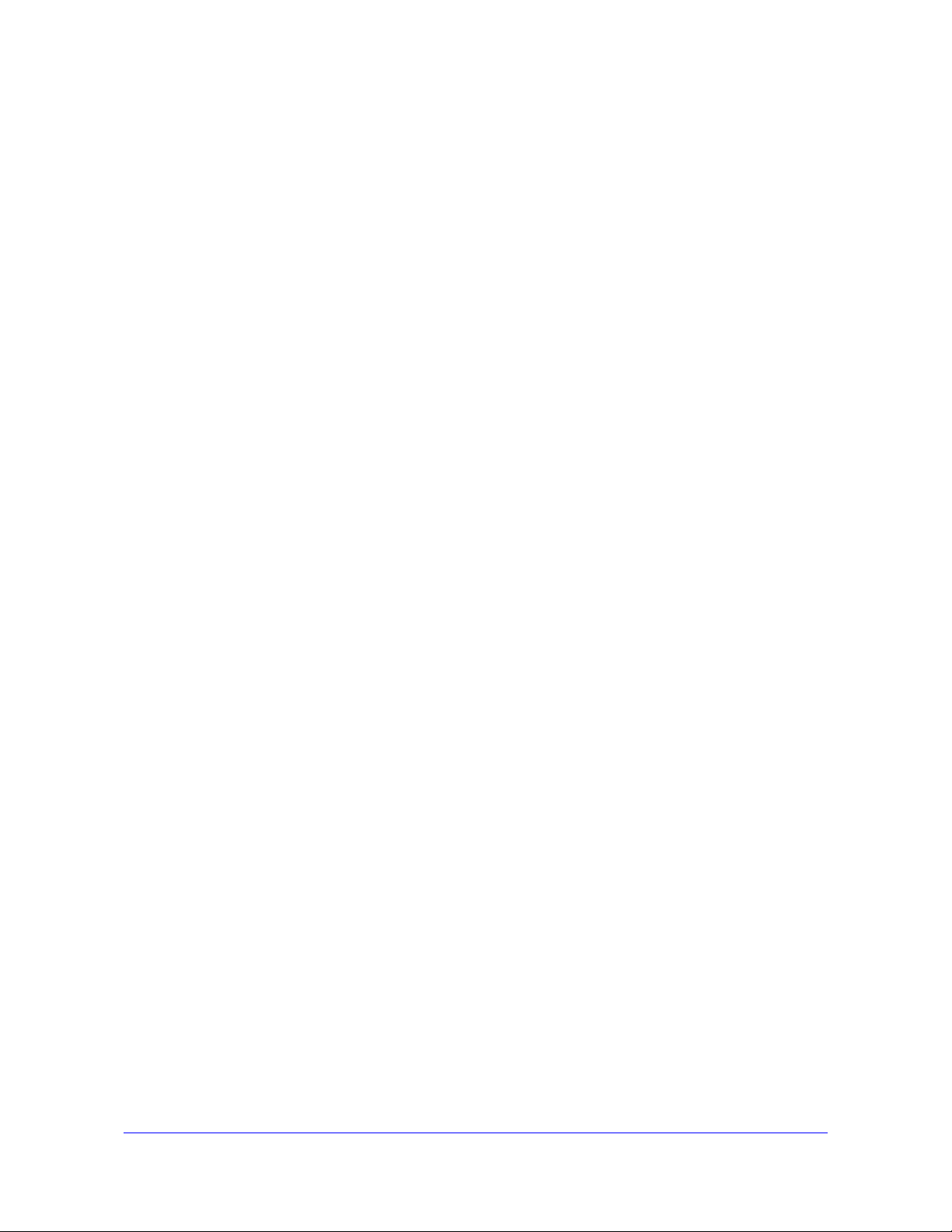
WiFi Booster for Mobile WN1000RP
Support
Thank you for selecting NETGEAR products.
After installing your device, locate the serial number on the label of your product and use it to register your product
at
https://my.netgear.com. You must register your product before you can use NETGEAR telephone support.
NETGEAR recommends registering your product through the NETGEAR website. For product updates and web
support, visit
Phone (US & Canada only): 1-888-NETGEAR.
Phone (Other Countries): Check the list of phone numbers at
http://support.netgear.com/general/contact/default.aspx.
http://support.netgear.com.
Trademarks
NETGEAR, the NETGEAR logo, and Connect with Innovation are trademarks and/or registered trademarks of
NETGEAR, Inc. and/or its subsidiaries in the United States and/or other countries. Information is subject to change
without notice. © NETGEAR, Inc. All rights reserved.
2
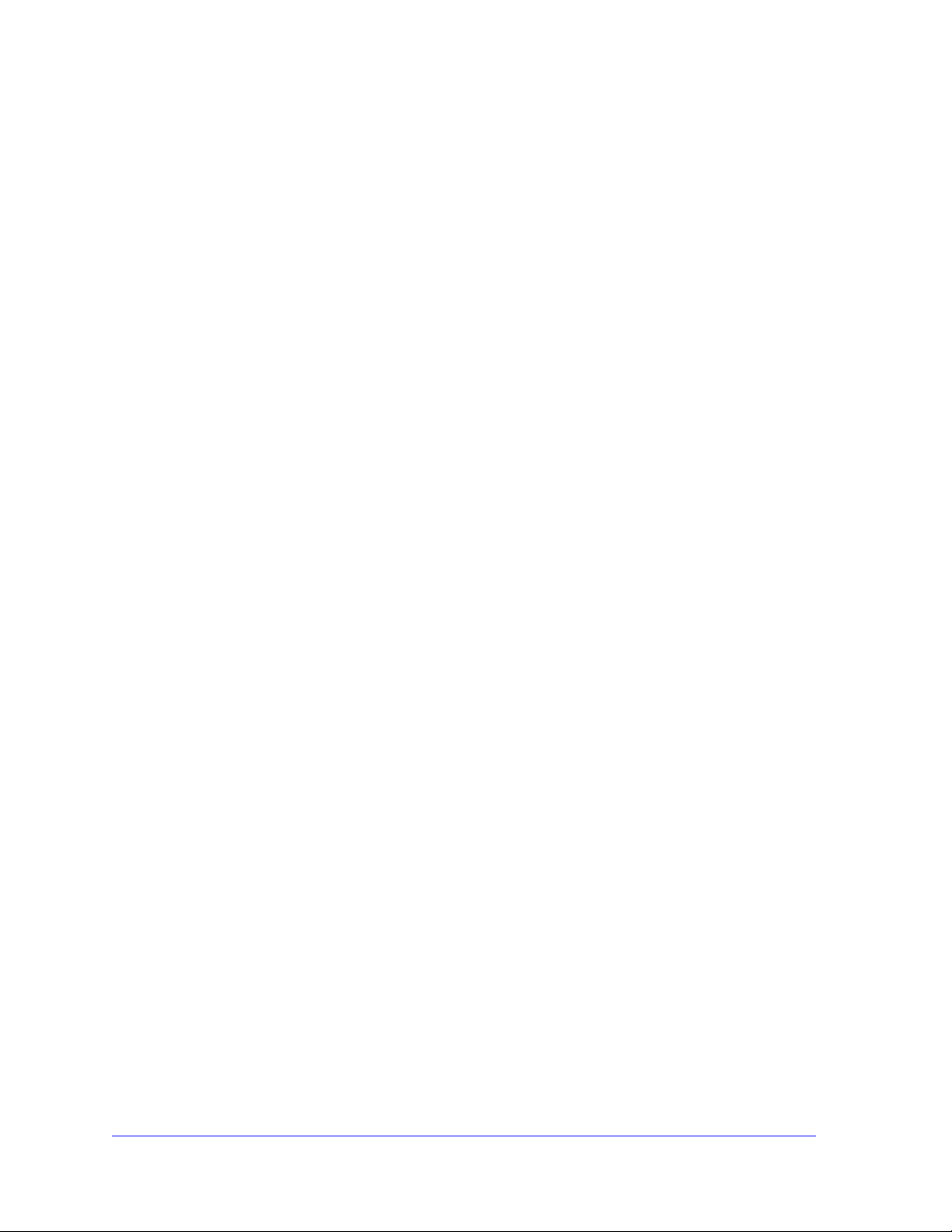
Table of Contents
Chapter 1 Getting Started
How the Booster Works . . . . . . . . . . . . . . . . . . . . . . . . . . . . . . . . . . . . . . . . 5
When to Use Your Booster . . . . . . . . . . . . . . . . . . . . . . . . . . . . . . . . . . . . 5
Hardware Features. . . . . . . . . . . . . . . . . . . . . . . . . . . . . . . . . . . . . . . . . . . . 6
Install the Booster. . . . . . . . . . . . . . . . . . . . . . . . . . . . . . . . . . . . . . . . . . . . . 7
Position the Booster . . . . . . . . . . . . . . . . . . . . . . . . . . . . . . . . . . . . . . . . . . . 8
Performance . . . . . . . . . . . . . . . . . . . . . . . . . . . . . . . . . . . . . . . . . . . . . . . . . 9
Chapter 2 Network Settings
Log In to the Booster . . . . . . . . . . . . . . . . . . . . . . . . . . . . . . . . . . . . . . . . . 11
Use NETGEAR genie After Installation . . . . . . . . . . . . . . . . . . . . . . . . . . . 12
Add a WPS Client to the Booster WiFi Network . . . . . . . . . . . . . . . . . . . . . 13
Setup Menu . . . . . . . . . . . . . . . . . . . . . . . . . . . . . . . . . . . . . . . . . . . . . . . . 14
Connect the Booster to an Existing Wireless Network . . . . . . . . . . . . . . 14
Booster Wireless Settings . . . . . . . . . . . . . . . . . . . . . . . . . . . . . . . . . . . 15
Booster IP Address Setup . . . . . . . . . . . . . . . . . . . . . . . . . . . . . . . . . . . 19
Maintenance Settings . . . . . . . . . . . . . . . . . . . . . . . . . . . . . . . . . . . . . . . . . 20
Status Screen . . . . . . . . . . . . . . . . . . . . . . . . . . . . . . . . . . . . . . . . . . . . . 20
Attached Devices . . . . . . . . . . . . . . . . . . . . . . . . . . . . . . . . . . . . . . . . . . 22
Back Up and Manage Booster Settings . . . . . . . . . . . . . . . . . . . . . . . . . 22
Set the Password . . . . . . . . . . . . . . . . . . . . . . . . . . . . . . . . . . . . . . . . . . 23
Upgrade the Firmware . . . . . . . . . . . . . . . . . . . . . . . . . . . . . . . . . . . . . . 24
Advanced Settings . . . . . . . . . . . . . . . . . . . . . . . . . . . . . . . . . . . . . . . . . . . 24
Advanced Wireless Settings. . . . . . . . . . . . . . . . . . . . . . . . . . . . . . . . . . 24
Chapter 3 Troubleshooting
Frequently Asked Questions . . . . . . . . . . . . . . . . . . . . . . . . . . . . . . . . . . . 28
Connecting to http://www.mywifiext.net . . . . . . . . . . . . . . . . . . . . . . . . . . . 29
Joining WiFi Networks . . . . . . . . . . . . . . . . . . . . . . . . . . . . . . . . . . . . . . . . 30
Appendix A Supplemental Information
Factory Settings . . . . . . . . . . . . . . . . . . . . . . . . . . . . . . . . . . . . . . . . . . . . . 31
Technical Specifications . . . . . . . . . . . . . . . . . . . . . . . . . . . . . . . . . . . . . . . 32
Appendix B Compliance Notification
3
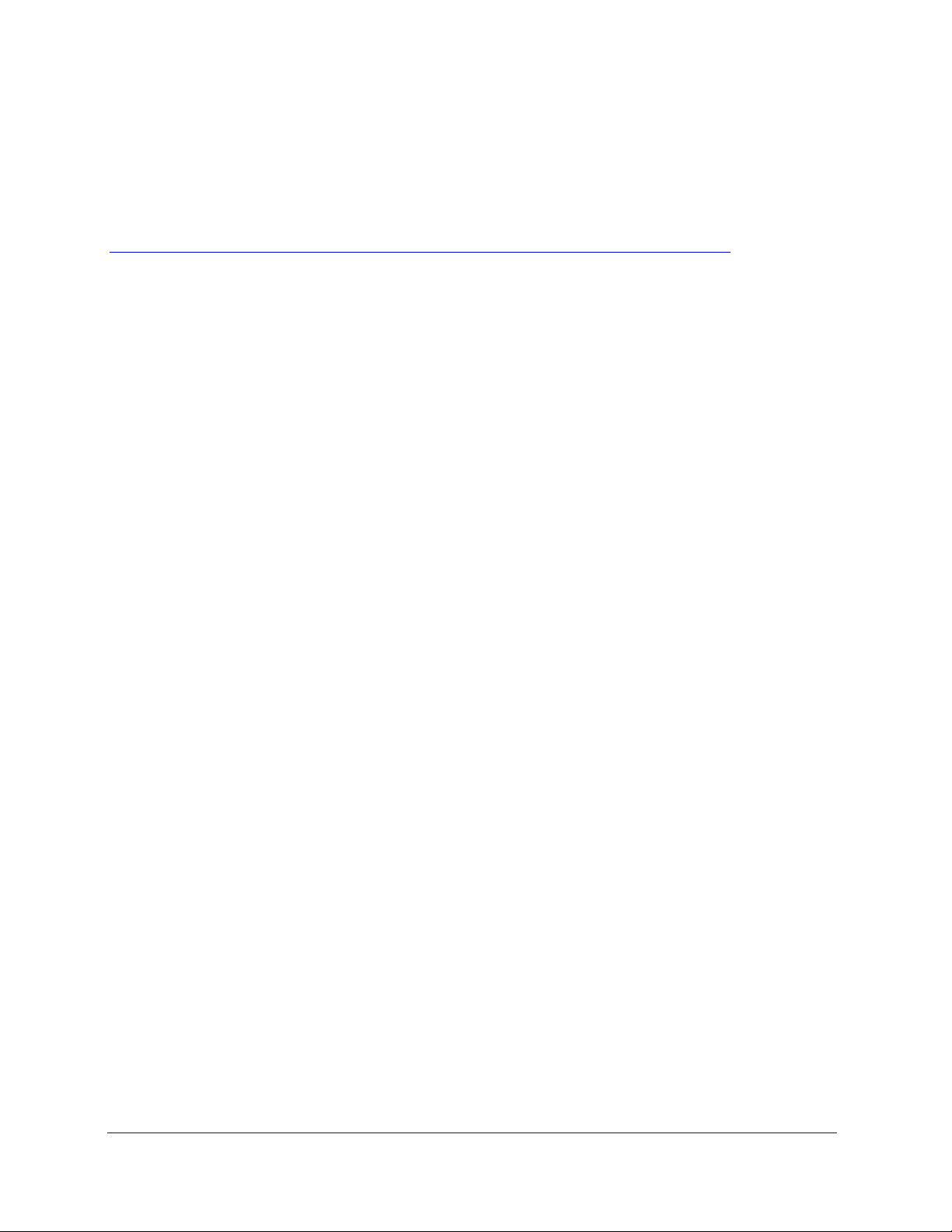
1. Getting Started
This chapter covers the following topics:
• How the Booster Works
• Hardware Features
• Install the Booster
• Position the Booster
• Performance
For more information about the topics covered in this manual, visit the support website at
http://support.netgear.com.
1
4
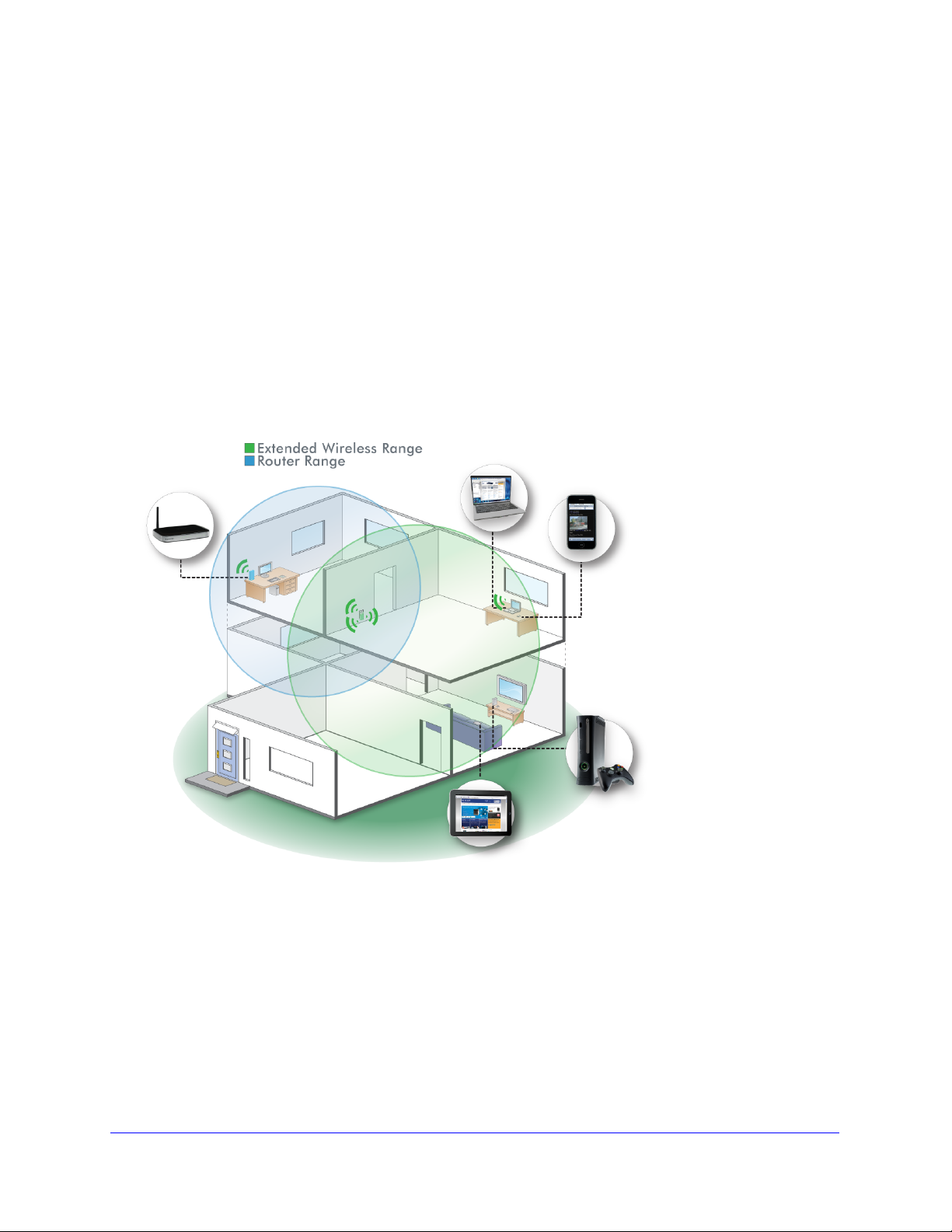
WiFi Booster for Mobile WN1000RP
How the Booster Works
The booster works like a bridge between a WiFi router and a computer or wireless device
outside the wireless router’s range. The booster has two main jobs:
he booster connects to a WiFi network.
1. T
When the booster connects wirelessly to a network,
similar to how a computer connects to a network.
2. The b
The booster needs to do each of these jobs so that both ends of the bridge are in place.
ooster acts as an access point for computers.
The booster has its own wireless network called NETGEAR_EXT that wireless computers
can join.
do, such as broadcasting its network name (SSID).
In its role as an access point, the booster performs tasks that wireless routers
it acts as a network client. This is
Figure 1. Booster in a home
When to Use Your Booster
NETGEAR recommends that you connect to the booster only when your home network
connection is poor. Because data traffic routed through the booster is inherently slower than
traffic routed directly from the network, the computer should stay on the network if the
connection is good enough. NETGEAR recommends that you connect through the booster
network only when the computer is in a “dead zone” where connection from the network is
poor or non-existent.
Getting Started
5
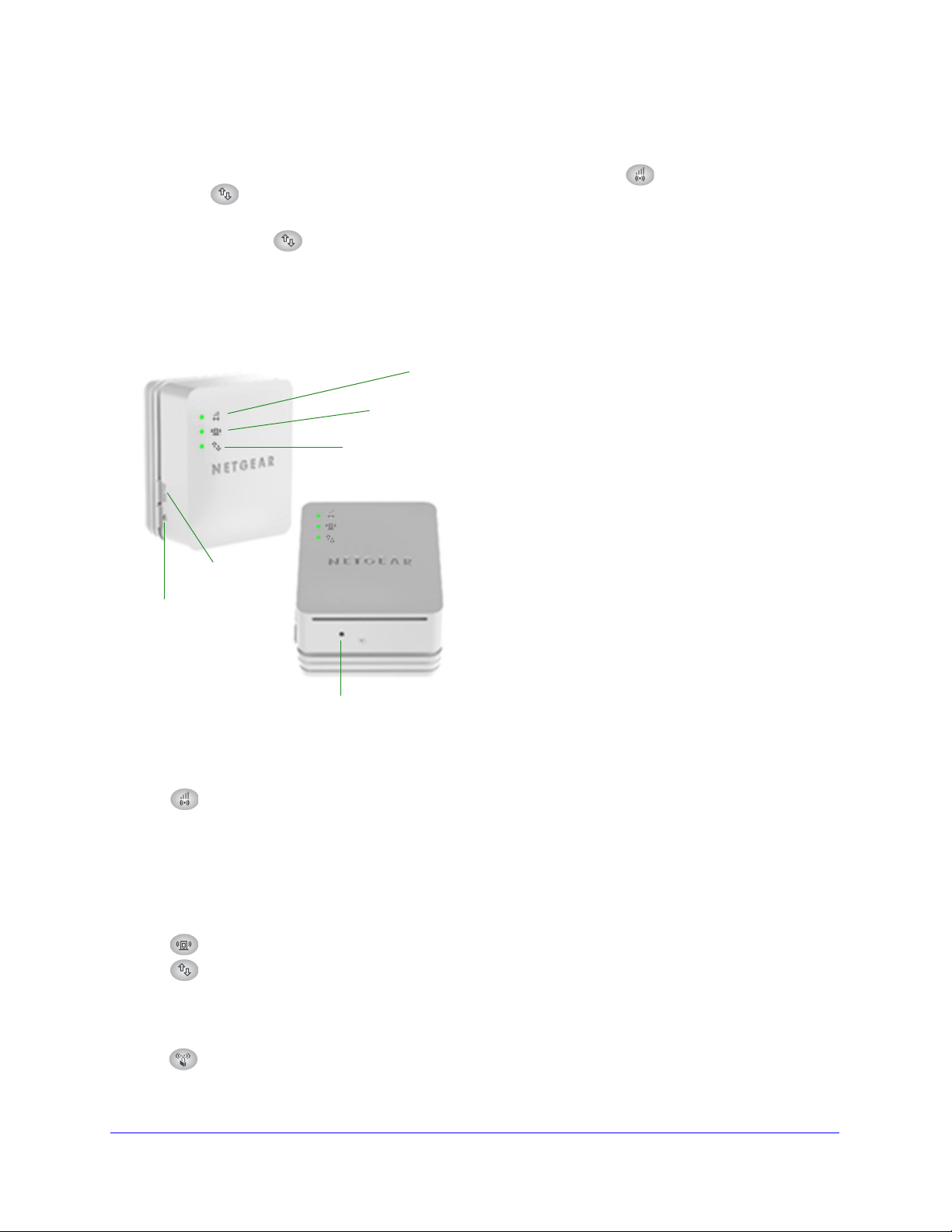
WiFi Booster for Mobile WN1000RP
Factory Reset button
WPS button
On/Off button
PC to Booster
Status
Link Rate
The booster LEDs can help you tell if the booster is correctly set up and working as it should.
• Th
• A workable
e best performance is delivered when the Link Rate LED and the PC to Booster
LED
are green.
performance is delivered when the Link Rate LED is amber and the PC to
Booster LED
is green.
Hardware Features
The following figure shows the booster.
Figure 2. Booster
The LEDs on the front show how the booster is working:
•
Link Rate. This LED indicates a wireless connection between the booster and the
router.
Green is best.
Amber is good.
Red is poor.
•
•
Status. This LED is lit when the booster is powered on.
PC to Booster. The LED is lit when the booster is connected to a computer.
The side panel has the following features:
• On/Off button. T
•
WPS button. Press the WPS button to wirelessly connect the booster to your router
urns the device on and off.
or wireless adapter.
Getting Started
6
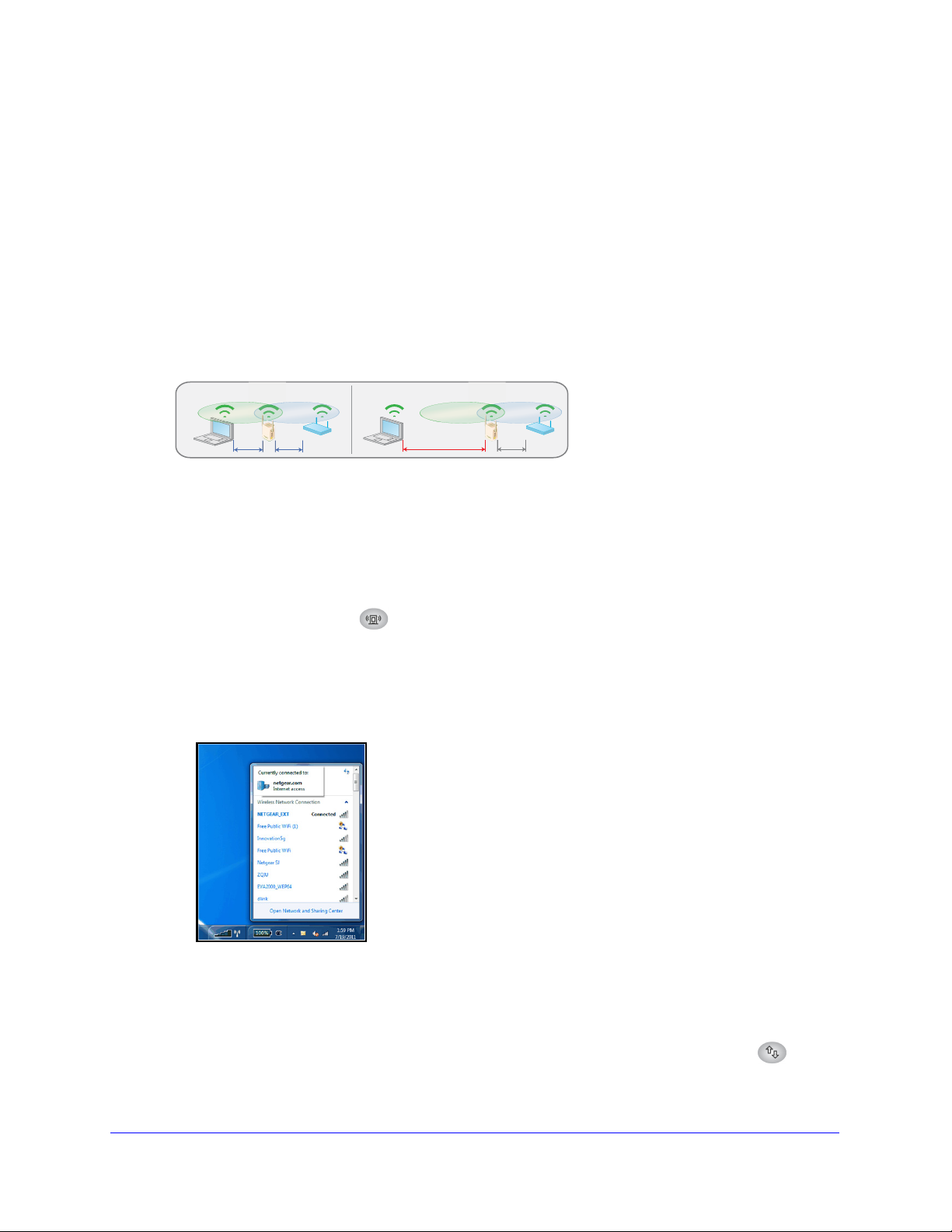
WiFi Booster for Mobile WN1000RP
DO DON’T
The bottom of the booster has the following feature:
• F
actory Reset button. To use this button, stick a paper clip into the reset hole and hold it
until the Status LED blinks. Then release the button.
Install the Booster
To install the booster:
1 Either connect the AC plug
2 Find a place to inst
all the booster that is about halfway between the router and the computer
, or attach the stand and the power adapter cord.
or wireless device that is outside of the range of the router.
If you have to use a different location, see Position the Booster on page 8.
3 Power up the boo
• I
f you connected the AC plug to the booster, plug it directly into an electrical outlet.
• I
f you attached the stand and power adapter, plug the power adapter into an electrical
ster.
outlet.
ait until the Status LED turns green.
4 W
5 Use a
computer or wireless device to connect to the booster. During installation, it might be
easier to use a computer or device that is in the same room as the booster.
For a wireless connection, use a WiFi network manager to find and connect to
TGEAR_EXT (the SSID) wireless network.
NE
Tip: You can use any WiFi network manager utility on a computer or tablet to
After the connection with the computer is established, the PC to Booster LED
green.
find and connect to the booster wireless network.
turns
Getting Started
7
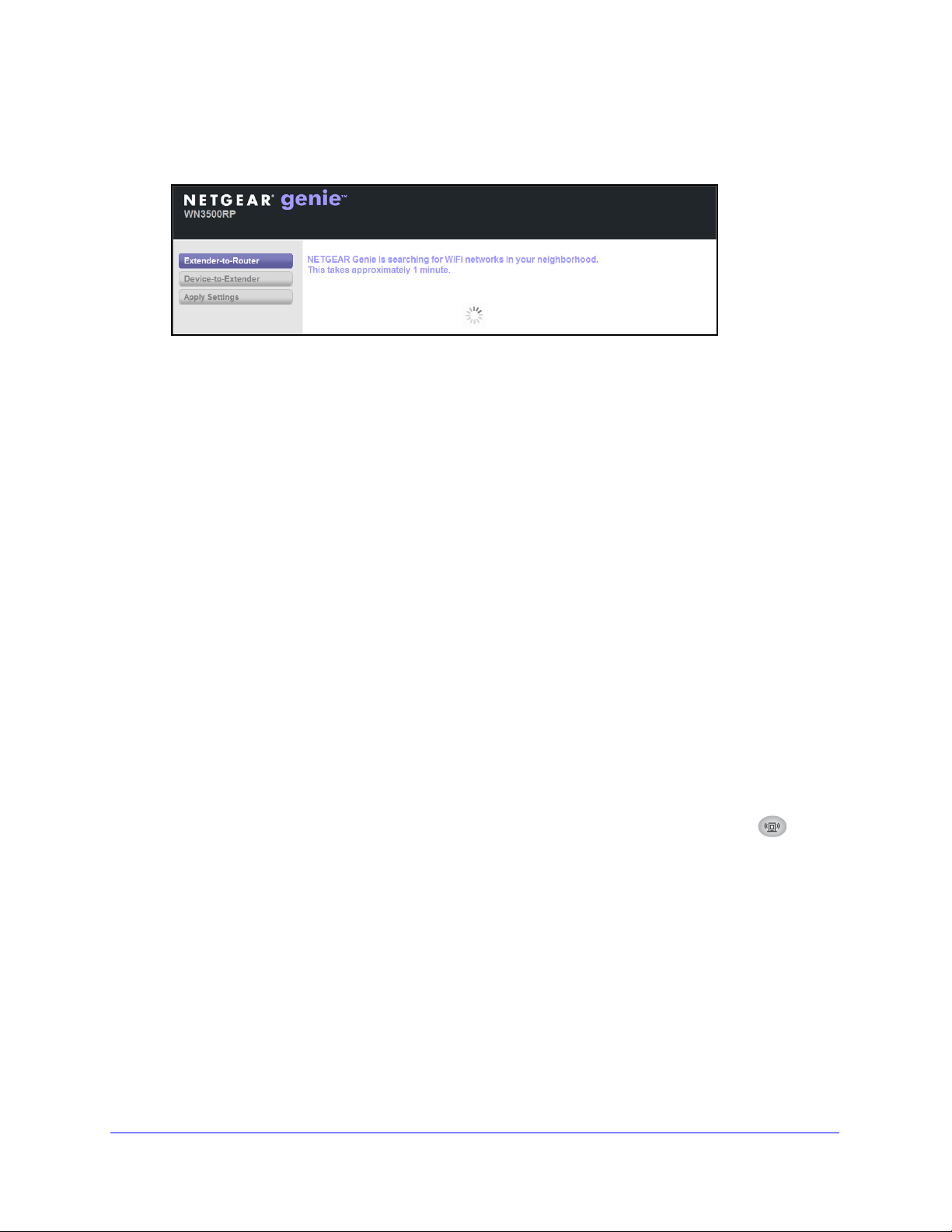
WiFi Booster for Mobile WN1000RP
6 On your computer or wireless device, launch an Internet browser.
The browser displays the genie screen.
If you do not see the genie screen, type http://www.mywifiext.net in the address field of
your browser.
The genie scans for wireless networks in your area.
7 Fo
llow the genie steps to set up the booster to work with your network and to set up your
computer or wireless device to connect to the booster network.
These steps are explained in Use NETGEAR genie After Installation on p
age 12.
Position the Booster
The best connection is established when there is a clear line of sight between the booster
and the router and between the booster and the computer or wireless device. If this straight
path is blocked by a thick wall or other materials, move the booster to a different location
half-way between the computer and the router.
If the Link Rate LED is green or amber and the PC to Booster LED is green, the booster is
working as exp
To place the booster and apply power:
1 Place the bo
located outside the range of your router.
2 Plug the booster into an electrical outlet, and wait 1 minute until the Status LED turns
green.
• If you have to u
within the wireless range of the router.
ected.
oster an equal distance between your router and the wireless device
se a different location, move the booster closer to the device, but still
• During
complete installation, you can move the booster to a location that is halfway between
the router and your computer, and the booster is still displaying a green link rate.
To improve the Link Rate LED from red or amber to green:
1 If the L
where it provides a better line of sight.
installation, you can put the booster in the same room as the router. After you
ink Rate LED is red, move the booster closer to the router or to a different spot
Getting Started
8
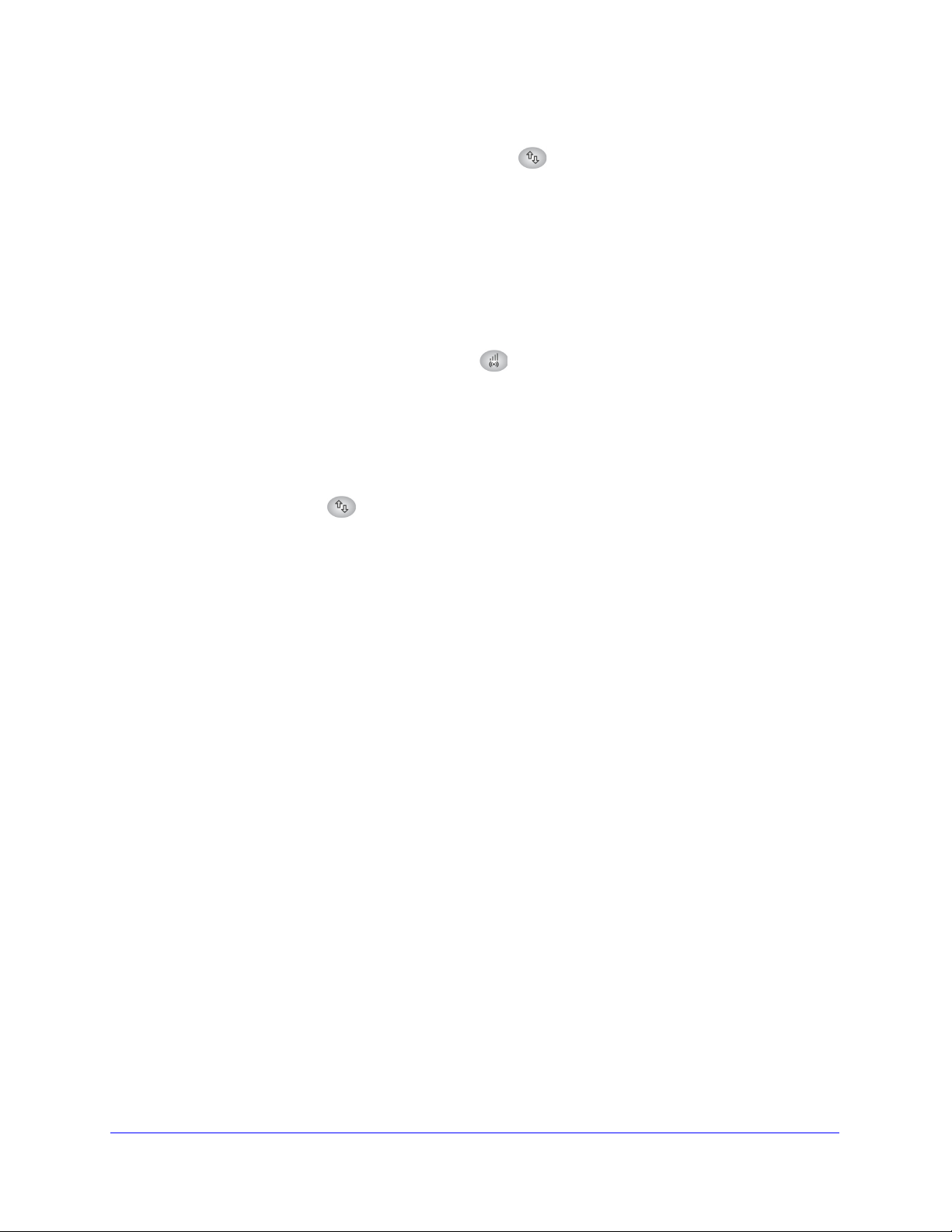
WiFi Booster for Mobile WN1000RP
2 As you move the booster, check the LEDs until you find a location where the Link Rate LED
is green or amber, and the PC to Booster LED
ou might have to unplug the booster as you move it to a different location. If you do, from
3 Y
is green.
the new location, power up the booster and continue to check the LEDs.
Once the LEDs show that the booster is in a good location, open a browser and go to
h
ttp://www.mywifiext.net to continue the setup process.
Performance
The Link Rate LEDs indicate the performance of the 2.4 GHz wireless connection from the booster
to a router.
• The best performance is delivered when the Link Rate LED is green.
• A workable perfo
• A re
d Link Rate LED indicates a poor connection or no connection between the booster
rmance is delivered when the Link Rate LED is amber.
and the router.
• Make sure
that your PC to Booster LED is green before you check the Link Rate
LED for performance.
To improve booster performance:
1 Move the bo
2 As
you move the booster, check the Link Rate and the PC to Booster LEDs on the booster
oster closer to the router or to a different location with a better line of sight.
until you find a good location. These LEDs should remain solid green.
Getting Started
9
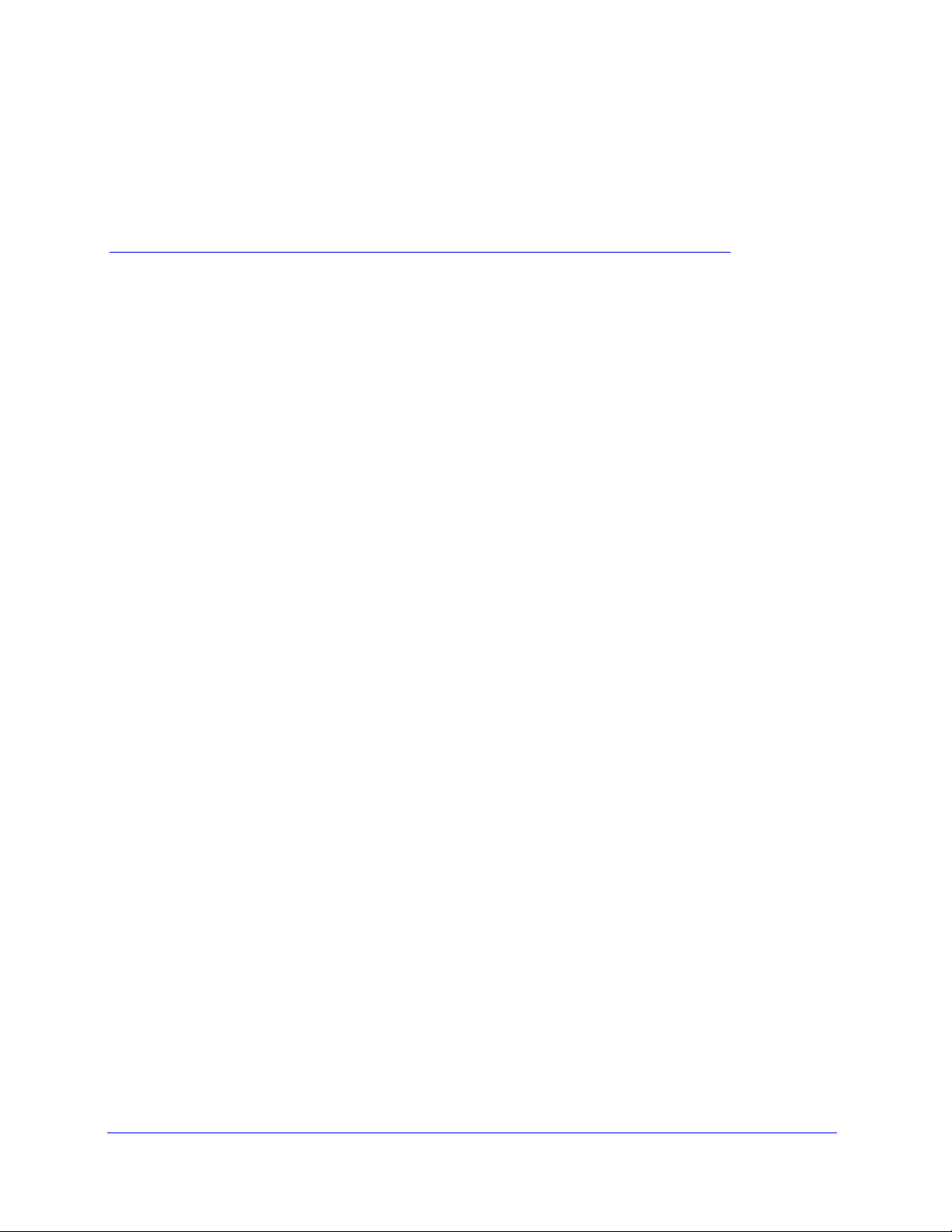
2. Network Settings
This chapter covers the following topics:
• Log In to the Booster
• Use NETGEAR genie After Installation
• Add a WPS Client to the Booster WiFi Network
• Setup Menu
• Maintenance Settings
• Advanced Settings
2
10
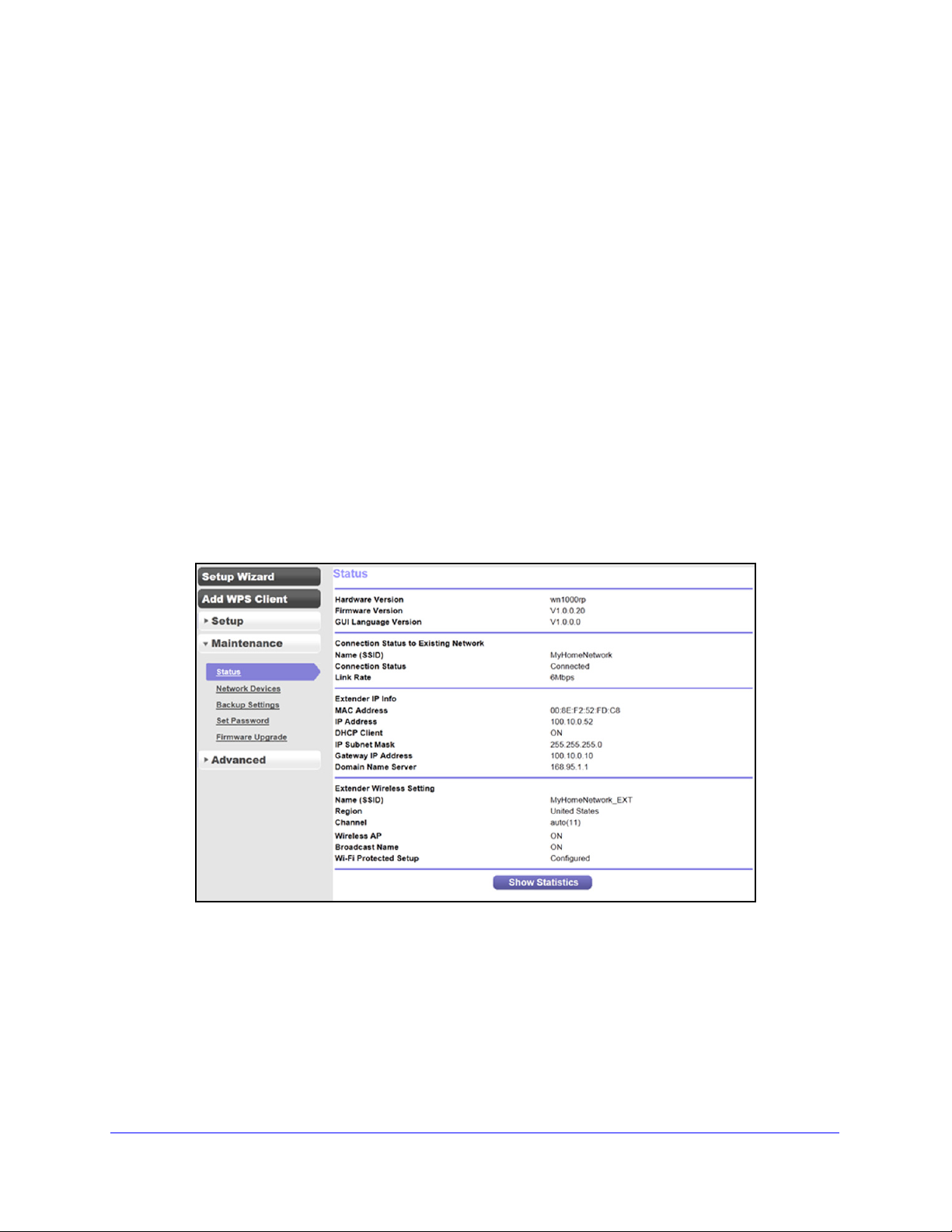
WiFi Booster for Mobile WN1000RP
Log In to the Booster
You can log in to the booster to use NETGEAR genie or to use the menu selections to view or
change the booster’s settings.
To log in:
1. L
aunch an Internet browser such as Mozilla Firefox or Microsoft Internet Explorer.
2. In the address
enter a user name and password.
field of your browser, enter http://www.mywifiext.net. You are prompted to
If you do not see the log in prompt, make sure to include http:// wh
http://www.mywifiext.net in your browser.
3. T
ype admin for the user name. The default password is password. NETGEAR
recommends that you set a more secure password after you log in (see Set the Password
on page 22).
• If your boo
Upgrade the Firmware on p
NETGEAR website.
• The S
current settings are for the booster.
ster has an Internet connection, the Firmware Update screen displays (see
age 22), and the software checks for new firmware at the
tatus screen displays with the menu on the left. This screen shows what the
en you type
If you have trouble connecting:
• Make sure tha
• Make sure tha
t you have connected to the WN1000RP’s SSID.
t the WN1000RP’s PC to Status LED is lit.
Network Settings
11
 Loading...
Loading...