Page 1

Wireless Router Setup Manual
NETGEAR, Inc.
4500 Great America Parkway
Santa Clara, CA 95054 USA
November 2007
208-10148-01
v1.0
Page 2
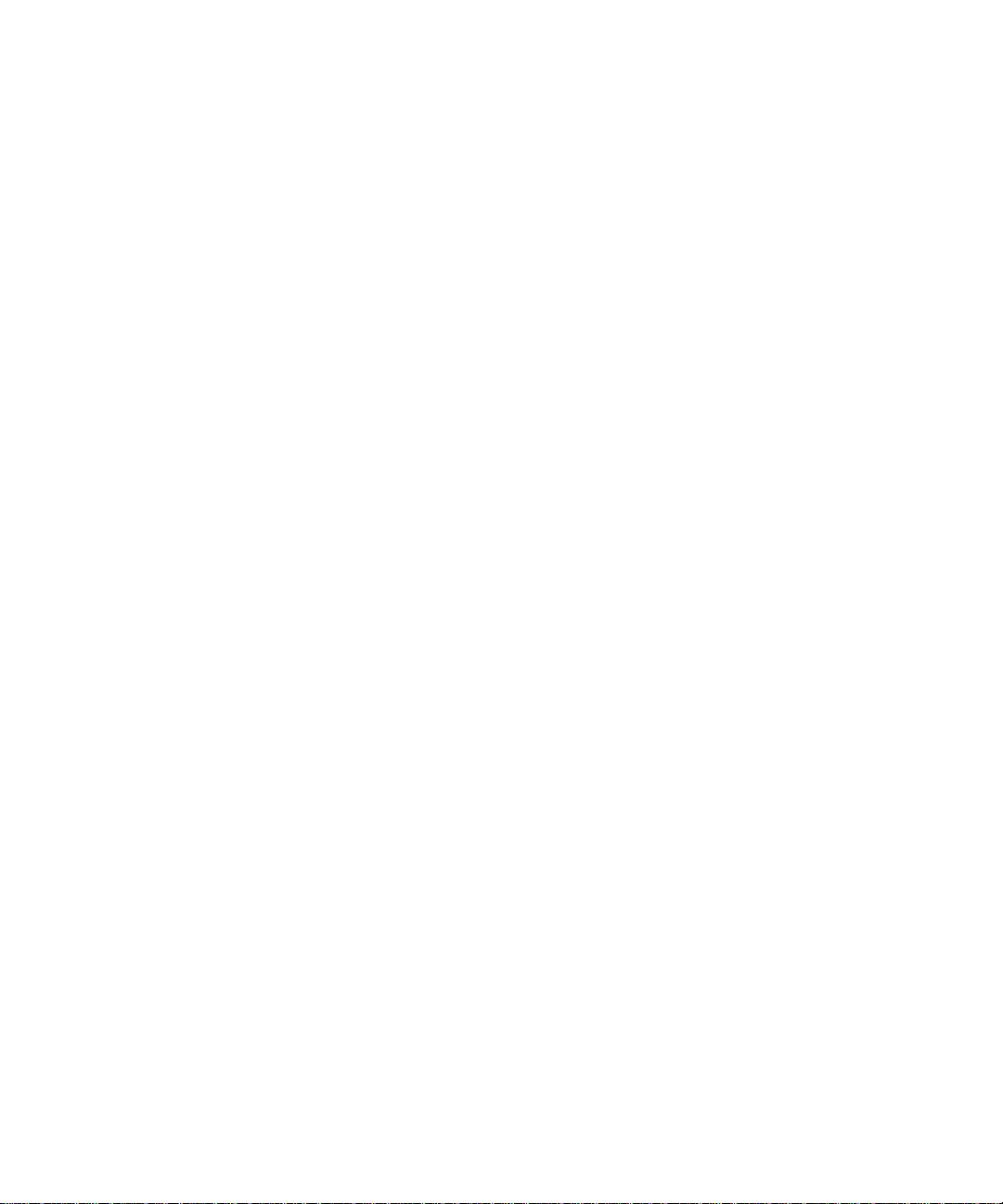
Trademarks
NETGEAR and the NETGEAR logo are registered trademarks, and RangeMax and Smart Wizard are trademarks of
NETGEAR. Inc. Microsoft, Windows, and Windows NT are registered trademarks of Microsoft Corporation. Other
brand and product names are registered trademarks or trademarks of their respective holders.
Statement of Conditions
In the interest of improving internal design, operational function, and/or reliability, NETGEAR reserves the right to
make changes to the products described in this document without notice.
NETGEAR does not assume any liability that may occur due to the use or application of the product(s) or circuit
layout(s) described herein.
© 2007 by NETGEAR, Inc. All rights reserved.
ii
Page 3
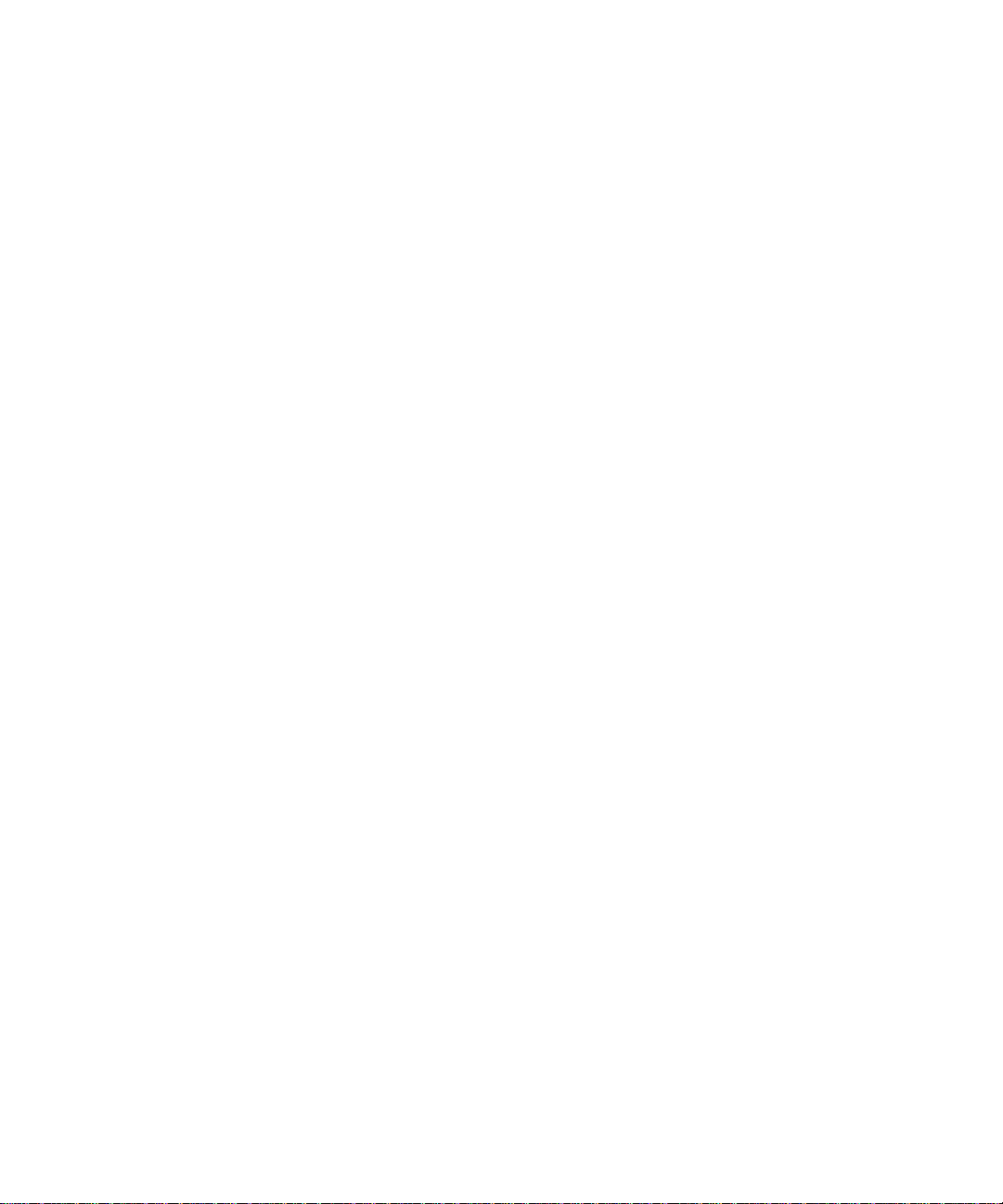
Contents
Getting to Know Your Wireless Router................................................................................1
Unpacking Your New Wireless Router .......................................... ... ... .... ... ... ... ... .... ... ... ... ..1
What You Need Before You Begin .....................................................................................8
Updating Your Router Firmware ............ ... .........................................................................9
Two Setup Methods: Smart Wizard Setup or Manual Setup .............................................9
Smart Wizard Setup ..........................................................................................................9
Manual Setup ..................................................................................................................10
Product Registration, Support, and Documentation ........................................................15
Accessing the Wireless Router after Installation and Checking for New Firmware .........16
Setting Up and Testing Basic Wireless Connectivity .......................................................18
Implementing Appropriate Wireless Security ...................................................................20
Help with Troubleshoot ing..................................................................................................21
Basic Troubleshooting .....................................................................................................21
Troubleshooting Connectivity Using the Ping Utility ........................................................26
Default Configuration ..........................................................................................................29
Default Configuration Settings .........................................................................................29
Restoring the Default Password and Configuration Settings .............. .... ... ... ... ................32
Related Documents..............................................................................................................33
Contents iii
Page 4

iv Contents
Page 5
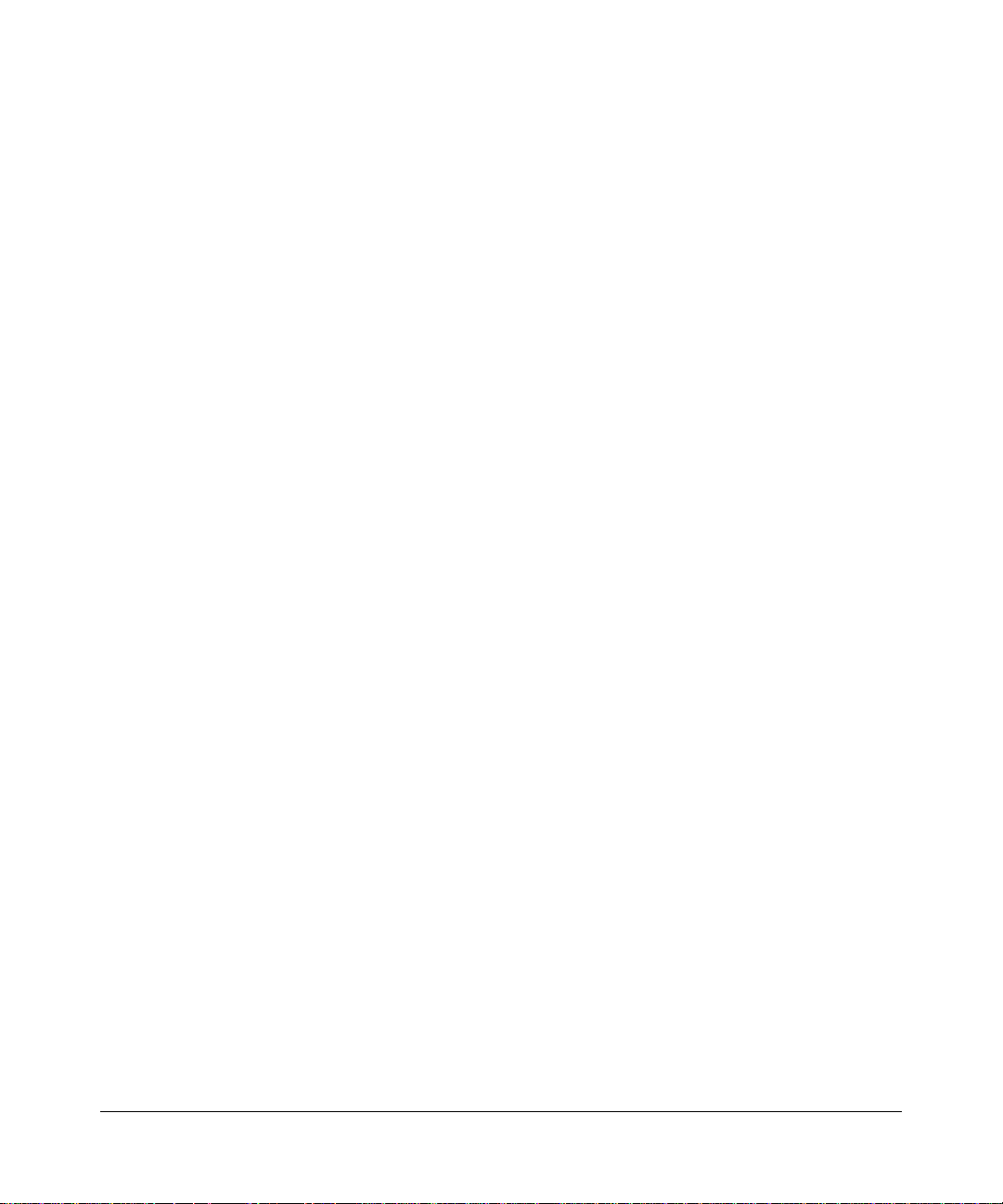
Getting to Know Your Wireless Router
Congratulations on your purchase of the NETGEAR® RangeMax™ Dual Band Wireless-N
Router WNDR3300.
Before you begin installing your router, check the package contents (see Unpacking Your New
Wireless Router). Become familiar with the front and back panels of your router—especially the
status lights—and the important information on the router label (see “Bottom Label” on page 8).
Unpacking Your New Wireless Router
The product package should contain the following items:
• The wireless router
• A snap-on stand for your wireless router
• An AC power adapter (varies by region)
• A yellow Ethernet cable
•The Resource CD, which includes:
– The Smart Wizard™ Installation Assistant (Autorun.exe)
– A PDF version of this manual
– A link to the online Reference Manual
• Warranty and Support Information cards
If any of the parts are incorrect, missing, or damaged, contact your NETGEAR dealer. Keep the
carton, including the original packing materials, in case you need to return the product for repair.
To prepare your router for installation:
1.
Carefully peel off the protective film covering the sides of your router.
Getting to Know Your Wireless Router 1
v1.0, November 2007
Page 6

Wireless Router Setup Manual
Set up your wireless router by inserting the router into the stand supplied with your router.
2.
Figure 1
3. Place your router in an area suitable for installation (near an AC power outlet and accessible to
the Ethernet cables for your wired computers).
2 Getting to Know Your Wireless Router
v1.0, November 2007
Page 7
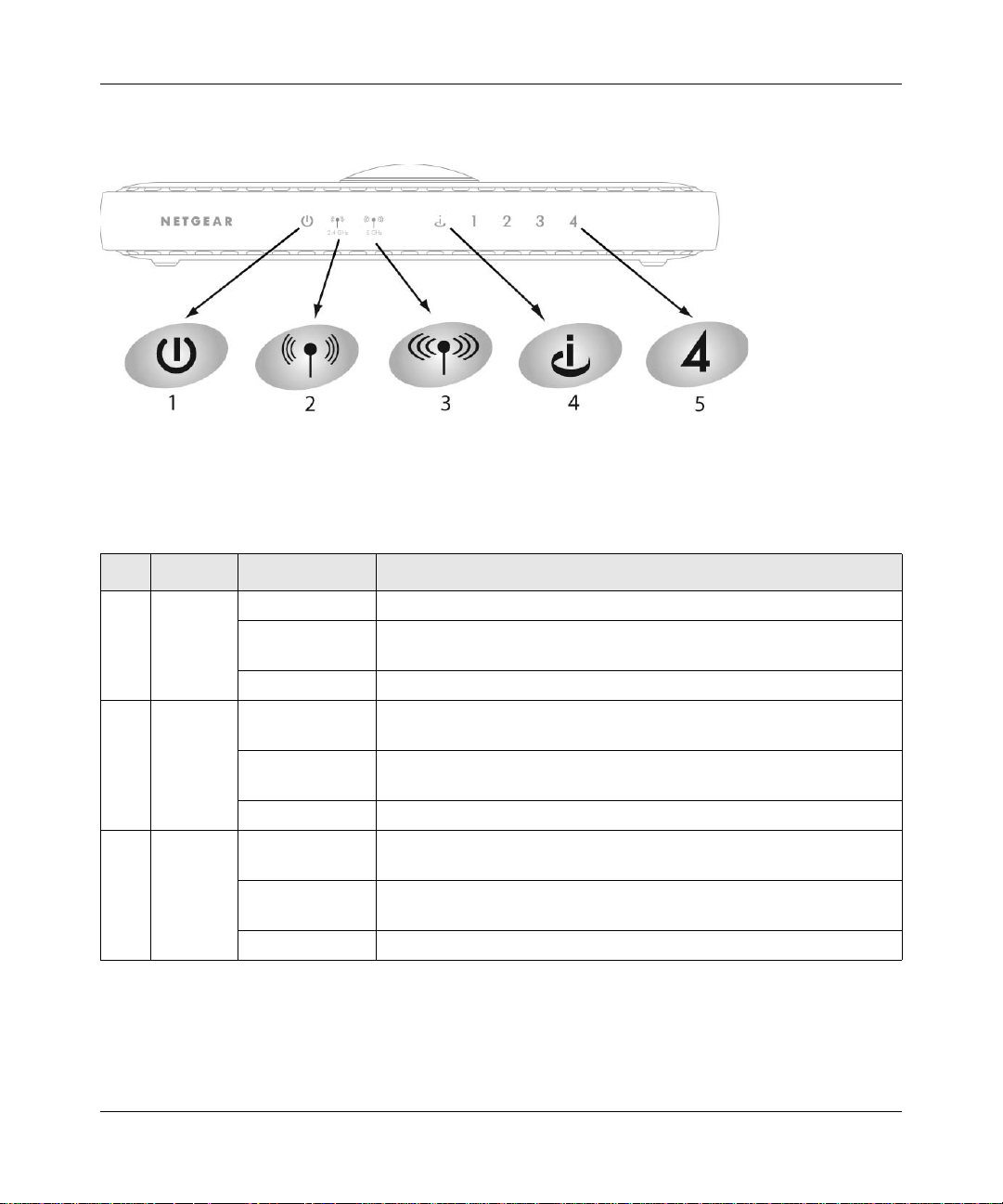
Wireless Router Setup Manual
Router Front Panel
Figure 2
You can use the status lights on the front of the wireless router to verify various conditions.
Table 1. Status Light Descriptions
Item Function Activity Description
Power On green solid Power is supplied to the router.
1
Blinking The unit is starting up, or the restore factory settings button is being
pushed to restore the factory default settings.
Off Power is not supplied to the router.
2
3
2.4 GHz
Mode
5 GHz
Mode
On amber
On green
Blinking Data is being communicated over the wireless network.
On blue
Off 1 1n mode at 5 GHz is off
Blinking Data is being communicated over the wireless network.
a
b
c
The unit is operating in Legacy G mode at 2.4 GHz
(5 GHz Mode [item 3] is also on).
The unit is operating in 11n mode at 2.4 GHz
(5 GHz Mode [item 3] is off).
The unit is operating in 11n mode at 5 GHz
(2.4 GHz Mode [item 2] is also on, amber).
(2.4 GHz Mode [item 2] is on, green).
Getting to Know Your Wireless Router 3
v1.0, November 2007
Page 8
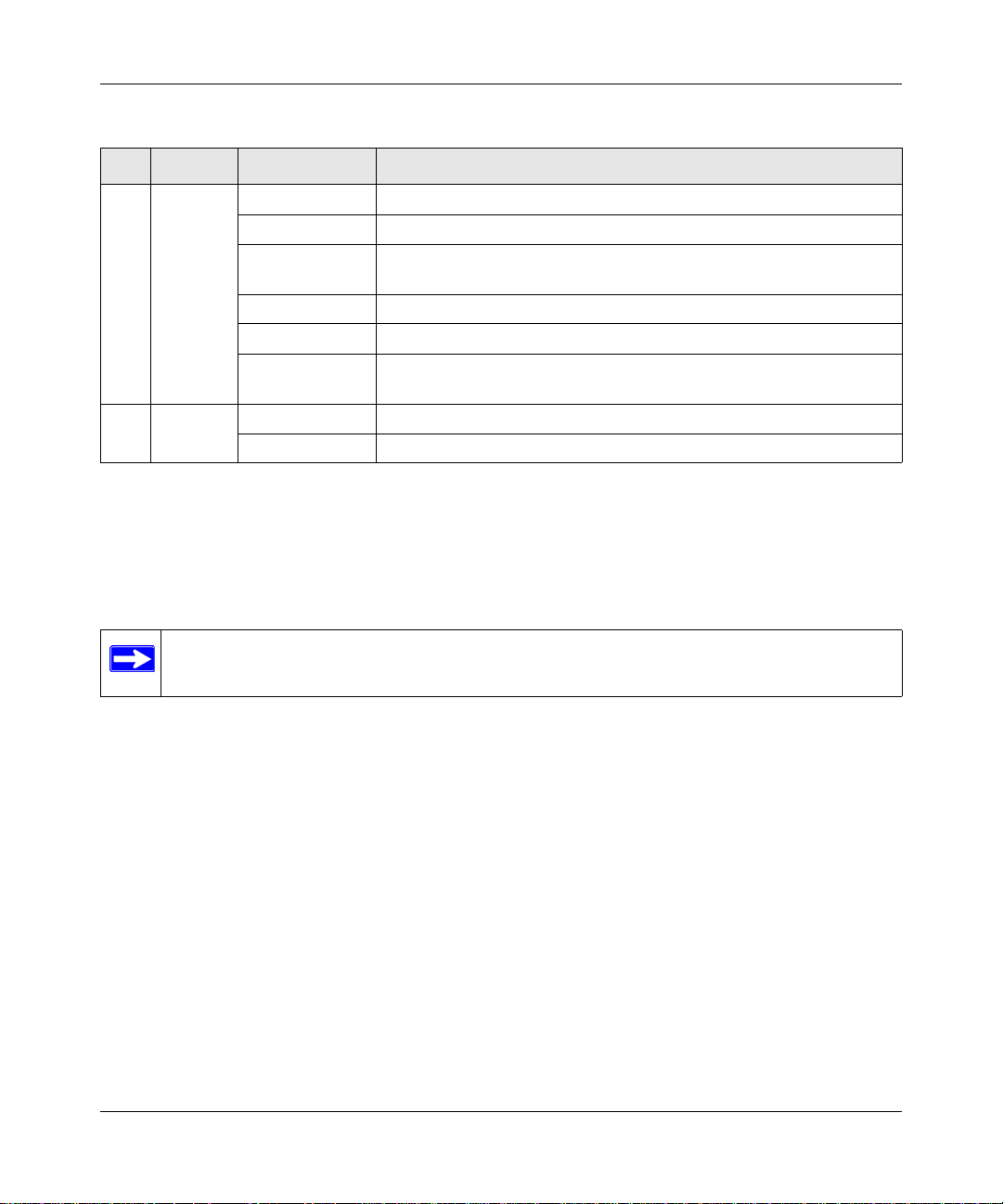
Wireless Router Setup Manual
Table 1. Status Light Descriptions (continued)
Item Function Activity Description
Internet Amber off No Ethernet cable is connected to the modem.
4
Amber on The Ethernet cable connection to the modem is good.
Amber blinking Packets are being transmitted and received from a modem or other
network device, but no IP address has been received.
Green off No IP address has been received.
On IP address has been received.
Blinking IP address has been received, and data is being transmitted and
received.
LAN Green The LAN port has detected a 100 Mbps link with an attached device.
5
Amber The LAN port has detected a 10 Mbps link with an attached device.
a. On amber (default setting) signifies a 5 GHz interference-free Wireless-N and legacy 2.4 GHz 802.11g network. NETGEAR
recommends this if you have Dual Band clients (Dual Band Wireless-N laptops, Dual Band Wireless-N adapters) and/or 802.11
b/g laptops to connect.
b. On green signifies a 2.4 GHz Wireless-N network. NETGEAR recommends this if you have only 2.4 GHz Wir eless-N clients
(most adapters are 2.4 GHz, if not specified as Dual Band) AND/OR 802.11 b/g laptops to connect.
c. On blue signifies a 5 GHz interference-free nework.
For more information on modes, see “To change modes if you notice interference:” on
page 19, and the online Reference Manual, available on the Resource CD.
4 Getting to Know Your Wireless Router
v1.0, November 2007
Page 9
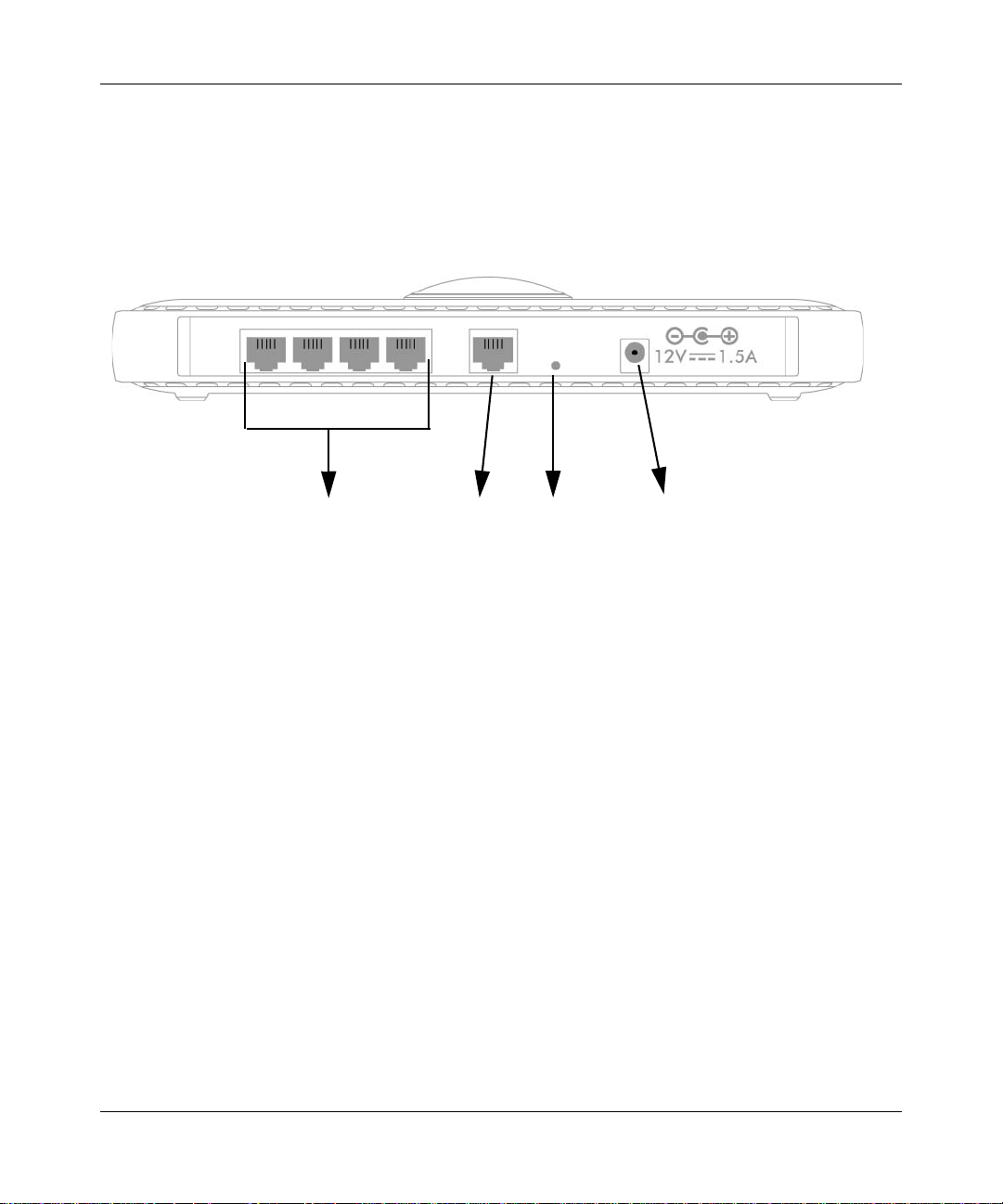
Wireless Router Setup Manual
Router Back Panel
The rear panel of the WNDR3300 router contains the items in the list that follows the figure.
4132
Figure 3
The back of the wireless router includes:
1. Four local (LAN) 10/100 Mbps Ethernet ports for connecting the router to local computers
2. Internet (WAN) Ethernet port for connecting the router to a cable or DSL modem
3. Restore factory settings button
4. AC power adapter outlet
Getting to Know Your Wireless Router 5
v1.0, November 2007
Page 10
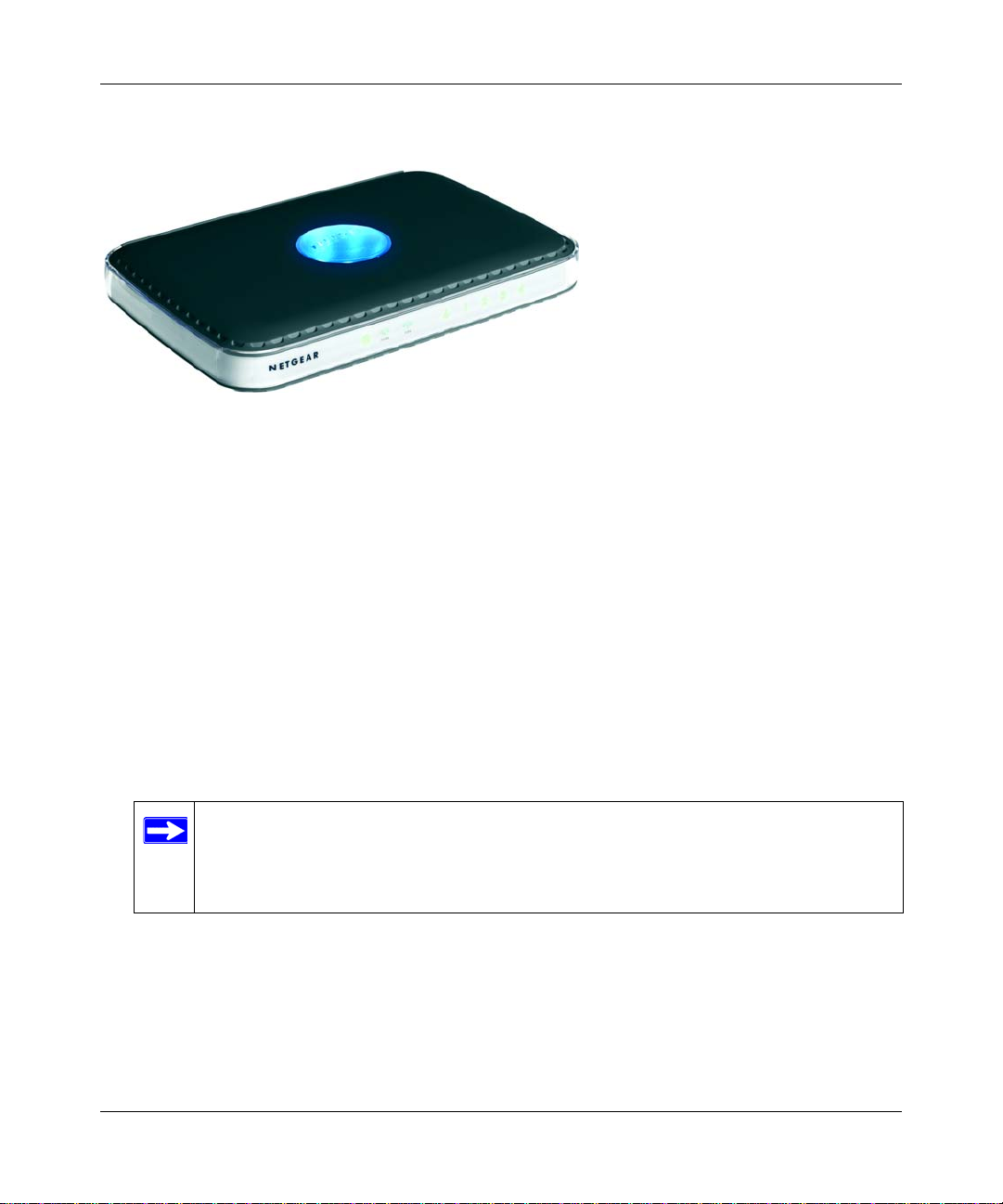
Wireless Router Setup Manual
Top Panel
Figure 4
The top of the wireless router includes a dome that performs two functions:
1. Antenna display lights. The lights identify the activity of the eight internal antennas, flash ing
to show which combination of antennas is receiving the strongest signals. These status lights
are off by default but can be turned on.
To turn the antenna display lights on or off:
a. Push the dome for less than 2 seconds, then release. If lights are off, they will turn on.
b. Push the dome for less than 2 seconds, then release. If lights are on, they will turn off.
2. Wi-Fi Protected Setup (WPS). The dome acts as a push-button for the router to enable WPS
security with other WPS-enabled devices. Pushing on the dome for over 5 seconds opens a 2minute window for the router to connect with other WPS-enabled devices.
Before using these WiFi Protected Setup (WPS) push-button procedures, verify that
your device (a notebook, adapter, or other device) supports WPS. If you d o not have
any other WPS-enabled devices, there is no need to open the 2 minute period when
security will be disabled, or to configure your router security for WPS.
To connect to another device using WPS:
a. Open the networking utility of the device that supports WiFi Protected Setup (WPS) and
follow the utility’s instructions for when to proceed to step b.
6 Getting to Know Your Wireless Router
v1.0, November 2007
Page 11
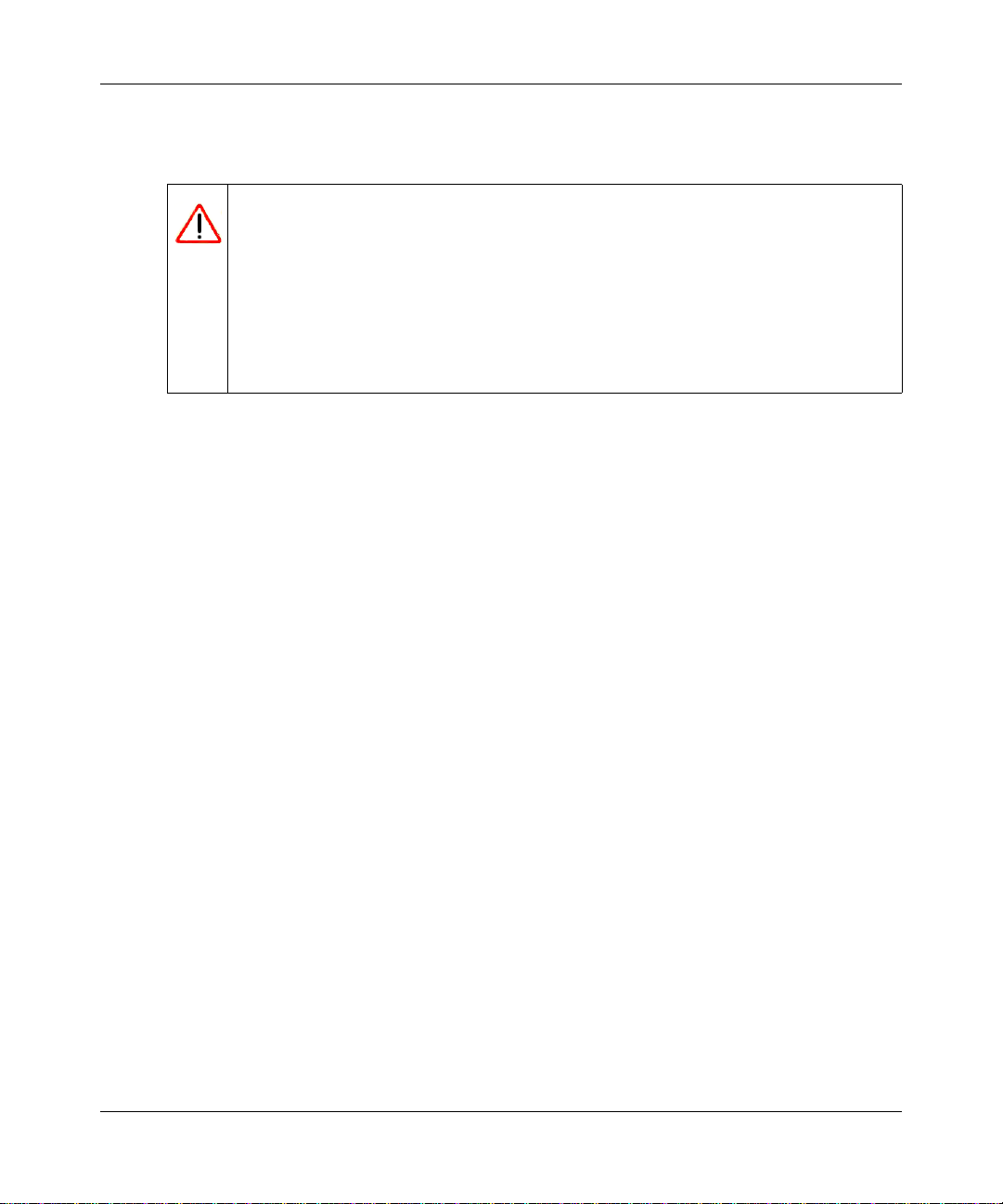
Wireless Router Setup Manual
Push the wireless router’s dome for 5 seconds, then release. The dome lights should begin
b.
to blink.
While the router is in WPS enable mode (a maximum of 2 minutes), wireless
security is not enabled. Indoors, computers can connect over wireless networks
at a range of several hundred feet. Unlike wired network data, your wireless
data transmissions can extend beyond your walls, and anyone with a
compatible adapter can receive them, allowing others outside your immediate
area to access your network. For more information about security, see the
Reference Manual that is available from a link on the Resource CD as well as a
link in the main menu of your router.
c. While the dome lights are blinking, you have 2 minutes to enable WPS on the devic e you
are trying to connect with the router. The blinking ceases when one of these two
conditions occurs:
– WPS is enabled between the router and the other device you are connecting to.
– The 2-minute window period expires for establishing a WPS connection. Whether or
not a connection is established, your router security and SSID (service set
identification key) are now configured for WPS.
The lights return to off or antenna display, depending on how you have set them.
d. If after enabling WPS you need to connect a device that does not include WPS
functionality, you will need to first log in to the router and obtain the security key. For
more information, refer to “Accessing the Wireless Router after Installation and Checking
for New Firmware” on page 16, and the online Reference Manual, available as a link on
the Resource CD.
e. If you want to disable WPS, you have to reset your router to factory default settings. For
information about resetting to the default settings, see “Restoring the Default Password
and Configuration Settings” on page 32.
Getting to Know Your Wireless Router 7
v1.0, November 2007
Page 12

Wireless Router Setup Manual
Bottom Label
View the label on the bottom of the wireless router to identify the serial number, port connectors,
status lights, and default login information.
Figure 5
What You Need Before You Begin
Prepare the following before you set up your router:
• Internet service.
• The configuration information your Internet Service Provider (ISP) gave you. Depending on
how your Internet account was set up, you might need one or more of these settings for the
wireless router to access the Internet:
– Host and domain names
– Internet login name and password (frequently an e-mail address and password)
– Domain Name Server (DNS) addresses
– Fixed or static IP address
Your ISP should have provided you with all the information needed to connect to the Internet.
If you cannot locate this information, you can ask your ISP to provide it.
• For cable modem service, use the computer you first used to set up your Internet service.
8 Getting to Know Your Wireless Router
v1.0, November 2007
Page 13

Wireless Router Setup Manual
Updating Your Router Firmware
NETGEAR is always improving the operability and features included with your router . To make it
easy for you to receive the best, most up-to-date features of your router, NETGEAR provides a
variety of methods for updating your product.
• The Smart Wizard installation assistant lets you check for and install updates as part of the
setup activity.
• The router includes an update feature that lets you check for and install updates. You must be
logged in to the router to use this feature.
These options are discussed in “Accessing the Wireless Router after Installation and Checking for
New Firmware” on page 16.
Two Setup Methods: Smart Wizard Setup or Manual Setup
You have two methods available for setting up your wireless router:
• Smart Wizard setup. This option is the easiest. The wizard guides you through the setup
process, automates many of the steps, and verifies that necessary conditions exist and that
steps you perform have been successfully completed. This option requires a PC running
Microsoft Windows.
• Manual setup. This option is best if you cannot use the wizard on the CD, are replacing an
existing wireless router, or are technically knowledgeable. Follow the instructions in this
manual to set up your wireless router.
Use the setup option that best suits you.
Smart Wizard Setup
The wizard setup process takes about 20 minutes to complete.
1. Insert the NETGEAR CD into a Windows PC. The CD automatically starts and detects the
language that you are using on your PC. Accept the language option, or change to a different
language.
If the CD does not automatically start, browse the CD and double-click Autorun. Be
sure to double-click the Autorun file that begins with an uppercase A.
Getting to Know Your Wireless Router 9
v1.0, November 2007
Page 14

Wireless Router Setup Manual
When the Welcome screen displays, click Setup to start the Smart Wizard. Follow the wizard
2.
instructions.
3. When you are asked to log in, refer to the bottom label for the default login information, or see
the steps in “Connecting Your Wireless Router”.
Manual Setup
There are two steps to setting up your wireless router:
1. Connect the router to the ADSL or cable modem, and connect a computer to the router.
Your computer has to be set to automatically get its TCP/IP network settings from
the router through DHCP. This is usually the case. If you are unsure about this, use
the wizard on the CD, which automatically takes care of this for you, or refer to the
documentation for your computer.
2. Configure the router to use your Internet service.
Connecting Your Wireless Router
To connect your wireless router:
1.
Connect the wireless router, the computer, and the modem.
a. Turn off your computer.
b. Turn off and unplug the cable or ADSL broadband modem.
10 Getting to Know Your Wireless Router
v1.0, November 2007
Page 15
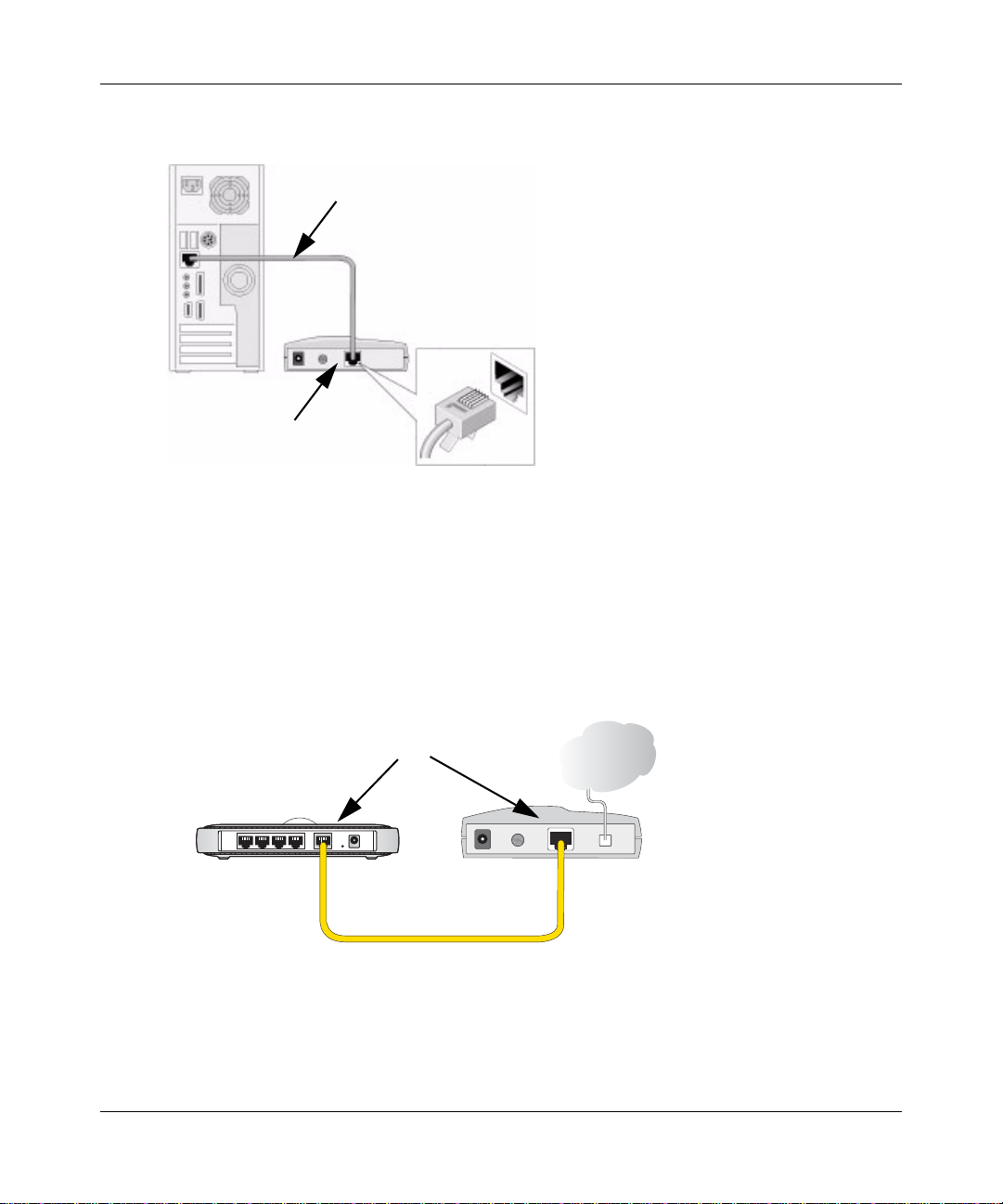
Wireless Router Setup Manual
c. Locate the Ethernet cable (1) that connects your computer to the modem.
1
2
Figure 6
d. Disconnect the cable at the modem (2). You will connect it to the router later.
e. Use the label on the bottom of the wireless router to locate the Internet port, which is on
the left next to the power connection.
f. Locate the Ethernet cable that came with the NETGEAR product. Securely insert that
Ethernet cable into your modem and into the Internet port of the wireless router (3).
3
Figure 7
Getting to Know Your Wireless Router 11
v1.0, November 2007
Internet
Page 16

Wireless Router Setup Manual
g. Locate the cable you removed from the modem in step 1c. Securely insert that cable (4)
into a LAN port on the router such as LAN port 1.
4
Internet
Figure 8
Your network cables are connected, and you are ready to start your network.
2. Start your network in the correct sequence.
Failure to start or restart your network in the correct sequence could prevent you
from accessing the Internet.
a. First, plug in and turn on the cable or DSL modem. Wait 2 minutes.
b. Now, plug the power cord into your wireless router and into a power outlet. Wait 1 minute.
c. Last, turn on your computer.
For DSL customers, if software logs you in to the Internet, do not run that
software. You might need to go to the Internet Explorer Tools menu, select
Internet Options, and then click the Connections tab, where you can select
Never dial a connection.
12 Getting to Know Your Wireless Router
v1.0, November 2007
Page 17

Wireless Router Setup Manual
Figure 9
d. Check the wireless router status lights to verify the following:
• Power. The Power light (1) should turn solid green. If it does not, see “Basic
Functions Are Not Working” on page 22.
• Mode. The Mode light (2) should be on: the Mode light (3) should be off.
• Internet. The Internet port light (4) should be lit. If it is not, make sure that the
Ethernet cable is securely attached to the wireless router Internet port and that the
modem, and that the modem is powered on.
• LAN. A LAN light (5) should be lit. Green indicates that your computer is
communicating at 100 Mbps; amber indicates 10 Mbps. If a LAN light is not lit, check
that the Ethernet cable from the computer to the router is securely attached at both
ends, and that the computer is turned on.
3. Connect to the wireless router by typing http://www.routerlogin.net in the address field of
your browser, and then press Enter.
Figure 10
Connect to the wireless router by typing any one of these three URLs in the address
field of your browser, then pressing Enter:
• http://www.routerlogin.net
http://www.routerlogin.com
•
• http://192.168.1.1
Getting to Know Your Wireless Router 13
v1.0, November 2007
Page 18
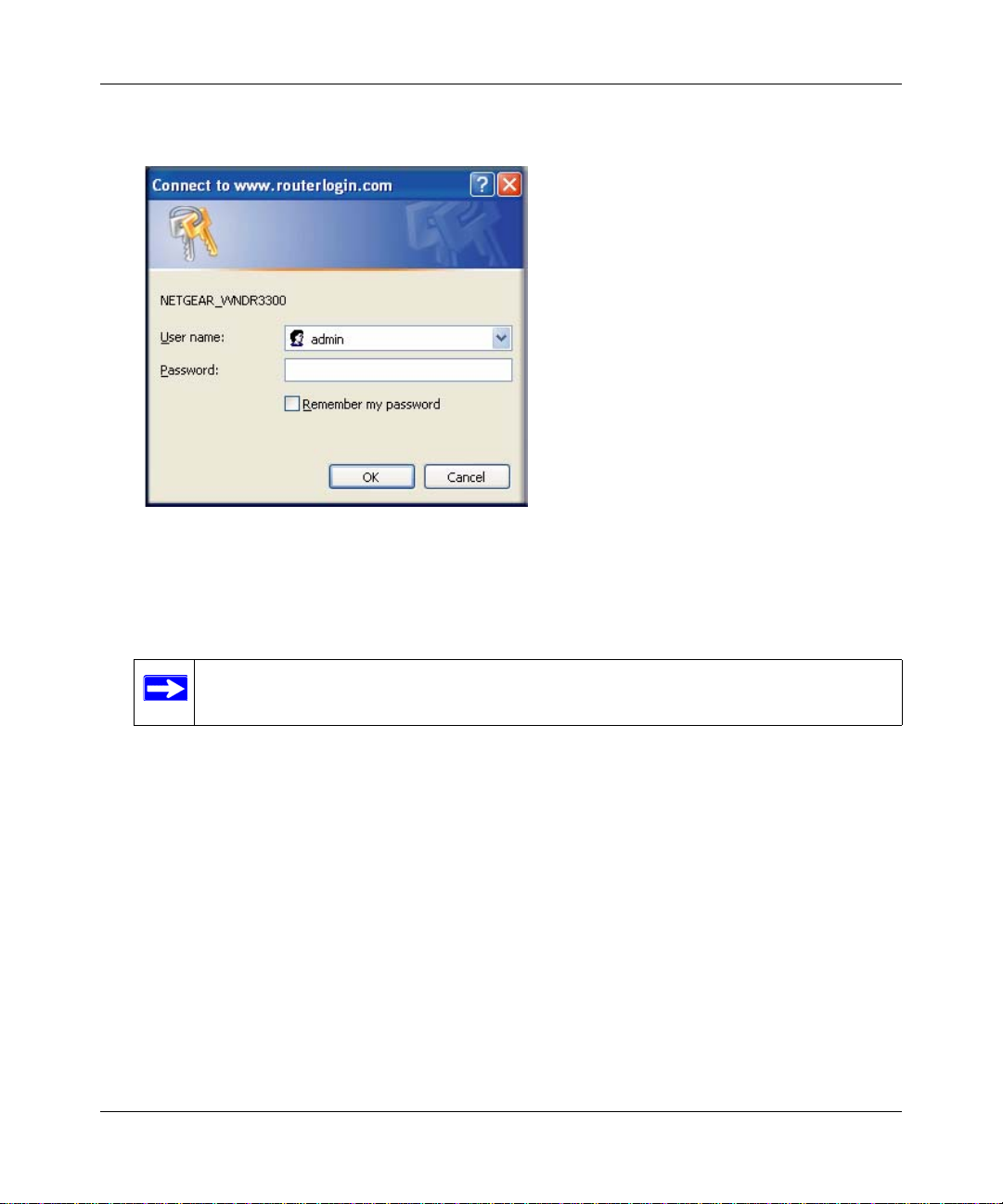
Wireless Router Setup Manual
A login window like the one in the following figure opens:
Figure 11
4. For security reasons, the router has its own user name and password. When prompted, enter
admin for the router user name and password for the router password, both in lowercase
letters.
The router user name and password are not the same as any other user name or
password you might use to log in to your Internet connection.
After logging in, if you see a window with a message about firmware upgrades, click Close
Window .
14 Getting to Know Your Wireless Router
v1.0, November 2007
Page 19

Wireless Router Setup Manual
On the left, click Setup Wizard to view the following screen.
Figure 12
If you cannot connect to the wireless router, verify your computer networking setup. It should
be set to obtain both IP and DNS server addresses automatically , which is usually the case. For
help with this, consult the documentation that came with your computer, or see the links in
“Related Documents” on page 33.
5. Click Next. The wizard assists you with configuring your wireless router to access the
Internet.
Advanced users who want to manually configure the router can select the No radio button,
enter admin and password as the user name and password when prompted, and fill in the
required information on the Basic Settings screen (for more information about basic settings,
refer to the Reference Manual, available as a link on the Resource CD).
6. Click Done to finish.
You are now connected to the Internet! The wireless router displays its home page.
If you do not click Logout, the wireless router waits 5 minutes after there is no activity before it
automatically logs you out.
Product Registration, Support, and Documentation
Register your product at http://www.NETGEAR.com/register. Registration is required before you
can use NETGEAR’s telephone support service. Product updates and Web support are always
available by going to http://www.NETGEAR.com/support.
Documentation is available on the CD, on the support web site, and on th e do cumen tation websi te.
When the wireless router is connected to the Internet, click the Knowledge Base or the
Getting to Know Your Wireless Router 15
v1.0, November 2007
Page 20

Wireless Router Setup Manual
Documentation link under W eb Support to view support information or the documentation for the
wireless router.
Accessing the Wireless Router after Installation and Checking for New Firmware
The Smart Wizard appears only when you first install the router or when the router is in its factory
default state (for example, if you have reset the router to its factory default settings). If you want to
change the settings after installing and configuring your router using the Smart Wizard, you must
open a browser window and log in to the router.
The factory default state is restored when you use the restore factory settings button.
See “Restoring the Default Password and Configuration Settings” on page 32 for more
information about this feature.
To access the router using its login name and password:
1. Connect to the wireless router by typing http://www.routerlogin.net in the address field of
your browser, and then press Enter.
Figure 13
You can connect to the wireless router by typing any one of these three URLs in the
address field of your browser, then pressing Enter:
• http://www.routerlogin.net
http://www.routerlogin.com
•
• http://192.168.1.1
2. For security reasons, the router has its own user name and password. When prompted, enter
admin for the router user name and password for the router password, both in lowercase
letters.
The router user name and password are not the same as any other user name or
password you might use to log in to your Internet connection.
16 Getting to Know Your Wireless Router
v1.0, November 2007
Page 21

A login window like the one in the following figure opens:
Figure 14
Enter the user name and password.
Wireless Router Setup Manual
To update your router firmware:
1.
If the Router Upgrade screen does not display automatically, select Router Upgrade under
Maintenance on the main menu. The Router Upgrade screen displays.
2. Click Browse, and locate the unzipped firmware image that you downloaded to your PC (the
file ends in .chk).
3. Once you have selected the file, click Upload to send the software to the router. The upload
process takes several minutes. When the software upload process is complete, the router
restarts.
Do not try to go online, turn off the router, shut down the computer, or do
anything else to the router until the router finishes restarting! When the Power
light stops blinking, wait a few seconds more before using the router.
4. After the router has restarted, select Router Status under Maintenance on the main menu.
Check the firmware version to verify that your router now has the new software installed.
Getting to Know Your Wireless Router 17
v1.0, November 2007
Page 22

Wireless Router Setup Manual
If you are unable to successfully upgrade using this method, refer to the online Reference
Manual available through the Documentation link on the router main menu (or through a link
on the Resource CD) for other ways to upgrade the router.
If you selected the No radio button during installation, and you want to check for new firmware
later, use the following procedure. Determine the firmware version currently running on your
router before you check for updates on the NETGEAR website. Then go to the NETGEAR
website and select the model number for this router. If a later version of the firmware is available,
upload the firmware to your computer, and upgrade your router.
To manually check for new router firmware:
1.
Open a browser window, and type http://www.routerlogin.net in the address field of your
browser. Press Enter.
2. When prompted, enter the default user name and password (admin for the router user name
and password for the router password), both in lowercase letters. If you changed the user
name and password from the defaults, then enter your new user name and password.
3. Select Router Status under Maintenance on the router main menu. When the Router Status
screen displays, note the version number of your router firmware.
4. Go to http://www.NETGEAR.com/support, and select Downloads from the menu bar.
5. From the Product Selection drop-down list, select your router model number. The Product
Support page for your router displays.
6. Under Downloads, check the most recent firmware version offered against the firmware
version shown on the Router Status screen.
7. If the version on the NETGEAR website is more recent, click its version number, then click
Right-click and Save to Download, and save the file to a location on your hard disk.
8. Follow the procedure in “To update your router firmware:” on page 17 to complete the
upgrade process.
Setting Up and Testing Basic Wireless Connectivity
Follow these instructions to set up and test basic wireless connectivity, or change operating mode.
Once you have established basic wireless connectivity, you can enable security settings
appropriate to your needs.
18 Getting to Know Your Wireless Router
v1.0, November 2007
Page 23

Wireless Router Setup Manual
To set up and test basic wireless connectivity:
1. Log in to the wireless router at its default LAN address of http://192.168.1.1 with the default
user name of admin and default password of password, or using whatever LAN address and
password you have set up.
2. Select Wireless Settings under Setup in the main menu.
3. Note that the default SSID (service set identification key) is NETGEAR.
The SSID of any wireless adapters must match the SSID you configure in the
wireless router. If they do not match, you will not get a wireless connection.
4. Select the region in which the wireless interface will operate.
5. To save your changes, click Apply.
If you are configuring the router from a wireless computer and you change the
router’s SSID, channel, or security settings, you will lose your wireless connection
when you click Apply . You must then change the wireless settings of your computer
to match the router’s new settings.
6. Configure and test your computers for wireless connectivity.
Program the wireless adapter of your computers to have the same wireless network name
(SSID) as the wireless router. Chec k th at th ey have a wireless link and are able to obtain an IP
address by DHCP from the router.
To change modes if you notice interference:
You might notice interferen ce from nearby devices, such as another router. By default, your
WNDR3300 router is set to: Up to 270Mbps at 5GHz & 54Mbps at 2.4GHz, which provides the
best operation for most situations. There are 4 wireless mode combinations available for the
WNDR3300 router. To select another mode that might improve your wireless communications, do
the following:
1. Log in to the wireless router at its default LAN address of http://192.168.1.1 with the default
user name of admin and default password of password, or using whatever LAN address and
password you have set up.
2. Select Wireless Settings under Setup in the main menu.
3. Select a wireless mode:
Getting to Know Your Wireless Router 19
v1.0, November 2007
Page 24

Wireless Router Setup Manual
• Up to 270Mbps at 5GHz & 54Mbps at 2.4GHz (default setting)
• Up to 270Mbps at 2.4GHz
• Up to 130Mbps at 2.4GHz
• Up to 130Mbps at 5GHz & 54Mbps at 2.4GHz
4. To save your changes, click Apply.
Implementing Appropriate Wireless Security
Indoors, computers can connect over 802.11g wireless networks at a range of over 300
feet. Such distances can allow others outside your immediate area to access your
network.
Unlike wired network data, your wireless data transmissions can extend beyond your walls and
can be received by anyone with a compatible adapter. For this reason, use the security features of
your wireless equipment. The wireless router provides highly effective security features, which are
covered in detail in the Refer ence Ma nual that is available from a link on the Resource CD as well
as a link in the main menu of your router. Follow the instructions in this manual and in the router
help screens to implement the security features appropriate to your needs.
For more information on wireless security , ref er to “To connect to another device using
WPS:” on page 6 and the online Reference Manual, available as a link on the Resource
CD.
20 Getting to Know Your Wireless Router
v1.0, November 2007
Page 25

Help with Troubleshooting
This chapter gives information about troubleshooting your wireless router. You can find help with
the following problems:
• “Common Things That Can Go Wrong”
• “Basic Functions Are Not Working” on page 22
• “I Am Unable to Log In to the Wireless Router” on page 23
• “The Internet Service Connection Is Not Working” on page 23
• “Testing the Path from a PC to Your Router” on page 26
• “Testing the Path from a PC to the Internet” on page 27
Basic Troubleshooting
Here are some tips for correcting simple problems you might have.
Common Things That Can Go Wrong
Verify that you do not have these common problems.
Be sure to always start your network in this sequence:
Turn off and unplug the modem from its power outlet, and turn off the wireless router and
1.
computer.
2. Turn on the modem, and wait 2 minutes.
3. Turn on the wireless router, and wait 1 minute.
4. Turn on the computer.
Make sure that the Ethernet cables are securely plugged in:
1.
Verify that the Internet status light on the wireless router is lit if the Ethernet cable to the
wireless router from the modem is plugged in securely and the modem and wireless router are
both turned on (see “Router Front Panel” on page 3).
Help with Troubleshooting 21
v1.0, November 2007
Page 26

Wireless Router Setup Manual
Verify that for each powered-on computer connected to the wireless router with a securely
2.
plugged in Ethernet cable, the corresponding wireless router LAN port status light is lit (see
“Router Front Panel” on page 3). The label on the bottom of the wireless router identifies the
number of each LAN port (see “Bottom Label” on page 8).
Make sure that the network settings of the computer are correct:
Verify that your LAN-connected computers are configured to obtain an IP address
1.
automatically through DHCP. For help with this, see the documentation for your computer or
“Related Documents” on page 33.
2. Verify whether the MAC address is needed. Some cable modem services require you to use the
MAC address of the computer registered on the account. If this is the case, in the Router MAC
Address section of the Basic Settings screen, select Use this Computer’s MAC Address. To
save your settings, click Apply. Restart the network in the correct sequence.
Check the router status lights to verify correct router operation:
If the Power light does not turn solid green within 2 minutes after you turn the router on, reset the
router according to the instructions in “Restoring the Default Password and Configuration
Settings” on page 32.
Basic Functions Are Not Working
After you turn on power to the router, check these status lights:
1.
When power is first applied, verify that the Power light blinks and then turns solid green.
a. Make sure that the power cord is properly connected to your router and that the power
supply adapter is properly connected to a functioning power outlet.
b. Check that you are using the power adapter supplied by NETGEAR for this product.
If the error persists, you have a hardware problem and shou ld contact Technical Support.
2. After approximately 20 seconds, verify the following:
a. The appropriate Mode light is lit (the 2.4 GHz mode is the default).
b. The Internet port is connected and its light is lit.
c. The LAN port lights are lit for any local ports that are connected.
22 Help with Troubleshooting
v1.0, November 2007
Page 27
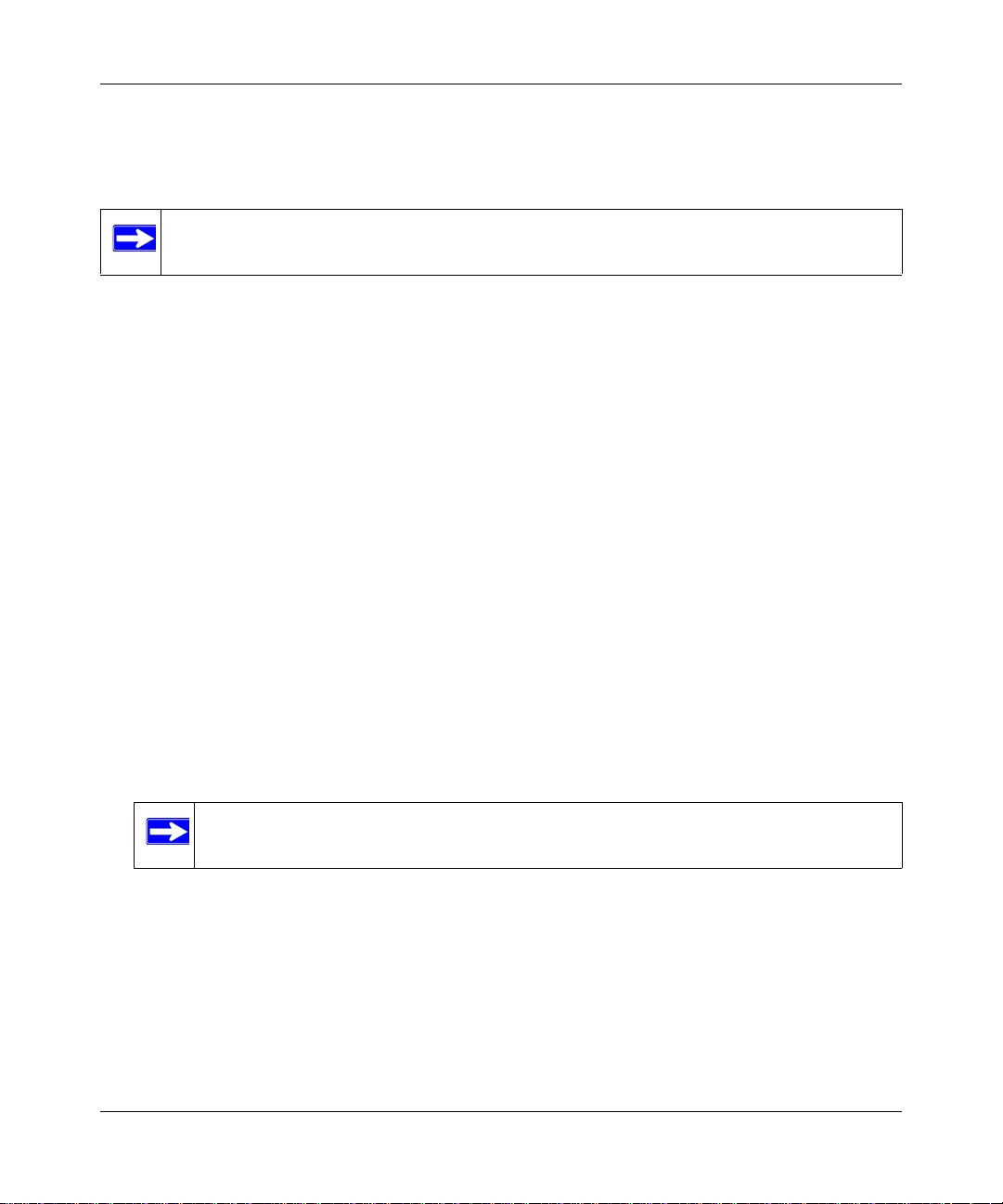
Wireless Router Setup Manual
If a port’s light is lit, a link has been established to the connected device. If a LAN port is
connected to a 100 Mbps device, verify that the port’ s light is green. If the port is 10 Mbps, the
light is amber.
For more information about the status lights, see “Router Front Panel” on page 3.
If the LAN or Internet port lights are not on when the Ethernet connection is made:
Make sure that the Ethernet cable connections are secure at the router and at the computer.
1.
2. Make sure that power is turned on to the connected computer.
3. Make sure that you are using Ethernet cables like the cable that was supplied with the wireless
router.
I Am Unable to Log In to the Wireless Router
If you are unable to log in to the wireless router, check the following:
• If you are using an Ethernet-connected computer, check the Ethernet connection between the
computer and the router as described in the previous section.
• Make sure that you are using the correct login information. The factory default login name is
admin, and the password is password. Make sure that Caps Lock is off when you enter this
information.
• Typically, your computer’s address should be in the range of 255.255.255.0.2 to
255.255.255.0.254. Refer to your computer’s documentation for help with finding your
computer’s IP address.
If your computer’s IP address is 169.254.x.x, verify that you have a good
connection from the computer to the router, and then restart your computer.
• Make sure that your browser has Java, JavaScript, or ActiveX enabled. If you are using
Internet Explorer, click Refresh to be sure that the Java applet is loaded. Try closing the
browser and starting it again.
The Internet Service Connection Is Not Working
If your router is unable to access the Internet, check that the Internet connection is working, and
then check that the wireless router can get an Internet address.
Help with Troubleshooting 23
v1.0, November 2007
Page 28

Wireless Router Setup Manual
Check that the Internet connection is working:
1. Internet connection. First verify that your cable or ADSL modem has a successful
connection. The cable or ADSL modem status lights indicate if the modem connection is
successful or not. Check your modem documentation, or call your Internet Service Provider
for help with verifying that the modem has a successful connection.
2. Wireless router Internet light is green or blinking green. If your Internet light is green or
blinking green, then you have a good Internet connection, and your wiring is correct.
3. Wireless router Internet light blinking amber. If your Internet light is blinking amber, then
your wireless router is attempting to make an Internet connection with the service provider.
The light should turn green within several minutes. If it does not, check the Internet
connection on the modem.
4. Wireless router Internet light off. If the Internet light is off, verify that the Ethernet cable is
securely connected between the cable or ADSL modem, and that both the modem and wireless
router are turned on.
Obtaining an Internet IP Address
If your wireless router is unable to access the Internet, and your Internet light is amber or blinking
amber, check the wireless router to see if it is able to get an Internet IP address from your service
provider. Unless you have a static IP address, your wireless router automatically requests an IP
address from your service provider.
To check the Internet IP address from the browser interface:
1. Log in to the wireless router.
2. Select Router Status under Maintenance on the main menu to check that an IP address is
shown for the Internet port. If 0.0.0.0 is shown, your wireless router has not obtained an IP
address from your service provider.
If your router is unable to obtain an IP address from the your service provider, the problem might
be one of the following:
• Your service provider might require a login. Ask your service provider whether they require
PPP over Ethernet (PPPoE) login.
• The service name, user name, and password might be set incorrectly. See “Troubleshooting
PPPoE”.
• Your service provider might check for your computer’s host name.
Assign the computer host name of your ISP account to the wireless router in the Basic Settings
screen.
24 Help with Troubleshooting
v1.0, November 2007
Page 29
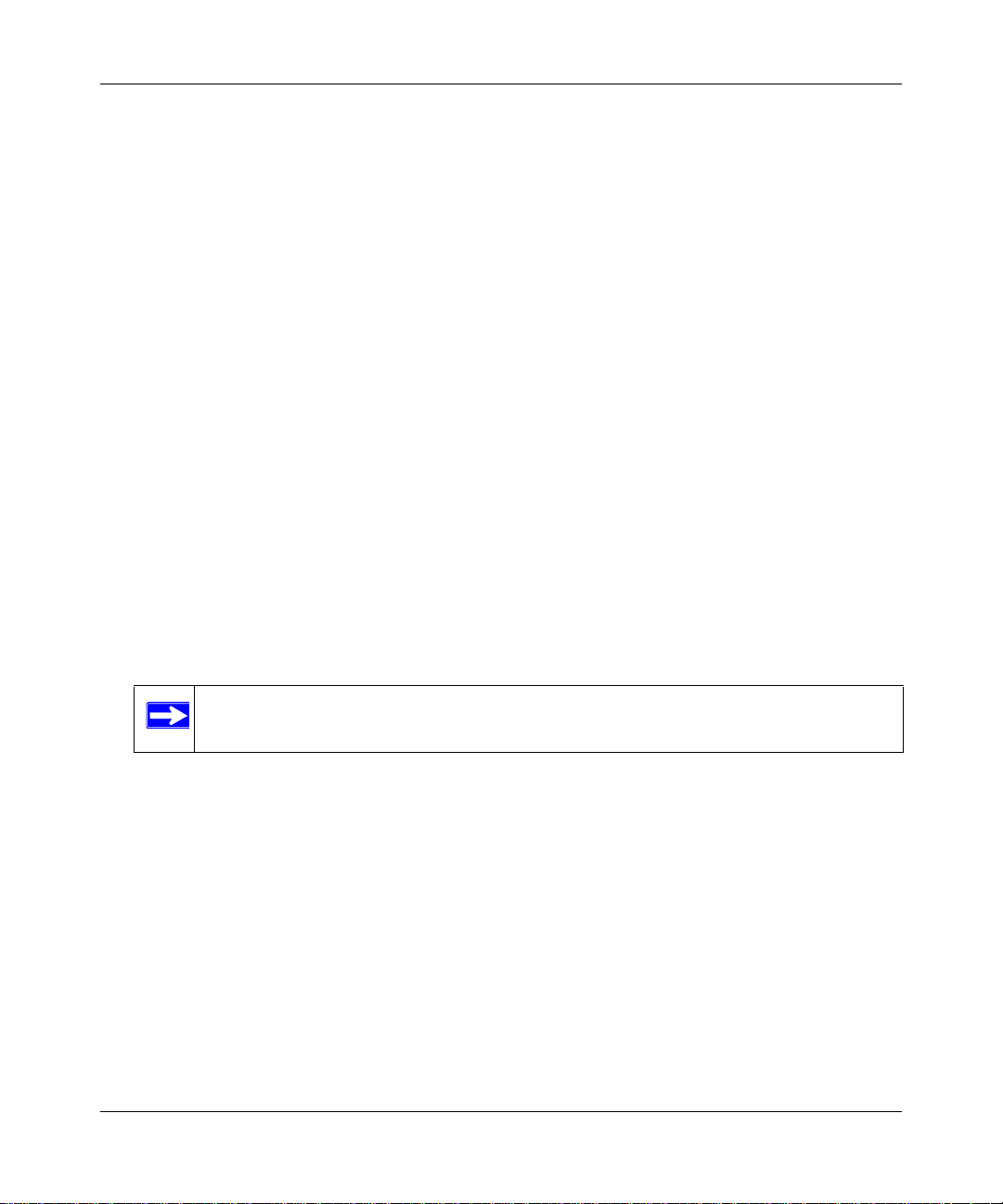
Wireless Router Setup Manual
• Your service provider allows only one Ethernet MAC address to connect to Internet, and might
check for your computer’s MAC address. In this case, do one of the following:
– Inform your service provider that you have bought a new network device, and ask th em to
use the wireless router’s MAC address.
– Configure your router to spoof your computer’s MAC address. This can be done in the
Basic Settings screen. Refer to the online help, which you can access from the wireless
router main menu.
Troubleshooting PPPoE
To troubleshoot a PPPoE connection:
Log in to the wireless router.
1.
2. Select Router Status under Maintenance on the main menu.
3. Click the Connection Status button.
4. If all the steps indicate OK, then your PPPoE connection is up and working.
5. If any of the steps indicate Failed, you can attempt to reconnect by clicking Connect. The
wireless router will continue to attempt to connect indefinitely.
If you cannot connect after several minutes, you might be using an incorrect service name,
user name, or password. There also might be a provisioning problem with your ISP.
Unless you connect manually , the wireless router will not authenticate using PPPoE
until data is transmitted to the network.
Troubleshooting Internet Browsing
If your wireless router can obtain an IP address but your computer is unable to load any Web pages
from the Internet, check the following.
• Your computer might not recognize any DNS server addresses.
A DNS server is a host on the Internet that translates Internet names (such as www addresses)
to numeric IP addresses. Typically your ISP provides the addresses of one or two DNS servers
for your use. If you entered a DNS address when you configured the wireless router, restart
your computer. Alternatively , you can configure your computer manually with DNS addresses,
as explained in the documentation for your computer.
• Your computer might not have the wireless router configured as its default gateway.
Help with Troubleshooting 25
v1.0, November 2007
Page 30
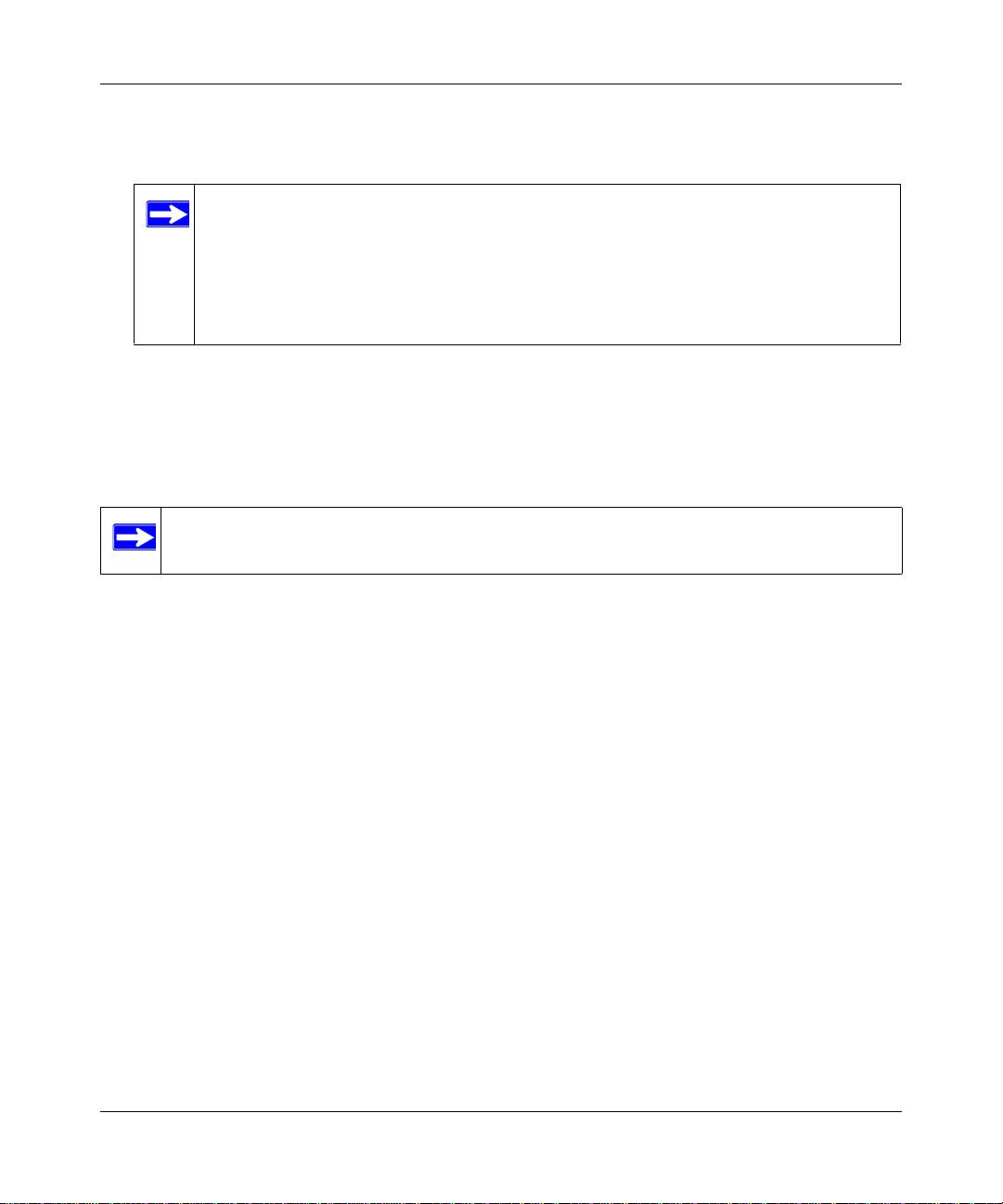
Wireless Router Setup Manual
Restart the computer, and verify that the wireless router address (192.168.1.1) is listed by your
computer as the default gateway address.
The factory default wireless router address is 192.168.1.1. However, if the router
detects a conflict with the address it gets from your modem, it automatically picks a
different address for itself. In this case, you can log in to the router using
www.routerlogin.net to verify its LAN IP address. Select LAN IP Setup under
Advanced on the main menu. Take note of the LAN TCP/IP setup IP address,
which should match the default gateway IP address on your co mputer.
Troubleshooting Connectivity Using the Ping Utility
Most computers and routers have a diagnostic utility called ping that sends an request to a target
device. The device then replies. The ping utility makes it easy to troubleshoot a network..
This section includes advanced troubleshooting techniques.
Testing the Path from a PC to Your Router
You can ping the wireless router to verify that the LAN path from your computer to your router is
set up correctly.
1. From the Windows toolbar, click Start and select Run.
2. In the field provided, type Ping followed by the address of the router, as in this example:
ping www.routerlogin.net
or
ping 192.168.1.1
3. Click OK.
You should see a message like this one:
Pinging 192.168.1.1 with 32 bytes of data
If the path is working, you see this message:
Reply from 192.168.1.1: bytes=32 time=NN ms TTL=xxx
If the path is not working, you see this message:
26 Help with Troubleshooting
v1.0, November 2007
Page 31
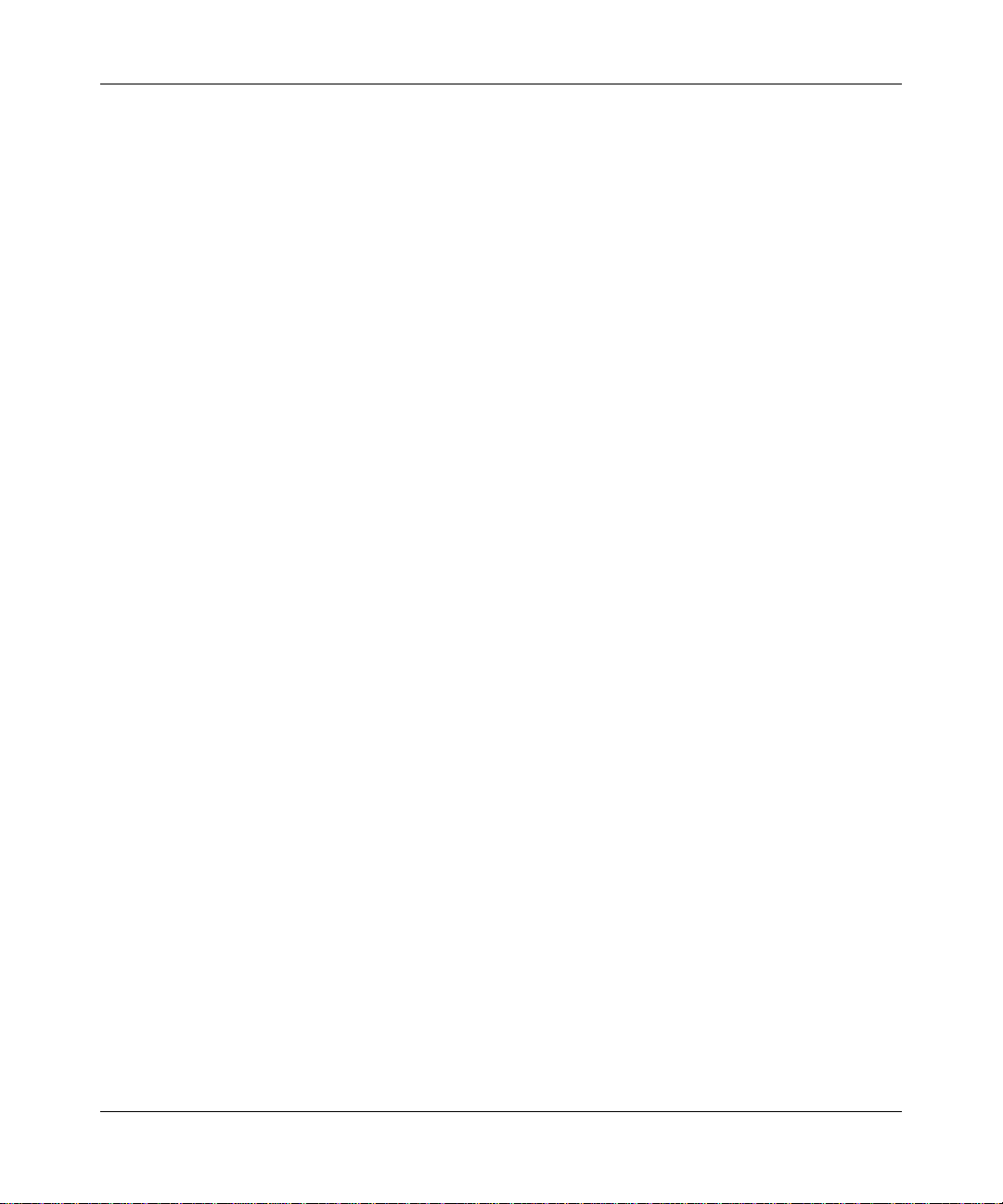
Wireless Router Setup Manual
Request timed out
If the path is not functioning correctly, you could have one of the following problems:
• Wrong physical connections
— Make sure that the LAN port light is on. If the light is off, follow the instructions in “If
the LAN or Internet port lights are not on when the Ethernet connection is made:” on
page 23.
— Check that the corresponding lights are on for your computer’s network interface card.
• Wrong network configuration
— Verify that the Ethernet card driver software and TCP/IP software are both installed
and configured on your computer.
— Verify that the IP address for your router and your computer are correct and that the
addresses on both begin with 255.255.255.0.
Testing the Path from a PC to the Internet
After verifying that the path between your computer and the wireless router works correctly, test
the path from your PC to the Internet. From the Windows Start > Run... menu, type:
PING -n 10 <IP address>
where <IP address> is the IP address of a remote device such as your ISP’s DNS server.
If the path is functioning correctly, replies as in the previous section are displayed. If you do not
receive replies:
• Check that your PC has the IP address of your router listed as the default gateway. If the IP
configuration of your PC is assigned by DHCP, this information is not visible in your PC’s
Network Control Panel. Verify that the IP address of the router is listed as the TCP/IP default
gateway.
• Check to see that the network address of your PC (the portion of the IP address specified by
the netmask) is different from the network address of the remote device.
• If your ISP assigned a host name to your PC, enter that host name as the account name in the
Basic Settings screen.
Help with Troubleshooting 27
v1.0, November 2007
Page 32

Wireless Router Setup Manual
28 Help with Troubleshooting
v1.0, November 2007
Page 33

Default Configuration
Default Configuration Settings
This section provides factory default settings and technical specifications for the RangeMax Dual
Band Wireless-N Router WNDR3300.
Table 2. Wireless Router Default Config u ra t io n Set ti n gs
Feature Default Setting
Smart Wizard Enabled
Router Login
Router Login URL http://www. routerlogin.net or
http://www.routerlogin.com
Login name (case-sensitive) printed on
product label
Login password (case-sensitive) printed
on product label
Internet Connection
WAN MAC Address Use default hardware address
MTU Size 1500
Local Network
Router Lan IP address printed on product
label (also known as modem IP address)
Router Subnet 255.255.255.0
DHCP Server Enabled
Time Zone Pacific Time
Time Zone Adjusted for Daylight Saving
Time
admin
password
192.168.1.1
Disabled
Default Configuration 29
v1.0, November 2007
Page 34

Wireless Router Setup Manual
Table 2. Wireless Router Default Configuration Settings (continued)
Feature Default Setting
Firewall
Inbound (communications coming in from
the Internet)
Outbound (communications going out to
the Internet)
Wireless
Wireless Communication Enabled
SSID Name NETGEAR
Security Disabled
Broadcast SSID Enabled
Transmission Speed Auto
Country/Region United States in the US, otherwise varies by region
RF Channel 6 until region selected
Operating Mode • Mode 1. 802.11n 2.4G mode
Data Rate Best
Output Power Full
a. Maximum Wireless signal rate derived from IEEE Standard 802.11 specifications. Actual throughput will
vary. Network conditions and environmental factors, including volume of network traffic, building
materials and construction, and network overhead lower actual data throughput rate.
Disabled (bars all unsolicited requests)
Enabled (all)
a
• Mode 2. 802.11n 5G + Legacy 802.11g at 2.4G
Network Protocol and Standards Compatibility
Data and Routing Protocols: TCP/IP, RIP-1, RIP-2, DHCP
PPP over Ethernet (PPPoE)
Power Adapter
North America: 120V, 60 Hz, input
United Kingdom, Australia: 240V, 50 Hz, input
Europe: 230V, 50 Hz, input
Japan: 100V, 50/60 Hz, input
All regions (output): 12 V DC @ 1.5A output, 18W maximum
30 Default Configuration
v1.0, November 2007
Page 35

Wireless Router Setup Manual
Table 2. Wireless Router Default Configuration Settings (continued)
Feature Default Setting
Physical Specifications
Dimensions: 28 x 175 x 119 mm (1.1 x 6.89 x 4.68 in.)
Weight: 0.5 kg (1.2 lb)
Environmental Specifications
Operating temperature: 0° to 40° C (32º to 104º F)
Operating humidity: 90% maximum relative humidity, noncondensing
Electromagnetic Emissions
Meets requirements of: FCC Part 15 Class B
VCCI Class B
EN 55 022 (CISPR 22), Class B
C-Tick N10947
Interface Specifications
LAN: 10BASE-T or 100BASE-Tx, RJ-45
WAN: 10BASE-T or 100BASE-Tx, RJ-45
Wireless: Maximum wireless signal rate complies with the IEEE
802.11 st andard. Actual throughput will vary . Network
conditions and environmental factors, including
volume of network traffic, buildin g ma te ri al s an d
construction, and network overhead, lower actual
data throughput rate.
Radio Data Rates: Auto Rate Sensing
Frequency 2.4 Ghz & 5 Ghz
Data Encoding: Standards
IEEE 802.1 1 n draft version 1.0
IEEE 802.11n, IEEE 802.11g, IEEE 802.11b 2.4 GHz
IEEE 802.1 1 n, IEEE 802.11g 5.0 GHz
Maximum Computers Per Wireless
Network:
Operating Frequency Ranges (2.4G): 2.412–2.462 GHz (US)
Limited by the amount of wireless network traffic
generated by each node. Typically 30-70 nodes.
2.412–2.472 GHz (Japan)
2.412–2.472 GHz (Europe ETSI)
Default Configuration 31
v1.0, November 2007
Page 36

Wireless Router Setup Manual
Table 2. Wireless Router Default Configuration Settings (continued)
Feature Default Setting
Operating Frequency Ranges (5G): 5.18–5.24 + 5.745–5.825 GHz (US)
5.18–5.24 GHz (Europe ETSI)
802.11 Security: 40-bit (also called 64-bit) and 128-bit WEP, WPA-
PSK and WPA2-PSK.
Restoring the Default Password and Configuration Settings
You can restore the factory default configuration settings that reset the router’s user name to
admin, the password to password, and the IP address to 192.168.1.1.
This procedure will erase all the current configuration settings and restore the factory
defaults.
To restore the factory default configuration settings:
1.
Use a sharp object such as a pen or a paper clip to press and hold the restore factory settings
button, located on the rear panel of the router, for about 20 seconds, until the Power light
begins to blink (see “Router Back Panel” on page 5).
2. Release the restore factory settings button, and wait for the router to restart, and for the Power
light to stop blinking and become solid green.
The factory default settings will be restored so that you can access the router from your Web
browser using the factory defaults.
32 Default Configuration
v1.0, November 2007
Page 37

Related Documents
This table provides links to reference documents that you can use to gain a more complete
understanding of the technologies used in your NETGEAR product.
Table 3. Reference Documents
Document Link
TCP/IP Networking
Basics
Preparing Your Network
Glossary
http://documentation.netgear.com/reference/enu/tcpip/index.htm
http://documentation.netgear.com/reference/enu/wsdhcp/index.htm
http://documentation.netgear.com/reference/enu/glossary/index.htm
Related Documents 33
v1.0, November 2007
Page 38
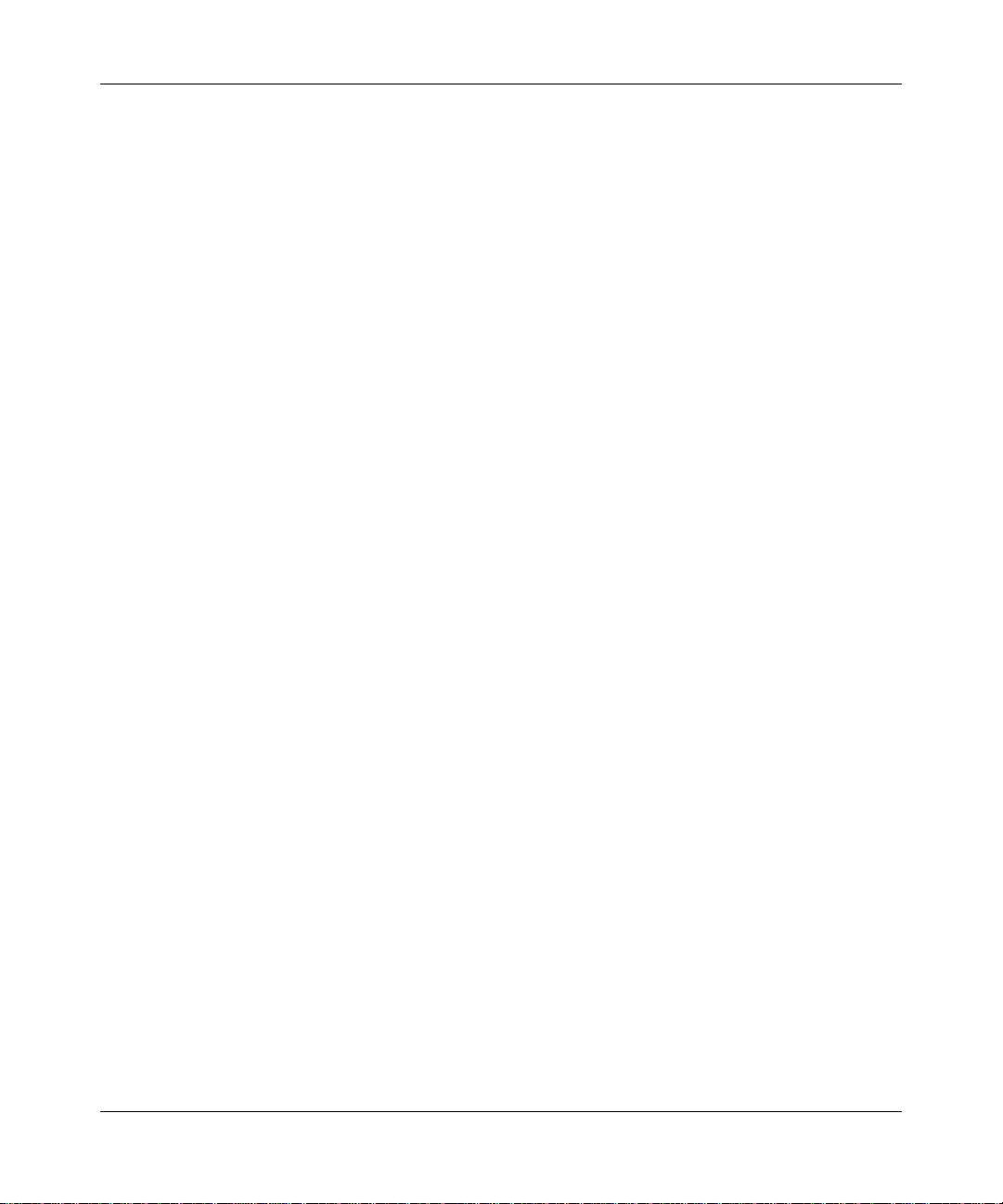
Wireless Router Setup Manual
34 Related Documents
v1.0, November 2007
Page 39

Registration and Certifications
Product Registration, Support, and Documentation
Register your product at http://www.NETGEAR.com/register. You must register before you can use our telephone
support service. Product updates and Web su pport are always available by going to
Setup documentation is available on the CD, on the support website, and on the documentation website. When the
wireless router is connected to the Internet, click the KnowledgeBase link to view support information, or click the
Documentation link to view the online Reference Manual for this wireless router.
Maximum Wireless Signal Rate Derived from IEEE Standard 802.11 Specifications
Actual data throughput will vary. Network conditions and environmental factors, including volume of network traffic,
building materials and construction, and network overhead, lower actual data throughput rate.
Federal Communications Commission (FCC) Compliance Notice: Radio Frequency Notice
This equipment has been tested and found to comply with the limits for a Class B digital device, pursuant to Part 15 of
the FCC Rules. These limits are designed to provide rea sonable protection against harmful interference in a residential
installation. This equipment generates, uses, and can radiate radio frequency energy and, if not installed and used in
accordance with the instructions, may cause harmful interference to radio communications. However, there is no
guarantee that interference will not occur in a particular installation. If this equipment does cause harmful interference to
radio or television reception, which can be determined by turning the equipment off and on, the user is encouraged to try
to correct the interference by one or more of the following measures:
• Reorient or relocate the receiving antenna.
• Increase the separation between the equipment and receiver.
• Connect the equipment into an outlet on a circuit different from that to which the receiver is connected.
• Consult the dealer or an experienced radio/TV technician for help.
http://www.netgear.com/support.
35
Page 40

36
 Loading...
Loading...