Page 1
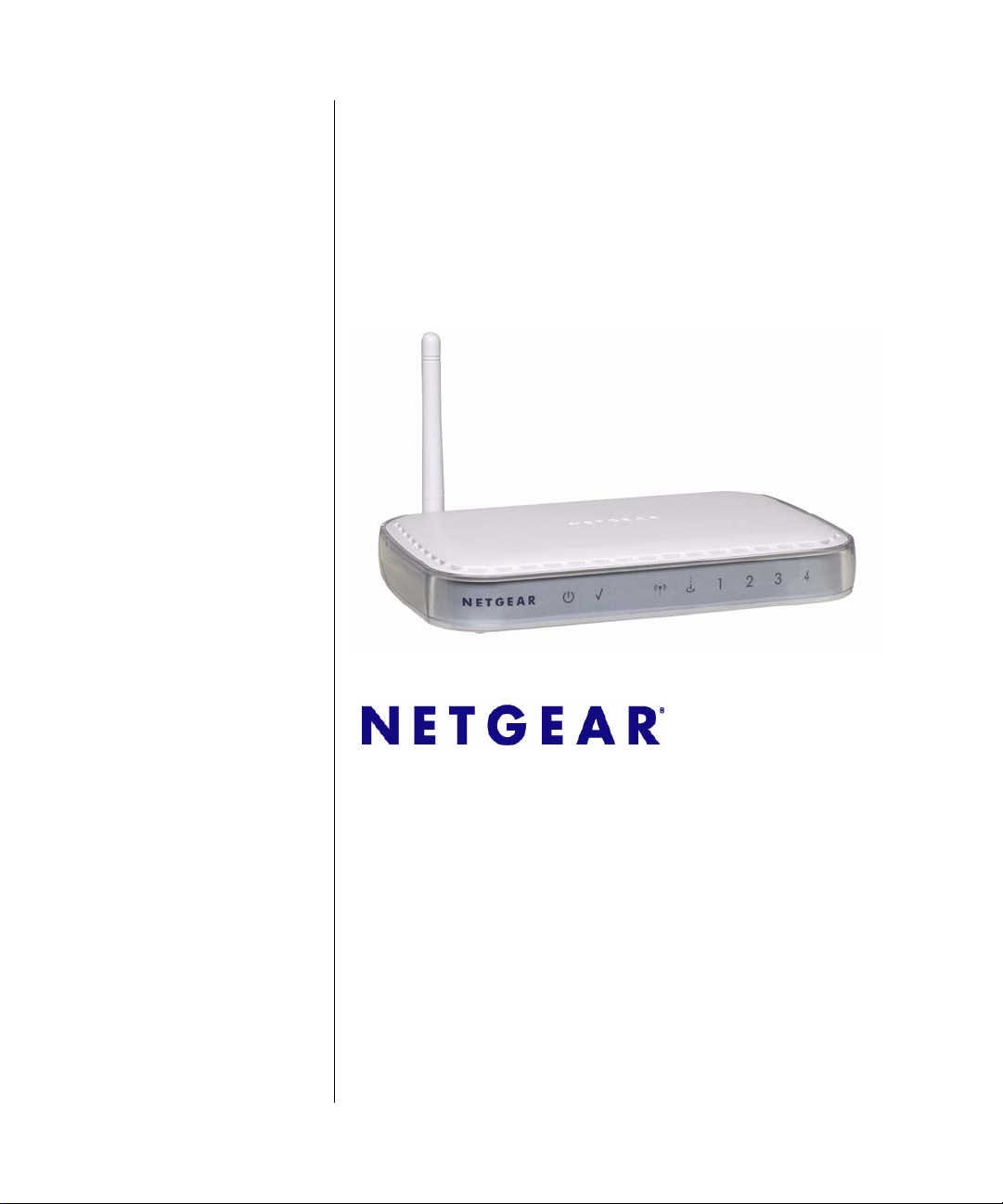
108 Mbp s Wireless Router
WGT624 v4 Reference
Manual
NETGEAR, Inc.
4500 Great America Parkway
Santa Clara, CA 95054 USA
202-10234-01
July 2007
v.1.2
Page 2
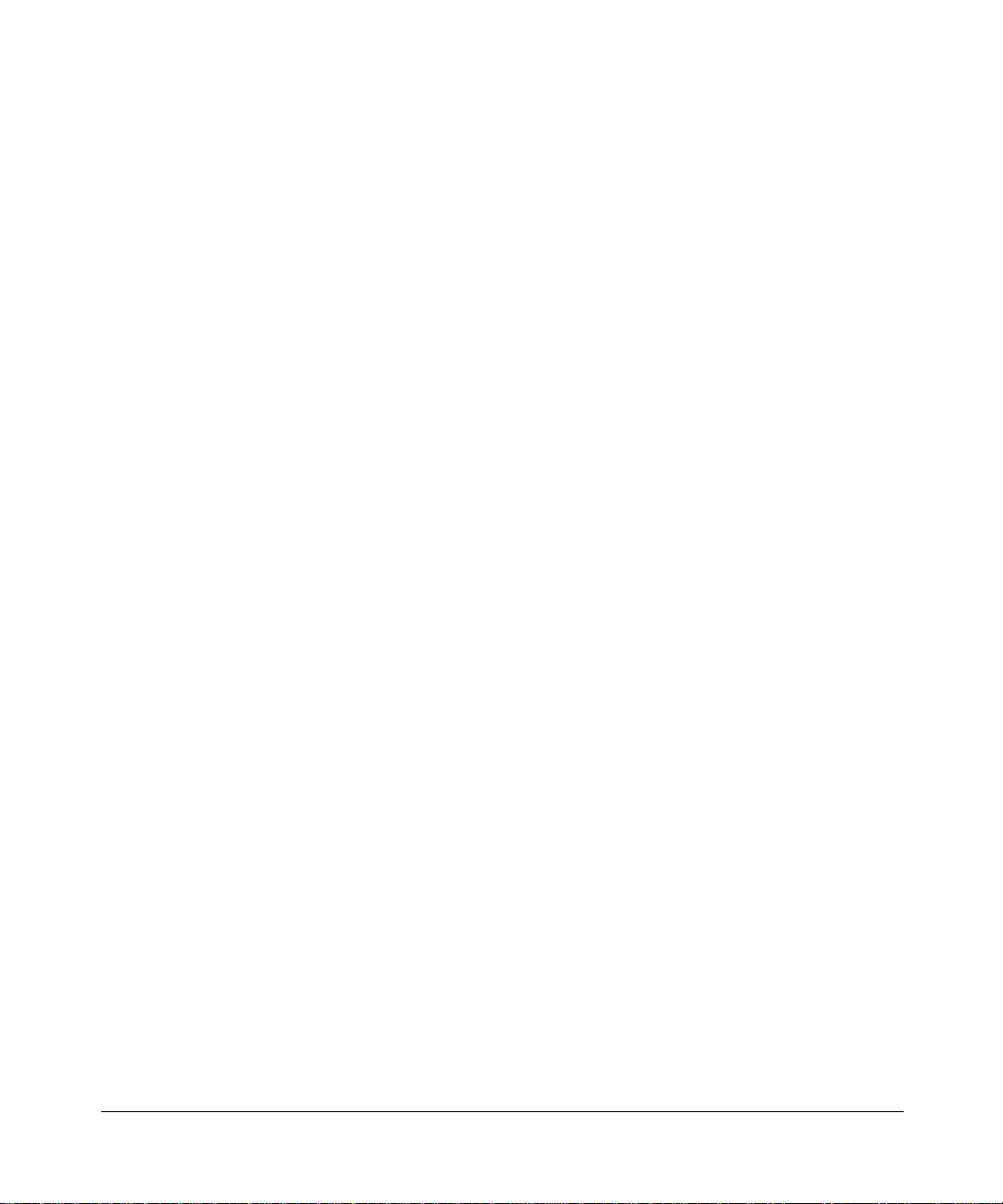
© 2007 by NETGEAR, Inc. All rights reserved. July 2007.
Trademarks
NETGEAR and the NETGEAR logo are registered trademarks of NETGEAR, Inc. in the United States and/or other
countries. Microsoft, Windows, and Windows NT are registered trademarks and Vista is a trademark of Micr osoft
Corporation. Other brand and product names are registered trademarks or trademarks of their respective holders.
Statement of Conditions
In the interest of improving internal design, operational function, and/or reliability, NETGEAR reserves the right to
make changes to the products described in this document without notice.
NETGEAR does not assume any liability that may occur due to the use or application of the product(s) or circuit
layout(s) described herein.
Maximum Wireless Signal Rate Derived from IEEE Standard 802.11 Specifications
Actual data throughput will vary. Network conditions and environmental factors, including volume of network traffic,
building materials and construction, and network overhead, lower actual data throughput rate.
Federal Communications Commission (FCC) Compliance Notice: Radio Frequency Notice
Federal Communication Commission Interference Statement This equipment has been tested and found to comply with
the limits for a Class B digital device, pursuant to Part 15 of the FCC Rules. These limits are designed to provide
reasonable protection against harmful interference in a residential installation. This equipment generates, uses and can
radiate radio frequency energy and, if not installed and used in accordance with the instructions, may cause harmful
interference to radio communications. However, there is no guarantee that interference will not occur in a particular
installation. If this equipment does cause harmful interference to radio or television reception, which can be determined
by turning the equipment off and on, the user is encouraged to try to correct the interference by one of the following
measures:
• Reorient or relocate the receiving antenna.
• Increase the separation between the equipment and receiver.
• Connect the equipment into an outlet on a circuit different from that to which the receiver is connected.
• Consult the dealer or an experienced radio/TV technician for help.
FCC Caution: Any changes or modifications not expressly approved by the party responsible for compliance could void
the user’s authority to operate this equipment.
This device complies with Part 15 of the FCC Rules. Operation is subject to the following two conditions:
(1) This device may not cause harmful interference, and
(2) this device must accept any interference received, including interference that may cause undesired operation.
The radio module has been evaluated under FCC Bulletin OET 65C (01-01) and found to be compliant to the
requirements as set forth in CFR 47 Sections, 2.1093, and 15.247 (b) (4) addressing RF Exposure from radio frequency
devices. This model meets the applicable government requirements for exposure to radio frequency waves
This device and its antenna(s) must not be co-located or operated in conjunction with any other antenna or transmitter.
This equipment should be installed and operated with a minimum distance of 20cm between the radiator and your body .
For product available in the USA market, only channels 1~11 can be operated. Selection of other channels is not
possible.
ii
v1.2, July 2007
Page 3
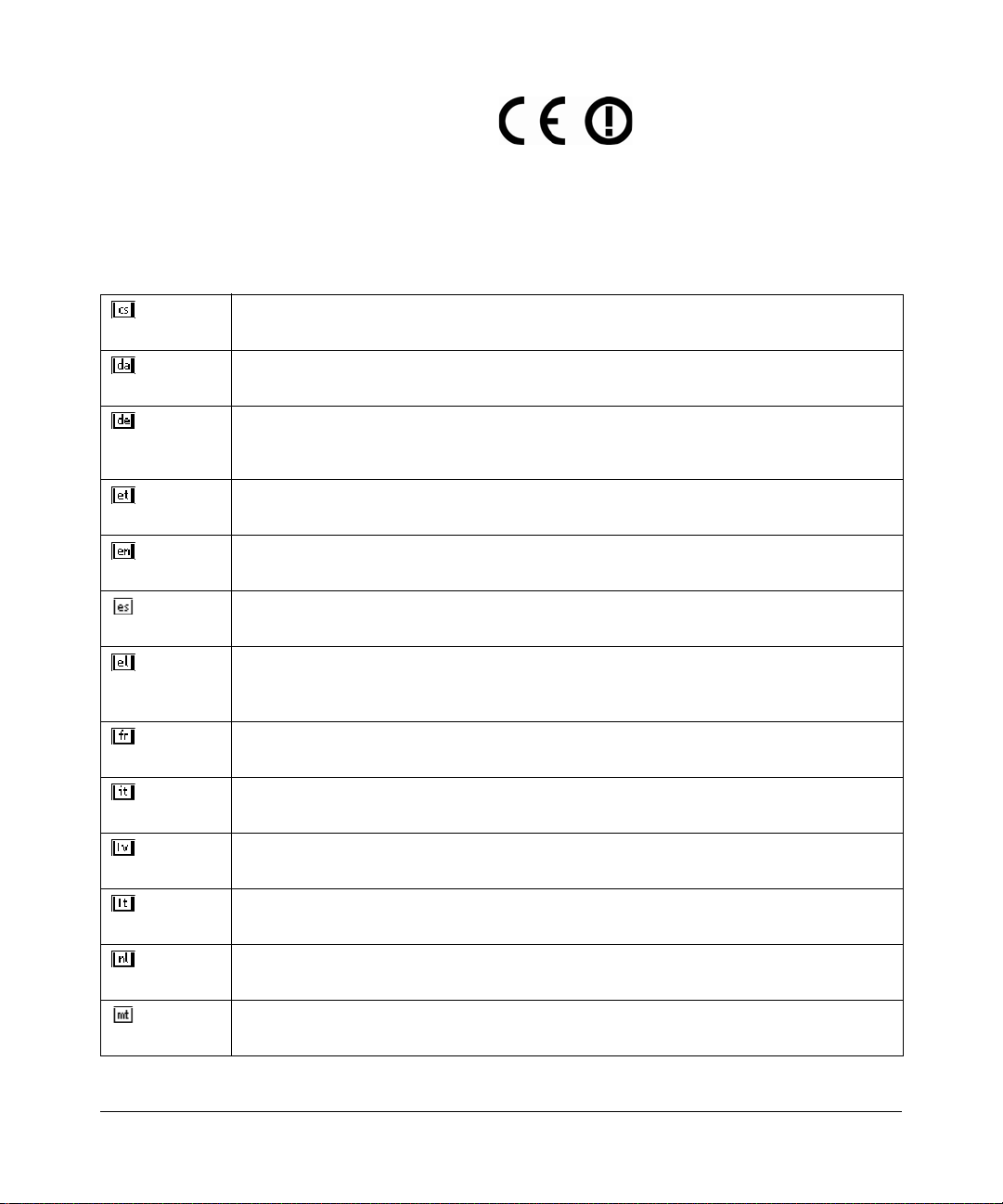
Europe – EU Declaration of Conformity
Marking by the above symbol indicates compliance with the Essential Requirements of the R&TTE Directive of the
European Union (1999/5/EC). This equipment meets the following conformance standards:
EN300 328, EN301 489-17, EN60950-1
Europe – Declaration of Conformity in Languages of the European Community
Česky
[Czech]
Dansk
[Danish]
Deutsch
[German]
Eesti
[Estonian]
English Hereby, NETGEAR Inc., declares that this Radiolan is in compliance with the essential
Español
[Spanish]
ЕллзнйкЮ
[Greek]
Français
[French]
Italiano
[Italian]
NETGEAR Inc. tímto prohlašuje, že tento Radiolan je ve shodì se základními požadavky a dalšími
pøíslušnými ustanoveními smìrnice 1999/5/ES.
Undertegnede NETGEAR Inc. erklærer herved, at følgende udstyr Radiolan overholder de
væsentlige krav og øvrige relevante krav i direktiv 1999/5/EF.
Hiermit erklärt NETGEAR Inc., dass sich das Gerät Radiolan in Übereinstimmung mit den
grundlegenden Anforderungen und den übrigen einschlägigen Bestimmungen der Richtlinie
1999/5/EG befindet.
Käesolevaga kinnitab NETGEAR Inc. seadme Radiolan vastavust direktiivi 1999/5/EÜ
põhinõuetele ja nimetatud direktiivist tulenevatele teistele asjakohastele sätetele.
requirements and other relevant provisions of Directive 1999/5/EC.
Por medio de la presente NETGEAR Inc. declara que el Radiolan cumple con los requisitos
esenciales y cualesquiera otras disposiciones aplicables o exigibles de la Directiva 1999/5/CE.
МЕ ФЗН РБСПХУБ NETGEAR Inc. ДЗЛЩНЕЙ ПФЙ Radiolan УХММПСЦЩНЕФБЙ РСПУ ФЙУ
ПХУЙЩДЕЙУ БРБЙФЗУЕЙУ КБЙ ФЙУ ЛПЙРЕУ УЧЕФЙКЕУ ДЙБФБОЕЙУ ФЗУ
ПДЗГЙБУ 1999/5/ЕК.
Par la présente NETGEAR Inc. déclare que l'appareil Radiolan est conforme aux exigences
essentielles et aux autres dispositions pertinentes de la directive 1999/5/CE.
Con la presente NETGEAR Inc. dichiara che questo Radiolan è conforme ai requ isiti essenziali ed
alle altre disposizioni pertinenti stabilite dalla direttiva 1999/5/CE.
Latviski
[Latvian]
Lietuviø
[Lithuanian]
Nederlands
[Dutch]
Malti
[Maltese]
Ar šo NETGEAR Inc. deklarç, ka Radiolan atbilst Direktîvas 1999/5/EK bûtiskajâm prasîbâm un
citiem ar to saistîtajiem noteikumiem.
Šiuo NETGEAR Inc. deklaruoja, kad šis Radiolan atitinka esminius reikalavimus ir kitas 1999/5/
EB Direktyvos nuostatas.
Hierbij verklaart NETGEAR Inc. dat het toestel Radiolan in overeenstemming is met de essentiële
eisen en de andere relevante bepalingen van richtlijn 1999/5/EG.
Hawnhekk, NETGEAR Inc., jiddikjara li dan Radiolan jikkonforma mal-htigijiet essenzjali u ma
provvedimenti ohrajn relevanti li hemm fid-Dirrettiva 1999/5/EC.
iii
v1.2, July 2007
Page 4
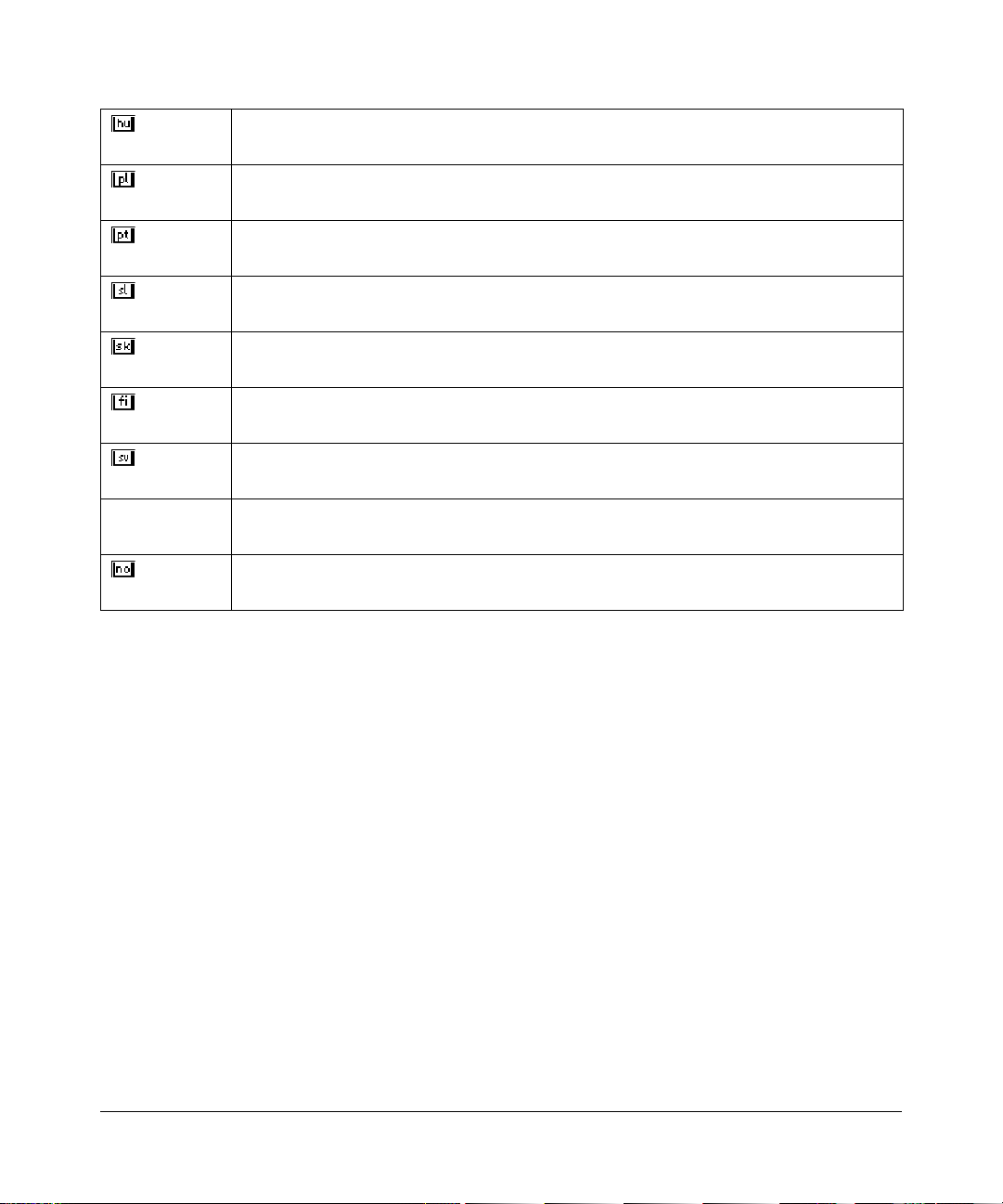
Magyar
[Hungarian]
Alulírott, NETGEAR Inc. nyilatkozom, hogy a Radiolan megfelel a vonatkozó alapvetõ
követelményeknek és az 1999/5/EC irányelv egyéb elõírásainak.
Polski
[Polish]
Português
[Portuguese]
Slovensko
[Slovenian]
Slovensky
[Slovak]
Suomi
[Finnish]
Svenska
[Swedish]
Íslenska
[Icelandic]
Norsk
[Norwegian]
Niniejszym NETGEAR Inc. oœwiadcza, ¿e Radiolan jest zgodny z zasadniczymi wymogami
oraz pozosta³ymi stosownymi postanowieniami Dyrektywy 1999/5/EC.
NETGEAR Inc. declara que este Radiolan está conforme com os requisitos essenciais e outras
disposições da Directiva 1999/5/CE.
NETGEAR Inc. izjavlja, da je ta Radiolan v skladu z bistvenimi zahtevami in ost alimi
relevantnimi doloèili direktive 1999/5/ES.
NETGEAR Inc. týmto vyhlasuje, že Radiolan spåòa základné požiadavky a všetky príslušné
ustanovenia Smernice 1999/5/ES.
NETGEAR Inc. vakuuttaa täten että Radiolan tyyppinen laite on direktiivin 1999/5/EY oleellisten
vaatimusten ja sitä koskevien direktiivin muiden ehtojen mukainen.
Härmed intygar NETGEAR Inc. att denna Radiolan står I överensstämme lse med de väsentliga
egenskapskrav och övriga relevanta bestämmelser som framgår av direktiv 1999/5/EG.
Hér með lýsir NETGEAR Inc. yfir því að Radiolan er í samræmi við grun nkröfur og aðrar krö fur,
sem gerðar eru í tilskipun 1999/5/EC.
NETGEAR Inc. erklærer herved at utstyret Radiolan er i samsvar med de grunnleggende krav og
øvrige relevante krav i direktiv 1999/5/EF.
Bestätigung des Herstellers/Importeurs
Es wird hiermit bestätigt, daß das WGT624 v4 108 Mbps Wireless Router gemäß der im BMPT-AmtsblVfg 243/1991
und Vfg 46/1992 aufgeführten Bestimmungen entstört ist. Das vorschriftsmäßige Betreiben einiger Geräte (z.B.
Testsender) kann jedoch gewissen Beschränkungen unterliegen. Lesen Sie dazu bitte die Anmerkungen in der
Betriebsanleitung.
Das Bundesamt für Zulassungen in der Telekommunikation wurde davon unterrichtet, daß dieses Gerät auf den Markt
gebracht wurde und es ist berechtigt, die Serie auf die Erfüllung der Vorschriften hin zu überprüfen.
Certificate of the Manufacturer/Importer
It is hereby certified that the WGT624 v4 108 Mbps Wireless Router has been suppressed in accordance with the
conditions set out in the BMPT-AmtsblVfg 243/1991 and Vfg 46/1992. The operation of some equipment (for example,
test transmitters) in accordance with the regulations m ay, however, be subject to certain res trictions . Please see the not es
in the operating instructions.
Federal Office for Telecommunications Approvals has been notified of the placing of this equipment on the market
and has been granted the right to test the series for compliance with the regulations.
Voluntary Control Council for Interference (VCCI) Statement
This equipment is in the second category (information equipment to be used in a residential area or an adjacent area
thereto) and conforms to the standards set by the Voluntary Control Council for Interference by Data Processing
Equipment and Electronic Office Machines aimed at preventing radio interference in such residential areas.
iv
v1.2, July 2007
Page 5
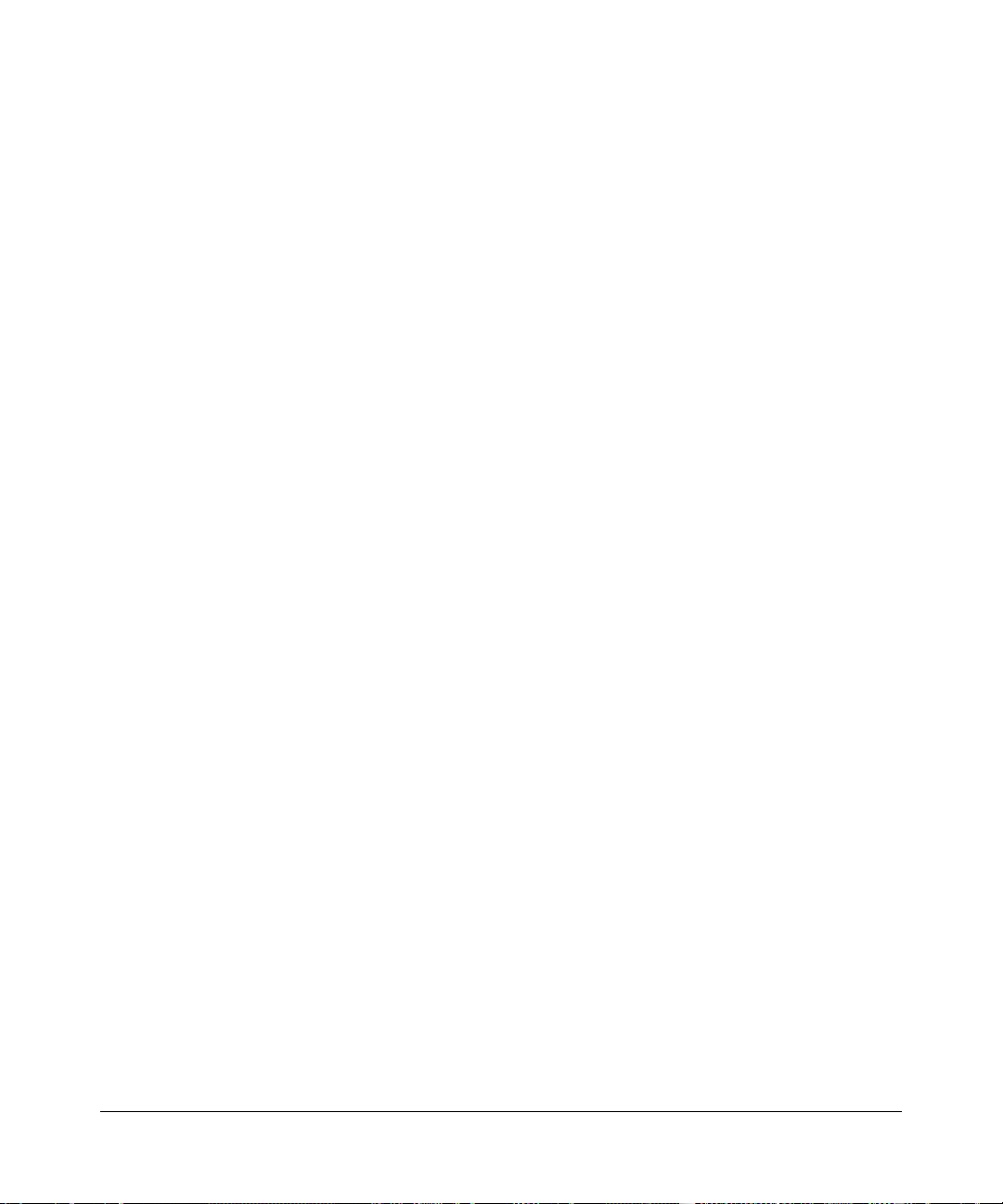
When used near a radio or TV receiver , it may become the cause of radio interference.
Read instructions for correct handling.
Customer Support
Refer to the Support Information Card that shipped with your WGT624 v4 108 Mbps Wireless Router.
World Wide Web
NETGEAR maintains a World Wide Web home page that you can access at the universal resource locator (URL)
http://www.netgear.com. A direct connection to the Internet and a Web browser such as Internet Explorer
or Netscape are required.
Product and Publication Details
Model Number: WGT624 v4
Publication Date: July 2007
Product Family: Wireless Router
Product Name: WGT624 v4 108 Mbps Wireless Router
Home or Business Product: Home
Language: English
Publication Part Number: 202-10234-01
Publications Version Number: 1.2
v1.2, July 2007
v
Page 6
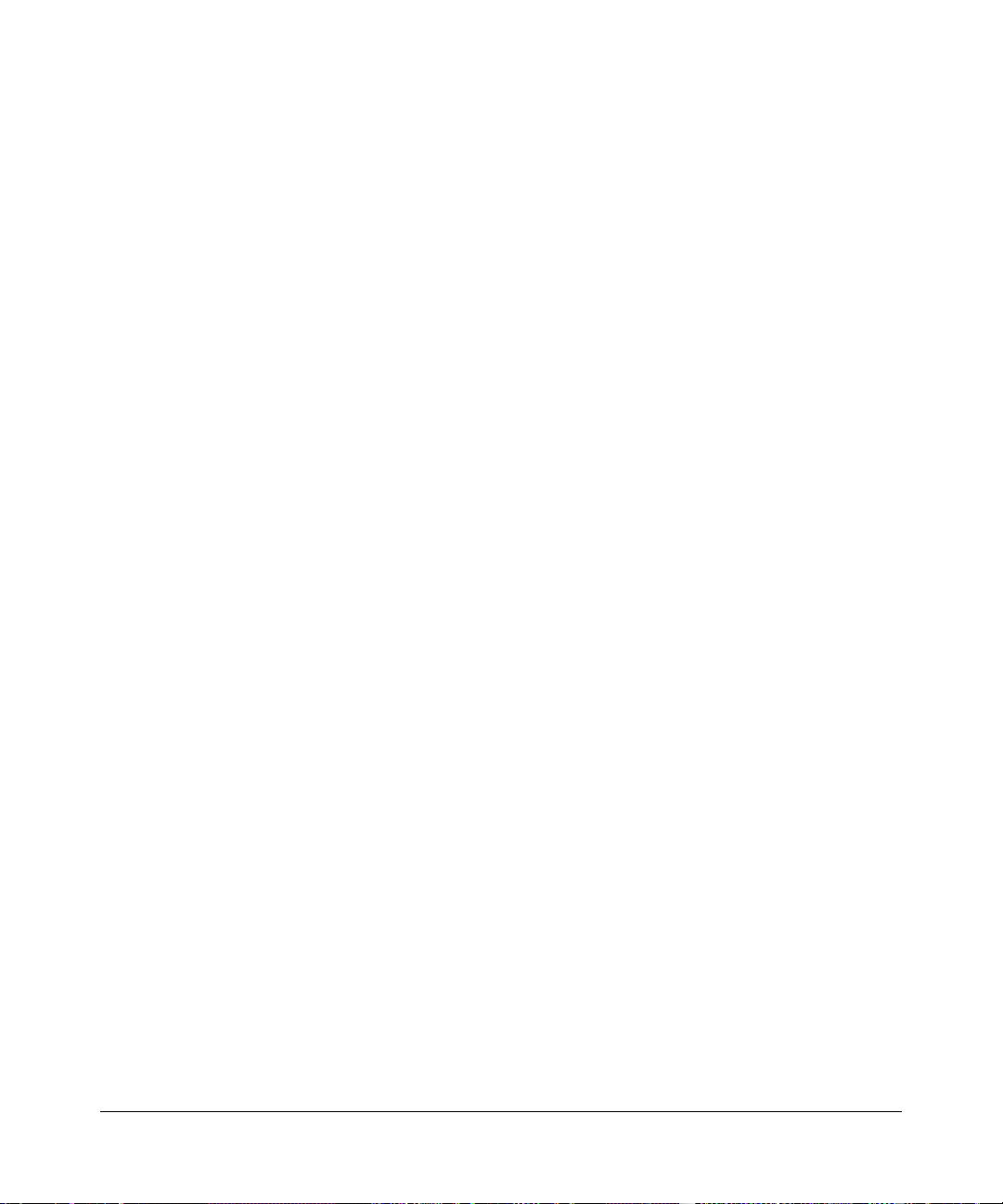
vi
v1.2, July 2007
Page 7
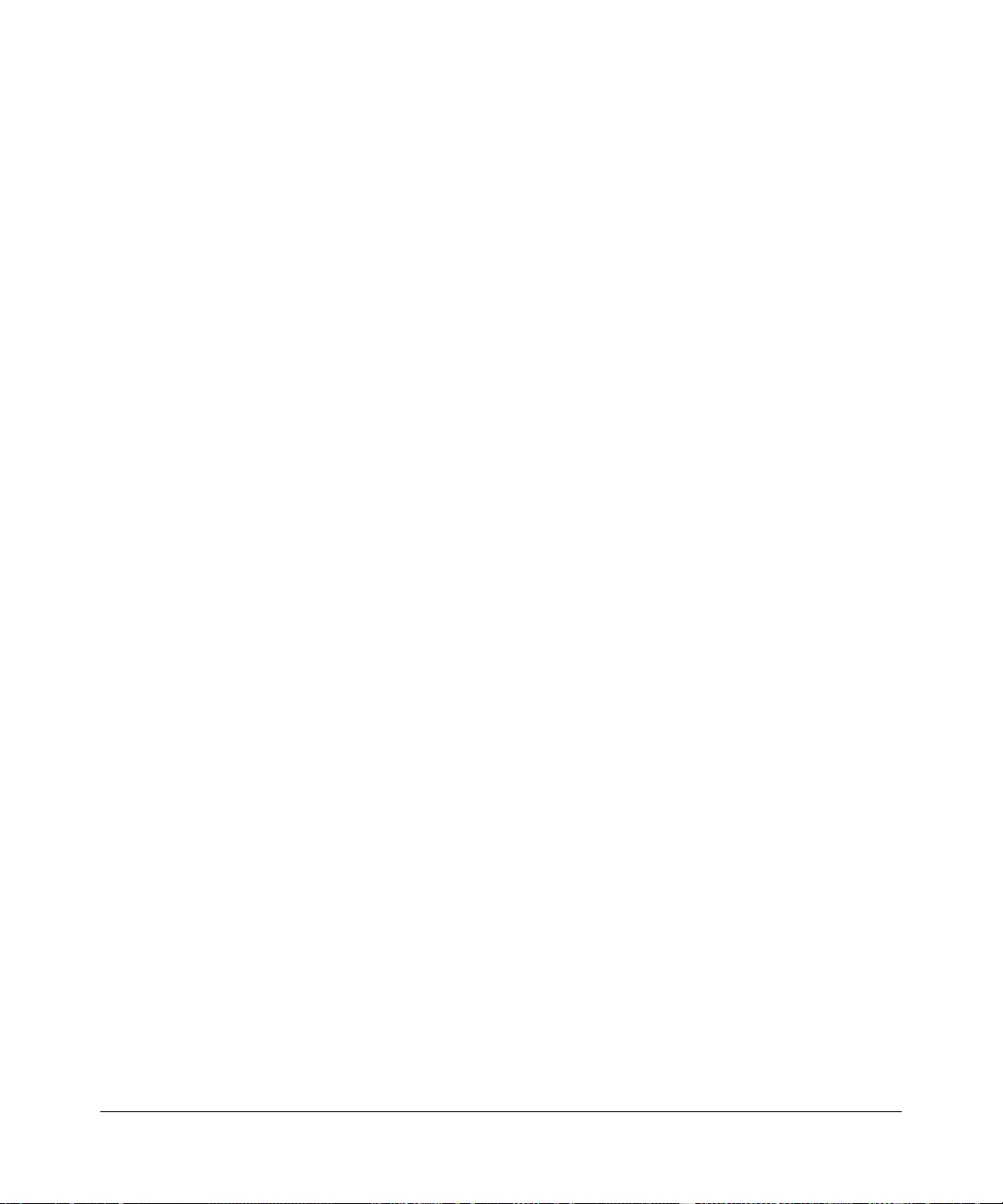
Contents
108 Mbps Wireless Router WGT624 v4 Reference Manual
About This Manual
Conventions, Formats, and Scope ................................................................................... ix
How to Use This Manual ...................................................................................................x
How to Print This Manual ..................................................................................................x
Chapter 1
Connecting the Router to the Internet
What Is in the Box ..........................................................................................................1-1
Wireless Router ..................................... ... .... ... ...............................................................1-2
Bottom Label ............................................................................................................1-2
Status Lights on the Front ........................................................................................1-2
Port Connections on the Back .................................................................................1-3
Preparing to Set Up Your Wireless Router .....................................................................1-4
Two Setup Methods: 1) Smart Wizard Setup 2) Manual Setup ......................................1-4
Smart Wizard Installation .................................... .......................... ............................. ..... 1-5
Manual Setup .................................................................................................................1-7
Connecting Your Wireless Router ............................................................................1-7
Setting Up Your Router for Internet Access ...........................................................1-10
Resolving an Internet Connection Problem ............................................................1-12
Changing Your Internet Settings ...................................................................................1-12
Using the Smart Setup Wizard to Change Your Internet Settings ..........................1-12
Changing Your Internet Settings Manually .............................................................1-13
Basic Settings for Your Internet Connection ..........................................................1-15
Product Registration, Support, and Documentation ........................................ ... .... ... ...1-17
Chapter 2
Wireless Settings and Security
Optimizing Your Wireless Connections ...........................................................................2-1
Setting Up Your Wireless Connections ............... ............................................................2-2
Information to Gather Before Changing the Wireless Settings ................................2-3
v1.2, July 2007
v
Page 8
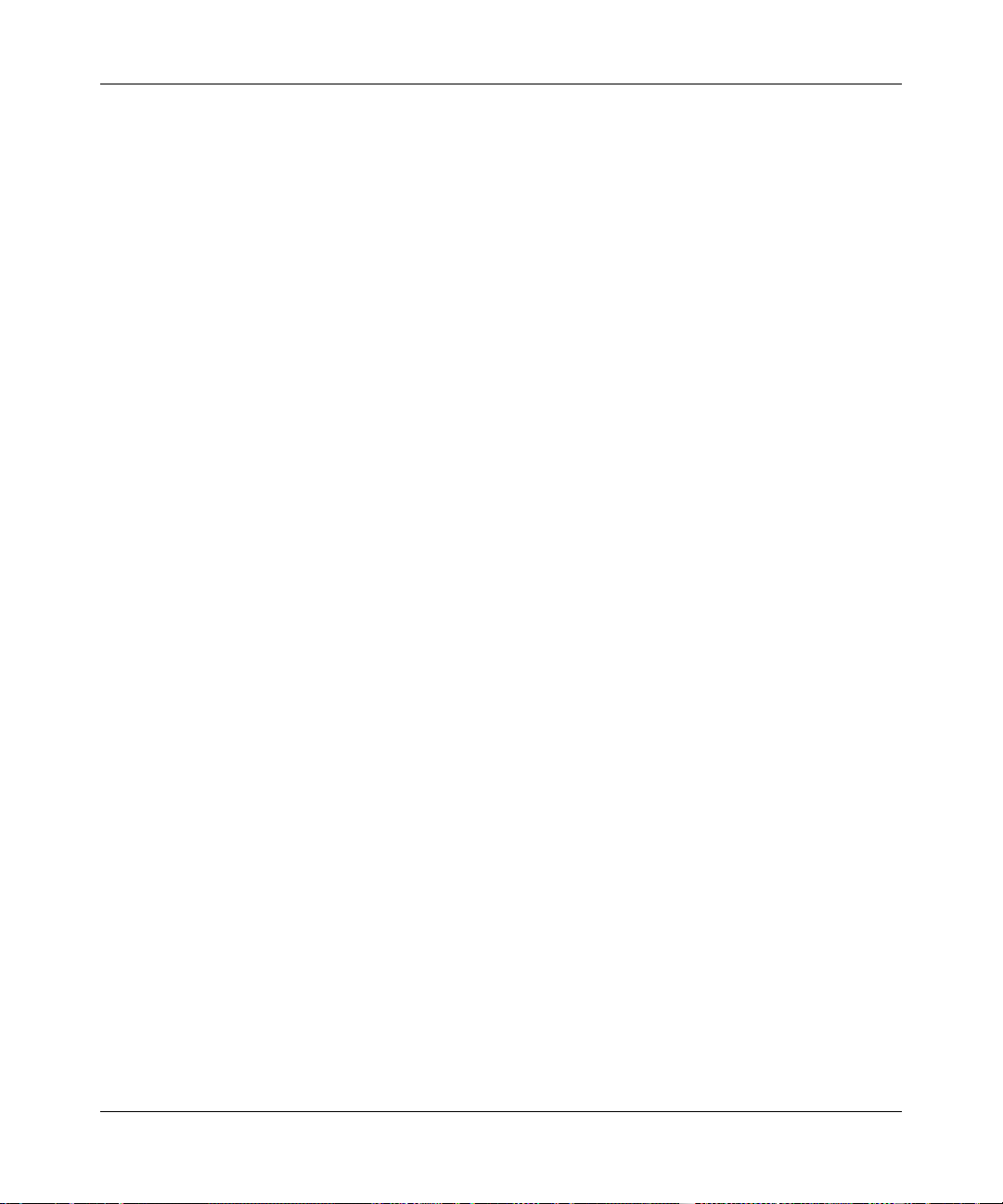
108 Mbps Wireless Router WGT624 v4 Reference Manual
Viewing or Change Wireless Settings ......................................................................2-4
Understanding Wireless Security ...................................................................................2-6
Wireless Security Options ......................................... ... ... .... ... ... ... .... ... ... ... ...............2-7
WEP Wireless Security .................... ... ... ... ......................................................................2-8
Setting Up WEP .................... .... ... ... .........................................................................2-8
WPA-PSK or WP A2-PSK Wireless Security .................................................................2-11
Wireless Adapter Compatibility .......... .... ... ... ... ... .... ... ... ... .... ... ... ... .... ... ... ... ... .... ... ...2-11
Setting Up WPA-PSK or WPA2-PSK .....................................................................2-12
Restricting Wireless Access by MAC Address .............................................................2-13
Advanced Wireless Settings .........................................................................................2-15
Chapter 3
Content Filtering
Blocking Access to Internet Sites ...................................................................................3-1
Keyword Application Examples ................................................................................3-2
Blocking Services (Port Filtering) ...................................................................................3-2
Blocking Access to Internet Services .......................................................................3-3
Adding a Service to be Blocked ...................... ... .... ... ... ... .... ... ... ... .... ... ... ... ... .... ... ... ..3-3
Creating a User-Defined Service Type ................................................................... ..3-4
Scheduling Blocking .......................................................................................................3-5
E-Mail Alerts and Web Access Log Notifications ....................................... ..................... 3-6
Viewing Logs of Web Access or Attempted Web Access ...............................................3-8
Chapter 4
Maintenance
Viewing the Router Status ..............................................................................................4-1
Viewing a List of Attached Devices .................................................................................4-3
Upgrading the Router Firmware ...... ... ... ... .... ... ...............................................................4-3
Configuration File Management ................... ..................................................................4-5
Backing Up and Restoring the Configuration ................................... ........................4-5
Erasing the Configuration .........................................................................................4-6
Changing the Administrator Password ...........................................................................4-6
Chapter 5
Advanced Configuration
Configuring Port Forwarding to Local Servers .............. ... ... ... .... ... ... ...............................5-1
Adding a Port-Forwarding Custom Service ..... ... .... ... ... ... .... ... ... ... .... ... ... ... ... .... ... ... ..5-2
Editing or Deleting a Port-Forwarding Entry .............................................................5-2
vi Contents
v1.2, July 2007
Page 9
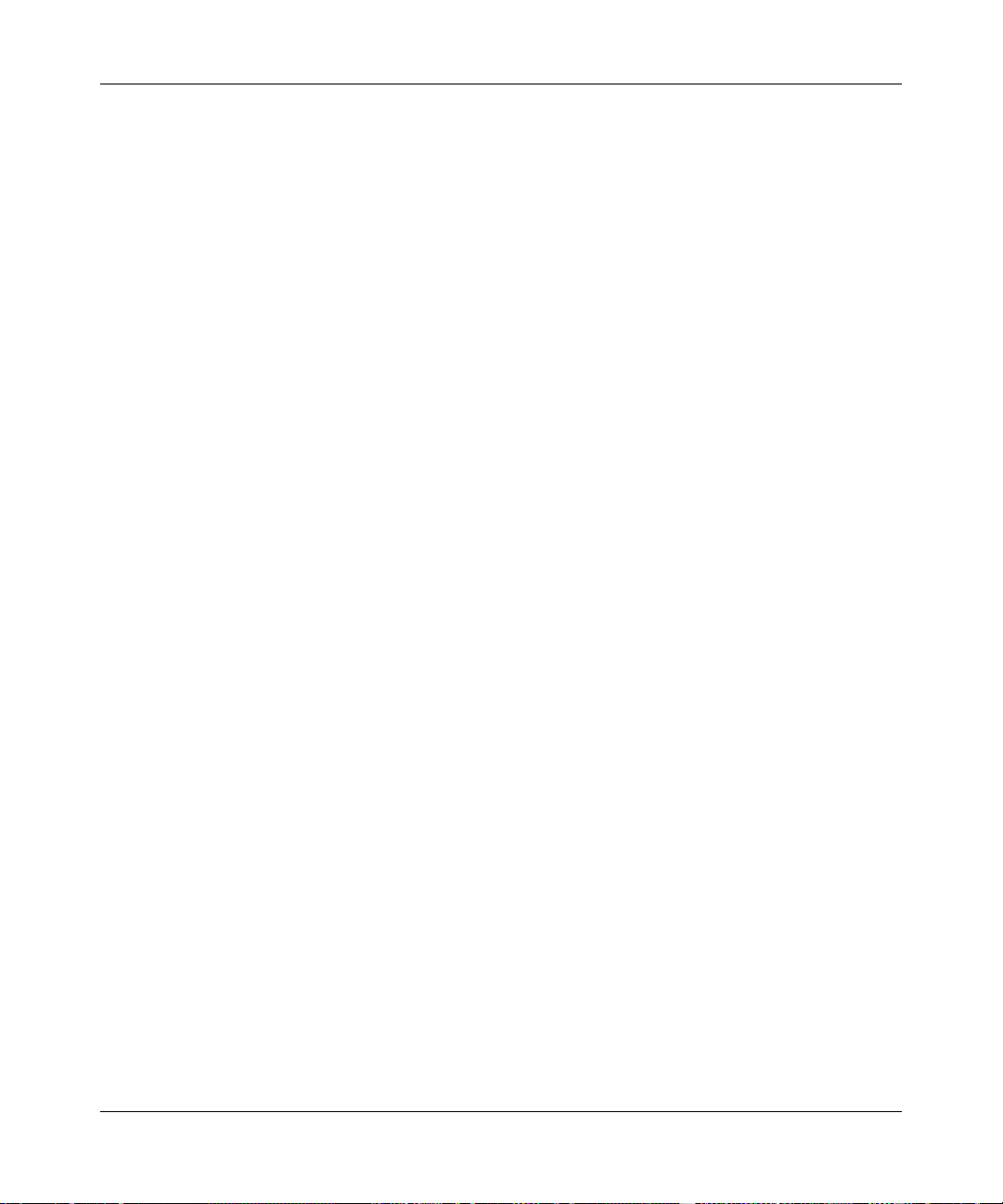
108 Mbps Wireless Router WGT624 v4 Reference Manual
Local Web and FTP Server Example .......................................................................5-3
Network Computer Gaming Example .......................................................................5-3
Using Port Triggering ......................................................................................................5-4
Port Triggering Menu ............................. ... ... ... ... ......................................................5-5
WAN Setup Options ............................................... ... ......................................................5-6
Assigning a Default DMZ Server ..............................................................................5-8
Setting the MTU Size ................... ... ... ......................................................................5-8
Using a Dynamic DNS Service .......................................................................................5-8
Using LAN IP Setup Options ........................................................................................5-10
Using the Router as a DHCP Server ......................................................................5-12
Using Address Reservation ....................................................................................5-12
How to Configure Static Routes ....................................................................................5-14
When to Use a Static Route ...................................................................................5-15
Enabling Remote Management Access .......................................................................5-16
Using Universal Plug and Play (UPnP) ........................................................................5-17
Chapter 6
Troubleshooting
Basic Functioning ...........................................................................................................6-1
Power LED Not On ...................................................................................................6-2
LEDs Never Turn Off ................................................................................................6-2
Local or Internet Port LEDs Not On ................ ... .... ... ...............................................6-2
Accessing the Wireless Router’s Main Menu .................................................................6-3
Troubleshooting the ISP Connection ..............................................................................6-4
Troubleshooting a TCP/IP Network Using a Ping Utility .................................................6-5
Testing the LAN Path to Your Router .......................................................................6-5
Testing the Path from Your Computer to a Remote Device .....................................6-6
Restoring the Default Configuration and Password ............... .........................................6-7
Problems with Date and Time .........................................................................................6-7
Appendix A
Technical Specifications and Default Configuration
Technical Specifications .................................................................................................A-1
Default Configuration Settings ....................................................................................... A-3
Appendix B
Related Documents
Index
Contents vii
v1.2, July 2007
Page 10
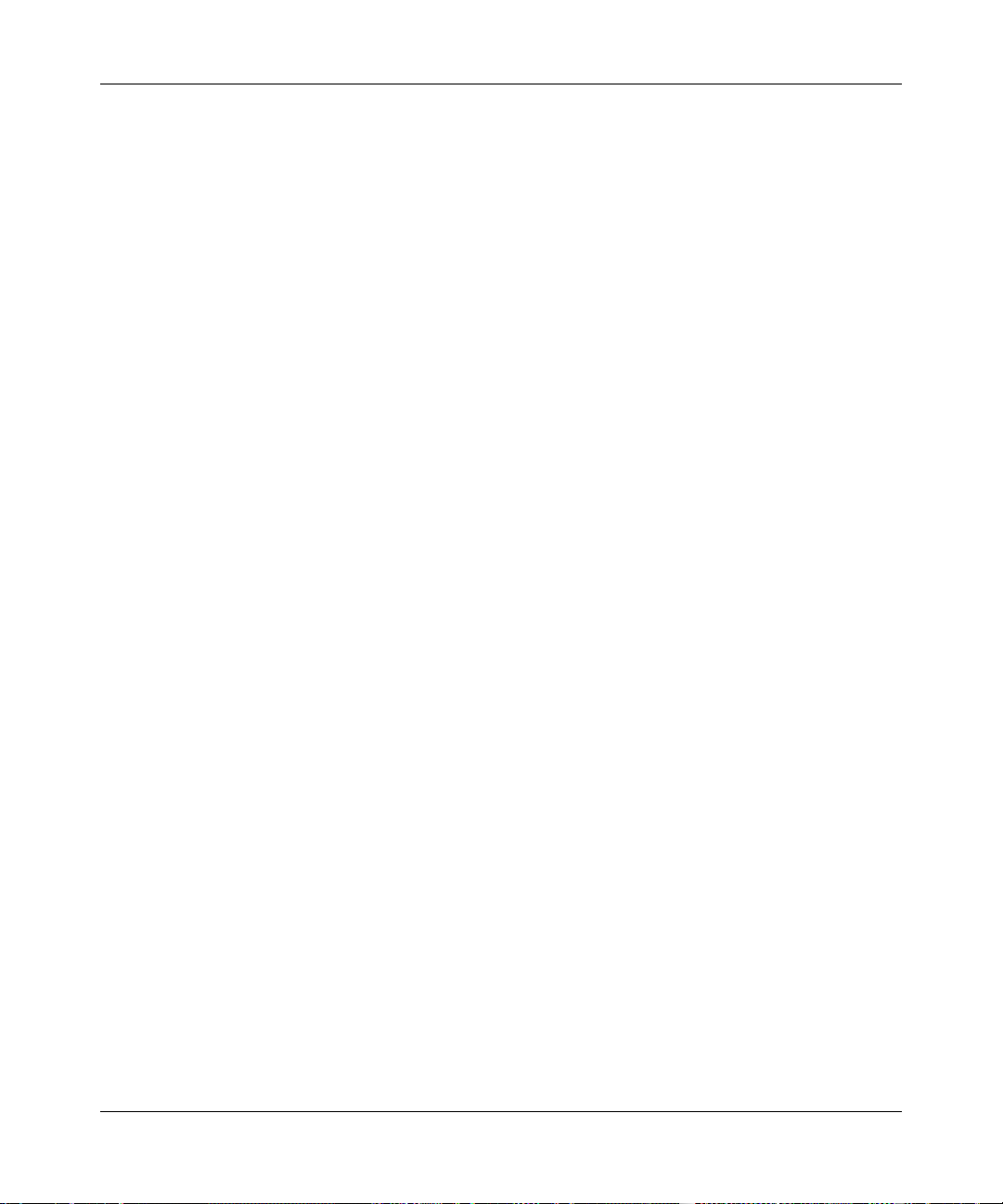
108 Mbps Wireless Router WGT624 v4 Reference Manual
viii Contents
v1.2, July 2007
Page 11
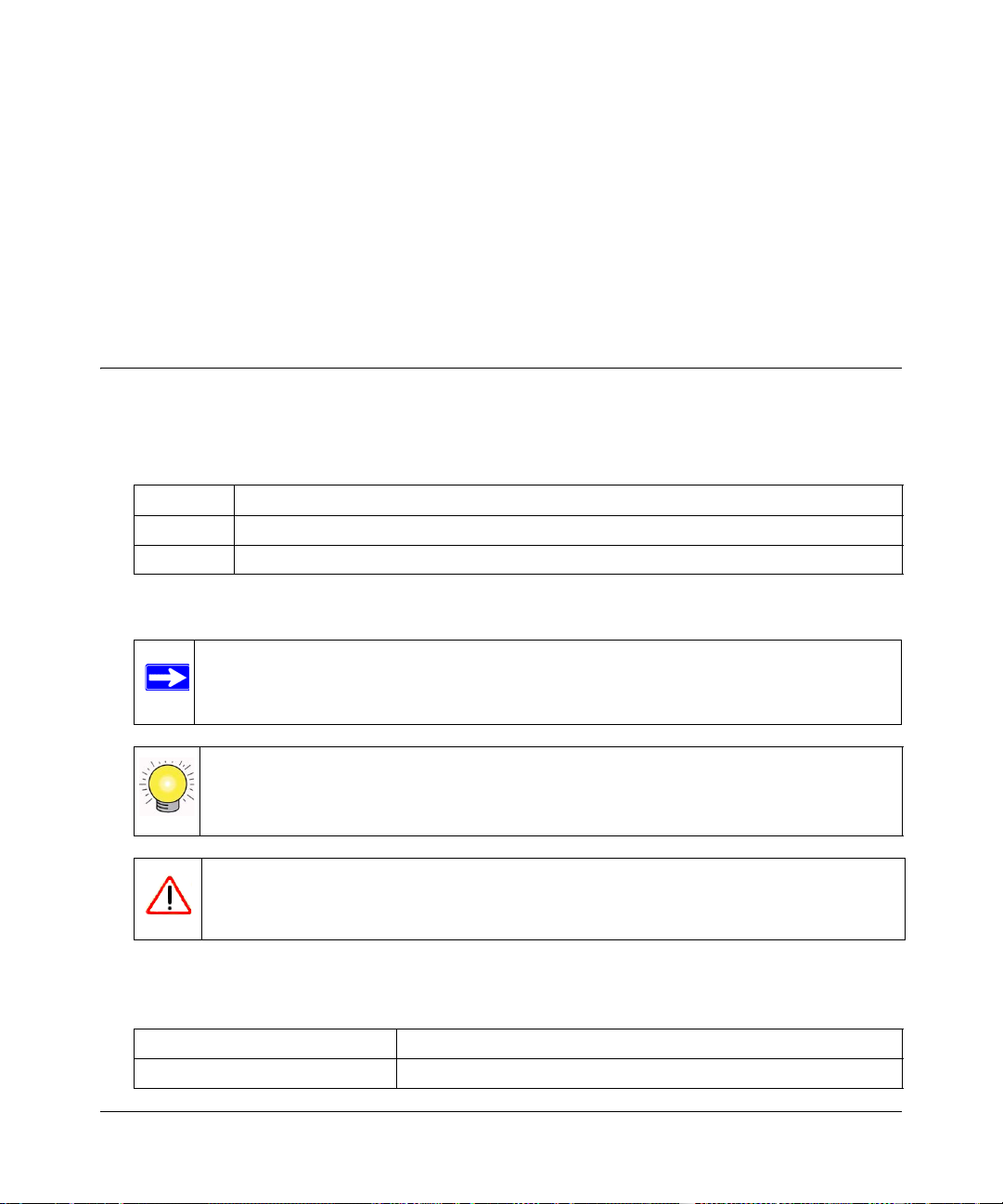
About This Manual
The NETGEAR® 108 Mbps Wireless Router WGT624 v4 Reference Manual describes how to
install, configure, and troubleshoot the WGT624 v4 108 Mbps Wireless Router. The information
in this manual is intended for readers with intermediate computer and Internet skills.
Conventions, Formats, and Scope
The conventions, formats, and scope of this manual are described in the following paragraphs:
• Typographical conventions. This manual uses the following typographical conventions:
Italics Emphasis, books, CDs, URL names
Bold User input
Fixed Screen text and commands,
• Formats. This manual uses the following formats to highlight special messages:
Note: This format is used to highlight information of importance or special interest.
Tip: This format is used to highlight a procedure that will save time or resources.
Warning: Ignoring this type of note may result in a malfunction or damage to the
equipment.
• Scope. This manual is written for the WGT624 v4 wireless router according to these
specifications:
Product version WGT624v4 108 Mb ps Wireless Router
Manual publication date July 2007
v1.2, July 2007
ix
Page 12
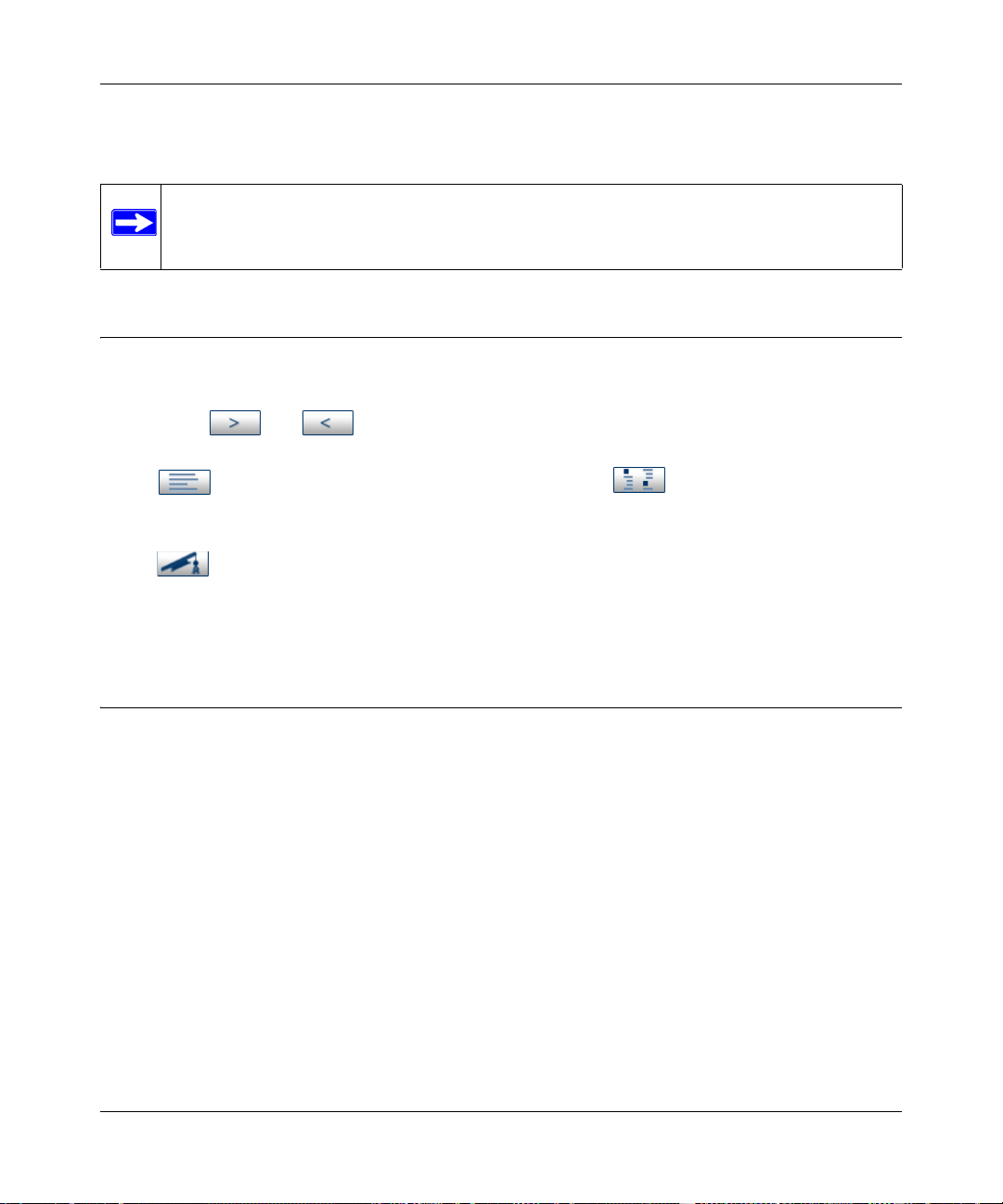
108 Mbps Wireless Router WGT624 v4 Reference Manual
For more information about network, Internet, firewall, and VPN technologies, see the links to the
NETGEAR website in Appendix B, “Related Doc uments ”.
Note: Product updates are available on the NETGEAR, Inc. website at
http://www.netgear.com/support.
How to Use This Manual
The HTML version of this manual includes the following:
• Buttons, and , for browsing forward or backward through the manual one page
at a time.
• A button that displays the table of contents and an button that displays an
index. Double-click a link in the table of contents or index to navigate directly to where the
topic is described in the manual.
• A button to access the full NETGEAR, Inc. online knowledge base for the product
model.
• Links to PDF versions of the full manual and individual chapters.
How to Print This Manual
To print this manual you can choose one of the following several options, according to your needs.
• Printing a page in the HTML view.
Each page in the HTML version of the manual is dedicated to a major topic. Use the Print
button on the browser toolbar to print the page contents.
• Printing a chapter.
Use the PDF of This Chapter link at the top left of any page.
– Click the PDF of This Chapter link at the top left of any page in the chapter you want to
print. The PDF version of the chapter you were viewing opens in a browser window.
– Your computer must have the free Adobe Acrobat reader installed in order to view and
print PDF files. The Acrobat reader is available on the Adobe website at
http://www.adobe.com.
x About This Manual
v1.2, July 2007
Page 13
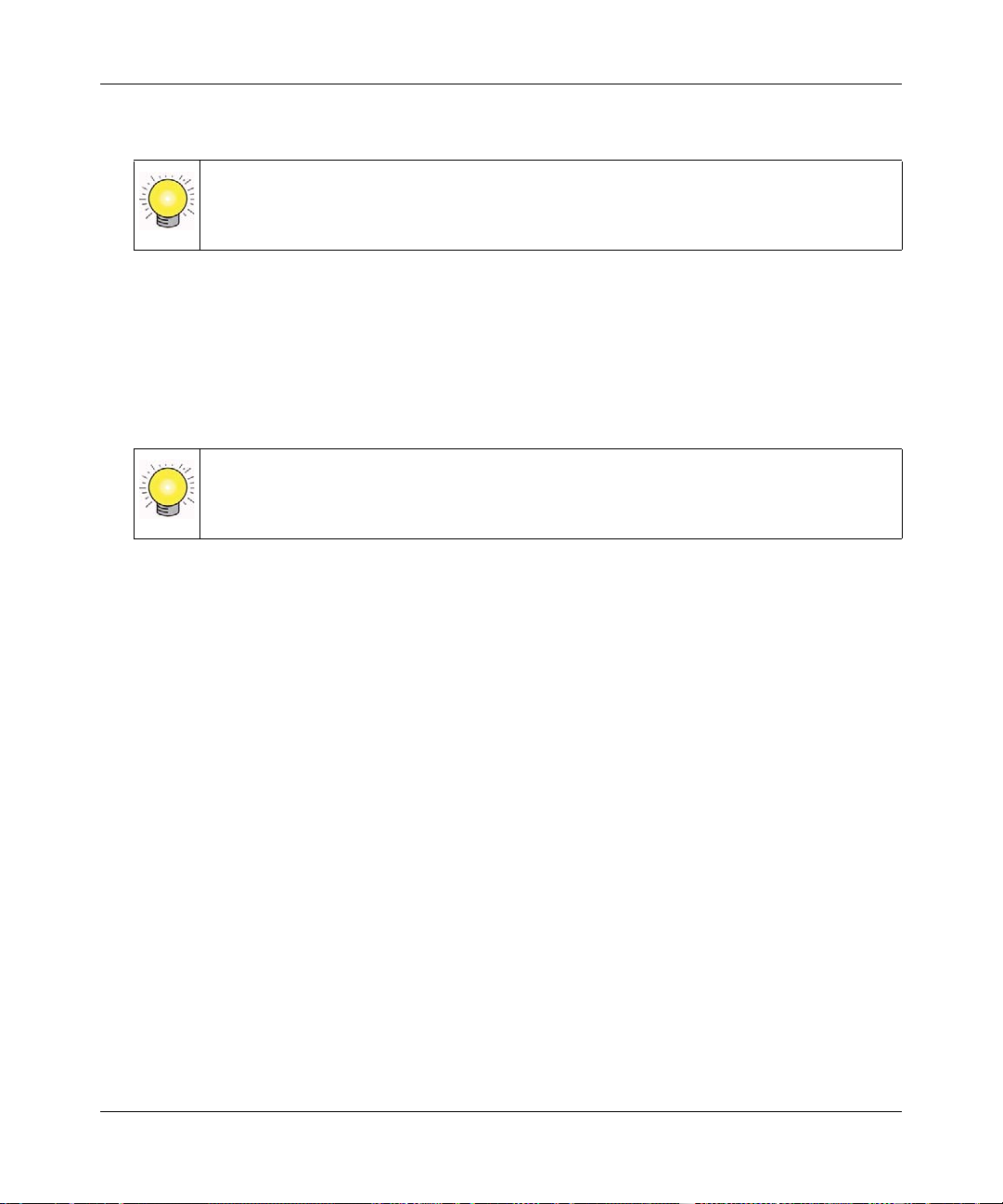
108 Mbps Wireless Router WGT624 v4 Reference Manual
– Click the print icon in the upper left of the window.
Tip: If your printer supports printing two pages on a single sheet of paper, you can
save paper and printer ink by selecting this feature.
• Printing the full manual.
Use the Complete PDF Manual link at the top left of any page.
– Click the Complete PDF Manual link at the top left of any page in the manual. The PDF
version of the complete manual opens in a browser window.
– Click the print icon in the upper left of the window.
Tip: If your printer supports printing two pages on a single sheet of paper, you can
save paper and printer ink by selecting this feature.
About This Manual xi
v1.2, July 2007
Page 14
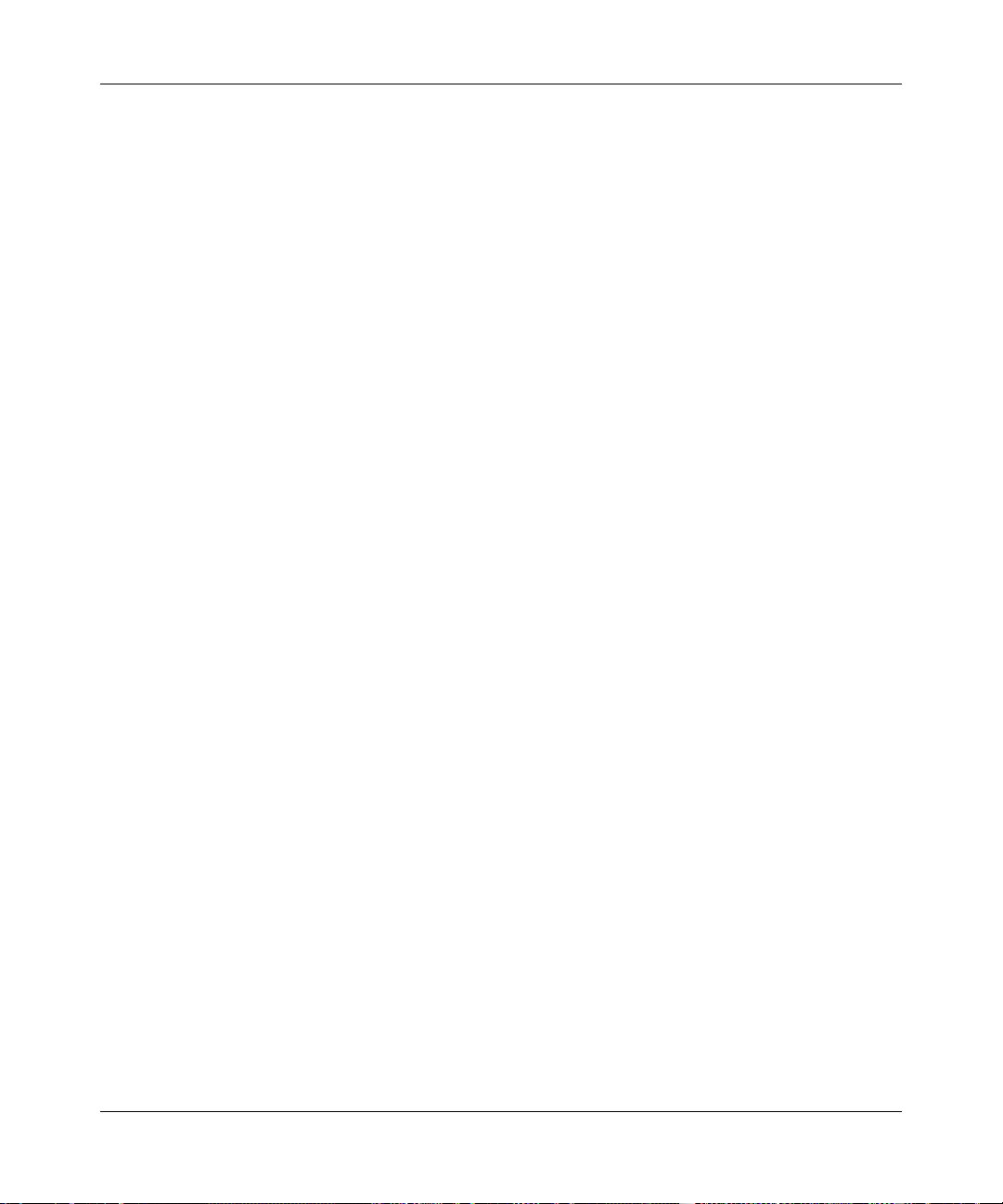
108 Mbps Wireless Router WGT624 v4 Reference Manual
xii About This Manual
v1.2, July 2007
Page 15
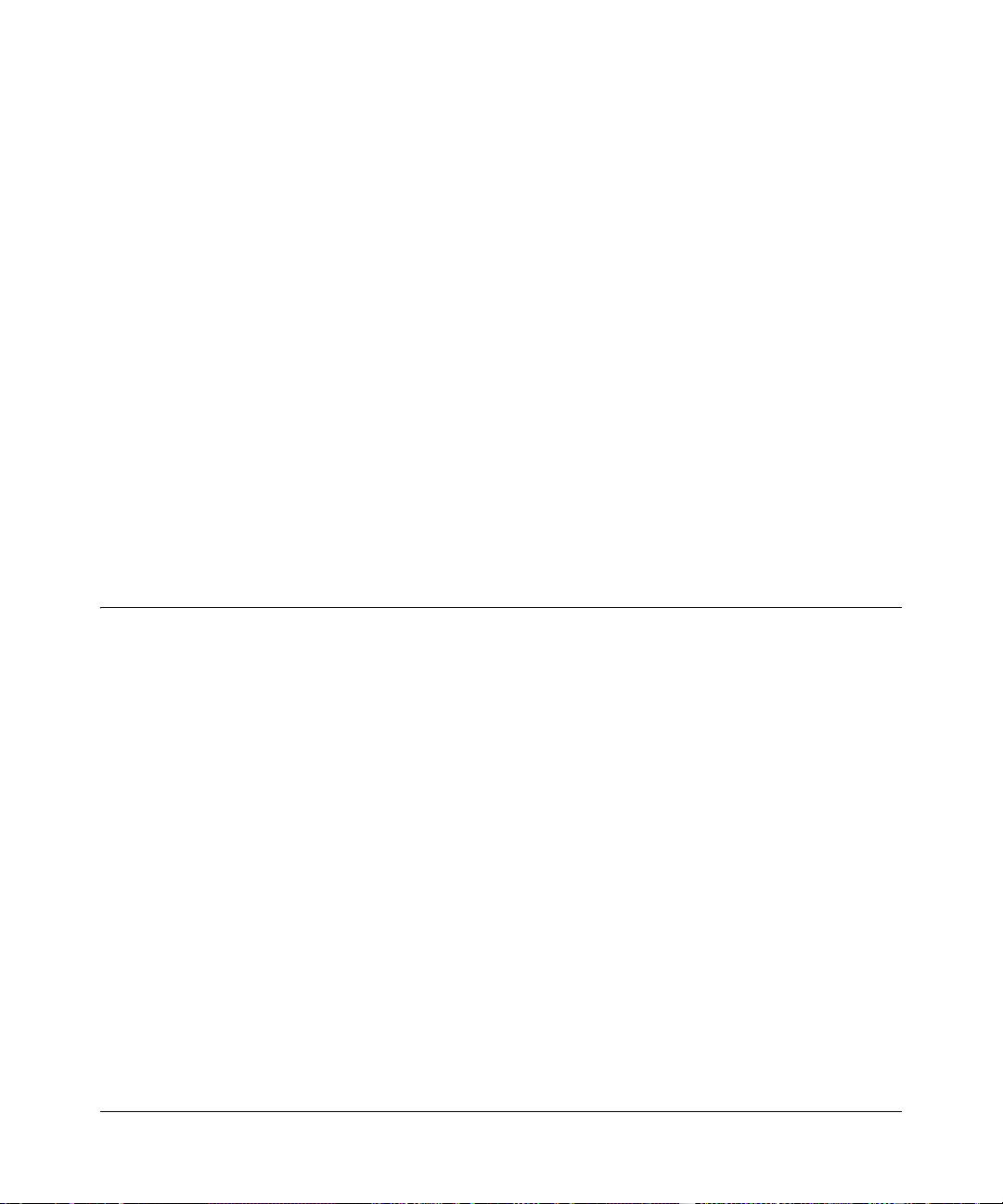
Chapter 1
Connecting the Router to the Internet
The WGT624 v4 108 Mbps Wireless Router provides connection for multiple computers to the
Internet through an external broadband access device (such as a cable modem or DSL modem) that
is normally intended for use by a single computer. For information about product features and
compatible NETGEAR products, see the NETGEAR website at
http://www.netgear.com.
This chapter describes how to connect your router and how to access the Internet through it.
After the router is connected to the Internet and your wireless connections are working, you should
implement wireless security (Chapter 2, “Wireless Settings and Security”. You can also configure
content filtering (Chapter 3, “Content Filtering), and advanced users can configure maintenance
(Chapter 4, “Maintenance) and advanced settings (Chapter 5 , “Advanced Configuration”).
What Is in the Box
The product package should contain the following items:
• The wireless router
• An AC power adapter (varies by region)
• Vertical stand
• A yellow Ethernet cable
• 108 Mbps Wireless Router WGRT624 v4 Resou rce CD, including:
– The Smart Wizard Installation Assistant
– This manual
• Warranty and Support Information cards
If any of the parts are incorrect, missing, or damaged, contact your NETGEAR dealer. Keep the
carton, including the original packing materials, in case you need to return the product for repair.
v1.2, July 2007
1-1
Page 16
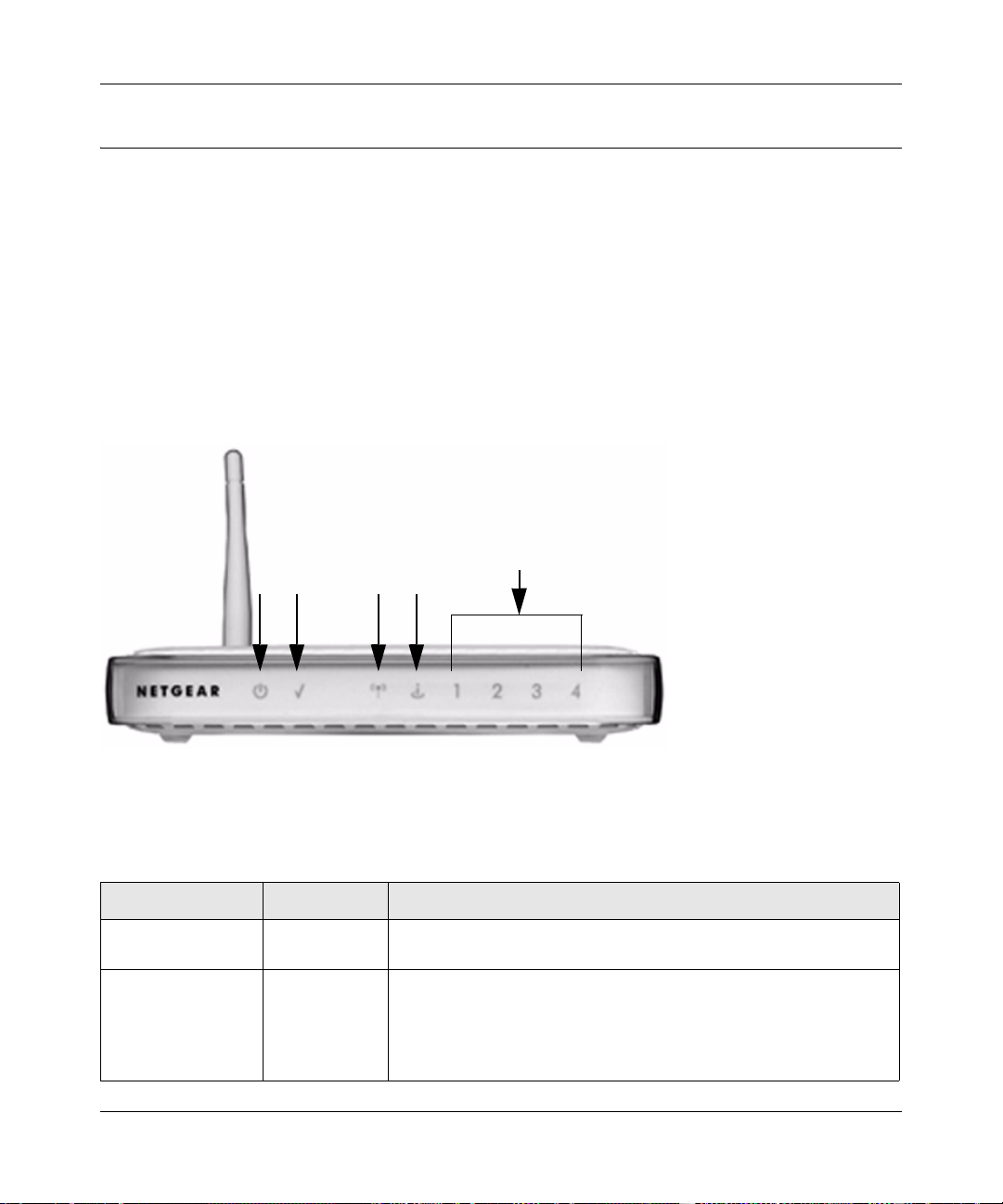
108 Mbps Wireless Router WGT624 v4 Reference Manual
Wireless Router
Take a moment to become familiar with the router. The following sections describe the bottom
label, front view, and back view.
Bottom Label
View the label on the bottom of the wireless router to identify the serial number, security PIN
number, port connectors, status lights, and default login information.
Status Lights on the Front
5
2 41 3
Figure 1-1
You can use the status lights on the front of the wireless router to verify various conditions.
Table 1-1. Status Lights
Status Light Activity Description
1. Power
2. Test
1-2 Connecting the Router to the Internet
On
Off
On
Blink
Off
Power is supplied to the router.
Power is not supplied to the router.
The system is initializing or the Reset button was pressed in for 5
seconds.
Firmware upgrade in process, or factory default settings have been
restored.
The system is ready and running.
v1.2, July 2007
Page 17
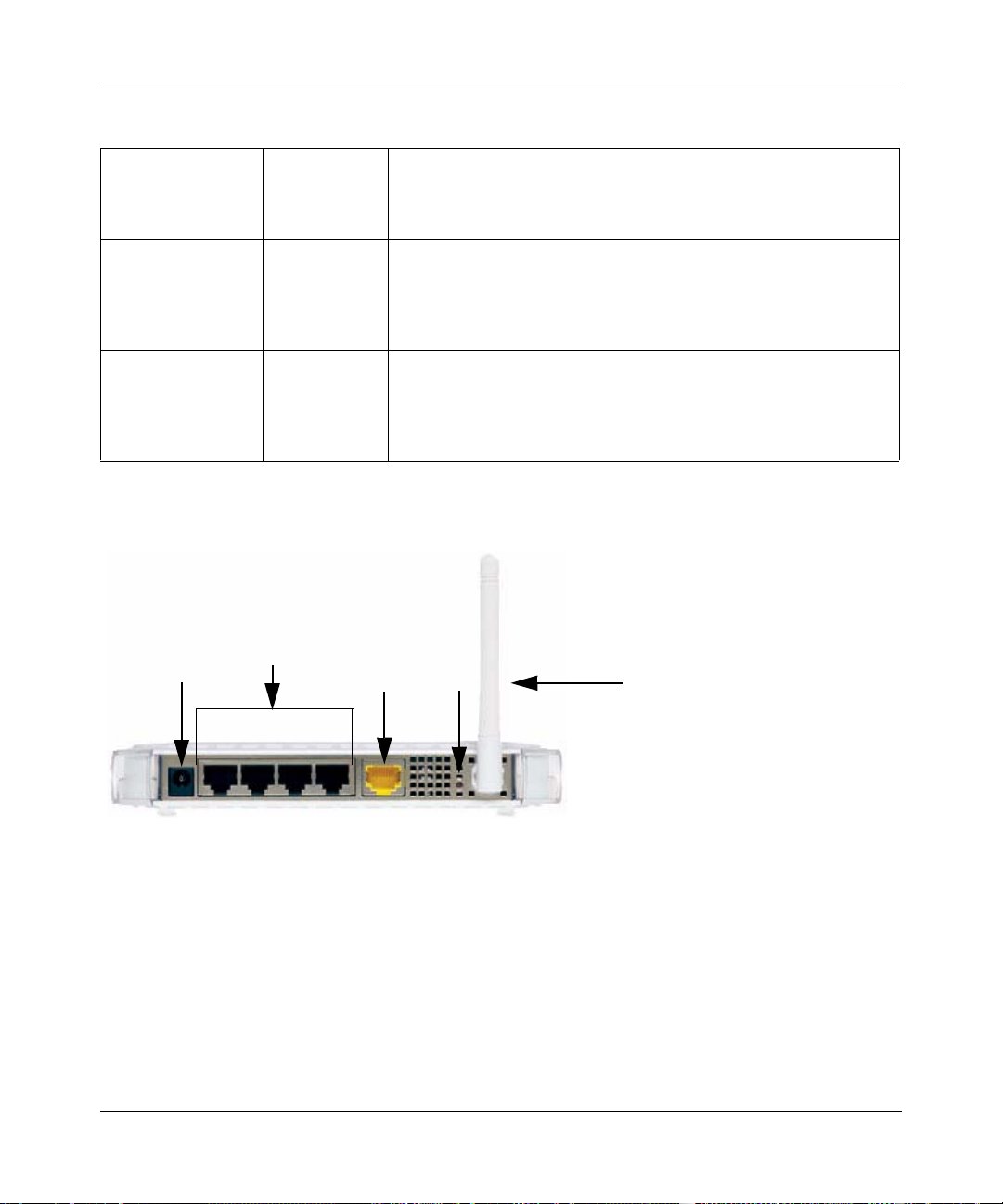
108 Mbps Wireless Router WGT624 v4 Reference Manual
Table 1-1. Status Lights (continued)
3. Wireless
4. Internet
5. LAN (Local Area
Network) Lights
1–4
On
Blink
Off
On (Amber)
On (Green)
Blink (Green)
Off
On (Green)
Blink (Green)
On (Amber)
Blink (Amber)
Off
Indicates that the Wireless radio is enabled.
Data is being transferred.
The wireless router radio is off. (See “Advanced Wireless Settings”
in Chapter 2.)
The Ethernet cable is connected, but the wireless router has not
received an Internet address.
The wireless router has an Internet address.
Data is being communicated with the Internet.
No link is detected on this port.
The local port is connected to a 100 Mbps device.
Data is being transmitted at 100 Mbps.
The local port has detected a link with a 10 Mbps device.
Data is being transmitted at 10 Mbps.
No link is detected on this port.
Port Connections on the Back
1
2
3
4
5
Figure 1-2
The back of the wireless router has the following port connections:
1. Power adapter port
2. Four local Ethernet (LAN) ports for connecting the local computers
3. Internet port for connecting to a cable or ADSL modem
4. Factory default reset button
5. Wireless antenna
Connecting the Router to the Internet 1-3
v1.2, July 2007
Page 18

108 Mbps Wireless Router WGT624 v4 Reference Manual
Preparing to Set Up Your Wireless Router
Prepare the following before you set up your router:
• Internet service.
• The configuration information your Internet service provider (ISP) gave you. Depending on
how your Internet account was set up, your may need one or more of these settings for the
wireless router to access the Internet:
– Host and domain names
– Internet login name and password (frequently an e-mail address and password)
– Domain name server (DNS) Addresses
– Fixed or static IP address
Your ISP should have provided you with all the information needed to connect to the Internet.
If you cannot locate this information, you can ask your ISP to provide it.
• For cable modem service, use the computer you first used to set up your Internet service.
• For suggestions about the best location to place your router, see “Optimizing Your Wireless
Connections” on page 2-1.
Two Setup Methods: 1) Smart Wizard Setup 2) Manual Setup
You have two methods available for setting up your wireless router.
• Smart Wizard setup: Click Setup on the CD to use the Smart Wizard.
– This option is the easiest. The wizard guides you through the setup process, automates
many of the steps, and verifies that necessary conditions exist and that steps you perform
have been successfully completed.
– This option requires a PC running Microsoft Windows.
• Manual setup: This option is best if you cannot use the wizard on the CD, are replacing an
existing wireless router, or are technically knowledgeable. Follow the instructions in this
manual to set up your wireless router.
Use the setup option that best suits you.
1-4 Connecting the Router to the Internet
v1.2, July 2007
Page 19
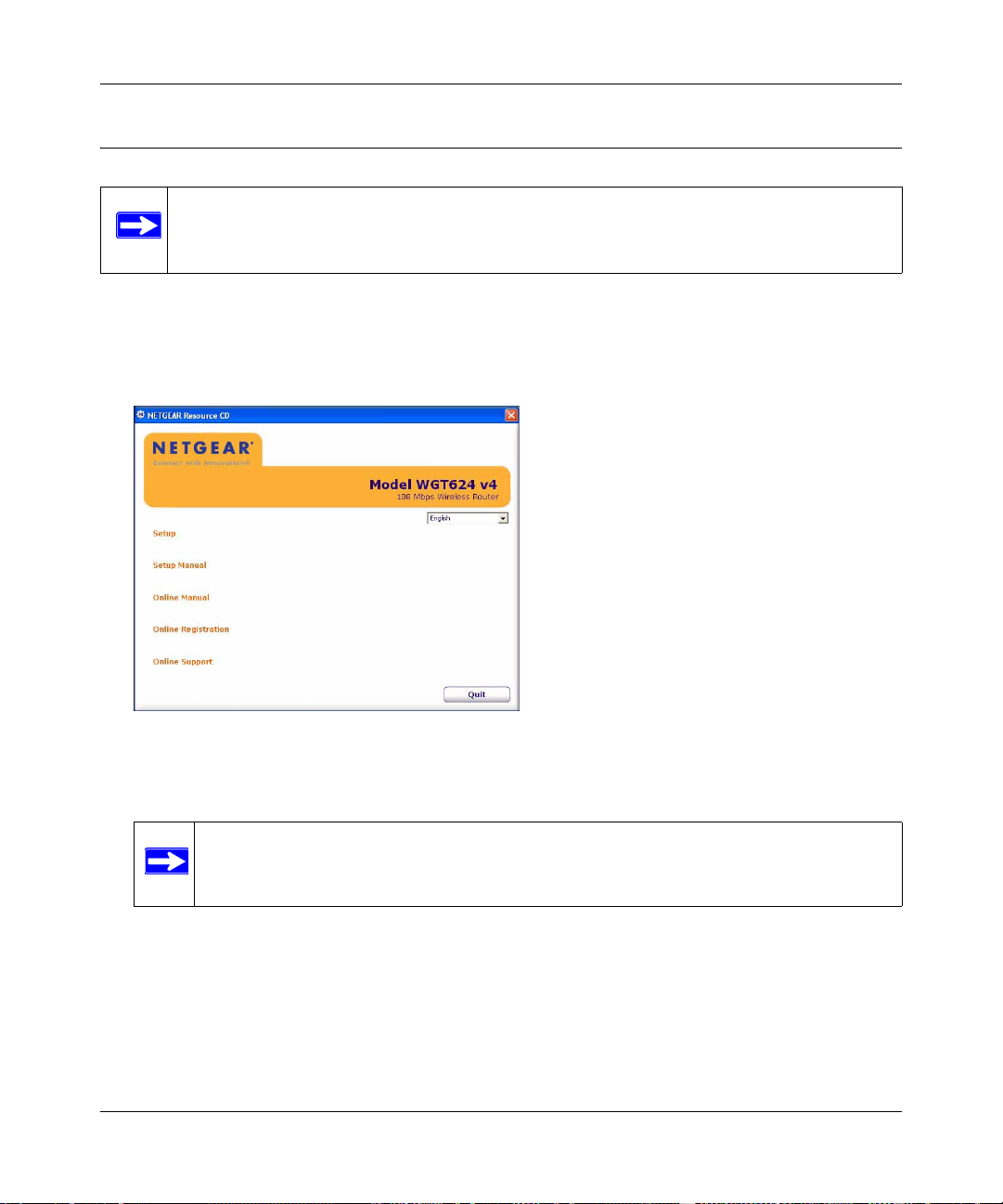
108 Mbps Wireless Router WGT624 v4 Reference Manual
Smart Wizard Installation
Note: Do not change your existing Internet connection. Instead, let the Smart Wizard
Installation Assistant on the 108 Mbps Wireless Router WGRT624 v4 Resource
CD guide you through the setup process.
The wizard setup process should take about 20 minutes to complete. Follow these step:
1. Insert the NETGEAR 108 Mbps Wireless Router WGRT624 v4 Resource CD into a Windows
PC with an Internet connection. The Welcome screen appears:
Figure 1-3
The CD detects the language you are using on your PC. Accept the language, or change to a
different language.
Note: If the CD does not automatically start, browse the CD, and then double-click
Autorun.
Connecting the Router to the Internet 1-5
v1.2, July 2007
Page 20
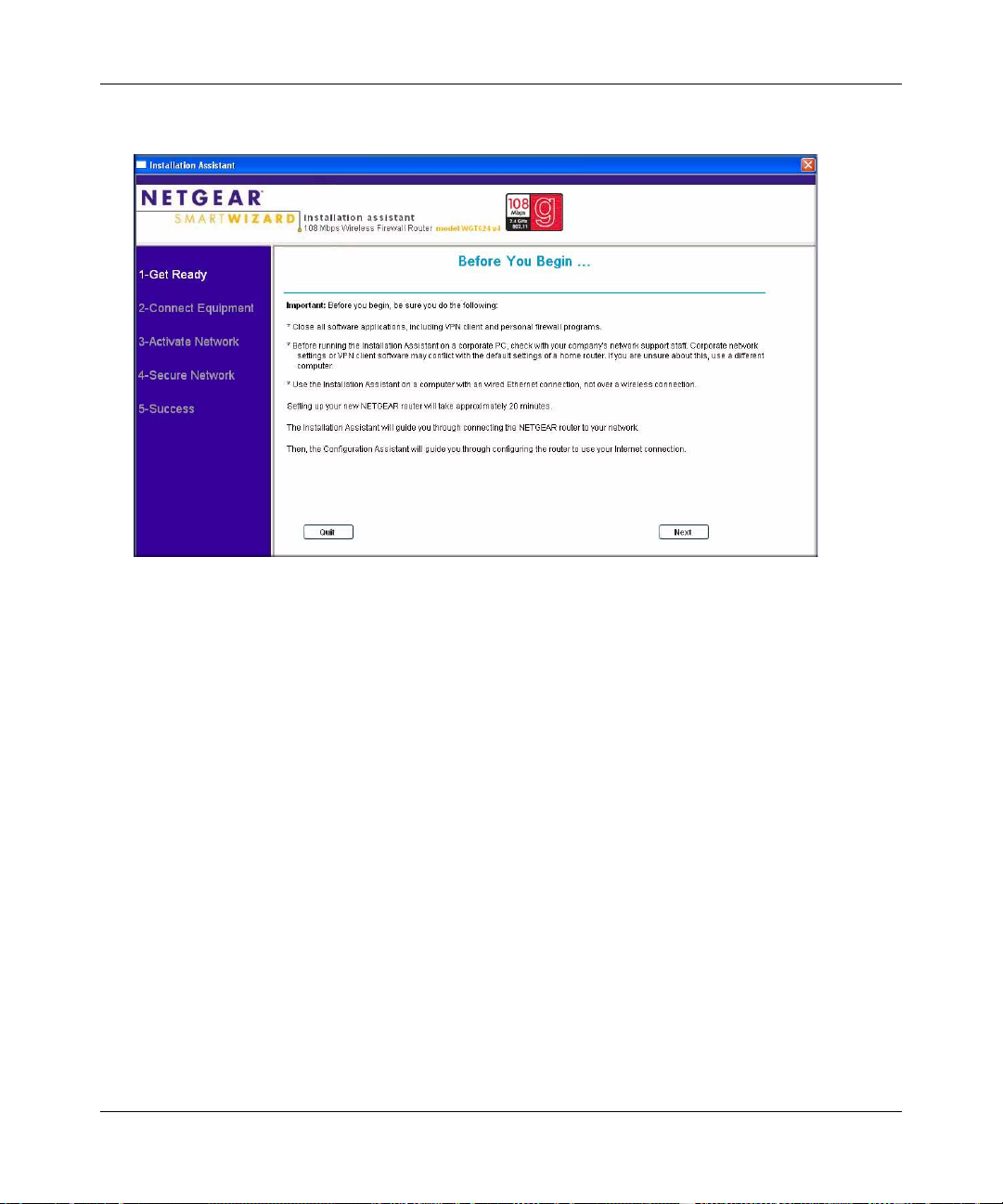
108 Mbps Wireless Router WGT624 v4 Reference Manual
2. Click Setup. The Smart Wizard Installation Assistant opens:
Figure 1-4
3. Follow the wizard instructions.The Smart Wizard Installation Assistant will guide you through
the setup process to:
• Connect equipment: Follow onscreen instructions to connect your router.
• Activate your network: The wizard detects your Internet connection and network name.
The network name is the service set identifier (SSID).
• Secure your network with wireless security: You can set up wireless security now, or
choose to set it up later. NETGEAR strongly recommends using security. See Chapter 2,
“Wireless Settings and Security”.
4. A Success page opens after you have connected to the Internet and entered your wireless
settings.
1-6 Connecting the Router to the Internet
v1.2, July 2007
Page 21
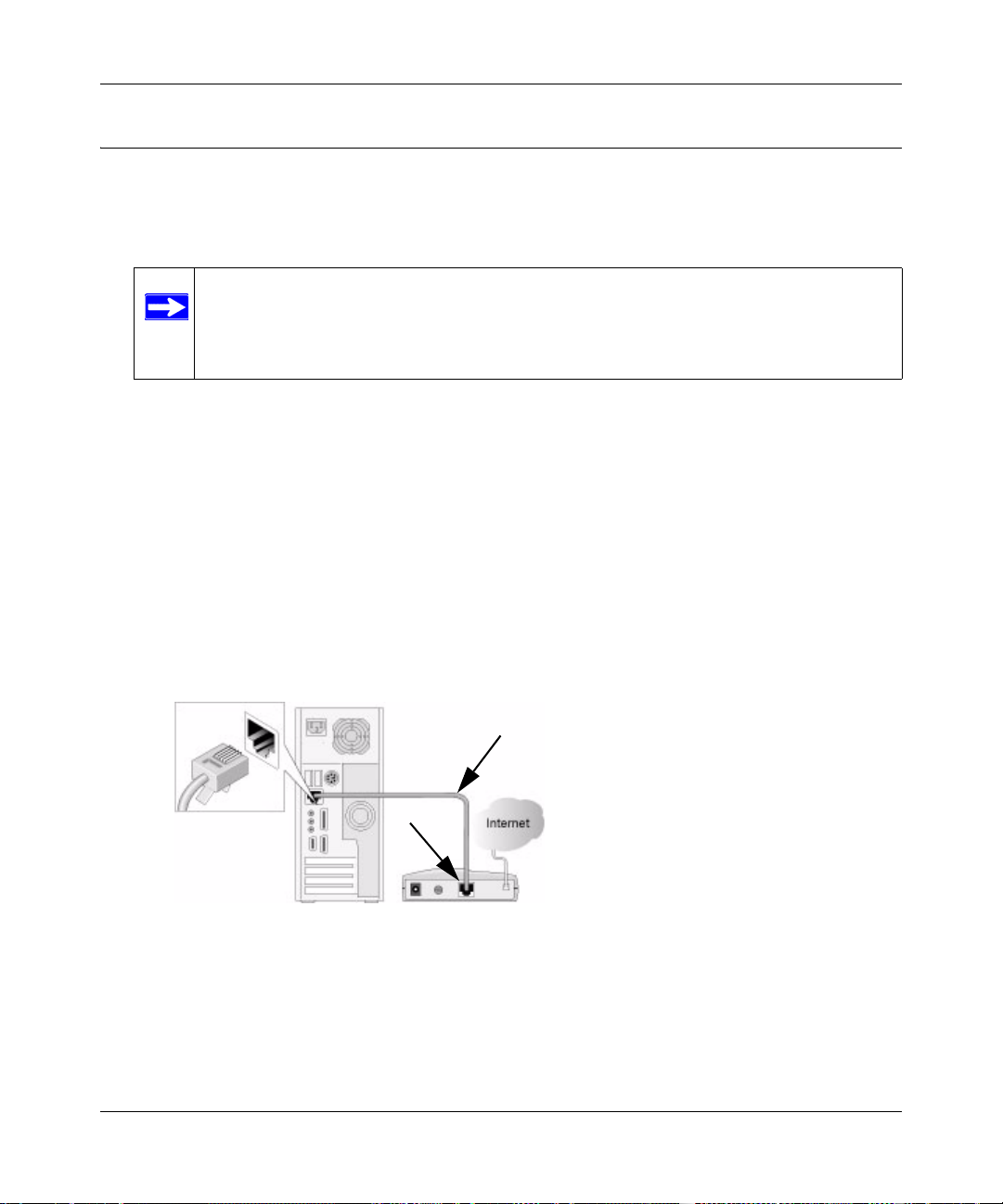
108 Mbps Wireless Router WGT624 v4 Reference Manual
Manual Setup
There are two steps to setting up your wireless router:
1. Connect the router to the ADSL or cable modem, and connect a computer to the router.
Note: Your computer has to be set to automatically get its TCP/IP network settings
from the router via DHCP. This is usually the case. If you are unsure about this,
use the wizard on the CD, which automatically takes care of this for you, or
refer to the documentation for your computer.
2. Configure the router to use your Internet service.
Connecting Your Wireless Router
To connect your wireless router:
1. Connect the wireless router, the computer, and the modem.
a. Turn off your computer.
b. Turn off and unplug the cable or ADSL broadband modem.
c. Locate the Ethernet cable (1) that connects your computer to the modem.
1
2
Figure 1-5
d. Disconnect the cable at the modem end only (2).
Connecting the Router to the Internet 1-7
v1.2, July 2007
Page 22
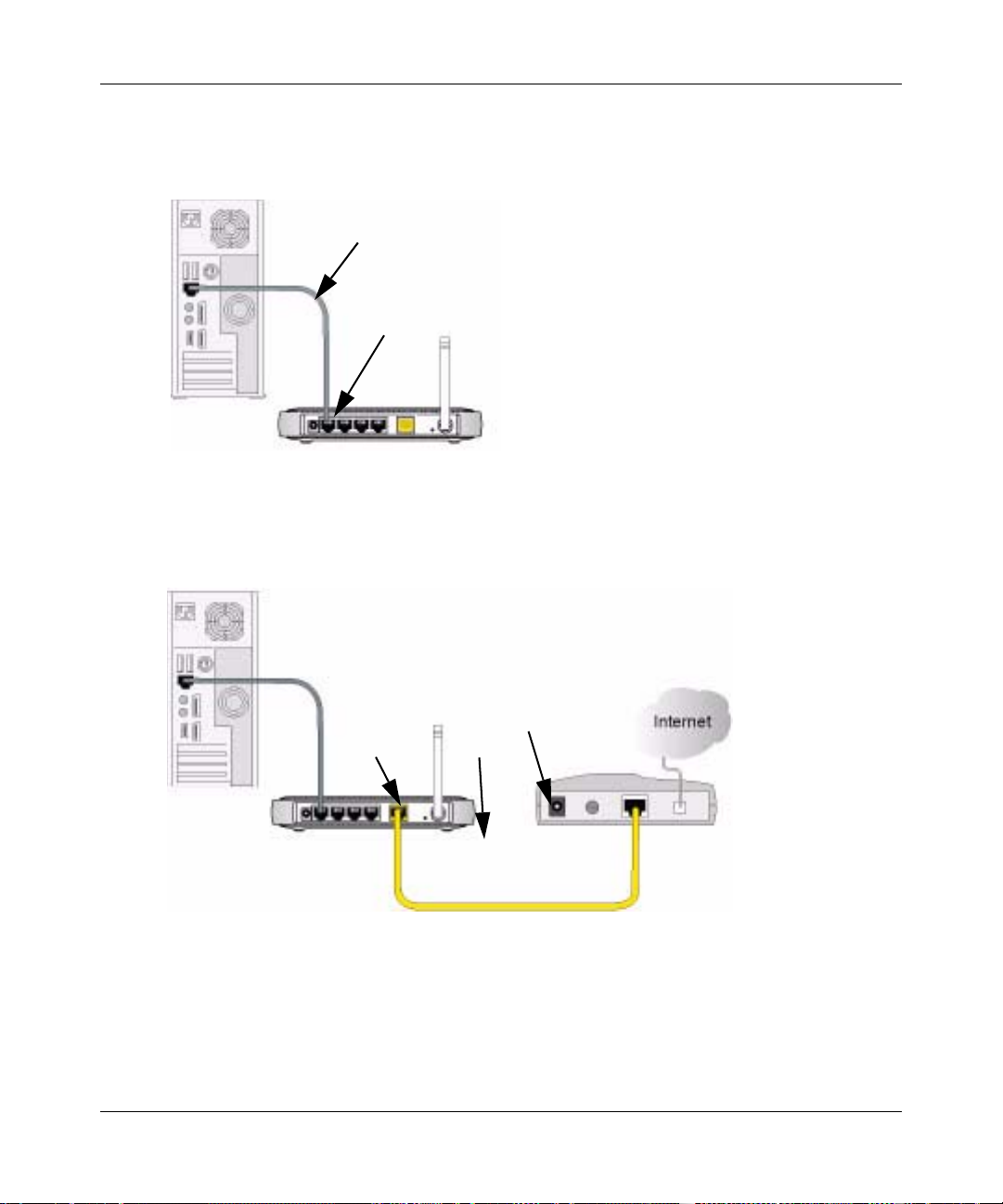
108 Mbps Wireless Router WGT624 v4 Reference Manual
e. Securely insert the free end of the cable (1) into a LAN port on the router, such as LAN
port 4 (3).
1
3
Figure 1-6
f. Securely insert the yellow cable (5) that came with your wireless router into the yellow
Internet port of the wireless router (4) and the other end into the modem (2).
2
4
Figure 1-7
5
Your network cables are connected, and you are ready to start your network.
1-8 Connecting the Router to the Internet
v1.2, July 2007
Page 23
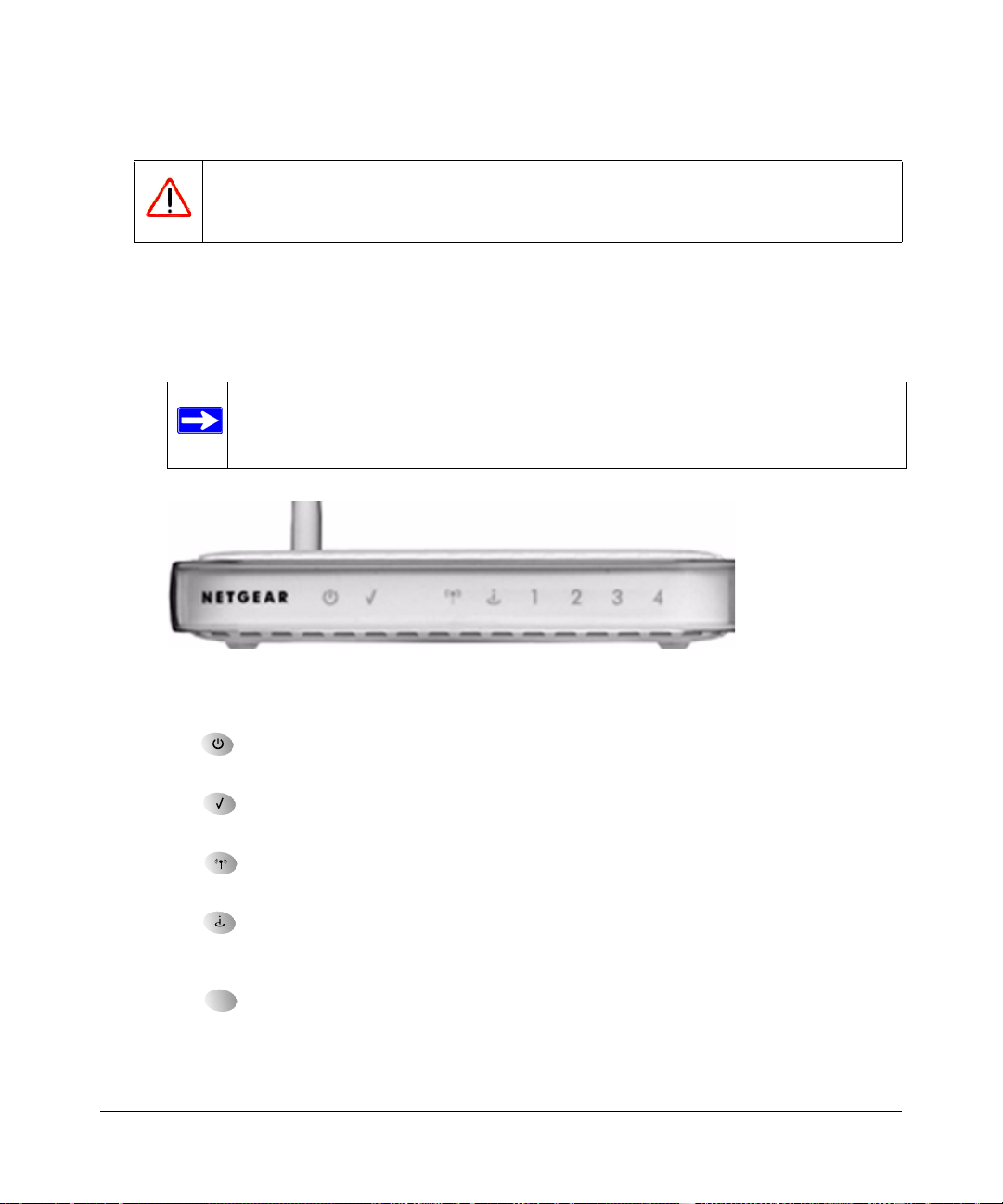
108 Mbps Wireless Router WGT624 v4 Reference Manual
2. Start your network in the correct sequence.
Warning: Failure to start or restart your network in the co rre ct se qu e nc e co uld
prevent you from accessing the Internet.
a. First, plug in and turn on the cable or DSL modem. Wait 2 minutes.
b. Now , plug the power cord into your wireless router and into a power outlet. W ait 1 minute.
c. Last, tu rn on yo ur computer.
Note: For DSL customers, if software logs you in to the Internet, do not run that
software. You may need to go to the Internet Explorer Tools menu > Internet
Options > Connections tab page and select “Never dial a connection.”
Figure 1-8
d. Check the wireless router status lights to verify the following:
• Power: The power light should turn solid blue. If it does not, see “Power LED
Not On” in Chapter 6.
• Test: The test light should turn solid green when the router is first turned on, then
go off. If after 2 minutes it is still on, see “Basic Functioning” in Chapter 6.
• Wireless: The wireless light should be on. The Smart Wizard sets up the wireless
feature of your router.
• Internet: The Internet port light should be lit. If it is not, make sure that the
Ethernet cable is securely attached to the wireless router Internet port and that the
modem, and the modem is powered on.
• LAN: A LAN light should be lit. Green indicates that your computer is
communicating at 100 Mbps; amber indicates 10 Mbps. If a LAN light is not lit, check
that the Ethernet cable from the computer to the router is securely attached at both
ends, and that the computer is turned on.
Connecting the Router to the Internet 1-9
v1.2, July 2007
Page 24
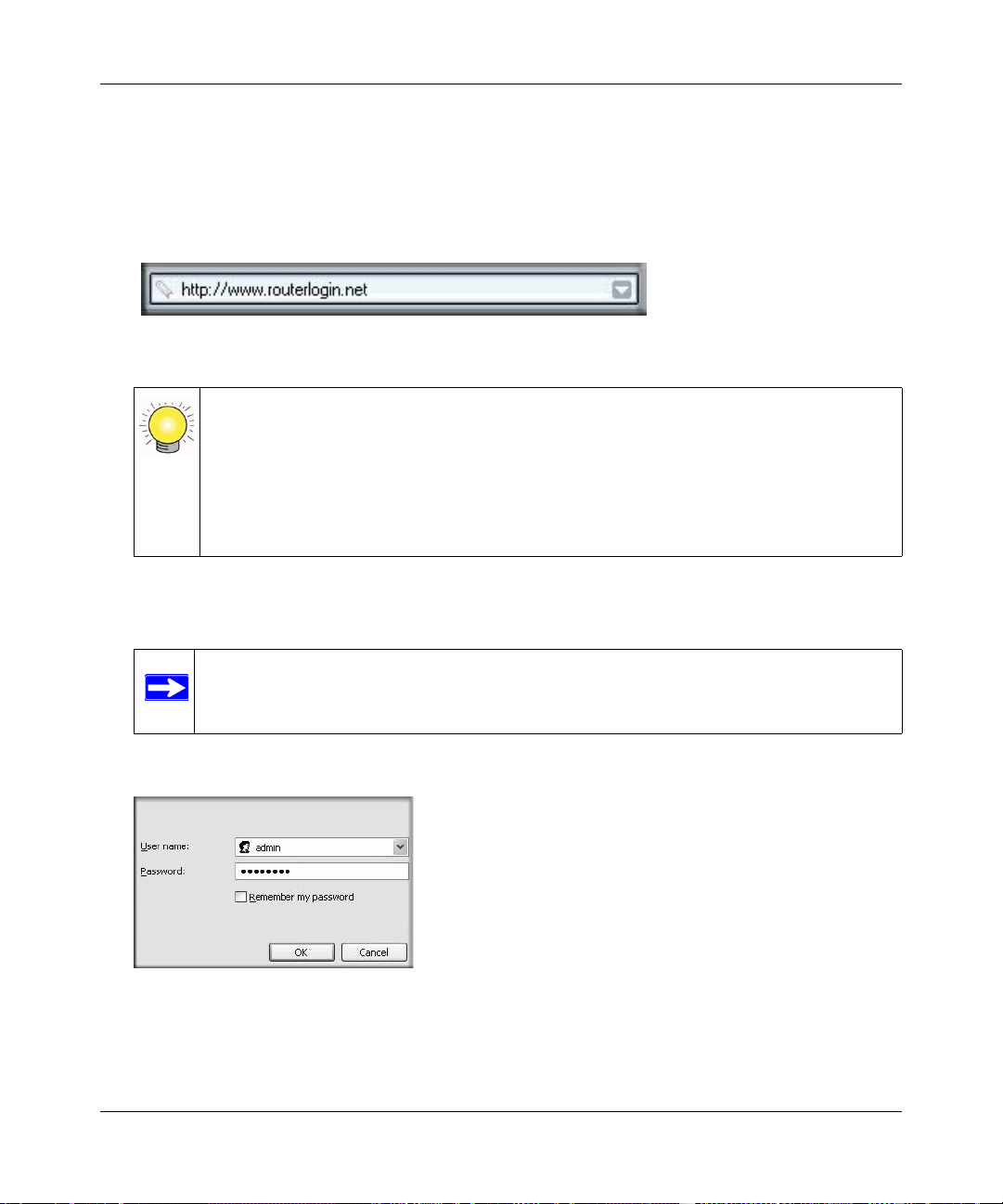
108 Mbps Wireless Router WGT624 v4 Reference Manual
Setting Up Your Router for Internet Access
To access the router using its login name and password, follow these instructions.
1. Connect to the wireless router by typing http://www.routerlogin.net in the address field of
your browser, then click Enter.
Figure 1-9
Tip: Y ou can connect to the wireless router by typing any one of these three URLs in
the address field of your browser, then clicking Enter:
http://www.routerlogin.net
http://www.routerlogin.com
http://192.168.1.1
2. For security reasons, the router has its own user name and password. When prompted, enter
admin for the user name and password for the router password, both in lowercase letters.
Note: The router user name and password are not the same as any other user name or
password you may use to log in to your Internet connection.
A login window opens.
Figure 1-10
3. Click OK. The Firmware Upgrade Assistant opens.
1-10 Connecting the Router to the Internet
v1.2, July 2007
Page 25
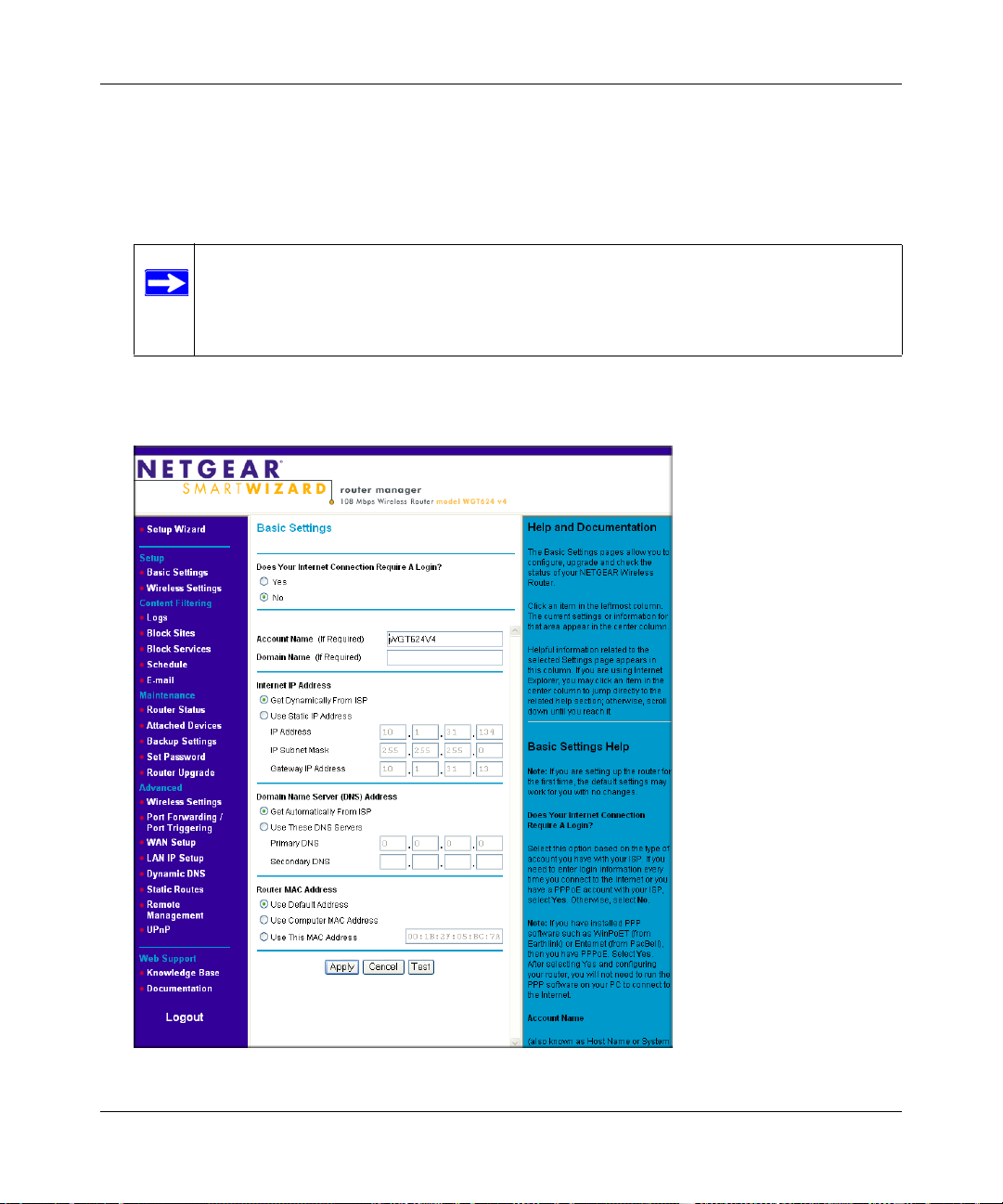
108 Mbps Wireless Router WGT624 v4 Reference Manual
4. Click Yes to check for new firmware in the NETGEAR database. (If you select No, you can
check for new firmware later; see “Upgrading the Router Firmware” on page 4-3.)
If new firmware is available, follow the onscreen instructions on the NETGEAR website to
upgrade the firmware.
Note: Usually the firmware image is an .img (or .chk) file and does not need to be
decompressed before you can use it. If, however, the file is a .zip file, then the
image is compressed and must be “unzipped” before you can use the file. On
Windows computers, you can use WinZip utility to unzip the file.
When you have entered a user name and password, your Web browser displays the
wireless router’s home page:
Figure 1-11
Connecting the Router to the Internet 1-11
v1.2, July 2007
Page 26
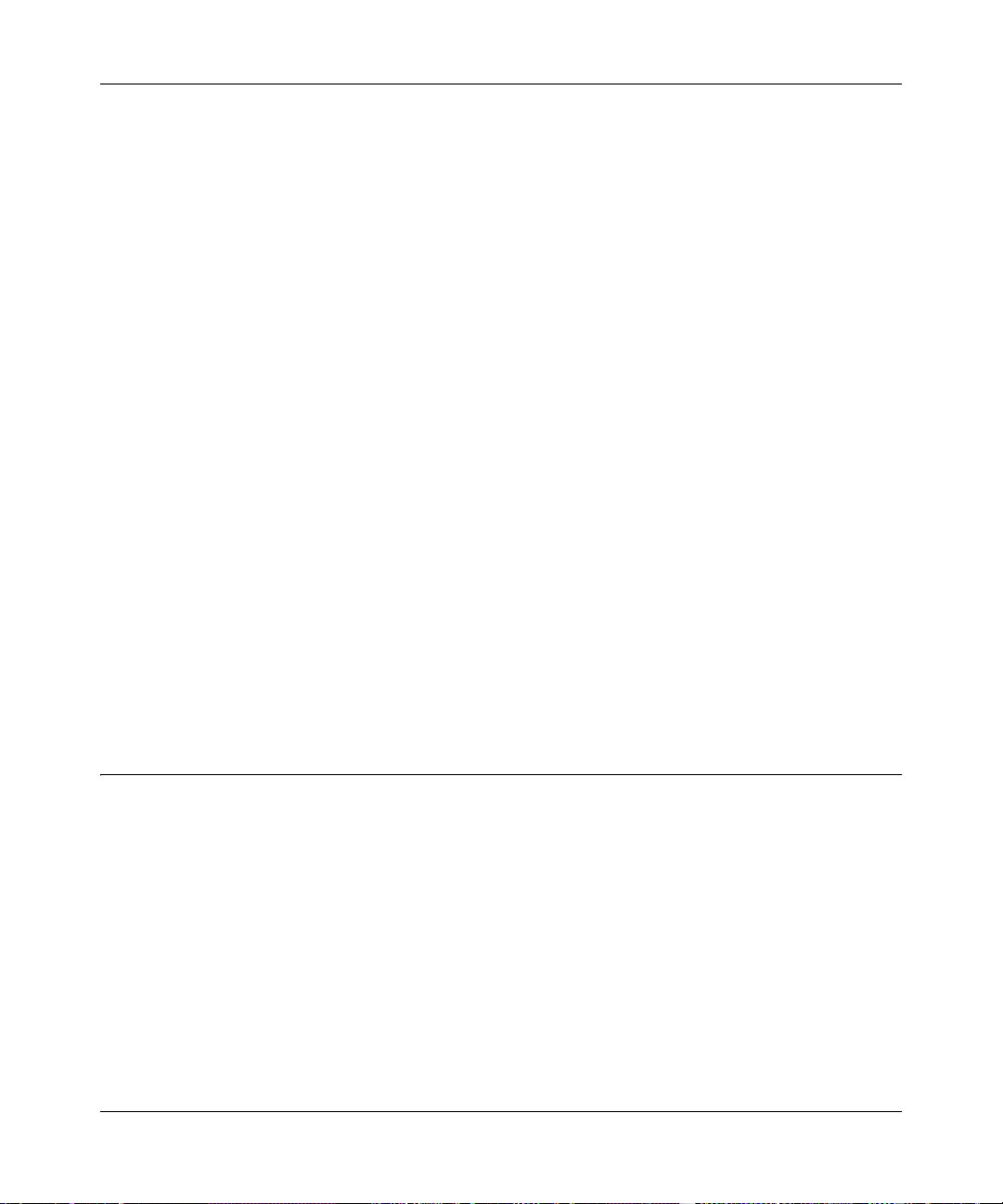
108 Mbps Wireless Router WGT624 v4 Reference Manual
For more help with connecting to the Internet, see “Changing Your Internet Settings Manually” on
page 1-13.
When the wireless router is connected to the Internet, you can click the Knowledge Base or the
Documentation link under the Web Support heading to view support information or the
documentation for the wireless router.
If you do not click Logout, the wireless router will wait 5 minutes after there is no activity before it
automatically logs you out.
Resolving an Internet Connection Problem
You can change your Internet settings after they have been configured by the Smart Wizard. See
“Changing Your Internet Settings” on page 1-12.
If you do not successfully connect to the Internet:
1. Go through the settings and make sure you selected the correct options and typed everything
correctly.
2. Contact your ISP to verify the configuration information.
3. For help with troubleshooting see:
• Chapter 6, “Troubleshooting”
• Troubleshooting in the Router Setup Manual on the 108 Mbps Wireless Router
WGRT624 v4 Resource CD
4. Contact NETGEAR Technical Support.
Changing Your Internet Settings
You can use the Smart Setup Wizard to change your Internet settings, or you can change them
manually.
Using the Smart Setup Wizard to Change Your Internet Settings
You can use the Smart Setup Wizard to assist with manual configuration or to verify the Internet
connection. The Smart Setup Wizard is not the same as the Smart Wizard Installation Assistant
that appears only when the router is in its factory default state. After you set up the wireless router,
the Smart Wizard Installation Assistant will not appear again.
1-12 Connecting the Router to the Internet
v1.2, July 2007
Page 27
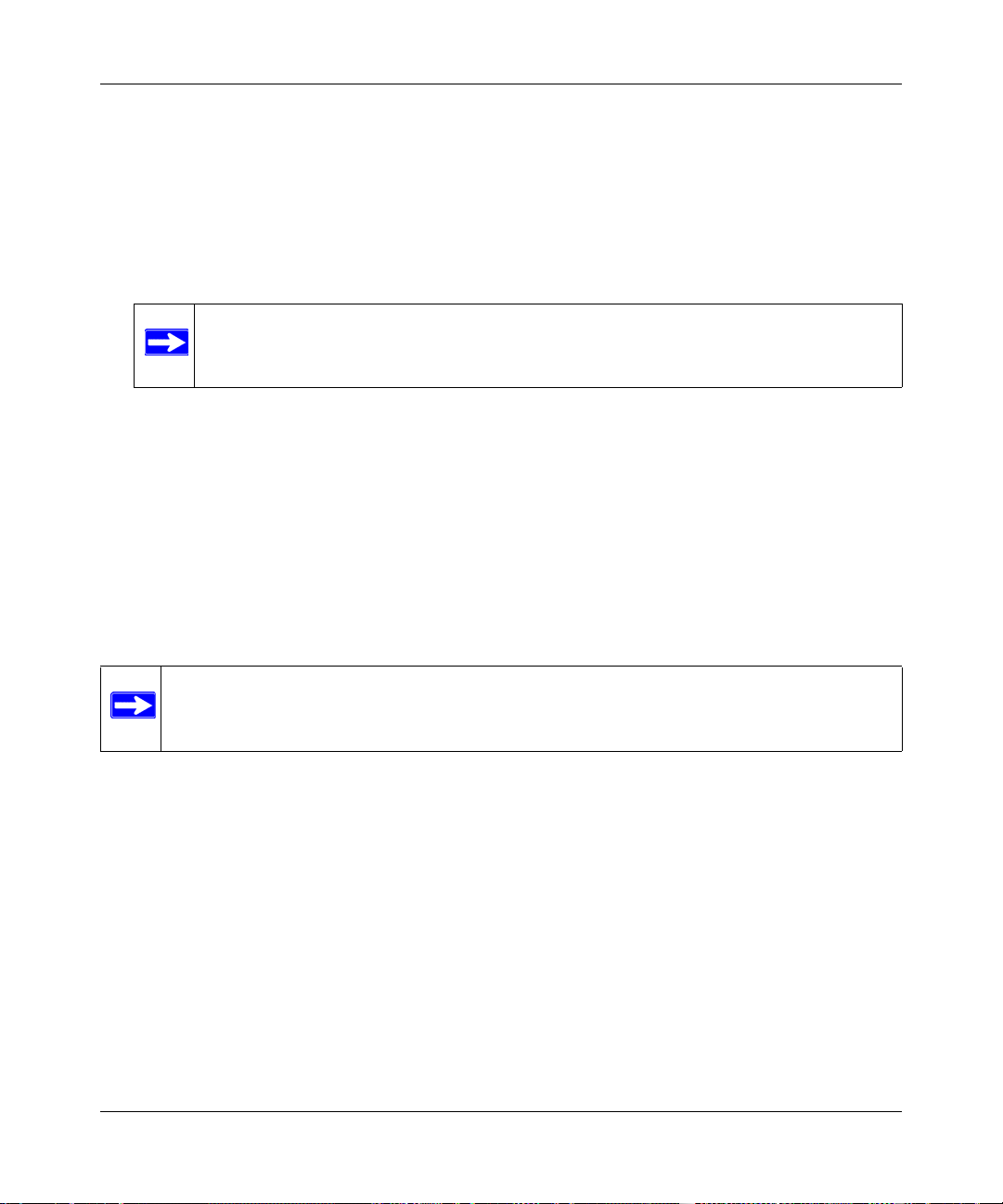
108 Mbps Wireless Router WGT624 v4 Reference Manual
To use the Smart Setup Wizard:
1. Connect to the wireless router by typing http://www.routerlogin.net in the address field of
your browser, then click Enter.
2. For security reasons, the router has its own user name and password. When prompted, enter
admin for the router user name and password for the router password, both in lowercase
letters. To change the password, see “Changing the Administrator Password” on page 4-6.
Note: The router user name and password are not the same as any user name or
password you may use to log in to your Internet connection.
Once you have entered your user name and password, your Web browser should find the
WGT624 v4 wireless router and display the home page as shown in Figure 1-11 on page 1-11.
3. Click Setup Wizard on the upper left of the main menu.
4. Click Next to proceed. Input your ISP settings, as needed.
5. At the end of the Setup Wizard, click the Test button to verify your Internet connection. If you
have trouble connecting to the Internet, see Chapter 6, “Troubleshooting”.
Changing Your Internet Settings Manually
Note: If you are setting up the router for the first time, the default settings may work for
you with no changes.
To change your Internet settings manually:
1. Log in to the router at its default LAN address of http://www.routerlogin.net with its default
user name of admin and default password of password, or using whatever LAN address and
password you have set up.
Connecting the Router to the Internet 1-13
v1.2, July 2007
Page 28
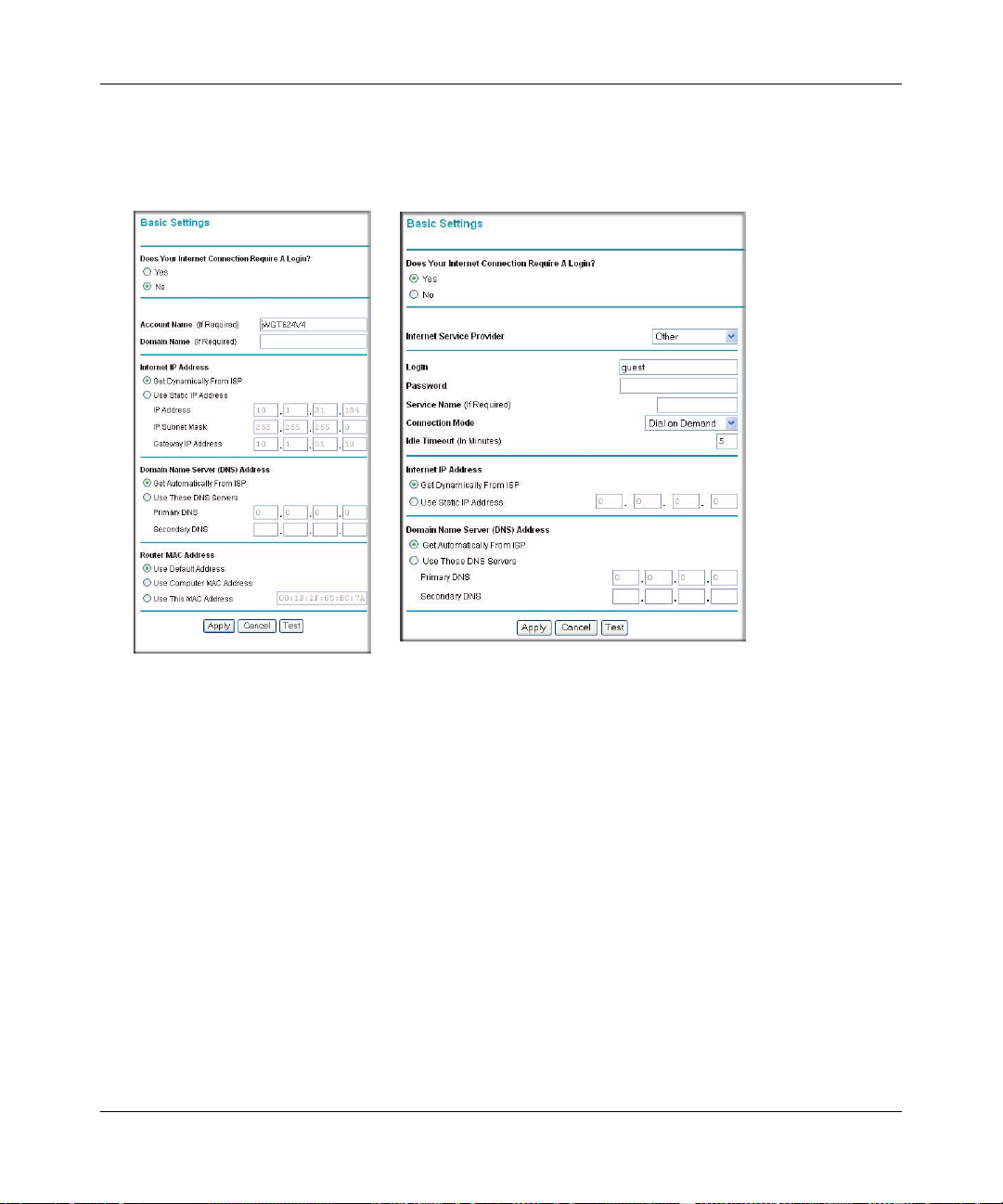
108 Mbps Wireless Router WGT624 v4 Reference Manual
2. Click Basic Settings in the main menu. The basic settings depend on whether or not your
Internet connection requires a login.
Basic Settings, No Login Basic Settings, Login Required
Figure 1-12
3. Enter the settings for your Internet connection. These settings are explained in “Basic Settings
for Your Internet Connection” on page 1-15.
• Click an item in the column on the left. The current settings or information for that area
appear in the center column.
• Helpful information related to the selected Settings page appears in this column. If you are
using Internet Explorer , you may click an item in the center column to jump directly to the
related help section; otherwise, scroll down until you reach it.
4. Click Test to connect to the NETGEAR website. When you verify that you are connected, you
can click Logout to exit.
For the most current documentation, go to: http://www.netgear.com/support.
1-14 Connecting the Router to the Internet
v1.2, July 2007
Page 29
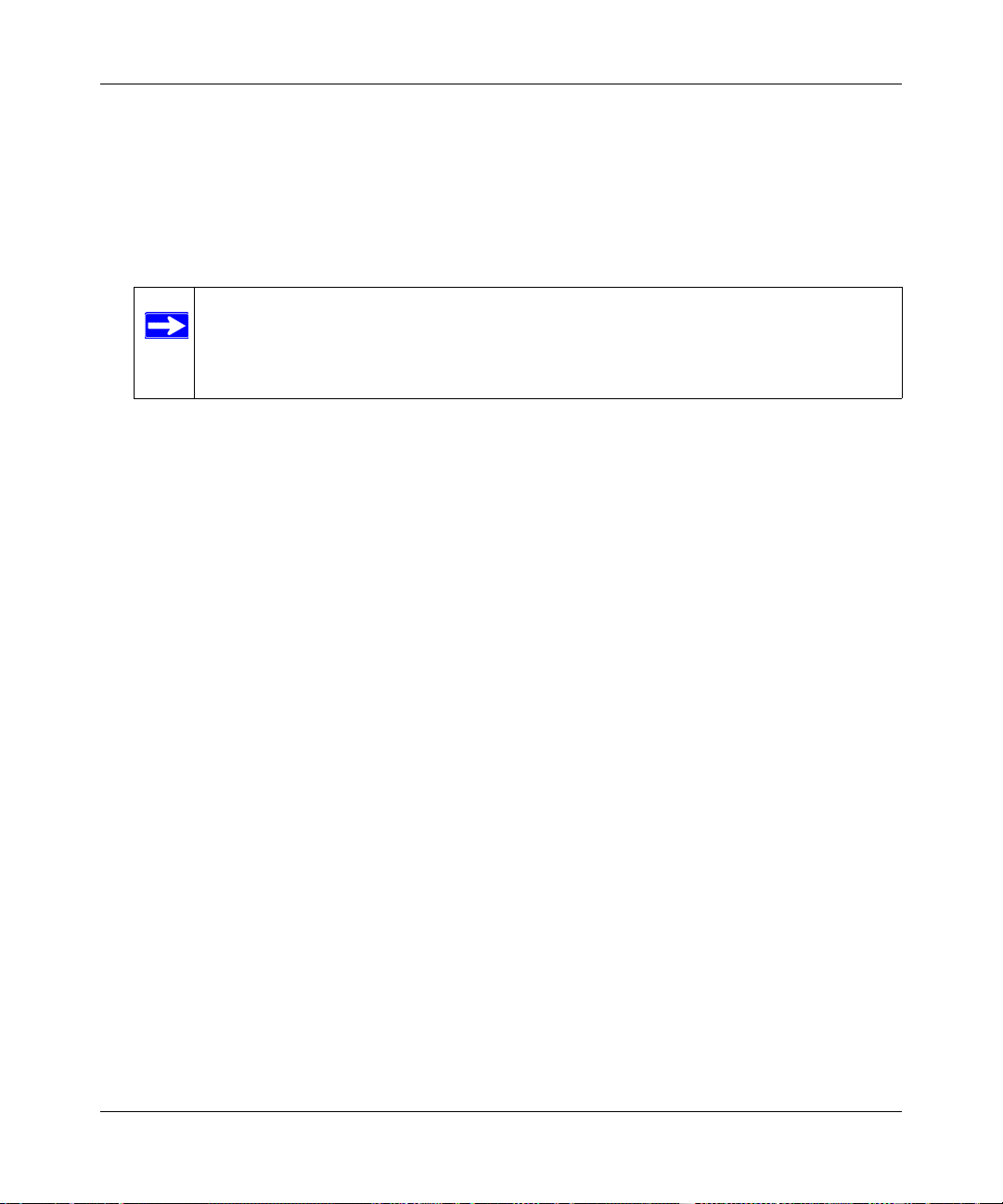
108 Mbps Wireless Router WGT624 v4 Reference Manual
Basic Settings for Your Internet Connection
The basic settings are explained below:
• Does Your Internet Connection Require A Login?: Select this option based on the type of
account you have with your ISP. If you need to enter login information every time you connect
to the Internet or you have a PPPoE account with your ISP, select Yes. Otherwise, select No.
Note: If you have installed PPP software such as WinPoET (from Earthlink) or
Enternet (from PacBell), then you have PPPoE. Select Yes. After selecting Yes
and configuring your router, you will not need to run the PPP software on your
computer to connect to the Internet.
• Internet Service Provider : Select the service provided by your ISP. Other (PPPoE) is the
most common. PPTP is used in Austria and other European countries. Telstra BigPond is for
Australia only.
– Login: This is usually the name that you use in your e-mail address. For example, if your
main mail account is JerAB@ISP.com, then put JerAB in this field.
Some ISPs (like Mindspring, Earthlink, and T-DSL) require that you use your full e-mail
address when you log in. If your ISP requires your full e-mail address, then type it in.
– Password: Type the password that you use to log in to your ISP.
– Service Name: If your ISP provided a service name, enter it here. Otherwise, this may be
left blank.
– Connection Mode: Set the Connection Mode to Dial on Demand, Always, or Manually
Connect.
With the default setting, Dial on Demand, a PPPoE/PPTP/BigPond connection
automatically starts when there is outbound traffic to the Internet, and it automatically
terminates if the connection is idle based on the value in the Idle Timeout setting.
When the Connection Mode is set to Always On, the PPPoE/PPTP/BigPond connection
automatically starts when the computer boots up, but the connection does not time out.
The router will keep trying to bring up the connection if it is disconnected for some
reason.
If you select Manually Connect, you must go to the Router Status screen and click the
Connect button in order to connect to the Internet. The manual connection does not time
out and you must click the Disconnect button on the Router Status screen to disconnect it.
Connecting the Router to the Internet 1-15
v1.2, July 2007
Page 30
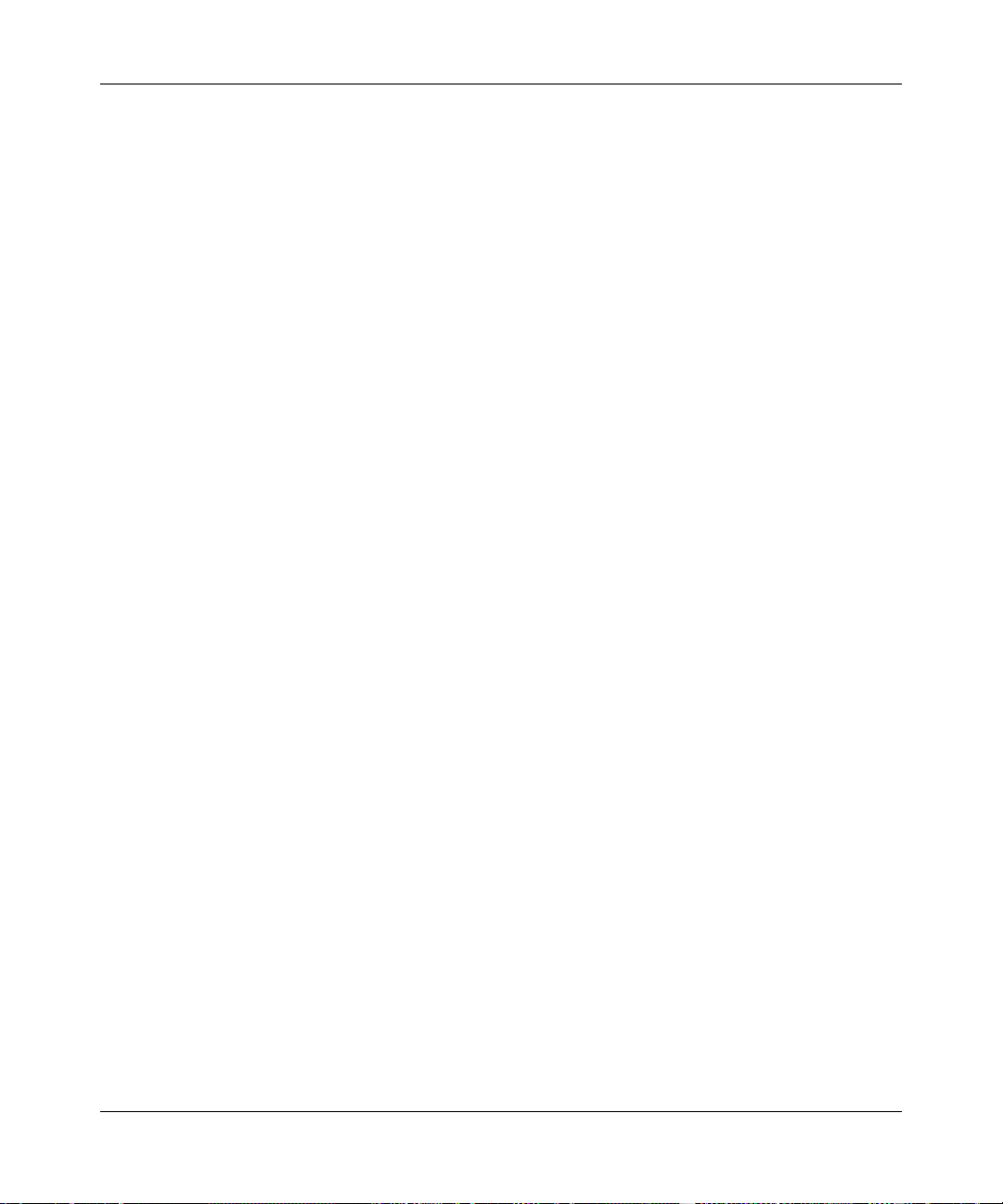
108 Mbps Wireless Router WGT624 v4 Reference Manual
– Idle Timeout: An idle Internet connection will be terminated after this time period.
If this value is zero (0), then the connection will be “kept alive” by reconnecting
immediately whenever the connection is lost.
• Internet IP Address: If you log in to your service or your ISP did not provide you with a
fixed IP address, the router will find an IP address for you automatically when you connect.
Select Get dynamically from ISP.
If you have a fixed (static, permanent) IP address, your ISP will have provided you with an IP
address. Select Use static IP address, and then type in the IP address.
• Account Name (also known as host name or system name): For most users, type your account
name or user name in this box. For example, if your main mail account is JerAB@ISP.com,
then type JerAB here. If your ISP has given you a specific host name, then type it (for
example, CCA7324-A).
• Domain Name: For most users, you may leave this box blank, unless required by your ISP.
You may type the domain name of your ISP. For example, if your ISP’s mail server is
mail.xxx.yyy.zzz, you would type xxx.yyy.zzz as the Domain Name.
If you have a domain name given to you by your ISP, type it in this box. (For example,
Earthlink Cable may require a host name of “home” and Comcast sometimes supplies a
domain name.)
If you have a cable modem, this is usually the workgroup name.
• Internet IP Address: If you log in to your service or your ISP did not provide you with a
fixed IP address, the router will find an IP address for you automatically when you connect.
Select Get Dynamically From ISP.
If you have a fixed (or static IP) address, your ISP will have provided you with the required
information. Select Use Static IP Address and type the IP address, subnet mask and gateway
IP address.
For example:
IP Address: 24.218.156.183
Subnet Mask: 255.255.255.0
Gateway IP Address: 24.218.156.1
• Domain Name Server (DNS) Address: The DNS server is used to look up site addresses
based on their names.
1-16 Connecting the Router to the Internet
v1.2, July 2007
Page 31

108 Mbps Wireless Router WGT624 v4 Reference Manual
If your ISP gave you one or two DNS addresses, select Use These DNS Servers, and then
type the primary and secondary addresses. Otherwise, select Get Automatically From ISP.
Note: If you get “Address not found” errors when you go to a website, it is likely that
your DNS servers are not set up properly. You should contact your ISP to get
DNS server addresses.
• Router MAC Address: Your computer’s local address is its unique address on your network.
This is also referred to as the computer’s MAC (Media Access Control) address.
Usually, select Use Default MAC Address.
If your ISP requires MAC authentication, then select either “Use Computer MAC address” to
disguise the router’s MAC address with the computer’s own MAC address or “Use This MAC
Address” to manually type the MAC address for a different computer. The format for the MAC
address is XX:XX:XX:XX:XX:XX. This value may be changed if the Use Computer MAC
Address is selected once a value has already been set in the Use This MAC Address selection.
Product Registration, Support, and Documentation
Register your product at http://www.NETGEAR.com/register. Registration is required before you
can use our telephone support service. Product updates and Web support are always available by
going to: http://kbserver.netgear.com/.
Documentation is available on the CD, on the support web site, and on th e do cumen tation websi te.
When the wireless router is connected to the Internet, click Knowledge Base or Documentation in
below the Web Support heading on the main menu to view support information or the
documentation for the wireless router.
Connecting the Router to the Internet 1-17
v1.2, July 2007
Page 32

108 Mbps Wireless Router WGT624 v4 Reference Manual
1-18 Connecting the Router to the Internet
v1.2, July 2007
Page 33
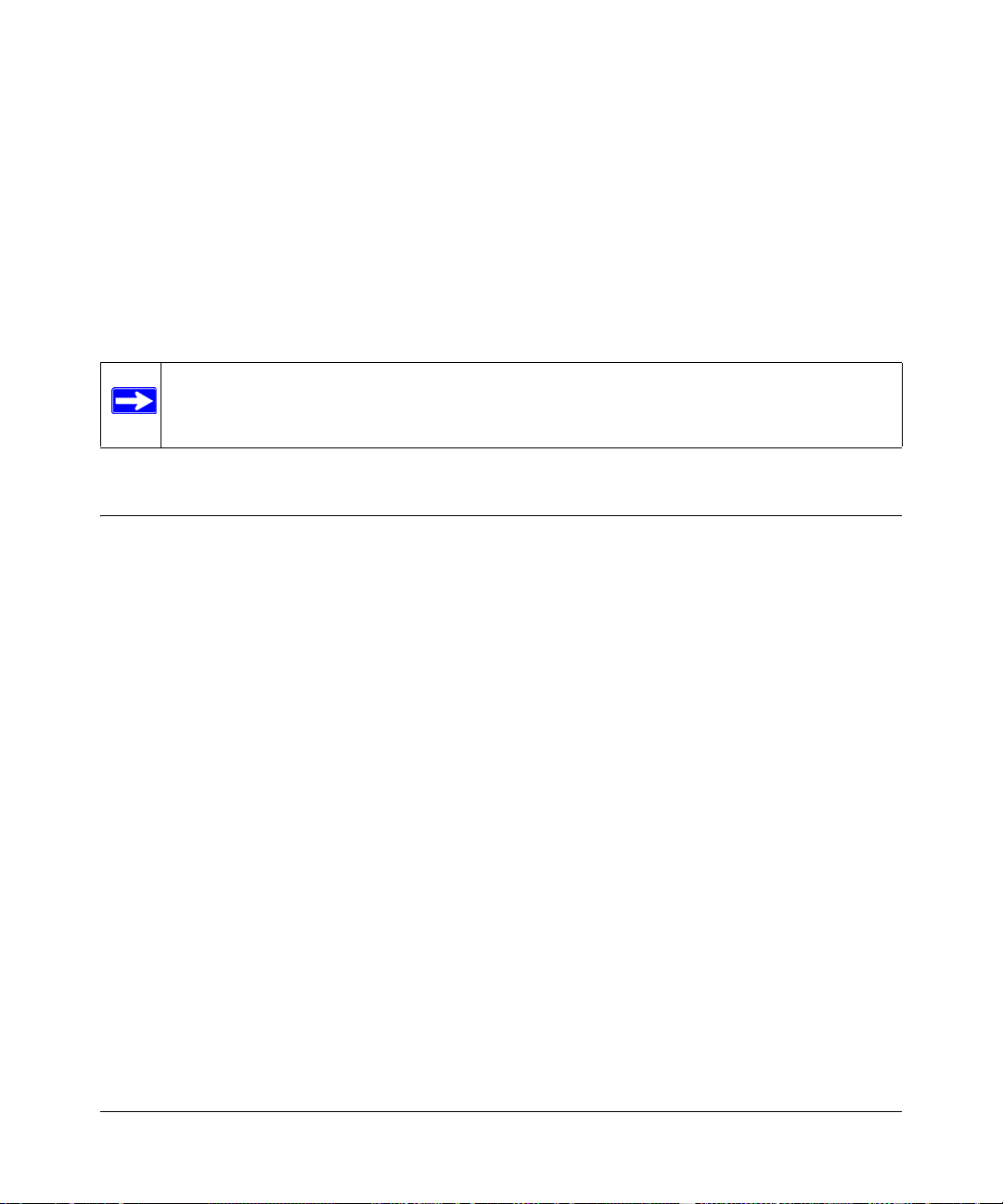
Chapter 2
Wireless Settings and Security
This chapter describes how to set up the wireless features of your WGT624 v4 wireless router. In
planning your wireless network, select a location for the wireless router that will maximize
performance. Also, consider the level of wireless security required.
Note: The router factory default settings are shown in “Default Configur ation Settings” in
Appendix A. You can restore these defaults with the Reset button on the rear panel.
Optimizing Your Wireless Connections
The speed and range of your wireless connection can vary significantly based on the location of
the wireless router. Choose a location for your router that will maximize the network speed.
To optimize wireless router performance:
• Identify critical wireless links.
If your network has several wireless devices, decide which wireless devices need the highest
data rate, and locate the router near them. Many wireless products have automatic data-rate
fallback. This lets you connect from farther away, but the connection may also be slower. So
the most critical wireless links are those where the traffic is high and the distances are great.
• Choose placement carefully.
For best results, place your router:
– Near the center of the area in which your computers will operate.
– In an elevated location such as a high shelf where the wirelessly connected computers
have line-of-sight access (even if through walls).
• Avoid obstacles to wireless signals.
– Keep wireless devices at least 2 feet from large metal fixtures such as file cabinets,
refrigerators, pipes, metal ceilings, reinforced concrete, and metal partitions.
– Keep the devices away from large amounts of water such as fish tanks and water coolers.
v1.2, July 2007
2-1
Page 34

108 Mbps Wireless Router WGT624 v4 Reference Manual
• Reduce interference.
Avoid windows unless you want to communicate between buildings.
Place wireless devices away from electromagnetic noise sources, especially those in the 2400–
2500 MHz frequency band. Common noise-creating sources are:
– Computers and fax machines (no closer than 1 foot)
– Copying machines, elevators, and cell phones (no closer than 6 feet)
– Microwave ovens (no closer than 10 feet)
• Choose your settings.
– Use a scanning utility to determine which other wireless networks are operating nearby,
and choose an unused channel.
– Turn off SSID Broadcast, and change the default SSID. Other nearby devices may
automatically try to connect to your network several times a second, which can cause
significant performance reduction.
Setting Up Your Wireless Connections
Note: Before you can set up your wireless connections, you must install the router and
connect to the Internet. See Chapter 1, “Connecting the Router to the Internet”.
When you are setting up wireless connections, these guidelines will help make the process simpler
and easier:
• Use an Ethernet cable to connect your computer to the router when you are setting up or
changing wireless settings. If you are connected wirelessly and make a change, you will lose
your wireless connection when you apply the change.
• Remember to note what your wireless settings are. For help keeping track of them, see
“Information to Gather Before Changing the Wireless Settings” on page 2-3.
• W ait until after your wireless connection is up and running before you enable wireless security
(“Understanding Wireless Security” on page 2-6).
2-2 Wireless Settings and Security
v1.2, July 2007
Page 35

108 Mbps Wireless Router WGT624 v4 Reference Manual
Information to Gather Before Changing the Wireless Settings
Before changing your wireless settings, print this form and record the following information. For
an existing wireless network, the person who set up or is responsible for the network can provide
this information. After you set up wireless security for the router, you must set up each computer
with the same wireless security settings in order to for it to join the wireless network.
• Wireless network name (SSID): ______________________________
The SSID, also called
the wireless network name, for the wireless network. You can use up to 32 alphanumeric
characters. The SSID is case-sensitive.
• If WEP authentication is used, circle one: Open System, Shared Key, or Auto.
Note: If you select Shared Key, the other devices in the network will not connect
unless they are also set to Shared Key and are configured with the correct key.
– WEP Encryption key size. Choose 64-bit or 128-bit. The encry ption key size must be the
same for the wireless adapters and the wireless router.
– Data encryption (WEP) keys. There are two ways to create WEP data encryption keys.
• Passphrase method. ______________________ ________
These characters are case-
sensitive. Enter a word or group of printable characters and click Generate Keys. Not
all wireless devices support the passphrase method.
• Manual method. These values are not case-sensitive. For 64-bit WEP, enter 10 hex
digits (any combination of 0-9 or a-f). For 128-bit WEP, enter 26 hex digits.
Key 1: ___________________________________
Key 2: ___________________________________
Key 3: ___________________________________
Key 4: ___________________________________
• If WPA-PSK or WPA2-PSK Authentication is Used:
– Passphrase: ___________________________ ___
These characters are case-sensitive.
Enter a word or group of printable characters.
Use the procedures described in the following sections to configure the WGT624 v4. Store this
information in a safe place.
Wireless Settings and Security 2-3
v1.2, July 2007
Page 36

108 Mbps Wireless Router WGT624 v4 Reference Manual
Viewing or Change Wireless Settings
To view or change wireless settings:
1. Log in to the router at its default LAN address of http://www.routerlogin.net with its default
user name of admin and default password of password, or using whatever LAN address and
password you have set up.
2. Click the Wireless Settings link in the main menu of the router.
Figure 2-1
3. View or enter the wireless settings for the router.
• Wireless Network Name (SSID). The default SSID is NETGEAR. It is a good idea to
change this to a name that you can easily recognize in case there are other wireless
networks in your area. You can enter up to 32 alphanumeric characters.
Note: The network name (SSID) is case-sensitive. If NETGEAR is the network
name (SSID) in your wireless router, you must enter NETGEAR in your
computer’s wireless settings. Typing nETgear will not work.
• Region. The region where you are located. The Smart Wizard prompts for this during
installation. It may not be legal to operate the wireless features of the wireless router in a
region other than one of those identified in this field.
• Channel. The channel determines the operating frequency. The default channel is 11.
2-4 Wireless Settings and Security
v1.2, July 2007
Page 37

108 Mbps Wireless Router WGT624 v4 Reference Manual
You need to change the channel only if you have interference problems with another
nearby wireless router or access point. If this is the case, select a channel that is not being
used by any other wireless networks within several hundred feet of your wireless router.
For a link to more information on the wireless channel frequencies, see “Wireless
Communications” in Appendix B.
• Mode. The data communications protocol that the router will use. You can select Auto
108 Mbps, g only, or g and b. The g only option dedicates the wireless router to
communicating with the higher bandwidth 802.11g wireless devices exclusively. The g
and b mode provides backward compatibility with the slower 802.11b wireless devices
while still enabling 802.11g communications. The Auto 108 Mbps mode works with
802.11g, 802.11b, and NETGEAR 108 Mbps devices.
• Security Options: For initial set up and test, leave or set Security Options to None. For
more information about Security Options, see “Understanding Wireless Security” on
page 2-6.
4. Click Apply to save your changes.
Set up the wireless adapter for each computer that will connect to the router with the same
SSID and wireless channel as the router. The SSID for the wireless adapters must match the
SSID for the router or you will not get a wireless connection.
T est each computer to make sure that it can connect wirelessly to the router and is able to obtain an
IP address by DHCP from the wireless router.
After your computers can connect wirelessly to the wireless router, then you can set up wireless
security for your network.
Wireless Settings and Security 2-5
v1.2, July 2007
Page 38

108 Mbps Wireless Router WGT624 v4 Reference Manual
Understanding Wireless Security
Warning: Indoors, computers can connect over 802.11g wireless networks at a
maximum range of up to 300 feet. Such distances can allow for others outside
of your immediate area to access your network.
To protect your network from unauthorized access, use the security features of your wireless
equipment.
:LUHOHVV 'DWD
6HFXULW\ 2SWLRQV
5DQJH 8S WR )RRW 5DGLXV
/PEN 3YSTEM %ASY BUT NO SECURITY
WGT624 v4
Figure 2-2
There are several ways you can enhance the security of you wireless network.
• Restrict access based on MAC (Media Access Control) address. You can restrict access to
only trusted computers so that unknown computers cannot wirelessly connect to the
WGT624 v4. MAC address filtering adds an obstacle against unwanted access to your
network, but the data broadcast over the wireless link is fully exposed.
• T urn off the br oadcast of the wir eless network name (SSID). If you disable broadcast of the
SSID, only devices that have the correct SSID can connect. This nullifies the wireless network
“discovery” feature of some products such as Windows XP, but the data is still fully exposed
to a determined snoop using specialized test equipment like wireless sniffers.
2-6 Wireless Settings and Security
-!# !CCESS ,IST .O DATA SECURITY
7%0 3ECURITY BUT SOME PERFORMANCE IMPACT
70!03+3TRONGSECURITY
70!03+6ERYSTRONGSECURITY
v1.2, July 2007
Page 39

108 Mbps Wireless Router WGT624 v4 Reference Manual
• Wired Equivalent Privacy (WEP) data encryption. Provides data security. WEP Shared
Key authentication and WEP data encryption will block all but the most determined
eavesdropper.
• Wi-Fi Protected Access—Pre-Shared Key (WPA-PSK and WPA2-PSK). Provide strong
data security. WPA-PSK and WPA2-PSK will block eavesdropping. Because these are new
standards, wireless device driver and software availability may be limited.
• Turn off the wireless LAN. If you disable the wireless LAN, wireless devices cannot
communicate with the router at all. You might choose to turn off the wireless the LAN when
you are away and the others in the household all use wired connections.
Wireless Security Options
The following table identifies the basic wireless security options on the Wireless Settings page.
For a link to a full explanation of these standards, see “Wireless Communications” in Appendix B.
Wireless Security
Option Field
None
WEP WEP offers the following options:
WPA-PSK WPA2-PSK • WPA-Pre-shared Key does perform authentication.
Description
No wireless security.
• Open System
With Open Network Authentication and 64- or 128-bit WEP Data Encryption,
the WGT624 v4 does perform 64- or 128-bi t data encryption but does not
perform authentication.
• Shared Key
Shared Key authentication encrypts the SSID and data. Not all wireless
adapter configuration utilities support passphrase key generation.
•Auto
The wireless router automatically detects whether Open System or Shared
Key is used.
• WPA-PSK uses TKIP (Temporal Key Integrity Protocol) data encryption and
WPA2-PSK uses AES (Advanced Encryption Standard) data encryption. Both
dynamically change the encryption keys, making them nearly impossible to
circumvent.
Wireless Settings and Security 2-7
v1.2, July 2007
Page 40

108 Mbps Wireless Router WGT624 v4 Reference Manual
WEP Wireless Security
Note: Before setting up wireless security , verify that your wireless connections are set up
and working. See “Setting Up Your Wireless Connections” on page 2-2.
When you are setting up wireless security, these guidelines will help make the process simpler and
easier:
• Use an Ethernet cable to connect your computer to the router when you are setting up or
changing wireless settings. If you are connected wirelessly and you set up the wireless
security, you will lose your wireless connection when you apply the change.
• Remember to note what your wireless settings are. For help keeping track of them, see
“Information to Gather Before Changing the Wireless Settings” on page 2-3.
Note: For instructions for configuring wireless computers or personal digital assistants
(PDAs) for WEP, see the documentation for the product you are using.
Setting Up WEP
To set up Wired Encryption Protocol (WEP) wireless security:
1. Log in to the WG T624 v4 wireless router at its default LAN address of http://192.168.1.1 with
its default user name of admin and default password of password, or using whatever LAN
address and password you have set up.
2. Click the Wireless Settings link in the Setup section of the main menu.
2-8 Wireless Settings and Security
v1.2, July 2007
Page 41

108 Mbps Wireless Router WGT624 v4 Reference Manual
3. In the Security Options section, select WEP. The WEP options display.
Figure 2-3
4. Select the Authentication Type.
The default setting is Automatic, which usually works. If it does not, select Open System or
Shared Key. Check your wireless card’s documentation to see which method to use.
Note: 64-bit WEP encryption strength is sometimes referred to as 40-bit encryption.
5. From the Security Encryption drop-down list, select the WEP encryption strength.
Wireless Settings and Security 2-9
v1.2, July 2007
Page 42

108 Mbps Wireless Router WGT624 v4 Reference Manual
6. You can manually or automatically program the four data encryption keys. These values must
be identical on all computers and Access Points in your network.
Figure 2-4
• Automatic. Enter a word or group of printable characters for the Passphrase, and then click
Generate. The passphrase is case-sensitive; NETGEAR is not the same as nETgear. The
four key boxes will be automatically populated with key values.
• Manual. Select which of the four keys will be active and enter ten hexadecimal digits (any
combination of 0-9, a-f, or A-F).
See “Wireless Communications” in Appendix B for a link to a document on the NETGEAR
Web site that contains a full explanation of each of these options, as defined by the IEEE
802.11 wireless communication standard.
7. Click Apply to save your settings.
Tip: If you were connected wirelessly to the router, you lost the wireless connection
when you clicked Apply. Now you must change the wireless security settings
for your computer to match the router settings. Then you will be able to connect
to the router.
2-10 Wireless Settings and Security
v1.2, July 2007
Page 43

108 Mbps Wireless Router WGT624 v4 Reference Manual
WPA-PSK or WPA2-PSK Wireless Security
Note: Before setting up wireless security , verify that your wireless connections are set up
and working. See “Setting Up Your Wireless Connections” on page 2-2.
When you are setting up wireless security, these guidelines will help make the process simpler and
easier:
• Use an Ethernet cable to connect your computer to the router when you are setting up or
changing wireless settings. If you are connected wirelessly and you set up the wireless
security, you will lose your wireless connection when you apply the change.
• Remember to note what your wireless settings are. For help keeping track of them, see
“Information to Gather Before Changing the Wireless Settings” on page 2-3.
Wireless Adapter Compatibility
Note: For instructions for configuring wireless computers or personal digital assistants
(PDAs) for WPA-PSK, see the documentation for the product you are using.
If you want to use WPA or WPA2, first make sure that the computers or devices that will connect
to your router are able to use this type of wireless security. Each computer or device will need:
• A configuration utility that supports WPA or WPA2 for the wireless adapter.
• Client software that supports WPA or WPA2. Windows XP Service Pack 2 and Windows XP
Service Pack 1 with the WPA patch do include the client software that supports WPA.
• The wireless adapter hardware and driver must also support WPA or WPA2.
Wireless Settings and Security 2-11
v1.2, July 2007
Page 44

108 Mbps Wireless Router WGT624 v4 Reference Manual
Setting Up WPA-PSK or WPA2-PSK
To set up WPA-PSK or WPA2-PSK wireless security for the WGT624 v4 wireless router:
1. Click Wireless Settings in the Setup section of the main menu.
Figure 2-5
2. Select the security option that you want to use:
• WPA-PSK [TKIP]. Only computers or devices that use WPA-PSK [TKIP] will be able to
connect to the router. WPA2-PSK [AES] devices cannot connect.
• WP A2-PSK [AES]. Only computers or devices that use WPA2-PSK [AES] will be able to
connect to the router.WPA-PSK [TKIP] devices cannot connect.
• WPA-PSK [TKIP] + WPA2-PSK [AES]. This option is recommended, since it is
compatible with a greater number of computers and devices.
3. Enter a word or group of 8-63 printable characters in the Passphrase box.
4. Click Apply to save your settings.
Tip: If you were connected wirelessly to the router, you lost the wireless connection
when you clicked Apply. Now you must change the wireless security settings
for your computer to match the router settings. Then you will be able to connect
to the router.
2-12 Wireless Settings and Security
v1.2, July 2007
Page 45

108 Mbps Wireless Router WGT624 v4 Reference Manual
Restricting Wireless Access by MAC Address
To restrict access based on MAC addresses:
1. Log in to the WG T624 v4 wireless router at its default LAN address of http://192.168.1.1 with
its default user name of admin and default password of password, or using whatever LAN
address and password you have set up.
Note: When configuring the wireless router from a wireless computer whose MAC
address is not in the Trusted PC list, if you select Turn Access Control On, you
will lose your wireless connection when you click Apply. You must then
access the wireless router from a wired computer or from a wireless computer
which is on the access control list to make any further changes.
2. Click the Wireless Settings link in the Advanced section of the main menu.
3. From the Wireless Settings page, click Setup Access List. The Wireless Card Access Setup
page opens:
Figure 2-6
4. Select the Turn Access Control On check box.
Wireless Settings and Security 2-13
v1.2, July 2007
Page 46

108 Mbps Wireless Router WGT624 v4 Reference Manual
5. Click Add to add a wireless device to the wireless access control list. The Available Wireless
Cards list displays.
Figure 2-7
6. In the Available Wireless Cards list, either select from the list of cards the WGT624 v4 has
found in your area, or enter the MAC address and device name for a device you plan to use.
You can usually find the MAC address printed on the wireless adapter.
Tip: You can copy MAC addresses from the Attached Devices page, and then paste
them into the MAC Address box. To do this, configure each wireless computer
to obtain a wireless link to the wireless router. The computer should then appear
in the Attached Devices page.
7. Click Add to add this wireless device to the Wireless Card Access list. The screen changes
back to the list screen. Repeat these steps for each additional device you wish to add to the list.
8. Repeat steps 5-7 for each additional device you wish to add to the list.
9. Be sure to click Apply to save your wireless card access list settings.
Now, only devices on this list will be allowed to wirelessly connect to the WGT624 v4.
2-14 Wireless Settings and Security
v1.2, July 2007
Page 47

108 Mbps Wireless Router WGT624 v4 Reference Manual
Advanced Wireless Settings
Log in to the WGT624 v4 wireless router at its default LAN address of http://192.168.1.1 with its
default user name of admin and default password of password, or using whatever LAN address
and password you have set up.
T o go to advanced wireless settings, click the Wireless Settings link in the Advanced section of the
main menu. The Advanced Wireless Settings page appears:
Figure 2-8
• Enable Wireless Router Radio. If you disable the wireless router radio, wireless devices
cannot connect to the WGT624 v4.
• Enable SSID Broadcast. If you disable broadcast of the SSID, only devices that have the
correct SSID can connect. Disabling SSID broadcast nullifies the wireless network ‘discovery’
feature of some products such as Windows XP.
• Enable WMM. Wi-Fi Multimedia (WMM) is a Quality of Service (QoS) feature that
prioritizes wireless data packets based on four access categories: voice, video, best effort, and
background. Applications without WMM and applications that do not require QoS, are
assigned to the best-effort category, which receives a lower priority than voice and video.
To receive the benefits of WMM QoS:
– The application must support WMM.
– You must enable WMM in your WGT624 v4 wireless router.
– You must enable WMM in the wireless adapter in your computer.
Wireless Settings and Security 2-15
v1.2, July 2007
Page 48

108 Mbps Wireless Router WGT624 v4 Reference Manual
• Wireless Card Access List. When the Trusted PCs Only radio button is selected, the
WGT624 v4 checks the MAC address of the wireless station and allows only connections to
computers identified on the trusted computers list.
• 108Mbps Settings.
– Disable Advanced 108Mbps Features: Disables data compression, packet bursting, and
large frame support.
Note: If the current wireless mode is Auto 108 Mbps, then this feature cannot be
changed. It is to ensure the highest throughput when in Auto 108 Mbps
wireless mode.
– Enable eXtended Range: Provides significantly longer range than basic 802.11,
maintaining connectivity even when signals have to pass through dense walls, floors, or
other barriers. XR products require no additional configuration and are fully compatible
with standard 802.11 technologies.
Note: The Fragmentation Threshold, CTS/RTS Threshold, and Preamble Mode
options are reserved for wireless testing and advanced configuration only. Do not
change these settings.
2-16 Wireless Settings and Security
v1.2, July 2007
Page 49

Chapter 3
Content Filtering
This chapter describes how to use the WGT624 v4 wireless router content filtering features to
protect your network.
The WGT624 v4 wireless router provides you with Web content filtering options, plus browser
activity reporting and instant alerts via e-mail. You can establish restricted-access policies based
on time of day, Web addresses and web address keywords. You can also block Internet access by
applications and services, such as chat or games.
Log in to the router at its default LAN address of http://www.routerlogin.net with its default user
name of admin and default password of password, or using whatever LAN address and password
you have set up. The content filtering features are on the router’s main menu.
Blocking Access to Internet Sites
You can restrict access based on Web addresses and web address keywords. Up to 255 entries are
supported in the Keyword list. The Block Sites page is shown b elow:
Figure 3-1
• To enable keyword blocking, select either Per Schedule or Always, and then click Apply. If
you want to block by schedule, be sure that a time period is specified in the Schedule page.
v1.2, July 2007
3-1
Page 50

108 Mbps Wireless Router WGT624 v4 Reference Manual
• To add a keyword or domain, type it in, click Add Keyword, and then click Apply.
• To delete a keyword or domain, select it from the list, click Delete Keyword, and then click
Apply.
• To specify a trusted user, enter that computer’s IP address in the Trusted User box and then
click Apply. You may specify one trusted user, which is a computer that will be exempt from
blocking and logging. Since the trusted user will be identified by an IP address, you should
configure that computer with a fixed IP address.
Keyword Application Examples
• If the keyword “XXX” is specified, the URL <http://www.badstuff.com/xxx.html> is blocked.
• If the keyword “.com” is specified, only websites with other domain suffixes (such as .edu or
.gov) can be viewed.
• If you want to block all Internet browsing access during a scheduled period, enter the keyword
“.” and set the schedule in the Schedule page.
Blocking Services (Port Filtering)
You can block the use of certain Internet services by computers on your network. This is called
services blocking or port filtering.
Services are functions performed by server computers at the request of client computers. For
example, Web servers serve Web pages, time servers serve time and date information, and game
hosts serve data about other players’ moves.
When a computer on your network sends a request for service to a server computer on the Internet,
the requested service is identified by a service or port number. This number appears as the
destination port number in the transmitted IP packets. For example, a packet that is sent with
destination port number 80 is an HTTP (Web server) request.
3-2 Content Filtering
v1.2, July 2007
Page 51

108 Mbps Wireless Router WGT624 v4 Reference Manual
Blocking Access to Internet Services
To block access to Internet services:
1. Click Block Access to go to the Block Services page:
Figure 3-2
2. Select the Services Blocking setting that you want:
• Never. Do not block services.
• Per Schedule. Block services based on the schedule. Make sure that you specify a time
period in the Schedule page.
• Always. Always block services.
3. Click Apply.
Adding a Service to be Blocked
To specify a service for blocking:
1. On the Block Sites page, click Add. The Block Services Setup page app ears:
Figure 3-3
Content Filtering 3-3
v1.2, July 2007
Page 52

108 Mbps Wireless Router WGT624 v4 Reference Manual
2. From the Service Type drop-down list, select the application or service to be allowed or
blocked.
The list displays several common services, but you are not limited to these choices.
3. T o add any additional services or applications that do not already appear, select User Defined.
See “Creating a User-Defined Service Type” on page 3-4.
4. You can use the Filter Services for settings to block the specified service for a single computer ,
a range of computers (having consecutive IP addresses), or all computers on your network.
Creating a User-Defined Service Type
You will need to enter the protocol, starting point, and ending point for the service type.
• Protocol. If you know that the application uses either TCP or UDP, select the appropriate
protocol. If you are not sure, select TCP/UDP.
• Starting Point and Ending Point. Enter the starting port and ending port numbers. If the
application uses a single port number, enter that number in both boxes.
To define a service, you must determine which port number or range of numbers the
application uses. The service numbers for many common protocols are defined by the Internet
Engineering Task Force (IETF) and published in RFC1700, “Assigned Numbers.” Service
numbers for other applications are typically chosen from the range 1024 to 65535 by the
authors of the application. This information can usually be determined by contacting the
publisher of the application or from user groups or news groups.
• Filter Services For. You can block the specified service for a single computer, a range of
computers (having consecutive IP addresses), or all computers on your network.
3-4 Content Filtering
v1.2, July 2007
Page 53

108 Mbps Wireless Router WGT624 v4 Reference Manual
Scheduling Blocking
You can specify when blocking will be enforced. The Schedule page is shown below:
Figure 3-4
1. Use the check boxes to create a schedule for blocking content:
• Days To Block. Select days to block by selecting the appropriate check boxes. Select
Every Day to select the check boxes for all days.
• Time Of Day To Block. Select a start and end time in 24-hour format. Select All Day for
24-hour blocking.
2. Click Apply.
3. Select your time zone in the E-Mail page. For details, see the following section, “E-Mail
Alerts and Web Access Log Notifications”.
Content Filtering 3-5
v1.2, July 2007
Page 54

108 Mbps Wireless Router WGT624 v4 Reference Manual
E-Mail Alerts and Web Access Log Notifications
The E-mail page is shown below:
Figure 3-5
To set up e-mail alerts and log notifications:
1. To receive logs and alerts by email, you must provide your email information
• Turn E-mail Notification On. Select this check box if you want to receive e-mail logs
and alerts from the router.
• Your Outgoing Mail Server. Enter the name of your ISP’s outgoing (SMTP) mail server
(such as mail.myISP.com). You may be able to find this information in the configuration
menu of your e-mail program. If you leave this box blank, log and alert messages will not
be sent via e-mail.
• My Mail Server requires authentication. Select this check box if authentication is
required, and enter the user name and password.
• Send To This E-mail Address. Enter the e-mail address to which logs and alerts are sent.
This e-mail address will also be used as the From address. If you leave this box blank, log
and alert messages will not be sent via e-mail.
3-6 Content Filtering
v1.2, July 2007
Page 55

108 Mbps Wireless Router WGT624 v4 Reference Manual
2. Specify whether or not you want alters or logs automatically sent to the specified e-mail
address:
• Send Alert Immediately. Select this check box to receive immediate notification of
attempted access to a blocked site.
• Send Logs According to this Schedule. Specifies how often to send the logs: None,
Hourly, Daily, Weekly, or When Full.
– None. Logs will not be sent. If you turned on e-mail notification, the alert will be sent
but not the log.
– Day for sending log. The day of the week to send the log. Relevant when the log is
sent weekly or daily.
– Time for sending log. The time of day to send the log. Relevant when the log is sent
daily or weekly.
If the Weekly, Daily or Hourly option is selected and the log fills up before the specified
period, the log is automatically e-mailed to the specified e-mail address. After the log is sent, it
is cleared from the router’s memory. If the router cannot e-mail the log file, the log buf fer may
fill up. In this case, the router overwrites the log and discards its contents.
3. The wireless router uses Network Time Protocol (NTP) to obtain the current time and date
from one of several network time servers on the Internet. In order to localize the time for your
log entries, you must specify your time zone:
• Time Zone. Select your local time zone. This setting will be used for the blocking
schedule and for time-stamping log entries.
• Automatically Adjust for Daylight Savings Time. Select this check box to automatically
adjust for daylight savings time.
4. Click Apply to save your settings.
Content Filtering 3-7
v1.2, July 2007
Page 56

108 Mbps Wireless Router WGT624 v4 Reference Manual
Viewing Logs of Web Access or Attempted Web Access
The log is a detailed record of which websites you have accessed or attempted to access. Up to 128
entries are stored in the log. Log entries will appear only when keyword blocking is enabled, and
no log entries will be made for the trusted user. An example is shown below:
Figure 3-6
Log entries are described in Table 3-1, and Log action buttons are described in Table 3-2.
Table 3-1. Log Entry Descriptions
Field Description
Action This field displays whether the access was blocked or allowed.
Destination IP The name or IP address of the website or newsgroup that you visited or
attempted to access.
Source IP The IP address of the initiating device for this log entry.
Date and Time The date and time the log entry was recorded.
Table 3-2. Log Action Buttons
Field Description
Refresh Click this button to refresh the log screen.
Clear Log Click this button to clear the log entries.
Send Log Click this button to email the log immediately.
3-8 Content Filtering
v1.2, July 2007
Page 57

Chapter 4
Maintenance
This chapter describes how to use the maintenance features of your WGT624 v4 wi reless router.
These features can be found under the Maintenance heading in the router’s main menu.
Viewing the Router Status
The Router Status menu provides status and usage information. From the Maintenance section of
the main menu, select Router Status to view the Router Status screen:
Figure 4-1
4-1
v1.2, July 2007
Page 58

108 Mbps Wireless Router WGT624 v4 Reference Manual
This screen shows the following fields:
Table 4-1. Router Status Fields
Field Description
Account Name The host name assigned to the router.
Firmware Version The router firmware version.
Internet Port Router Internet (WAN) port,
MAC Address The Media Access Control address being used by the Internet (WAN)
port of the router.
IP Address The IP address being used by the Internet (WAN) port of the router. If no
address is shown, the router cannot connect to the Internet .
DHCP If DHCP is set to None, the router uses a fixed IP address on the W AN. If
set to Client, the router is configured to obt ain an IP address dynamically
from the ISP.
IP Subnet Mask The IP subnet mask used by the Internet (WAN) port of the router.
Domain Name Server The address of the current domain name server.
LAN Port Router local (LAN) port.
MAC Address The Media Access Control address being used by the LAN port of the
router.
IP Address The IP address being used by the Local (LAN) port of the router. The
default is 192.168.1.1.
DHCP Identifies if the router’s built-in DHCP server is active for the LAN
attached devices.
IP Subnet Mask The IP subnet mask used by the Local (LAN) port of the router. The
default is 255.255.255.0
Wireless Port Router wireless port.
Name (SSID) The wireless network name (SSID) used by the wireless port of the
router. The default is NETGEAR.
Region The geographic region where the router being used. It may be illegal to
use the wireless features of the router in some parts of the world.
Channel The channel the wireless port is using. See the link in “Wireless
Communications” in Appendix B for information about the frequencies
used on each channel.
Mode The current mode (g & b, g only, or Auto 108 Mbps).
Wireless AP Indicates if the access point feature of the router is enabled. If it is
disabled, then wireless devices cannot connect to the network.
Broadcast Name Indicates if the wireless router is broadcasting its SSID.
4-2 Maintenance
v1.2, July 2007
Page 59

108 Mbps Wireless Router WGT624 v4 Reference Manual
Viewing a List of Attached Devices
The Attached Devices page contains a table of all IP devices that the router has discovered on the
local network. From the main menu of the browser interface, under the Maintenance heading,
select Attached Devices to view the table shown below:
Figure 4-2
For each device, the table shows the IP address, NetBIOS host name (if available), and Ethernet
MAC address.
Note: Rebooting the router empties the table data until the router rediscovers the devices.
To force the router to look for attached devices, click Refresh.
Upgrading the Router Firmware
The router firmware is stored in FLASH memory, and can be upgraded as new firmware is
released by NETGEAR. The upgrade process will typically take about one minute. Additionally,
some upgrades will require you to reset your router to its factory default settings.
Note: Be sure to check the NETGEAR website for documentation updates, which are
available at http://www.netgear.com/support.
To upgrade the router firmware:
1. Before you begin, make sure that you have:
• A computer with a Web browser that supports HTTP uploads. For example, you can use
Microsoft Internet Explorer or Netscape Navigator 4.0 or later.
Maintenance 4-3
v1.2, July 2007
Page 60

108 Mbps Wireless Router WGT624 v4 Reference Manual
• Your router configuration settings (see “Configuration File Management” on page 4-5).
After some firmware updates you will need to reset the wireless router to its factory
default settings. If this is the case then you will need to configure the router.
2. Connect to the router, and select Router Upgrade from the router’s main menu.
Figure 4-3
Warning: When uploading software to the wireless router, do not interrupt the Web
browser by closing the window, clicking a link, or loading a new page. If
the browser is interrupted, it may corrupt the software.
3. T o check for new firmware, click Check.If the wireless router finds new firmware is available,
follow the onscreen prompts to download and install the new firmware.
4. To upload firmware from your computer onto the router, click Browse in the Router Upgrade
page, and browse to the location of the binary (.chk) upgrade file.
5. Click Upload.
When the upload is complete, your router will automatically restart.
Note: In some cases, you may need to reset to factory default and reconfigure the router
after upgrading.
4-4 Maintenance
v1.2, July 2007
Page 61

108 Mbps Wireless Router WGT624 v4 Reference Manual
Configuration File Management
The configuration settings of the wireless router are stored within the router in a configuration file.
This file can be saved (backed up) onto a computer, retrieved (restored) from the computer, or
cleared to the factory default settings.
From the Maintenance section of the main menu, click Backup Settings.
Figure 4-4
Three options are available, and are described in the following sections.
Backing Up and Restoring the Configuration
You can save and retrieve a file containing your router’s configuration settings.
• To save your settings:
Click Backup. Your browser will extract the configuration file from the router and prompt you
for a location on your computer to store the file. You can give the file a meaningful name at
this time, such as pacbell.cfg.
• To restore your settings from a saved configuration file:
Enter the full path to the file on your computer or click Browse to browse to the file. When
you have located it, click Restore to send the file to the router. The router will then reboot
automatically.
Maintenance 4-5
v1.2, July 2007
Page 62

108 Mbps Wireless Router WGT624 v4 Reference Manual
Erasing the Configuration
You can restore the router to the factory default settings with the Erase function. After an erase, the
router’s password will be password, the LAN IP address will be 192.168.1.1, and the router’s
DHCP client will be enabled.
• To erase the configuration, click Erase on the Backup Settings page.
• T o restore the factory default configuration settings without knowing the login password or IP
address, use the Reset button on the rear panel of the router. See “Restoring the Default
Configuration and Password” on page 6-7.
Changing the Administrator Password
The default password for the router is password. NETGEAR recommends that you change this
password to a more secure password.
To change the administrator password:
1. From the router’s main menu, below the Maintenance heading, select Set Password.
Figure 4-5
2. To change the password, enter the old password, and then enter the new password twice.
3. Click Apply.
4-6 Maintenance
v1.2, July 2007
Page 63

Chapter 5
Advanced Configuration
This chapter describes how to configure the advanced features of your WGT624 v4 wireless
router. These features are listed under the Advanced heading in the router’s main menu.
Configuring Port Forwarding to Local Servers
Although the router causes your entire local network to appear as a single machine to the Internet,
you can make a local server (for example, a W eb server or game server) visible and available to the
Internet. This is done using the Port Forwarding page.
From the Advanced section of the main menu, click Port Forwarding / Port Triggering to view the
port forwarding page.
Figure 5-1
Note: If you are unfamiliar with networking and routing, see “Internet Networking and
TCP/IP Addressing” in Appendix B,” for a link to a tutorial that will help you
become more familiar with the terms and procedures used in this manual.
5-1
v1.2, July 2007
Page 64

108 Mbps Wireless Router WGT624 v4 Reference Manual
You can use the Port Forwarding menu to configure the router to forward incoming protocols to
computers on your local network. In addition to servers for specific applications, you can also
specify a Default DMZ Server to which all other incoming protocols are forwarded. The DMZ
Server is configured in the WAN Setup Menu.
Before starting, determine which type of service, application or game you will provide and the IP
address of the computer that will provide each service. Be sure the computer’s IP address never
changes. To configure port forwarding to a local server:
1. From the Service Name box, select the service or game that you will host on your network.
If the service does not appear in the list, see the following section, “Adding a Port-Forwarding
Custom Service”.
2. Enter the IP address of the local server in the corresponding Server IP Address box.
3. Click Add.
Adding a Port-Forwarding Custom Service
To define a service, game, or application that does not appear in the Service Name list, you must
determine what port numbers are used by the service. For this information, you may need to
contact the manufacturer of the program that you wish to use. When you have the port number
information, follow these steps:
1. Click Add Custom Service.
2. Enter the first port number in an unused Starting Port box.
3. To forward only one port, enter it again in the Ending Port box. To specify a range of ports,
enter the last port to be forwarded in the End Port box.
4. Enter the IP address of the local server in the corresponding Server IP Address box.
5. Type a name for the service.
6. Click Apply.
Editing or Deleting a Port-Forwarding Entry
To edit or delete a port forwarding entry:
1. In the table, select the button next to the service name.
2. Click Edit Service or Delete Service.
5-2 Advanced Configuration
v1.2, July 2007
Page 65

108 Mbps Wireless Router WGT624 v4 Reference Manual
Local Web and FTP Server Example
If a local computer with a private IP address of 192.168.1.33 acts as a Web and FTP server,
configure the ports menu to forward HTTP (port 80) and FTP (port 21) to local address
192.168.1.33
In order for a remote user to access this server from the Internet, the remote user must know the IP
address that has been assigned by your ISP. If this address is 172.16.1.23, for example, users can
access your Web server by directing the browser to http://172.16.1.23. You can view the assigned
IP address in the Maintenance Status page, where it is shown as the WAN IP Address.
Some considerations for this application are:
• If your account’s IP address is assigned dynamically by your ISP, the IP address may change
periodically as the DHCP lease expires.
• If the IP address of the local computer is assigned by DHCP , it may change when the computer
is rebooted. To avoid this, you can manually configure the computer to use a fixed address.
• Local computers must access the local server using the computers’ local LAN address
(192.168.1.33 in this example). Attempts by local computers to access the server using the
external IP address (172.16.1.23 in this example) will fail.
Network Computer Gaming Example
To set up an additional computer to play Half Life, KALI, or Quake III:
1. Click the button of an unused port in the table.
2. Select the game again from the Service Name list.
3. Change the beginning port number in the Start Port box.
For these games, use the supplied number in the default listing and add +1 for each additional
computer. For example, if you have already configured one computer to play Hexen II (using
port 26900), the second computer’s port number would be 26901, and the third computer
would be 26902.
4. Type the same port number in the End Port box that you typed in the Start Port box.
5. Type the IP address of the additional computer in the Server IP Address box.
6. Click Apply.
Advanced Configuration 5-3
v1.2, July 2007
Page 66

108 Mbps Wireless Router WGT624 v4 Reference Manual
Some online games and videoconferencing applications are incompatible with NAT. The
WGT624 v4 wireless router is programmed to recognize some of these applications and to work
properly with them, but there are other applications that may not function well. In some cases, one
local computer can run the application properly if that computer’s IP address is entered as the
default in the Ports Menu. If one local computer acts as a game or videoconferencing host, enter its
IP address as the default.
Using Port Triggering
Port triggering is an advanced feature that allows you to dynamically open inbound ports on the
basis of outbound traffic on different ports. This feature can be used for gaming and other Internet
applications.
Port forwarding can typically be used to enable similar functionality, but it is static and has some
limitations. Ports will be open to traffic from the Internet until the port-forwarding rule is removed.
Additionally, port forwarding does not work well for some applications when your WAN IP
address is assigned by DHCP, and is changed frequently. Port triggering opens an incoming port
temporarily and does not require the server on the Internet to track your IP address if it is changed.
Port triggering monitors outbound traffic. When the gateway detects traffic on the specified
outbound port, it remembers the IP address of the computer that sent the data and “triggers” the
incoming port. Incoming traffic on the triggered port is then forwarded to the triggering computer.
Once configured, operation is as follows:
1. A computer makes an outgoing connection using a port number defined in the Port Triggering
table.
2. The wireless router records this connection, opens the INCOMING port or ports associated
with this entry in the Port Triggering table, and associates them with the computer.
3. The remote system receives the computer’s request, and responds using a different port
number.
4. The wireless router matches the response to the previous request, and forwards the response to
the computer.
Without port triggering, this response would be treated as a new connection request rather than a
response. As such, it would be handled in accordance with the port forwarding rules.
Note: Only one computer can use a port triggering application at any time.
5-4 Advanced Configuration
v1.2, July 2007
Page 67

108 Mbps Wireless Router WGT624 v4 Reference Manual
After a computer has finished using a port T riggering application, there i s a time-out period before
the application can be used by another computer. This is required because the wireless router
cannot be sure when the application has terminated.
Port Triggering Menu
The Port Triggering Portmap Table lists the current port triggering services:
• Enable. Indicates if the rule is enabled or disabled. Generally , there is no need to disable a rule
unless it interferes with some other function, such as port forwarding.
• Service Name. The name assigned to this service.
• Service Type. Either TCP or UDP.
• Inbound Connection—indicates the type of inbound connection (TCP/UDP, TCP, or UDP)
and the port range.
• Service User—indicates who can use the service on the network.
Adding a New Service
To add a new service, click Add Service, and then enter the following data.
Figure 5-2
1. Enter service name in the Service Name box (for example, the name of the application)
2. Select Any or Single address from the Service User drop-down list. The default value (Any)
will allow everyone on the network to use the service. If you select Single address, enter the IP
address of the computer that will be allowed to use the service.
Advanced Configuration 5-5
v1.2, July 2007
Page 68

108 Mbps Wireless Router WGT624 v4 Reference Manual
3. Select the service type (TCP or UDP) from the Service Type drop-down list.
4. Enter the outbound port number in the Triggering Port box.
5. Enter the inbound connection port information:
a. Connection type (TCP/UDP, TCP, or UDP)
b. Starting port
c. Endi ng port
For inbound connection information, see the game or applications manual or the product’s
support website.
Editing or Deleting a Service
To edit an existing service:
1. From the Port Triggering page, select the service you want to edit from the list of services in
the Port Triggering Portmap Table.
2. Click Edit Service or Delete Service, as required.
3. If editing, change the service information on the Port Triggering - Services page, as described
in “Adding a New Service” on page 5-5, and then click Apply.
WAN Se tup Options
The WAN Setup options let you configure a DMZ server, change the MTU size, and enable the
wireless router to respond to a ping on the WAN port.
Figure 5-3
5-6 Advanced Configuration
v1.2, July 2007
Page 69

108 Mbps Wireless Router WGT624 v4 Reference Manual
The WAN setup options are explained below:
• Disable SPI Firewall.
Normally, this option should be enabled, so that your local network will be protected by the
stateful packet inspection (SPI) firewall included in the wireless router. However, certain
communications functions like VPN may require turning off the SPI feature.
Note: When SPI firewall is disabled, you must use the Passive mode in the computer
FTP client to connect to the FTP server.
• Default DMZ Server.
The default DMZ server feature is helpful when you use some online games and
videoconferencing applications that are incompatible with NAT. The router is programmed to
recognize some of these applications and to work properly with them, but there are other
applications that may not function well. In some cases, one local computer can run the
application properly if that computer’s IP address is entered as the default DMZ server.
Note: DMZ servers pose a security risk. A computer designated as the default DMZ
server loses much of the protection of the firewall, and is exposed to exploits
from the Internet. If compromised, the DMZ server can be used to attack your
network.
Incoming traffic from the Internet is normally discarded by the router unless the traffic is a
response to one of your local computers or a service that you have configured in the Ports
menu. Instead of discarding this traffic, you can have it forwarded to one computer on your
network. This computer is called the default DMZ server.
• NAT Filtering.
This determines how your router handles inbound traffic. The Secured option provides a
secure firewall to protect the computers on the LAN from attacks from the Internet, but it may
cause some Internet games, point-to-point applications, or multimedia applications not to
work. The Open option provides less protection, but allows almost all Internet applications to
work.
• Assigning a Default DMZ Server . See “Assi gning a Default DMZ Server” on page 5-8.
Advanced Configuration 5-7
v1.2, July 2007
Page 70

108 Mbps Wireless Router WGT624 v4 Reference Manual
• Respond to a Ping on the Internet WAN Port.
If you want the router to respond to a ping from the Internet, select this check box. This should
be used only as a diagnostic tool, since it allows your router to be discovered. Do not select
this check box unless you have a specific reason to do so.
• Setting the MTU Size. In most cases it is not necessary to set the MTU size. See “Setting the
MTU Size” on page 5-8.
Assigning a Default DMZ Server
To assign a computer or server to be a default DMZ server:
1. Click WAN Setup on the Advanced section of the main menu.
2. T ype the IP address for that server. To remove the default DMZ server, clear the Default DMZ
Server check box.
3. Click Apply.
Setting the MTU Size
The default MTU size does not usually need to be changed. The normal maximum transmit unit
(MTU) value for most Ethernet networks is 1500 bytes. For some ISPs, particularly some using
PPPoE, you may need to reduce the MTU. You should not do this unless you are sure it is
necessary for your ISP.
Any packets sent through the router that are larger than the configured MTU size will be
repackaged into smaller packets to meet the MTU requirement.
To change the MTU size:
1. Under MTU Size, enter a new size between 64 and 1500.
2. Click Apply to save the new configuration.
Using a Dynamic DNS Service
If your network has a permanently assigned IP address, you can register a domain name and have
that name linked with your IP address by public domain name servers (DNS). However, if your
Internet account uses a dynamically assigned IP address, you will not know in advance what your
IP address will be, and the address can change frequently. In this case, you can use a commercial
dynamic DNS service that will allow you to register your domain to their IP address, and will
forward traffic directed at your domain to whatever your current IP address happens to be.
5-8 Advanced Configuration
v1.2, July 2007
Page 71

108 Mbps Wireless Router WGT624 v4 Reference Manual
Note: If your ISP assigns a private WAN IP address (such as 192.168.x.x or 10.x.x.x), the
dynamic DNS service will not work because private addresses will not be routed
on the Internet.
The router contains a client that can connect to many popular dynamic DNS services. You can
select one of these services and obtain an account with them. Then, whenever your ISP-assigned
IP address changes, your router will automatically contact your dynamic DNS service provider,
log in to your account, and register your new IP address.
From the wireless router’s main menu, under Advanced, click Dynamic DNS.
Figure 5-4
To configure dynamic DNS:
1. Register for an account with one of the dynamic DNS service providers whose names appear
in the Select Service Provider box. For example, for dyndns.org, enter www.dyndns.org.
2. Select the “Use a Dynamic DNS Service” check box.
3. Select the name of your dynamic DNS Service Provider.
4. Type the Host Name (or domain name) that your dynamic DNS service provider gave you.
5. Type the User Name for your dynamic DNS account.
6. Type the Password (or key) for your dynamic DNS account.
7. If your dynamic DNS provider allows the use of wildcards in resolving your URL, you may
select the Use Wildcards check box to activate this feature.
Advanced Configuration 5-9
v1.2, July 2007
Page 72

108 Mbps Wireless Router WGT624 v4 Reference Manual
For example, the wildcard feature will cause *.yourhost.dyndns.org to be aliased to the same
IP address as yourhost.dyndns.org
8. Click Apply to save your configuration.
Using LAN IP Setup Options
The LAN IP Setup feature allows configuration of LAN IP services such as DHCP and RIP. From
the wireless router’s main menu, under Advanced, click LAN IP Setup.
Figure 5-5
The router is shipped preconfigured to use private IP addresses on the LAN side, and to act as a
DHCP server. The router’s default LAN IP configuration is:
• LAN IP address—192.168.1.1
• Subnet mask—255.255.255.0
These addresses are part of the IETF-designated private address range for use in private networks,
and should be suitable in most applications. If your network has a requirement to use a different IP
addressing scheme, you can make those changes in this menu.
5-10 Advanced Configuration
v1.2, July 2007
Page 73

108 Mbps Wireless Router WGT624 v4 Reference Manual
The LAN IP parameters are:
• IP Address.
This is the LAN IP address of the router.
• IP Subnet Mask.
This is the LAN Subnet Mask of the router. Combined with the IP address, the IP Subnet Mask
allows a device to know which other addresses are local to it, and which must be reached
through a gateway or router.
• RIP Direction.
RIP (Router Information Protocol) allows a router to exchange routing information with other
routers. The RIP Direction selection controls how the router sends and receives RIP packets.
None is the default.
– Both or Out Only: The router will broadcast its routing table periodically.
– Both or In Only: The router will incorporate the RIP information that it receives.
– None (default): The router will not send any RIP packets and will ignore any RIP packets
received.
• RIP Version.
This controls the format and the broadcasting method of the RIP packets that the router sends.
(It recognizes both formats when receiving.) By default, it is disabled.
– RIP-1 is universally supported. RIP-1 is probably adequate for most networks, unless you
have an unusual network setup.
– RIP-2 carries more information. RIP-2B uses subnet broadcasting.
Note: If you change the LAN IP address of the router while your computer is connected
through the browser, you will be disconnected. You need run ipconfig /release and
ipconfig /renew commands on your computer to reconnect to the router. You may
need to restart your computer for the new IP address setting to take effect.
Advanced Configuration 5-11
v1.2, July 2007
Page 74

108 Mbps Wireless Router WGT624 v4 Reference Manual
Using the Router as a DHCP Server
By default, the router will function as a DHCP (Dynamic Host Configuration Protocol) server,
allowing it to assign IP, DNS server, and default gateway addresses to all computers connected to
the router’s LAN. The assigned default gateway address is the LAN address of the router. IP
addresses will be assigned to the attached computers from a pool of addresses specified in this
menu. Each pool address is tested before it is assigned to avoid duplicate addresses on the LAN.
For most applications, the default DHCP and TCP/IP settings of the router are satisfactory. See
“Internet Networking and TCP/IP Addressing” in Appendix B” for a link to a tutorial that provides
an explanation of DHCP and information about how to assign IP addresses for your network.
If another device on your network will be the DHCP server, or if you will manually configure the
network settings of all of your computers, clear the “Use router as DHCP server” check box.
Otherwise, leave it selected.
Specify the pool of IP addresses to be assigned by setting the starting IP address and ending IP
address. These addresses should be part of the same IP address subnet as the router’s LAN IP
address. Using the default addressing scheme, you should define a range between 192.168.1.2 and
192.168.1.253, although you may wish to save part of the range for device s with fixed addresses.
The router will deliver the following information to any LAN device that requests DHCP:
• An IP address from the range you have defined
• Subnet mask
• Gateway IP Address (the router’s LAN IP address)
• Primary DNS server (if you entered a primary DNS address in the Basic Settings page;
otherwise, the router’s LAN IP address)
• Secondary DNS server (if you entered a secondary DNS address in the Basic Settings page
Using Address Reservation
When you specify a reserved IP address for a computer on the LAN, that computer will always
receive the same IP address each time it accesses the router’s DHCP server. Reserved IP addresses
should be assigned to servers that require permanent IP settings.
5-12 Advanced Configuration
v1.2, July 2007
Page 75

108 Mbps Wireless Router WGT624 v4 Reference Manual
To reserve an IP address:
1. In the LAN IP Setup page, click Add.
Figure 5-6
2. In the IP Address box, type the IP address to assign to the computer or server (choose an IP
address from the router’s LAN subnet, such as 192.168.1.X).
3. Type the MAC address of the computer or server.
Tip: If the computer is already present on your network, you can copy its MAC
address from the Attached Devices page and paste it here. See “Viewing a List
of Attached Devices” on page 4-3
4. Click Apply to enter the reserved address into the table.
Note: The reserved address will not be assigned until the next time the computer contacts
the router’s DHCP server. Reboot the computer, or access its IP configuration and
force a DHCP release and renew.
To edit or delete a reserved address entry:
1. Click the button next to the reserved address you want to edit or delete.
2. Click Edit or Delete.
Advanced Configuration 5-13
v1.2, July 2007
Page 76

108 Mbps Wireless Router WGT624 v4 Reference Manual
How to Configure Static Routes
Static routes provide additional routing information to your router. Under normal circumstances,
the router has adequate routing information after it has been configured for Internet access, and
you do not need to configure additional static routes. You must configure static routes only for
unusual cases such as multiple routers or multiple IP subnets located on your network.
To add or edit a static route:
1. From the wireless router’s main menu, under Advanced, click Static Routes.
Figure 5-7
2. Click Add. The following page opens:
Figure 5-8
3. Type a route name for this static route in the Route Name box under the table. (This is for
identification purpose only.)
4. If you want to limit access to the LAN only, select Private. The static route will not be reported
in RIP.
5-14 Advanced Configuration
v1.2, July 2007
Page 77

108 Mbps Wireless Router WGT624 v4 Reference Manual
5. Select Active to make this route effective.
6. Type the Destination IP Address of the final destination.
7. Type the IP Subnet Mask for this destination.
If the destination is a single host, type 255.255.255.255.
8. T ype the Gateway IP Address, which must be a router on the same LAN segment as the router.
9. Type a number between 1 and 15 as the Metric value.
This represents the number of routers between your network and the destination. Usually, a
setting of 2 or 3 works, but if this is a direct connection, set it to 1.
10. Click Apply to have the static route entered into the table.
When to Use a Static Route
As an example of when a static route is needed, consider the following case:
• Your primary Internet access is through a cable modem to an ISP.
• You have an ISDN router on your home network for connecting to the company where you are
employed. This router’s address on your LAN is 192.168.1.100.
• Your company’s network is 134.177.0.0.
When you first configured your router, two implicit static routes were created. A default route was
created with your ISP as the gateway, and a second route was created to your local network for all
192.168.1.x addresses. With this configuration, if you try to access a device on the 134.177.0.0
network, your router forwards your request to the ISP. The ISP forwards your request to the
company where you are employed, and the request will likely be denied by the company’ s firewall.
In this case you must define a static route, telling your router that 134.177.0.0 should be accessed
through the ISDN router at 192.168.1.100. The static route would look like Figure 5-8.
In this example:
• The Destination IP Address and IP Subnet Mask fields specify that this static route applies to
all 134.177.0.x addresses.
• The Gateway IP Address fields specify that all traffic for these addresses should be forwarded
to the ISDN router at 192.168.1.100.
• A metric value of 1 will work since the ISDN router is on the LAN.
• Private is selected only as a precautionary security measure in case RIP is activated.
Advanced Configuration 5-15
v1.2, July 2007
Page 78

108 Mbps Wireless Router WGT624 v4 Reference Manual
Enabling Remote Management Access
Using the Remote Management page, you can allow a user or users on the Internet to configure,
upgrade, and check the status of your WGT624 v4 wireless router.
Note: Be sure to change the router’s default configuration password to a very secure
password. The ideal password should contain no dictionary words from any
language, and should be a mixture of letters (both uppercase and lowercase),
numbers, and symbols. Your password can be up to 30 characters.
To configure your router for remote management:
1. On the main menu, under the Advanced heading, select Remote Management.
Figure 5-9
2. Select the “Turn Remote Management On” check box.
3. Specify which external addresses will be allowed to access the router’s remote management.
Note: For enhanced security, restrict access to as few external IP addresses as
practical.
a. To allow access from any IP address on the Internet, select “Everyone”.
5-16 Advanced Configuration
v1.2, July 2007
Page 79

108 Mbps Wireless Router WGT624 v4 Reference Manual
b. To allow access from a range of IP addresses on the Internet, select an IP address range.
Enter a beginning and ending IP address to define the allowed range.
c. To allow access from a single IP address on the Internet, select Only This Computer.
Enter the IP address that will be allowed access.
4. Specify the Port Number that will be used for accessing the management interface.
Web browser access normally uses the standard HTTP service port 80. For greater security,
you can change the remote management Web interface to a custom port by entering that
number in the box provided. Choose a number between 1024 and 65535, but do not use the
number of any common service port. The default is 8080, which is a common alternate for
HTTP.
5. Click Apply to have your changes take effect.
Note: When accessing your router from the Internet, you will type your router’s WAN IP
address into your browser’s address (in IE) or location (in Netscape) box, followed
by a colon (:) and the custom port number. For example, if your external address is
134.177.0.123 and you use port number 8080, you must enter
http://134.177.0.123:8080 in your browser.
Using Universal Plug and Play (UPnP)
Universal Plug and Play (UPnP) helps devices, such as Internet appliances and computers, access
the network and connect to other devices as needed. UPnP devices can automatically discover the
services from other registered UPnP devices on the network.
Figure 5-10
Advanced Configuration 5-17
v1.2, July 2007
Page 80

108 Mbps Wireless Router WGT624 v4 Reference Manual
• Turn UPnP On: UPnP can be enabled or disabled for automatic device configuration. The
default setting for UPnP is enabled. If disabled, the router will not allow any device to
automatically control the resources, such as port forwarding (mapping), of the router.
• Advertisement Period: The Advertisement Period is how often the router will broadcast its
UPnP information. This value can range from 1 to 1440 minutes. The default period is 30
minutes. Shorter durations will ensure that control points have current device status at the
expense of additional network traffic. Longer durations may compromise the freshness of the
device status but can significantly reduce network traffic.
• Advertisement Time To Live: The time to live for the advertisement is measured in hops
(steps) for each UPnP packet sent. The time to live hop count is the number of steps a
broadcast packet is allowed to propagate for each UPnP advertisement before it disappears.
The number of hops can range from 1 to 255. The default value for the advertisement time to
live is 4 hops, which should be fine for most home networks. If you notice that some devices
are not being updated or reached correctly, then it may be necessary to increase this value a
little.
• UPnP Portmap Table: The UPnP Portmap Table displays the IP address of each UPnP device
that is currently accessing the router and which ports (Internal and External) that device has
opened. The UPnP Portmap Table also displays what type of port is opened and if that port is
still active for each IP address.
5-18 Advanced Configuration
v1.2, July 2007
Page 81

Chapter 6
Troubleshooting
This chapter gives information about troubleshooting your WGT624 v4 wireless router. After each
problem description, instructions are provided to help you diagnose and solve the problem.
Note: Product updates are available on the NETGEAR website at
http://www.netgear.com/support.
Basic Functioning
After you turn on power to the router, the following sequence of events should occur:
1. When power is first applied, verify that the Power LED is on.
2. After approximately 10 seconds, verify that:
a. The Local port LEDs are lit for any local ports that are connected.
If a port’s LED is lit, a link has been established to the connected device. If a LAN port is
connected to a 100 Mbps device, verify that the port’s LED is green. If the port is 10
Mbps, the LED will be amber.
b. The Wireless port LED is lit.
c. The Internet port LED is lit.
If any of these conditions does not occur, see the appropriate following section.
v1.2, July 2007
6-1
Page 82

108 Mbps Wireless Router WGT624 v4 Reference Manual
Power LED Not On
If the Power and other LEDs are off when your router is turned on:
• Make sure that the power cord is properly connected to your router and that the power supply
adapter is properly connected to a functioning power outlet.
• Check that you are using the 12 V DC 1A power adapter supplied by NETGEAR for this
product.
If the error persists, you have a hardware problem and should contact technical support.
LEDs Never Turn Off
When the router is turned on, the LEDs turn on for about 10 seconds and then turn off. If all the
LEDs stay on, there is a fault within the router.
If all LEDs are still on one minute after power-up:
• Cycle the power to see if the router recovers.
• Clear the router’s configuration and reset it to factory defaults. This will set the router’s IP
address to 192.168.1.1. This procedure is explained in “Restoring the Default Configuration
and Password” on page 6-7.
If the error persists, you might have a hardware problem and should contact technical support.
Local or Internet Port LEDs Not On
If either the LAN LEDs or WAN LED do not light when the Ethernet connection is made, check
the following:
• Make sure that the Ethernet cable connections are secure at the router and at the hub or
workstation.
• Make sure that power is turned on to the connected hub or workstation.
• Be sure you are using the correct cable:
When connecting the router’s WAN port to a cable or DSL modem, use the cable that was
supplied with the cable or DSL modem. This cable could be a standard straight-through
Ethernet cable or an Ethernet crossover cable.
6-2 Troubleshooting
v1.2, July 2007
Page 83

108 Mbps Wireless Router WGT624 v4 Reference Manual
Accessing the Wireless Router’s Main Menu
If you are unable to access the wireless router’s main menu from a computer on your local
network, check the following:
• Check the Ethernet connection between the computer and the router as described in the
“Testing the LAN Path to Your Router” on page 6-5.
• Make sure your computer’s IP address is on the same subnet as the router. If you are using the
recommended addressing scheme, your computer’s address should be in the range of
192.168.1.2 to 192.168.1.254. See “Preparing a Computer for Network Access” in
Appendix B for a link to a document that describes how to find your computer’s IP address.
Follow the instructions in that document to configure your computer.
Note: If your computer’s IP address is shown as 169.254.x.x: Recent versions of
Windows and MacOS will generate and assign an IP address if the computer
cannot reach a DHCP server. These autogenerated addresses have the subnet
address of 169.254.x.x. If your IP address is in this range, check the connection
from the computer to the router and reboot your computer.
• If your router’s IP address has been changed and you do not know the current IP address, clear
the router’s configuration to factory defaults. This will set the router’s IP address to
192.168.1.1. This procedure is explained in “Restoring the Default Configuration and
Password” on page 6-7.
• Make sure your browser has Java, JavaScript, or ActiveX enabled. If you are using Internet
Explorer, click Refresh to be sure the Java applet is loaded.
• Try quitting the browser and launching it again.
• Make sure you are using the correct login information. The factory default login name is
admin and the password is password. Make sure that CAPS LOCK is off when entering this
information.
If the router does not save changes you have made, c heck the following:
• When entering configuration settings, be sure to click Apply before exiting a page, or your
changes are lost.
• Click Refresh or Reload in the Web browser. The changes may have occurred, but the Web
browser may be caching the old configuration.
Troubleshooting 6-3
v1.2, July 2007
Page 84

108 Mbps Wireless Router WGT624 v4 Reference Manual
Troubleshooting the ISP Connection
If your router is unable to access the Internet, you should first determine whether the router is able
to obtain a WAN IP address from the ISP. Unless you have been assigned a static IP address, your
router must request an IP address from the ISP. You can determine whether the request was
successful using the web Configuration Manager.
To check the WAN IP address:
1. Launch your browser.
2. Access the main menu of the router’s configuration at http://192.168.1.1.
3. Under the Maintenance heading, select Router Status.
4. Check that an IP address is shown for the WAN port
If 0.0.0.0 is shown, your router has not obtained an IP address from your ISP.
If your router is unable to obtain an IP address from the ISP, you may need to force your cable or
DSL modem to recognize your new router by performing the following procedure:
1. Turn off power to the cable or DSL modem.
2. Turn off power to your router.
3. Wait five minutes, and then reapply power to the cable or DSL modem.
4. When the modem’s LEDs indicate that it has reacquired sync with the ISP, reapply power to
your router.
If your router is still unable to obtain an IP address from the ISP, the problem may be one of the
following:
• Your ISP may require a login program.
Ask your ISP whether they require PPP over Ethernet (PPPoE) or some other type of login.
• If your ISP requires a login, you may have incorrectly set the login name and password.
• Your ISP may check for your computer’s host name.
Assign the computer host name of your ISP account as the Account Name in the Basic
Settings page.
• Your ISP allows only one Ethernet MAC address to connect to Internet, and may check for
your computer’s MAC address. In this case choose one of these options:
Inform your ISP that you have bought a new network device, and ask them to use the router’s
MAC address.
6-4 Troubleshooting
v1.2, July 2007
Page 85

108 Mbps Wireless Router WGT624 v4 Reference Manual
OR
Configure your router to spoof your computer’s MAC address. This can be done in the Basic
Settings page.
If your router can obtain an IP address, but your computer is unable to load any Web pages from
the Internet:
• Your computer may not recognize any DNS server addresses.
A DNS server is a host on the Internet that translates Internet names (such as www addresses)
to numeric IP addresses. Typically your ISP will provide the addresses of one or two DNS
servers for your use. If you entered a DNS address during the router’s configuration, reboot
your computer, and verify the DNS address. For help, see the link to the online document,
“Preparing a Computer for Network Access” in Appendix B. Or, you can configure your
computer manually with DNS addresses, as explained in your operating system
documentation.
• Your computer may not have the router configured as its TCP/IP gateway.
If your computer obtains its information from the router by DHCP, reboot the computer and
verify the gateway address as described in “Preparing a Computer for Network Access” in
Appendix B.
Troubleshooting a TCP/IP Network Using a Ping Utility
Most TCP/IP terminal devices and routers contain a ping utility that sends an echo request packet
to the designated device. The device then responds with an echo reply. Troubleshooting a TCP/IP
network is made very easy by using the ping utility in your computer or workstation.
Testing the LAN Path to Your Router
You can ping the router from your computer to verify that the LAN path to your router is set up
correctly.
To ping the router from a computer running Windows 95 or later:
1. From the Windows toolbar, click Start and select Run.
2. In the field provided, type ping followed by the IP address of the router, as in this example:
ping 192.168.1.1
3. Click OK.
Troubleshooting 6-5
v1.2, July 2007
Page 86

108 Mbps Wireless Router WGT624 v4 Reference Manual
You should see a message like this one:
Pinging <IP address> with 32 bytes of data
If the path is working, you see this message:
Reply from < IP address >: bytes=32 time=NN ms TTL=xxx
If the path is not working, you see this message:
Request timed out
If the path is not functioning correctly, you could have one of the following problems:
• Wrong physical connections
– Make sure the LAN port LED is on. If the LED is off, follow the instructions in
“Local or Internet Port LEDs Not On” on page 6-2.
– Check that the corresponding Link LEDs are on for your network interface card and
for the hub ports (if any) that are connected to your workstation and router.
• Wrong network configuration
– Verify that the Ethernet card driver software and TCP/IP software are both installed
and configured on your computer or workstation.
– Verify that the IP address for your router and your workstation are correct and that the
addresses are on the same subnet.
Testing the Path from Your Computer to a Remote Device
After verifying that the LAN path works correctly, test the path from your computer to a remote
device. From the Windows run menu, type:
PING -n 10 <IP address>
where <IP address> is the IP address of a remote device such as your ISP’s DNS server.
If the path is functioning correctly, replies as in the previous section are displayed. If you do not
receive replies:
– Check that your computer has the IP address of your router listed as the default gateway. If
the IP configuration of your computer is assigned by DHCP, this information will not be
visible in your computer’s Network Control Panel. Verify that the IP address of the router
is listed as the default gateway. For help see the link to t he online document in “Preparing
a Computer for Network Access” in Appendix B.
– Check to see that the network address of your computer (the portion of the IP address
specified by the netmask) is different from the network address of the remote device.
– Check that your cable or DSL modem is connected and functioning.
6-6 Troubleshooting
v1.2, July 2007
Page 87

108 Mbps Wireless Router WGT624 v4 Reference Manual
– If your ISP assigned a host name to your computer, enter that host name as the Account
Name in the Basic Settings page.
– Your ISP could be rejecting the Ethernet MAC addresses of all but one of your computers.
Many broadband ISPs restrict access by allowing traffic only from the MAC address of
your broadband modem, but some ISPs additionally restrict access to the MAC address of
a single computer connected to that modem. If this is the case, you must configure your
router to “clone” or “spoof” the MAC address from the authorized computer.
Restoring the Default Configuration and Password
This section explains how to restore the factory default configuration settings, changing the
router’s administration password to password and the IP address to 192.168.1.1. You can erase the
current configuration and restore factory defaults in two ways:
• Use the Erase function of the router (see “Erasing the Configuration” on page 4-6).
• Use the Default Reset button on the rear panel of the router. Use this method for cases when
the administration password or IP address is not known.
To restore the factory default configuration settings if you do not know the administration
password or IP address, you must use the Default Reset button on the rear panel of the router.
1. Press and hold the Default Reset button until the Test LED turns on (about 5 seconds).
2. Release the Default Reset button, and then wait for the router to reboot.
Problems with Date and Time
T o view the current date and time of day, select E-Mail below the Content Filtering heading on the
main menu. The wireless router uses the Network Time Protocol (NTP) to obtain the current time
from one of several network time servers on the Internet. Each entry in the log is stamped with the
date and time of day. Problems with the date and time function can include:
• Date shown is January 1, 2003. Cause: The router has not yet successfully reached a network
time server. Check that your Internet access settings are configured correctly. If you have just
completed configuring the router, wait at least five minutes, and then check the date and time.
• Time is of f by one hour. Cause: The router does not automatically sense daylight savings time.
On the E-Mail page, select or clear the check box marked “Adjust for Daylight Savings Time”.
Troubleshooting 6-7
v1.2, July 2007
Page 88

108 Mbps Wireless Router WGT624 v4 Reference Manual
6-8 Troubleshooting
v1.2, July 2007
Page 89

Appendix A
Technical Specifications and Default
Configuration
This appendix provides technical specifications for the WGT624 v4 wireless router.
Technical Specifications
The table below shows the technical specifications for the WGT624 v4 108 Mbps Wireless Router.
Network Protocol and Standards Compatibility
Data and Routing Protocols: TCP/IP, RIP-1, RIP-2, DHCP
PPP over Ethernet (PPPoE)
Power Adapter
North America: 120V, 60 Hz, input
United Kingdom, Australia: 240V, 50 Hz, input
Europe: 230V, 50 Hz, input
Japan: 100V, 50/60 Hz, input
All regions (output): 12V DC @ 1 A output, 22W maximum
Physical Specifications
Dimensions: 28 x 175 x 118 mm (1.1 x 6.89 x 4.65 in.)
Weight: 0.3 kg (0.66 lb)
Environmental Specifications
Operating temperature: 0° to 40° C (32º to 104º F)
Operating humidity: 90% maximum relative humidity, noncondensing
Electromagnetic Emissions
Meets requirements of: FCC Part 15 Class B
VCCI Class B
EN 55 022 (CISPR 22), Class B
Technical Specifications and Default Configuration A-1
v1.2, July 2007
Page 90

108 Mbps Wireless Router WGT624 v4 Reference Manual
Interface Specifications
LAN: 10BASE-T or 100BASE-TX, RJ-45
WAN: 10BASE-T or 100BASE-TX, RJ-45
Wireless
Radio Data Rates 1, 2, 5.5, 6, 9, 12, 18, 24, 36, 48, 54, and 108 Mbps
Auto Rate Sensing
Frequency 2.4-2.5 GHz
Data Encoding: Direct Sequence Spread Spectrum (DSSS)
Maximum Computers Per Wireless
Network:
Operating Frequency Ranges: 2.412~2.462 GHz (US)
Encryption: 40-bit (also called 64-bit), 128-bit WEP data encryption,
Limited by the amount of wireless network traffic generated by
each node. Typically 30-70 nodes.
2.412~2.472 GHz (Japan)
2.412~2.472 GHz (Europe ETSI)
WPA-PSK(TKIP), and WPA2-PSK(AES)
Default Configuration Settings
You can use the reset button located on the back of your WGT624 v4 wireless router to reset all
settings to their factory defaults. This is called a hard reset. To perform a hard reset, push and hold
the reset button for 3 seconds. Your wireless router will return to the factory configuration settings
shown in the table below.
Table A-1. Default Configuration Settings
Feature Default Behavior
Smart Wizard Disabled
Router Login
Router Login URL http://www. routerlogin.net or http://www.routerlogin.com
Login Name (case sensitive) admin
Login Password (case sensitive) password
Internet Connection
WAN MAC Address Use default hardware address
MTU Size 1500
Local Network
A-2 Technical Specifications and Default Configuration
v1.2, July 2007
Page 91

108 Mbps Wireless Router WGT624 v4 Reference Manual
Table A-1. Default Configuration Settings (continued)
Feature Default Behavior
Router LAN IP address (aka Gateway IP
address)
Router Subnet 255.255.255.0
DHCP Server Enabled
Time Zone GMT
Time Zone Adjusted for Daylight Savings
Time
Firewall
Inbound (communications coming in from
the Internet)
Outbound (communications going out to
the Internet)
192.168.1.1
Disabled
Disabled (bars all unsolicited requests except for traffic
on port 80, the http port)
Enabled (all)
Technical Specifications and Default Configuration A-3
v1.2, July 2007
Page 92

108 Mbps Wireless Router WGT624 v4 Reference Manual
Table A-1. Default Configuration Settings (continued)
Feature Default Behavior
Wireless
Wireless Communication Enabled
SSID Name NETGEAR
Security Disabled
Broadcast SSID Enabled
Transmission Speed Auto
Country/Region United States (in North America, otherwise varies by
RF Channel 11 in North America, otherwise varies by region
Operating Mode Auto 108 Mbps in North America & Europe,
*
region)
otherwise varies by region
Data Rate Best
Output Power Full
*. Maximum Wireless signal rate derived from IEEE Standard 802.11 specifications. Actual throughput will
vary. Network conditions and environmental factors, including volume of network traffic, building
materials and construction, and network overhead, lower actual data throughput rate.
A-4 Technical Specifications and Default Configuration
v1.2, July 2007
Page 93

Appendix B
Related Documents
This appendix provides links to reference documents you can use to gain a more complete
understanding of the technologies used in your NETGEAR product.
Document Link
Windows XP and Vista Wireless
Configuration Utilities
Internet Networking and TCP/IP
Addressing
Wireless Communications
Preparing a Computer for
Network Access
Virtual Private Networking (VPN)
Glossary
http://documentation.netgear.com/reference/enu/winzerocfg/index.htm
http://documentation.netgear.com/reference/enu/tcpip/index.htm
http://documentation.netgear.com/reference/enu/wireless/index.htm
http://documentation.netgear.com/reference/enu/wsdhcp/index.htm
http://documentation.netgear.com/reference/enu/vpn/index.htm
http://documentation.netgear.com/reference/enu/glossary/index.htm
v1.2, July 2007
B-1
Page 94

108 Mbps Wireless Router WGT624 v4 Reference Manual
B-2 Related Documents
v1.2, July 2007
Page 95

Index
A
access
restricting by MAC address 2-13
router main menu 6-3
Account Name 4-2
administrator password 4-6
B
blocking
access to Internet services 3-2
access to Internet sites 3-1
scheduling 3-5
C
channel (wireless) 4-2
configuration file 4-5
content filtering 3-1
crossover cable 6-2
D
date and time 6-7
daylight savings time 3-7, 6-7
devices
viewing attached devices 4-3
DHCP 4-2
server 5-12
DMZ 5-2, 5-8
server 5-7
documentation updates 4-3
domain name server 4-2
dynamic DNS 5-8
E
ESSID 2-4
F
fully qualified domain name (FQDN) 2-16
G
gaming (port forwarding) 5-3
gaming example 5-3
I
Internet access
blocking services 3-2
blocking sites 3-1
setting up 1-10
settings 1-12, 1-13
IP addresses 4-2
auto-generated 6-3
ISP connection
troubleshooting 6-4
L
LAN IP setup 5-10
LEDs 1-2
troubleshooting 6-2
logs
sending 3-6
viewing entries 3-8
M
MAC addresses 4-2
restricting access by 2-13
v1.2, July 2007
Index-1
Page 96

108 Mbps Wireless Router WGT624 v4 Reference Manual
spoofing 6-5
MAC addressse 6-7
metric 5-15
N
Network Time Protocol 3-7, 6-7
NTP 3-7, 6-7
P
Passphrases 2-10, 2-12
password
administrator 4-6
restoring 6-7
ping 5-8
placement of wireless equipment 2-1
port filtering 3-2
port forwarding 5-1, 5-2, 5-3
port numbers 3-2
port triggering 5-4, 5-5
R
range
wireless 2-1
range, port forwarding 5-2
region 4-2
remote management 5-16
reserved IP adresses 5-12
restore configuration 4-5
Restrict Wireless Access by MAC Address 2-13
RIP (Router Information Protocol) 5-11
router
back view 1-3
bottom label 1-2
connecting 1-7
front view 1-2
manual setup 1-4, 1-7
setting up Internet access 1-10
status 4-1
S
service numbers 3-4
Smart Wizard Inst allation 1-5
Smart Wizard Setup 1-4
SMTP 3-6
spoof MAC address 6-5
SSID 2-4, 4-2
broadcasting 2-15
static routes 5-8
configuring 5-14
criteria 5-15
status
router 4-1
status lights 1-2
support 1-17
T
TCP/IP
network, troubleshooting 6-5
time of day 6-7
time zone 3-7
time-stamping 3-7
troubleshooting 6-1
basic functioning 6-1
ISP connection 6-4
Trusted Host 3-2
U
Universal Plug and Play (UPnP) 5-17
upgrading, router firmware 4-3
W
WAN Setup 5-6
WEP 2-9
wireless
channel 4-2
configuration 2-1
placement of equipment 2-1
range 2-1
Index-2
v1.2, July 2007
Page 97

security 2-1
security options 2-6
set up and test connectivity 2-2
Wireless Settings 2-12
wireless settings
advanced 2-15
changing 2-3
understanding 2-6
WPA2-PSK 2-11
WPA-PSK 2-7, 2-11
108 Mbps Wireless Router WGT624 v4 Reference Manual
v1.2, July 2007
Index-3
Page 98

108 Mbps Wireless Router WGT624 v4 Reference Manual
Index-4
v1.2, July 2007
 Loading...
Loading...