Page 1
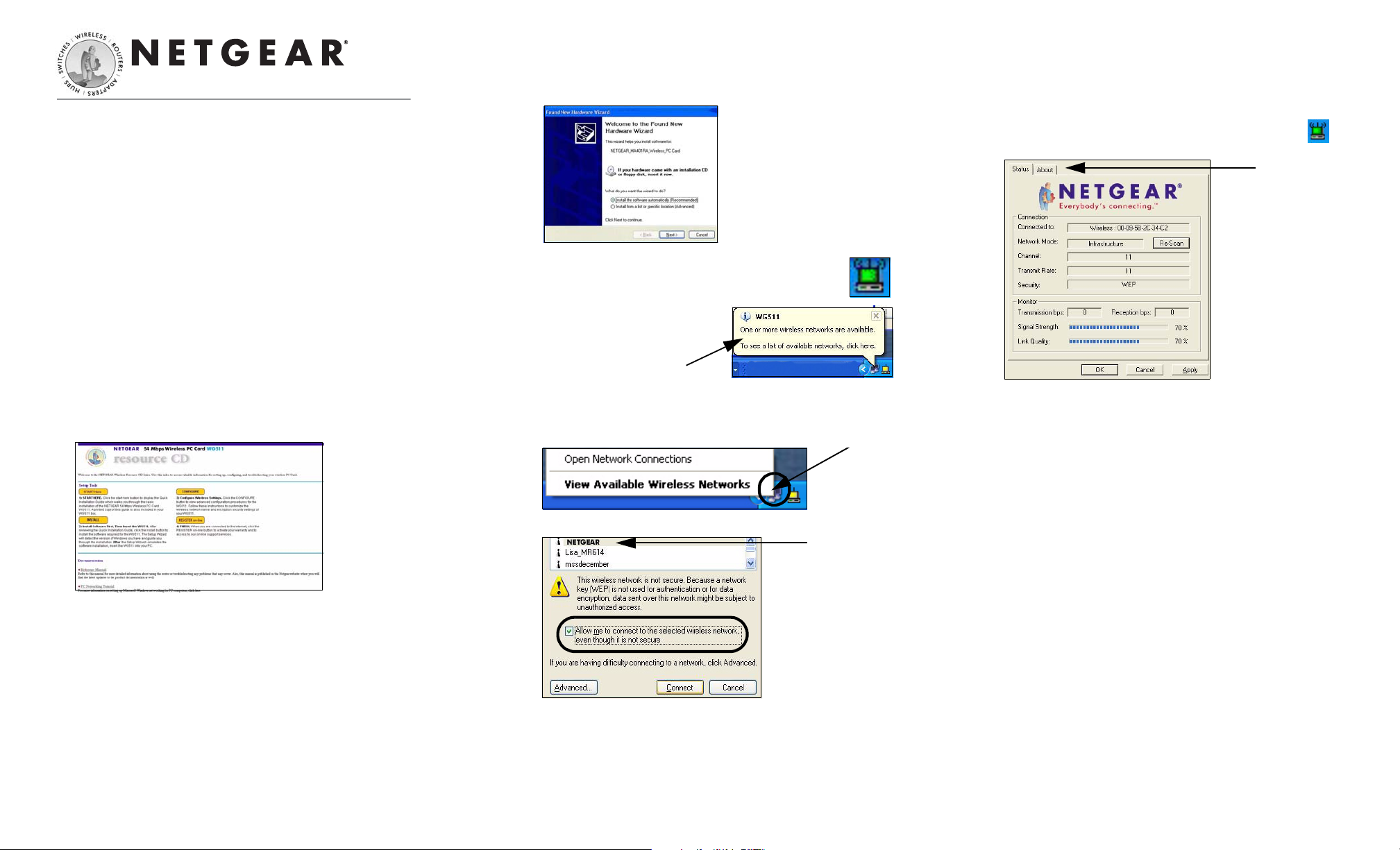
WG511 54 Mbps Wireless PC Card
Windows XP will display a
o
s
Quick Installation Guide
Follow these quick steps to install your WG511
The basic installation and configuration instructions below assume
that your wireless net work connectio n will be to an acc ess point, and
you are not using WEP secu rity. Please refer to Reference Manual
on the Resource CD for detailed instructions on configuring WEP,
using Ad-hoc mode, or using advanced options.
Windows XP Basic Installation
1. First, install the WG511 software.
a. Power on your notebook, let the operating system boot up
completely, and log in as needed.
b. Insert the Resource CD for the WG511 into your CD-ROM
drive. The CD index page shown below will load.
Note: If this
page does not
automatically
appear, doubleclick on
INDEX.HTM on
the CD to load
this page.
c. Click the INSTALL button. Read the instructions, then cli ck
the Install Software link. When the browser warning
message appears, click Open to start the Install Shield.
2. Next, install the WG511 Wireless PC Card.
a. Hold the PC Card with the Netgear logo facing up and insert
it into a CardBus slot. After a short delay, the Found New
Hardware Wizard displays.
Note: If a Windows XP
certified warni ng ap pea rs ,
click Continue Anyway
to proceed.
Yo u will see the WG511 system tray icon on the
lower right portion of the Windows task bar.
Wireless Network Connection message like this one.
3. Now, configure your WG511.
a. Right click on the network icon in the Windows XP system
tray to open the network options menu.
b. Click on the View Available Wireless Networks menu item.
If there is more than
one wireless network
in your vicinity, click
on the one to which
you will connect.
c. Click on the “Allow me to connect to the selected wireless
network even though this is not secure” check box.
d. Click Connect.
4. Finally, verify wireless network connectivity.
a. Open the WG511 utility by clicki ng o n the icon in the
Windows system tray.
Note: When the
Window XP wireless
configuration utility is
selected, only thes e tw
tab pages appear.
To use the full Netgea r
utility, please see the
Reference Manual on
the NETGEAR 5 4 Mbp
Wireless PC Card
WG511 Resource CD.
b. Verify tha t your Con nection a nd St atus Monit or infor mation
matches your wireless network.
c. Check the two LEDs on the WG51 1: gree n indicates a good
connection; blinking green indicates attempting to connect;
off indicates the card is not fully plugged in. Blinking for
the amber LED indicates data transmission.
d. Verify connectivity to the Internet or network resources.
Note: If you are unable to connect, see troubleshooting tips in
the Basic Installation section of the Reference Manual on the
NETGEAR 54 Mbps Wireless PC Card WG511 Resource CD.
d. Follow the InstallShield Wizard steps, and click Finish
when done to restart your computer.
Page 2
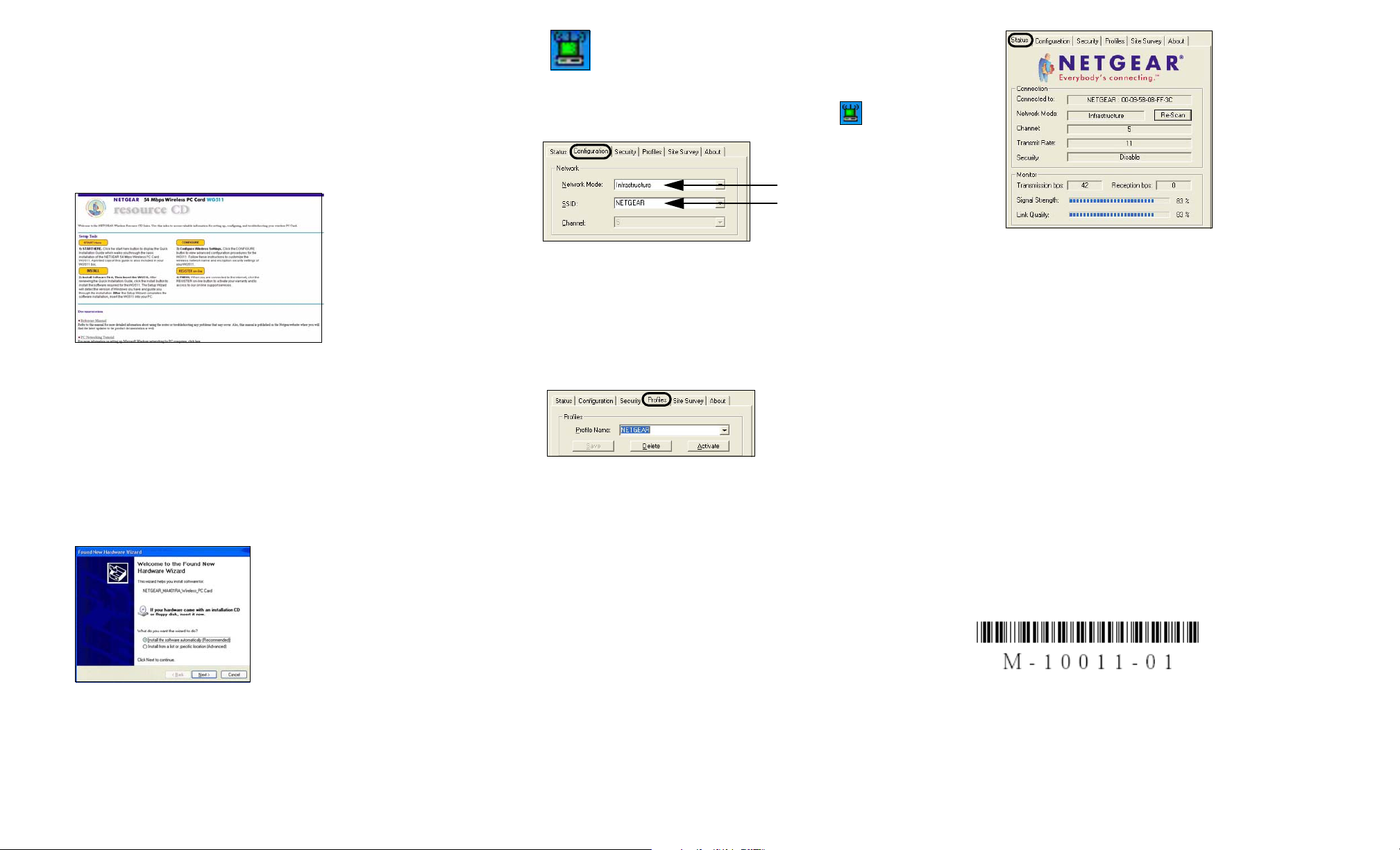
Windows 2000, Me/98 Basic Installation
e
e
1. First, install the WG511 software.
a. Power on your notebook, let the operating system boot up
completely, and log in as needed.
b. Insert the Resource CD for the WG511 into your CD-ROM
drive. The CD index page shown below will automatically
load.
Note: If this
page does not
automatically
appear, doubleclick on
INDEX.HTM on
the CD to load
this page.
c. Click the INSTALL button. Read the instructions, click the
Install Software link. When the bro wser warning message
appears, click Open to start the Install Shield.
d. Follow the InstallShield Wizard steps, and click Finish
when done to restart your computer.
Y ou wil l now see the WG51 1 system tr ay icon in
the lower right area of the Windows task bar.
3. Now, configure your WG511 and save the Profile.
a. Open the WG511 utility by clicking on the icon in the
Windows system tray.
These are the
default settings.
The utility opens to the Configuration tab page.
b. Change the Network Name SSID to match your network.
Tip: As an alternative to typing in the SSID, you can use the
Site Survey tab to view the availabl e wireless networks,
choose the one you want, and click the Connect button.
c. Click the Profile tab. Enter a name for your profile.
Note: You can also us
the Site Survey tab to
verify the availability
of wireless networks
and their SSIDs. Pl ea s
see the Reference
Manual on the
NETGEAR 54 Mbps
Wireless PC Card
WG511 Resource CD.
b. Verify tha t your Con nection a nd St atus Monit or infor mation
matches your wireless network.
c. Check the two LEDs on the WG51 1: gree n indicates a good
connection; blinking green indicates attempting to connect;
off indicates the card is not fully plugged in. Blinking for
the amber LED indicates data transmission.
d. Verify connectivity to the Internet or network resources.
Note: If you are unable to connect, see troubleshooting tips in
the Basic Installation section of the Reference Manual on the
NETGEAR 54 Mbps Wireless PC Card WG511 Resource CD.
2. Next, install the WG511 Wireless PC Card.
a. Hold the PC Card with the Netgear logo facing up and in sert
it into a CardBus slot. After a short delay, the Found New
Hardware Wizard displays.
Note: If Windows 2000
displays a Digital
Signature Not Found
warning, click Yes to
continue the installation.
d. Cl ick th e Save b utt on to save a ll your sett ings in the Profi le,
and then click the Activate button. You can save multiple
profiles and activate whichev er one you need to use.
Tip: If you use your notebook PC to connect to a wireless
network at work and at home, create profiles called work
and home. Then, activate whichever one you need for
wherever you are located.
©2003 by NETGEAR, Inc. All rights reserved.
NETGEAR, the Netgear logo, The Gear Guy and Everybody's
Connecting are tr ade ma rks o r registered tradema rks of Netgear ,
Inc. in the United States and/or other countries. Microsoft and
Windows are registered trademark s of Microsoft Corporation in
the United States and/or other countries. Other brand and product names are trademarks or registered trademarks of their
respective holders. Information is subject to change without
notice. All rights reserved.
4. Finally, verify wireless network connectivity.
a. Click the Status tab page.
 Loading...
Loading...