Netgear WAX610Y Installation Manual [fr]
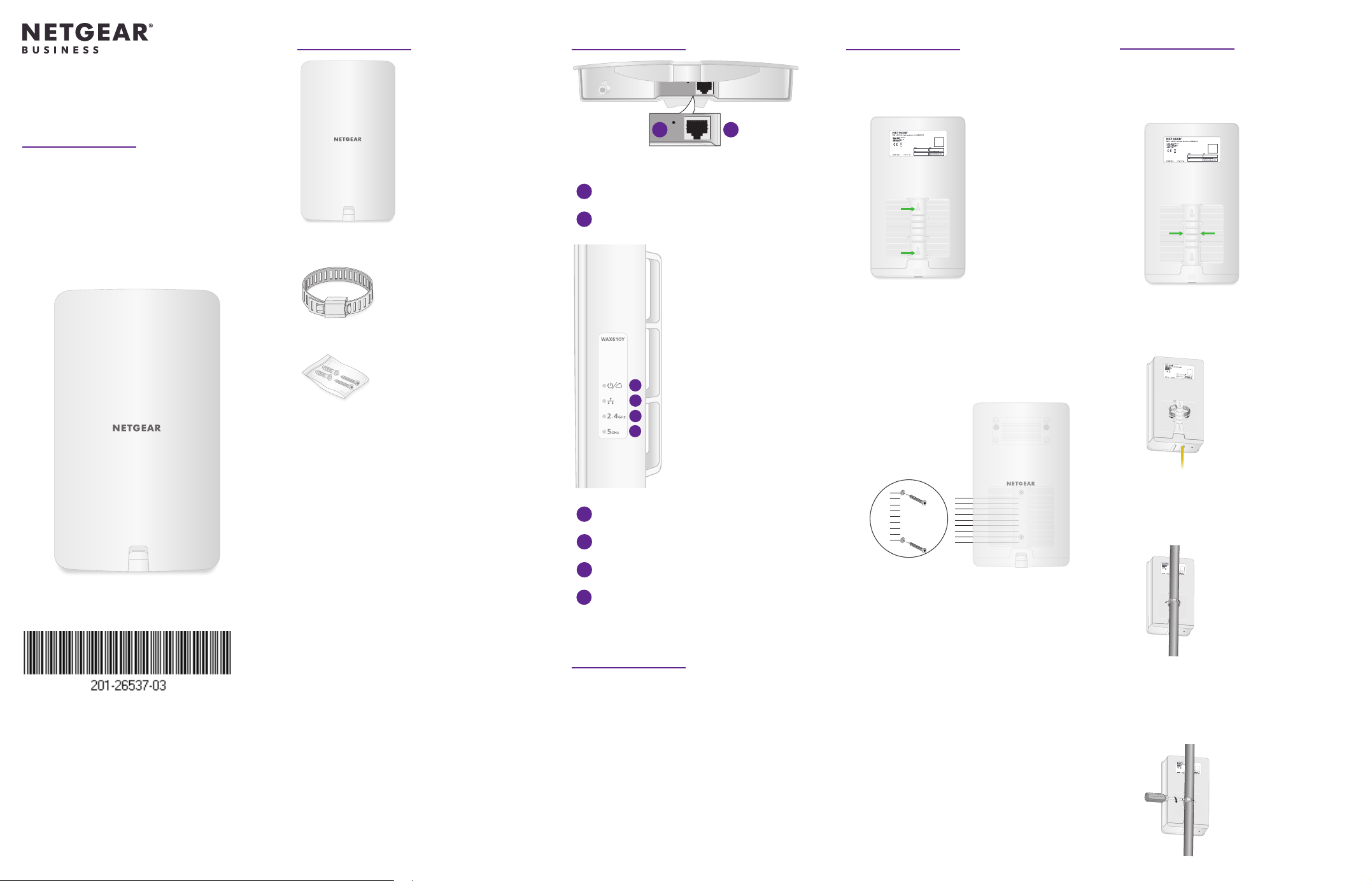
Contenu de la boîte
3
1
2
3
4
5
6
Présentation
Fixation sur un mur
Fixation sur un poteau
Guide
d'installation
Point d’accès
manageable via Insight
WiFi 6 AX1800 Dual
Band pour l’extérieur
Modèle WAX610Y
Modèle de point d'accès pour
l’extérieur WAX610Y
Sangle de montage sur poteau
Vis et chevilles pour la xation murale
Vue de la partie inférieure avec le couvercle retiré
1
Port LAN/PoE+
Bouton Reset
2
(Réinitialisation)
Vue de la partie droite
L’arrière du point d'accès présente deux
orices pour une xation au mur. Les èches
de la gure suivante montrent les orices.
1. A l’aide du guide de positionnement des
vis, marquez l’emplacement des orices
sur le mur où vous voulez xer le point
d'accès.
Les orices doivent être écartés de
80mm de centre à centre.
L’arrière du point d'accès présente des
ouvertures pour la sangle de montage sur
poteau. Les èches de la gure suivante
montrent l’ouverture centrale.
1. Utilisez un tournevis, ouvrez la sangle de
montage sur poteau fournie.
2. Insérez la sangle à travers l’une des
ouvertures à l’arrière du point d'accès.
NETGEAR, Inc.
350 East Plumeria Drive
San Jose, CA 95134, USA (Etats-Unis)
NETGEAR INTERNATIONAL LTD
Floor 1, Building 3,
University Technology Centre
Curraheen Road, Cork,
T12EF21, Irlande
© NETGEAR, Inc., NETGEAR et le logo NETGEAR
sont des marques commerciales de NETGEAR,
Inc. Toutes les marques commerciales autres que
NETGEAR sont utilisées à des ns de référence
uniquement.
Juillet 2020
L’emballage contient également les
éléments suivants:
• Guide de positionnement des vis
• Guide d'installation
Remarque: Le point d’accès ne fournit
pas de connecteur d’alimentation
et ne nécessite pas d’adaptateur
secteur. Vous pouvez mettre le point
d’accès sous tension uniquement en
connectant une câbles Ethernet à un
switchPoE+.
AVERTISSEMENT: si vous utilisez un
switchPoE+ situé à l’intérieur, vous
devez utiliser une protection contre
les surtensions Ethernet PoE+ sur le
câble entre le switch et le point d'accès
WAX610Y situé à l’extérieur.
Conditions
Cet appareil doit être installé de façon professionnelle.
Il est de la responsabilité de l'installateur de suivre
les réglementations locales du pays, y compris les
opérations au sein de canaux de fréquences, puissance
de sortie et exigences DFS légaux. Le fournisseur, le
revendeur ou le distributeur ne sont pas responsables
des fonctionnement Wi illégaux. Reportez-vous aux
Conditions générales de l'appareil pour plus de détails.
Voyant d'alimentation/cloud
4
Voyant de réseau local
5
Voyant WLAN 2,4GHz
6
Voyant WLAN 5GHz
Options d’installation
Vous pouvez xer le point d'accès sur un mur.
L’emballage contient deux vis, deux rondelles
et un guide de positionnement des vis en
papier.
Vous pouvez également xer le point d'accès
sur un poteau. L’emballage contient une
sangle de montage sur poteau.
Remarque: Avant de xer le point d'accès
à un emplacement permanent à l’extérieur,
nous vous recommandons de congurer
le point d'accès pour votre environnement
réseau et de tester votre conguration.
0
1
2
3
4
5
6
7
8
2. Percez des trous dans le mur pour les
deux chevilles dans lesquelles vous
insérerez les vis.
Les vis et chevilles sont dans un sac en
plastique dans l’emballage.
3. Insérez les chevilles dans le mur et serrez
les vis avec un tournevis cruciforme n°2.
Laissez une partie saillante d'environ 6
mm pour chaque vis par rapport au mur
de sorte à pouvoir insérer les vis dans les
trous à l’arrière du point d’accès.
4. Alignez les trous à l’arrière du point
d’accès avec les vis dans le mur et
montez le point d’accès sur le mur.
0
1
2
3
4
5
6
7
8
3. Enroulez la sangle ouverte avec le point
d’accès attaché autour du poteau.
4. Fermez la sangle mais ne la serrez pas.
5. Déplacez la sangle avec le point d’accès
attaché dans sa position permanente.
6. A l’aide d’un tournevis, serrez la vis pour
xer la sangle et le point d'accès au
poteau.
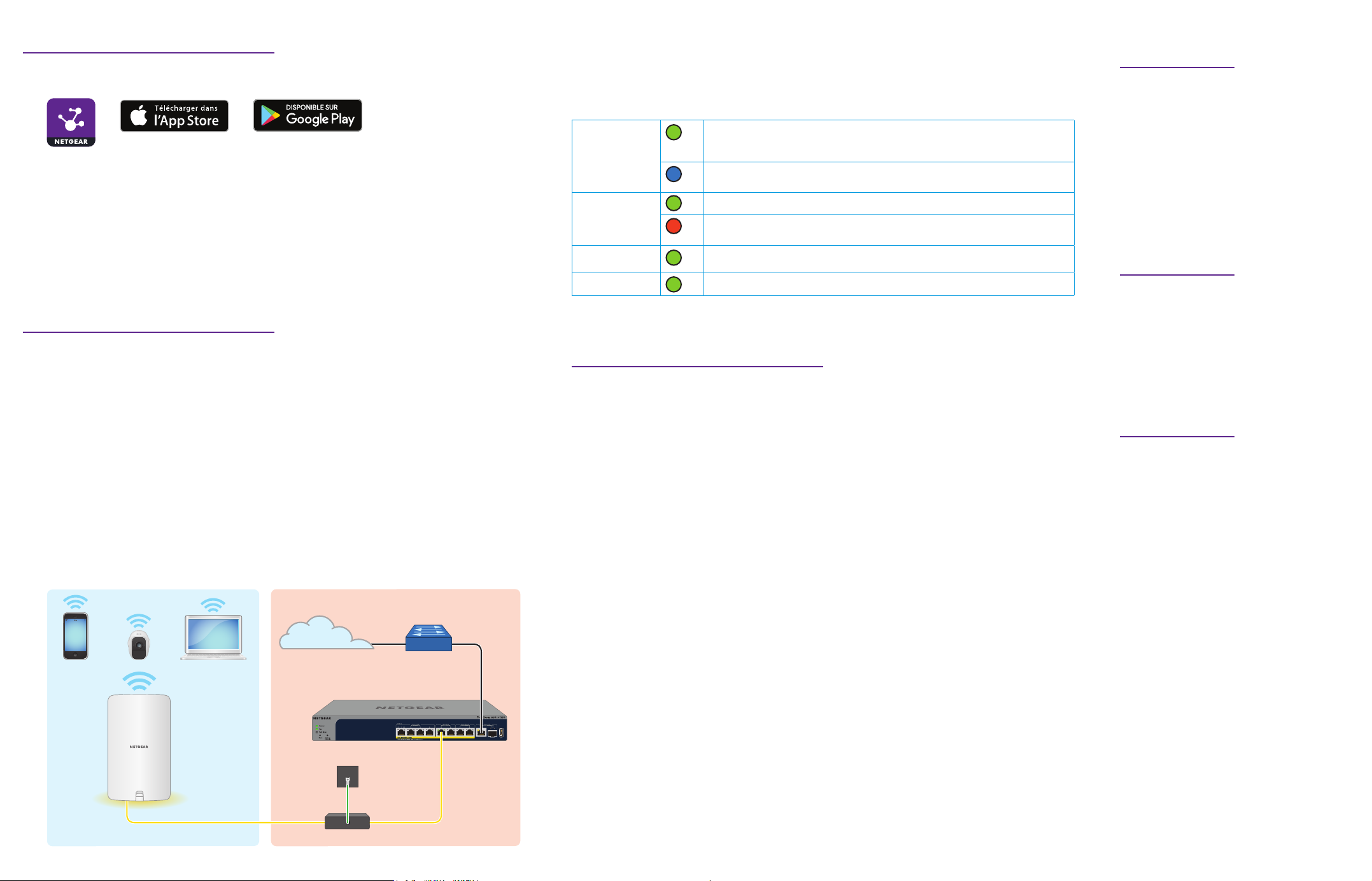
1. Enregistrez le point d’accès dans NETGEAR Insight
555
1. Sur votre appareil mobile, rendez-vous dans l'Apple App Store ou sur Google Play Store,
recherchez NETGEAR Insight et téléchargez la dernière version de l'application.
2. Ouvrez l'application NETGEAR Insight.
3. Si vous ne possédez pas encore de compte NETGEAR, appuyez sur Create NETGEAR Account
(Créer un compte NETGEAR) et suivez les instructions.
4. Saisissez l'adresse électronique et le mot de passe de votre compte et appuyez sur LOG IN
(Connexion).
5. Appuyez sur + dans le coin supérieur droit.
6. Utilisez la caméra de votre téléphone pour scanner le code QR ou saisissez le numéro de série.
7. Suivez les instructions pour enregistrer l'appareil.
2. Connectez le point d'accès à un switch PoE+
Mettez le point d’accès sous tension en connectant le port LAN/PoE+ à un switch PoE+ qui
fournit une alimentation 802.3at (PoE+). Le port LAN/PoE+ est situé en bas, derrière le couvercle.
1. Si nécessaire, procurez-vous une protection contre les surtensions Ethernet PoE+.
Si vous utilisez un switchPoE+ situé à l’intérieur, vous devez utiliser une protection contre
les surtensions Ethernet PoE+ d'alimentation (non fournie) sur le câble entre le switch et le
point d'accès WAX610Y situé à l’extérieur. La gure suivante illustre cette conguration.
2. Utilisez le loquet à l’avant du point d'accès pour ouvrir le couvercle.
Tirez délicatement le loquet vers vous et tirez le couvercle vers le bas an de le faire glisser
pour se détacher du boîtier. Le port LAN/PoE+ est à présent accessible.
3. Connectez le port LAN/PoE+ à un switch PoE+.
Le port LAN/PoE+ prend en charge des vitesses Ethernet maximales de 2,5 Gbit/s.
L’illustration suivante est celle d’un switch NETGEAR MS510TXPP, qui prend en charge des
vitesses de 2,5Gbit/s et supérieures. Toutefois, si votre connexion Internet, votre modem ou
votre switch prend en charge une vitesse d’1Gbit/s (une vitesse courante), la connexion de
réseau local du point d’accès fonctionne à 1Gbit/s.
Exemples de connexions réseau
Internet
Clients Wi
WAX610Y
Extérieur
Mise à la
terre
Protection contre les surtensions Ethernet
Routeur
SwitchPoE+
Intérieur
Le point d'accès reçoit une adresseIP de la part d'un serveurDHCP (ou d'un routeur
qui fonctionne comme un serveurDHCP) présent sur votre réseau. Si votre réseau ne
comprend aucun serveurDHCP, le point d'accès utilise son adresseIP statique par défaut
192.168.0.100.
Après le démarrage et au cours de la conguration, les voyants du point d’accès peuvent
s’allumer avec les couleurs suivantes:
Alimentation/
Cloud (l’une des
2 options de
gestion)
LAN
(l’une des deux
options de
vitesse)
WLAN 2,4GHz Vert continu. La fréquence 2,4GHz fonctionne sans client.
WLAN 5GHz Vert continu. La fréquence 5 GHz fonctionne sans client.
Pour plus d'informations sur les voyants, reportez-vous au manuel de l'utilisateur, que vous
pouvez télécharger en vous rendant sur le site netgear.com/support/product/WAX610Y.
Vert continu. Le point d’accès a démarré et fonctionne comme point d’accès
autonome ou comme point d’accès détecté par Insight non connecté à la
plateforme de gestion cloud Insight.
Bleu continu. Le point d’accès fonctionne en mode Insight et est connecté à
la plateforme de gestion cloud Insight.
Vert continu. Le port LAN détecte une vitesse de 2,5Gbit/s.
Orange continu. Le port LAN détecte une vitesse inférieure à 2,5Gbit/s, telle
que 1Gbit/s (vitesse courante).
3. Congurez le point d’accès avec NETGEAR Insight
Assurez-vous que le switch auquel le point d’accès est connecté est connecté à Internet.
1. Connectez votre appareil mobile au SSID par défaut du point d'accès.
Le SSID par défaut se trouve sur l’étiquette du point d’accès située sur le bas de ce dernier
et est indiquée au format NETGEARxxxxxx-SETUP, où xxxxxx représente les six derniers
chiffres hexadécimaux de l’adresse MAC du point d’accès. Le mot de passe par défaut est
sharedsecret.
2. Ouvrez l'application NETGEAR Insight.
3. Saisissez l'adresse électronique et le mot de passe de votre compte Insight et appuyez sur
LOG IN (Connexion).
Dans la plupart des situations, Insight détecte le point d’accès automatiquement. Cette
opération peut prendre plusieurs minutes.
4. Sélectionnez le point d’accès et appuyez sur Next (Suivant).
Vous êtes invité à ajouter le point d'accès à un emplacement réseau Insight.
5. Créez un nouvel emplacement réseau, appuyez sur Next (Suivant), puis sur OK.
Le mot de passe d’administrateur de l’appareil que vous avez saisi pour le nouvel
emplacement réseau remplace le mot de passe d’administrateur existant sur tous les
appareils que vous ajoutez à l’emplacement réseau.
Votre emplacement réseau Insight est à présent conguré et le point d’accès est ajouté à
l’emplacement réseau.
6. Si vous y êtes invité, nommez le point d'accès et appuyez sur Next (Suivant).
Le point d'accès se met automatiquement à jour avec la dernière version du rmware.
Cette opération peut prendre jusqu’à 10 minutes, durant lesquelles le point d’accès peut
redémarrer.
Le point d’accès est à présent un appareil managé via Insight connecté à la plateforme
de gestion cloud Insight. Si le voyant d’alimentation/Cloud était vert continu, il s’allume à
présent en bleu continu.
7. Utilisez l’application Insight pour congurer et gérer le point d’accès.
Autres méthodes de
conguration
Si vous êtes abonné Insight Premium ou
Insight Pro, vous pouvez utiliser le portail
cloud NETGEAR Insight pour congurer le
point d’accès
Pour congurer le point d’accès, vous
pouvez également utiliser l’interface
utilisateur sur navigateur local du point
d’accès. Pour plus d'informations, reportez-
vous au manuel de l'utilisateur, que vous
pouvez télécharger en vous rendant sur le
site netgear.com/support/product/WAX610Y.
Support et communauté
Visitez netgear.com/support pour obtenir
des réponses à vos questions et accéder
aux derniers téléchargements.
Vous pouvez également consulter notre
communauté NETGEAR pour obtenir de
bons conseils sur community.netgear.com.
Règlementation et aspects
juridiques
Pour les informations à propos de la
conformité réglementaire, y compris la
Déclaration de conformité pour l'UE,
rendez-vous sur
https://www.netgear.com/about/regulatory/.
Avant de brancher l'alimentation, reportez-
vous au document de conformité légale.
 Loading...
Loading...