Netgear WAX610Y Installation Manual [de]
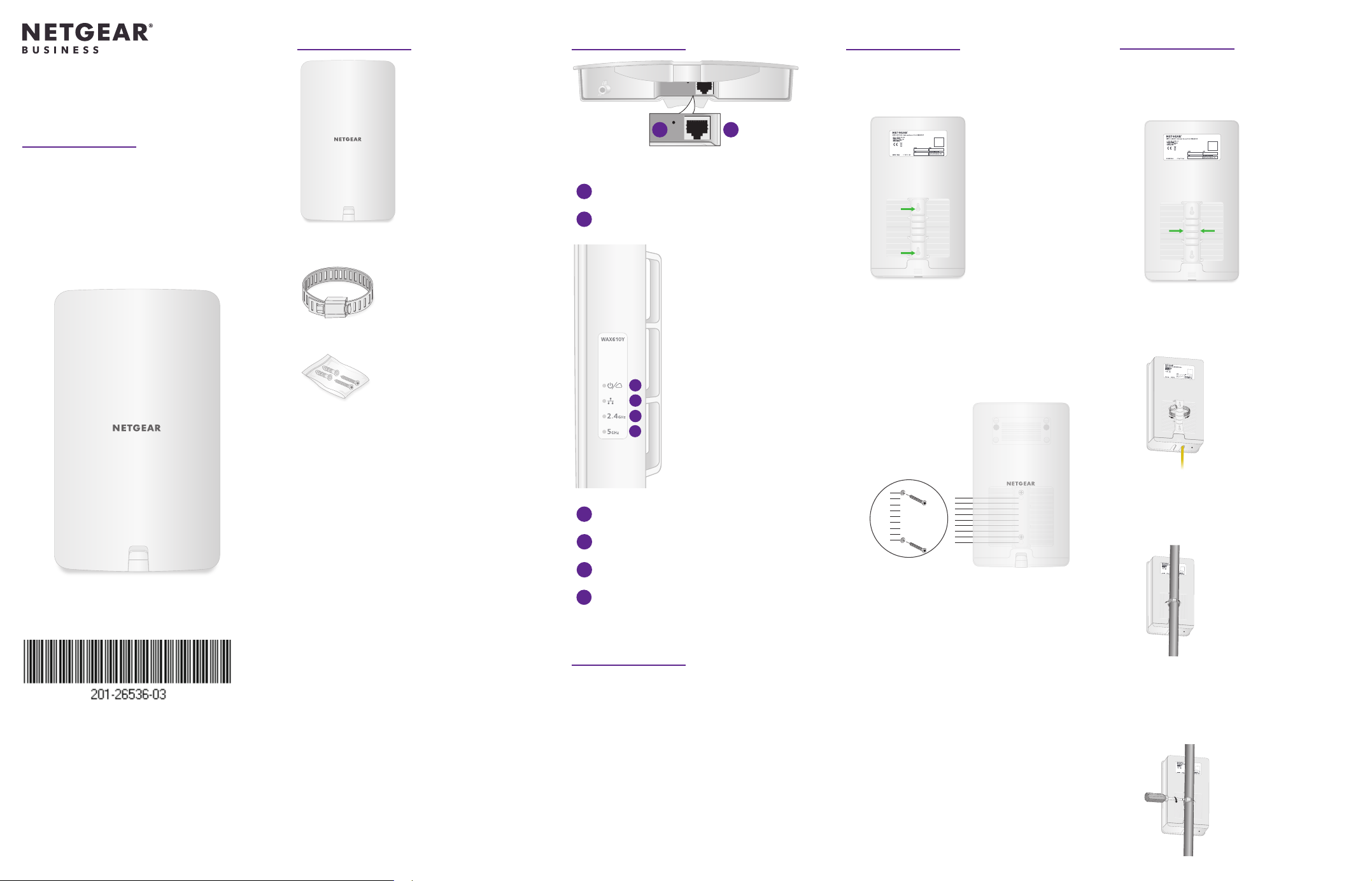
Lieferumfang
3
1
2
3
4
5
6
Überblick
Montage an einer Wand
Montage an einem Pfahl
Installationsanleitung
Insight Managed WiFi
6 AX1800 Dualband
Access Point für den
Außenbereich
ModellWAX610Y
NETGEAR, Inc.
350 East Plumeria Drive
San Jose, CA 95134, USA
NETGEAR INTERNATIONAL LTD
Floor 1, Building 3,
University Technology Centre
Curraheen Road, Cork,
T12EF21, Irland
© NETGEAR, Inc., NETGEAR und das NETGEAR
Logo sind Marken von NETGEAR, Inc. Jegliche
nicht zu NETGEAR gehörende Marken werden
nur zu Referenzzwecken verwendet.
Juli 2020
Access Point für den Außenbereich,
Modell WAX610Y
Pfahlbefestigungsschelle
Dübel und Schrauben für die
Wandmontage
Im Lieferumfang ist außerdem
Folgendes enthalten:
• Führungsschablone für die
Platzierung der Schrauben
• Installationsanleitung
Hinweis: Der Access Point besitzt
keinen Stromanschluss und benötigt
kein Netzteil. Der Access Point
wird über den Anschluss eines
Netzwerkkabels an einen PoE+-Switch
mit Strom versorgt.
WARNUNG: Wenn sich Ihr
PoE+-Switch im Innenbereich
bendet, müssen Sie ein PoE+-
Netzwerküberspannungsschutzgerät
am Kabel vom Switch zum WAX610YAccess Point im Außenbereich
verwenden.
Nutzungsbedingungen
Dieses Gerät muss fachgerecht installiert sein. Bei
der Installation müssen die örtlichen Bestimmungen
des Landes, einschließlich des Betriebs innerhalb
der gesetzlich vorgeschriebenen Frequenzkanäle,
der Ausgangsleistung und der DFS-Anforderungen,
befolgt werden. Der Anbieter, Wiederverkäufer oder
Vertragshändler ist nicht für rechtswidrige WLAN-
Vorgänge verantwortlich. Weitere Informationen nden
Sie in den Bedingungen für das Gerät.
Ansicht von unten (Abdeckung wurde entfernt)
1
LAN/PoE+-Port
2
Reset-Taste
Seitenansicht
von rechts
Power/Cloud-LED
4
LAN-LED
5
2,4-GHz-WLAN-LED
6
5-GHz-WLAN-LED
Installationsoptionen
Sie können den Access Point an der
Wand befestigen. Das Paket enthält zwei
Schrauben, zwei Unterlegscheiben und eine
Papierführungsschablone für die Platzierung der
Schrauben.
Sie können den Access Point auch an einem
Pfahl befestigen. Im Lieferumfang ist eine
Pfahlbefestigungsschelle enthalten.
Hinweis: Bevor Sie den Access Point dauerhaft
im Außenbereich anbringen, empfehlen wir, den
Access Point für Ihre Netzwerkumgebung zu
kongurieren und Ihre Konguration zu testen.
Auf der Rückseite des Access Points benden sich
zwei Löcher für die Wandmontage. Die Pfeile in
der folgenden Abbildung zeigen auf die Löcher.
1. Markieren Sie mithilfe der
Schraubenführungsschablone die
Position für die Löcher an der Wand,
an der Sie den Access Point anbringen
möchten.
Die beiden Löcher müssen von Mitte zu
Mitte 80 mm auseinanderliegen.
0
1
2
3
4
5
6
7
8
2. Bohren Sie die Löcher für die beiden
Dübel in die Wand, in die Sie später die
Schrauben einsetzen.
Die Schrauben und Dübel wurden in
einem Plastikbeutel mitgeliefert.
3. Setzen Sie die Dübel in die Wand ein,
und ziehen Sie die Schrauben mit einem
Kreuzschlitzschraubendreher an.
Lassen Sie ca. 6mm jeder Schraube aus
der Wand hervorstehen, sodass Sie die
Schrauben durch die Öffnungen an der
Rückseite führen können.
4. Richten Sie die Öffnungen an der
Rückseite des Access Points an den
Schrauben in der Wand aus, und
befestigen Sie den Access Point an der
Wand.
0
1
2
3
4
5
6
7
8
Auf der Rückseite des Access Points benden
sich Öffnungen für die Pfahlbefestigungsschelle.
Die Pfeile in der folgenden Abbildung zeigen
auf die mittlere Öffnung.
1. Öffnen Sie mit einem Schraubendreher
die mitgelieferte Pfahlbefestigungsschelle.
2. Führen Sie die Schelle durch eine der
Öffnungen auf der Rückseite des Access
Points.
3. Legen Sie die noch geöffnete Schelle
mitsamt dem daran befestigten Access
Point um den Pfahl herum.
4. Verschließen Sie die Schelle, aber ziehen
Sie sie noch nicht fest.
5. Bewegen Sie die Schelle mit dem
daran befestigten Access Point an die
endgültige Position.
6. Ziehen Sie mit dem Schraubendreher die
Schraube fest, um die Schelle und den
Access Point an dem Pfahl zu befestigen.
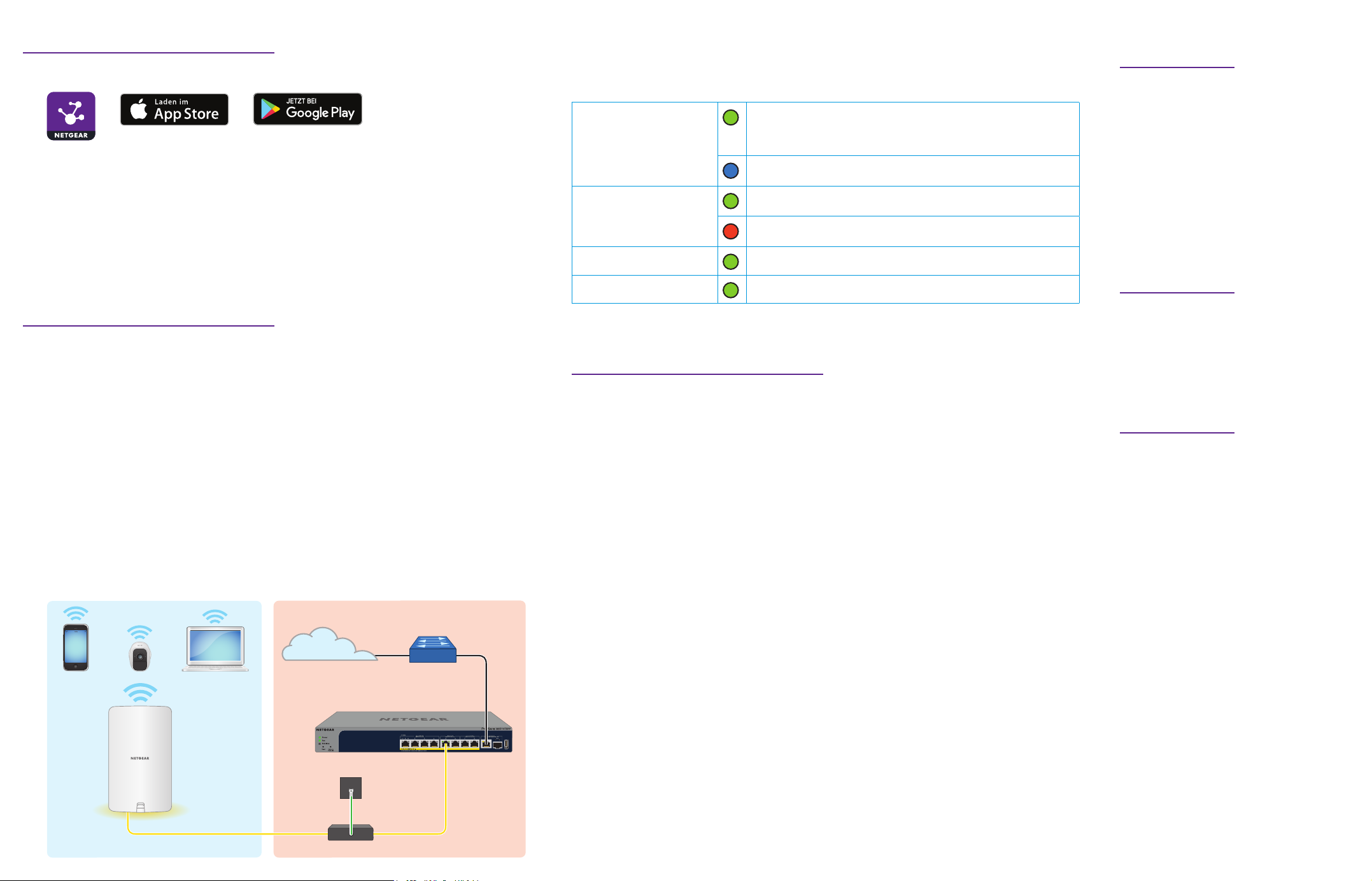
1. Access Point bei NETGEAR Insight registrieren
555
1. Öffnen Sie auf Ihrem Mobilgerät den Apple App Store bzw. Google Play Store, suchen Sie
nach NETGEAR Insight, und laden Sie die neueste App-Version herunter.
2. Öffnen Sie die NETGEAR Insight App.
3. Wenn Sie noch kein NETGEARKonto haben, tippen Sie auf Create NETGEAR Account
(NETGEAR Konto erstellen), und befolgen Sie die Anweisungen.
4. Geben Sie die E-Mail-Adresse und das Passwort für Ihr Konto ein, und tippen Sie auf LOG
IN (Anmelden).
5. Tippen Sie in der oberen rechten Ecke auf +.
6. Verwenden Sie entweder die Kamera Ihres Telefons, um den QR- oder Barcode zu scannen,
oder geben Sie die Seriennummer manuell ein.
7. Befolgen Sie die Anweisungen, um das Gerät zu registrieren.
2. Access Point mit PoE-Switch verbinden
Schalten Sie den Access Point ein, indem Sie den LAN/PoE+-Port an einen PoE+-Switch mit
einer Leistung von 802.3at (PoE+) anschließen. Der LAN/PoE+-Anschluss bendet sich auf der
Unterseite hinter der Abdeckung.
1. Verwenden Sie bei Bedarf ein PoE+-Netzwerküberspannungsschutzgerät.
Wenn sich Ihr PoE+-Switch im Innenbereich bendet, müssen Sie ein PoE+-
Netzwerküberspannungsschutzgerät (nicht im Lieferumfang enthalten) am Kabel vom
Switch zum WAX610Y-Access Point im Außenbereich verwenden. Die folgende Abbildung
zeigt eine solche Konguration.
2. Öffnen Sie die Verriegelung der Abdeckung an der Vorderseite des Access Points.
Ziehen Sie die Verriegelung vorsichtig zu sich hin, und ziehen Sie die Abdeckung nach
unten, sodass sie aus dem Gehäuse gleitet. Nun können Sie auf den LAN/PoE+-Anschluss
zugreifen.
3. Verbinden Sie den LAN/PoE+-Anschluss mit einen PoE+-Switch.
Der LAN/PoE+-Port unterstützt Ethernet-Geschwindigkeiten von bis zu 2,5GBit/s. Die
folgende Abbildung zeigt einen NETGEARMS510TXPP-Switch, der Geschwindigkeiten
von 2,5GBit/s und mehr unterstützt. Wenn Ihre Internetverbindung, Ihr Modem oder Ihr
Switch jedoch eine Geschwindigkeit von 1GBit/s (eine übliche Geschwindigkeit) unterstützt,
arbeitet die LAN-Verbindung des Access Points mit 1GBit/s.
Beispielhafte
Netzwerkverbindungen
Internet
WLAN-Clients
WAX610Y
Erdung
Außenbereich
Router
PoE+-Switch
InnenbereichNetzwerküberspannungsschutzgerät
Der Access Point erhält eine IP-Adresse von einem DHCP-Server (oder einem Router, der
als DHCP-Server dient) in Ihrem Netzwerk. Wenn sich in Ihrem Netzwerk kein DHCP-Server
bendet, verwendet der Access Point die Standard-IP-Adresse 192.168.0.100.
Nach dem Start und während der Einrichtung können die LEDs des Access Points in den
folgenden Farben leuchten:
Power/Cloud (eine von zwei
Managementoptionen)
LAN
(eine von zwei
Geschwindigkeitsoptionen)
2,4GHzWLAN Leuchtet grün: Das 2,4-GHz-Signal arbeitet ohne Clients.
5 GHzWLAN Leuchtet grün: Das 5-GHz-Signal arbeitet ohne Clients.
Weitere Informationen über LEDs nden Sie im Benutzerhandbuch, das auf
netgear.com/support/product/WAX610Y zum Download zur Verfügung steht.
Leuchtet grün: Der Access Point wurde gestartet und arbeitet
entweder als eigenständiger Access Point oder als von Insight
erkannter Access Point, der nicht mit der cloudbasierten Insight
Managementplattform verbunden ist.
Leuchtet blau: Der Access Point arbeitet im Insight Modus und ist mit
der cloudbasierten Insight Managementplattform verbunden.
Leuchtet grün: Der LAN-Port erkennt eine Geschwindigkeit von
2,5GBit/s.
Leuchtet gelb: Der LAN-Port erkennt eine Geschwindigkeit von
weniger als 2,5GBit/s, z.B. 1GBit/s (eine übliche Geschwindigkeit).
3. Access Point mit NETGEAR Insight kongurieren
Stellen Sie sicher, dass der Switch, mit dem der Zugriffspunkt verbunden ist, über eine
Internetverbindung verfügt.
1. Verbinden Sie Ihr Mobilgerät mit der Standard-SSID des Access Points.
Die Standard-SSID bendet sich auf dem Etikett auf der Unterseite des Access Points
und wird im Format NETGEARxxxxxx-SETUP angezeigt, wobei xxxxxx die letzten sechs
Hexadezimalzeichen der MAC-Adresse des Access Points sind. Das Standardpasswort lautet
sharedsecret.
2. Öffnen Sie die NETGEAR Insight App.
3. Geben Sie die E-Mail-Adresse und das Passwort Ihres Insight Kontos ein, und tippen Sie auf
LOG IN (Anmelden).
In den meisten Fällen erkennt Insight den Access Point automatisch. Dieser Vorgang kann
einige Minuten dauern.
4. Wählen Sie den Access Point aus, und tippen Sie auf Next (Weiter).
Sie werden aufgefordert, den Access Point zu einer Insight Netzwerk-Location hinzuzufügen.
5. Erstellen Sie eine neue Netzwerk-Location, tippen Sie auf Next (Weiter) und dann auf OK.
Das Geräte-Administratorpasswort, das Sie für die Netzwerk-Location eingegeben haben,
ersetzt das vorhandene Administratorpasswort auf allen Geräten, die Sie zur NetzwerkLocation hinzufügen.
Ihre Insight Netzwerk-Location ist jetzt eingerichtet, und der Access Point wird hinzugefügt.
6. Wenn Sie dazu aufgefordert werden, benennen Sie den Access Point, und tippen Sie auf
Next (Weiter).
Der Access Point wird automatisch mit der neuesten Insight Firmware aktualisiert (falls
erforderlich). Dies kann bis zu 10Minuten dauern, währenddessen wird der Access Point evtl.
neu gestartet.
Der Access Point ist jetzt ein Insight Managed Gerät, das mit der cloudbasierten Insight
Managementplattform verbunden ist. Die Power-/Cloud-LED, die zuvor grün geleuchtet hat,
leuchtet jetzt blau.
7. Verwenden Sie die Insight App, um den Access Point zu kongurieren und zu verwalten.
Andere
Kongurationsmöglichkeiten
Als Insight Premium oder Insight Pro
Abonnent können Sie den Access Point
über das NETGEAR Insight Cloud Portal
einrichten.
Außerdem können Sie zum Einrichten
des Access Points auch die lokale
browserbasierte Benutzeroberäche
des Access Points verwenden.
Weitere Informationen nden Sie im
Benutzerhandbuch, das auf
netgear.com/support/product/WAX610Y
zum Download zur Verfügung steht.
Support und Community
Unter netgear.com/support nden Sie
Antworten auf Ihre Fragen und die
neuesten Downloads.
Hilfreiche Tipps nden Sie auch in unserer
NETGEAR Community unter
community.netgear.com.
Rechtsvorschriften
Informationen zur Einhaltung der
rechtlichen Vorschriften, einschließlich der
EU-Konformitätserklärung, nden Sie unter:
https://www.netgear.com/about/regulatory/.
Lesen Sie das Dokument zur Einhaltung
rechtlicher Vorschriften, bevor Sie das Gerät
an die Stromversorgung anschließen.
 Loading...
Loading...