Netgear WAX610Y Installation Manual [nl]
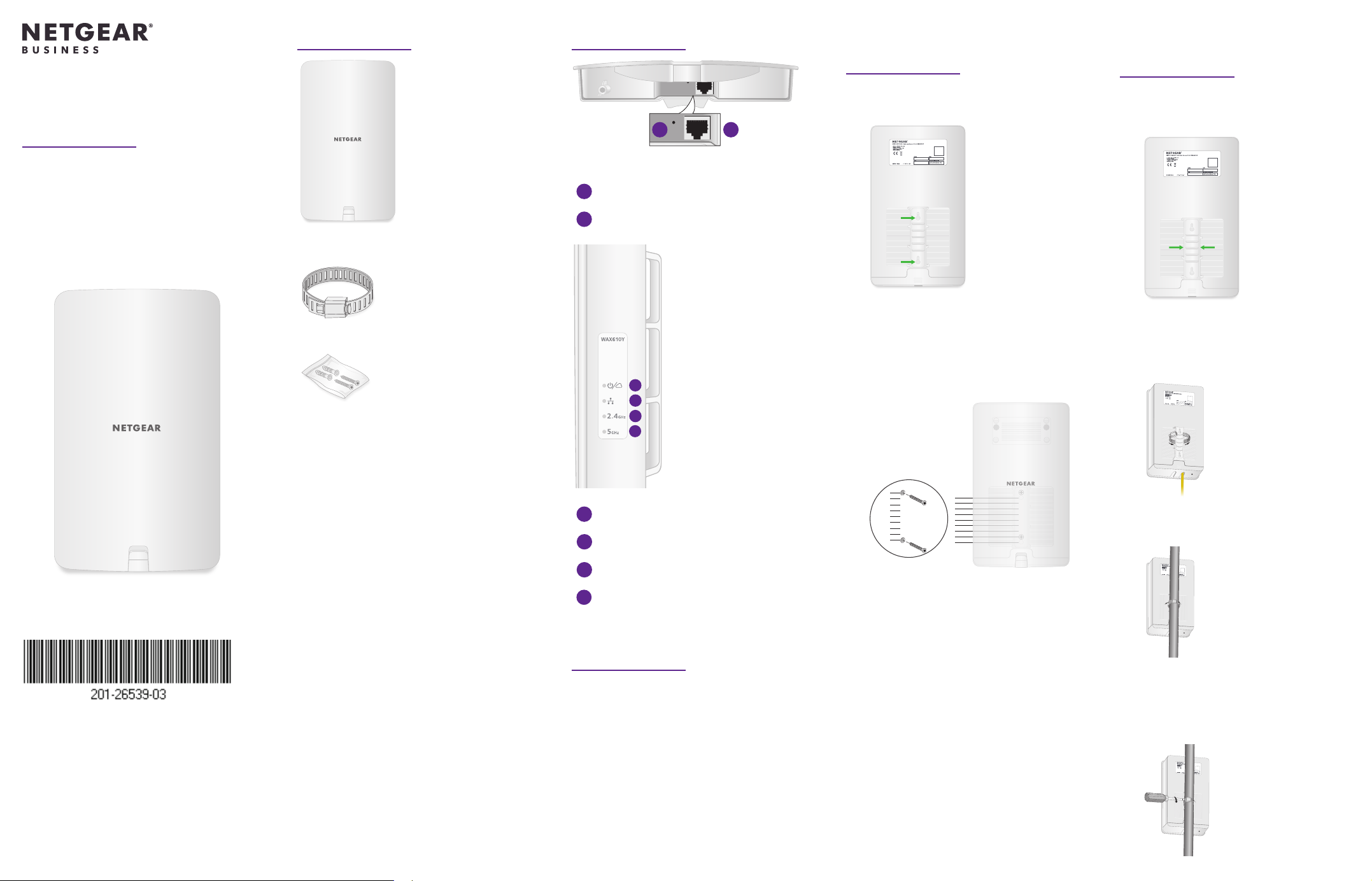
Inhoud van de verpakking
3
1
2
3
4
5
6
Overzicht
Bevestigen aan een
Aan een paal
Installatiehandleiding
Insight Managed WiFi 6
AX1800 Outdoor Dual
Band access point
Model WAX610Y
NETGEAR, Inc.
350 East Plumeria Drive
San Jose, CA 95134, VS
NETGEAR INTERNATIONAL LTD
Floor 1, Building 3,
University Technology Centre
Curraheen Road, Cork,
T12EF21, Ierland
© NETGEAR, Inc., NETGEAR en het NETGEARlogo zijn handelsmerken van NETGEAR, Inc. Alle
overige handelsmerken worden alleen gebruikt
voor referentiedoeleinden.
Juli 2020
Outdoor access point-model WAX610Y
Band voor montage aan paal
Schroeven voor wandmontage en
verankeringen
Het pakket bevat ook het volgende:
• Gids voor het plaatsen van
schroeven
• Installatiehandleiding
Opmerking: Het access point biedt
geen voedingsconnector en heeft
geen netvoedingsadapter nodig.
U kunt het access point alleen
inschakelen door een Ethernet-kabel
aan te sluiten op een PoE+ switch.
WAARSCHUWING: Als u een PoE+
switch gebruikt die zich binnenshuis
bevindt, moet u een PoE+ Ethernetoverspanningsbeveiliging gebruiken
op de kabel van de switch naar het
WAX610Y access point dat zich buiten
bevindt.
Gebruiksvoorwaarden
Dit apparaat moet professioneel worden geïnstalleerd.
Het is de verantwoordelijkheid van de installateur
om de lokale regelgeving te volgen, waaronder de
activiteiten binnen de wettelijke frequentiekanalen, het
uitgangsvermogen en de DFS-vereisten. Leverancier,
verkoper of distributeur is niet verantwoordelijk
voor illegale draadloze bewerkingen. Raadpleeg de
algemene voorwaarden van het apparaat voor meer
informatie.
Onderaanzicht met klep verwijderd
1
LAN/PoE+ poort
Knop voor het herstellen van
2
de fabrieksinstellingen
Rechterzijaanzicht
Netvoedings-/cloud-lampje
4
LAN-lampje
5
Lampje voor 2,4GHz-WLAN
6
Lampje voor 5GHz-WLAN
Installatieopties
U kunt het access point aan de muur
monteren. De verpakking bevat twee
schroeven, twee sluitringen en een gids voor
het plaatsen van de papierschroeven.
U kunt het access point ook aan een paal
monteren. Het pakket bevat een band voor
montage aan een paal.
Opmerking: Voordat u het access point
buiten op een permanente locatie monteert,
raden we u aan het access point voor uw
netwerkomgeving te congureren en uw
conguratie te testen.
wand
Aan de achterkant van het access point bevinden
zich twee gaten voor wandmontage. De pijlen in
de volgende afbeelding tonen de gaten.
1. Markeer met behulp van de gids voor
het plaatsen van de schroeven de locatie
voor de gaten in de muur waar u het
access point wilt monteren.
De gaten moeten zich 80 mm uit elkaar
bevinden, van midden naar midden.
0
1
2
3
4
5
6
7
8
2. Boor gaten in de muur voor de twee
verankeringen waarin u de schroeven
plaatst.
De schroeven en verankeringen
bevinden zich in een plastic zak in de
verpakking.
3. Steek de pluggen in de muur
en draai de schroeven met een
kruiskopschroevendraaier nr. 2 vast.
Laat iedere schroef ongeveer 6 mm
(ongeveer 0,25 inch) uit de muur steken
zodat u de schroeven in de gaten aan
de achterzijde van het access point kunt
inbrengen.
4. Lijn de gaten op de achterzijde van het
access point uit met de schroeven in de
muur en monteer het access point aan
de muur.
0
1
2
3
4
5
6
7
8
bevestigen
Aan de achterkant van het access point
bevinden zich openingen voor de band voor
montage aan een paal. De pijlen in de volgende
afbeelding tonen de middelste opening.
1. Open de meegeleverde band voor
montage aan een paal met een
schroevendraaier.
2. Steek de band door een van de
openingen aan de achterkant van het
access point.
3. Wikkel de band met het bevestigde access
point om de paal terwijl de band nog open is.
4. Sluit de band, maar maak deze nog niet vast.
5. Verplaats de band met het access
point dat in de permanente positie is
bevestigd.
6. Draai met de schroevendraaier de
schroef vast om de band en het access
point aan de paal vast te maken.
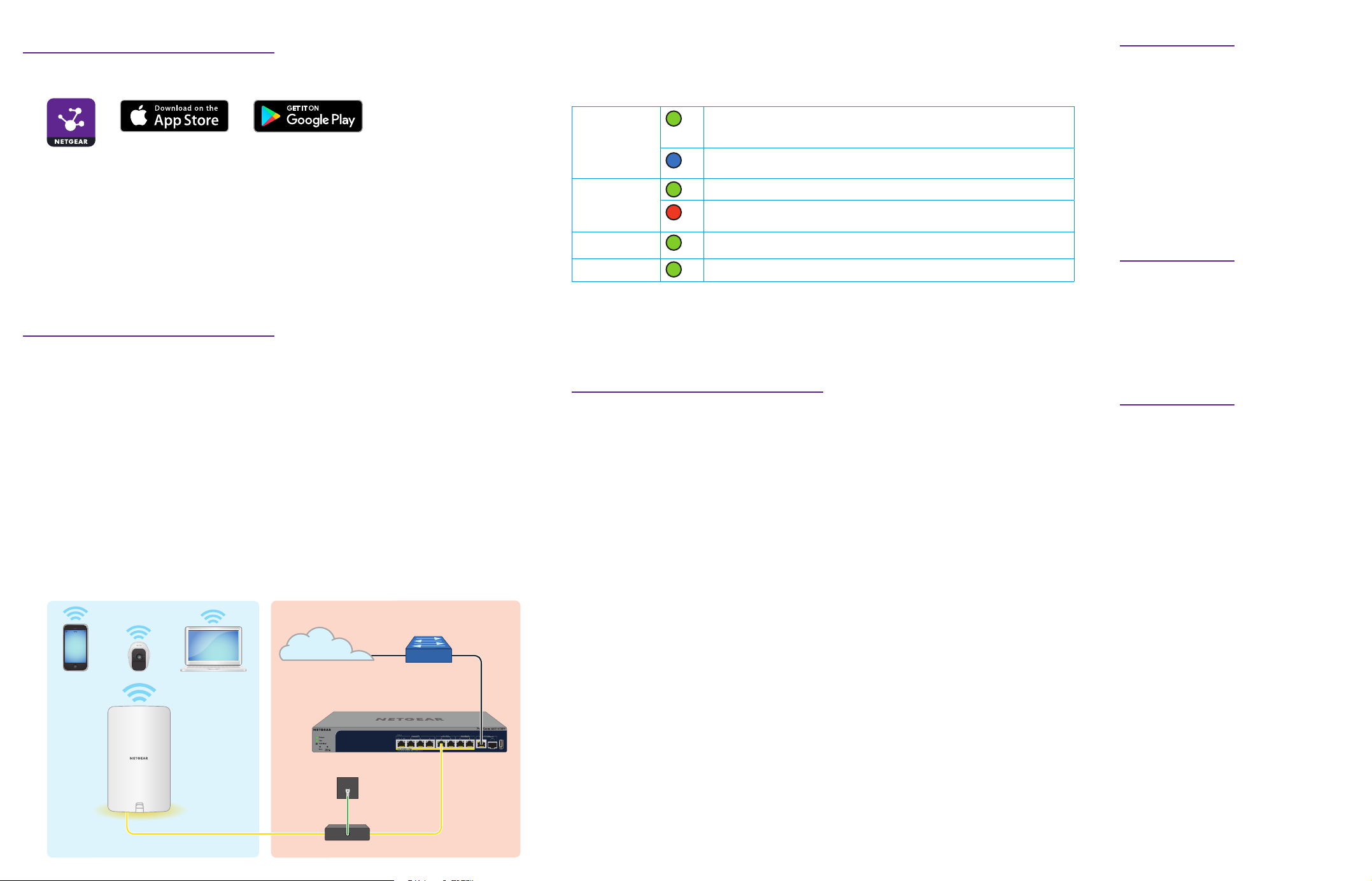
1. Het access point via NETGEAR Insight registreren
555
1. Ga met uw mobiele apparaat naar de Apple App Store of Google Play Store, zoek op
NETGEAR Insight en download de nieuwste versie van de app.
2. Open de NETGEAR Insight-app.
3. Als u geen NETGEAR-account hebt, tikt u op Create NETGEAR Account (NETGEAR-account
maken) en volgt u de instructies.
4. Voer het e-mailadres en wachtwoord voor uw account in en tik op LOG IN (Aanmelden).
5. Tik op + rechts bovenin.
6. Gebruik de camera op uw telefoon om de QR- of streepjescode te scannen of voer het
serienummer in.
7. Volg de instructies om het apparaat te registreren.
2. Het access point op een PoE-switch aansluiten
Schakel het access point in door de LAN/PoE+ poort aan te sluiten op een PoE+ switch die
802.3at (PoE+) stroom levert. De LAN/PoE+ poort bevindt zich aan de onderkant achter de klep.
1. Zorg indien nodig voor een PoE+ Ethernet-overspanningsbeveiliging.
Als u een PoE+ switch gebruikt die zich binnenshuis bevindt, moet u een PoE+ Ethernetoverspanningsbeveiliging (niet meegeleverd) gebruiken op de kabel van de switch naar
het WAX610Y access point dat zich buiten bevindt. In de volgende afbeelding ziet u een
dergelijke opstelling.
2. Gebruik de vergrendeling aan de voorkant van het access point om de klep te openen.
Trek de vergrendeling voorzichtig naar u toe en trek de klep omlaag zodat deze uit de
behuizing schuift. De LAN/PoE+ poort is nu toegankelijk.
3. Sluit de LAN/PoE+ poort aan op een PoE+ switch.
De LAN/PoE+ poort ondersteunt Ethernet-snelheden tot 2,5 Gbps. De volgende afbeelding
toont een NETGEAR MS510TXPP-switch, die snelheden van 2,5 Gbps en hoger ondersteunt.
Als uw internetverbinding, modem of switch echter een snelheid van 1 Gbps (een normale
snelheid) ondersteunen, werkt de LAN-verbinding van het access point met 1 Gbps.
Voorbeeld netwerkverbindingen
Internet
WiFi-clients
WAX610Y
Aarding
Router
PoE+ switch
Het access point ontvangt een IP-adres van een DHCP-server (of router die functioneert als
DHCP-server) in uw netwerk. Als uw netwerk geen DHCP-server bevat, verandert het access
point zijn standaard IP-adres in 192.168.0.100.
Na het opstarten en tijdens de installatie en conguratie kunnen de lampjes van het access
point in de volgende kleuren branden:
Voeding/
Cloud (een
van de twee
beheeropties)
LAN
(een van
de twee
snelheidsopties)
2,4GHz WLAN Brandt groen. De 2,4GHz-zender is ingeschakeld zonder clients.
5GHz-WLAN Brandt groen. De 5GHz-zender is ingeschakeld zonder clients.
Raadpleeg voor meer informatie over de lampjes de gebruikershandleiding, die u kunt
downloaden op netgear.com/support/product/WAX610Y.
Brandt groen. Het access point is opgestart en functioneert als een
zelfstandig access point of als een door Insight ontdekt access point dat niet
is verbonden met het cloudbeheerplatform van Insight.
Brandt blauw. Het access point werkt in de Insight-modus en is verbonden
met het op de Insight cloud gebaseerde beheerplatform.
Brandt groen. De LAN-poort detecteert een snelheid van 2,5 Gbps.
Brandt oranje. De LAN-poort detecteert een snelheid van minder dan
2,5 Gbps, bijvoorbeeld 1 Gbps (een normale snelheid).
3. Het access point congureren met NETGEAR
Insight
Zorg ervoor dat de switch waarmee het access point is verbonden, is verbonden met internet.
1. Sluit uw mobiele apparaat aan op de SSID van het access point.
De standaard-SSID staat op het label van het access point onder aan het access point en
wordt weergegeven in de notatie NETGEARxxxxxx-SETUP, waarbij xxxxxx de laatste zes
hexadecimale cijfers van het MAC-adres van het access point zijn. Het standaardwachtwoord
is sharedsecret.
2. Open de NETGEAR Insight-app.
3. Voer het e-mailadres en wachtwoord voor uw Insight-account in en tik op LOG IN
(Aanmelden).
In de meeste situaties detecteert Insight het access point automatisch. Dit proces kan enkele
minuten duren.
4. Selecteer het access point en tik op Next (Volgende).
U wordt gevraagd het access point toe te voegen aan een Insight-netwerklocatie.
5. Maak een nieuwe netwerklocatie, tik op Next (Volgende) en vervolgens op OK.
Het beheerderswachtwoord van het apparaat dat u hebt ingevoerd voor de nieuwe
netwerklocatie vervangt het bestaande beheerderswachtwoord op alle apparaten die u aan
de netwerklocatie toevoegt.
Uw Insight-netwerklocatie is nu ingesteld en het access point wordt toegevoegd aan de
netwerklocatie.
6. Geef het access point een naam en tik op Next (Volgende).
Het access point wordt automatisch naar de nieuwste Insight-rmware bijgewerkt. Dit kan tot
10 minuten duren, waarna het access point opnieuw kan worden opgestart.
Het access point is nu een door Insight beheerd apparaat dat is verbonden met het op de
cloud gebaseerde beheerplatform van Insight. Als het voedings-/cloud-lampje groen was,
brandt het lampje nu blauw.
7. Gebruik de Insight-app om het access point te congureren en te beheren.
Andere installatiemethoden
Als u een Insight Premium- of Insight Proabonnee bent, kunt u het access point via
de NETGEAR Insight Cloud-portal instellen.
Om het access point in te stellen, kunt u
ook de gebruikersinterface van de lokale
browser van het access point gebruiken.
Raadpleeg voor meer informatie de
gebruikershandleiding, die u kunt
downloaden op
netgear.com/support/product/WAX610Y.
Ondersteuning en
community
Ga naar netgear.com/support voor
antwoorden op uw vragen en toegang tot
de nieuwste downloads.
U kunt ook onze NETGEAR-community
raadplegen voor nuttige adviezen op
community.netgear.com.
Regelgeving en juridisch
Voor informatie over naleving en
wettelijke voorschriften, waaronder de EUconformiteitsverklaring, gaat u naar
https://www.netgear.com/about/regulatory/.
Neem het document over de naleving van
wettelijke voorschriften door voordat u de
netvoeding aansluit.
Buiten BinnenEthernet-overspanningsbeveiliging
 Loading...
Loading...