Netgear WAX610 Installation Manual [it]
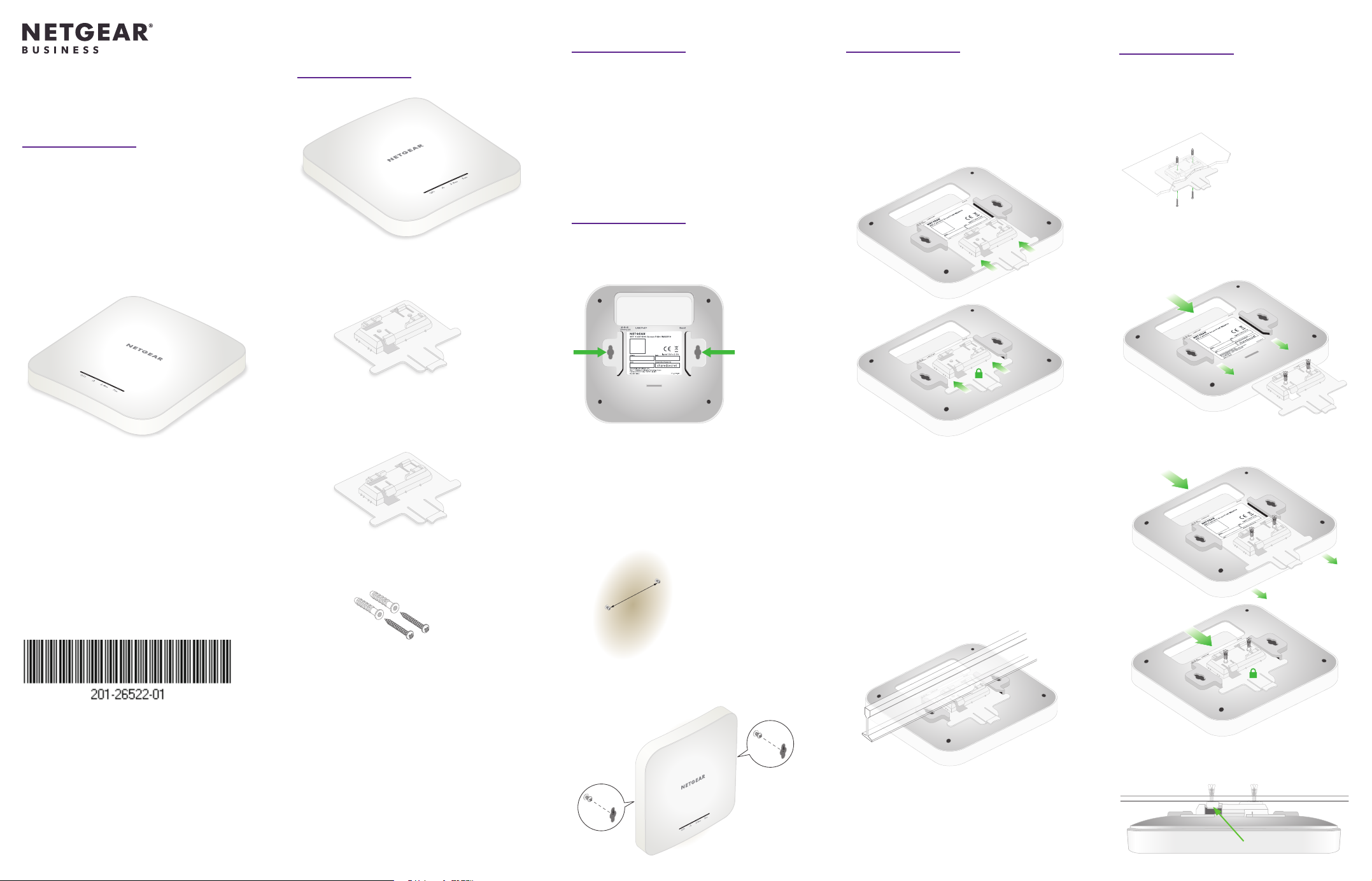
Contenuto della
Opzioni di installazione
Montaggio a una barra a T
Montaggio a softto
Guida all'installazione
Access point Dual
Band Insight Managed
WiFi 6 AX1800
Modello WAX610
confezione
Access point modello WAX610
Staffa di montaggio con fori per viti per il
montaggio a softto o a una barra a T da
23,8mm.
Staffa di montaggio senza fori per viti per il
montaggio a una barra a T da 14,3 mm.
È possibile installare l'access point su una
supercie solida (parete o softto), oppure ssarlo
al softto tramite una barra a T da 14,3 mm o da
23,8 mm, oppure è possibile appoggiare l'access
point su una supercie piana.
Si consiglia di utilizzare un cavo Ethernet piatto
in modo che il cavo si inserisca facilmente nello
spazio ristretto tra l'access point e la supercie su
cui è installato o posizionato.
Montaggio a parete
La parte inferiore dell'access point è dotata di
due fori che consentono di montare l'access point
tramite due viti di ssaggio inserite nella parete.
1. Sulla parete contrassegnare il punto
in cui si desidera inserire le viti e gli
ancoraggi forniti, che devono essere
distanziati di 98,5 mm, quindi inserire gli
ancoraggi e le viti.
Lasciare sporgere le viti di circa 6 mm
dalla parete in modo da poterle inserire
nei fori del pannello inferiore dell'access
point.
3.875 in. (98.5 mm)
1. A seconda delle dimensioni della barra
a T, far scorrere la staffa da 14,3 mm
o 23,8mm tra le guide sul pannello
inferiore dell'access point no a quando
scatta in posizione. La linguetta di
bloccaggio deve trovarsi nella parte
anteriore dell'access point.
2. Tenere l'access point capovolto.
Nota: se è possibile raggiungere con
la mano la parte posteriore della barra
a T, tenere la barra a T con una mano e
l'access point con l'altra.
3. Allineare la parte rettangolare sporgente
della staffa con la barra a T.
4. Agganciare la staffa su un lato della barra
a T.
5. Agganciare la staffa sull'altro lato della
barra a T no a quando la staffa si blocca
in posizione sulla barra a T.
1. Utilizzando gli ancoraggi e le viti forniti
in dotazione, ssare la staffa da 23,8
mm ai fori per le viti sul softto. La parte
rettangolare sporgente della staffa deve
essere rivolta verso il softto.
2. Tenere l'access point capovolto con la
parte anteriore rivolta verso la staffa.
Quindi allineare le guide sul pannello
inferiore dell'access point con la staffa.
3. Far scorrere l'access point nella staffa
nché non scatta in posizione. La
linguetta di bloccaggio deve trovarsi
nella parte anteriore dell'access point.
NETGEAR, Inc.
piazza Della Repubblica
32, 20124 Milano
NETGEAR INTERNATIONAL LTD
Floor 1, Building 3,
University Technology Centre
Curraheen Road, Cork,
T12EF21, Irlanda
© NETGEAR, Inc. NETGEAR e il logo NETGEAR
sono marchi di NETGEAR, Inc. Qualsiasi marchio
non‑NETGEAR è utilizzato solo come riferimento.
Maggio 2020
Due viti e ancoraggi per il montaggio a
parete o a softto
Nota: a seconda del prodotto ordinato,
la confezione potrebbe non includere un
adattatore di alimentazione. L'access point
viene alimentato tramite collegamento a uno
switch PoE+. In alternativa, come opzione
aggiuntiva, è possibile ordinare un adattatore
di alimentazione.
2. Allineare i fori del pannello inferiore
dell'access point alle viti nella parete e
ssare l'access point alla parete.
Nota: per sbloccare l'access point, spingere
la linguetta di bloccaggio verso il softto ed
estrarre l'access point dalla staffa.
Vista laterale
Linguetta di
bloccaggio
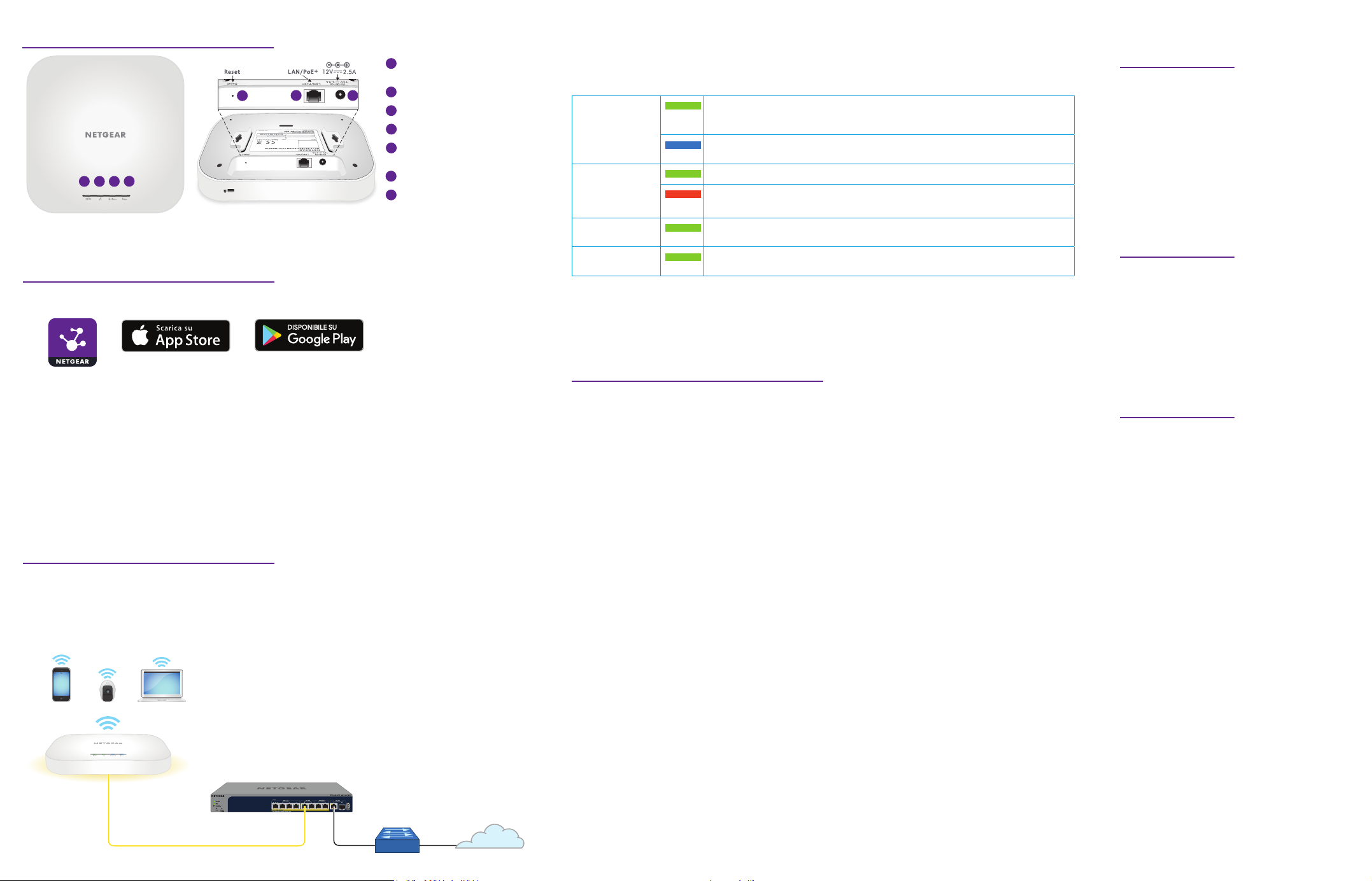
Panoramica
5
1
3
7
55
1
2
3
5
6
7
LED di
alimentazione/Cloud
2
LED LAN
LED WLAN 2,4 GHz
4
LED WLAN 5 GHz
5
Pulsante Reset
(Ripristino)
6
4
Porta LAN/PoE+
Connettore di
alimentazione CC
1. Registrazione dell'access point in
NETGEAR Insight
1. Sul dispositivo, accedere all'App Store di Apple o a Google Play, quindi cercare l'app
NETGEAR Insight e scaricare la versione più recente.
2. Aprire l'app NETGEAR Insight.
3. Se non si dispone di un account NETGEAR, toccare Create NETGEAR Account (Crea
account NETGEAR) e attenersi alle istruzioni.
4. Immettere l'indirizzo e‑mail e la password del proprio account, quindi toccare LOG IN
(ACCEDI).
5. Toccare + nell'angolo in alto a destra.
6. Utilizzare la fotocamera del proprio telefono cellulare per eseguire la scansione del codice
a barre o digitare il numero di serie.
7. Per registrare il dispositivo, attenersi alle istruzioni fornite.
2. Collegamento dell'access point a uno switch
PoE+
Accendere l'access point collegando la porta LAN/PoE+ a uno switch PoE+ che fornisca
alimentazione tramite tecnologia 802.3at (PoE+).
La porta LAN/PoE+ supporta velocità Ethernet no a 2,5 Gbps. La gura seguente mostra
uno switch NETGEAR MS510TXPP che supporta velocità pari a 2,5 Gbps o superiori. Tuttavia,
se la connessione Internet, il modem e lo switch supportano una velocità di 1 Gbps (velocità
comune), la connessione LAN dell'access point funzionerà a 1 Gbps.
L'access point riceve un indirizzo IP da un server DHCP (o da un router che funziona da server
DHCP) sulla rete. Se la rete non include alcun server DHCP, l'access point utilizza l'indirizzo IP
predenito: 192.168.0.100.
Durante l'installazione e la congurazione, i LED dell'access point possono accendersi nei
seguenti colori:
Alimentazione/
Cloud
(una di due
opzioni di
gestione)
LAN
(una di due
opzioni di
velocità)
WLAN a
Verde senza intermittenza. La radio a 5 GHz è in funzione nell'unità, senza
Verde senza intermittenza. L'access point si è avviato e funziona come
access point standalone o come access point rilevato da Insight non
connesso alla piattaforma di gestione basata su cloud Insight.
L'access point funziona in modalità Insight ed è connesso alla
piattaforma di gestione basata su cloud Insight.
Verde senza intermittenza. La porta LAN rileva una velocità di 2,5 Gbps.
Arancione senza intermittenza. La porta LAN rileva una velocità inferiore a
2,5 Gbps, ad esempio 1 Gbps (velocità comune).
Verde senza intermittenza. La radio a 2,4 GHz è in funzione nell'unità, senza
client.
client.
Per ulteriori informazioni sui LED, vedere il manuale per l'utente, disponibile per il download
all'indirizzo netgear.com/support/product/WAX610.
3. Congurazione dell'access point tramite
NETGEAR Insight
Accertarsi che lo switch a cui è collegato l'access point sia connesso a Internet.
1. Connettere il dispositivo mobile al nome di rete SSID predenito dell'access point.
L'SSID predenito è riportato sull'etichetta nel pannello inferiore dell'access point ed è
visualizzato nel formato NETGEARxxxxxx‑SETUP, dove "xxxxxx" indica le ultime sei cifre
esadecimali dell'indirizzo MAC dell'access point. La password predenita è sharedsecret.
2. Aprire l'app NETGEAR Insight.
3. Immettere l'indirizzo e‑mail e la password del proprio account Insight, quindi toccare LOG IN
(ACCEDI).
Nella maggior parte dei casi, Insight rileva automaticamente l'access point. Questa
procedura potrebbe richiedere alcuni minuti.
4. Selezionare l'access point e toccare Next (Avanti).
A questo punto, viene richiesto di aggiungere l'access point a una posizione di rete Insight.
5. Creare una nuova posizione di rete, toccare Next (Avanti), quindi toccare OK.
La password di amministratore del dispositivo immessa per la nuova posizione di rete
sostituirà la password di amministratore esistente su tutti i dispositivi aggiunti alla posizione
di rete.
Altri metodi di
congurazione
Se si è abbonati a Insight Premium o Insight
Pro, è possibile utilizzare il portale NETGEAR
Insight Cloud per congurare l'access point.
Per congurare l'access point, è anche
possibile utilizzare l'interfaccia utente
(UI) del browser locale dell'access point.
Per ulteriori informazioni, consultare il
manuale utente disponibile per il download
all'indirizzo
netgear.com/support/product/WAX610.
Supporto e Community
Visita netgear.com/support per trovare le
risposte alle tue domande e accedere agli
ultimi download.
Puoi cercare anche utili consigli nella nostra
Community NETGEAR, visitando la pagina
community.netgear.com.
Conformità normativa e
note legali
Per la conformità alle normative vigenti,
compresa la Dichiarazione di conformità
UE, visitare il sito Web
https://www.netgear.com/about/regulatory/.
Prima di collegare l'alimentazione,
consultare il documento relativo alla
conformità normativa.
Non utilizzare questo dispositivo in
ambienti esterni.
Client WiFi
WAX610
Switch PoE+
Esempio di connessione di rete
Internet
La posizione di rete Insight è ora impostata e l'access point viene aggiunto alla posizione di rete.
6. Se richiesto, assegnare un nome all'access point e toccare Next (Avanti).
A questo punto, viene eseguito automaticamente l'aggiornamento dell'access point alla
versione rmware Insight più recente. L'operazione potrebbe richiedere no a 10 minuti,
durante i quali l'access point potrebbe riavviarsi.
Al termine della procedura, l'access point è un dispositivo gestito da Insight connesso alla
piattaforma di gestione basata su cloud Insight. Il LED di alimentazione/cloud che prima era
verde sso, ora diventa blu sso.
7. Utilizzare l'app Insight per congurare e gestire l'access point.
 Loading...
Loading...