Netgear WAX610 Installation Manual [zh]
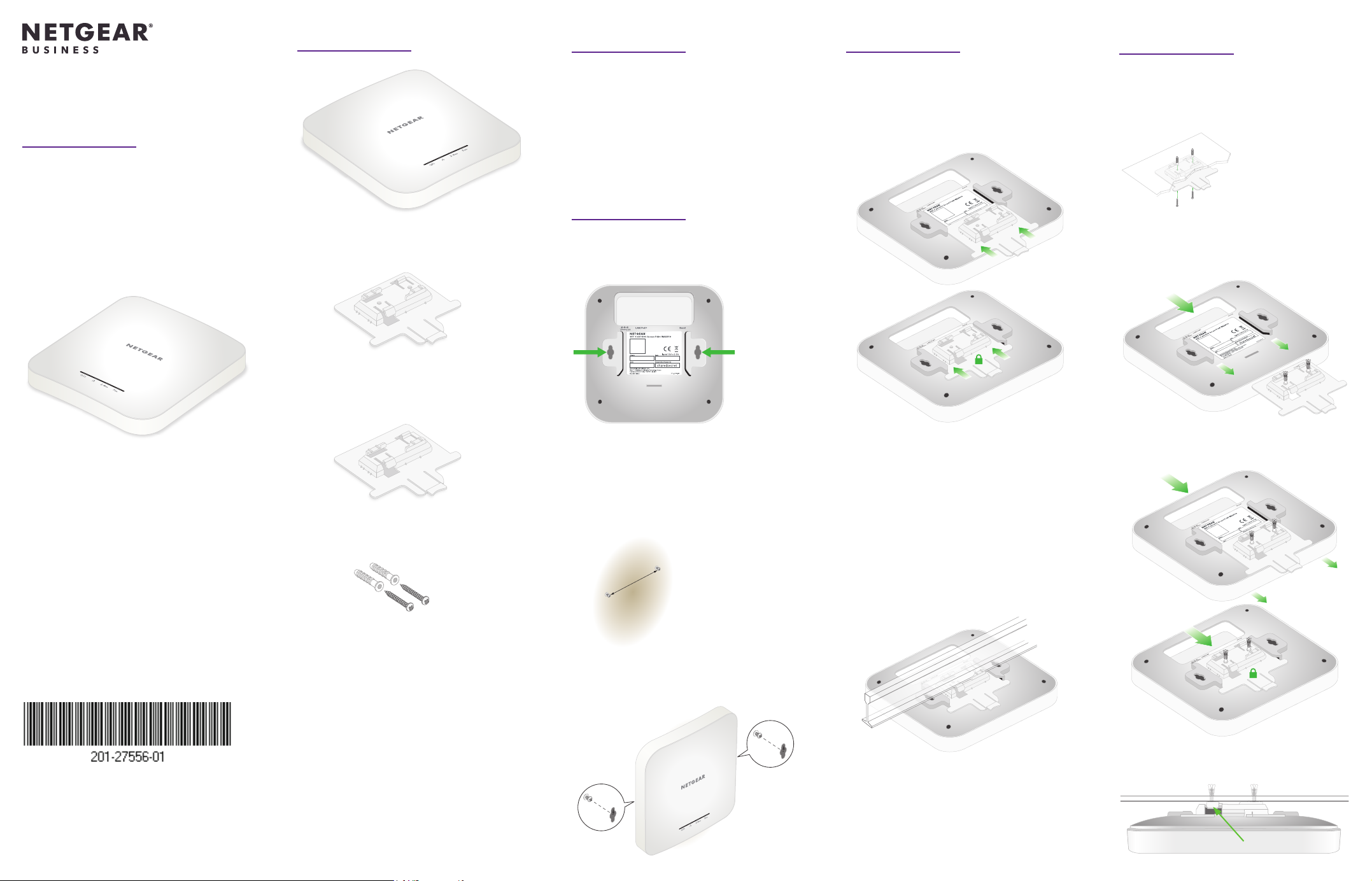
設 置 オプ ション
同梱物
Tバーへの取り付け
硬い天井 への取り付け
インストー ル ガ イド
アプリ&クラウド
AX1800 WiFi6
アクセスポイント
WAX610
WAX610
硬い天井または23.8 mm Tバー取り付け用
マウントブラケット (ネジ穴有り)
14.3 mm Tバー取り付け用マウントブラケット
(ネジ穴無し)
アクセスポイントは、壁や天井などの硬い面に
取り付けるか、14.3 mmまたは23.8 mmのTバ
ーを使用して天井に取り付けることができま
す。または平らな面にアクセスポイントを自立
させて設置することができます。
アクセスポイントと配置される面との間の狭
いスペースにケーブルが通るように、フラッ
トタイプのLANケーブルを使用することをお勧
めします。
硬い壁への取り付け
アクセスポイントの底面には2つの穴があり、
壁に2本のネジを挿してアクセスポイントを取
り付けることができます。
1. 付属のアンカーとネジを挿す壁の場所に印
を付け (印と印の間は98.5 mm離してくだ
さい)、アンカーとネジを挿入します。
アクセスポイントの底面の穴にネジの頭が
入るように、各ネジを壁面から約6 mm出
した状態にしておきます。
3.875 in. (98.5 mm)
1. Tバーのサイズに応じて、14.3 mmまたは
23.8 mmのブラケットを、所定の位置に
ロックされるまでアクセスポイント底面の
ガイドの間をスライドさせます。ロッキ
ングタブがアクセスポイントの前面にくる
ようにします。
2. アクセスポイントを裏返します。
メモ: Tバーの後ろに手が届く場合は、片
手でTバーを持ち、もう一方の手でアクセ
スポイントを持ちます。
3. ブラケットの長方形の突き出た部分をTバ
ーに合わせます。
4. ブラケットをTバーの片側に引っ掛けます。
5. ブラケットがTバーにロックされるま
で、Tバーの反対側にブラケットをはめ込
みます。
1. 付属のアンカーとネジを使用して、ネジ穴
の付いた23.8 mmのブラケットを天井に
取り付けます。ブラケットの長方形の突き
出た部分を天井に向けます。
2. アクセスポイントの前面がブラケットに向く
ように、アクセスポイントを裏返します。
次に、アクセスポイント底部のガイドをブ
ラケットに合わせます。
3. アクセスポイントが所定の位置にロックさ
れるまで、ブラケットにスライドさせま
す。ロッキングタブがアクセスポイントの
前面にくるようにします。
NETGEAR®
ネットギアジャパン合同会社
© NETGEAR, Inc.、NETGEAR、およびNETGEAR
のロゴはNETGEARの商標です。その他の商標ま
たはロゴは参照目的のためにのみ使用されてい
ます。
2020年10月
天井または壁取り付け用のネジとアンカー×2
メモ: 製品型番によっては、電源アダプターが
同梱されていない場合があります。アクセスポ
イントに給電するには、PoE+スイッチに接続
してください。ただし、オプションとして電源
アダプターを注文することができます。
2. アクセスポイントの底面の穴を壁面のネ
ジに合わせ、アクセスポイントを壁面に
取り付けます。
メモ: アクセスポイントのロックを解除するに
は、ロッキングタブを天井に向かって押し、ア
クセスポイントをスライドさせてブラケットか
ら外します。
ロッキング タブ側面図
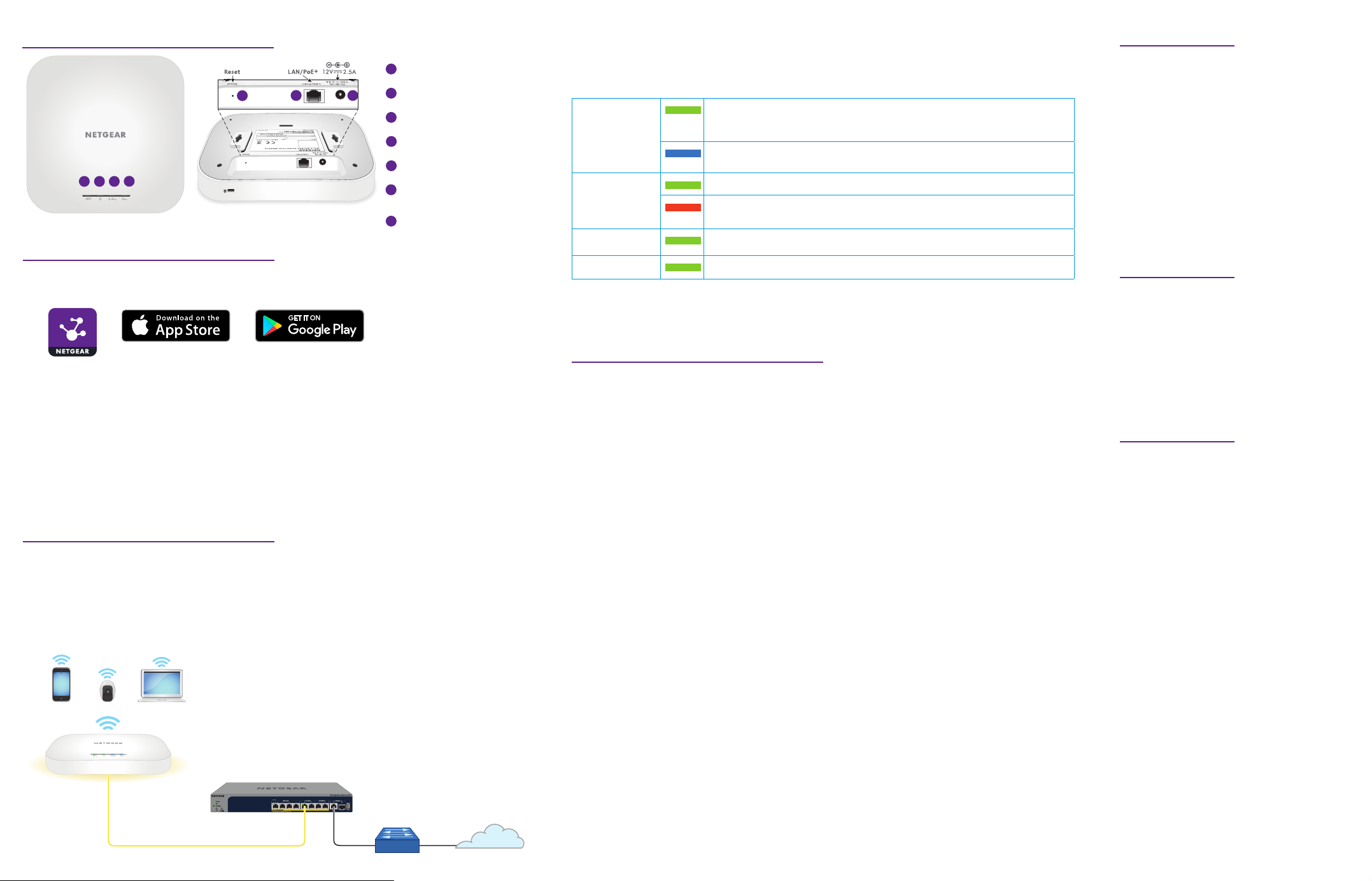
外観
5
4
6
7
55
1
2
3
5
6
7
1
電源/クラウドLED
2
LAN LED
3
2.4 GHz WLAN LED
5 GHz WLAN LED
5
リセットボ タン
4
PoE+受電対応
L ANポート
DC電源ジャック
1.アクセスポイントのNETGEAR Insightへの登録
1. モバイルデバイスでApple App StoreまたはGoogle Playストアにアクセスし、「NETGEAR
Insight」を検索して、最新バージョンのアプリをダウンロードします。
2. NETGEAR Insightアプリを起動します。
3. NETGEARアカウントをお持ちでない場合は、[NETGEARアカウントの作成] をタッ
プし、画面に指示に従います。
4. アカウントのログイン情報を入力し、[サインイン] をタップします。
5. 右上隅の [+] をタップします。
6. スマートフォンのカメラでQRコードまたはバーコードをスキャンするか、シリアル
番号を入力します。
7. 指示に従ってデバイスを登録します。
2.アクセスポイントのPoE+スイッチへの接続
IEEE 802.3at (PoE+) に対応するPoE+スイッチにPoE+受電対応LANポートを接続するこ
とで、アクセスポイントに給電されます。
PoE+受電対応LANポートは、最大2.5 Gbpsのイーサネット速度に対応しています。次の
図では、2.5 Gbps以上の速度に対応するNETGEAR MS510TXPPスイッチが使用されてい
ます。ただし、インターネット回線、モデム、スイッチでサポートされている速度が
1 Gbps (一般的な速度) の場合、アクセスポイントのLAN接続は1 Gbpsで機能します。
アクセスポイントはネットワーク内のDHCPサーバー (または、DHCPサーバーとして機
能するルーター) からIPアドレスを取得します。DHCPサーバーがネットワーク上に存在
しない場合は、アクセスポイントのIPアドレスにはデフォルトの192.168.0.100が使用さ
れます。
設置およびセットアップ中に、アクセスポイントのLEDは次の色で点灯します。
電源/クラウド
(2つの管理オプ
ションのいず
れか)
LAN
(2つの速度オプ
ションのいず
れか)
2.4 GHz WLAN 緑点灯: 2.4 GHz無線が動作しています。
5 GHz WLAN 緑点灯: 5 GHz無線が動作しています。
緑点灯: アクセスポイントが起動し、スタンドアロンのアクセスポイントとし
て機能するか、または、Insightクラウドベースの管理プラットフォームに接続
されていないInsight検出済みアクセスポイントとして機能します。
青点灯: アクセスポイントはInsightモードで機能し、Insightクラウドベースの
管理プラットフォームに接続されます。
緑点灯: LANポートは2.5 Gbpsの速度を検出しています。
オレンジ点灯: LANポートは、1 Gbps (一般的な速度) など、2.5 Gbps未満の速
度を検出しています。
LEDの詳細については、ユーザーマニュアルを参照してください。ユーザーマニュアル
は jp.netgear.com/support/product/WAX610 からダウンロードできます。
3.NETGEAR Insightを使用したアクセスポイントの設定
アクセスポイントが接続されているスイッチがインターネットに接続されていることを確認
します。
1. モバイルデバイスをアクセスポイントのデフォルトのSSIDに接続します。
デフォルトのSSIDはアクセスポイントの底面にあるアクセスポイントラベルに記載され
ており、「NETGEARxxxxxx-SETUP」という形式で表示されています。「xxxxxx」は、
アクセスポイントのMACアドレスの16進数の最後の6桁です。デフォルトのパスワード
は「sharedsecret」です。
2. NETGEAR Insightアプリを起動します。
3. Insightアカウントのログイン情報を入力し、[サインイン] をタップします。
多くの場合、アクセスポイントは自動的に検出されます。このプロセスは数分かかり
ます。
4. アクセスポイントを選択し、[次へ] をタップします。
Insightネットワークロケーションにアクセスポイントを追加するように求められます。
5. 新しいネットワークロケーションを作成し、[次へ] をタップして、[OK] をタップします。
ネットワークロケーションに追加したすべてのデバイスの既存の管理パスワードは、新し
いネットワークロケーション用に入力したデバイス管理パスワードに置き換えられます。
その他のセットアップ方法
Insight PremiumまたはInsight Proサブス
クリプションをご利用の場合は、NETGEAR
Insightクラウドポータルを使用してアクセ
ス ポ イ ン ト を 設 定 で き ま す 。
アクセスポイントを設定するには 、アクセス
ポイントのローカルのWeb管理者ページを
使用することもできます。詳 細については、
ユーザーマニュアルを参照してください。ユ
ーザーマニュアルは
netgear.com/support/product/WAX610
からダウンロードすることができます。
サ ポートおよ びコミュニティ
不明点がある場合や最新版のダウンロー
ドについては、
jp.netgear.com/support にアクセスし
てください。
また、NETGEARコミュニティ
(community.netgear.com) で役に立つア
ドバイスを提供してい ます。
法規制およびコンプライアンス
EU適合宣言書などの法規制遵守情報につ
いては、次のURLをご参照ください:
https://jp.netgear.com/about/regulatory/
本製品をお使いになる前に、適合性の情報
をお読 みくだ さい 。
本製品は屋外ではご使用になれません。
WiFiクライアント
WAX610
PoE+スイッチ
ネットワーク接続の例
ルーター イン ター ネット
これで、Insightネットワークロケーションが設定され、このネットワークロケーション
にアクセスポイントが追加されます。
6. プロンプトが表示されたら、アクセスポイントに名前を付け、[次へ] をタップします。
アクセスポイントは、自動的に最新のInsightファームウェアにアップデートされます。
この処理には最大10分かかる場合があり、その間にアクセスポイントが再起動されるこ
とがあります。
これで、アクセスポイントはInsightクラウドベースの管理プラットフォームに接続され
ているInsight管理対象のデバイスになりました。電源/クラウドLEDが緑に点灯してい
た場合は、青点灯に変わります。
7. Insightアプリを使用して、アクセスポイントを設定および管理します。
 Loading...
Loading...