Netgear WAX218 Installation Manual [de]
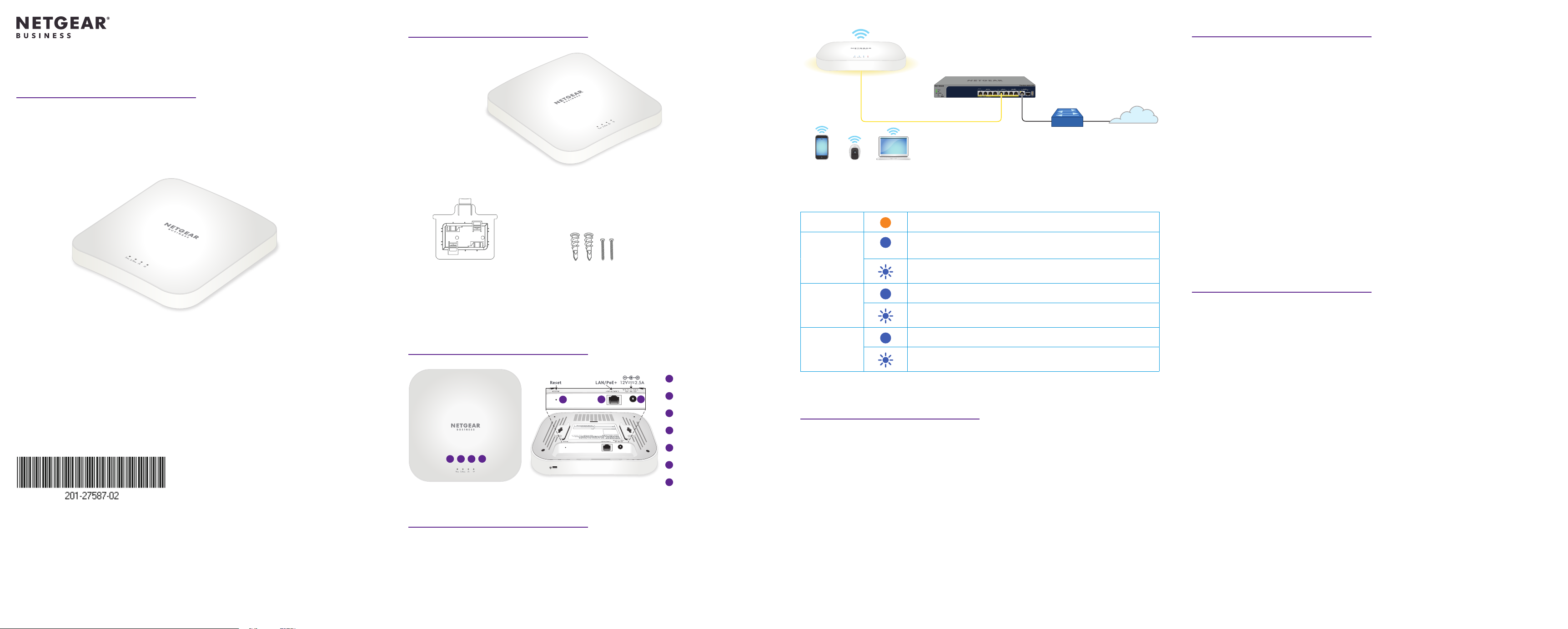
Installationsanleitung
5
1
2
3
4
5
7
1
2
3
4
5
5
WiFi6AX3600DualbandPoE+-AccessPoint
Modell WAX218
NETGEAR, Inc.
350 East Plumeria Drive
San Jose, CA 95134, USA
NETGEAR INTERNATIONAL LTD
Floor 1, Building 3,
University Technology Centre
Curraheen Road, Cork,
T12EF21, Irland
© NETGEAR, Inc., NETGEAR und das NETGEAR
Logo sind Marken von NETGEAR, Inc. Jegliche
nicht zu NETGEAR gehörende Marken werden
nur zu Referenzzwecken verwendet.
April 2021
Lieferumfang
Access Point-Modell WAX218
Montagehalterung mit
Schraublöchern für die Montage an
einer massiven Decke oder 23,8mm-
T-Stange
Zwei Schrauben
und Dübel für
die Decken- oder
Wandmontage
Hinweis: Schalten Sie den WAX218 ein, indem Sie ihn beispielsweise an einen PoE+-Switch
anschließen.
Überblick
WAX218
5-GHz-WLAN-LED
6
7
Schritt1. Anschließen und Einschalten des WAX218
Schalten Sie den WAX218 Access Point (AP) ein, indem Sie den LAN/PoE+-Port an einen PoE+Switch mit einer Leistung von 802.3at (PoE+) oder an ein Netzteil anschließen.
Der LAN/PoE+-Port des WAX218 unterstützt Ethernet-Geschwindigkeiten von bis zu 2,5GBit/s.
Die folgende Abbildung zeigt einen NETGEARMS510TXPP Switch, der Geschwindigkeiten
von 2,5GBit/s und mehr unterstützt. Wenn Ihre Internetverbindung, Ihr Modem und Ihr Switch
jedoch eine Geschwindigkeit von 1GBit/s (eine übliche Geschwindigkeit) unterstützen, arbeitet
die LAN-Verbindung des AccessPoints mit 1GBit/s.
2,4-GHz-WLAN-LED
LAN-LED
Power-LED
Reset-Taste
6
LAN/PoE+-Port
Anschluss für
Netzteil
Beispielverbindungen
WAX218
2,5-GBit/s-PoE+-Switch
Router
WLAN-Clients
Internet
Während der Installation und Einrichtung können die LEDs des Access Points in den
folgenden Farben leuchten:
Power
LAN
2,4-GHzWLAN
5-GHz-WLAN
Leuchtet orange: Der Access Point ist eingeschaltet.
Leuchtet blau: Der LAN-Anschluss hat eine Verbindung zu einem
eingeschalteten Gerät erkannt.
Blinkt blau: Über den LAN-Anschluss werden Daten empfangen
oder übertragen.
Leuchtet blau: Das 2,4-GHz-Signal arbeitet ohne Clients.
Blinkt blau: Über das 2,4-GHz-Signal werden Daten empfangen
oder übertragen.
Leuchtet blau: Das 5-GHz-Signal arbeitet ohne Clients.
Blinkt blau: Über das 5-GHz-Signal werden Daten empfangen
oder übertragen.
Schritt2: Herstellen einer Verbindung mit dem
Verwaltungs-WLAN-Netzwerk
Wenn Sie den neuen WAX218 einschalten, wird das Verwaltungs-WLAN-Netzwerk (SSID)
aktiviert. Wir empfehlen Ihnen, für die Einrichtung einen WLAN-fähigen Computer zu
verwenden, um eine Verbindung zur Verwaltungs-SSID herstellen zu können.
Hinweis: Aus Sicherheitsgründen wird die Verwaltungs-SSID bei einer Inaktivität von 15Minuten
ausgeschaltet. Wenn dies während der Einrichtung geschieht, halten Sie die Reset-Taste
20Sekunden lang gedrückt, um das Gerät auf die Standardeinstellungen zurückzusetzen.
1. Öffnen Sie auf Ihrem WLAN-fähigen Computer (oder auf einem anderen WLAN-ClientGerät) das Softwaredienstprogramm für die Verwaltung der WLAN-Verbindungen.
Der Assistent sucht nach allen verfügbaren WLAN-Netzwerken in Ihrer Umgebung.
2. Suchen Sie die Verwaltungs-SSID Ihres WAX218, und wählen Sie sie aus.
Der Standardname der Verwaltungs-SSID ist auf dem Etikett des WAX218 aufgedruckt.
Die SSID verwendet das Format „WAX218XXXXXX-CONFIG-ONLY“, wobei XXXXXX
entsprechend der letzten sechs Ziffern der MAC-Adresse für jedes Gerät angepasst wird.
3. Geben Sie das Standardpasswort (Netzwerkschlüssel) ein, das auf dem Etikett des WAX218
aufgedruckt ist.
Ihr WLAN-fähiger Computer verbindet sich mit der Verwaltungs-SSID des WAX218.
Schritt3: Anmelden bei der Internet-Benutzeroberäche
1. Starten Sie einen Webbrowser, und geben Sie https://www.aplogin.net (entspricht
https://192.168.0.100) in das Adressfeld ein.
Die Anmeldeseite für die Einrichtung wird angezeigt.
Ihr Browser zeigt möglicherweise eine Sicherheitswarnung an, die Sie schließen können.
Weitere Informationen nden Sie unter https://kb.netgear.com/de/000062980.
2. Legen Sie ein neues Passwort für das lokale Gerät fest, und weisen Sie der Haupt-SSID
(WLAN-Netzwerk1, die einzige standardmäßig aktivierte SSID) einen SSID-Namen und eine
WLAN-Passphrase zu.
Wir empfehlen Ihnen, sich das Passwort und die Passphrase zu notieren.
3. Akzeptieren Sie die Allgemeinen Geschäftsbedingungen von NETGEAR.
4. Klicken Sie auf die Schaltäche Apply (Übernehmen).
Ihre Einstellungen werden gespeichert.
5. Wiederholen Sie Schritt1 dieser Anmeldeschritte, um sich mit Ihrem neuen lokalen
Gerätepasswort bei der lokalen Browser-Benutzeroberäche anzumelden.
Sie können jetzt die Kongurationseinstellungen von WAX218 einsehen und verwalten.
Schritt4. Stellen Sie eine Verbindung zum Internet her,
und aktualisieren Sie die Firmware
Bevor Sie Ihren Access Point verwenden, empfehlen wir Ihnen, auf die neueste Firmware von
WAX218 zu aktualisieren.
1. Öffnen Sie auf Ihrem WLAN-fähigen Computer das Softwaredienstprogramm für die
Verwaltung der WLAN-Verbindungen.
Der Assistent sucht nach allen verfügbaren WLAN-Netzwerken in Ihrer Umgebung.
2. Suchen Sie die Haupt-SSID des WAX218, und wählen Sie sie aus. Geben Sie dann die
WLAN-Passphrase ein.
Sie können sich jetzt mit dem Internet verbinden.
Hinweis: Wenn Sie keine Verbindung zum Internet herstellen können, nden Sie im
Benutzerhandbuch unter netgear.com/support/download weitere Informationen.
3. Rufen Sie netgear.com/support/download auf, und geben Sie die Modellnummer ein, um zu
sehen, ob neue Firmware für Ihr Gerät verfügbar ist.
Wenn neue Firmware verfügbar ist, laden Sie die Firmwaredatei auf Ihren Computer herunter.
4. Starten Sie einen Webbrowser und geben Sie https://192.168.0.100 in das Adressfeld ein.
5. Wählen Sie im System-Manager Firmware aus, um sich die aktuelle Firmware-Version
anzeigen zu lassen.
6. Klicken Sie unter Firmware Upgrade (Firmware-Aktualisierung) auf die Schaltäche Choose
File (Datei auswählen), und navigieren Sie zur Firmware-Datei auf Ihrem Computer.
7. Klicken Sie auf die Schaltäche Upload (Hochladen). Auf der Seite wird der Fortschritt der
Aktualisierung angezeigt.
WARNUNG: Um Fehler bei der Firmware zu vermeiden, unterbrechen Sie die
Aktualisierung nicht. Schließen Sie z.B. nicht den Webbrowser, klicken Sie auf keinen Link,
und laden Sie keine neue Seite. Schalten Sie den Access Point nicht aus.
8. Wenn die Aktualisierung abgeschlossen ist, stellen Sie die Verbindung zur Haupt-SSID
wieder her.
Die Anmeldeseite wird angezeigt.
Ihr WAX218 ist nun einsatzbereit.
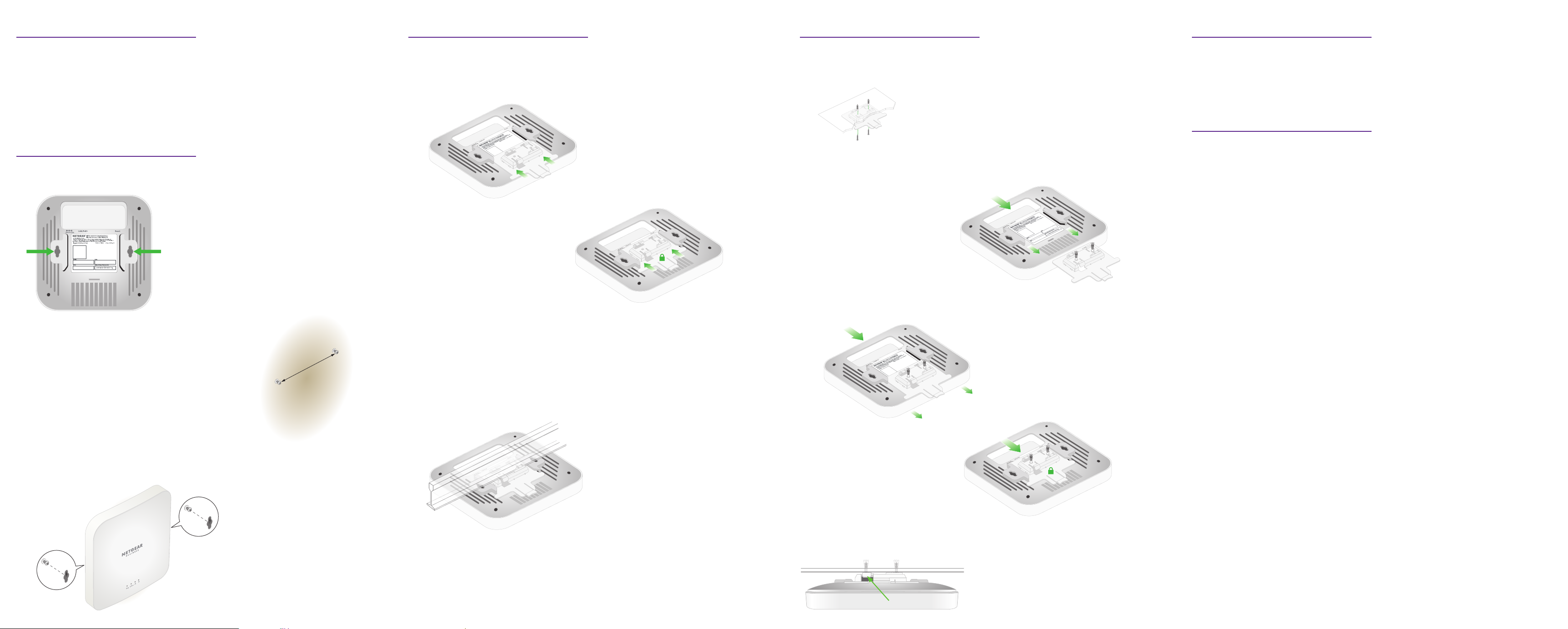
Montagevarianten
5
Montage an einer T-Stange
Montage an einer massiven Decke
Support und Community
Sie können den Access Point an einer festen Oberäche (Wand oder Decke) oder
mit einer 23,8mm-T-Stange an einer Decke montieren. Außerdem können Sie ihn frei
stehend auf einer ebenen Oberäche installieren.
Wir empfehlen die Verwendung eines achen Ethernet-Kabels, das in den engen
Raum zwischen dem Access Point und der Oberäche passt, auf der das Gerät
montiert oder platziert wird.
Montage an einer massiven Wand
In der Unterseite des Access Points sind zwei Bohrungen angebracht, sodass Sie ihn
mit zwei Schrauben an einer Wand montieren können.
1. Markieren Sie die Wand an der Stelle, an der die
mitgelieferten Dübel und Schrauben angebracht
werden sollen. Der Abstand zwischen den
Bohrungen muss 98,5mm betragen. Bringen Sie
die Dübel und Schrauben an.
Lassen Sie ca. 6mm jeder Schraube aus der Wand
hervorstehen, sodass Sie die Schrauben durch die
Öffnungen an der Unterseite des Access Points
führen können.
98,5mm
1. Schieben Sie die 23,8mm-Halterung zwischen die Führungen an der Unterseite
des Access Points, bis sie einrastet.
Der Feststellhebel muss sich an der Vorderseite des Access Points benden.
2. Halten Sie den Access Point verkehrt herum.
Hinweis: Wenn Sie hinter die T-Stange greifen können, halten Sie diese mit der
einen und den Access Point mit der anderen Hand.
3. Richten Sie den rechteckigen, hervorstehenden Teil der Halterung an der T-Stange
aus.
4. Haken Sie die Halterung auf einer Seite der T-Stange ein.
5. Haken Sie die Halterung auf der anderen Seite der T-Stange ein, bis sie einrastet.
1. Montieren Sie die 23,8-mm-Halterung mit den mitgelieferten Dübeln und
Schrauben durch die Schraublöcher an der Decke.
Der rechteckige, hervorstehende Teil der Halterung muss zur Decke zeigen.
2. Halten Sie den Access Point verkehrt herum, sodass die Vorderseite zur Halterung zeigt.
Richten Sie dann die Führungen an der Unterseite des Access Points auf die
Halterung aus.
3. Schieben Sie den Access Point in die Halterung bis er einrastet.
Der Feststellhebel muss sich an der Vorderseite des Access Points benden.
Unter netgear.com/support nden Sie Antworten auf Ihre Fragen und die neuesten
Downloads.
Hilfreiche Tipps nden Sie auch in unserer NETGEAR Community unter
community.netgear.com.
Rechtsvorschriften
Informationen zur Einhaltung der rechtlichen Vorschriften, einschließlich der EU-
Konformitätserklärung, nden Sie unter: https://www.netgear.com/about/regulatory/.
Lesen Sie das Dokument zur Einhaltung rechtlicher Vorschriften, bevor Sie das Gerät
an die Stromversorgung anschließen.
Verwenden Sie dieses Gerät nicht in Außenbereichen. Die PoE-Quelle ist nur für den
Anschluss in einem Gebäude vorgesehen.
Für 6-GHz-Geräte: Verwenden Sie dieses Gerät nur in Innenräumen. Der Betrieb von
6-GHz-Geräten auf Ölplattformen sowie in Autos, Zügen, Booten und Flugzeugen
ist verboten. Davon ausgenommen ist der Betrieb dieses Geräts in großen
Flugzeugen mit einer Flughöhe von über 3.000Metern. Es ist nicht gestattet, Sender
im Frequenzbereich 5,925–7,125GHz zur Steuerung oder Kommunikation mit
unbemannten Flugzeugsystemen zu verwenden.
2. Richten Sie die Öffnungen an der Unterseite des Access Points an den Schrauben
in der Wand aus und befestigen Sie ihn an der Wand.
Hinweis: Zum Entriegeln des Access Points schieben Sie den Feststellhebel in
Richtung Decke und den Access Point aus der Halterung.
FeststellhebelSeitenansicht
 Loading...
Loading...