Netgear WAX218 Installation Manual [fr]
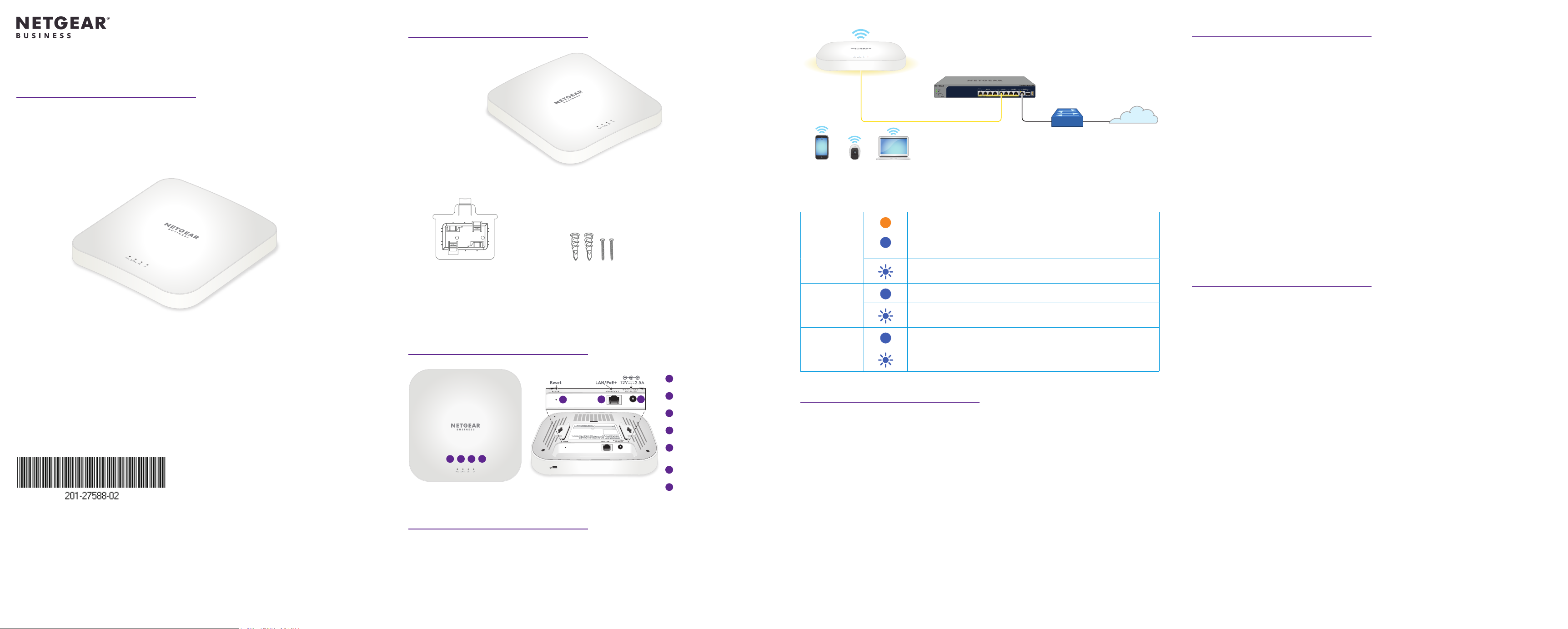
Guide d’installation
5
1
2
3
4
5
6
7
1
2
3
4
5
5
Point d’accès WiFi 6 PoE+ Dual Band AX3600
Modèle WAX218
NETGEAR, Inc.
350 East Plumeria Drive
San Jose, CA 95134, USA (Etats-Unis)
NETGEAR INTERNATIONAL LTD
Floor 1, Building 3,
University Technology Centre
Curraheen Road, Cork,
T12EF21, Irlande
© NETGEAR, Inc., NETGEAR et le logo NETGEAR sont
des marques commerciales de NETGEAR, Inc. Toutes
les marques commerciales autres que NETGEAR sont
utilisées à des ns de référence uniquement.
Avril 2021
Contenu de la boîte
Modèle de point d'accès WAX218
Support de xation avec perçage
pour les vis pour une xation sur un
plafond dur ou une barre en T de
23,8mm
Deux vis et chevilles
pour une xation au
plafond ou au mur
Remarque: Vous avez l'option de mettre votre WAX218 sous tension en le connectant à un
switch PoE+.
Présentation
WAX218
Voyant WLAN 5GHz
6
7
Étape1. Connectez et allumez le WAX218
Mettez le point d’accès WAX218 sous tension en connectant le port LAN/PoE+ à un switch PoE+
qui fournit une alimentation 802.3at (PoE+) ou à un adaptateur secteur.
Le port LAN/PoE+ du WAX218 prend en charge des vitesses Ethernet maximales de 2,5Gbit/s.
L’illustration suivante est celle d’un switch NETGEAR MS510TXPP, qui prend en charge des
vitesses de 2,5Gbit/s et supérieures. Toutefois, si votre connexion Internet, votre modem et
votre switch prennent en charge une vitesse de 1Gbit/s (une vitesse courante), la connexion de
réseau local du point d’accès fonctionne à 1Gbit/s.
Voyant WLAN 2,4GHz
Voyant de réseau local
Voyant d’alimentation
Bouton Reset
(Réinitialisation)
Port LAN/PoE+
Connecteur
d'alimentation CC
Exemples de connexions
WAX218
Switch PoE+ 2,5Gbit/s
Routeur
Clients WiFi
Internet
Au cours de l’installation et de la conguration, les voyants du point d’accès peuvent
s’allumer avec les couleurs suivantes:
Alimentation
Réseau local
WLAN 2,4GHz
WLAN 5GHz
Orange continu. Le point d’accès est sous tension.
Bleu continu. Le port de réseau local détecte une liaison avec un
appareil sous tension.
Bleu clignotant. Le port de réseau local transmet ou reçoit des
données.
Bleu continu. La fréquence 2,4GHz fonctionne sans client.
Bleu clignotant. La fréquence 2,4GHz transmet ou reçoit des
données.
Bleu continu. La fréquence 5 GHz fonctionne sans client.
Bleu clignotant. La fréquence 5GHz transmet ou reçoit des
données.
Étape2. Rejoignez le réseau Wi d’administration
Lorsque vous mettez le WAX218 sous tension, le réseau Wi d’administration (SSID) devient
actif. Nous vous recommandons d’utiliser un ordinateur compatible Wi pour vous connecter au
SSID d’administration pour la conguration.
Remarque: Pour des raisons de sécurité, le SSID d’administration s’éteint lorsqu’il reste inactif
pendant 15 minutes. Si cela se produit durant la conguration, appuyez sur le bouton Reset
(Réinitialisation) pendant 20 secondes pour réinitialiser l’appareil avec les paramètres par défaut.
1. Ouvrez le gestionnaire de connexions Wi de votre ordinateur compatible Wi (ou autre
appareil client Wi).
Cet utilitaire recherche l'ensemble des réseaux WiFi disponibles.
2. Trouvez et sélectionnez le SSID d’administration de votre WAX218.
Le nom par défaut du SSID d’administration est imprimé sur l’étiquette du WAX218. Le
SSID utilise le format «WAX218XXXXXX-CONFIG-ONLY,» où XXXXXX est personnalisé sur
chaque appareil (en fonction des six derniers chiffres de l’adresse MAC).
3. Saisissez le mot de passe par défaut (clé réseau) imprimé sur l'étiquette du WAX218.
Votre ordinateur compatible Wi rejoint le SSID d’administration du WAX218.
Étape3. Connectez-vous à l’interface sur navigateur local
1. Ouvrez un navigateur Web et saisissez https://www.aplogin.net (qui correspond à
https://192.168.0.100) dans le champ d’adresse.
La page de connexion de la procédure de connexion s’afche.
Si votre navigateur afche un avertissement de sécurité, vous pouvez l'ignorer. Pour plus
d'informations, consultez https://kb.netgear.com/fr/000062980.
2. Dénissez un nouveau mot de passe de l’appareil local et, pour le SSID principal (réseau
Wi 1, le seul SSID activé par défaut.), attribuez un nom de SSID et une phrase de passe
Wi.
Nous vous recommandons de noter le mot de passe et la phrase de passe.
3. Acceptez les conditions générales de NETGEAR.
4. Cliquez sur le bouton Apply (Appliquer).
Les paramètres sont enregistrés.
5. Répétez l’étape 1 de ces étapes de connexion pour vous connecter à l’interface sur
navigateur local à l’aide de votre nouveau mot de passe de l’appareil local.
Vous pouvez à présent voir et gérer les paramètres de conguration du WAX218.
Etape4. Connectez-vous à Internet et mettez à jour le
rmware
Avant d’utiliser votre point d’accès, nous vous recommandons d’effectuer la mise à jour avec le
dernier rmware du WAX218.
1. Ouvrez le logiciel utilitaire gestionnaire de connexions Wi de votre ordinateur compatible Wi.
Cet utilitaire recherche l'ensemble des réseaux WiFi disponibles.
2. Recherchez et sélectionnez le SSID principal de votre WAX218 et saisissez la phrase de
passe Wi.
Vous pouvez à présent vous connecter à Internet.
Remarque: Si vous ne parvenez pas à vous connecter à Internet, reportez-vous au manuel
de l'utilisateur sur netgear.com/support/download pour obtenir davantage d’informations
3. Consultez le site netgear.com/support/download et saisissez le numéro de modèle pour
voir si un nouveau rmware est disponible pour votre appareil.
Si un nouveau rmware est disponible, téléchargez le chier du rmware sur votre
ordinateur.
4. Lancez un navigateur Web et saisissez https://192.168.0.100 dans le champ d’adresse.
5. Dans System Manager (gestionnaire du système), sélectionnez Firmware pour voir la
version actuelle du rmware.
6. Dans la section Firmware Upgrade (Mise à niveau du rmware), cliquez sur le bouton
Choose File (Choisir un chier) et accédez au chier du rmware sur votre ordinateur.
7. Cliquez sur le bouton Upload (Charger). La page afche la progression de la mise à niveau.
AVERTISSEMENT: Pour éviter toute corruption du rmware, n’interrompez pas la mise à
niveau. Par exemple, ne fermez pas le navigateur, ne cliquez pas sur un lien et ne chargez
pas de nouvelle page. N'éteignez pas le point d'accès.
8. Une fois la mise à niveau terminée, reconnectez-vous au SSID principal.
La page de connexion s'afche.
Vous pouvez à présent utiliser votre WAX218.
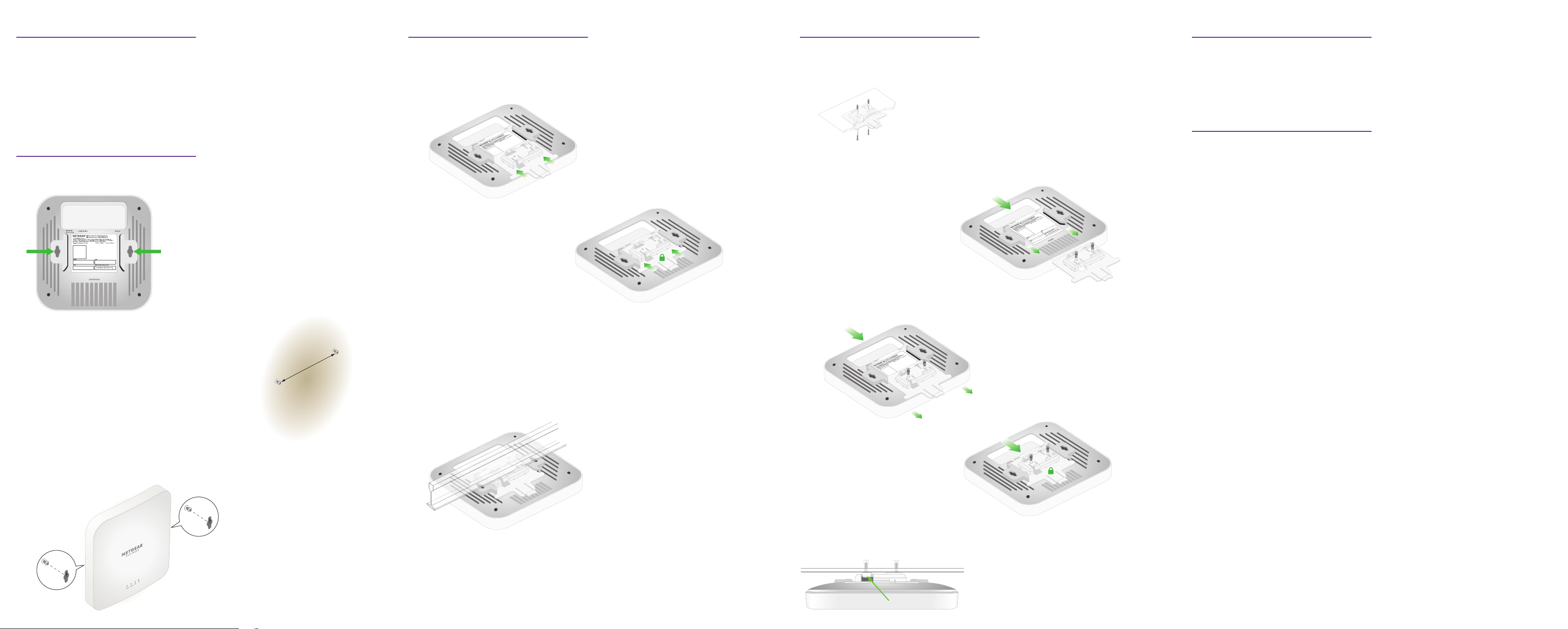
Options de montage
5
Fixation sur une barre en T
Fixation sur un plafond dur
Support et communauté
Vous pouvez xer le point d’accès sur une surface solide (mur ou plafond) ou sur un
plafond avec une barre en T de 23,8mm. Vous pouvez aussi installer le point d’accès
en le posant simplement sur une surface plane.
Nous vous recommandons d’utiliser un câble Ethernet plat de telle façon que ce
dernier puisse passer dans l’espace étroit entre le point d’accès et la surface sur
laquelle il est xé ou placé.
Fixation sur un mur solide
La partie inférieure du point d’accès comporte deux orices qui vous permettent de le
xer à l’aide de deux vis insérées dans un mur.
1. Marquez le mur à l’endroit où vous voulez insérer
les chevilles et vis fournies, avec un écart de
98,5mm entre elles, et insérez les chevilles et les
vis.
Laissez une partie saillante d'environ 6 mm pour
chaque vis par rapport au mur de sorte à pouvoir
insérer les vis dans les trous en bas du point
d’accès.
98,5mm
1. Faites glisser le support de 23,8mm entre les guides de la partie inférieure du
point d’accès jusqu’à ce qu’il s’enclenche.
La languette de verrouillage doit être située à l’avant du point d’accès.
2. Tenez le point d’accès à l’envers.
Remarque: si vous pouvez atteindre l’arrière de la barre en T, tenez la barre en T
d’une main et le point d’accès de l’autre.
3. Alignez la partie saillante rectangulaire du support avec la barre en T.
4. Accrochez le support à un côté de la barre en T.
5. Accrochez le support à l’autre côté de la barre en T jusqu’à ce qu’il s’enclenche sur
la barre en T.
1. A l’aide des chevilles et des vis fournies, xez le support de 23,8mm avec les
orices des vis sur le plafond.
La partie saillante rectangulaire doit être orientée vers le plafond.
2. Tenez le point d’accès à l’envers avec la partie avant du point d’accès tournée vers
le support.
Ensuite, alignez les guides de la partie inférieure du point d’accès avec le support.
3. Faites glisser le point d’accès dans le support jusqu’à ce qu’il s’enclenche.
La languette de verrouillage doit être située à l’avant du point d’accès.
Visitez netgear.com/support pour obtenir des réponses à vos questions et accéder aux
derniers téléchargements.
Vous pouvez également consulter notre communauté NETGEAR pour obtenir de bons
conseils sur community.netgear.com.
Règlementation et aspects juridiques
Pour les informations à propos de la conformité réglementaire, y compris la Déclaration
de conformité pour l'UE, rendez-vous sur https://www.netgear.com/about/regulatory/.
Avant de brancher l’alimentation, reportez-vous au document de conformité légale.
N’utilisez pas ce périphérique à l’extérieur. La source PoE est destinée à une connexion
à l’intérieur d’un bâtiment uniquement.
Pour les périphériques 6Ghz: Utilisez cet appareil en intérieur uniquement.
L'utilisation de périphériques 6GHz est interdite sur les plateformes pétrolières,
les voitures, les trains, les bateaux et les aéronefs, à une exception: l'utilisation de
ce périphérique est autorisée sur les grands avions volant à plus de 10000pieds
d’élévation. L'utilisation d'émetteurs sur la bande 5,925- 7,125GHz est interdite pour
le contrôle de systèmes d'aéronef sans pilote ou la communication avec ces systèmes.
2. Alignez les trous au bas du point d’accès avec les vis dans le mur et xez-le sur le
mur.
Remarque: pour déverrouiller le point d’accès, poussez sur la languette de
verrouillage en direction du plafond et faites glisser le point d’accès pour le retirer du
support.
Vue latérale
Languette de
verrouillage
 Loading...
Loading...