Netgear WAX204 Installation Manual [nl]
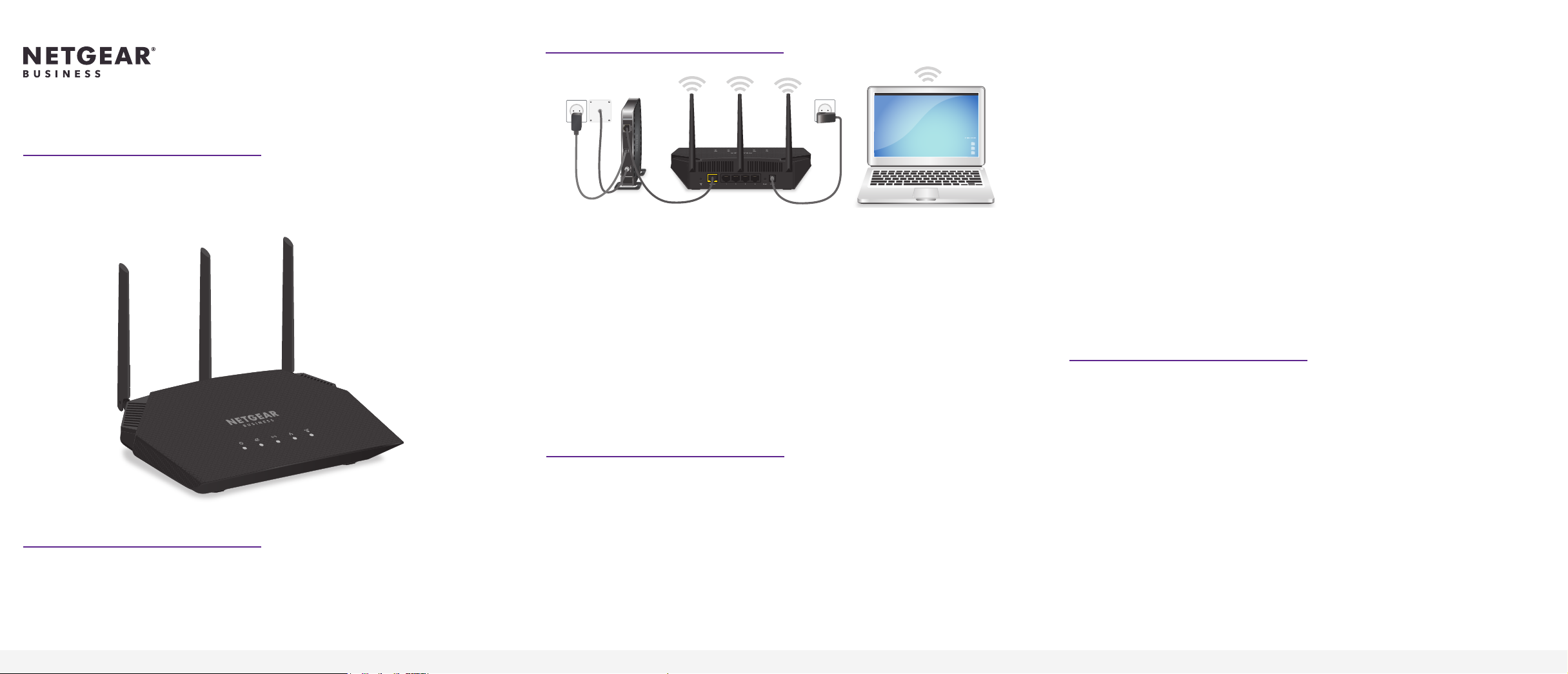
Installatiehandleiding
Zakelijke WiFi 6 AX1800 access point
WAX204
Stap 1. De WAX204 aansluiten
Voorbeeld van de
verbindingen
Internet
1. Haal de stekker van de modem uit het stopcontact, maar houd de modem
aangesloten op de wandaansluiting van uw internetservice. (Verwijder als uw
modem een noodaccu heeft ook de noodaccu.)
2. Sluit de Ethernet-kabel aan op de gele Internet-poort op de WAX204.
3. Sluit het andere uiteinde van de kabel aan op een LAN-poort op uw modem.
4. Sluit de modem aan en schakel deze in. (Als de modem gebruikmaakt van een
batterijback-up, plaatst u de batterij terug voordat u de modem inschakelt.)
5. Schakel de WAX204 in en controleer of de lampjes branden.
Modem
Computer met WiFi
Maak verbinding met het WiFi-netwerk via de handmatige
methode
1. Open het softwarehulpprogramma waarmee u de WiFi-verbindingen
beheert op de computer met WiFi die u met de WAX204 wilt verbinden.
Dit hulpprogramma zoekt naar alle WiFi-netwerken in uw omgeving.
2. Zoek en selecteer de WiFi-netwerknaam (SSID) van uw WAX204 en maak
verbinding met dit WiFi-netwerk.
De standaard WiFi-netwerknaam (SSID) is NETGEARXXXXXX, waarbij
XXXXXX de laatste 6 tekens van het MAC-adres van de WAX204
vertegenwoordigt.
Voer de standaard passphrase in die op het label WAX204 is afgedrukt.
Verbinding maken met het netwerk via de WPS-methode
De WPS-knop van de WAX204 bevindt zich op het achterpaneel. Als uw
computer of mobiele apparaat WPS ondersteunt, kunt u WPS gebruiken om
verbinding te maken met de standaard SSID van de WAX204. Raadpleeg de
instructies of online help voor uw computer of mobiele apparaat.
Stap 3. Aanmelden bij de WAX204
1. Start een webbrowser en voer http://www.routerlogin.net in het adresveld in.
De installatiewizard wordt gestart.
Inhoud van de verpakking
• Draadloze access point
• Netvoedingsadapter (verschilt per regio)
• Ethernet-kabel
• Installatiehandleiding
Stap 2. Verbinding maken met het standaard
WiFi-netwerk
De standaard WiFi-netwerknaam (SSID) is NETGEARXXXXXX, waarbij XXXXXX
de laatste 6 tekens van het MAC-adres van het apparaat vertegenwoordigt, zoals
afgedrukt op het WAX204-label. Het WiFi-netwerk van de WAX204 is standaard
voorzien van WPA2-beveiliging.
Een willekeurig gegenereerd uniek WiFi-wachtwoord vindt u op het
apparaatlabel. Wij raden u aan het WiFi-wachtwoord te wijzigen in een veiliger
wachtwoord voor zowel de standaard SSID als voor de twee andere SSID's.
Raadpleeg de gebruikershandleiding voor meer informatie.
Als u uw computer met WiFi wilt verbinden met het WiFi-netwerk van de WAX204,
kiest u de handmatige methode of de WPS-methode (WiFi Protected Setup).
2. Volg de aanwijzingen van de installatiewizard.
3. Tijdens het installatieproces moet u een nieuw beheerderswachtwoord
instellen voor lokale aanmelding. Nadat u het nieuwe wachtwoord hebt
ingesteld, moet u zich opnieuw aanmelden met het nieuwe wachtwoord.
4. U kunt de rmware ook bijwerken als er een nieuwe versie beschikbaar is.
Opmerking: Als u de WAX204 niet kunt verbinden met internet, raadpleegt
u de gebruikershandleiding voor probleemoplossingsinformatie en voor
instructies over hoe u kunt zich kunt aanmelden bij de WAX204 zonder
internettoegang.
5. Meld u aan met uw lokale apparaatwachtwoord.
De pagina BASIC > Home (Basis > Home) wordt weergegeven.
Vervolg aan de ommezde
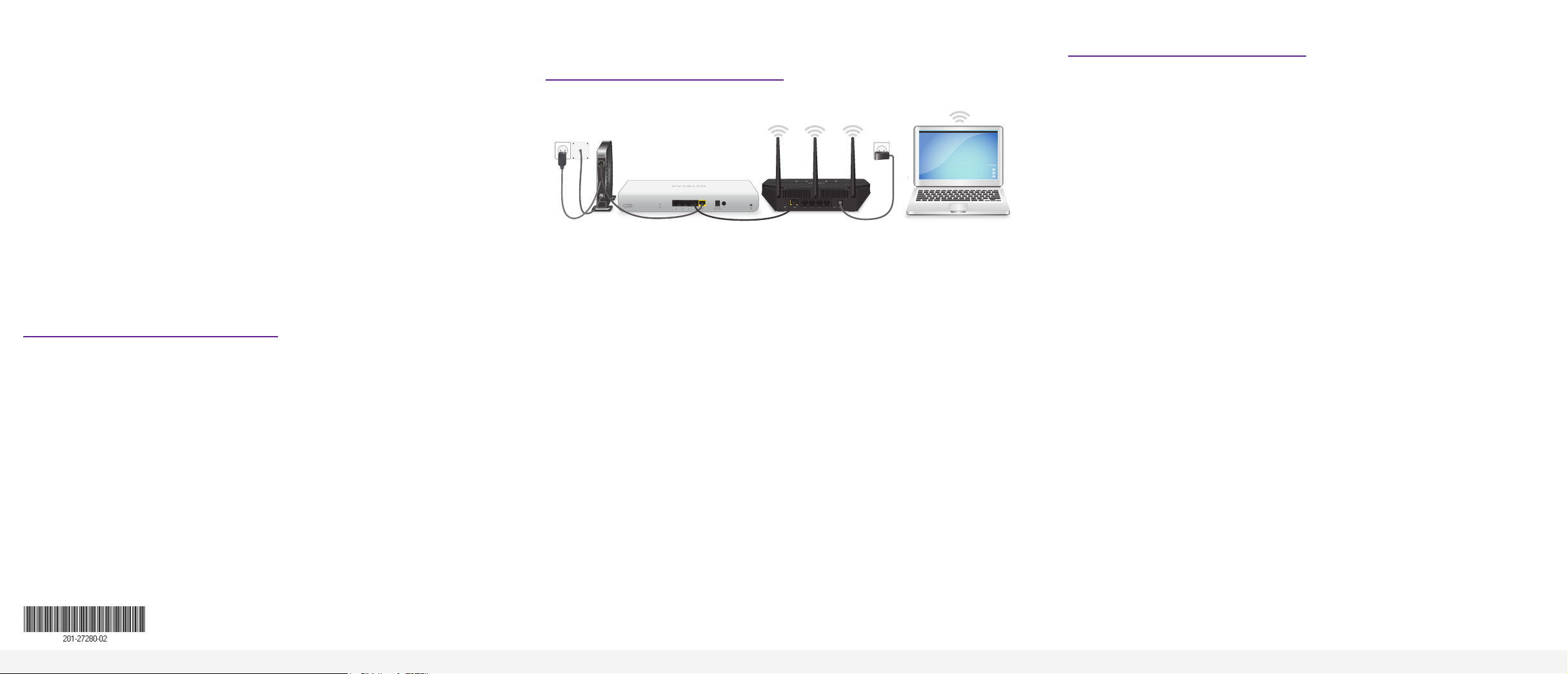
6. Congureer het land en de regio waar u de WAX204 gebruikt. Selecteer
Advanced > Advanced Setup > Wireless Settings > Region Selection
(Geavanceerd > Geavanceerde instellingen > Draadloze instellingen >
Regioselectie).
Opmerking: Regio of land kunt u niet selecteren voor de VS en Canada.
Opmerking: Zorg ervoor dat het land is ingesteld op de locatie waar
het apparaat wordt gebruikt. U bent er verantwoordelijk voor dat de
plaatselijke, regionale en nationale voorschriften voor zenders, stroom en
frequentiebereik worden nageleefd.
7. Klik op de knop Apply (Toepassen).
Uw instellingen worden opgeslagen.
Zie De WAX204 gebruiken in de access point-modus voor meer informatie.
Als u de WAX204 niet wilt gebruiken in de access point-modus, kunt u de
WAX204 blijven gebruiken in de routermodus en de WAX204 congureren voor
uw omgeving. Raadpleeg de gebruikershandleiding voor meer informatie.
Andere installatiemethoden
Raadpleeg de gebruikershandleiding voor meer informatie over hoe u uw
apparaat kunt congureren. Deze handleiding kunt u downloaden op
netgear.com/support/download.
De WAX204 gebruiken in de access
point-modus
Voorbeeldaansluitingen van access point
Internet
Modem
Netwerkrouter
U kunt de WAX204 met een kabel aansluiten op uw netwerkrouter en vervolgens
de WAX204 instellen op de access point-modus.
1. Sluit de Ethernet-kabel aan op de gele Internet-poort op de WAX204.
2. Sluit het andere uiteinde van de kabel aan op een LAN-poort op uw
netwerkrouter.
Uw netwerkrouter moet een DHCP-server ondersteunen zodat deze een IPadres toewijst aan de WAX204 en de clients en internettoegang biedt.
WAX204 in
access point-modus
Computer met WiFi
Ondersteuning en community
Ga naar netgear.com/support voor antwoorden op uw vragen en toegang tot de
nieuwste downloads.
U kunt ook onze NETGEAR-community raadplegen voor nuttige adviezen op
community.netgear.com.
Regelgeving en juridisch
Voor informatie over naleving en wettelijke voorschriften, waaronder de EUconformiteitsverklaring, gaat u naar https://www.netgear.com/about/regulatory/.
Neem het document over de naleving van wettelijke voorschriften door voordat
u de netvoeding aansluit.
Gebruik dit apparaat niet buitenshuis. De PoE-bron is alleen bedoeld voor
aansluitingen binnen een gebouw.
Maart 2021
© NETGEAR, Inc., NETGEAR en het NETGEAR-logo
zijn handelsmerken van NETGEAR, Inc. Alle overige
handelsmerken worden alleen gebruikt voor
referentiedoeleinden.
3. Schakel de WAX204 in en controleer of de lampjes branden.
4. Selecteer ADVANCED (GEAVANCEERD) > Advanced Setup (Geavanceerde
instellingen) > Router /AP /Bridge Mode (Router-/AP-/Bridge-modus).
5. Selecteer het keuzerondje AP Mode (AP-modus).
6. Klik op de knop Apply (Toepassen).
Uw instellingen worden opgeslagen en de WAX204 wordt gecongureerd in
de access point-modus. De WAX204-routerfuncties zijn uitgeschakeld en er
wordt een nieuw IP-adres aan toegewezen.
7. Volg de instructies op het scherm om u opnieuw aan te melden bij de
beheerinterface.
NETGEAR, Inc.
350 East Plumeria Drive
San Jose, CA 95134, VS
NETGEAR INTERNATIONAL LTD
Floor 1, Building 3
University Technology Centre
Curraheen Road, Cork,
T12EF21, Ierland
 Loading...
Loading...