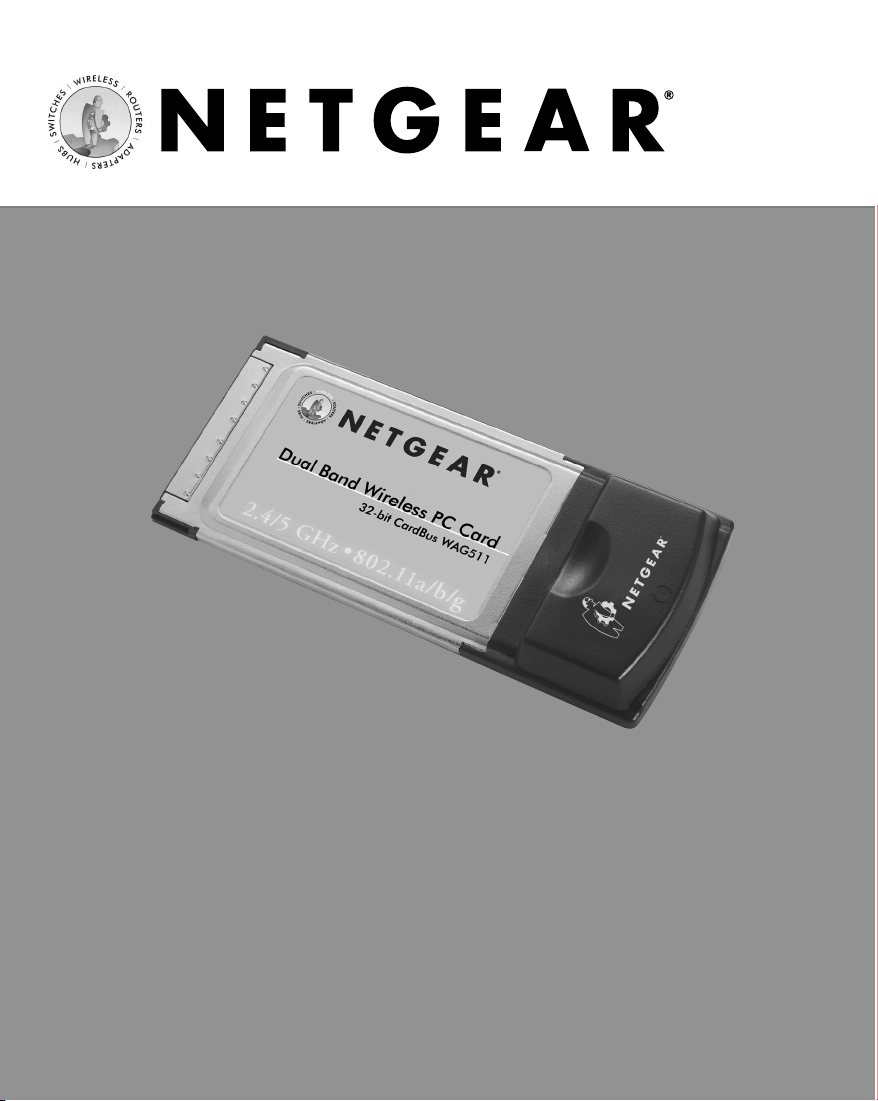
User's Guide
Dual Band Wireless PC Card
32-bit CardBus WAG511
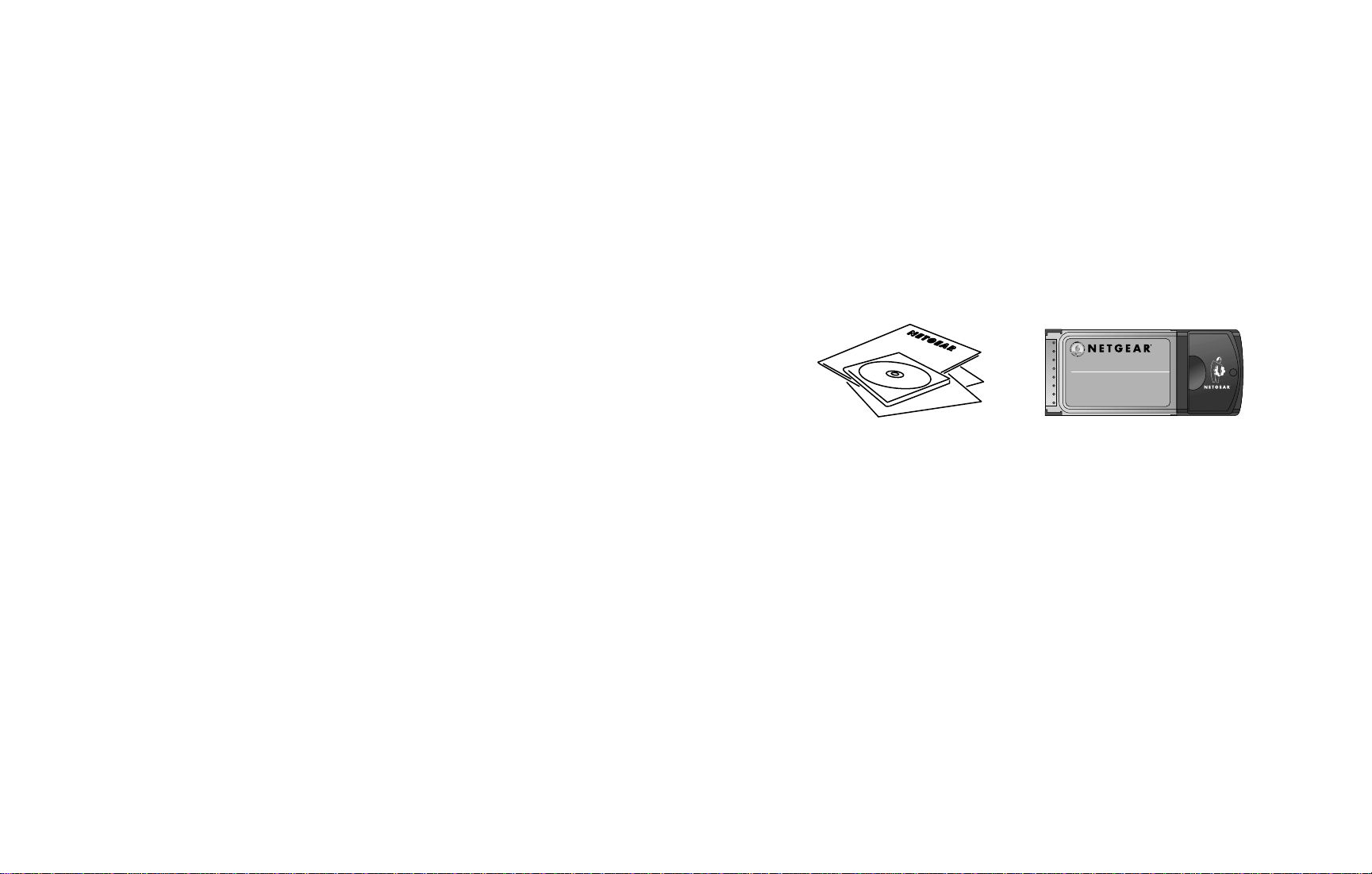
Introduction
Congratulations on your purchase of NETGEAR WAG511 802.11a/b/g Dual Band Wireless
PC Card. With the flexibility to operate at both 5 GHz and 2.4 GHz frequency bands, the
WAG511 802.11a/b/g Wireless PC Card can communicate with other mobile devices enabled
for IEEE 802.11a, 802.11b, or 802.11g standards-based wireless LAN connectivity. You can
use this card in conjunction with either an 802.11b, 802.11g, 802.11a, or an 802.11a+b+g
Wireless Access Point or router, to create a wireless network for sharing broadband cable or
DSL Internet access among multiple PCs in and around your home or office—at the amazing
speed of 54 Mbps or 108 Mbps in turbo mode!
Package Contents
The product package should contain:
• WAG511 802.11a/b/g Wireless PC Card.
• WAG511 GearBox™CD
• User’s guide
• Warranty card
• Support information card
System Requirements
Before installing the WAG511 802.11a/b/g Wireless PC Card, please make sure that your
computer system has the following:
• A computer with a 32-bit CardBus slot.
Please note that not all laptop or portable computer PC Card slots are CardBus, please
1
Dual Band Wireless PC Card
32-bit CardBus WAG511
2.4/5 GHz•802.11a/b/g
WAG511 GearBox™ CD, User’s Guide
Warranty card, and
Support Information card
WAG511 Dual Band
Wireless PC Card
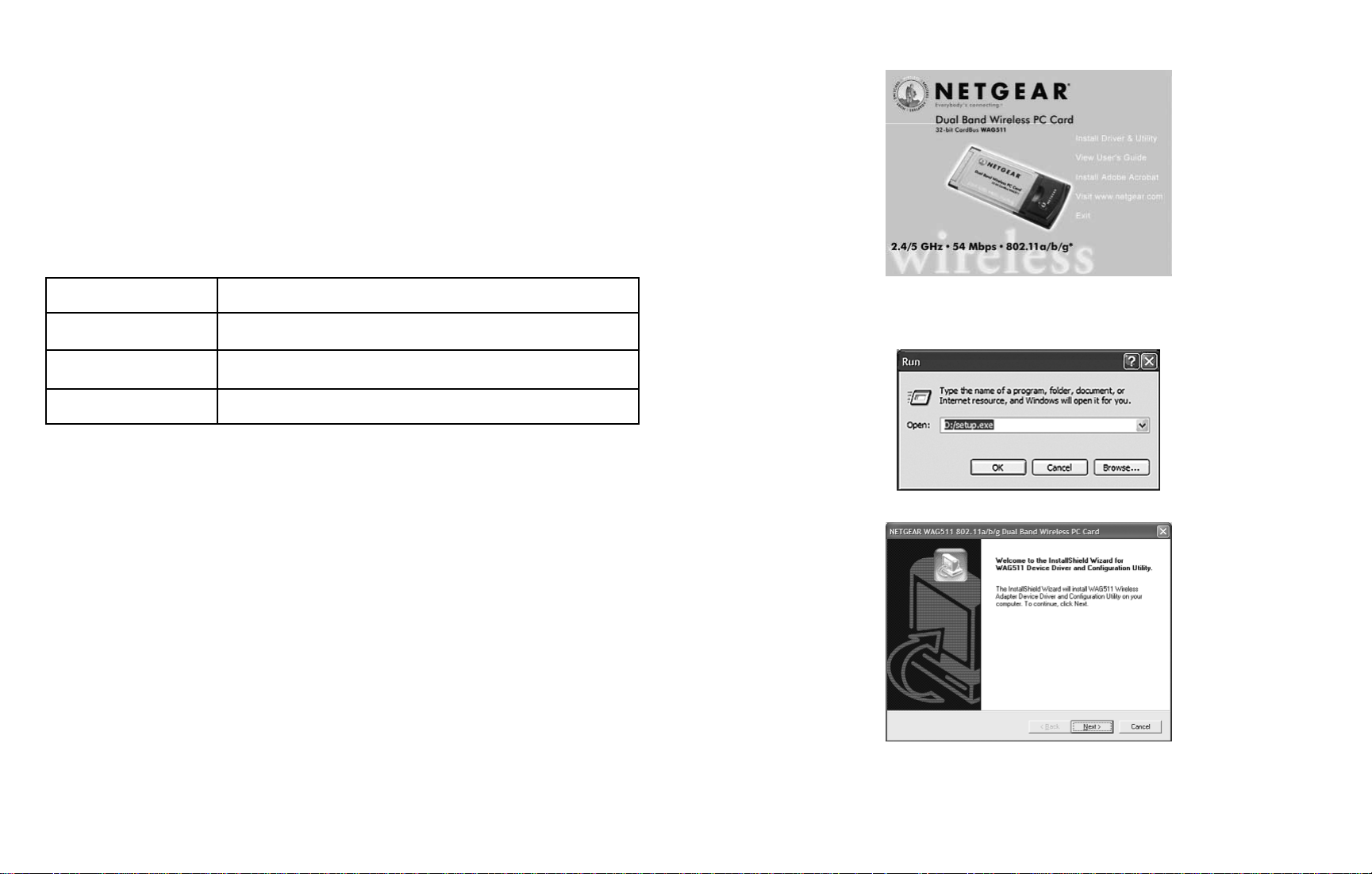
3. The Autostart Wizard screen will appear, as shown here:
4. Click the
Install Driver & Utility option.
5. If the Autorun wizard does not automatically start, go to your Windows Start menu and choose
Run, and type D:/Setup.exe (“D” represents your CD-ROM drive letter), and click OK.
6. The InstallShield Wizard screen will appear.
7. Click Next to continue.
check your computer’s reference guide for more details.
• Windows
®
98/ME/2000/XP (be sure to have the Windows Installation CD-ROM ready
for use during installation).
• At least 5 Megabytes disk space for installing the driver and utility programs.
LED Indicators
The Wireless Link LED on the WAG511 802.11a/b/g Wireless PC Card indicates the wireless
link condition of the station with another wireless node or the associated Access Point.
Installation
Install the WAG511 Driver and Utility Software
IMPORTANT NOTE: You must first install the software before you plug the card into
your computer!
Follow these steps to install the WAG511 802.11a/b/g Wireless PC Card.
1. Turn on your computer.
2. Insert the WAG511 Resource CD into the CD-ROM drive.
3
1
1
2
LED Activity
Alternate Blinking
Meaning of LED Activity
Looking for a network association.
Associated or joined with the network; no activity.
Associated or joined with the network; activity on the network.
Slow-rate
Fast-rate
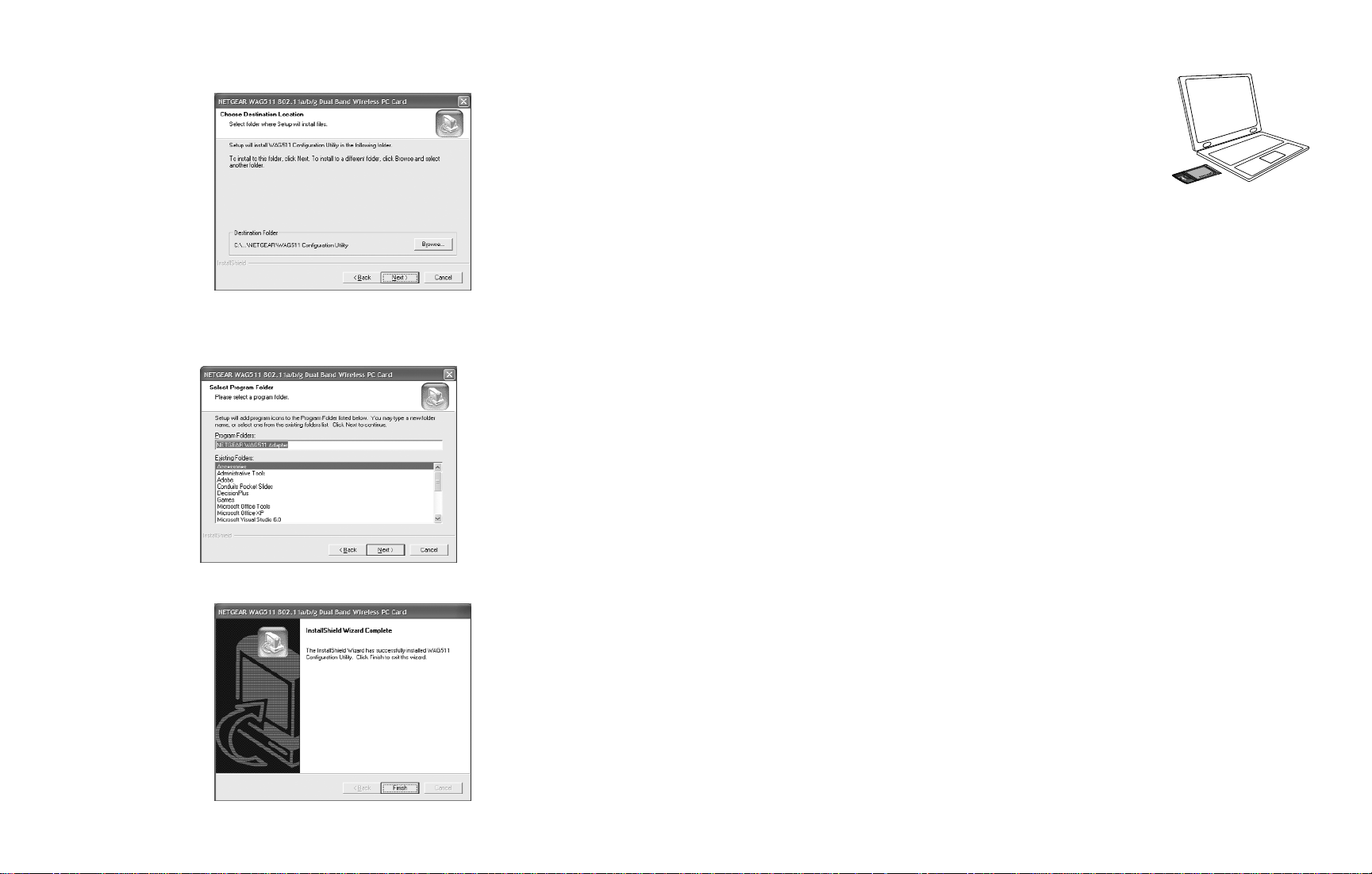
Install the WAG511 Wireless PC Card
1. With the LED indicators facing up, insert the
WAG511802.11a/b/g Wireless PC Card into the CardBus
slot on your computer as shown here.
2. Windows will automatically detect the WAG511
802.11a/b/g Wireless PC Card and the Found New
Hardware Wizard dialog box will appear.
3. Follow the on-screen instructions to install the driver for the
WAG511 802.11a/b/g Wireless PC Card.
• For Windows 98/ME users, once the [Please insert the
disk labeled “Windows 98/ME CD-ROM,” and then click OK] window appears,
enter the path corresponding to the appropriate drives and click OK. Usually these
files can be found at C:\Windows or C:\Windows\System.
• For Windows 2000 users, a Digital Signature Not Found message may appear. Click
Yes to proceed.
• For Windows XP users, a Windows Logo Testing Not Found dialog box may appear.
Click Continue Anyway to proceed.
4. Click
Finish to complete the installation.
Verify Driver Installation
It is a good idea to confirm that the WAG511 802.11a/b/g Wireless PC Card has been
properly installed. Follow the instructions that apply to your computer system:
1. From the Windows desktop, right-click
My Computer.
2. Click Properties.
3. Open Device Manager:
Windows 98/ME users – Select the Device Manager folder tab.
Windows 2000/XP users – Select the Hardware folder tab, and click on the Device
Manager button.
8. The Choose Destination Location screen will display the default Destination Folder. If you
want to change the default folder, click Browse and choose a different destination folder.
9. Then, click
Next to continue to the next screen.
10. Modify the Program Folders field, if desired. Click Next to continue. InstallShield will
start copying files onto your system.
11. Click Finish to complete installing the Configuration Utility.
802.11a/b
Wireless Adapter
32-bit CardBus Model W
AB501
5
4
d
u
a
l b
3
2
-
8
b
an
0
i
t
2
C
.
a
1
r
1
d
d
a
B
u
/
s
b
M
W
o
d
ir
e
e
l
W
l
e
ss
A
B
5
A
0
d
1
a
p
t
e
r
Notebook with
WAG511 Dual Band
Wireless PC Card
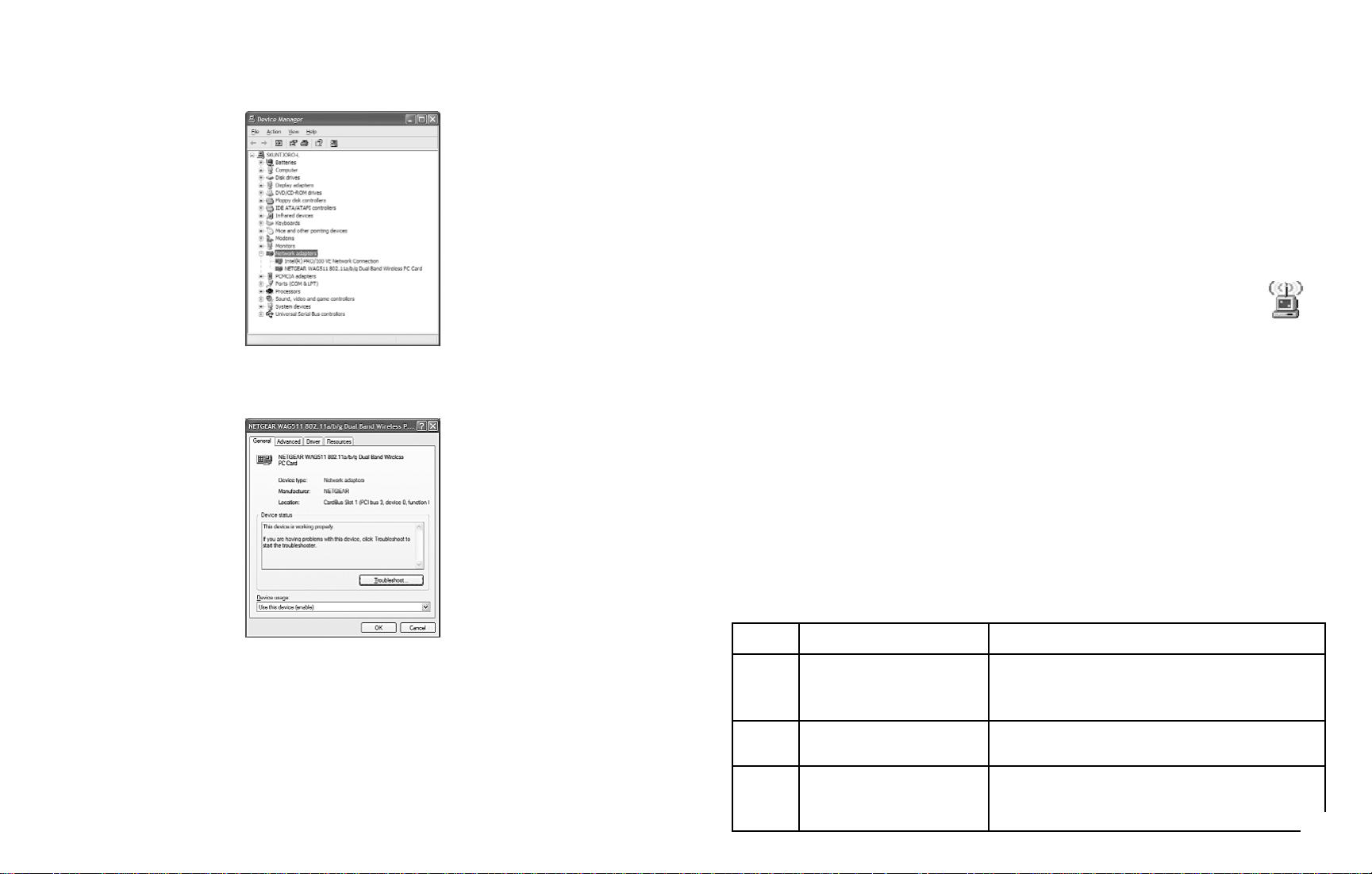
Configuring the WAG511 Wireless
PC Card
NETGEAR’s wireless Configuration Utility program will help you learn more about your wireless
network, so that you can customize it to better suit your networking needs. The Configuration
Utility program will provide information about signal quality and link conditions and let you
modify various configurable wireless parameters.
Now that the WAG511 802.11a/b/g Wireless PC Card has been installed, you can use the NETGEAR
WAG511 Wireless Configuration Utility to view and customize configuration settings and features.
To display the NETGEAR WAG511 Wireless Configuration Utility:
• Open the NETGEAR WAG511 PC Card programs group or double-click the
WAG511 icon that appears in the Windows System Tray, as shown here:
• WAG511 Wireless PC Card\SysTray icon
To view or change your configuration settings:
• If you are using Windows 98/ME/2000, turn to page 11.
• If you are using Windows XP, turn to page 8.
About the WAG511 SysTray Application
The SysTray (System Tray) resides on one end of the taskbar in the Microsoft Windows Desktop.
It displays interface icons for memory-resident applications that execute continuously in the
background, such as the clock, speaker volume, and virus detection. The wireless Configuration
Utility installation for the WAG511 Wireless PC Card will add a configuration and status
reporting utility icon in your SysTray.
Once you have completed the utility installation, the Windows SysTray will show the icon in
different colors, as described here:
4. Double-click Network Adapters. There should be no yellow exclamation mark or red
cross icon on the NETGEAR WAG511 802.11a/b/g Dual Band Wireless PC Card
selection, as shown here:
5. Double-click
NETGEAR WAG511 802.11a/b/g Dual Band Wireless PC Card. On the
General folder tab, the Device Status window should indicate that the device is working
properly, as shown here:
The installation of the Wireless PC Card driver is complete.
2
2
Color
Red
Ad-Hoc Mode
The Wireless PC Card has
not initiated communication
with any other wireless node.
Infrastructure Mode
Either the Wireless PC Card is not able to link to
any Access Point, or the link between the Wireless
PC Card and the Access Point is lost.
The link condition between the Wireless PC Card
and the associated Access Point is weak.
The Wireless PC Card has established good
communication with an Access Point and the
signal is strong.
N/A
The Wireless PC Card has
communicated successfully
with another wireless node.
Yellow
Green
7
6
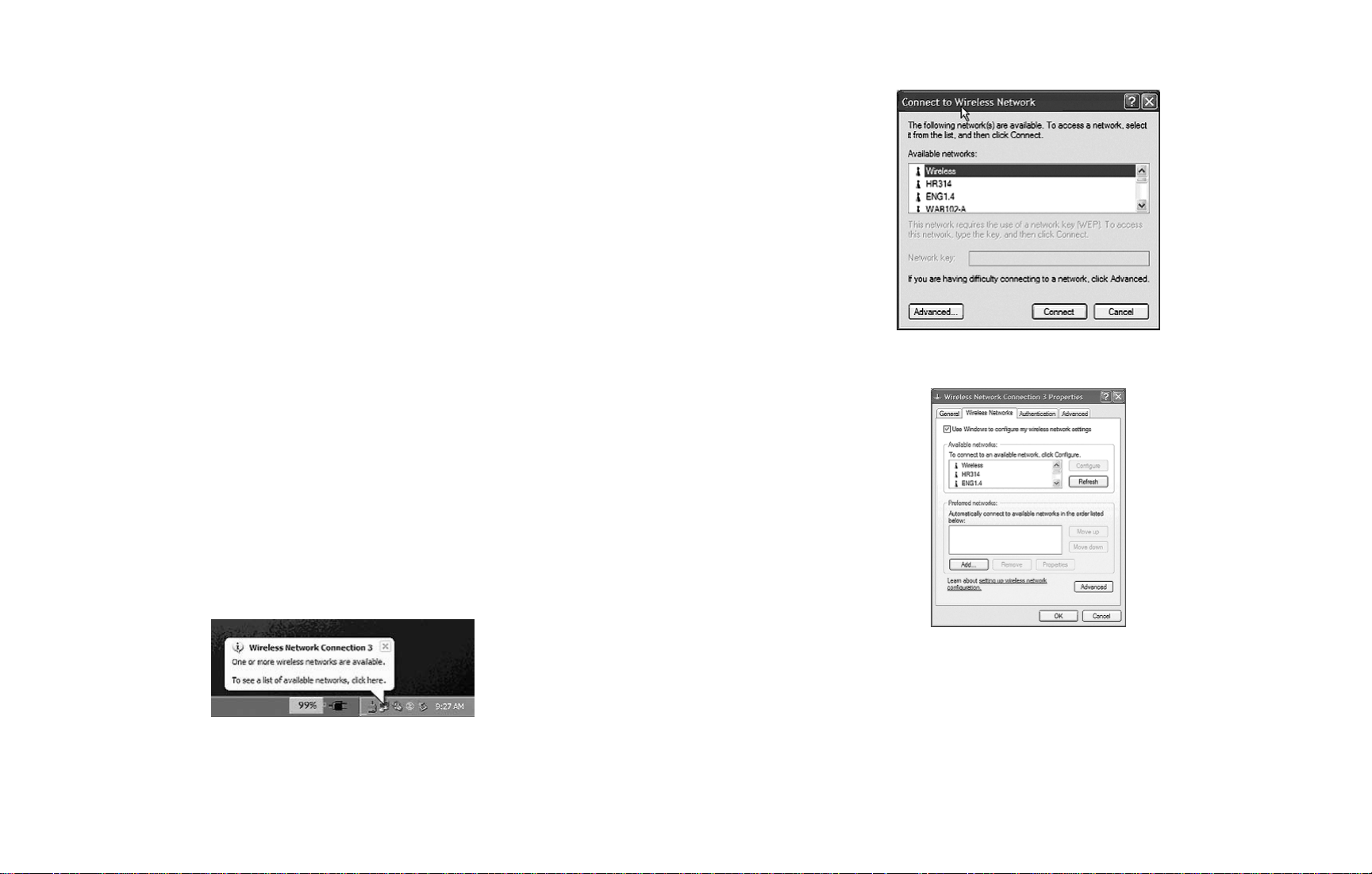
2. The Windows XP Wireless Network Configuration window will be displayed and look
similar to this:
Click the
Advanced button.
3. The Wireless Networks Advanced Configuration window will be displayed.
4. Uncheck the option “Use Windows to configure my wireless network settings.”
5. Click OK to save your changes.
9
Double-click the Wireless Adapter SysTray icon to activate the wireless Configuration Utility
for the WAG511 Wireless PC Card. You can click any of the folder tabs in the NETGEAR
WAG511 Wireless Configuration Utility dialog box to view the current status or modify
operational parameters.
• For detailed information on wireless networking, refer to
Wireless Network Fundamentals, on page 18.
The WAG511 Configuration Utility contains six sections:
1 Status
2 Configuration
3 Security
4 Profile
5 Site Survey
6 Statistics
7 About
Note: The above sections are always available by clicking on the tab at the top of the
Configuration Utility window.
Configuration Note for Windows XP Users
By default, Windows XP uses its own utility to configure your wireless network settings,
however, in order to take advantage of the WAG511 features and functions, we recommend
that you use the NETGEAR WAG511 Wireless Configuration Utility program.
To disable Windows XP configuration utility and use the NETGEAR WAG511 Wireless
Configuration Utility, please follow these steps:
1. After installing the WAG511 Wireless PC Card, Windows XP will display a Wireless
Network Connection # message, similar to the one shown here:
Click anywhere on the message or on the icon.
8

Configuration Section
The Configuration section shows you the configuration parameters of the wireless LAN and
allows you to modify them.
11
Status Section
The Status section of the NETGEAR WAG511 Wireless Configuration Utility dialog box
shows the current wireless LAN connection status, statistics of data transmitted and received,
signal strength, etc., as shown here.
This table describes the information shown in the Status section of the dialog box:
Status
Description
Indicates the signal strength of the radio frequency signal received by
this wireless node.
Connected to
Network mode
Channel/frequency
Transmit Rate
Receive Rate
Encryption
Data Transmitted/
Received
Signal Strength
Indicates the SSID and MAC address of the associated Access Point
when the WAG511 802.11a/b/g Wireless PC Card is configured in
Infrastructure mode.
Indicates the network mode of the WAG511 802.11a/b/g Wireless PC
Card (Infrastructure or 802.11 Ad-Hoc).
Indicates the wireless channel currently in use.
Indicates the data transfer rate between the wireless node and the device
to which it is communicating.
Indicates the data receive rate between the wireless node and the device
to which it is communicating.
Indicates whether the encryption of this device is enabled (on) or
disabled (off).
Indicates the number of successfully Transmitted and Received packets.
10

Security Section
To prevent unauthorized wireless stations from accessing data transmitted over the network, the
Security section of the Configuration Utility offers secure data encryption, known as WEP, to
better protect your data transmissions.
To activate the WEP Encryption, make sure the Enable WEP Encryption box displays a
checkmark (as shown above).
WEP Encryption options will be displayed, as shown on the previous page. You may make
changes, as detailed here:
1. Select one of the two options: Create with Passphrase or Manual Entry. A Passphrase
makes you easier to enable WEP because it automatically generates the WEP hexadecimal
numbers for the key. If the wireless network Access Point uses a Passphrase, you can also
use that here. Otherwise, you will have to manually enter the hexadecimal numbers by
selecting the Manual Entry option.
2.
Create with Passphrase option: pull down the Key Length options and select the 64-bit
or 128-bit, then type in your Passphrase.
3. Manual Entry option:
a. Pull down the Key Length options and select the 64-bit, 128-bit, or 152-bit
encryption method.
b. In the Encryption Keys fields, specify the WEP keys:
For 64-bit encryption:
Hexadecimal: 10 hexadecimal digits in the range of “A-F”, “a-f” and “0-9”
(e.g. 11AA22BB33)
This table describes the options available from the Configuration section:
13
12
Channel Selection
Specifies a channel only when using an Ad-hoc network mode.
Automatic selection lets you select any unused channel.
Wireless Mode
Specifies working mode: 802.11a, 802.11a Turbo Mode, 802.11b,
802.11g or all.
Start AdHoc Network
Specifies a band to establish an Ad-Hoc network if no matching
SSID is found after scanning all available nodes.
You can start the Ad-Hoc network with 802.11a, 802.11a Turbo
Mode, 802.11b, or 802.11g.
Transmit Power Selects 100%, 50%, 25%, 12%, or Lowest power.
Power Saving Power management options are Off, Normal, and Maximum. Power
management is disabled when Ad-Hoc mode is selected in the
Network Connection field. When the Power Saving setting is Off,
the adapter receives full power from the PC. When the setting is
Normal, the driver turns off power to the PC Card for brief periods
over briefly-spaced time intervals. When the setting is Maximum,
the driver turns off power to the PC Card for longer periods over
more widely-spaced time intervals.
2.4 GHz preamble A long transmit preamble allows the receiver (WAG511 Wireless
PC Card) to lock into the received bit patterns more easily. A short
transmit preamble provides better performance. Default: Auto
(long & short).
Configuration
Description
Network mode
Configurable between 802.11 Ad-Hoc and Infrastructure modes. In
802.11 Ad-Hoc mode, the wireless nodes form their own local
network where the end nodes communicate peer-to-peer without an
Access Point. In Infrastructure mode, the wireless searches all
available wireless channels to associate with an Access Point.
Network Name (SSID)
Enter a 32-character (maximum) Service Set ID in this field; the
characters are case sensitive. When the wireless node is operating in Adhoc mode, this field operates as the Basic Service Set ID (BSSID).
All
wireless nodes in the same network should use the same BSSID.
When in Infrastructure mode, this field defines the Extended Service
Set ID (ESSID). The ESSID assigned to the wireless node is required
to match the Access Point ESSID in order for them to communicate.

Profile Section
The Profile area allows you to set values for all parameters by selecting a previously defined profile.
To create a profile, in the Profile Name field, type a Profile Name; for example: Home, Office.
When you are done, click the Save button in the Profile area, and click Apply. If one of the
profiles is no longer used, display the name in the Profile Name field, then choose Delete. You
can add and modify multiple profiles at any time.
Stations Section
The Stations section displays all of the Access Points and the Ad-Hoc Stations that are available.
To display Access Points around the working environment, select the Re-Scan button. In
addition to showing the MAC Address of each Access Point, you can also view the Channel,
Signal, Security, and Network Modes.
15
For 128-bit encryption:
Hexadecimal: 26 hexadecimal digits in the range of “A-F”, “a-f” and “0-9”
(e.g. 00112233445566778899AABBCC).
For 152-bit encryption:
Hexadecimal: 32 hexadecimal digits in the range of “A-F”, “a-f” and “0-9”
(e.g. 00112233445566778899AABBCCDDEEFF).
4. When you are done, click the Apply button and click OK for the changes to take effect.
Important Note: The WEP keys must be set up exactly the same on all wireless devices in
order to communicate with each other.
This table describes the options available from the Security section:
14
Security Description
Enable WEP
Encryption
Enables the data encryption for the wireless node. If you disable the
data encryption (by unchecking the box) then no encryption method
will be used; this is also called Open System data encryption. To enable
encryption is to use the Shared Key data encryption method.
Create with
Passphrase
A Passphrase is use to automatically generate the WEP hexadecimal
numbers for the key. If your wireless network Access Point uses a
Passphrase, you can use that here.
Once you type in the Passphrase, the generated key will be shown
before you click OK or Apply button.
Manual Entry The WEP hexadecimal numbers are needed if a Passphrase is not used
in the wireless Access Point but rather if the key is manually entered.
Key Length The key length must be the same between all wireless nodes and Access
Points in the same network. The possible values for the data encryption
level are 64-bit, 128-bit, and 152-bit. The 64-bit data encryption is
also called 40-bit data encryption by some vendors.
Note: The 152-bit encryption mode only applies to the 802.11a mode.
Key1
Key2
Key3
Key4
The WAG511 device uses a selected WEP key to encrypt and decrypt
information. When set to 64-bit (also called 40-bit), 128-bit data
encryption mode, or 152-bit, you may specify up to four different keys
to encrypt wireless data.
Select one of the keys as a default key.
Note: The 152-bit only apply on 802.11a mode.

About Section
The About section of the Configuration Utility dialog box shows the regulatory domain: FCC
for US, ETSI for Europe; the MAC address and the release information of both the device
driver for the Wireless Adapter and the Wireless Configuration Utility software.
Click OK to continue, or select another tab.
Click OK to continue, or select another tab.
Statistics Section
The Statistics section of the Configuration Utility dialog box indicates the real-time Transmit and
Receive packets performance in graph form and also displays the performance statistics in figures.
Click OK to continue or select another tab.
This table describes the options available from the Statistics section:
17
Statistics
Description
Transmit/Receive
Performance
Displays the maximum and current Tx/Rx (Kbits/sec) performance statistics.
Transmit/Receive
Statistics
Monitors the Tx/Rx of the Kbits or packet statistics.
16

• Set all stations to use the same wireless channel for communication.
• Set all stations to disable the WEP encryption key, or set all stations to use an identical
WEP encryption key.
Infrastructure Mode
With a wireless Access Point, you can put the wireless LAN into Infrastructure mode. It
provides wireless connectivity to multiple wireless network devices within a fixed range or area
of coverage, interacting with a wireless node via an antenna.
In the Infrastructure mode, the wireless Access Point converts airwave data into wired Ethernet
data, acting as a bridge between the wired LAN and wireless clients. Connecting multiple
Access Points via a wired Ethernet backbone can further extend the wireless network coverage.
As a mobile computing device moves out of the range of one Access Point, it moves into the
range of another. As a result, wireless clients can freely roam from one Access Point domain to
another and still maintain seamless network connection.
To set up an Infrastructure network operating with standard protocols, do the following:
• Set all wireless stations to connect in Infrastructure mode.
• Set all stations to use the same network name (or SSID).
• Set all wireless Access Points to use the same network name (or ESSID).
• Set all stations to disable the WEP encryption key, or set all stations to use an identical
WEP encryption key as used by the Access Point.
• Set up wireless channels used by individual Access Points. (It is not necessary to set
channels on the stations as the stations will automatically scan through all channels for the
nearest Access Point.)
Wireless Network Fundamentals
Wireless Network Configuration
Ad-Hoc Mode (Peer-to-Peer Workgroup)
The Institute of Electrical and Electronics Engineers (IEEE) standard for wireless LANs
(WLANs), 802.11 offers two methods for configuring a wireless network — Ad-Hoc and
infrastructure. In an Ad-Hoc network, computers are brought together as needed; thus, there is
no structure or fixed points to the network — each node can generally communicate with any
other node. There is no Access Point involved in this configuration. It enables you to quickly
set up a small wireless workgroup and allows workgroup members to exchange data or share
printers as supported by Microsoft Networking in the various Windows operating systems.
Some vendors also refer to Ad-Hoc networking as peer-to-peer workgroup networking.
In this configuration, network packets are directly sent and received by the intended
transmitting and receiving stations. As long as the stations are within range of one another, this
is the easiest and least expensive way to set up a wireless network.
To set up an Ad-Hoc workgroup operating with standard protocols, do the following:
• Set all stations to connect in Ad-Hoc mode (or Peer-to-Peer workgroup mode).
• Set all stations to use the same network name (or SSID).
19
18
3
3
16-bit PCMCIA Model MA401
16-bit PCMCIA Model MA401
16-bit PCMCIA Model MA401
2
.
4
/
5
G
H
z
*
8
1
0
8
6
-
2
0
b
.
i
2
1
t
P
.
1
1
C
b
M
1
W
a
C
I
/
A
i
b
r
M
e
/
l
o
g
e
d
s
*
e
s
l
M
P
C
A
4
C
0
a
1
r
Ad-Hoc
2
.
4
/
5
G
H
z
*
8
1
0
8
6
-
2
0
b
.1
i
2
t
P
.
1
1
C
b
M
1
W
a
C
I
/
A
i
b
r
M
e
/
le
o
g
d
s
*
e
s
l
P
M
C
A
C
4
0
a
1
r
d
Notebook PC
with WAG511
802.11a/b/g
Wireless PC Card
8
0
2
.
1
1
a
/
b
/
o
g
d
*
e
l
M
A
4
C
0
a
1
r
d
Notebook PC
with WAG511
802.11a/b/g
d
Notebook PC
with WAG511
802.11a/b/g
Wireless PC Card
2
.
4
/
5
G
h
z
*
8
1
0
6
-
2
b
.
i
1
t
P
1
C
b
M
W
C
I
A
ir
M
e
le
s
s
P
C
Desktop with
MA311 802.11b
Internet
S
R
E
ET
U
E
L
T
B
RN
B
A
OW
A
E
S
T
P
C
H
B
r
U
o
a
d
b
a
n
S
d
C
a
b
T
l
e
M
o
d
e
m
E
Cable/DSL
Modem
FVS318 VPN
Firewall Router
Notebook PC with
WG511 54 Mbps
Wireless PC Card
WAG103 802.11a+b+g
Wireless Access Point
Notebook PC with
HA501 802.11a
Wireless PC Card
Notebook PC with
WAG511 802.11a/b/g
Wireless PC Card
Wireless PCI Adapter
Desktop with
HA311 802.11a
Wireless PCI Adapter

Wireless Channel Selection
802.11b and 802.11g
IEEE 802.11b and 802.11g wireless nodes communicate with each other using radio frequency
signals in the ISM (Industrial, Scientific, and Medical) band between 2.4 GHz and 2.5 GHz.
Neighboring channels are 5 MHz apart. However, due to spread spectrum effect of the signals,
a node sending signals using a particular channel will utilize frequency spectrum 12.5 MHz
above and below the center channel frequency. As a result, two separate wireless networks using
neighboring channels (for example, channel 1 and channel 2) in the same general vicinity will
interfere with each other. Applying two channels that allow the maximum channel separation
will decrease the amount of channel cross talk, and provide a noticeable performance increase
over networks with minimal channel separation.
Service Set Identification (SSID)
The Service Set Identification (SSID) is a thirty-two alphanumeric character (maximum)
string identifying the wireless local area network. Some vendors refer to the SSID as network
name. For stations to communicate with each other, all stations must be configured with the
same SSID.
A wireless LAN consisting of nodes operating in Ad-hoc configuration without an Access
Point is called a Basic Service Set (BSS). All nodes in a BSS must use the same Basic Service
Set ID (BSSID).
In an infrastructure configuration with Access Points, multiple BSS can be configured to form
an Extended Service Set (ESS). In this configuration, the Access Points are configured with the
same Extended Service Set ID (ESSID). Wireless clients configured with the same ESSID can
freely roam from one Access Point domain to another and still maintain seamless connection to
the network.
Authentication and WEP Encryption
The absence of a physical connection between nodes makes the wireless links vulnerable to
information theft. To provide a certain level of security, IEEE 802.11 standard has defined two
types of authentication methods, Open System and Shared Key. Open System authentication is
a null algorithm. Shared Key authentication is an algorithm where both the transmitting node
and the receiving node share an authentication key to perform a checksum on the original
message. By default, IEEE 802.11 wireless devices operate in an open system network.
Wired Equivalent Privacy (WEP) data encryption is utilized when the wireless nodes or
access points are configured to operate in Shared Key authentication mode. There are three
shared key methods implemented in NETGEAR’s 802.11a/b solutions: the standard based
64-bit WEP data encryption and 128-bit WEP data encryption plus the extended 152-bit
WEP data encryption.
The 64-bit WEP data encryption method allows for a five-character (40 bits) input.
Additionally, 24 factory-set bits are added to the 40-bit input to generate a 64-bit encryption
key. (The 24 factory-set bits are not user configurable.) This encryption key will be used to
encrypt/decrypt all data transmitted via the wireless interface. Some vendors may refer to the
64-bit WEP data encryption as 40-bit WEP data encryption since the user configurable key
used in the encryption process is only 40 bits wide.
The 128-bit WEP data encryption method consists of 104 configurable bits and the 152-bit
WEP data encryption method consists of 128 configurable bits. Similar to the 64-bit WEP
data encryption method, the remaining 24 bits are factory set and not user configurable.
Encryption
Key Size
# of Hexadecimal
Digits
Example of Hexadecimal
Key Content
64-bits (24+40) 10 4C72F08AE1
128-bit (24+104) 26 4C72F08AE19D57A3FF6B260037
152-bit (24+128) 32 4C72F08AE19D57A3FF6B26003715DAC2
Channel Center Frequency Frequency Spread
1 2412 MHz 2399.5 MHz – 2424.5 MHz
2 2417 MHz 2404.5 MHz –2429.5 MHz
3 2422 MHz 2409.5 MHz –2434.5 MHz
4 2427 MHz 2414.5 MHz –2439.5 MHz
5 2432 MHz 2419.5 MHz – 2444.5 MHz
6 2437 MHz 2424.5 MHz –2449.5 MHz
7 2442 MHz 2429.5 MHz –2454.5 MHz
8 2447 MHz 2434.5 MHz – 2459.5 MHz
9 2452 MHz 2439.5 MHz –2464.5 MHz
10 2457 MHz 2444.5 MHz –2469.5 MHz
11 2462 MHz 2449.5 MHz – 2474.5 MHz
12 2467 MHz 2454.5 MHz – 2479.5 MHz
13 2472 MHz 2459.5 MHz – 2484.5 MHz
21
20

The WAG511 user can use thirteen channels in non-turbo mode.
The WAG511 user can use five channels in
turbo mode.
Note: The available channels supported by the wireless products in various countries
are different.
Note: The available channels supported by the wireless products in various countries are
different. For example, Channels 1 to 11 are supported in the U.S. and Canada, and Channels
1 to 13 are supported in Europe and Australia.
802.11a
IEEE 802.11a utilizes 300 MHz of bandwidth in the 5 GHz Unlicensed National Information
Infrastructure (U-NII) band. Though the lower 200 MHz is physically contiguous, the FCC
has divided the total 300 MHz into three distinct domains, each with a different legal
maximum power output.
IEEE 802.11a uses Orthogonal Frequency Division Multiplexing (OFDM), a new encoding
scheme that offers certain benefits over a spread spectrum in channel availability and data rate.
The 802.11a uses OFDM to define a total of 8 non-overlapping 200 MHz channels across the
2 lower bands; each of these is divided into 52 subcarriers and each carrier is approximately
300 KHz wide. By comparison, 802.11b or 802.11g uses only 3 non-overlapping channels.
Channel Frequency
36 5.180 GHz
40 5.200 GHz
44 5.220 GHz
48 5.240 GHz
52 5.260 GHz
56 5.280 GHz
60 5.300 GHz
64 5.320 GHz
149 5.745 GHz
153 5.765 GHz
157 5.785 GHz
161 5.805 GHz
165 5.825 GHz
Turbo Mode: Off
Channel Frequency
42 5.210 GHz
50 5.250GHz
58 5.290 GHz
152 5.760 GHz
160 5.800 GHz
Turbo Mode: On
23
U-NII Band Low Middle High
Frequency (GHz) 5.150 – 5.250 5.250 – 5.350 5.725 – 5.825
Max. Power Output 50 mW for US,
200 mW for Canada,
Europe, & Australia.
250 mW for US,
200 mW for Europe
& Australia,
1 Watt for Canada.
1 Watt for US &
Australia,
4 Watts for Canada,
25 mW for Europe.
22
IEEE 802.11a Channel Allocations

General SpecificationsTroubleshooting
Model WAG511 802.11a/b/g Wireless PC Card
802.11b Radio Data Rate 1, 2, 5.5, & 11 Mbps (Auto rate capable)
802.11g Radio Data Rate 6, 9, 12, 18, 24, 36, 48, 54 Mbps (Auto rate capable)
802.11b and 802.11g
Operating Frequency
2.412 ~ 2.462 GHz (US) 2.457 ~ 2.462 GHz (Spain)
2.412 ~ 2.484 GHz (Japan) 2.457 ~ 2.472 GHz (France)
2.412 ~ 2.472 GHz (Europe ETSI)
802.11b and 802.11g
Encryption
64-bit (also called 40-bit), 128-bit WEP data encryption
802.11a Radio Data Rate
6, 9, 12, 18, 24, 36, 48, 54 Mbps and 108 Mbps in turbo
mode (Auto rate capable)
802.11a Operating
Frequency
5.150 ~ 5.250 GHz (low band)
5.250 ~ 5.350 GHz (middle band)
5.725 ~ 5.825 GHz (high band)
802.11a Encryption 64-bit (also called 40-bit), 128-bit, 152-bit WEP data encryption
Bus Interface
32-bit CardBus
Provided Drivers
Microsoft Windows 98, Me, 2000, XP
Dimensions
Weight 1.6 oz (43.4 g)
FCC Part 15 Class B and Class E
Environmental Specifications Operating temperature: 32 to 140° F (0 to 60° C)
Operating humidity: 5-95%, noncondensing
Warranty Limited 3-year warranty
Electromagnetic Compliance
25
L: 4.76 in (121.2 mm)
W: 2.13 in (54 mm)
H: .45 in (11.4 mm)
The two LED’s
are blinking
alternately.
The Wireless PC Card is
not associated to any Access
Point properly. You may
not have configured the
wireless parameters of the
wireless nodes to be the
same as the Access Point.
• The Access Point may not be powered on.
• The Access Point and the WAB501 Wireless
PC Card are not configured with the same
wireless parameters. Check the SSID, turbo
mode option, and WEP encryption settings.
• The Access Point may be out of range. Try
moving the system closer to the Access Point
or readjusting the antenna on the Access
Point. You may also move the Access Point
to a higher location for better signal
reception by the Wireless PC Card.
I am associated
and connected to
an Access Point,
but I cannot see
the other
computers on
the Ethernet side
of the network.
This could be a physical
layer problem or a network
configuration problem.
• Check to make sure that the Access Point is
physically connected to the Ethernet network.
• Make sure that the IP addresses and the
Windows networking parameters are all
configured correctly.
Problem Cause Solution
No lights are lit
on the Wireless
PC Card.
The wireless card is not
inserted into the CardBus
slot on your PC properly or
the proper WAG511
Wireless PC Card driver is
not loaded.
• Remove and reinsert the Wireless PC Card.
• Check the device manager in Windows to
see if the adapter card is properly
recognized in the Windows operating
system. Reload the driver if necessary.
• Try to install the Wireless PC Card in
different CardBus slot if it’s available.
24

CE-Konformitätserklärung
Für die folgenden Geräte:
802.11a/b/g Wireless PC Card - WAG511
Produkte mit dem CE-Prüfzeichen entsprechen den wesentlichen
Anforderungen der R&TTE-Richtlinie der Europäischen Union
(1999/5/EC). Diese Produkte erfüllen somit auch die folgenden Konformitätsstandards:
• EN 301 893 • EN 301 489-17 • EN 60950
Diese Einrichtung sollte NICHT in den folgenden Ländern der Europäischen Union
betrieben werden: Griechenland und Spanien. Die Funkfrequenzbehörden in diesen Ländern
erlauben derzeit nicht den Betrieb dieser Funkeinrichtung in den 5-GHz-Frequenzbändern.
Betrieb dieses Geräts in Großbritannien: der Endbenutzer oder Installateur muss von der
U.K. Radiocommunications Agency (Tel.: 0207 211 0181) eine temporäre Nutzungslizenz
nfordern. Diese Anforderung wird aufgehoben, sobald die anhängige britische Gesetzgebung
zur Lizenzbefreiung abgeschlossen ist.
Diese Einrichtung darf nur in Gebäuden eingesetzt werden, wenn sie in der Europäischen Union
und der Schweiz mit Kanälen im Funkfrequenzband von 5150 bis 5350 MHz betrieben wird, um
mögliche schädliche Störstrahlungen für andere Benutzer des Frequenzbands zu verringern.
Für WAG511
In Übereinstimmung mit den nationalen europäischen Gesetzen zur Spektrumsnutzung gelten
die folgenden Kanalbeschränkungen laut Tabelle auf der nächsten Seite. Der Benutzer sollte das
in der Produktsoftware enthaltene Hilfsprogramm nutzen, um den aktuellen Betriebskanal zu
prüfen. Wenn beim Betrieb Frequenzen außerhalb der zulässigen in der Tabelle aufgelisteten
Bereiche auftreten, sollte der Benutzer das Produkt nicht weiter betreiben und sich an einen
Mitarbeiter des örtlichen technischen Supports für das Funknetz wenden.
Dieses Gerät darf in der Europäischen Union und in der Schweiz nicht im Ad-Hoc-Modus mit
Kanälen in 5-GHz-Funkfrequenzbändern betrieben werden. Der Ad-Hoc-Modus ist die direkte
Kommunikation zwischen zwei Clientgeräten ohne Access Point. Der Benutzer sollte das in der
Produktsoftware enthaltene Hilfsprogramm nutzen, um den aktuellen Betriebskanal zu prüfen.
Declaration of Conformity
For the following equipment:
802.11a/b/g Wireless PC Card - WAG511
Marking by these symbols indicates compliance with the
Essential Requirements of the R&TTE Directive of the
European Union (1999/5/EC). This equipment meets the
following conformance standards:
• EN 301 893 • EN 301 489-17 • EN 60950
This device should NOT be operated in the following European Union countries: Greece
and Spain. The radio spectrum authorities in these countries do not currently allow operation
of this radio device in the 5GHz bands.
Operation of this device in the U.K. currently requires the end user or installer to contact the
U.K. Radiocommunications Agency (phone: 0207 211 0181) to request a Temporary Use
License. The Temporary Use License requirement will be removed once pending U.K. license
exemption legislation is finalized.
This device is restricted to indoor use when operated in the European Union and Switzerland
using channels in the 5150-5350 MHz band to reduce the potential for harmful interference to
other users of the band.
For the WAG511
To remain in conformance with European National spectrum usage laws, the following channel
limitations apply per the table below. The user should use the utility provided with the product
software to check the current channel of operation. If operation is occurring outside of the
allowable frequencies as listed in the table, the user should cease operating the product and
consult with the local technical support staff responsible for the wireless network.
This device is restricted from operating in Ad-Hoc mode using channels in the 5 GHz bands in
the European Union and Switzerland. Ad-Hoc mode is direct communication between two
client devices without an Access Point. The user should use the utility provided with the
product software to check the current channel of operation.
!
0560
5150-5250 MHz (Kanäle 36, 40, 44, 48)
5150-5350 MHz
(Kanäle 36, 40, 44, 48, 52, 56, 60, 64)
Zulässige Betriebsfrequenzen Länder
Deutschland, Liechtenstein, Österreich, Schweiz
Belgien, Dänemark, Großbritannien
(temporäre
Lizenz erforderlich für Betrieb in GB), Finnland,
Frankreich, Irland, Island, Italien, Luxemburg,
Niederlande, Norwegen, Portugal, Schweden
!
0560
Countries
5150-5250 MHz (Channels 36, 40, 44, 48)
5150-5350 MHz
(Channels 36, 40, 44, 48, 52, 56, 60, 64)
Austria, Germany, Liechtenstein, Switzerland
Belgium, Denmark, Finland, France, Iceland,
Ireland, Italy, Luxembourg, Netherlands,
Norway, Portugal, Sweden, U.K. (temporary
license required for operation in U.K.)
Allowable Frequencies of Operation

Statement of Conditions
In the interest of improving internal design, operational function, and/or reliability, NETGEAR reserves the right to make
changes to the products described in this document without notice. NETGEAR does not assume any liability that may
occur due to the use or application of the product(s) or circuit layout(s) described herein.
Certificate of the Manufacturer/Importer
It is hereby certified that the Model WAG511 Wireless Adapter has been suppressed in accordance with the conditions set
out in the BMPT- AmtsblVfg 243/1991 and Vfg 46/1992. The operation of some equipment (for example, test
transmitters) in accordance with the regulations may, however, be subject to certain restrictions. Please refer to the notes in
the operating instructions.
Federal Office for Telecommunications Approvals has been notified of the placing of this equipment on the market and
has been granted the right to test the series for compliance with the regulations.
Federal Communications Commission (FCC) Compliance Notice:
Radio Frequency Notice
NETGEAR, Inc., 4500 Great America Parkway, Santa Clara, CA 95054,
(408) 907-8000, declares under our sole responsibility, that this device complies with part 15 of the FCC Rules.
Operation is subject to the following two conditions:
• This device may not cause harmful interference.
• This device must accept any interference received, including interference that may cause undesired operation.
Note: This equipment has been tested and found to comply with the limits for a Class B digital device, pursuant to part 15 of
the FCC Rules. These limits are designed to provide reasonable protection against harmful interference in a residential
installation. This equipment generates, uses, and can radiate radio frequency energy and, if not installed and used in accordance
with the instructions, may cause harmful interference to radio communications. However, there is no guarantee that interference
will not occur in a particular installation. If this equipment does cause harmful interference to radio or television reception,
which can be determined by turning the equipment off and on, the user is encouraged to try to correct the interference by one or
more of the following measures: (1) Reorient or relocate the receiving antenna, (2) Increase the separation between the equipment
and receiver, (3) Connect the equipment into an outlet on a circuit different from that to which the receiver is connected, (4)
Consult the dealer or an experienced radio/TV technician for help.
Federal Communications Commission (FCC) Radiation Exposure Statement
This equipment complies with FCC radiation exposure limits set forth for an uncontrolled environment. In order to avoid
the possibility of exceeding the FCC radio frequency exposure limits, human proximity to the antenna shall not be less
than 20 cm (8 inches) during normal operation.
Radio Frequency Interference Requirements
This device is restricted to indoor use due to its operation in the 5.15 to 5.25 GHz frequency range. FCC requires this
product to be used indoors for the frequency range 5.15 to 5.25 GHz to reduce the potential for harmful interference to
co-channel Mobile Satellite systems. High power radars are allocated as primary users of the 5.25 to 5.35 GHz and 5.65 to
5.85 GHz bands. These radar stations can cause interference with and /or damage this device.
Canadian Department of Communications Radio Interference Regulations
This digital apparatus (Model WAG5111 Wireless PC Card) does not exceed the Class B limits for radio-noise emissions
from digital apparatus as set out in the Radio Interference Regulations of the Canadian Department of Communications.
Hereby, NETGEAR, declares that this Radio LAN device is in compliance with the essential
requirements and other relevant provisions of Directive 1999/5/EC.
Valmistaja NETGEAR vakuuttaa täten että Radio LAN device tyyppinen laite on direktiivin
1999/5/EY oleellisten vaatimusten ja sitä koskevien direktiivin muiden ehtojen mukainen.
Hierbij verklaart NETGEAR dat het toestel Radio LAN device in overeenstemming is met de
essentiële eisen en de andere relevante bepalingen van richtlijn 1999/5/EG
Bij deze verklaart NETGEAR dat deze Radio LAN device voldoet aan de essentiële eisen en aan
de overige relevante bepalingen van Richtlijn 1999/5/EC.
Par la présente NETGEAR déclare que l’appareil Radio LAN device est conforme aux
exigencesessentielles et aux autres dispositions pertinentes de la directive 1999/5/CE
Par la présente, NETGEAR déclare que ce Radio LAN device est conforme aux exigences
essentielles et aux autres dispositions de la directive 1999/5/CE qui lui sont applicables
Härmed intygar NETGEAR att denna Radio LAN device står I överensstämmelse med de
väsentliga egenskapskrav och övriga relevanta bestämmelser som framgår av direktiv
1999/5/EG.
Undertegnede NETGEAR erklærer herved, at følgende udstyr Radio LAN device overholder de
væsentlige krav og øvrige relevante krav i direktiv 1999/5/EF
Hiermit erklärt NETGEAR dass sich dieser/diese/dieses Radio LAN device in
Übereinstimmung mit den grundlegenden Anforderungen und den anderen relevanten
Vorschriften der Richtlinie 1999/5/EG befindet”. (BMWi)
Hiermit erklärt NETGEAR die Übereinstimmung des Gerätes Radio LAN device mit den
grundlegenden Anforderungen und den anderen relevanten Festlegungen der Richtlinie
1999/5/EG. (Wien)
Con la presente NETGEAR dichiara che questo Radio LAN device è conforme ai requisiti
essenziali ed alle altre disposizioni pertinenti stabilite dalla direttiva 1999/5/CE.
Por medio de la presente NETGEAR declara que el Radio LAN device cumple con los
requisitos esen-ciales y cualesquiera otras disposiciones aplicables o exigibles de la Directiva
1999/5/CE
NETGEAR declara que este Radio LAN device está conforme com os requisitos essenciais e
outras disposições da Directiva 1999/5/CE.
Warning!
To comply with the FCC's rf exposure requirements you must
maintain a distance of at least 1 cm from the with FCC Standards
antenna of this device while it is in use. This device should not be colocated with other transmitters.
NETGEAR WAG511 Wireless PC Card
Tested to Comply
with FCC Standards
FOR HOME OR OFFICE USE

Technical Support
PLEASE REFER TO THE SUPPORT INFORMATION CARD THAT SHIPPED WITH
YOUR PRODUCT.
By registering your product at www.NETGEAR.com/register, we can provide you with faster
expert technical support and timely notices of product and software upgrades.
NETGEAR, INC.
Support Information
Phone: 1-888-NETGEAR (For US & Canada only)
See Support Information card for other countries.
E-mail: support@NETGEAR.com
www.NETGEAR.com
©2003 NETGEAR, Inc. NETGEAR, the Netgear logo, The Gear Guy, Auto Uplink and
Everybody's Connecting are trademarks or registered trademarks of Netgear, Inc. in the United
States and/or other countries. Microsoft and Windows are registered trademarks of Microsoft
Corporation in the United States and/or other countries. Other brand and product names are
trademarks or registered trademarks of their respective holders. Information is subject to change
without notice. All rights reserved.
February 2003
*U-10026-01*
U-10026-01
 Loading...
Loading...