Page 1
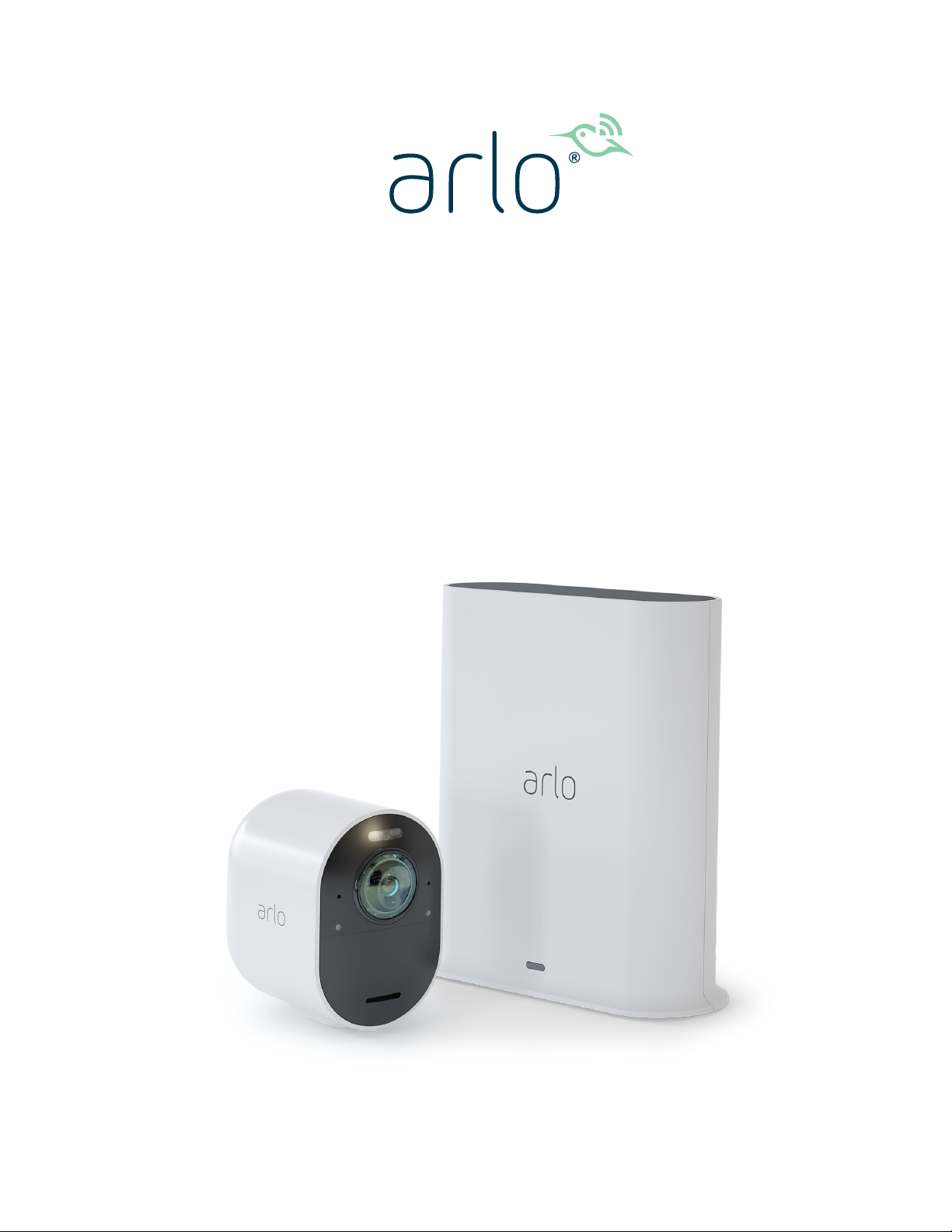
Arlo Ultra
Wire-Free Camera User Manual
Page 2
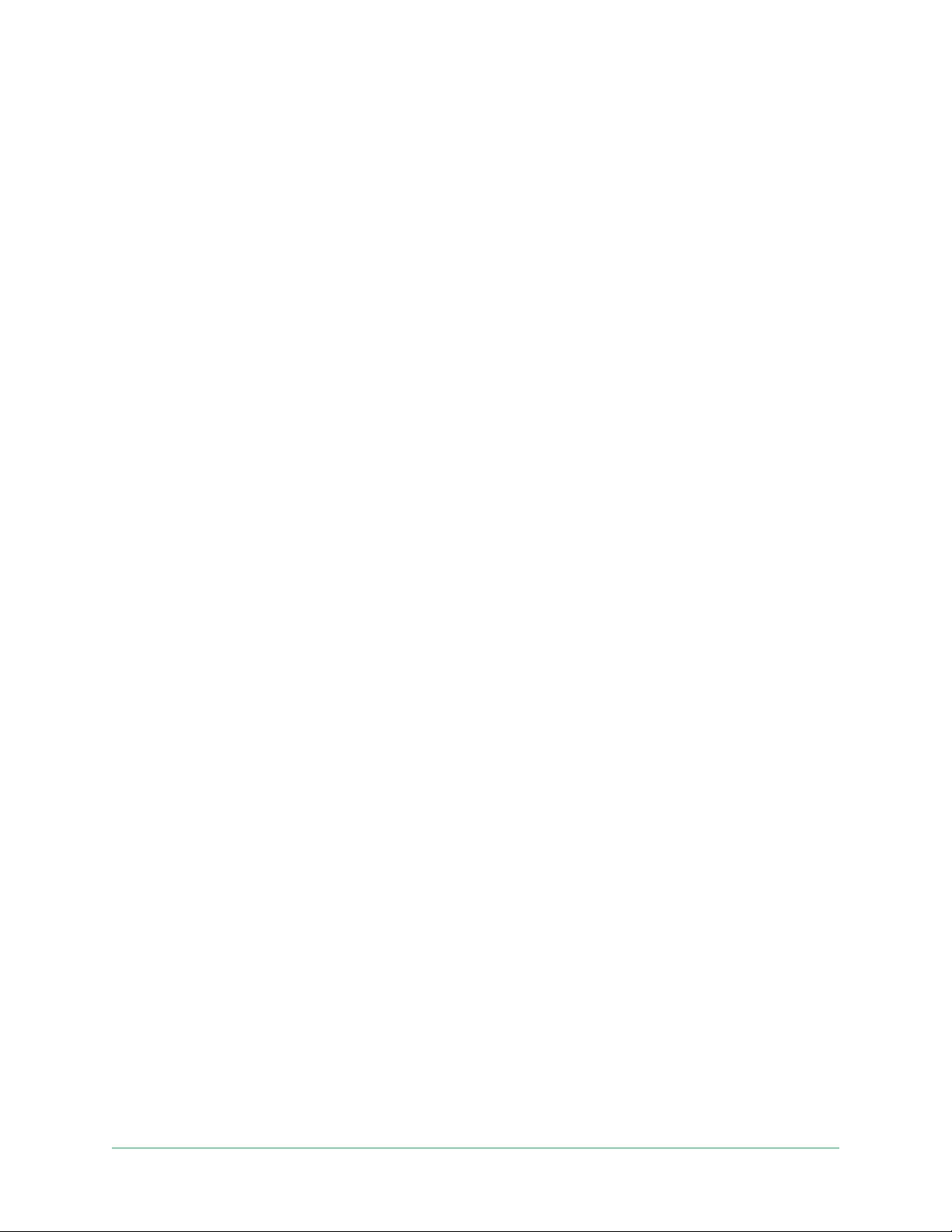
Contents
1. Get to Know Arlo Ultra 5
Get the Arlo app .............................................................................................................5
Meet your Arlo Ultra Camera ........................................................................................ 6
Meet Your Arlo SmartHub .............................................................................................7
2. Get Started 8
Connect your SmartHub to the Internet ......................................................................8
SmartHub LED ................................................................................................................8
Use the Arlo app for installation and setup ................................................................9
Insert the battery into your camera ..............................................................................9
Tips for optimal WiFi performance ............................................................................10
Magnetic mount ...........................................................................................................11
Install a screw mount ....................................................................................................12
Find a good spot to detect motion............................................................................13
...............................................................................................14
Position your camera ....................................................................................................14
Test motion detection ..................................................................................................15
Arm your camera to detect motion ...........................................................................15
3. Arlo Ultra Basics 16
View your camera feeds ..............................................................................................17
............................................................................................................18
........................................................................................19
.................................................................................19
Talk and Listen ............................................................................................................... 19
Turn the camera spotlight on and off ........................................................................20
Turn the camera siren on and off ...............................................................................20
Customize your camera feed image ..........................................................................20
..................................................................................21
Cloud recordings ..........................................................................................................23
View recordings and snapshots..................................................................................23
Download recordings ..................................................................................................24
Charge your camera battery .......................................................................................26
Replace a camera battery ............................................................................................26
2
Page 3
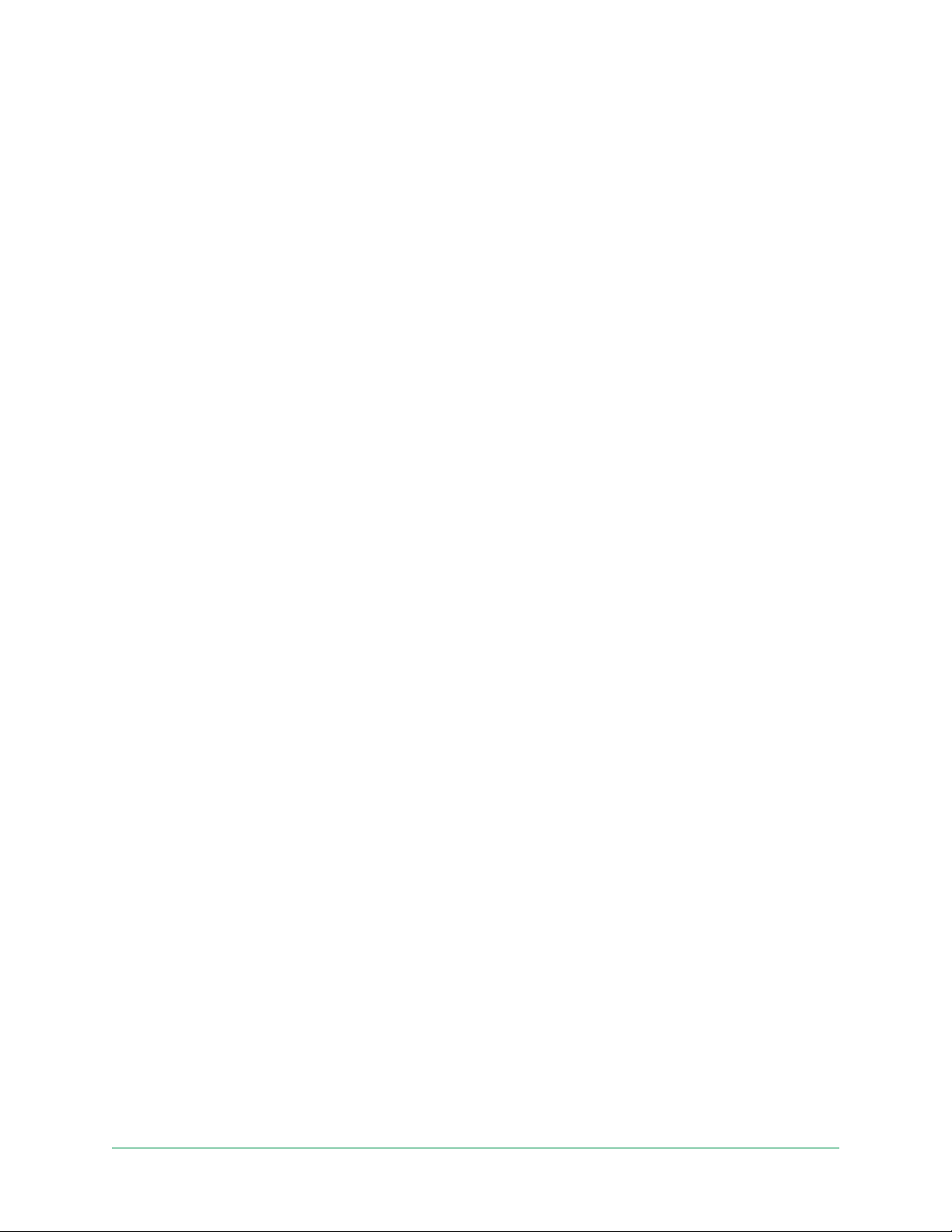
4. Image Quality Features 28
High ynamic Range (HDR) ........................................................................................28
Local 4K streaming and recording .............................................................................28
......................................................................29
Start 4K streaming ........................................................................................................29
Auto Zoom and Tracking .............................................................................................31
5. Modes, Rules, and Alerts 33
Modes ............................................................................................................................33
Select a mode ...............................................................................................................34
Rules ...............................................................................................................................34
...........................................................................................34
Automatically stop recording when motion stops...................................................35
Control whether the spotlight turns on when motion is detected at night 35
.............................................................................................36
Manage alerts ................................................................................................................36
Schedule your camera rules ........................................................................................37
Set up geofencing ........................................................................................................38
................................................................39
Custom modes .............................................................................................................40
6. Change Your Settings 42
Change your password and user name ....................................................................42
Grant access to friends ................................................................................................42
Change the time zone .................................................................................................44
Camera settings ............................................................................................................44
Customize the camera spotlight settings..................................................................47
..............................................................................................49
.........................................................................49
7. Use SD Card Storage 50
Insert a microSD card ...................................................................................................50
View the SD card status ...............................................................................................51
..................................................................................51
Turn SD card recording off and on ............................................................................51
Turn local 4K recording off and on ............................................................................51
3
Page 4
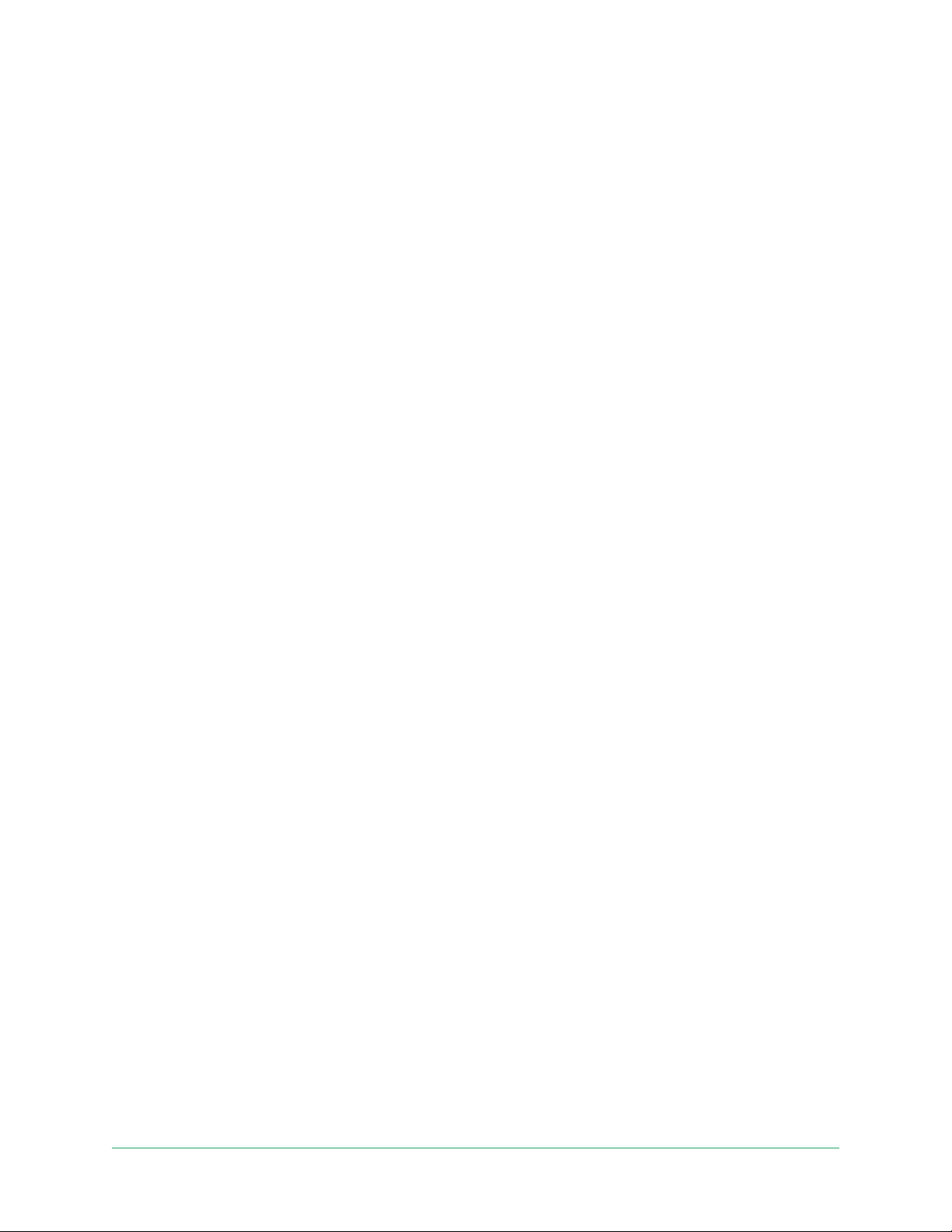
......................................................................52
Format a microSD card ................................................................................................52
Safely eject an SD card ................................................................................................52
..................................................................................53
8. FAQs and Troubleshooting 54
FAQs ...............................................................................................................................54
Battery FAQs ..................................................................................................................55
......................................................................56
........................................................................56
WiFi signal interference ...............................................................................................57
.................................................................................57
Verify that the Arlo SmartHub is online .....................................................................59
...............................................................................................59
Reset the Arlo SmartHub to factory settings .............................................................61
9. Rechargeable Battery Safety 62
Safety rules for rechargeable batteries ......................................................................62
4
Page 5
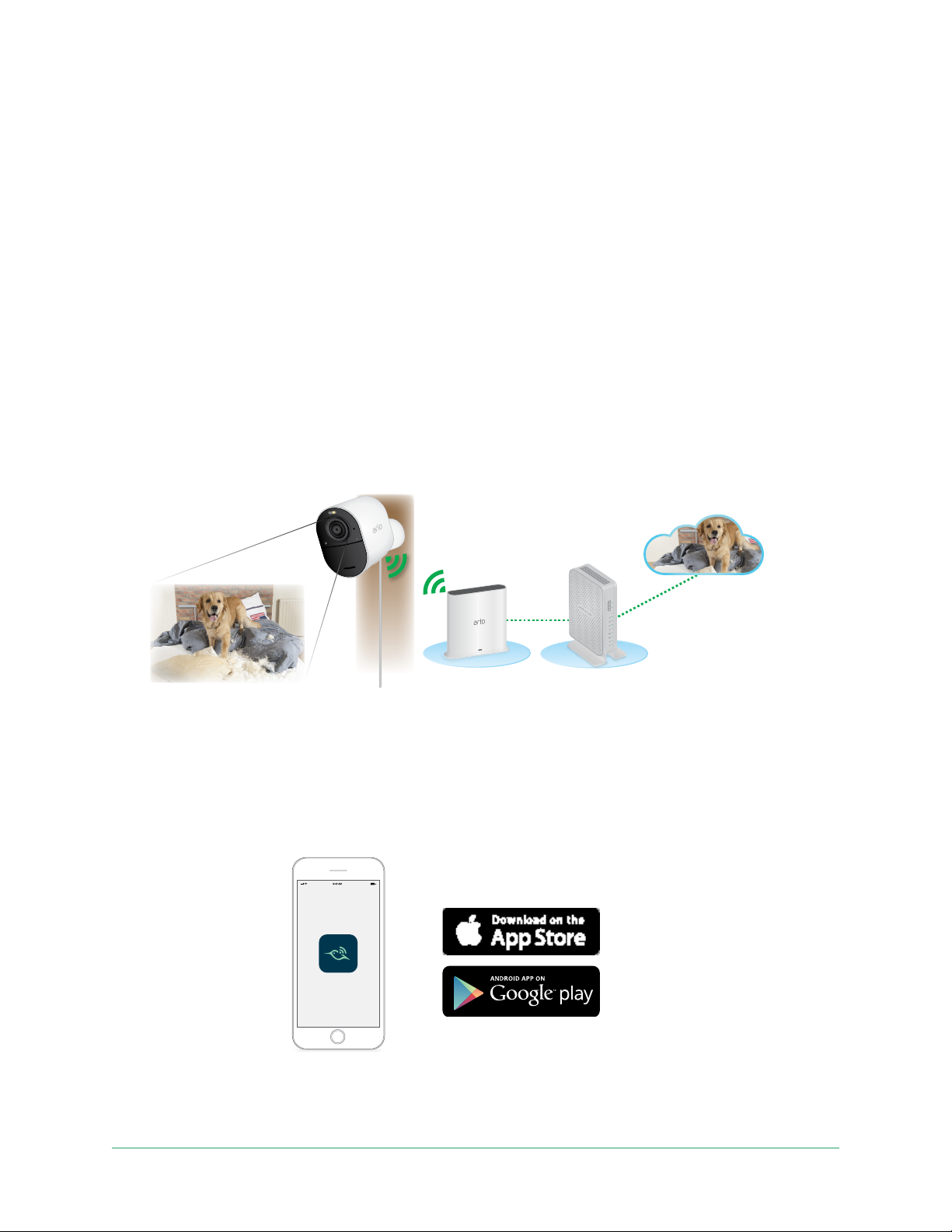
1. Get to Know Arlo Ultra
Your Arlo Ultra 4K wire-free security camera delivers the ultimate peace of mind with
advanced video and audio quality. The camera displays a wide, panoramic view with
enhanced color night vision. The integrated spotlight lights up the night or helps to
ward off unwanted visitors. Advanced noise-cancelling technology also minimizes
background noise for crystal clear, two-way conversations.
When your camera detects motion, it uses a WiFi link to the Arlo SmartHub to stream
video to your Arlo account in the cloud.
Get the Arlo app
Download the Arlo app. The Arlo app lets you create an Arlo account in the cloud and
set up and manage all your Arlo devices.
Note: If you already use the Arlo app, make sure that you’re using the latest version.
To nd out if an update is available, go to the app store and search for Arlo.
5
Page 6
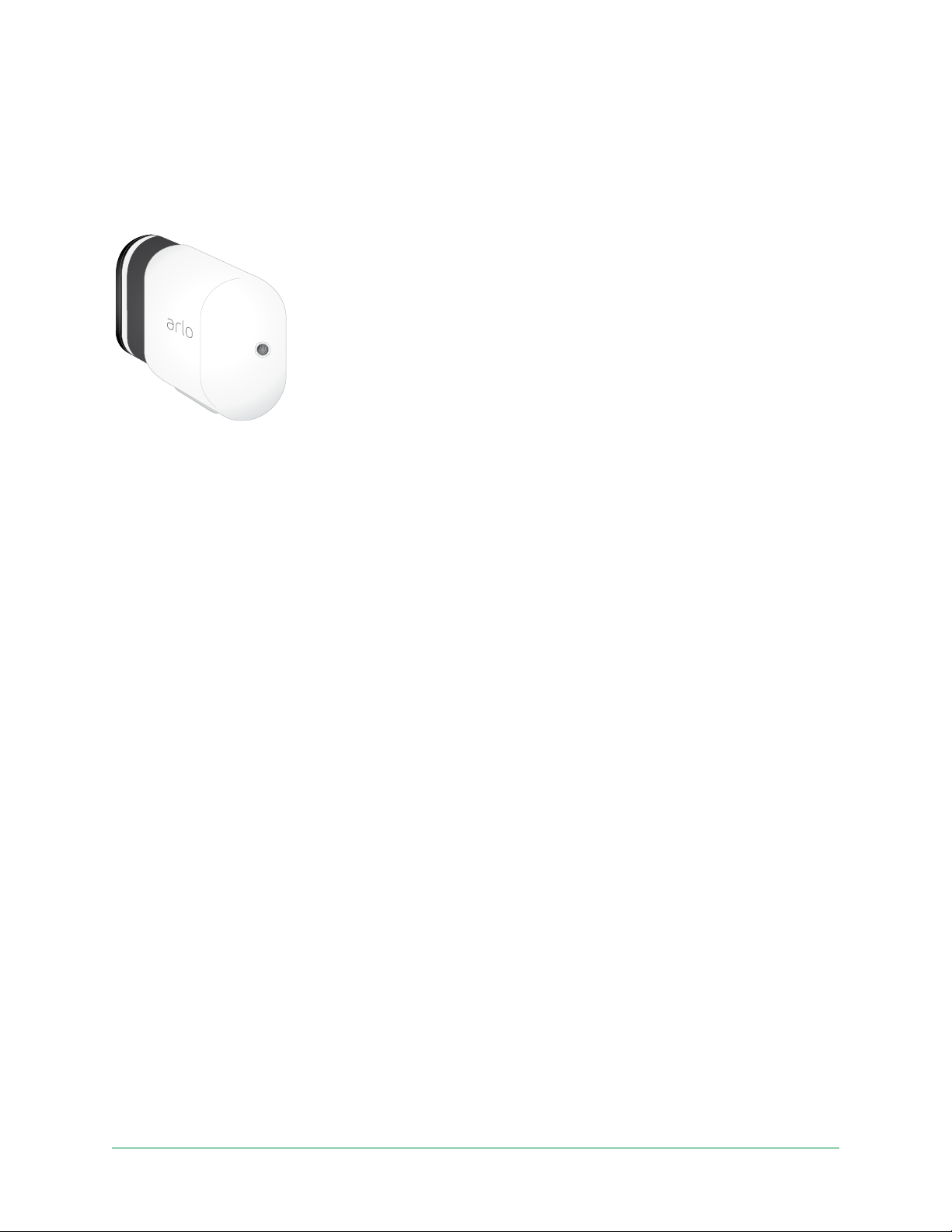
Arlo Ultra
Meet your Arlo Ultra Camera
Your Arlo Ultra consists of two parts, the housing and the camera with a battery
compartment.
Arlo Ultra camera features
• 4K & HDR. See a crystal clear picture in every detail through Arlo Ultra’s new high
performance lenses.
• Enhanced night vision. See what’s lurking with color night vision allowing you to
see video in color rather than traditional black and white.
• Integrated spotlight. Light up the night and ward off unwelcome guests using Arlo
Ultra’s integrated spotlight.
• 180 degree view. See a full panoramic view with auto image correction that
reduces the sheye effect. The lens is a 180-degree diagonal lens with a matching
wide range for motion detection.
• Noise canceling technology. Listen and speak to visitors with crystal clear, full
2-way audio that reduces wind and noise.
• Auto zoom and tracking. Auto-focus on moving objects with clarity and detail
• Magnetic charging. Quickly charge your camera and easily snap the connecting
cable into place.
• Custom activity zones. Create specic areas of focus to reduce false alerts
• Built in smart siren. Trigger your siren remotely or automatically during an event.
• Rechargeable battery. Take the expense out of security with the convenient and
long lasting battery.
6Get to Know Arlo Ultra
User Manual
Page 7
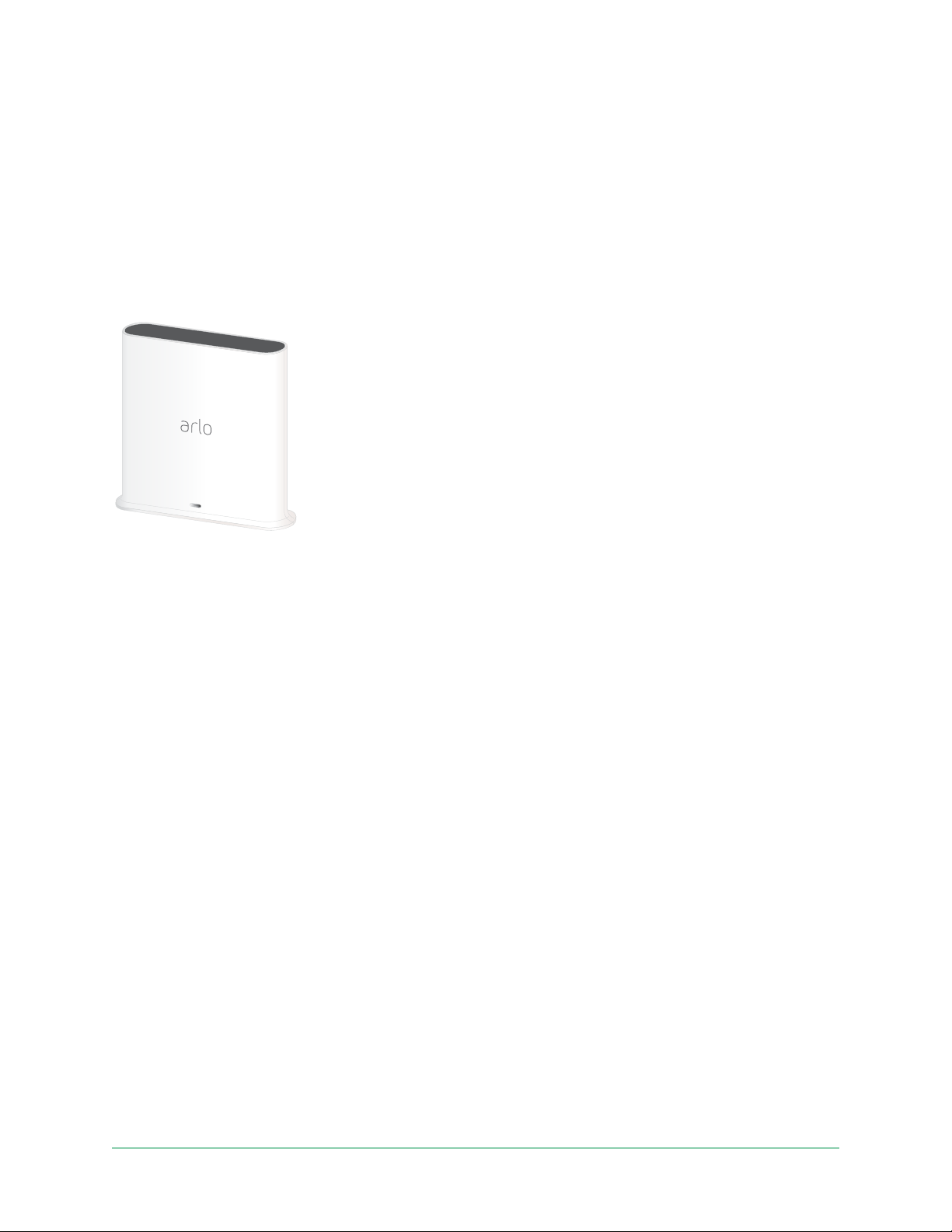
Arlo Ultra
Meet Your Arlo SmartHub
The Arlo SmartHub helps to protect your footage by adding a secure, personal
network to your router. SmartHub also helps to regulate WiFi trafc, improves battery
life, and comes with local storage (microSD cards are sold separately).
The Arlo SmartHub is compatible with Arlo Ultra and all previous Arlo wire-free
cameras.
SmartHub features:
• Additional WiFi radios to build the smart security ecosystem.
• Works with other smart home devices for simplied integration.
• A microSD card slot for local storage of streaming content. See Insert a microSD
card on page 50.
7Get to Know Arlo Ultra
User Manual
Page 8
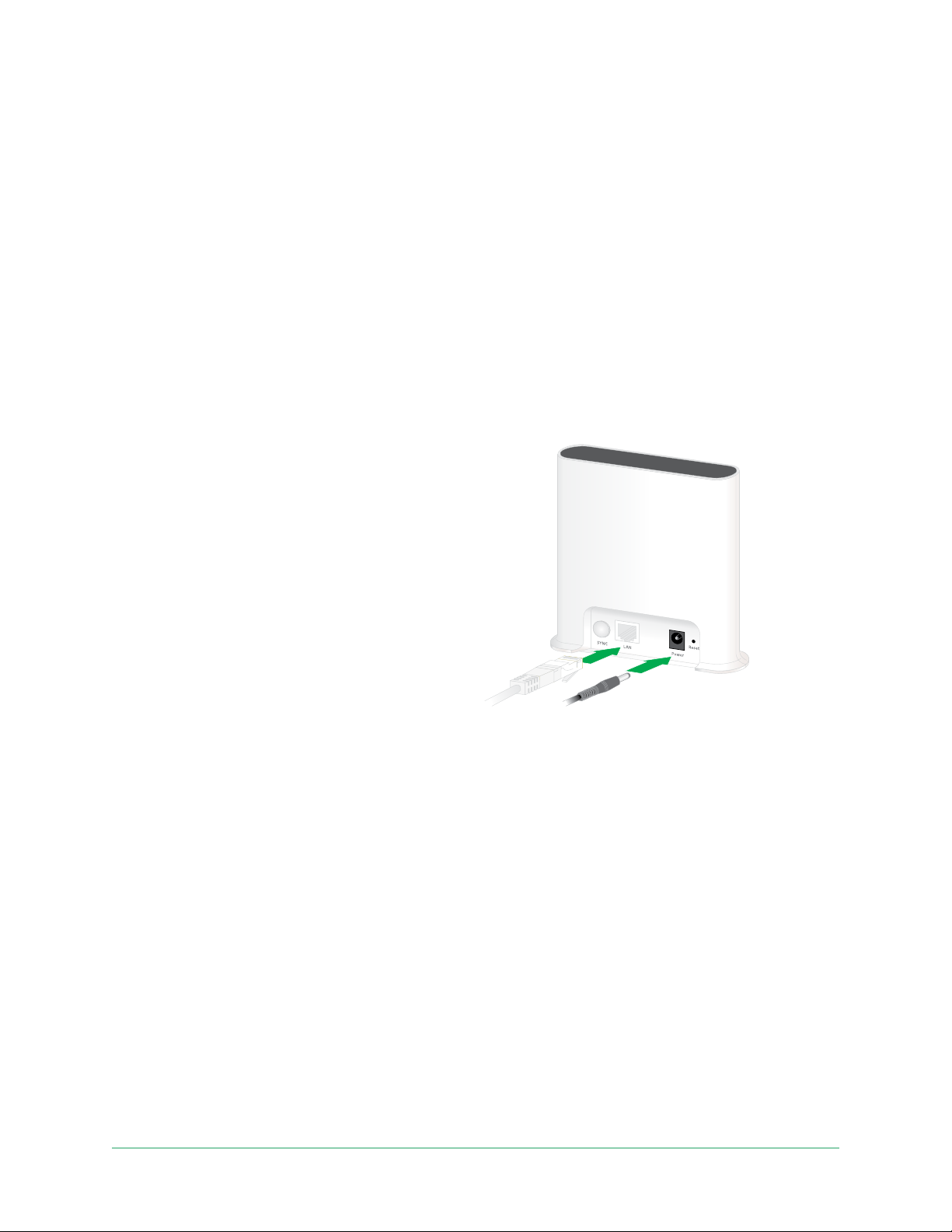
2. Get Started
Connect your SmartHub to the Internet
The Arlo SmartHub connects to your home network and allows you to view your
camera streams from anywhere.
1. Connect the SmartHub to your router
with an Ethernet cable.
2. Connect the AC adapter to the
SmartHub and plug it in.
The LED on the front of the SmartHub
lights.
SmartHub LED
The SmartHub LED indicates the status of the SmartHub. The SmartHub blinks once
when it is rst powered on. Then the LED lights as follows:
• Solid blue. The SmartHub is connected to the Internet.
• Slow blinking blue. The SmartHub is ready to sync and pair with a camera or is
connecting with a camera.
• Fast blinking blue. The SmartHub paired with a camera.
• Solid amber. An error occurred or something is wrong with the connection.
• Slow blinking amber. The SmartHub can’t connect to the camera. The camera
can’t be found, is out of range, or another connection error occurred.
• Alternating blue and amber. A rmware update or a reset is in progress.
8
Page 9
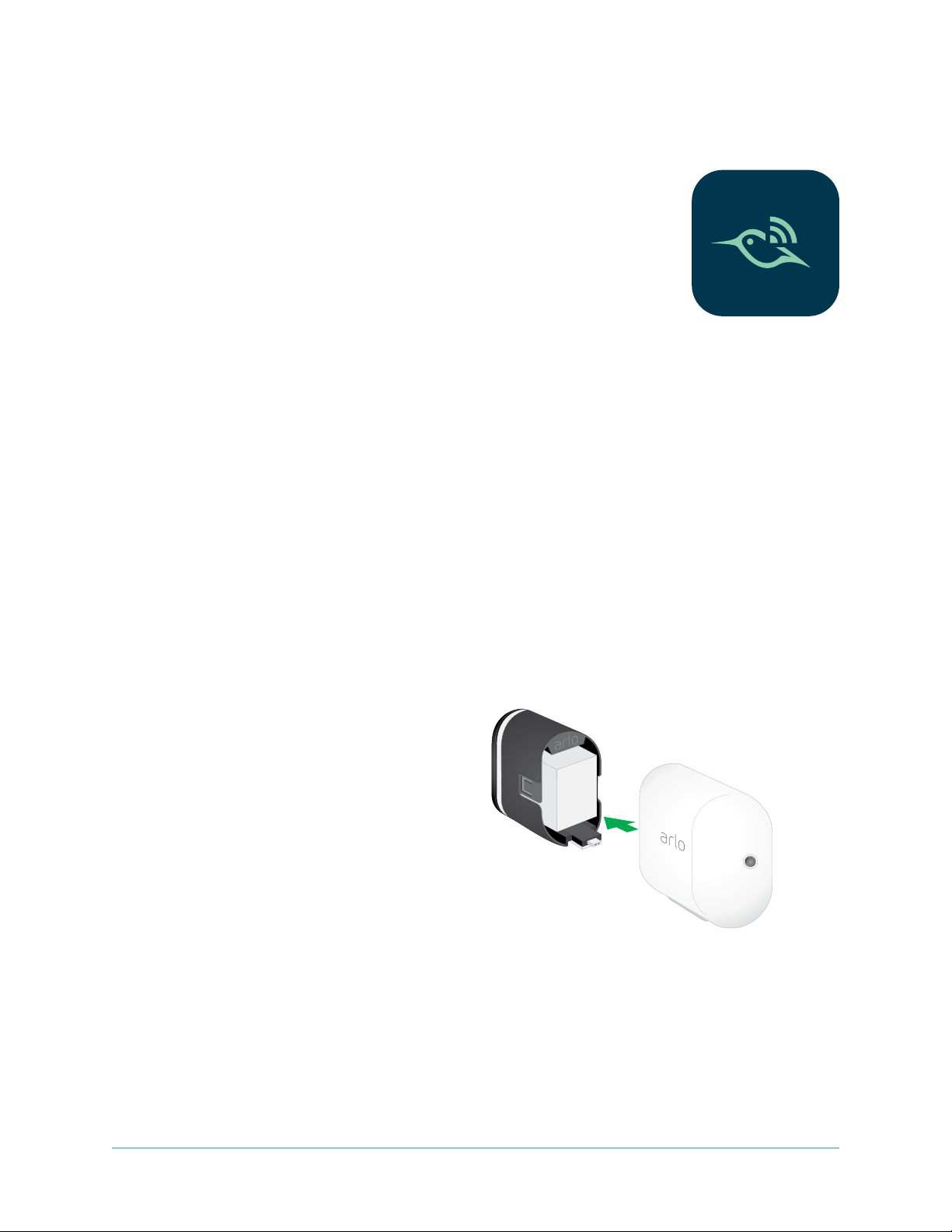
Arlo Ultra Camera
Use the Arlo app for installation and setup
You must use the Arlo app to install and set up your Arlo SmartHub
and Arlo Ultra Camera. The Arlo app guides you through setup in
this order:
1. Create your Arlo account.
You use the same account to manage all your Arlo devices.
2. Connect the Arlo SmartHub to the Internet and add it to your
account.
3. Add each Arlo Ultra camera and pair it with the Arlo SmartHub.
Once you set up your Arlo account, you can access it by using the Arlo app on a
smartphone or tablet, or from a computer using a web browser. If you’re using a
computer, enter https://my.arlo.com/#/login in the address bar of the browser.
After installation, you can use the Arlo app to view your camera feed, customize alerts
and notications, create schedules for your cameras, and more.
Insert the battery into your camera
Your Arlo Ultra camera consists of two parts. The camera and battery are in one part,
and the camera housing is the second part.
1. Align the battery and insert it into the
battery compartment.
The battery only inserts one way.
The LED on the Arlo Ultra camera
blinks blue.
2. Insert the camera into the camera
housing until it clicks into place.
Do this by pushing down on both the
left and right sides of the camera.
For more information about batteries, see the following topics:
• Arlo Ultra Camera LED on page 10
• Replace a camera battery on page 15
• Safety rules for rechargeable batteries on page 62
9Get Started
User Manual
Page 10
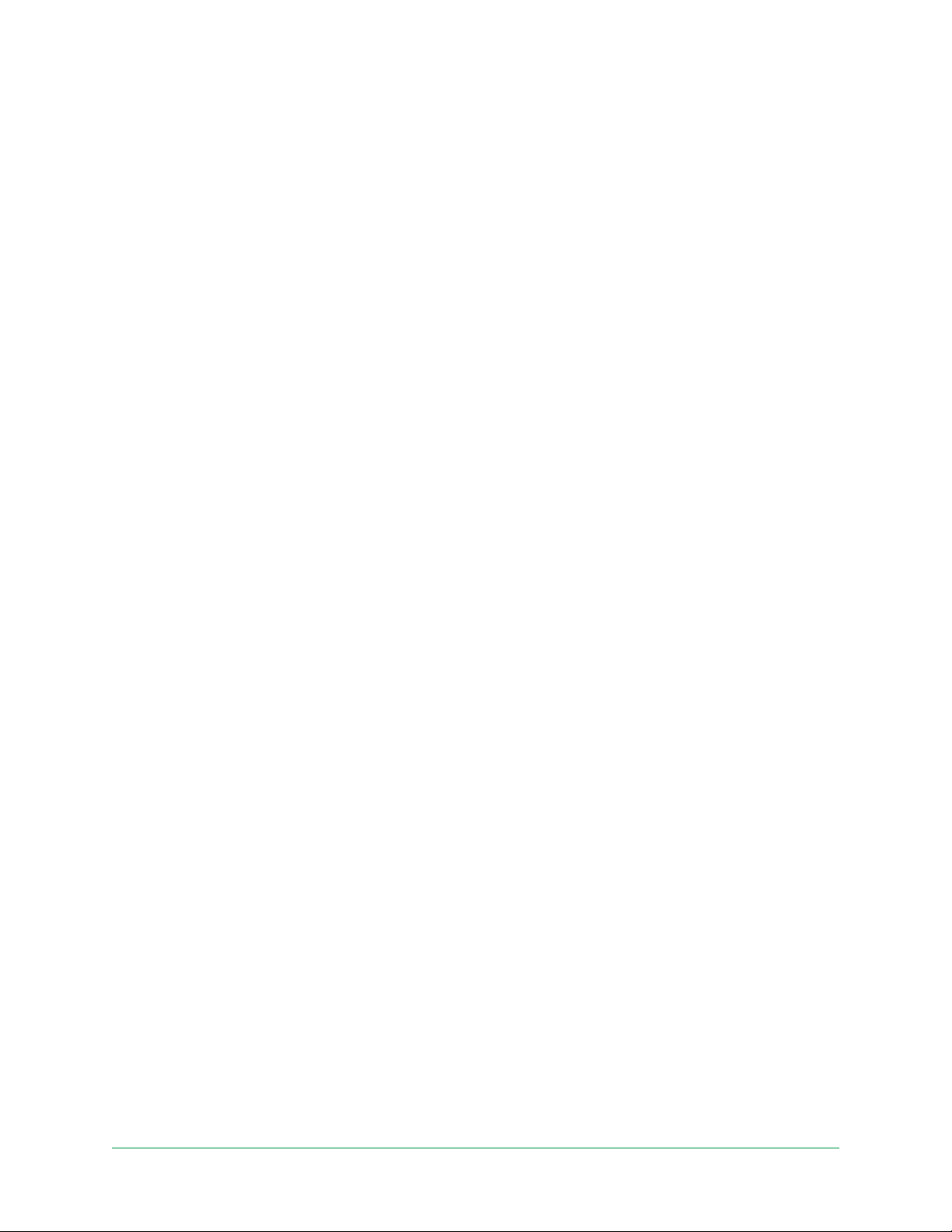
Arlo Ultra Camera
Arlo Ultra Camera LED
The LED on the camera lights when the camera is powered on. The LED changes
color and blinks depending on the battery charge and to indicate the status of
activities such as pairing the camera and updating the camera rmware.
• Slow blinking blue. The camera is in the process of pairing with the SmartHub.
• Fast blinking blue. The camera paired with the SmartHub.
• Blinking amber. The camera is out of range, a connection error occuring during
pairing, or the camera battery charge is low (15% or less).
• Alternating blue and amber. The camera failed to pair with the SmartHub, or a
rmware update is in process, or a reset is in process.
Tips for optimal WiFi performance
Place your Arlo Ultra camera in a location with a good WiFi signal to the SmartHub.
The distance between WiFi devices can affect the WiFi signal:
• Maximum recommended distance. Place your camera a maximum of 300 feet
(90 meters) from the SmartHub. The maximum line-of-sight range of 300 feet is
reduced by each wall, ceiling, or other major obstruction between the camera and
SmartHub.
• Minimum recommended distance. To reduce WiFi interference, place the
SmartHub 6 feet (1.8 meters) away from your WiFi router. Place your Arlo Ultra
cameras 10 feet (3 meters) away from the SmartHub, and allow at least 6½ feet (2
meters) between cameras.
The following materials can reduce WiFi signal strength if they are located between
WiFi devices such as your SmartHub and Arlo Ultra cameras:
• Unusually thick walls and ceilings
• Brick
• Concrete
• Stone
• Ceramic
• Glass, especially mirrors
• Metal
• Large quantities of water, such as the water in a sh tank or water heater
For information about optimizing 4K streaming with multiple Ultra cameras, see the
Arlo support article https://kb.arlo.com/000062190/How-can-I-reduce-connectivity-
issues-when-I-live-stream-in-4K-on-multiple-cameras.
10Get Started
User Manual
Page 11
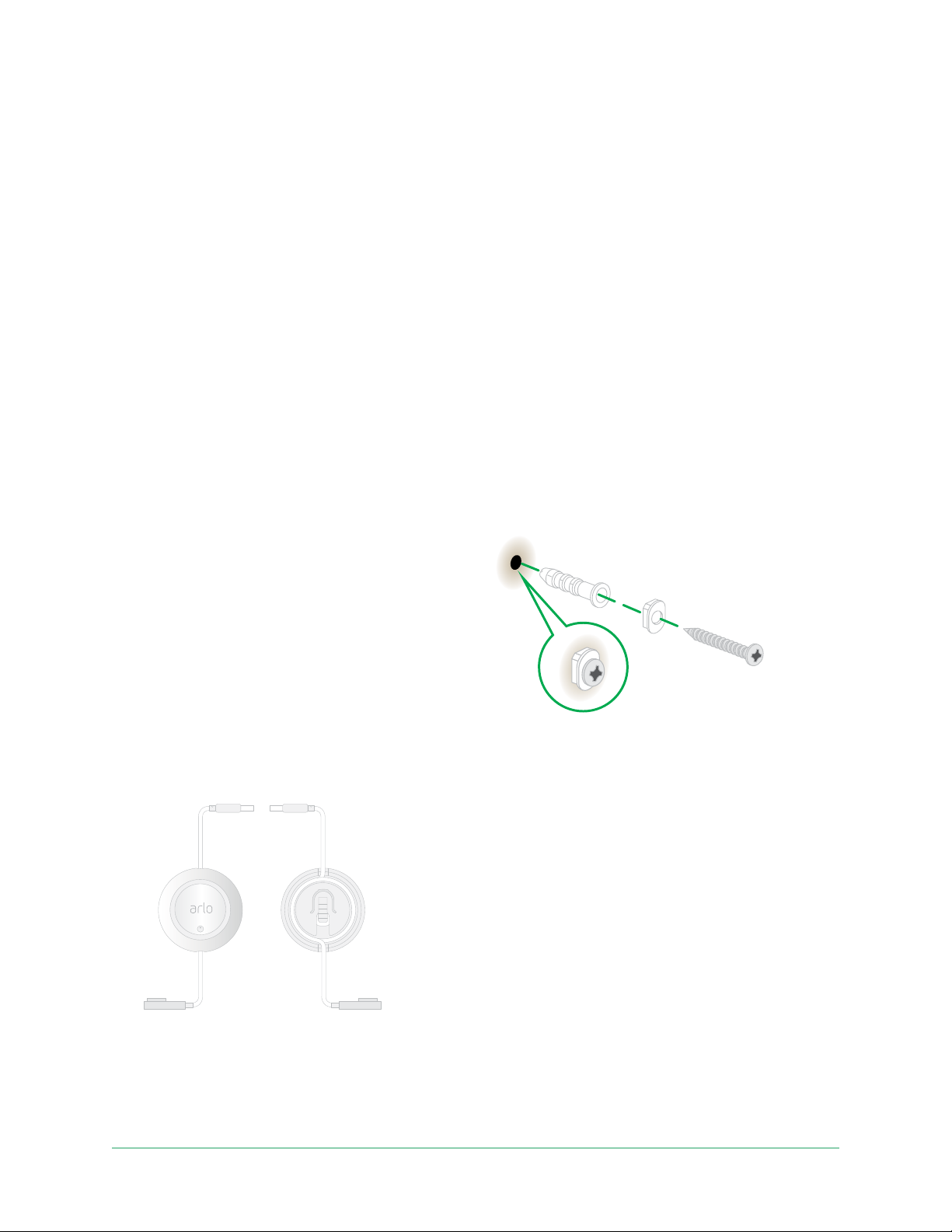
Arlo Ultra Camera
Magnetic mount
Arlo Ultra comes with a new, magnetic-based mounting solution that provides
articulation in ways never before possible. The newly designed mount perfectly mates
with the shape of the camera, providing new mounting scenarios that were never
before possible, including mounting from a ceiling.
It also has a built in groove where you can hide your cable and provide strain relief for
those situations where you want to keep the camera mounted and plugged into a wall
source.
Install a magnetic mount
You can mount your camera on a wall or ceiling.
1. Fasten the mouting screw into a wall or ceiling.
Note: The magnetic wall mount is not designed to be attached to a drop ceiling.
If you’re working with drywall, use the
plastic drywall anchor that we provide.
Use the plastic stopper to help guide
how far to screw into the wall or ceiling.
2. If you’re using Arlo Ultra connected to a charging cable, wrap the excess charging
cable around the back side of the mount.
11Get Started
User Manual
Page 12
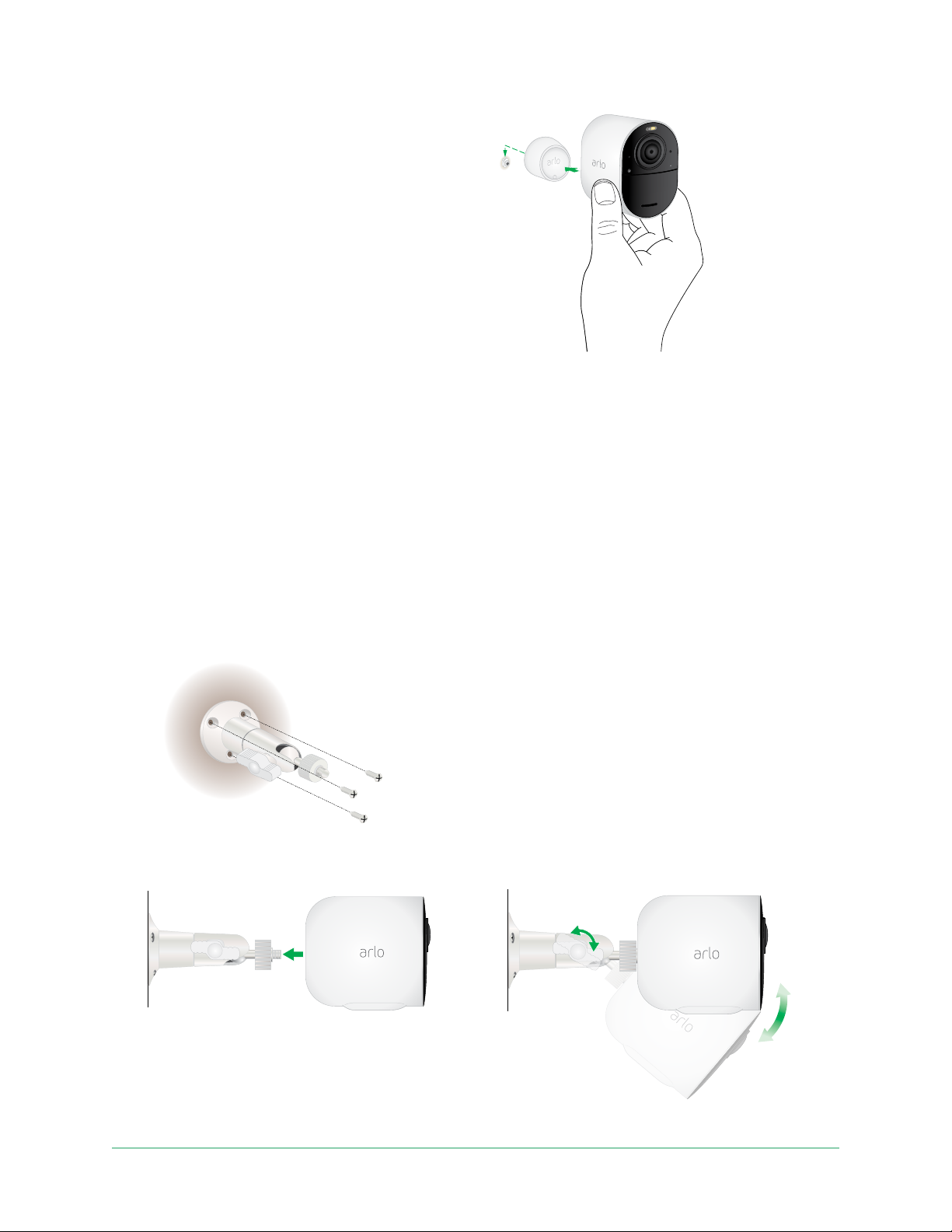
Arlo Ultra Camera
3. Snap the magnetic mount onto the
screw and the stopper.
The mount clicks into place.
4. Attach your Arlo Ultra camera to the
wall mount.
The magnet in the mount holds the
camera onto the mount.
5. Adjust the Arlo Ultra camera to your preferred viewing angle.
Note: You can replace the battery in Arlo Ultra cameras without removing the
camera housing from the indoor wall mount.
Install a screw mount
Some Arlo Ultra kits include a screw mount. Screw mounts are also sold separately.
1. Place the outdoor mount and secure it with screws.
If you’re mounting the camera on drywall, use the drywall anchors we provide.
2. Attach the camera to the mount.
3. Adjust the camera angle.
12Get Started
User Manual
Page 13
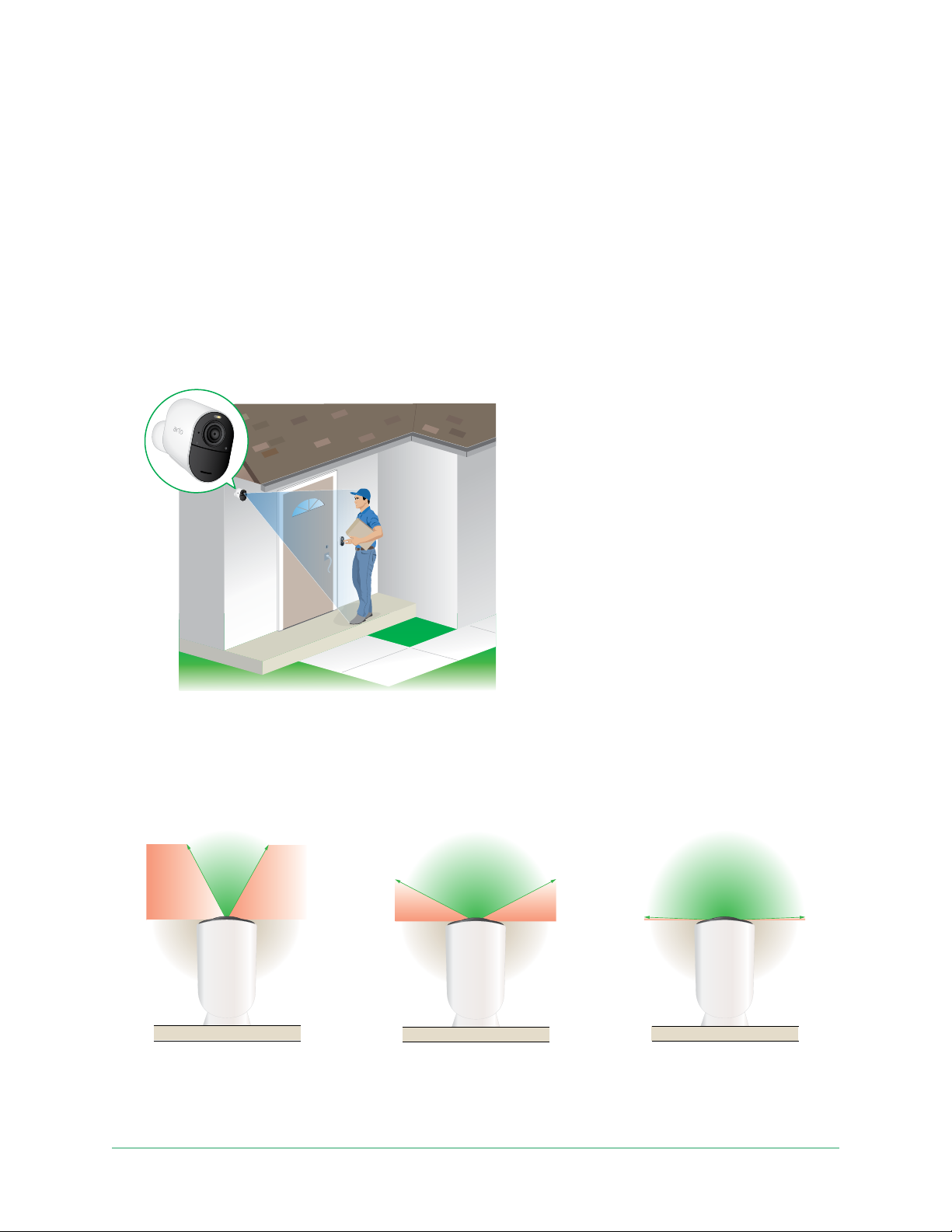
Arlo Ultra Camera
Find a good spot to detect motion
When positioning your Arlo Ultra camera, keep these tips in mind:
• Place your camera so the area you want to monitor is within the camera’s eld of
view.
• Mount your camera at least 7 feet (2 meters) above the oor or the ground and
aim it slightly downward for the best sensor performance.
• Place your camera so that side-to-side trafc crosses its eld of view. Arlo’s motion
sensor is most sensitive to side-to-side motion that’s 5 to 20 feet (1.5 to 6 meters)
from the camera.
Arlo Ultra’s eld of view
The eld of view is the area in which the camera can detect motion. You can set the
eld of view to Full (120 degrees), Wide (155 degrees), or Super wide (180 degrees).
120°
155°
Each setting auto corrects the image to reduce the sheye effect. The Full setting
completely eliminates the sheye effect.
13Get Started
180°
User Manual
Page 14
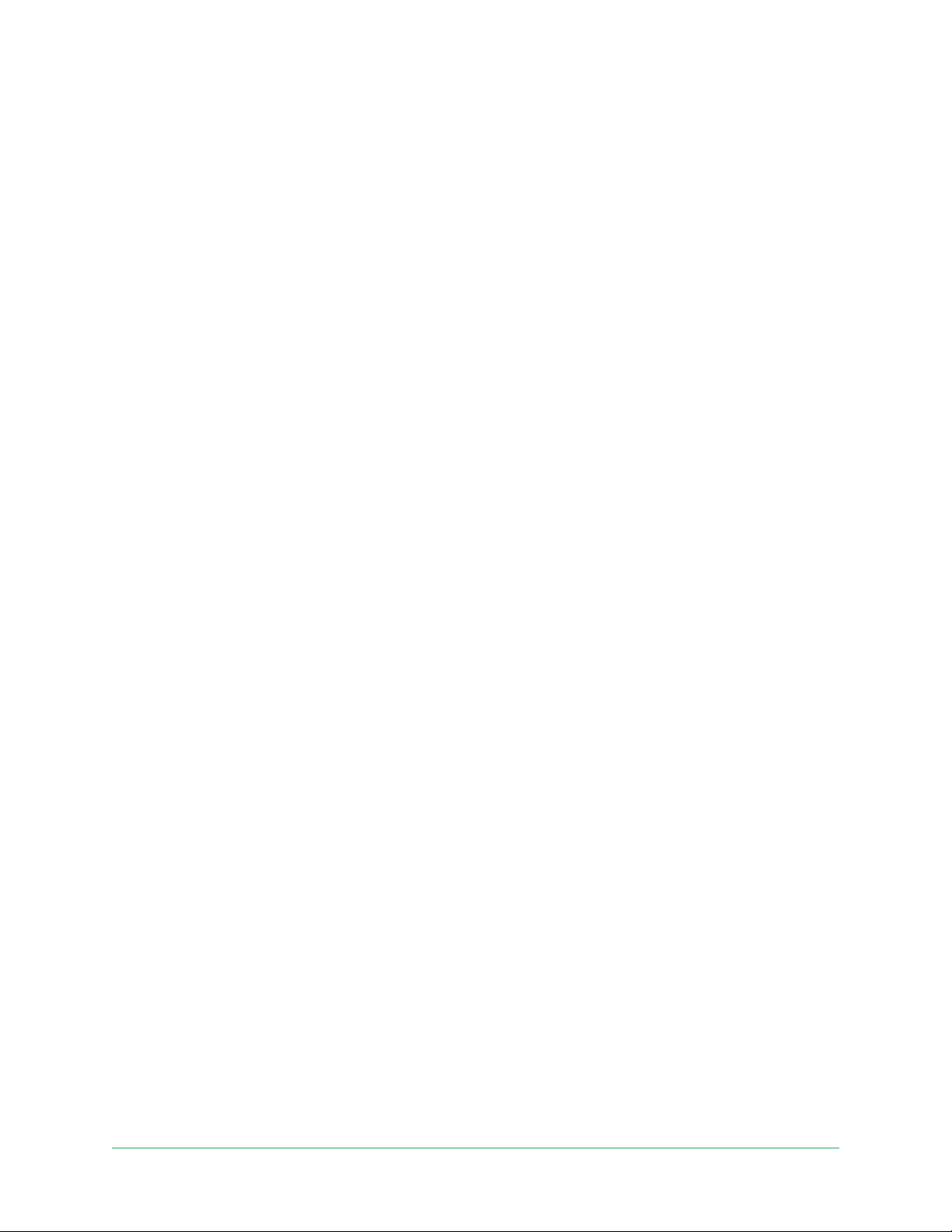
Arlo Ultra Camera
Change the eld of view
1. Open the Arlo app.
2. Tap Settings > My Devices.
3. Select the camera.
4. Tap Video Settings > Video Mode.
5. Tap a eld of view to automatically apply it to your camera.
Position your camera
Camera positioning is available only when the camera is not streaming, recording
motion, or using the Motion Detection test. During camera positioning, the camera
streams video as fast as possible, without buffering. You can aim your camera while
watching on your smartphone and making near real-time adjustments to the camera
position. This means that you might see lower-quality video while you are positioning
your camera.
1. Open the Arlo app.
2. Tap Settings > My Devices.
3. Select the camera.
4. Tap Device Utilities > Camera Positioning.
The camera starts streaming video. The signal strength bar indicates the WiFi
signal that your Ultra camera is receiving at its current location.
Test motion detection
You can use the motion detection test to nd the right motion sensitivity setting for
each camera.
1. Open the Arlo app.
2. Tap Settings > My Devices.
3. Select the camera.
4. Tap Device Utilities > Motion Detection Test.
5. Move in front of the camera.
During this test, the camera LED blinks amber when motion is detected.
14Get Started
User Manual
Page 15

Arlo Ultra Camera
6. Move the slider to adjust the motion sensitivity level as needed.
7. Edit the rule for your camera to enter the motion sensitivity level that you want to
use. See Change motion sensitivity on page 34.
Arm your camera to detect motion
You control when your camera detects motion and the rules it uses to record and alert
you by selecting a mode. The Arlo app comes with four modes, Armed, Disarmed,
Schedule, and Geofending. You can customize each mode and you can also create
custom modes. For information about how to do this, see 6. Modes, Rules, and Alerts
on page 33.
15Get Started
User Manual
Page 16
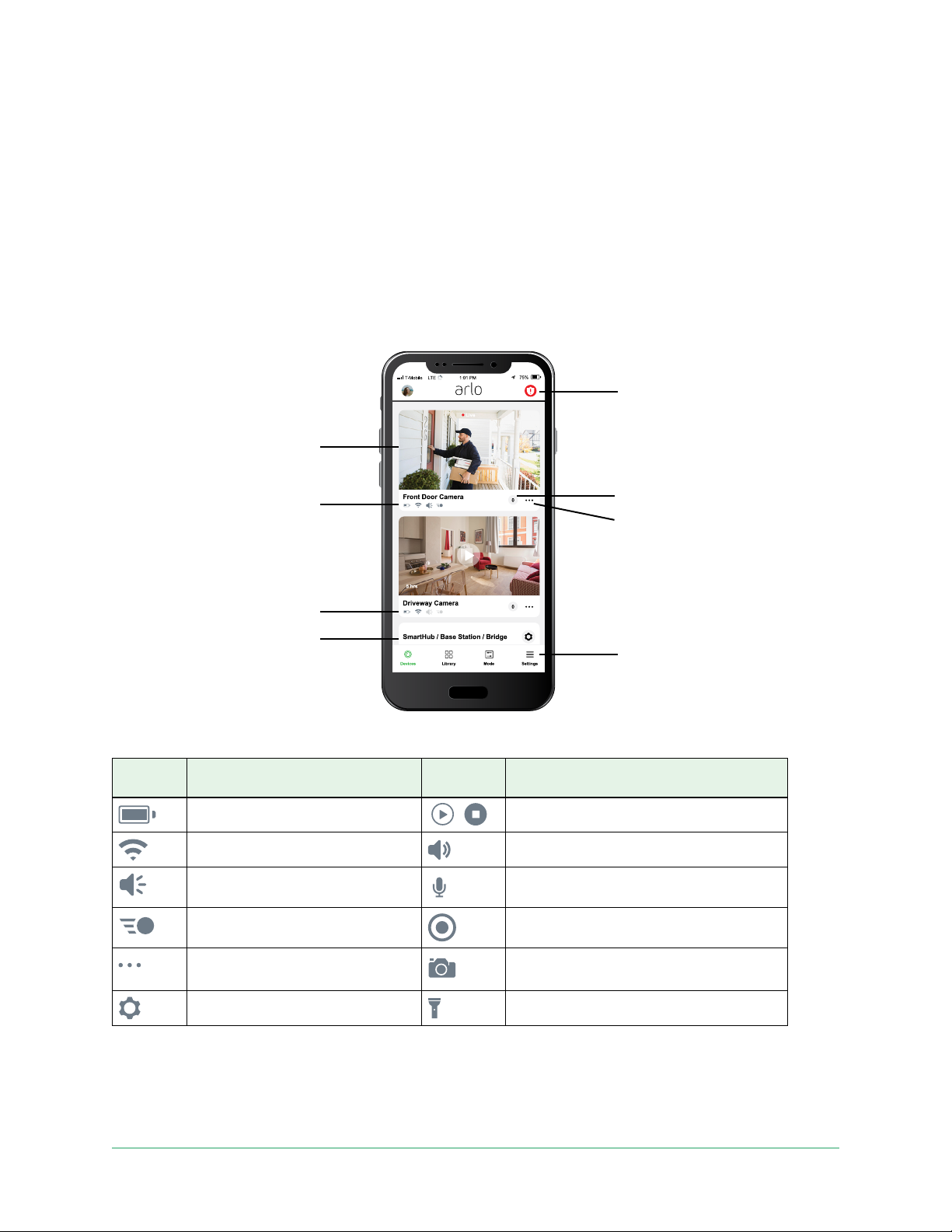
3. Arlo Ultra Basics
When you open the Arlo app, the Devices page displays your camera feeds.
Tap to turn the camera
siren on and off.
Camera feed
This camera is armed to
detect sound and motion.
This camera is disarmed.
The icons for sound and
motion detection are gray.
SmartHub or base station
settings
Camera
icon
Located below each camera feed Camera
Battery charge
WiFi signal from the SmartHub Mute the audio
Audio detection is on Talk and Listen
Motion detection is on Record video manually
feed icon
Number of new recordings
Tap to open a menu
Tap a button to go to Devices,
Library, Modes, or Settings.
Tap the camera feed to display these icons
Play/Stop
Open a menu and view or change the
camera settings
View or change the camera settings Turn the camera spotlight on and o.
Take a snapshot
16
Page 17
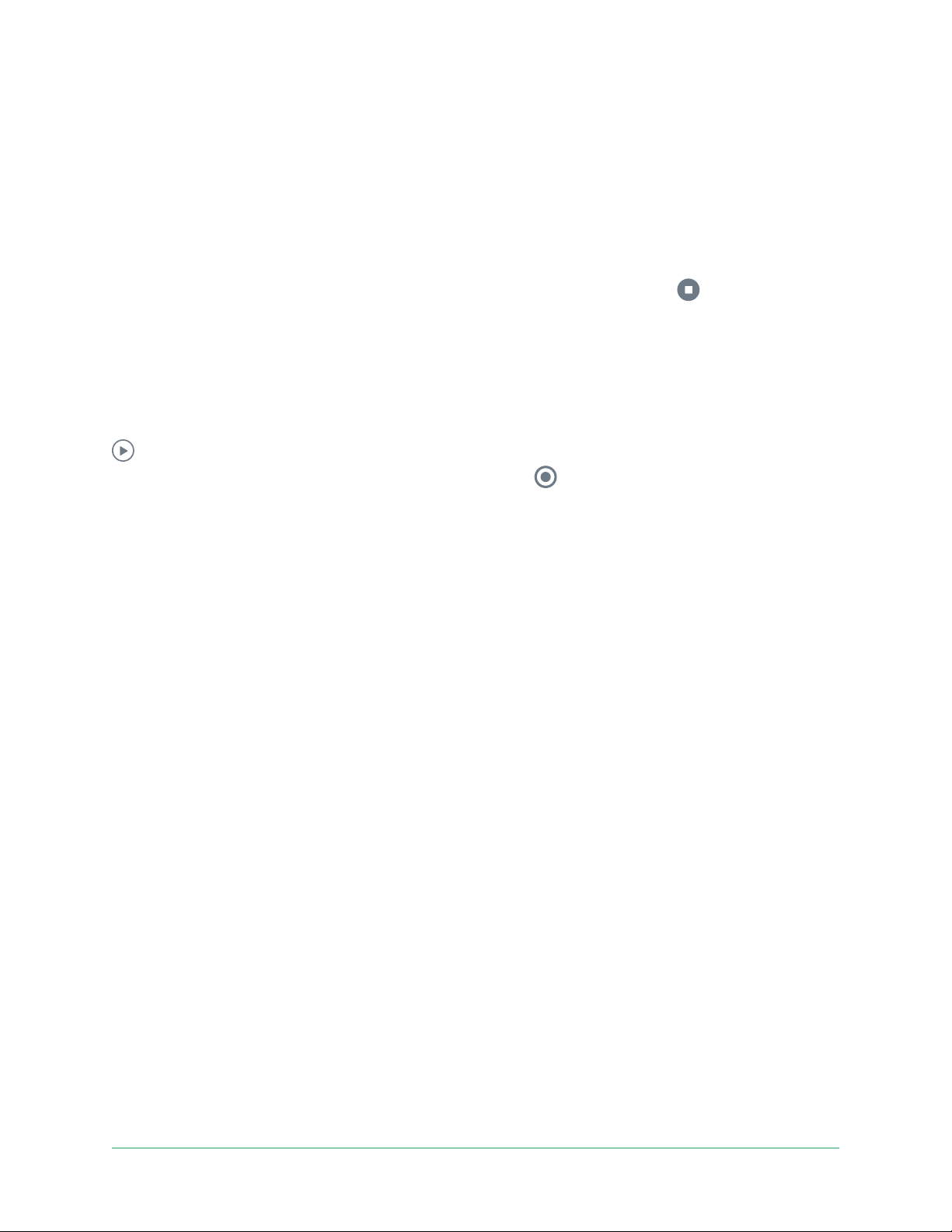
Arlo Ultra Camera
View your camera feeds
1. Open the Arlo app.
2. Tap the camera feed.
The camera feed updates and camera feed icons display.
3. To stop viewing and listening to the live feed, tap the Stop icon
.
Local live 4K streaming
You can live stream in 4K from Arlo Ultra if you use the Arlo app on a mobile device
that is on the same local network as the Arlo SmartHub. If you enable 4K live
streaming in your Arlo Ultra video settings, 4K live video streams when you tap Play
on the camera stream in the Arlo app. You can also manually record in 4K by
tapping the play button and then tapping Record
To enable local live 4K streaming:
1. Open the Arlo app.
2. Tap Settings > My Devices.
3. Select the camera.
4. Tap Video Settings.
5. Tap Local 4K Live Streaming to toggle live streaming on and off.
.
Pan and zoom video
You can pan and zoom to focus in on the high-def details of any live or recorded
video. Just pinch and drag any image as you do with photos on your smartphone.
1. Open the Arlo app.
2. Tap Library.
3. Tap any live video or prerecorded video from your Arlo library.
4. To pan and zoom using a mobile device:
• Pinch to zoom in and out of the video.
• Touch and drag to move around the zoomed-in frame.
17Arlo Ultra Basics
User Manual
Page 18
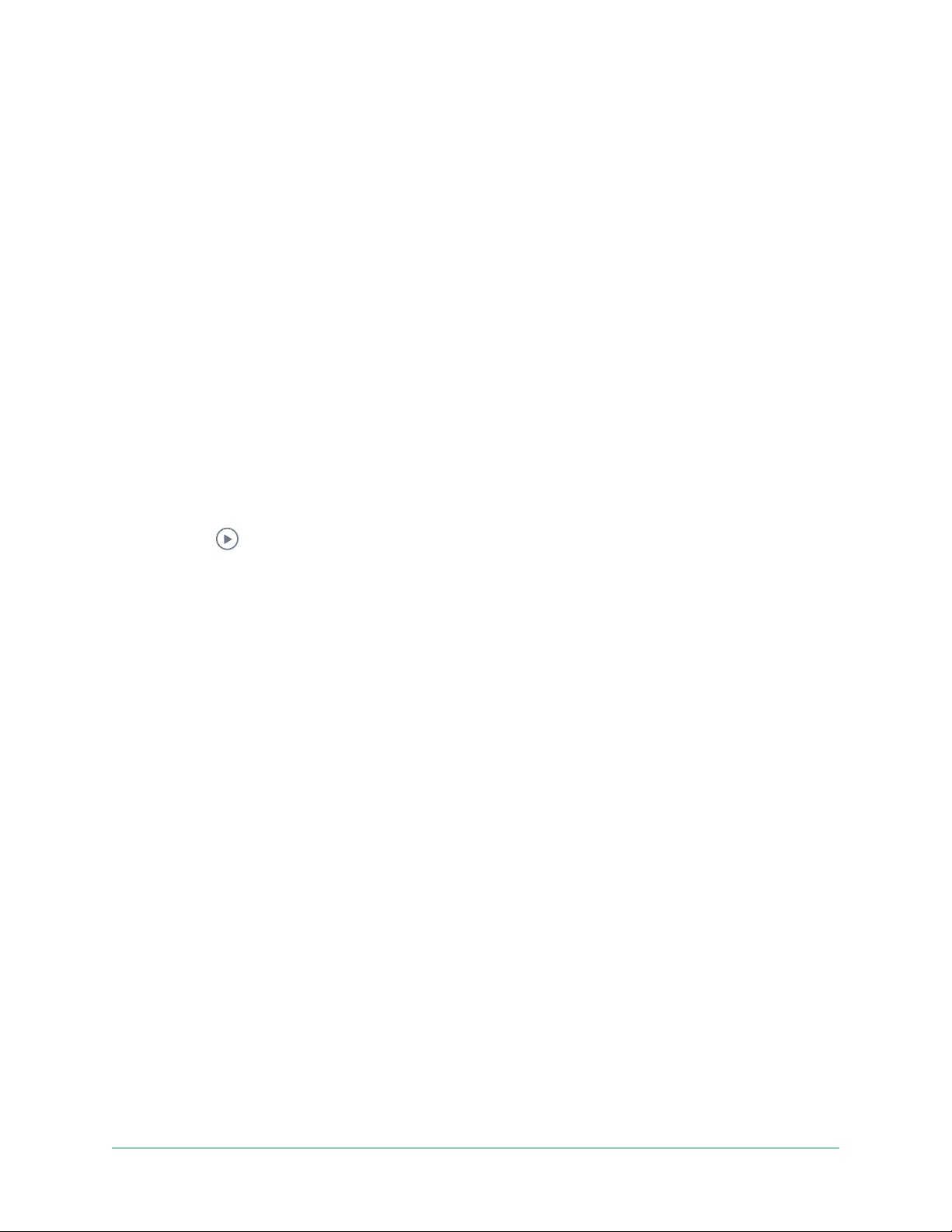
Arlo Ultra Camera
5. To pan and zoom using a computer, do the following:
• Click the Zoom icon.
• Use your mouse to move around the frame.
Pan and zoom live video with Smart Zoom
When you’re viewing a live stream recording, Smart Zoom lets you zoom into any
area of the recording up to 8x. The image quality of the zoomed-in area doesn’t
deteriorate, allowing you to view a zoomed-in image with true 1080p video
resolution.
When Smart Zoom is activated, your Arlo Ultra camera can zoom in on an object and
track its movement when it detects motion in its eld of view. Smart Zoom requires an
Arlo Smart plan and you must turn it on for each camera. See Turn on Smart Zoom on
page 45.
1. Open the Arlo app.
2. Tap Play
On a mobile device, use the pinch gesture to zoom and touch and drag to move
around the zoomed-in frame.
On a computer, double-click click to zoom. Left-click and hold and drag to move
around the zoomed-in frame.
After zooming in, the image stops and buffers for about ve seconds to improve
the quality of video. When the buffering stops, your zoomed-in video renders in
high quality.
on the camera feed.
Look back video
When plugged in, your Arlo Ultra camera records continuously, but discards the video
after three seconds if no motion is detected. This means that your motion-triggered
video recordings start before any motion happens; you don’t miss a thing.
1. Plug in your Arlo Ultra camera.
2. Make sure the camera is using a motion-detection mode such as Armed.
When the camera detects motion, it records the three seconds before the motion
happened.
18Arlo Ultra Basics
User Manual
Page 19
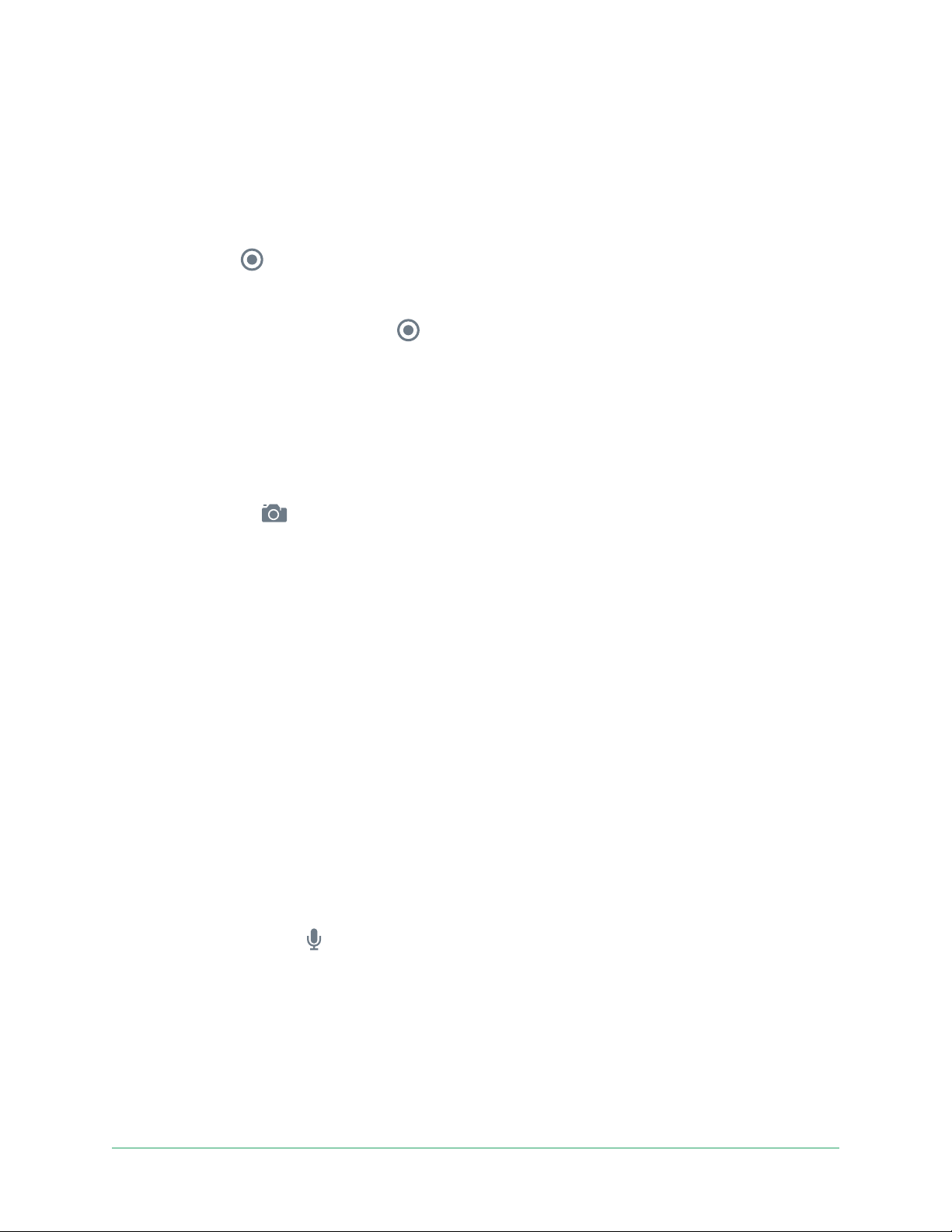
Arlo Ultra Camera
Record clips from live video
1. Open the Arlo app.
2. Tap the camera feed image.
3. Tap Record
This icon turns red to indicate that you are recording the live feed.
4. To stop recording, tap Record
to begin recording.
again.
Take a snapshot from live video
1. Open the Arlo app.
2. Tap the camera feed image.
3. Tap Snapshot
The snapshot is saved in your library.
.
Talk and Listen
The Ultra camera includes microphones that allow you to talk and listen. The two
microphones in the Arlo Ultra camera create Beamforming for spatial ltering of
sound. This lets Arlo Ultra hone-in on sound from a particular area or subject. The
microphones also enable noise-cancelling and wind noise reduction. For information
about the wind noise reduction setting, see Change the camera audio settings on
page 48.
Use Talk and Listen
1. Open the Arlo app.
2. Tap the camera feed image.
3. Tap Talk and Listen
4. The rst time you use Talk and Listen, allow Arlo to use your phone’s microphone.
5. Tap the microphone button.
Two-way audio automatically opens, allowing you to talk and listen.
.
19Arlo Ultra Basics
User Manual
Page 20

Arlo Ultra Camera
Turn the camera spotlight on and off
Your Arlo Ultra camera spotlight can be used at night for better video quality. You
can turn the spotlight on and off. When your camera is armed and detects motion at
night, the spotlighton turns on. You can adjust the spotlight behavior and brightness.
Turn the spotlight on and off from the camera feed
1. Open the Arlo app.
2. Tap the camera feed.
3. Tap Spotlight
4. To adjust the brightness, tap and hold the icon and adjust the slider.
5. To turn off the spotlight, tap Spotlight
For information about how to customize the spotlight settings, see Change the
camera spotlight settings on page 47.
.
.
Turn the camera siren on and off
1. Open the Arlo app.
2. Tap Siren
3. Tap Activate Siren.
If you have multiple Arlo Ultra cameras, you are prompted to select one.
4. Swipe the siren icon to the right.
The camera siren turns on.
on the upper right.
5. To turn off the siren, tap the slider at the top of the Devices page.
Customize your camera feed image
If you use more than one camera, you can change the order in which the camera
feeds display on the Devices page. You can also zoom, invert, or rotate the camera
feed image.
20Arlo Ultra Basics
User Manual
Page 21

Arlo Ultra Camera
Change the camera order
1. Open the Arlo app.
2. Tap Settings.
3. Under SYSTEM, tap Device Order.
4. If you are using a smartphone or tablet, tap Edit at the top of the page.
A list icon displays.
5. Tap and hold the list icon and drag each device to the correct position on the list.
6. Tap Save.
Invert a Camera Feed
You can invert the video feed image.
1. Open the Arlo app.
2. Tap Settings > My Devices.
3. Select the camera.
4. Tap Video Settings.
5. Rotate the image.
If you’re using an iOS device, tap Rotate Image 180°.
If you’re using an Android device, tap the slider to OFF and then rotate the image.
Motion detection activity zones
You can designate zones within the camera view where you want the camera to detect
and record motion. After you create the zones, you can select which zone or zones
detect motion.
Add an activity zone
1. Open the Arlo app.
2. Tap Settings > My Devices.
3. Select the camera.
4. Under VIDEO, tap Activity Zones.
21Arlo Ultra Basics
User Manual
Page 22

Arlo Ultra Camera
5. Tap +.
An activity zone box displays in the camera feed image.
6. Move the zone to the desired position in the camera feed image.
7. To change the size or shape of the zone, drag the 8-points on the edges of the
zone.
8. To reposition the zone, tap and hold the zone and move it.
9. To customize the zone name, tap Edit
If you’re using a web browser, click > next to the zone name.
10. Tap Save.
and enter a name.
Change an activity zone
1. Open the Arlo app.
2. Tap Settings > My Devices.
3. Select the camera.
4. Under VIDEO, tap Activity Zones.
5. Tap a zone to select it.
6. Move the zone to the desired position in the camera feed image.
7. To change the size or shape of the zone, drag the 8-points on the edges of the
zone.
8. To reposition the zone, tap and hold the zone and move it.
9. To customize the zone name, tap Edit
If you’re using a web browser, click > next to the zone name.
10. Tap Save.
and enter a name.
Delete an activity zone
1. Open the Arlo app.
2. Tap Settings > My Devices.
3. Select the camera.
22Arlo Ultra Basics
User Manual
Page 23

Arlo Ultra Camera
4. Under VIDEO, tap Activity Zones.
5. Tap a zone to select it.
6. Delete the device.
On an iOS device, slide the motion detection zone to the left and tap Delete.
On an Android device, slide the motion detection zone to the left.
Cloud recordings
Arlo Ultra cameras record when they are in an armed mode and they detect motion
or sound. Your Arlo recordings are sent to your Arlo account in the cloud for storage
in your library. Recordings are encrypted with your user name and password.
You can access your recordings from the Arlo app on your mobile device or by using
a web browser to visit https://my.arlo.com/#/login. You can download recordings
from the cloud and save them.
View recordings and snapshots
Your Arlo Ultra camera stores recordings and snapshots in the library. You can use the
lter and the calender to nd and view specic recordings.
Use the Library
You can use the library to nd and view recordings based on the date.
1. Open the Arlo app.
2. Tap Library.
3. If it’s more than one month since you started recording, use the arrows on either
side of the month to select a month to view.
A green circle indicates the selected day. A green dot below the date indicates
each day on which a video clip was recorded.
4. Tap a highlighted date.
Recordings from that date display below the calendar.
23Arlo Ultra Basics
User Manual
Page 24

Arlo Ultra Camera
Use the lter
You can use the lter to nd and view recordings based on criteria that you select.
1. Open the Arlo app.
2. Tap Library.
3. Tap Filter in the upper left corner of the page.
4. Tap the ltering criteria that you want to use.
5. Tap Done.
Turn off the lter
1. Open the Arlo app.
2. Tap Library.
3. Tap Filter in the upper left corner of the page.
4. Tap Reset.
5. Tap Done.
Download recordings
1. Open the Arlo app.
2. Tap Library.
3. Tap a recording.
4. Tap Download.
5. Tap OK to conrm.
Make a recording a favorite
1. Open the Arlo app.
2. Tap Library.
3. Tap a recording.
4. Tap Favorite.
24Arlo Ultra Basics
User Manual
Page 25

Arlo Ultra Camera
Share recordings
1. Open the Arlo app.
2. Tap Library.
3. Tap a recording.
4. Tap Share.
5. Share the le.
Donate recordings for research
You can donate video or snapshot les to Arlo to use for research and development
of Arlo products.
1. Open the Arlo app.
2. Tap Library.
3. Tap a recording.
4. Tap Donate.
5. Tap OK to conrm.
Delete recordings
1. Open the Arlo app.
2. Tap Library.
3. Tap a recording.
4. Tap Delete.
5. Tap OK to conrm.
25Arlo Ultra Basics
User Manual
Page 26

Arlo Ultra Camera
Charge your camera battery
Your camera battery comes partially charged. Plugging in the camera charges the
battery.
1. Snap the magnetic power cable into the camera’s power input.
2. Connect the AC adapter to the power cable and plug it in.
Note: You can buy spare rechargeable batteries and charge them in the Arlo Dual
Charging Station (sold separately).
Replace a camera battery
You can leave the camera housing in place so the camera position stays the same.
1. Release the Arlo Ultra camera from the camera housing.
Press the button on the charging port underneath the Arlo Ultra camera. The
camera clicks as it disengages from the camera housing.
2. Pull the camera all the way out of the camera housing.
26Arlo Ultra Basics
User Manual
Page 27

Arlo Ultra Camera
3. Remove the battery by pulling on it until it slides out of the camera.
4. Align the battery and insert it into the battery compartment.
The battery only inserts one way.
The LED on the Arlo Ultra camera blinks blue.
5. Insert the camera into the camera housing until it clicks into place.
To do this, place your thumbs on either side of the lens and push on both sides of
the camera.
27Arlo Ultra Basics
User Manual
Page 28

4. Image Quality Features
High Dynamic Range (HDR)
HDR solves the problem with over- or under-exposed images of scenes with both
bright and dark areas in the same picture. Arlo Ultra automatically determines when
to use HDR. HDR is optimized for outdoor environments. Your Ultra camera comes set
to use HDR automatically, but you can turn it on and off. See Turn Auto HDR on and off
on page 47.
Local 4K streaming and recording
4K means you can see more details in every image, even when zoomed in. Arlo Ultra
outputs 3840 x 2160 resolution at a 16 x 9 aspect ratio.
Arlo Ultra streams 4K while providing the following:
• 180-degree diagonal eld of view that does real-time image de-warping
• Real-time high dynamic range (HDR)
• An integrated spotlight with dual noise-cancelling microphones
Arlo Ultra does all of this processing in parallel and in real time. Efcient video
encoding and battery optimization algorithms between the camera and SmartHub
allow 4K to work when your camera is running on battery power.
To use 4K streaming, you need an Arlo Ultra camera paired with an Arlo SmartHub.
For basic use of 4K, we recommend an average upload bandwidth speed of 4 Mbps
per camera.
You can stream 4K content without a subscription. You can use 4K by local live
streaming or recording 4K motion content onto a microSD card in the SmartHub. You
can also purchase an add on service to store 4K, motion-activated clips to the Arlo
Cloud for access anywhere your mobile app has a data connection.
28
Page 29

Arlo Ultra Camera
HEVC 4K playback supported devices
High Efciency Video Coding (HEVC) is a video compression standard that enables
you to download and stream 4K videos with ease. To use HEVC on the Arlo app, you
must use a supported device and meet the minimum requirements.
To support HEVC, your device must:
• Run iOS 9.0 or higher (Apple devices).
• Run Android 5.0 or higher (Android devices).
• Have the latest version of the Arlo app (for mobile).
• Use a web browser that supports HEVC.
Note: Check if your web browser supports HEVC, visit
https://caniuse.com/#feat=hevc.
HEVC is supported on the following devices:
• iPhone 7/7 Plus or newer.
• iPad Pro or newer.
• Samsung Galaxy S7/S7 Plus or newer.
• Galaxy Note 8 or newer.
• Google Pixel/Pixel XL or newer.
• Huawei P9 or newer.
• Xiaomi Mi 5 or newer.
• LG G5 or newer.
• HTC U10 or newer.
• Sony Xperia X or newer.
• Moto Z or newer.
• OnePlus 3 or newer.
Start 4K streaming
You can view live video in 4K from Arlo Ultra in these ways:
• Your computer or mobile device is connected to the same local network as your
Arlo SmartHub or base station. This lets you live stream 4K content.
• You inserted a microSD card into your SmartHub and selected 4K video recording.
This lets you record all motion events in 4K quality. See Turn local 4K recording off
and on on page 51.
29Image Quality Features
User Manual
Page 30

Arlo Ultra Camera
• You subscribed to the Arlo Premier Video add-on service to store motion
recordings in 4K quality to the Arlo Cloud to access wherever you have a mobile
date connection.
Turn local live streaming off and on
1. Open the Arlo app.
2. Tap Settings > My Devices.
3. Tap the camera.
4. Tap Video Settings.
5. Tap Local 4K Live Streaming.
Local live streaming toggles off and on.
Turn 4K video recording off and on
1. Open the Arlo app.
2. Tap SmartHub/Base Station/Bridge > Storage Settings.
3. Tap 4K Video Recording.
4K recording toggles off and on.
Optimize multiple 4K streams
You might experience connectivity issues if you’re running multiple 4K live streams on
your Arlo app. To optimize connectivity, check your network environment and adjust
your Arlo Ultra camera settings as needed.
Check your network environment:
• If you are using a mobile device, make sure you’re connected to your home router
through the 5 GHz WiFi band.
• Make sure your average bandwidth speed is at least 4 Mbps.
Note: To check your Internet speed, visit www.speedtest.net. The result of the
Internet speed test might change, depending on varying amounts of trafc. For
accurate results, run the speed test multiple times.
If you are still experiencing connectivity issues after checking your WiFi connection
and Internet speed, do the following tasks in order until your connection is back to
normal.
30Image Quality Features
User Manual
Page 31

Arlo Ultra Camera
Adjust your Arlo Ultra camera settings in the Arlo app in this order:
1. Change the power management settings on each camera to Optimized.
Note: Do this on one camera at a time.
See Change the video quality and battery usage on page <?>.
2. Change the power management settings on each camera to Best Battery Life.
See Change the video quality and battery usage on page <?>.
3. Turn off 4K microSD card recording.
See Turn SD card recording off and on on page <?>.
4. Turn off 4K local live streaming.
See Turn local live streaming off and on on page <?>.
Auto Zoom and Tracking
To use Auto Zoom and Tracking and local live streaming, you need an Arlo Ultra
camera paired with an Arlo SmartHub.
When your Ultra camera detects motion and records video, Auto Zoom and Tracking
lets your camera zooms in on the object and tracks its movement while the motion is
within its eld of view. When Auto Zoom and Tracking is active and you’re viewing a
live stream recording, you can zoom into any point of the recording. Arlo Ultra uses its
advanced image sensor to enhance the image quality of the zoomed-in area.
Note: When Auto Zoom and Tracking is on, the zoomed-in image is in 1080p video
resolution.
When Auto Zoom and Tracking is activated, Arlo Ultra automatically zooms in and
tracks the motion for a curated clip. To access Auto Zoom and Tracking clips, tap
Library in the Arlo app to view your library.
Turn on Auto Zoom and Tracking
1. Open the Arlo app.
2. Tap Settings > My Devices.
3. Tap the camera.
4. Tap Video Settings.
31Image Quality Features
User Manual
Page 32

Arlo Ultra Camera
5. Tap Auto Zoom and Track.
Use Auto Zoom and Track when you’re live streaming
1. Open the Arlo app.
2. Tap the camera feed.
3. Pinch and drag to zoom in to any area you would like to see enhanced.
4. Let go after you have zoomed in.
An indicator on the live feed shows that Arlo is enhancing the image.
32Image Quality Features
User Manual
Page 33

5. Modes, Rules, and Alerts
Modes and rules let you tell your Arlo system what to do in different situations. For
example, you can set your Arlo system to record a video when it detects motion and
send you an email alert.
Modes
Modes let you tell your Arlo cameras to respond differently at different times. For
example, you probably don’t want to receive an alert about motion in the living room
while you’re doing yoga there. You might want to turn on a different mode when
you’re away on vacation than when you’re out at the store for an hour. Arlo modes
give you control over how your cameras respond to motion or sound.
You can create your own modes, but Arlo Ultra comes with these modes:
Armed. Detection is on for this camera.
Disarmed. Detection is off for this camera.
Schedule. Manage detection based on a schedule.
Geofencing. You can arm, disarm, or resume a schedule mode when you
arrive at or leave a given location based on your mobile device location.
You can customize the Armed and Schedule modes and you can add new modes. You
might want to create a mode in which some motion sensors and cameras are active
but others are not. For example, when you’re sleeping, you might want your exterior
cameras to be active, but your interior cameras to be inactive.
Note: You can create different modes for the same camera, but the camera can use
only one mode at a time.
33
Page 34

Arlo Ultra Camera
Select a mode
You can select a mode or set modes to activate according to a schedule.
1. Open the Arlo app.
2. Tap Mode.
3. Tap the SmartHub.
A list of modes displays.
4. Tap a mode to activate it.
The mode that you selected turns on immediately. The mode stays active until you
change it.
Rules
Each mode uses one or more rules to control your Arlo system. You can set these
options.
• Trigger device. The trigger device is the camera that detects motion or sound. You
can adjust the motion and sound sensitivity to minimize false alarms.
• Action device. The action device responds to motion or sound detection on
the trigger device. For example, you might want your backyard camera or your
driveway camera to trigger your door camera to start recording video. You decide
what action each Arlo Ultra Camera takes when motion or sound is detected.
• Notications. When a trigger is detected, Arlo can send you push notications,
email alerts, or both. You can also send email alerts to friends, family members, pet
sitters, or anyone who might need to respond when a camera is triggered.
Change motion sensitivity
You can edit a rule to change the motion sensitivity level for Arlo Ultra cameras.
1. Open the Arlo app.
2. Tap Mode.
3. Tap the SmartHub.
4. Tap Edit
5. Tap Edit
next to the mode.
next to the rule.
34Modes, Rules, and Alerts
User Manual
Page 35

Arlo Ultra Camera
6. Under If the following, tap Edit next to Motion is detected.
7. Move the slider to adjust the sensitivity level for motion detection for this camera.
If you used a mobile device to specify the settings, your settings are saved.
8. If you used a browser to specify the settings, click Save.
Automatically stop recording when motion stops
1. Open the Arlo app.
2. Tap Mode.
3. Tap the SmartHub.
4. Tap Edit
5. Under Then do the following, tap Edit
6. Select Record until activity stops (up to 300 sec).
next to the mode.
next to Record video.
Control whether the spotlight turns on when motion is detected at night
Unless you changed its settings, your Arlo Ultra camera automatically turns on its
spotlight when it detects motion at night. Your camera detects motion when it is
in Armed mode or another mode that uses a rule for detecting motion. When the
spotlight turns on at night, it allows your Arlo Ultra camera to record video in color.
Note: You can also turn the spotlight on and off from the camera feed. (See Turn the
camera spotlight on and off on page 20.
To control whether the spotlight turns on when motion is detected, you can change
the low-light settings for your camera.
1. Open the Arlo app.
2. Tap Settings > My Devices.
3. Tap the Ultra camera.
4. Tap Video Settings > Low Light Settings.
35Modes, Rules, and Alerts
User Manual
Page 36

Arlo Ultra Camera
5. Tap Spotlight to toggle the setting off and on.
Change audio sensitivity
1. Open the Arlo app.
2. Tap Mode.
3. Tap the SmartHub.
4. Tap Edit
5. Under If the following, tap Edit
6. Move the slider to the desired level of audio detection.
If you used a mobile device to specify the settings, your settings are saved.
7. If you used a browser to specify the settings, click Save.
next to the mode.
next to Audio is detected.
Manage alerts
Arlo can push notications to your smartphone, send you email alerts, or do both. To
receive Arlo notications on your phone, you must install the Arlo app on your phone.
Note: If you log out of the Arlo app on your smartphone or mobile device, you will
stop receiving push notications.
1. Open the Arlo app.
2. Tap Mode.
3. Tap the SmartHub.
4. Tap Edit
Note: The Disarmed mode does not send alerts.
5. Under Alert, tap Push Notication to turn alerts on and off for your mobile device.
6. Under Alert, tap Email Alerts to turn email notications on and off.
7. To specify an email address, tap Edit
address.
next to the mode.
next to Email Alerts and enter the email
36Modes, Rules, and Alerts
User Manual
Page 37

Arlo Ultra Camera
Schedule your camera rules
You can set a schedule to arm and disarm cameras automatically. Schedules recur
weekly. For example, the schedule for Tuesday is repeated every Tuesday as long as
the schedule is turned on. Arlo is precongured with this schedule:
• Monday through Friday, 8:00 a.m. to 5:00 p.m. All motion sensors are on.
• All other times. All motion sensors are off.
Add a schedule
1. Open the Arlo app.
2. Tap Mode.
3. Tap the SmartHub.
4. Tap Schedule
5. Tap Edit
6. Tap + Add.
7. Set the days and times and then tap Save.
.
next to Schedule.
Edit a schedule
1. Open the Arlo app.
2. Tap Mode.
3. Tap the SmartHub.
4. Tap Schedule
5. Tap Edit
6. Tap a green box.
7. Change the start and stop times and tap Save.
.
next to Schedule.
37Modes, Rules, and Alerts
User Manual
Page 38

Arlo Ultra Camera
Set up geofencing
Geofencing is a virtual fence around a location called a zone. You can use Arlo
geofencing to arm, disarm, or resume schedule modes when your mobile device is
in zone or out of zone. To set up geofencing, you must use your mobile device and
allow the Arlo app to use your location.
Geofencing accuracy
For accuracy, geofencing uses a combination of GPS, cellular data, and WiFi data. The
local environment affects geofencing as follows:
• In urban environments, where the cell towers and WiFi routers are more dense,
geofencing accuracy can reach 100–200 meters.
Note: If you live in a skyscraper, geofencing might not work reliably due to GPS
inaccuracies. Using the Large radius setting might help.
• In rural areas, where cell towers and WiFi routers are sparse, geofencing accuracy
can reach several hundred meters.
To improve geofencing accuracy, make sure that your mobile device meets these
conditions:
• WiFi is turned on.
• GPS or location services are turned on.
Prepare your mobile device for geofencing
1. Enable GPS or location services so that Arlo can locate your device.
2. Enable WiFi.
Set up geofencing for the rst time and set up modes
1. Open the Arlo app.
2. Tap Mode.
3. Tap the SmartHub.
4. Tap Geofencing.
5. Allow Arlo to use your mobile device’s location.
Geofencing works only if Arlo can locate your mobile device. The Location
Address page displays your current address.
38Modes, Rules, and Alerts
User Manual
Page 39

Arlo Ultra Camera
6. To change the radius setting, tap Radius and select a radius size.
Radius size sizes are Small, Medium, and Large (approximately 150 meters, 250
meters, and 500 meters, respectively).
7. Tap Device Location and enter a name for your location.
8. Tap Away Mode and select a mode.
Your camera uses the Away mode when your mobile device is outside the radius
of your camera’s location. Most people select Armed, Schedule, or Custom Mode
so that the camera detects motion while they’re gone.
9. Tap Home Mode and select a mode.
Your camera uses this mode when your mobile device is within the radius of your
camera’s location. Most people select Disarmed while they’re home.
If you use more than one enabled mobile device, you might be asked to select an
Arlo device to connect it to.
10. To select the preferred mobile device, tap the device and then tap Next.
11. Tap Save.
Geofencing with multiple mobile devices
Arlo geofencing works with multiple multiple mobile device.
Arlo uses the rst in, last out principal to manage households where more than one
person uses geofencing. When no one is home, your Arlo Ultra cameras are armed
because no one is inside the geofence. When at least one person is home (rst in),
the cameras are disarmed. If one person leaves, but another stays home, the cameras
are still disarmed until the last person leaves (last out).
Make sure that these conditions are met:
• Your Arlo devices are online.
• Geofencing is enabled.
• Your friends’ and family’s mobile devices are added to your account.
For information about adding devices, see Enable or disable geofencing for
friends’ mobile devices on page 40.
• (Required when your friend wants to participate in geofencing) Your friend is
logged in to the Arlo app on his or her mobile device and the GPS or location
service is enabled on your friend’s mobile device.
39Modes, Rules, and Alerts
User Manual
Page 40

Arlo Ultra Camera
Enable or disable geofencing for friends’ mobile devices
1. Open the Arlo app.
2. Tap Mode.
3. Tap the SmartHub.
4. Tap the Edit
5. Tap Enabled Devices.
A list of mobile devices displays. A check mark appears next to the device name
when geofencing is enabled.
6. Tap one or more mobile devices.
The device location displays as either In Zone or Out of Zone.
7. To disable geofencing, tap the mobile device again.
The check mark disappears when geofencing disabled.
For more information, see Set up geofencing on page 38.
icon next to Geofencing.
Custom modes
You can add modes in addition to the modes that come with Arlo and give the new
modes custom names, such as Vacation.You can create one rule for each mode.
You can create multiple rules within the same mode so that each camera performs
different actions and sends different alerts. You can also use Schedule mode to
activate modes automatically at different times of the day or week. (See Add a
schedule on page 37.)
Add a mode
1. Open the Arlo app.
2. Tap Mode.
3. Tap the SmartHub.
4. Tap Add a Mode.
5. Enter the mode name and tap Next.
40Modes, Rules, and Alerts
User Manual
Page 41

Arlo Ultra Camera
6. Select the trigger device and tap Next.
This is the camera that detects motion and/or sound.
7. Enter the trigger device settings for the When motion is detected and When
audio is detected sections and then tap Next.
8. Use the slider to set the motion sensitivity for the trigger device and tap Next.
Higher motion sensitivity settings usually trigger your camera to capture videos
more frequently.
9. Set the audio sensitivity for the trigger device and tap Next.
10. Select an action device and tap Next.
This is the Arlo device that performs an action when the trigger device detects
motion or sound. You can select the same Arlo device you’re using as a trigger or
a different Arlo device.
11. Select an action and tap Next.
For an Arlo Ultra camera, you can select Record video,Turn alarm ON, or Do
nothing.
If you’re using a computer web browser, you can also specify the recording time
setting.
12. Select the notications for Arlo to send when motion or audio is detected and
then tap Next.
13. Review your settings and tap Save.
41Modes, Rules, and Alerts
User Manual
Page 42

6. Change Your Settings
Change your password and user name
Once you set up your Arlo account, you can access it by using the Arlo app on a
smartphone or tablet, or from a computer using a web browser. If you’re using a
computer, enter https://my.arlo.com/#/login in the address bar of the browser.
1. Open the Arlo app.
2. Tap Settings > Prole.
3. Enter the new user name and password.
On an iOs device, tap Edit at the top of the page.
On an Android device, tap the tab for each eld and then tap OK.
Grant access to friends
You can add friends to your Arlo account. Friends can view live streams from your
cameras; record video clips; view, share, mark as favorite, and delete clips from your
library; and take snapshots. Friends are granted limited access to some of the settings
and features of your Arlo account. You can select which cameras friends can see and
what administrative rights are available to them.
Friends without access rights can:
• Play and view library content
• View live footage
• Zoom and drag video footage
• Control brightness
• Enter full-screen view
42
Page 43

Arlo Ultra Camera
Friends who are granted access rights can also:
• Play and pause video footage
• Record video footage
• Mute the speaker
• Access and change modes
• View motion detection statuses
• Manually record
• Take snapshots
• Mark as a favorite, share, download, and delete video footage
• Use a camera’s microphone
Add a friend
1. Open the Arlo app.
2. Tap Settings.
3. Under ACCOUNT, tap Grant Access.
4. Tap Add or +.
5. Enter your friend’s rst name, last name, and email address.
6. Tap the Arlo devices that you want your friend to access.
7. To grant access rights to your friend, tap Allow Access Rights.
Selecting Allow Access Rights allows this friend to change your account and
camera settings.
8. Tap Send Invite.
An email message is sent inviting your friend to create an Arlo account. This
friend’s name is displayed with the status Pending. When the friend accepts your
invitation, the status changes to Accepted.
Edit a friend’s access privileges
1. Open the Arlo app.
2. Tap Settings.
3. Under ACCOUNT, tap Grant Access.
A list of your friends displays with the status of their accounts.
43Change Your Settings
User Manual
Page 44

Arlo Ultra Camera
4. Tap the friend, and tap Edit .
5. Tap cameras to select or deselect them.
6. Tap Allow Access Rights.
Selecting Allow Access Rights allows this friend to change your account and
camera settings.
7. Tap Done.
Delete a friend
1. Open the Arlo app.
2. Tap Settings.
3. Under ACCOUNT, tap Grant Access.
4. Select the friend, and tap Edit
5. Tap Delete Friend.
6. Tap Ye s.
.
Change the time zone
1. Open the Arlo app.
2. Tap Settings > My Devices.
3. Tap the SmartHub.
4. Tap Time Zone.
5. Tap a time zone.
If you’re using a mobile device, your settings are saved.
6. If you’re using a computer, click Save.
Camera settings
You can view or change the settings for each camera. You can do this by tapping
Settings > My Devices and selecting the camera, or by tapping the Menu icon
the Device Settings icon
below the camera feed.
44Change Your Settings
User Manual
or
Page 45

Arlo Ultra Camera
Change the camera name
1. Open the Arlo app.
2. Tap Settings > My Devices.
3. Tap the camera.
4. Tap Edit
5. Enter a new name that reminds you of the camera’s location, such as Garage or
Front Door.
Camera names are limited to 32 characters.
6. Tap Save.
next to the camera name.
Turn on Smart Zoom
1. Open the Arlo app.
2. Tap Settings > My Devices.
3. Tap the camera.
4. Tap Video Settings.
5. Tap Smart Zoom.
Turn off the camera LED
The LED on the camera lights in different colors. You can turn off this LED.
1. Open the Arlo app.
2. Tap Settings > My Devices.
3. Tap the camera.
4. Tap Camera LED.
5. Tap Battery Fully Charged Indicator to turn the LED off and on.
If you’re using a mobile device, your settings are saved.
6. If you’re using a computer, click Save.
45Change Your Settings
User Manual
Page 46

Arlo Ultra Camera
Change the video quality and battery usage
You can set the video resolution as Best Video, Optimized, or Best Battery Life. Using
the Best Battery Life setting reduces the WiFi bandwidth that is required.
1. Open the Arlo app.
2. Tap Settings > My Devices.
3. Tap the camera.
4. Tap Video Settings > Power Management.
5. Tap to select Best Battery Life, Optimized, or Best Video.
Turn color video recording at night off and on
1. Open the Arlo app.
2. Tap Settings > My Devices.
3. Tap the camera.
4. Tap Video Settings > Low Light Settings.
5. Tap Color.
The Color setting toggles on and off.
Turn night vision on and off
When night vision is enabled, the camera automatically turns on infrared (IR) LEDs
to record in low-light conditions. We recommend that you turn off night vision if the
camera is facing reective surfaces, such as windows.
1. Open the Arlo app.
2. Tap Settings > My Devices.
3. Tap the camera.
4. Tap Video Settings > Low Light Settings.
5. Tap Night Vision.
If you’re using an Android device, tap the slider.
46Change Your Settings
User Manual
Page 47

Arlo Ultra Camera
Turn Auto HDR on and off
1. Open the Arlo app.
2. Tap Settings > My Devices.
3. Tap the camera.
4. Tap Video Settings.
5. Tap Auto HDR.
If you’re using an Android device, tap the slider.
Change the camera audio settings
You can adjust the settings to reduce wind noise, turn the microphone off and on, and
adjust the speaker.
1. Open the Arlo app.
2. Tap Settings > My Devices.
3. Tap the camera.
4. If you’re using a mobile device, tap Audio Settings.
5. Adjust the settings:
• Reduce Wind Noise toggle turns this feature off and on.
• Microphone toggle turns the microphone off and on.
• Speaker toggle and volume. To turn the speaker off and on, tap Speaker. To
change the speaker volume, move the Speaker Volume slider.
Customize the camera spotlight settings
Your Arlo Ultra camera spotlight is set to automatically turn on when your camera
detects motion at night. The spotlight improves video quality and allows your camera
to record color video at night. You can turn the spotlight on and off and you can
adjust the spotlight behavior and brightness.
Turn the spotlight on and off
You can turn the spotlight on and off at any time from the camera feed by tapping
Spotlight . See Turn the spotlight on and off from the camera feed on page 20.
47Change Your Settings
User Manual
Page 48

Arlo Ultra Camera
You can also control whether the spotlight comes on automatically when your Arlo
Ultra camera detects motion at night.
1. Open the Arlo app.
2. Tap Settings > My Devices.
3. Tap the camera.
4. Tap Video Settings > Low Light Settings.
5. Tap Spotlight.
The Spotlight setting toggles off and on. When the Spotlight setting is set to the
On position, the spotlight automatically turns on when your Arlo camera detects
motion at nigiht.
SmartHub settings
You can view or change SmartHub settings.
Change the SmartHub name
1. Open the Arlo app.
2. Tap Settings > My Devices.
3. Tap the SmartHub.
4. Tap Edit
5. Enter a new name for the SmartHub.
6. Tap Save.
next to the SmartHub name.
Adjust the SmartHub icker setting
The combination of certain articial light sources and the camera shutter speed might
result in ickering in recorded video. The default setting for the SmartHub is Auto, but
you can change the icker adjustment.
1. Open the Arlo app.
2. Tap Settings > My Devices.
3. Tap the SmartHub.
48Change Your Settings
User Manual
Page 49

Arlo Ultra Camera
4. Tap Flicker Adjustment.
5. Tap a setting.
Restart the SmartHub
1. Open the Arlo app.
2. Tap Settings > My Devices.
3. Tap the SmartHub.
4. Scroll down and tap Restart.
View device information
You can view the rmware version, hardware version, and the serial number
1. Open the Arlo app.
2. Tap Settings > My Devices.
3. Tap the device.
4. Tap Device Info.
Remove a device from your account
1. Open the Arlo app.
2. Tap Settings > My Devices.
3. Tap the camera.
4. Scroll down and tap Remove Device.
49Change Your Settings
User Manual
Page 50

7. Use SD Card Storage
You can insert a microSD card into your Arlo SmartHub and store your Arlo recordings
both in the cloud and on the SD card. If the SmartHub is not connected to the
Internet, recordings continue to be saved on the microSD card. If you have an active
live stream connection between an Arlo Ultra camera and a SmartHub, then you can
record to a microSD card. Your Arlo app noties you if the SD card is low on storage
space or is full.
MicroSD card format
Your SmartHub accepts SDHC or SDXC microSD cards. We recommend using
microSD cards with a minimum of 16 GB capacity, Speed Class 10, UHS-!, V10. Arlo
supports up to Class 10 UHS-3 V90.
If your microSD card isn’t formatted or is formatted with an incompatible le system,
you can use your Arlo app to format the microSD card. See Format a microSD card on
page 52.
Insert a microSD card
1. Insert the microSD card into the slot on the bottom of the SmartHub.
2. Press the edge of the microSD card until it’s completely seated in the slot.
50
Page 51

Arlo Ultra Camera
View the SD card status
1. Open the Arlo app.
2. Tap SmartHub/Base Station/Bridge.
3. Check the SD card icon
icon is yellow
4. To view more information about the microSD card status, under LOCAL STORAGE,
tap Storage Settings.
The SD Card Status displays GOOD or shows if the SD card needs to be formatted,
or is full. The Arlo app also noties you if this occurs.
.
. When a microSD card is inserted in the SmartHub, this
View available SD card storage
The Arlo app noties you if the SD card is getting full, but you can also view the
available storage.
1. Open the Arlo app.
2. Tap SmartHub/Base Station/Bridge > Storage Settings.
The Available Storage eld displays the amount of storage available on the SD
card.
Turn SD card recording off and on
1. Open the Arlo app.
2. Tap SmartHub/Base Station/Bridge
3. Select the SmartHub.
4. Tap Storage Settings > SD Card Recording.
SD card recording toggles off and on.
Turn local 4K recording off and on
The SmartHub recordings saved onto the SD card are 1080p, but you can change this
setting and save 4K recordings onto the SD card.
1. Open the Arlo app.
51Use SD Card Storage
User Manual
Page 52

Arlo Ultra Camera
2. Tap SmartHub/Base Station/Bridge
3. Select the SmartHub.
4. Tap Storage Settings > 4K Video Recording.
Local 4K recording toggles off and on.
Change the SD card overwrite setting
By default, if the SD card lls up, the oldest Arlo recording is erased to make room for
new recordings. Files on the SD card that are not in the Arlo folder are not deleted to
make room for Arlo recordings. You can change the setting so that no Arlo recordings
are automatically erased.
1. Open the Arlo app.
2. Tap Base Station & Bridge > Storage Settings.
3. Tap Overwrite Automatically.
The overwrite setting toggles off and on.
Format a microSD card
Your SmartHub accepts micro SD cards, SDHC or SDXC only, with up to 32 GB
capacity, le format FAT32. The Arlo app displays a message to let you know if you
need to format the SD card. The SmartHub can format the SD card.
1. Open the Arlo app.
2. Tap SmartHub/Base Station/Bridge > Local Storage.
3. Tap the red Format SD Card button.
Safely eject an SD card
It’s important to safely remove the microSD card from your SmartHub. If you remove
an SD card while information is being recorded on it, the SD card might become
permanently unusable or the les on the card might be corrupted.
1. Open the Arlo app.
2. Tap SmartHub/Base Station/Bridge > Local Storage.
3. Tap Safely Eject SD Card.
52Use SD Card Storage
User Manual
Page 53

Arlo Ultra Camera
4. Wait for the Unmounting SD Card progress message to close.
5. Remove the SD card from your SmartHub by pressing in on the edge of the card
until it ejects.
WARNING: Do not interrupt power to the SmartHub or remove the SD card while
unmounting the SD card.
6. The SD card icon changes from yellow
card is in the slot.
Arlo SD card recording is disabled until you insert another SD card.
to gray to indicate that no microSD
View videos on a microSD card
To view Arlo videos saved on a microSD card, you must remove the microSD card
from your SmartHub and use a microSD card reader.
The microSD card reader can be part of your computer or a memory card reader with
a USB or micro USB connector. If you purchase an SD card reader, make sure that you
choose one that can read microSD cards.
1. Safely eject the microSD card.
For more information, see Safely eject an SD card on page 52.
2. Insert the microSD card into the slot in your card reader.
3. Wait for the microSD card to appear in the list of available drives on your
computer, and then open the drive folder to view the les on your microSD card.
4. Open the Arlo folder.
Recorded videos are saved in this folder in MP4 format. Video les are named
according to this system: camera serial number_video number_date_video clip
tag. Dates are in the format YYYYMMDD.
Note: If you’re unable to play MP4 les on your computer, update your media player
software to the latest version and try again. You can also download a free universal
multimedia player, such as VLC.
53Use SD Card Storage
User Manual
Page 54

8. FAQs and Troubleshooting
FAQs
Does Arlo Ultra output 4K resolution?
Yes. Arlo Ultra outputs 3840x2160 resolution at 16x9 aspect ratio. For more
information, see Chapter 4. Image Quality Features on page 28,
What is High Dynamic Range (HDR)?
HDR solves the problem with over- or under-exposed images of scenes with both
bright and dark areas in the same picture. Arlo Ultra automatically determines when
to use HDR. HDR is optimized for outdoor environments.
Is Arlo Ultra backward compatible with my existing Arlo System?
No, the Arlo Ultra camera is not backwards compatible with older generation Arlo
base stations. At this time, you cannot sync an Arlo Ultra camera with a base station
other than the Arlo SmartHub.
Can I use Arlo Ultra indoors and outdoors?
Yes. Arlo Ultra is outdoor weather-resistant. It is wire-free and does not require
continuous power. With an additional, outdoor-rated charge cable, you can use Arlo
Ultra outdoors.
Note: When you eject and expose the inside compartment of the camera, it is no
longer weather-resistant.
What is the auto zoom and track feature?
When Arlo Ultra detects motion, it automatically zooms in and tracks the motion for
you. This tracking shows up as curated clips that are stored in the cloud for your easy
access and playback. The curated clips in the cloud are 1080p resolution.
What is the minimum upload bandwidth speed required?
Arlo recommends an average upload bandwidth speed of 4 Mbps per camera.
54
Page 55

Arlo Ultra Camera
Battery FAQs
How can I recharge the camera battery?
Your rechargeable battery is ready for use when it leaves the factory. You can use
the power adapter cable to plug the camera into an electrical outlet to charge the
battery. You can also use the Arlo Dual Charging Station (sold separately) to charge
the battery. You can purchase a spare battery and the charging station. Then you can
put the spare battery into the camera while you recharge the battery. The charging
station can recharge two batteries simultaneously.
What do I need to know about using Arlo cameras in cold weather?
Cold temperatures can affect any battery’s capacity, due to the chemistry of batteries.
This means that if you install your Arlo camera outside in cold temperatures, you
might notice a shorter battery duration for the camera, or a faster than expected drop
in the displayed battery capacity.
Why does one Arlo camera battery drain faster than another Arlo camera battery?
Your Arlo camera is exible and you can use it in a wide range of environments. Your
environment might include elements that affect battery life. In some cases your Arlo
Ultra camera may use more battery life than others:
• Arlo cameras work well in the dark. They use infrared sensors to monitor motion in
the dark. These use more battery power than cameras monitoring motion in a welllit room.
• Arlo cameras work well when they are as far away as 300 feet from the SmartHub.
Cameras positioned farther away from the SmartHub use more battery power than
cameras positioned close to the SmartHub.
• Arlo cameras let you choose the quality level of the videos that they record.
Cameras set to high-quality video recording use more battery power than cameras
set to low-quality video recording.
Does my WiFi environment affect my Arlo camera battery?
Yes. If you are in a noisy WiFi environment, your Arlo camera battery might drain
faster. Use a WiFi analyzer to test the WiFi noise in your environment.
What is the battery life for rechargeable batteries?
The camera rechargeable battery life is four to six months with normal usage and can
be extended for optimal usage if you use key settings and follow certain tips. The
cameras offer the best battery life when set up to record when they detect motion.
55FAQs and Troubleshooting
User Manual
Page 56

Arlo Ultra Camera
How can I extend the camera battery life?
To extend the battery life, follow these tips:
• Check your camera’s video quality and battery usage setting. To extend your
battery life, select the Best Battery Life setting. This setting trades video quality for
improved battery life. (See Verify that the Arlo SmartHub is online on page 59.)
• Normal usage is dened as four minutes of viewing or recording per day with the
camera in the Optimized setting.
• Depending on your specic usage, you might see different results. Also note that a
camera’s distance from the SmartHub can affect its battery life.
Activity zones and CVR aren’t working
The following features are available only while the camera is plugged in:
• Activity zones
• CVR
• Prebuffering
Note: Connecting your camera to the Arlo Solar Panel (sold separately) to charge the
battery does not provide AC power. To use activity zones and CVR, you must plug the
camera into an AC power outlet.
If you set up activity zones or CVR on your camera and the zones aren’t operating,
make sure that your camera is plugged in. As soon as the camera is plugged in,
activity zones, CVR, and prebuffering are available again.
Your activity zone and CVR settings persist even while the camera is not plugged in—
you don’t need to set up CVR or activity zones again when you plug the camera back
in. If your camera isn’t plugged in, you can’t set up CVR or use activity zones.
Can’t see video streams in a browser
The Arlo web client uses the Adobe Flash plug-in to display your camera streams in a
browser. Make sure that your browser isn’t blocking the plug-in and that you’re using
the latest version of Adobe Flash.
Your router might be blocking the ports to which Arlo sends data. To make sure that
Arlo can stay connected, you must keep ports 443 and 80 open on your router.
To troubleshoot problems with the video stream, check for the conditions in the
following sections: WiFi signal interference on page 57, Out of range on page 57
and Low battery on page 57.
56FAQs and Troubleshooting
User Manual
Page 57

Arlo Ultra Camera
WiFi signal interference
Environments with multiple WiFi networks, WiFi devices, or frequencies can cause
signal interference with your Arlo system. Minimize the number of networks, WiFi
devices, and transmitted frequencies in the area where you place your SmartHub and
cameras.
Also, place your camera at least 1 to 3 feet (30 to 100 centimeters) from the
SmartHub, and allow at least 6½ feet (2 meters) between cameras. Follow these
guidelines to prevent WiFi signals between the devices from interfering with each
other.
Out of range
Make sure that your camera is no farther than 300 feet (90 meters) from the SmartHub.
The range might be less if metal objects or thick walls and ceilings are between a
camera and the SmartHub.
Make sure that your cameras display three or four bars of signal strength in the area
where you intend to install them. The cameras can work when signal strength is at one
or two bars, but they might go out of range intermittently due to uctuations in the
environment.
Low battery
Recharge or change the battery in the camera to make sure that the battery level is no
less than two bars. A low battery can cause the camera to stream intermittently.
Not receiving push notications
You must be logged in to the Arlo app to receive Arlo alerts on your smartphone or
mobile device. Arlo registers your device for push notication when you log in. If you
used the logout option instead of simply exiting the app, you must log back in to the
app. You receive Arlo alerts even if your device is sleeping.
Check the rules for armed modes
Check the rules in your modes. Make sure that push notication is enabled in the
Armed mode or in a custom mode if you created one.
1. Open the Arlo app.
2. Tap the Mode button.
57FAQs and Troubleshooting
User Manual
Page 58

3. Select the SmartHub.
A list of modes displays.
Arlo Ultra Camera
4. Tap Edit
5. Tap Edit
6. Under Alert, make sure that the Push Notication check box is selected.
7. If you made changes, tap Save.
next to Armed.
next to the rule.
Check the Arlo app notication settings on an iOS device
Make sure that you allow the Arlo app to receive push notications. The Arlo app
push notications can be disabled on iOS and Android devices.
1. Tap the Settings icon for your iOS device.
2. Tap Notications > Arlo.
3. Make sure that Allow Notication is selected.
Check the Arlo app notication settings on an Android
device
Make sure that you allow the Arlo app to receive push notications. The Arlo app
push notications can be disabled on iOS and Android devices.
1. Tap the Settings icon for your Android device.
2. Tap Application Manager > Arlo.
3. Make sure that the Show Notications setting is selected.
If you said no to push notications at installation
When you install the Arlo app for the rst time, to receive alerts, you must select Allow
when asked if you want Arlo to send you push notications. For iOS apps, after you
respond to this alert, it isn’t presented again unless the device is restored to factory
settings or the app is uninstalled for at least a day.
If you said no on an iOS device, uninstall the app, wait for a day, and then reinstall it,
and allow notications. If you don’t want to wait a day before you reinstall the app,
you can use the system clock on your device to simulate a day. Set the system clock
forward a day or more, turn your device off, and then turn the device back on. After
you reinstall the app, return the system clock to the correct setting.
58FAQs and Troubleshooting
User Manual
Page 59

Arlo Ultra Camera
Verify that the Arlo SmartHub is online
To determine whether your SmartHub is online, check the Internet LED on the front of
the SmartHub:
• If the LED is solid blue, the SmartHub is connected to the Internet.
• If the LED is amber, the SmartHub isn’t connected to the Internet.
If you are not at the same location as your Arlo SmartHub, log in to your Arlo account:
• If you can review the video feed from each of your cameras, your SmartHub is
connected to the Internet.
• If you see an error message (such as “SmartHub Ofine” or something similar)
instead of the video feed, your SmartHub isn’t connected to the Internet.
The SmartHub is ofine
If you are not sure whether the SmartHub is ofine, see Verify that the Arlo SmartHub
is online on page 59.
1. Check the Ethernet cable.
Make sure that it’s securely connected to the back of your SmartHub and to your
router. Also make sure that you’re using the Ethernet cable that came with your
system.
2. Check the power adapter.
Make sure that the power adapter is securely connected to the back of your
SmartHub and securely plugged into an outlet.
3. Try to connect to the Internet from another device that is connected directly to
your router.
Try an Ethernet-connected device, not a device that is connected using WiFi (you
can turn WiFi off on the device to make sure that the device is connecting through
the Ethernet cable). Make sure that you can browse the Internet from this device
by doing the following:
• If you can’t browse the Internet from this device, you must restore your router’s
connection to the Internet.
• If you can browse the Internet from this device, continue troubleshooting.
4. Power cycle your SmartHub.
Unplug the power adapter from the outlet, wait one minute, and reconnect the
power adapter to the outlet. The SmartHub takes one to two minutes to start.
59FAQs and Troubleshooting
User Manual
Page 60

Arlo Ultra Camera
When the LED lights solid blue, your SmartHub is connected to the Internet. If the
LED is amber, continue troubleshooting.
5. Check your router’s DHCP settings and client list.
Make sure that DHCP is enabled and that router’s DCHP client list supplied an IP
address to the SmartHub. (If it did, the SmartHub appears in the client list.) For
more information, see your router documentation.
6. If you were previously able to connect your SmartHub to the Internet but now can’t
connect, check the router’s security settings and rmware to make sure that no
changes were made since the last time it successfully connected.
You might want to temporarily lower the security settings on the router or
temporarily place the SmartHub in the DMZ to rule out any rewall restrictions. If
you make these changes, power cycle your SmartHub as described in Step 4.
7. Check to make sure that ports 443 and 80 are open on your router.
Note: If you don’t manage your Internet environment, contact your IT department
for assistance with any firewall or router configurations. The Arlo SmartHub can’t
connect through most proxy servers. Check with your IT team and Internet service
provider (ISP) about ways to bypass any proxy servers. Ask your IT team to make
sure that ports 443 and 80 are open.
8. Perform a factory reset on your SmartHub.
For more information, see Reset the Arlo SmartHub to factory settings on page
61.
If you are still unable to get your SmartHub to connect, visit support.arlo.com and
submit a support case describing the steps you took and provide the following
information:
• SmartHub serial number
• User name (email address used to register your Arlo account)
• Internet service provider (ISP) name
• Internet connection type (DSL, cable, and so on) and speed (Arlo requires at
least 1 Mbps upstream)
• Internet router model
• List of other devices connected directly to your router
• The last time and place that your SmartHub successfully connected to the
Internet
60FAQs and Troubleshooting
User Manual
Page 61

Arlo Ultra Camera
Reset the Arlo SmartHub to factory settings
Performing a factory reset returns your SmartHub to the default settings. It also
removes the serial number from your Arlo account.
1. Use a straightened paper clip to press and hold the Reset button on the back of
the SmartHub for about 10 seconds.
When the SmartHub reset completes, the LEDs on the front of the SmartHub
blink amber. When the LEDs stop blinking amber, your SmartHub reboots. The
SmartHub is removed from your Arlo account.
2. To add the SmartHub and set it up, wait for the LEDs to light solid blue and then
open the Arlo app.
3. Tap New to Arlo?.
4. Follow the setup instructions.
If your Arlo cameras were paired to the SmartHub, you might need to pair the
cameras to the SmartHub again.
61FAQs and Troubleshooting
User Manual
Page 62

9. Rechargeable Battery Safety
Safety rules for rechargeable batteries
Arlo Ultra Cameras use rechargeable batteries and can go wherever you need them.
But ALL batteries can EXPLODE, CATCH FIRE, and CAUSE BURNS if disassembled,
punctured, cut, crushed, short-circuited, incinerated, or exposed to water, re, or high
temperatures, so handle them with care.
To use rechargeable batteries safely, follow these guidelines:
• ALWAYS store spare batteries in a cool, dry, ventilated area.
• ALWAYS make sure that the battery compartment is clean and free of any debris
before inserting new batteries.
• ALWAYS make sure the battery contacts are aligned.
• ALWAYS keep all batteries away from children.
• ALWAYS follow local waste and recycling laws when throwing away used batteries.
• ALWAYS use an Arlo Ultra power adapter or an Arlo Dual Charging Station (sold
separately) to charge Arlo Ultra rechargeable batteries.
• NEVER place rechargeable batteries in a pocket, purse, or other receptacle,
especially those containing metal objects.
• NEVER store rechargeable batteries with hazardous or combustible materials.
• NEVER let a rechargeable battery or battery compartment get wet—before, during,
or after installation. (Remember that your camera itself is weatherproof, but its
interior battery compartment and batteries aren’t.)
• NEVER disassemble, cut, crush, puncture, short-circuit, dispose of a rechargeable
battery in re or water, or expose your battery to temperatures above 60°C
(140°F).
62
Page 63

Support
For product updates and web support, visit http://www.arlo.com/en-us/support/.
Arlo Technologies, Inc.
2200 Faraday Ave. Suite 150
Carlsbad, CA 92008 USA
Document publication date:
PN 202-11887-02
March 2019
Trademarks
© Arlo Technologies, Inc. Arlo, Arlo logo, and Every Angle Covered are trademarks
of Arlo Technologies, Inc. App Store is a service mark of Apple Inc. Google Play and
the Google Play logo are trademarks of Google LLC. Amazon and all related logos
are trademarks of Amazon.com, Inc. or its affiliates. Any other trademarks are for
reference purposes.
Compliance
For regulatory compliance information including the EU Declaration of Conformity,
visit www.arlo.com/about/regulatory/.
See the regulatory compliance document before connecting the power supply.
63
 Loading...
Loading...