Page 1
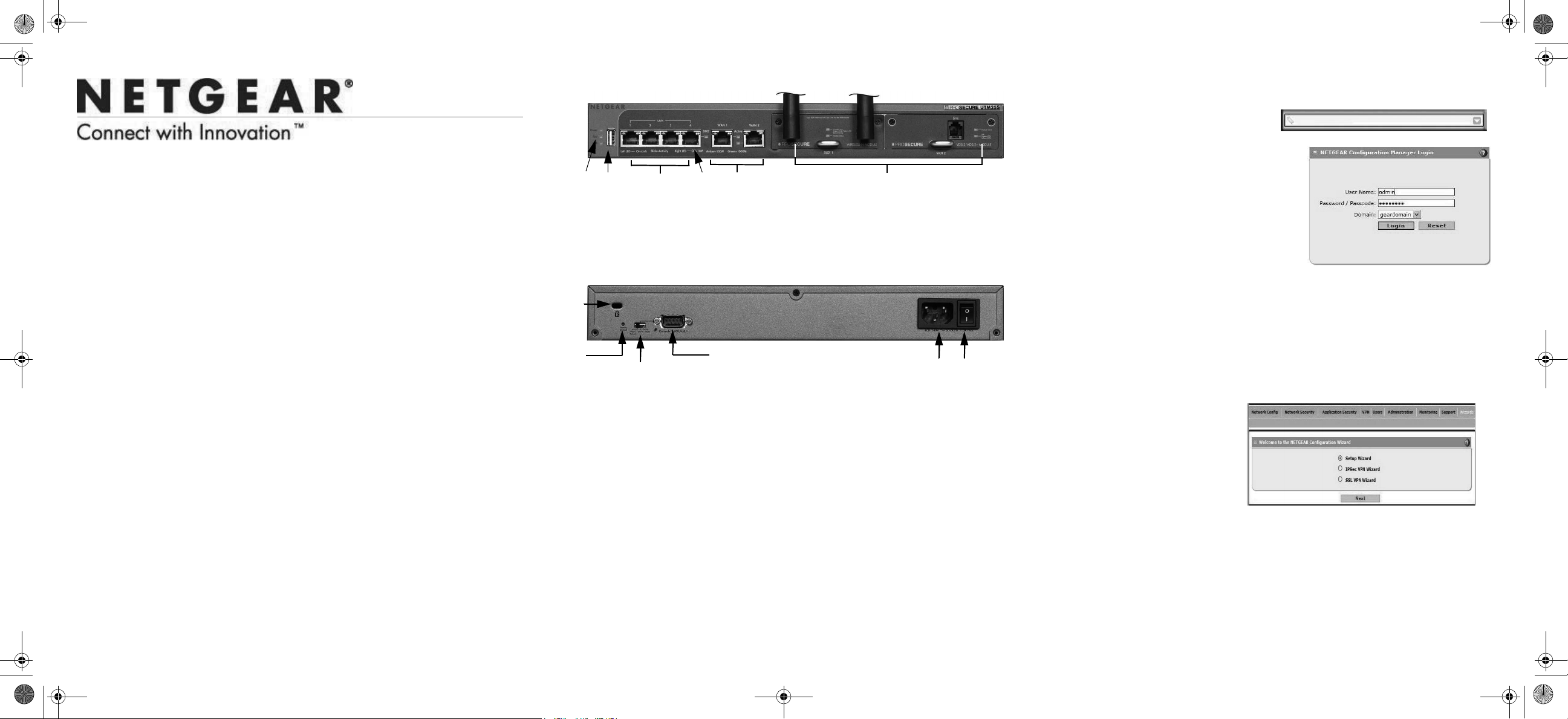
12
5
4
6
3
7. Kensington lock 9. Module selection for console 11. Power connector
8. Factory reset button 10. Console port 12. Power switch
7
10
9
8
11
12
Installation Guide
Connect the Unit
For initial setup, connect the WAN Ethernet port to an active WAN connection such
as a broadband modern, connect a DHCP enabled computer to a LAN port, and
turn on the unit. Verify the following:
• Power LED: It takes about a minute to boot. The power LED should turn solid
green. If it does not, see the Troubleshooting section of the Reference Manual.
• Test LED: When you first turn on the unit, the amber test LED is lit for
approximately 2 minutes.
• WAN Status LED: The status LED on the connected WAN port should be lit. If
not, make sure that the Ethernet cable is securely attached to the modem and
the WAN port, and that the modem is powered on.
• LAN Status LED: A LAN status LED should be lit. If not, ensure that the Ethernet
cable from the computer to the unit is securely attached at both ends, and that
the computer is turned on.
Log in to the Unit
1. Use a browser to connect to
https://192.168.1.1
https://192.168.1.1.
2. When prompted, enter admin for the
User Name and password for the
Password. Click Login.
You are now connected. After 5 minutes of
inactivity (the default login time-out), you
are automatically logged out.
Note: When the unit scans secure HTTPS
traffic, import its root CA certificate into client
browsers. Click the link on the login screen to
download it.
Use the Setup Wizard for Basic Configuration
The Setup Wizard guides you through the basic network and scanning setup.
Note: If you choose to bypass the Setup Wizard, be sure to configure an alerts
email address and change the admin password.
1. Start the Setup Wizard.
Select Wizards > SetupWizard
to start the wizard.
For guidance on how to fill in
the wizard screens, refer to the
online help or the reference
manual via a link in the
Support > Documentation
page.
ProSecure Unified Threat Management Appliance UTM25S
Note: Electronic License
This product includes an electronic license
that activates automatically upon product registration.
Follow these instructions to configure your ProSecure® Unified Threat
Management appliance UTM25S appliance to use a single WAN interface, and
enable the default threat management scanning. Then, consult the reference
manual for instructions for configuring other options such as multiple WAN settings,
VPN, firewall, and custom scanning. You can access the reference manual from the
product management interface, via the resource CD and from the NETGEAR
support site: http://downloadcenter.netgear.com.
Estimated time: 30 minutes.
Verify the Package Contents
• ProSecure UTM25S appliance
• Installation guide
• Resource CD
• Rubber feet (4) with adhesive backing
• Rack mount brackets (some models)
• Power cord
Familiarize Yourself with the Unit and Complete Setup
Familiarize yourself with the ports and LEDs on the front of the unit.and with the
connectors and controls on the back of the unit.
1. Power and Test LEDs 2. USB port (future use) 3. Gigabit LAN ports
4. LAN port 4 DMZ 5. Gigabit WAN ports, 6. Accessory modules
UTM25S_IG_13Sept2012.fm Page 1 Thursday, September 13, 2012 3:28 PM
Page 2
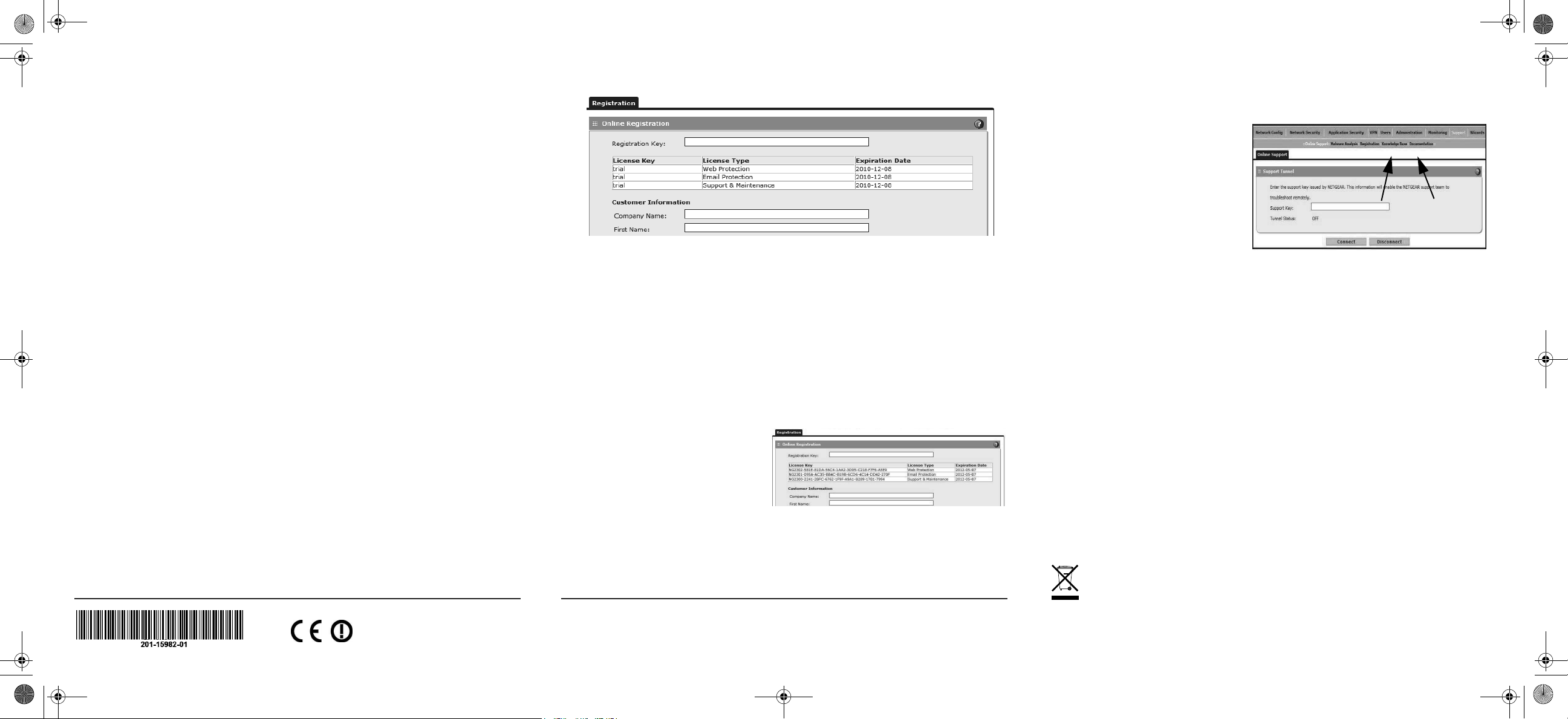
August 2012
For the complete EU Declaration of Conformity, visit
http://support.netgear.com/app/answers/detail/a_id/11621/.
For indoor use only in all EU countries and Switzerland.
This symbol appears in accordance with the European Union Directive 2002/96 on the Waste
Electrical and Electronic Equipment (the WEEE directive). If you dispose of this product in the
European Union, treat and recycle it in accordance with your jurisdiction’s laws that implement the
WEEE directive.
NETGEAR, the NETGEAR logo, and Connect with Innovation are trademarks and/or registered trademarks of
NETGEAR, Inc. and/or its subsidiaries in the United States and/or other countries. Information is subject to
change without notice. Other brand and product names are registered trademarks or trademarks of their
respective holders. © NETGEAR, Inc. All rights reserved.
2. Use the Setup Wizard to configure these basic network and scanning settings:
• LAN and WAN network settings.
• System time (NTP server) and time zone.
• Scanning of network protocols and services.
• Default scan actions when the unit detects threats.
• Scan exceptions like the maximum file size.
• Specify the notification server and notices for use in email notifications.
• Scan engine and signature updates.
3. Click Apply to save your changes.
The unit reboots. If your computer IP address is now on a different subnet, your
computer loses its connection to the UTM. If so, restart the computer to refresh
its network settings.
Licenses
Your unit is bundled with three 30-day trial licenses.
• Web scanning
• Email scanning
• Support and maintenance
Activating the licenses starts their term of use. Activate the licenses only when you
are ready to start using this unit. If your unit has never been registered before, use
the 30-day trial period for all 3 types of licenses to perform initial testing and
configuration.
Note: Be sure that the unit has Internet access before registering the licenses.
• Activate the trial licenses by selecting Support > Registration and click the
“Trial” button. Once you activate the trial licenses, you can then update the
unit with the latest UTM build and signature & engines during the 30-day trial
period.
• If you purchase a license subscription bundled with your unit, a license is
assigned to your unit’s serial number. When you register your unit, the
license key is automatically downloaded to your unit. Select Support >
Registration, fill out the registration page, and click “Register” to activate
the services.
Note: the 30-day trial licenses are revoked once you activate the purchased
service license keys. The purchased service license keys offer one year or three
years of service.
See the reference manual for additional information about licenses.
Register and Activate the Licenses
Note: Be sure that the unit has
Internet access before registering
the licenses.
1. Log in to the unit.
2. Select Support > Registration
to display the Registration tab.
3. Enter the customer information. If using the trial licenses, click Trial. If you
have purchased licenses, click Register. The unit activates the licenses. After
registration is complete the unit displays the license keys and their expiration
dates.
Online Documentation and Support
Select Support > Documentation
to view the reference manual.
Select Support > Knowledge Base
to view the support page, which
includes this document and the
reference manual. Go to
http://www.netgear.com/support and
select your product model number.
Consult the reference manual for
instructions for using the online support remote diagnostics.
Technical Support
After installing your device, locate the serial number on the label of your product and
use it to register your product at https://my.netgear.com.
You must register your product before you can use NETGEAR telephone support.
NETGEAR recommends registering your product through the NETGEAR website.
For product updates and web support, visit
http://support.netgear.com/general/contact/default.aspx.
You can get the user manual online at http://downloadcenter.netgear.com or
through a link in the product’s user interface.
UTM25S_IG_13Sept2012.fm Page 2 Thursday, September 13, 2012 3:28 PM
 Loading...
Loading...