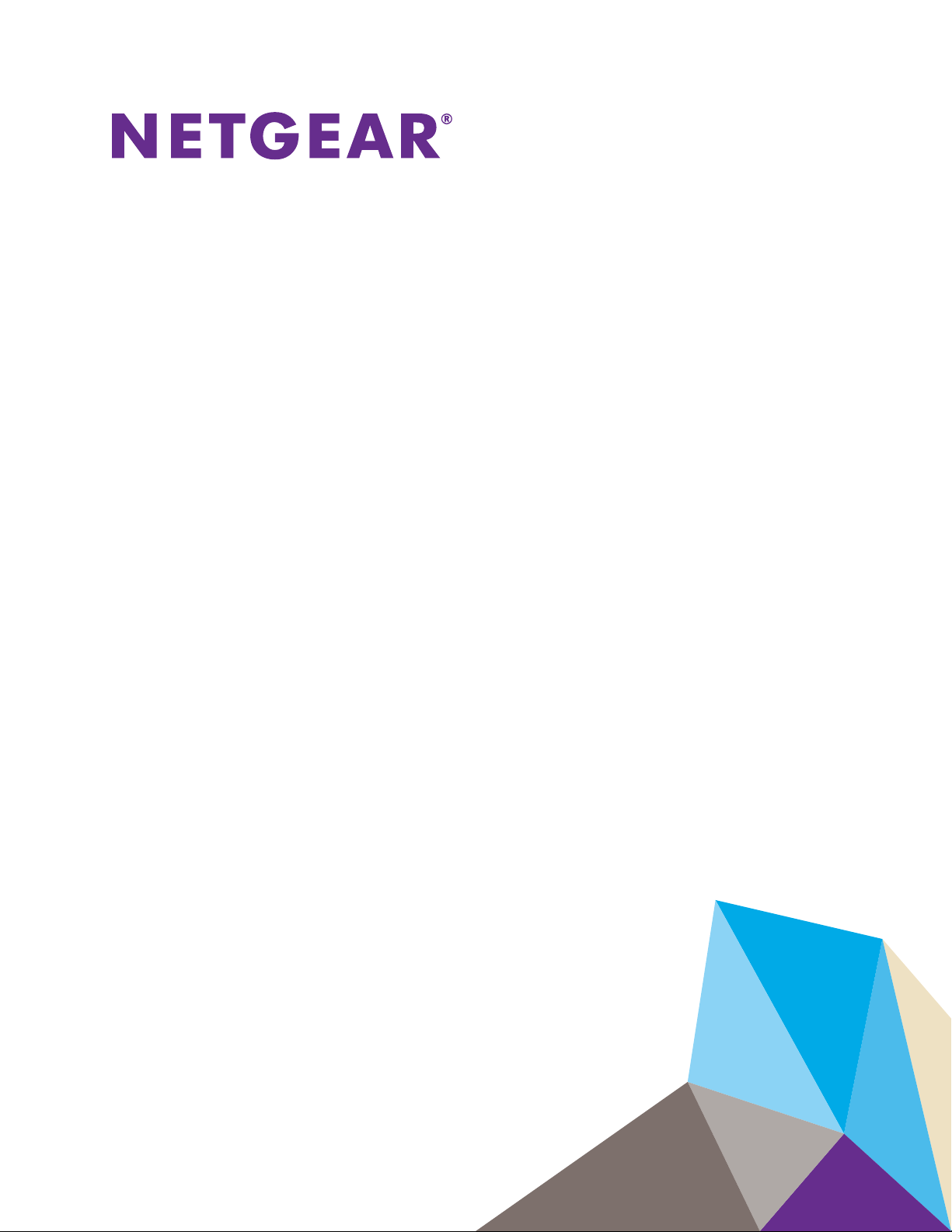
Insight Managed 8-Port Gigabit Ethernet Smart Cloud Switch with 2 SFP Fiber Ports
Models GC110, GC110P, GC510P, and GC510PP
User Manual
July 2018
202-11745-04
350 East Plumeria Drive
San Jose, CA 95134
USA
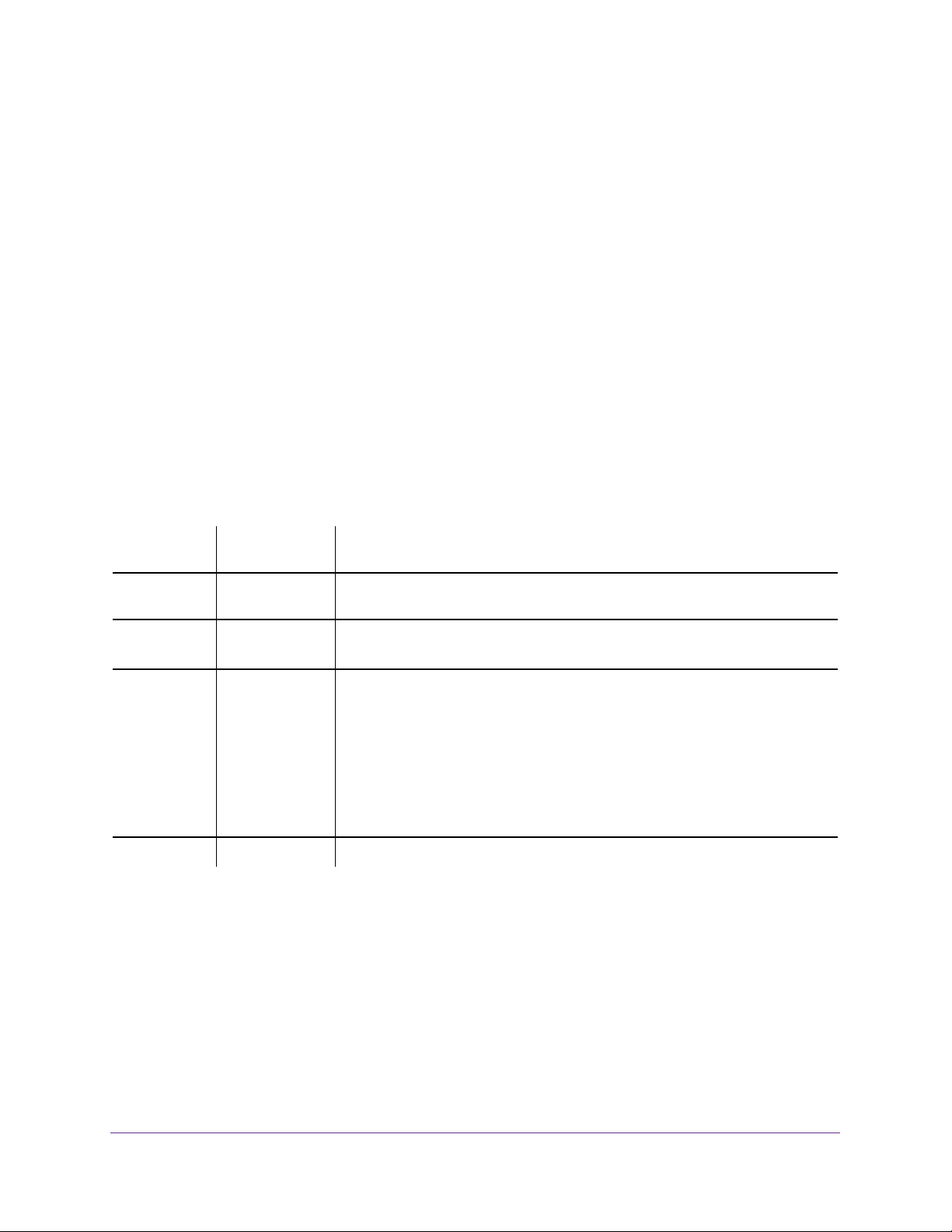
Insight Managed 8-Port Gigabit Ethernet Smart Cloud Switch with 2 SFP Fiber Ports
Support
Thank you for purchasing this NETGEAR product. You can visit www.netgear.com/support to register your product, get help,
access the latest downloads and user manuals, and join our community. We recommend that you use only official NETGEAR
support resources.
Conformity
For the current EU Declaration of Conformity, visit http://kb.netgear.com/app/answers/detail/a_id/11621.
Compliance
For regulatory compliance information, visit http://www.netgear.com/about/regulatory.
See the regulatory compliance document before connecting the power supply.
Do not use this device outdoors. If you connect cables or devices that are outdoors to this device, see
http://kb.netgear.com/000057103 for safety and warranty information.
Trademarks
© NETGEAR, Inc., NETGEAR, and the NETGEAR Logo are trademarks of NETGEAR, Inc. Any non-NETGEAR trademarks are
used for reference purposes only.
Revision History
Publication
Part Number
202-11745-04 July 2018 Removed section on using the NETGEAR Switch Discovery Tool to access the
202-11745-03 May 2018 Added Chapter 4, Configuring Routing.
202-11745-02 January 2018 Added or made major changes to the following sections:
202-11745-01 September 2017 First publication
Publish Date Comments
switch and made other minor changes or corrections.
Made other minor changes or corrections.
• Switch Management Options and Default Management Mode on page 10
• Determine the Switch IP Address Through the NETGEAR Switch Discovery
Tool and Access the Switch On-Network on page 16
• Change the Management Mode of the Switch on page 20
• Manage the Bonjour Settings and View Bonjour Information on page 69
• Control the LEDs on page 70
Made other minor changes and corrections.
2
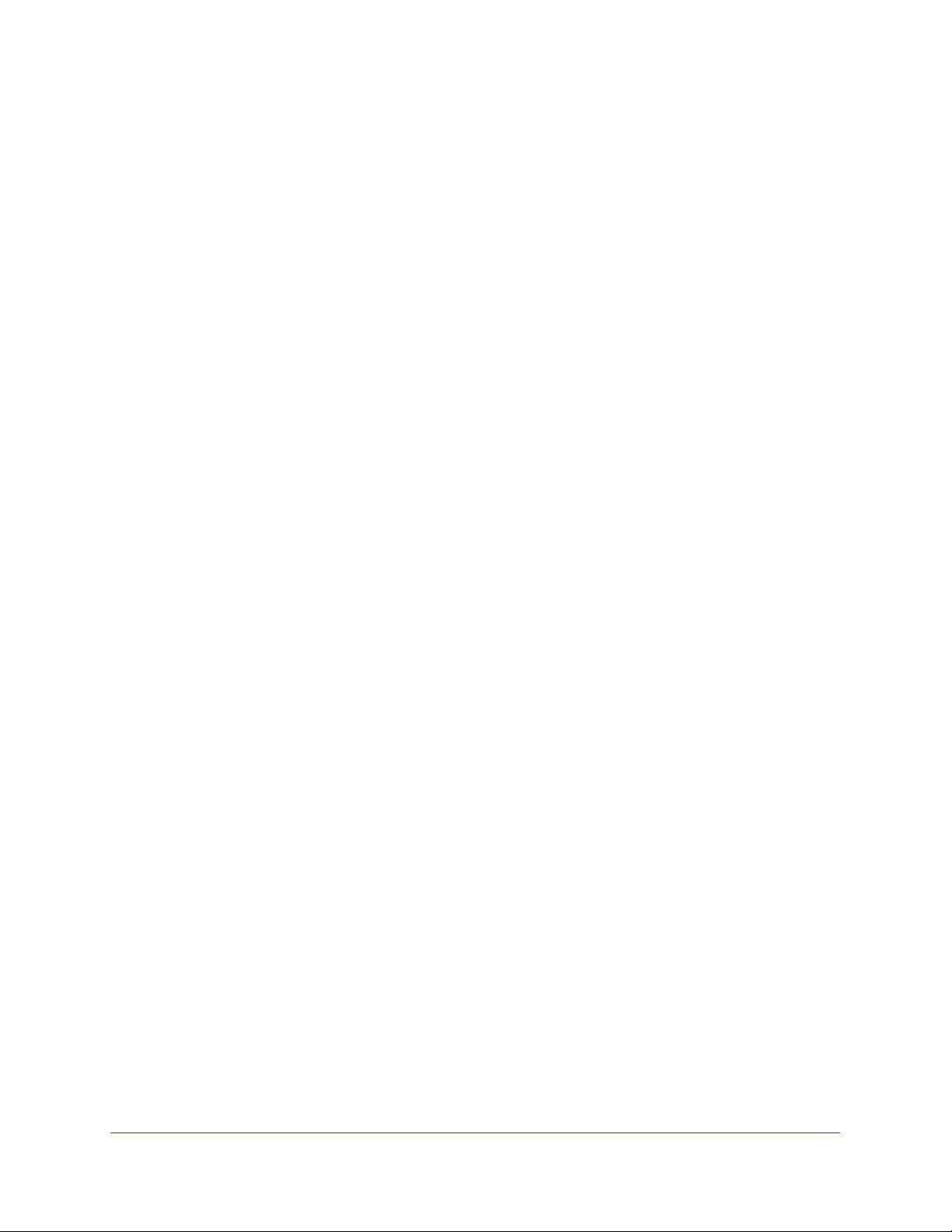
Insight Managed 8-Port Gigabit Ethernet Smart Cloud Switch with 2 SFP Fiber Ports
Contents
Chapter 1 Getting Started
Switch Management Options and Default Management Mode . . . . . . . . . . . . . 10
Available Publications . . . . . . . . . . . . . . . . . . . . . . . . . . . . . . . . . . . . . . . . . . . . . . . . 11
Web Browser Requirements and Supported Browsers . . . . . . . . . . . . . . . . . . . . 11
User-Defined Fields . . . . . . . . . . . . . . . . . . . . . . . . . . . . . . . . . . . . . . . . . . . . . . . . . 12
Interface Naming Conventions . . . . . . . . . . . . . . . . . . . . . . . . . . . . . . . . . . . . . . . . 12
Access the Switch . . . . . . . . . . . . . . . . . . . . . . . . . . . . . . . . . . . . . . . . . . . . . . . . . . . 13
Access the Switch On-Network . . . . . . . . . . . . . . . . . . . . . . . . . . . . . . . . . . . . . 13
Access the Switch Off-Network. . . . . . . . . . . . . . . . . . . . . . . . . . . . . . . . . . . . . 19
Change the Management Mode of the Switch. . . . . . . . . . . . . . . . . . . . . . . . . . . 20
Change the Management Mode to Direct Connect
Web-browser Interface . . . . . . . . . . . . . . . . . . . . . . . . . . . . . . . . . . . . . . . . . . . . 21
Change the Management Mode Back to NETGEAR Insight
Mobile App and Insight Cloud Portal . . . . . . . . . . . . . . . . . . . . . . . . . . . . . . . . . 22
Register the Switch . . . . . . . . . . . . . . . . . . . . . . . . . . . . . . . . . . . . . . . . . . . . . . . . . . 22
How to Configure Interface Settings . . . . . . . . . . . . . . . . . . . . . . . . . . . . . . . . . . . 23
Local Browser Interface Device View. . . . . . . . . . . . . . . . . . . . . . . . . . . . . . . . . . . 25
Chapter 2 Configure System Information
View and Configure the Switch Management Settings . . . . . . . . . . . . . . . . . . . . 29
View or Define System Information. . . . . . . . . . . . . . . . . . . . . . . . . . . . . . . . . . 29
View the Switch CPU Status . . . . . . . . . . . . . . . . . . . . . . . . . . . . . . . . . . . . . . . . 34
Configure the CPU Thresholds . . . . . . . . . . . . . . . . . . . . . . . . . . . . . . . . . . . . . . 36
Configure the IPv4 Address for the Network Interface and
Management VLAN. . . . . . . . . . . . . . . . . . . . . . . . . . . . . . . . . . . . . . . . . . . . . . . . 37
Configure the IPv6 Address for the Network Interface . . . . . . . . . . . . . . . . . 38
View the IPv6 Network Neighbor. . . . . . . . . . . . . . . . . . . . . . . . . . . . . . . . . . . . 40
Configure the Time Settings . . . . . . . . . . . . . . . . . . . . . . . . . . . . . . . . . . . . . . . . 41
Configure Denial of Service Settings. . . . . . . . . . . . . . . . . . . . . . . . . . . . . . . . . 55
Configure DNS Settings . . . . . . . . . . . . . . . . . . . . . . . . . . . . . . . . . . . . . . . . . . . . 57
Configure Green Ethernet Settings . . . . . . . . . . . . . . . . . . . . . . . . . . . . . . . . . . 61
Manage the Bonjour Settings and View Bonjour Information . . . . . . . . . . . . . . 69
Manage the Bonjour Settings . . . . . . . . . . . . . . . . . . . . . . . . . . . . . . . . . . . . . . . 69
View Bonjour Information . . . . . . . . . . . . . . . . . . . . . . . . . . . . . . . . . . . . . . . . . . 69
Control the LEDs . . . . . . . . . . . . . . . . . . . . . . . . . . . . . . . . . . . . . . . . . . . . . . . . . . . . 70
Use the Device View . . . . . . . . . . . . . . . . . . . . . . . . . . . . . . . . . . . . . . . . . . . . . . . . . 71
Configure Power over Ethernet . . . . . . . . . . . . . . . . . . . . . . . . . . . . . . . . . . . . . . . 71
Configure Link Layer Discovery Protocol. . . . . . . . . . . . . . . . . . . . . . . . . . . . . . . . 71
Configure LLDP Global Settings . . . . . . . . . . . . . . . . . . . . . . . . . . . . . . . . . . . . . 72
Configure LLDP Port Settings . . . . . . . . . . . . . . . . . . . . . . . . . . . . . . . . . . . . . . . 73
View the LLDP-MED Network Policy. . . . . . . . . . . . . . . . . . . . . . . . . . . . . . . . . 74
Configure the LLDP-MED Port Settings . . . . . . . . . . . . . . . . . . . . . . . . . . . . . . 76
LLDP-MED Neighbors Information . . . . . . . . . . . . . . . . . . . . . . . . . . . . . . . . . . 77
View Local LLDP Information . . . . . . . . . . . . . . . . . . . . . . . . . . . . . . . . . . . . . . . 79
3
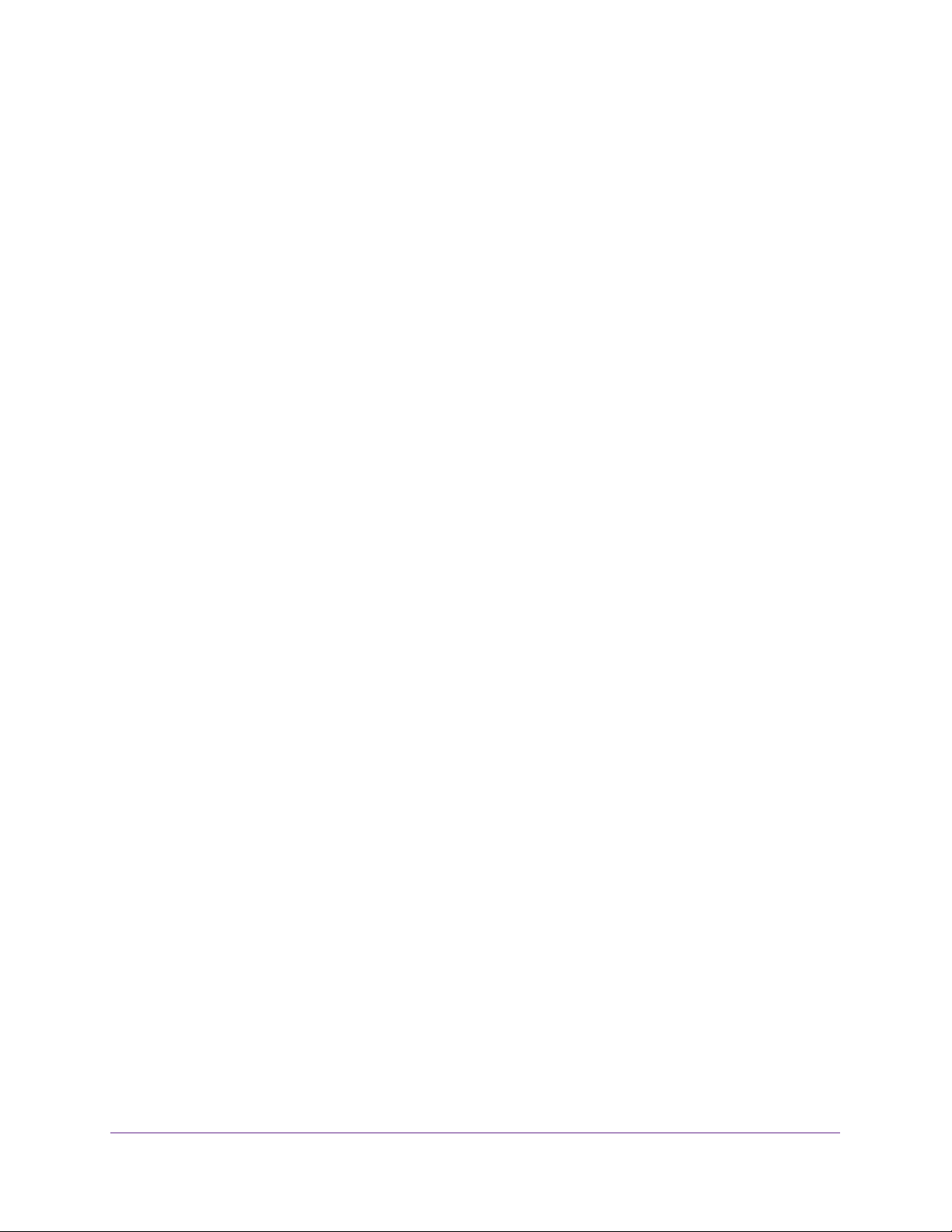
Insight Managed 8-Port Gigabit Ethernet Smart Cloud Switch with 2 SFP Fiber Ports
View LLDP Neighbors Information. . . . . . . . . . . . . . . . . . . . . . . . . . . . . . . . . . . 81
Configure DHCP L2 Relay and DHCP Snooping . . . . . . . . . . . . . . . . . . . . . . . . . . 84
Configure a DHCP L2 Relay. . . . . . . . . . . . . . . . . . . . . . . . . . . . . . . . . . . . . . . . . 85
Configure DHCP Snooping . . . . . . . . . . . . . . . . . . . . . . . . . . . . . . . . . . . . . . . . . 88
Set Up PoE Timer Schedules . . . . . . . . . . . . . . . . . . . . . . . . . . . . . . . . . . . . . . . . . . 94
Chapter 3 Configure Switching
Configure Port Settings . . . . . . . . . . . . . . . . . . . . . . . . . . . . . . . . . . . . . . . . . . . . . . 96
Configure Link Aggregation Groups . . . . . . . . . . . . . . . . . . . . . . . . . . . . . . . . . . . . 98
Configure LAG Settings . . . . . . . . . . . . . . . . . . . . . . . . . . . . . . . . . . . . . . . . . . . . 99
Configure LAG Membership . . . . . . . . . . . . . . . . . . . . . . . . . . . . . . . . . . . . . . . 101
Set the LACP System Priority . . . . . . . . . . . . . . . . . . . . . . . . . . . . . . . . . . . . . . 102
Set the LACP Port Priority Settings . . . . . . . . . . . . . . . . . . . . . . . . . . . . . . . . . 102
Configure VLANs . . . . . . . . . . . . . . . . . . . . . . . . . . . . . . . . . . . . . . . . . . . . . . . . . . . 103
Manage Basic VLANs . . . . . . . . . . . . . . . . . . . . . . . . . . . . . . . . . . . . . . . . . . . . . 104
Configure VLAN Trunking . . . . . . . . . . . . . . . . . . . . . . . . . . . . . . . . . . . . . . . . . 106
Configure VLAN Membership . . . . . . . . . . . . . . . . . . . . . . . . . . . . . . . . . . . . . . 108
View the VLAN Status . . . . . . . . . . . . . . . . . . . . . . . . . . . . . . . . . . . . . . . . . . . . 110
Configure Port PVID Settings . . . . . . . . . . . . . . . . . . . . . . . . . . . . . . . . . . . . . . 111
Configure a MAC-Based VLAN. . . . . . . . . . . . . . . . . . . . . . . . . . . . . . . . . . . . . 113
Configure Protocol-Based VLAN Groups . . . . . . . . . . . . . . . . . . . . . . . . . . . . 114
Configure Protocol-Based VLAN Group Membership . . . . . . . . . . . . . . . . . . 116
Configure a Voice VLAN . . . . . . . . . . . . . . . . . . . . . . . . . . . . . . . . . . . . . . . . . . . . . 117
Configure Auto-VoIP . . . . . . . . . . . . . . . . . . . . . . . . . . . . . . . . . . . . . . . . . . . . . . . 118
Configure Protocol-Based Port Settings. . . . . . . . . . . . . . . . . . . . . . . . . . . . . 118
Configure Auto-VoIP OUI-Based Properties . . . . . . . . . . . . . . . . . . . . . . . . . 120
Configure OUI-Based Port Settings . . . . . . . . . . . . . . . . . . . . . . . . . . . . . . . . . 121
Manage the OUI Table . . . . . . . . . . . . . . . . . . . . . . . . . . . . . . . . . . . . . . . . . . . . 122
Display the Auto-VoIP Status . . . . . . . . . . . . . . . . . . . . . . . . . . . . . . . . . . . . . . 124
Configure Spanning Tree Protocol. . . . . . . . . . . . . . . . . . . . . . . . . . . . . . . . . . . . . 124
Spanning Tree Protocol Overview . . . . . . . . . . . . . . . . . . . . . . . . . . . . . . . . . . 125
Configure STP Settings . . . . . . . . . . . . . . . . . . . . . . . . . . . . . . . . . . . . . . . . . . . 125
Configure CST Settings . . . . . . . . . . . . . . . . . . . . . . . . . . . . . . . . . . . . . . . . . . . 127
Configure CST Port Settings . . . . . . . . . . . . . . . . . . . . . . . . . . . . . . . . . . . . . . . 128
View CST Port Status . . . . . . . . . . . . . . . . . . . . . . . . . . . . . . . . . . . . . . . . . . . . . 130
View Rapid STP Information . . . . . . . . . . . . . . . . . . . . . . . . . . . . . . . . . . . . . . . 132
Manage MST Settings . . . . . . . . . . . . . . . . . . . . . . . . . . . . . . . . . . . . . . . . . . . . 133
Configure MST Port Settings . . . . . . . . . . . . . . . . . . . . . . . . . . . . . . . . . . . . . . 135
View STP Statistics . . . . . . . . . . . . . . . . . . . . . . . . . . . . . . . . . . . . . . . . . . . . . . . 138
Configure Multicast. . . . . . . . . . . . . . . . . . . . . . . . . . . . . . . . . . . . . . . . . . . . . . . . . 139
View or Clear the MFDB Table . . . . . . . . . . . . . . . . . . . . . . . . . . . . . . . . . . . . . 139
View the MFDB Statistics . . . . . . . . . . . . . . . . . . . . . . . . . . . . . . . . . . . . . . . . . 140
Configure the Auto-Video Settings . . . . . . . . . . . . . . . . . . . . . . . . . . . . . . . . . 141
Configure IGMP Snooping. . . . . . . . . . . . . . . . . . . . . . . . . . . . . . . . . . . . . . . . . 142
Configure an IGMP Snooping Querier . . . . . . . . . . . . . . . . . . . . . . . . . . . . . . . 150
Configure MLD Snooping . . . . . . . . . . . . . . . . . . . . . . . . . . . . . . . . . . . . . . . . . 154
View, Search, and Configure the MAC Address Table . . . . . . . . . . . . . . . . . . . . 163
4
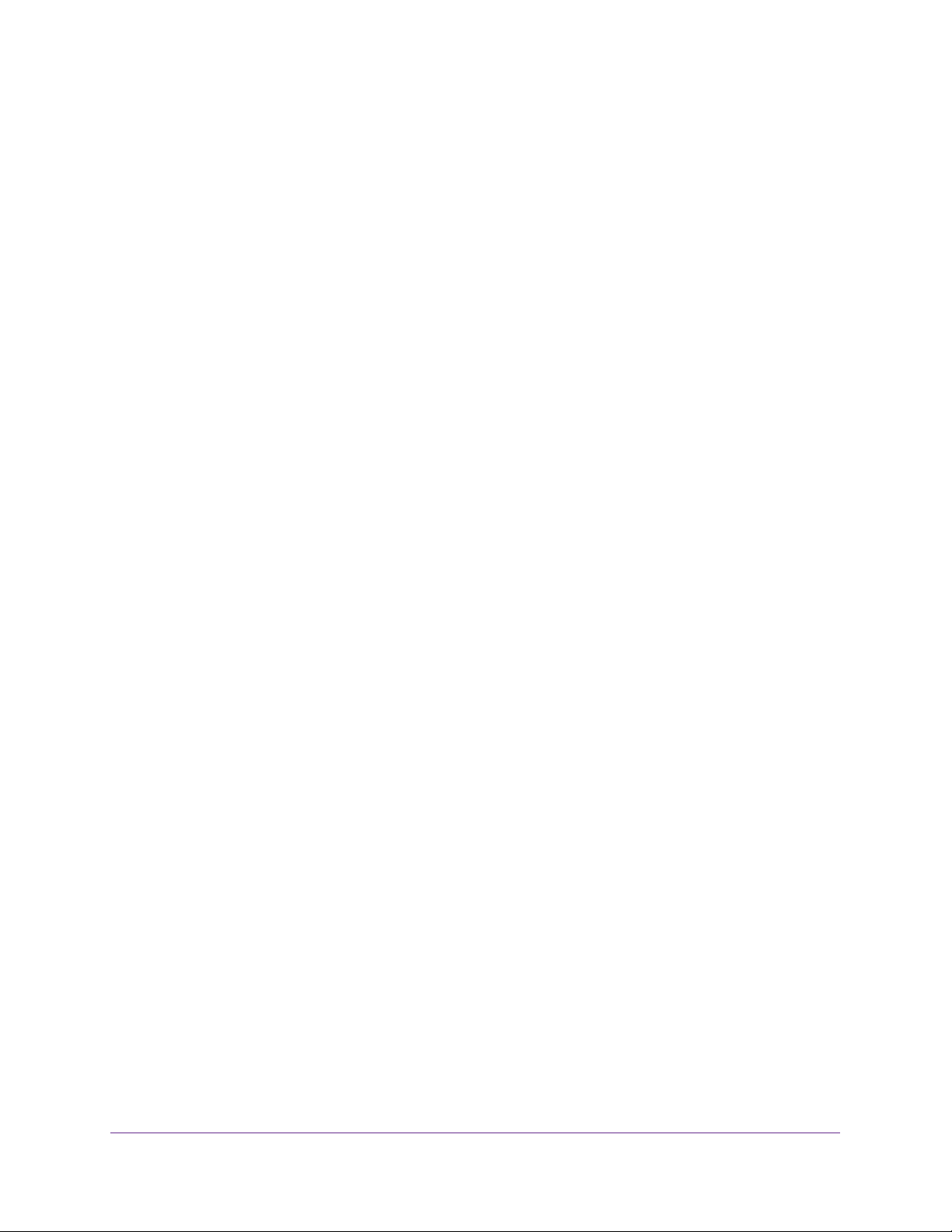
Insight Managed 8-Port Gigabit Ethernet Smart Cloud Switch with 2 SFP Fiber Ports
View and Search the MAC Address Table . . . . . . . . . . . . . . . . . . . . . . . . . . . . 163
Set the Dynamic Address Aging Interval . . . . . . . . . . . . . . . . . . . . . . . . . . . . .165
Add a Static MAC Address . . . . . . . . . . . . . . . . . . . . . . . . . . . . . . . . . . . . . . . . . 166
Remove a Static MAC Address . . . . . . . . . . . . . . . . . . . . . . . . . . . . . . . . . . . . . 166
Configure Layer 2 Loop Protection . . . . . . . . . . . . . . . . . . . . . . . . . . . . . . . . . . . 167
Configure Global Layer 2 Loop Protection . . . . . . . . . . . . . . . . . . . . . . . . . . . 168
Configure Layer 2 Loop Protection on a Port. . . . . . . . . . . . . . . . . . . . . . . . . 169
Chapter 4 Configuring Routing
How the Switch Handles Routing . . . . . . . . . . . . . . . . . . . . . . . . . . . . . . . . . . . . . 172
Enable the Routing Mode . . . . . . . . . . . . . . . . . . . . . . . . . . . . . . . . . . . . . . . . . . . . 172
View the IP Statistics . . . . . . . . . . . . . . . . . . . . . . . . . . . . . . . . . . . . . . . . . . . . . . . 173
Configure IPv6 Routing . . . . . . . . . . . . . . . . . . . . . . . . . . . . . . . . . . . . . . . . . . . . . 176
Configure the IPv6 Global Routing Settings . . . . . . . . . . . . . . . . . . . . . . . . . . 176
View the IPv6 Route Table. . . . . . . . . . . . . . . . . . . . . . . . . . . . . . . . . . . . . . . . . 177
Configure IPv6 VLAN Interface Settings. . . . . . . . . . . . . . . . . . . . . . . . . . . . . 178
Manage IPv6 Prefixes for Advertisement on an IPv6 VLAN . . . . . . . . . . . . 181
View IPv6 Statistics . . . . . . . . . . . . . . . . . . . . . . . . . . . . . . . . . . . . . . . . . . . . . . 183
View the IPv6 Neighbor Table . . . . . . . . . . . . . . . . . . . . . . . . . . . . . . . . . . . . . . 188
Manage Static IPv6 Routes . . . . . . . . . . . . . . . . . . . . . . . . . . . . . . . . . . . . . . . . 189
View the IPv6 Route Table. . . . . . . . . . . . . . . . . . . . . . . . . . . . . . . . . . . . . . . . . 192
Configure IPv6 Route Preferences . . . . . . . . . . . . . . . . . . . . . . . . . . . . . . . . . . 193
Configure Routing VLANs. . . . . . . . . . . . . . . . . . . . . . . . . . . . . . . . . . . . . . . . . . . . 194
Configure VLAN Routing With the VLAN Routing Wizard. . . . . . . . . . . . . . . 194
Manually Manage Routing VLANs . . . . . . . . . . . . . . . . . . . . . . . . . . . . . . . . . . 196
Configure Router Discovery . . . . . . . . . . . . . . . . . . . . . . . . . . . . . . . . . . . . . . . . . 198
Configure Routes and View Routes . . . . . . . . . . . . . . . . . . . . . . . . . . . . . . . . . 200
Delete Routes . . . . . . . . . . . . . . . . . . . . . . . . . . . . . . . . . . . . . . . . . . . . . . . . . . . 201
Configure ARP . . . . . . . . . . . . . . . . . . . . . . . . . . . . . . . . . . . . . . . . . . . . . . . . . . . . . 202
View Entries in the ARP Cache . . . . . . . . . . . . . . . . . . . . . . . . . . . . . . . . . . . . . 203
Create a Static ARP Entry . . . . . . . . . . . . . . . . . . . . . . . . . . . . . . . . . . . . . . . . .204
Configure the Global ARP Settings. . . . . . . . . . . . . . . . . . . . . . . . . . . . . . . . . . 205
Remove ARP Entries From the ARP Cache . . . . . . . . . . . . . . . . . . . . . . . . . . .206
Chapter 5 Configure Quality of Service
Manage Class of Service . . . . . . . . . . . . . . . . . . . . . . . . . . . . . . . . . . . . . . . . . . . . 208
Overview of CoS Configuration . . . . . . . . . . . . . . . . . . . . . . . . . . . . . . . . . . . . 208
Configure Global CoS Settings . . . . . . . . . . . . . . . . . . . . . . . . . . . . . . . . . . . . . 208
Configure CoS Interface Settings for an Interface. . . . . . . . . . . . . . . . . . . . . 210
Configure CoS Queue Settings for an Interface. . . . . . . . . . . . . . . . . . . . . . . 211
Map 802.1p Priorities to Queues. . . . . . . . . . . . . . . . . . . . . . . . . . . . . . . . . . . 213
Map DSCP Values to Queues. . . . . . . . . . . . . . . . . . . . . . . . . . . . . . . . . . . . . . . 214
Manage Differentiated Services . . . . . . . . . . . . . . . . . . . . . . . . . . . . . . . . . . . . . . 215
Overview of Defining DiffServ. . . . . . . . . . . . . . . . . . . . . . . . . . . . . . . . . . . . . 215
Configure DiffServ Settings . . . . . . . . . . . . . . . . . . . . . . . . . . . . . . . . . . . . . . . 216
Configure the Global DiffServ Mode. . . . . . . . . . . . . . . . . . . . . . . . . . . . . . . . 216
Configure a DiffServ Class . . . . . . . . . . . . . . . . . . . . . . . . . . . . . . . . . . . . . . . .217
5
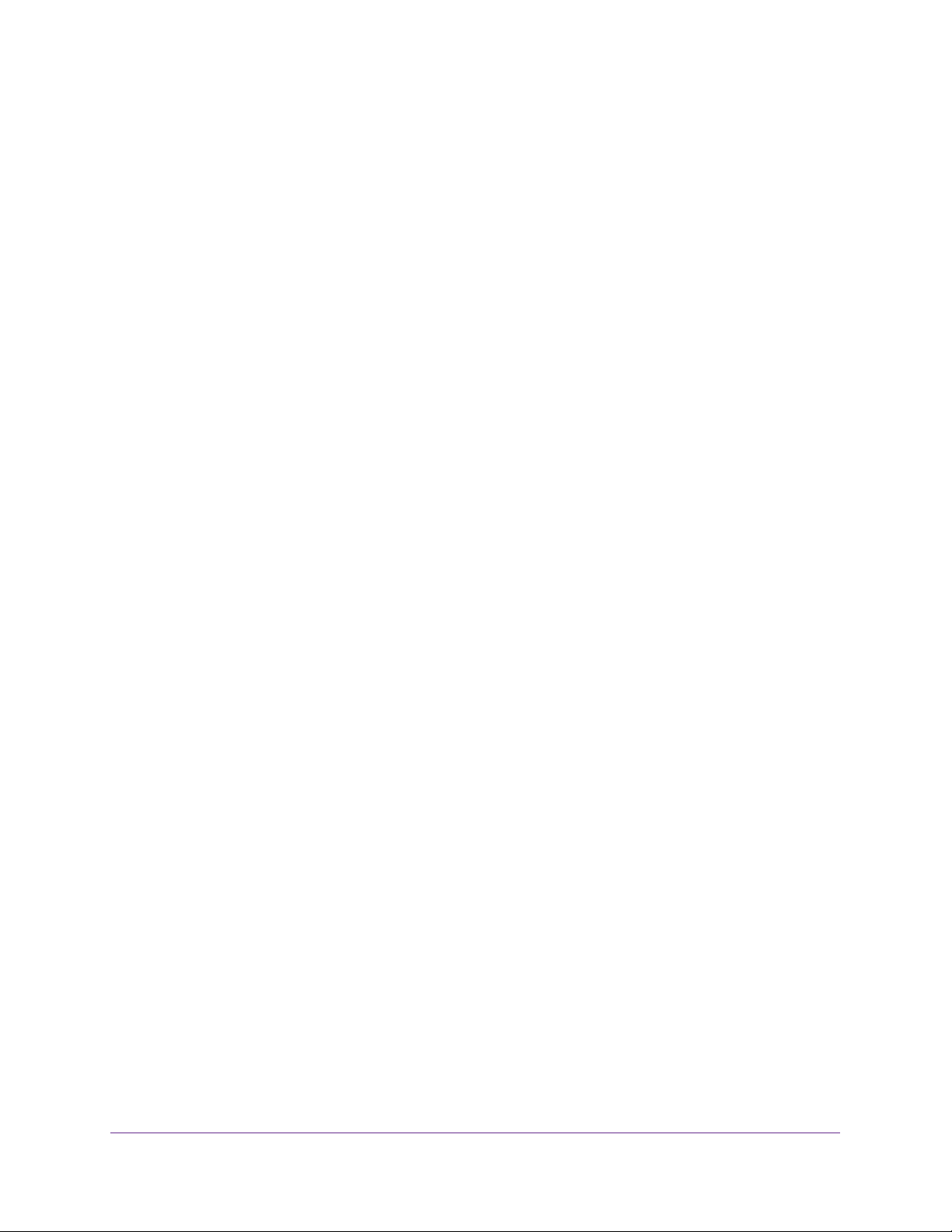
Insight Managed 8-Port Gigabit Ethernet Smart Cloud Switch with 2 SFP Fiber Ports
Configure DiffServ IPv6 Class Settings. . . . . . . . . . . . . . . . . . . . . . . . . . . . . . 223
Configure a DiffServ Policy. . . . . . . . . . . . . . . . . . . . . . . . . . . . . . . . . . . . . . . . 228
Configure the DiffServ Service Interface. . . . . . . . . . . . . . . . . . . . . . . . . . . . 234
View DiffServ Service Statistics. . . . . . . . . . . . . . . . . . . . . . . . . . . . . . . . . . . . 236
Chapter 6 Manage Device Security
Management Security Settings. . . . . . . . . . . . . . . . . . . . . . . . . . . . . . . . . . . . . . . 239
Change the Password . . . . . . . . . . . . . . . . . . . . . . . . . . . . . . . . . . . . . . . . . . . . . 239
Reset the Password to the Default Password. . . . . . . . . . . . . . . . . . . . . . . . . 240
RADIUS Overview . . . . . . . . . . . . . . . . . . . . . . . . . . . . . . . . . . . . . . . . . . . . . . . . 241
Configure TACACS+ . . . . . . . . . . . . . . . . . . . . . . . . . . . . . . . . . . . . . . . . . . . . . . 250
Configure Authentication Lists . . . . . . . . . . . . . . . . . . . . . . . . . . . . . . . . . . . . . 252
Configure Management Access. . . . . . . . . . . . . . . . . . . . . . . . . . . . . . . . . . . . . . . 256
Configure HTTP Settings . . . . . . . . . . . . . . . . . . . . . . . . . . . . . . . . . . . . . . . . . . 256
HTTPS Configuration . . . . . . . . . . . . . . . . . . . . . . . . . . . . . . . . . . . . . . . . . . . . . 257
Manage Certificates. . . . . . . . . . . . . . . . . . . . . . . . . . . . . . . . . . . . . . . . . . . . . . 258
Download Certificates . . . . . . . . . . . . . . . . . . . . . . . . . . . . . . . . . . . . . . . . . . . . 259
Access Control. . . . . . . . . . . . . . . . . . . . . . . . . . . . . . . . . . . . . . . . . . . . . . . . . . . 261
Configure Access Rule Settings . . . . . . . . . . . . . . . . . . . . . . . . . . . . . . . . . . . . 262
Configure Port Authentication . . . . . . . . . . . . . . . . . . . . . . . . . . . . . . . . . . . . . . . 263
Configure Global 802.1X Settings. . . . . . . . . . . . . . . . . . . . . . . . . . . . . . . . . . 264
Manage Port Authentication. . . . . . . . . . . . . . . . . . . . . . . . . . . . . . . . . . . . . . . 265
View the Port Summary. . . . . . . . . . . . . . . . . . . . . . . . . . . . . . . . . . . . . . . . . . . 269
View the Client Summary . . . . . . . . . . . . . . . . . . . . . . . . . . . . . . . . . . . . . . . . . 270
Set Up Traffic Control . . . . . . . . . . . . . . . . . . . . . . . . . . . . . . . . . . . . . . . . . . . . . . . 272
Manage MAC Filtering . . . . . . . . . . . . . . . . . . . . . . . . . . . . . . . . . . . . . . . . . . . . 272
View the MAC Filter Summary . . . . . . . . . . . . . . . . . . . . . . . . . . . . . . . . . . . . . 274
Configure Storm Control . . . . . . . . . . . . . . . . . . . . . . . . . . . . . . . . . . . . . . . . . . 274
Configure Port Security . . . . . . . . . . . . . . . . . . . . . . . . . . . . . . . . . . . . . . . . . . . 276
Configure Protected Ports. . . . . . . . . . . . . . . . . . . . . . . . . . . . . . . . . . . . . . . . . 280
Configure a Private VLAN . . . . . . . . . . . . . . . . . . . . . . . . . . . . . . . . . . . . . . . . . 281
Configure Access Control Lists . . . . . . . . . . . . . . . . . . . . . . . . . . . . . . . . . . . . . . . 285
Use the ACL Wizard to Create a Simple ACL. . . . . . . . . . . . . . . . . . . . . . . . . . 286
Configure a Basic MAC ACL. . . . . . . . . . . . . . . . . . . . . . . . . . . . . . . . . . . . . . . . 291
Configure MAC ACL Rules . . . . . . . . . . . . . . . . . . . . . . . . . . . . . . . . . . . . . . . . . 294
Configure MAC Bindings . . . . . . . . . . . . . . . . . . . . . . . . . . . . . . . . . . . . . . . . . . 298
View or Delete MAC ACL Bindings in the MAC Binding Table . . . . . . . . . . . 300
Configure an IP ACL . . . . . . . . . . . . . . . . . . . . . . . . . . . . . . . . . . . . . . . . . . . . . . 301
Configure Rules for a Basic IP ACL . . . . . . . . . . . . . . . . . . . . . . . . . . . . . . . . . . 303
Configure Rules for an Extended IP ACL . . . . . . . . . . . . . . . . . . . . . . . . . . . . . 306
Configure an IPv6 ACL. . . . . . . . . . . . . . . . . . . . . . . . . . . . . . . . . . . . . . . . . . . . 314
Configure Rules for an IPv6 ACL . . . . . . . . . . . . . . . . . . . . . . . . . . . . . . . . . . . 316
Configure IP ACL Interface Bindings . . . . . . . . . . . . . . . . . . . . . . . . . . . . . . . . 323
View or Delete IP ACL Bindings in the IP ACL Binding Table. . . . . . . . . . . . . 325
Configure VLAN ACL Bindings . . . . . . . . . . . . . . . . . . . . . . . . . . . . . . . . . . . . . 326
6
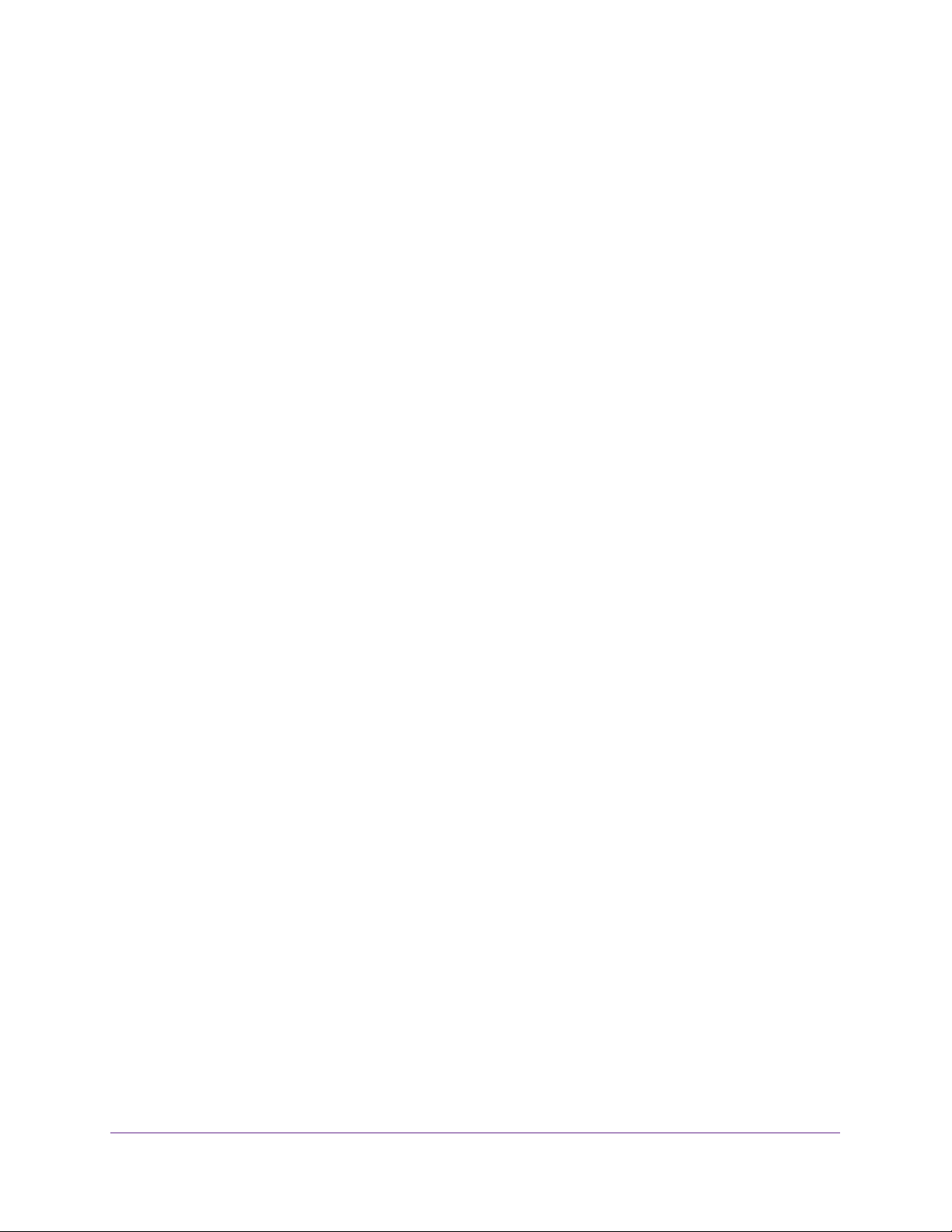
Insight Managed 8-Port Gigabit Ethernet Smart Cloud Switch with 2 SFP Fiber Ports
Chapter 7 Perform Maintenance Tasks
Reboot the Switch . . . . . . . . . . . . . . . . . . . . . . . . . . . . . . . . . . . . . . . . . . . . . . . . . .329
Reset the Switch to Its Factory Default Settings . . . . . . . . . . . . . . . . . . . . . . . . 329
Export a File From the Switch . . . . . . . . . . . . . . . . . . . . . . . . . . . . . . . . . . . . . . . . 331
Export a File to the TFTP Server. . . . . . . . . . . . . . . . . . . . . . . . . . . . . . . . . . . . 331
Use an HTTP Sessions to Export a File . . . . . . . . . . . . . . . . . . . . . . . . . . . . . . . 332
Download a File to the Switch . . . . . . . . . . . . . . . . . . . . . . . . . . . . . . . . . . . . . . . . 333
Download a File to the Switch Using TFTP . . . . . . . . . . . . . . . . . . . . . . . . . . .333
Download a File to the Switch Using HTTP . . . . . . . . . . . . . . . . . . . . . . . . . . . 335
Manage Software Images . . . . . . . . . . . . . . . . . . . . . . . . . . . . . . . . . . . . . . . . . . .337
Copy an Image. . . . . . . . . . . . . . . . . . . . . . . . . . . . . . . . . . . . . . . . . . . . . . . . . . . 337
Configure Dual Image Settings . . . . . . . . . . . . . . . . . . . . . . . . . . . . . . . . . . . . . 338
View the Dual Image Status. . . . . . . . . . . . . . . . . . . . . . . . . . . . . . . . . . . . . . . . 340
Perform Troubleshooting Tasks . . . . . . . . . . . . . . . . . . . . . . . . . . . . . . . . . . . . . . .341
Send an IPv4 Ping . . . . . . . . . . . . . . . . . . . . . . . . . . . . . . . . . . . . . . . . . . . . . . . . 341
Send an IPv6 Ping . . . . . . . . . . . . . . . . . . . . . . . . . . . . . . . . . . . . . . . . . . . . . . . . 342
Send an IPv4 Traceroute . . . . . . . . . . . . . . . . . . . . . . . . . . . . . . . . . . . . . . . . . . 344
Send an IPv6 Traceroute . . . . . . . . . . . . . . . . . . . . . . . . . . . . . . . . . . . . . . . . . . 345
Enable Remote Diagnostics . . . . . . . . . . . . . . . . . . . . . . . . . . . . . . . . . . . . . . . . 347
Chapter 8 Manage Power over Ethernet
PoE Overview. . . . . . . . . . . . . . . . . . . . . . . . . . . . . . . . . . . . . . . . . . . . . . . . . . . . . . 349
Device Class Power Requirements . . . . . . . . . . . . . . . . . . . . . . . . . . . . . . . . . . . . 349
Power Allocation and Power Budget . . . . . . . . . . . . . . . . . . . . . . . . . . . . . . . . . . 350
Configure the Global PoE Settings . . . . . . . . . . . . . . . . . . . . . . . . . . . . . . . . . . . . 351
Manage and View the PoE Port Configuration . . . . . . . . . . . . . . . . . . . . . . . . . . 353
Reset One or More PoE or PoE+ Ports . . . . . . . . . . . . . . . . . . . . . . . . . . . . . . . . . 356
Set Up PoE Timer Schedules . . . . . . . . . . . . . . . . . . . . . . . . . . . . . . . . . . . . . . . . . 357
Create a PoE Timer Schedule . . . . . . . . . . . . . . . . . . . . . . . . . . . . . . . . . . . . . . 357
Specify the Settings for an Absolute PoE Timer Schedule . . . . . . . . . . . . . . 358
Specify the Settings for a Recurring PoE Timer Schedule . . . . . . . . . . . . . .359
Change the Settings for a Recurring PoE Timer Schedule Entry . . . . . . . . . 360
Delete a PoE Timer Schedule Entry . . . . . . . . . . . . . . . . . . . . . . . . . . . . . . . . . 361
Delete a PoE Timer Schedule. . . . . . . . . . . . . . . . . . . . . . . . . . . . . . . . . . . . . . . 362
Chapter 9 Monitor the System
Monitor the Switch and the Ports. . . . . . . . . . . . . . . . . . . . . . . . . . . . . . . . . . . . . 364
View or Clear the Switch Statistics . . . . . . . . . . . . . . . . . . . . . . . . . . . . . . . . . 364
View or Clear Port Statistics . . . . . . . . . . . . . . . . . . . . . . . . . . . . . . . . . . . . . . .366
View or Clear Detailed Port Statistics . . . . . . . . . . . . . . . . . . . . . . . . . . . . . . . 368
View or Clear EAP Statistics . . . . . . . . . . . . . . . . . . . . . . . . . . . . . . . . . . . . . . . 374
Perform a Cable Test . . . . . . . . . . . . . . . . . . . . . . . . . . . . . . . . . . . . . . . . . . . . .376
Configure and View Logs . . . . . . . . . . . . . . . . . . . . . . . . . . . . . . . . . . . . . . . . . . . . 377
Manage the Memory Logs. . . . . . . . . . . . . . . . . . . . . . . . . . . . . . . . . . . . . . . . . 377
Message Log Format . . . . . . . . . . . . . . . . . . . . . . . . . . . . . . . . . . . . . . . . . . . . . 379
Manage the Flash Log. . . . . . . . . . . . . . . . . . . . . . . . . . . . . . . . . . . . . . . . . . . . . 380
7
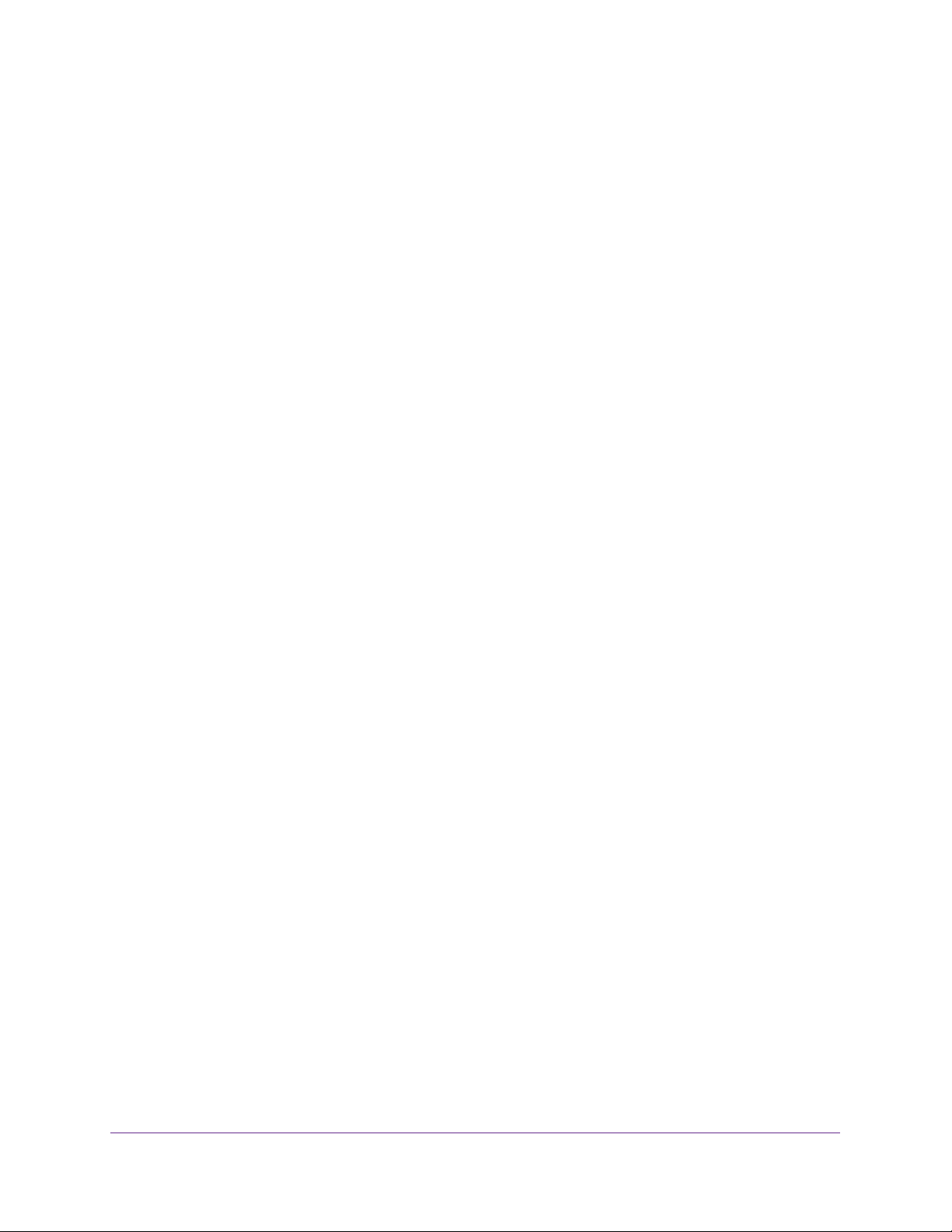
Insight Managed 8-Port Gigabit Ethernet Smart Cloud Switch with 2 SFP Fiber Ports
Manage the Server Log . . . . . . . . . . . . . . . . . . . . . . . . . . . . . . . . . . . . . . . . . . . 381
View or Clear the Trap Logs . . . . . . . . . . . . . . . . . . . . . . . . . . . . . . . . . . . . . . . 385
View or Clear the Event Log . . . . . . . . . . . . . . . . . . . . . . . . . . . . . . . . . . . . . . . 386
Configure Port Mirroring . . . . . . . . . . . . . . . . . . . . . . . . . . . . . . . . . . . . . . . . . . . . 387
Appendix A Configuration Examples
Virtual Local Area Networks (VLANs) . . . . . . . . . . . . . . . . . . . . . . . . . . . . . . . . . 390
VLAN Configuration Examples . . . . . . . . . . . . . . . . . . . . . . . . . . . . . . . . . . . . . 391
Access Control Lists (ACLs) . . . . . . . . . . . . . . . . . . . . . . . . . . . . . . . . . . . . . . . . . . 392
MAC ACL Sample Configuration. . . . . . . . . . . . . . . . . . . . . . . . . . . . . . . . . . . . 392
Standard IP ACL Sample Configuration . . . . . . . . . . . . . . . . . . . . . . . . . . . . . . 393
Differentiated Services (DiffServ) . . . . . . . . . . . . . . . . . . . . . . . . . . . . . . . . . . . . 394
Class . . . . . . . . . . . . . . . . . . . . . . . . . . . . . . . . . . . . . . . . . . . . . . . . . . . . . . . . . . . 395
DiffServ Traffic Classes . . . . . . . . . . . . . . . . . . . . . . . . . . . . . . . . . . . . . . . . . . . 395
Creating Policies . . . . . . . . . . . . . . . . . . . . . . . . . . . . . . . . . . . . . . . . . . . . . . . . . 396
DiffServ Example Configuration . . . . . . . . . . . . . . . . . . . . . . . . . . . . . . . . . . . 397
802.1X . . . . . . . . . . . . . . . . . . . . . . . . . . . . . . . . . . . . . . . . . . . . . . . . . . . . . . . . . . . 398
802.1X Example Configuration . . . . . . . . . . . . . . . . . . . . . . . . . . . . . . . . . . . . 400
Multiple Spanning Tree Protocol (MSTP). . . . . . . . . . . . . . . . . . . . . . . . . . . . . . . 401
MSTP Example Configuration . . . . . . . . . . . . . . . . . . . . . . . . . . . . . . . . . . . . . . 403
Appendix B Hardware Specifications and Default Values
Switch Specifications . . . . . . . . . . . . . . . . . . . . . . . . . . . . . . . . . . . . . . . . . . . . . . . 406
Switch Features and Defaults . . . . . . . . . . . . . . . . . . . . . . . . . . . . . . . . . . . . . . . . 406
8
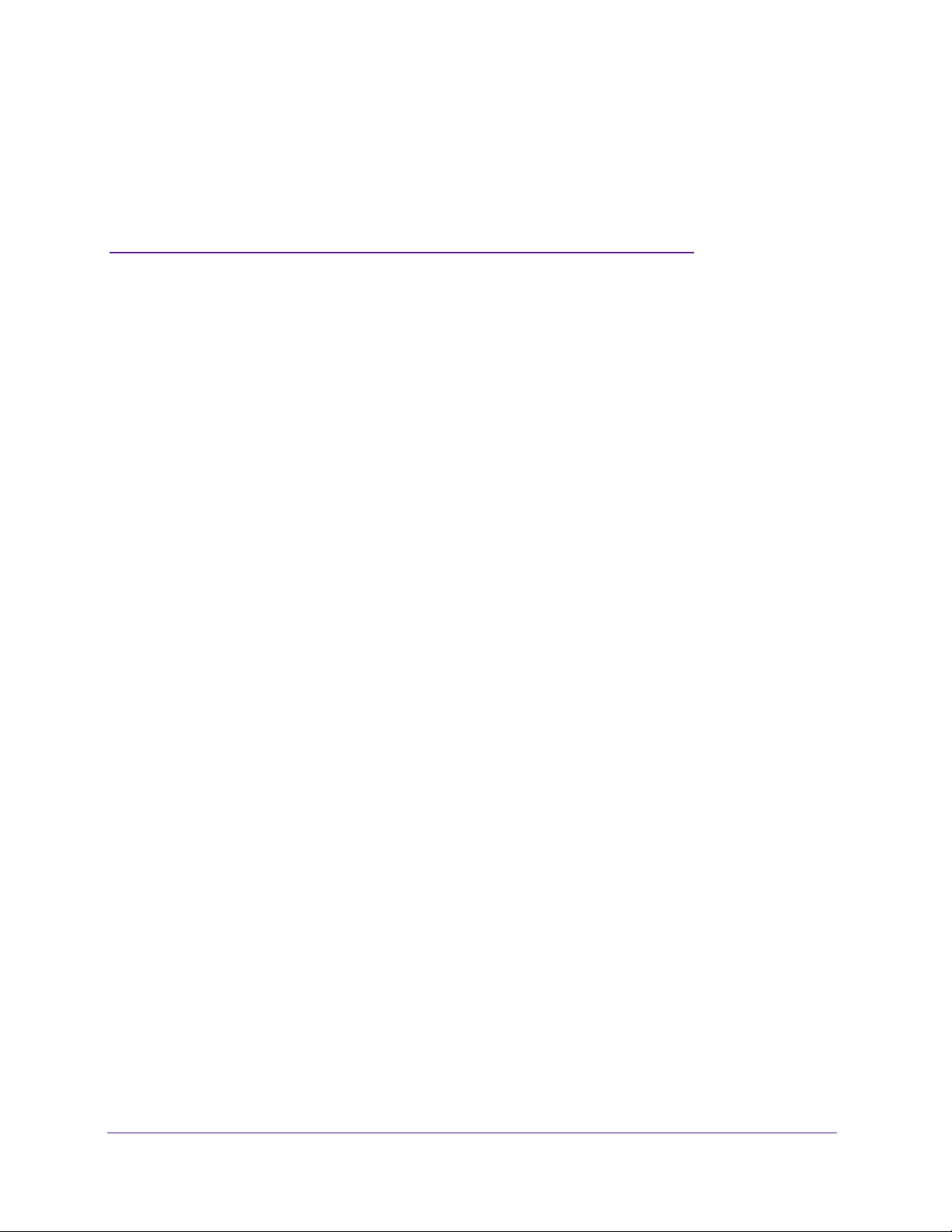
1. Getting Started
This manual describes how you can configure and monitor the following NETGEAR Insight
managed switches by using the local browser–based management interface:
• GC110. 8-Port Gigabit Ethernet Insight Managed Smart Cloud Switch with 2 SFP Fiber
Ports
• GC110P. 8-Port Gigabit Ethernet PoE Insight Managed Smart Cloud Switch with 2 SFP
Fiber Ports
• GC510P. 8-Port Gigabit Ethernet PoE+ Insight Managed Smart Cloud Switch with 2 SFP
Fiber Ports
• GC510PP. 8-Port Gigabit Ethernet High-Power PoE+ Insight Managed Smart Cloud
Switch with 2 SFP Fiber Ports
This chapter contains the following sections:
• Switch Management Options and Default Management Mode
• Available Publications
1
• Web Browser Requirements and Supported Browsers
• User-Defined Fields
• Interface Naming Conventions
• Access the Switch
• Change the Management Mode of the Switch
• Register the Switch
• How to Configure Interface Settings
• Local Browser Interface Device View
In this manual, we refer to all switch models as the switch. Unless noted otherwise, all
information applies to all switch models.
For more information about the topics covered in this manual, visit the support website at
netgear.com/support.
Firmware updates with new features and bug fixes are automatically made available through the
Insight app and, if selected, pushed straight from the cloud to the device. If you are not using the
Insight app to manage your device, you can manually download and install the latest firmware by
visiting downloadcenter.netgear.com. If the features or behavior of your product does not match
what is described in this manual, you might need to update your firmware.
9
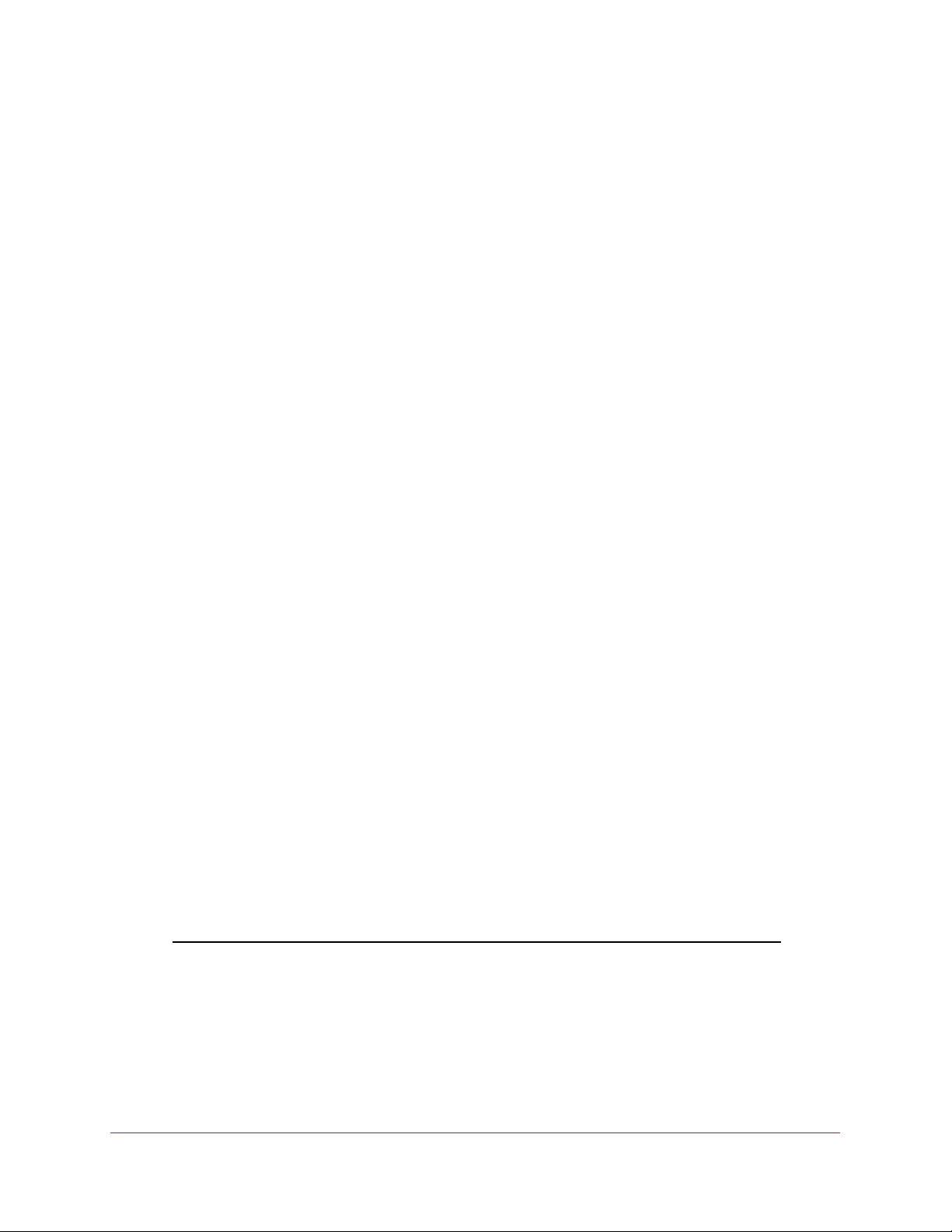
Insight Managed 8-Port Gigabit Ethernet Smart Cloud Switch with 2 SFP Fiber Ports
Switch Management Options and Default Management Mode
If you prefer, you can use the switch as a plug-and-play device, so you do not need to set up
a custom configuration. Just connect power, connect to your network and to your other
devices, and you’re done.
The switch is designed for management by the NETGEAR Insight app on a smartphone or
tablet. Alternatively, you can manage the switch from the Insight Cloud portal that is available
from a web browser on your Windows-based computer, Mac, or tablet. By default, the local
browser interface is disabled and you cannot use it while the switch is managed by the
NETGEAR Insight app or Insight Cloud portal.
The switch provides management options that let you discover the switch on the network and
configure, monitor, and control the switch:
• NETGEAR Insight app. Using the NETGEAR Insight app, you can discover the switch
on the network and add the switch to the NETGEAR Insight app so that you can set up
the switch in the network and manage and monitor the switch remotely from your
smartphone.You can choose from four methods to add the switch to the NETGEAR
Insight app: You can scan your network for the switch, scan the QR code or the barcode
of the switch, or add the serial number of the switch. For more information, visit
netgear.com/insight and see the NETGEAR knowledge base articles at
netgear.com/support.
• Insight Cloud portal. Using the NETGEAR Insight Cloud portal, you can set up the
switch in the network, perform advanced remote setup, configuration, and management,
monitor the switch, analyze the switch and network usage, and, if necessary , troubleshoot
the switch and the network.
• Local browser interface. By default, the management mode of the switch is set to
NETGEAR Insight Mobile App and Insight Cloud Portal. With this setting you can manage
the switch using the Insight app or the Insight Cloud portal. For complex tasks such as
integrating with an existing network of devices that are not managed through Insight, and
for debugging purposes, you can change the management mode of the switch to Direct
Connect Web-browser Interface and access the local browser interface. In this mode, you
can change the settings of the specific device, but we recommend that you do not use
this mode to change settings that are Insight manageable because they would not be
synchronized with Insight or to the network location and other devices to which you
assigned the switch.
Note: Changes to Insight-manageable settings from the local browser
interface might also create conflicts with the rest of the
Insight-managed network to which the device is connected. While you
manage the switch with the local browser interface, you cannot use
the Insight app or Insight Cloud portal. To reenable management of
Getting Started
10
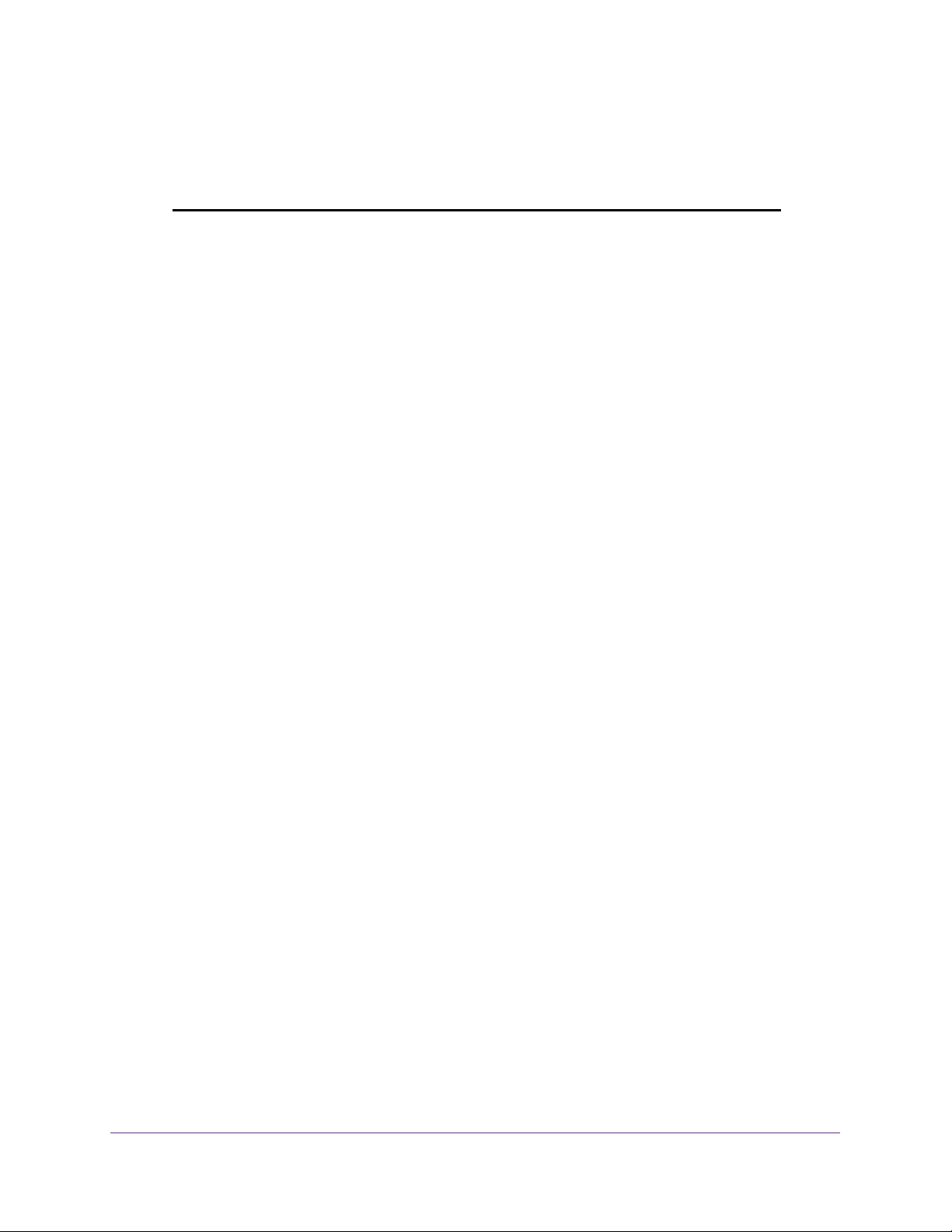
Insight Managed 8-Port Gigabit Ethernet Smart Cloud Switch with 2 SFP Fiber Ports
the device remotely or through the cloud, you can return the
management mode to NETGEAR Insight Mobile App and Insight
Cloud Portal at any time so that you can manage the switch with the
Insight app or Insight Cloud portal.
To use the local browser interface method, after you connect the switch to your network, you
must change the management method to Direct Connect Web-browser Interface (see
Change the Management Mode of the Switch on page 20).
Available Publications
The following guides are available at downloadcenter.netgear.com:
• Installation Guide
• Hardware Installation Guide
For information about the NETGEAR Insight app, visit netgear.com/insight and see the
NETGEAR knowledge base articles at netgear.com/support.
Web Browser Requirements and Supported Browsers
To access the switch by using a web browser, the browser must meet the following software
requirements:
• HTML version 4.0, or later
• HTTP version 1.1, or later
The following browsers were tested and support the local browser interface. Later browser
versions might function fine but were not tested. The following web browsers are supported:
• Microsoft Internet Explorer (IE) version 11
• Microsoft Edge
• Mozilla Firefox versions 59.0.3
• Chrome version 66.0.3359.139
• Safari on Mac OS 10.1.2 (12603.3.8)
Getting Started
11
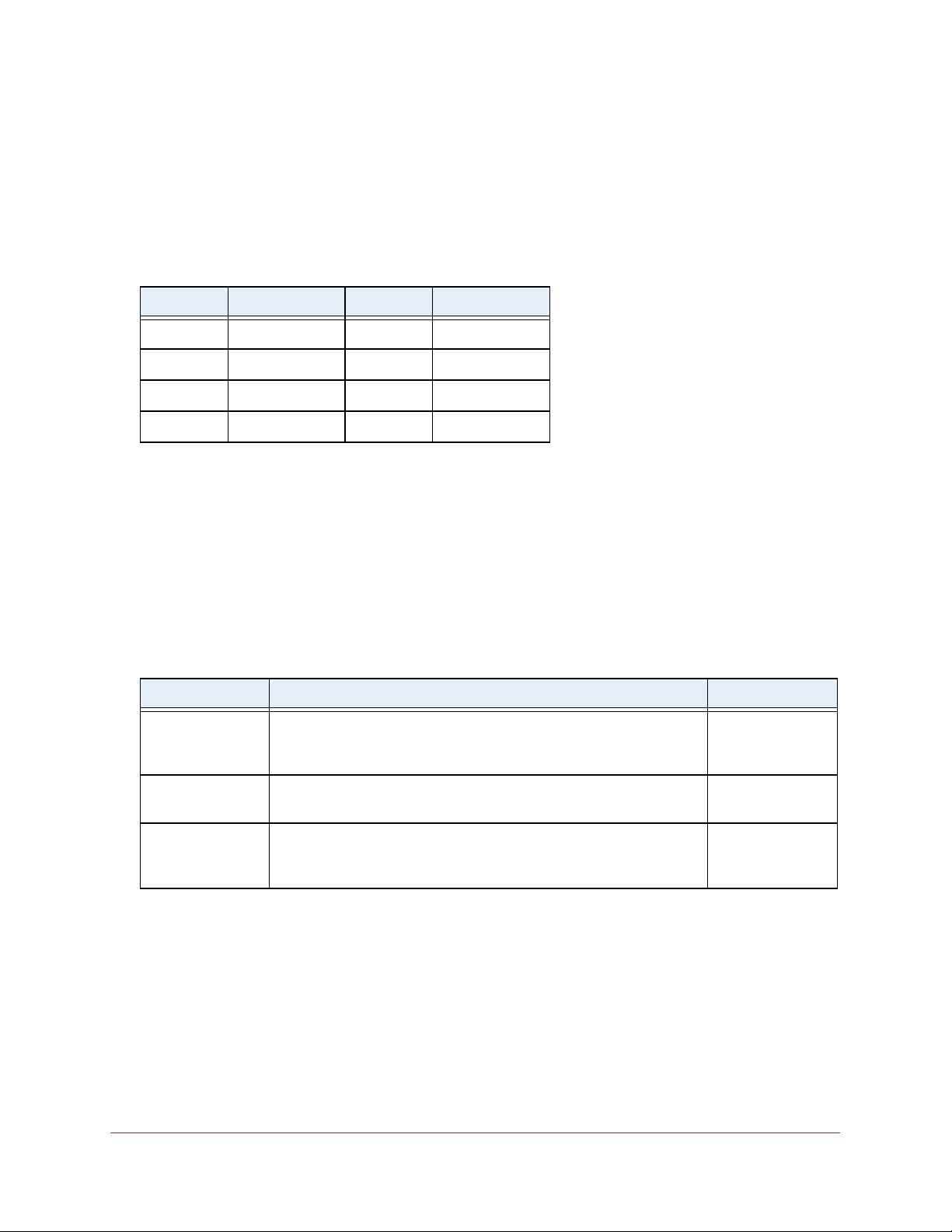
Insight Managed 8-Port Gigabit Ethernet Smart Cloud Switch with 2 SFP Fiber Ports
User-Defined Fields
In the local browser interface, user-defined fields can contain 1 to 159 characters, unless
otherwise noted in the field label on the configuration page. All alphanumeric and special
characters can be used except for the following (unless specifically noted for that feature):
Table 1. Disallowed characters in user-defined fields
Character Definition Character Definition
\ Backslash < Less than
/ Forward slash > Greater than
* Asterisk | Pipe
? Question mark
Interface Naming Conventions
The switch supports physical and logical interfaces. Interfaces are identified by their type and
the interface number. For all models, the physical ports include eight Gigabit Ethernet ports
and two SFP fiber ports. The ports are numbered on the front panel. You configure the logical
interfaces by using the software.
The following table describes the naming convention for all interfaces available on the switch.
Table 2. Naming conventions for interfaces
Interface Description Example
Physical The physical ports include gigabit ports and are numbered
sequentially starting from 1 using the following format: gY.
g is for a 1G port and Y is the port number.
Link aggregation
group (LAG)
CPU management
interface
LAG interfaces are logical interfaces that are used only for bridging
functions.
This is the internal switch interface responsible for the switch base
MAC address. This interface is not configurable and is always listed in
the MAC Address Table.
g1, g2, g8
l1, l2, l4
CPU
Getting Started
12
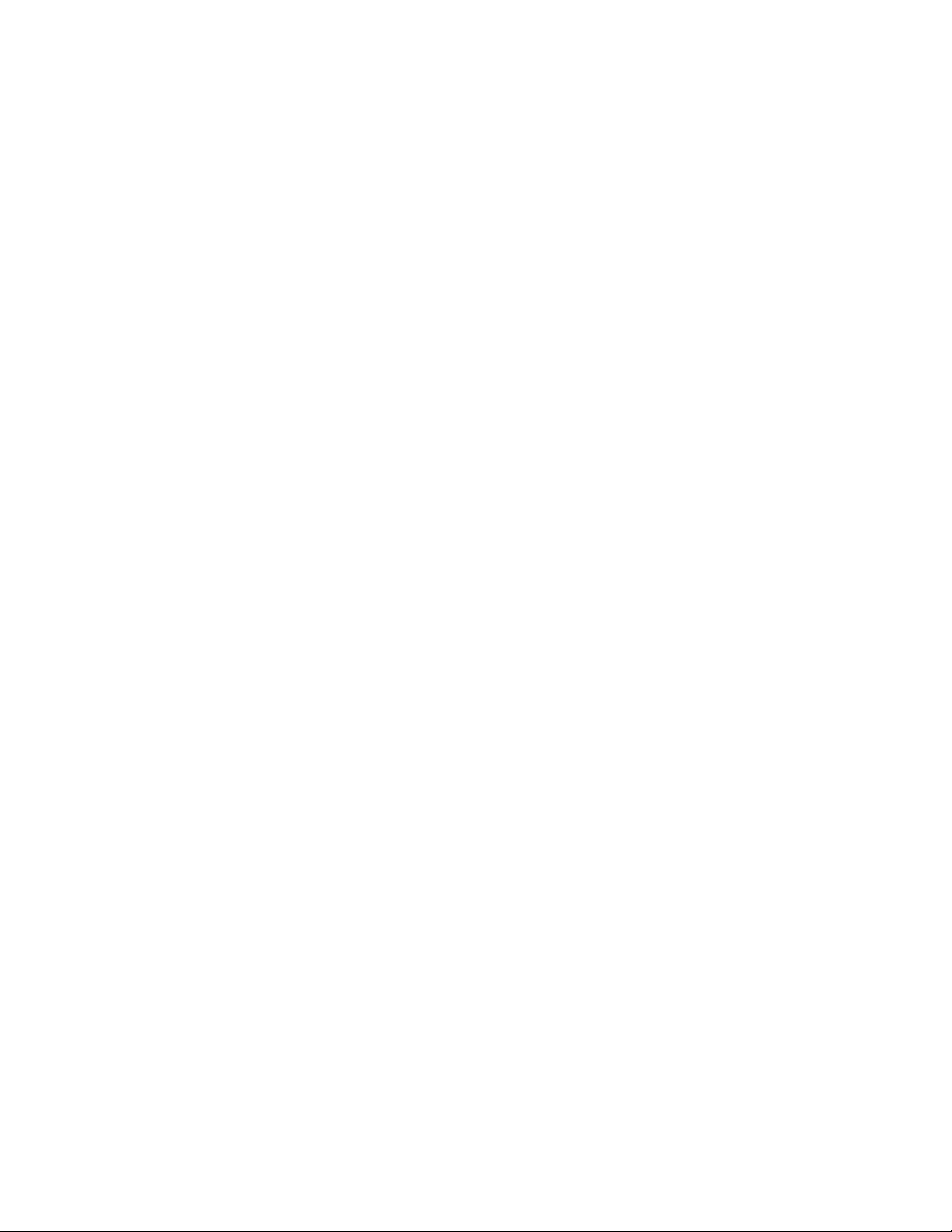
Insight Managed 8-Port Gigabit Ethernet Smart Cloud Switch with 2 SFP Fiber Ports
Access the Switch
When you use the local browser interface, for easiest access, we recommend that you cable
the switch to a network with a router or DHCP server that assigns IP addresses, power on the
switch, and then use a computer that is connected to the same network as the switch
(on-network, see Access the Switch On-Network on page 13).
It is also possible to configure the switch connected directly only to the computer that you are
using to configure it, and not connected to the network (off-network, see Access the Switch
Off-Network on page 19).
Access the Switch On-Network
The DHCP client on the switch is enabled by default, allowing a DHCP server on the network
(or router that functions as a DHCP server) to assign an IP address to the switch.
If the switch is connected to a network, you can use one of the following methods to
determine the IP address of the switch and access the switch:
• Use a Windows-based computer. See Access the Switch On-Network from a
Windows-Based Computer on page 13.
• Use a Mac. See Access the Switch On-Network from a Mac Using Bonjour on page 14.
• Use the NETGEAR Insight app. See Determine the Switch IP Address Using the
NETGEAR Insight App and Access the Switch On-Network on page 17.
• Access the DHCP server . See Determine the Switch IP Address From the DHCP Server
and Access the Switch On-Network on page 15.
• Use an IP scanner utility . See Determine the Switch IP Address Through an IP Scanner
and Access the Switch On-Network on page 18.
Access the Switch On-Network from a Windows-Based Computer
To use a Windows-based computer and web browser to access the switch that is
connected to a network:
1. Cable the switch to a network with a router or DHCP server that manages IP addresses.
2. Power on the switch.
The DHCP server assigns the switch an IP address.
3. Connect your computer to the same network as the switch.
You can use a WiFi or wired network connection.
4. Open Windows Explorer.
5. Click the Network link.
6. If prompted, enable the Network Discovery feature.
7. Under Network Infrastructure, locate the switch model number.
The model number can be GC110, GC110P, GC510P, or GC510PP.
Getting Started
13
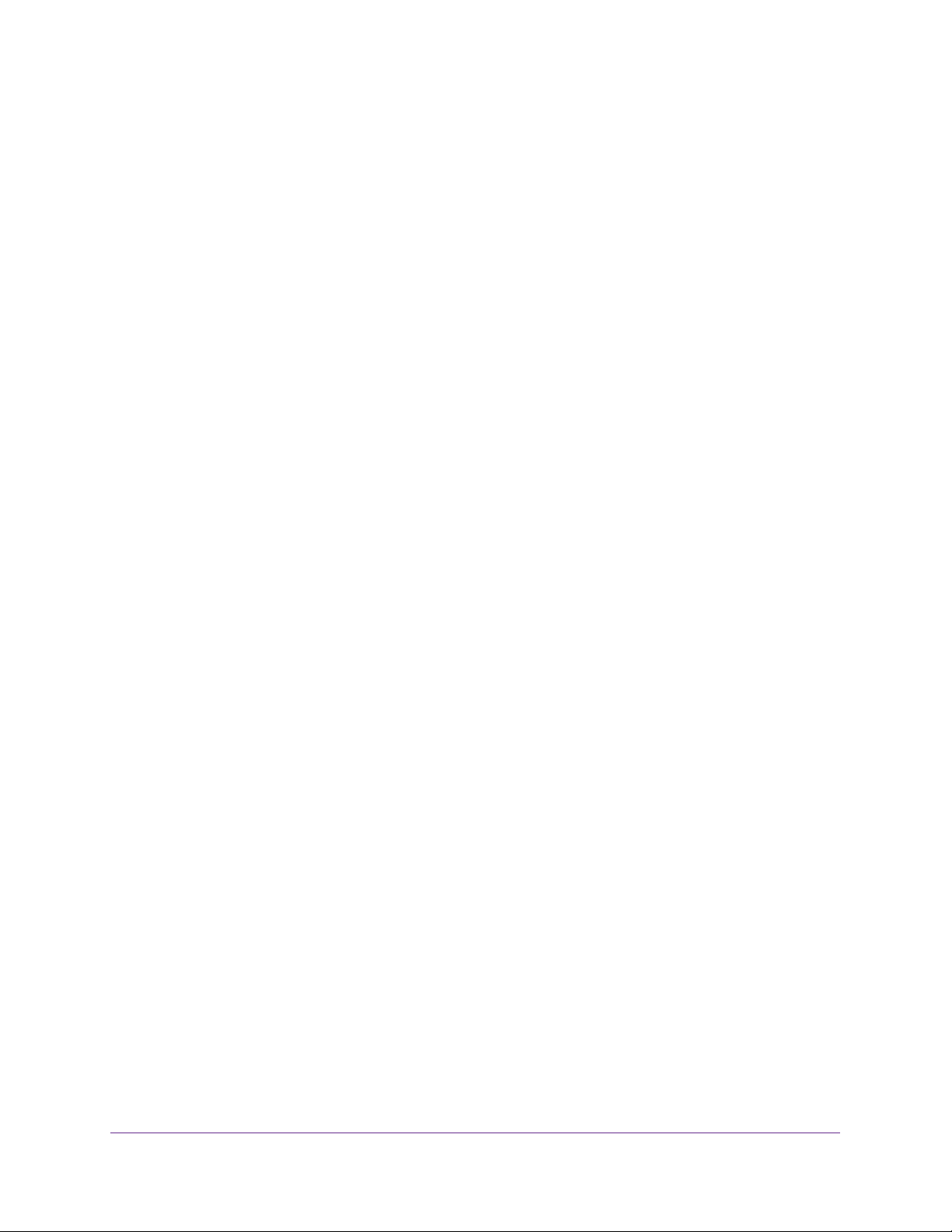
Insight Managed 8-Port Gigabit Ethernet Smart Cloud Switch with 2 SFP Fiber Ports
8. Double-click GCmodel (xx:xx:xx:xx:xx:xx) (where GCmodel is the model number of your
switch and xx:xx:xx:xx:xx:xx is the MAC address of the switch).
The login page of the local browser interface opens.
9. Enter the password.
The default password is password. If you added the switch to a network on the Insight
app before and you did not yet change the password through the local browser interface,
enter your Insight network password.
10. Click the Login button.
A notification displays.
11. Click the OK button to close the notification.
The System Information page displays. The IP address of the switch displays on the
System Information page.
12. Write down the IP address for future use.
13. Select the Direct Connect Web-browser Interface radio button.
14. Click the Apply button.
Your settings are saved.
The System Information page closes, any current Insight-manageable device settings are
saved to the cloud server, and the login window displays again.
15. When prompted, enter the password.
The default password is password. If you added the switch to a network on the Insight
app before and you did not yet change the password through the local browser interface,
enter your Insight network password.
The System Information page displays and the full local browser interface is now
available.
Access the Switch On-Network from a Mac Using Bonjour
If your Mac supports Bonjour, you can use the following procedure.
To use a Mac and web browser to access the switch that is connected to a network:
1. Cable the switch to a network with a router or DHCP server that manages IP addresses.
2. Power on the switch.
The DHCP server assigns the switch an IP address.
3. Connect your computer to the same network as the switch.
You can use a WiFi or wired network connection.
4. Open the Safari browser.
5. Select Safari > Preferences.
Getting Started
14
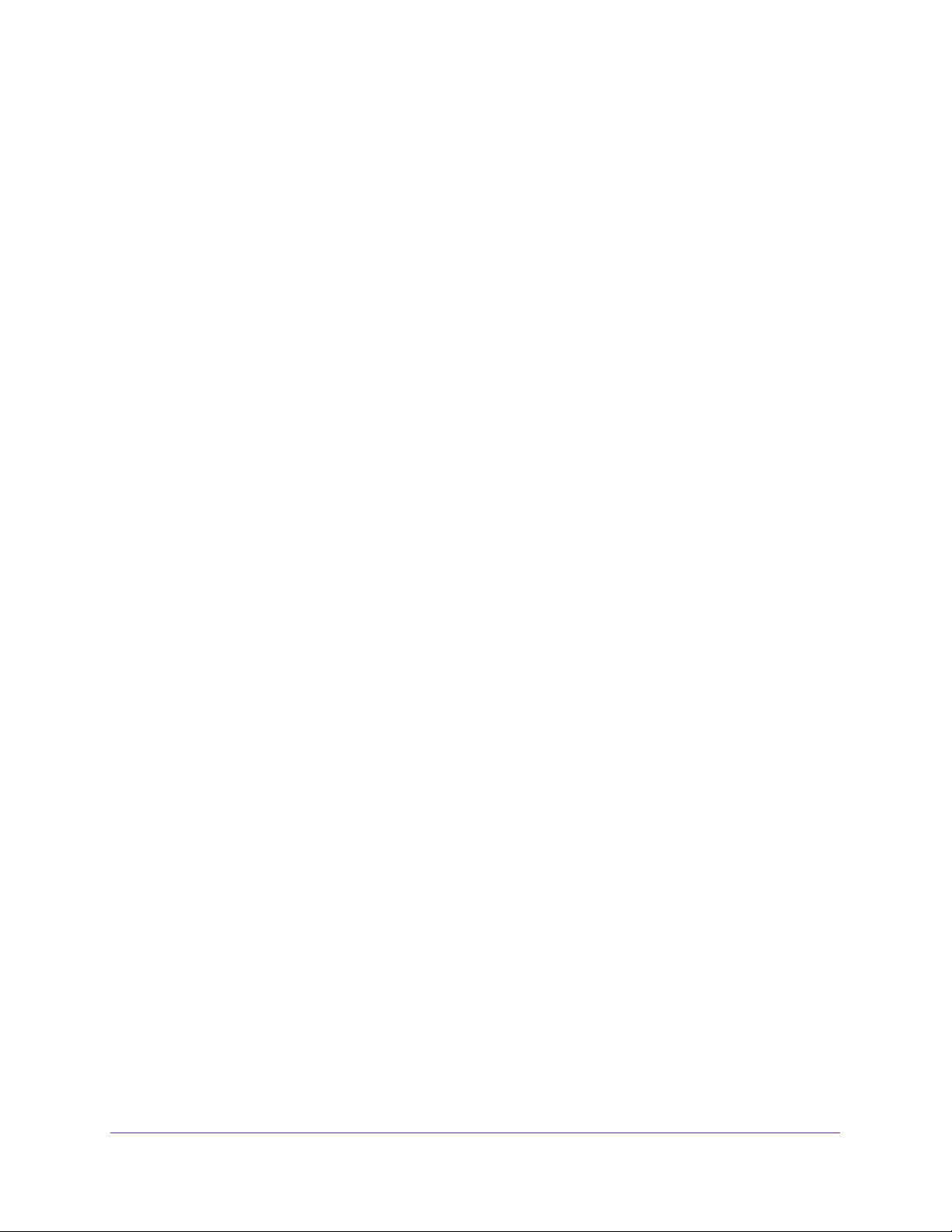
Insight Managed 8-Port Gigabit Ethernet Smart Cloud Switch with 2 SFP Fiber Ports
The General page displays.
6. Click the Advanced tab.
The Advanced page displays.
7. Select the Include Bonjour in the Bookmarks Menu check box.
8. Close the Advanced page.
9. Select Bookmarks > Bonjour > GCmodel (xx:xx:xx:xx:xx:xx) (where GCmodel is the
model number of your switch and xx:xx:xx:xx:xx:xx is the MAC address of the switch), or
Bookmarks > Bonjour > Webpages GCmodel (xx:xx:xx:xx:xx:xx) depending on your
Mac OS version.
The login page of the local browser interface opens.
10. Enter the password.
The default password is password. If you added the switch to a network on the Insight
app before and you did not yet change the password through the local browser interface,
enter your Insight network password.
11. Click the Login button.
A notification displays.
12. Click the OK button to close the notification.
The System Information page displays. The IP address of the switch displays on the
System Information page.
13. Write down the IP address for future use.
14. Select the Direct Connect Web-browser Interface radio button.
15. Click the Apply button.
Your settings are saved.
The System Information page closes, any current Insight-manageable device settings are
saved to the cloud server, and the login window displays again.
16. When prompted, enter the password.
The default password is password. If you added the switch to a network on the Insight
app before and you did not yet change the password through the local browser interface,
enter your Insight network password.
The System Information page displays and the full local browser interface is now
available.
Determine the Switch IP Address From the DHCP Server and Access the
Switch On-Network
For information about how to access the DHCP server (or router that functions as a DHCP
server) in your network, see the documentation for your DHCP server (or router).
Getting Started
15
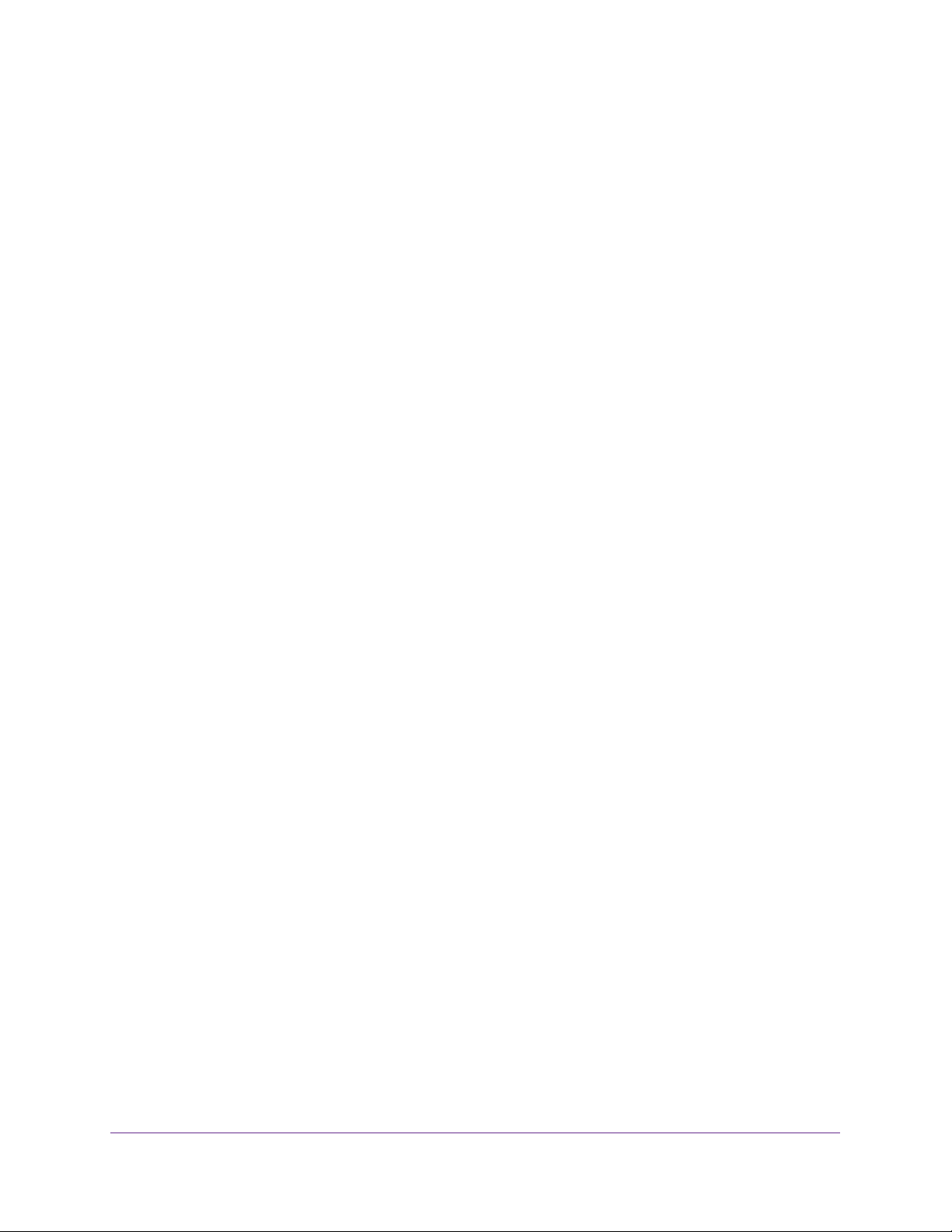
Insight Managed 8-Port Gigabit Ethernet Smart Cloud Switch with 2 SFP Fiber Ports
To access the DHCP server and use a web browser to access the switch that is
connected to a network:
1. Cable the switch to a network with a router or DHCP server that manages IP addresses.
2. Power on the switch.
The DHCP server assigns the switch an IP address.
3. Connect your computer to the same network as the switch.
You can use a WiFi or wired network connection.
4. Access the DHCP server and view the IP address assigned to the switch.
5. Write down the IP address for future use.
6. Launch a web browser.
7. In the address field of your web browser, enter the IP address of the switch.
The login window opens.
8. When prompted, enter the password.
The default password is password. If you added the switch to a network on the Insight
app before and you did not yet change the password through the local browser interface,
enter your Insight network password.
9. Click the Login button.
A notification displays.
10. Click the OK button to close the notification.
The System Information page displays.
11. Select the Direct Connect Web-browser Interface radio button.
12. Click the Apply button.
Your settings are saved.
The System Information page closes, any current Insight-manageable device settings are
saved to the cloud server, and the login window displays again.
13. When prompted, enter the password.
The default password is password. If you added the switch to a network on the Insight
app before and you did not yet change the password through the local browser interface,
enter your Insight network password.
The System Information page displays and the full local browser interface is now
available.
Getting Started
16
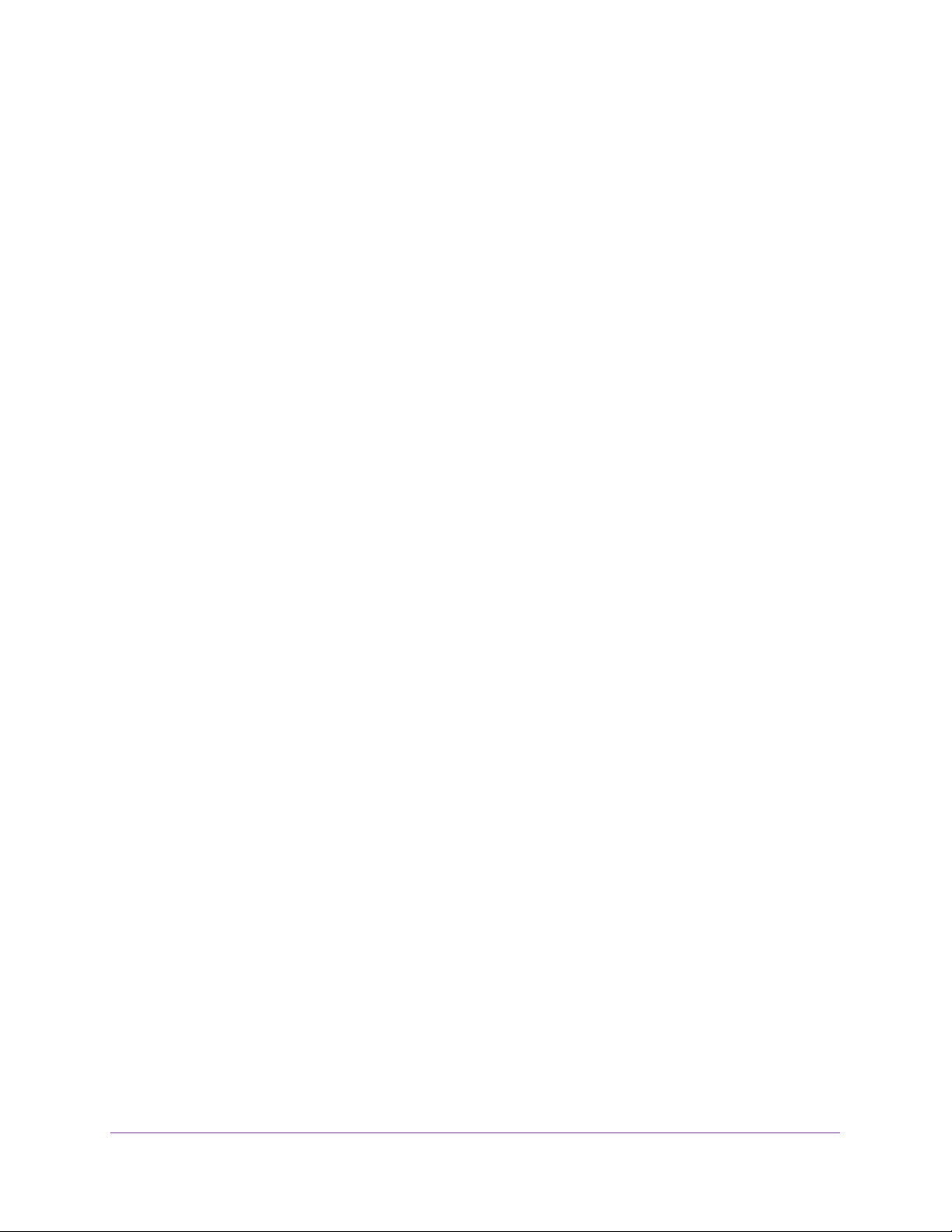
Insight Managed 8-Port Gigabit Ethernet Smart Cloud Switch with 2 SFP Fiber Ports
Determine the Switch IP Address Using the NETGEAR Insight App and Access
the Switch On-Network
To use the NETGEAR Insight app and a web browser to access the switch that is
connected to a network:
1. On your iOS or Android mobile device, go to the app store, search for NETGEAR
Insight, and download the app.
2. If the switch is directly connected to a WiFi router or access point, connect your mobile
device to the WiFi network of the router or access point.
3. Open the NETGEAR Insight app.
4. Select LOG IN to log in to your existing NETGEAR account or tap the CREATE NETGEAR
ACCOUNT button to create a new account.
5. After you log in to your account, name your network and specify a device admin password
that applies to all devices that you add to this network.
When you are done, tap the NEXT button.
6. You can now add the switch. Choose one of the following options:
• Tap Switch as the device type and follow the prompts to scan the network.
• Scan the QR code.
• Scan the serial number bar code.
• Type in the serial number.
Note: Screens might display and suggest that you connect the switch to
power and to an uplink. Since the switch is already connected to your
network, on these screens, tap the NEXT button.
7. If the switch is not yet connected to the same WiFi network as your mobile device, connect
it now to the same WiFi network, wait two minutes, and then tap the NEXT button.
The IP address of the switch displays in the device list.
8. Write down the IP address for future use.
9. Launch a web browser.
10. In the address field of your web browser, enter the IP address of the switch.
The login window opens.
11. When prompted, enter the password.
The default password is password. Because you added the switch to a network on the
Insight app before and you did not yet change the password through the local browser
interface, enter your Insight network password.
12. Click the Login button.
A notification displays.
13. Click the OK button to close the notification.
Getting Started
17
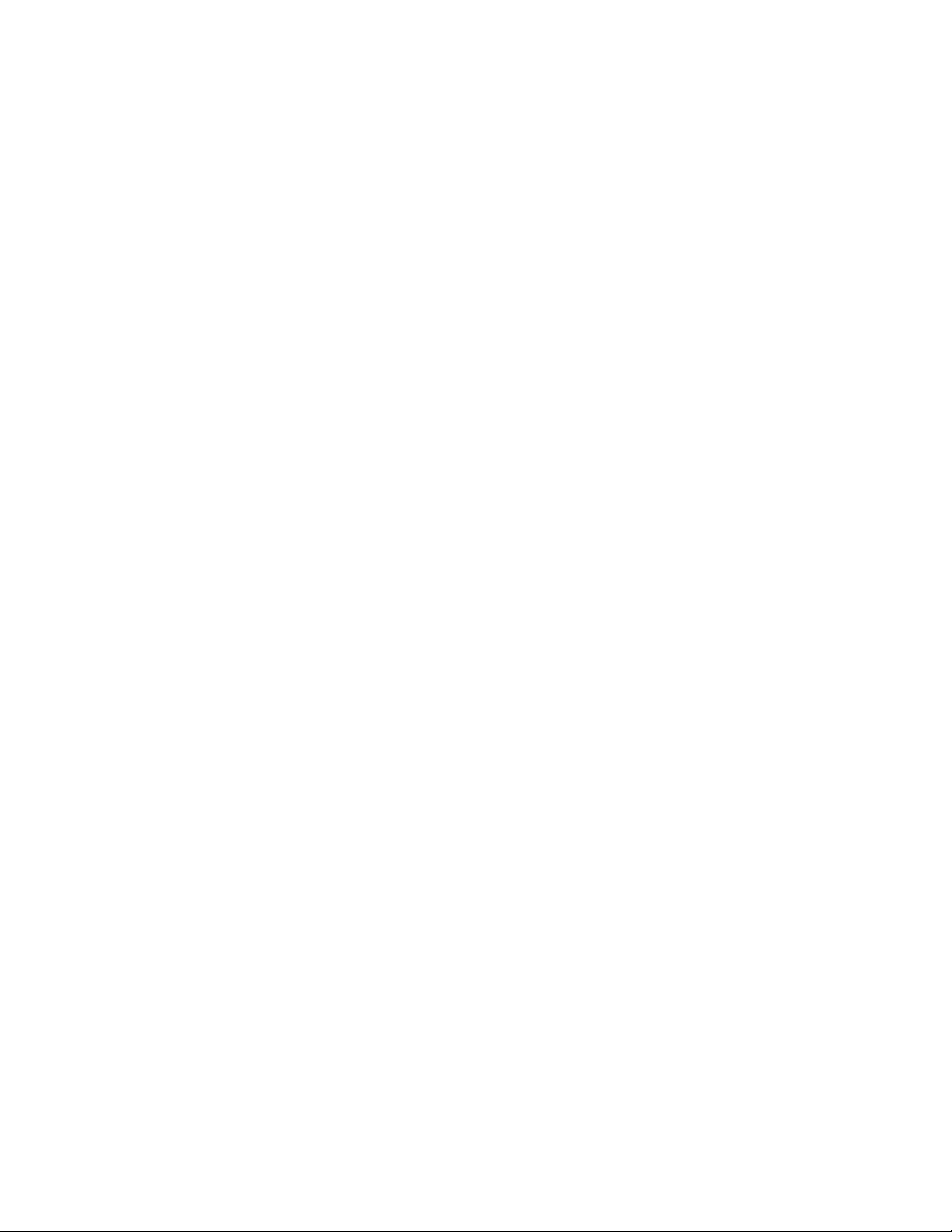
Insight Managed 8-Port Gigabit Ethernet Smart Cloud Switch with 2 SFP Fiber Ports
The System Information page displays.
14. Select the Direct Connect Web-browser Interface radio button.
15. Click the Apply button.
Your settings are saved.
The System Information page closes, any current Insight-manageable device settings are
saved to the cloud server, and the login window displays again.
16. When prompted, enter the password.
Because you added the switch to a network on the Insight app before and you did not yet
change the password through the local browser interface, enter your Insight network
password.
The System Information page displays and the full local browser interface is now
available.
Determine the Switch IP Address Through an IP Scanner and Access the
Switch On-Network
IP scanner utilities are available free of charge on the Internet.
T o use an IP scanner utility and web browser to access the switch that is connected to
a network:
1. Cable the switch to a network with a router or DHCP server that manages IP addresses.
2. Power on the switch.
The DHCP server assigns the switch an IP address.
3. Connect your computer to the same network as the switch.
You can use a WiFi or wired network connection.
4. Using the IP scanner utility, scan your network for the IP address assigned to the switch.
5. Write down the IP address for future use.
6. Launch a web browser.
7. In the address field of your web browser, enter the IP address of the switch.
The login window opens.
8. When prompted, enter the password.
The default password is password. If you added the switch to a network on the Insight
app before and you did not yet change the password through the local browser interface,
enter your Insight network password.
9. Click the Login button.
A notification displays.
10. Click the OK button to close the notification.
Getting Started
18
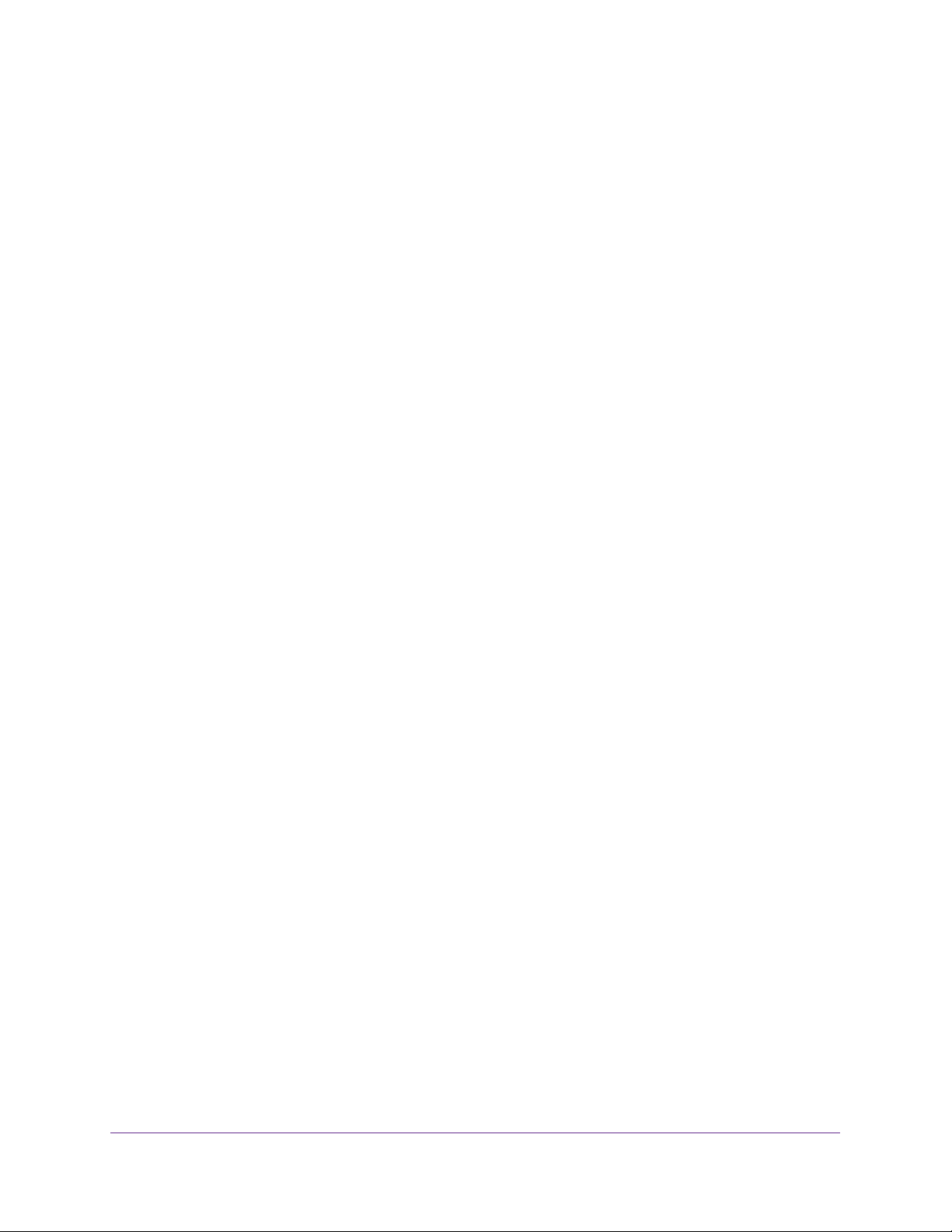
Insight Managed 8-Port Gigabit Ethernet Smart Cloud Switch with 2 SFP Fiber Ports
The System Information page displays.
11. Select the Direct Connect Web-browser Interface radio button.
12. Click the Apply button.
Your settings are saved.
The System Information page closes, any current Insight-manageable device settings are
saved to the cloud server, and the login window displays again.
13. When prompted, enter the password.
The default password is password. If you added the switch to a network on the Insight
app before and you did not yet change the password through the local browser interface,
enter your Insight network password.
The System Information page displays and the full local browser interface is now
available.
Access the Switch Off-Network
The default IP address of the switch is 192.168.0.239. The IP address of the computer that
you use to access the switch off-network must in the same subnet as the default IP address
of the switch.
To use your web browser to configure a switch that is not connected to a network:
1. Record your computer’s TCP/IP configuration settings, and then configure the computer
with a static IP address of 192.168.0.210 and 255.255.255.0 as the subnet mask.
Note: If you are unsure how to do this, visit netgear.com/search-support.aspx
and search for the following:
How to set a static IP address in Windows
or
Setting a static IP address on your network adapter in Mac OS
2. Plug the switch into a power outlet and then connect your computer to the switch using an
Ethernet cable.
You can connect the Ethernet cable to any Ethernet port on the switch.
3. Open a web browser, and enter http://192.168.0.239.
This is the default address of the switch.
4. When prompted, enter the password.
The default password is password. If you added the switch to a network on the Insight
app before and you did not yet change the password through the local browser interface,
enter your Insight network password.
5. Click the Login button.
A notification displays.
Getting Started
19
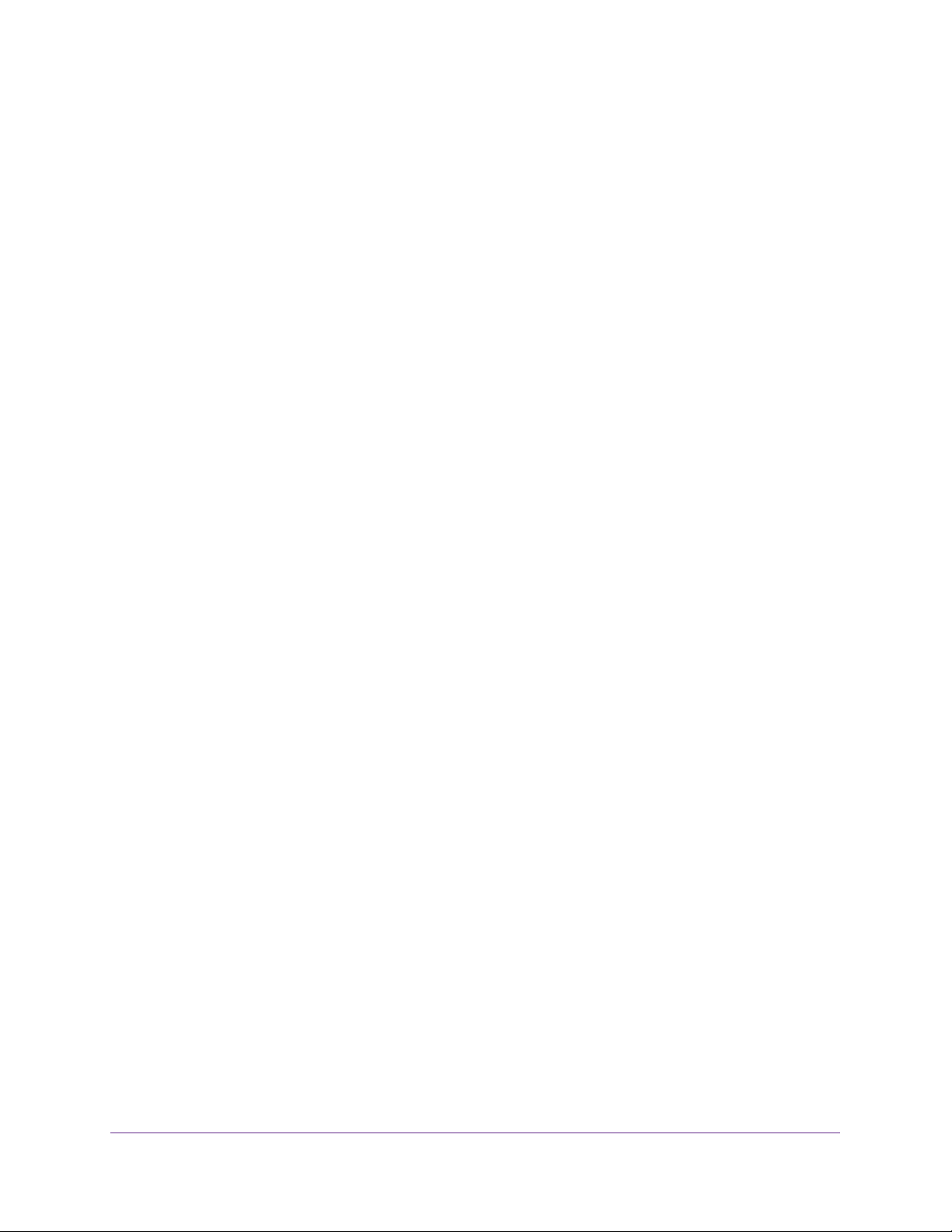
Insight Managed 8-Port Gigabit Ethernet Smart Cloud Switch with 2 SFP Fiber Ports
6. Click the OK button to close the notification.
The System Information page displays.
7. Select the Direct Connect Web-browser Interface radio button.
8. Click the Apply button.
Your settings are saved.
The System Information page closes, any current Insight-manageable device settings are
saved to the cloud server, and the login window displays again.
9. When prompted, enter the password.
The default password is password. If you added the switch to a network on the Insight
app before and you did not yet change the password through the local browser interface,
enter your Insight network password.
The System Information page displays and the full local browser interface is now
available.
10. After you complete the configuration of the switch, reconfigure the computer that you used
for this process to its original TCP/IP settings.
You can now connect your switch to your network using an Ethernet cable.
Change the Management Mode of the Switch
By default, the management mode on the switch is NETGEAR Insight Mobile App and Insight
Cloud Portal. With this setting you can manage the switch using the Insight app or the Insight
Cloud portal. The first time that you log in to the switch’s local browser interface, you must
change the management mode to Direct Connect Web-browser Interface (which is the same
as the local browser interface). You can also change the management mode back to
NETGEAR Insight Mobile App and Insight Cloud Portal, which also reenables supports for
the Insight Cloud portal.
Note the following about changing the management mode:
• Changing to Direct Connect Web-browser Interface. The NETGEAR Insight app
management mode becomes disabled and the current Insight-manageable device
settings are saved to the cloud server. Any changes that you make using the Direct
Connect Web-browser Interface management mode are not saved to the cloud server.
• Changing back to NETGEAR Insight Mobile App and Insight Cloud Portal. If you
added the switch to a network on the Insight app before, all Insight-manageable device
settings are returned to the last configuration saved on the cloud server, including the
switch password (that is, the password is reset to the Insight network password).
Getting Started
20
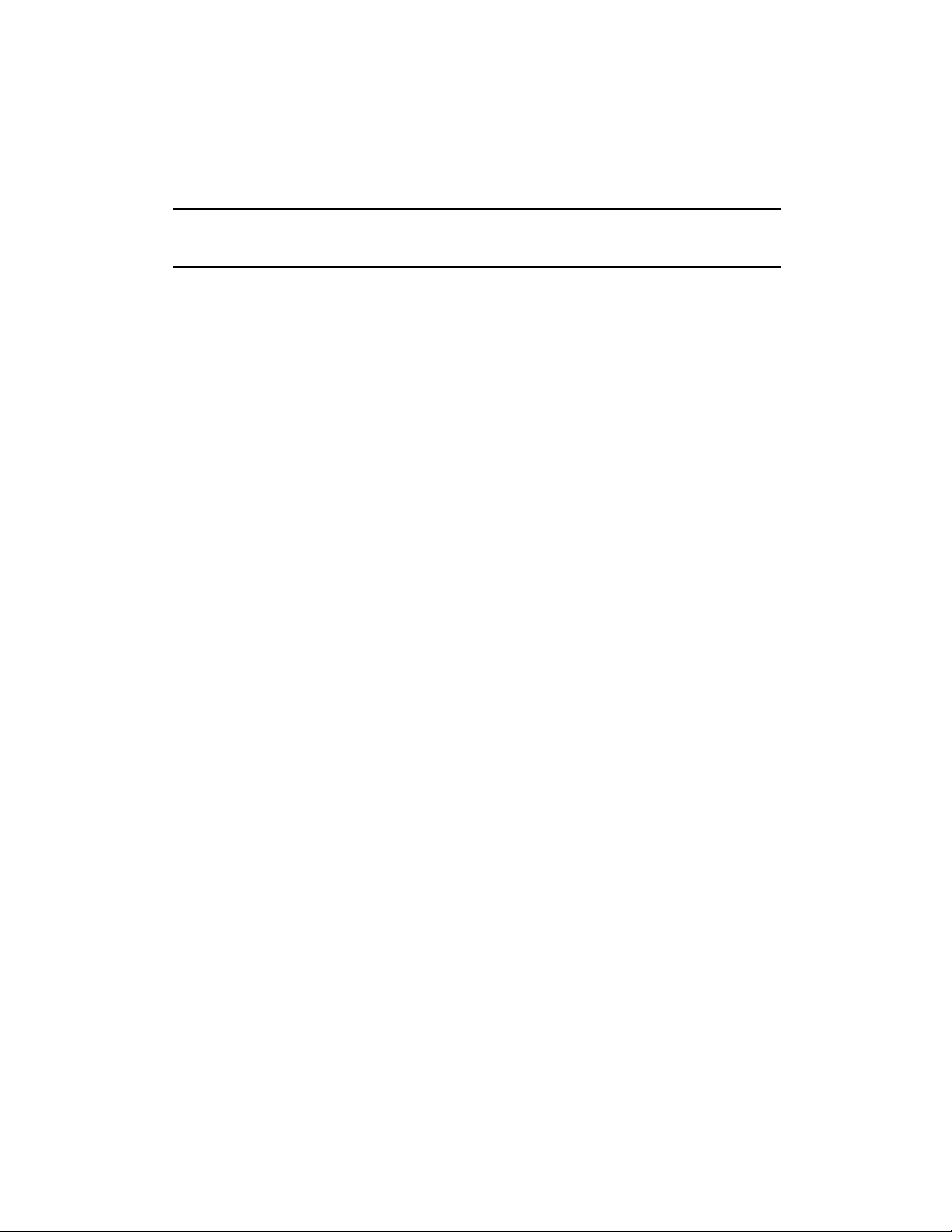
Insight Managed 8-Port Gigabit Ethernet Smart Cloud Switch with 2 SFP Fiber Ports
Change the Management Mode to Direct Connect Web-browser Interface
Note: If you already accessed the local browser interface (see Access the
Switch on page 13), you can skip this section.
To change the management mode of the switch to Direct Connect Web-browser
Interface:
1. Connect your computer to the same network as the switch.
You can use a WiFi or wired connection to connect your computer to the network, or
connect directly to a switch that is off-network using an Ethernet cable.
2. Launch a web browser.
3. In the address field of your web browser, enter the IP address of the switch.
If you do not know the IP address of the switch, see Access the Switch on page 13.
The login window opens.
4. Enter the switch’s password in the Password field.
The default password is password. If you added the switch to a network on the Insight
app before and you did not yet change the password through the local browser interface,
enter your Insight network password.
The System Information page displays.
5. Select the Direct Connect Web-browser Interface radio button.
6. Click the Apply button.
Your settings are saved. The System Information page closes and the login window
displays again.
Any current Insight-manageable device settings are saved to the cloud server.
7. Enter the switch’s password in the Password field.
The default password is password. If you added the switch to a network on the Insight
app before and you did not yet change the password through the local browser interface,
enter your Insight network password.
The System Information page displays and the full local browser interface is now
available.
Getting Started
21
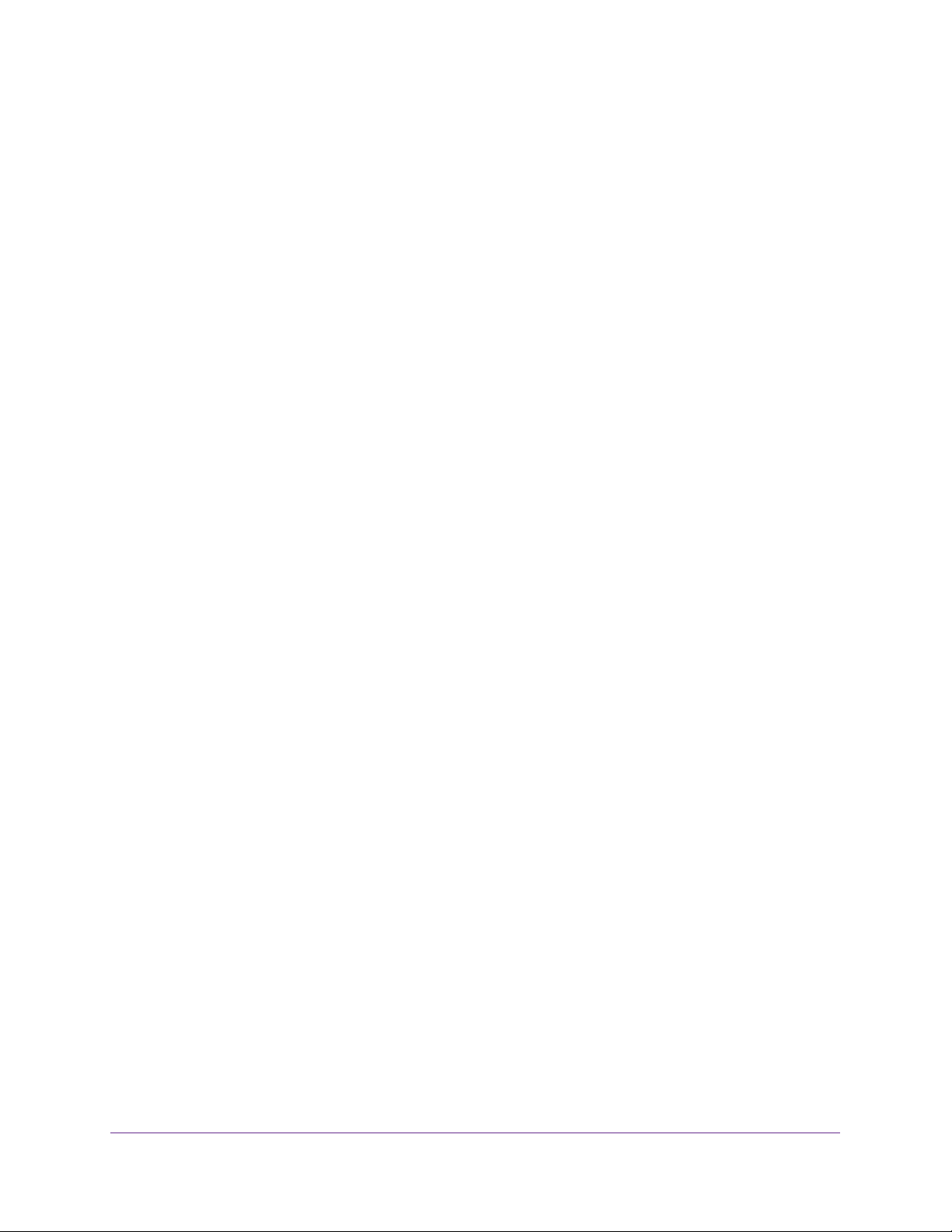
Insight Managed 8-Port Gigabit Ethernet Smart Cloud Switch with 2 SFP Fiber Ports
Change the Management Mode Back to NETGEAR Insight Mobile App and Insight Cloud Portal
To change the management mode of the switch back to NETGEAR Insight Mobile App
and Insight Cloud Portal:
1. Connect your computer to the same network as the switch.
You can use a WiFi or wired connection to connect your computer to the network, or
connect directly to a switch that is off-network using an Ethernet cable.
2. Launch a web browser.
3. In the address field of your web browser, enter the IP address of the switch.
If you do not know the IP address of the switch, see Access the Switch on page 13.
The login window opens.
4. Enter the switch’s password in the Password field.
The default password is password. If you added the switch to a network on the Insight
app before and you did not yet change the password through the local browser interface,
enter your Insight network password.
The System Information page displays.
5. Select the NETGEAR Insight Mobile App and Insight Cloud Portal radio button.
6. Click the Apply button.
Y our settings are saved. The System Information page closes and the login page displays
again. (You can close the login page.)
The switch connects to the cloud server. If you added the switch to a network on the
Insight app before, all Insight-manageable device settings are returned to the last
configuration saved on the cloud server, including the switch password (that is, the
password is reset to the Insight network password)
Register the Switch
To qualify for product updates and product warranty, we encourage you to register your
product. The first time you log in to the switch, you are given the option of registering with
NETGEAR. Registration confirms that your email alerts work, lowers technical support
resolution time, and ensures that your shipping address accuracy. We would also like to
incorporate your feedback into future product development. We never sell or rent your email
address and you can opt out of communications at any time.
If you use the Insight app, after the app discovers the switch and you add it to a network
using the NETGEAR Insight app, the switch is automatically registered to your MyNETGEAR
account. This registration process is also referred to as claiming. For information about the
NETGEAR Insight app, see the NETGEAR knowledge base articles at netgear.com/support.
Getting Started
22
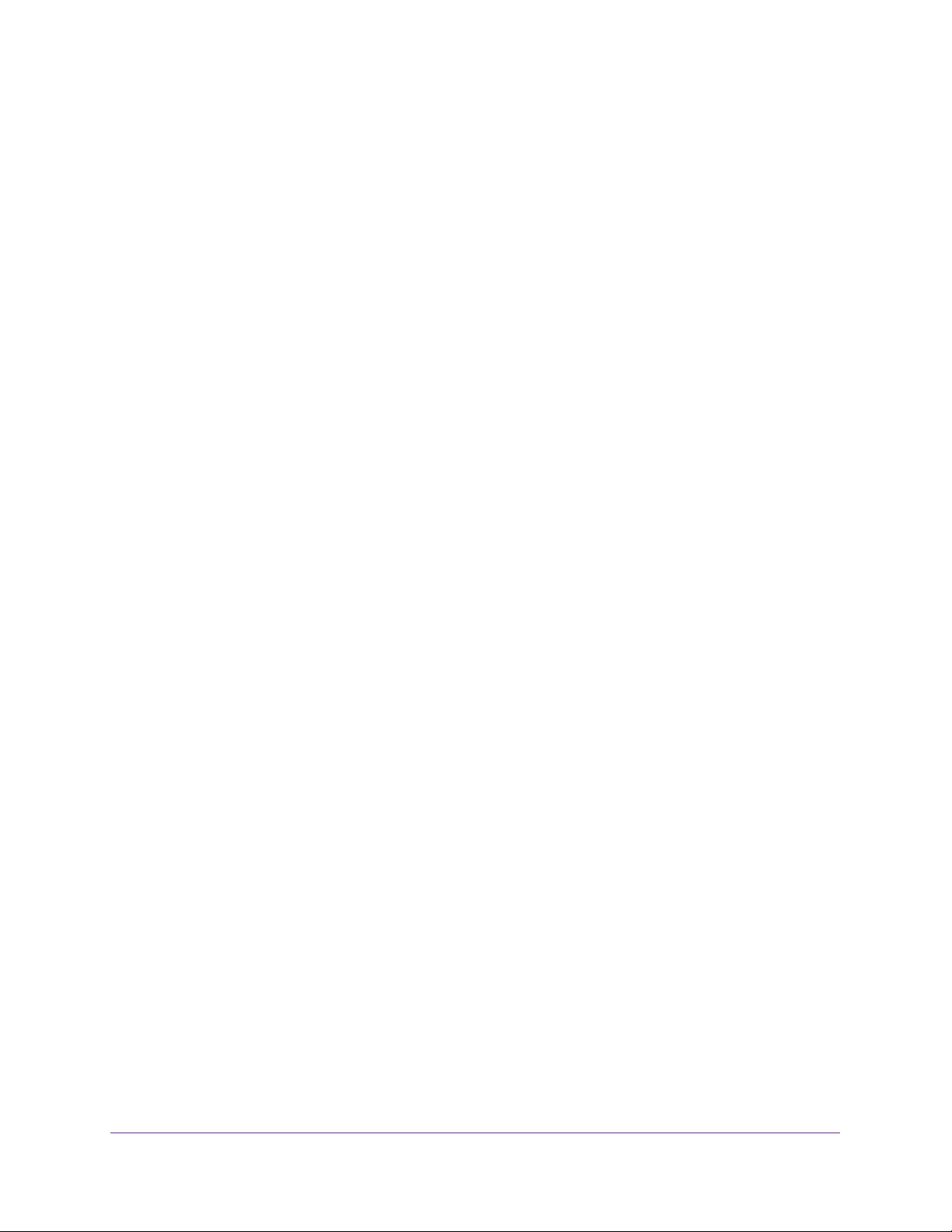
Insight Managed 8-Port Gigabit Ethernet Smart Cloud Switch with 2 SFP Fiber Ports
If you do not claim (register) the device and add it to an Insight network using the Insight app,
you can manually register the switch using the local browser interface as described in the
following procedure or you can visit he NETGEAR website for registration at
https://my.netgear.com/register/register.aspx.
To register the switch through the local browser interface:
1. Connect your computer to the same network as the switch.
You can use a WiFi or wired network connection, or connect directly to a switch that is
off-network using an Ethernet cable.
2. Launch a web browser.
3. In the address field of your web browser, enter the IP address of the switch.
If you do not know the IP address of the switch, see Access the Switch on page 13.
The login window opens.
4. Enter the switch’s password in the password field.
The default password is password. If you added the switch to a network on the Insight
app before and you did not yet change the password through the local browser interface,
enter your Insight network password.
5. Select Help > Registration.
The Product Registration page displays.
6. Click the Register button.
A NETGEAR web page opens.
7. Follow the prompts online.
How to Configure Interface Settings
For some features you can apply the same settings simultaneously to any of the following:
• A single port
• Multiple ports
• All ports
• A single LAG
• Multiple LAGs
• All LAGs
• Multiple ports and LAGs
• All ports and LAGs
Many of the pages that allow you to configure or view interface settings include links to
display all ports, all LAGs, or all ports and LAGs on the page.
Getting Started
23
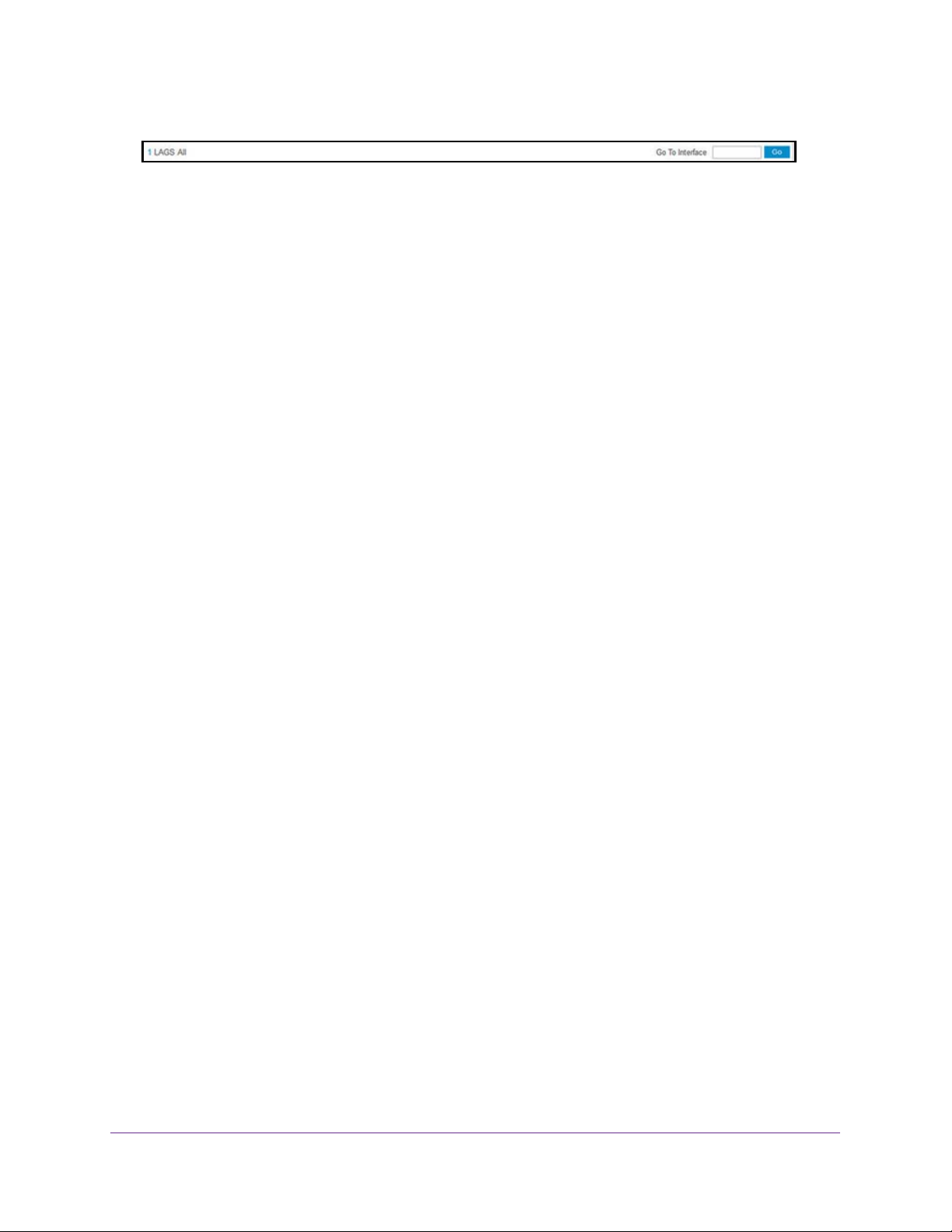
Insight Managed 8-Port Gigabit Ethernet Smart Cloud Switch with 2 SFP Fiber Ports
Use these links as follows:
• To display all ports, click the 1 link. The LAGs are not displayed.
• To display all LAGs, click the LAGS link. The ports are not displayed.
• To display all ports and LAGs, click the All link.
The procedures in this section describe how to select the ports and LAGs to configure. The
procedures assume that you are already logged in to the switch. If you do not know how to
log in to the switch, see Access the Switch on page 13.
To configure a single port or LAG:
1. Click the All link to display the all ports and LAGs.
2. Do one of the following:
a. In the Go To Interface field, type the port number and click the Go button.
For example, type g4 for a port or type l3 for a LAG. For more information, see
Interface Naming Conventions on page 12.
The check box for the interface is selected, the row for the selected interface is
highlighted, and the interface number displays in the heading row.
b. Select the check box for the port or LAG.
The row for the selected interface is highlighted, and the interface number displays in
the heading row.
3. Configure the desired settings.
4. Click the Apply button.
Your settings are saved.
To configure multiple ports and LAGs:
1. Click the All link to display all ports and LAGs.
2. Select the check box next to each port and LAG to configure.
The row for each selected interface is highlighted.
3. Configure the desired settings.
4. Click the Apply button.
Your settings are saved.
To configure all ports and LAGs:
1. Click the All link to display all ports and LAGs.
2. Select the check box in the heading row.
The check boxes for all ports and LAGs are selected and the rows for all ports and LAGs
are highlighted.
Getting Started
24
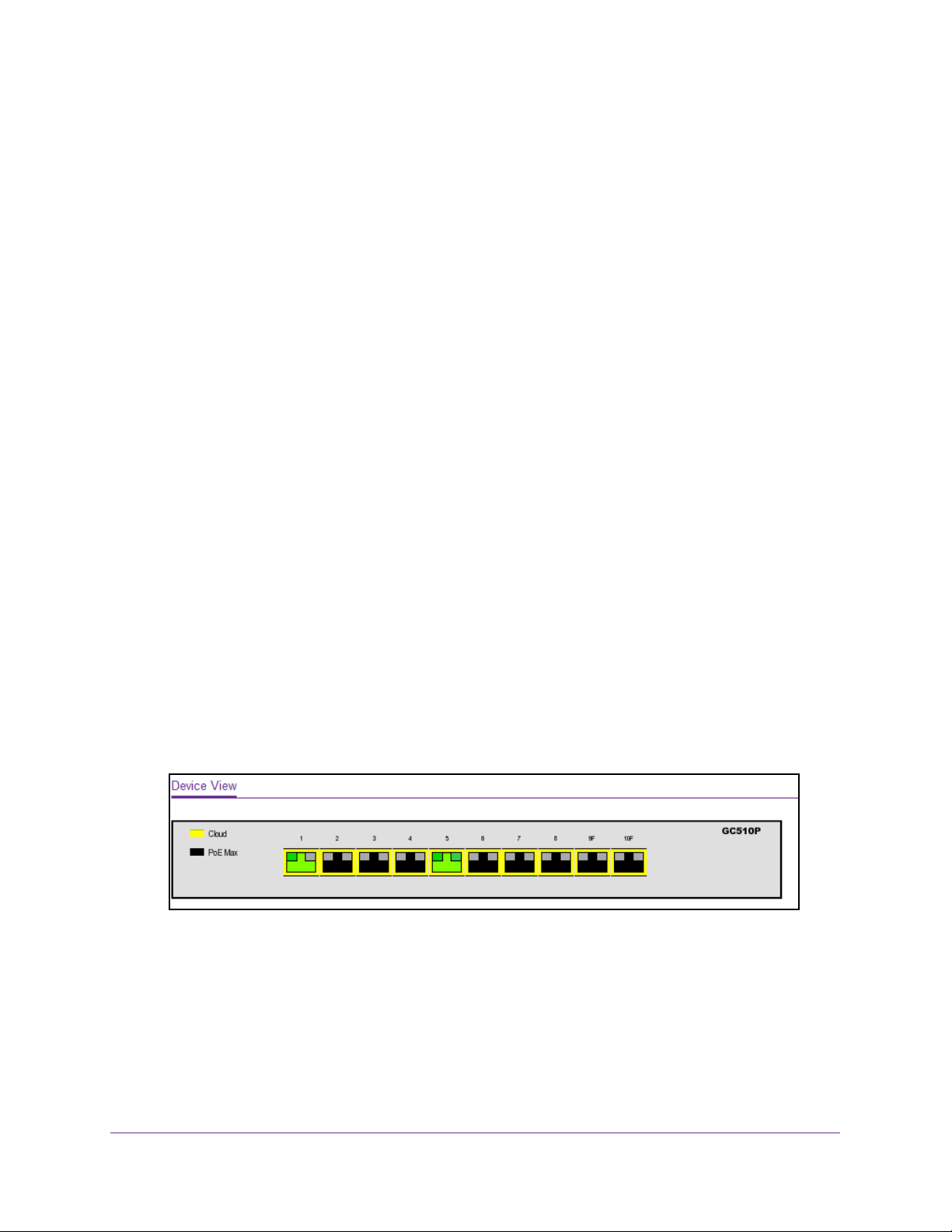
Insight Managed 8-Port Gigabit Ethernet Smart Cloud Switch with 2 SFP Fiber Ports
3. Configure the desired settings.
4. Click the Apply button.
Your settings are saved.
Local Browser Interface Device View
The Device View page in the local-only mode browser interface displays the ports and
system LEDs on the switch. This graphic provides an alternate way to navigate to
configuration and monitoring options. The graphic also provides information about device
ports, current configuration and status, tables, feature components, and LED status.
To use the Device View:
1. Connect your computer to the same network as the switch.
You can use a WiFi or wired network connection, or connect directly to a switch that is
off-network using an Ethernet cable.
2. Launch a web browser.
3. In the address field of your web browser, enter the IP address of the switch.
If you do not know the IP address of the switch, see Access the Switch on page 13.
The login window opens.
4. Enter the switch’s password in the password field.
The default password is password. If you added the switch to a network on the Insight
app before and you did not yet change the password through the local browser interface,
enter your Insight network password.
The System Information page displays.
5. Select System > Device View.
The previous figure shows the Device View page for model GC510P.
The port color indicates the port status:
• Green. The port is linking up.
• Red. An error occurred on the port or the port is administratively disabled.
• Black. No link is present.
The left port LED indicates the connection, speed, and traffic status:
Getting Started
25
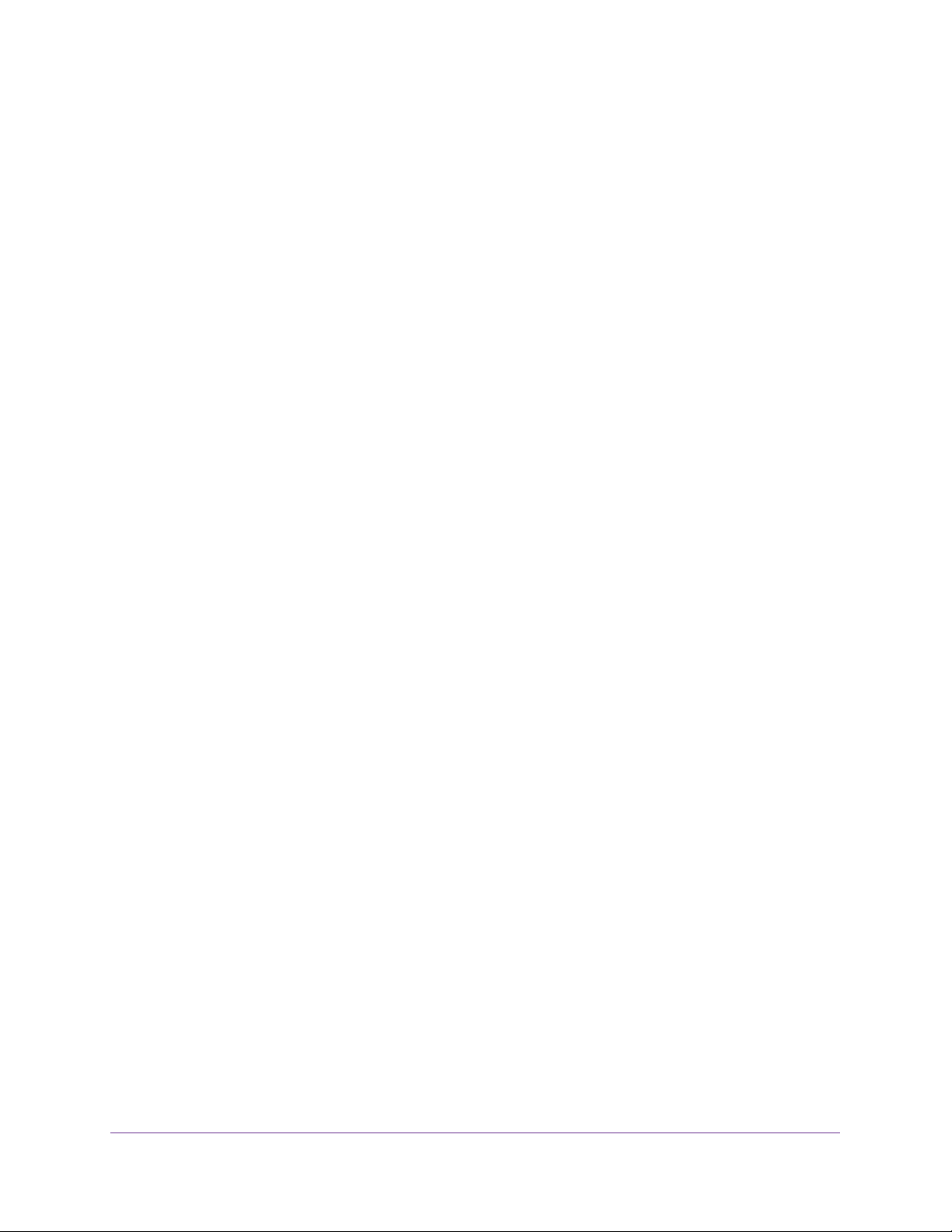
Insight Managed 8-Port Gigabit Ethernet Smart Cloud Switch with 2 SFP Fiber Ports
• Solid gray. The port is not connected. This is the default state.
• Solid green. The port is operating at its maximum speed.
• Blinking green. The port is transmitting or receiving traffic at its maximum speed
• Solid amber The port is operating at below its maximum speed.
• Blinking amber. The port is transmitting or receiving traffic below its maximum
speed.
The right port LED indicates the PoE status (does not apply to model GC110):
• Off. The port is not delivering PoE power.
• Solid green. The port is delivering PoE power.
• Solid amber. A PoE fault occurred.
The system LEDs indicate the following status:
• Cloud LED:
- Solid blue. The switch is connected to the cloud server and is set up to be
managed by the NETGEAR Insight app.
- Off. The switch is not connected to the cloud server or is set up to be managed by
the local browser interface.
• PoE Max LED (does not apply to model GC110):
- Off. Sufficient (more than 7W of) PoE power is available.
- Solid amber. Less than 7W of PoE power is available.
- Blinking amber. At least once during the previous two minutes, less than 7W of
PoE power was available.
• Fan LED (model GC510PP only):
- Solid green. The fan is operating normally.
- Solid amber. A problem occurred with the fan.
6. To see a menu that displays statistics and configuration options, right-click on a port.
Getting Started
26
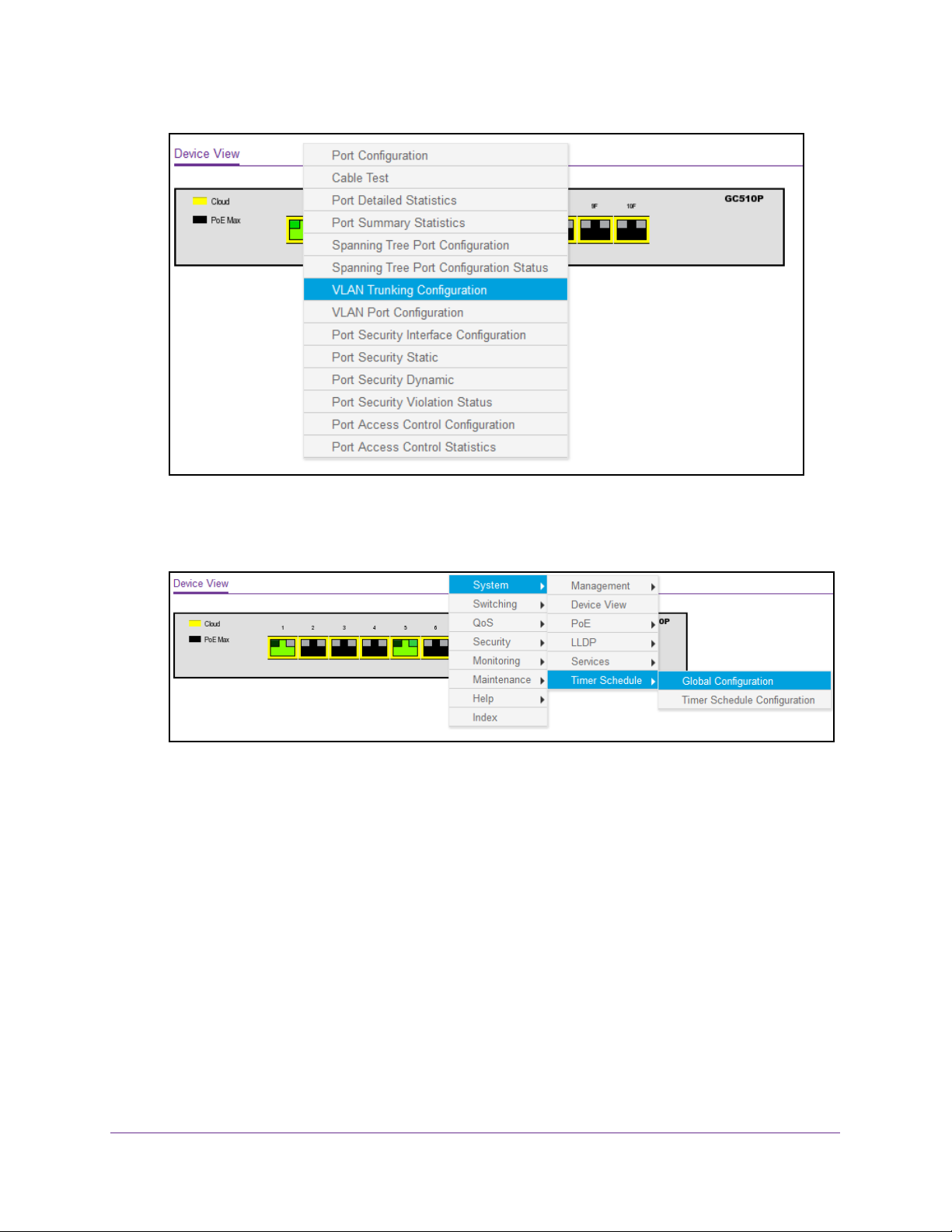
Insight Managed 8-Port Gigabit Ethernet Smart Cloud Switch with 2 SFP Fiber Ports
The previous figure shows the Device View page for model GC510P.
7. To display the main menu that contains the same options as the navigation menu at the top
of the page, right-click the graphic without clicking a specific port.
The previous figure shows the Device View page for model GC510P.
8. To return to the Device View page, select System > Device View from the System
Information page.
Getting Started
27
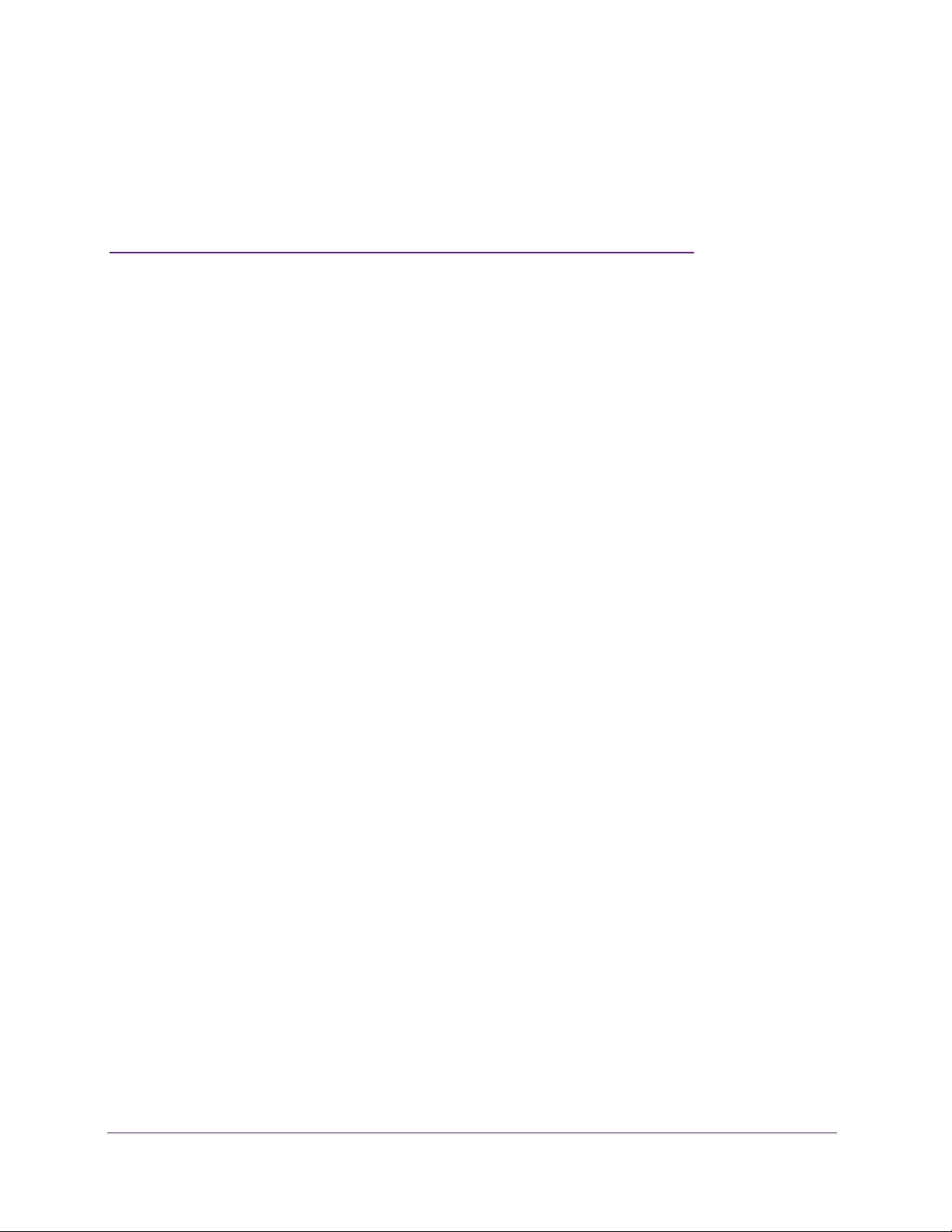
2. Configure System Information
This chapter covers the following topics:
• View and Configure the Switch Management Settings
• Manage the Bonjour Settings and View Bonjour Information
• Control the LEDs
• Use the Device View
• Configure Power over Ethernet
• Configure Link Layer Discovery Protocol
• Configure DHCP L2 Relay and DHCP Snooping
• Set Up PoE Timer Schedules
2
28
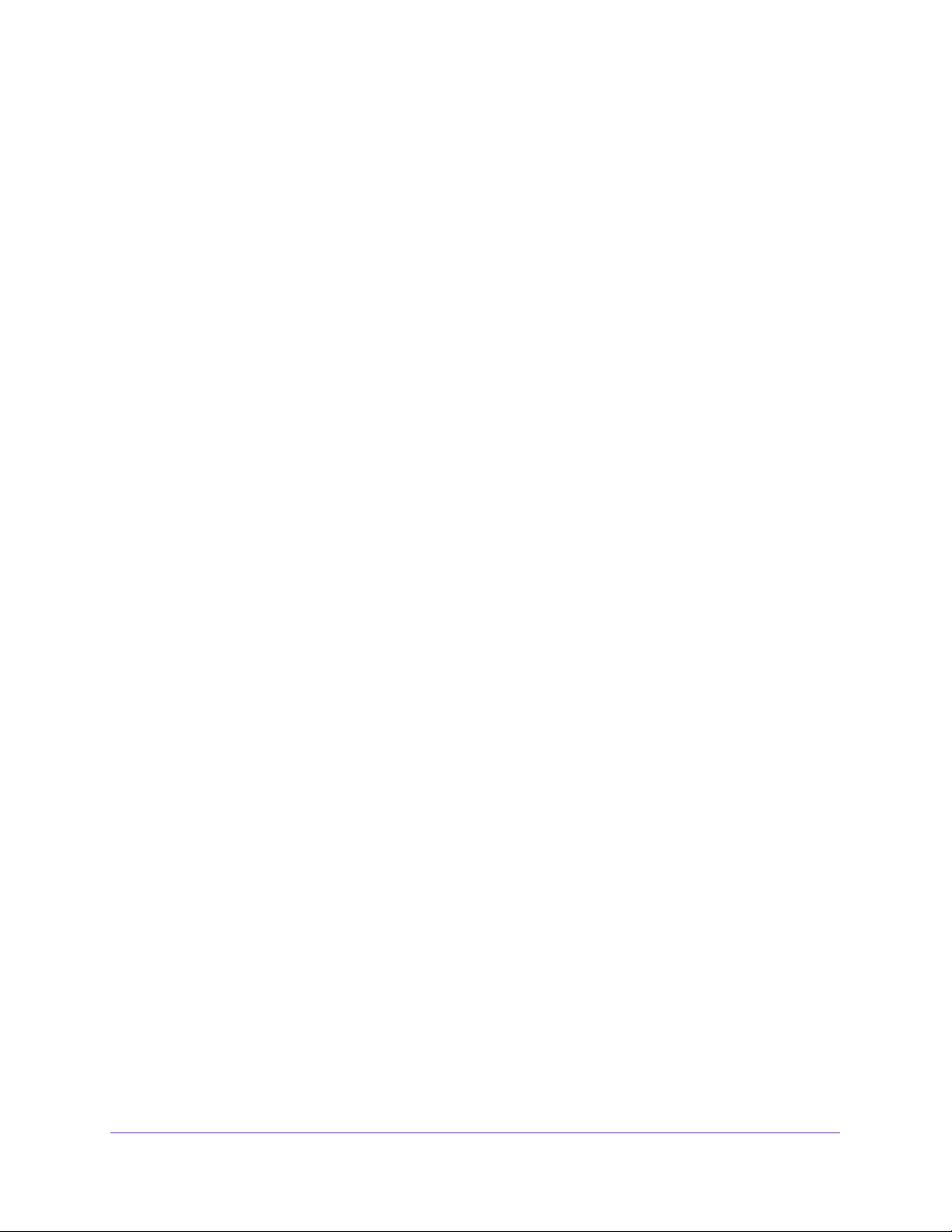
Insight Managed 8-Port Gigabit Ethernet Smart Cloud Switch with 2 SFP Fiber Ports
View and Configure the Switch Management Settings
This section describes how to display the switch status and specify some basic switch
information, such as the management interface IP address, system clock settings, and DNS
information. The following sections describe how you can configure the switch management
settings:
• View or Define System Information on page 29
• View the Switch CPU Status on page 34
• Configure the IPv4 Address for the Network Interface and Management VLAN on
page 37
• Configure the IPv6 Address for the Network Interface on page 38
• View the IPv6 Network Neighbor on page 40
• Configure the Time Settings on page 41
• Configure Denial of Service Settings on page 55
• Configure DNS Settings on page 57
• Configure Green Ethernet Settings on page 61
View or Define System Information
When you log in, the System Information page displays. You can configure and view general
device information.
To view or define system information:
1. Connect your computer to the same network as the switch.
You can use a WiFi or wired network connection, or connect directly to a switch that is
off-network using an Ethernet cable.
2. Launch a web browser.
3. In the address field of your web browser, enter the IP address of the switch.
If you do not know the IP address of the switch, see Access the Switch on page 13.
The login window opens.
4. Enter the switch’s password in the password field.
The default password is password. If you added the switch to a network on the Insight
app before and you did not yet change the password through the local browser interface,
enter your Insight network password.
The System Information page displays.
Configure System Information
29
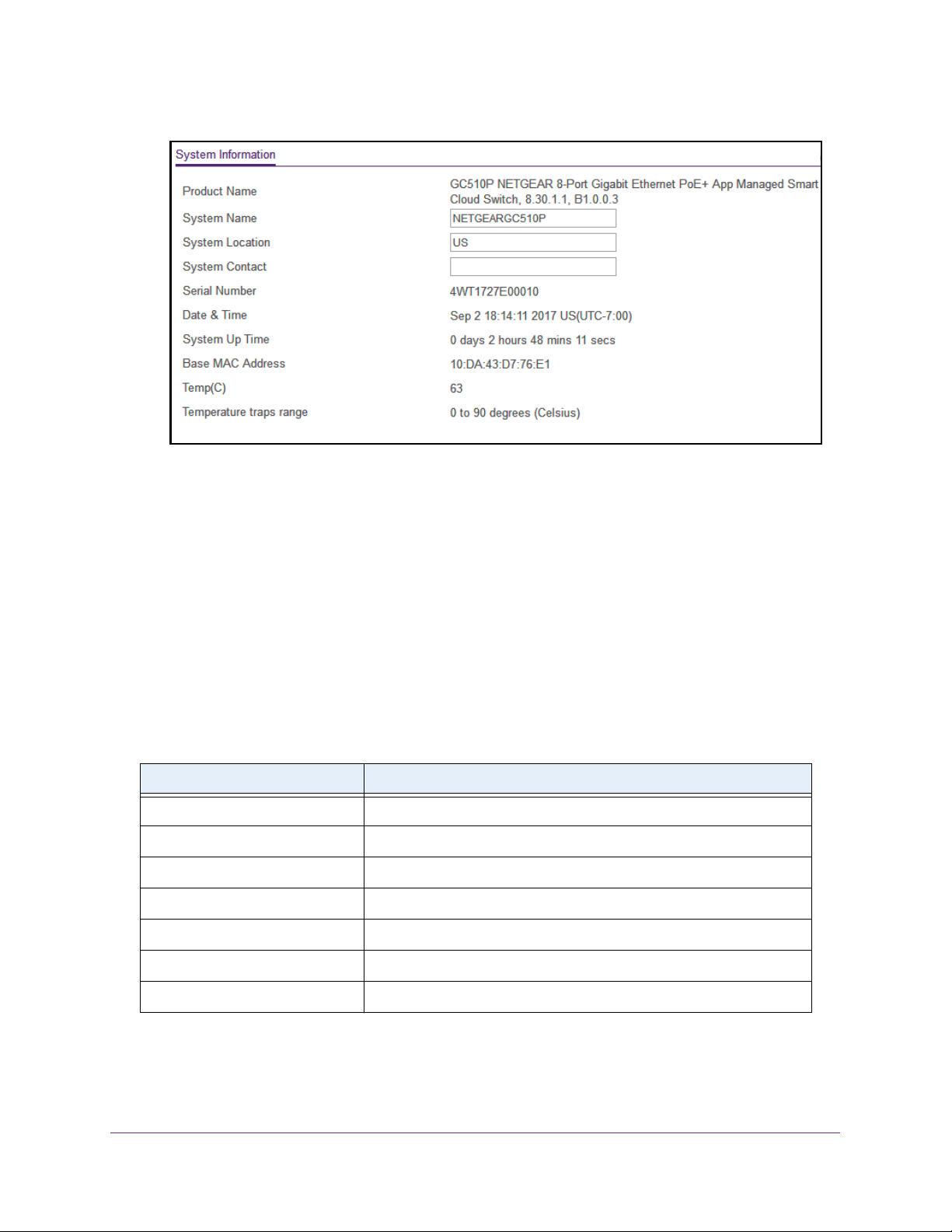
Insight Managed 8-Port Gigabit Ethernet Smart Cloud Switch with 2 SFP Fiber Ports
5. Define the following fields:
• System Name. Enter the name to identify this switch. You can use up to 255
alphanumeric characters.
• System Location. Enter the location of this switch. You can use up to 255
alphanumeric characters.
• System Contact. Enter the contact person for this switch. You can use up to 255
alphanumeric characters.
6. Click the Apply button.
Your settings are saved.
The following table describes the status information that the System Information page
displays.
Table 3. System Information
Field Description
Product Name The product name of this switch.
Serial Number The serial number of the switch.
Date & Time The current date and time.
System Up Time The time in days, hours, and minutes since the last switch reboot.
Base Mac Address Universally assigned hardware address of the switch.
Temp (C) The general temperature of the switch in degrees Centigrade.
Temperature traps range Identifies the minimum and maximum traps range.
Configure System Information
30
 Loading...
Loading...