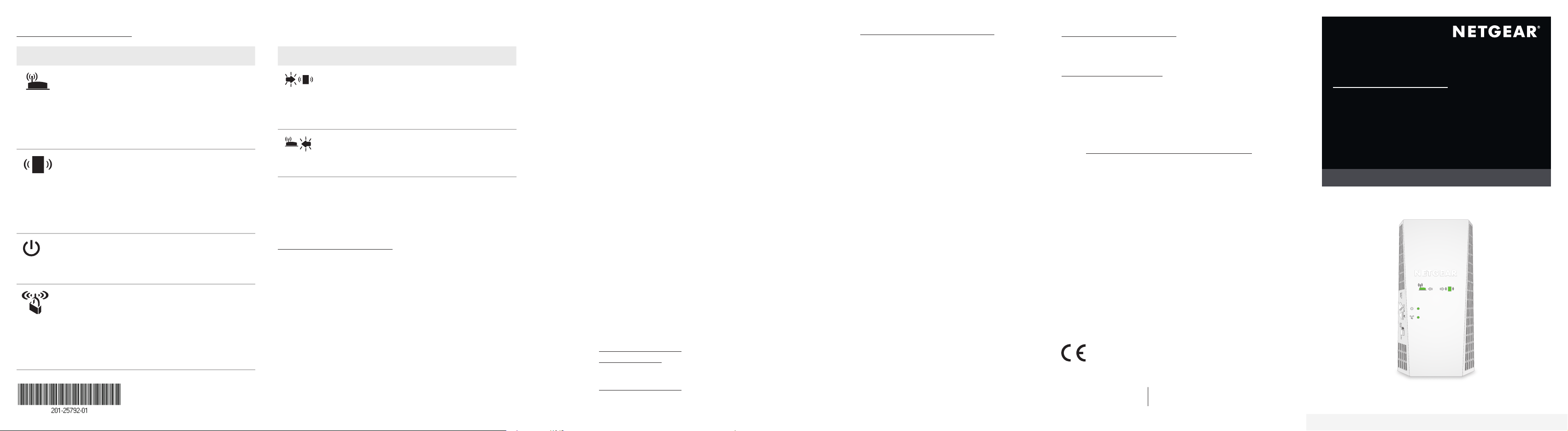
Beschreibung der LEDs
LED Beschreibung
Diese LED zeigt an, dass eine WLANVerbindung zwischen dem Repeater und
RouterVerbindungs-
ClientVerbindung
Stromversorgung
WPS
dem Router besteht.
• Leuchtet grün: Beste Verbindung
• Leuchtet gelb: Gute Verbindung
• Leuchtet rot: Schlechte Verbindung
• Aus: Keine Verbindung
Diese LED gibt die WLAN-Verbindung
zwischen Ihrem Computer/Mobilgerät und
dem Repeater an:
• Leuchtet grün: Beste Verbindung
• Leuchtet gelb: Gute Verbindung
• Leuchtet rot. Schlechte Verbindung
• Aus: Keine Verbindung
• Blinkt grün: Der Repeater fährt hoch.
• Leuchtet grün: Der Repeater ist
eingeschaltet.
• Aus: Der Repeater ist ausgeschaltet.
• Blinkt grün: Eine WPS-Verbindung
wird hergestellt.
• Leuchtet grün: Das erweiterte
Netzwerk ist mit WLANSicherheitsfunktion (entweder WPA
oder WPA2) aktiviert.
• Aus: Das erweiterte Netzwerk ist ohne
WLAN-Sicherheitsfunktion aktiviert.
Juli 2019
LED Beschreibung
• Blinkt: Stellen Sie den WLAN-fähigen
Pfeil-LED
Client
Pfeil-LED
Router
Computer bzw. das WLAN-fähige
Mobilgerät näher an den Repeater.
• Aus: Ihr Computer/Mobilgerät
bendet sich in Reichweite des
Repeaters.
• Blinkt: Stellen Sie den Repeater
näher an den Router.
• Aus: Der Repeater bendet sich in
Reichweite Ihres Routers.
Kongurieren eines Routers mit
erweiterten MAC-Einstellungen
für Ihren Repeater
Wenn Sie auf Ihrem Router einen WLAN-MAC-Filter, eine
WLAN-Zugriffssteuerung oder eine Access Control List
(ACL) aktiviert haben, wird die MAC-Adresse des WLANGeräts, die auf dem Router angezeigt wird, in eine andere
MAC-Adresse übersetzt, wenn sich das WLAN-Gerät über
den Repeater mit Ihrem Router verbindet.
Wenn der MAC-Filter, die drahtlose Zugriffssteuerung oder
ACL auf dem Router aktiviert ist, stellt das WLAN-Gerät
eine Verbindung zum Repeater her, kann jedoch keine IPAdresse vom Repeater beziehen und nicht auf das Internet
zugreifen.
Damit das WLAN-Gerät eine IP-Adresse vom Repeater
beziehen und auf das Internet zugreifen kann, müssen Sie
dem Router die übersetzte MAC-Adresse bereitstellen.
So fügen Sie Ihrem Router eine übersetzte MACAdresse hinzu und reservieren eine IP-Adresse für
Ihren Repeater:
1. Melden Sie sich bei Ihrem Router an, und deaktivieren
Sie den MAC-Filter, die drahtlose Zugriffssteuerung
oder ACL.
Weitere Informationen zum Deaktivieren des MACFilters, der drahtlosen Zugriffssteuerung oder ACL
auf dem Router finden Sie in der Dokumentation des
Routers.
2. Schalten Sie den Repeater ein, und verbinden Sie alle
Ihre WLAN-Geräte mit dem Repeater.
3. Vergewissern Sie sich, dass die LED für die
Routerverbindung weiterhin leuchtet.
4. Melden Sie sich am Repeater an:
a. Öffnen Sie einen Webbrowser auf einem mit dem
Repeater-Netzwerk verbundenen Computer oder
Mobilgerät.
b. Melden Sie sich am Repeater an:
• Wenn Sie die Funktion für einen einzigen
WLAN-Namen nicht aktiviert haben, geben Sie
www.mywiext.net in die Adresszeile des
Browsers ein.
• Wenn Sie die Funktion für einen einzigen
WLAN-Namen aktiviert haben, geben Sie eine
der folgenden URLs ein:
- Windows-Computer:
http://mywifiext.local/ oder
http://mywifiext/
- Mac-Computer und iOS-Geräte:
http://mywifiext.local/
- Android-Geräte:
http://<IP-Adresse des Repeaters>/ (z.B.
http://192.168.1.3//)
Die Anmeldeseite wird angezeigt.
c. Geben Sie Administrator-Benutzernamen und
Passwort ein, und klicken Sie danach auf die
Schaltäche LOG IN (Anmelden).
Die Statusseite wird angezeigt.
5. Wählen Sie Settings > Connected Devices
(Einstellungen > Angeschlossene Geräte) aus.
Auf der Seite Connected Devices (Angeschlossene
Geräte) werden die MAC-Adressen und die virtuellen
MAC-Adressen für Computer und WLAN-Geräte, die
mit dem Repeater-Netzwerk verbunden sind, angezeigt.
6. Fügen Sie auf dem Router alle virtuellen MAC-Adressen
des Repeaters und alle virtuellen MAC-Adressen der
an den Repeater angeschlossenen Geräte zur MACFiltertabelle des Routers hinzu.
Hinweis: Um eine bestimmte IP-Adresse für den
Repeater zu reservieren, müssen Sie die erste virtuelle
MAC-Adresse, die für das 2,4-GHz- oder 5-GHzNetzwerk Ihres Repeaters angezeigt wird, in der
IP-Reservierungstabelle Ihres Routers angeben. (Die
erste virtuelle MAC-Adresse, die für die 2,4-GHz und
5-GHz-Netzwerke Ihres Repeaters angezeigt wird, ist
identisch.)
7. Aktivieren Sie den MAC-Filter, die drahtlose
Zugriffssteuerung oder ACL auf dem Router.
Support
Vielen Dank, dass Sie sich für dieses NETGEAR Produkt
entschieden haben. Besuchen Sie
www.netgear.com/support, um Ihr Produkt zu registrieren,
Hilfe sowie Zugriff auf die neuesten Downloads zu erhalten
und unserer Community beizutreten. Wir empfehlen,
ausschließlich ofzielle NETGEAR Supportressourcen zu
nutzen.
Informationen zur Einhaltung der rechtlichen Vorschriften,
einschließlich der EU-Konformitätserklärung, nden Sie
unter: https://www.netgear.com/about/regulatory/.
Lesen Sie das Dokument zur Einhaltung rechtlicher
Vorschriften, bevor Sie das Gerät an die Stromversorgung
anschließen.
NETGEAR INTERNATIONAL LTD
Floor 1, Building 3,
University Technology Centre
Curraheen Road, Cork,
T12EF21, Ireland
NETGEAR, Inc.
350 East Plumeria Drive
San Jose, CA 95134, USA
© NETGEAR, Inc., NETGEAR und das
NETGEAR Logo sind Marken von NETGEAR,
Inc. Jegliche nicht zu NETGEAR gehörende
Marken werden nur zu Referenzzwecken
verwendet.
Kurzanleitung
AC1750 Dualband-WLANMesh-Repeater
Modell EX6250
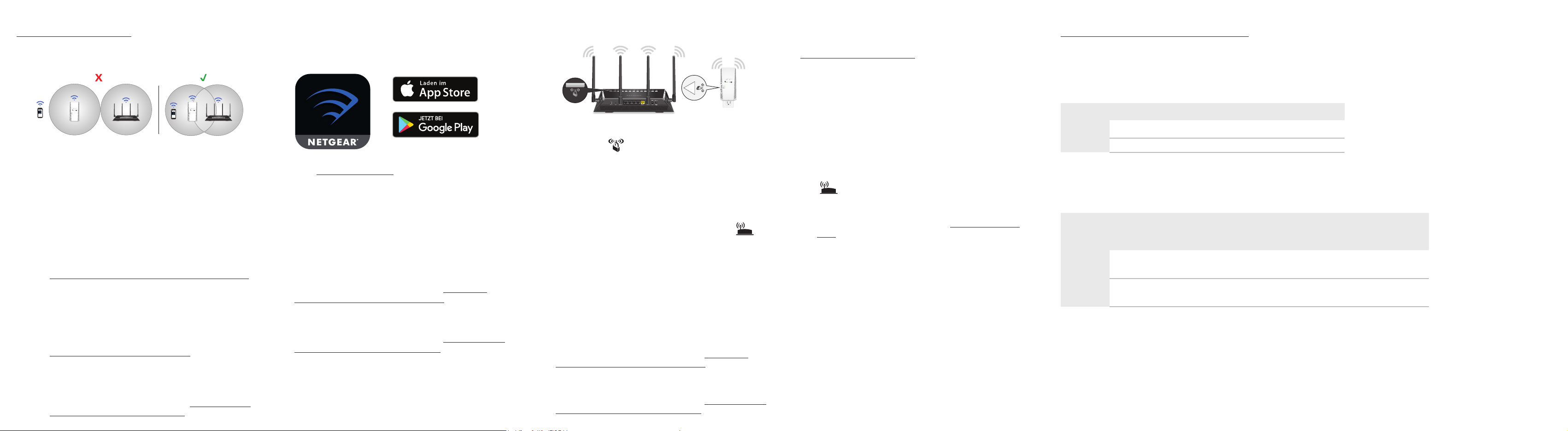
1. Positionieren Sie den Repeater für die Ersteinrichtung im
selben Raum wie Ihren Router.
Sie können den Repeater nach der Einrichtung an einem
anderen Standort positionieren.
2. Schließen Sie den Repeater an eine Steckdose an.
3. Warten Sie, bis die Power-LED durchgehend grün
leuchtet.
4. Wenn die Power-LED nicht leuchtet, drücken Sie die Taste
On/Off (Ein/Aus).
5. Verbinden Sie den Repeater mithilfe einer der folgenden
Methoden mit Ihrem vorhandenen WLAN-Netzwerk:
• Herstellen einer Verbindung mit der Nighthawk
App. Die Nighthawk App führt Sie durch die
Installation. Weitere Informationen nden Sie unter
Herstellen einer Verbindung mit der Nighthawk App.
• Herstellen einer Verbindung mit WPS. Mit Wi-
Fi Protected Setup (WPS) können Sie einfach eine
Verbindung mit einem sicheren WLAN-Netzwerk
herstellen, ohne dass Sie dazu den Netzwerknamen
und das Passwort eingeben müssen. Diese Methode
können Sie nur verwenden, wenn Ihr Router WPS
unterstützt. Weitere Informationen nden Sie unter
Herstellen einer Verbindung mit WPS.
WEP-Netzwerksicherheit oder verborgene WLAN-
Netzwerke werden von WPS nicht unterstützt. Wenn
Ihr bestehendes WLAN-Netzwerk WEP-Sicherheit
oder ein verborgenes WLAN-Netzwerk verwendet,
befolgen Sie die Anweisungen unter Herstellen einer
Verbindung mit der Nighthawk App.
Herstellen einer Verbindung mit der
Nighthawk App
1. Laden Sie die Nighthawk App auf Ihrem Mobilgerät
herunter.
Weitere Informationen zur Nighthawk App nden Sie
unter Nighthawk-app.com.
2. Öffnen Sie auf Ihrem Mobilgerät den WLANVerbindungsmanager, suchen Sie das neue WLANRepeater-Netzwerk NETGEAR_EXT, und stellen Sie eine
Verbindung her.
3. Starten Sie die Nighthawk App.
4. Befolgen Sie die Anweisungen zum Verbinden des
Repeaters mit dem WLAN-Netzwerk Ihres Routers.
5. Wenn die Einrichtung abgeschlossen ist, platzieren Sie
den Repeater am gewünschten Standort.
Weitere Informationen nden Sie unter Suchen Sie
einen guten Standort für Ihren Repeater.
6. Verbinden Sie Ihre WLAN-fähigen Geräte mit dem
erweiterten Netzwerk.
Weitere Informationen nden Sie unter Verbinden Ihres
Gerätes mit dem erweiterten Netzwerk.
Herstellen einer Verbindung mit WPS
1. Halten Sie die WPS-Taste am Repeater weniger als 5
Sekunden lang gedrückt.
Die WPS-LED blinkt.
Hinweis: Wenn Sie die WPS-Taste länger als fünf
Sekunden gedrückt halten, schaltet sich der Repeater
aus.
2. Drücken Sie innerhalb von zwei Minuten die WPS-Taste
an Ihrem Router.
Wenn der Repeater eine Verbindung mit dem Router
herstellt, leuchtet die Router-Verbindungs-LED
auf.
Wenn die Router-Verbindungs-LED grün leuchtet, ist die
Verbindung zwischen Ihrem Router und dem Repeater
gut. Wenn die Router-Link-LED gelb oder rot leuchtet,
platzieren Sie den Repeater näher am Router, und
versuchen Sie es erneut.
Hinweis: Wenn Ihr Router das 5-GHz-Band unterstützt,
und Ihr Repeater keine Verbindung zu diesem Band
hergestellt hat, wiederholen Sie den WPS-Vorgang.
3. Platzieren Sie Ihren Repeater an einem neuen Standort.
Weitere Informationen nden Sie unter Suchen Sie
einen guten Standort für Ihren Repeater.
4. Verbinden Sie Ihre WLAN-fähigen Geräte mit dem
erweiterten Netzwerk.
Weitere Informationen nden Sie unter Verbinden Ihres
Gerätes mit dem erweiterten Netzwerk.
Suchen Sie einen guten
Standort für Ihren Repeater
1. Ziehen Sie den Netzstecker des Repeater, und
platzieren Sie ihn an einem neuen Standort.
Wir empfehlen als optimalen Standort eine Position
ungefähr in der Mitte zwischen dem Router und dem
Bereich mit schlechtem WLAN-Signal.
Der Repeater muss sich innerhalb der Reichweite des
bestehenden WLAN-Router-Netzwerks benden.
2. Schalten Sie den Repeater ein.
3. Verwenden Sie die LED für die Routerverbindung
, um einen Standort mit optimaler Verbindung
zwischen dem Repeater und dem Router zu nden.
Weitere Informationen zur LED für die
Routerverbindung nden Sie unter Beschreibung der
LEDs auf der anderen Seite dieser Kurzanleitung.
Verbinden Ihres Gerätes mit dem erweiterten NetzwerkErste Schritte
Nach der Einrichtung ist die Funktion für einen einheitlichen WLAN-Namen aktiviert, sodass Ihr
Repeater dieselben WLAN-Netzwerkeinstellungen wie Ihr Router verwenden kann.
Wenn Sie die Nighthawk App verwendet haben, um Ihren Repeater zu verbinden, nden Sie in der
folgenden Tabelle Beispiele dafür, wie die erweiterten WLAN-Namen aussehen könnten:
Dualband-Router-WLAN-Namen Namen für erweitertes WLAN
2,4GHz
5 GHz
Wenn Sie WPS verwendet haben, um Ihren Repeater zu verbinden, basiert der Netzwerkname
des erweiterten WLANs auf dem ersten WLAN-Netzwerk, mit dem es verbunden wurde (2,4 oder
5GHz). In der folgenden Tabelle nden Sie Beispiele dafür, wie der Name Ihres erweiterten WLANs
aussehen könnte:
Dualband-Router-WLAN-Namen Repeater verbindet
2,4GHz
5 GHz
2,4GHz
5 GHz
MyWiFiExample MyWiFiExample
MyWiFiExample-5G MyWiFiExample-5G
Name für erweitertes WLAN
sich mit diesem
Netzwerk
MyWiFiExample MyWiFiExample MyWiFiExample
MyWiFiExample-5G MyWiFiExample
MyWiFiExample MyWiFiExample-5G
MyWiFiExample-5G MyWiFiExample-5G MyWiFiExample-5G
für 2,4GHz und 5GHz
 Loading...
Loading...