Page 1

Do More
Learn more about your EX6200
Page 2
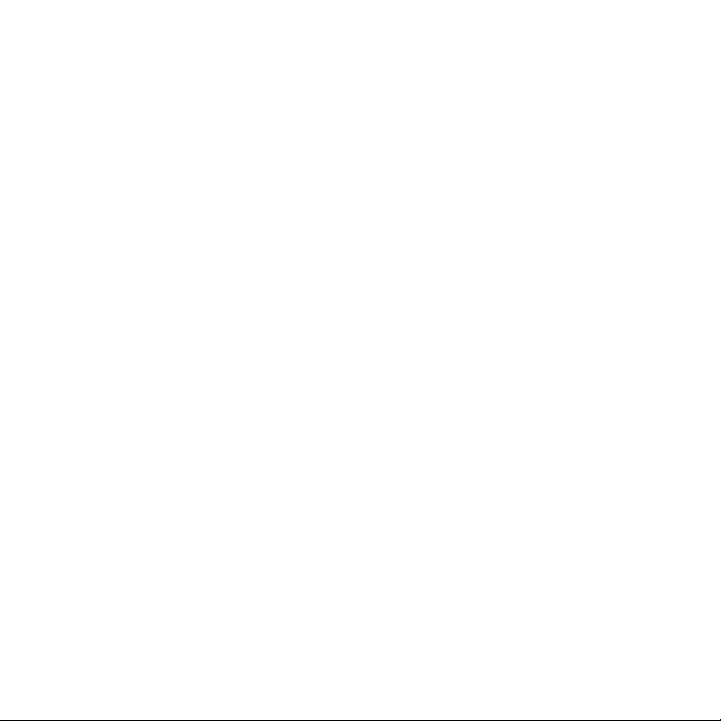
Contents
Experience Next-Generation WiFi . . . . . . . . . . . . . . . . . . . . . . . . . . . . . . . . . . 3
Optimize Your WiFi . . . . . . . . . . . . . . . . . . . . . . . . . . . . . . . . . . . . . . . . . . . . . . . 4
Share Files Across Your Network . . . . . . . . . . . . . . . . . . . . . . . . . . . . . . . . . . . 5
Boost Your Video Streaming . . . . . . . . . . . . . . . . . . . . . . . . . . . . . . . . . . . . . . . 7
Connect Ethernet-Enabled Devices . . . . . . . . . . . . . . . . . . . . . . . . . . . . . . . . . 9
Connect a Printer . . . . . . . . . . . . . . . . . . . . . . . . . . . . . . . . . . . . . . . . . . . . . . . . 10
Change Your Settings . . . . . . . . . . . . . . . . . . . . . . . . . . . . . . . . . . . . . . . . . . . . 13
FAQ. . . . . . . . . . . . . . . . . . . . . . . . . . . . . . . . . . . . . . . . . . . . . . . . . . . . . . . . . . . . 14
2
Page 3

Experience Next-Generation WiFi
Your new WiFi extender supports the 802.11ac networking
standard. This new standard offers better speed, improved
reliability, and more range than older WiFi networking standards.
Your extender is backward compatible with prior WiFi standards.
However, to get the benefits of 802.11ac, your router must
support the 802.11ac WiFi networking standard.
To learn more about the 802.11ac WiFi networking standard, visit
http://www.netgear.com/landing/80211ac/.
3
Page 4
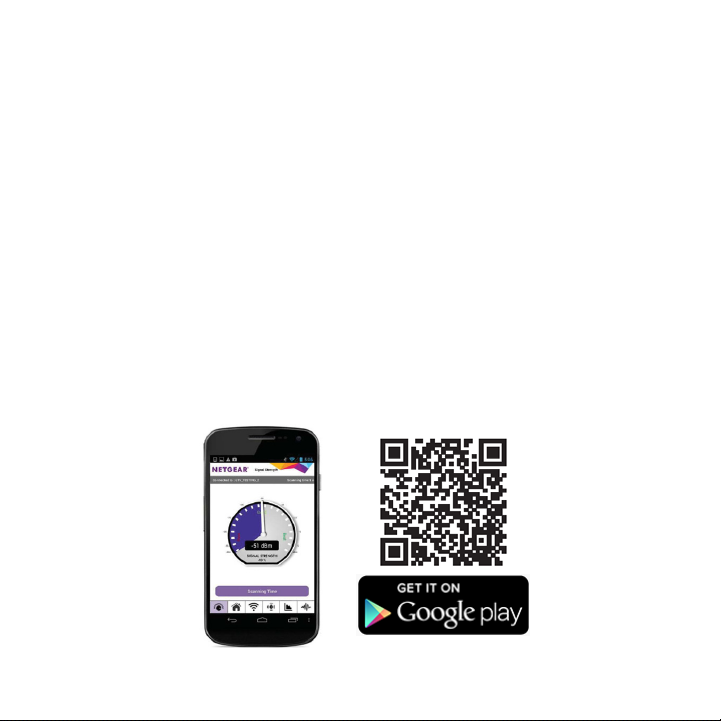
Optimize Your WiFi
The NETGEAR WiFi Analytics app provides detailed information to
help you optimize your WiFi home network. To install the app, visit
the Google Play store or scan the QR code.
The WiFi Analytics app provides the following:
• Network status. Get an overview of all available WiFi
networks, including signal strength, channel, security protocol,
MAC address, and more.
• Channel interference. Identify crowded and clear WiFi
channels and get channel connection recommendations.
• Signal strength. Determine the data rate available in various
locations in your home.
4
Page 5
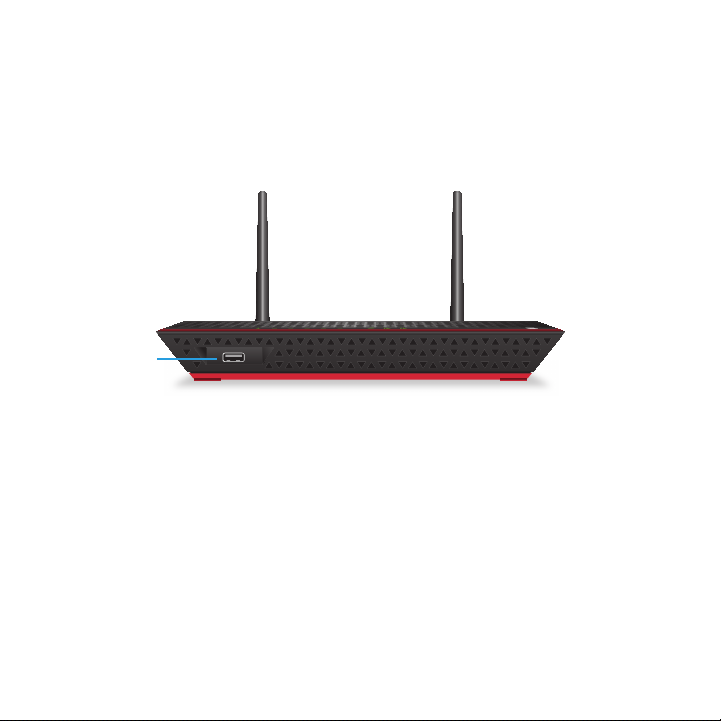
Share Files Across Your Network
You can share data that is stored on most common USB storage
devices across your network with ReadySHARE® USB Storage
Access.
USB 3.0 port
To access a USB device from a Windows computer:
1. Insert your USB storage device into the USB 3.0 port on the
extender.
2. Select Start > Run.
3. Enter \\readyshare in the dialog box.
4. Click the OK button.
5
Page 6
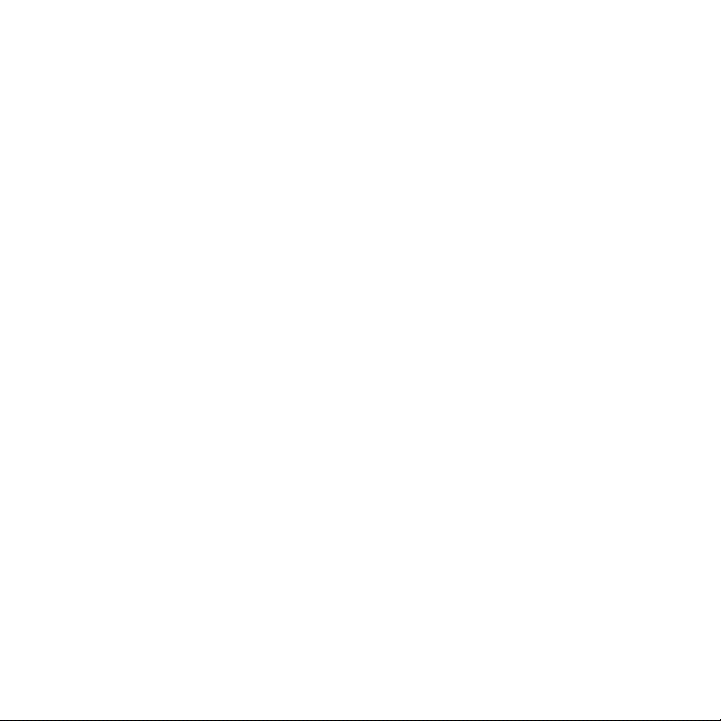
To access a USB device from a Mac:
1. Insert your USB storage drive into the USB 3.0 port on the
extender.
2. In Finder, select Go > Connect to Server.
3. In the Server Address field, type smb://readyshare as the
server address.
4. Click the Connect button.
To change the ReadySHARE folder name on the extender:
If you have a NETGEAR router that supports ReadySHARE, the
router’s default ReadySHARE folder name is \\readyshare. The
extender’s default ReadySHARE folder name is also
\\readyshare. You can change the extender’s default
ReadySHARE folder name so that you can tell the folders apart.
1. Open a browser on your laptop, tablet, or smartphone and visit
www.mywifiext.net.
2. Log in using the following credentials:
• User name. admin
• Password. password
3. Select USB Storage > Advanced Settings.
The USB Storage (Advanced Settings) screen displays.
6
Page 7

4. In the Network/Device Name field, type a new name.
Note: After you change the network/device name, the folder name
also changes.
5. Click on the Apply button.
Your changes are saved.
Boost Your Video Streaming
Get the most out of your HD entertainment with FastLane™
Technology. FastLane Technology connects to your router using one
band and connects to your devices using another band. Because a
band is dedicated to each function, performance is enhanced.
To activate FastLane mode:
1. Connect to the extender’s WiFi network.
2. Open a browser on your laptop, tablet, or smartphone and visit
www.mywifiext.net.
3. Log in using the following credentials:
• User name. admin
• Password. password
If you changed the default password, enter the password you
created.
7
Page 8

4. Select Advanced > Operating Mode.
The Operating Mode screen displays.
5. Select the FastLane Technology radio button.
6. Review the two FastLane Technology options and choose the
band–either 2.4 GHz or 5 GHz–that is compatible with most of
your devices.
If you are not sure which band your devices use, check your user
manuals or search the Internet.
7. Click the Apply button.
Your changes are saved.
8
Page 9

Connect Ethernet-Enabled Devices
You can use your extender to wirelessly connect as many as five
Ethernet-enabled devices, such as smart TVs, game consoles, and
Blu-ray players, to your WiFi router or access point at gigabit
speeds.
After your set up your extender, plug the Ethernet cable from a
device directly into the extender’s gigabit Ethernet port.
Ethernet ports
9
Page 10

Connect a Printer
To connect a printer to your extender and enjoy wireless printing
from your laptop and other devices, use your extender’s
ReadySHARE Printer feature.
To set up your printer:
1. See if your computer already has the printer driver software
installed.
A printer driver is the software that enables your computer to
communicate with your printer.
If your computer has printer driver software installed, go to
Step 2.
If your computer does not have printer driver software already
installed, follow these steps:
a. Locate the printer driver software for your computer.
It usually comes on a CD in the box with your printer. You
can also download the latest software from your printer
manufacturer’s website.
b. Insert the CD or launch the download.
The driver guides you through the installation.
10
Page 11

2. Connect your printer’s USB cable to the extender’s USB port.
USB 3.0 port
3. Visit
www.netgear.com/readyshare and download the ReadySHARE
Printer utility for Windows or Mac.
4. Install the ReadySHARE Printer utility.
After you install it, the utility displays as NETGEAR USB Control
Center on your computer.
5. Launch the NETGEAR USB Control Center.
A list of available printers displays. If this is the first time you are
running the utility, you are asked to select a default printer.
6. Select a printer and click the Connect button.
Whenever you want to print, open the NETGEAR USB Control
Center and make sure your printer status says available. To print
from other devices, repeat this setup process for each of them.
11
Page 12

If you have problems printing, follow these troubleshooting tips:
• Some firewall software blocks the ReadySHARE Print utility
from accessing the printer. If you do not see the printer listed in
the NETGEAR USB Control Center utility, disable the firewall
temporarily to allow the utility to work.
• The NETGEAR USB Control Center utility must be running in the
background for printer sharing to work. If you exit the utility,
you cannot access the printer on your WiFi network.
• If the printer status is manually connected or otherwise
unavailable, it means the printer is in use. It becomes available
after the current job is finished or the connection times out. The
default time-out is 30 seconds. You can change the default
time-out setting in the NETGEAR USB Control Center by
selecting Tools > Configuration.
12
Page 13

Change Your Settings
To change your password or other settings:
1. Connect to the extender’s WiFi network.
2. Open a browser on your laptop, tablet, or smartphone and visit
www.mywifiext.net.
3. Log in using the following credentials:
• User name. admin
• Password. password
If you changed the default password, enter the password you
created.
4. Make any needed changes.
13
Page 14

FAQ
Here is where you can find answers for difficulties you might
experience.
NETGEAR genie keeps asking me for my WiFi password and I
am sure I entered the correct password. What can I do?
It is likely that your extender is placed at the borderline of the signal
range covered by your main WiFi router. To improve your signal
strength, move your extender closer to your router and make sure
that the 2.4 GHz or 5 GHz Link Rate LED lights solid amber or green.
Best Connection
Good Connection
Poor Connection
No Connection
Will the extender work if I connect it to my main WiFi router
with an Ethernet cable?
No, your extender is designed only to connect wirelessly to the
router.
14
Page 15

My router security is WEP, and I entered the wrong
passphrase or security key on the extender. I cannot access
the extender anymore. What can I do?
The extender cannot check to see if the WEP passphrase is correct.
If you entered the wrong passphrase, your wireless device is not
able to get the IP address from the extender. You must reset the
extender to the factory defaults to get the IP address back.
I am connected to NETGEAR_EXT and launched a browser.
Why am I unable to see NETGEAR genie?
Try these troubleshooting steps:
• Make sure that your computer is set up to use DHCP (most
are).
• Make sure that the Client Link LED is green and that you have a
valid IP address.
• Relaunch the web browser and type www.mywifiext.net or
www.mywifiext.com in the address field of the web browser.
Enter admin for the user name and password for the password.
15
Page 16

What are the default user name and password to log in to the
extender?
If you are online at http://www.mywifiext.net, you can use the
following to log in:
• User name. admin
• Password. password
I completed the NETGEAR genie smart setup, but my wireless
devices cannot get the IP address from the extender. What
should I do?
Make sure that the passphrase you entered on your wireless device
is correct, and power cycle the extender and your router. If your
device is still not able to get the IP address, try these tips:
• Move the extender closer to your router and move your
wireless device closer to the extender.
• Disable the wireless interface and enable it again to see if your
wireless device can get the IP address.
• If your router has a MAC filter, wireless access control, or
access list, follow the instructions on page 17.
16
Page 17

I enabled a wireless MAC filter, wireless access control, or
access control list (ACL) on my router. What should I do when
installing the extender?
When the WiFi device connects through the extender to your
router, the MAC address of the WiFi device shown on the router is
translated to another MAC address. If your router's MAC filter,
wireless access control, or ACL is enabled, the WiFi device connects
to the extender but cannot get an IP address from the extender and
cannot access the Internet.
To allow the WiFi device to receive an IP address from the extender
and access the Internet, you must provide the translated MAC
address to the router.
To add a translated MAC address to your router:
1. Log in to your router and disable the MAC filter, wireless
access control, or ACL.
For more information on how to disable your router’s MAC
filter, wireless access control, or ACL, see your router’s
documentation.
2. Power on the extender and connect all of your WiFi devices to the
extender.
3. Make sure that the Link Rate LED remains lit.
17
Page 18

4. Log in to your extender.
a. Launch a web browser and in the address field, enter
www.mywifiext.net or www.mywifiext.com.
A login screen displays.
b. Enter admin for the user name and password for the
password.
5. Select Maintenance > Attached Devices.
The Attached Devices screen displays the MAC addresses and
virtual MAC addresses for computers and WiFi devices that are
connected to the extender network.
6. On the router, add all of the virtual MAC addresses from your
extender to your router’s MAC filter table.
7. Pull out the product label from the extender and find the
extender’s MAC 1 and MAC 2 addresses.
8. Add the extender’s MAC 1 address to your router’s MAC filter
table.
9. Add the extender’s MAC 2 address to your router’s MAC filter
table.
You must type 02:0F:B5: first, then type the last six digits of your
MAC 2 address after.
For example, if your MAC 2 address is C4:04:15:5F:20:AC, type
02:0F:B5:5F:20:AC in your router’s MAC filter table.
18
Page 19

10. Convert the extender’s MAC 1 address and add the new MAC 1
address to your router’s MAC filter table.
For more information, see the user manual.
a. Convert the first two hexadecimal values in the extender’s
MAC 1 address to binary.
See the user manual for the conversion table.
b. Toggle the second to last digit of the binary code to one or
zero.
If the second to last digit is one, toggle it to zero. If the
second to last digit is zero, toggle it to one.
c. Convert the new binary code back to a hexadecimal value.
See the user manual for the conversion table.
d. Replace the first two hexadecimal values in the old MAC 1
address with the new value you converted and add the
new MAC 1 address to your router’s MAC filter table.
For example, if your old MAC 1 address was
C4:04:15:5F:20:AD, your new MAC 1 address is
C6:04:15:5F:20:AD.
11. Enable the router’s MAC filter, wireless access control, or ACL.
19
Page 20

Technical Support
Thank you for purchasing this NETGEAR product. After installing your device, locate the
serial number on the label of your product and use it to register your product at
https://my.netgear.com. You must register your product before you can use NETGEAR
telephone support. NETGEAR recommends registering your product through the
NETGEAR website.
For product updates and web support, visit http://support.netgear.com.
NETGEAR recommends that you use only the official NETGEAR support resources.
You can get the user manual online at http://downloadcenter.netgear.com or through a
link in the product’s user interface.
Trademarks
NETGEAR, the NETGEAR logo, and Connect with Innovation are trademarks and/or
registered trademarks of NETGEAR, Inc. and/or its subsidiaries in the United States and/
or other countries. Information is subject to change without notice. © NETGEAR, Inc. All
rights reserved.
Compliance
For the current EU Declaration of Conformity, visit
http://support.netgear.com/app/answers/detail/a_id/11621/.
For regulatory compliance information, visit
http://www.netgear.com/about/regulatory/.
See the regulatory compliance document before connecting the power supply.
NETGEAR, Inc.
350 East Plumeria Drive
San Jose, CA 95134, USA
July 2014
 Loading...
Loading...