Netgear AC797CRK Installation Manual
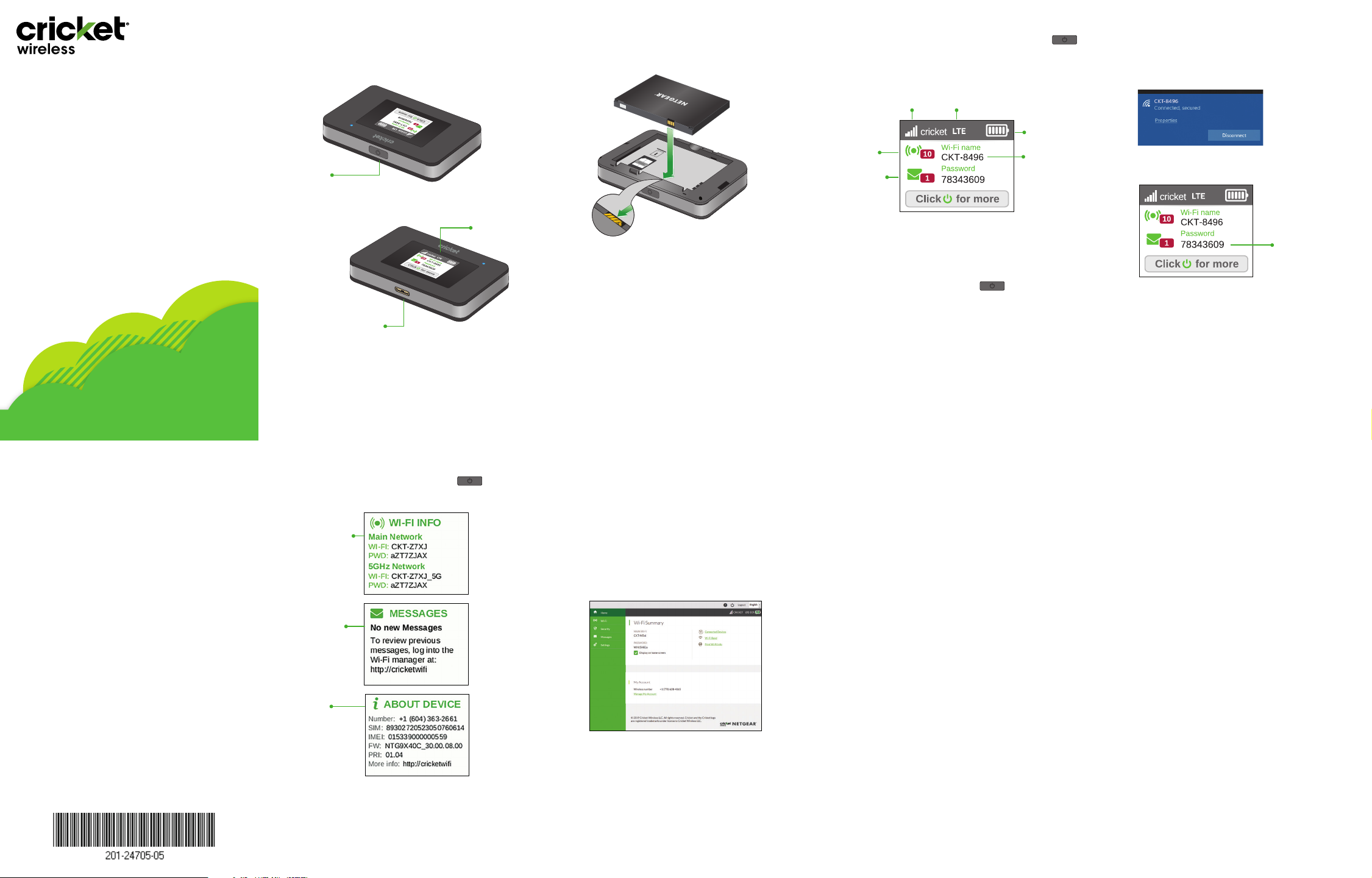
Quick Start Guide
Cricket Turbo Hotspot
Get to Know Your
Mobile Hotspot
Pow e r/
Navigation
button
Set Up Your Mobile Hotspot
1. Insert the SIM card.
2. Insert the battery.
Turn On Your Mobile Hotspot
Press and hold the Power/Navigation button
for two seconds.
The LCD home screen displays.
Signal
strength
Number of
connected
devices
Messages
Network
indicator
Battery
indicator
Wi-Fi
network
name and
password
Connect to the Internet
1. Open the Wi-Fi network manager on your
computer, tablet, or Wi-Fi enabled device
2. Find and select your mobile hotspot’s Wi-Fi
network.
3. Enter your mobile hotspot’s Wi-Fi password.
shown on your LCD home display.
More Information
On the web
Detailed support information including device
specification and troubleshooting care available
at cricketwireless.com/support/devices
On the phone
• Call Customer Care at 1-855-246-2461
or
• Dial 611 from your cell phone
Accessories
For information about accessories, visit you local
Cricket store or visit
cricketwireless.com/shop/accessories
© 2019 Cricket Communications, Inc. All rights
reserved. Cricket is a registered trademark of
Cricket Communications, Inc.
April 2019
LCD home
screen
Charging
port
Mobile Hotspot LCD Screens
Press the Power/Navigation button to scroll
through the screens.
Wi-Fi details
Messages
Device
details
3. Install the back cover.
The battery is partially charged. To fully charge it,
connect the USB cable to your mobile hotspot and
then plug into either:
• A wall socket, using the wall charger
(faster charge option)
• The USB port on your laptop
Warning: To avoid any damage to your device,
only use the standard micro-SIM card provided.
Hotspot Wi-Fi Manager
You can use a browser to log in to your mobile
hotspot to view or change its settings.
1. Open web a browser on a computer or WiFi enabled device that is connected to the
mobile hotspot’s Wi-Fi network.
2. Enter http://cricketwifi in the address bar of
the browser.
3. Enter the password cktadmin.
The mobile hotspot web page displays.
Note: The first time you log in to the web page
you are asked to keep or change your login
password and your Wi-Fi passcode. Follow the
display for instructions.
Note the Wi-Fi network name and password
displayed. You will use this information to connect
to the mobile hotspot.
Note: Your mobile hotspot’s screen goes dark to
save power. To wake the screen, press and release
the Power/Navigation button .
Wi-Fi Options
1. Log in to the Hotspot Wi-Fi Manager.
2. Select Wi-Fi > Options.
3. Select 2.4GHz Only, 5GHz Only, Dual-Band 2.4
& 5GHZ, or Off).
4. Click Save.
Change the Wi-Fi Network
Name and Password
1. Log in to the Hotspot Wi-Fi Manager.
2. Select Wi-Fi > Connect on the menu.
3. For either the 2.4 GHz or 5 GHz Wi-Fi, click Edit.
4. Type your new Wi-Fi network name and
password.
5. Click Save.
Hide Your Wi-Fi Password
Your Wi-Fi password displays on the LCD screen,
but you can hide it.
1. Log in to the Hotspot Wi-Fi Manager.
2. In the Wi-Fi Summary section, under
PASSWORD, clear the Display on homescreen
check box.
The Save button displays near the bottom of
the page.
3. Click Save.
Wi-Fi
password
4. Open a web browser and visit your favorite
website to confirm your connection.
Parental Control
Limit the websites certain Wi-Fi enabled devices
are able to connect to and the times they are
allowed to connect.
1. Log in to Hotspot Wi-Fi Manager.
2. Select Security > Content Filters.
3. Click the Content Filters button to enable
contenting filtering.
4. Click Save.
5. Enter your OpenDNS username and password
and click Login. (Note: You need an OpenDNS
account for parental control. If you don’t have
an OpenDNS account, click the Sign Up link
to create a free account.)
6. Select any of the 5 Filter Settings.
7. Click Save.
Access List
Block unwanted devices from connecting to your
mobile hotspot.
1. Log in to Hotspot Wi-Fi Manager.
2. Select Security > Access Control.
3. Select any of the 2 MAC Filter Modes.
4. Click the + drop down to display devices
currently connected or enter the Device
Name and the device’s MAC address
manually. Click the + (with green box) button
if you need to control more devices.
5. Click Save.
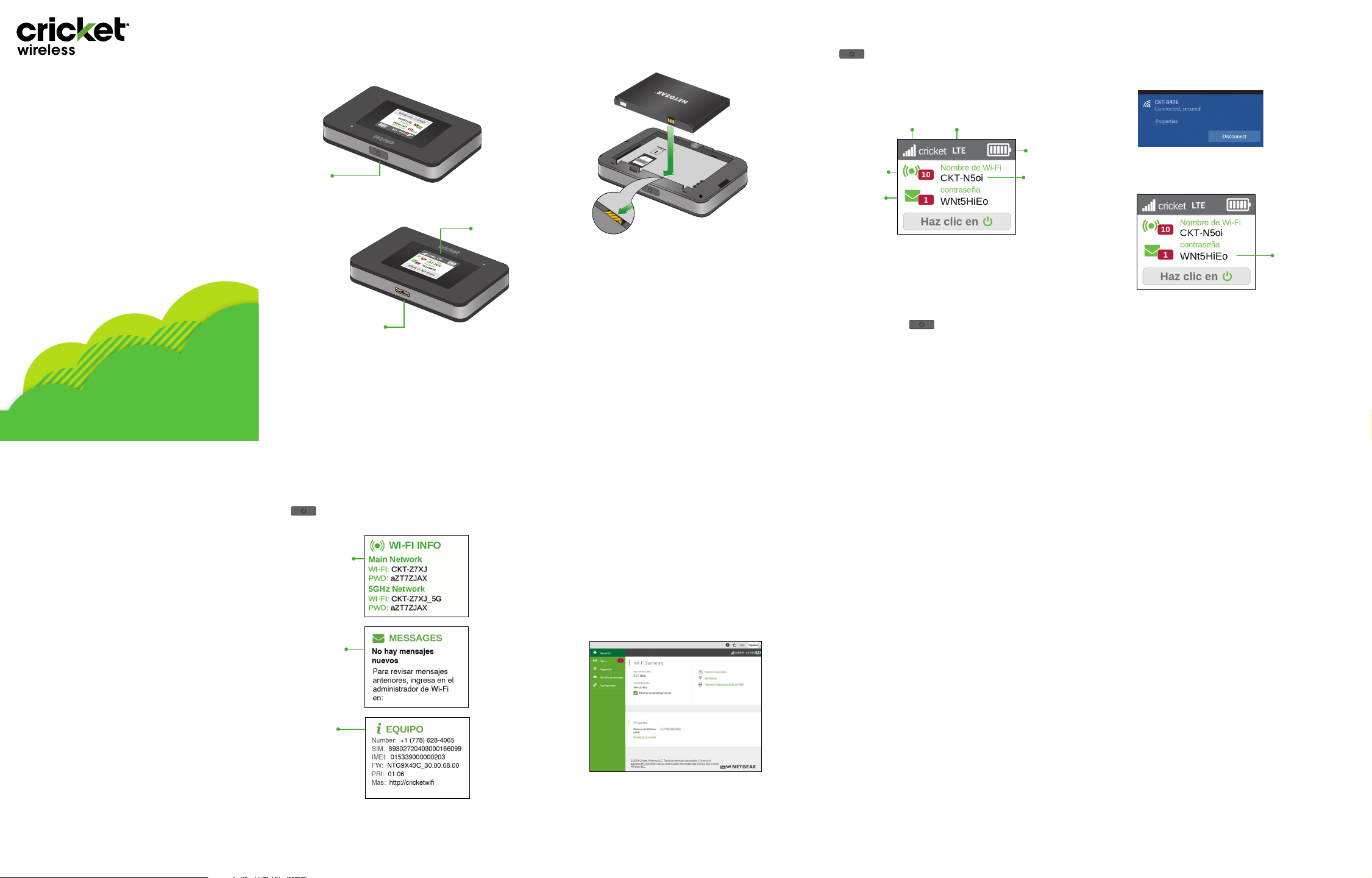
Guía de inicio rápido
Hotspot Turbo de Cricket
Conoce tu hotspot móvil
Botón de
encendido o
navegación
Pantalla de
inicio LCD
Puerto
de carga
Configura tu hotspot móvil
1. Inserta la tarjeta SIM.
2. Inserta la batería.
3. Coloca la cubierta posterior.
La batería está parcialmente cargada. Para
cargarla por completo, conecta el cable USB al
hotspot Turbo de Cricket y, luego, a una de las
siguientes opciones:
• Un enchufe, con el cargador de pared
(opción de carga rápida)
• El puerto USB de tu laptop
Advertencia: Para evitar daños en el equipo,
utiliza solamente la tarjeta microSIM estándar
proporcionada.
Enciende tu hotspot móvil
Oprime el botón de encendido o navegación
durante dos segundos.
Se muestra la pantalla de inicio LCD.
Intensidad
de la señal
Cantidad
de equipos
conectados
Mensajes
Anota el nombre y la contraseña de la red Wi-Fi
que aparecen. Utilizarás esta información para
conectarte con el hotspot móvil.
Importante: La pantalla del hotspot móvil se
oscurece para ahorrar energía. Para activar la
pantalla, mantén oprimido el botón de encendido
o navegación .
Indicador
de red
Indicador
de batería
Nombre
de red y
contraseña
de Wi-Fi
Conéctate a Internet
1. Abre el administrador de red Wi-Fi en tu
computadora, tablet o equipo con Wi-Fi
2. Busca y selecciona la red Wi-Fi para tu
hotspot móvil.
3. Ingresa tu contraseña de Wi-Fi para el hotspot
móvil que se muestra en la pantalla de inicio
LCD.
Contraseña
de Wi-Fi
4. Abre una ventana del navegador web y
visita tu sitio web favorito para confirmar la
conexión.
Más información
Por Internet
Puedes obtener información detallada de ayuda,
como las especificaciones de tu equipo y el
manual completo del usuario, en
www.cricketwireless.com/support/devices.
Por teléfono
• Llama al servicio de atención al cliente al
1-866-246-2461
o
• Marca 611 desde tu teléfono móvil.
Accesorios
Para obtener más información, visita
www.cricketwireless.com/shop/accessories o
ve a la tienda Cricket más cercana.
©2019 Cricket Communications, Inc. Todos los
derechos reservados. Cricket es una marca
comercial de Cricket Communications, Inc.
Abril del 2019
Pantallas LCD del hotspot
móvil
Oprime el botón de encendido o navegación
para desplazarte por las pantallas.
Detalles de
Wi-Fi
Mensajes
Detalles
del
equipo
Administrador de Wi-Fi del
hotspot
Puedes usar un navegador para iniciar sesión
en tu hotspot móvil a fin de ver o cambiar la
configuración.
1. Abre una ventana de navegador web en una
computadora o un equipo con Wi-Fi que esté
conectado a la red Wi-Fi del hotspot móvil.
2. Ingresa http://cricketwifi en la barra de
dirección del navegador.
3. Ingresa la contraseña cktadmin.
Aparece la página web del hotspot móvil.
Importante: La primera vez que inicies sesión
en la página web, se te pedirá mantener o
cambiar la contraseña de acceso y de Wi-Fi.
Sigue las instrucciones que aparecen en
pantalla.
Opciones de Wi-Fi
1. Inicia sesión en el Administrador del hotspot.
2. Selecciona Wi-Fi (Wi-Fi) > Options (Opciones).
3. Selecciona 2.4GHz Only (Solo 2.4GHz),
5GHz Only (Solo 5GHz), Dual-Band 2.4&
5GHz (Banda dual de 2.4y 5GHz) u Off
(Desactivado).
4. Haz clic en Save (Guardar).
Cambio del nombre y la
contraseña de la red Wi-Fi
1. Inicia sesión en el Administrador de Wi-Fi del
hotspot.
2. En el menú, selecciona Wi-Fi > Connect
(Conectar).
3. Si quieres elegir 2.4 GHz o 5 GHz, haz clic en
Edit (Editar).
4. Escribe el nuevo nombre de la red Wi-Fi y su
contraseña.
5. Haz clic en Save (Guardar).
Oculta la contraseña de Wi-Fi
La contraseña de Wi-Fi aparece en la pantalla LCD,
pero puedes ocultarla.
1. Inicia sesión en el Administrador de Wi-Fi del
hotspot.
2. En la sección Wi-Fi Summary (Resumen de
Wi-Fi), en PASSWORD (CONTRASEÑA),
desmarca la casilla de verificación Display on
Homescreen (Mostrar en la pantalla de inicio).
El botón Save (Guardar) está ubicado cerca
de la parte inferior de la página.
3. Haz clic en Save (Guardar).
Control para menores
Restringe los sitios web a los que algunos equipos con
Wi-Fi pueden conectarse y los horarios en los que tienen
autorización para hacerlo.
1. Inicia sesión en el Administrador de Wi-Fi del hotspot.
2. Selecciona Security (Seguridad) > Content Filters
(Filtros de contenido).
3. Haz clic en el botón Content Filters (Filtros de
contenido) para habilitar el filtro de contenido.
4. Haz clic en Save (Guardar).
5. Ingresa tu nombre de usuario y contraseña de
OpenDNS y, a continuación, haz clic en Login
(Iniciar sesión). (Importante: Debes tener una
cuenta de OpenDNS para usar el control para
menores. Si no tienes una cuenta de OpenDNS,
haz clic en el vínculo Sign Up (Registrarse) para
crear una cuenta gratuita).
6. Selecciona cualquiera de las cinco opciones de
configuración de filtro.
7. Haz clic en Save (Guardar).
Lista de acceso
Bloquea equipos no deseados para que no se
conecten a tu punto de acceso móvil.
1. Inicia sesión en el Administrador de Wi-Fi del
hotspot.
2. Selecciona Security (Seguridad) > Access
Control (Control de acceso).
3. Selecciona cualquiera de los dos modos de filtro
MAC.
4. Haz clic en el menú desplegable + para
mostrar los equipos conectados actualmente o
ingresa el Device Name (Nombre del equipo)
y la MAC address (Dirección MAC) del equipo
manualmente. Haz clic en el botón + (con el
cuadro verde) si necesitas controlar más equipos.
5. Haz clic en Save (Guardar).
 Loading...
Loading...