Page 1
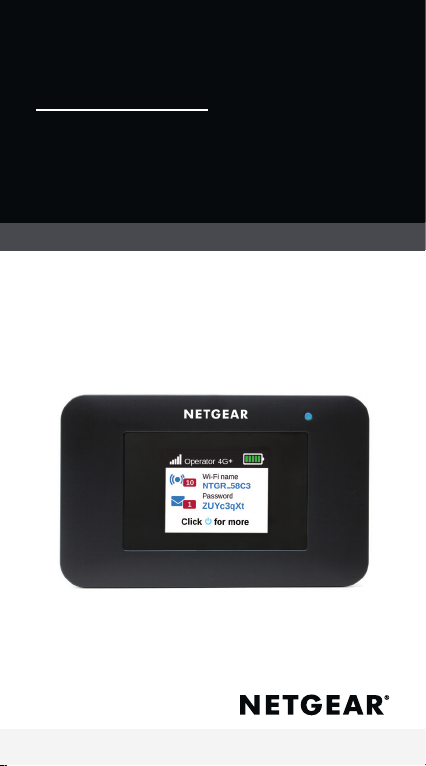
Quick Start/Kurzanleitung/Démarrage
rapide/Inicio rápido/Avvio rapido/
Pikaopas/Snabbstart/Stručný přehled
Aircard 797
Mobile Hotspot/Mobiler Hotspot/Hotspot mobile/
Hotspot móvil/Hotspot mobile/Mobiilitukiasema/
Mobil hotspot/Mobilní hotspot
Page 2
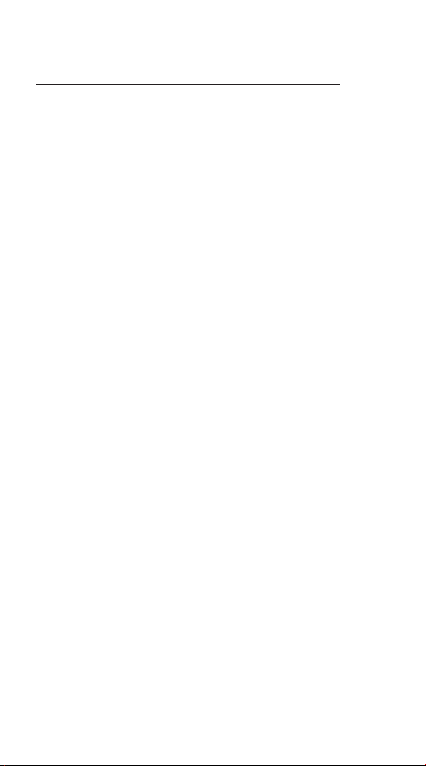
Content
English ....................................................3
Deutsch ............................................... 13
Français ............................................... 23
Español................................................ 33
Italiano ................................................. 43
Suomi .................................................. 53
Svenska ............................................... 63
Čeština ................................................ 73
Page 3
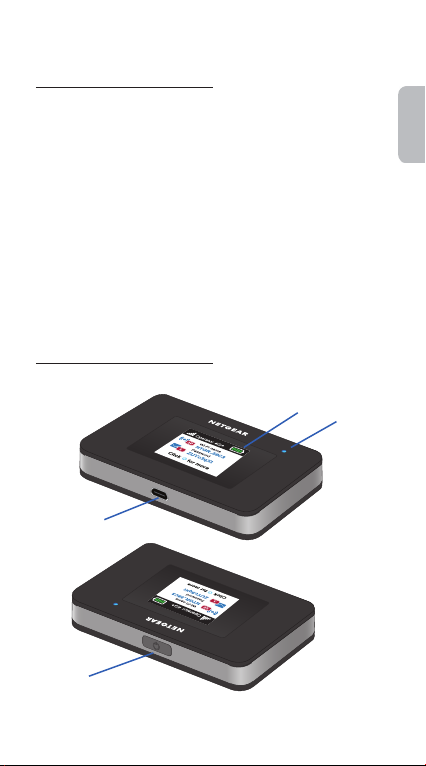
What’s in the box
• Mobile hotspot
• Battery cover
• Battery
• Micro USB cable
• AC adapter
• Nano SIM adapter
Meet your hotspot
English
Micro
USB port
Power
button
LCD
screen
3
Status
LED
Page 4
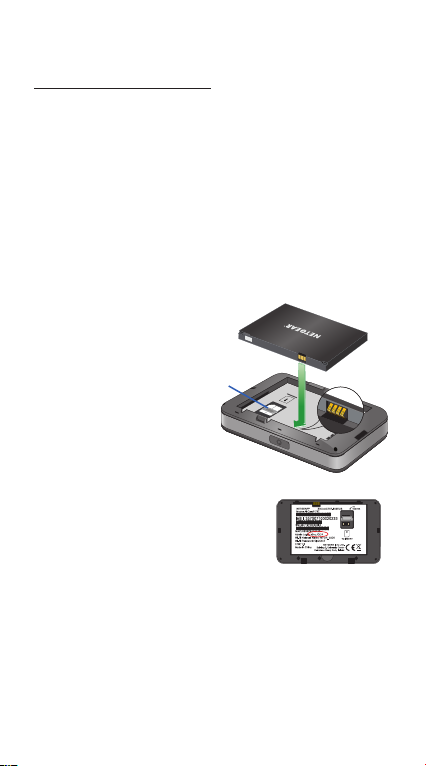
Install the SIM card
The SIM slot accepts a micro SIM card
(3FF). If you have a nano SIM card
(4FF), use it with the nano SIM adapter
that came in the package with your
mobile hotspot.
1. Slide the SIM card into the slot
with the gold colored contacts
facing down.
2. Ensure that
the SIM card
is seated
securely.
3. Insert the
battery.
Note: Before
inserting the
battery, write
down the
administration login
password printed on
the label for accessing the web
admin page.
4. Install the back cover.
SIM
slot
4
Page 5
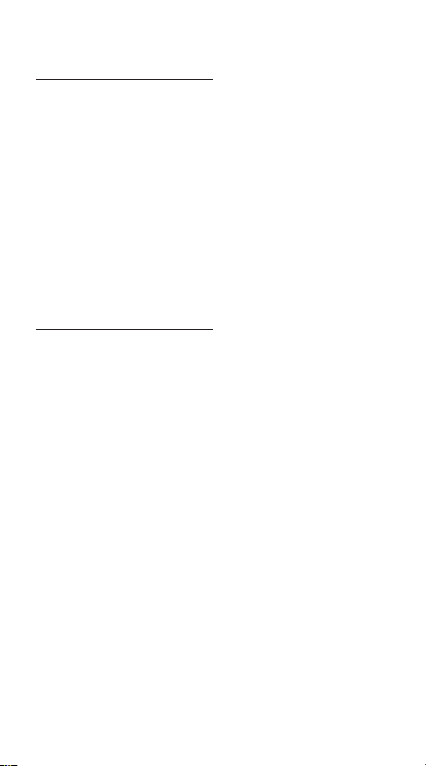
Charge the battery
The battery comes partially charged.
To fully charge the battery, connect the
USB cable to the mobile hotspot and
plug it into either:
• A wall socket (faster charge option)
• The USB port on your laptop
Set up your hotspot
To connect to the mobile broadband
network, your SIM account must be
active. If you use a prepaid or pay-asyou-go micro SIM, the account must
show a positive balance.
1. Press and hold the Power button
until the LCD screen lights and a list
of languages displays.
2. Press the Power button to select a
language.
3. To set this language as the default,
press and hold the Power button
until the progress bar completes,
and then release the Power button.
5
Page 6
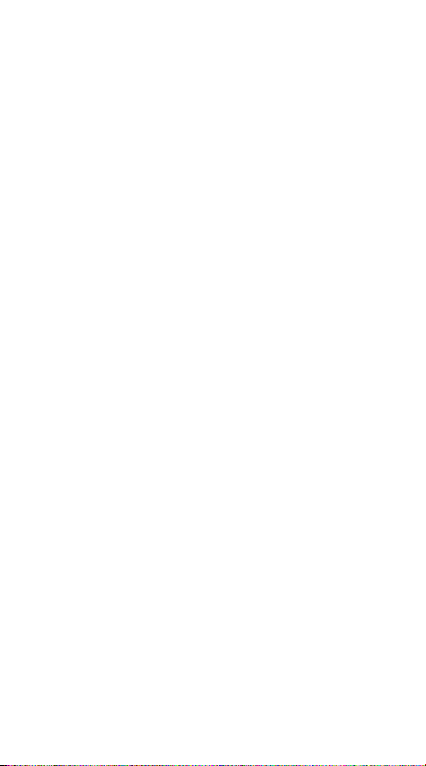
If your SIM card supports
automatic APN configuration, the
hotspot sets the default APN for
your SIM card and your hotspot is
ready to use.
4. If APN Setup Required displays,
do the following:
a. Press the Power button to
view a list of APNs available for
your SIM card.
b. Press the Power button to
select the correct APN.
c. To set this APN as the default,
hold the Power button until
the progress bar completes,
and then release the Power
button.
Your hotspot is ready to use.
5. If only Other displays in the APN
list, do the following:
a. Press the Power button to
select Other.
b. Hold the Power button until
the progress bar completes
and then release the Power
button.
6
Page 7
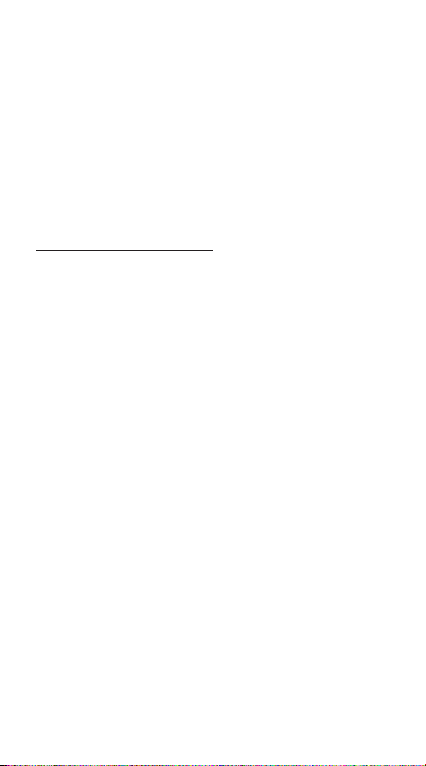
c. Complete the Configure an
APN section to add a default
APN manually.
d. Press and hold the Power
button for five seconds to turn
off the hotspot.
Hotspot status LED
The status LED indicates data
connection status:
• Blue, slow blink. The hotspot is
ready.
• Blue, double blink. The hotspot is
transferring data.
• Amber, slow blink. The hotspot is
not connected to the network.
7
Page 8
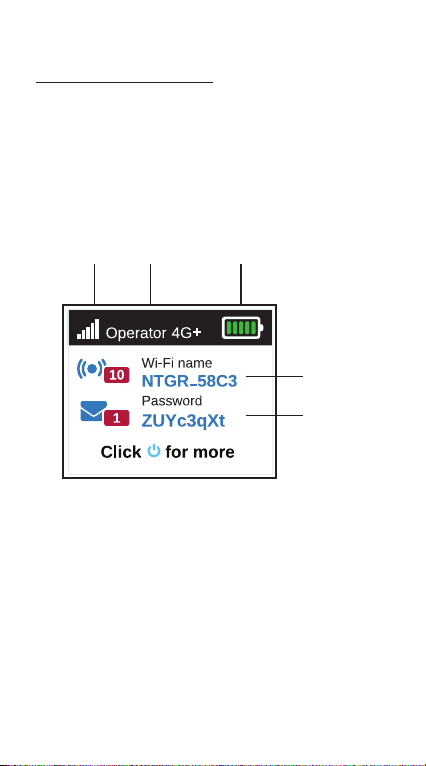
LCD home screen
The home screen displays the mobile
hotspot’s WiFi network name and
password. The network indicator lets
you know which mobile network you
are connected to.
Signal
strength
Network
Press the Power button to view
different screens such as Notifications
and Device Information.
Battery level
WiFi
network
name
WiFi
password
8
Page 9
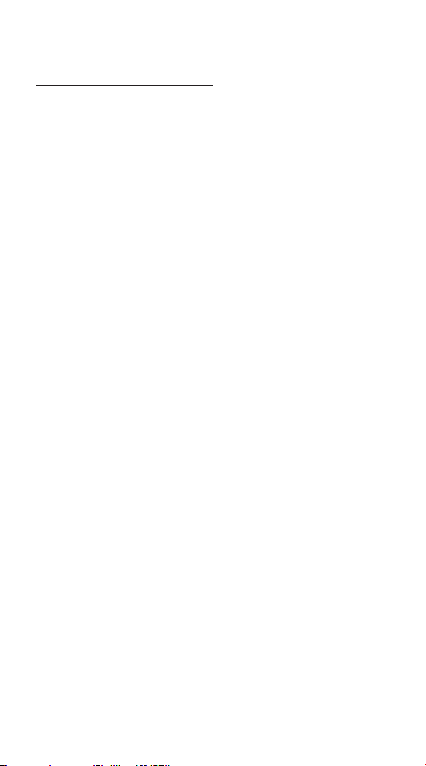
Congure an APN
You must configure an APN if a
message that APN setup is required
displays on the LCD.
1. On your computer or mobile
device, open your WiFi network
connection manager.
2. Find your mobile hotspot’s WiFi
network name and connect.
The LCD home screen displays the
WiFi network name and password.
3. Launch a web browser.
4. Enter http://mywebui.net or
http://192.168.1.1.
5. Enter the administrator login
password.
We recommend that you change
it to a password that you want to
use.
The hotspot web page displays.
6. Select Network > APN.
7. Click the Add button and enter
the APN details.
9
Page 10
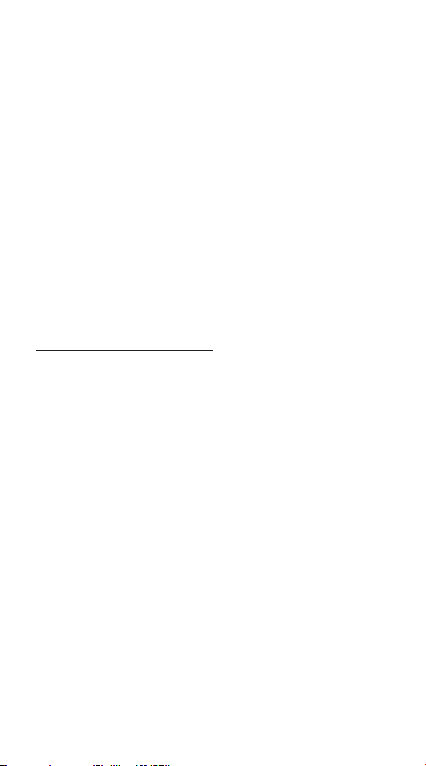
Contact your network service
provider for information about
these details.
8. Click the Save button.
9. Click the radio button for the
newly created APN to set it as the
default.
Your hotspot is ready to use.
Connect to
the Internet
The LCD home screen displays the
WiFi network name and password.
1. On your computer or mobile
device, open your WiFi network
connection manager.
2. Find your mobile hotspot’s WiFi
network name and connect.
3. Launch a web browser and verify
that you can access the Internet.
10
Page 11
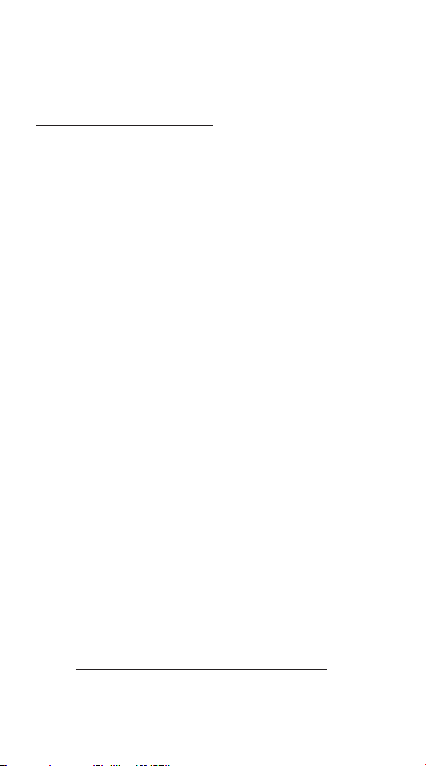
Customize your
hotspot
You can customize your hotspot by
using a web browser or by using the
NETGEAR Mobile app.
Use a web browser
1. On your computer or mobile
device, open your WiFi network
connection manager.
2. Find your mobile hotspot’s WiFi
network name and connect.
The LCD home screen displays the
WiFi network name and password.
3. Launch a web browser.
4. Enter http://mywebui.net or
http://192.168.1.1.
5. Enter the administrator login
password.
The hotspot web page displays.
For more information, see the user
manual. To download the user manual,
visit www.netgear.com/support/ and
search for AC797.
11
Page 12
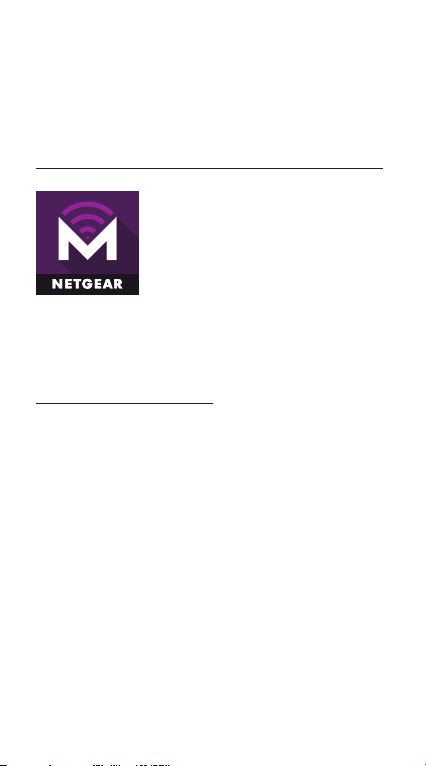
Download the NETGEAR
Mobile app
Download the free NETGEAR Mobile
app from
https://www.netgear.com/mobileapps.
Use this app to view
your hotspot’s settings,
connection, and data
usage information from
your smartphone or
tablet.
Reset your hotspot
You can use the Power button to reset
the hotspot to its factory settings.
1. Press and hold the Power button.
The Shutting down screen
displays.
2. Continue to press and hold the
Power button.
The Factory Reset screen displays.
3. Follow the onscreen instructions to
complete the factory reset.
12
Page 13
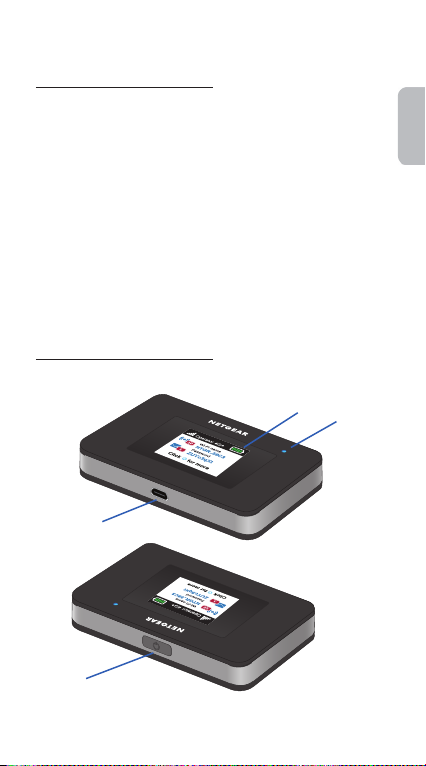
Lieferumfang
• Mobiler Hotspot
• Batterieabdeckung
• Akku
• Micro-USB-Kabel
• Netzteil
• Nano-SIM-Adapter
Ihr Hotspot
MicroUSBAnschluss
LCDBildschirm
Deutsch
StatusLED
Ein-/AusTaste
13
Page 14
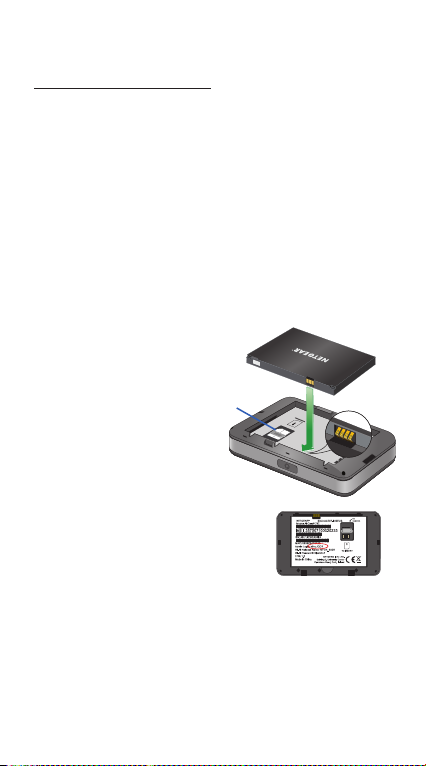
Einsetzen der SIM-Karte
SIM-Steckplatz ist für eine Micro-SIM-Karte
(3FF) ausgelegt. Wenn Sie über eine NanoSIM-Karte (4FF) verfügen, verwenden
Sie sie mit dem Nano-SIM-Adapter, der
im Lieferumfang Ihres mobilen Hotspots
enthalten ist.
1. Schieben Sie die SIM-Karte in den
Steckplatz. Die goldfarbenen Kontakte
müssen dabei nach unten zeigen.
2. Stellen Sie sicher,
dass die
SIM-Karte
ordnungsgemäß
eingesetzt ist.
3. Setzen Sie den
Akku ein.
Hinweis: Notieren
Sie sich vor dem
Einsetzen des Akkus das
Administrator-Passwort
auf dem Etikett für den Zugriff auf die
Web-Administratorseite.
4. Bringen Sie die rückseitige Abdeckung
an.
SIM-
Steckplatz
14
Page 15
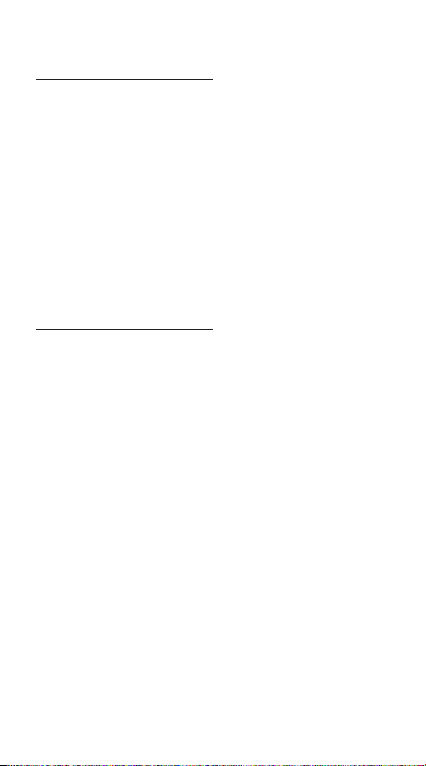
Laden des Akkus
Der Akku ist teilweise aufgeladen. Um den
Akku vollständig aufzuladen, verbinden Sie
das USB-Kabel mit dem mobilen Hotspot
und schließen Sie es an eine der folgenden
Schnittstellen an:
• eine Steckdose (Schnellladeoption)
• den USB-Anschluss an Ihrem Laptop
Einrichten Ihres Hotspots
Damit Sie eine Verbindung zum mobilen
Breitband-Netzwerk herstellen können, muss
Ihre SIM-Karte aktiv sein. Bei Verwendung
einer Prepaid-Karte oder einer Pay-as-you-GoSIM-Karte muss der Kontostand positiv sein.
1. Halten Sie die Ein-/Aus-Taste gedrückt,
bis der LCD-Bildschirm leuchtet und
eine Liste mit Sprachen angezeigt wird.
2. Drücken Sie die Ein-/Aus-Taste, um eine
Sprache auszuwählen.
3. Um diese Sprache als Standard
festzulegen, halten Sie die
Ein-/Aus-Taste gedrückt, bis der
Fortschrittsbalken abgeschlossen ist,
und lassen Sie dann die Ein-/Aus-Taste
los.
15
Page 16
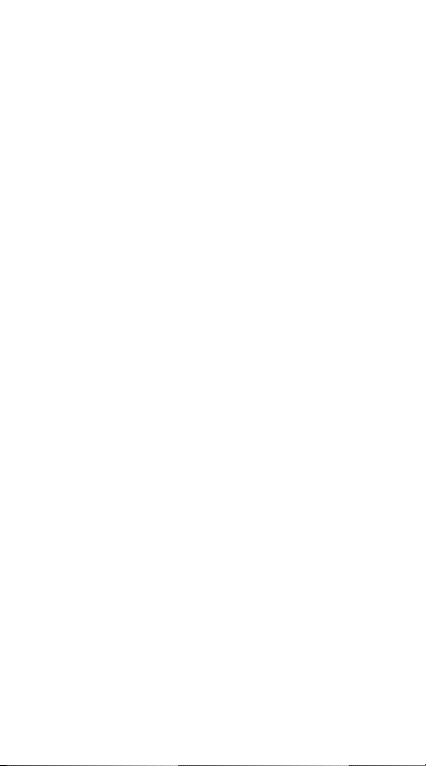
Wenn Ihre SIM-Karte die automatische
APN-Konfiguration unterstützt, stellt
der Hotspot den Standard-APN für
Ihre SIM-Karte ein und Ihr Hotspot ist
einsatzbereit.
4. Wenn APN Setup Required (APNKonfiguration erforderlich) angezeigt
wird, gehen Sie wie folgt vor:
a. Drücken Sie die Ein-/Aus-Taste,
um eine Liste der für Ihre
SIM-Karte verfügbaren APNs
anzuzeigen.
b. Drücken Sie die Ein-/Aus-Taste,
um den korrekten APN
auszuwählen.
c. Um diesen APN als Standard
festzulegen, müssen Sie die
Ein-/Aus-Taste so lange drücken,
bis der Fortschrittsbalken
vollständig ist. Lassen Sie dann
die Ein-/Aus-Taste los.
Ihr Hotspot ist nun einsatzbereit.
5. Wenn in der APN-Liste only Other (nur
andere) angezeigt wird, gehen Sie wie
folgt vor:
a. Drücken Sie die Ein-/Aus-Taste,
um Other (Andere) auszuwählen.
16
Page 17
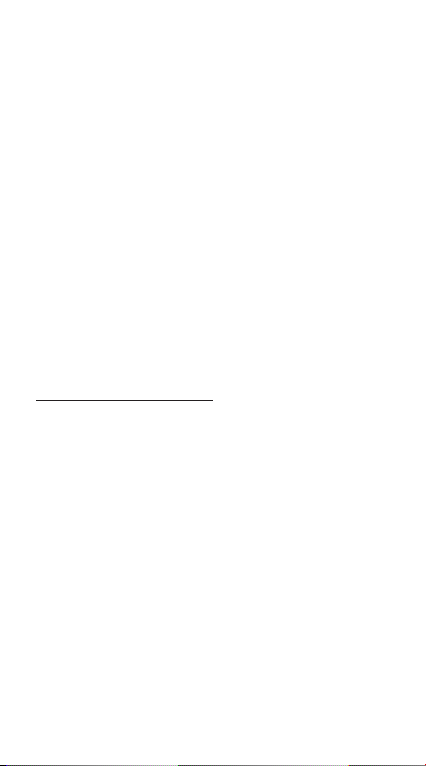
b. Halten Sie die Ein-/Aus-Taste
gedrückt, bis der
Fortschrittsbalken vollständig ist,
und lassen Sie dann die
Ein-/Aus-Taste los.
c. Füllen Sie den Abschnitt
„Configure an APN“ (APN
konfigurieren) aus, um einen
Standard-APN manuell
hinzuzufügen.
d. Halten Sie die Ein-/Aus-Taste fünf
Sekunden lang gedrückt, um den
Hotspot auszuschalten.
Hotspot-Status-LED
Die Status-LED zeigt den Status der
Datenverbindung an:
• Blau, langsames Blinken: Der
Hotspot ist bereit.
• Blau, doppeltes Blinken: Der Hotspot
überträgt Daten.
• Gelb, langsames Blinken: Der
Hotspot ist nicht mit dem Netzwerk
verbunden.
17
Page 18
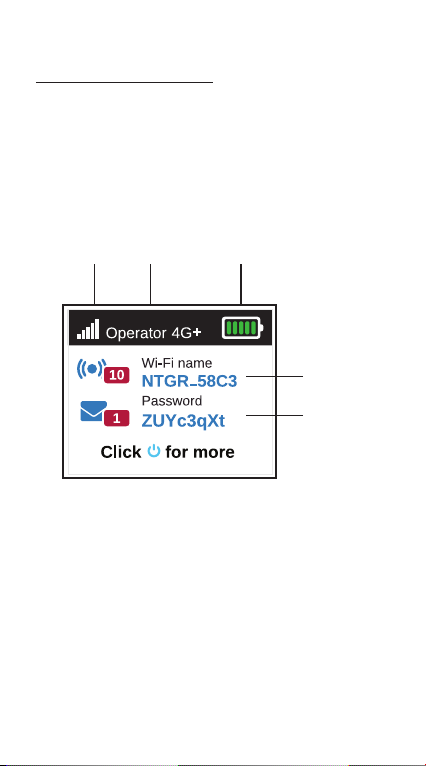
LCD-Startbildschirm
Auf dem Startbildschirm werden der
WLAN-Netzwerkname und das Passwort
des mobilen Hotspots angezeigt. Die
Netzwerkanzeige gibt an, mit welchem
mobilen Netzwerk Sie verbunden sind.
Signalstärke
Netzwerk
Batterieanzeige
Drücken Sie die Ein-/Aus-Taste,
um verschiedene Bildschirme
wie Benachrichtigungen und
Geräteinformationen anzuzeigen.
18
WLANNetzwerkname
WLANPasswort
Page 19
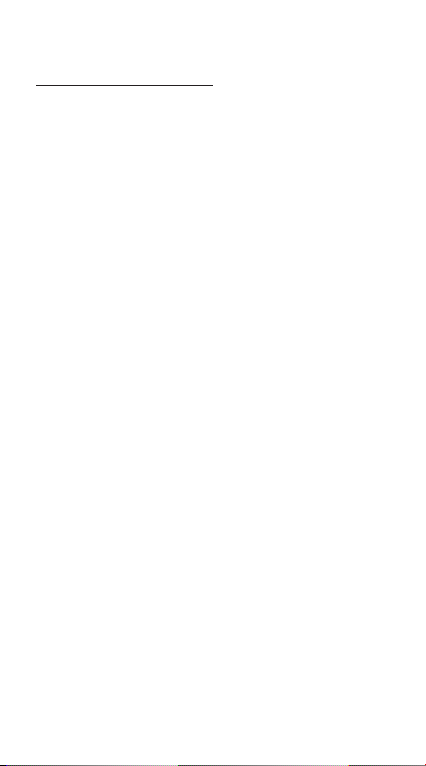
Kongurieren eines APN:
Sie müssen einen APN konfigurieren, wenn
auf dem LCD-Bildschirm eine Meldung
angezeigt wird, dass die Einrichtung eines
APN erforderlich ist.
1. Öffnen Sie auf Ihrem Computer oder
Mobilgerät den Verbindungsmanager
für das WLAN-Netzwerk.
2. Suchen Sie den WLAN-Netzwerknamen
Ihres mobilen Hotspots, und stellen Sie
eine Verbindung her.
Auf dem LCD-Startbildschirm werden
der WLAN-Netzwerkname und das
Passwort angezeigt.
3. Starten Sie einen Webbrowser.
4. Geben Sie http://mywebui.net oder
http://192.168.1.1 ein.
5. Geben Sie das Administratorpasswort ein.
Wir empfehlen Ihnen, das Passwort
in ein Passwort zu ändern, das Sie
verwenden möchten.
Die Hotspot-Website wird angezeigt.
6. Wählen Sie Network > APN
(Netzwerk > APN) aus.
7. Klicken Sie auf die Schaltfläche Add
(Hinzufügen), und geben Sie die APNDetails ein.
19
Page 20
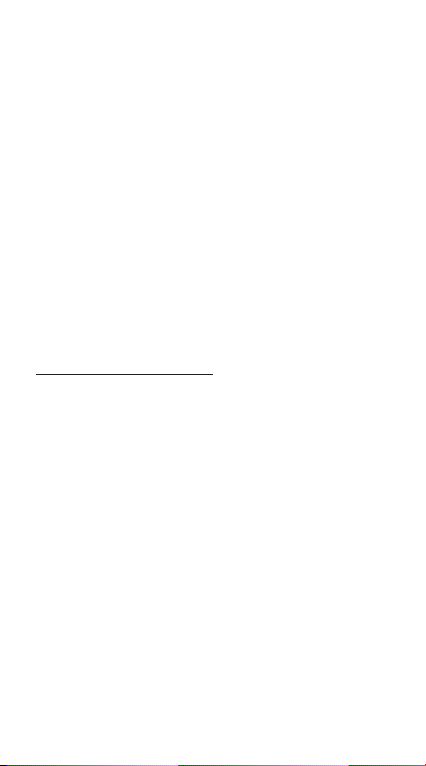
Wenden Sie sich an Ihren
Netzwerkdienstanbieter, wenn Sie
mehr über die genannten Details
erfahren möchten.
8. Klicken Sie auf die Schaltfläche Save
(Speichern).
9. Klicken Sie auf die Optionsschaltfläche
für den neu erstellten APN, um ihn als
Standard festzulegen.
Ihr Hotspot ist nun einsatzbereit.
Herstellen einer
Internetverbindung
Auf dem LCD-Startbildschirm werden der
WLAN-Netzwerkname und das Passwort
angezeigt.
1. Öffnen Sie auf Ihrem Computer oder
Mobilgerät den Verbindungsmanager
für das WLAN-Netzwerk.
2. Suchen Sie den WLANNetzwerknamen Ihres mobilen
Hotspots, und stellen Sie eine
Verbindung her.
3. Starten Sie einen Webbrowser, und
überprüfen Sie, ob Sie Zugang zum
Internet haben.
20
Page 21
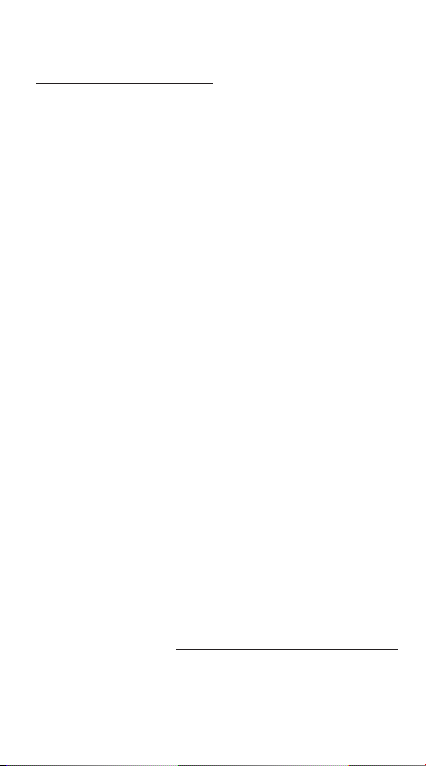
Anpassen Ihres Hotspots
Sie können Ihren Hotspot über einen
Webbrowser oder über die NETGEAR
Mobile App anpassen.
Verwenden eines
Webbrowsers
1. Öffnen Sie auf Ihrem Computer oder
Mobilgerät den Verbindungsmanager
für das WLAN-Netzwerk.
2. Suchen Sie den WLAN-Netzwerknamen
Ihres mobilen Hotspots, und stellen Sie
eine Verbindung her.
Auf dem LCD-Startbildschirm werden
der WLAN-Netzwerkname und das
Passwort angezeigt.
3. Starten Sie einen Webbrowser.
4. Geben Sie http://mywebui.net oder
http://192.168.1.1 ein.
5. Geben Sie das Administratorpasswort ein.
Die Hotspot-Website wird angezeigt.
Weitere Informationen finden Sie im
Benutzerhandbuch. Das Benutzerhandbuch
können Sie unter www.netgear.com/support/
herunterladen. Suchen Sie nach AC797.
21
Page 22
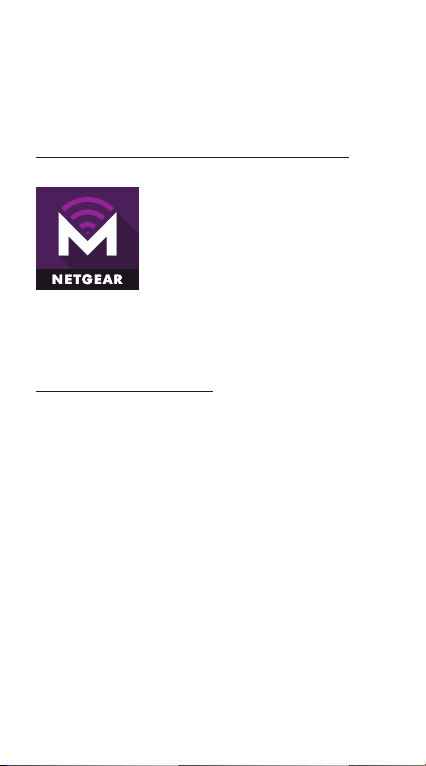
Die NETGEAR Mobile App
herunterladen
Laden Sie die kostenlose NETGEAR Mobile
App unter
https://www.netgear.com/mobileapps
herunter.
Mit dieser App können Sie Ihre
Hotspot-Einstellungen sowie
Informationen zur Verbindung
und Datennutzung auf Ihrem
Smartphone oder Tablet
abrufen.
Zurücksetzen Ihres
Hotspots
Verwenden Sie den Netzschalter, um
den Hotspot auf die Werkseinstellungen
zurückzusetzen.
1. Drücken Sie den Netzschalter und
halten Sie ihn gedrückt.
Der Bildschirm zum Herunterfahren
wird angezeigt.
2. Halten Sie den Netzschalter weiterhin
gedrückt.
Der Bildschirm für das Zurücksetzen auf
die Werkseinstellungen wird angezeigt.
3. Folgen Sie den Anweisungen auf dem
Bildschirm, um das Zurücksetzen auf die
Werkseinstellungen abzuschließen.
22
Page 23
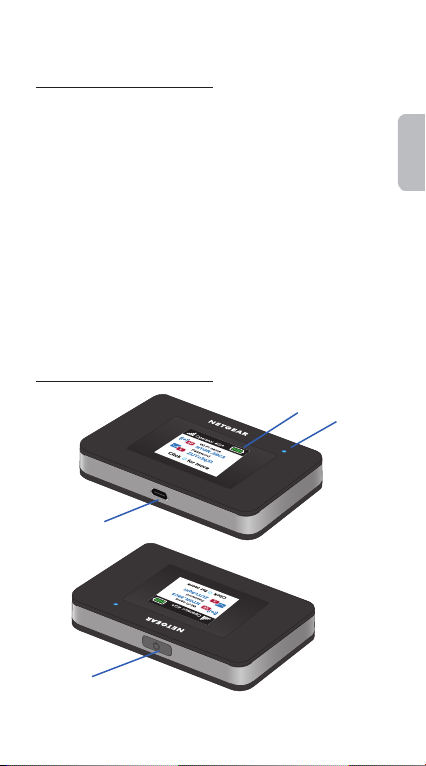
Contenu de l'emballage
• Hotspot mobile
• Couvercle des piles
• Batterie
• Câble Micro-USB
• Adaptateur secteur
• Adaptateur Nano SIM
Présentation de votre
hotspot
Ecran LCD
Voyant
d'état
Port Micro
USB
Français
Bouton
d'alimentation
23
Page 24
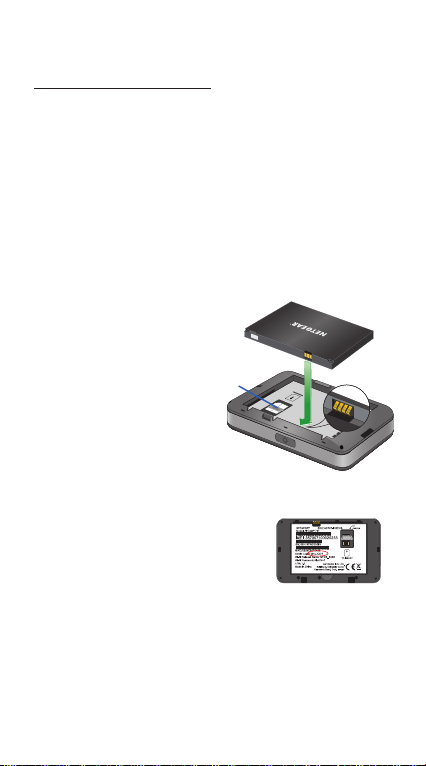
Installez la carteSIM
Le logement pour carte SIM accepte une
carte Micro SIM (3FF). Si vous disposez
d’une carte Nano SIM (4FF), utilisez-la
avec l’adaptateur Nano SIM fourni dans
l’emballage avec votre point d’accès
mobile.
1. Faites glisser la carteSIM dans le
logement, contacts dorés vers le bas.
2. Assurez-vous que
la carte SIM est
correctement
installée.
3. Insérez la
batterie.
Remarque: avant
d’insérer la batterie,
notez le mot de passe
de l’identifiant
d’administration
imprimé sur l’étiquette
pour accéder à la page
d'administration Web.
4. Installez le couvercle arrière.
Logement
de carte
SIM
24
Page 25
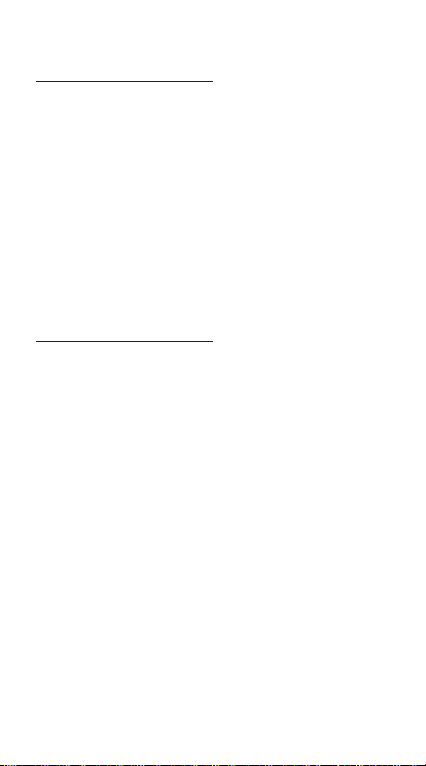
Chargez la batterie
La batterie est fournie partiellement
chargée. Pour recharger complètement la
batterie, connectez le câble USB au hotspot
mobile et branchez-le dans:
• Une prise murale (option de recharge la
plus rapide)
• Le port USB de votre ordinateur portable
Congurez votre
hotspot
Pour vous connecter au réseau haut
débit mobile, votre compte SIM doit être
actif. Si vous utilisez une carte Micro SIM
prépayée ou dont le paiement se fait selon
la consommation réelle, le compte doit
présenter un solde positif.
1. Appuyez sur le bouton d'alimentation
et maintenez-le enfoncé jusqu'à ce que
l'écran LCD s'allume et qu’une liste de
langues s’affiche.
2. Appuyez sur le bouton d'alimentation
pour sélectionner une langue.
3. Pour définir cette langue comme
langue par défaut, maintenez le bouton
d’alimentation enfoncé jusqu’à ce que
la barre de progression se termine, puis
relâchez le bouton d’alimentation.
25
Page 26
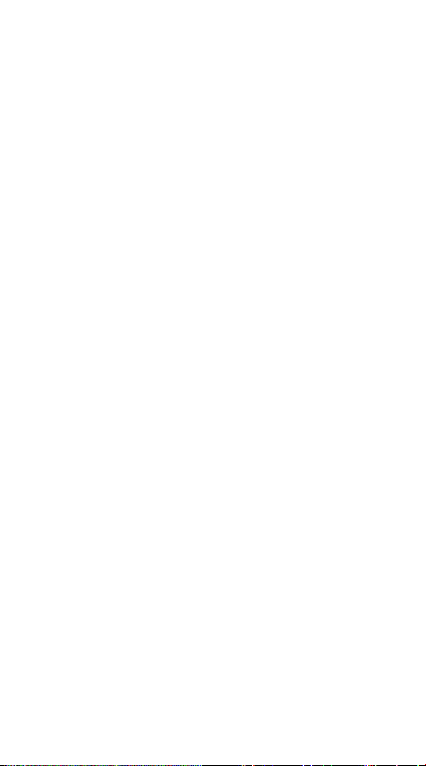
Si votre carte SIM prend en charge la
configuration APN automatique, le
hotspot définit l’APN par défaut de
votre carte SIM et votre hotspot est
prêt à être utilisé.
4. Si APN Setup Required (Configuration
APN requise) s’affiche, procédez
comme suit:
a. Appuyez sur le bouton
d’alimentation pour afficher une
liste des APN disponibles pour
votre carte SIM.
b. Appuyez sur le bouton
d'alimentation pour sélectionner
l’APN correct.
c. Pour définir cet APN par
défaut, maintenez le bouton
d’alimentation enfoncé jusqu’à
ce que la barre de progression se
termine, puis relâchez le bouton
d’alimentation.
Votre hotspot peut maintenant être
utilisé.
5. Si only Other (Autre uniquement)
s’affiche dans la liste d’APN, procédez
comme suit:
a. Appuyez sur le bouton
d'alimentation pour sélectionner
Other (Autre).
26
Page 27
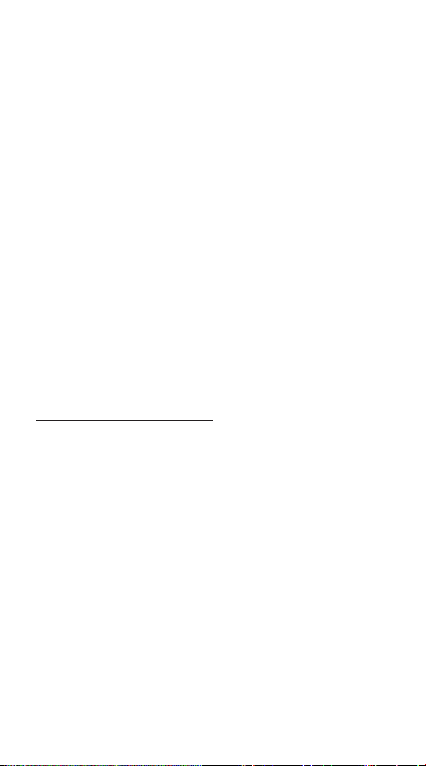
b. Maintenez le bouton
d’alimentation enfoncé jusqu’à
ce que la barre de progression se
termine, puis relâchez le bouton
d’alimentation.
c. Terminez la section Configure an
APN (Configuration d'un APN)
pour ajouter un APN par défaut
manuellement.
d. Appuyez sur le bouton
d’alimentation et maintenez-le
enfoncé pendant cinq secondes
pour désactiver le hotspot.
Voyant d'état du
hotspot
Le voyant d'état indique l'état de la
connexion de données:
• Bleu, clignotement lent. Le
hotspot est prêt.
• Bleu, double clignotement. Le
hotspot est en train de transférer
des données.
• Orange, clignotement lent. Le
point d'accès n'est pas connecté
au réseau.
27
Page 28

Ecran d'accueil
L'écran d'accueil affiche le nom du
réseau Wifi et le mot de passe du
hotspot mobile. L'indicateur de réseau
vous indique le réseau mobile auquel
vous êtes connecté.
Puissance
du signal
Réseau
Appuyez sur le bouton d'alimentation
pour voir des écrans tels que
Notifications et Informations sur les
appareils.
Niveau de charge
de la batterie
Nom de
réseau
Wi-Fi
Mot de
passe WiFi
28
Page 29

Congurez un APN
Vous devez configurer un APN si un
message indiquant qu'une configuration
de l'APN est requise s'affiche à l'écran.
1. Ouvrez le gestionnaire de connexions
de réseau Wifi de votre ordinateur ou
appareil mobile.
2. Recherchez le nom de réseau Wifi de
votre hotspot mobile et connectezvous.
L'écran d'accueil affiche le nom du
réseau Wifi et le mot de passe.
3. Ouvrez un navigateur Web.
4. Saisissez http://mywebui.net ou
http://192.168.1.1.
5. Saisissez le mot de passe de
connexion administrateur.
Nous vous recommandons de le
modifier avec un mot de passe que
vous souhaitez utiliser.
La page Web du point d'accès
s'affiche.
6. Sélectionnez Réseau> APN.
7. Cliquez sur le bouton Add (Ajouter) et
saisissez les détails de l’APN.
29
Page 30

Contactez votre fournisseur
de services réseau pour plus
d'informations sur ces détails.
8. Cliquez sur le bouton Save
(Enregistrer).
9. Cliquez sur le bouton radio pour l’APN
récemment créé afin de le définir
comme APN par défaut.
Votre hotspot peut maintenant être
utilisé.
Connectez-vous à
Internet
L'écran d'accueil affiche le nom du réseau
Wifi et le mot de passe.
1. Ouvrez le gestionnaire de connexions
de réseau Wifi de votre ordinateur ou
appareil mobile.
2. Recherchez le nom de réseau Wifi de
votre hotspot mobile et connectezvous.
3. Lancez un navigateur Web et vérifiez
que vous pouvez accéder à Internet.
30
Page 31

Personnalisez votre
hotspot
Vous pouvez personnaliser votre hotspot
en utilisant un navigateur Web ou
l'application NETGEAR Mobile.
Utilisez un navigateur Web.
1. Ouvrez le gestionnaire de connexions
de réseau Wifi de votre ordinateur ou
appareil mobile.
2. Recherchez le nom de réseau Wifi de
votre hotspot mobile et connectezvous.
L'écran d'accueil affiche le nom du
réseau Wifi et le mot de passe.
3. Ouvrez un navigateur Web.
4. Saisissez http://mywebui.net ou
http://192.168.1.1.
5. Saisissez le mot de passe de
connexion administrateur.
La page Web du point d'accès s'affiche.
Pour plus d'informations, reportez-vous au
manuel de l'utilisateur. Pour télécharger le
manuel de l'utilisateur, consultez
www.netgear.com/support/ et recherchez
AC797.
31
Page 32

Téléchargez l'application
mobile NETGEAR
Téléchargez l'application NETGEAR
Mobile sur
https://www.netgear.com/mobileapps.
Utilisez cette application
pour consulter les
paramètres de votre
hotspot, ainsi que vos
informations de connexion
et d'utilisation des données,
depuis votre smartphone ou
votre tablette.
Réinitialisez votre
hotspot
Vous pouvez utiliser le bouton
d’alimentation pour réinitialiser le hotspot
avec ses paramètres par défaut.
1. Maintenez le bouton d’alimentation
enfoncé.
L'écran de mise hors tension s'affiche.
2. Maintenez le bouton d’alimentation
enfoncé.
L'écran de réinitialisation s'affiche.
3. Suivez les instructions à l'écran pour
poursuivre la réinitialisation.
32
Page 33

Contenido de la caja
• Hotspot móvil
• Cubierta de la batería
• Batería
• Cable con microadaptador USB
• Adaptador de CA
• Adaptador nano SIM
Introducción al hotspot
Pantalla
LCD
Indicador
de estado
Puerto
micro USB
Español
Botón de
encendido
33
Page 34

Instalación de la tarjeta
SIM
La ranura SIM acepta tarjetas micro SIM
(3FF). Si tiene una tarjeta nano SIM (4FF),
utilícela con el adaptador nano SIM que
venía en el paquete con el hotspot móvil.
1. Deslice la tarjeta SIM en la ranura con
los contactos dorados hacia abajo.
2. Asegúrese de
que la tarjeta
SIM se ajusta
correctamente.
3. Inserte la batería.
Nota: Antes
de insertar la
batería, anote la
contraseña de
inicio de sesión
del administrador
impresa en la etiqueta
para acceder a la página de web de
gestión.
4. Instale la cubierta trasera.
Ranura
SIM
34
Page 35

Carga de la batería
La batería viene parcialmente cargada.
Para cargar completamente la batería,
conecte el cable USB al hotspot móvil y, a
continuación, enchúfelo en:
• Una toma de corriente (opción de
carga más rápida)
• El puerto USB de su ordenador portátil
Conguración del
hotspot
Para conectarse a la red de banda ancha
móvil, la cuenta de la tarjeta SIM debe estar
activa. Si utiliza una tarjeta de prepago micro
SIM, la cuenta debe tener un saldo positivo.
1. Mantenga pulsado el botón de
encendido hasta que la pantalla LCD
se ilumine y aparezca una lista de
idiomas.
2. Pulse el botón de encendido para
seleccionar el idioma.
3. Para establecer este idioma como el
predeterminado, mantenga pulsado
el botón de encendido hasta que
se complete la barra de progreso y,
a continuación, suelte el botón de
encendido.
35
Page 36

Si la tarjeta SIM admite la
configuración automática de APN,
después de que el hotspot establezca
el APN predeterminado para la tarjeta
SIM, este estaría listo para usarse.
4. Si aparece el mensaje APN Setup
Required (Configuración de APN
necesaria), realice las siguientes
acciones:
a. Pulse el botón de encendido
para ver una lista de APN
disponibles para la tarjeta SIM.
b. Pulse el botón de encendido
para seleccionar el APN que
corresponda.
c. Para establecer este APN como
el predeterminado, mantenga
pulsado el botón de encendido
hasta que se complete la barra
de progreso y, a continuación,
suéltelo.
Ya puede empezar a usar el hotspot.
5. Si solo aparece el mensaje Other
(Otros) en la lista de APN, realice lo
siguiente:
a. Pulse el botón de encendido
para seleccionar Other (Otros).
36
Page 37

b. Mantenga pulsado el botón de
encendido hasta que la barra
de progreso se complete y, a
continuación, suéltelo.
c. Complete la sección de APN para
añadir un APN predeterminado
de forma manual.
d. Mantenga pulsado el botón
de encendido durante
cincosegundos para desactivar el
hotspot.
Indicador de estado
del hotspot
El indicador de estado indica el estado de
la conexión de datos:
• Azul, parpadeo lento. El hotspot está
listo.
• Azul, parpadeo doble. El hotspot
está transfiriendo datos.
• Ámbar, parpadeo lento. El
dispositivo Hotspot no está conectado
a la red.
37
Page 38

Pantalla de inicio LCD
La pantalla de inicio muestra el nombre
de red y la contraseña de WiFi del hotspot
móvil. El indicador de red indica a qué red
móvil está conectado.
Intensidad
de la señal
Red
Pulse el botón de encendido para ver
distintas pantallas, como Notificaciones e
Información del dispositivo.
Nivel de batería
Nombre de
la red WiFi
Contraseña
de la red
WiFi
38
Page 39

Conguración de un
APN
Si en la pantalla LCD aparece un mensaje
en el que se indica que se requiere una
configuración de APN, debe configurar un
APN.
1. En el equipo o dispositivo móvil, abra
el administrador de conexiones de su
red WiFi.
2. Encuentre el nombre de red WiFi de
su hotspot móvil y conéctese.
La pantalla de inicio LCD muestra el
nombre de red y la contraseña de
WiFi.
3. Abra un navegador web.
4. Escriba http://mywebui.net o
http://192.168.1.1.
5. Introduzca la contraseña de acceso de
administrador.
Le recomendamos cambiarla por la
contraseña que desee utilizar.
Aparece la página web del dispositivo
Hotspot.
6. Seleccione Network > APN (Red >
APN).
39
Page 40

7. Haga clic en el botón Add (Añadir) e
introduzca los datos del APN.
Póngase en contacto con su
proveedor de servicios de red para
obtener información sobre estos
datos.
8. Haga clic en el botón Save (Guardar).
9. Haga clic en el botón de radio del
APN recién creado para establecerlo
como predeterminado.
Ya puede empezar a usar el hotspot.
Conexión a Internet
La pantalla de inicio LCD muestra el
nombre de red y la contraseña de WiFi.
1. En el equipo o dispositivo móvil, abra
el administrador de conexiones de su
red WiFi.
2. Encuentre el nombre de red WiFi de
su hotspot móvil y conéctese.
3. Abra un navegador web y compruebe
que puede acceder a Internet.
40
Page 41

Personalización del
hotspot
Puede personalizar su hotspot mediante
un navegador web o mediante la
aplicación NETGEAR Mobile.
Uso de un navegador web
1. En el equipo o dispositivo móvil, abra
el administrador de conexiones de su
red WiFi.
2. Encuentre el nombre de red WiFi de
su hotspot móvil y conéctese.
La pantalla de inicio LCD muestra el
nombre de red y la contraseña de
WiFi.
3. Abra un navegador web.
4. Escriba http://mywebui.net o
http://192.168.1.1.
5. Introduzca la contraseña de acceso de
administrador.
Aparece la página web del dispositivo
Hotspot.
Si desea obtener más información,
consulte el manual del usuario. Para
descargar el manual del usuario, visite
www.netgear.com/support/ y busque
AC797.
41
Page 42

Descarga de la aplicación
NETGEAR Mobile
Descargue la aplicación gratuita NETGEAR
Mobile en
https://www.netgear.com/mobileapps.
Utilice esta aplicación para
ver información sobre la
configuración, la conexión y
el uso de datos de su hotspot
desde su smartphone o
tablet.
Restablecimiento del
hotspot
Puede utilizar el botón de encendido
para reiniciar el hotspot a su configuración
predeterminada.
1. Mantenga pulsado el botón de
encendido.
Aparecerá la pantalla de apagado.
2. Continúe manteniendo pulsado el
botón de encendido.
Aparecerá la pantalla de restablecimiento
a la configuración predeterminada.
3. Siga las instrucciones en pantalla para
completar el restablecimiento de
fábrica.
42
Page 43

Contenuto della
confezione
• Hotspot mobile
• Coperchio batteria
• Batteria
• Cavo micro USB
• Adattatore CA
• Adattatore nano SIM
Hotspot
Schermo
LCD
Porta
micro USB
Italiano
LED di
stato
Pulsante di
alimentazione
43
Page 44

Installazione della
scheda SIM
Lo slot per scheda SIM accetta una scheda
Micro SIM (3FF). Se si dispone di una
scheda nano SIM (4FF), utilizzarla con
l'adattatore per nano SIM fornito nella
confezione con l'hotspot mobile.
1. Far scorrere la scheda SIM nello slot con
i contatti dorati rivolti verso il basso.
2. Accertarsi che
la scheda SIM
sia inserita
saldamente.
3. Inserire la
batteria.
Nota: prima
di inserire la
batteria, scrivere
a password di
accesso amministratore
stampata sull'etichetta
per accedere alla pagina di
amministrazione Web.
4. Inserire il coperchio posteriore.
Slot per
scheda
SIM
44
Page 45

Ricarica della batteria
La batteria viene fornita parzialmente carica.
Per caricare completamente la batteria,
collegare il cavo USB all'hotspot mobile,
quindi collegarlo a:
• Una presa a muro (opzione di ricarica
più veloce)
• Porta USB del laptop
Congurazione
dell'hotspot
Per la connessione alla rete a banda larga
mobile, è necessario che il credito SIM sia
attivo. Se si utilizza una scheda micro-SIM
prepagata o ricaricabile, il credito deve
essere in positivo.
1. Tenere premuto il pulsante Power
(Alimentazione) finché lo schermo LCD
non si illumina e non viene visualizzato
un elenco di lingue.
2. Premere il pulsante Power (Alimentazione)
per selezionare la lingua.
3. Per impostare la lingua come
predefinita, tenere premuto il pulsante
Power (Alimentazione) finché la barra
di avanzamento non è completa,
quindi rilasciare il pulsante Power
(Alimentazione).
45
Page 46

Se la scheda SIM supporta la
configurazione APN automatica,
l'hotspot imposta l'APN predefinito
per la scheda SIM e l'hotspot è pronto
per l'uso.
4. Se viene visualizzato il messaggio APN
Setup Required (Impostazione APN
richiesta), procedere come segue:
a. Premere il pulsante Power
(Alimentazione) per visualizzare
un elenco di APN disponibili per
la scheda SIM.
b. Premere il pulsante Power
(Alimentazione) per selezionare
l'APN corretto.
c. Per impostare questo APN come
predefinito, tenere premuto il
pulsante Power (Alimentazione)
finché la barra di avanzamento
non è completa, quindi rilasciare
il pulsante Power (Alimentazione).
L'hotspot è ora pronto all'uso.
5. Se viene visualizzato il messaggio only
Other (solo Altro) nell'elenco APN,
procedere come segue:
a. Premere il pulsante Power
(Alimentazione) per
selezionare Other (Altro).
46
Page 47

b. Tenere premuto il pulsante Power
(Alimentazione) finché la barra
di avanzamento non è completa,
quindi rilasciare il pulsante Power
(Alimentazione).
c. Completare la sezione
Configurare un APN per
aggiungere un APN predefinito
manualmente.
d. Tenere premuto il pulsante Power
(Alimentazione) per cinque
secondi per spegnere l'hotspot.
LED di stato dell'hotspot
Il LED di stato indica lo stato della
connessione:
• Lampeggia lentamente in blu.
L'hotspot è pronto.
• Lampeggia due volte in blu.
L'hotspot sta trasferendo i dati.
• Lampeggia lentamente in giallo.
L'hotspot non è collegato alla rete.
47
Page 48

Schermata iniziale LCD
Nella schermata iniziale vengono
visualizzati il nome e la password della rete
WiFi dell'hotspot mobile. L'indicatore di
rete indica la rete mobile alla quale si è
connessi.
Indicatore
livello
segnale
Rete
Premere il pulsante Power (Alimentazione)
per visualizzare altre schermate, come
Notifications (Notifiche) e Device
Information (Informazioni dispositivo).
Livello di carica
della batteria
Nome rete
WiFi
Password
WiFi
48
Page 49

Congurazione di un
APN
Se sullo schermo LCD viene visualizzato
un messaggio in cui è richiesta la
configurazione di un APN, è necessario
procedere con la configurazione.
1. Sul computer o dispositivo mobile,
aprire il programma di gestione delle
connessioni WiFi.
2. Individuare il nome della rete WiFi
dell'hotspot mobile e stabilire una
connessione.
Nella schermata iniziale LCD vengono
visualizzati il nome e la password della
rete WiFi.
3. Avviare un browser Web.
4. Immettere http://mywebui.net o
http://192.168.1.1.
5. Inserire la password di accesso
dell'amministratore.
Si consiglia di cambiarla scegliendo
una password personalizzata.
Viene visualizzata la pagina Web
dell'hotspot.
49
Page 50

6. Selezionare Network > APN (Rete >
APN).
7. Fare clic su Add (Aggiungi) e
immettere i dettagli dell'APN.
Contattare il provider di servizi di rete
per informazioni su questi dettagli.
8. Fare clic sul pulsante Save (Salva).
9. Fare clic sul pulsante di opzione per
l'APN appena creato per impostarlo
come predefinito.
L'hotspot è ora pronto all'uso.
Connettersi a Internet
Nella schermata iniziale LCD vengono
visualizzati il nome e la password della rete
WiFi.
1. Sul computer o dispositivo mobile,
aprire il programma di gestione delle
connessioni WiFi.
2. Individuare il nome della rete WiFi
dell'hotspot mobile e stabilire una
connessione.
3. Avviare un browser Web e verificare
che sia possibile accedere a Internet.
50
Page 51

Personalizzazione
dell'hotspot
È possibile personalizzare l'hotspot
utilizzando un browser Web o l'app
NETGEAR Mobile.
Utilizzare un browser Web
1. Sul computer o dispositivo mobile,
aprire il programma di gestione delle
connessioni WiFi.
2. Individuare il nome della rete WiFi
dell'hotspot mobile e stabilire una
connessione.
Nella schermata iniziale LCD vengono
visualizzati il nome e la password della
rete WiFi.
3. Avviare un browser Web.
4. Immettere http://mywebui.net o
http://192.168.1.1.
5. Inserire la password di accesso
dell'amministratore.
Viene visualizzata la pagina Web
dell'hotspot.
Per ulteriori informazioni, consultare il
manuale utente. Per scaricare il manuale
dell'utente, visitare
www.netgear.com/support/ e cercare AC797.
51
Page 52

Scaricare l'app NETGEAR
Mobile
Scaricare l'app gratuita NETGEAR Mobile da
https://www.netgear.com/mobileapps.
L'app consente di
visualizzare informazioni
sulle impostazioni, sulla
connessione e sull'utilizzo dati
dell'hotspot direttamente dal
proprio smartphone o tablet.
Ripristino dell'hotspot
Per ripristinare l'hotspot alle impostazioni
predefinite, utilizzare il pulsante Power
(Alimentazione).
1. Tieni premuto il pulsante Power
(Alimentazione).
Viene visualizzata la schermata Shutting
down (Spegnimento).
2. Continuare a tenere premuto il pulsante
Power (Alimentazione).
Viene visualizzata la schermata Factory
Reset (Ripristino delle impostazioni
predefinite).
3. Seguire le istruzioni su schermo
per completare il ripristino delle
impostazioni predefinite.
52
Page 53

Pakkauksen sisältö
• Mobiilitukiasema
• Akkutilan kansi
• Akku
• Micro USB -kaapeli
• Virtasovitin
• Nano-SIM-sovitin
Tukiaseman esittely
LCDnäyttö
Micro USB
-liitäntä
Suomi
Tilan
merkkivalo
Virtapainike
53
Page 54

SIM-kortin asentaminen
SIM-paikkaan sopii micro-SIM-kortti
(3FF). Jos sinulla on nano-SIMkortti (4FF), käytä sitä nano-SIMsovittimen kanssa, joka toimitettiin
mobiilitukiaseman mukana.
1. Työnnä SIM-kortti paikalleen
kullanvärinen kontaktipinta
alaspäin.
2. Varmista, että
SIM-kortti on
tiukasti
paikallaan.
3. Aseta akku
paikalleen.
Huomautus:
Kirjoita ennen akun
asettamista paikalleen
muistiin tarraan
painettu
järjestelmänvalvojan salasana,
jota tarvitset
verkkojärjestelmänvalvontasivulla.
4. Asenna takakansi.
SIM-
paikka
54
Page 55

Akun lataaminen
Akku toimitetaan osittain ladattuna.
Lataa akku täyteen liittämällä USBkaapeli mobiilitukiasemaan ja
jompaankumpaan seuraavista:
• pistorasiaan (lataa nopeammin)
• kannettavan USB-porttiin.
Tukiaseman
määrittäminen
SIM-tilin on oltava aktiivinen, jotta
mobiililaajakaistayhteyden voi
muodostaa. Jos micro-SIM-kortin
liittymä on prepaid-tyyppinen, sen tilin
saldon on oltava positiivinen.
1. Paina virtapainiketta, kunnes
LCD-näytön valo syttyy ja näyttöön
avautuu kieliluettelo.
2. Valitse kieli painamalla
virtapainiketta.
3. Jos haluat asettaa tämän kielen
oletukseksi, paina virtapainiketta
edistymispalkin toiminnan ajan ja
vapauta sitten virtapainike.
55
Page 56

Jos SIM-korttisi tukee
automaattista APN-määritystä,
tukiasema asettaa SIM-kortillesi
oletus-APN:n, ja tukiasema on
käyttövalmis.
4. Jos näyttöön tulee APN-määritys
pakollinen -ilmoitus, tee seuraavat
toimet:
a. Paina virtapainiketta ja
katso SIM-kortin käytettävissä
olevien APN:ien luetteloa.
b. Valitse oikea APN painamalla
virtapainiketta.
c. Jos haluat asettaa
APN:n oletukseksi,
paina virtapainiketta
edistymispalkin toiminnan ajan
ja vapauta sitten virtapainike.
Tukiasema on käyttövalmis.
5. Jos APN-luettelossa on ainoastaan
only Other (vain muu), tee
seuraavat toimet:
a. Valitse Other (Muu)
painamalla virtapainiketta.
b. Paina virtapainiketta
edistymispalkin toiminnan ajan
ja vapauta sitten virtapainike.
56
Page 57

c. Lisää oletus-APN manuaalisesti
viimeistelemällä APN:n
määrittäminen -osio.
d. Katkaise tukiasemasta virta
painamalla virtapainiketta
viiden sekunnin ajan.
Tukiaseman tilan
merkkivalo
Tilan merkkivalo osoittaa
datayhteyden tilan:
• Vilkkuu hitaasti sinisenä.
Tukiasema on käyttövalmis.
• Kaksi sinistä välähdystä.
Tukiasema siirtää tietoja.
• Vilkkuu hitaasti oranssina.
Tukiasemaa ei ole yhdistetty
verkkoon.
57
Page 58

LCD-aloitusnäyttö
Aloitusnäytössä näytetään
mobiilitukiaseman WiFi-verkon nimi
ja salasana. Verkon ilmaisin kertoo,
mihin mobiiliverkkoon yhteys on
muodostettu.
Signaalin
voimakkuus
Verkko
Virtapainiketta painamalla voit avata
eri näyttöjä, esimerkiksi Notifications
(Ilmoitukset) ja Device Information
(Laitteen tiedot).
Akku
WiFi-verkon
nimi
WiFisalasana
58
Page 59

APN:n määrittäminen
Sinun on määritettävä APN, jos LCDnäyttöön tulee ilmoitus, jonka mukaan
APN-määritys on pakollinen.
1. Avaa WiFi-verkon yhteyden
hallintaohjelma tietokoneessa tai
mobiililaitteessa.
2. Etsi mobiilitukiaseman WiFi-verkon
nimi ja muodosta yhteys.
LCD-aloitusnäytössä näytetään
WiFi-verkon nimi ja salasana.
3. Avaa selain.
4. Kirjoita http://mywebui.net tai
http://192.168.1.1.
5. Kirjoita järjestelmänvalvojan
salasana.
Suosittelemme, että vaihdat
salasanan haluamaksesi
salasanaksi.
Tukiaseman verkkosivu avautuu.
6. Valitse Network > APN (Verkko >
APN).
7. Napsauta Add (Lisää) -painiketta ja
kirjoita APN:n tiedot.
59
Page 60

Saat tietoja
verkkopalveluntarjoajaltasi.
8. Napsauta Save (Tallenna)
-painiketta.
9. Määritä vasta luotu APN
oletukseksi napsauttamalla sen
valintanappia.
Tukiasema on käyttövalmis.
Muodosta Internetyhteys
LCD-aloitusnäytössä näytetään WiFiverkon nimi ja salasana.
1. Avaa WiFi-verkon yhteyden
hallintaohjelma tietokoneessa tai
mobiililaitteessa.
2. Etsi mobiilitukiaseman WiFi-verkon
nimi ja muodosta yhteys.
3. Avaa selain ja tarkista, että
Internet-yhteys toimii.
60
Page 61

Tukiaseman
mukauttaminen
Voit mukauttaa tukiasemasi selaimella
tai NETGEAR Mobile -sovelluksella.
Selaimen käyttäminen
1. Avaa WiFi-verkon yhteyden
hallintaohjelma tietokoneessa tai
mobiililaitteessa.
2. Etsi mobiilitukiaseman WiFi-verkon
nimi ja muodosta yhteys.
LCD-aloitusnäytössä näytetään
WiFi-verkon nimi ja salasana.
3. Avaa selain.
4. Kirjoita http://mywebui.net tai
http://192.168.1.1.
5. Kirjoita järjestelmänvalvojan
salasana.
Tukiaseman verkkosivu avautuu.
Lisätietoja on käyttöoppaassa. Jos
haluat ladata käyttöoppaan, siirry
osoitteeseen www.netgear.com/
support/ ja etsi AC797.
61
Page 62

Lataa NETGEAR Mobile
-sovellus
Lataa maksuton NETGEAR Mobile
-sovellus osoitteesta
https://www.netgear.com/mobileapps.
Tällä sovelluksella
voit tarkastella
tukiaseman asetuksia,
yhteyttä ja datakäyttöä
älypuhelimesta tai
tabletista käsin.
Tukiaseman nollaaminen
Tukiaseman tehdasasetukset voi
palauttaa virtapainikkeella.
1. Pidä virtapainiketta painettuna.
Shutting down (Sammutetaan)
-näyttö avautuu.
2. Pidä virtapainiketta edelleen
painettuna.
Factory Reset (Tehdasasetusten
palautus) -näyttö avautuu.
3. Palauta tehdasasetukset näytön
ohjeiden mukaisesti.
62
Page 63

Vad nns i lådan
• Mobil hotspot
• Batterilucka
• Batteri
• Mikro-USB-kabel
• Strömadapter
• Nano-SIM-adapter
Det här är din hotspot
LCDskärm
Statuslampa
MikroUSB-port
Svenska
Power
(strömknappen)
63
Page 64

Sätt i SIM-kortet
Ett mikro-SIM-kort (3FF) går in i SIMkortplatsen. Om du har ett nanoSIM-kort (4FF) så kan du använda
det med nano-SIM-adaptern som
levereras tillsammans med den mobila
hotspoten.
1. Skjut in SIM-kortet i kortplatsen
med de guldfärgade kontakterna
vända nedåt.
2. Se till att SIMkortet sitter
ordentligt.
3. Sätt i batteriet.
Obs! Innan
du sätter
i batteriet
skriver du ned
lösenordet för
administratörsinloggning
som finns tryckt på etiketten för
åtkomst till
webbadministrationssidan.
4. Sätt tillbaka baksidan.
SIM-
kortplats
64
Page 65

Ladda batteriet
Batteriet är delvis laddat vid köpet.
Ladda batteriet helt genom att ansluta
USB-kabeln till din mobila hotspot och
anslut den till något av följande:
• Ett vägguttag (snabbare laddning)
• USB-porten på en bärbar dator
Kongurera din hotspot
Ditt SIM-konto måste vara aktivt för att
du ska kunna ansluta till det mobila
bredbandsnätverket. Om du använder
ett mikro-SIM-kort som är förbetalt eller
betalas löpande måste kontot ha ett
positivt saldo.
1. Håll Power (strömknappen) intryckt
tills LCD-skärmen slås på och en
lista med språk visas.
2. Tryck på Power (strömknappen) för
att välja språk.
3. Om du vill ange det här språket
som standard håller du Power
(strömknappen) intryckt tills
förloppsindikatorn har slutförts
och släpper sedan upp Power
(strömknappen).
65
Page 66

Om SIM-kortet har stöd för
automatisk APN-konfiguration
anger din hotspot standard-APN
för SIM-kortet och är klar att
använda.
4. Om APN Setup Required (APNkonfiguration krävs) visas gör du
följande:
a. Tryck på Power
(strömknappen) för att visa
en lista över APN som är
tillgängliga för SIM-kortet.
b. Tryck på Power
(strömknappen) för att välja
rätt APN.
c. Om du vill ställa in detta APN
som standard håller du Power
(strömknappen) intryckt tills
förloppsindikatorn har slutförts
och släpper sedan upp Power
(strömknappen).
Din hotspot är nu klar att användas.
5. Om endast Other (annat) visas i
APN-listan gör du följande:
a. Tryck på Power
(strömknappen) för att välja
Other (annat).
66
Page 67

b. Håll Power (strömknappen)
intryckt tills förloppsindikatorn
har slutförts och släpp sedan
upp Power (strömknappen).
c. Fyll i avsnittet Konfigurera ett
APN om du vill lägga till ett
standard-APN manuellt.
d. Håll Power (strömknappen)
intryckt i fem sekunder för att
stänga av din hotspot.
Statuslampa för
hotspot
Statuslampan visar dataanslutningens
status:
• Blå, blinkar långsamt. Hotspoten
är klar.
• Blå, dubbel blinkning. Hotspoten
överför data.
• Orange, blinkar långsamt.
Hotspot är inte ansluten till
nätverket.
67
Page 68

LCD-startskärm
Startskärmen visar WiFinätverksnamnet och -lösenordet för
din mobila hotspot. Nätverksindikatorn
visar vilket mobilt nätverk du är
ansluten till.
Signalstyrka
Nätverk
Tryck på Power (strömknappen) för
att visa olika skärmar, till exempel
meddelanden och enhetsinformation.
Batterinivå
Namn på
trådlöst
nätverk
WiFilösenord
68
Page 69

Kongurera ett APN
Du måste konfigurera ett APN om ett
meddelande om att APN-konfiguration
krävs visas på LCD-skärmen.
1. På datorn eller den mobila
enheten öppnar du
anslutningshanteraren för ditt
WiFi-nätverk.
2. Hitta WiFi-nätverksnamnet för din
mobila hotspot och anslut.
LCD-startskärmen visar WiFinätverksnamnet och -lösenordet.
3. Öppna en webbläsare.
4. Ange http://mywebui.net eller
http://192.168.1.1.
5. Ange lösenordet för
administratörsinloggning.
Du bör ändra det till det lösenord
du vill använda.
Hotspot-webbsidan visas.
6. Välj Network > APN (nätverk >
APN).
69
Page 70

7. Klicka på knappen Add (lägg till)
och ange APN-informationen.
Kontakta nättjänstleverantören för
mer information.
8. Klicka på knappen Save (spara).
9. Klicka på alternativknappen för
det nyskapade APN-namnet för att
ange det som standard.
Din hotspot är nu klar att
användas.
Ansluta till internet
LCD-startskärmen visar WiFinätverksnamnet och -lösenordet.
1. På datorn eller den mobila
enheten öppnar du
anslutningshanteraren för ditt
WiFi-nätverk.
2. Hitta WiFi-nätverksnamnet för din
mobila hotspot och anslut.
3. Starta en webbläsare och
kontrollera att du har åtkomst till
internet.
70
Page 71

Anpassa din hotspot
Du kan anpassa din hotspot genom
att använda en webbläsare eller med
hjälp av appen NETGEAR Mobile.
Använda en webbläsare
1. På datorn eller den mobila
enheten öppnar du
anslutningshanteraren för ditt
WiFi-nätverk.
2. Hitta WiFi-nätverksnamnet för din
mobila hotspot och anslut.
LCD-startskärmen visar WiFinätverksnamnet och -lösenordet.
3. Öppna en webbläsare.
4. Ange http://mywebui.net eller
http://192.168.1.1.
5. Ange lösenordet för
administratörsinloggning.
Hotspot-webbsidan visas.
Mer information finns i
handboken. Om du vill ladda ned
användarhandboken går du till
www.netgear.com/support/ och söker
efter AC797.
71
Page 72

Ladda ned appen
NETGEAR Mobile
Ladda ned den kostnadsfria appen
NETGEAR Mobile från
https://www.netgear.com/mobileapps.
Använd appen om du vill
visa din hotspots
inställningar, anslutning
och dataanvändningsinformation från din
smartphone eller
surfplatta.
Återställ din hotspot
Du kan använda Power (strömknappen)
för att återställa din hotspot till
fabriksinställningarna.
1. Håll Power (strömknappen)
intryckt.
Avstängningsskärmen visas.
2. Fortsätt hålla Power
(strömknappen) intryckt.
Fabriksåterställningsskärmen visas.
3. Följ instruktionerna på skärmen för
att slutföra fabriksåterställningen.
72
Page 73

Obsah balení
• Mobilní hotspot
• Kryt baterie
• Baterie
• Kabel Micro USB
• Napájecí adaptér
• Adaptér na kartu nano SIM
Seznámení shotspotem
Čeština
Port micro
USB
Tlačítko
napájení
73
Obrazovka
LCD
Stavová
kontrolka
LED
Page 74

Vložení karty SIM
Do slotu na kartu SIM je možné vložit
kartu formátu micro SIM (3FF). Pokud
máte kartu formátu nano SIM (4FF),
použijte ji společně sadaptérem na
kartu nano SIM, který je součástí balení
mobilního hotspotu.
1. Do slotu vsuňte kartu SIM zlatými
kontakty dolů.
2. Zkontrolujte,
zda je karta
SIM pevně
usazena.
3. Vložte baterii.
Poznámka:
Před vložením baterie
si poznamenejte
přihlašovací heslo
správce, které je
uvedeno na štítku
pro přístup na webovou stránku
správce.
4. Nasaďte kryt baterie.
Slot
na kartu
SIM
74
Page 75

Nabijte baterii
Baterie se dodává částečně nabitá.
Baterii nabijete úplně, když připojíte
kabel USB kmobilnímu hotspotu
azároveň:
• kzásuvce (možnost rychlejšího nabití)
• kportu USB počítače
Nastavení hotspotu
Aby bylo možné připojit se kmobilní
širokopásmové síti, musí být aktivní
účet karty SIM. Pokud používáte
předplacenou kartu micro-SIM
nebo kartu súčtováním podle
spotřebovaných jednotek, musí účet
vykazovat kladný zůstatek.
1. Stiskněte apodržte tlačítko Power,
dokud se nerozsvítí displej LCD
anezobrazí se seznam jazyků.
2. Stisknutím tlačítka Power vyberte
jazyk.
3. Chcete-li nastavit tento jazyk jako
výchozí, stiskněte tlačítko Power
apodržte jej, dokud se nevyplní
stavové pole, apoté tlačítko Power
uvolněte.
75
Page 76

Pokud vaše SIM karta podporuje
automatickou konfiguraci názvu APN,
hotspot nastaví výchozí název APN pro
vaši SIM kartu ahotspot je připraven
kpoužití.
4. Pokud se zobrazí APN Setup Required
(Nutné nastavení APN), postupujte
následovně:
a. Stisknutím tlačítka Power zobrazte
seznam názvů APN dostupných
pro vaši SIM kartu.
b. Stisknutím tlačítka Power vyberte
správný název APN.
c. Chcete-li nastavit tento název
APN jako výchozí, podržte tlačítko
Power, dokud se nevyplní stavové
pole, apoté tlačítko Power
uvolněte.
Váš hotspot je nyní připraven kpoužití.
5. Pokud se vseznamu názvů APN
zobrazí only Other (Pouze jiné),
postupujte následovně:
a. Stisknutím tlačítka Power vyberte
možnost Other (Jiné).
b. Podržte tlačítko Power, dokud
se nevyplní stavové pole, apoté
tlačítko Power uvolněte.
76
Page 77

c. Chcete-li přidat výchozí název
APN ručně, vyplňte část
Konfigurace názvu přístupového
bodu (APN).
d. Stisknutím apodržením tlačítka
Power po dobu pěti sekund
hotspot vypnete.
Stavová kontrolka LED
hotspotu
Stavová kontrolka LED signalizuje stav
datového připojení:
• Modrá, pomalé blikání. Hotspot
je připraven.
• Modrá, dvojité blikání. Hotspot
přenáší data.
• Žlutá, pomalé blikání. Hotspot
není připojen ksíti.
77
Page 78

Domovská obrazovka
LCD
Na domovské obrazovce se zobrazí
název aheslo sítě Wi-Fi mobilního
hotspotu. Kontrolka sítě informuje
otom, ke které mobilní síti jste
připojeni.
Intenzita
signálu
Síť
Stisknutím tlačítka Power procházíte
různé obrazovky, například
Notifications (Upozornění) aDevice
Information (Informace ozařízení).
Nabití baterie
Název sítě
Wi-Fi
Heslo sítě
Wi-Fi
78
Page 79

Kongurace názvu
přístupového bodu
(APN)
Pokud se na obrazovce LCD zobrazí
zpráva otom, že je nutné nastavení APN,
musíte jej nakonfigurovat.
1. Ve svém počítači nebo mobilním
zařízení otevřete Správce připojení
ksíti Wi-Fi.
2. Vyhledejte název sítě Wi-Fi
mobilního hotspotu apřipojte se.
Na domovské obrazovce LCD se
zobrazí název aheslo sítě Wi-Fi.
3. Spusťte webový prohlížeč.
4. Zadejte adresu http://mywebui.net
nebo http://192.168.1.1.
5. Zadejte přihlašovací heslo správce.
Heslo doporučujeme změnit na
nějaké, které chcete používat.
Zobrazí se webová stránka hotspotu.
6. Vyberte možnost Network > APN
(Síť > APN).
79
Page 80

7. Klikněte na tlačítko Add (Přidat)
azadejte podrobnosti názvu APN.
Tyto informace získáte od
poskytovatele síťových služeb.
8. Klikněte na tlačítko Save (Uložit).
9. Klikněte na přepínací tlačítko
pro nově vytvořený název APN
anastavte jej jako výchozí.
Váš hotspot je nyní připraven
kpoužití.
Připojte se kinternetu
Na domovské obrazovce LCD se
zobrazí název aheslo sítě Wi-Fi.
1. Ve svém počítači nebo mobilním
zařízení otevřete Správce připojení
ksíti Wi-Fi.
2. Vyhledejte název sítě Wi-Fi
mobilního hotspotu apřipojte se.
3. Spusťte webový prohlížeč aověřte,
zda máte přístup kinternetu.
80
Page 81

Přizpůsobení hotspotu
Svůj hotspot můžete přizpůsobit
prostřednictvím webového prohlížeče
nebo aplikace NETGEAR Mobile.
Použijte webový prohlížeč
1. Ve svém počítači nebo mobilním
zařízení otevřete Správce připojení
ksíti Wi-Fi.
2. Vyhledejte název sítě Wi-Fi
mobilního hotspotu apřipojte se.
Na domovské obrazovce LCD se
zobrazí název aheslo sítě Wi-Fi.
3. Spusťte webový prohlížeč.
4. Zadejte adresu http://mywebui.net
nebo http://192.168.1.1.
5. Zadejte přihlašovací heslo správce.
Zobrazí se webová stránka
hotspotu.
Podrobnější informace naleznete
vuživatelské příručce. Uživatelskou
příručku si můžete stáhnout na adrese
www.netgear.com/support/ po
vyhledání hesla AC797.
81
Page 82

Stáhněte si aplikaci
NETGEAR Mobile
Stáhněte si bezplatnou aplikaci
NETGEAR Mobile na adrese
https://www.netgear.com/mobileapps.
Pomocí této aplikace
lze zobrazit nastavení
apřipojení hotspotu
ataké informace
opřipojení avyužití dat ve
smartphonu nebo tabletu.
Reset hotspotu
Kresetování hotspotu do továrního
nastavení můžete použít tlačítko
Power (Napájení).
1. Stiskněte apodržte tlačítko Power
(Napájení).
Zobrazí se okno vypínání.
2. Pokračujte stisknutím apodržením
tlačítka Power (Napájení).
Zobrazí se okno továrního nastavení.
3. Postupujte podle pokynů na
obrazovce adokončete reset do
továrního nastavení.
82
Page 83

Support and Community
Visit netgear.com/support to get your questions
answered and access the latest downloads.
You can also check out our NETGEAR
Community for helpful advice at
community.netgear.com.
For regulatory compliance information including the EU
Declaration of Conformity, visit
https://www.netgear.com/about/regulatory/.
See the regulatory compliance document before connecting the
power supply.
For NETGEAR’s Privacy Policy, visit
https://www.netgear.com/about/privacy-policy.
By using this device, you are agreeing to NETGEAR’s Terms and
Conditions at https://www.netgear.com/about/terms-and-conditions.
If you do not agree, return the device to your place of purchase
within your return period.
Support und Community
Unter netgear.com/support finden Sie
Antworten auf Ihre Fragen und die neuesten
Downloads.
Hilfreiche Tipps finden Sie auch in unserer
NETGEAR Community unter
community.netgear.com.
Informationen zur Einhaltung der rechtlichen Vorschriften,
einschließlich der EU-Konformitätserklärung, finden Sie unter
https://www.netgear.com/about/regulatory/.
Lesen Sie das Dokument zur Einhaltung rechtlicher Vorschriften,
bevor Sie das Gerät an die Stromversorgung anschließen.
Die Datenschutzrichtlinie von NETGEAR finden Sie unter
https://www.netgear.com/about/privacy-policy.
Durch die Verwendung dieses Geräts stimmen Sie den
Geschäftsbedingungen von NETGEAR unter
https://www.netgear.com/about/terms-and-conditions zu. Wenn
Sie nicht einverstanden sind, senden Sie das Gerät innerhalb der
Rückgabefrist an Ihren Händler zurück.
83
Page 84

Support et communauté
Visitez netgear.com/support pour obtenir
des réponses à vos questions et accéder aux
derniers téléchargements.
Vous pouvez également consulter notre
communauté NETGEAR pour obtenir de bons
conseils sur community.netgear.com.
Pour les informations à propos de la conformité réglementaire, y
compris la Déclaration de conformité pour l’UE, rendez-vous sur
https://www.netgear.com/about/regulatory/.
Avant de brancher l’alimentation, reportez-vous au document de
conformité légale.
Pour consulter la Politique de confidentialité de NETGEAR,
consultez https://www.netgear.com/about/privacy-policy.
En utilisant cet appareil, vous acceptez les Conditions générales
de NETGEAR sur la page
https://www.netgear.com/about/terms-and-conditions. Si vous
ne les acceptez pas, renvoyez l’appareil à votre point de vente
dans le délai de retour.
Asistencia técnica y comunidad
Visite netgear.com/support para obtener todas
las respuestas a sus preguntas y acceder a las
descargas más recientes.
También podrá echar un vistazo a los útiles
consejos de nuestra comunidad de NETGEAR en
community.netgear.com.
Para consultar la declaración de conformidad de la UE, visite
https://www.netgear.com/about/regulatory/.
Consulte el documento de cumplimiento normativo antes de
conectar la fuente de alimentación.
Para la consultar la Política de privacidad de NETGEAR, visite
https://www.netgear.com/about/privacy-policy.
El uso de este dispositivo implica su aceptación de los términos y
condiciones de NETGEAR descritos en
https://www.netgear.com/about/terms-and-conditions. Si no los
acepta, deberá devolver el dispositivo en el establecimiento en el
que lo adquirió dentro del plazo de devolución.
84
Page 85

Supporto e Community
Visita netgear.com/support per trovare le risposte
alle tue domande e accedere agli ultimi download.
Puoi cercare anche utili consigli nella nostra
Community NETGEAR, visitando la pagina
community.netgear.com.
Per la conformità alle normative vigenti, compresa la
Dichiarazione di conformità UE, visitare il sito Web
https://www.netgear.com/about/regulatory/.
Prima di collegare l’alimentazione, consultare il documento
relativo alla conformità normativa.
Per consultare l’Informativa sulla privacy di NETGEAR, visitare il
sito Web https://www.netgear.com/about/privacy-policy.
Utilizzando questo dispositivo, l’utente accetta i Termini e le
condizioni di NETGEAR consultabili all’indirizzo
https://www.netgear.com/about/terms-and-conditions. Se
l’utente non accetta tali Termini e condizioni, restituire il
dispositivo presso il luogo di acquisto entro il termine previsto
per la restituzione.
Tuki ja yhteisö
Osoitteessa netgear.com/support voit saada
vastauksia kysymyksiisi sekä uusimpia latauksia.
Voit myös tutustua NETGEAR-yhteisöömme ja
saada hyödyllisiä neuvoja osoitteessa
community.netgear.com.
Säännöstenmukaisuustiedot ja EU:n
vaatimuksenmukaisuusvakuutus ovat osoitteessa
https://www.netgear.com/about/regulatory/.
Tutustu säännöstenmukaisuustietoihin ennen virtalähteen
liittämistä.
NETGEARin yksityisyydensuojakäytäntö on osoitteessa
https://www.netgear.com/about/privacy-policy.
Käyttämällä tätä laitetta hyväksyt NETGEARin käyttöehdot, jotka
ovat osoitteessa
https://www.netgear.com/about/terms-and-conditions. Jos et
hyväksy niitä, palauta laite ostopaikkaan palautusajan aikana.
85
Page 86

Support och community
Gå till netgear.com/support för att få dina
frågor besvarade och komma åt de senaste
nedladdningarna.
Du kan också besöka vår NETGEAR-community
och få praktiska råd på community.netgear.com.
Information om efterlevnad, inklusive EG-försäkran om
överensstämmelse, finns på
https://www.netgear.com/about/regulatory/.
Läs dokumentet om efterlevnad innan du ansluter strömkällan.
NETGEARs sekretesspolicy hittar du på
https://www.netgear.com/about/privacy-policy.
Genom att använda den här enheten godkänner du NETGEARs
villkor på https://www.netgear.com/about/terms-and-conditions.
Om du inte godkänner villkoren ska du returnera enheten till
inköpsstället inom returperioden.
Podpora akomunita
Na stránce netgear.com/support najdete
odpovědi na otázky amožnost stáhnout
nejnovější aktualizace.
Na stránce komunity NETGEAR
community.netgear.com můžete získat užitečné
rady.
Prohlášení oshodě spříslušnými zákony apředpisy, například
Prohlášení oshodě pro EU, najdete na stránce
https://www.netgear.com/about/regulatory/.
Před připojením zdroje napájení si přečtěte prohlášení o shodě
spříslušnými předpisy.
Zásady ochrany osobních údajů společnosti NETGEAR naleznete
na adrese https://www.netgear.com/about/privacy-policy.
Používáním tohoto zařízení souhlasíte spodmínkami
aujednáními společnosti NETGEAR dostupnými na adrese
https://www.netgear.com/about/terms-and-conditions. Pokud
snimi nesouhlasíte, vraťte zařízení do místa nákupu během
reklamační lhůty.
86
Page 87

Page 88

© NETGEAR, Inc., NETGEAR and the NETGEAR Logo
are trademarks of NETGEAR, Inc. Any non-NETGEAR
trademarks are used for reference purposes only.
NETGEAR INTERNATIONAL LTD
Floor 1, Building 3
University Technology Centre
Curraheen Road, Cork,
T12EF21, Ireland
NETGEAR, Inc.
350 East Plumeria Drive
San Jose, CA 95134, USA
April 2020
 Loading...
Loading...