Page 1
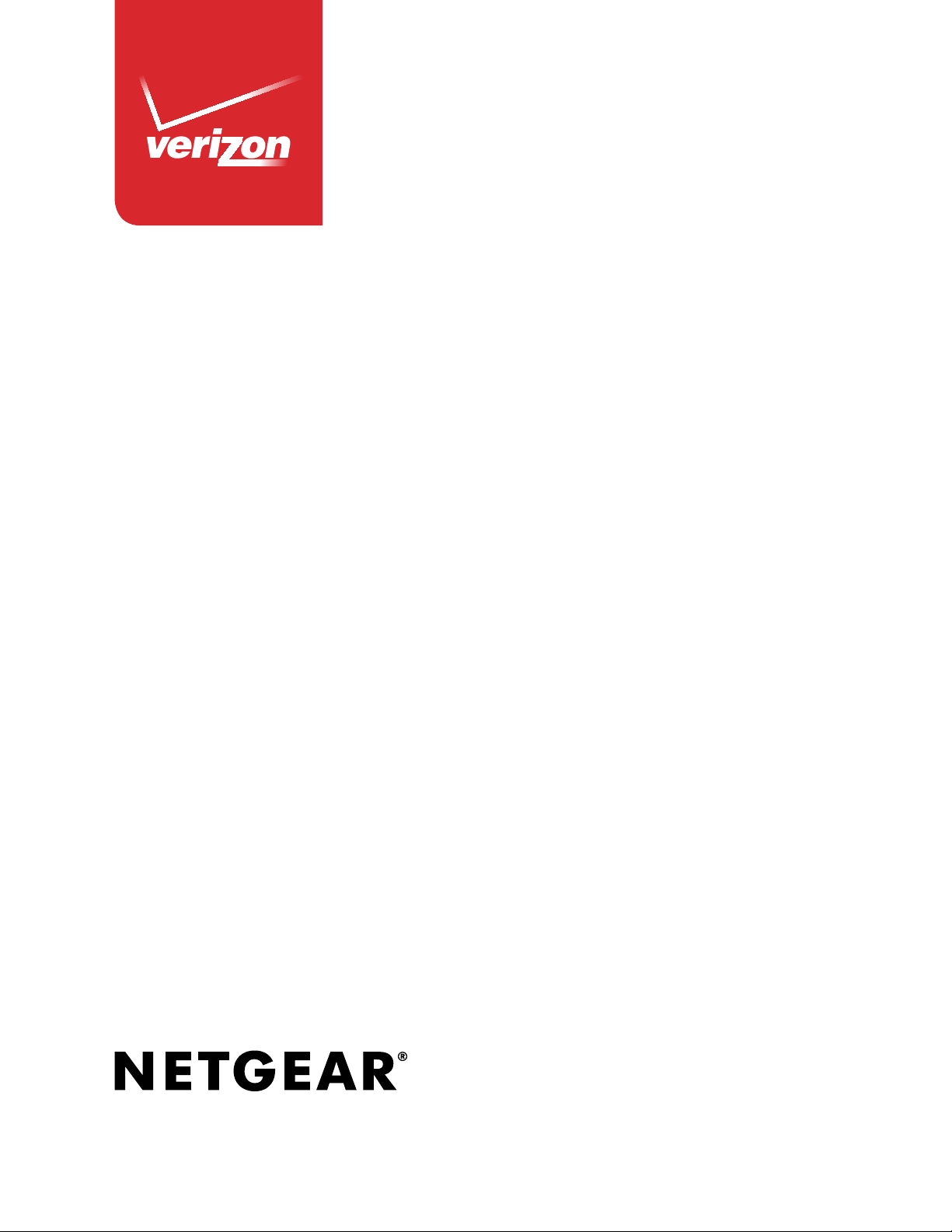
User Guide
Verizon Jetpack® 4G LTE Mobile
Hotspot - AC791L
Page 2

Verizon Jetpack® 4G LTE Mobile Hotspot - AC791L
Support
Contact your Internet service provider for technical support.
Compliance
For regulatory compliance information, visit http://www.netgear.com/about/regulatory.
See the regulatory compliance document before connecting the power supply.
Trademarks
© NETGEAR, Inc., NETGEAR and the NETGEAR Logo are trademarks of NETGEAR, Inc. Any non-NETGEAR trademarks are
used for reference purposes only.
2
Page 3
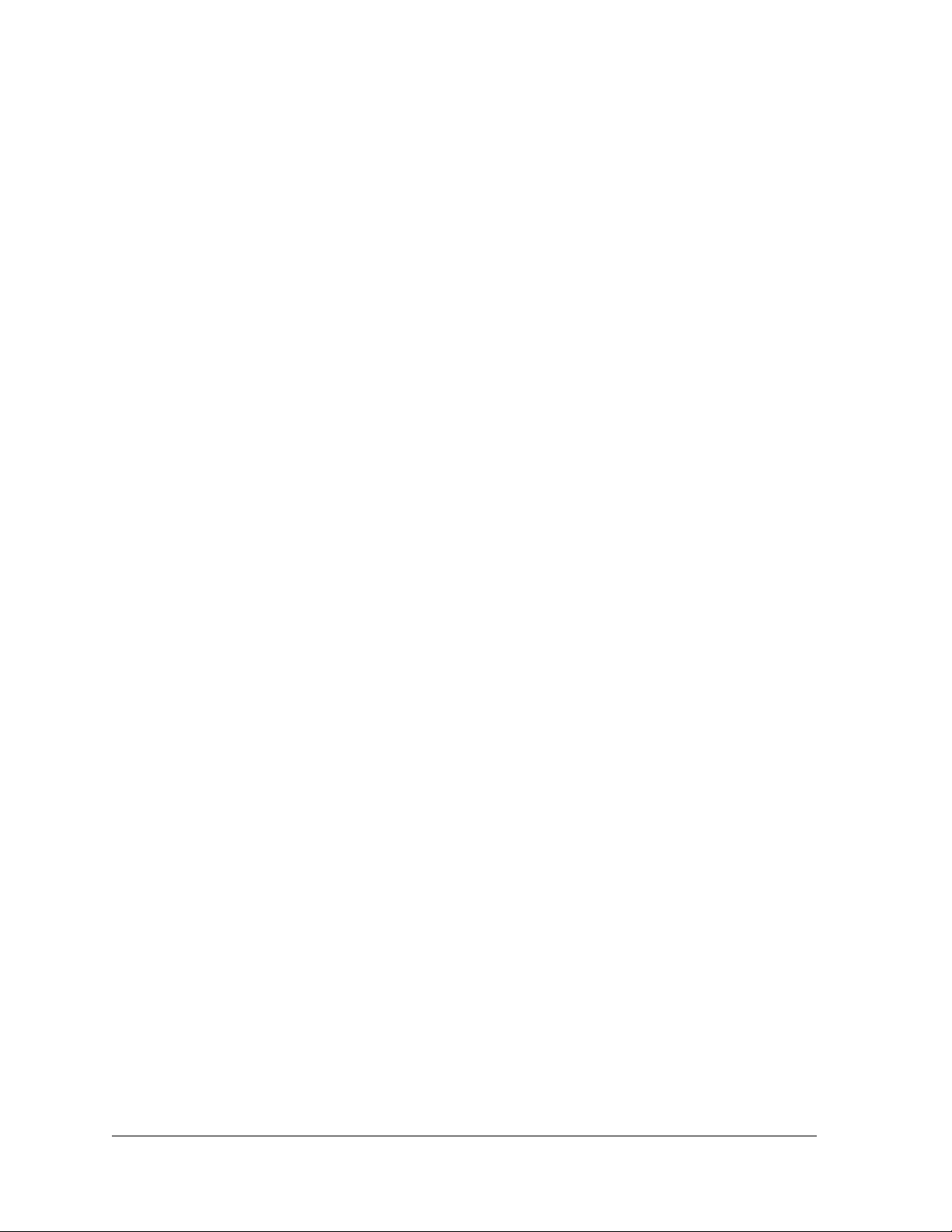
Contents
Chapter 1 Get Started
Package Contents . . . . . . . . . . . . . . . . . . . . . . . . . . . . . . . . . . . . . . . . . . . . . . . . . . . . 8
Meet Your Jetpack . . . . . . . . . . . . . . . . . . . . . . . . . . . . . . . . . . . . . . . . . . . . . . . . . . . 8
Operation Status. . . . . . . . . . . . . . . . . . . . . . . . . . . . . . . . . . . . . . . . . . . . . . . . . . . 9
Jetpack Home Screen. . . . . . . . . . . . . . . . . . . . . . . . . . . . . . . . . . . . . . . . . . . . . . . 9
Jetpack Display . . . . . . . . . . . . . . . . . . . . . . . . . . . . . . . . . . . . . . . . . . . . . . . . . . . 10
Accessories. . . . . . . . . . . . . . . . . . . . . . . . . . . . . . . . . . . . . . . . . . . . . . . . . . . . . . . . . 11
Install the Battery . . . . . . . . . . . . . . . . . . . . . . . . . . . . . . . . . . . . . . . . . . . . . . . . . . . 12
Charge the Battery . . . . . . . . . . . . . . . . . . . . . . . . . . . . . . . . . . . . . . . . . . . . . . . . . . 13
Charge the Battery Using the Wall Charger . . . . . . . . . . . . . . . . . . . . . . . . . . . 13
Charge the Battery Using Your Computer. . . . . . . . . . . . . . . . . . . . . . . . . . . . . 13
Use Your Jetpack to Charge a Mobile Device . . . . . . . . . . . . . . . . . . . . . . . . . . . . 14
Access the SIM Card . . . . . . . . . . . . . . . . . . . . . . . . . . . . . . . . . . . . . . . . . . . . . . . . . 15
Power the Jetpack On and Off . . . . . . . . . . . . . . . . . . . . . . . . . . . . . . . . . . . . . . . . 16
Power On . . . . . . . . . . . . . . . . . . . . . . . . . . . . . . . . . . . . . . . . . . . . . . . . . . . . . . . . 16
Power Off . . . . . . . . . . . . . . . . . . . . . . . . . . . . . . . . . . . . . . . . . . . . . . . . . . . . . . . 16
Using the Navigate/Select Buttons . . . . . . . . . . . . . . . . . . . . . . . . . . . . . . . . . . 16
Manage Your Jetpack and Settings. . . . . . . . . . . . . . . . . . . . . . . . . . . . . . . . . . . . . 17
NETGEAR AirCard App for Smartphones and Tablets. . . . . . . . . . . . . . . . . . . . . . 18
Chapter 2 Use Your Jetpack
Using Your Jetpack for the First Time. . . . . . . . . . . . . . . . . . . . . . . . . . . . . . . . . . . 20
Connect to the Jetpack Using Wi-Fi. . . . . . . . . . . . . . . . . . . . . . . . . . . . . . . . . . . . 20
Connect Using a Wi-Fi Network Manager . . . . . . . . . . . . . . . . . . . . . . . . . . . . 20
Connect Using WPS . . . . . . . . . . . . . . . . . . . . . . . . . . . . . . . . . . . . . . . . . . . . . . . 21
Configure a Tethered Connection. . . . . . . . . . . . . . . . . . . . . . . . . . . . . . . . . . . . . . 21
Jetpack Admin Website . . . . . . . . . . . . . . . . . . . . . . . . . . . . . . . . . . . . . . . . . . . . . . 22
Sign In to the Jetpack Admin Website . . . . . . . . . . . . . . . . . . . . . . . . . . . . . . . . 22
Jetpack Admin Home Page . . . . . . . . . . . . . . . . . . . . . . . . . . . . . . . . . . . . . . . . . 23
Monitor Data Usage . . . . . . . . . . . . . . . . . . . . . . . . . . . . . . . . . . . . . . . . . . . . . . . . . 24
Monitor Data Usage on the Jetpack Display. . . . . . . . . . . . . . . . . . . . . . . . . . . 24
Monitor Data Usage on the Jetpack Admin Website . . . . . . . . . . . . . . . . . . . . 24
Manage Alerts . . . . . . . . . . . . . . . . . . . . . . . . . . . . . . . . . . . . . . . . . . . . . . . . . . . . . . 25
View Alerts on the Jetpack Display . . . . . . . . . . . . . . . . . . . . . . . . . . . . . . . . . . 25
View Alerts on the Jetpack Admin Website . . . . . . . . . . . . . . . . . . . . . . . . . . . 26
Manage Messages. . . . . . . . . . . . . . . . . . . . . . . . . . . . . . . . . . . . . . . . . . . . . . . . . . . 26
Manage Messages From the Jetpack Display . . . . . . . . . . . . . . . . . . . . . . . . . . 26
Manage Messages From the Jetpack Admin Website . . . . . . . . . . . . . . . . . . . 27
Change the Password for the Jetpack Admin Website . . . . . . . . . . . . . . . . . . . . 27
3
Page 4
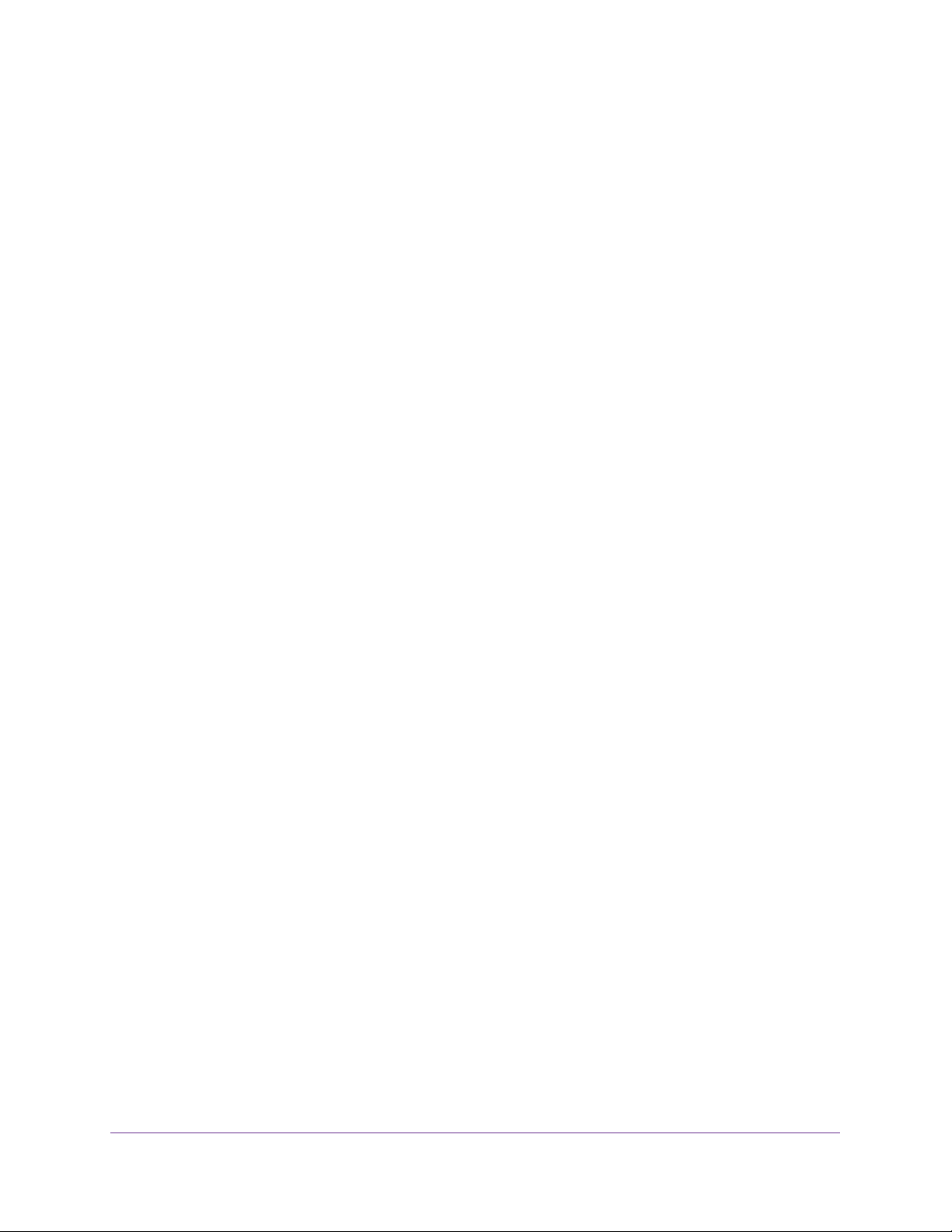
Verizon Jetpack® 4G LTE Mobile Hotspot - AC791L
Chapter 3 Customize the Wi-Fi Settings
Select a Wi-Fi Profile . . . . . . . . . . . . . . . . . . . . . . . . . . . . . . . . . . . . . . . . . . . . . . . . 29
Select a Wi-Fi Profile From the Jetpack Display. . . . . . . . . . . . . . . . . . . . . . . . 29
Select a Wi-Fi Profile From the Jetpack Admin Website. . . . . . . . . . . . . . . . . 29
Show or Hide the Wi-Fi Settings. . . . . . . . . . . . . . . . . . . . . . . . . . . . . . . . . . . . . . . 30
Change the Settings for a Jetpack Wi-Fi Network. . . . . . . . . . . . . . . . . . . . . . . . 30
Configure the Wi-Fi Channel . . . . . . . . . . . . . . . . . . . . . . . . . . . . . . . . . . . . . . . . . . 32
Specify the Wi-Fi Range. . . . . . . . . . . . . . . . . . . . . . . . . . . . . . . . . . . . . . . . . . . . . . 33
Set Up a Guest Network. . . . . . . . . . . . . . . . . . . . . . . . . . . . . . . . . . . . . . . . . . . . . . 34
Turn On the Guest Network . . . . . . . . . . . . . . . . . . . . . . . . . . . . . . . . . . . . . . . . 35
Change the Guest Network Settings . . . . . . . . . . . . . . . . . . . . . . . . . . . . . . . . . 35
Set the Maximum Number of Connected Devices. . . . . . . . . . . . . . . . . . . . . . . . 37
Turn Off Wi-Fi . . . . . . . . . . . . . . . . . . . . . . . . . . . . . . . . . . . . . . . . . . . . . . . . . . . . . . 38
Turn Off Wi-Fi From the Jetpack Display . . . . . . . . . . . . . . . . . . . . . . . . . . . . . 38
Turn Off Wi-Fi From the Jetpack Admin Website. . . . . . . . . . . . . . . . . . . . . . . 38
Turn Wi-Fi On or Off When the Jetpack Is Tethered . . . . . . . . . . . . . . . . . . . . . . 39
Enable or Disable Wi-Fi Multimedia . . . . . . . . . . . . . . . . . . . . . . . . . . . . . . . . . . . . 39
Chapter 4 Manage Your Jetpack
Update the Jetpack Software . . . . . . . . . . . . . . . . . . . . . . . . . . . . . . . . . . . . . . . . . 42
Update the Software From the Jetpack Display. . . . . . . . . . . . . . . . . . . . . . . . 42
Update the Software From the Jetpack Admin Website . . . . . . . . . . . . . . . . . 42
Back Up and Restore Jetpack Settings . . . . . . . . . . . . . . . . . . . . . . . . . . . . . . . . . . 43
Download Your Jetpack’s Settings . . . . . . . . . . . . . . . . . . . . . . . . . . . . . . . . . . . 43
Restore Your Jetpack’s Settings . . . . . . . . . . . . . . . . . . . . . . . . . . . . . . . . . . . . . 43
Reset the Jetpack to Factory Default Settings . . . . . . . . . . . . . . . . . . . . . . . . . . . 44
Reset the Jetpack to Factory Settings From the Jetpack Display . . . . . . . . . 45
Reset the Jetpack to Factory Settings From the Jetpack Admin Website . . 45
Extend Battery Life . . . . . . . . . . . . . . . . . . . . . . . . . . . . . . . . . . . . . . . . . . . . . . . . . . 46
Adjust the Jetpack Screen Settings . . . . . . . . . . . . . . . . . . . . . . . . . . . . . . . . . . . . 46
Adjust the Screen Settings From the Jetpack Display . . . . . . . . . . . . . . . . . . . 46
Adjust the Screen Settings From the Jetpack Admin Website . . . . . . . . . . . . 47
Set the Jetpack’s Wi-Fi Sleep Settings . . . . . . . . . . . . . . . . . . . . . . . . . . . . . . . . . . 48
Use Airplane Mode . . . . . . . . . . . . . . . . . . . . . . . . . . . . . . . . . . . . . . . . . . . . . . . . . . 48
Turn Airplane Mode On or Off From the Jetpack Display. . . . . . . . . . . . . . . . 48
Turn Airplane Mode On or Off From the Jetpack Admin Website . . . . . . . . . 49
GPS Over Wi-Fi Settings . . . . . . . . . . . . . . . . . . . . . . . . . . . . . . . . . . . . . . . . . . . . . 49
Specify Universal Charging Settings. . . . . . . . . . . . . . . . . . . . . . . . . . . . . . . . . . . . 50
View a Universal Charging Demo on the Jetpack Display. . . . . . . . . . . . . . . . 50
Specify Universal Charging Settings From the Jetpack Admin Website . . . . 50
Chapter 5 Control Internet Access
View Connected Devices . . . . . . . . . . . . . . . . . . . . . . . . . . . . . . . . . . . . . . . . . . . . . 52
View Connected Devices From the Jetpack Display . . . . . . . . . . . . . . . . . . . . 52
View Connected Devices From the Jetpack Admin Website . . . . . . . . . . . . . 52
Manage Blocked Devices . . . . . . . . . . . . . . . . . . . . . . . . . . . . . . . . . . . . . . . . . . . . . 53
4
Page 5
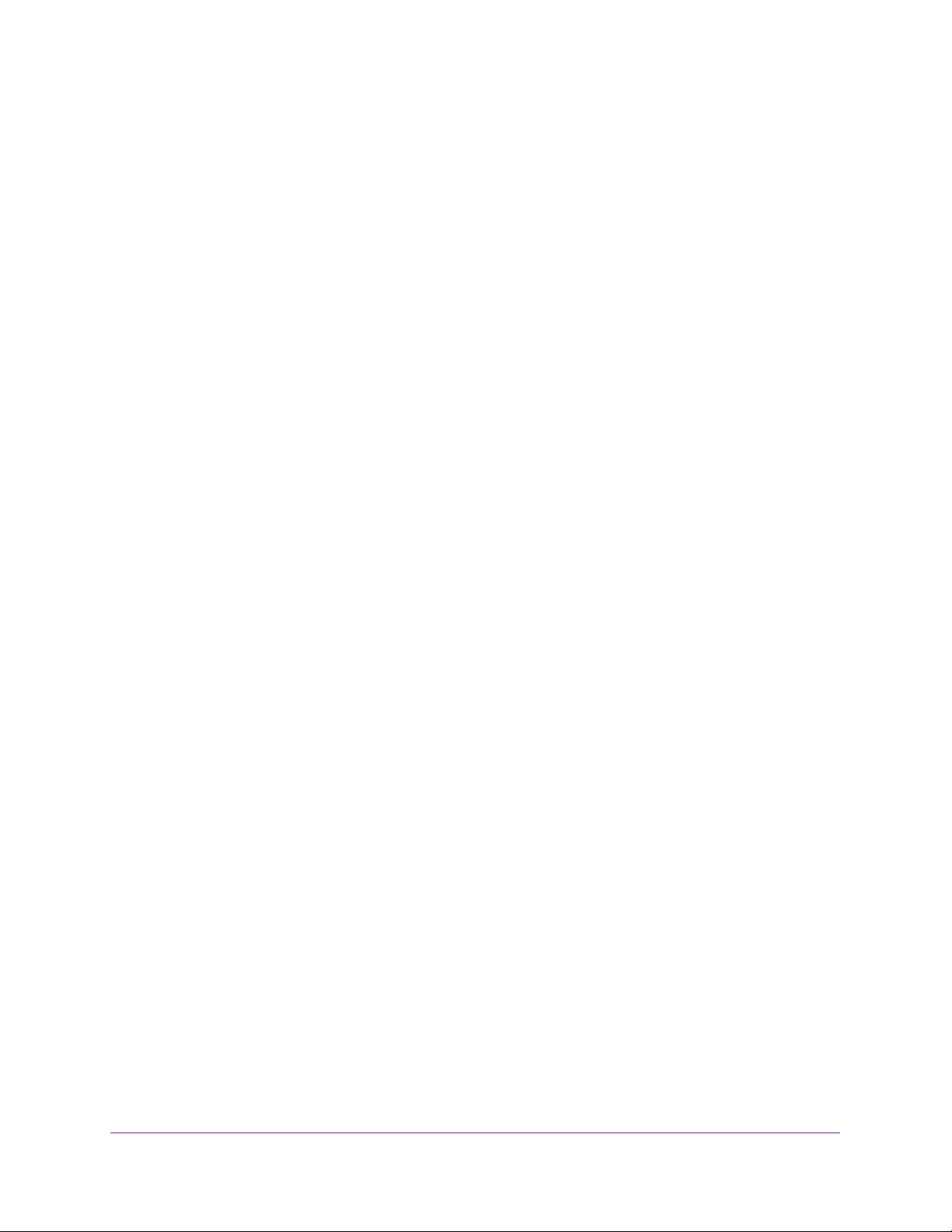
Verizon Jetpack® 4G LTE Mobile Hotspot - AC791L
Block Connected Devices From the Jetpack Display. . . . . . . . . . . . . . . . . . . . 53
Block Connected Devices From the Jetpack Admin Website . . . . . . . . . . . . . 54
View Blocked Devices From the Jetpack Display . . . . . . . . . . . . . . . . . . . . . . . 54
View Blocked Devices From the Jetpack Admin Website . . . . . . . . . . . . . . . . 55
Unblock Devices From the Jetpack Display. . . . . . . . . . . . . . . . . . . . . . . . . . . . 55
Unblock Devices From the Jetpack Admin Website. . . . . . . . . . . . . . . . . . . . . 56
Set Up MAC Filtering. . . . . . . . . . . . . . . . . . . . . . . . . . . . . . . . . . . . . . . . . . . . . . . . . 56
Allow All Devices to Access the Network . . . . . . . . . . . . . . . . . . . . . . . . . . . . . 56
Use MAC Filtering to Block Devices . . . . . . . . . . . . . . . . . . . . . . . . . . . . . . . . . . 57
Use MAC Filtering to Allow Devices. . . . . . . . . . . . . . . . . . . . . . . . . . . . . . . . . . 57
Enable or Disable a DMZ . . . . . . . . . . . . . . . . . . . . . . . . . . . . . . . . . . . . . . . . . . . . . 58
Enable or Disable VPN Pass-Through . . . . . . . . . . . . . . . . . . . . . . . . . . . . . . . . . . . 59
Configure Port Forwarding . . . . . . . . . . . . . . . . . . . . . . . . . . . . . . . . . . . . . . . . . . . 59
Enable Port Forwarding for an Application . . . . . . . . . . . . . . . . . . . . . . . . . . . . 59
Remove a Port Forwarding Entry . . . . . . . . . . . . . . . . . . . . . . . . . . . . . . . . . . . . 60
Configure Port Filtering . . . . . . . . . . . . . . . . . . . . . . . . . . . . . . . . . . . . . . . . . . . . . . 61
Add an Application to a Port Filtering White List . . . . . . . . . . . . . . . . . . . . . . . 61
Add an Application to a Port Filtering Black List. . . . . . . . . . . . . . . . . . . . . . . . 62
Remove a Port Filtering Entry. . . . . . . . . . . . . . . . . . . . . . . . . . . . . . . . . . . . . . . 63
Chapter 6 Advanced Settings
View or Change the Jetpack’s IP Address and Subnet Mask. . . . . . . . . . . . . . . . 65
Configure DHCP . . . . . . . . . . . . . . . . . . . . . . . . . . . . . . . . . . . . . . . . . . . . . . . . . . . . 66
Enable DHCP . . . . . . . . . . . . . . . . . . . . . . . . . . . . . . . . . . . . . . . . . . . . . . . . . . . . . 66
Set the DNS Mode. . . . . . . . . . . . . . . . . . . . . . . . . . . . . . . . . . . . . . . . . . . . . . . . . . . 67
Set the Allowed Network Technology Mode. . . . . . . . . . . . . . . . . . . . . . . . . . . . . 67
Set the Network Mode From the Jetpack Display . . . . . . . . . . . . . . . . . . . . . . 67
Set the Network Mode From the Jetpack Admin Website . . . . . . . . . . . . . . . 68
View Details About Your Jetpack . . . . . . . . . . . . . . . . . . . . . . . . . . . . . . . . . . . . . . 68
View Details About Your Jetpack on the Jetpack Display . . . . . . . . . . . . . . . . 68
View Details About Your Jetpack on the Admin Website . . . . . . . . . . . . . . . . 69
View Internet Status Details . . . . . . . . . . . . . . . . . . . . . . . . . . . . . . . . . . . . . . . . 69
Display Diagnostic Information. . . . . . . . . . . . . . . . . . . . . . . . . . . . . . . . . . . . . . 70
View Jetpack Support . . . . . . . . . . . . . . . . . . . . . . . . . . . . . . . . . . . . . . . . . . . . . 70
Turn On a SIM PIN Lock . . . . . . . . . . . . . . . . . . . . . . . . . . . . . . . . . . . . . . . . . . . . . . 71
Chapter 7 Troubleshooting
Questions About Connecting Devices and Internet Access . . . . . . . . . . . . . . . . 73
Questions About the Jetpack Battery . . . . . . . . . . . . . . . . . . . . . . . . . . . . . . . . . . 74
Questions About Improving Wi-Fi Performance. . . . . . . . . . . . . . . . . . . . . . . . . . 75
Additional Questions. . . . . . . . . . . . . . . . . . . . . . . . . . . . . . . . . . . . . . . . . . . . . . . . . 76
Appendix A System Requirements and Specifications
System Requirements . . . . . . . . . . . . . . . . . . . . . . . . . . . . . . . . . . . . . . . . . . . . . . . . 78
Radio Frequency and Electrical Specifications . . . . . . . . . . . . . . . . . . . . . . . . . . . 79
Software Specifications . . . . . . . . . . . . . . . . . . . . . . . . . . . . . . . . . . . . . . . . . . . . . . 79
5
Page 6
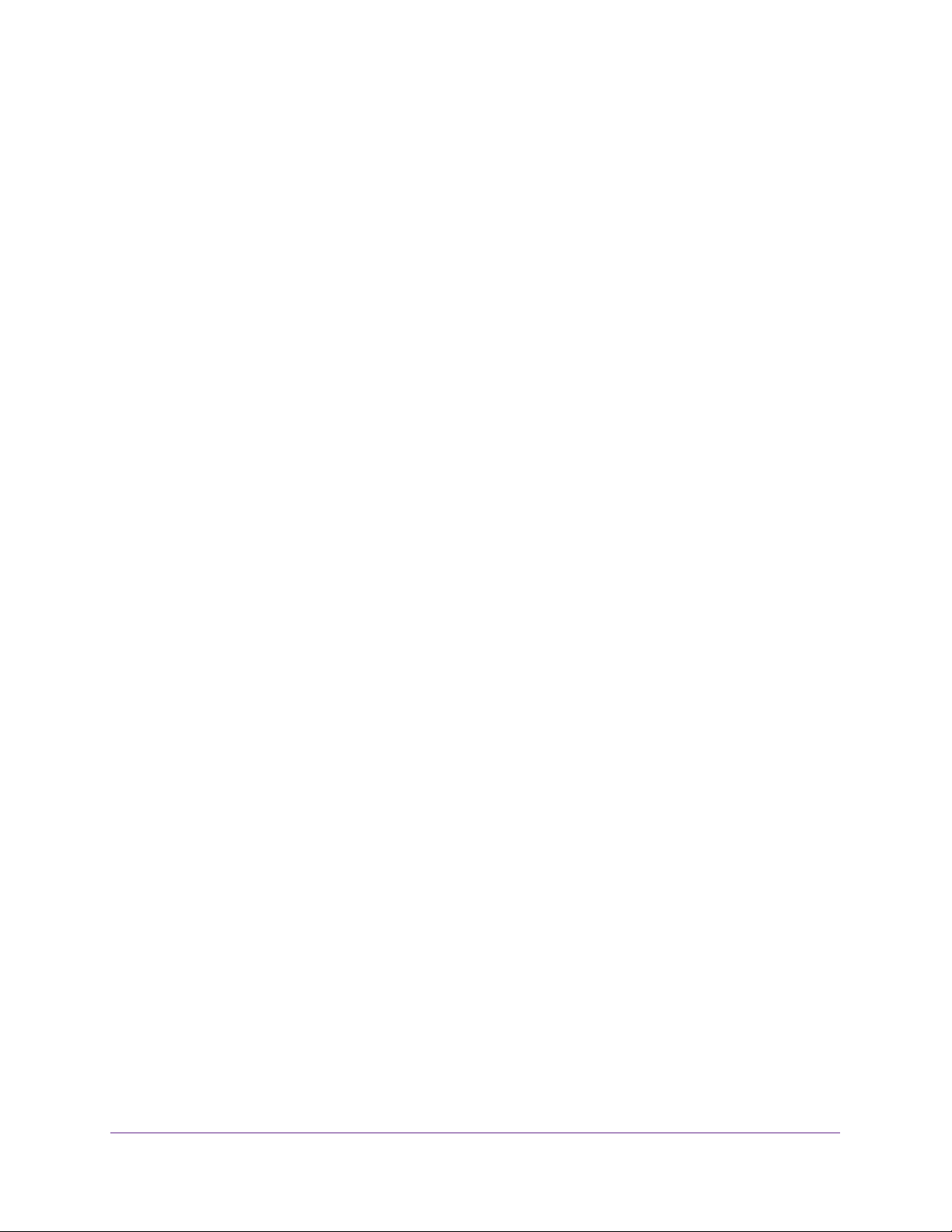
Verizon Jetpack® 4G LTE Mobile Hotspot - AC791L
Environmental Specifications. . . . . . . . . . . . . . . . . . . . . . . . . . . . . . . . . . . . . . . . . . 80
Mechanical Specifications . . . . . . . . . . . . . . . . . . . . . . . . . . . . . . . . . . . . . . . . . . . . 80
Appendix B Tips and Safety Guidelines for Lithium-Ion Batteries
Battery Tips . . . . . . . . . . . . . . . . . . . . . . . . . . . . . . . . . . . . . . . . . . . . . . . . . . . . . . . . 81
General Battery Safety . . . . . . . . . . . . . . . . . . . . . . . . . . . . . . . . . . . . . . . . . . . . . . . 81
Appropriate Batteries and Chargers . . . . . . . . . . . . . . . . . . . . . . . . . . . . . . . . . . . . 82
Battery Disposal. . . . . . . . . . . . . . . . . . . . . . . . . . . . . . . . . . . . . . . . . . . . . . . . . . . . . 82
6
Page 7
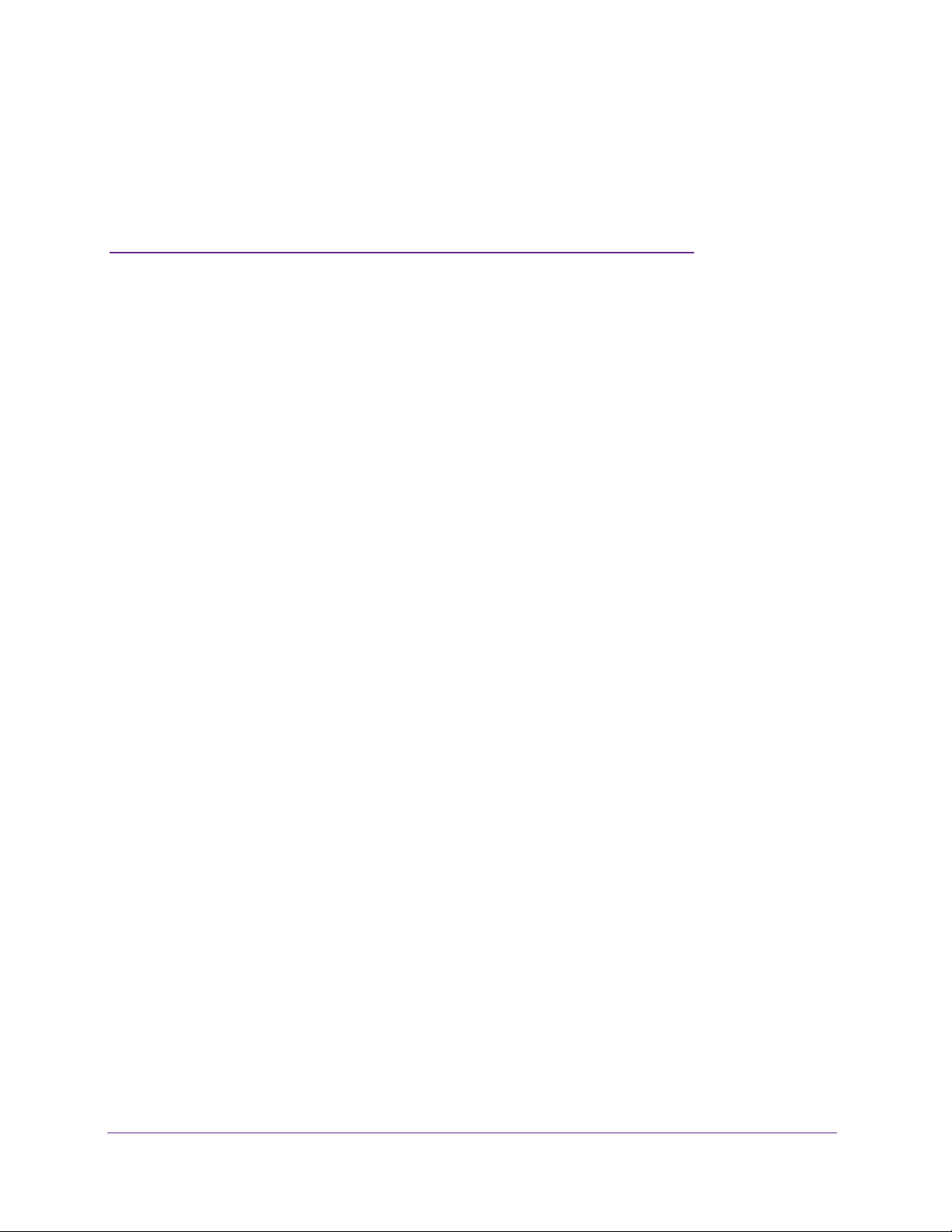
1. Get Started
1
The Verizon Jetpack® 4G LTE Mobile Hotspot - AC791L delivers speed and performance for up
to 15 Wi-Fi-capable devices, like your smartphone, tablet, or printer, almost anywhere you go.
This chapter covers the following topics:
• Package Contents
• Meet Your Jetpack
• Accessories
• Install the Battery
• Charge the Battery
• Use Your Jetpack to Charge a Mobile Device
• Access the SIM Card
• Power the Jetpack On and Off
• Manage Your Jetpack and Settings
• NETGEAR AirCard App for Smartphones and Tablets
7
Page 8
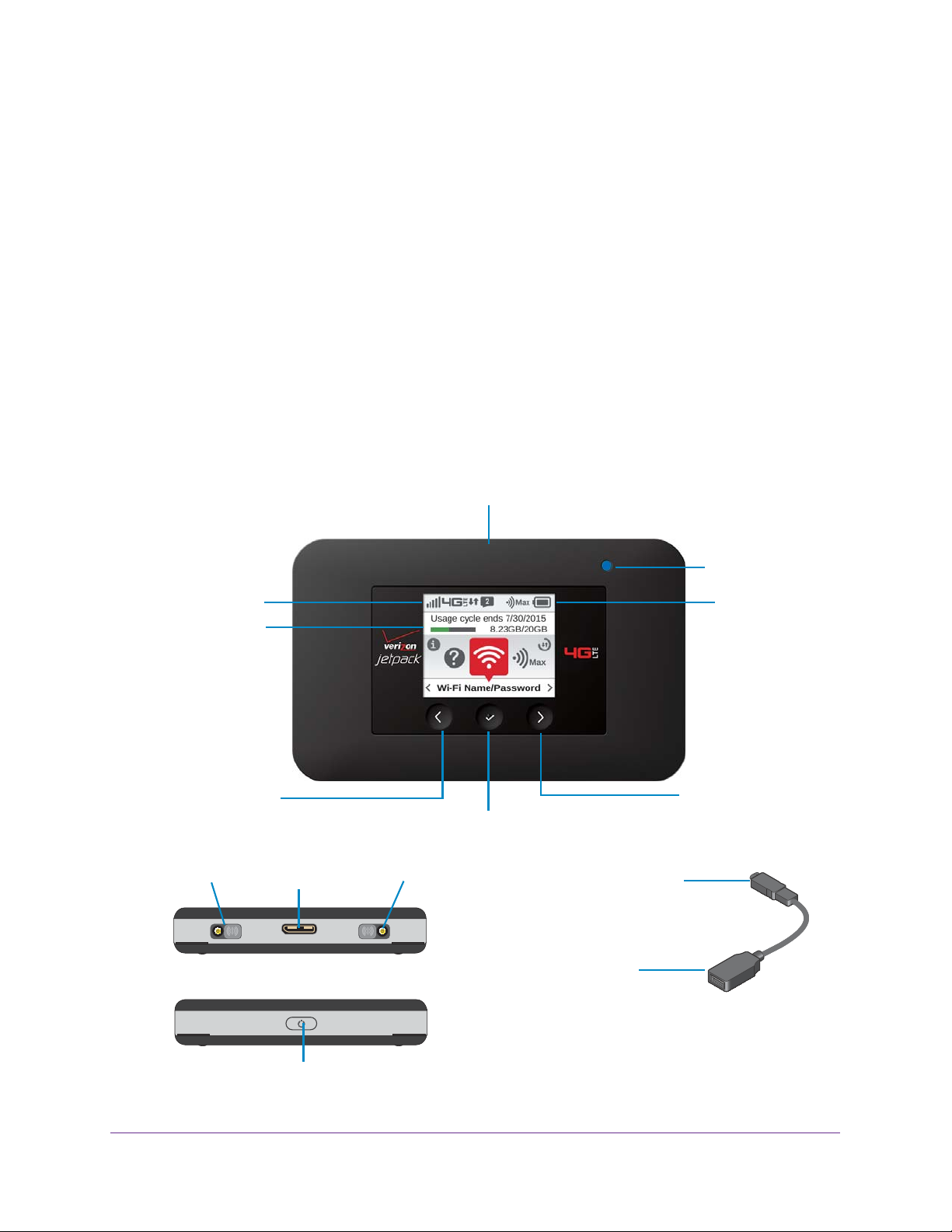
Verizon Jetpack® 4G LTE Mobile Hotspot - AC791L
n
Package Contents
Your package contains the following items:
• V
erizon Jetpack® 4G LTE Mobile Hotspot - AC791L
• Preinstalled SIM card
• Removable lithium ion battery
• W
all/USB charger
• Universal charging cable
• V
erizon Wireless brochures
Meet Your Jetpack
Before you connect your Jetpack, familiarize yourself with the Jetpack display , icons, buttons,
and connectors.
Power Button
Home Screen
Display
Data Usage &
Alert Panel
Navigate Left/Up
Select Left Option
Universal Charging
Accessory Accessory
Port Port
Port and Jetpack
Charge/Tether
Bottom View/Top View
Select Center Option
Power Indicator
Status Bar
Navigate Right/Dow
Select Right Option
Universal Charging Cable
Connect this end
to the Jetpack
Connect this end
to the device US cable
Power Button
WARNING! Use only an approved charger to charge
your Jetpack. Improper handling of the charging port
as well as the use of an incompatible charger may
cause damage to your device and void the warrant
Get Started
8
y.
Page 9
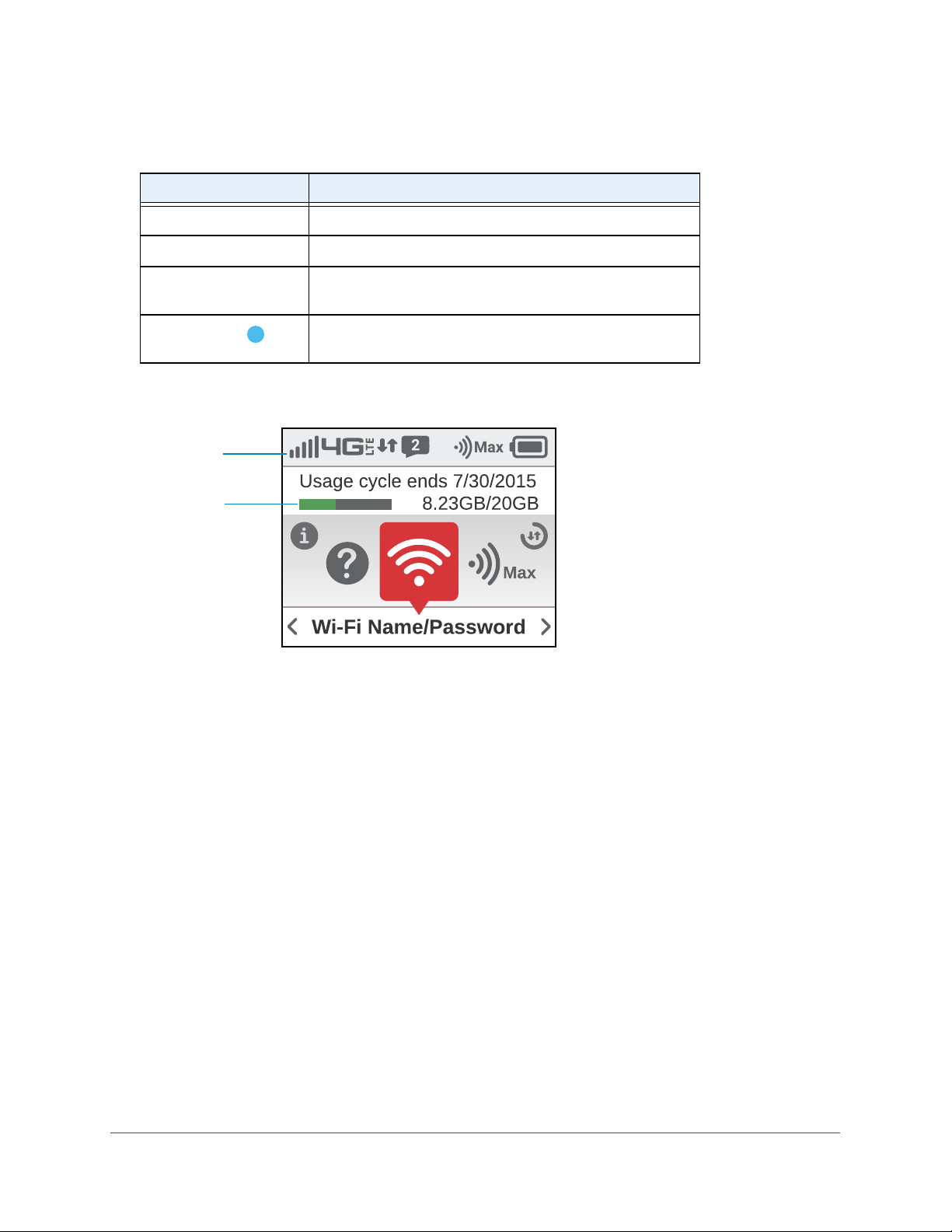
Verizon Jetpack® 4G LTE Mobile Hotspot - AC791L
Operation Status
Operations Actions
Power On To turn ON, press and hold the Power button for 2 seconds.
Power Off. To turn OFF, press and hold the Power button for 3 seconds.
Display Wake-Up When the display is on, the first quick press of the Power
button puts the display to sleep.
Power Indicator
When the Jetpack is powered on, the Power Indicator light will
blink.
Jetpack Home Screen
Status bar
Real-time
Data Usage
meter
• Use the status bar to monitor network signal strength, data activity, roaming, messages,
connected devices, universal charging, and battery life.
• Use the Real-time Data Usage meter to monitor current data usage and billing cycle
schedule.
• Use the navigation buttons to scroll to the desired menu option.
Get Started
9
Page 10

Jetpack Display
Display Indicators
STATUS ICONS
Network Signal Strength Indicator.
Network Technology Indicator displays when you are connected to
the 4G LTE network.
Activity Indicator appears when data is being transferred between the
Verizon network and your Jetpack.
Roaming Indicator appears when you are roaming.
Message Indicator appears when you have unread Verizon system
messages.
Verizon Jetpack® 4G LTE Mobile Hotspot - AC791L
Connected Device Indicator displays the number of devices
connected to your Jetpack.
Tethered Mode Indicator displays when your Jetpack has a tethered
connection.
Battery Indicator displays the remaining battery charge and battery
charging status.
CAROUSEL ICONS
Wi-Fi. View Wi-Fi Name/Password.
Connected Devices. View currently connected/blocked device details.
5
Data Usage. View data usage and billing cycle details.
Settings. View /change basic Jetpack and Wi-Fi settings.
Universal Charging. Displays the universal charging status.
Software Update. View the current software version and check for
updates.
Get Started
10
Page 11
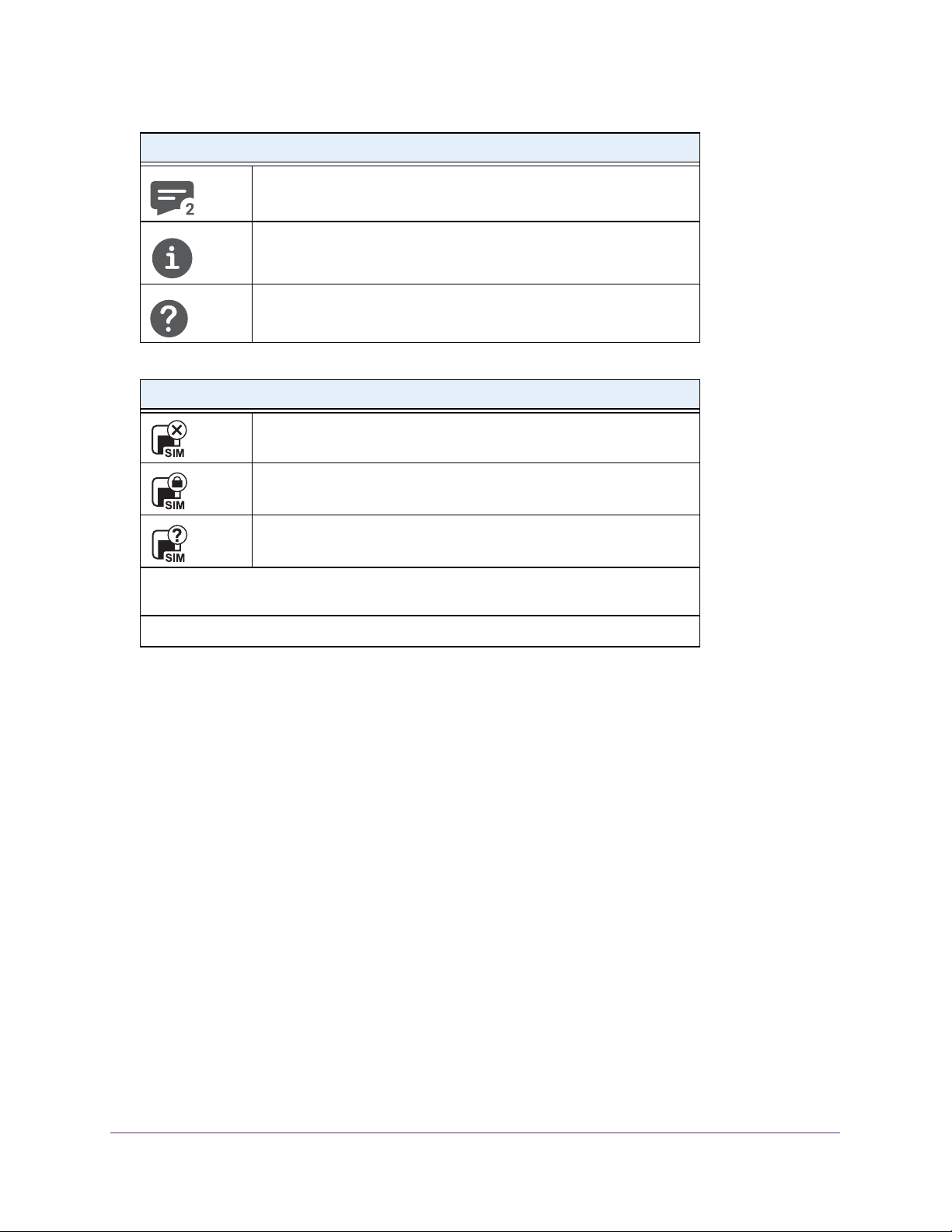
CAROUSEL ICONS
Messages. View/delete system messages.
About Jetpack. Displays device details/Internet status.
Help. Displays help, tips and advanced features.
SIM ICONS
Verizon Jetpack® 4G LTE Mobile Hotspot - AC791L
No SIM.
SIM Locked.
Jetpack.
SIM Error.
SIM Blocked.
get the code to unblock the SIM.
SIM Rejected.
The wrong PIN was entered too many times. Contact customer service to
The Jetpack can read the SIM, but the network rejects it.
The Jetpack does not detect a SIM card.
You must enter a PIN to unlock the SIM and use the
The Jetpack cannot read the SIM that is installed.
Accessories
Your Jetpack ships with the following accessories:
• Micro-USB cable . Use this cable to recharge the battery or to tether the Jetpack to your
computer
• W
all/USB charger . Your Jetpack comes with a USB/charger adapter and a USB cable
that connect together to charge your Jetpack.
External antennas are not included with your Jetpack.
.
You can purchase the following accessories separately:
• AirCard Signal Boosting Cradle (DC1
13A). Dock your Jetpack to charge its battery,
boost signal strength, and extend coverage indoors and in areas with low signal strength.
This cradle is built with an Ethernet port so that you can connect Ethernet-enabled
devices like a router or laptop.
• MIMO antenna. This external antenna boosts signal strength and extends coverage
indoors and in areas with low signal strength.
For more information, visit www.netgear.com/JetpackAC791L.
Get Started
11
Page 12
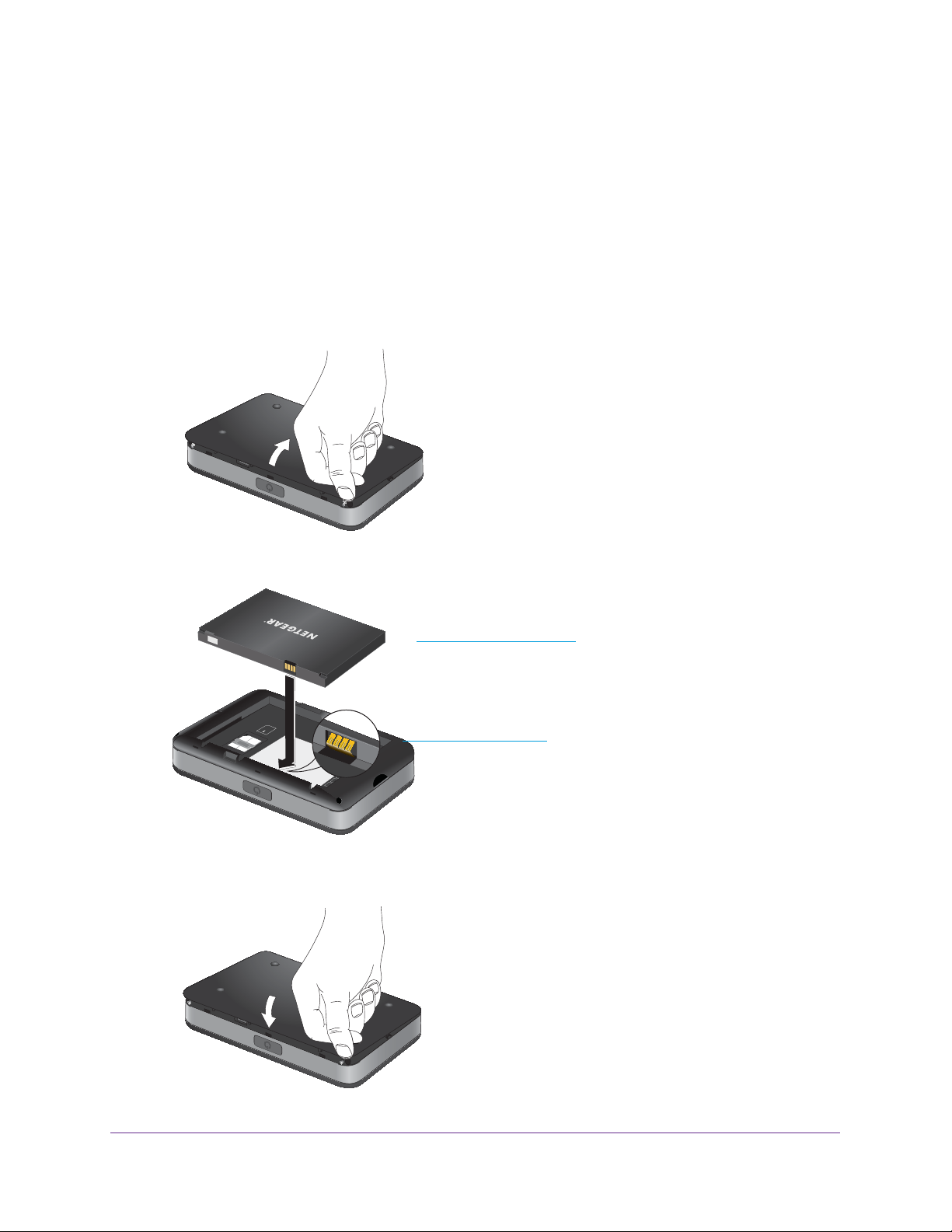
Verizon Jetpack® 4G LTE Mobile Hotspot - AC791L
Install the Battery
Before you use your Jetpack, be sure to charge the battery for at least three hours to ensure
a full initial charge. When the battery needs recharging, follow the instructions in Charge the
Battery on page 13.
To install the battery:
1. If the back cover is attached to the Jetpack, remove the back cover by lifting at the
notch on either corner of the Jetpack.
2. Align the gold contacts. Press down gently to secure the battery.
Battery
Gold contacts
3. Line up the 2 tabs on the back cover with the slots at the bottom of the Jetpack, and then
press down along the edges to secure the cover.
Get Started
12
Page 13
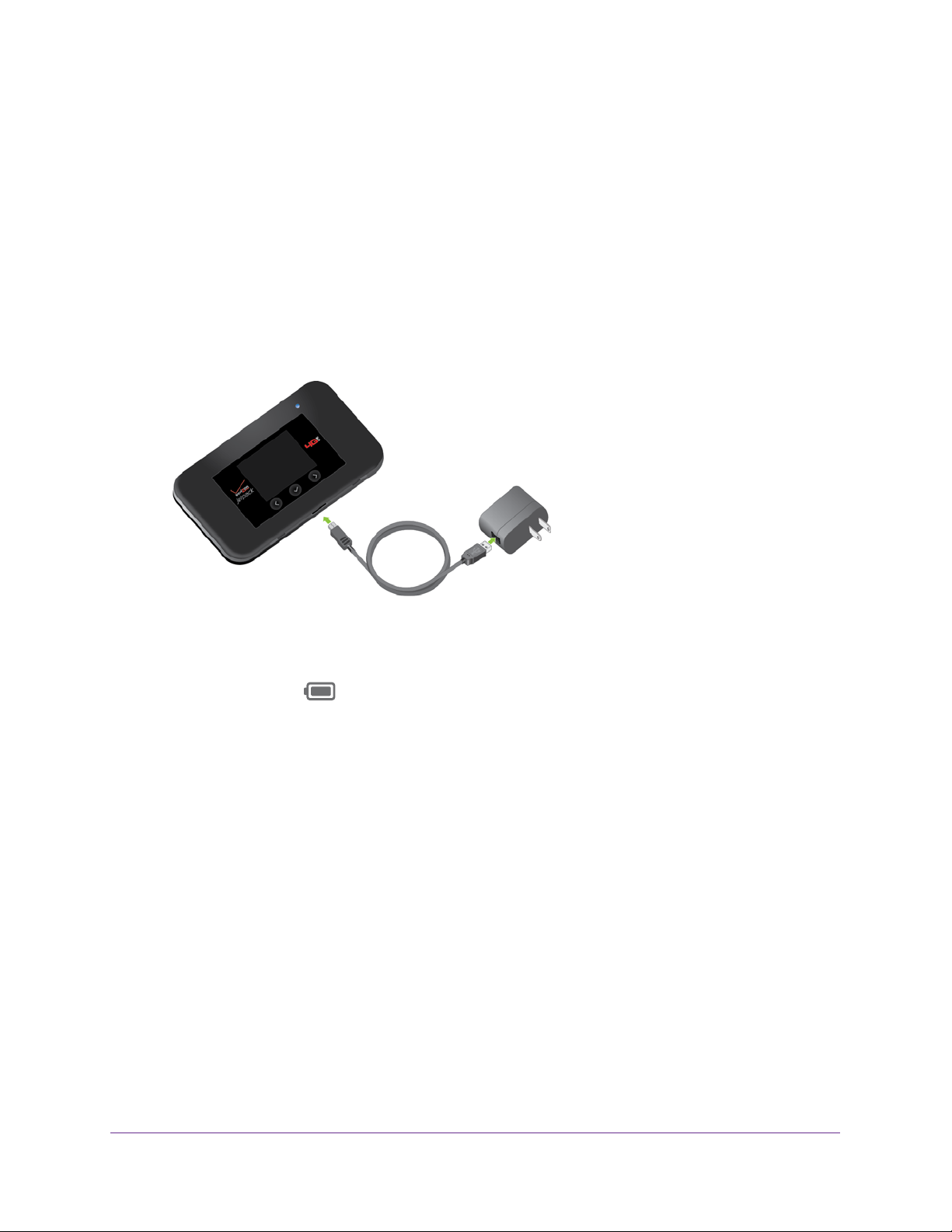
Verizon Jetpack® 4G LTE Mobile Hotspot - AC791L
Charge the Battery
You can charge the battery from a wall socket or from the USB port on your computer.
Charging using the wall charger is faster than charging using a USB port on a computer.
Charge the Battery Using the Wall Charger
To charge the battery using the wall charger:
1. Attach one end of the micro-USB cable to the Jetpack and attach the other end to the
wall charger (included).
Wall charger
Micro-USB cable
2. Plug the wall charger into an electrical outlet.
The Battery icon
battery charge. When the battery is fully charged, a notification tells you that the battery is
fully charged and to remove from power
Note: The Jetpack display goes into sleep mode after a set time to extend
battery life. To wake the Jetpack display, quickly press and release the
Power button.
on the Jetpack display indicates the percentage of remaining
.
Charge the Battery Using Your Computer
To charge the battery using your computer, you must connect the Jetpack to the computer
using the micro-USB cable that came with your Jetpack.
To charge the battery from the USB port on your computer:
1. Attach one end of the micro-USB cable to the Jetpack and plug the other end into the
USB port on your computer
.
Get Started
13
Page 14
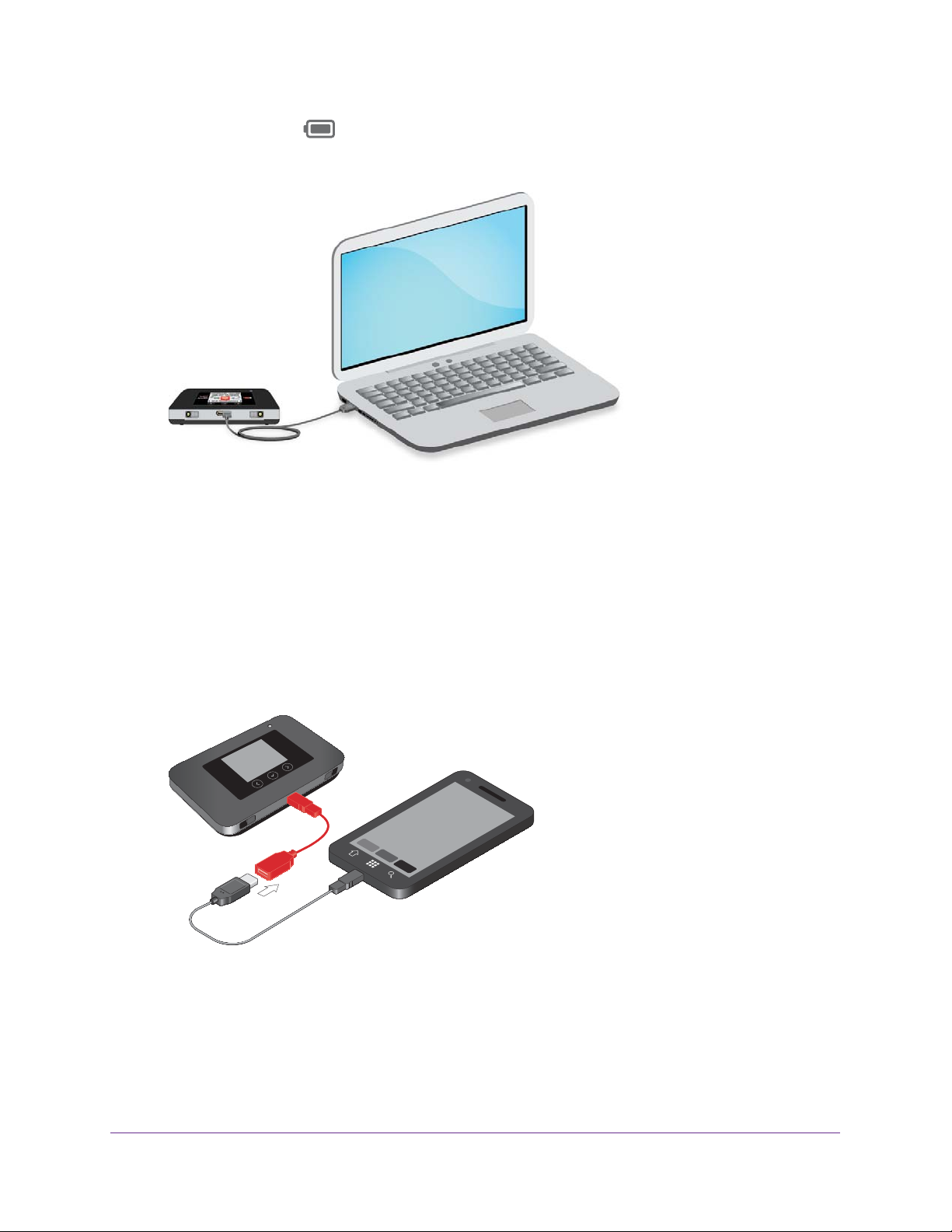
Verizon Jetpack® 4G LTE Mobile Hotspot - AC791L
The Battery icon on the Jetpack display indicates the percentage of remaining
battery charge. When the battery is fully charged, a notification tells you that the battery is
fully charged and to remove from power
.
Use Your Jetpack to Charge a Mobile Device
The universal charging cable allows you to use your Jetpack to charge small, portable USB
devices such as smartphones, to keep you powered and connected longer.
To charge an external USB device using the universal charging cable:
1. V
erify the Jetpack is powered on. Connect the universal charging cable to the Jetpack.
2. Connect the other end of the charging cable to a USB cable, then connect the other end
of the USB cable to the device you wish to charge.
3. Select your charging preference: Continuous or Timed Charge.
Get Started
14
Page 15
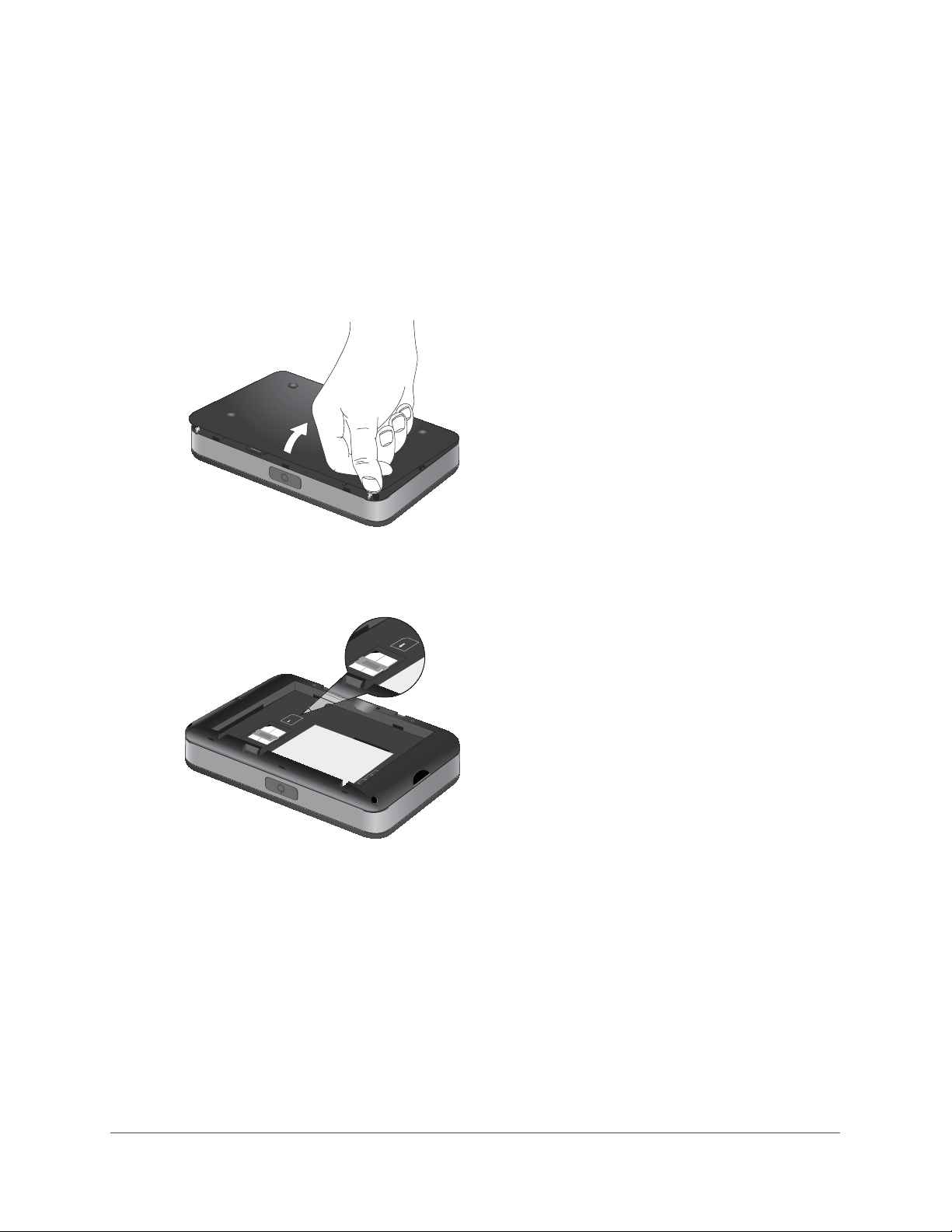
Verizon Jetpack® 4G LTE Mobile Hotspot - AC791L
Access the SIM Card
Your Jetpack comes with a preinstalled SIM card.
To access the SIM card:
1. If the back cover is attached to the Jetpack, remove the back cover by lifting at the notch
on either corner of the Jetpack.
2. Remove the battery.
The SIM card is located as shown.
To switch between SIM cards:
1. T
o remove, slide the SIM card forward and out from underneath the metal holder.
2. T
o insert another SIM card, slide the SIM card underneath the metal holder, ensuring the
notch matches the image.
Get Started
15
Page 16
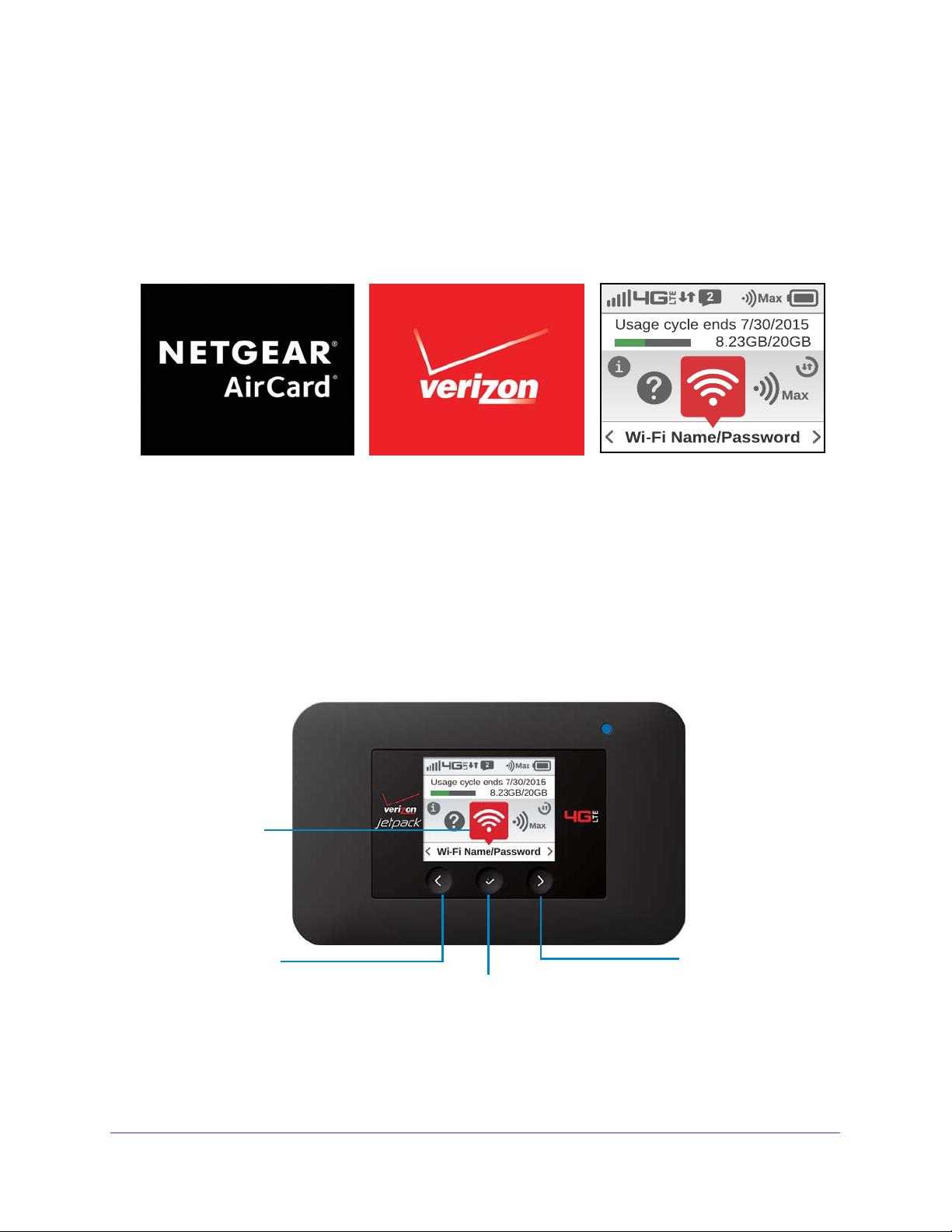
Verizon Jetpack® 4G LTE Mobile Hotspot - AC791L
Power the Jetpack On and Off
Power On
Press the Power button until the Jetpack display lights up. After the initial startup screens
display, the Home screen and menu options are available.
Power Off
Press and hold the Power button until the display shows Shutting down...
The Jetpack continues its shutdown process and then automatically turns off the display.
Using the Navigate/Select Buttons
The Navigation/Select buttons on your Jetpack respond to a light touch. You only need to
tap them to view or change your Jetpack settings.
Current
Selection
Tap to select the
carousel icon
to the left.
Use the Navigation/Select buttons to change the current selection on the Jetpack display.
To navigate to the current selection, tap the center Navigation/Select button.
Tap to open the
currently selected
screen or menu.
Get Started
16
Tap to select the
carousel icon
to the right.
Page 17
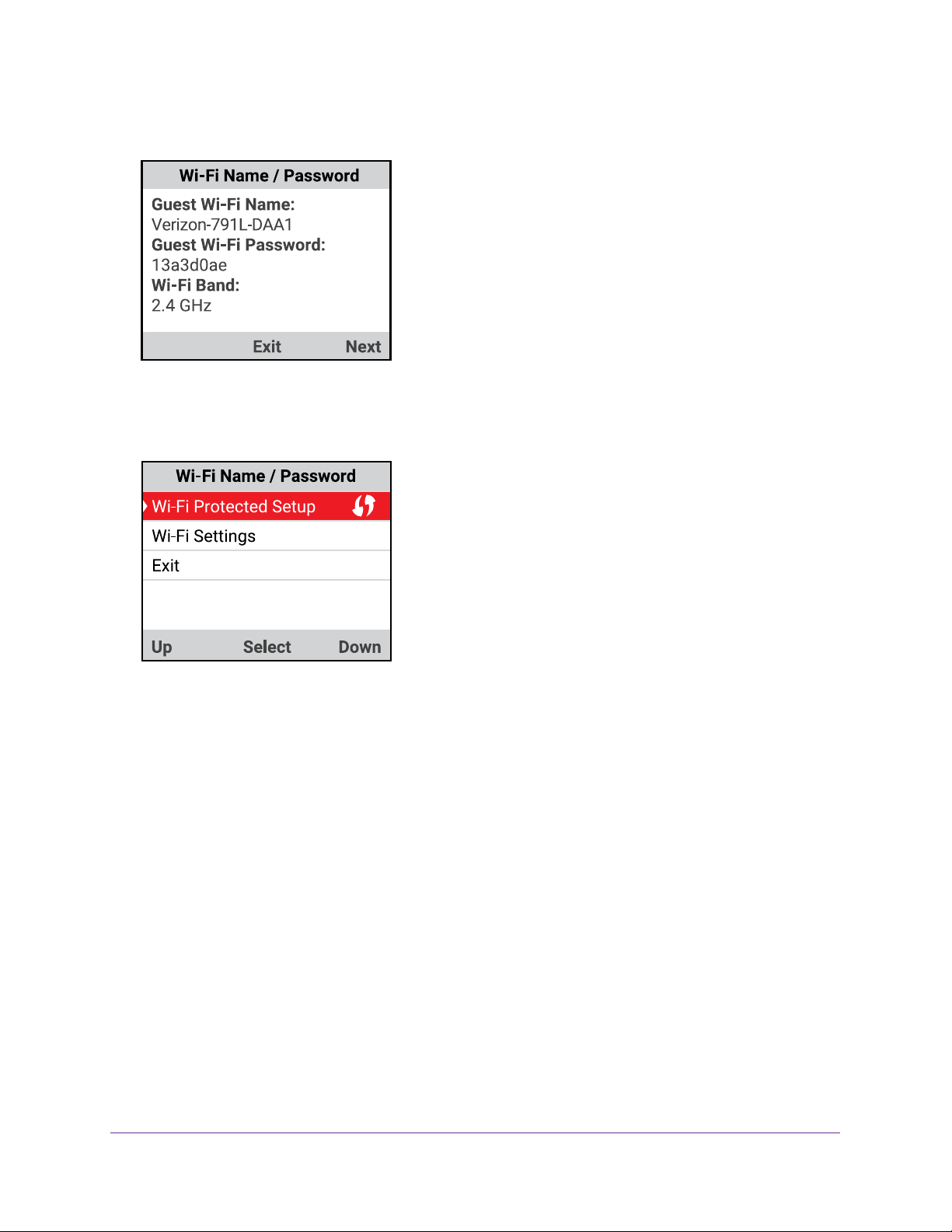
Verizon Jetpack® 4G LTE Mobile Hotspot - AC791L
In this example, the Wi-Fi Name/Password screen opens.
The center and right Navigation/Select buttons correspond to the onscreen Exit and Next
selections.
To select Next, tap the Navigation/Select button on the right.
The left, center, and right Navigation/Select buttons correspond to the Up, Select, and
Down onscreen selections.
Manage Your Jetpack and Settings
You can manage your Jetpack and change settings using the following features:
• The Jetpack display. See Jetpack Home Screen on page 9.
• The Jetpack
• Y
our account overview page. See View Y our Account Settings on page 46.
• A mobile app. See NETGEAR AirCard App for Smartphones and Tablets on page 18.
Admin website. See Jetpack Admin Website on page 22.
Get Started
17
Page 18
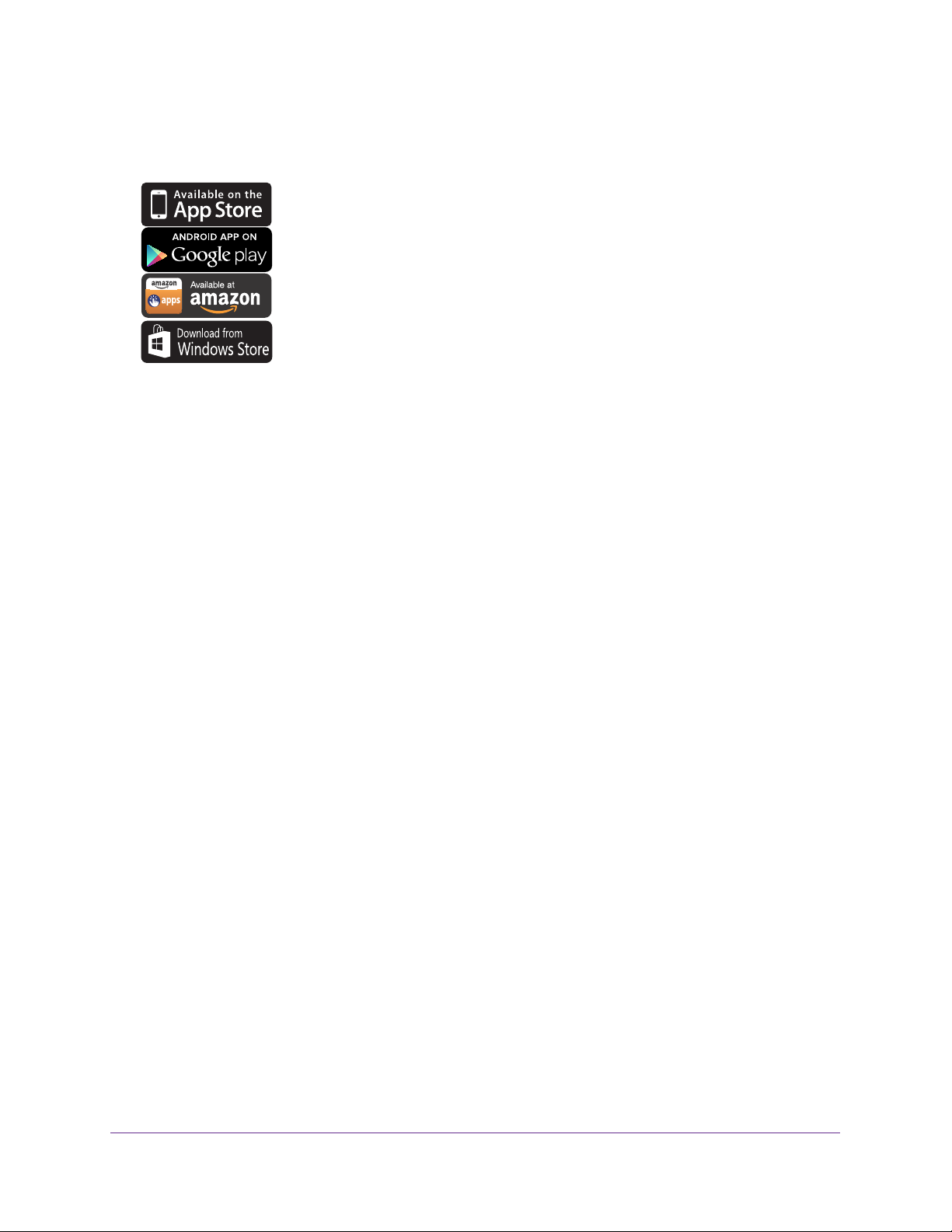
Verizon Jetpack® 4G LTE Mobile Hotspot - AC791L
NETGEAR AirCard App for Smartphones and Tablets
Download the complimentary mobile app from
www.netgear.com/AirCardApps or from the other sources listed here. Use
this app to view your Jetpack’s settings, connection status, and data
usage information from your smartphone or tablet.
To manage all Jetpack settings, visit the Jetpack Admin website at
http://my
.jetpack or http://192.168.1.1.
Get Started
18
Page 19
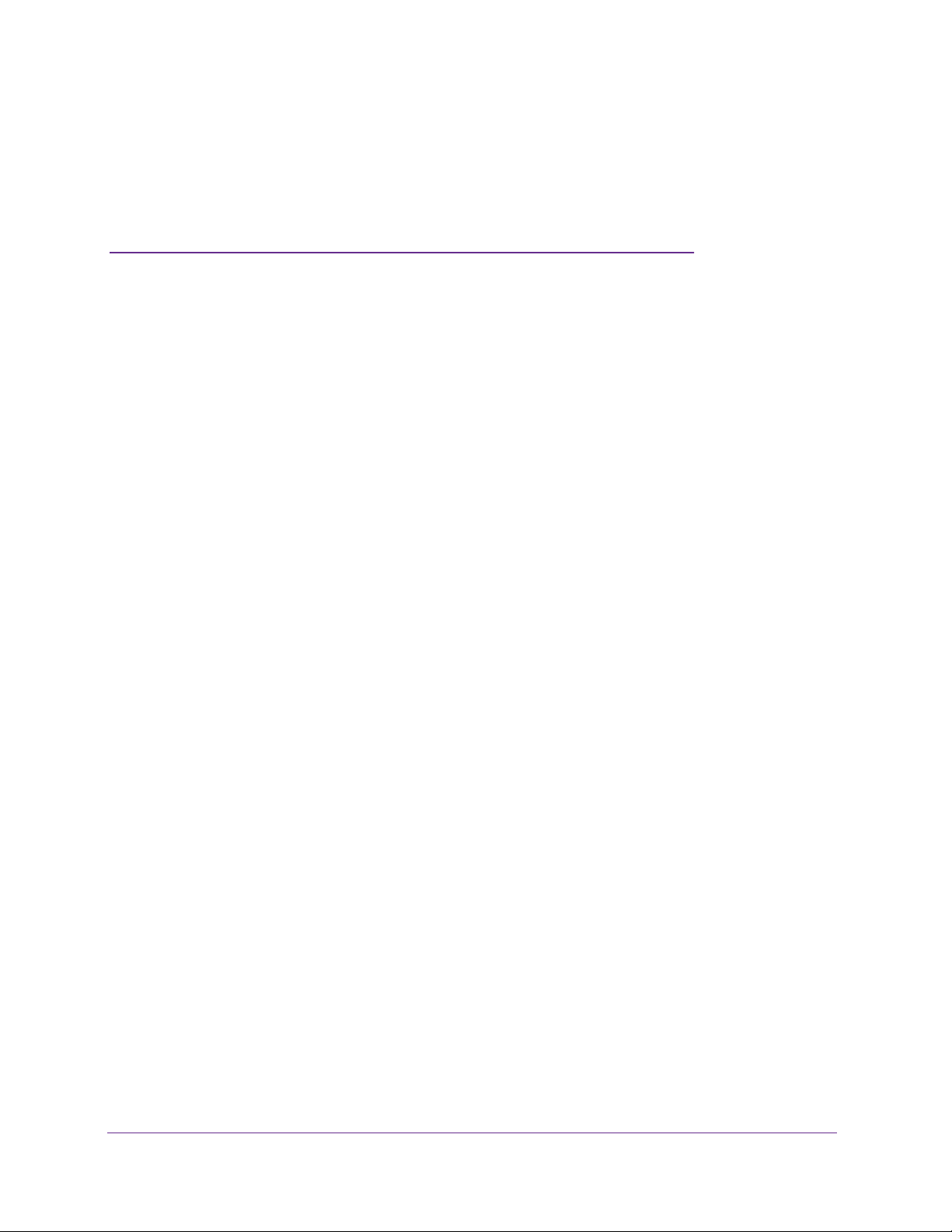
2. Use Your Jetpack
2
This chapter explains how to connect to your Jetpack using Wi-Fi or a tethered USB connection
and how to manage Jetpack basics from the Jetpack display and the Jetpack Admin website.
The chapter covers the following topics:
• Using Your Jetpack for the First Time
• Connect to the Jetpack Using Wi-Fi
• Configure a Tethered Connection
• Jetpack Admin Website
• Monitor Data Usage
• Manage Alerts
• Manage Messages
• Change the Password for the Jetpack Admin Website
19
Page 20
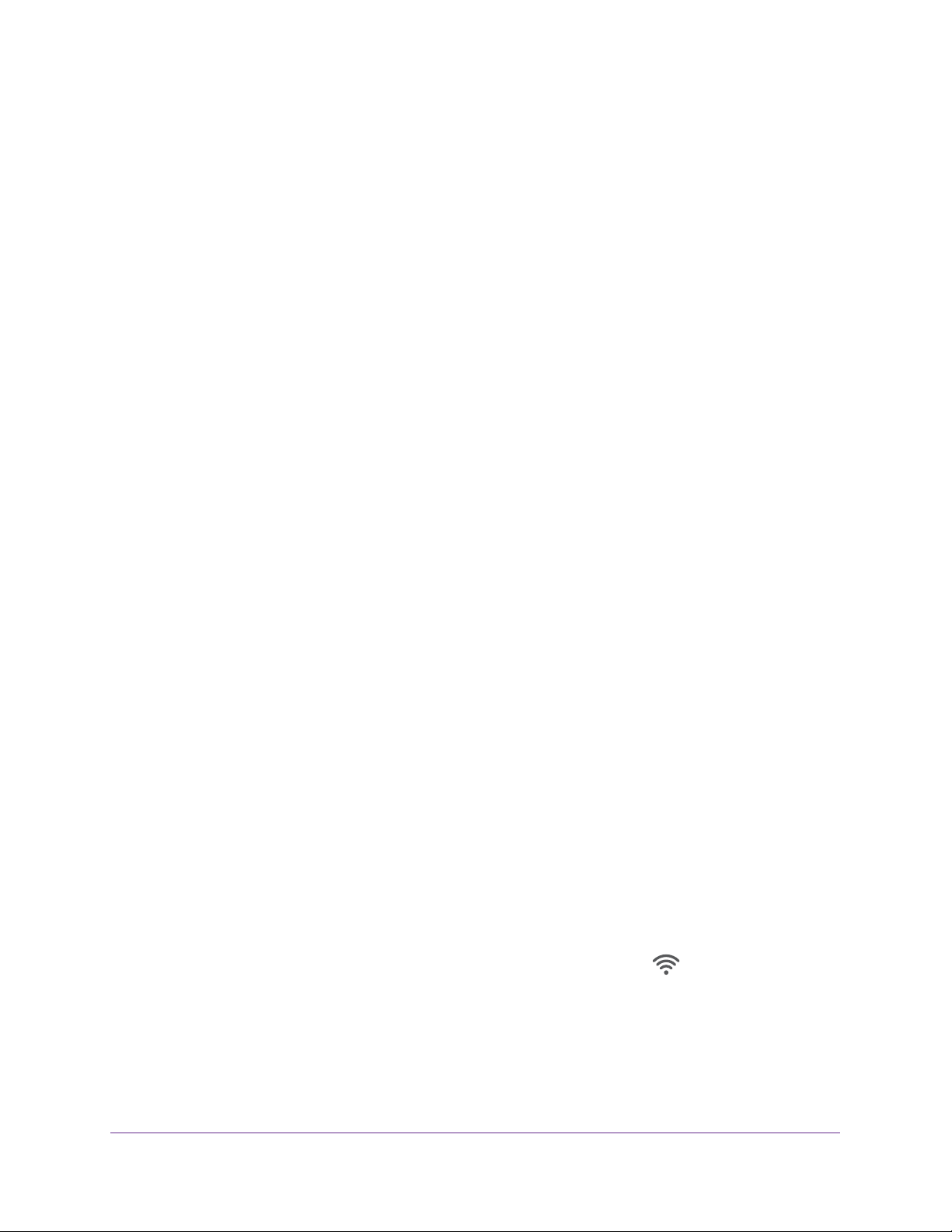
Verizon Jetpack® 4G LTE Mobile Hotspot - AC791L
Using Your Jetpack for the First Time
The first time you use your Jetpack, do the following:
1. Charge the battery
For information about how to charge the battery, see Charge the Battery on page 13.
2. Power on the Jetpack.
3. Connect your computer or Wi-Fi-capable device to the Jetpack using Wi-Fi.
For information about how to connect using Wi-Fi, see Manage Your Jetpack and
Settings on page 17.
.
Connect to the Jetpack Using Wi-Fi
The default settings allow 15 Wi-Fi–capable devices (such as smartphones, laptops, tablets,
digital cameras, printers, gaming consoles, and digital picture frames) to connect to the
primary Wi-Fi network, one Wi-Fi–capable device to connect to the guest Wi-Fi network, and
one additional tethered device to connect to the Jetpack via USB.
The guest network is turned off on initial start-up. To use the guest network, you must turn it
on using the Wi-Fi option of the Settings menu.
To change the number of devices that can connect to either network, see Set the Maximum
Number of Connected Devices on page 37.
You can add a Wi-Fi device to your Wi-Fi network manually. If the device you are adding is
WPS enabled, you can use the WPS method to connect the device without using the Wi-Fi
password.
Connect Using a Wi-Fi Network Manager
You can connect to the Jetpack Wi-Fi network using the Wi-Fi network manager on your
computer or Wi-Fi device.
To connect to the Jetpack Wi-Fi network using a Wi-Fi network manager:
1. Open the Wi-Fi network manager on your computer or Wi-Fi device.
2. Find and select the Jetpack Wi-Fi network name (SSID).
Note: To view your Jetpack’s Wi-Fi name (SSID) and password on the
Jetpack display, open the Wi-Fi Name/Password menu
3. When prompted, enter the Wi-Fi password.
The Jetpack’s password is on the Jetpack’s display.
The computer or Wi-Fi device connects to the Jetpack Wi-Fi network.
Use Your Jetpack
20
.
Page 21
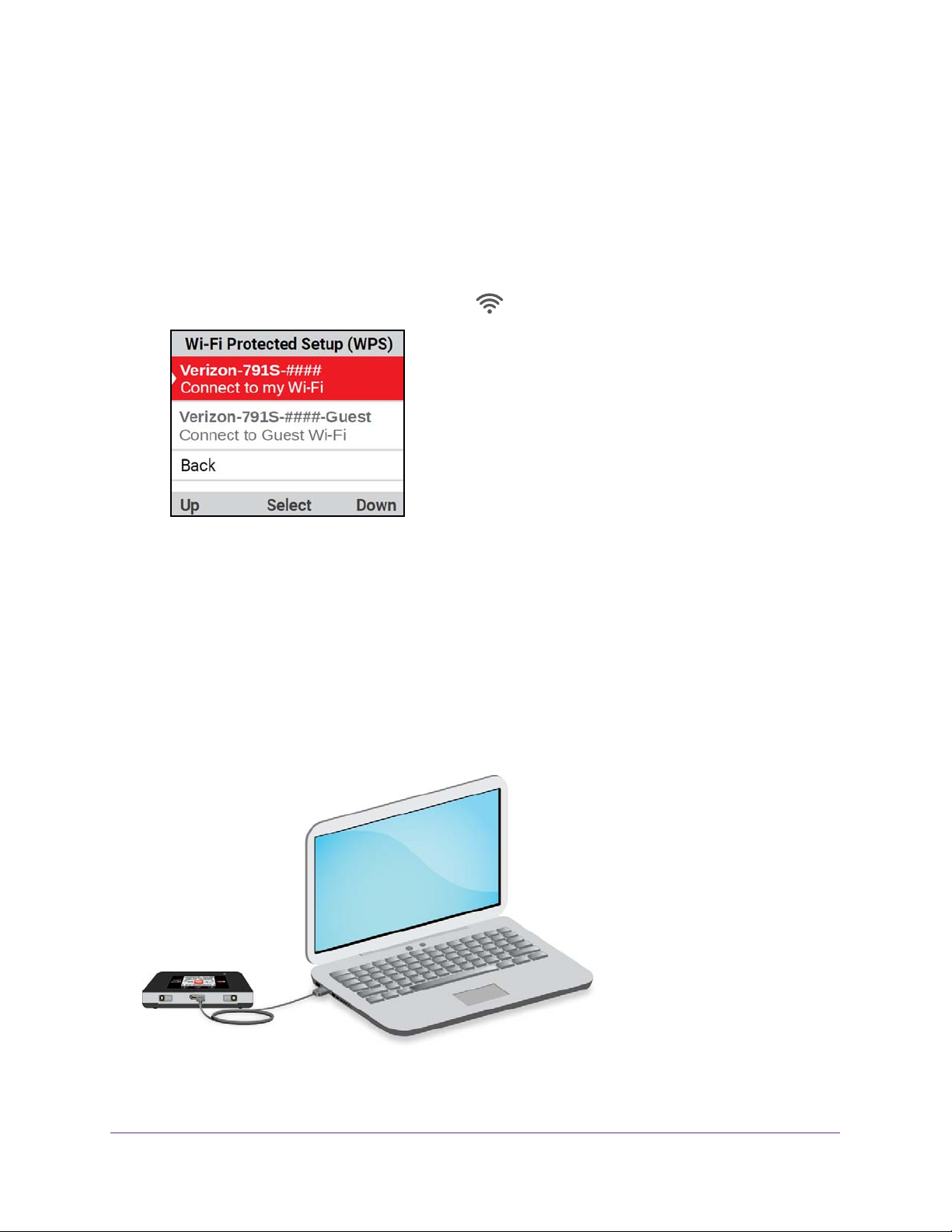
Verizon Jetpack® 4G LTE Mobile Hotspot - AC791L
Connect Using WPS
You can add a WPS-enabled computer or device to your Wi-Fi network without a Wi-Fi
password.
To connect to the Jetpack Wi-Fi network using the device’s WPS button:
1. V
erify the Jetpack is powered on.
2. Open the Wi-Fi Name/Password menu
3. Select the main network or the guest network.
4. When prompted, select Start.
5. Within 2 minutes, press the WPS button on your computer or Wi-Fi device.
The computer or Wi-Fi device connects to the Jetpack Wi-Fi network.
and select Wi-Fi Protected Setup.
Configure a Tethered Connection
Your Jetpack supports a direct connection through a USB cable to a Windows or Mac
computer. (This is commonly referred to as a “tethered” connection.)
Use Your Jetpack
21
Page 22
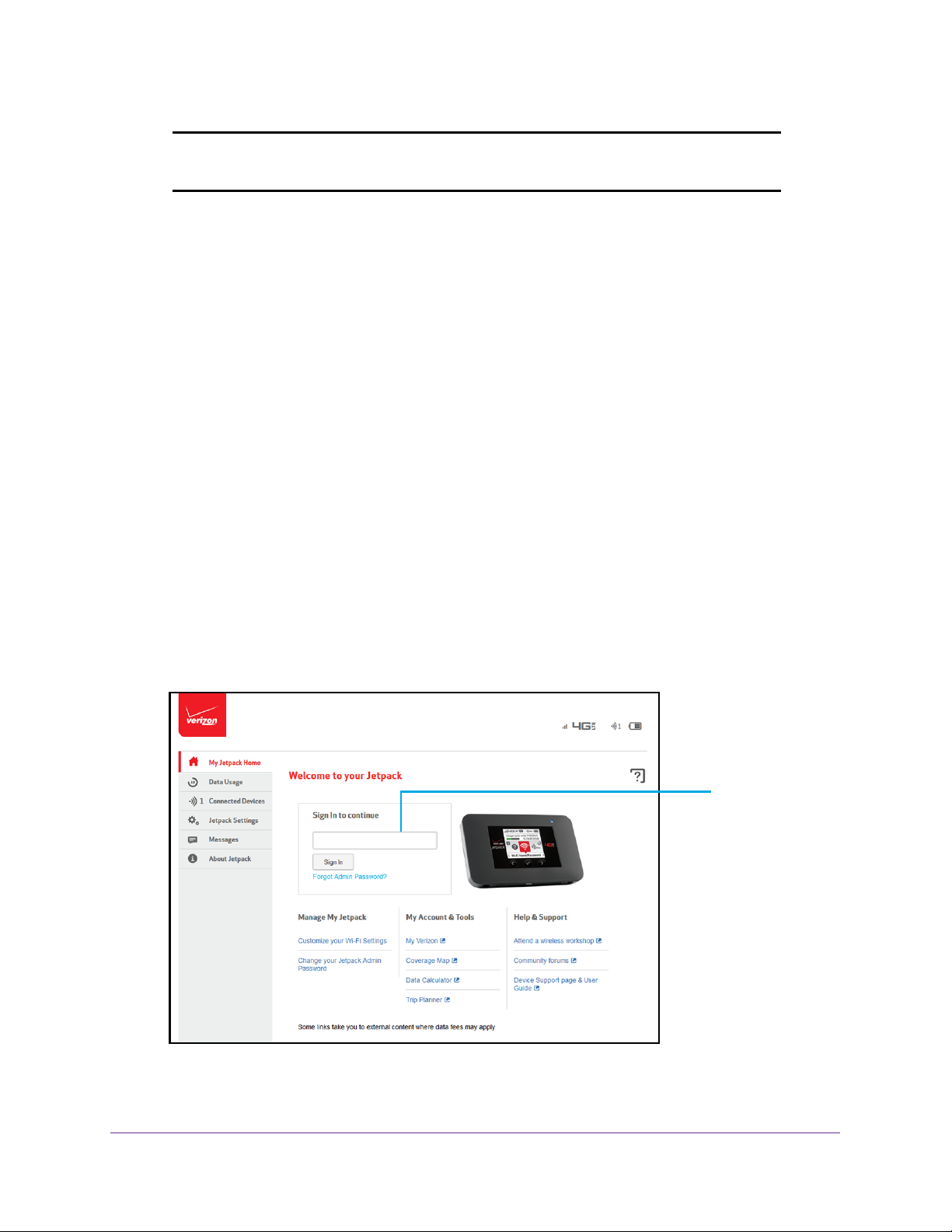
Verizon Jetpack® 4G LTE Mobile Hotspot - AC791L
Note: The first time that you tether your Jetpack, drivers are loaded onto
your computer to support it.
If you use a USB connection for data transfer (and not just for charging your device) on a
computer using Windows XP
sign in to the Jetpack admin website (http://my.jetpack.com) and select Jetpack Settings >
USB Connection and click the Download Win XP Drivers link.
, you must install the device drivers. To download these drivers,
Jetpack Admin Website
Your Jetpack comes configured and ready to use. You can use the Admin website to manage
your Jetpack’s settings.
Sign In to the Jetpack Admin Website
To sign in to the Jetpack Admin website:
1. Connect your Wi-Fi–capable device to the Jetpack.
For information about how to connect to the Jetpack, see Manage Your Jetpack and
Settings on page 17.
2. Open a web browser on your connected device and enter http://my
http://192.168.1.1 in the address field of the web browser.
Some computers only accept the IP address to connect to the Jetpack Admin website.
.jetpack or
Sign In
3. Sign in with the Jetpack Admin password:
Use Your Jetpack
22
Page 23
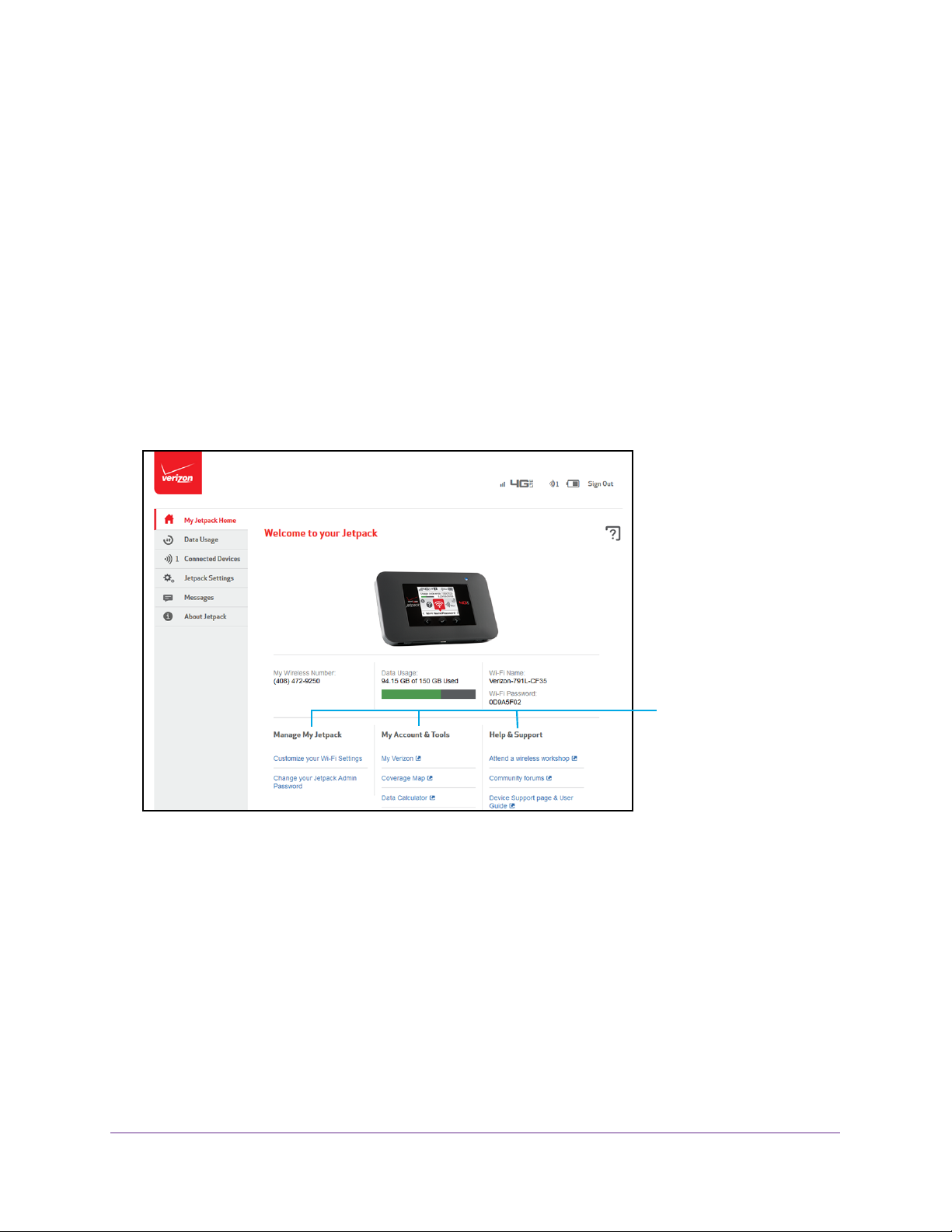
Verizon Jetpack® 4G LTE Mobile Hotspot - AC791L
a. Verify the Jetpack is powered on.
b. On the Jetpack display, open the Jetpack Admin website option in the Help menu
to view the Admin password.
Note: The default Admin password is the same as the default Wi-Fi
password. For information about how to change these passwords, see
Change the Password for the Jetpack Admin Website on page 27 and
Change the Settings for a Jetpack Wi-Fi Network on page 30.
The Sign In section closes.
Jetpack Admin Home Page
My Jetpack Home allows you to quickly access commonly used links and all available menu
options for your Jetpack.
My Jetpack Home contains the following quick link menu options:
• Manage My Jetpack
• My Account & Tools
• Help & Support
Use Your Jetpack
Quick link menu
options
23
Page 24
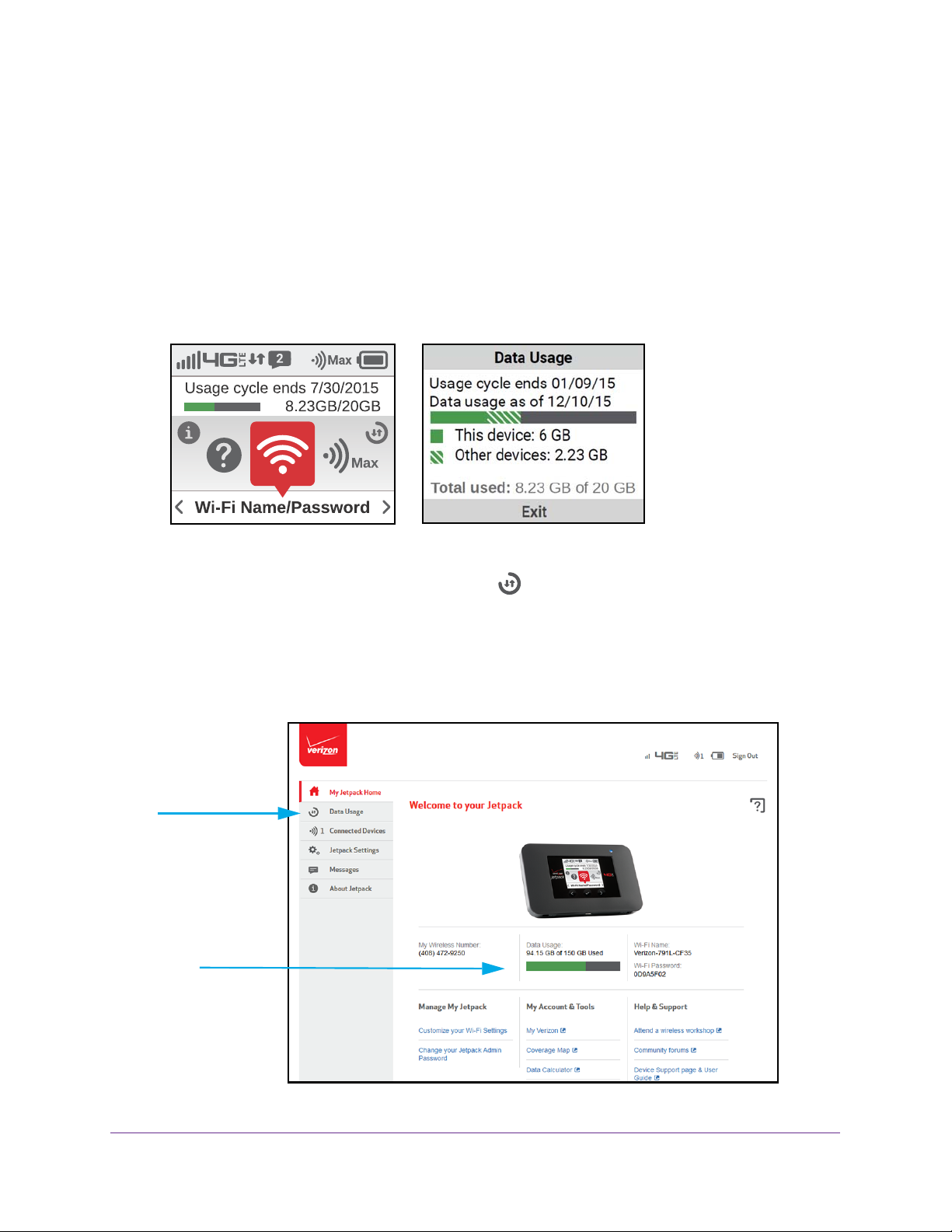
Verizon Jetpack® 4G LTE Mobile Hotspot - AC791L
Monitor Data Usage
You can monitor data usage using the Jetpack display or the Jetpack Admin website.
Monitor Data Usage on the Jetpack Display
To view estimated data usage on the Jetpack display:
erify the Jetpack is powered on.
1. V
2. On the Home screen, use the Real-time Data Usage meter.
3. T
o view more, open the Data Usage screen .
4. V
iew the session usage or the billing cycle usage.
Monitor Data Usage on the Jetpack Admin Website
Your data usage displays in the Data Usage section of the My Jetpack Home page.
Use Your Jetpack
24
Page 25
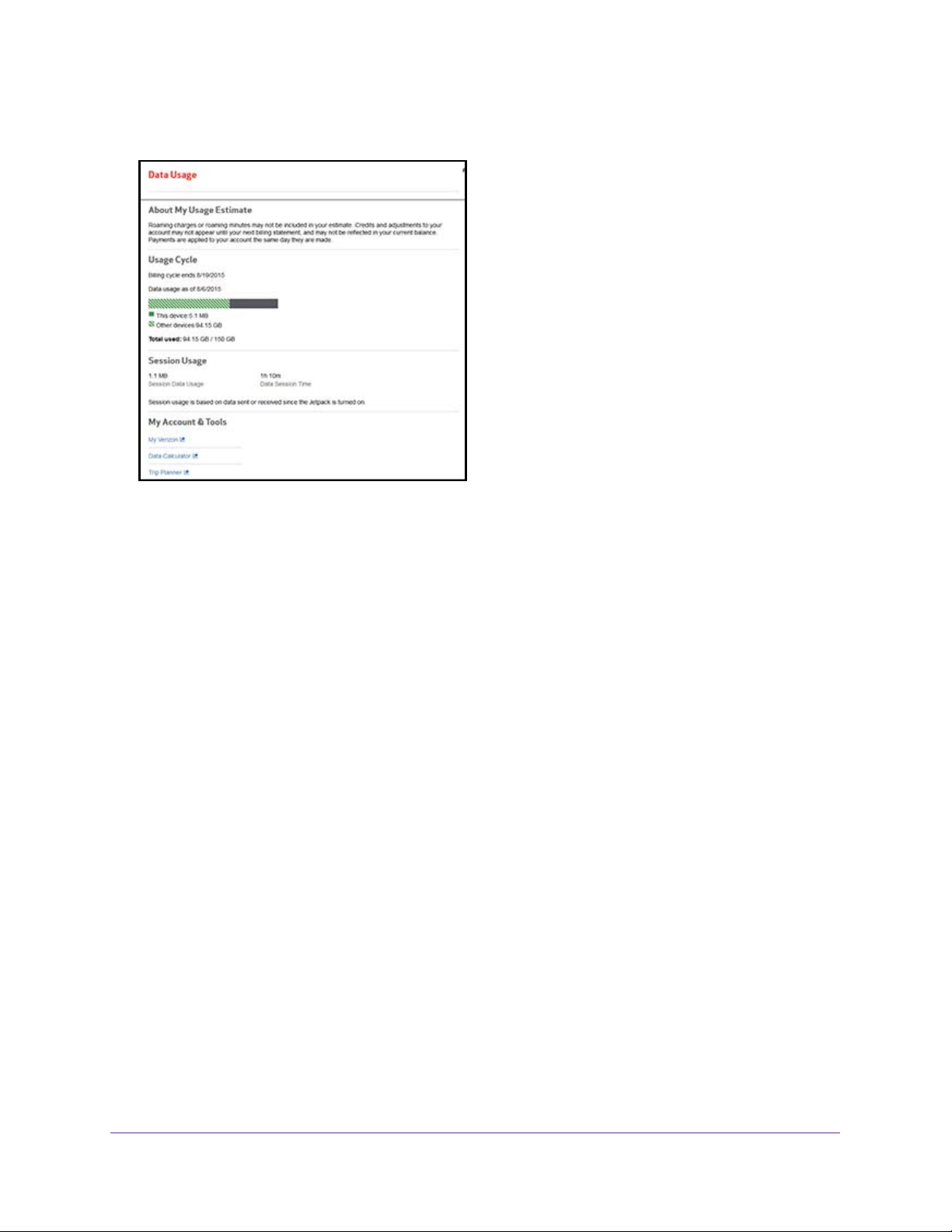
Verizon Jetpack® 4G LTE Mobile Hotspot - AC791L
For more information, select Data Usage from the menu.
Manage Alerts
Your Jetpack displays alerts about situations that require your attention. The alerts suggest
the actions you must take to resolve them.
The following are some of the alerts that you might encounter:
• Software update available. For information about how to update your software, see
Update the Jetpack Software on page 42.
• SIM errors. Reboot the Jetpack. If the SIM error still displays, contact support.
Alerts remain as long as the issues that cause them are active. When the issues are
resolved, the alerts are removed automatically
View Alerts on the Jetpack Display
To view alerts on the Jetpack display:
1. V
erify the Jetpack is powered on.
2. Read each alert that displays and follow any displayed instructions.
.
Use Your Jetpack
25
Page 26

Verizon Jetpack® 4G LTE Mobile Hotspot - AC791L
View Alerts on the Jetpack Admin Website
To view alerts on the Jetpack Admin website:
Active alerts display at the top of the page.
Follow the instructions in each alert to address the conditions that caused it to display.
Manage Messages
You can view the number of unopened Verizon system messages sent to your Jetpack, and
you can read, save, or delete each message.
Manage Messages From the Jetpack Display
The Message icon shows the number of unread messages.
To manage messages from the Jetpack display:
1. V
erify the Jetpack is powered on.
2. On the Home screen, scroll to the Messages icon and press the select button to open the
first unread message.
Use Your Jetpack
26
Page 27

Verizon Jetpack® 4G LTE Mobile Hotspot - AC791L
Manage Messages From the Jetpack Admin Website
To manage messages from the Jetpack Admin website:
1. From the My Jetpack Home page, select Messages
.
Change the Password for the Jetpack Admin Website
You can change the password for the Jetpack Admin website.
To change the password:
1. from the Jetpack
Admin website home page, select Jetpack Settings > Jetpack.
2. Enter a new password in the Enter New Admin password field and in the Confirm New
Admin password field.
3. Select a Security challenge question and enter the answer for each field.
4. Click the Save button.
Your settings are saved.
Use Your Jetpack
27
Page 28

3. Customize the Wi-Fi Settings
3
The Jetpack comes with Wi-Fi network profiles for the 2.4 GHz and 5 GHz bands and for a guest
network. The guest network is turned off by default, so if you want to use it, you must turn it on.
You can customize the Jetpack Wi-Fi settings to suit your preferences.
The chapter covers the following topics:
• Select a Wi-Fi Profile
• Show or Hide the Wi-Fi Settings
• Change the Settings for a Jetpack Wi-Fi Network
• Configure the Wi-Fi Channel
• Specify the Wi-Fi Range
• Set Up a Guest Network
• Set the Maximum Number of Connected Devices
• Turn Off Wi-Fi
• Turn Wi-Fi On or Off When the Jetpack Is Tethered
• Enable or Disable Wi-Fi Multimedia
28
Page 29

Verizon Jetpack® 4G LTE Mobile Hotspot - AC791L
Select a Wi-Fi Profile
Your Jetpack comes with Wi-Fi profiles for the 2 GHz, 5 GHz main, dual-band, and guest
networks, and a profile that turns off Wi-Fi. The Jetpack broadcasts the Wi-Fi profile that you
select. Selecting a different Wi-Fi profile will disconnect all current Wi-Fi connections.
Select a Wi-Fi Profile From the Jetpack Display
To select a Wi-Fi Profile on the Jetpack display:
1. V
erify the Jetpack is powered on.
2. Open the Settings menu
3. Select the desired Wi-Fi profile.
and select Wi-Fi.
Select a Wi-Fi Profile From the Jetpack Admin Website
T o select a WiFi profile:
1. From the Jetpack
Admin website, select Wi-Fi.
2. Click a Wi-Fi profile button to select it.
3. Click the Save button to confirm.
Your Jetpack uses the Wi-Fi profile that you selected.
Customize the Wi-Fi Settings
29
Page 30

Verizon Jetpack® 4G LTE Mobile Hotspot - AC791L
Show or Hide the Wi-Fi Settings
By default, the Wi-Fi network name and password can be viewed on the Jetpack display in
case you forget what they are. For added security, you can hide this information.
T o show or hide the Wi-Fi settings:
1. From the Jetpack
Admin website home page, select Jetpack Settings > Wi-Fi.
2. To select a different profile, click a Wi-Fi profile button and click the Save button to confirm.
Selecting a different Wi-Fi profile will disconnect all current Wi-Fi connections.
3. Below the W
4. Click the Save button.
Your settings are saved.
i-Fi Password field, select or clear the Display On Jetpack Screen check box.
Change the Settings for a Jetpack Wi-Fi Network
Your Jetpack comes with a randomly generated and secured Wi-Fi network name and
password that you can continue to use as is. You can change the Wi-Fi network name and
password for your main Wi-Fi or guest Wi-Fi network. By default Wi-Fi security is enabled for
your Jetpack and its Wi-Fi networks. You can change the security used for your main and
guest Wi-Fi networks.
Customize the Wi-Fi Settings
30
Page 31

Verizon Jetpack® 4G LTE Mobile Hotspot - AC791L
To change the Wi-Fi settings:
1. From the Jetpack
Admin website home page, select Jetpack Settings > Wi-Fi.
2. To select a different profile, click a Wi-Fi profile button and click the Save button to confirm.
Selecting a different Wi-Fi profile will disconnect all current Wi-Fi connections.
3. T
o enter a new Wi-Fi name and Wi-Fi password, complete the fields.
4. T
o change the encryption settings, expand the Network Settings section and select a
setting in the Encryption menu.
Customize the Wi-Fi Settings
31
Page 32

Verizon Jetpack® 4G LTE Mobile Hotspot - AC791L
The following settings are available:
• None. Anyone can access your Wi-Fi network without a password and you are
responsible for charges incurred. NETGEAR recommends that you do not select this
option.
• WP
• WP
5. Click the Save button.
A confirmation page displays.
6. Click the Save button.
Your settings are saved.
Note: During this change, all Wi-Fi-connected devices are disconnected
A2 Personal AES. Strong security that is supported by newer Wi-Fi devices
(default).
A/WPA2. Strong security that is supported by most Wi-Fi devices. Wi-Fi devices
that use either WPA or WPA2 can connect to the Jetpack.
from the Jetpack Wi-Fi network and must reconnect.
Configure the Wi-Fi Channel
The Wi-Fi channel is the active channel used by the Jetpack’s Wi-Fi network. When many
Wi-Fi networks in the same location use the same channel, it can cause interference. By
default, the Jetpack selects the best available channel, but you can specify the Jetpack’s
Wi-Fi channel if you want.
To configure the Wi-Fi channel:
1. From the Jetpack
Admin website home page, select Jetpack Settings > Wi-Fi.
2. To select a different profile, click a Wi-Fi profile button and click the Save button to confirm.
Selecting a different Wi-Fi profile will disconnect all current Wi-Fi connections.
Customize the Wi-Fi Settings
32
Page 33

Verizon Jetpack® 4G LTE Mobile Hotspot - AC791L
3. Expand the Network Settings section.
4. Select a Wi-Fi channel from the Wi-Fi Channel menu.
Best practice is to set the channel to Auto.
provides the least interference.
5. Click the Save button.
Your settings are saved.
The Jetpack chooses the channel that
Specify the Wi-Fi Range
You can specify the range of the Jetpack’s Wi-Fi signal. Broadcasting the Wi-Fi signal to a
smaller area consumes less power than broadcasting the signal to a large area. By default,
the Jetpack is set to broadcast in a short range.
To specify the Wi-Fi range:
1. From the Jetpack
Admin website, select Jetpack Settings > Wi-Fi.
Customize the Wi-Fi Settings
33
Page 34

Verizon Jetpack® 4G LTE Mobile Hotspot - AC791L
2. To select a different profile, click a Wi-Fi profile button and click the Save button to confirm.
Selecting a different Wi-Fi profile will disconnect all current Wi-Fi connections.
3. Expand the W
4. Select a Wi-Fi Range radio button.
5. Click the Save button.
A confirmation page displays.
6. Click the Save button.
Your settings are saved.
i-Fi Options section.
Note: During this change, all Wi-Fi-connected devices are disconnected
from the Jetpack Wi-Fi network and must reconnect.
Set Up a Guest Network
Guest networks allow visitors to connect to the Jetpack’s Wi-Fi network and use the Internet
without using your main Wi-Fi network name and password. Initially, the guest network is
turned off. You must turn it on before you can use it.
Customize the Wi-Fi Settings
34
Page 35

Verizon Jetpack® 4G LTE Mobile Hotspot - AC791L
Turn On the Guest Network
To turn on the guest Wi-Fi network using the Jetpack Admin website:
1. From the Jetpack
2. Click the Guest Wi-Fi button.
Selecting a different Wi-Fi profile will disconnect all current Wi-Fi connections.
Admin website home page, select Jetpack Settings > Wi-Fi.
3. Click the Save button to confirm.
4. T
o customize the settings for your guest network, scroll down and complete the fields.
5. Click the Save button.
Your settings are saved.
Change the Guest Network Settings
Y ou can change the guest Wi-Fi network’ s name, password, or Wi-Fi encryption settings from
the Jetpack Admin website.
Customize the Wi-Fi Settings
35
Page 36

Verizon Jetpack® 4G LTE Mobile Hotspot - AC791L
To change the guest network settings:
1. From the Jetpack
Admin website home page, select Jetpack Settings > Wi-Fi.
2. Make sure that the Guest Wi-Fi button is selected.
Selecting a different Wi-Fi profile will disconnect all current Wi-Fi connections.
3. If you want the Jetpack to generate a new password each time the guest Wi-Fi is turned on,
select the New password each session check box.
4. T
o change the encryption, expand the Network Settings section and select a setting in the
Encryption menu.
• None. Anyone can access your Wi-Fi network without a password and you are
responsible for charges incurred. NETGEAR recommends that you do not select this
option.
• WP
A2 Personal AES. Strong security that is supported by newer Wi-Fi devices
(default).
• WP
A/WPA2. Strong security that is supported by most Wi-Fi devices. Wi-Fi devices
that use either WPA or WPA2 can connect to the Jetpack.
5. Click the Save button.
Your settings are saved.
Customize the Wi-Fi Settings
36
Page 37

Verizon Jetpack® 4G LTE Mobile Hotspot - AC791L
Set the Maximum Number of Connected Devices
You can connect up to 15 Wi-Fi devices to the Jetpack. These connections are shared
between the Jetpack’s main and guest Wi-Fi networks.
To set the number of devices that can connect to the Jetpack’s Wi-Fi networks:
1. From the Jetpack
2. To select a different profile, click a Wi-Fi profile button and click the Save button to confirm.
Selecting a different Wi-Fi profile will disconnect all current Wi-Fi connections.
3. E
xpand the Network Settings section.
Admin website home page, select Jetpack Settings > Wi-Fi.
4. From the Max connected devices menu, select the number of devices that are allowed to
access your Jetpack.
The maximum number of devices that you can select is 15.
5. Adjust the number of connections available on the main and guest networks.
6. Click the Save button.
The number of devices that are allowed to access your Jetpack is set.
Customize the Wi-Fi Settings
37
Page 38

Verizon Jetpack® 4G LTE Mobile Hotspot - AC791L
Turn Off Wi-Fi
You can turn off Wi-Fi so that the Jetpack does not broadcast a Wi-Fi signal. When Wi-Fi is
turned off, to connect to the Jetpack you must use the USB cable.
Turn Off Wi-Fi From the Jetpack Display
To turn off Wi-Fi from the Jetpack display:
1. V
erify the Jetpack is powered on.
2. Open the Settings menu
Wi-Fi is turned off. To connect to the Jetpack, you must use a tethered connection until
Wi-Fi is turned back on.
and select Wi-Fi > Turn Wi-Fi Off.
Turn Off Wi-Fi From the Jetpack Admin Website
To turn off Wi-Fi:
1. From the Jetpack
Admin website home page, select Jetpack Settings > Wi-Fi.
2. Click the Turn Wi-Fi Off button.
3. Click the Save button.
4. When prompted, click the Save button to confirm.
The Jetpack Wi-Fi signal is turned off. To connect to the Jetpack, you must use the USB
cable for a tethered connection.
Customize the Wi-Fi Settings
38
Page 39

Verizon Jetpack® 4G LTE Mobile Hotspot - AC791L
Turn Wi-Fi On or Off When the Jetpack Is Tethered
If a device is tethered to the Jetpack through a USB connection, you can turn the Jetpack’s
Wi-Fi signal off so that other devices cannot connect to the Jetpack Wi-Fi network. If you
allow the Wi-Fi signal to stay on, all devices, including the tethered device, can connect to the
Jetpack Wi-Fi network and access the Internet.
Note: To tether your Jetpack to a computer, you must download the
necessary device drivers using TRU-Install. For more information, see
Configure a Tethered Connection on page 21.
T o turn on the Wi-Fi signal if a device is tethered to the Jetpack:
1. From the Jetpack
Preferences.
2. Select or clear the Turn off Wi-Fi when tethered check box.
3. Click the Save button.
Your settings are saved.
Admin website home page, select Jetpack Settings > Jetpack >
Enable or Disable Wi-Fi Multimedia
By default Wi-Fi Multimedia is enabled to automatically use Quality of Service (QoS) to
assign priority to Wi-Fi traffic based on whether it is video, voice, audio, and so on.
Customize the Wi-Fi Settings
39
Page 40

Verizon Jetpack® 4G LTE Mobile Hotspot - AC791L
To enable or disable Wi-Fi Multimedia:
1. From the Jetpack
Admin website home page, select Jetpack Settings > Wi-Fi.
2. Click a Wi-Fi profile button to select it.
3. Expand the W
i-Fi Options section.
4. Select or clear the Wi-Fi Multimedia (WMM) setting.
5. Click the Save button.
A confirmation page displays.
6. Click the Save button.
Your settings are saved.
Note: During this change, all Wi-Fi-connected devices are disconnected
from the Jetpack Wi-Fi network and must reconnect.
Customize the Wi-Fi Settings
40
Page 41

4. Manage Your Jetpack
This chapter explains how to manage your Jetpack.
The chapter covers the following topics:
• Update the Jetpack Software
• Back Up and Restore Jetpack Settings
• Reset the Jetpack to Factory Default Settings
• Extend Battery Life
• Adjust the Jetpack Screen Settings
• Set the Jetpack’s Wi-Fi Sleep Settings
• Use Airplane Mode
• GPS Over Wi-Fi Settings
• Specify Universal Charging Settings
4
41
Page 42

Verizon Jetpack® 4G LTE Mobile Hotspot - AC791L
Update the Jetpack Software
The Jetpack checks automatically for new software and updates once a week. If an update
becomes available, the Jetpack displays an alert. You can follow the instructions in the alert
to update the software or you can manually check for software updates and update the
software manually.
Update the Software From the Jetpack Display
To update the software and firmware:
1. V
erify the Jetpack is powered on.
2. Open the Software Update screen
The Software Update screen displays the current software level and the last time you
checked for a software update.
o check for an update, select Check Now.
3. T
The Jetpack checks to see if newer software is available.
4. Follow the onscreen instructions to update the software.
.
Update the Software From the Jetpack Admin Website
To update the software and firmware manually:
1. From the Jetpack
Software Update.
Admin website home page, select Jetpack Settings > Jetpack >
2. Click the Check Now button.
If an update is available, it is downloaded.
3. T
o install the update from the file, click the Browse button and select the file.
Manage Your Jetpack
42
Page 43

Verizon Jetpack® 4G LTE Mobile Hotspot - AC791L
4. Click the Upload button.
Your Jetpack updates the software and reboots.
Back Up and Restore Jetpack Settings
Y ou can back up and restore your Jetpack’ s settings. Backing up and restoring is useful if you
use more than one Jetpack and you want the same settings on all of your Jetpacks. You can
also save your settings before resetting to factory defaults or changing the settings.
Download Your Jetpack’s Settings
To restore your Jetpack’s settings later, you must download and save your Jetpack’s current
settings to your computer.
To download a copy of your Jetpack’s settings:
1. From the Jetpack
Backup & Restore.
2. Click the Download button.
Admin website home page, select Jetpack Settings > Jetpack >
The file (export.cfg) is saved to your Downloads folder
.
Restore Your Jetpack’s Settings
You can restore your Jetpack to its previous settings if you downloaded and saved the
previous settings to your computer. Save your settings before resetting to factory defaults or
changing the settings.
Manage Your Jetpack
43
Page 44

Verizon Jetpack® 4G LTE Mobile Hotspot - AC791L
To restore your Jetpack’s settings:
1. From the Jetpack
Backup & Restore.
2. Click the Browse button.
Admin website home page, select Jetpack Settings > Jetpack >
3. Navigate to the location where the export.cfg file is stored.
By default, Jetpack setting files are saved to your Downloads folder
4. Click the Open button.
5. Click the Restore Now button.
Your Jetpack i
s restored with the imported file settings.
.
Reset the Jetpack to Factory Default Settings
You can return your Jetpack to its factory default settings. Reset your Jetpack to its factory
default settings in the following cases:
• You changed the default Administrator login password and you can’t remember the new
password.
• Y
ou’ve changed the DHCP settings so that your device is inoperable.
Manage Your Jetpack
44
Page 45

Verizon Jetpack® 4G LTE Mobile Hotspot - AC791L
Reset the Jetpack to Factory Settings From the Jetpack
Display
To reset the Jetpack to its factory settings using the Jetpack display:
1. V
erify the Jetpack is powered on.
2. Open the Settings menu
3. Select Ye
A message explains that all active connections will end.
4. Select Ye
The Jetpack returns to its factory settings and restarts.
s to confirm.
s.
and select Factory Reset.
Reset the Jetpack to Factory Settings From the Jetpack Admin
Website
To reset the Jetpack to its factory default settings:
1. From the Jetpack
Backup & Restore.
Admin website home page, select Jetpack Settings > Jetpack >
2. Click the Restore Factory Defaults button.
A confirmation page displays.
3. Click the Restore Factory Defaults button.
The Jetpack resets to its factory default settings.
Manage Your Jetpack
45
Page 46

Verizon Jetpack® 4G LTE Mobile Hotspot - AC791L
Extend Battery Life
By default, the Jetpack is configured to optimize battery life. You can extend the battery life in
several ways:
• When you’re not using your Jetpack, turn it off.
• Tether your Jetpack to your computer using the micro-USB cable, and disable Wi-Fi. For
more information, see
• Adjust the Jetpack display settings:
- Decrease the brightness of the Jetpack display. For more information, see Adjust the
Screen Settings From the Jetpack Admin Website on page 47.
- Set the Jetpack display to turn off sooner. For more information, see Adjust the
Jetpack Screen Settings on page 46.
• Use a shorter Wi-Fi inactivity time-out period. For more information, see Set the Jetpack’s
Wi-Fi Sleep Settings on page 48.
• Limit the number of Wi-Fi devices that can connect to the Jetpack Wi-Fi network. For
more information, see
• If only one network coverage type is available to you (L TE or 3G), set the allowed network
mode to that coverage type only. For more information, see
Technology Mode on page 67.
Configure a Tethered Connection on page 21.
Set the Maximum Number of Connected Devices on page 37.
Set the Allowed Network
Adjust the Jetpack Screen Settings
The Jetpack’s display is automatically set to dim to save energy.
You can adjust the following display settings:
• Adjust the brightness level.
• Set the time-out to a shorter period to reduce the amount of time that Jetpack display is
not touched before the screen turns blank.
• Use Stealth mode for discreet use. Stealth mode keeps the LCD screen off until the
Power button is pressed (the LCD does not light for any notifications)
Adjust the Screen Settings From the Jetpack Display
To adjust the screen settings using the Jetpack display:
1. Verify the Jetpack is powered on.
Manage Your Jetpack
46
Page 47

Verizon Jetpack® 4G LTE Mobile Hotspot - AC791L
2. Open the Settings menu and select Screen.
3. Adjust the settings.
Your settings are saved.
Adjust the Screen Settings From the Jetpack Admin Website
To adjust the brightness of the Jetpack display:
1. From the Jetpack
Admin website home page, select Jetpack Settings > Jetpack >
Preferences.
2. In the Screen section, select a brightness setting:
• Bright. Brightens the Jetpack display
.
• Dim. Dims the Jetpack display and prolongs the battery life.
3. From the Screen timeout menu, select a value for the time-out.
4. T
o use Stealth mode, click the Stealth mode button.
Stealth mode keeps the LCD screen off until the Power button is pressed (the LCD does
not light for any notifications).
5. Click the Save button.
Manage Your Jetpack
47
Page 48

Verizon Jetpack® 4G LTE Mobile Hotspot - AC791L
Your settings are saved.
Set the Jetpack’s Wi-Fi Sleep Settings
To set the Jetpack’s Wi-Fi sleep settings using the Jetpack display:
1. V
erify the Jetpack is powered on.
2. Open the Settings screen
3. Select a sleep setting.
Your settings are saved.
and select Sleep.
Use Airplane Mode
Y ou can set the Jetpack to use airplane mode using the Jetpack display or the Jetpack Admin
website.
Turn Airplane Mode On or Off From the Jetpack Display
To turn Airplane mode on or off:
1. Make sure the Jetpack is powered on.
2. Open the Settings screen
3. Select T
Your settings are saved.
urn Off or Turn On.
and select Airplane Mode.
Manage Your Jetpack
48
Page 49

Verizon Jetpack® 4G LTE Mobile Hotspot - AC791L
Turn Airplane Mode On or Off From the Jetpack Admin Website
To specify airplane mode using the Jetpack Admin website:
1. From the Jetpack
Preferences.
2. Click the Airplane mode button.
3. Click the Save button.
The Jetpack enters airplane mode. You will be disconnected from the Wi-Fi network.
Admin website home page, select Jetpack Settings > Jetpack >
GPS Over Wi-Fi Settings
To use GPS over Wi-Fi, you must use an app such as Microsoft Streets & Trips that supports
NMEA GPS stream technology.
To set up GPS over Wi-Fi:
1. From the Jetpack
GPS.
2. Select the GPS over Wi-Fi button.
The GPS Agreement displays.
Admin website home page, select Jetpack Settings > Jetpack >
Manage Your Jetpack
49
Page 50

Verizon Jetpack® 4G LTE Mobile Hotspot - AC791L
3. Read the agreement, select the I Agree check box, and click the Yes, proceed button.
GPS Over Wi-Fi is enabled.
Specify Universal Charging Settings
The universal charging cable allows you to use your Jetpack to charge small, portable USB
devices such as smartphones, to keep you powered and connected longer. (See Use Your
Jetpack to Charge a Mobile Device on page 14.)
You can view a universal charging demo on the Jetpack display. You can view or change the
universal charging settings from the Jetpack
View a Universal Charging Demo on the Jetpack Display
To view the universal charging demo using the Jetpack display:
1. Make sure the Jetpack is powered on.
Admin website.
2. Open the Universal Charging screen
and select Demo.
Specify Universal Charging Settings From the Jetpack Admin
Website
To specify universal charging settings:
1. From the Jetpack
Preferences.
Admin website home page, select Jetpack Settings > Jetpack >
2. Specify the desired charging settings.
3. Click the Save button.
Your settings are saved.
Manage Your Jetpack
50
Page 51

5. Control Internet Access
You can customize your Jetpack settings to control which devices can connect to the Jetpack
using Wi-Fi and the local area network (LAN). You can also specify custom rules about how
Internet traffic is managed using port forwarding and port filtering.
This chapter covers the following topics:
• View Connected Devices
• Manage Blocked Devices
• Set Up MAC Filtering
• Enable or Disable a DMZ
• Enable or Disable VPN Pass-Through
• Configure Port Forwarding
• Configure Port Filtering
5
51
Page 52

Verizon Jetpack® 4G LTE Mobile Hotspot - AC791L
View Connected Devices
You can view a list of devices that are connected to your Jetpack Wi-Fi network on the
Jetpack Admin website. You can also block undesired devices that are already connected to
the Jetpack Wi-Fi network from connecting later.
When you block or unblock users, the Jetpack resets to activate the new settings. Any
devices connected to the Jetpack are disconnected when the Jetpack resets.
View Connected Devices From the Jetpack Display
Connected devices are using the Jetpack Wi-Fi network or tethered to the Jetpack.
To view connected, devices:
1. V
erify the Jetpack is powered on.
2. Open the Connected Devices
3. View Wi-Fi, blocked, or tethered devices.
5
menu.
View Connected Devices From the Jetpack Admin Website
To view a list of devices connected to the Jetpack network:
From the Jetpack Admin website home page, select Connected Devices.
Control Internet Access
52
Page 53

Verizon Jetpack® 4G LTE Mobile Hotspot - AC791L
Manage Blocked Devices
You can block devices using the Connected Devices page or by setting up MAC address
filtering. See Block Connected Devices From the Jetpack Display on page 53. If the
undesired device is not connected and you know the MAC address, you can manually add it
to the black list. For more information, see Use MAC Filtering to Block Devices on page 57.
Block Connected Devices From the Jetpack Display
To block connected devices:
1. V
erify the Jetpack is powered on.
2. Open the Connected Devices
3. Select Wi-Fi Devices or USB Tethered to view the device.
4. Select Block.
5. Select Ye
The device is blocked and cannot connect to the Jetpack.
s to confirm.
5
menu.
Control Internet Access
53
Page 54

Verizon Jetpack® 4G LTE Mobile Hotspot - AC791L
Block Connected Devices From the Jetpack Admin Website
To block a connected device:
1. From the Jetpack
Admin website home page, select Connected Devices.
A list of devices connected to the main Wi-Fi and guest Wi-Fi networks displays.
2. Click the device name.
The device details display.
3. Click the Block Device button.
4. When prompted, click the Block Device button again.
The device cannot access your Wi-Fi network.
View Blocked Devices From the Jetpack Display
To view blocked devices:
1. V
erify the Jetpack is powered on.
2. Open the Connected Devices
5
menu and select Blocked Devices.
Control Internet Access
54
Page 55

Verizon Jetpack® 4G LTE Mobile Hotspot - AC791L
View Blocked Devices From the Jetpack Admin Website
To view blocked devices:
From the Jetpack Admin website home page, select Connected Devices > Blocked
Devices.
Unblock Devices From the Jetpack Display
To unblock a device:
1. V
erify the Jetpack is powered on.
2. Open the Connected Devices
3. Select the device.
4. Select Unblock.
5. Select Ye
s to confirm.
The device is unblocked.
5
menu and select Blocked Devices.
Control Internet Access
55
Page 56

Verizon Jetpack® 4G LTE Mobile Hotspot - AC791L
Unblock Devices From the Jetpack Admin Website
To unblock a device:
1. From the Jetpack
Devices.
2. Select the device.
3. Click the Unblock Device button.
The device is unblocked.
Admin website home page, select Connected Devices > Blocked
Set Up MAC Filtering
You can use Media Access Control (MAC) filtering to prevent unauthorized devices from
connecting to the Jetpack Wi-Fi network. The MAC filter is used to grant (white list) or block
(black list) devices access to the main and guest Wi-Fi networks. Access is based on the
MAC address of each device.
Allow All Devices to Access the Network
To allow all devices to connect to the Jetpack Wi-Fi network:
1. From the Jetpack
MAC Filter.
Admin website home page, select Jetpack Settings > Advanced >
Control Internet Access
56
Page 57

Verizon Jetpack® 4G LTE Mobile Hotspot - AC791L
2. From the MAC Filter Mode menu, select None.
3. Click the Save button.
Your settings are saved.
Use MAC Filtering to Block Devices
You block (black list) certain devices from accessing the network by adding their MAC
addresses to a black list. Devices blocked from the connected list are automatically added to
this list. All devices are allowed to access the Jetpack Wi-Fi network unless they’re in this
black list.
To use MAC filtering to block devices:
1. From the Jetpack
MAC Filter.
2.
From the MAC Filter Mode menu, select Black List (Block all devices in list).
3. In the Name field, enter the name of the device.
4. In the MAC Address field, enter the MAC address of the device you want to block.
5. Click the Add button.
The device is added to the black list.
Admin website home page, select Jetpack Settings > Advanced >
6. Click the Save button.
Your settings are saved.
Use MAC Filtering to Allow Devices
You allow (white list) specific devices to access the network by adding their MAC addresses
to the white list. Devices that are not added to the white list cannot access the Jetpack Wi-Fi
network.
Control Internet Access
57
Page 58

Verizon Jetpack® 4G LTE Mobile Hotspot - AC791L
To use MAC filtering to allow specific devices:
1. From the Jetpack
MAC Filter.
2. From the MAC Filter Mode menu, select White List (Allow only devices in list).
3. In the Name field, enter the name of the device.
4. In the MAC Address field, enter the MAC address of the device.
5. Click the Add button.
The device is added to the white list.
6. Click the Save button.
Your settings are saved.
Admin website home page, select Jetpack Settings > Advanced >
Enable or Disable a DMZ
In a demilitarized zone (DMZ) network configuration, a computer runs outside the firewall in
the DMZ. This computer intercepts incoming Internet traffic, providing an extra layer of
protection for the rest of the network, and sending all incoming data to a particular IP
address.
If the DMZ is enabled, then incoming traffic is routed to the computer that uses the IP
address specified by the DMZ settings. If the DMZ is not enabled, the incoming traf
blocked.
1. From the Jetpack
Firewall.
2. Click the DMZ button.
The Destination IP address field appears.
Admin website home page, select Jetpack Settings > Advanced >
fic is
Control Internet Access
58
Page 59

Verizon Jetpack® 4G LTE Mobile Hotspot - AC791L
3. Enter the IP address.
4. Click the Save button.
Your settings are saved.
Enable or Disable VPN Pass-Through
You can set up a virtual private network (VPN) to connect to a corporate network. T o connect
to a corporate network using VPN, you must first enable VPN connections (pass-through).
To enable or disable VPN pass-through:
1. From the Jetpack
Firewall.
2. Click the VPN passthrough button.
3. Click the Save button.
Your settings are saved.
Admin website home page, select Jetpack Settings > Advanced >
Configure Port Forwarding
Port forwarding lets you forward incoming traffic to specific ports and devices (according to
their local IP addresses) on your network. (Normally, incoming traffic is blocked.)
Enable Port Forwarding for an Application
You can enable port forwarding for certain application types.
The following are some of the reasons to enable port forwarding:
• Y
ou can access your remote desktop from the Internet by specifying the WAN (public) IP
address that your device is using.
• Internet users can access a web, FTP
hosted by your computer.
To enable a port forwarding entry for an application:
1. From the Jetpack
Port Forwarding.
Admin website home page, select Jetpack Settings > Advanced >
Control Internet Access
, or email server, or a gaming or Internet application
59
Page 60

Verizon Jetpack® 4G LTE Mobile Hotspot - AC791L
2. Select the Port Forwarding button.
3. In the Application Name field, enter a name describing the application using the port.
For example, enter RandomEmailApp.
4. In the IP field, enter the IP address of the server being accessed.
5. In the Port field, enter the port that is forwarded.
If the application uses more than one port, each port must be forwarded separately.
6. From the Protocol menu, select TCP or UDP.
This is the protocol being used for this application.
7. Click the Add button.
The port forwarding entry is added to the list.
8. Click the Save button.
Your settings are saved.
Remove a Port Forwarding Entry
If you want to stop forwarding any ports, you can remove them from the port forwarding list.
Control Internet Access
60
Page 61

Verizon Jetpack® 4G LTE Mobile Hotspot - AC791L
1. From the Jetpack Admin website home page, select Jetpack Settings > Advanced >
Port Forwarding.
2. Select the Port Forwarding button.
3. Click the X button next to the entry
.
The port forwarding entry is removed.
4. Click the Save button.
Your settings are saved.
Configure Port Filtering
Port filtering lets you specify which applications (for example, HTTP, FTP, email servers) can
(white list) or cannot (black list) access the Internet.
Add an Application to a Port Filtering White List
You can white list specific applications so that only those applications are allowed to access
the Internet.
Control Internet Access
61
Page 62

Verizon Jetpack® 4G LTE Mobile Hotspot - AC791L
To add an application to the port filtering white list:
1. From the Jetpack
Admin website home page, select Jetpack Settings > Advanced >
Port Filtering.
2. Select White List from the Port Filtering menu.
3. In the Application Name field, enter a name that describes the application being filtered (for
example, RandomEmailApp.
4. In the Port field, enter the port used by the application.
5. From the Protocol menu, select TCP or UDP.
This is the protocol being used for this application.
6. Click the Add button.
The port filtering entry is added to the list.
7. Click the Save button.
Your settings are saved.
Add an Application to a Port Filtering Black List
You can black list specific applications to prevent those applications from accessing the
Internet.
To add an aplication to a port forwarding black list:
1. From the Jetpack
Port Filtering.
The Port Filtering page displays.
2. Select Black List from the Port Filtering menu.
3. In the Application Name field, enter a name that describes the application being filtered (for
example, RandomEmailApp.
4. In the Port field, enter the port used by the application.
5. From the Protocol menu, select TCP or UDP.
This is the protocol being used for this application.
6. Click the Add button.
Admin website home page, select Jetpack Settings > Advanced >
Control Internet Access
62
Page 63

Verizon Jetpack® 4G LTE Mobile Hotspot - AC791L
The port filtering entry is added to the list.
7. Click the Save button.
Your settings are saved.
Remove a Port Filtering Entry
If port filtering is currently enabled and some ports are already in the list (black list or white
list), you can remove any of those rows.
1. From the Jetpack Admin website home page, select Jetpack Settings > Advanced >
Port Filtering.
The Port Filtering page displays.
2. From the Port Filtering menu, select Black List or White List.
The entries display.
3. Click the X button next to the entry that you want to remove.
The port filtering entry is removed.
4. Click the Save button.
Your settings are saved.
Control Internet Access
63
Page 64

6. Advanced Settings
This chapter provides information about how to configure advanced settings on your Jetpack.
The chapter covers the following topics:
• View or Change the Jetpack’s IP Address and Subnet Mask
• Configure DHCP
• Set the DNS Mode
• Set the Allowed Network Technology Mode
• View Details About Your Jetpack
• Turn On a SIM PIN Lock
6
64
Page 65

Verizon Jetpack® 4G LTE Mobile Hotspot - AC791L
View or Change the Jetpack’s IP Address and Subnet Mask
You can view or change the Jetpack’s IP address and subnet mask. Each device on the local
area network (LAN) has its own IP address. The Jetpack’s IP address is the routing
hardware’s IP address on the LAN. The Jetpack’s netmask is the routing hardware’s internal
LAN subnet mask.
To view or change the Jetpack’s IP address and subnet mask:
1. From the Jetpack
LAN.
The Jetpack’s LAN IP address displays in the IP Address field.
The Jetpack’s netmask displays in the Subnet Mask field.
CAUTION:
Admin website home page, select Jetpack Settings > Advanced >
To avoid creating potential conflicts in the LAN, NETGEAR recommends
that you do not change the IP address and subnet mask settings unless
you are technically skilled and familiar with LAN best practices.
o change the LAN IP address, enter a new IP address in the IP Address field.
2. T
3. T
o change the netmask, enter the subnet mask value in the Subnet Mask field.
4. Click the Save button.
Your settings are saved.
Advanced Settings
65
Page 66

Verizon Jetpack® 4G LTE Mobile Hotspot - AC791L
Configure DHCP
Dynamic Host Control Protocol (DHCP) automatically assigns an IP address to each device
on the network and manages other network configuration information for devices connected
to your network. You do not need to manually configure the IP address on each device that’s
on your network.
The assigned IP addresses are not permanent (as opposed to when you use static IP
addresses).
Enable DHCP
Normally , DHCP is enabled and each device on the network must be configured with TCP/IP
settings to allow the device to obtain an IP address automatically.
To enable DHCP:
1. From the Jetpack
LAN.
2. Select the DHCP server button.
3. In the DHCP address range fields, enter the starting and ending IP addresses.
These are the starting and ending addresses in the range of IP addresses available for
your device to dynamically (that is, not permanently) assign to computers connected to it.
Admin website home page, select Jetpack Settings > Advanced >
The start address must be 192.168.1.10 or higher. The ending address must be
192.168.1.50 or lower
For more information about DNS, see Set the DNS Mode on page 67.
4. Click the Save button.
Your settings are saved.
.
Advanced Settings
66
Page 67

Verizon Jetpack® 4G LTE Mobile Hotspot - AC791L
Set the DNS Mode
The DNS mode setting specifies how the DNS servers (that the DHCP clients are to
communicate with) are obtained.
To set the DNS mode:
1. From the Jetpack
DNS.
2. Select a DNS mode radio button:
• Manual.
the DNS 1 and DNS 2 fields. (These fields appear when the Manual radio button is
selected.) Use this option to access a DNS server that provides customized
addressing or if your network includes a local DNS server.
• Automatic.
3. Click the Save button.
Your settings are saved.
Admin website home page, select Jetpack Settings > Advanced >
The routing hardware assigns to DHCP clients the DNS servers specified in
The DNS server specified by your network is used.
Set the Allowed Network Technology Mode
By default, the Jetpack automatically connects to your service provider’s mobile broadband
network. You can change this feature so that the Jetpack automatically connects to a LTE or
CDMA service only.
Set the Network Mode From the Jetpack Display
To set the network mode from the Jetpack display:
1. V
erify the Jetpack is powered on.
Advanced Settings
67
Page 68
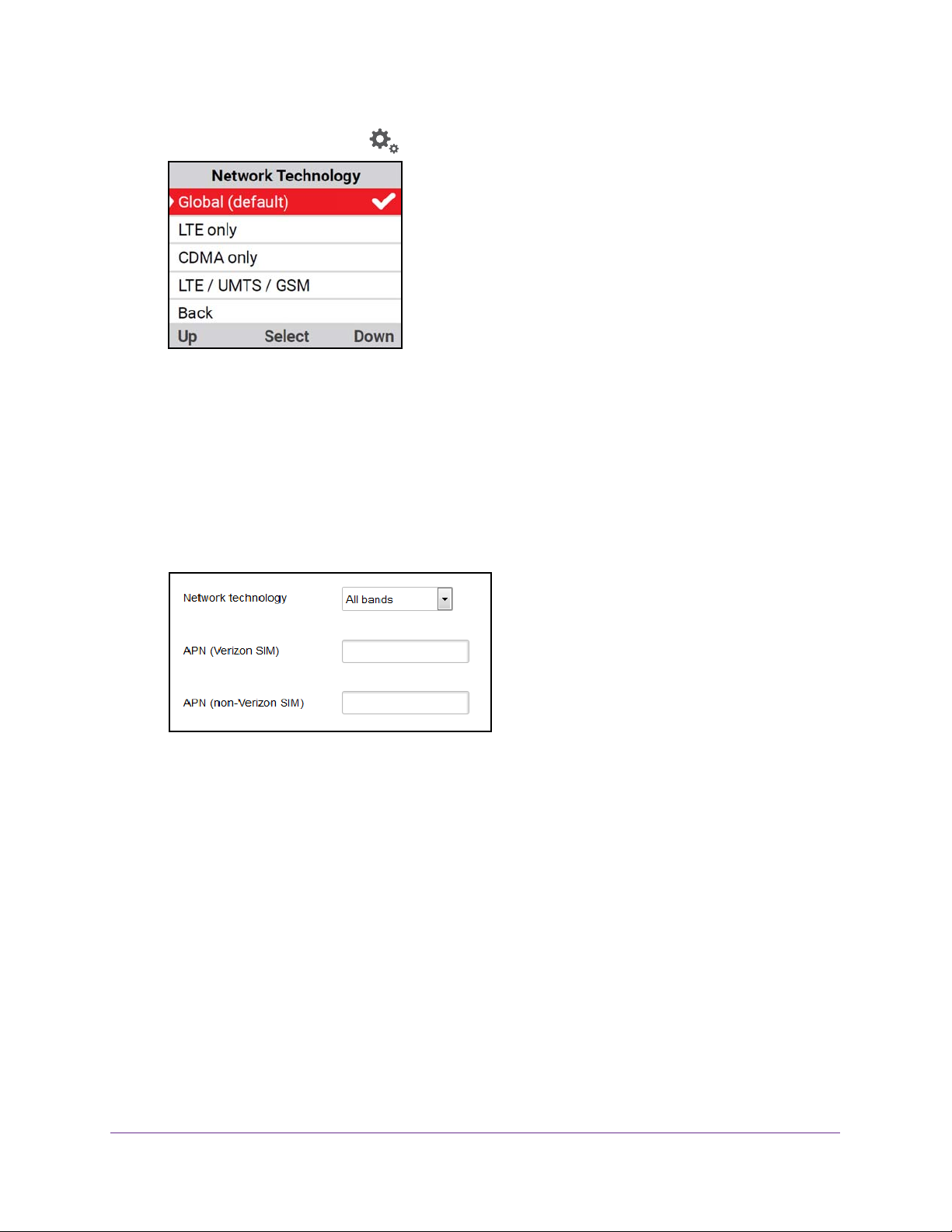
Verizon Jetpack® 4G LTE Mobile Hotspot - AC791L
2. Open the Settings screen and select Network Technology.
3. Select the network technology that you use for your account.
The Jetpack connects with the new setting.
Set the Network Mode From the Jetpack Admin Website
To set the network mode connection type:
1. From the Jetpack
Networks.
2. From the Network technology menu, select the type of mobile broadband network to which
your devices can connect.
3. Click the Save button.
Your settings are saved.
Admin website home page, select Jetpack Settings > Advanced >
View Details About Your Jetpack
You can view details about your Jetpack on the Jetpack display and on the Admin website.
View Details About Your Jetpack on the Jetpack Display
Y ou can view details about your Jetpack on the Jetpack display. For information about how to
view more information about your account, see View Details About Your Jetpack on the
Admin Website on page 69.
Advanced Settings
68
Page 69
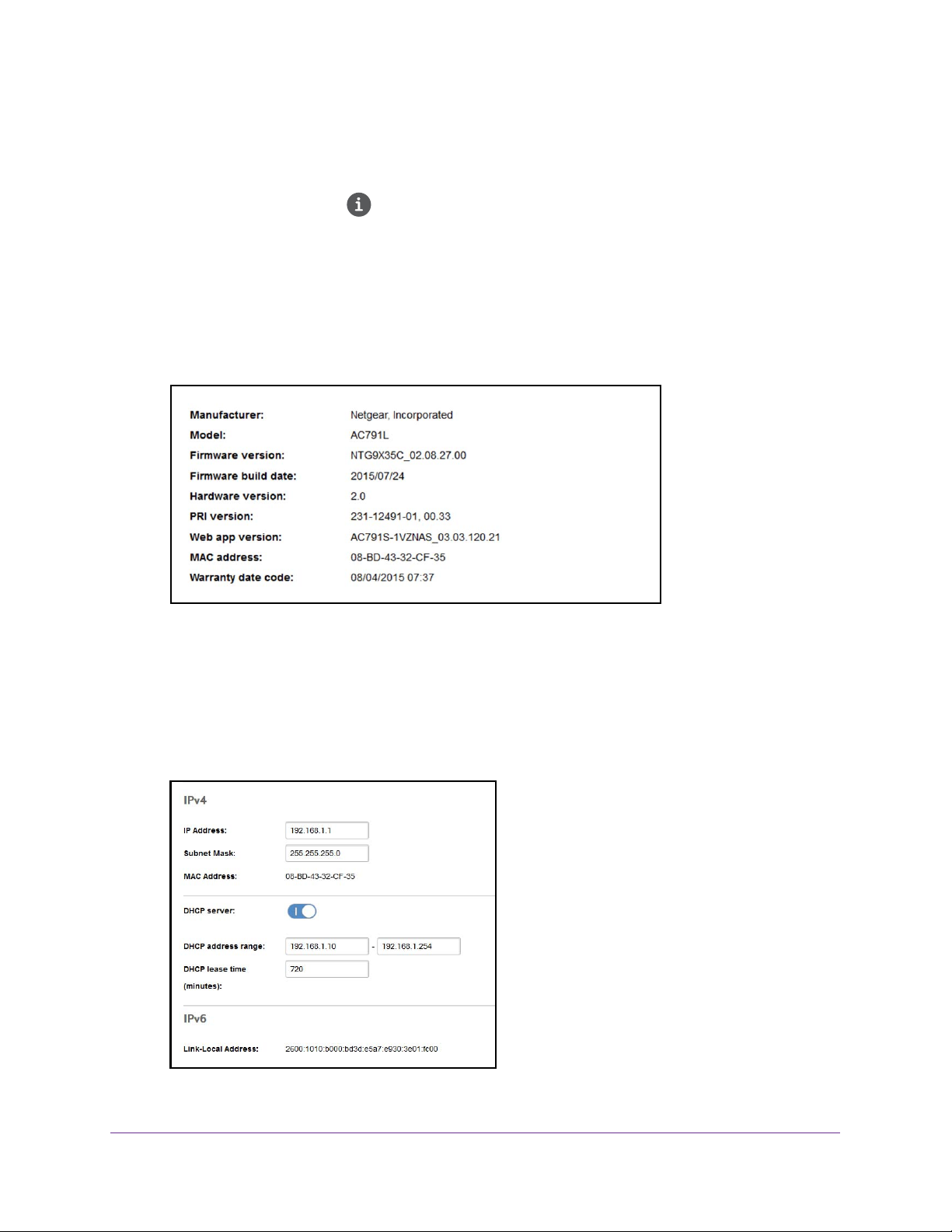
Verizon Jetpack® 4G LTE Mobile Hotspot - AC791L
To view details about your Jetpack on the Jetpack display:
1. V
erify the Jetpack is powered on.
2. Open the About screen
.
View Details About Your Jetpack on the Admin Website
You can view information about your Jetpack’s model, hardware, and software.
To view details about your Jetpack on the Admin website:
1. From the Jetpack
Admin website home page, select About Jetpack > Jetpack Info.
View Internet Status Details
You can view technical details about the status of your Internet connection.
To view details about your Internet status:
1. From the Jetpack
Admin website home page, select About Jetpack > Internet Status.
Advanced Settings
69
Page 70

Verizon Jetpack® 4G LTE Mobile Hotspot - AC791L
Display Diagnostic Information
The diagnostic page contains information that can be used by the technical support teams for
troubleshooting purposes.
To display diagnostic information on the Admin website:
1. From the Jetpack
Admin website home page, select About Jetpack > Diagnostics.
View Jetpack Support
The support page displays information about available Jetpack support resources.
Advanced Settings
70
Page 71

Verizon Jetpack® 4G LTE Mobile Hotspot - AC791L
To view Jetpack support on the Admin website:
From the Jetpack Admin website home page, select About Jetpack > Jetpack Support.
Turn On a SIM PIN Lock
The Jetpack’s SIM security is disabled. You can turn on a PIN lock and enter a PIN.
To turn on a SIM PIN lock:
1. From the Jetpack
SIM.
2. Click the Turn On PIN Lock button and enter a PIN.
3. Click the Save button.
Your settings are saved.
Admin website home page, select Jetpack Settings > Advanced >
Advanced Settings
71
Page 72

7. Troubleshooting
This chapter provides suggestions for troubleshooting problems that might arise when you are
using your Jetpack.
The chapter includes the following sections:
• Questions About Connecting Devices and Internet Access
• Questions About the Jetpack Battery
• Questions About Improving Wi-Fi Performance
• Additional Questions
7
72
Page 73

Verizon Jetpack® 4G LTE Mobile Hotspot - AC791L
Questions About Connecting Devices and Internet Access
Review this section for answers to questions about connecting and disconnecting devices
and accessing the Internet.
What do I do if I can’t connect a device to the Jetpack?
If you are experiencing problems connecting to the Jetpack, try the following suggestions:
• Verify that you are connecting with the correct Wi-Fi network name and password.
• Check the Wi-Fi stability by turning the Wi-Fi on the computer or Wi-Fi device off and then
back on.
• Turn off your computer or Wi-Fi device and take the battery out, wait 10 seconds, put the
battery back in, and turn your device on.
• Restart your computer or Wi-Fi device.
• Turn off or temporarily disable any security programs or firewalls on your computer or
Wi-Fi device.
• If possible, try using another computer or Wi-Fi device to connect to your Jetpack. If you
can, then the problem is with the device that cannot connect, not the Jetpack.
What do I do if I can’t access the Internet?
If you are connected to the Jetpack but cannot connect to the Internet, try the following
suggestions:
• Turn off your Jetpack, remove the battery, wait 10 seconds, reinsert the battery, and turn
on your Jetpack.
• Check the display status on the LCD screen for your connection status, alerts or
messages.
• Check the Alerts screen and resolve any outstanding issues.
• Make sure that network coverage is available in your area.
• Confirm that your account is activated and that no other Internet connections are active.
• Check your account details with your Internet service provider to see if your account is in
good standing.
• Switch your Jetpack off and on, then restart your computer or Wi-Fi device.
The LCD screen on my Jetpack turned off. Can I still access the Internet?
Yes, you can still access the Internet if the Jetpack’s LCD screen is not lit.The LCD screen
goes to sleep if there is no activity on the screen, but the Wi-Fi radio is still active. To wake up
the LCD, quickly press and release the Power button.
Troubleshooting
73
Page 74

Verizon Jetpack® 4G LTE Mobile Hotspot - AC791L
Why does the No Signal icon display?
If the No Signal icon displays on either the LCD or the Jetpack Admin website, the Jetpack is
in a zero coverage area and is not connected to the mobile broadband network. Make sure
that you are in your network provider’s coverage area.
Why can’t my device access the Jetpack Admin website when connected to
a VPN?
If you are using your Jetpack while connected to a VPN, you might not be able to access the
Jetpack Admin website using http://my.jetpack.
To directly access the Jetpack Admin website hosted on the device, enter http://192.168.1.1
in your browser.
Why can’t my Jetpack connect to a computer running Windows Vista?
A known issue with Microsoft is that computers running Windows Vista cannot obtain an IP
address from certain routers. More information and a fix are available at
http://support.microsoft.com/kb/928233 or visit the Microsoft support website and search for
knowledge base article 928233.
Questions About the Jetpack Battery
Review this section for answers to questions about your Jetpack battery.
Why can’t I power on my Jetpack?
Make sure that the battery is inserted in the Jetpack and that it is fully charged or is charging.
For more information about the battery, see the following sections:
• Install the Battery on page 12
• Charge the Battery on page 13
Why isn’t my battery charging?
If you are in a low-coverage area, are transferring a lot of data, or left the Jetpack in a hot
location, the internal temperature of the Jetpack can rise above 45°C. In these conditions, the
battery cannot be charged due to safety limits with lithium-ion battery technology.
Check to ensure that the USB cable and the wall charger are connected securely and are
working correctly.
How can I extend the life of the battery?
For information about extending the life of the battery, see Extend Battery Life on page 46.
Troubleshooting
74
Page 75

Verizon Jetpack® 4G LTE Mobile Hotspot - AC791L
Questions About Improving Wi-Fi Performance
Review this section about improving the Jetpack’s Wi-Fi performance.
Why is the Wi-Fi signal always low?
If reception for your Jetpack is poor, try the following suggestions to improve your signal
strength:
• Make sure that you’re inside a network coverage area.
• Try reorienting your Jetpack.
• Move your Jetpack and your computer or Wi-Fi device to another location. You might be
in or near a structure that is blocking the signal. Every obstacle (for example, walls,
ceilings, furniture) between the Jetpack and other Wi-Fi devices decreases the signal
strength.
• Place your Jetpack in a centralized location, as high as possible in the room.
• Make sure that you allow plenty of space around your Jetpack to provide the best signal
reception.
• Keep your Jetpack at least 3–6 feet away from electrical devices that generate RF
interference (for example, microwaves, TVs, 2.4 GHz cordless phones, cellular phones,
baby monitors, wireless speakers). If you’re not using these electrical devices, turn them
off.
• If possible, place your Jetpack so that the signal passes through open doorways or
drywall, as opposed to concrete, brick, metal, walls with insulation, and so on.
How can I improve my Jetpack’s Wi-Fi performance?
To improve your Jetpack’s Wi-Fi performance, try the following suggestions:
• Try a different channel number. For more information, see Configure the Wi-Fi Channel
on page 32.
• Check to see whether any Jetpack software updates are available. For more information,
see
Update the Jetpack Software on page 42.
• Improve the Wi-Fi signal strength. For more information, see Why is the Wi-Fi signal
always low? on page 75.
• Limit the number of computers or Wi-Fi devices that can connect to the network. For
more information, see
Change the Password for the Jetpack Admin Website on page 27.
Troubleshooting
75
Page 76

Verizon Jetpack® 4G LTE Mobile Hotspot - AC791L
Additional Questions
The following are additional questions about your Jetpack.
Can I replace the micro-SIM card that came with my Jetpack with another
micro-SIM card?
Yes, but you must provision your account for the SIM card.
Why is the download or upload speed slow?
Data transfer speed depends on the LTE signal strength and interfering radio sources like
electrical generators or other hotspot Wi-Fi devices. Review the following possibilities:
• Check your LTE and Wi-Fi signal strength.
• If your computer or device supports it, try using the 5 GHz band Wi-Fi network.
• Check the Wi-Fi interference by powering the Jetpack off and then powering it on to find a
better Wi-Fi channel.
• If the LTE network signal is low, consider using an external antenna like the MIMO
Antenna or an AirCard Cradle from NETGEAR that has built-in high-gain antennas.
What do I do if the Jetpack Wi-Fi network name doesn’t appear in the list of
networks?
If you do not see the Jetpack Wi-Fi networks from your Wi-Fi-enabled device, try these
suggestions:
• Refresh the list of networks.
• On your Jetpack, view the Wi-Fi options page (select Settings > Wi-Fi > Help Me
Choose).
• If the LCD is dark, the Wi-Fi radio might be asleep. Press the Power button to wake the
Jetpack.
If the Jetpack is tethered to your computer, make sure that Wi-Fi is set to stay on when the
Jetpack is tethered. For more information, see
Your settings are saved. on page 27.
Troubleshooting
76
Page 77

A. System Requirements and
Specifications
This appendix covers the following topics:
• System Requirements
• Radio Frequency and Electrical Specifications
• Software Specifications
• Environmental Specifications
• Mechanical Specifications
A
77
Page 78

Verizon Jetpack® 4G LTE Mobile Hotspot - AC791L
System Requirements
The following items are required for you to use your Jetpack:
• One or more computers or Wi-Fi devices that support Wi-Fi (802.11ac/b/g/n).
• The following web browsers are supported:
- Internet Explorer (version 8.0 or later)
- Mozilla Firefox (version 4.0 or later)
- Google Chrome (version 17 or later)
- Apple Safari (version 5.0 or later)
- Apple Safari Mobile (version iOS 4.0)
- Android Browser (Android OS 2.2 or later)
• The following operating systems are supported:
- Windows 8 (x86)
- Windows 7
- Windows Vista
- Windows XPR SP3
- Mac OS X (version 10.6.8 or later)
- Mac OS 10.6.10.8
- iOS (version 4 or later)
- Android (version 2.1 or later)
- Blackberry (version 5.0 or later)
• If you’ll be connecting your device through USB, connect to a USB 2.0 or USB 3.0 port.
System Requirements and Specifications
78
Page 79

Verizon Jetpack® 4G LTE Mobile Hotspot - AC791L
Radio Frequency and Electrical Specifications
Item Description
Approvals FCC
Battery Size: 4340 mAh
Duration for initial charge (wall charger / PC USB cable): 3 hours
Charge life:
• Up to 24 hours of active time
• Up to 650 hours of standby time
Current Maximum: ~900 mA
Standby current:
• 4 mA (1xEV
• ~6.5 mA (L
-DO/IS2000 hybrid mode)
TE)
Technology/Bands • 4G L
• 4G L
MHz (B13) MHz
• UMTS/HSP
• CDMA 1X/EvDO/eHRPD: 800 / 1900 MHz
• GSM/GPRS/EDGE: 850 / 900 / 1800 / 1900 MHz
Software Specifications
Item Description
CDMA (3G) specification IS-2000 Release 0
Data service IS-707A
3GPP Release 9
Wi-Fi specification • IEEE 802.1
• IEEE 802.1
• IEEE 802.1
• IEEE 802.1
Wi-Fi security and encryption
protocols
WPA2 Personal AES
WPA/WPA2
TE CA: 700+1700 (B13+B4)
TE: 1900 (B2) / 1800 (B3) / 1700 (B4) / 2600 (B7) / 700
A/HSPA+: 850 / 900 / 1900 / 2100 MHz
1ac
1b
1g
1n
WPS Wi-Fi Simple Configuration 2.0 (WSC 2.0) based Wi-Fi Protected
Setup (WPS)
SMS (IS-637) Supported
FAX Not supported
IOTA Supported
System Requirements and Specifications
79
Page 80

Verizon Jetpack® 4G LTE Mobile Hotspot - AC791L
Item Description
OTASP (IS-683A, IS-683B,
IS-683C)
OTAPA Supported
PRL (Preferred Roaming List) Supported
Authentication Supported
Voice Not supported
NAM Single
Position location Standalone
TTY/accessibility Not supported
Mobile IP Supported
Network protocols (routing
hardware)
VPN Pass-through of the following VPN types:
Supported
TCP, UDP, ARP, RARP, ICMP
• PPTP
• IPSec
Tunneling of multiple VPN sessions simultaneously is supported.
Environmental Specifications
Item Temperature
Operating temperature 0°C to 35°C (32 F to 95°F)
Storage temperature –0°C to +60°C (–4°F to 140°F)
Humidity 45°C (113°F) / 86% RH max.
Table 1. Environmental specifications
Mechanical Specifications
Parameter Dimension
Dimensions (W x L x H) 4.33 in. x 2.67 in. x 0.75 in.
(110 mm x 68 mm x 19 mm)
Weight 5.8 oz (164 g)
System Requirements and Specifications
80
Page 81

B. Tips and Safety Guidelines for
Lithium-Ion Batteries
Battery Tips
• Charge batteries in a room-temperature environment, which is generally between 68° F
and 79° F (20° C and 26° C). Charging may be temporarily disabled if the battery
temperature exceeds 113° F (60° C).
• If a battery exhibits significantly shorter runtime or discharge capacity compared to new, it
may have reached the end of its reasonable lifetime; consider replacing it.
• A battery that does not charge or exhibits excessive charging time may have reached the
end of its life and may need to be replaced.
• All batteries degrade and lose charge capacity over time as a result of use or storage,
and eventually need to be replaced.
• Batteries are best stored in a cool, dark, dry place. A void storage in direct sunlight and in
vehicles parked outdoors.
• Batteries may get warm while charging and discharging; this is normal behavior for all
batteries.
B
• Use the wall charger and the USB cable that came with this device.
• Use the latest firmware; check for software updates on a regular basis.
• Device performance and runtime are affected by workload or usage. Higher workloads or
usage can lead to higher battery temperatures and faster battery power consumption.
• Streaming large amounts of data affects the power consumption and reduces the
operating time of the battery.
General Battery Safety
• Stop using a battery if its case appears damaged, swollen, or compromised. Examples
include, but are not limited to, leaking, odors, dents, corrosion, rust, cracks, swelling,
melting, and scratches.
• Do not expose batteries to fire or other heat- generating environments.
• Do not place the battery or the device in areas that may get hot. Examples include, but
are not limited to, on or near a space heater, cooking surface, cooking appliance, iron,
radiator, or fireplace.
81
Page 82

Verizon Jetpack® 4G LTE Mobile Hotspot - AC791L
• Do not get the battery or the device wet. Even though they may dry and appear to
operate normally, the circuitry can slowly corrode and defeat its safety circuitry.
• Do not crush, puncture, deform, or put a high degree of pressure on the battery, which
can cause an internal short circuit, resulting in overheating.
• Avoid dropping the battery or the device. Dropping it, especially on a hard surface, may
cause damage to the battery and the device. If you suspect damage to the battery or the
device, replace it.
• When the battery is outside the device, do not allow the battery to come in contact with
metal objects, such as coins, keys, jewelry, or tools.
• Do not disassemble or modify batteries. Do not use a battery for anything other than its
intended purpose.
Appropriate Batteries and Chargers
• Use only approved batteries in the device. Only purchase products and accessories
recommended by NETGEAR or your carrier. Use of unapproved batteries, products, or
accessories will void your warranty.
• Do not use incompatible batteries and chargers. Some websites and second-hand
dealers, not associated with reputable manufacturers and carriers, may sell incompatible
or even counterfeit batteries and chargers.
• If you are unsure about whether a replacement battery or charger is compatible, contact
NETGEAR or your carrier.
Battery Disposal
• Disposal regulations vary by region. Dispose of old batteries and equipment in
compliance with your local regulations.
• Proper disposal might include recycling programs for batteries, cell phones, or other
electronic waste.
• Do not dispose of batteries in a fire.
Tips and Safety Guidelines for Lithium-Ion Batteries
82
Page 83
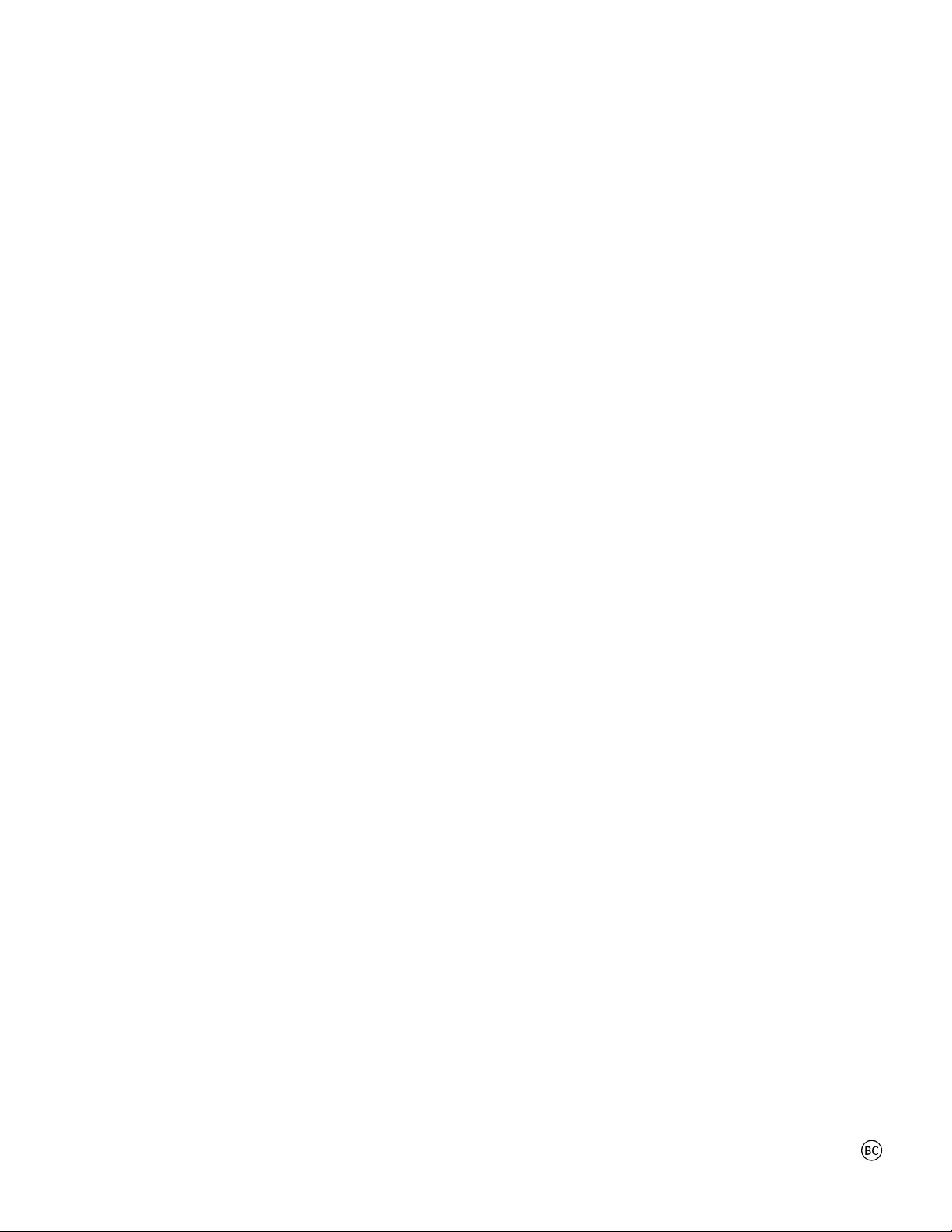
NETGEAR part number 202-11519-01
Quality One part number OM791VW
 Loading...
Loading...