Page 1
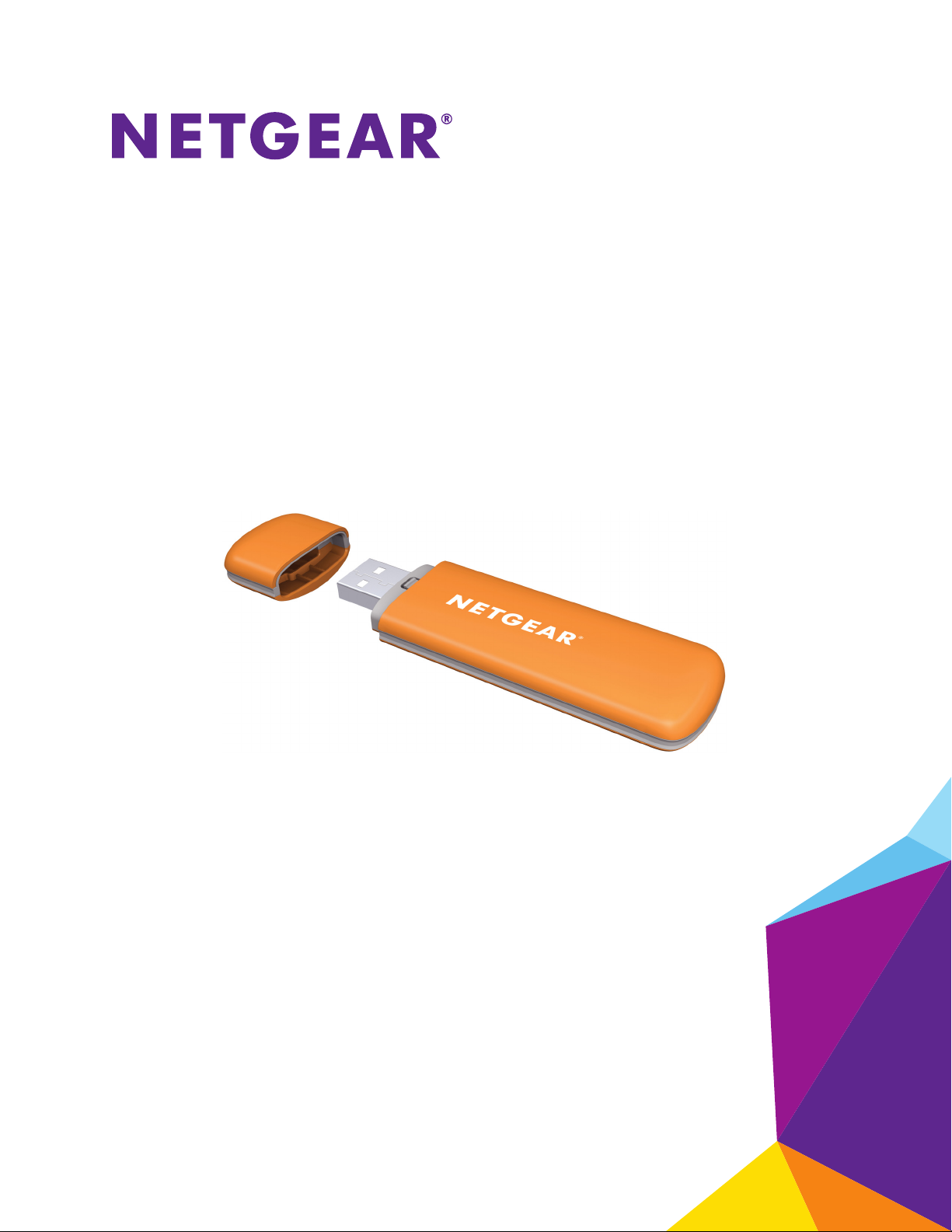
3G USB Modem
Model AC327U
User Manual
February 2014
202-11356-01
350 East Plumeria Drive
San Jose, CA 95134
USA
Page 2
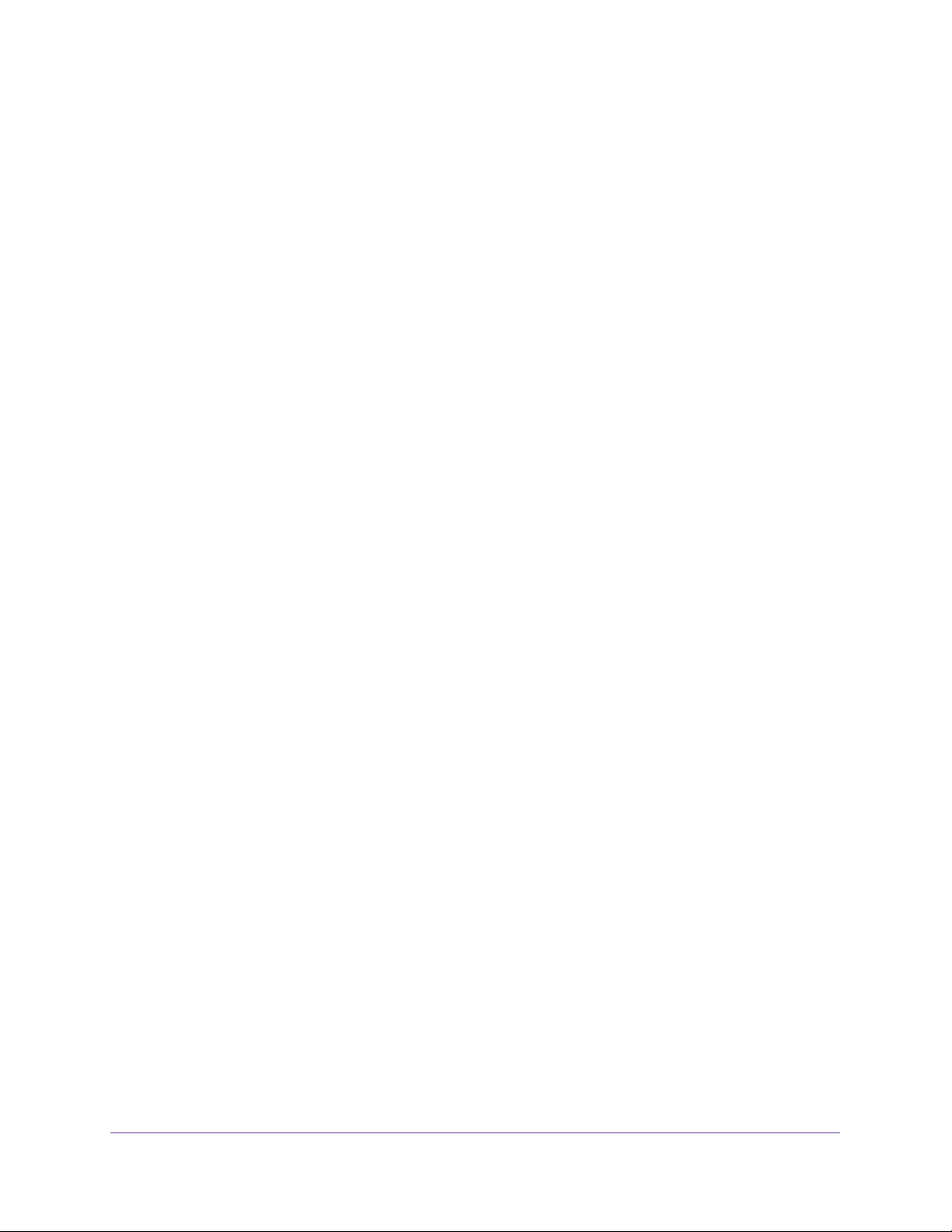
3G USB Modem Model AC327U
Support
Thank you for selecting NETGEAR products.
After installing your device, locate the serial number on the label of your product and use it to register your product at
https://my.netgear.com. You must register your product before you can use NETGEAR telephone support. NETGEAR
recommends registering your product through the NETGEAR website. For product updates and web support, visit
http://support.netgear.com.
Phone (US & Canada only): 1-888-NETGEAR.
Phone (Other Countries): Check the list of phone numbers at http://support.netgear.com/general/contact/default.aspx.
Compliance
For regulatory compliance information, visit http://www.netgear.com/about/regulatory.
Trademarks
NETGEAR, the NETGEAR logo, and Connect with Innovation are trademarks and/or registered trademarks of NETGEAR, Inc.
and/or its subsidiaries in the United States and/or other countries. Information is subject to change without notice.
© NETGEAR, Inc. All rights reserved.
2
Page 3
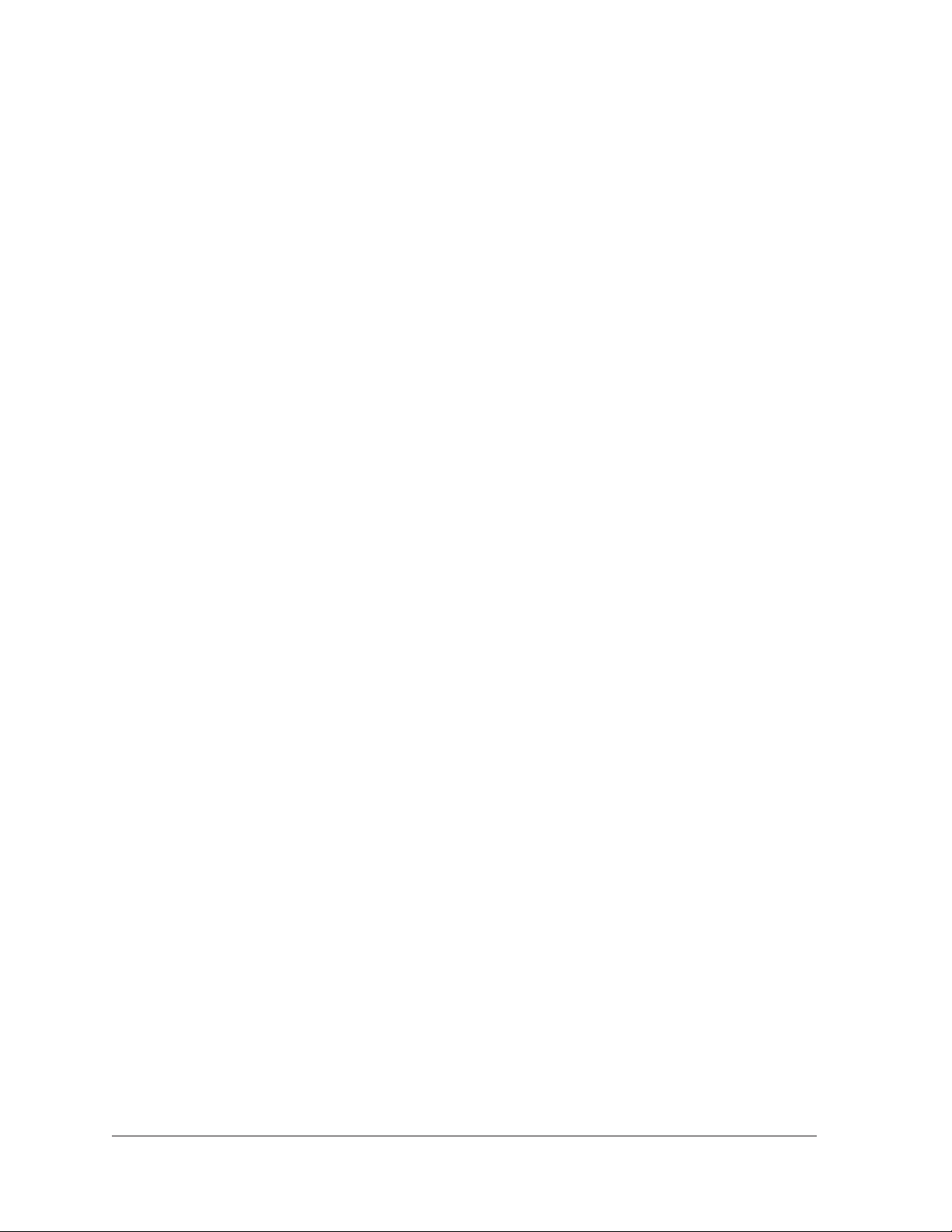
Contents
Chapter 1 Getting Started
Chapter 2 Connecting to the Internet
LEDs. . . . . . . . . . . . . . . . . . . . . . . . . . . . . . . . . . . . . . . . . . . . . . . . . . . . . . . . . . . . . . . . 6
Installation . . . . . . . . . . . . . . . . . . . . . . . . . . . . . . . . . . . . . . . . . . . . . . . . . . . . . . . . . . 6
Insert a SIM or USIM Card. . . . . . . . . . . . . . . . . . . . . . . . . . . . . . . . . . . . . . . . . . . 6
Insert a MicroSD Card . . . . . . . . . . . . . . . . . . . . . . . . . . . . . . . . . . . . . . . . . . . . . . 7
Set Up the 3G USB Modem Using a Windows Computer . . . . . . . . . . . . . . . . . 8
Set Up the 3G USB Modem Using a MAC Computer. . . . . . . . . . . . . . . . . . . . 11
Set Up Your ISP’s APN Profile. . . . . . . . . . . . . . . . . . . . . . . . . . . . . . . . . . . . . . . . . . 16
Automatically Set Up Your ISP’s APN . . . . . . . . . . . . . . . . . . . . . . . . . . . . . . . . . 16
Manually Set Up Your ISP’s APN Profile. . . . . . . . . . . . . . . . . . . . . . . . . . . . . . . 17
Disconnect from an ISP . . . . . . . . . . . . . . . . . . . . . . . . . . . . . . . . . . . . . . . . . . . . 18
Connect to a Network . . . . . . . . . . . . . . . . . . . . . . . . . . . . . . . . . . . . . . . . . . . . . . . 19
Connect to a Network Type . . . . . . . . . . . . . . . . . . . . . . . . . . . . . . . . . . . . . . . . 19
Automatically Search for and Register a Network Operator . . . . . . . . . . . . . 20
Manually Search for and Register a Network . . . . . . . . . . . . . . . . . . . . . . . . . . 21
Chapter 3 Using Your 3G USB Modem’s Features
PIN Management. . . . . . . . . . . . . . . . . . . . . . . . . . . . . . . . . . . . . . . . . . . . . . . . . . . . 24
Enable a PIN Code Verification . . . . . . . . . . . . . . . . . . . . . . . . . . . . . . . . . . . . . . 24
Modify a PIN Code Verification . . . . . . . . . . . . . . . . . . . . . . . . . . . . . . . . . . . . . 25
Disable a PIN Code Verification . . . . . . . . . . . . . . . . . . . . . . . . . . . . . . . . . . . . . 26
Launch Mobile Broadband genie if the PIN Code Verification is Enabled. . . 26
Unlock a PIN Code Verification . . . . . . . . . . . . . . . . . . . . . . . . . . . . . . . . . . . . . . 27
Manage Your USSD . . . . . . . . . . . . . . . . . . . . . . . . . . . . . . . . . . . . . . . . . . . . . . . . . . 28
Add a USSD Service Code . . . . . . . . . . . . . . . . . . . . . . . . . . . . . . . . . . . . . . . . . . 28
Send a USSD Service Code . . . . . . . . . . . . . . . . . . . . . . . . . . . . . . . . . . . . . . . . . 29
Edit a USSD Service Code . . . . . . . . . . . . . . . . . . . . . . . . . . . . . . . . . . . . . . . . . . 30
Delete a USSD Service Code. . . . . . . . . . . . . . . . . . . . . . . . . . . . . . . . . . . . . . . . 30
Manage Your Phone Book . . . . . . . . . . . . . . . . . . . . . . . . . . . . . . . . . . . . . . . . . . . . 30
Add a Contact to Your Phone Book . . . . . . . . . . . . . . . . . . . . . . . . . . . . . . . . . . 31
Edit a Contact to Your Phone Book . . . . . . . . . . . . . . . . . . . . . . . . . . . . . . . . . . 31
Search for a Contact in Your Phone Book . . . . . . . . . . . . . . . . . . . . . . . . . . . . . 32
Import a Contact. . . . . . . . . . . . . . . . . . . . . . . . . . . . . . . . . . . . . . . . . . . . . . . . . . 32
Export a Contact. . . . . . . . . . . . . . . . . . . . . . . . . . . . . . . . . . . . . . . . . . . . . . . . . . 33
Copy Contacts to a Hard Drive or SIM or USIM Card . . . . . . . . . . . . . . . . . . . 34
Delete a Contact in Your Phone Book . . . . . . . . . . . . . . . . . . . . . . . . . . . . . . . . 35
Manage Groups in Your Phone Book . . . . . . . . . . . . . . . . . . . . . . . . . . . . . . . . . 35
3
Page 4
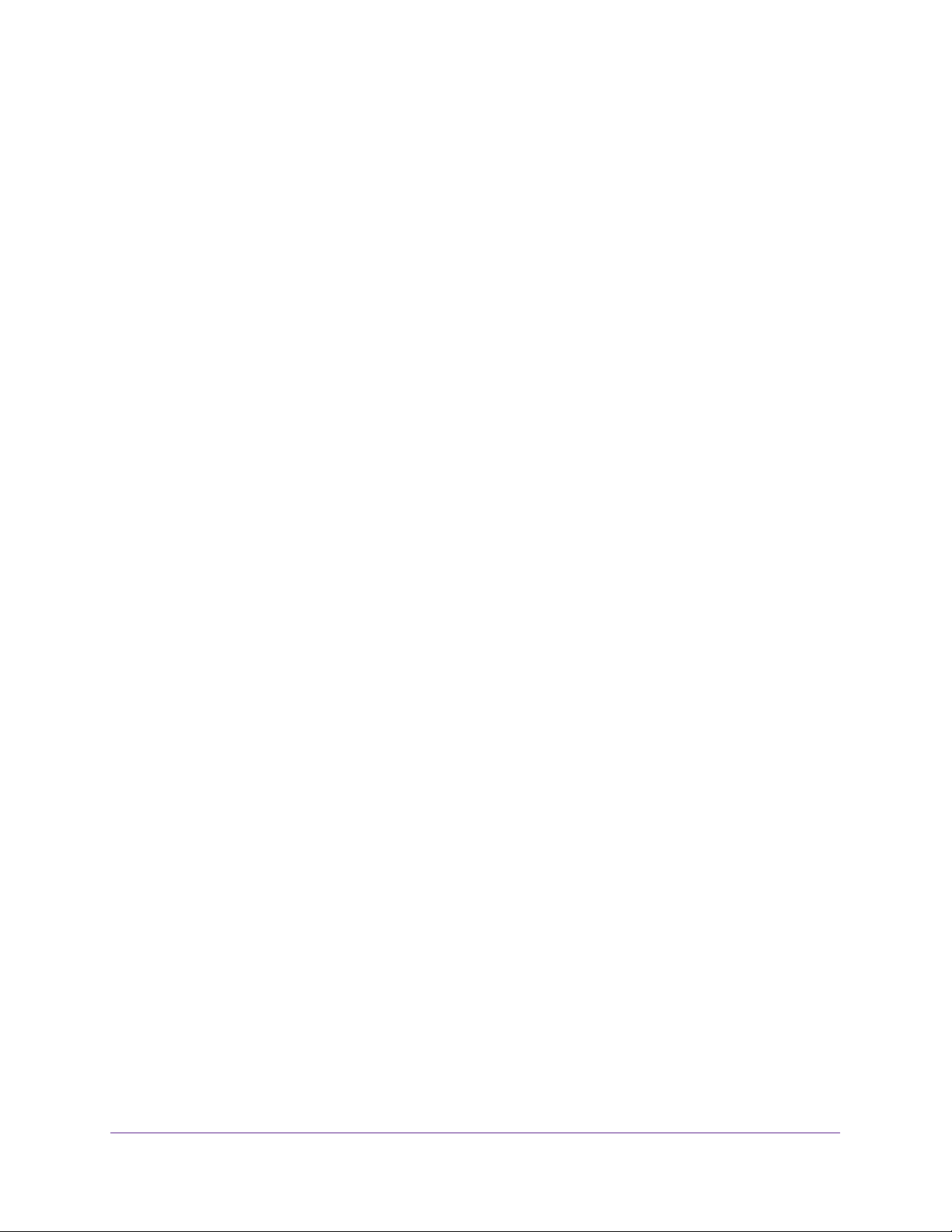
3G USB Modem Model AC327U
Manage Text Messages . . . . . . . . . . . . . . . . . . . . . . . . . . . . . . . . . . . . . . . . . . . . . . 37
View Your Text Messages . . . . . . . . . . . . . . . . . . . . . . . . . . . . . . . . . . . . . . . . . . 37
Create a Text Message. . . . . . . . . . . . . . . . . . . . . . . . . . . . . . . . . . . . . . . . . . . . . 37
Edit a Text Message . . . . . . . . . . . . . . . . . . . . . . . . . . . . . . . . . . . . . . . . . . . . . . . 39
Reply to or Forward a Text Message . . . . . . . . . . . . . . . . . . . . . . . . . . . . . . . . . 40
Delete a Text Message . . . . . . . . . . . . . . . . . . . . . . . . . . . . . . . . . . . . . . . . . . . . . 40
Manage Text Message Notifications . . . . . . . . . . . . . . . . . . . . . . . . . . . . . . . . . 41
Set a Location for Saved Text Messages . . . . . . . . . . . . . . . . . . . . . . . . . . . . . . 42
Request Delivery Reports for Delivered Text Messages. . . . . . . . . . . . . . . . . 43
Set the Message Center Phone Number . . . . . . . . . . . . . . . . . . . . . . . . . . . . . . 44
Manage Phone Calls . . . . . . . . . . . . . . . . . . . . . . . . . . . . . . . . . . . . . . . . . . . . . . . . . 45
Make a Phone Call. . . . . . . . . . . . . . . . . . . . . . . . . . . . . . . . . . . . . . . . . . . . . . . . . 45
Answer a Phone Call . . . . . . . . . . . . . . . . . . . . . . . . . . . . . . . . . . . . . . . . . . . . . . . 46
View Phone Calls. . . . . . . . . . . . . . . . . . . . . . . . . . . . . . . . . . . . . . . . . . . . . . . . . . 47
Delete Saved Phone Calls . . . . . . . . . . . . . . . . . . . . . . . . . . . . . . . . . . . . . . . . . . 48
Chapter 4 Managing and Maintenance
View Connection Details . . . . . . . . . . . . . . . . . . . . . . . . . . . . . . . . . . . . . . . . . . . . . 50
Return to the Home Screen . . . . . . . . . . . . . . . . . . . . . . . . . . . . . . . . . . . . . . . . . . . 50
Display Settings . . . . . . . . . . . . . . . . . . . . . . . . . . . . . . . . . . . . . . . . . . . . . . . . . . . . . 51
Launch Mobile Broadband genie After Startup . . . . . . . . . . . . . . . . . . . . . . . . 51
Minimize Mobile Broadband genie to the Desktop Tray . . . . . . . . . . . . . . . . . 51
Change Location for Saved Data. . . . . . . . . . . . . . . . . . . . . . . . . . . . . . . . . . . . . . . 52
View Statistics . . . . . . . . . . . . . . . . . . . . . . . . . . . . . . . . . . . . . . . . . . . . . . . . . . . . . . 53
View Diagnostics . . . . . . . . . . . . . . . . . . . . . . . . . . . . . . . . . . . . . . . . . . . . . . . . . . . . 54
View Device Diagnostics . . . . . . . . . . . . . . . . . . . . . . . . . . . . . . . . . . . . . . . . . . . 54
View SIM or USIM Card Diagnostics . . . . . . . . . . . . . . . . . . . . . . . . . . . . . . . . . 55
View the Network Status. . . . . . . . . . . . . . . . . . . . . . . . . . . . . . . . . . . . . . . . . . . 56
View Network Settings . . . . . . . . . . . . . . . . . . . . . . . . . . . . . . . . . . . . . . . . . . . . 57
Uninstall Mobile Broadband genie. . . . . . . . . . . . . . . . . . . . . . . . . . . . . . . . . . . . . . 58
Uninstall Mobile Broadband genie on a Windows Computers . . . . . . . . . . . . 58
Uninstall Mobile Broadband genie on a MAC Computers . . . . . . . . . . . . . . . . 58
Chapter 5 Frequently Asked Questions
Frequently Asked Questions . . . . . . . . . . . . . . . . . . . . . . . . . . . . . . . . . . . . . . . . . . 60
Appendix A Technical Specifications
Platform and Chipset . . . . . . . . . . . . . . . . . . . . . . . . . . . . . . . . . . . . . . . . . . . . . . . . 62
Hardware Specifications. . . . . . . . . . . . . . . . . . . . . . . . . . . . . . . . . . . . . . . . . . . . . . 62
Software Specifications . . . . . . . . . . . . . . . . . . . . . . . . . . . . . . . . . . . . . . . . . . . . . . 63
Interface Specifications . . . . . . . . . . . . . . . . . . . . . . . . . . . . . . . . . . . . . . . . . . . . . . 63
Physical Features. . . . . . . . . . . . . . . . . . . . . . . . . . . . . . . . . . . . . . . . . . . . . . . . . . . . 63
Operation Environmental Requirements . . . . . . . . . . . . . . . . . . . . . . . . . . . . . . . . 64
Approvals and Certifications . . . . . . . . . . . . . . . . . . . . . . . . . . . . . . . . . . . . . . . . . . 64
4
Page 5
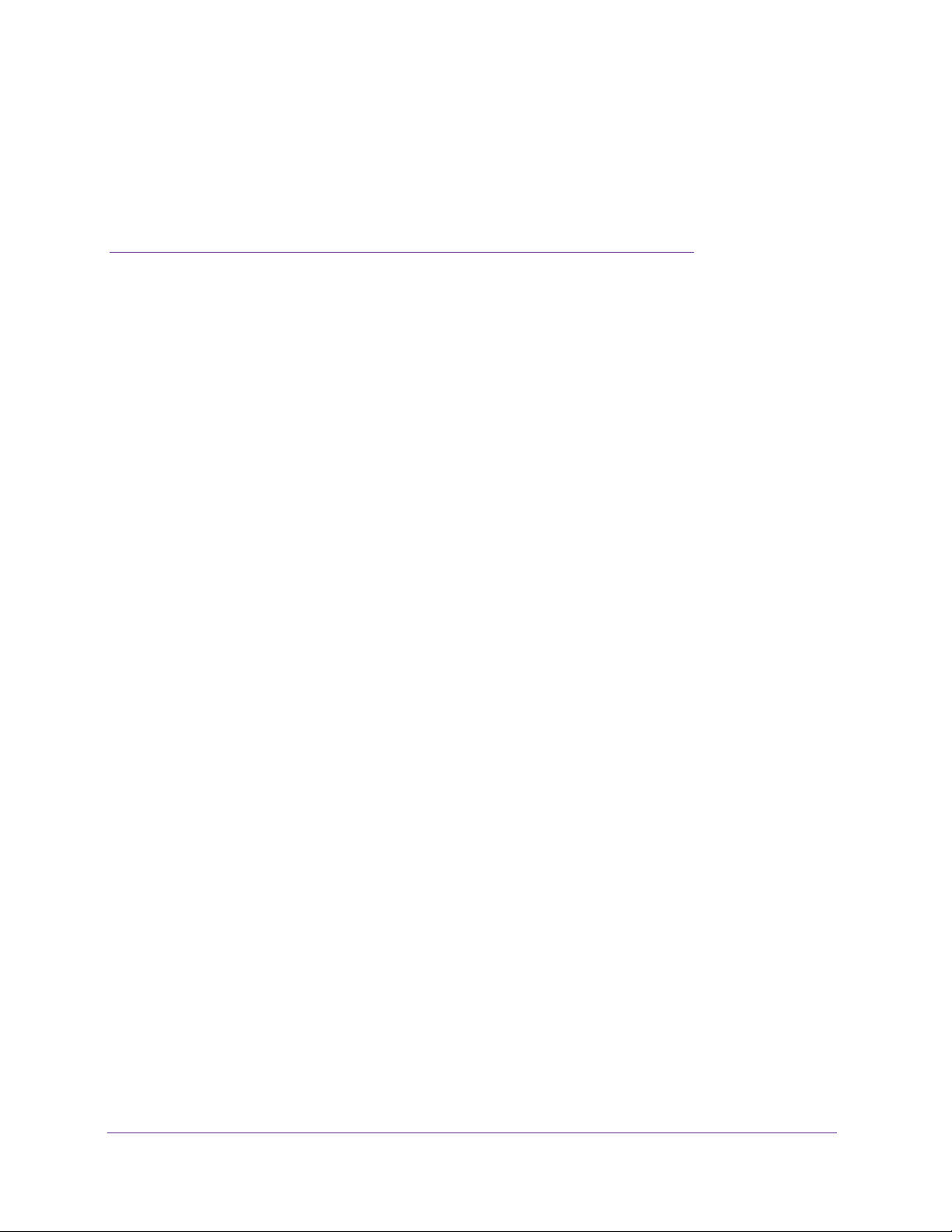
1. Getting Started
1
The 3G USB modem allows you to connect your computer to the Internet using a high-speed 3G
network.
This chapter includes the following sections:
• LEDs
• Installation
5
Page 6
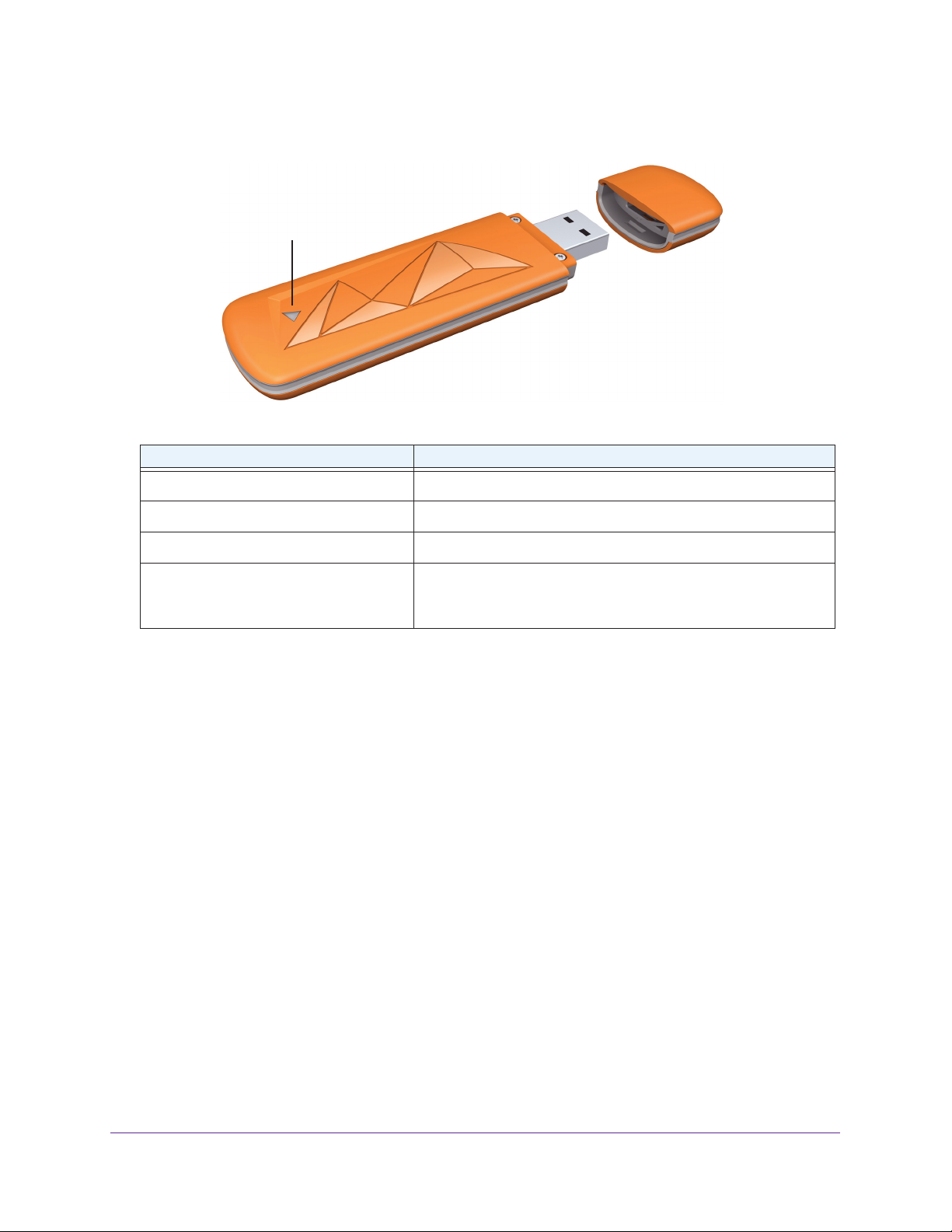
3G USB Modem Model AC327U
LEDs
Indicator LED
Table 1. LED descriptions
Indicator LED Activity Description
LED lights solid red. The 3G USB modem is successfully connected to a USB port.
LED lights red and green simultaneously. The 3G USB modem is connected to a 2G network.
LED lights solid green. The 3G USB modem is connected to a 3G network.
LED lights solid red after the 3G USB
modem successfully connects to a USB
port.
The 3G USB modem detects an error.
Installation
Before you begin using your 3G USB modem, insert a SIM or USIM card into the 3G USB
modem and set up the 3G USB modem using the setup wizard. If you want to save data on
the 3G USB modem, you can also inset a microSD card into the 3G USB modem.
Insert a SIM or USIM Card
Before you begin using your 3G USB modem, you must insert a SIM or USIM card into the
3G USB modem.
Getting Started
6
Page 7
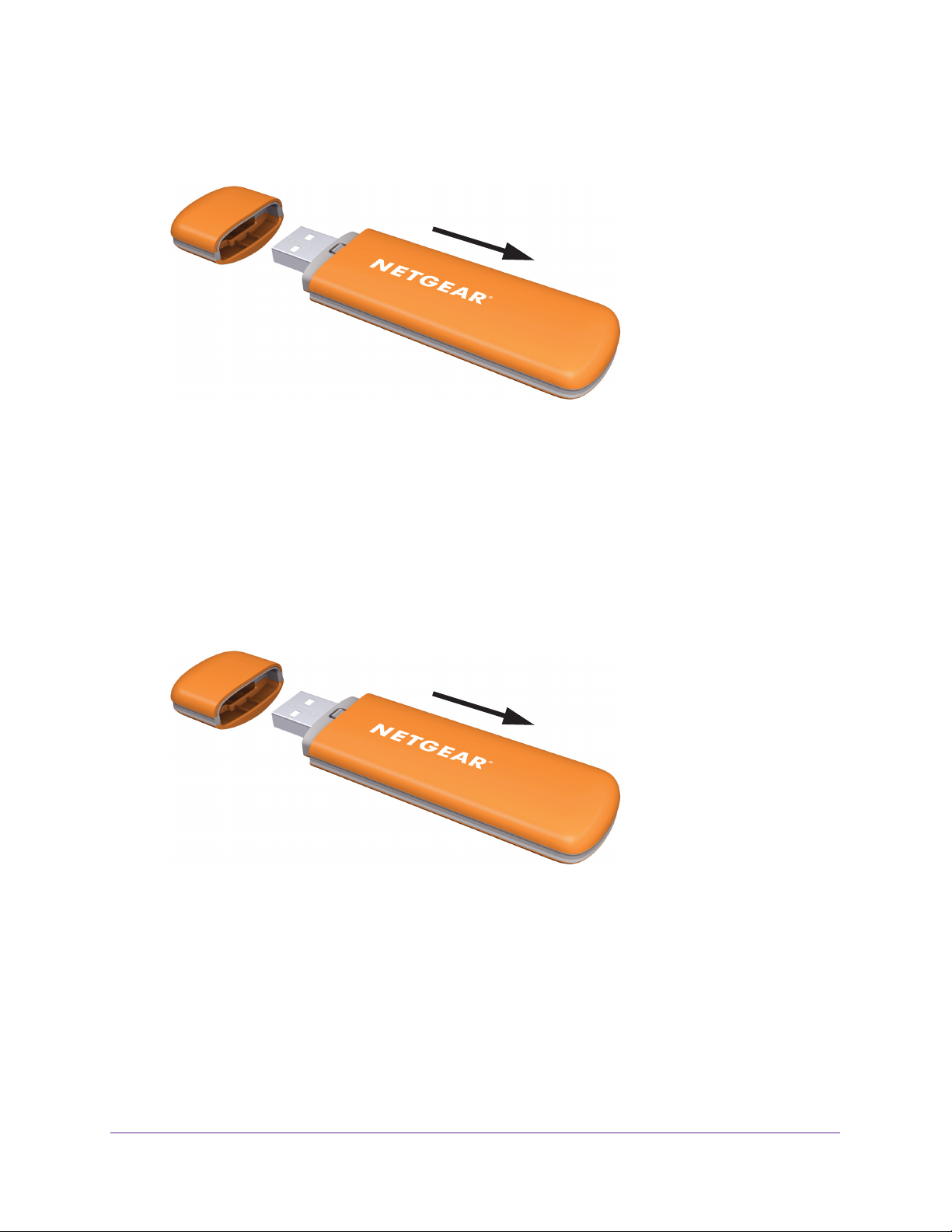
3G USB Modem Model AC327U
To insert a SIM or USIM card into the 3G USB modem:
1. Remove the 3G USB modem’
s cap and slide the cover off.
2. Insert a SIM or USIM card into the corresponding card slot in the 3G USB modem.
3. Slide the cover back onto the 3G USB modem.
Insert a MicroSD Card
If you want to save data on your 3G USB modem, you can insert a microSD into the 3G USB
modem. The 3G USB modem supports a MicroSD card storage of up to 32 GB.
To insert a microSD card into the 3G USB modem:
1. Remove the 3G USB modem’
s cap and slide the cover off.
2. Insert a microSD card into the corresponding card slot in the 3G USB modem.
3. Slide the cover back onto the 3G USB modem.
The microSD card’s drive appears on your computer.
4. T
o remove the microSD card, push down on the microSD card to release the latch and
remove the microSD card.
Getting Started
7
Page 8
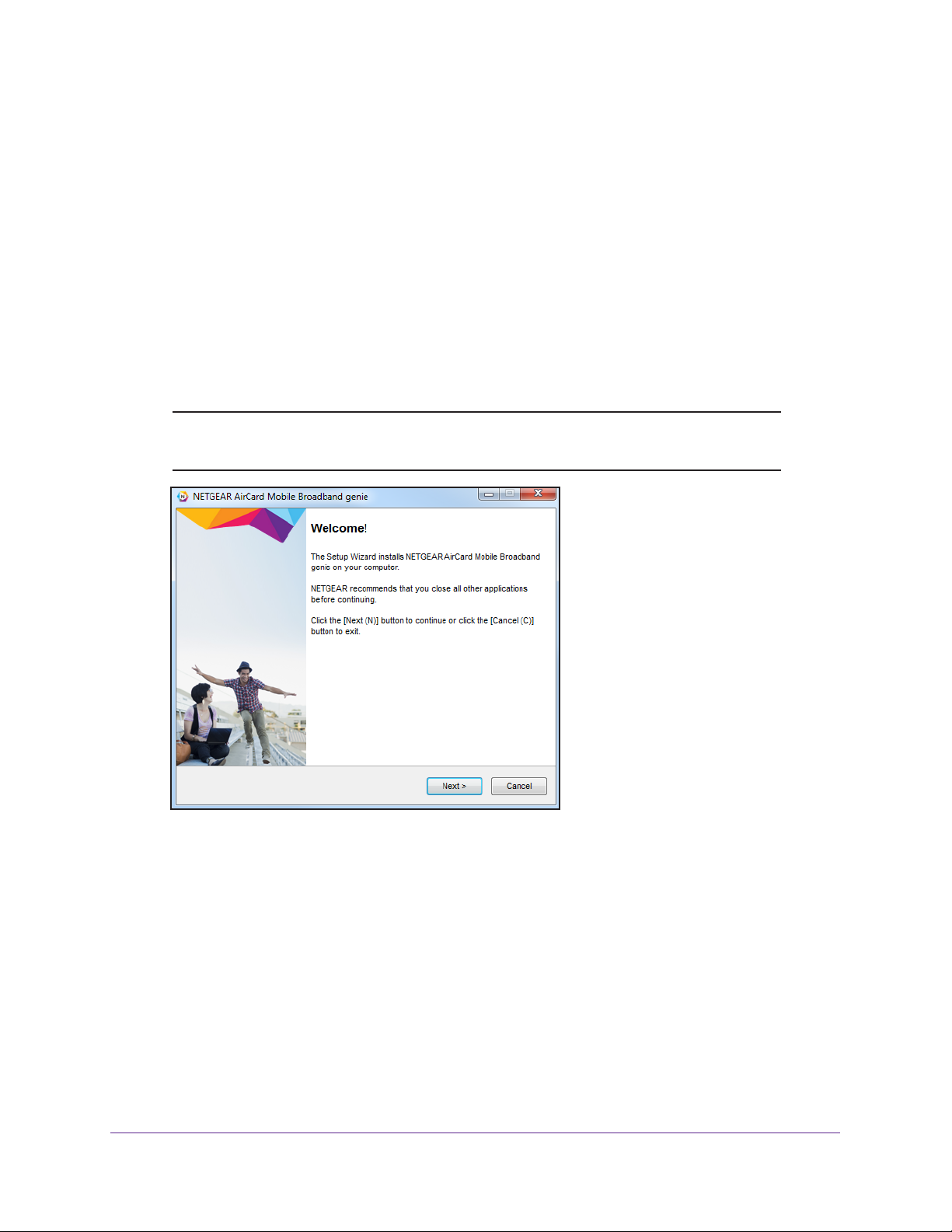
3G USB Modem Model AC327U
Set Up the 3G USB Modem Using a Windows Computer
To set up the 3G USB modem using a Windows computer, install NETGEAR® AirCard®
®
Mobile Broadband genie
on your computer using the Setup Wizard that is already installed
in the 3G USB modem.
The 3G USB modem is also compatible with MAC computers. For more information, see Set
Up the 3G USB Modem Using a MAC Computer on page 11.
To install Mobile Broadband genie on a Windows computer:
1. Insert the 3G USB modem into the USB port on a computer
.
The setup wizard displays.
Note: If the Setup Wizard does not display, browse the files on the 3G USB
modem and double-click AutoRun.exe.
2. Click the Next button.
Getting Started
8
Page 9
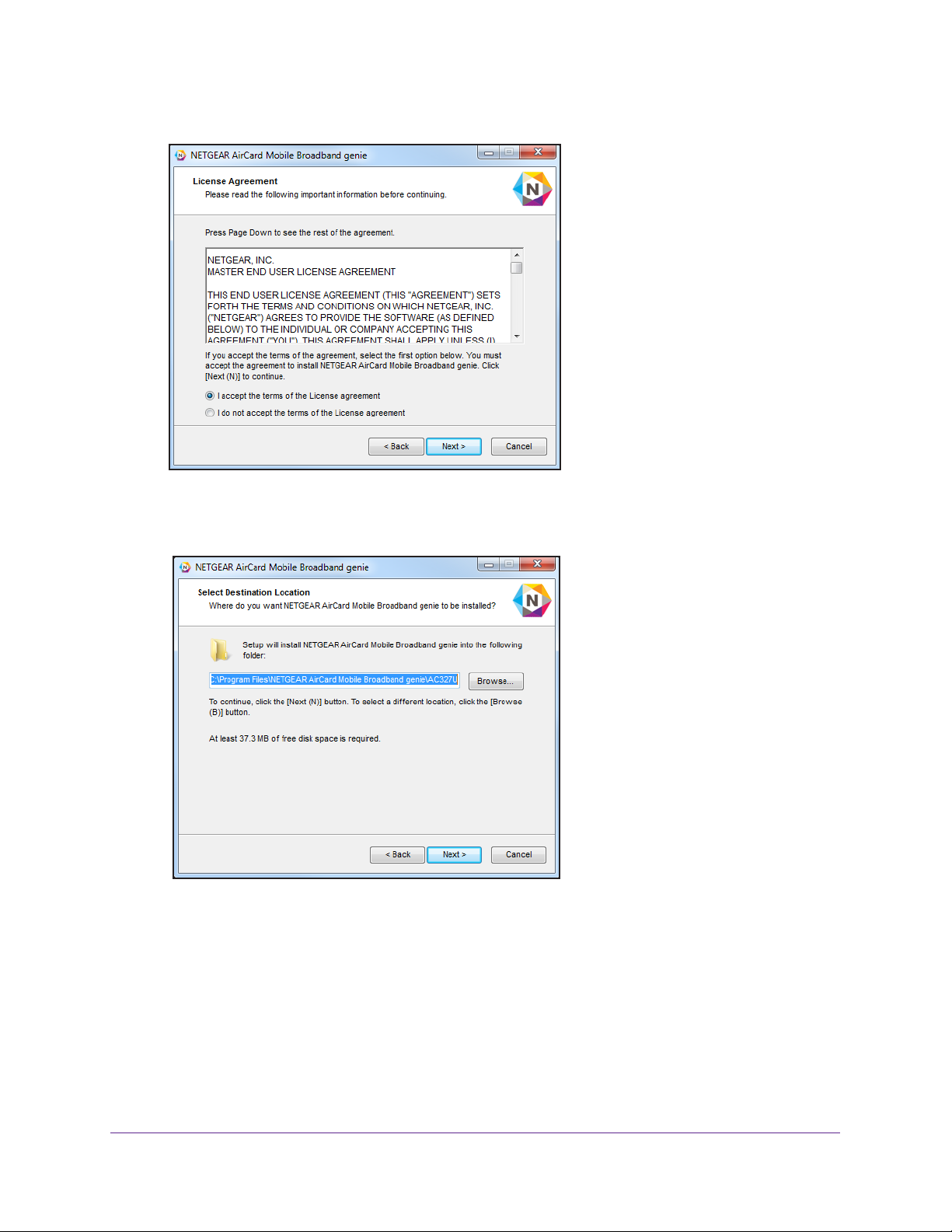
3G USB Modem Model AC327U
The License Agreement screen displays:
3. Select the I accept the terms of the License agreement radio button and click the Next
button.
The Select Destination Location screen displays:
4. To select a different location, click the Browse button and select a location.
5. Click the Next button.
Getting Started
9
Page 10
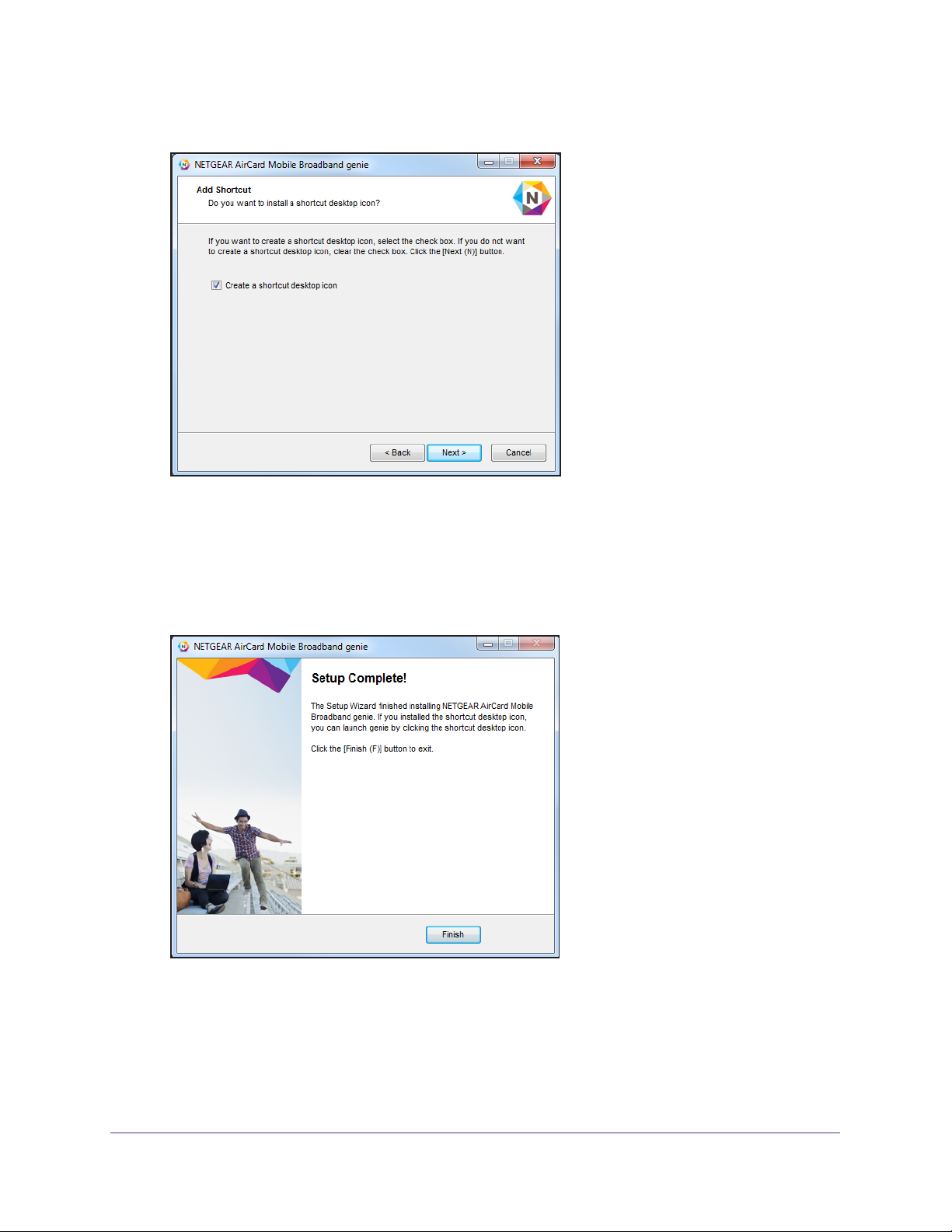
3G USB Modem Model AC327U
The Add Shortcut screen displays:
6. Do one of the following:
o create a shortcut desktop icon, select the Create a shortcut desktop icon check
• T
box and click the Next button.
• If you do not want to create a shortcut desktop icon, clear the Create a shortcut
desktop icon check box and click the Next button.
The Setup Complete screen displays:
7. Click the Finish button.
The Mobile Broadband genie shortcut desktop icon displays on your desktop and an icon
also displays in the Windows desktop tray
Getting Started
.
10
Page 11
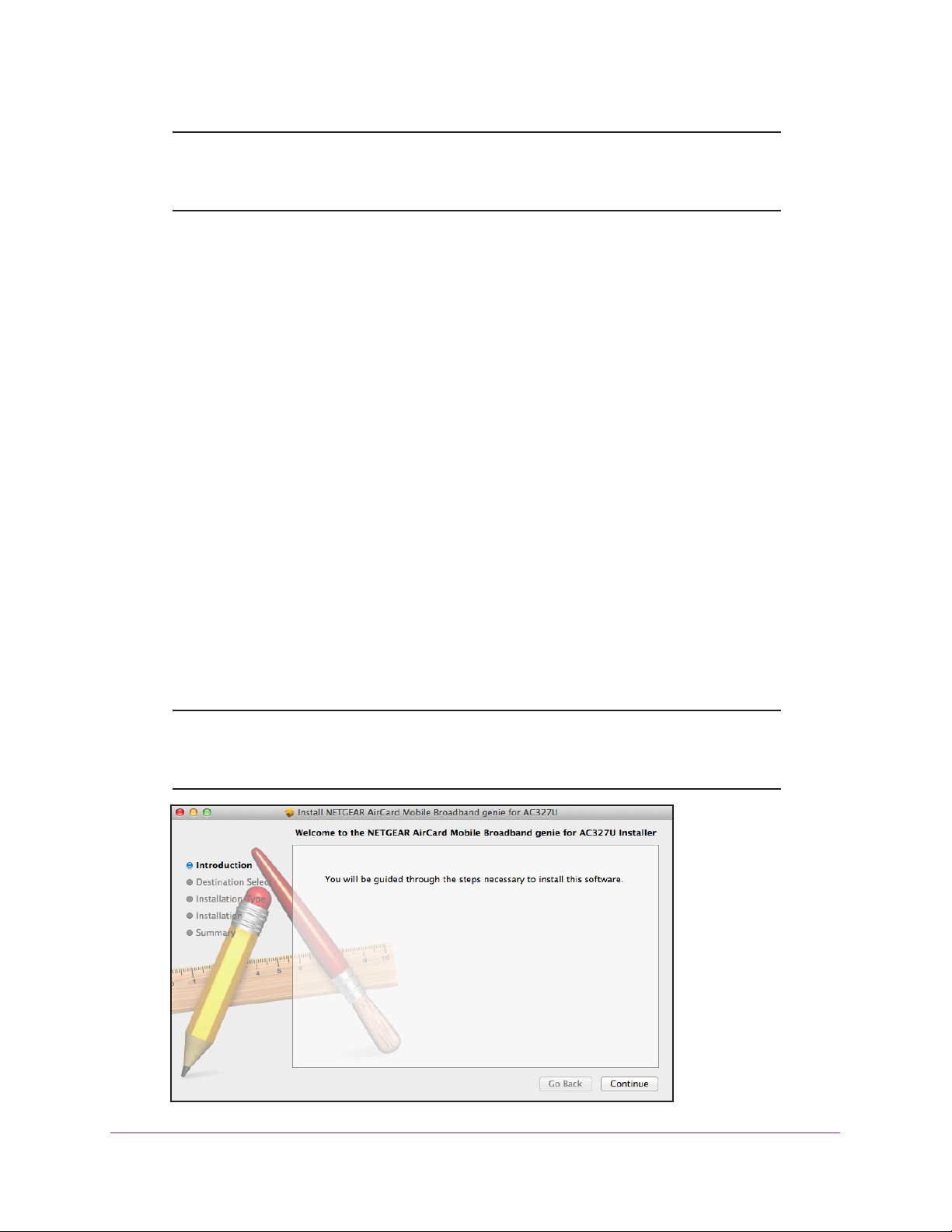
3G USB Modem Model AC327U
Note: If you remove your 3G USB modem, Mobile Broadband genie is not
available, and the icon is not displayed. When you insert the 3G USB
modem again, the icon returns.
To launch Mobile Broadband genie on a Windows computer after installation:
1. Insert the 3G USB modem into the USB port on a computer
.
2. Double-click the Mobile Broadband genie shortcut desktop icon.
The home screen displays.
3. If you set a personal identification number (PIN) verification code, see Launch Mobile
Broadband genie if the PIN Code Verification is Enabled on page 26.
Set Up the 3G USB Modem Using a MAC Computer
To set up the Mobile Broadband genie using a MAC computer, install the Mobile Broadband
genie on your computer using the Setup Wizard that is already installed in the 3G USB
modem.
The 3G USB modem is also compatible with Windows computers. For more information, see
Set Up the 3G USB Modem Using a Windows Computer on page 8.
To install Mobile Broadband genie on a MAC computer:
1. Insert the 3G USB modem into the USB port on a computer
The setup wizard displays.
Note: If the setup wizard does not display, search for the 3G USB modem
under Devices and double-click NETGEAR AirCard Mobile
Broadband genie for AC327U.
.
Getting Started
11
Page 12
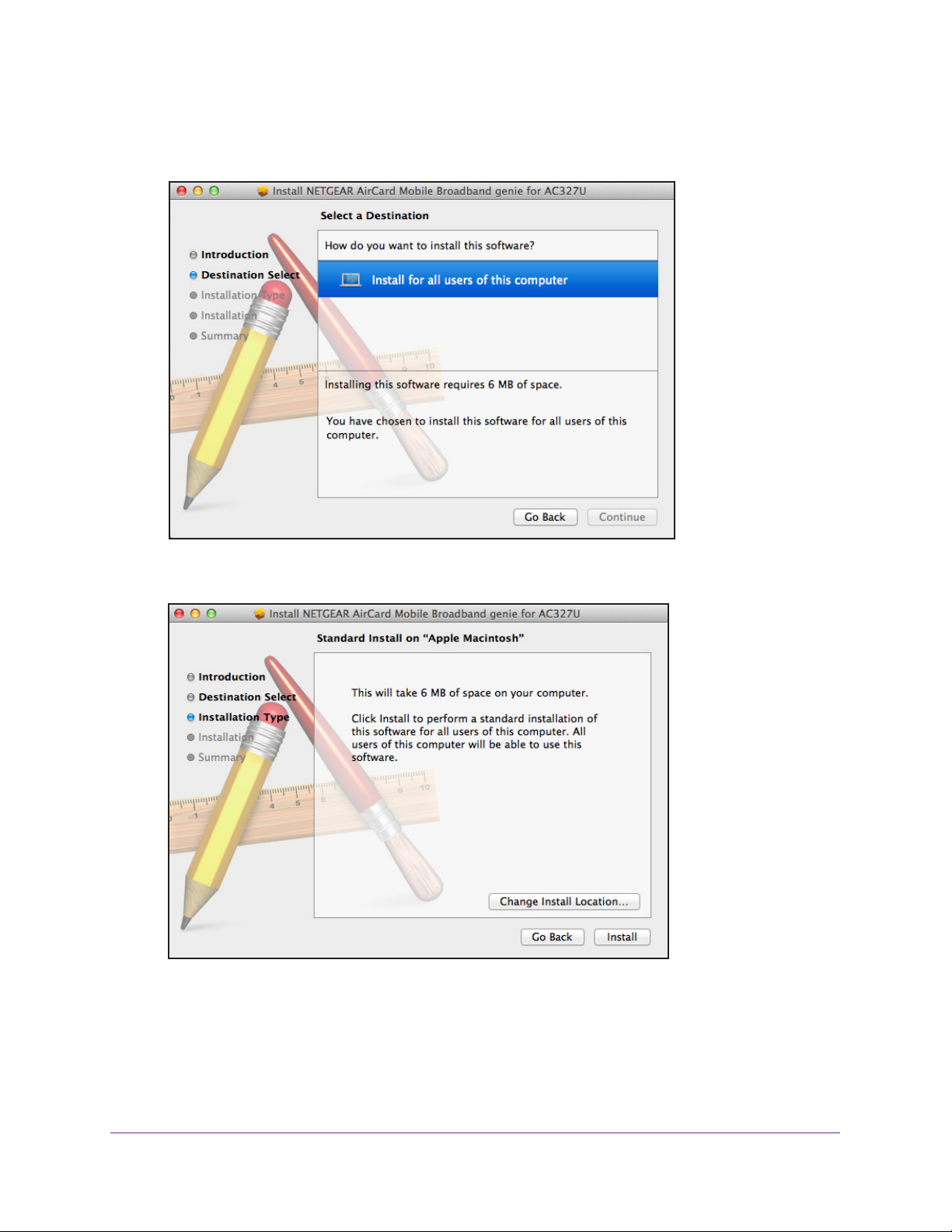
2. Click the Continue button.
The following screen displays:
3G USB Modem Model AC327U
3. Select Install for all users of this computer and click the Continue button.
The following screen displays:
4. Click the Install button.
Getting Started
12
Page 13
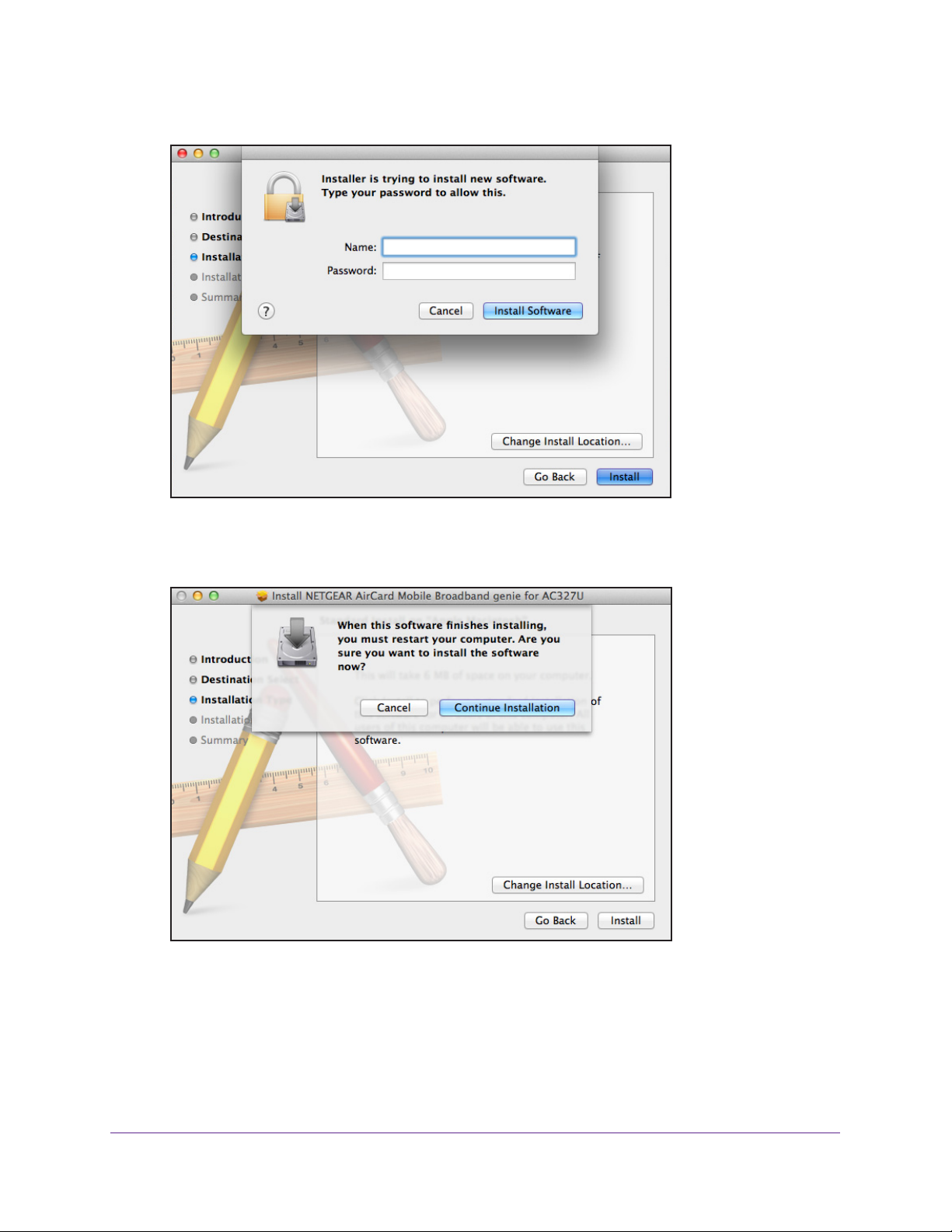
3G USB Modem Model AC327U
The following screen displays:
5. Enter your user account’s user name in the Name field and user account’s password in the
Password field and click the Install Software button.
The following screen displays:
6. Click the Continue Installation button.
Mobile Broadband genie installs.
Getting Started
13
Page 14
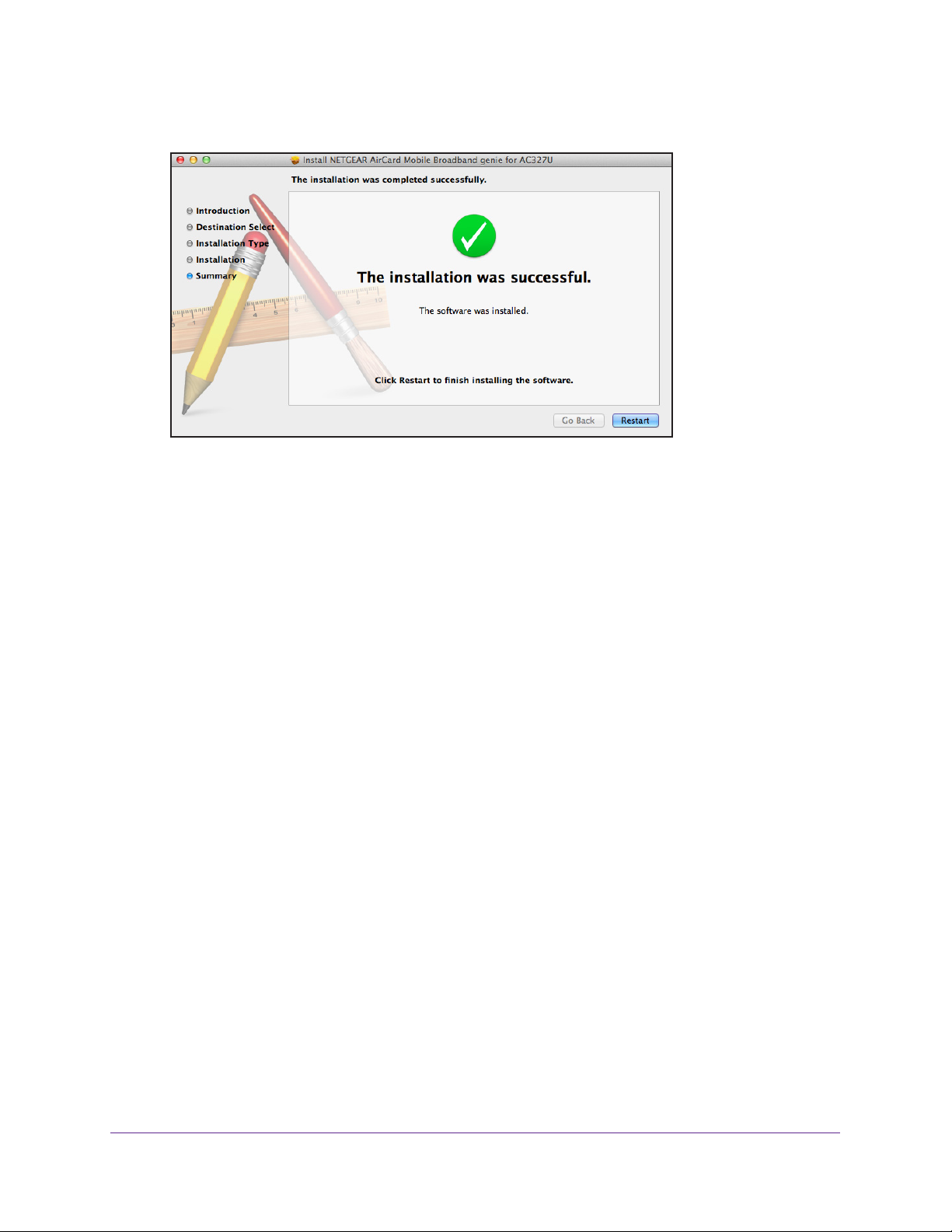
3G USB Modem Model AC327U
The following screen displays:
7. Click the Restart button.
Your computer restarts and the Mobile Broadband genie is installed.
To launch Mobile Broadband genie on a MAC computer after installation:
1. Insert the 3G USB modem into the USB port on a computer
.
2. Double-click the Mobile Broadband genie shortcut desktop icon.
If you do not see shortcut desktop icon on your desktop, go to Applications and
double-click NETGEAR
AirCard Mobile Broadband genie for AC327U.
The home screen displays.
3. If you set a PIN verification code, see Launch Mobile Broadband genie if the PIN Code
Verification is Enabled on page 26.
Getting Started
14
Page 15
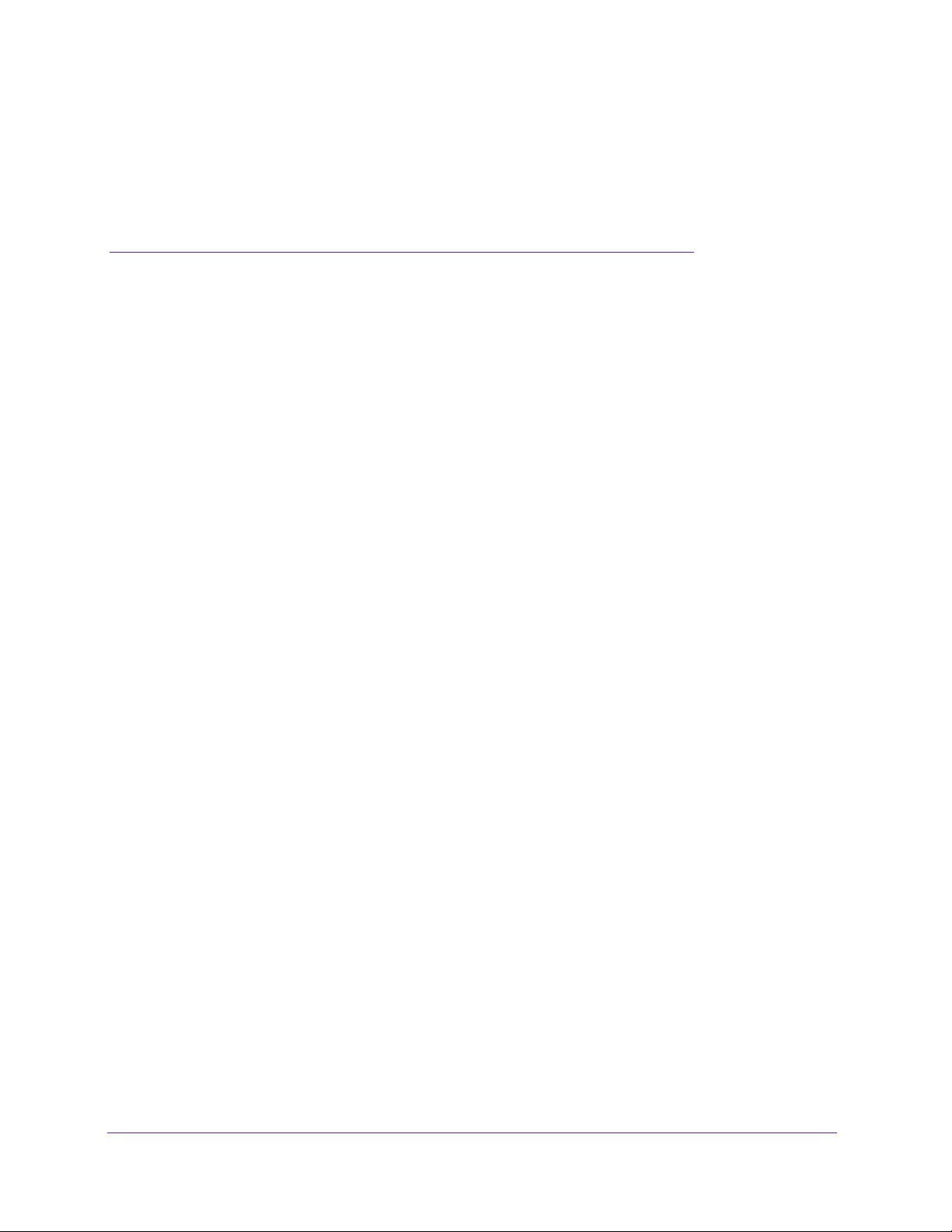
2. Connecting to the Internet
To connect your computer to the Internet, you need to set up your ISP’s APN and network
settings.
This chapter includes the following sections:
• Set Up Your ISP’s APN Profile
• Connect to a Network
2
15
Page 16
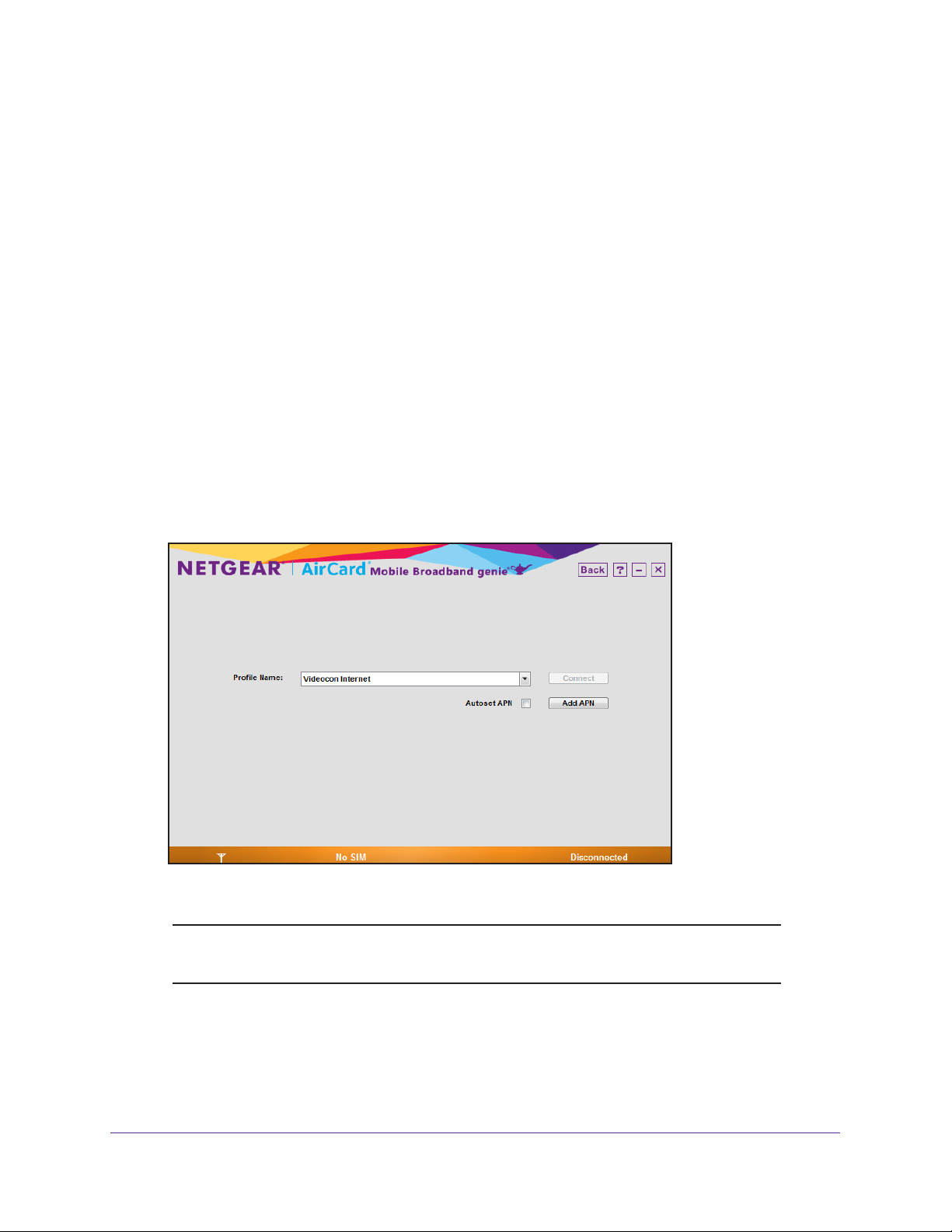
3G USB Modem Model AC327U
Set Up Your ISP’s APN Profile
Use the Mobile Broadband genie to set up your Internet service provider’s (ISP) APN profile
and connect your computer to the Internet. You can let the 3G USB modem automatically
determine your ISP’s APN profile or you can set it up manually.
You must set the correct access point name (APN) before connecting to the Internet. If you
don't know the
Automatically Set Up Your ISP’s APN
To automatically set up your ISP’s APN and connect to the Internet:
APN, contact your ISP.
1. Insert the USB modem into the USB port on a computer
2. Launch Mobile Broadband genie.
The home screen displays.
3. Click the Connect icon.
The following screen displays:
.
4. Select the Autoset APN check box.
Note: If the Autoset APN check box is selected, the dialer checks for
updates every time a user connects to the Internet.
5. Click the Connect button.
The 3G USB modem automatically determine what your ISP’s APN profile is and
connects your computer to the Internet.
Connecting to the Internet
16
Page 17
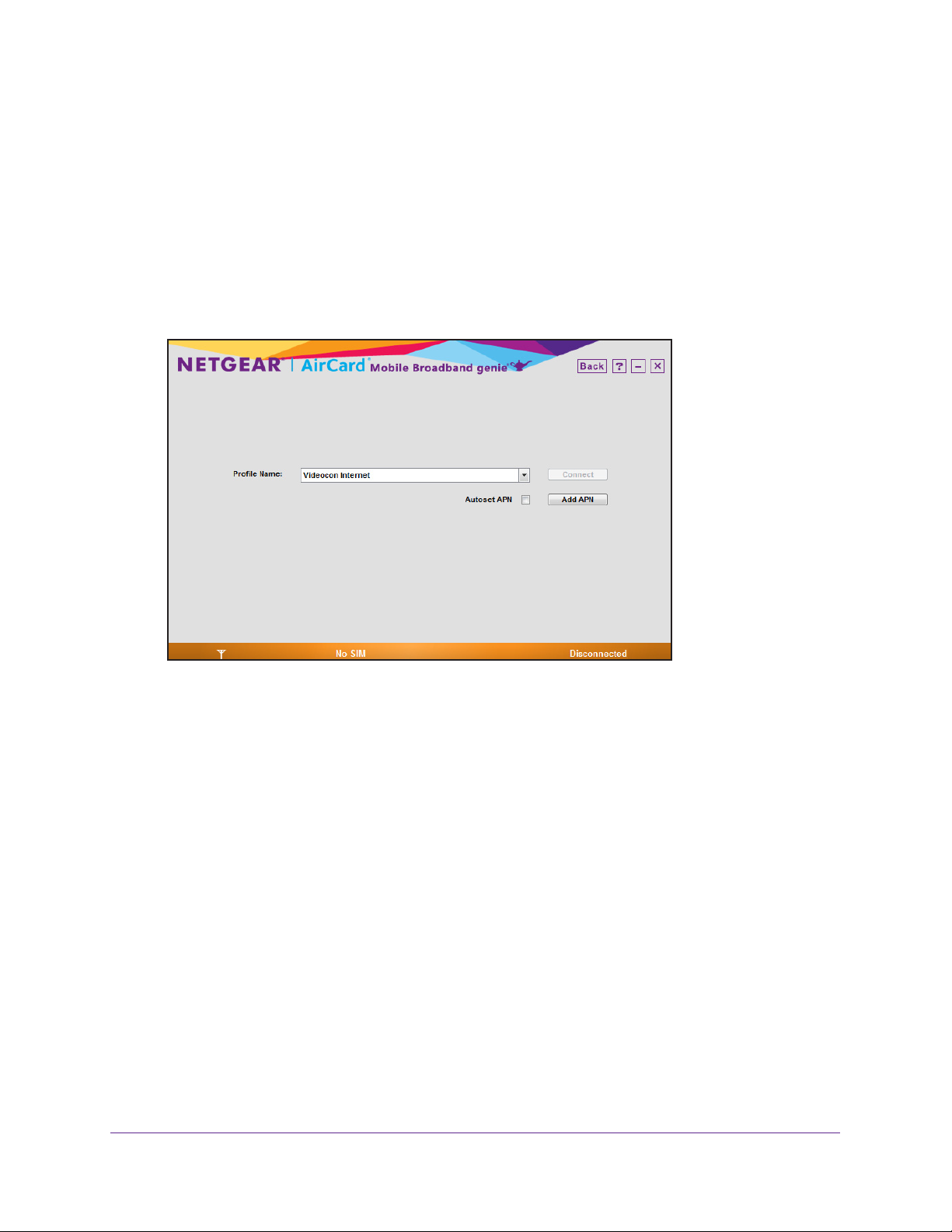
3G USB Modem Model AC327U
Manually Set Up Your ISP’s APN Profile
To manually set up your ISP’s APN profile and connect to the Internet:
1. Insert the USB modem into the USB port on a computer
2. Launch Mobile Broadband genie.
The home screen displays.
3. Click the Connect icon.
The following screen displays:
.
4. Clear the Autoset APN check box and do one of the following:
• Select your ISP from the Profile Name drop-down list and click the Connect button.
Your computer connects to the Internet.
• If your ISP is not listed in the Profile Name drop-down list, create a
APN profile.
a. Click the Add APN button.
Connecting to the Internet
17
Page 18
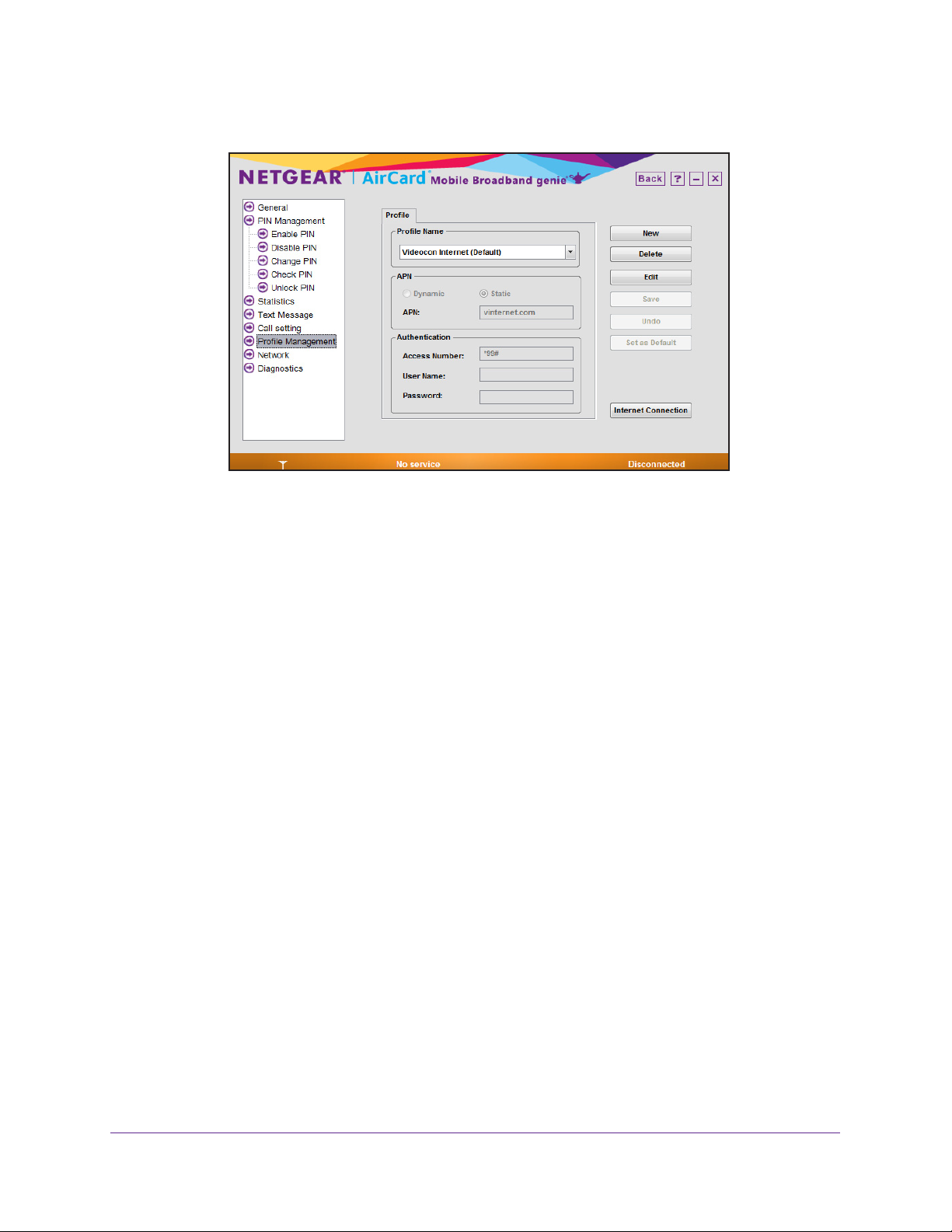
3G USB Modem Model AC327U
The following screen displays:
b. Click the New button.
c. Type your ISP’s name in the Profile Name field.
d. Select the Dynamic or Static radio button.
e. If you select the Static radio button, compete the APN field.
f. Complete the fields in the Authentication section.
g. Click the Save button.
h. To set this profile as your default profile, click the Set as Default button.
i. Click the Internet Connection button.
The connect screen displays.
j. Select the profile you created from the Profile name drop-down list.
k. Click the Connect button.
Your computer connects to the Internet.
Disconnect from an ISP
If you want to disconnect the 3G USB modem from the Internet or change your ISP profile
settings, you need to disconnect the 3G USB modem from the ISP that it is currently
connected to.
To disconnect from an ISP:
1. Insert the 3G USB modem into the USB port on a computer.
2. Launch Mobile Broadband genie.
The home screen displays.
3. Click the Connect icon.
Connecting to the Internet
18
Page 19
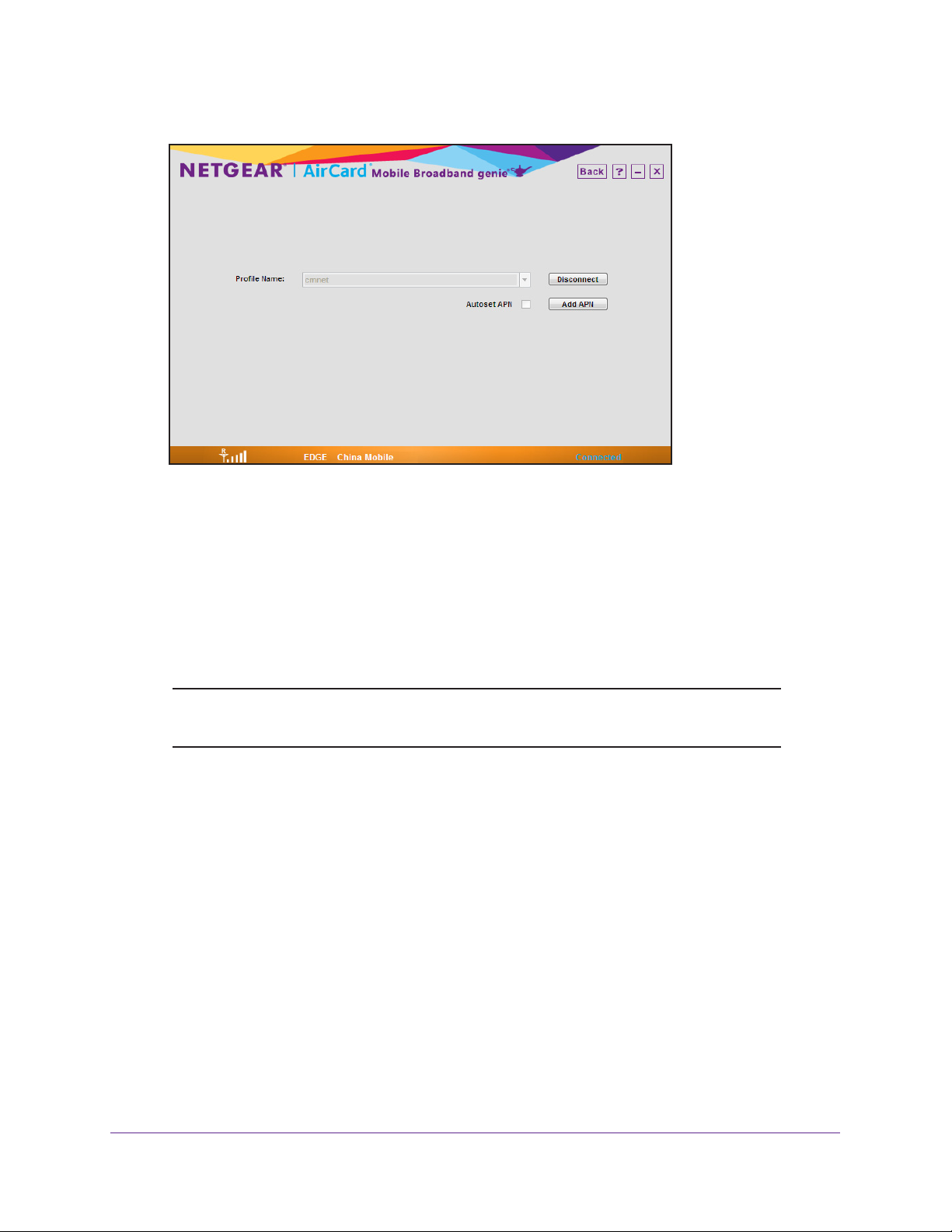
The following screen displays:
4. Click the Disconnect button.
3G USB Modem Model AC327U
The 3G USB modem disconnects from the ISP and the computer disconnects from the
Internet.
Connect to a Network
You can connect to a 3G or 2G network and register a network operator.
Note: By default, the network type is set to 3G preferred. NETGEAR
recommends that you do not change the default network type.
Connect to a Network Type
To connect to a network type:
1. Insert the 3G USB modem into the USB port on a computer
2. Launch Mobile Broadband genie.
The home screen displays.
3. Click the Settings icon.
.
The settings screen displays.
4. Select Network from the navigation menu on the left.
The network screen displays.
5. Click the Network T
ype tab.
Connecting to the Internet
19
Page 20
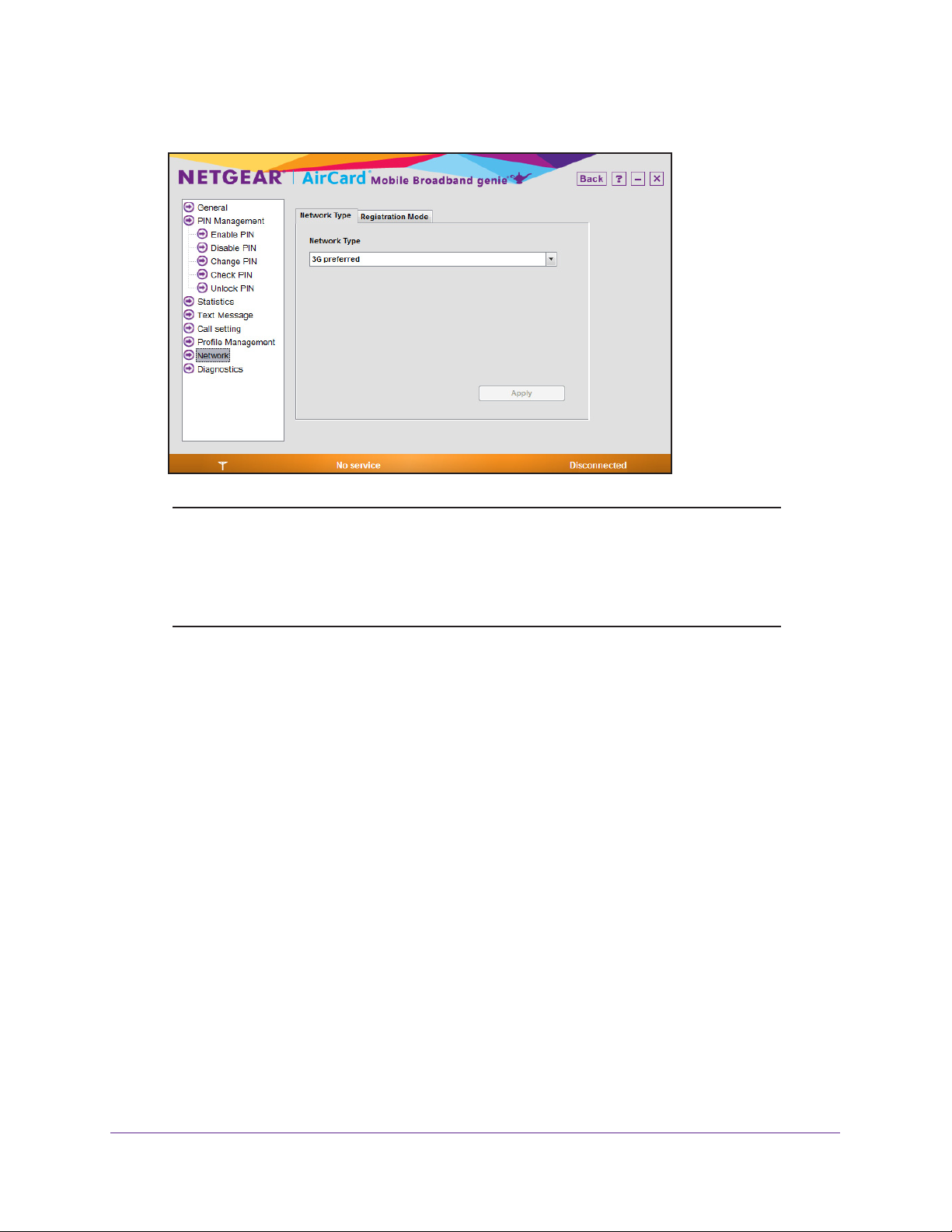
3G USB Modem Model AC327U
The following screen displays:
Note: If the network type screen is grayed-out, 3G USB modem does not
detect a SIM or USIM card or the 3G USB modem is already
connected to a network. To change the network settings, you need to
disconnect the 3G USB modem from the ISP connection. For more
information, see Disconnect from an ISP on page 18.
6. Select a network type from the Network T
ype drop-down list.
7. Click the Apply button.
Your changes are saved.
Automatically Search for and Register a Network Operator
To automatically search for a network operator and register it:
1. Insert the USB modem into the USB port on a computer
2. Launch Mobile Broadband genie.
The home screen displays.
3. Click the Settings icon.
The settings screen displays.
.
4. Select Network from the navigation menu on the left.
The network screen displays.
5. Click the Registration Mode tab.
Connecting to the Internet
20
Page 21

3G USB Modem Model AC327U
The following screen displays:
6. Select the Auto search and register radio button.
7. Click the Register button.
The network is registered.
Manually Search for and Register a Network
To manually search for a network operator and register it:
1. Insert the USB modem into the USB port on a computer
2. Launch Mobile Broadband genie.
The home screen displays.
3. Click the Settings icon.
The settings screen displays.
4. Click Network from the navigation menu on the left.
The network screen displays.
5. Click the Registration Mode tab.
.
Connecting to the Internet
21
Page 22

3G USB Modem Model AC327U
The following screen displays:
6. Select the Manual search and register radio button.
7. Select a network.
8. Click the Refresh button.
9. Click the Register button.
The network is registered.
Connecting to the Internet
22
Page 23

3. Using Your 3G USB Modem’s
Features
This chapter includes the following sections:
• PIN Management
• Manage Your USSD
• Manage Your Phone Book
• Manage Text Messages
• Manage Phone Calls
3
23
Page 24

3G USB Modem Model AC327U
PIN Management
A personal identification number (PIN) code protects your SIM or USIM card from
unauthorized use. Your SIM or USIM card manufacturer provides a PIN code and PIN
unblocking key (PUK).
You can require PIN code verification every time Mobile Broadband genie is launched.
Enable a PIN Code Verification
After the PIN code verification is enabled, you must enter the correct PIN code after you open
Mobile Broadband genie to use the network-related functions.
To enable a PIN code verification:
1. Insert the 3G USB modem into the USB port on a computer
2. Launch Mobile Broadband genie.
The home screen displays.
3. Click the Settings icon.
The settings screen displays.
4. Select PIN Management > Enable PIN.
The following screen displays:
.
5. Type the PIN code in the Enter PIN field and click the OK button.
The PIN code verification is enabled.
Using Your 3G USB Modem’s Features
24
Page 25

3G USB Modem Model AC327U
Note: After three unsuccessful attempts at entering the PIN code, the SIM
or USIM card is locked and the Unlock PIN screen displays. For more
information, see Unlock a PIN Code Verification on page 27.
Modify a PIN Code Verification
To modify a PIN code verification:
1. Insert the 3G USB modem into the USB port on a computer
2. Launch Mobile Broadband genie.
The home screen displays.
3. Click the Settings icon.
The settings screen displays.
4. Select PIN Management > Change PIN.
The following screen displays:
.
5. Type the current PIN in the Current PIN field.
6. T
ype the new PIN in the New PIN and Confirm New PIN fields.
The PIN can be a numeric string of four to eight characters.
7. Click the OK button.
Your changes are saved.
Using Your 3G USB Modem’s Features
25
Page 26

3G USB Modem Model AC327U
Disable a PIN Code Verification
To disable a PIN code verification:
1. Insert the 3G USB modem into the USB port on a computer
2. Launch Mobile Broadband genie.
The home screen displays.
3. Click the Settings icon.
The settings screen displays.
4. Select PIN Management > Disable PIN.
The following screen displays:
.
5. Type the PIN code in the Enter PIN field.
6. Click the OK button.
The PIN code verification is disabled.
Launch Mobile Broadband genie if the PIN Code Verification is Enabled
To launch Mobile Broadband genie if the PIN code verification is enabled.
1. Insert the 3G USB modem into the USB port on a computer
2. Launch Mobile Broadband genie.
The Verify PIN screen displays.
3. T
ype the PIN code in the Enter PIN field.
4. Click the OK button.
Using Your 3G USB Modem’s Features
26
.
Page 27

3G USB Modem Model AC327U
You can now use the 3G USB modem.
Note: If you enter the wrong PIN code three times, the SIM/USIM card is
locked and you cannot use it until you enter the PUK code. For
information about how to unlock your SIM or USIM card, see Unlock a
PIN Code Verification on page 27.
Unlock a PIN Code Verification
If you enter the wrong PIN codes three times, the SIM/USIM card is locked and you cannot
use it until you enter the PUK code. Contact your ISP for the PUK code.
If the SIM or USIM card is locked, the Unlock PIN screen displays:
To unlock a PIN code verification:
1. T
ype the current PUK in the Current PUK field.
2. T
ype the new PIN in the New PIN and Confirm New PIN fields.
The PIN can be a numeric string of four to eight characters.
3. Click the OK button.
The PIN code is unlocked.
If you enter the wrong PUK code 10 times, the SIM/USIM card is locked permanently and
you are no longer able to use the SIM or USIM card.
To get a new SIM or USIM card,
contact your ISP for assistance.
4. If you click the Cancel button, you can still use the Mobile Broadband genie to unlock the
SIM or USIM card.
a. Click the Settings icon.
b. Select PIN Management > Unlock PIN.
The unlock PIN screen displays.
c. T
ype the current PUK in the Current PUK field.
Using Your 3G USB Modem’s Features
27
Page 28

3G USB Modem Model AC327U
d. Type the new PIN in the New PIN and Confirm New PIN fields.
The PIN can be a numeric string of four to eight characters.
e. Click the OK button.
The PIN code is unlocked.
If you enter the wrong PUK code 10 times, the SIM/USIM card is locked permanently
and you are no longer able to use the SIM or USIM card.
card, contact your ISP for assistance.
To get a new SIM or USIM
Manage Your USSD
USSD refers to the Unstructured Supplementary Service Data protocol, which is used to
communicate with your ISP’s server to get information about your service. If you do not know
the USSD service code, contact your ISP.
Add a USSD Service Code
In order to send a USSD service code to your ISP’s server, you need to add a USSD service
code to the 3G USB modem.
To add a USSD service code:
1. Insert the 3G USB modem into the USB port on a computer
2. Launch Mobile Broadband genie.
The home screen displays.
3. Click the USSD icon.
The following screen displays:
.
Using Your 3G USB Modem’s Features
28
Page 29

4. Click the Add button.
The following screen displays:
3G USB Modem Model AC327U
5. Complete the fields.
If you do not know the code, contact your ISP.
6. Click the OK button.
The USSD service code is added.
7. T
o send a USSD service code, select a USSD service code and click the Send button.
Send a USSD Service Code
You can send a USSD code to your ISP’s server.
To send a USSD service code:
1. Insert the 3G USB modem into the USB port on a computer
2. Launch Mobile Broadband genie.
The home screen displays.
3. Click the USSD icon.
The USSD screen displays.
4. Select a USSD service code.
5. Click the Send button.
.
The USSD code is sent to the ISP’s server.
Using Your 3G USB Modem’s Features
29
Page 30

3G USB Modem Model AC327U
Edit a USSD Service Code
To edit a USSD service code:
1. Insert the 3G USB modem into the USB port on a computer.
2. Open Mobile Broadband genie.
The home screen displays.
3. Click the USSD icon.
The USSD screen displays.
4. Select a USSD.
5. Click the Edit button.
6. Edit the fields as needed.
7. Click the OK button.
Your changes are saved
Delete a USSD Service Code
To delete a USSD service code:
1. Insert the USB modem into the USB port on a computer.
2. Launch Mobile Broadband genie.
The home screen displays.
3. Click the USSD icon.
The USSD screen displays.
4. Select a USSD.
5. Click the Delete button.
You are asked to confirm the delete command.
6. Click the OK button.
The USSD service code is removed.
Manage Your Phone Book
You can manage a phone book saved on your computer’s local hard drive and SIM or USIM
card using the Mobile Broadband genie.
Using Your 3G USB Modem’s Features
30
Page 31

3G USB Modem Model AC327U
Add a Contact to Your Phone Book
To add a contact to your phone book:
1. Insert the 3G USB modem into the USB port on a computer
2. Launch Mobile Broadband genie.
The home screen displays.
3. Click the Phone Book icon.
The phone book screen displays.
4. Click the New icon
The following screen displays:
.
.
5. Complete the fields.
6. Click the OK button.
The contact is added to your phone book.
Edit a Contact to Your Phone Book
To edit a contact to your phone book:
1. Insert the 3G USB modem into the USB port on a computer
2. Launch Mobile Broadband genie.
The home screen displays.
3. Click the Phone Book icon.
The phone book screen displays.
4. Select a contact.
Using Your 3G USB Modem’s Features
31
.
Page 32

3G USB Modem Model AC327U
5. Click the Edit icon .
6. Edit the fields as needed.
7. Click the OK button.
Your changes are saved.
Search for a Contact in Your Phone Book
To search for a contact in your phone book:
1. Insert the 3G USB modem into the USB port on a computer
2. Launch Mobile Broadband genie.
The home screen displays.
3. Click the Phone Book icon.
The phone book screen displays.
4. Click the Search icon
A search field displays.
5. T
ype an entry in the search field.
The related contacts display.
.
Import a Contact
To import a contact from your computer to your phone book:
1. Insert the 3G USB modem into the USB port on a computer
2. Launch Mobile Broadband genie.
The home screen displays.
.
.
3. Click the Phone Book icon.
The phone book screen displays.
4. Select a group.
Using Your 3G USB Modem’s Features
32
Page 33

3G USB Modem Model AC327U
5. Right-click the contact list section of the screen.
6. Select Import.
The Import screen displays.
7. Select a contact and click the Open button.
The contact is imported into your phone book.
Export a Contact
To export a contact from your phone book to your computer:
1. Insert the 3G USB modem into the USB port on a computer
2. Launch Mobile Broadband genie.
The home screen displays.
3. Click the Phone Book icon.
The phone book screen displays.
4. Select a group.
.
Using Your 3G USB Modem’s Features
33
Page 34

3G USB Modem Model AC327U
5. To export one contact, right-click the contact, and select Export Selected Contacts.
The Export screen displays.
6. T
o export all contacts in a group, right-click a contact, and select Export All Contacts.
The Export screen displays.
7. Select a location and click the Save button.
The contact is exported.
Copy Contacts to a Hard Drive or SIM or USIM Card
To copy a contact:
1. Insert the 3G USB modem into the USB port on a computer
2. Launch Mobile Broadband genie.
The home screen displays.
3. Click the Phone Book icon.
The phone book screen displays.
.
Using Your 3G USB Modem’s Features
34
Page 35

3G USB Modem Model AC327U
4. To copy a contact to your local hard drive, right-click a contact in your SIM or USIM group
and select Copy Selected to Local.
The contact is copied to your local hard drive.
5. T
o copy a contact to your SIM or USIM card, right-click a contact in a local group and select
Copy Selected to SIM/USIM.
The contact is copied to your SIM or USIM card.
Delete a Contact in Your Phone Book
To delete a contact in your phone book:
1. Insert the 3G USB modem into the USB port on a computer
2. Launch Mobile Broadband genie.
The home screen displays.
3. Click the Phone Book icon.
The phone book screen displays.
4. Select a contact.
5. Click the Delete icon
You are asked to confirm the delete command.
.
.
6. Click the OK button.
Manage Groups in Your Phone Book
You can create groups for your contacts to easily manage your phone book.
Using Your 3G USB Modem’s Features
35
Page 36

3G USB Modem Model AC327U
Create a Group in Your Phone Book
To create a group in your phone book:
1. Insert the 3G USB modem into the USB port on a computer.
2. Launch Mobile Broadband genie.
The home screen displays.
3. Click the Phone Book icon.
The phone book screen displays.
4. Right-click the Local or SIM/USIM link.
5. Select New Group.
An entry for your new group displays.
6. Type a name for your new group.
To Rename a Group in Your Phone Book
To create a group in your phone book:
1. Insert the 3G USB modem into the USB port on a computer.
2. Launch Mobile Broadband genie.
The home screen displays.
3. Click the Phone Book icon.
The phone book screen displays.
4. Right-click the group you want to rename.
5. Select Rename Group.
6. Type a new name.
The group is renamed.
Delete a Group in Your Phone Book
To delete a group in your phone book:
1. Insert the 3G USB modem into the USB port on a computer.
2. Launch Mobile Broadband genie.
The home screen displays.
3. Click the Phone Book icon.
The phone book screen displays.
4. Right-click a group.
5. Select Delete Group.
Using Your 3G USB Modem’s Features
36
Page 37

3G USB Modem Model AC327U
You are prompted to confirm the delete command.
6. Click the OK button.
Manage Text Messages
The Short Message Service (SMS) screen allows you to manage your text messages.
View Your Text Messages
To view your text messages:
1. Insert the 3G USB modem into the USB port on a computer
2. Launch Mobile Broadband genie.
The home screen displays.
3. Click the SMS icon.
The following screen displays:
.
4. Click a link on the left side of the screen to view your text messages.
Create a Text Message
To create a text message:
1. Insert the 3G USB modem into the USB port on a computer
2. Launch Mobile Broadband genie.
The home screen displays.
3. Click the SMS icon.
Using Your 3G USB Modem’s Features
37
.
Page 38

3G USB Modem Model AC327U
The following screen displays:
4. Click the New icon .
The following screen displays:
5. To enter a phone number, do one of the following:
• Enter a phone number in the phone number field.
Using Your 3G USB Modem’s Features
38
Page 39

3G USB Modem Model AC327U
• Click the Send to button, select a phone number from the left side of the screen, click
the arrow button
, and click the OK button.
The phone number is added to your text message.
You can add up to 100 phone numbers.
6. T
ype your message.
The message can be up to 2048 characters.
7. T
o save your message, click the Save button.
8. T
o send your message, click the Send button.
9. T
o close the screen, click the Close button.
Edit a Text Message
You can return to a saved text message and edit your message.
To edit a saved text message:
1. Insert the 3G USB modem into the USB port on a computer
2. Launch Mobile Broadband genie.
The home screen displays.
3. Click the SMS icon.
The SMS screen displays.
4. Select Draft from the menu on the left.
5. Double-click on your saved text message.
6. Edit your text message.
7. T
o save your message, click the Save button.
8. T
o send your message, click the Send button.
9. T
o close the screen, click the Close button.
.
Using Your 3G USB Modem’s Features
39
Page 40

3G USB Modem Model AC327U
Reply to or Forward a Text Message
To reply or forward a text message:
10. Insert the 3G USB modem into the USB port on a computer
11. Launch Mobile Broadband genie.
The home screen displays.
12. Click the SMS icon.
The SMS screen displays.
13. Select Inbox from the menu on the left.
14. Select a text message.
15. T
o reply to the message, click the Reply icon .
o forward the message, click the Forward icon .
16. T
17. T
ype your text message.
18. T
o save your message, click the Save button.
19. T
o send your message, click the Send button.
20. T
o close the screen, click the Close button.
Delete a Text Message
To delete a text message:
.
1. Insert the 3G USB modem into the USB port on a computer
2. Launch Mobile Broadband genie.
The home screen displays.
3. Click the SMS icon.
The SMS screen displays.
4. Select Inbox, Outbox, or Draft from the menu on the left.
5. Select a text message.
6. Click the Delete icon
You are asked to confirm the delete command.
7. Click the Ok button.
The message moves to the trash.
8. T
o empty your trash, select the Trash link.
9. Select the text messages you want to delete.
You are asked to confirm the delete command.
.
.
Using Your 3G USB Modem’s Features
40
Page 41

3G USB Modem Model AC327U
10. Click the Ok button.
The messages are deleted.
Manage Text Message Notifications
You can enable your 3G USB modem to display a new text message icon on the status bar at
the bottom of the screen or set your computer to play a sound when a new text message
arrives.
Display a Text Message Notification
To display a notification when a text message arrives:
1. Insert the 3G USB modem into the USB port on a computer
2. Launch Mobile Broadband genie.
The home screen displays.
3. Click the Settings icon.
The settings screen displays.
4. Select T
The following screen displays:
ext Message from the navigation menu on the left.
.
5. Select the Show a notification when a new text message arrives check box.
6. Click the Save button.
A text message icon
displays on status bar when a new message arrives.
Using Your 3G USB Modem’s Features
41
Page 42

3G USB Modem Model AC327U
Play a Notification Sound for New Text Messages
To play a sound when a new text message arrives:
1. Insert the 3G USB modem into the USB port on a computer
2. Launch Mobile Broadband genie.
The home screen displays.
3. Click the Settings icon.
The settings screen displays.
4. Select T
The following screen displays:
ext Message from the navigation menu on the left.
.
5. Select the Play a sound when a new text message arrives check box.
6. Click the Browse button and select a sound file from your computer
7. T
o test the sound that will play when a new text message arrives, click the Test button.
8. Click the Save button.
A sound is played every time you receive a new message.
.
Set a Location for Saved Text Messages
You can specify saving your text messages on your computer’s hard drive or SIM or USIM
card.
To save a text message on your hard drive or SIM or USIM card:
1. Insert the 3G USB modem into the USB port on a computer
2. Launch Mobile Broadband genie.
The home screen displays.
Using Your 3G USB Modem’s Features
42
.
Page 43

3. Click the Settings icon.
The settings screen displays.
3G USB Modem Model AC327U
4. Select T
ext Message from the navigation menu on the left.
The following screen displays:
5. Do one of the following:
o save text messages on your hard drive, select the Save locally radio button.
• T
• T
o save text messages on your SIM or USIM card, click the Save on SIM/USIM card
radio button.
6. Click the Save button.
Your changed are saved.
Request Delivery Reports for Delivered Text Messages
You can request to receive delivery reports after you send text messages using the 3G USB
modem.
To request delivery reports:
1. Insert the 3G USB modem into the USB port on a computer
2. Launch Mobile Broadband genie.
The home screen displays.
3. Click the Settings icon.
The settings screen displays.
4. Select T
ext Message from the navigation menu on the left.
.
Using Your 3G USB Modem’s Features
43
Page 44

3G USB Modem Model AC327U
The following screen displays:
5. Select the Request a delivery report check box.
6. Click the Save button.
You will receive delivery reports as text messages after you send a message.
Set the Message Center Phone Number
The 3G USB modem automatically saves your ISP’s message center’s phone number, but
your can change the phone number.
To set the message center’s phone number:
1. Insert the 3G USB modem into the USB port on a computer
2. Launch Mobile Broadband genie.
The home screen displays.
3. Click the Settings icon.
The settings screen displays.
4. Select T
ext Message from the navigation menu on the left.
.
Using Your 3G USB Modem’s Features
44
Page 45

3G USB Modem Model AC327U
The following screen displays:
5. Type your message center’s phone number in the Message Center Number field.
6. Click the Save button.
Your changes are saved.
Manage Phone Calls
You can make or answer phone calls using Mobile Broadband genie.
Make a Phone Call
To make a phone call using the Mobile Broadband genie:
1. Insert the USB modem into the USB port on a computer
2. Launch Mobile Broadband genie.
The home screen displays.
3. Click the Call icon.
.
Using Your 3G USB Modem’s Features
45
Page 46

3G USB Modem Model AC327U
The following screen displays:
4. Click the buttons on the phone interface to type a phone number.
5. Click the Call button
.
The call is made.
Answer a Phone Call
To answer a phone call using the Mobile Broadband genie:
1. Insert the USB modem into the USB port on a computer
2. Launch Mobile Broadband genie.
The home screen displays.
3. Click the Call icon.
.
Using Your 3G USB Modem’s Features
46
Page 47

3G USB Modem Model AC327U
The following screen displays:
4. Click the Call button .
The call is answered.
5. T
o end a phone call, click the End Call button .
The call ends.
View Phone Calls
You can view calls you have received, missed, or dialed.
To view phone calls:
1. Insert the 3G USB modem into the USB port on a computer
2. Launch Mobile Broadband genie.
The home screen displays.
3. Click the Call icon.
The call screen displays.
4. T
o view received phone calls, click the Received Calls tab.
5. T
o view missed phone calls, click the Missed Calls tab.
6. T
o view dialed phone calls, click the Dialed Calls tab.
.
Using Your 3G USB Modem’s Features
47
Page 48

Delete Saved Phone Calls
To delete saved phone calls:
3G USB Modem Model AC327U
1. Insert the 3G USB modem into the USB port on a computer
.
2. Launch Mobile Broadband genie.
The home screen displays.
3. Click the Call icon.
The call screen displays.
4. T
o delete a saved phone call, click the Delete button .
o clear all phone calls, click the Received Calls, Missed Calls, or Dialed Calls tab
5. T
and click the Clear button
.
Using Your 3G USB Modem’s Features
48
Page 49

4. Managing and Maintenance
This chapter includes the following sections:
• View Connection Details
• Return to the Home Screen
• Display Settings
• Change Location for Saved Data
• View Statistics
• View Diagnostics
• Uninstall Mobile Broadband genie
4
49
Page 50

3G USB Modem Model AC327U
View Connection Details
You can view the 3G USB modem’s connection details in the Mobile Broadband genie status
bar.
To view the connection details:
1. Insert the 3G USB modem into the USB port on a computer
2. Launch Mobile Broadband genie.
The home screen displays:
Network
signal
Network
type
Operator
Text Message
icon
Network connection status
.
You can view the following connection details:
• Network signal. Indicates the signal strength of the current network.
• Network type. Indicates the network type such as GPRS or UMTS.
• Operator. Indicates the operator of the current network.
• T
ext Message icon. Displays when your inbox has a new text message or an unread
message.
• Network connection status. Indicates whether the network is connected or
disconnected.
Return to the Home Screen
To return to the home screen, click the Back button at the top of the screen.
Managing and Maintenance
50
Page 51

3G USB Modem Model AC327U
Display Settings
The Mobile Broadband genie allows you to set the following display settings:
• Display Mobile Broadband genie upon startup for your Window’
• Minimize Mobile Broadband genie to your Window’
s desktop tray
s computer
Launch Mobile Broadband genie After Startup
To launch Mobile Broadband genie after you start up your Windows computer:
1. Insert the 3G USB modem into the USB port on a computer
2. Launch Mobile Broadband genie.
The home screen displays.
3. Click the Settings icon.
The settings screen displays.
4. Select General from the navigation menu on the left.
The following screen displays:
.
5. Select the Launch on Windows startup check box.
6. Click the Save button.
Mobile Broadband genie launches after you start up your Windows computer.
Minimize Mobile Broadband genie to the Desktop Tray
To minimize the desktop tray icon when you start up Mobile Broadband genie:
1. Insert the 3G USB modem into the USB port on a computer
Managing and Maintenance
51
.
Page 52

3G USB Modem Model AC327U
2. Launch Mobile Broadband genie.
The home screen displays.
3. Click the Settings icon.
The settings screen displays.
4. Select General from the navigation menu on the left.
The following screen displays:
5. Select the Minimize to desktop tray on startup check box.
6. Click the Save button.
The Mobile Broadband genie minimizes.
To launch the Mobile Broadband genie from your Windows desktop tray:
1. Insert the 3G USB modem into the USB port on a computer
2. Right-click the Mobile Broadband genie icon in the desktop tray
A pop-up menu displays.
3. Select Display.
The home screen displays.
.
.
Change Location for Saved Data
You can change the location where your 3G USB modem’s data is stored on your computer.
Managing and Maintenance
52
Page 53

3G USB Modem Model AC327U
To change the location where data is stored on your computer’s hard drive:
1. Insert the 3G USB modem into the USB port on a computer
2. Launch Mobile Broadband genie.
The home screen displays.
3. Click the Settings icon.
The settings screen displays.
4. Select General from the navigation menu on the left.
The following screen displays:
.
5. Click the Browse button.
6. Select a new location.
7. Click the Save button.
Your changes are saved.
View Statistics
You can view network traffic information using Mobile Broadband genie. The statistical data
of the traffic is only for your reference.
To view network traffic information:
1. Insert the 3G USB modem into the USB port on a computer
2. Launch Mobile Broadband genie.
The home screen displays.
3. Click the Settings icon.
The settings screen displays.
.
Managing and Maintenance
53
Page 54

4. Select the Statistics link.
The following screen displays:
3G USB Modem Model AC327U
View Diagnostics
You can view diagnostic information for the following:
• Device
• SIM or USIM card
• Network status
• Network settings
View Device Diagnostics
To view device diagnostics:
1. Insert the 3G USB modem into the USB port on a computer
2. Launch Mobile Broadband genie.
The home screen displays.
3. Click the Settings icon.
4. The settings screen displays.
5. Select Diagnostics from the navigation menu on the left.
.
The diagnostics screen displays.
6. Click the Device tab.
Managing and Maintenance
54
Page 55

3G USB Modem Model AC327U
The device diagnostics display:
View SIM or USIM Card Diagnostics
To view SIM or USIM card diagnostics:
1. Insert the 3G USB modem into the USB port on a computer
2. Launch Mobile Broadband genie.
The home screen displays.
3. Click the Settings icon.
4. The settings screen displays.
5. Select the Diagnostics link.
The diagnostics screen displays.
6. Click the SIM/USIM tab.
.
Managing and Maintenance
55
Page 56

3G USB Modem Model AC327U
The SIM or USIM card diagnostics display:
View the Network Status
To view the network status:
1. Insert the 3G USB modem into the USB port on a computer
2. Launch Mobile Broadband genie.
The home screen displays.
3. Click the Settings icon.
The settings screen displays.
4. Select Diagnostics from the navigation menu on the left.
The diagnostics screen displays.
5. Click the Network Status tab.
.
Managing and Maintenance
56
Page 57

The network status displays:
3G USB Modem Model AC327U
View Network Settings
To view network settings:
1. Insert the 3G USB modem into the USB port on a computer
2. Launch Mobile Broadband genie.
The home screen displays.
3. Click the Settings icon.
4. The settings screen displays.
5. Select the Diagnostics link.
The diagnostics screen displays.
6. Click the Network Status tab.
.
Managing and Maintenance
57
Page 58

3G USB Modem Model AC327U
The network settings displays:
Uninstall Mobile Broadband genie
You can uninstall Mobile Broadband genie on a Windows and MAC computers.
Uninstall Mobile Broadband genie on a Windows Computers
To uninstall Mobile Broadband genie on a Windows computer:
Select Start >
NETGEAR AirCard Mobile Broadband genie for AC327U Uninstall.
Uninstall Mobile Broadband genie on a MAC Computers
To uninstall Mobile Broadband genie on a MAC computer:
Go to Applications and select NETGEAR
Uninstaller.
All programs > NETGEAR AirCard Mobile Broadband genie >
AirCard Mobile Broadband genie
Managing and Maintenance
58
Page 59

5. Frequently Asked Questions
This chapter covers the following topics:
• Frequently Asked Questions
5
59
Page 60

3G USB Modem Model AC327U
Frequently Asked Questions
What should I do if I cannot access the Internet?
Try these troubleshooting tips:
• Check the network signal strength.
• Check whether you have activated the wireless online service. You can ask the local
network operator how to activate it.
• If the wireless online service is activated, check the network settings. For more
information, see
Why is only part of the pasted content displayed when I create a text message?
When you create a text message, you can enter a maximum of 2048 English characters. If
the number of characters of the pasted information exceeds the limit, the number of
characters that are in excess are deleted automatically.
Why doesn’t a notification display when a message is received?
Chapter 2, Connecting to the Internet.
The message notification is not set. For more information, see Manage Text Messages on
page 37.
Frequently Asked Questions
60
Page 61

A. Technical Specifications
This appendix covers the following technical specifications for the 3G USB modem:
• Platform and Chipset
• Hardware Specifications
• Software Specifications
• Interface Specifications
• Physical Features
• Operation Environmental Requirements
• Approvals and Certifications
A
61
Page 62

3G USB Modem Model AC327U
Platform and Chipset
Table 2. Platform and chipset
Item Description
Baseband chipset Qualcomm MSM6290
NAND+SDRAM 512 NAND Flash+256 Mb SDRAM
Hardware Specifications
Table 3. Hardware specifications
Item Description
Operating frequency • HSP
• GSM/GPRS 900 MHz:
• GSM/GPRS 1800 MHz:
Network supported HSPA/UMTS 2100 (900 optional)
GSM/GPRS 900/1800 MHz
Rx diversity HSPA/UMTS 2100
Power class UMTS/HSPA 2100 MHz/900 MHz: +24 dBm +1/-3 dB (power class 3)
GSM/GPRS 900 MHz: +33 dBm +/-2 dB (power class 4)
GSM/GPRS 1800MHz: +30 dBm +/-2 dB (power class 1)
Maximum power consumption <=2.5W
Modulation method HSPA 2100 MHz: QPSK (uplink), 64 QAM (downlink)
GSM/GPRS: GMSK
EGPRS: 8 PSK
Antenna Built-in monopole antenna
A/UMTS 2100 MHz:
1920 MHz–1980 MHz (uplink)
2100 MHz–2170 MHz (downlink)
880 MHz–915 MHz (uplink)
925 MHz–960 MHz (downlink)
1710 MHz–1785 MHz (uplink)
1850 MHz–1880 MHz (downlink)
Technical Specifications
62
Page 63

3G USB Modem Model AC327U
Software Specifications
Table 4. Software specifications
Item Description
Data service HSPA: 7.2 Mbps HSPA/5.76 Mbps HSUPA
UMTS: DL/UL 384 Kbps
GPRS: DL 85.6 Kbps/UL 42.8 Kbps
Software installation Auto-installation of NETGEAR AirCard Mobile Broadband genie and
driver
Interface Specifications
Table 5. Interface specifications
Item Description
USB USB 2.0 high speed
Antenna Built-in UMTS main antenna
Built-in UMTS diversity antenna
SIM/USIM card slot Standard SIM card interface, in line with the 3GPP31.101 and 31.102
Power supply +5V power supply through USB interface
AT interface Support 3GPP TS27.005/3GPP TS27.007
T-Flash card slot Maximum capacity: 32 GB
Physical Features
Table 6. Physical features
Item Description
Dimensions 83.4 x 25.4 x 12 mm (3.3 x 1 x 0.5 in.)
Weight 22 g (0.8 lb)
Technical Specifications
63
Page 64

3G USB Modem Model AC327U
Operation Environmental Requirements
Table 7. Operation environmental requirements
Item Description
Temperature Operating temperature: –10ºC–55ºC
Storage temperature: –20ºC–70ºC
Humidity Operation humidity: 10%–90%
Storage humidity: 5%–93%
System requirements Supporting:
• Windows XP/V
• Mac OS X (10.5,10.6,10.7, 10.8)
CPU: Pentium 500 MHz or above
Memory: 128 MB RAM or more
Hard disk: 50 MB free space
Standard USB interface
ista/Windows 7/Windows 8
Approvals and Certifications
Table 8. Approvals and certifications
Item Description
Environmental standards RoHS
Microsoft WHQL certified drivers Certified
Technical Specifications
64
 Loading...
Loading...