Page 1

ENGLISH
Quick Start Guide
www.nero.com
Page 2
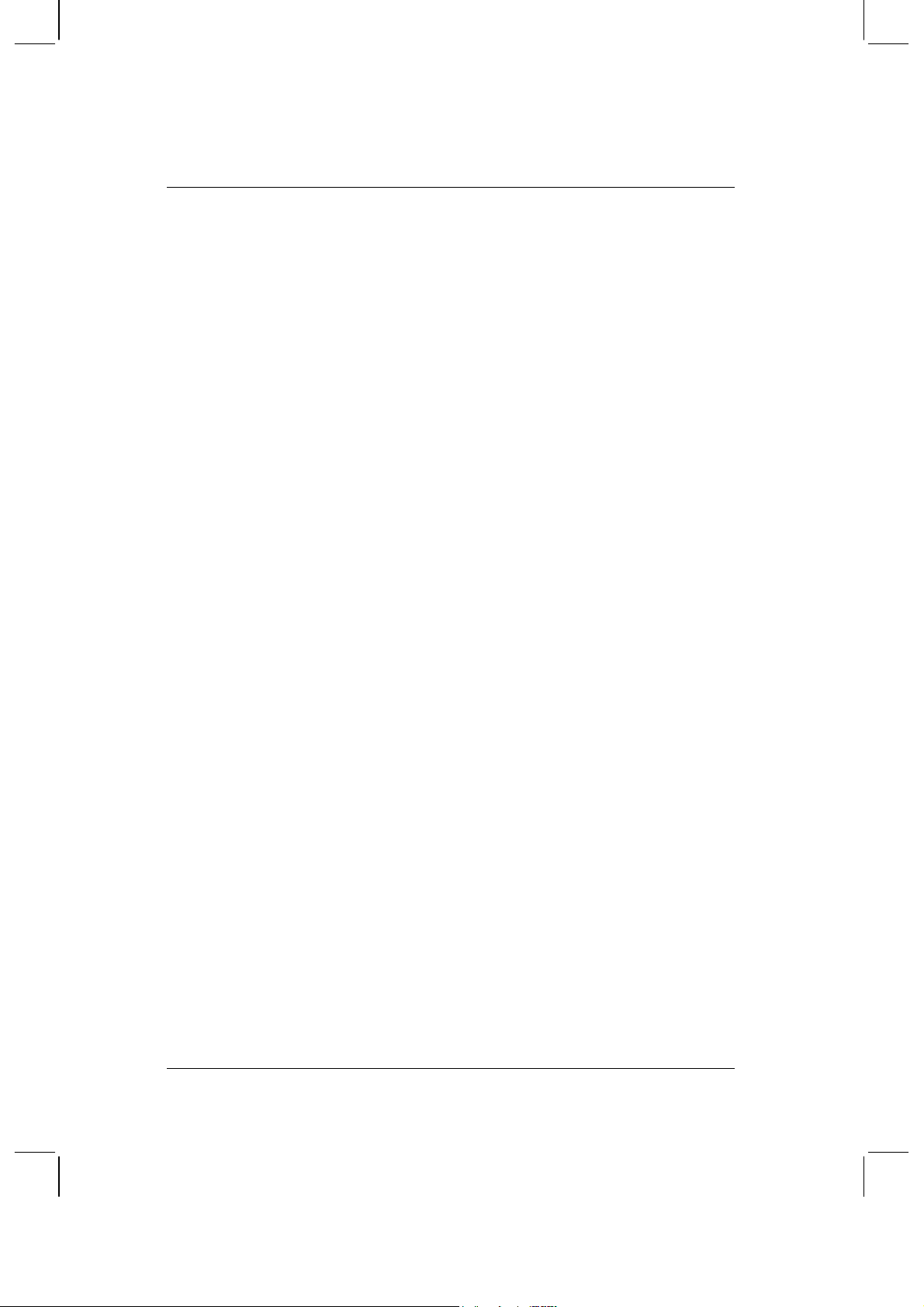
NeroMIX
This Quick Start Guide and the NeroMIX software are protected by copyright. All
rights reserved. Copying or reproduction – in whole or in part – is not permitted.
Claims against Ahead Software beyond the provisions of the guarantee are ruled
out. In particular, Ahead Software accepts no liability for the accuracy of
completeness of the content of this manual. The software is subject to change.
All trademarks are mentioned exclusively for information purposes.
Many thanks to everyone who has contributed to this manual!
Unless you own the copyright or have the permission of the copyright
holder, the unauthorized copying of CDs can represent a violation of
national or international laws and may result in serious penalties.
Copyright © 1995 - 2002 by Ahead Software AG
2 • E NeroMIX
Page 3
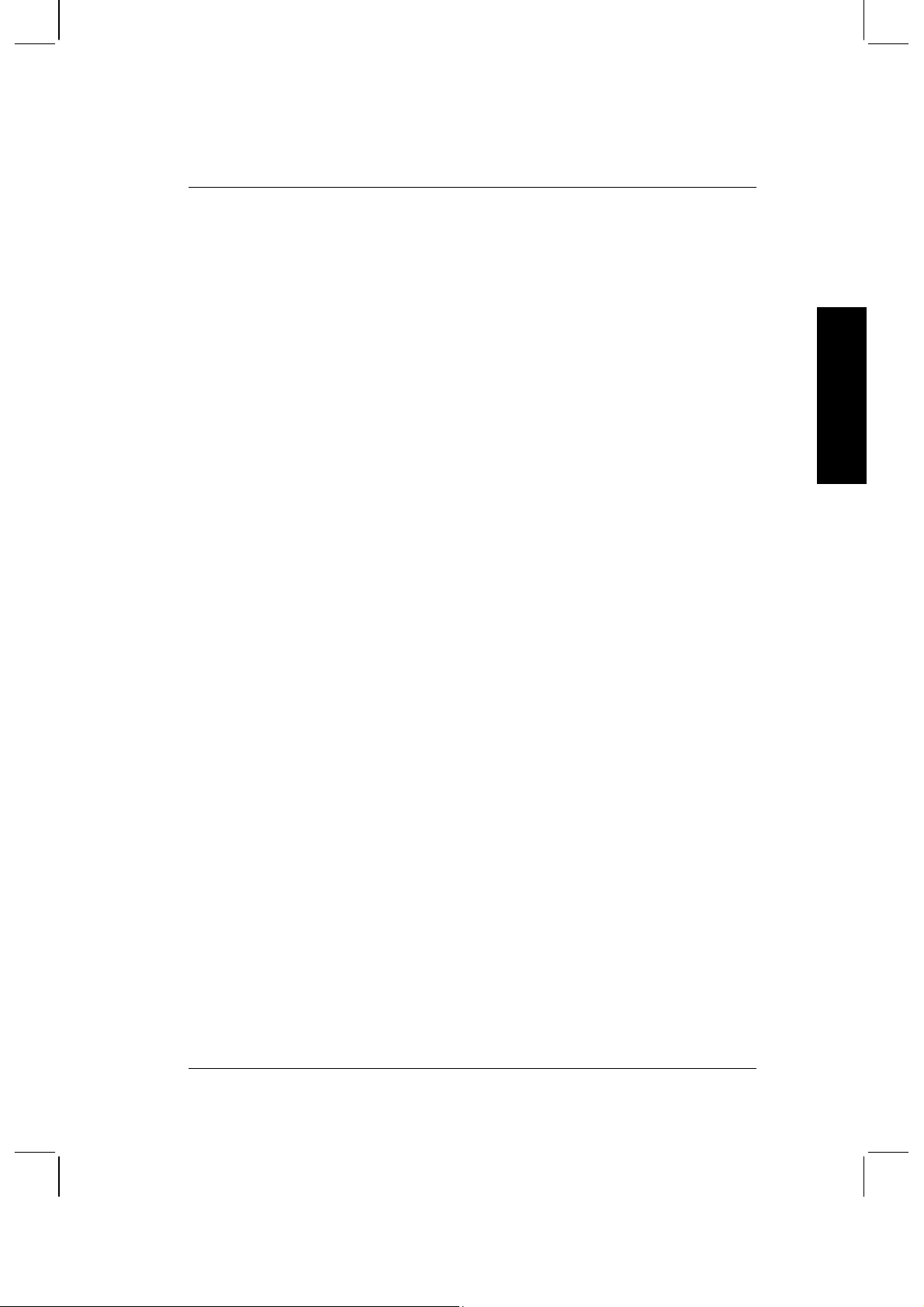
Contents
1 Installation 4
2 What is NeroMIX? 10
Contents
1.1 System requirements 4
1.2 Installation 4
2.1 Important terms 10
2.2 Playback formats supported 11
2.3 Minimized display 12
2.4 Full screen display 13
2.5 Playback buttons 19
2.6 Equalizer 20
2.7 Preferences area 21
2.8 Skins 22
ENGLISH
3 NeroMIX as a burning program 23
3.1 Burning an audio CD 23
3.2 Burning a data CD 25
3.3 Copying a CD 30
3.4 Creating an image file 32
3.5 Burning an image file 34
4 NeroMIX as a media player 35
4.1 NeroMIX as an audio and video player 35
4.2 Loading files 35
4.3 Compiling playlists 36
4.4 Loading playlists 36
4.5 Playing back playlists 36
5 NeroMIX as an encoder/decoder 38
5.1 Encoding/decoding audio files 38
5.2 Recording records 38
6 NeroMIX as a visualizer 40
6.1 Starting visualization 40
6.2 Nero Animation Studio 41
NeroMIX E • 3
Page 4
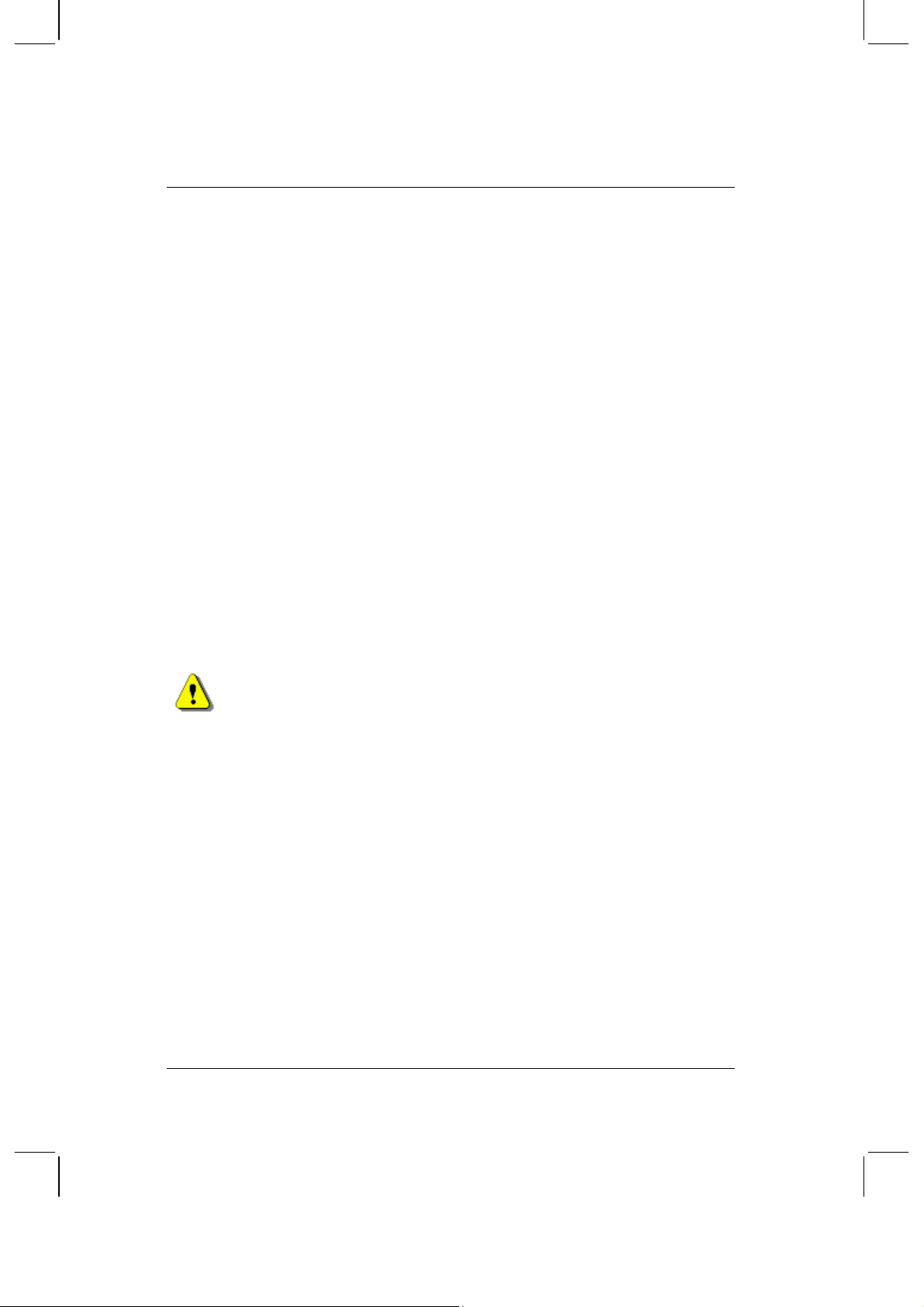
Installation
1 Installation
1.1 System requirements
In order to use NeroMIX, your computer should meet the following minimum
requirements:
Computer: Pentium 266
Memory: 32 MB RAM
Available hard drive space: 25 MB
Soundcard
CD/DVD or CD-RW drive
Operating systems supported:
Windows 95 (Version B / Service Release 2 onwards)
Windows 98
Windows Me
Windows NT 4.0
Windows 2000
Windows XP
1.2 Installation
To install and use the software under Windows NT 4.0 or Windows 2000,
you must have administrator rights.
Carry out the following steps:
1. Close all unnecessary Windows programs.
2. Insert the NeroMIX CD into the CD/DVD drive. The installation window
appears automatically. If it does not, start the installation as follows. Click on
the Start button and select the Run command. Then click on the Browse
button and select the drive containing the NeroMIX CD. Select the file
Setup.exe and click on the Open button.
4 • E NeroMIX
Page 5
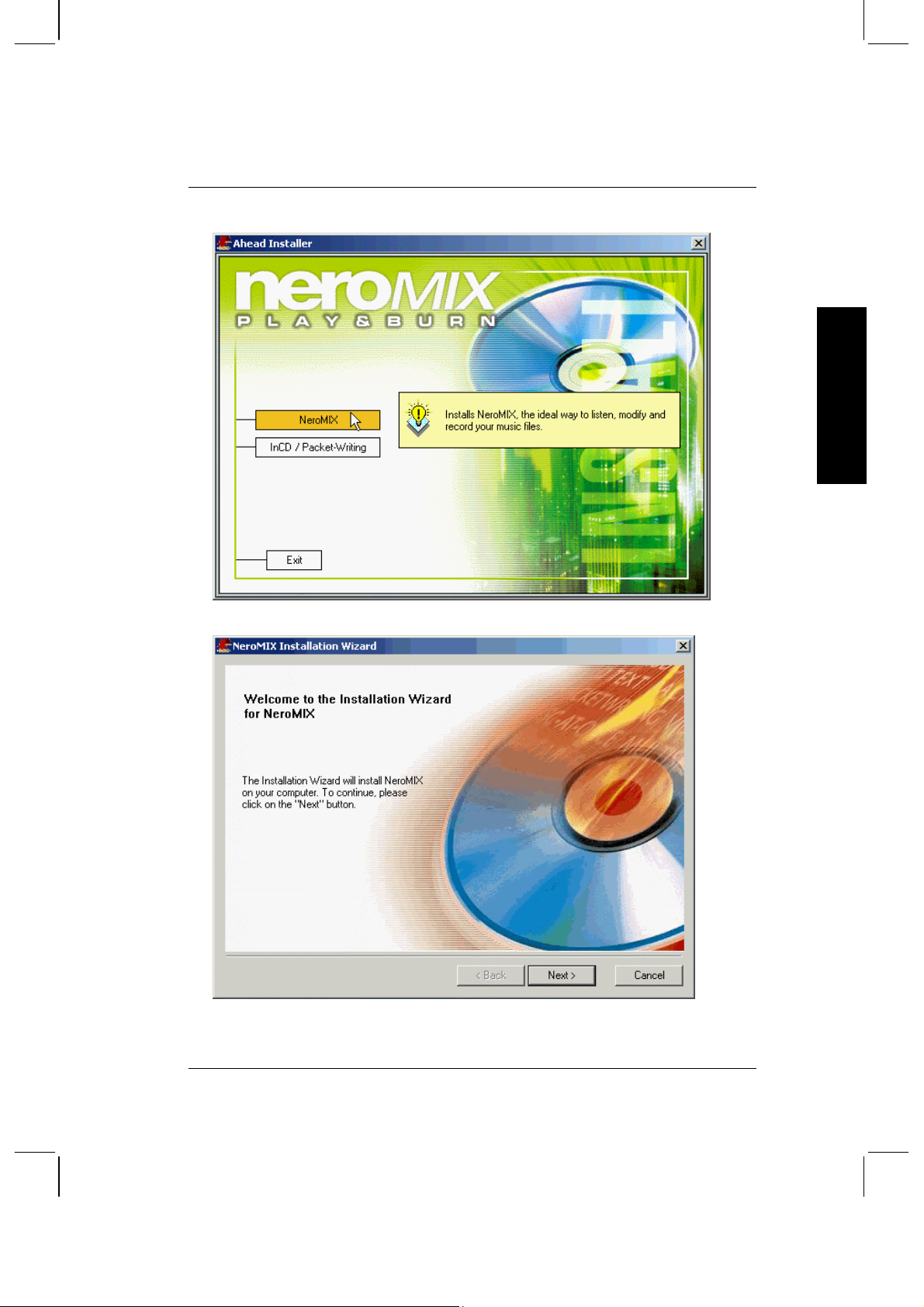
Installation
3. Click on the NeroMIX field in the installation window to start the installation.
4. Click on the Next button to start the installation.
ENGLISH
NeroMIX E • 5
Page 6
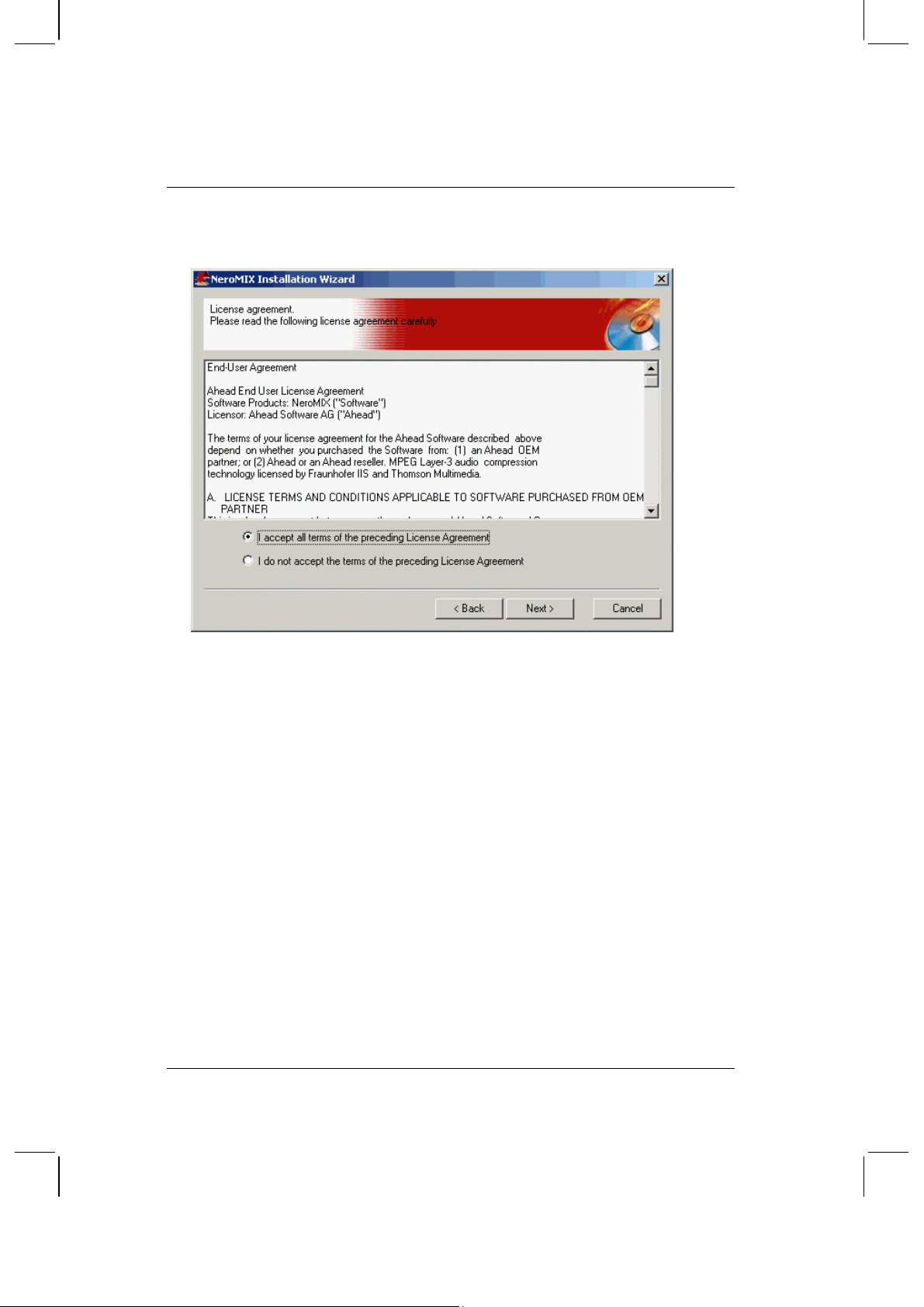
Installation
5. Read the license terms and conditions carefully and then activate the option ‘I
accept all details of the above license agreement’, if you agree to the terms of
the contract and then click on the Next button.
6. Complete the compulsory fields ‘User name’ and ‘Company name’ (private
individuals can repeat their first and last name in the company name field).
If required, enter the NeroMIX serial number. This can be found on the
packaging and may only consist of figures.
By default, NeroMIX is installed in the directory ‘C:\Programs\ahead’. To select
a different directory, click on the Edit button and then choose the desired
directory.
6 • E NeroMIX
Page 7
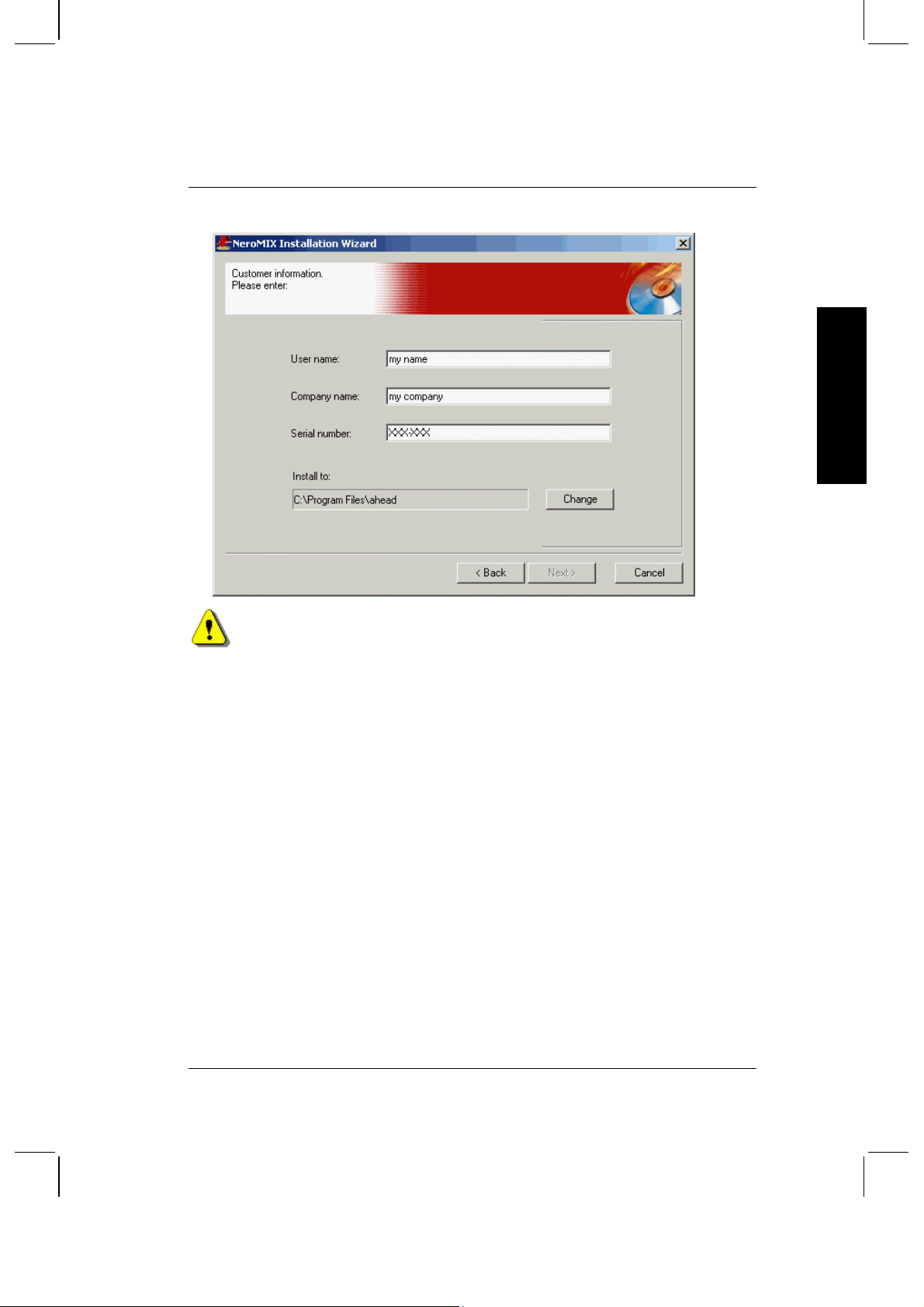
Installation
When all details are correct, click on the Next button.
If NeroMIX has been supplied with a new recorder as part of the
manufacturer’s package, it is not normally necessary to enter the serial
number.
ENGLISH
NeroMIX E • 7
Page 8
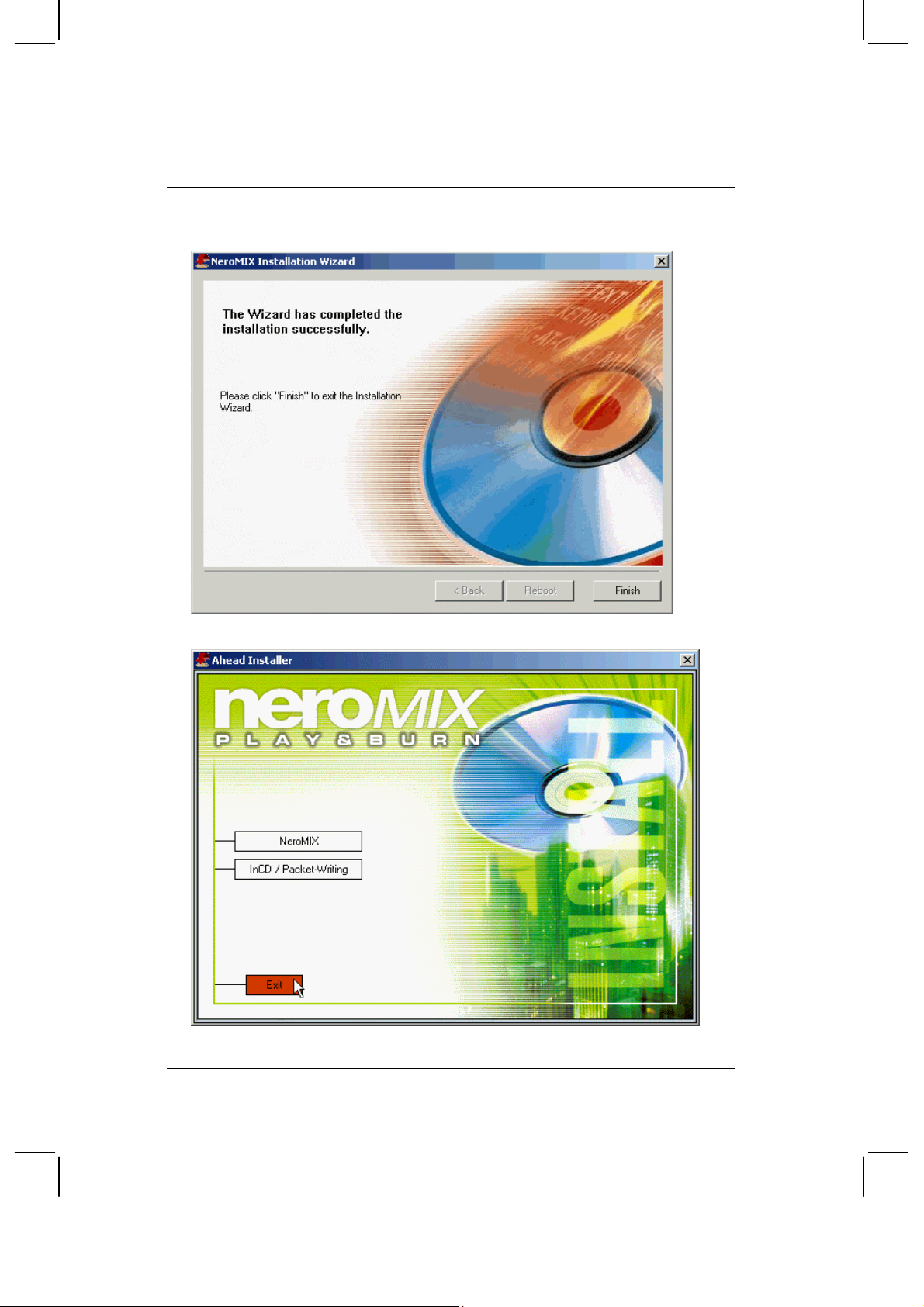
Installation
7. When the installation of NeroMIX is complete, click on the Exit button. The
start screen appears again.
8. Click on the Finish field to close the installation window.
8 • E NeroMIX
Page 9
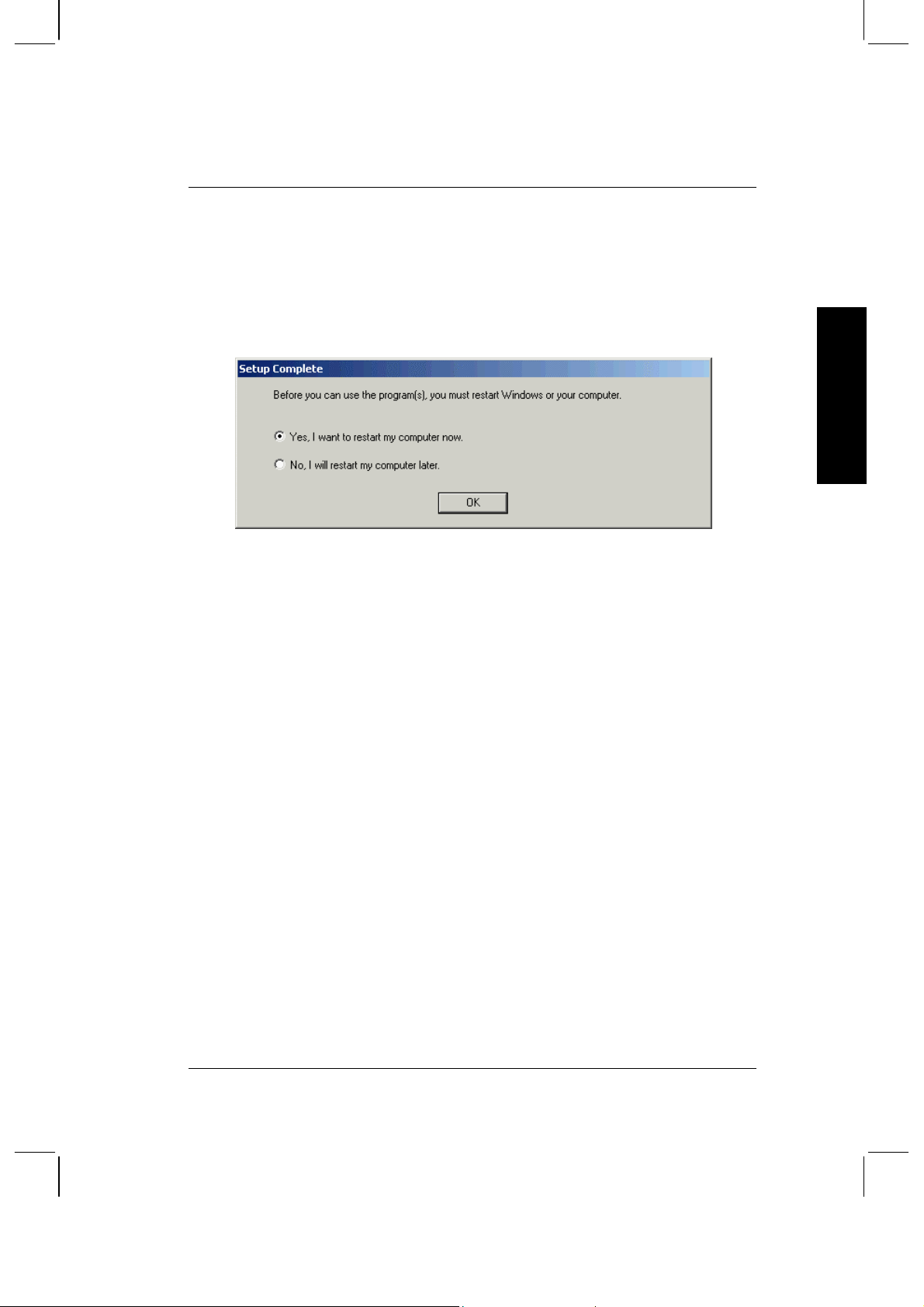
Installation
9. Select your preferred option for completing the installation and click on the OK
button.
Yes, restart computer now.
The computer is shut down and restarted, so that you can use NeroMIX.
No, I will restart the computer later.
The computer is not restarted automatically. However, you cannot then use
NeroMIX; this is only possible once the computer has been restarted.
ENGLISH
NeroMIX E • 9
Page 10
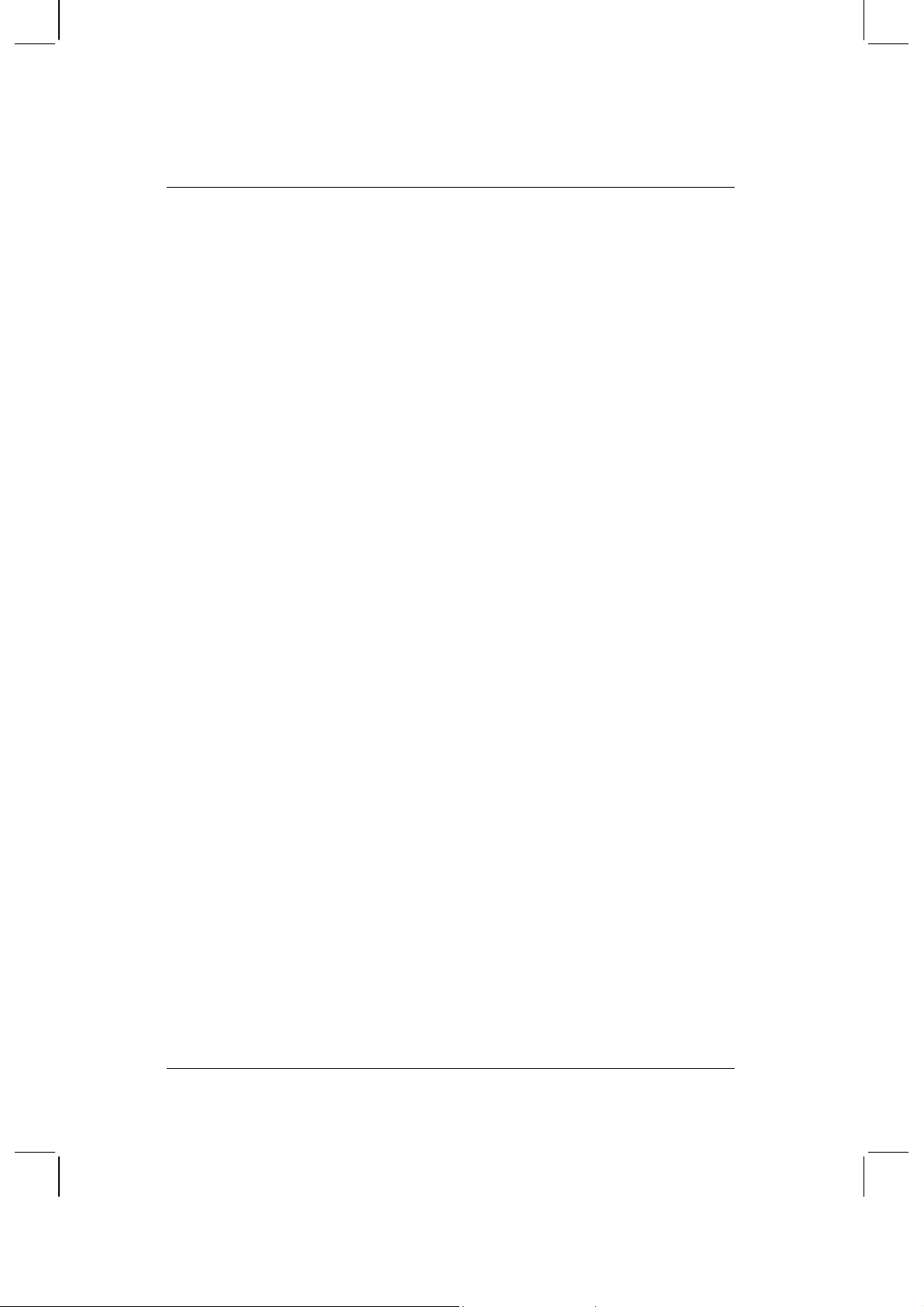
What is NeroMIX?
A
2 What is NeroMIX?
NeroMIX represents the next generation in burning software!
When it comes to creating multimedia CDs, NeroMIX stands out from the crowd
by combining the essential elements of CD burning (data, audio, copies) with the
freedom of digital audio and the creativity of a cover editor – and all with an
intuitive, user-definable interface. With NeroMIX, you do not have to work
laboriously through help files before you burn your first CD. Simply select a skin
that you like, insert a CD in your CD-R/RW drive and click on the Burn button.
The burning functions in NeroMIX allow you to burn both audio CDs AND data
CDs. Of course, it is also possible to copy CDs.
The playback functions in NeroMIX allow you to play back audio tracks and video
files, which can be saved in a variety of different formats.
But that is not all, NeroMIX is also a recording program for saving analog audio
files digitally, e.g. so that you can burn them onto CD later.
NeroMIX is also an encoder and decoder, which can compress or decompress
audio files. With the Nero Animation Studio, NeroMIX even contains a
visualization program, which presents audio files visually.
2.1 Important terms
Playlist The audio and video files displayed in NeroMIX are located in a
so-called playlist. This list contains all of the files to be played back
and/or burned onto CD. Playlists can be individually compiled and
you can add or remove audio tracks or video files. Playlists can be
saved and you can reload them at any time, allowing rapid access
to your files. As the file size of a playlist is minimal, you can create
and save a large number of different playlists.
Skins The external appearance of NeroMIX can be changed by using
different skins (interfaces). All illustrations in this guide show the
default NeroMIX skin. If several skins are available, you can load
them using the Preferences menu. You can also use the keyboard
shortcut ALT + S to automatically open the window containing the
available skins, where you can change the skin if you wish.
Visualization
Plug-ins Plug-ins are small supplementary programs that are loaded when
10 • E NeroMIX
udio files can not only be played back acoustically, they can also
be presented visually. You can use the visual effects to get
yourself into a particular mood. Click on the Visualization area to
activate it, and the visualization then appears in the display.
starting NeroMIX and extend the functionality of the program. For
example, plug-ins can be used for different skins and visualizers.
Page 11

2.2 Playback formats supported
NeroMIX is capable of playing both audio and video files.
These files can be in the following formats:
Audio formats WAV
MP3
CDA
VQF
MIDI
AIFF
WMA
It is also possible to play Internet radio.
Video formats AVI
MPEG-1
MPEG-2
What is NeroMIX?
ENGLISH
NeroMIX E • 11
Page 12
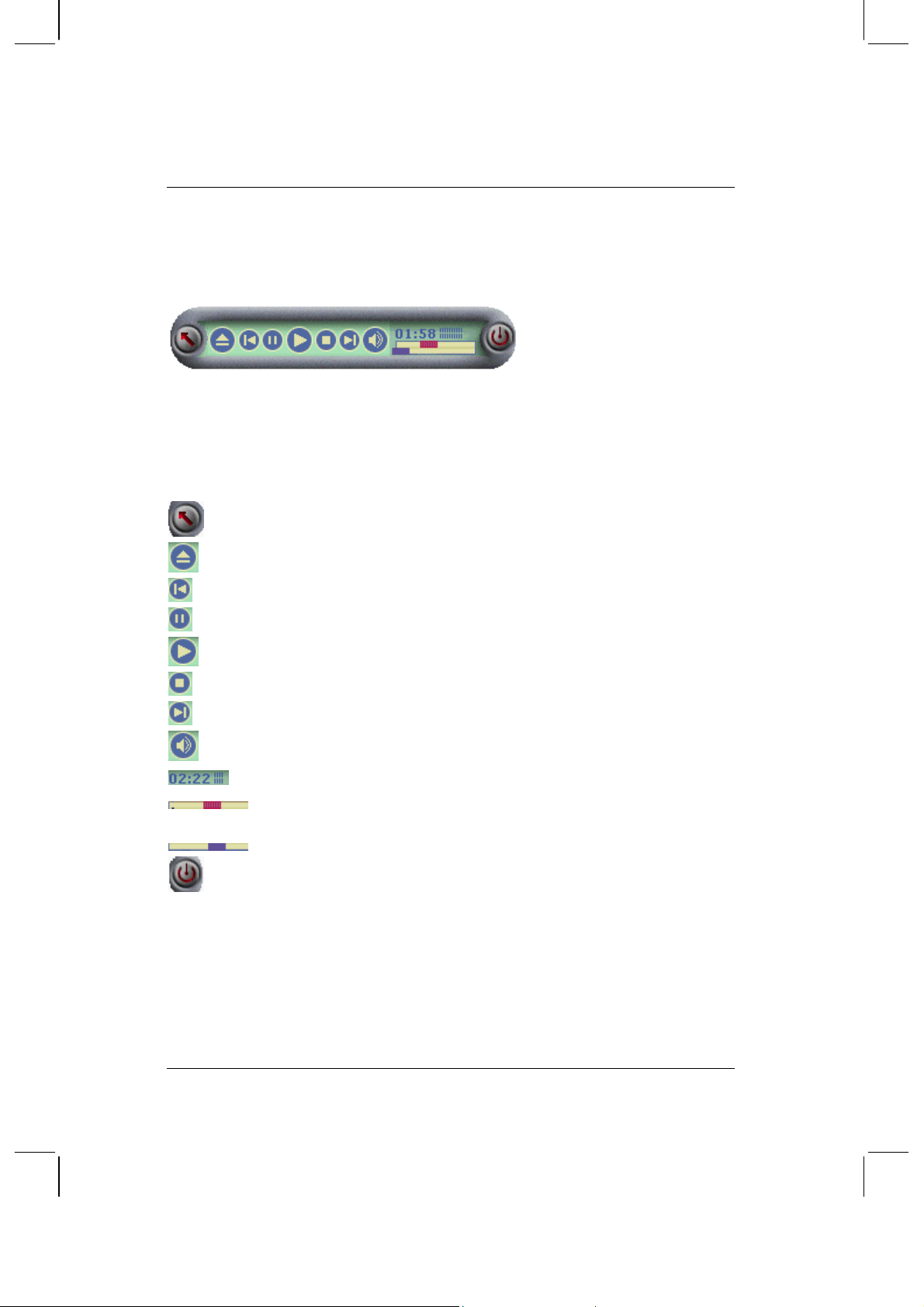
What is NeroMIX?
r
2.3 Minimized display
NeroMIX can either be displayed as minimized or maximized. The buttons, icons
and display areas available change according to the selected display mode.
2.3.1 Icons and buttons
In minimized display, only the most important buttons and icons are visible.
Element Function
Switches to NeroMIX full screen mode.
Loads an audio track or a video file
Skips to the previous file
Pauses the track or video file
Plays the file
Ends playback
Skips to the next track
Turns the speaker on or off
Displays the current playback time
Controller for searching for a specific passage in an audio track o
video file
Controller for changing the track
Closes NeroMIX
12 • E NeroMIX
Page 13
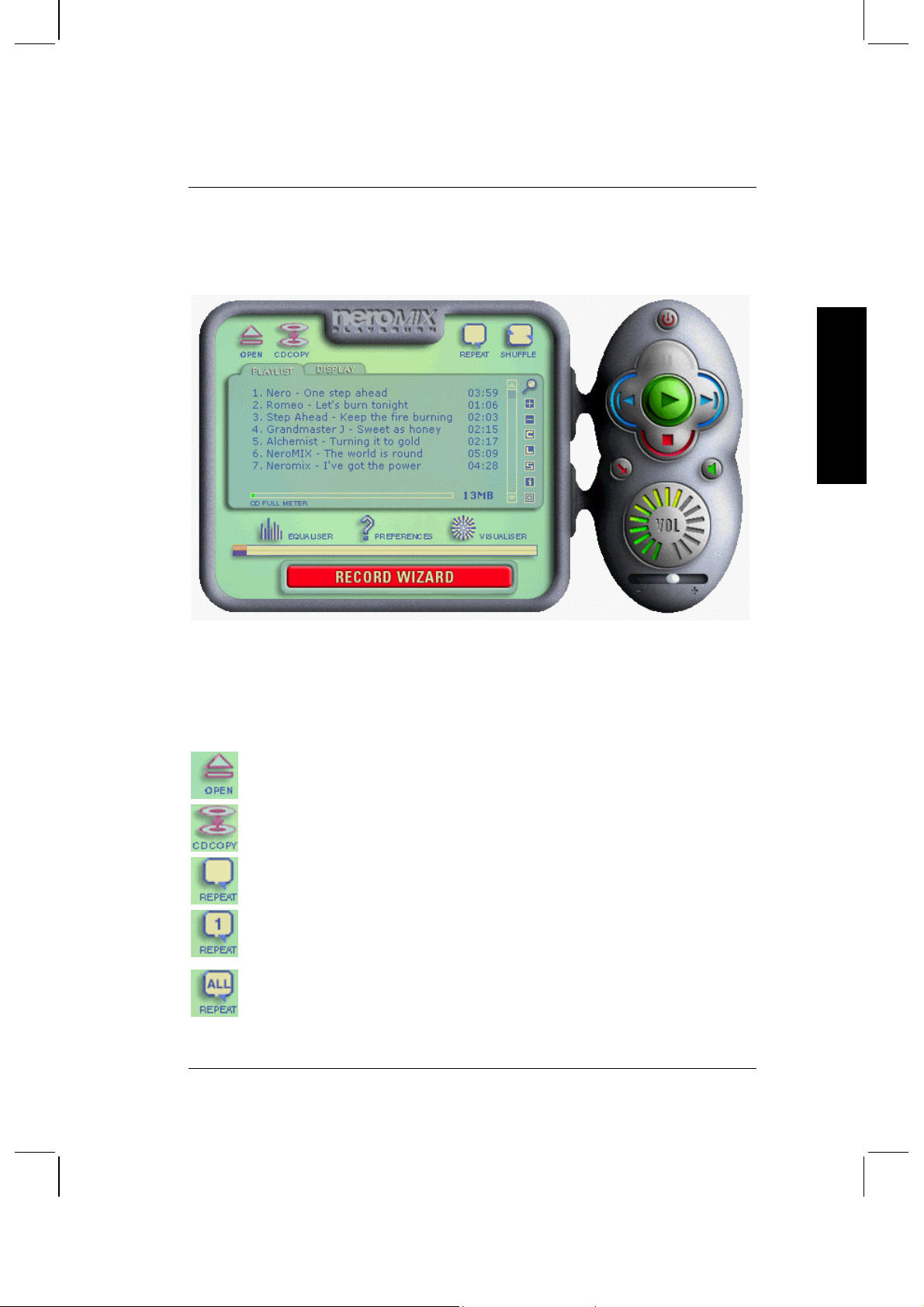
What is NeroMIX?
2.4 Full screen display
The maximized display of NeroMIX shows all icons, the two areas ‘Playlist’ and
‘Display’ and the Record button.
ENGLISH
2.4.1 Icons and buttons
The maximized display of NeroMIX shows all icons, the two areas ‘Playlist’ and
‘Display’ and the Record button.
Element Function
Opens a dialog box for adding files to a playlist.
Opens the burning dialog for copying a CD.
If this icon appears, the playlist is only played back once.
NeroMIX E • 13
Clicking on the icon switches to the next mode.
If this icon appears, the playlist is repeated once, i.e. the
playlist is played twice in total. Clicking on the icon switches to
the next mode.
If this icon appears, the playlist is played back repeatedly.
Clicking on the icon switches to the next mode.
Page 14

What is NeroMIX?
If this icon appears, the playlist is played back in the specified
order. Clicking on the icon switches to the next mode.
If this icon appears, the content of the playlist is played back in
random order. Clicking on the icon switches to the next mode.
If this icon appears, the equalizer is not displayed. Clicking on
the icon opens the equalizer.
If this icon appears, the equalizer is displayed. Clicking on the
icon closes the equalizer.
Opens the Preferences area
If this icon appears, the audio track is played back with no
visualization by the Nero Animation Studio. Clicking on the
icon opens a visualization.
If this icon appears, the audio track is played back with
visualization by the Nero Animation Studio. Clicking on the
icon closes the visualization.
Controller for searching for a specific passage in an audio
track or video file
Controller for track selection
Record button
14 • E NeroMIX
Page 15

What is NeroMIX?
2.4.2 Playlist area
The playlist area shows the tracks that are in the playlist and provides icons for
manipulating your playlists.
Tracks in the playlist External playlist manager
Length of tracks Playlist icons
ENGLISH
Playlist icons
Filling level display for the
medium
Total playback time of
track
2.4.2.1 Icons in the playlist area
Icon Function
Opens the external playlist manager.
:
: Opens a dialog and adds the selected files when you click on the Open
icon.
: Removes the selected track from the playlist – this does not delete the
actual file.
: Deletes the current playlist. Before it is deleted, you have the
opportunity to save the playlist.
: Opens a dialog and inserts an existing playlist in ‘m3u’ or ‘pls’ format.
: Saves the current playlist.
: Shows additional information about the selected track.
: First of all opens a dialog for entering the title/artist for the CD and then
opens the Nero Cover Designer. This displays the tracks in the playlist
and allows you to print out the different components of the cover.
NeroMIX E • 15
Page 16

What is NeroMIX?
2.4.2.2 Playlist manager
The playlist manager allows you to easily edit and rearrange the tracks. To edit a
track, simply select the desired track and double click on the ‘Title’, ‘Artist’,
‘Album’ or ‘Genre’ column and edit the track information. Tracks can be
rearranged in two ways: Either select the desired tracks and move them to the
desired position using ‘drag & drop’ or click on the column; the tracks are then
sorted in ascending or descending order.
16 • E NeroMIX
Page 17

What is NeroMIX?
2.4.3 Display area
The display area is multifunctional, i.e. its content depends on the action being
executed.
Playback
If a track is being played back, the name of the track, the title and artist, the track
length, the bit rate, the playback time elapsed and the action executed are shown.
Title Length of track Number of track in
the playlist
Artist
ENGLISH
Bit rate of track Action executed Volume profile Playback time
elapsed
Visualization
If visualization is activated, this also appears in the display area.
NeroMIX E • 17
Page 18

What is NeroMIX?
Burning
If a CD is being burned, the information about the burning process also appears
in the display area.
18 • E NeroMIX
Page 19

What is NeroMIX?
2.5 Playback buttons
The playback area of NeroMIX contains the components necessary for playing
back audio and video files and also allows you to minimize the skin and mute the
speakers.
Button Function
Starts playback
Pauses playback
Ends playback
:
Play back next file
Play back previous file
ENGLISH
Minimizes NeroMIX
Mutes the speaker
Volume display
NeroMIX E • 19
Controller for adjusting the volume
Page 20

What is NeroMIX?
2.6 Equalizer
If the equalizer is displayed, the adjustable frequency bands and pre-defined
frequency profiles appear below the main menu.
Area Function
Closes the graphic equalizer
On/off button
Slider for the equalizer
Equalizer frequency band
Pre-defined frequency profiles
The selected profile is highlighted in
color.
Slider for scrolling through the frequency
profiles
Button for adding profiles
Button for deleting the selected profile
20 • E NeroMIX
Page 21

What is NeroMIX?
2.7 Preferences area
You can edit your preferences by clicking on the ‘Preferences’ icon, selecting the
field, carrying out the changes and closing the window. The new preferences are
automatically saved when you close the window.
ENGLISH
In the ‘Preferences’ window, you have the opportunity to make changes to the
following items.
Field Setting options
General
Visualization Configuration of visualization settings
File types
Input devices Configuration of devices for input
Output devices Configuration of devices for output
Media plug-ins (input) Selection of media plug-ins for input
Media plug-ins (output) Selection of media plug-ins for output
DSP plug-ins
NeroMIX E • 21
Configuration of NeroMIX
Selection of file extensions linked to NeroMIX
Selection of DSP plug-ins. If a DSP plug-in is selected the
Page 22

What is NeroMIX?
dialog box appears without an option for closing it. When you
no longer need it, you can close it again by selecting the DSP
plug-in ‘None’.
Visualization plug-ins Selection of visualization plug-ins
General plug-ins Selection of plug-ins
Skins Selection of skins
CD database Configuration of access to the ‘Freedb’ Internet database
Language support Editing of the language displayed
Cover Editor
Selection of the program for creating covers, if several
programs are installed
2.8 Skins
NeroMIX comes complete with a variety of skins, which determine the
appearance of the program interface. All illustrations in this guide show the
default NeroMIX skin. You can replace the current skin with another one quickly
and with no problems at any time.
Click on the Preferences icon and the relevant window containing the
preference fields opens up.
Click on the ‘Skin’ field, and the skins installed appear in the adjacent window.
Select the desired skin – the existing skin is then replaced with the one you
select, so that you can decide whether or not you prefer it.
Click on the Close button when you have selected a skin. The Preferences
area closes and the selected skin now appears each time you start NeroMIX.
The keyboard shortcut ALT + S automatically opens the NeroMIX
Preferences area and displays the available skins.
22 • E NeroMIX
Page 23

NeroMIX as a burning program
3 NeroMIX as a burning program
NeroMIX allows you to burn various types of CDs. You can burn both audio and
data CDs and it is also possible to copy an existing CD. The creation and burning
of image files round off the range of burning options.
3.1 Burning an audio CD
An audio CD is a CD containing songs, which is played back using a CD player.
1. Insert a rewritable CD into the recorder.
2. Load the desired audio files or an existing playlist.
3. Click on the large Record Wizard button to open the Record dialog.
4. Click in the list box, select ‘Record an audio CD’ and then click on the Next
button.
5. Select the CD recorder and click on the Next button.
ENGLISH
NeroMIX E • 23
Page 24

NeroMIX as a burning program
The Options button opens a dialog for setting the audio options.
Write CD text
If your CD recorder supports the writing of CD text, this can be written
to the CD as supplementary information. CD text is supplementary
information on audio CDs, which on newer CD players allows the CD
title, as well as the names of the individual tracks and artists, to be
displayed. If a CD player does not support CD text, the CDs are still
played back correctly.
Pause between the tracks
If crossfading between the tracks is not selected, the pause between
the tracks can be defined. Particularly on live recordings, a pause is
often considered an interruption and in this case, the pause length
should be set to 0 seconds.
Record audio CD with crossfading
If you want two tracks to flow seamlessly into one another, you can
select crossfading, so that track 2 begins quietly while track 1 is still
playing.
The slider determines how long the crossfading will last.
24 • E NeroMIX
Page 25

NeroMIX as a burning program
6. Activate the ‘Burn’ check box and click on the Finish button.
The NeroMIX display window shows all burning operations, such as the writing
of the lead-in, the tracks and the lead-out, so that you can check what point in
the burning process NeroMIX is currently at. When burning is complete, the
recorded CD is ejected.
ENGLISH
3.2 Burning a data CD
A data CD is a CD containing data, which is burned without any prior conversion.
A data CD can therefore contain both ‘normal’ files and music files. However, a
data CD containing music files is not the same as an audio CD, as the songs
cannot be played back using a normal CD player. Many DVD players are capable
of playing back songs from a data CD containing music tracks in MP3 format.
Burning a data CD containing audio files makes sense if the audio tracks
are in MP3 format and are not to be converted into WAV files, e.g.
because the tracks are going to be played back on an MP3 and/or DVD
player.
NeroMIX E • 25
Page 26

NeroMIX as a burning program
r
3.2.1 Burning a data CD containing music files
1. Insert a rewritable CD into the recorder.
2. Open the desired audio files or an existing playlist.
3. Click on the large Record Wizard button to open the Record dialog.
4. Click in the list box, select ‘Record a CD-ROM’ and then click on the Next
button.
5. Select the CD recorder, select the audio playlist as the data source and click
on the Next button.
The Options button opens a dialog for setting the audio options.
Write speed
Determines the speed at which the CD is burned.
Volume label
Text field for entering a name for the CD
Use Joliet
Determines whether the ISO9660 file system extension is to be used.
(maximum 64 characters per file name, with maximum 120 characters
in path name and over 8 directory levels)
Use Mode 2
In Mode 2, data is recorded at 2336 bytes per block (instead of 2048
as in Mode 1). Mode 2 is therefore particularly well suited fo
applications where a high data rate is of primary importance.
26 • E NeroMIX
Page 27

NeroMIX as a burning program
7. Activate the ‘Burn’ check box and click on the Finish button.
ENGLISH
NeroMIX E • 27
Page 28

NeroMIX as a burning program
3.2.2 Burning a data CD containing data files
1. Insert a rewritable CD into the recorder.
2. Click on the large Record Wizard button to open the Record dialog.
3. Click in the list box, select ‘Record a CD-ROM’ and then click on the Next
button.
4. Select the CD recorder, select the new compilation as the data source and
click on the Next button. A new window opens up.
The Options button opens a dialog for setting the burn speed.
28 • E NeroMIX
Page 29

NeroMIX as a burning program
5. Move the desired files into the window, e.g. using Windows Explorer.
The lower section of the window contains a filling level display, which
shows visually how many megabytes the compilation already contains.
A yellow and red line shows when the available memory for the
medium has been reached.
ENGLISH
6. Click on the
window. This button becomes active as soon as the window contains any files.
The window closes and the burn dialog is in the foreground.
NeroMIX E • 29
, button, when the desired files are in the compilation
Page 30

NeroMIX as a burning program
f
7. Activate the ‘Burn’ check box and click on the Finish button.
3.3 Copying a CD
Unless you own the copyright or have the permission of the copyright
holder, the unauthorized copying of CDs can represent a violation o
national or international laws and may result in serious penalties.
1. Insert a rewritable CD.
2. Click on the CDCOPY icon to open the Record dialog.
30 • E NeroMIX
Page 31

NeroMIX as a burning program
3. Select the CD drive containing the original CD and click on the Next button.
4. Select the CD recorder and click on the Next button.
ENGLISH
NeroMIX E • 31
Page 32

NeroMIX as a burning program
The Options button opens a dialog for setting the burn speed and, if you
do not want to copy on-the-fly, for selecting the directory for the image file.
5. Activate the ‘Burn’ check box and click on the Finish button.
3.4 Creating an image file
1. Click on the large Record Wizard button to open the Record dialog.
2. Click in the list box, select one of the three fields for creating a CD and then
click on the Next button.
3. Select the ‘Image Recorder’ as the destination recorder and click on the Next
button.
Depending on what data is acting as the basis for the image file, the
dialog changes, as does the way in which the data is compiled. The
illustration below shows the creation of an image file from a data CD.
32 • E NeroMIX
Page 33

NeroMIX as a burning program
4. Add the desired files or tracks to the data source.
ENGLISH
5. Activate the ‘Burn’ check box and click on the Finish button.
6. In the window that opens up, enter a name for the image file and click on the
Save button.
NeroMIX E • 33
Page 34

NeroMIX as a burning program
3.5 Burning an image file
Creating an existing image file follows the same process as copying a CD.
1. Insert a rewritable CD into the recorder.
2. Click on the large Record Wizard button to open the Record dialog.
3. Click in the list box, select ‘Copy CD-ROM’ and then click on the Next button.
4. Select the image recorder and click on the Next button.
5. Select the CD recorder and click on the Next button.
6. Activate the ‘Burn’ check box and click on the Finish button.
7. Select the desired image file and click on the Open button. The burning
process then starts immediately.
34 • E NeroMIX
Page 35

NeroMIX as a media player
4 NeroMIX as a media player
4.1 NeroMIX as an audio and video player
NeroMIX is a convenient audio and video player, which is well suited for playing
audio files. Simply select the desired tracks and video files or playlist and click on
the Start button, and let the enjoyment begin.
If you do not like the playback sound of the audio tracks, you can select a sound
profile from the equalizer and playback of the track will then change accordingly.
Of course, you can also create your own sound profile using the sliders and save
it, so that it will be available again at a later date.
4.2 Loading files
Click on the Open icon and select the desired file(s), then click on the Open
button. The selected tracks then appear in the playlist
ENGLISH
If there are already files in the playlist, a dialog appears and you can decide
whether you want to save the current playlist.
If there is an audio CD in the drive, the entire CD can be loaded by selecting
the drive and clicking on the Open CD icon. All tracks are then in the playlist.
NeroMIX E • 35
Page 36

NeroMIX as a media player
4.3 Compiling playlists
In contrast to loading tracks, when the existing playlist is overwritten, compiling
allows you to add new tracks.
Click on the Playlist tab to bring it into the foreground. This is the only way
that the relevant icons can appear and you can edit the playlist.
Click on the appropriate icons to add tracks to the playlist or to remove tracks.
4.4 Loading playlists
Click on the Playlist tab to bring it into the foreground.
Click on the Load playlist icon and select the desired playlist, then click on
the Open button. All audio and video files contained in the playlist then appear
in the appropriate window.
4.5 Playing back playlists
Click on the Playlist tab to bring it into the foreground.
Load an existing playlist or create one, by loading audio and/or video files to
the playlist.
To play it, click on the Play button.
The tracks in the playlist are normally played in the specified order and
playback ends after the last track has been played. Details of other options
can be found in the section below.
4.5.1 Playback options
A track or a playlist can either be played back once or repeatedly. In addition, the
playlist can be played in the specified order or the individual tracks can be played
back in random order.
Click on the appropriate button until the desired option is set.
Repeat mode:
The tracks are only played back once.
The selected track is played back repeatedly.
The entire playlist is played back repeatedly.
36 • E NeroMIX
Page 37

Mixed mode:
NeroMIX as a media player
The playlist is played back continuously.
The tracks in the playlist are played back in random order.
ENGLISH
NeroMIX E • 37
Page 38

NeroMIX as an encoder/decoder
5 NeroMIX as an encoder/decoder
NeroMIX is not simply just an audio player, it is a complete encoder and decoder.
This means that uncompressed audio files can be converted into VQF and
mp3PRO* formats and compressed into WAV and AIFF formats. Analog sound
from records or the microphone can be recorded via the soundcard and saved as
audio files by NeroMIX.
5.1 Encoding/decoding audio files
1. Open the desired audio files or an existing playlist.
2. Click on the large Record Wizard button to open the dialog.
3. Click in the list box, select one of the options for creating audio files and then
click on the Next button. For encoding into mp3PRO and VQF file formats, the
Options button is active. Clicking on this button opens a dialog box, which
allows you to set various coding rates.
4. Click on the list box and select ‘Use tracks from my playlist’ as the audio
source.
If the check box ‘Record complete playlist’ is activated, the Finish button
appears and all tracks in the playlist are converted. If it is deactivated, the
Next button appears and a dialog opens, in which you can select the files to
be converted.
5. Click on the Finish button to start the encoding or decoding process.
* NeroMIX can encode up to 30 songs in mp3PRO format. This is done using the
most up to date encoder technology from Coding Technologies. Due to patent
agreements, the plug-in for unlimited use of the mp3PRO encoder must be
purchased separately at: www.nero.com
For encoding or decoding, the original data is not deleted and continues
to be available to you.
.
5.2 Recording records
With NeroMIX, you can not only play back and burn existing audio files, you can
also create your own digital audio files. For example, you can save records as
audio files on your computer, so that you can then burn them onto CD.
Recordings via a microphone are also possible, if the microphone is connected to
the soundcard.
The signal that comes from the magnetic sampling system on a record
player cannot be connected directly to the soundcard’s line-in input, as
the signal’s frequency is distorted on technical grounds. Therefore, a socalled equalizing preamplifier is needed between the sampling system
38 • E NeroMIX
Page 39

NeroMIX as an encoder/decoder
and the soundcard, to correct the frequency response. The easiest way to
do this is to use the phono input on the amplifier.
For re-recording, you will need:
Record player
Amplifier
Computer with soundcard
At least 700 MB of free memory on the hard drive
Cables for connecting the individual components. (Retail version only!)
Procedure:
1. Connect the record player to the amplifier.
2. Connect the amplifier to the soundcard.
3. Clean the record to ensure that the recording quality is as high as possible.
4. Click on the large Record Wizard button to open the Record dialog.
5. Click in the list box, select one of the options for creating audio files.
Depending on the selected format, you can select additional settings by
clicking on the Options button. Click on the Next button.
6. Click in the list box, select ‘Record via my sound card’ and then click on the
Finish button.
7. Specify a file name and, if necessary, supplement it by adding the title and
artist.
ENGLISH
8. Click on the Save button to start recording.
9. Click on the Stop button in the playback area to stop recording.
The tracks recorded can then be transferred to a playlist and burned onto
CD.
NeroMIX E • 39
Page 40

NeroMIX as a visualizer
6 NeroMIX as a visualizer
6.1 Starting visualization
Audio files can not only be played back acoustically, they can also be presented
visually. This involves the visual elements moving in time to the music, allowing
quite different moods to be created. A variety of visualization templates are
available, giving you a wide scope for enjoyment. The Nero Animation Studio
allows you to edit existing templates and create your own.
Load the desired audio files or an existing playlist.
Click on the Visualizer icon, and the visualization is shown on the ‘Display’
tab.
Below, you can see examples of different visualizations:
Place the mouse pointer on the visualization and right (!) click. A context menu
containing various commands opens up:
40 • E NeroMIX
Page 41

NeroMIX as a visualizer
Command Function
Full screen Enlarges the window to full screen size
Separate window Displays the visualization in a separate window
Preset Displays the available visualizations and allows you to select
them
Edit Opens the Nero Animation Studio for editing the
visualization (retail version only).
Config Opens the Nero Animation Studio for configuration of the
visualization settings
About Displays information about the Nero Animation Studio
Quit Closes the visualization
If the mouse pointer is in the visualization window, left clicking switches to
the next effect.
ENGLISH
6.2 Nero Animation Studio
Owners of the retail version can create their own visualizations in the
Nero Animation Studio.
Owners of the OEM version can only play existing visualizations.
Place the mouse pointer on the visualization, right (!) click and then select the
Edit command. The Nero Animation Studio opens.
Click on the New button.
Select the desired effects on the left-hand side of the window and drag them
into the central area. The setting options available for this effect appear on the
right-hand side of the window.
Edit the effect by setting the specific options. You can see the result in the
visualization window.
Repeat this process of adding and setting effects until you are satisfied with
the results.
NeroMIX E • 41
Page 42

NeroMIX as a visualizer
Click on the Save button to save the visualization and give it a name in the
dialog that opens up.
Close the Nero Animation Studio.
NeroMIX is a registered trademark of Ahead Software AG. All other brand names are registered
trademarks of their respective holders.
42 • E NeroMIX
 Loading...
Loading...