Nec VERSA 6060 user Manual
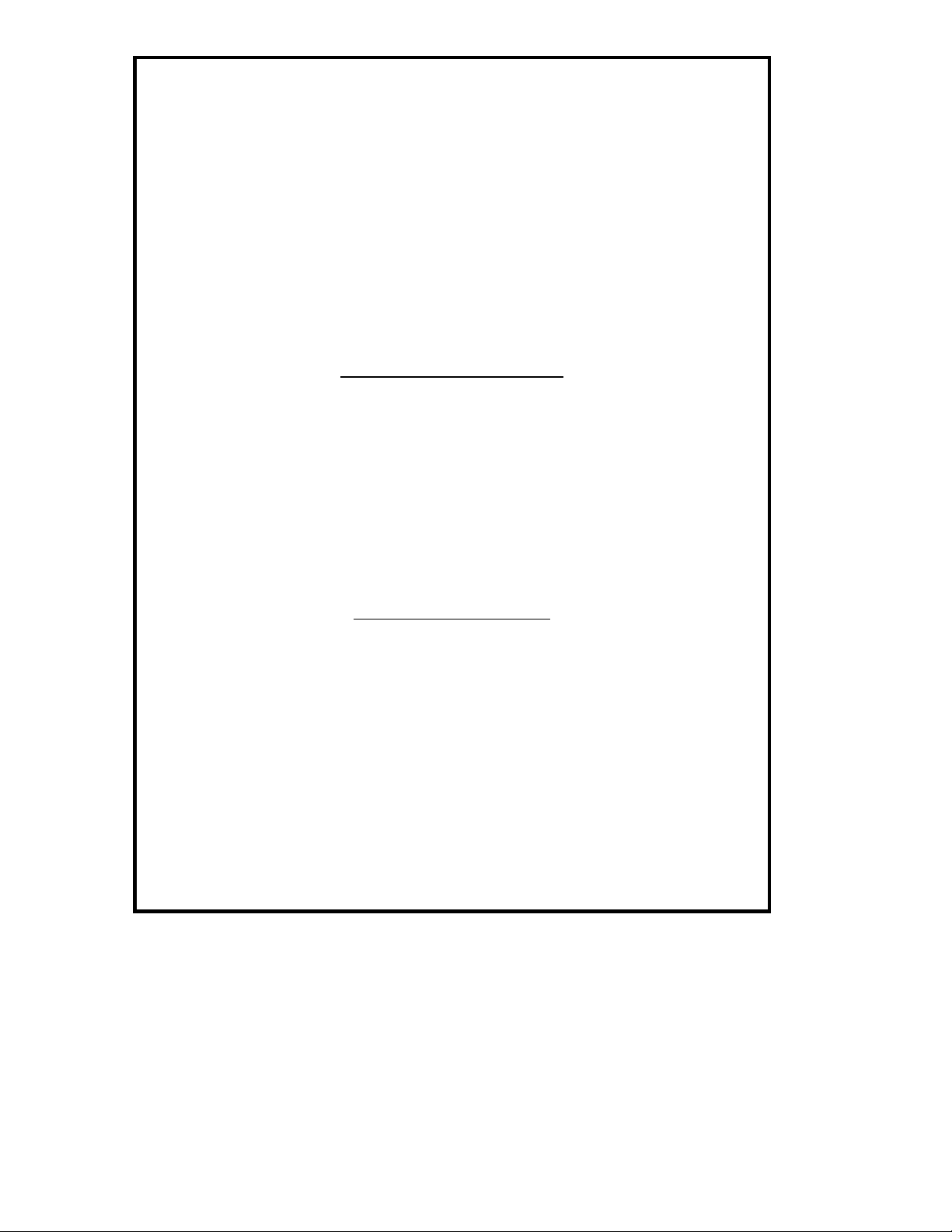
NEC Computer Systems Division,
A Division of Packard Bell NEC, Inc.
DECLARATION OF CONFORMITY
We, the Responsible Party
NEC Computer Systems Division
Packard Bell NEC, Inc.
1414 Massachusetts Avenue
Boxboro, MA 01719
(508) 264-8000
declare that the product
NEC V6060 Series
is in conformity with part 15 of the FCC Rules. Operation of this
product is subject to the following two conditions: (1) this device
may not cause harmful interference, and (2) this devi ce must
accept any interference received, including interference that may
cause undesired operation.
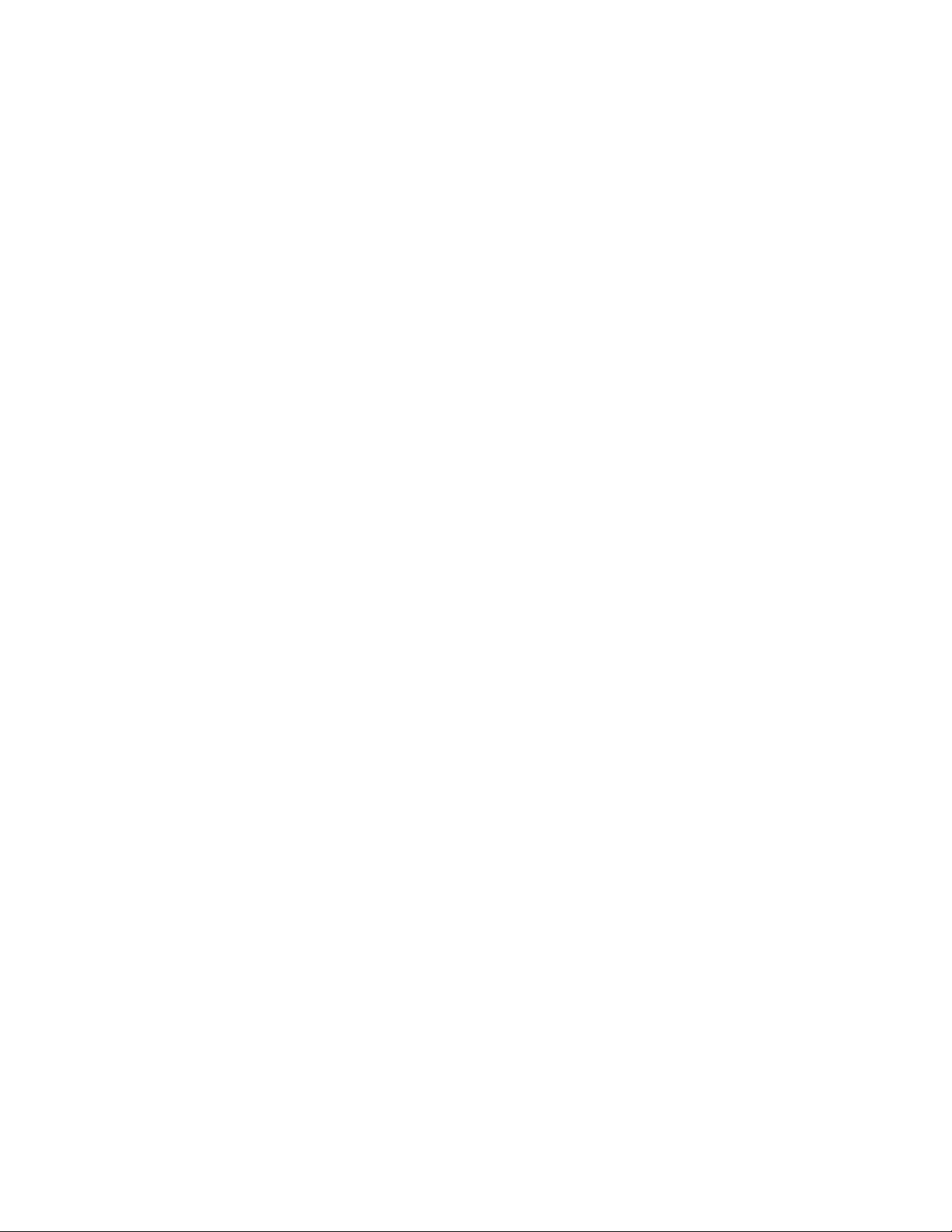
PROPRIETARY NOTICE AND L IABILITY DISCLAIM E R
The informa tion disc losed in this docu ment, inc luding a ll des igns a nd r ela t ed mat eri a ls, is t he
valua ble pr oper ty of NEC Compu ter S yst ems Division, P acka r d Bell NE C, Inc. ( NEC CS D,
PBNE C) and/ or it s licensors . NEC CS D and/or its lic ensors, as a ppr opr iate, reserve a ll pa tent, cop yright a nd other pr opriet ary r ights to t his document, including all design, manu facturing, reproduction, use, and sales rights thereto, except to the extent said rights are
expressly granted to others.
The NEC CSD produ ct(s) disc ussed in this document a re warr anted in acc ordance with t he
terms of the Wa r ra nt y St at ement acc ompanying ea ch p rodu ct. However , a ct ua l p erfor manc e
of each s uc h product is dependent u p on fa ct or s s uc h a s s ys t em configur a t ion, cu st omer da t a ,
and operator control. Since implementation by customers of each product may vary, the
suitability of specific product configurations and applications must be determined by the
customer and is not warrant ed by NEC CSD .
To allow for design and specification improvements, the information in this document is
subject to change at any time, without notice. Reproduction of this document or portions
thereof without prior writ ten approval of NECCSD is p rohibit ed.
NEC is a registered trademark of NEC Corporation; Versa is a U.S. registered trademark of NEC Technologies, Inc.; all are used
under license by NEC Computer Systems Division (NECCSD), Packard Bell NEC, Inc.
All other product, brand, or trade names used in this publication are the trademarks or registered trademarks of their respective
trademark owners.
First Pr inting — July 1997
Copyrigh t 1997
NEC Computer Systems Division, Packard Bell NE C , I nc.
1414 Massachusetts Avenue
Boxborough, MA 01719
All Rights Reserved
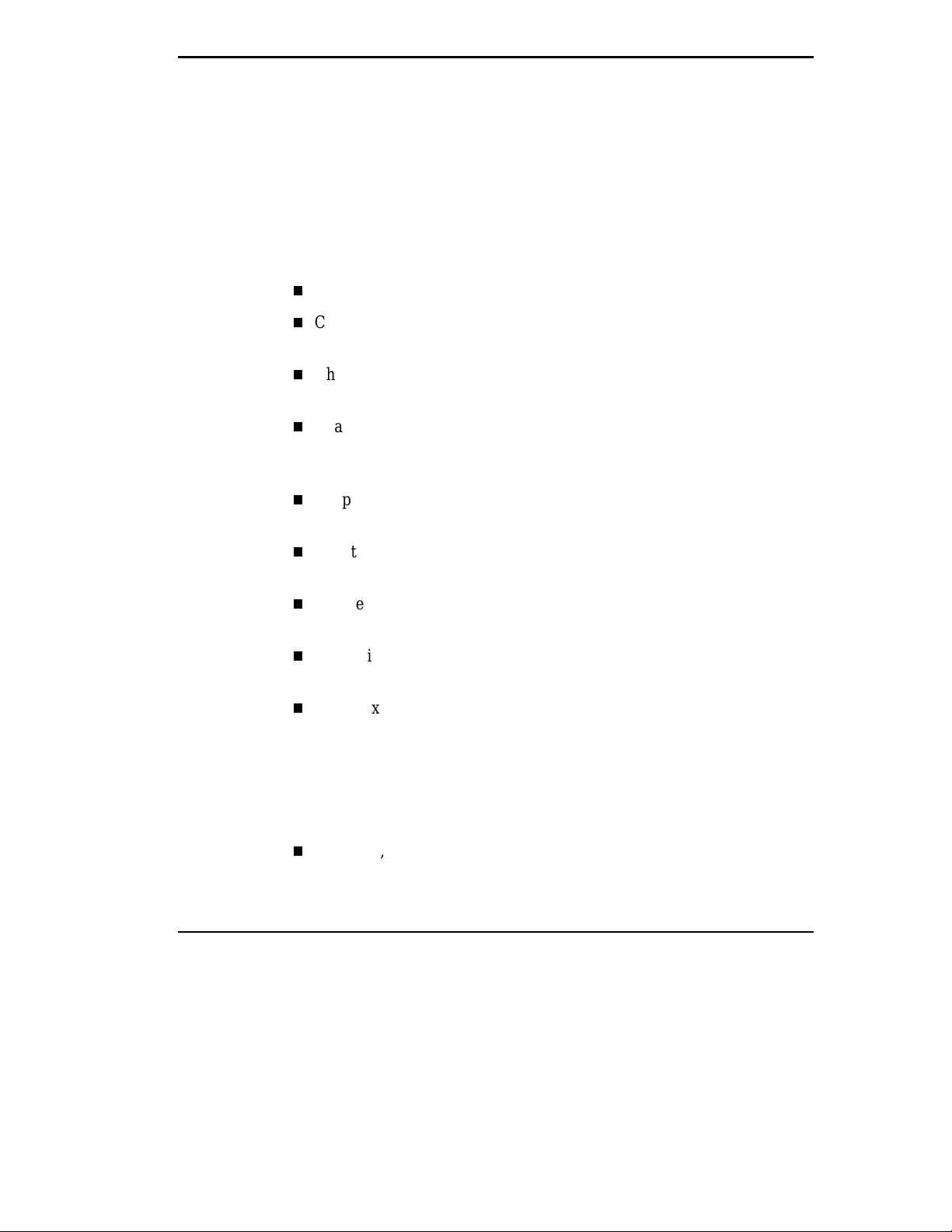
Using this Guide
The NEC Versa® 6060 User’s Guide gives you the information you need t o
maximize t he u se of your NEC Versa notebook comp uter. Read this guide to
familiarize your self with your NEC Ver sa and its features. For s p ecif ic
information see
Cha pter 1, “Gett i ng Start ed,” to acquaint you rself with system har dware.
Cha pter 2, “Introducing the Software,” for a concise summary of the
applicat ions loaded on your system.
Chapter 3, “ Using Setup,” to cus tomize your notebook’s parameter and
power management settings .
Cha pter 4, “Using Your NEC Vers a,” f or a n understanding of syst em
feat u res a nd funct ionality. You’ll also mas ter procedures for c onnec ting
exter nal options like headp hone, microphone or speakers.
Chapter 5, “ Using Multimedia,” for st ep s on integrating video a nd sound
clips into impressive pres ent ations .
TEXT SETUP
Chapter 6 , “Traveling with Your N EC Vers a,” lists valua b le tips for
getting the most out of your s ystem while on the road.
Chapter 7, “ Solving Problems,” provides s i mple s olu tions t o common
problems that may a rise while oper ating you r notebook.
Appendix A, “Setti ng Up a Healthy Work Environment,” provides
guidelines to help promote a healthy work set ting.
Appendix B, “Specific ations,” to review NEC Versa sys tem specifications.
To make this guide as easy to use as possible, text is set up in the following
ways.
Warnings, c aut ions, a nd notes ha ve t he following f ormat :
Using this Guide ix
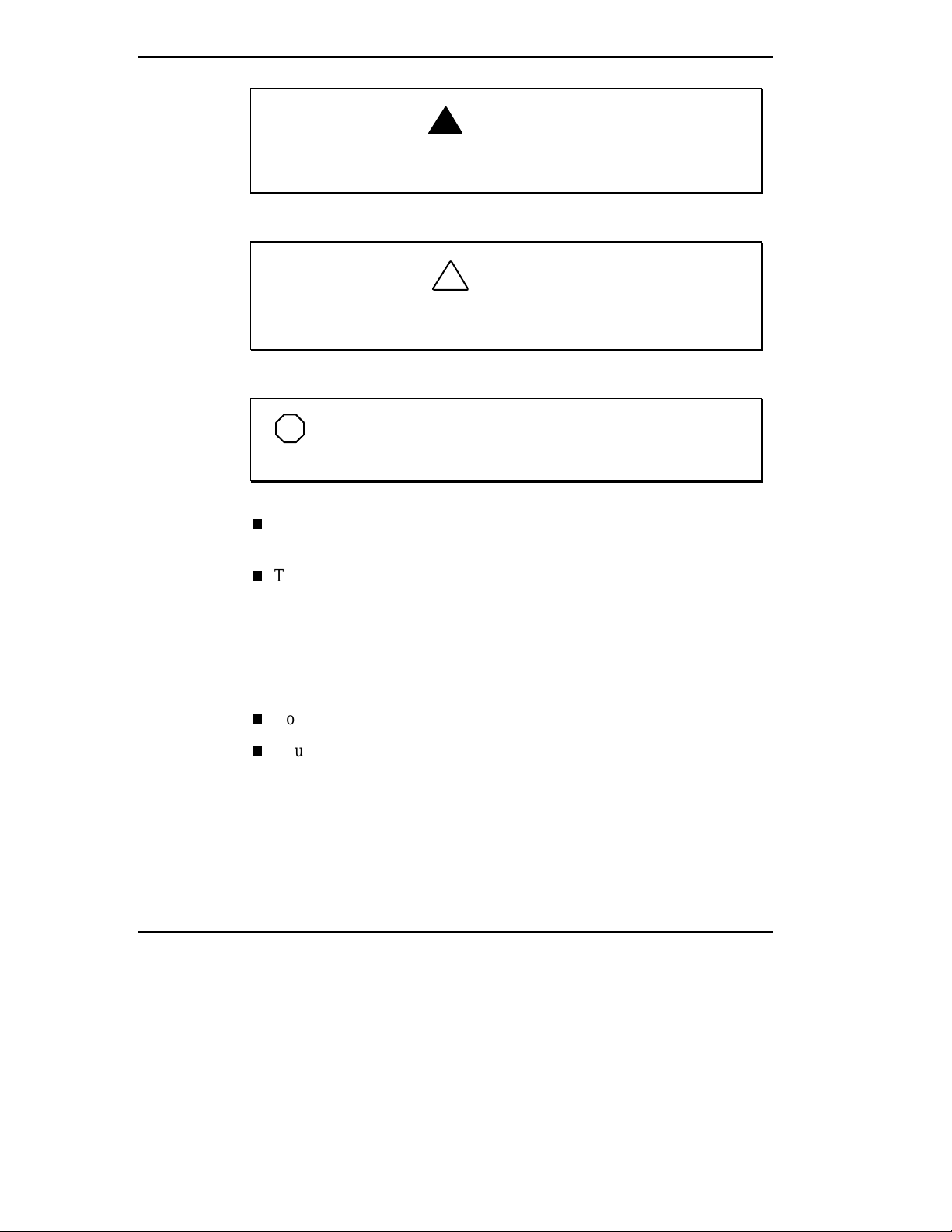
!
W arni ngs alert you to situations that could resul t in seri ous personal
injury or loss of life.
Cauti ons indicat e situations that can dam age the system hardware
or software.
NOTE
Notes giv e particularly important inf ormation about whatever
is being described.
WARNING
!
CA UT ION
Names of keys are p rinted as they appear on the keyboard, for exa mp le,
Ctrl, Alt
Text tha t you must type or keys that you mu st press are p resented in bold
, or
type. For example, type
RELATED DOCUMENTS
See the following docu ments for additional infor ma tion on your NEC Versa
6060 notebook computer:
Your NEC Versa 6060 Quick Setup sheet.
Your NEC Versa 6060 Quick Reference card.
x Using this Guide
Enter
.
and press
dir
Enter
.
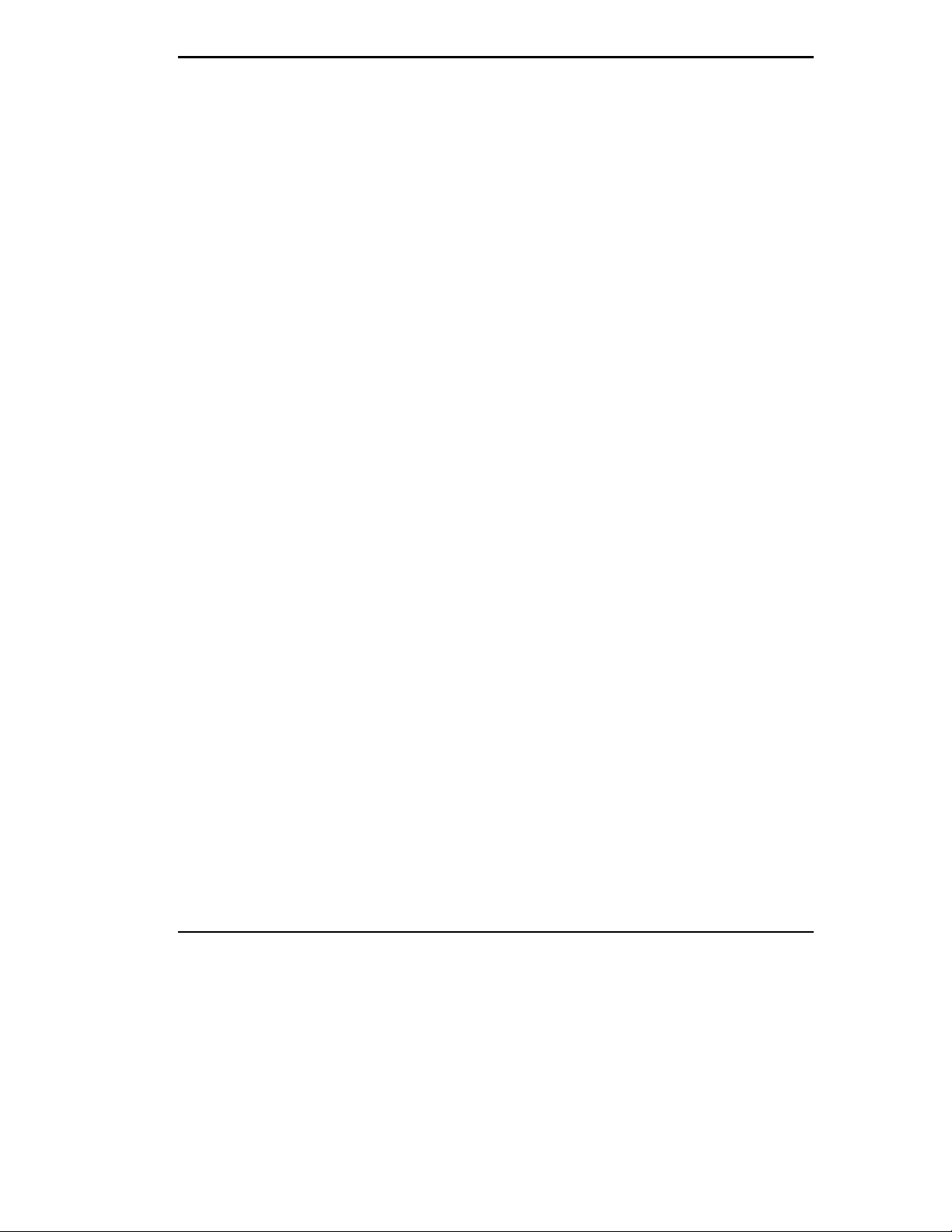
Contents
Using this G uide
Text Setup..........................................................................................ix
Related Documents.............................................................................x
1 Getting Started
Getting to Know Your NEC Versa System..........................................1-2
Around the System — Front................................................................1-3
LCD.............................................................................................. 1-3
Controls.........................................................................................1-4
Keyboard.......................................................................................1-6
NEC VersaGlide............................................................................ 1-6
Diskette Drive, CD-ROM Reader and the NEC VersaBay II™.......1-7
IR Port and Mic rophone................................................................. 1-8
Around the System — Back ................................................................ 1-10
Around the System — Left Side..........................................................1-11
Around the System — Right Side........................................................1-12
Around the System — Bottom.............................................................1-14
Power Sources for Your NEC Versa ...................................................1-15
Using the AC Adapter ....................................................................1-15
Using the Main Battery Pack..........................................................1-17
Opt ional Second Batt ery ................................................................1-24
Extending Battery Life...................................................................1-25
Using the DC Car Adapter.............................................................1-25
Internal Batteries ................................................................................ 1-26
CMOS Battery..............................................................................1-26
Bridge Battery...............................................................................1-26
System Care.......................................................................................1-26
Status Icons..............................................................................1-5
Powering On.............................................................................1-17
Determining Battery Status.......................................................1-18
When to Replace the Battery.....................................................1-19
Battery Handling.......................................................................1-19
Replacing the Battery Pack.......................................................1-20
Battery Precautions...................................................................1-23
Recharging Battery Precautions ................................................1-24
Contents iii
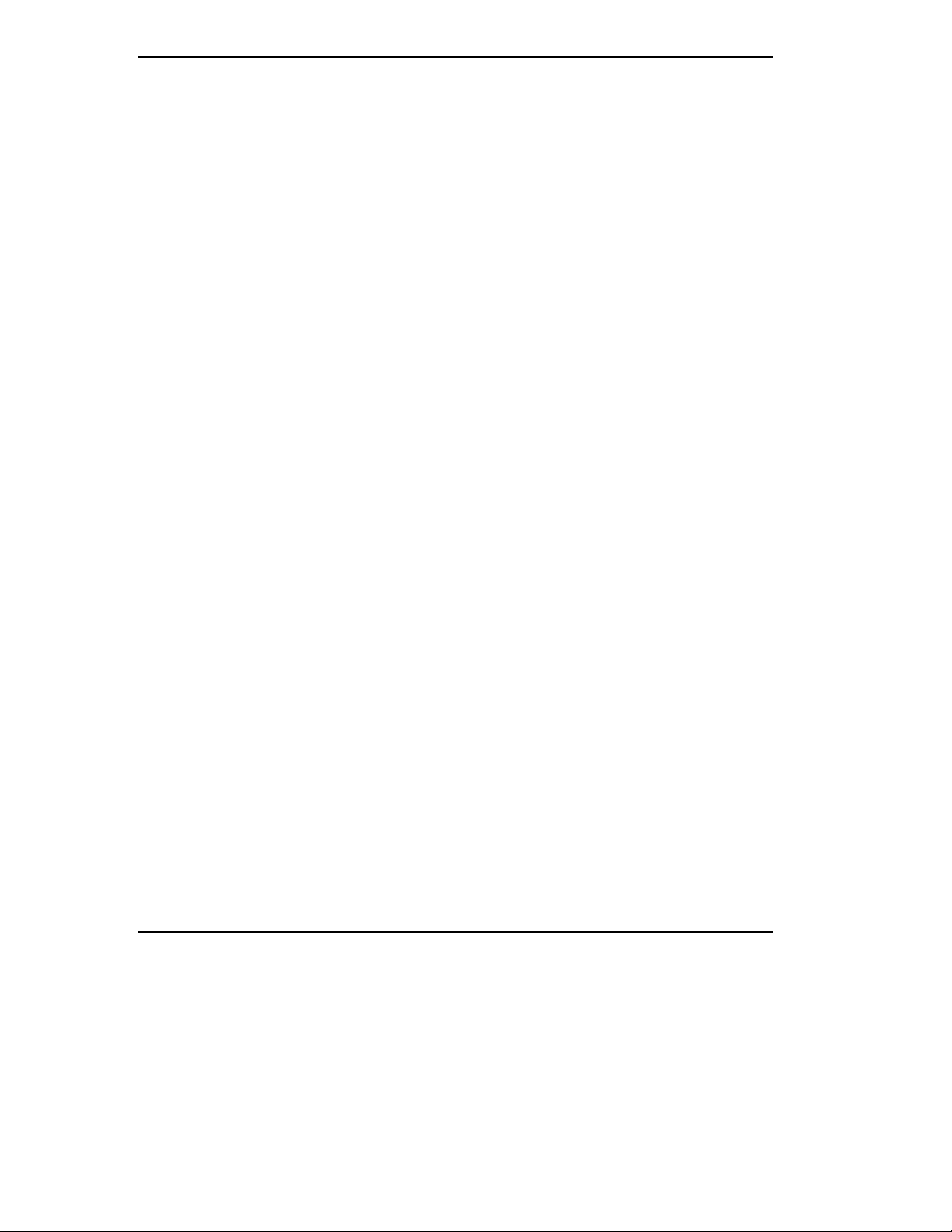
Precautions.................................................................................... 1-26
Storage Requirements....................................................................1-27
Routine Cleaning...........................................................................1-28
2 Introduc ing the Software
Windows Introduction.........................................................................2-2
Windows 9 5 ..................................................................................2-2
Windows N T .................................................................................2-3
Windows f or Wor kgroups.............................................................. 2-4
DOS Introduction...............................................................................2-5
NEC Versa Help Center......................................................................2-5
Additional Online Topics ............................................................... 2-6
Guide to NE C Utilities........................................................................2-7
Setup Ut ility..................................................................................2-7
NEC Cust omize Utilit y .................................................................. 2-7
HDPREPEZ Utility .......................................................................2-7
Other Software...................................................................................2-7
Client Manager..............................................................................2-8
LapLink.........................................................................................2-8
How to Use LapLink.................................................................2-9
McAfee VirusScan.........................................................................2-10
McAfee WebScan..........................................................................2-10
MediaMatics Arcade MPEG Player ............................................... 2-11
Xing MPEG Player........................................................................2-11
3 Using Setup
Setup Ut ility.......................................................................................3-1
Using Setup to Set Power Management...............................................3-12
iv Contents
How to Enter Setup........................................................................3-1
Setu p Utility M ain Menu ...............................................................3-2
How to Use Setup.......................................................................... 3-2
Looking at Screens....................................................................3-3
Using Keys...............................................................................3-4
Checking/Setting System Parameters.........................................3-4
Setup Menus.............................................................................3-8
Using the Save to File (STF) Feature..............................................3-12
STF Benefits ............................................................................3-13
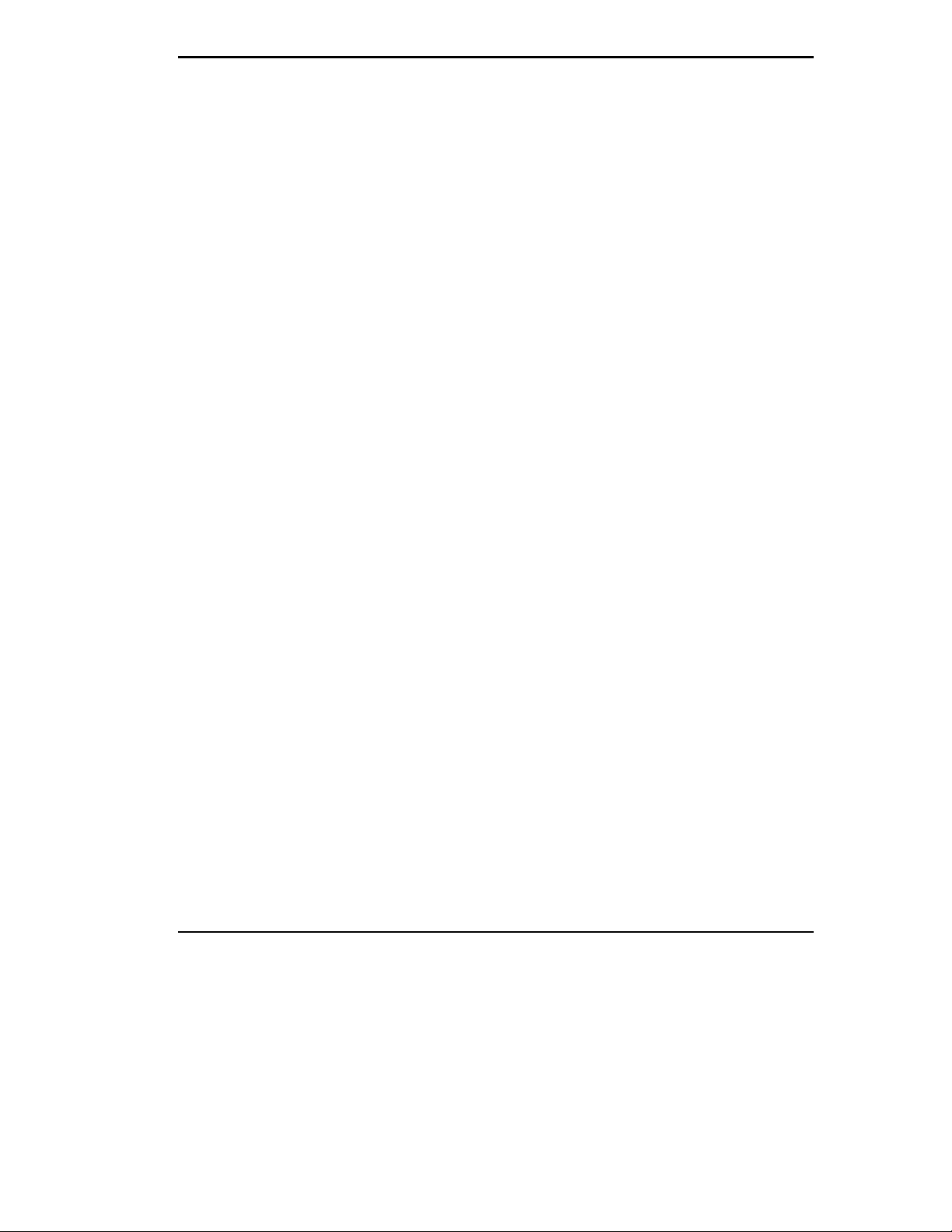
4 Using Your NEC Versa
LCD................................................................................................... 4-1
Keyboard............................................................................................4-2
NEC VersaGlide................................................................................. 4-4
Making VersaGlide Adjustments...............................................4-5
VersaGlide Tips........................................................................4-6
NEC VersaBay II...............................................................................4-6
Removing a Device from the VersaBay II ....................................... 4-7
Installing a Device in the VersaBay II.............................................4-9
Customizing Your System with the VersaBay II.............................4-11
20X CD-ROM Reader........................................................................ 4-12
CD Loading...................................................................................4-13
Card Bus/PC Card Slots................................................................4-14
Inserting a PC Card..................................................................4-14
Removing a P C Card f rom Windows for Workgrou ps ...............4-15
Removing a P C Card f rom Windows 9 5....................................4-16
Removing a P C Card f rom Windows NT...................................4-16
IR Port..........................................................................................4-17
Increasing System Storage and Memory.............................................. 4-18
Hard Disk Drive............................................................................4-18
Installing a Memory Module..........................................................4-21
Installing Options................................................................................4-25
External Monitor...........................................................................4-26
Printer...........................................................................................4-28
Parallel Devices........................................................................4-28
Serial Devices...........................................................................4-29
External Keyboard/Mouse..............................................................4-31
External Bar Code Scanner............................................................4-32
External Audio Options..................................................................4-33
NEC Versa Docking Station 6000 Plus..........................................4-34
NEC Versa MiniDock 6000...........................................................4-34
NEC Versa PortBar 6000 .............................................................. 4-35
Floppy Disk D rive (FD D) Connect or Kit........................................4-35
Setting Switches .................................................................................4-36
Updating the System BIOS ............................................................4-37
Contents v
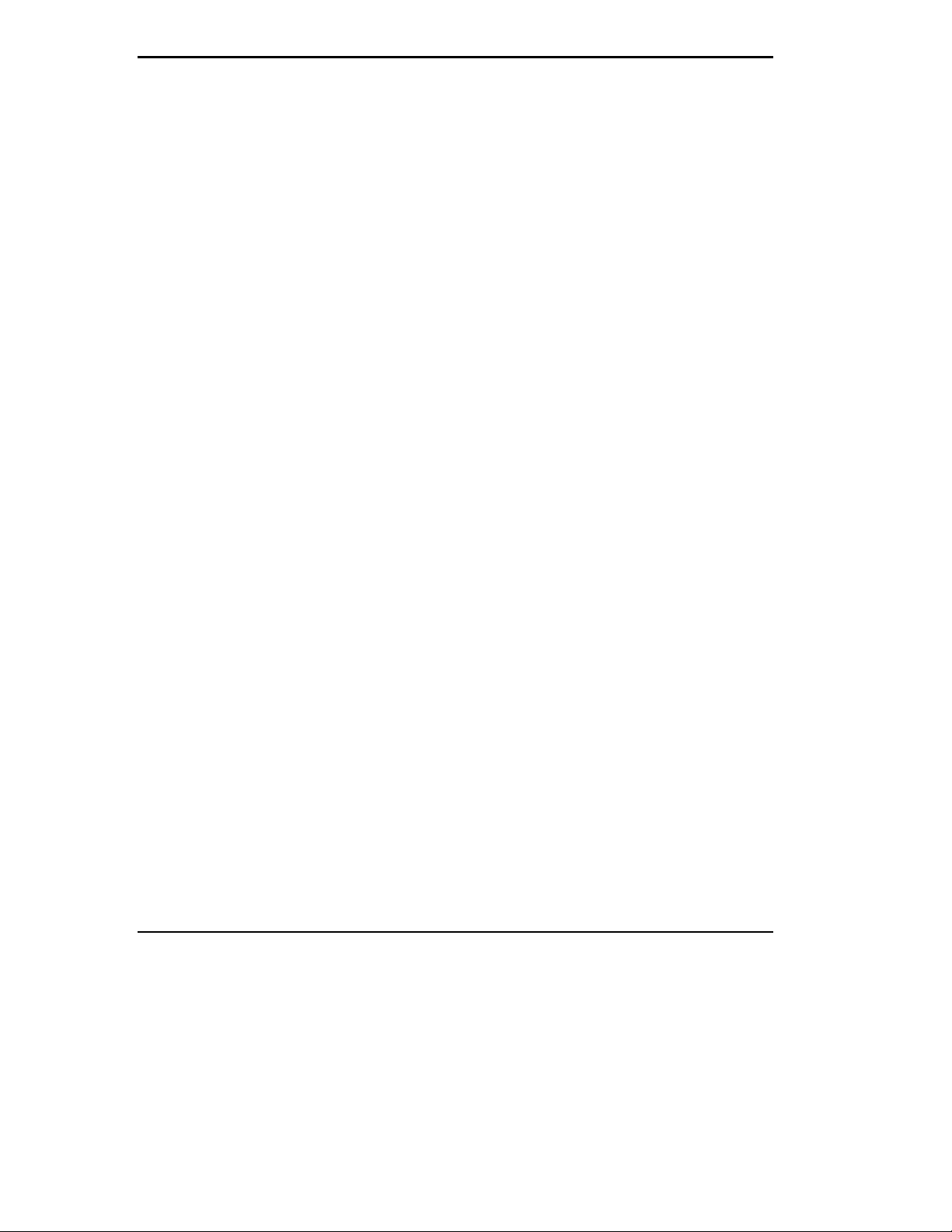
5
Using Multime dia
Audio..........................................................................................................5-1
Recording .............................................................................................5-1
Line-In .................................................................................................5-4
CD-ROM Input....................................................................................5-4
Microphone ..........................................................................................5-4
Mixing..................................................................................................5-5
Playing Back........................................................................................5-5
Using the Built-in Speakers.............................................................5-6
Using Hea dphones.......................................................................... 5-6
Using External Stereo Speakers......................................................5-6
MIDI Files............................................................................................5-7
Video ..........................................................................................................5-7
Using Digital Video Files...................................................................... 5-7
Using Animation Files...........................................................................5-8
Multimedia Applications.......................................................................5-8
VideoSaver...........................................................................................5-8
6 Traveling with Your NEC Versa
Power Connections ...............................................................................6-1
Checklists.............................................................................................6-2
What to Take...................................................................................6-2
Preparing Your NEC Versa for Travel.............................................6-3
7 Solving Problems
Problem Checklist.................................................................................7-1
Start-Up Problems................................................................................ 7-3
POST Error Messages.....................................................................7-4
Using the Restore CD...........................................................................7-6
Supplemental CD for Windows NT.......................................................7-7
If You Need Assistance.........................................................................7-8
Getting Help.........................................................................................7-8
NEC Warranty/Non-Warranty Repair Service.......................................7-9
vi Contents
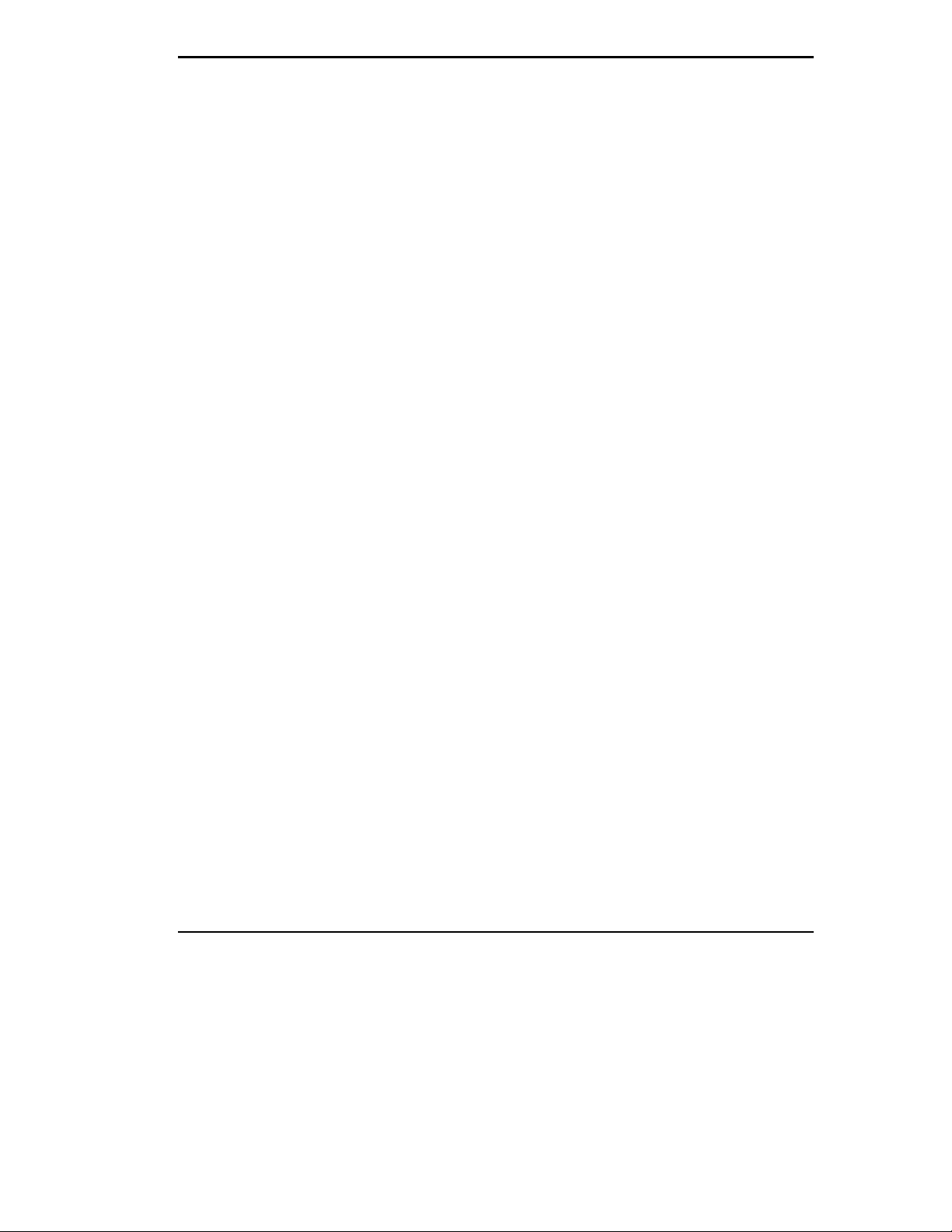
A Setting Up a Healthy Work Environment
Making Your Computer Work For You...............................................A-1
Arrange Your Equipment....................................................................A-2
Adjust Your Chair..............................................................................A-2
Adjust Your Input Devices..................................................................A-3
Adjust Your Screen or Monitor...........................................................A-4
Vary Your Workday...........................................................................A-5
Pr e-Existing Condit ions and Psychos oc ial Factors...............................A-5
B Specifications
Glossary
Index
Contents vii
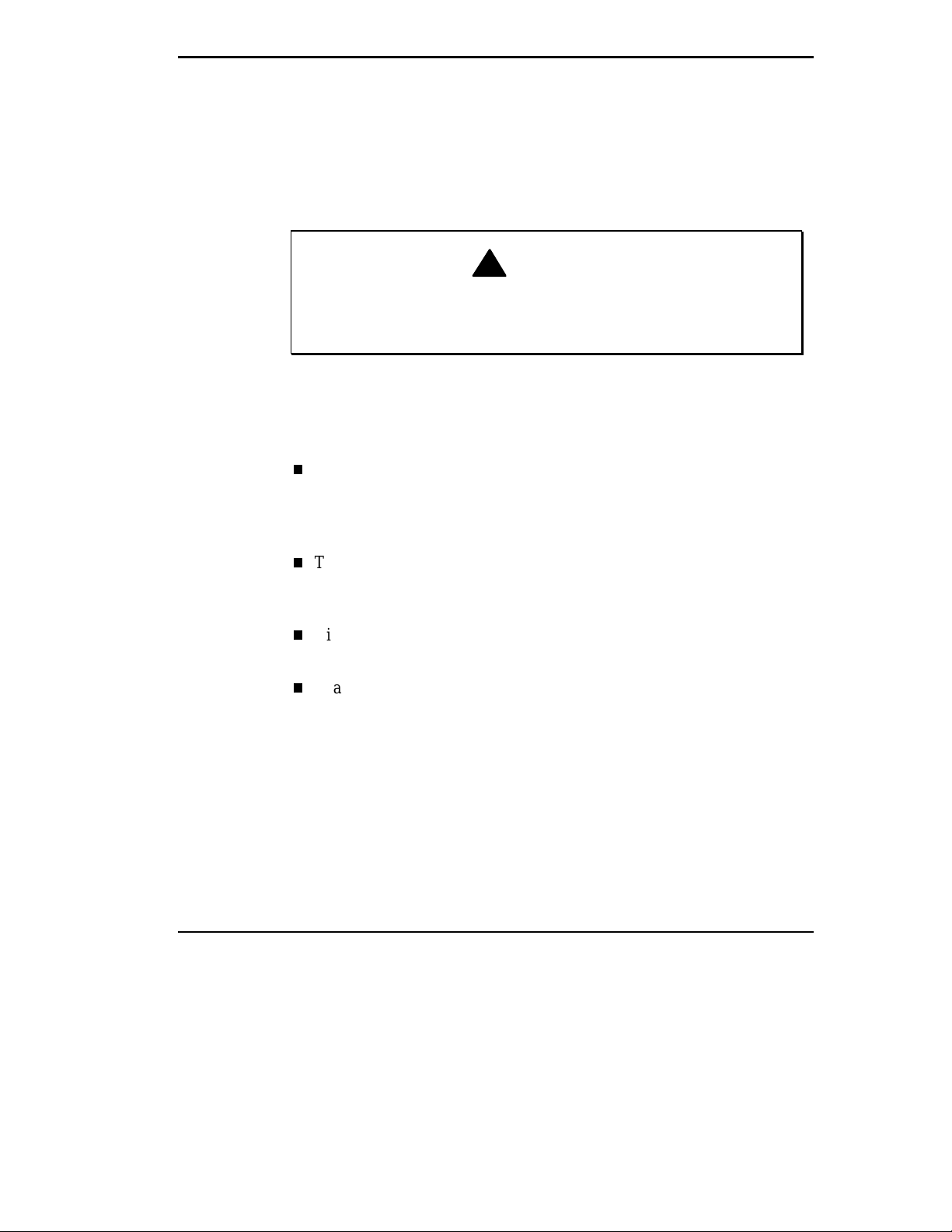
1
Getting Started
!
Prolonged or improper use of a computer workstation may pose a
risk of serious injury. To reduce your risk of i njury, set up and use
your comput er in the manner described in Appendix A.
After completing the steps in the quick setup sheet that comes with your
comput er, your NEC Vers a is ready to go! To get started, look at t he f ollowing:
Read Appendix A, Setting Up a Healt hy W ork Environment, for guidelines tha t help you u se your c omputer produ c tively and s afely. I nf ormation includes how to s et up and use you r compu ter t o reduce your r isk of
developing nerve, muscle, or tendon disorders.
Take the online System Tour to get acquainted with your N EC Ver sa.
(The System Tour is in the Windows NE C Information group under the
NEC Versa 6060 Help Center.)
WARNING
View the o n l i n e system The Bas i cs . (Th e B as ics is in t he Windows NEC
Information group under the NEC Versa 6060 Help Center).
Read t his guide to familiarize you rself wit h t he NEC Vers a.
Getting Started 1-1
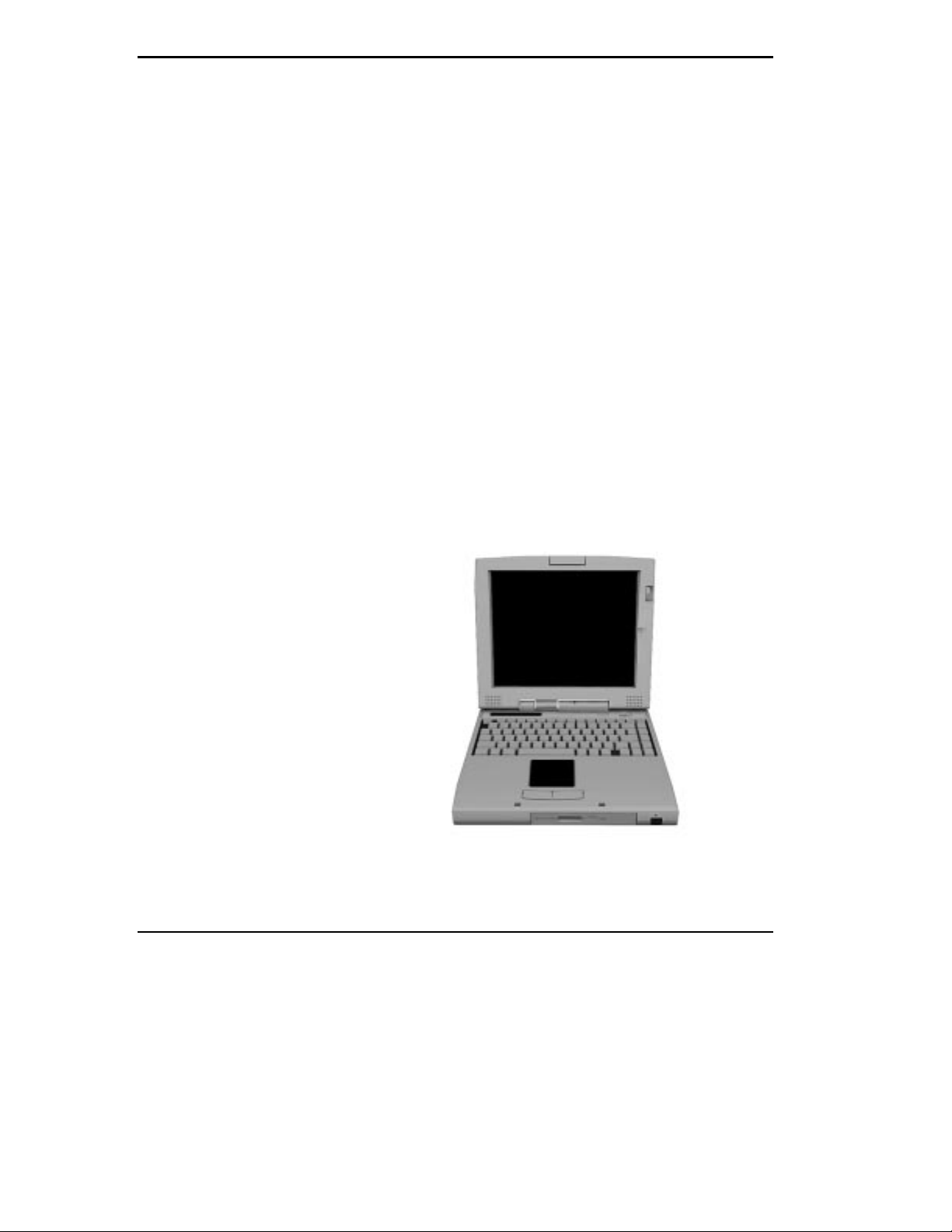
GETTING TO KNOW YO UR NEC VERSA SYSTEM
The NEC Versa 6060 Series notebook computer offer s you a port able system filled with exciting res ou rces f or home, bu siness or tr avel. Sta ndard
features include a powerful Intel
works together with the la test Perip heral Component Interconnect (PCI) architecture.
Your NEC Versa 6060 model integrates Intel’s MultiMedia Extensions
(MMX) technology. MMX speeds a udio, video, and 3D grap hics process ing, ultimately p roviding more distinct s ound and vis uals f or your pr es ent ations. More advantages inc l ude increa sed floating-point performance, and a
more efficient bus.
In addition, your sys tem provides a high-performance hard disk dr ive, diskette drive or VersaBay II SuperDisk LS-120 drive, interchangeable 20X
CD-ROM reader and Personal Computer Memory Card International Association (PCMCIA al so known as PC car d) support. As a multimedia system,
your NEC Versa also provides the tools needed to c reate and present impres sive images us ing video clips and sound.
To get c omfortable with you r notebook, read the following sections a nd take
a t our arou nd your s ystem!
®
Pentium 166 MMX microprocessor that
1-2 Getting Started
NEC Versa 6060 not ebook c om puter
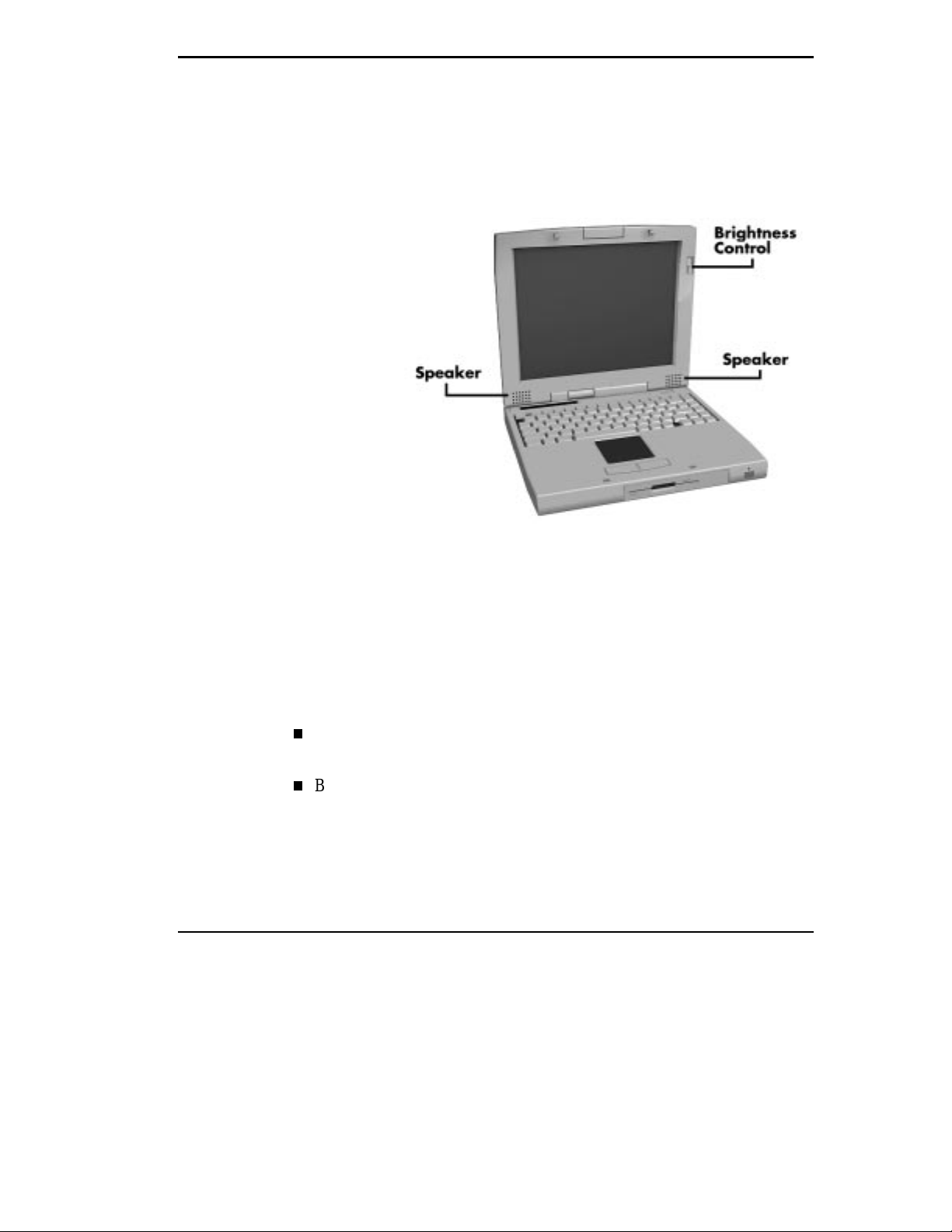
Around the System — Front
The NE C Vers a is comp act with featur es on every side. First, look at the
front of your NEC Versa sys tem. T he following sections des crib e f ront features, b eginning with the Liquid Crys tal Di splay ( LCD) panel (t he s c reen
area).
LCD features
LCD
Your NEC Versa system comes with a color LCD that you can adjust for a
comfort able viewing position. The LCD is a 12.1-inch Thin Film Tr ansistor
(TFT), S uper Video G raphics Array (SVGA) disp lay.
Additional LCD p anel feat ures inc lude:
Built- in Ster eo S peakers — provide ster eo s ound for you r multimedia
pres ent ations , or listening plea sure.
Brightness Control — a slide switch that adjusts screen brightness.
Moving the switch up increases the screen contrast.
Getting Started 1-3
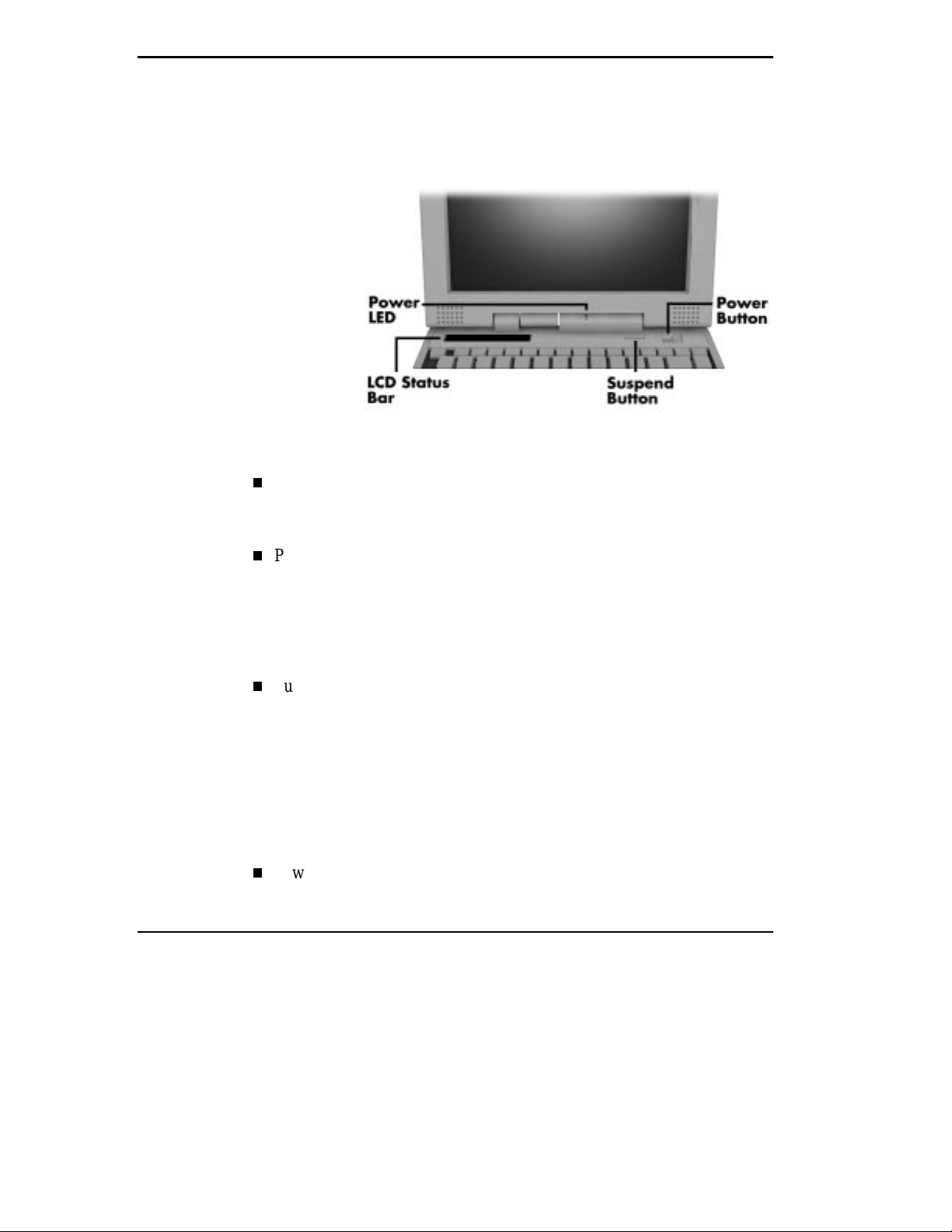
Controls
NEC Versa system cont rols are shown in the following figure. These features are described after the figure.
Controls
LCD Status Bar — A liquid crystal status bar that keeps you informed
of your NEC Versa’s current operat ing status. S ee a descr i ption of icons
in the following sect ion.
1-4 Getting Started
Power LED
Li ghts gr een when the system is powered on.
Blinks green when the system is in Suspend mode.
Blinks amber to indicate that battery power is low.
Suspend/Resume (S/R) Button — press the S/R button to put the unit
into Suspend mode when you need to b e away from your system for a
shor t peri od of time and want to return to wher e you left off . Press the
S/R button again to br ing your NEC Ver sa s ystem out of Sus pend mode
and back t o where you wher e b ef ore enter ing Sus pend.
Specif ic ally, Susp end mode shuts down a ll devices in the system while
retaining dat a and system st atus. You will fi nd mor e detailed informa tion
on using Suspend mode in your online NEC Versa 6060 Help Center.
Power Button — slide the power button to the right to power on and
power off the computer.
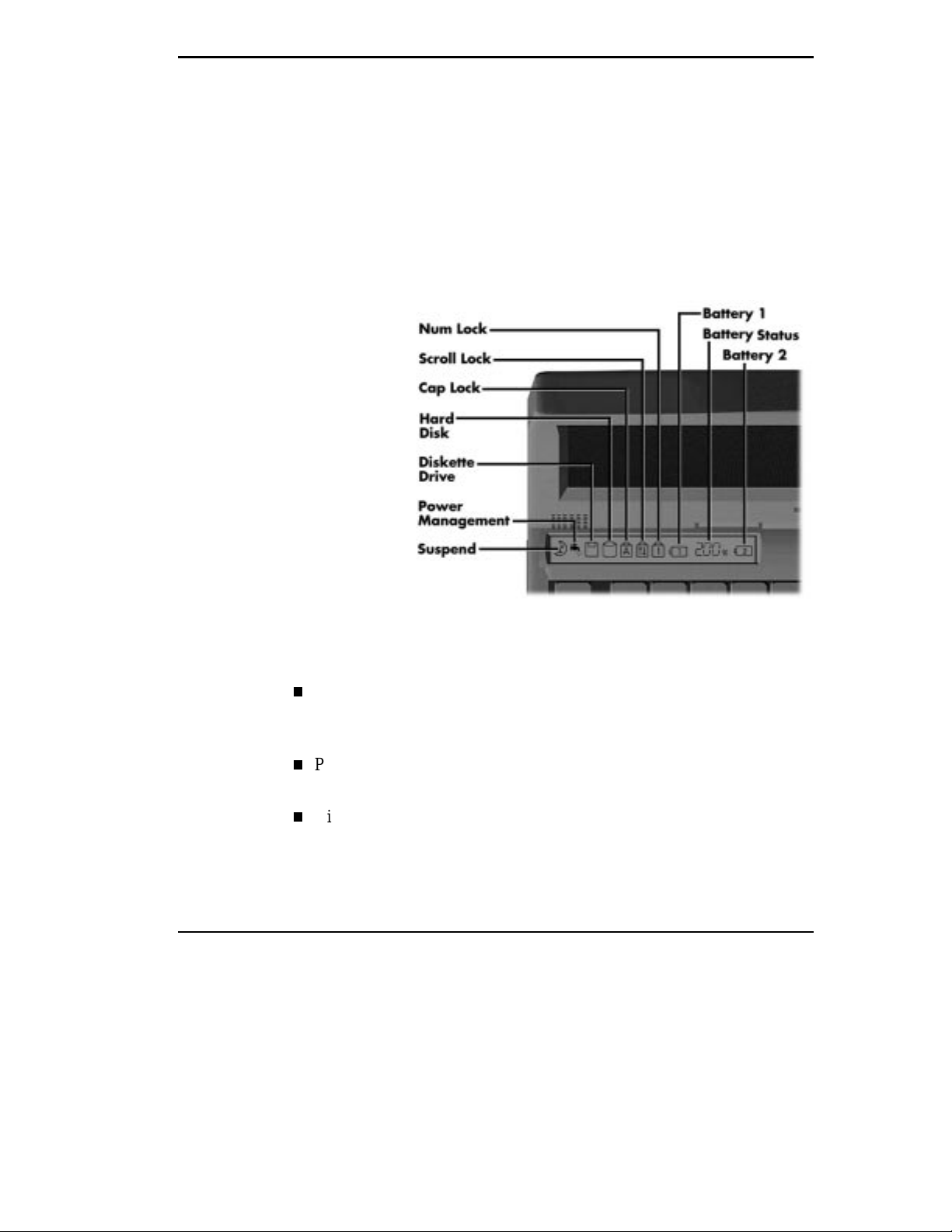
Status Icons
The power button is a “s mart ” switch, mea ning that it recogniz es when
the sys tem is in Su spend mode. If in Sus pend mode, you cannot power
off the s ystem until you press the su spend bu tton a gain to b ring it ou t of
Suspend mode.
Your NEC Versa system uses an LCD status bar for communicating operating sta tus via ten status icons . See the following figure a nd list for each
icon’s meaning.
Reviewing status icons
Suspend — a ppears when the s ystem is in Suspend mode. Susp end mode
conser ves system power by shutting down a ll devic es in the syst em while
retaining data a nd system stat us.
Power Management — shows the current power management mode in
use, including Off, C ustom, High Perfor mance, or Longest Life.
Dis k ette D rive — appears when you r NEC Versa wr i tes dat a to or re-
tr ieves data from a diskette drive or VersaBay II S uperDisk LS-120
drive.
Getting Started 1-5
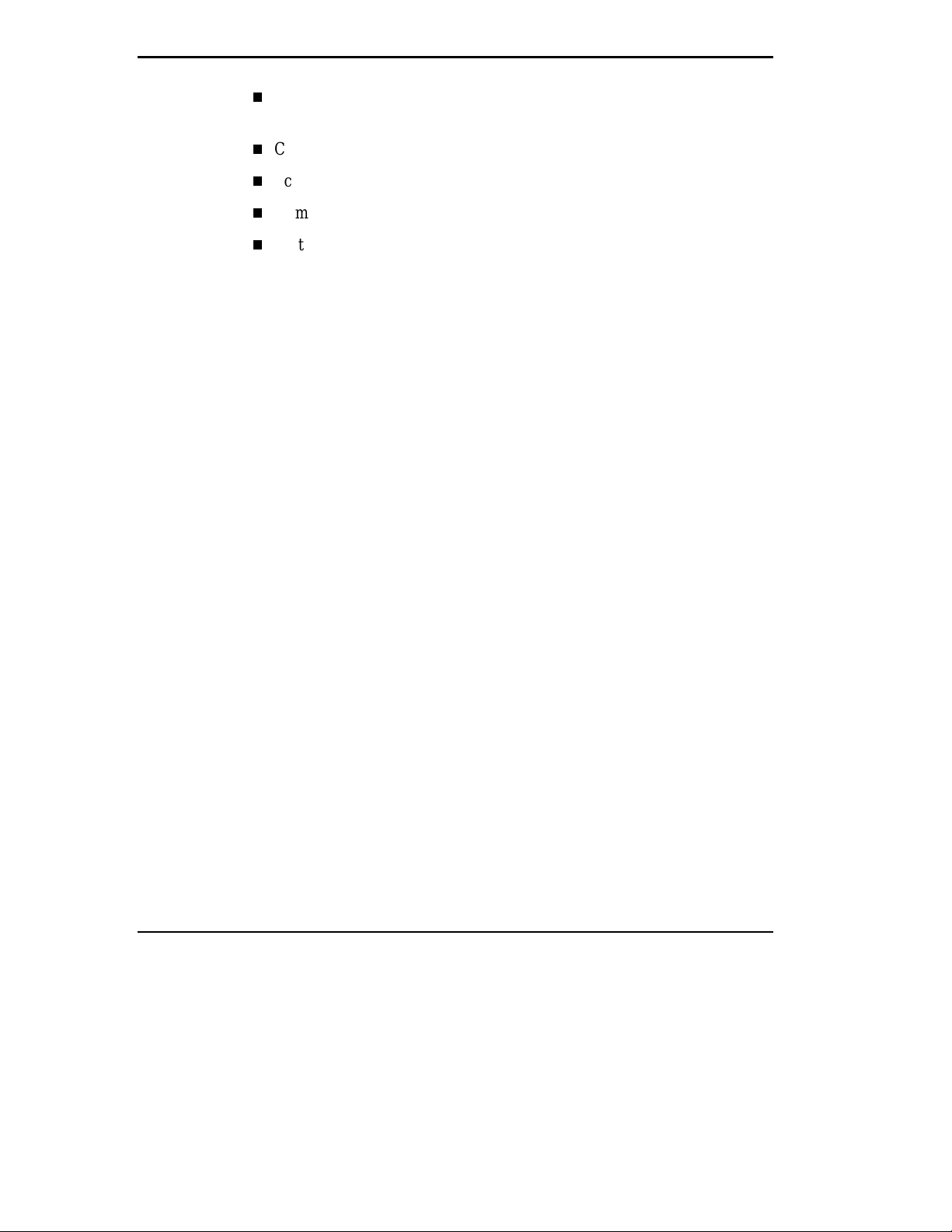
Keyboard
The NE C Vers a keyboa rd us es 83 keys ( 79 keys for internat ional sys tems),
with the s tandard QW ERT Y- key layout. See Chapt er 4, “Using the K eyboard” for c omplete details. You can als o refer t o the online informat ion in
the NEC Versa 6060 Help Center.
NEC VersaGlide
The NEC VersaGlide works l i k e a sta n dard comp uter mouse. Simpl y mov e
your fingert ip over the Versa Glide to control the p osition of the cursor . Use
the selection b uttons below the Vers aGlide to s elect menu it ems, or u se the
adva nc ed tapping features. More deta iled Ver saGlide inf ormation app ears in
Chapter 4, “Using Your NEC Versa.”
Hard Dis k — shows when you r NEC Vers a writes da ta t o or r et rieves
data fr om t he hard dis k.
Caps Lock — appears when Caps Lock is in effect.
Scroll Lock — shows that Scroll Lock is in eff ect.
Num Lock — appears when Number Lock mode is active.
Battery Status — displays the percentage of battery power available.
Battery 1 a ppears when you have one or more batt eries installed.
Battery 2 a ppears when you have an optional b attery installed in the
VersaBay II . See “Optional Second Battery,” later in this chapter for
more information.
1-6 Getting Started
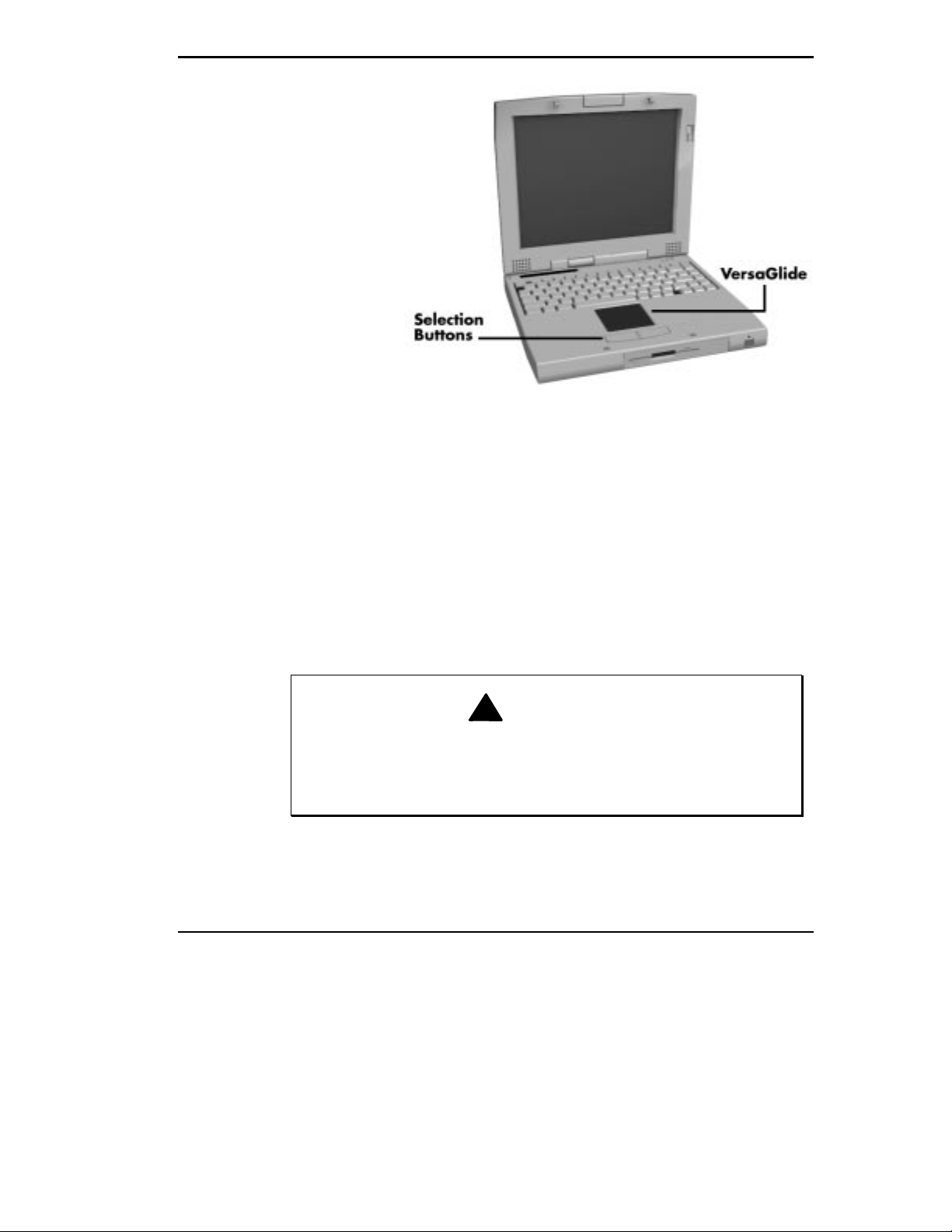
Diskette Drive, CD-ROM Reader and the NEC VersaBay II™
A diskette drive or NEC Versa SuperDisk LS-120 drive comes installed in
the NEC Vers aBay II on the front of your system, depending on the NEC
Versa model pur c hased. You can u se this device, or remove it from the Ver saBay II and replace it with the 20X CD-ROM reader that also ships with
your system. I t’s you r choice!
NEC VersaG lide
The VersaBay II let s you a dd options , including a second L i-Ion battery, or
an a dditional hard dis k drive, s ee “ Customizing Your Syst em with the VersaBay II,” in Chapt er 4 .
!
Remem ber to power of f or suspend your system bef ore i nstall ing an
option. Hot swapping is not supported, although warm swapping
(W indows 95) is supported and when swapping the CD-ROM reader,
diskette drive or S uper Disk LS-120 drive.
WARNING
Getting Started 1-7
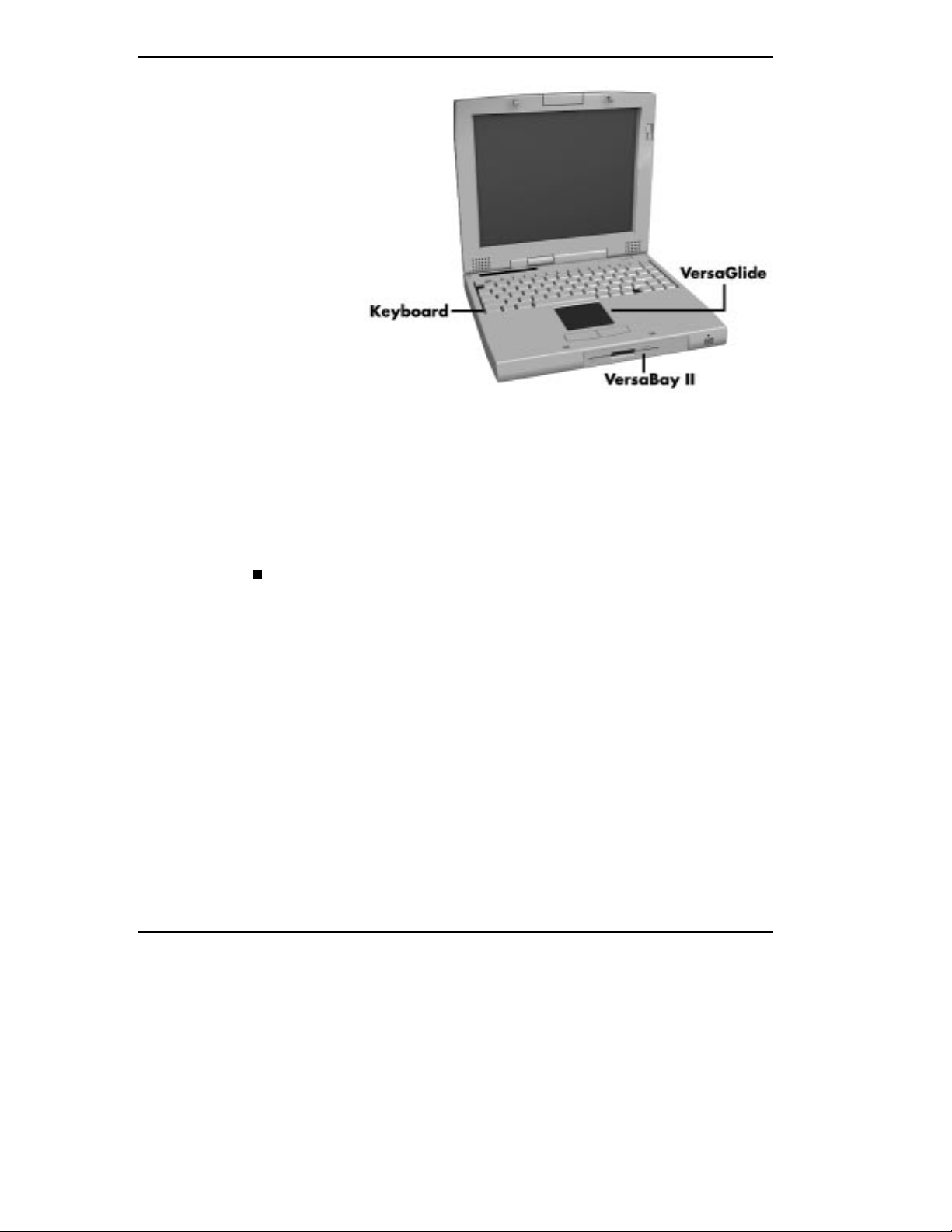
IR Port and Microphone
You will find a n I R por t for c onnec ting your N EC Versa s ystem to ext ernal
devices (like printers, other computers and any device that supports IR technology) and a built in microp hone for recording with you r NEC Vers a. For
an underst anding of each feat ure, see the descript ions tha t follow the f igure.
Keyboard area
1-8 Getting Started
Built- in Micr ophone — allows you to r ec ord monophonic sound direct ly
into your notebook c omp uter. You do not have to speak directly into the
microphone. Feel free to sp eak into t he microphone a t a comfortable dis-
tance.
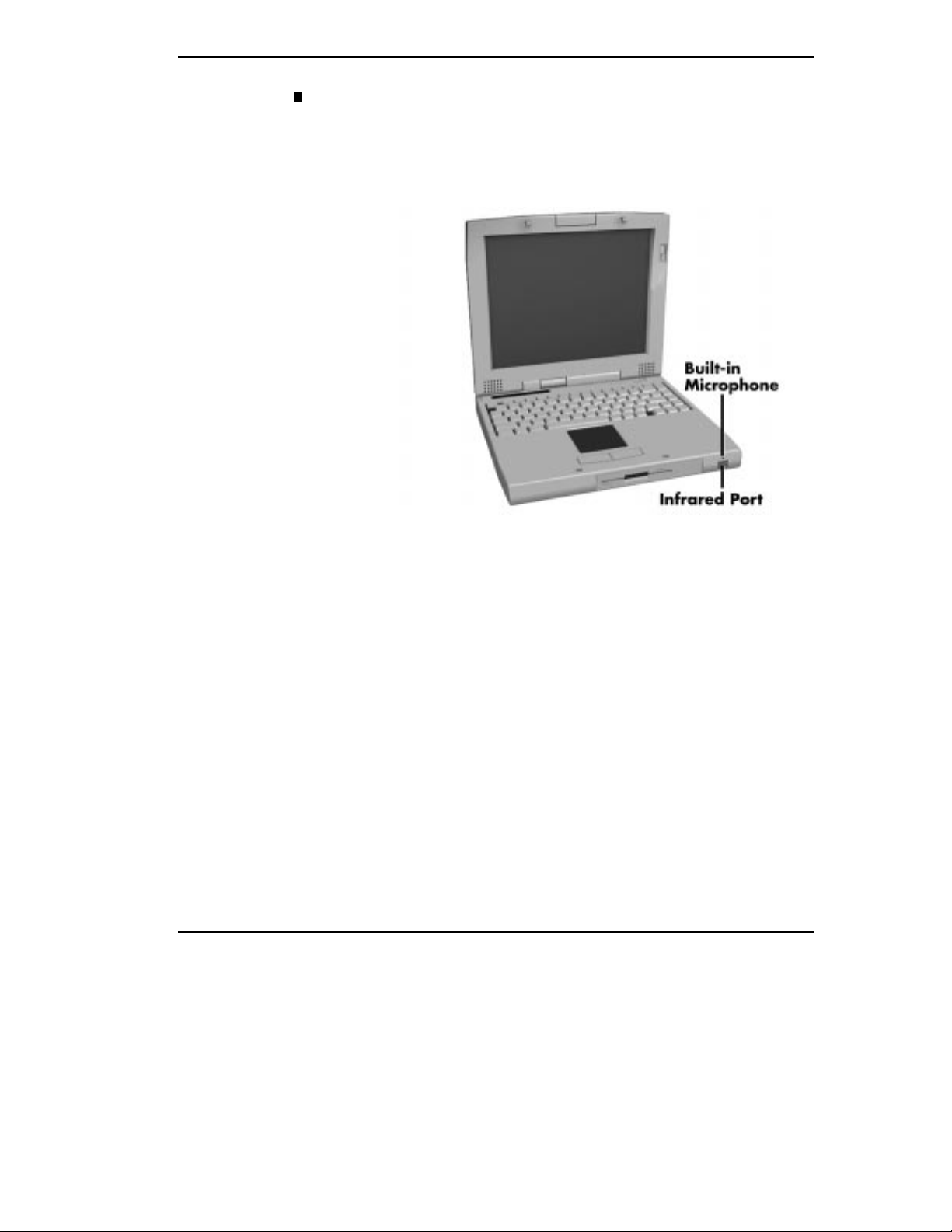
Infrared Port — This port lets you transfer files between your NEC
Versa and an IR-equipped des ktop or notebook compu ter. You can als o
print to an IR-equipped printer without using cables. Your NEC Versa
will support either FIR (Windows 95 only), MIR or SI R trans f er rates .
IR Port and Built - in M ic r ophone
Getting Started 1-9
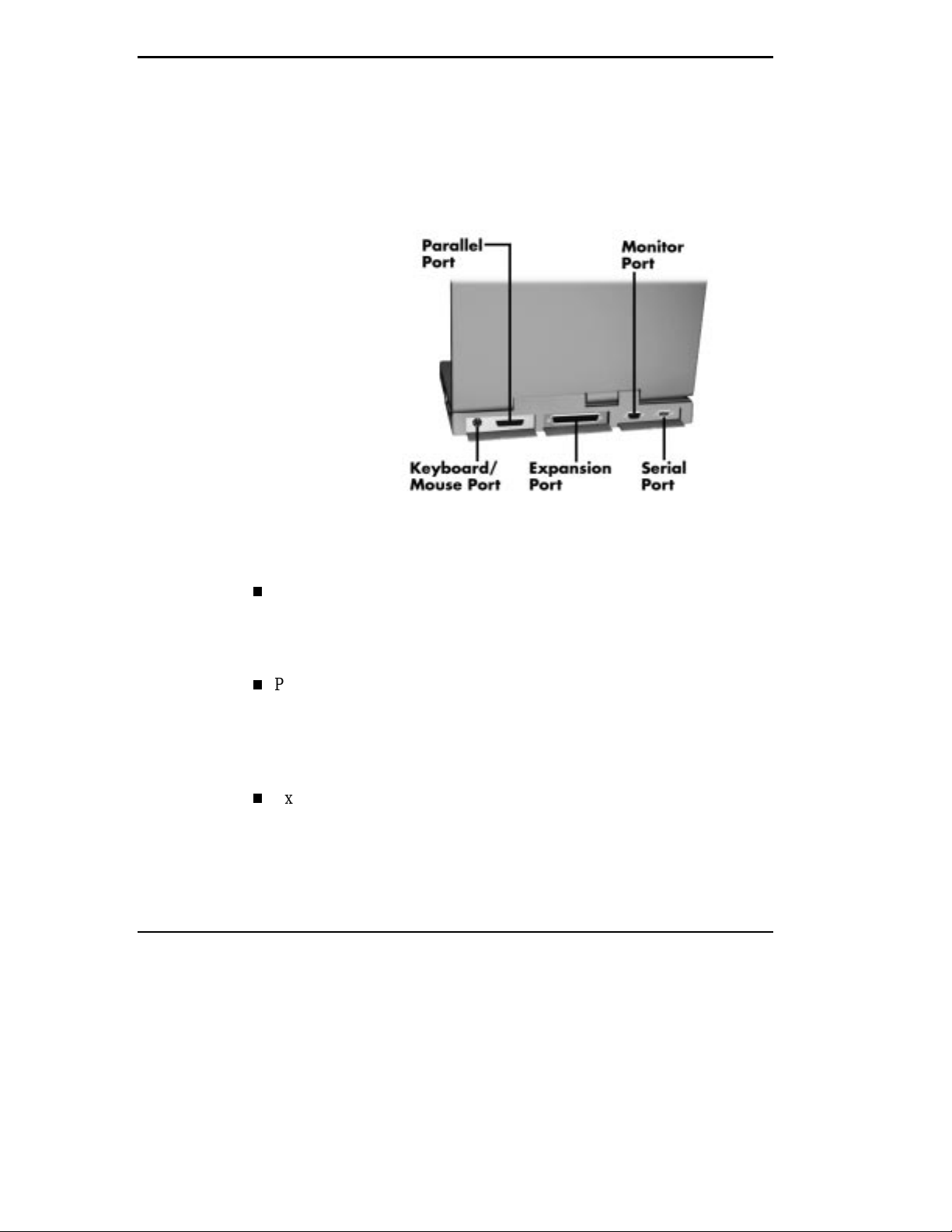
AROUND THE SYSTEM — BACK
You’ll find syst em ports f or connect ing your N E C Vers a sys tem to opt ional
devices (like a print er, docking sta tion, or exter nal monitor ) on to the back of
your NEC Versa . For an understanding of each feature, see t he desc riptions
that follow the figure.
Back system features
1-10 Getting Started
Keyboa rd/Mouse Port — Use the standard PS/2 port to connect an
exter nal PS/2- style mouse or a P S/2 - style keyboa rd to the syst em. W i th
an optional Y- adapter , you can connect both a mou se and a keyb oard at
the same time.
Pa rallel P ort — Use this port t o c onnect a p arallel printer or other paral-
lel device. The port is an Ext ended Capa bilities P ort (E CP). The ECP
standard provides you wit h a greater proces sing sp eed t han the conven-
tional parallel port. It also supports bi-directional and unidirectional and
Enhanced Parallel Port (EPP).
Exp ansion P ort — This p ort p rovides a c onnec tion for N EC Ver sa op-
tions including the NEC PortBar 6000, NEC Versa Docking Station
6000 Plus, NEC Versa MiniDock 6000 and floppy adapter.
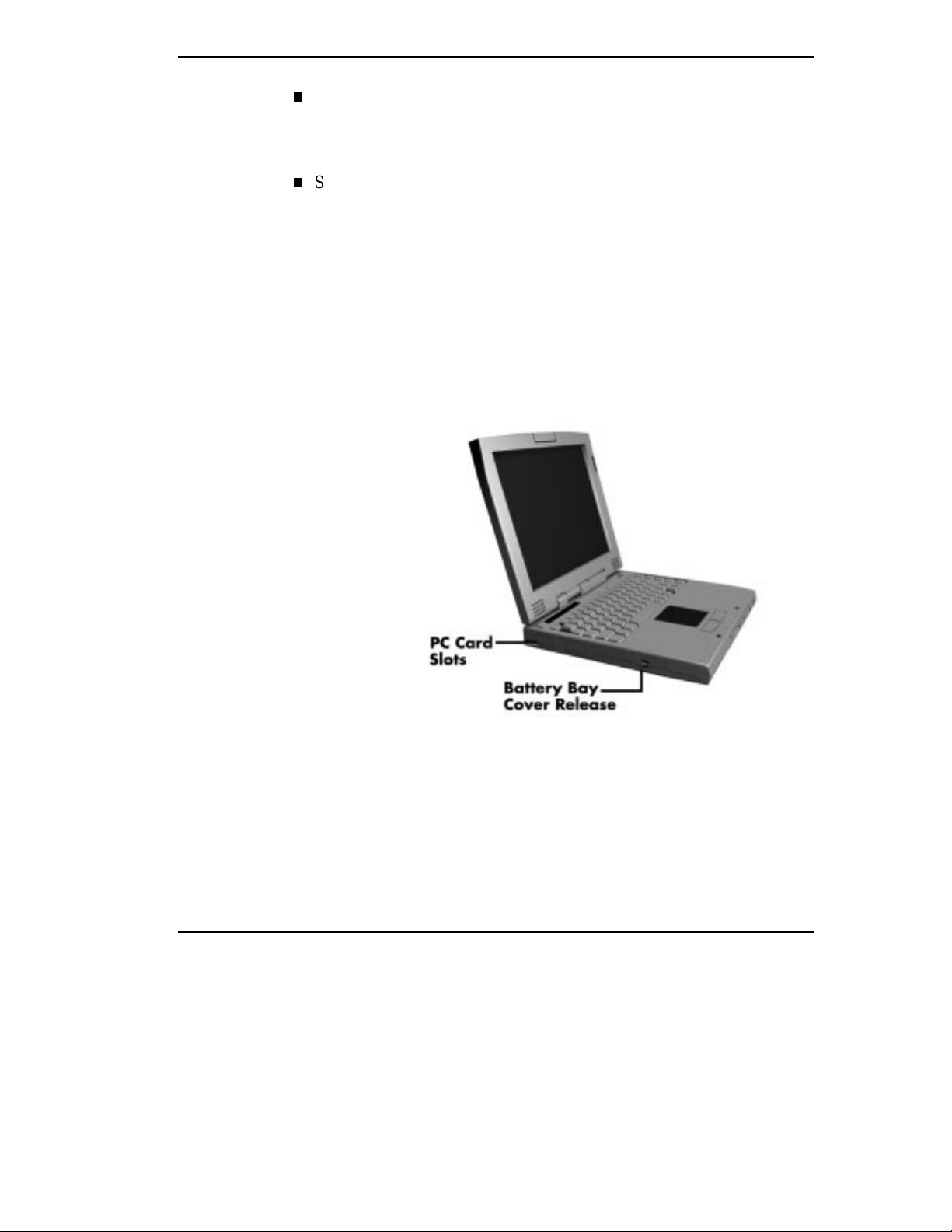
Monitor (Video) Port — Use this 15-pin port to attach an external
monitor to your N EC Ver sa. You can run the LCD display and the external monitor simultaneously or ru n eit her alone.
Seri al Port — Use this port to connect an ext ernal modem or ot her ser i al
device. This port does not support serial pointing devices.
AROUND THE SYSTEM — LEFT SIDE
The left side of your NEC Versa has two slots for inser ting two Type II PC
cards (formerly called PCMCIA cards). You can a lso insert one Type III PC
card.
The battery ba y c over releas e is also located on the left side of the unit . The
batter y b ay contains a Lit hiu m Ion ( Li-Ion) b attery that lets you r un your
system on DC power.
Left side features
Getting Started 1-11
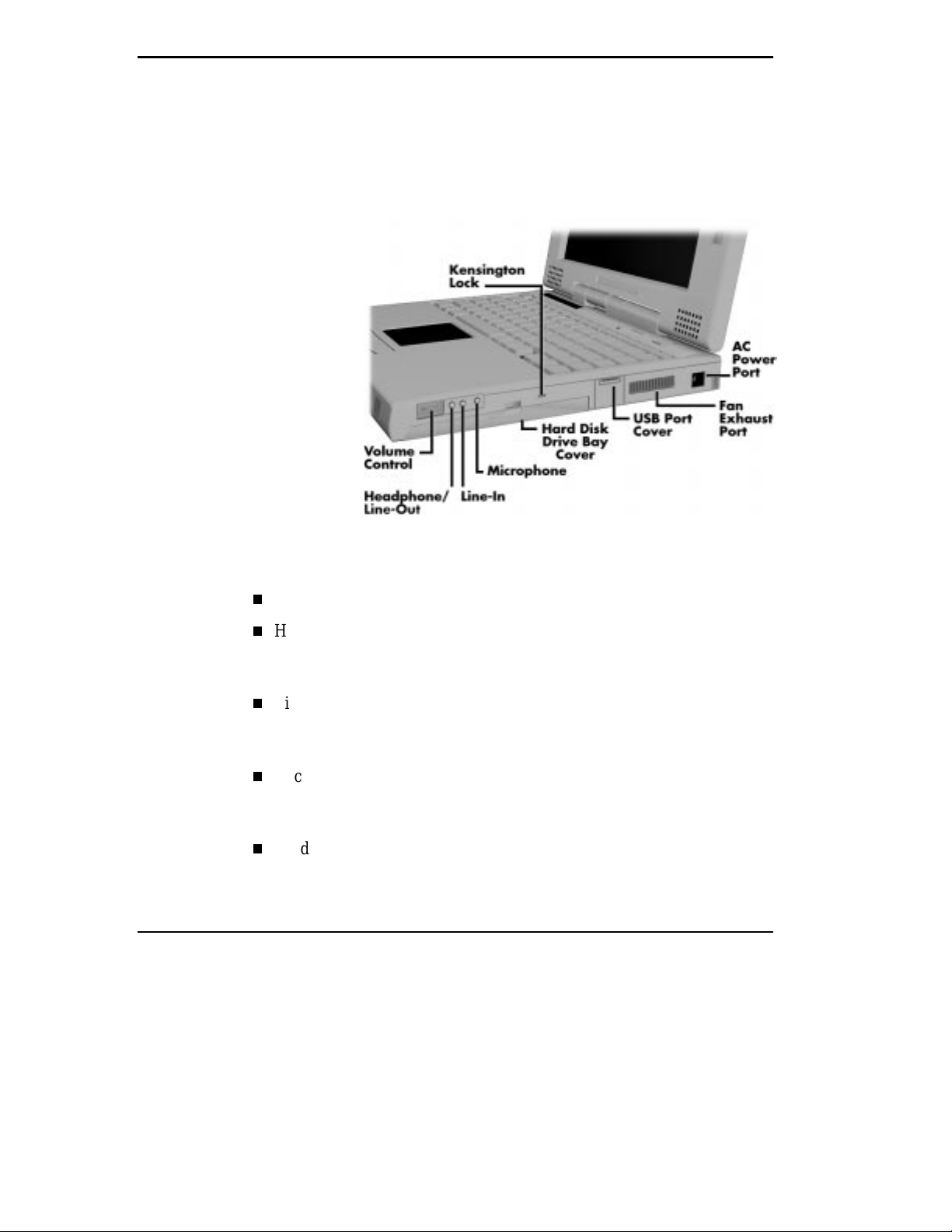
AROUND THE SYSTEM — RIGHT SIDE
The ha rd disk drive cover r elea se, Kens ington lock socket , au dio port s, USB
port, f an exha ust port and AC power port are located on t he right-side of
your NEC Versa syst em. For an under sta nding of each feature, see the descr i ptions that f ollow the figure.
1-12 Getting Started
Right side features
Volume Control — Allows you to cont rol the speaker volume.
Headp hones /Line-O ut — L ets you c onnect external headphones, speak-
ers or audio system to your NEC Versa syst em. Using this port disab les
the built-in system speakers.
Line-In — L ets you u se another au dio system, like a home stereo, as an
input source. Use a the cable t o connect to the Line-Out port on the other
audio system to record or play.
Microphone (MIC) — Allows you t o c onnect an ex terna l microphone for
monophonic recording or amplifica tion thr ou gh the unit. Plugging in an
exter nal microphone disab l es the built - i n microphone.
Hard Disk D rive Bay Cover — The hard disk drive bay contains the re-
movable ha rd disk drive. Dep ending on your NEC Ver sa’s configura tion,
it cont ains a 2.1-GB hard dis k drive or 3 .2-G B hard dis k drive.
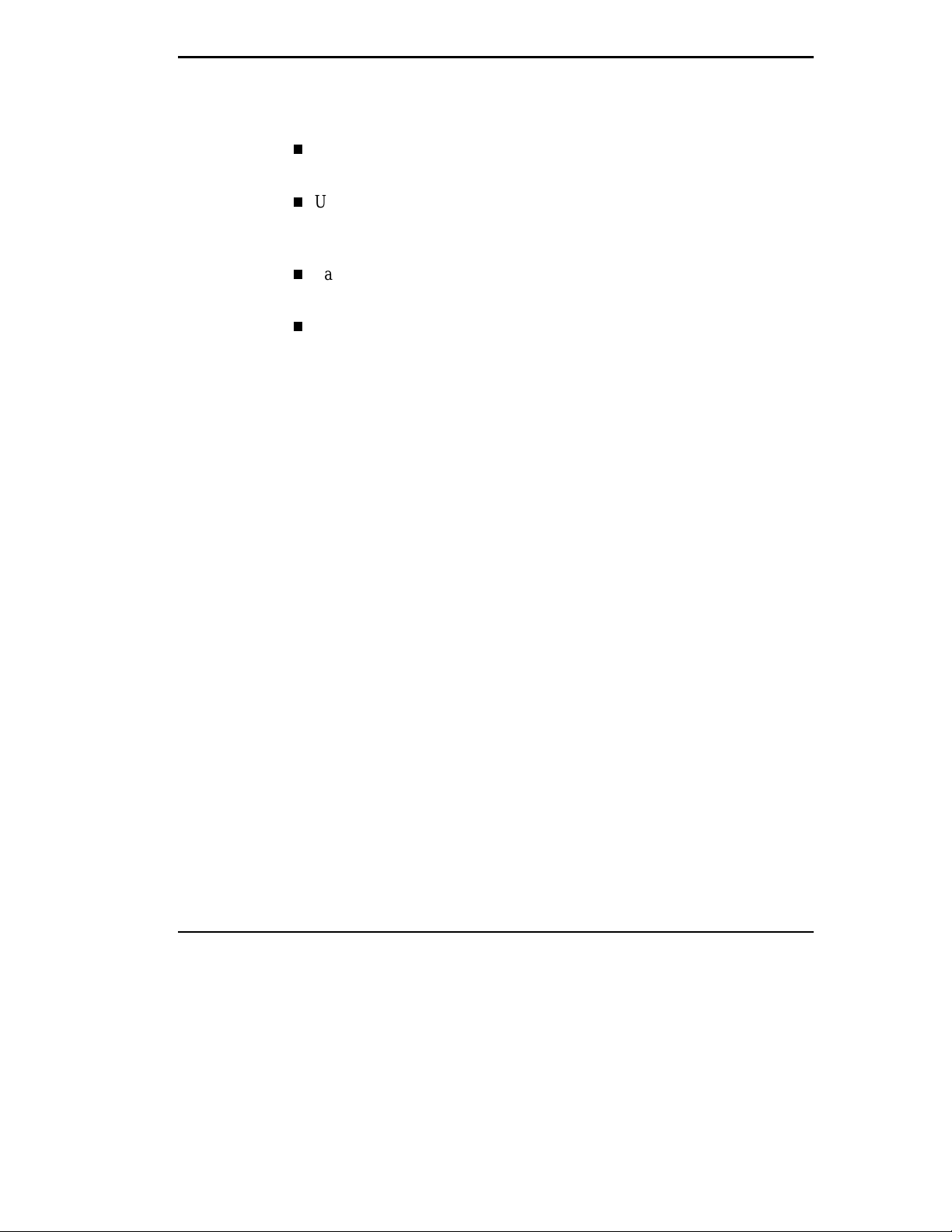
Refer to the “H ard D isk” sect ion in Chap ter 4 f or installation and removal instructions.
Kensington Lock — Let s you provide added security by inst alling an op-
tiona l K ens ington Lock.
USB P ort — The Univer sal S erial Bus (USB) allows the connection of
up to 127 peripheral devices (printers, monitors, scanners, etc.) to your
NEC Versa.
Fa n E xhau st P ort — This p ort p rovides a ir flow from the inter i or of the
comput er to a ssist in keeping the system running at op timal performance.
AC Power Port — Use the power jack to attach the NEC Versa to a DC
power source, such as the AC adapter or the optional DC car adapter.
Getting Started 1-13
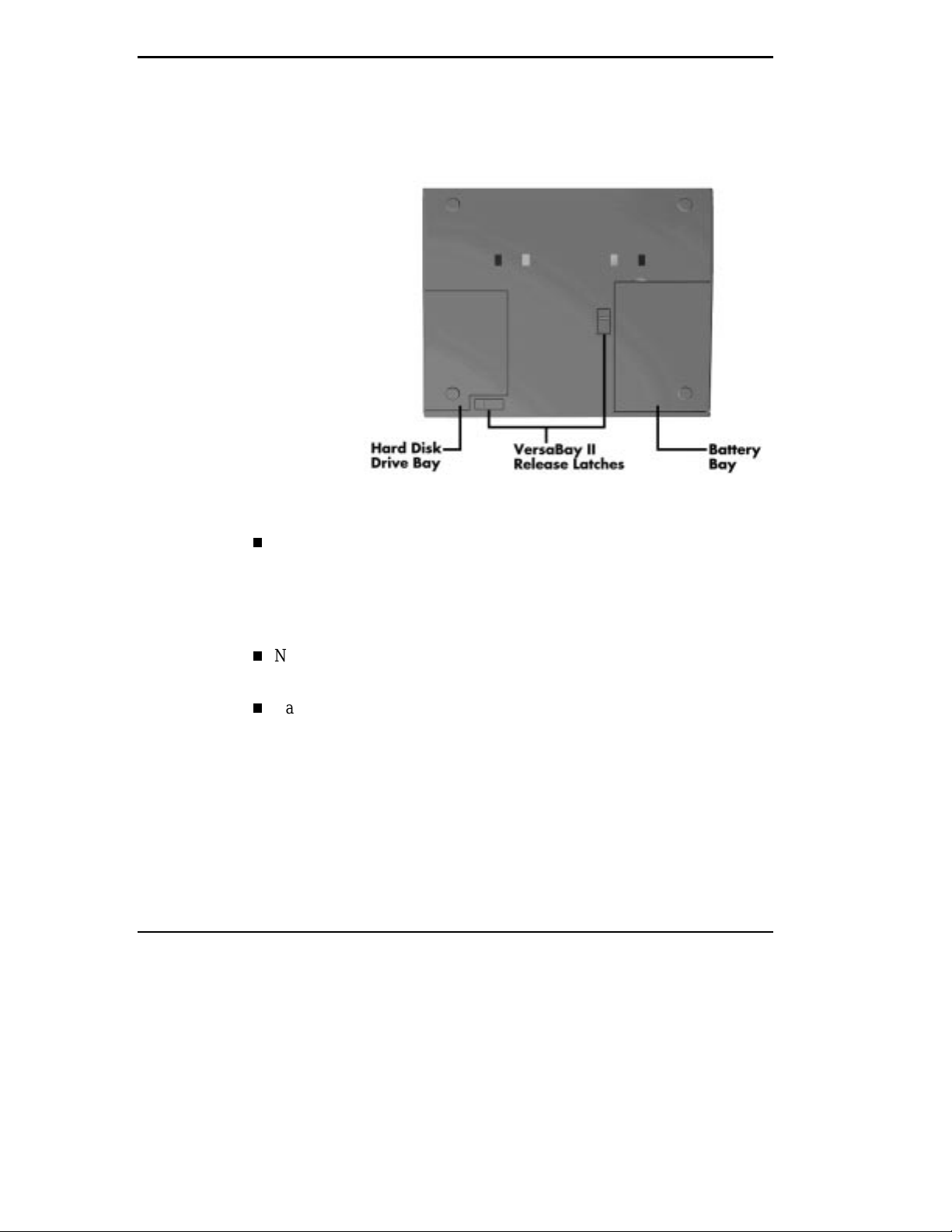
AROUND THE SYSTEM — BOTT OM
The bottom of the NEC Versa system conta ins the features s hown. For an
understa nding of each fea tur e, see the desc riptions that follow the figure.
Bottom features
1-14 Getting Started
Hard Disk D rive Bay — Contains the syst em’s sta ndard hard dis k drive.
Also, if you remove the hard disk drive, you’ ll see two connectors for in-
stalling one additional memory module. T he ha rd disk drive bay also
conta i ns six dip switch settings. These are expla i ned in C hapt er 4, “Us-
ing Your NEC Versa.”
NEC Versa Bay II Release Latches — These latches let you r emove the
option c urrently inst alled in the bay.
Bat tery Bay — Contains the system’s main batt ery. It is a removable
Lithiu m Ion (Li-Ion) b att ery.
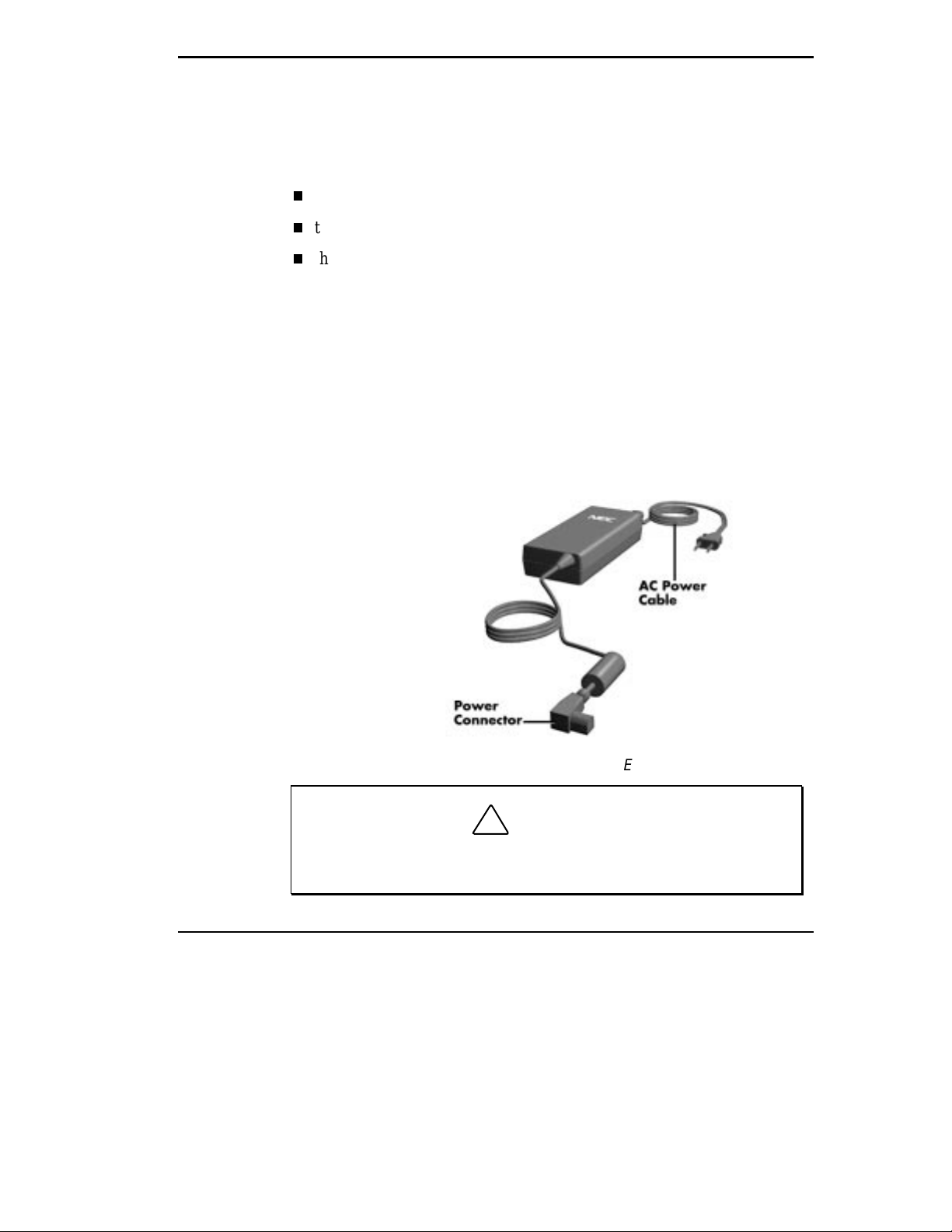
POWER SOURCES FOR YOUR NEC VERSA
Your NEC Versa can be p owered using three different sources, making it a
tr uly por tab le system. O pera te your N EC Ver sa s ystem just ab out anywhere
using one of the following power sour c es:
the AC adap ter connected to a n electric al wall outlet ( using AC power)
the ba tter y pack or an op tional s ec ond bat tery pack
the opt ional DC adap ter connected to a c ar c igarette lighter .
Read the following sections for specific steps on powering on the s ystem.
Using the AC Adapter
Use t he AC ad apter and power cable that ca me with your NE C Versa to r un
your c omp uter on AC power, or to recharge the b attery p ack. Use the AC
adapter when ev er a wall outl et is n ear by.
Keep the adap ter connec ted whenever pos sible. The AC adapter charges the
batter y whether or not you a re us ing your NEC Ver sa.
NEC Versa 6060 AC adapter
!
Do not cover or place objec ts on the AC adapter. Doing so will not
allow heat to dissipate properly.
CA UT ION
Getting Started 1-15
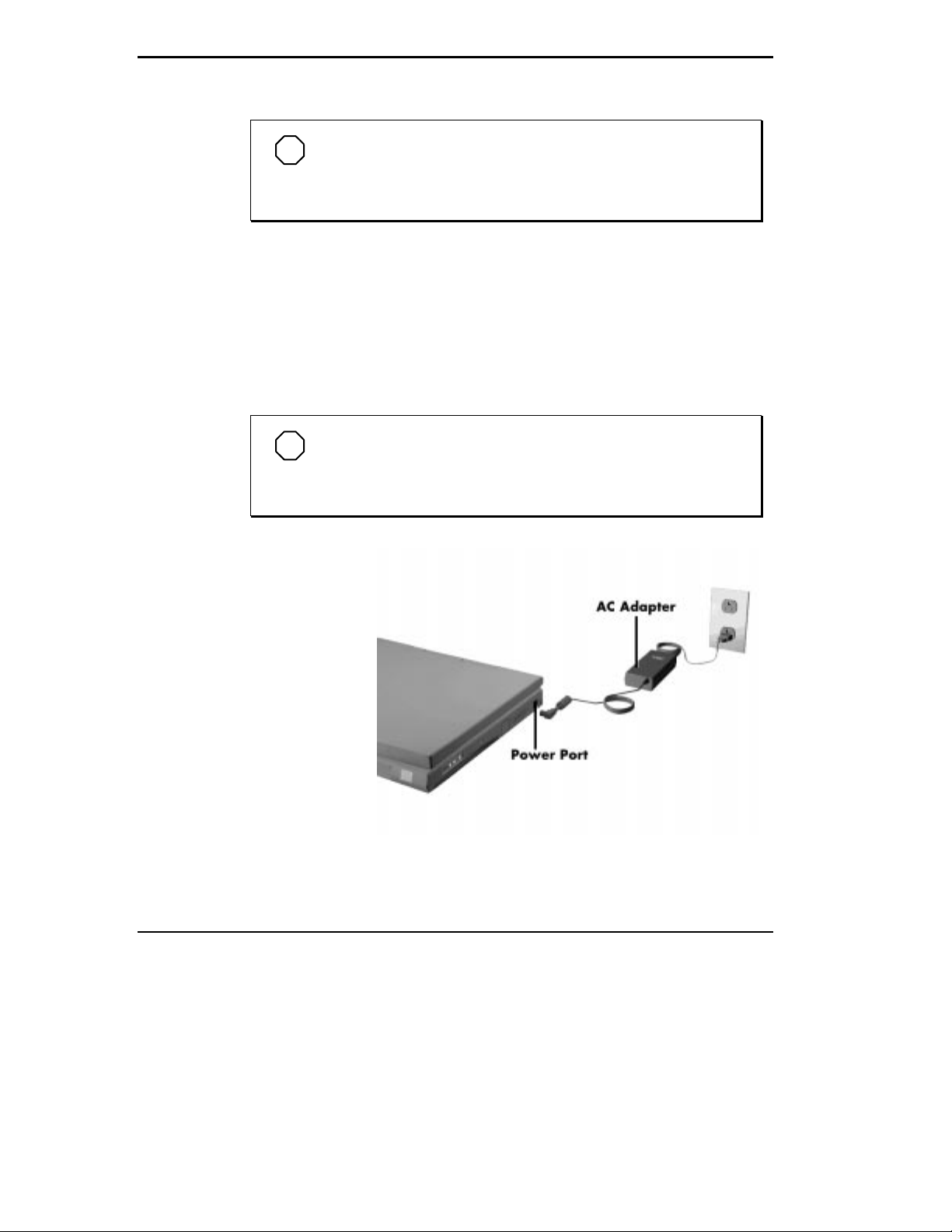
NOTE
Check that the AC outlet volt age f al ls i n the range of 100–240
Volts AC. Ver ify t hat the cord and pl ug are appropriate for your AC
source.
Connect the AC a dapter a s follows:
Connect the AC a dapter cable t o the power port on the r ight side of your
1.
NEC Versa system.
Plu g one end of the AC power ca ble into t he AC adapter and the other
2.
end into a properly grounded 120- or 240-volt wall outlet.
NOTE
The AC power cable type t hat your system uses depends on
the country you’r e using it in. Contact the l ocal dealer to purchase
the correct power cable.
1-16 Getting Started
Connecting the A C adapter
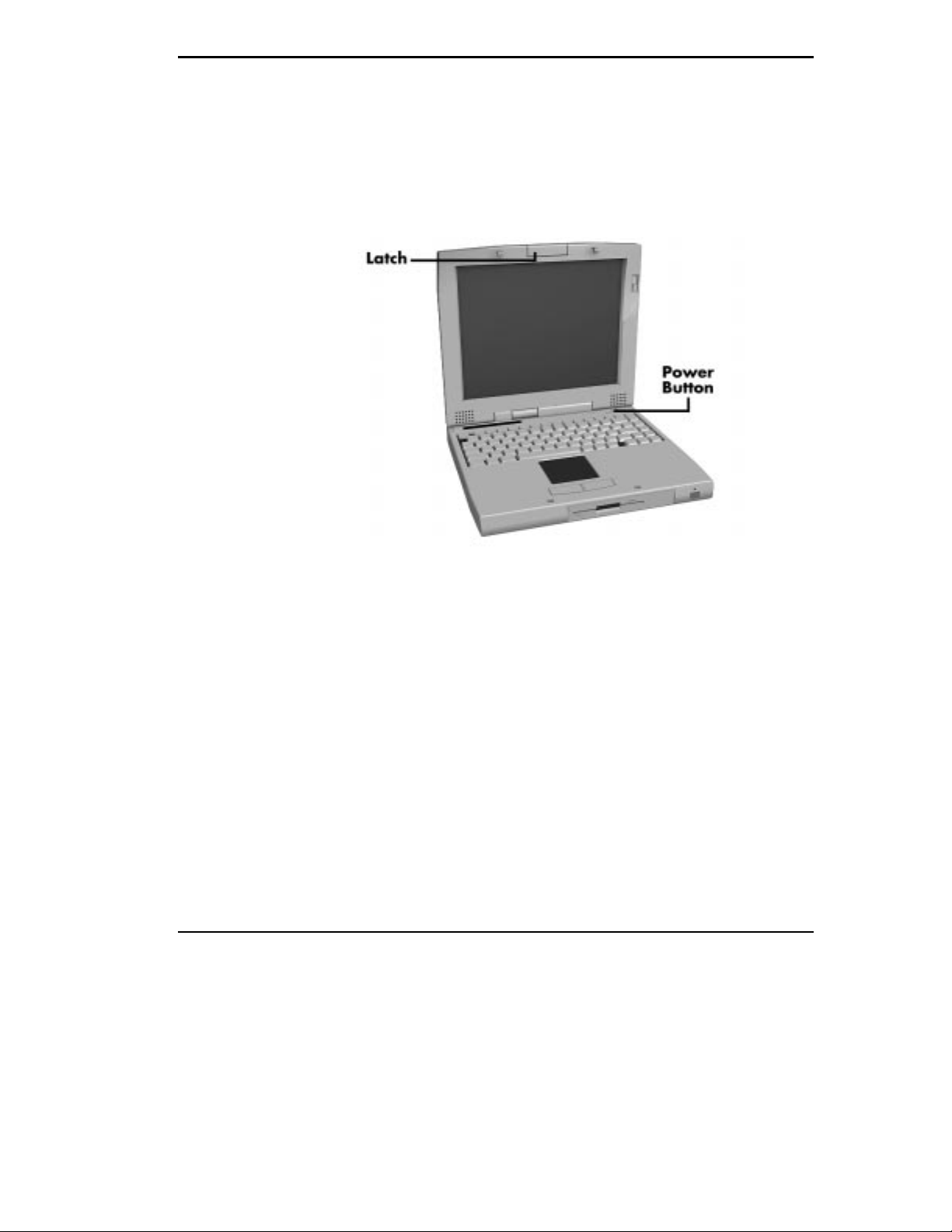
Powering On
Power on the system as follows.
Locate the latch on the front of the LCD panel, press the latch up, and
1.
rais e the panel.
Locate the power button and slide it to the right to turn on system power.
2.
Using the Main Battery Pack
Your NEC Versa system comes with a rechargeable Lithium Ion (Li-Ion)
battery pack. You can run your system on battery power for approximately
one to three hours with power mana gement f eatures enabled. It’s easy to install and remove.
Your NEC Versa system integrates status icons in the LCD Status Bar that
appear in the window panel located a bove your keyb oard. Two b att ery icons
display to help you keep track of the main bat tery (or second battery if installed) power level. S ee the “Status Icons” section earlier in this c hapter for
a description of the batt ery icons. Both let you know how much battery
power remains.
When battery power is very low, the power LED flashes amber.
Powering on the system
Getting Started 1-17
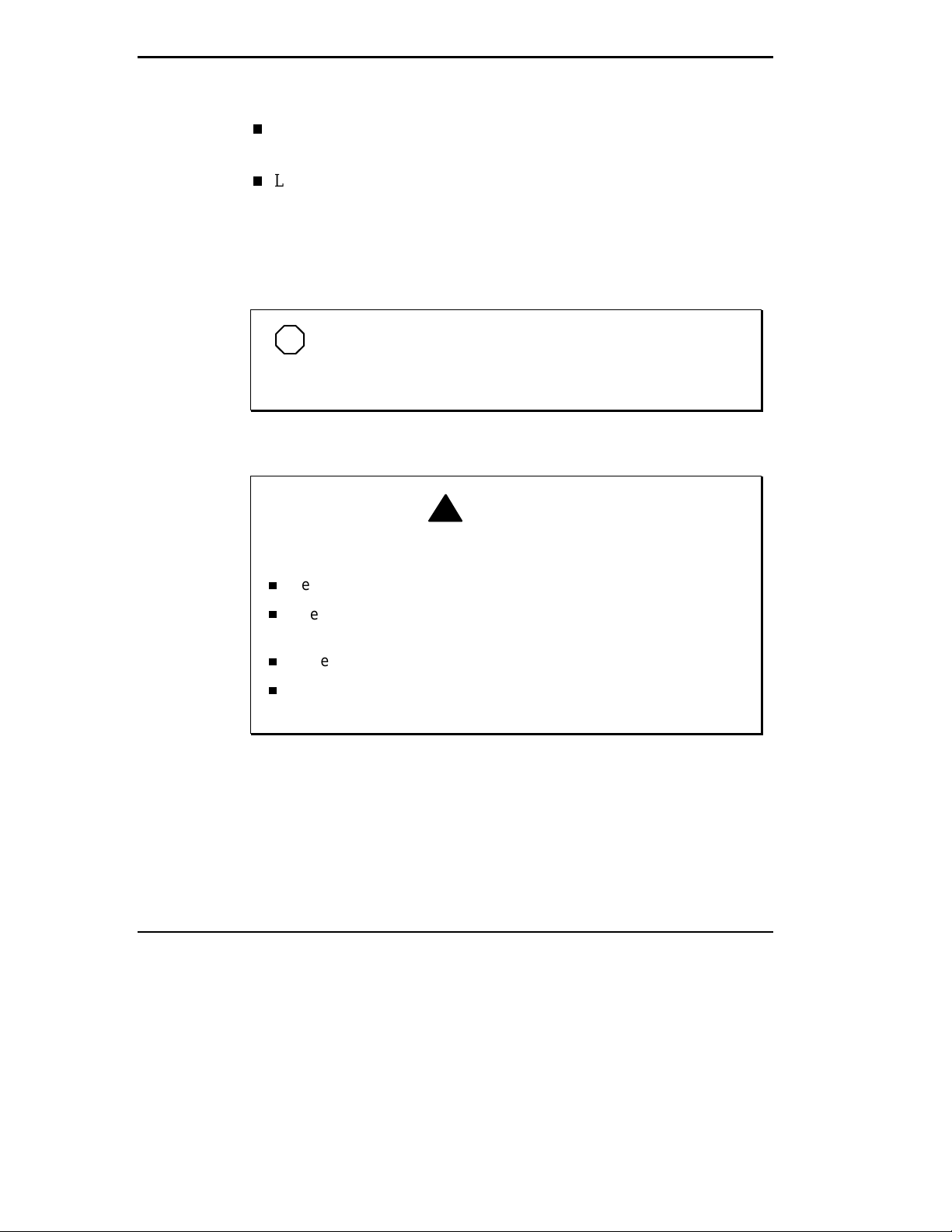
When batter y power gets low, do eit her of the f ollowing:
Pr ess the s uspend b utt on to put your system in S uspend mode, remove
the ba tter y p ack, and rep lace it wit h a fully c harged L i- I on bat tery.
Leave t he b att ery pack in the system and c onnect your NEC Versa to the
AC adapter and a wall outlet. The battery recharges in approximately 2
hours.
You ca n also b uy an optional N EC Versa b att ery charger to quickly charge
your bat ter y . S ee the online NEC Versa Accessories and Solutions Catalog.
NOTE
Use only the NEC battery charger designed for your NEC
Versa battery type. Different NEC Versa models require different
batteries and battery chargers.
!
To prevent accidental battery ignition or explosion, adhere to the
following:
WARNING
Keep the battery away from extreme heat.
Keep metal objects away from the battery termi nals to prevent
causing a short circ uit.
Make sure the battery is properly i nstalled in t he battery bay.
Read the precauti ons printed on the batt er y and in t he online
Basics
.
Determining Battery Status
You can determine battery status via the battery icon in the status bar discussed earlier in this chapt er. If you have one ba ttery pack ins talled, one
batter y ic on appears . If you have two batt eries installed, two ba ttery ic ons
appear.
1-18 Getting Started
The
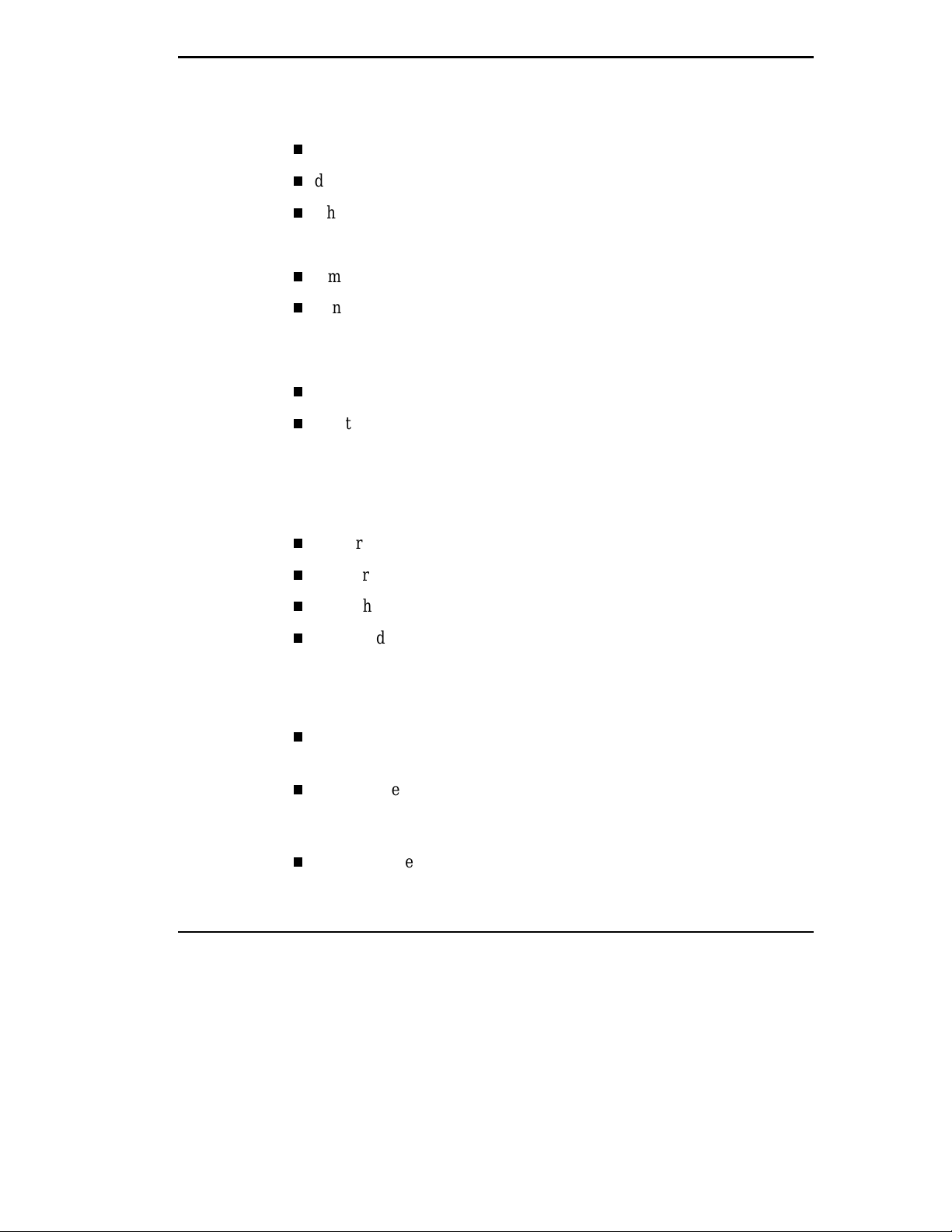
A blinking battery icon indica tes that t he b att ery is charging. A fast blinking
battery ic on oc c urs:
when installing a new battery
duri ng unknown battery statu s
when there is a problem with the battery.
To return the battery to its normal state, try the following:
remove and then reinstall the battery
reinstall the battery in your NEC Versa and fully recharge the battery (to
100%).
The batt ery perc ent age icon blinks under the f ollowing c onditions:
when battery power is low, the nu mber icon blinks ,
if ba tter y power is ex tremely low, t he nu mber icon blinks rapidly.
When to Replace the Battery
The following symptoms indicate that ba ttery lif e is nearing an end. Replace
batteries that display these symptoms:
Battery Ha ndling
Keep the following in mind when removing or repla c ing a battery.
shorter work times
discolor ation, warping
hot to the touch
strange odor.
Use Li-I on bat teries only in the NEC Versa comput er for whic h they are
designed.
Use only the Li-Ion battery designed for your system in t he NEC Ver sa.
Mixing other manu f act u rer’ s batter ies , or using a c ombination of very
old and new batt eries can deteriora te batter y and equipment performance.
Turn off p o wer to the s ystem after use. Keep i n g sys tem power on can
degrade b attery performa nc e and shor ten batter y lif e.
Getting Started 1-19
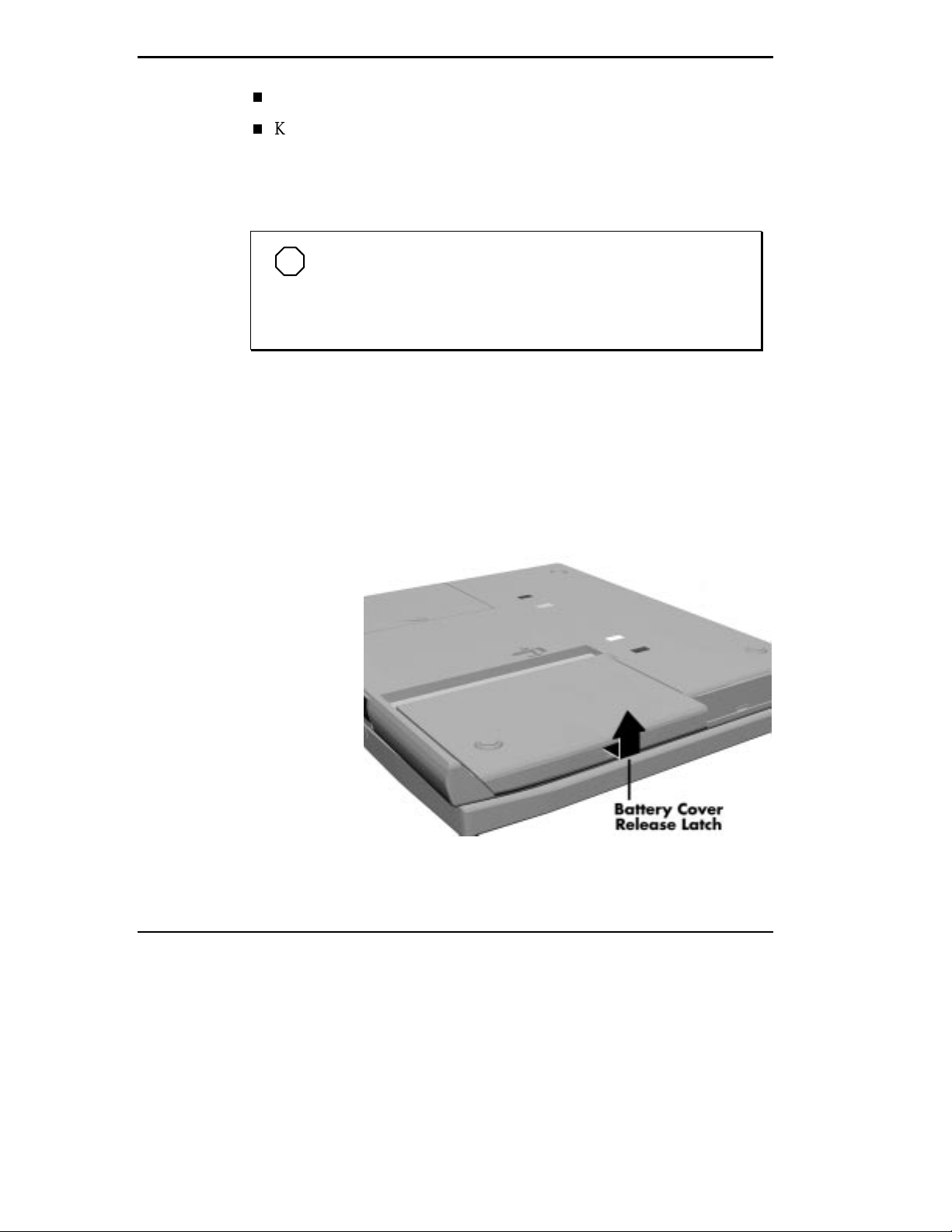
Clean the ba tter y terminals with a dry cloth when they get dirty.
Keep the batt ery out of the reach of children.
Replacing the Battery Pack
Repla c e the bat tery pack inst alled in your N EC Versa system as f ollows.
NOTE
Use Li-Ion batter ies in the NEC Versa computer f or whic h they
are designed. Installing another manufacturer’s battery, or using a
combination of very old and new batteries can deteriorate battery
and equipment per form anc e.
Sa ve you r files, exit Windows, and pr es s the Suspend button or turn off
1.
system power.
Close t he L CD Panel and turn the system over.
2.
Releas e t he b att ery cover latch and slide the b att ery ba y c over away from
3.
the system.
1-20 Getting Started
Removing the cov er
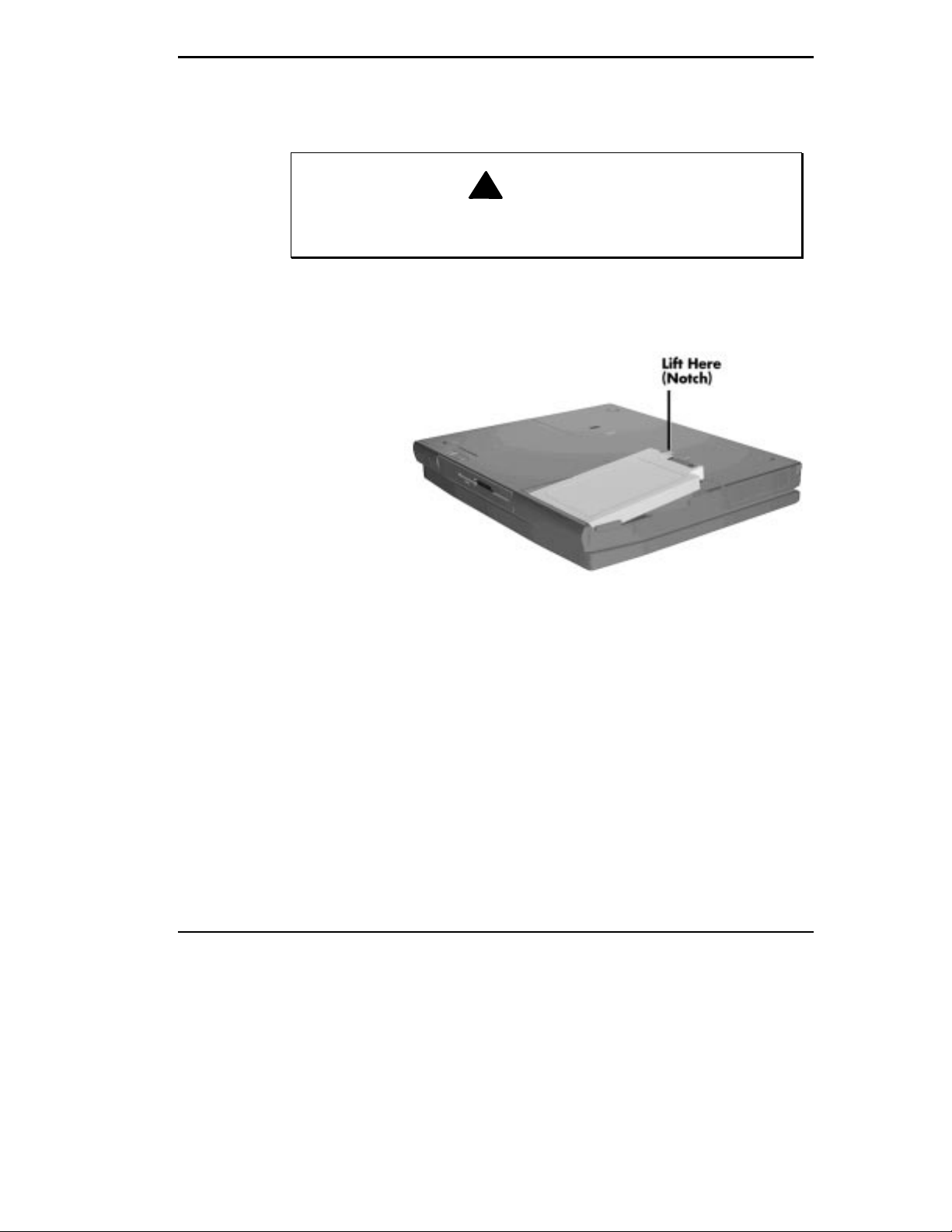
Place a finger in the notch on the battery and lift the battery out of the
4.
system.
!
Always li ft t he battery out of the system by the notc h. Fai lure to do
so can damage the batt er y termi nals.
WARNING
Removing the bat tery
Getting Started 1-21
 Loading...
Loading...