Page 1
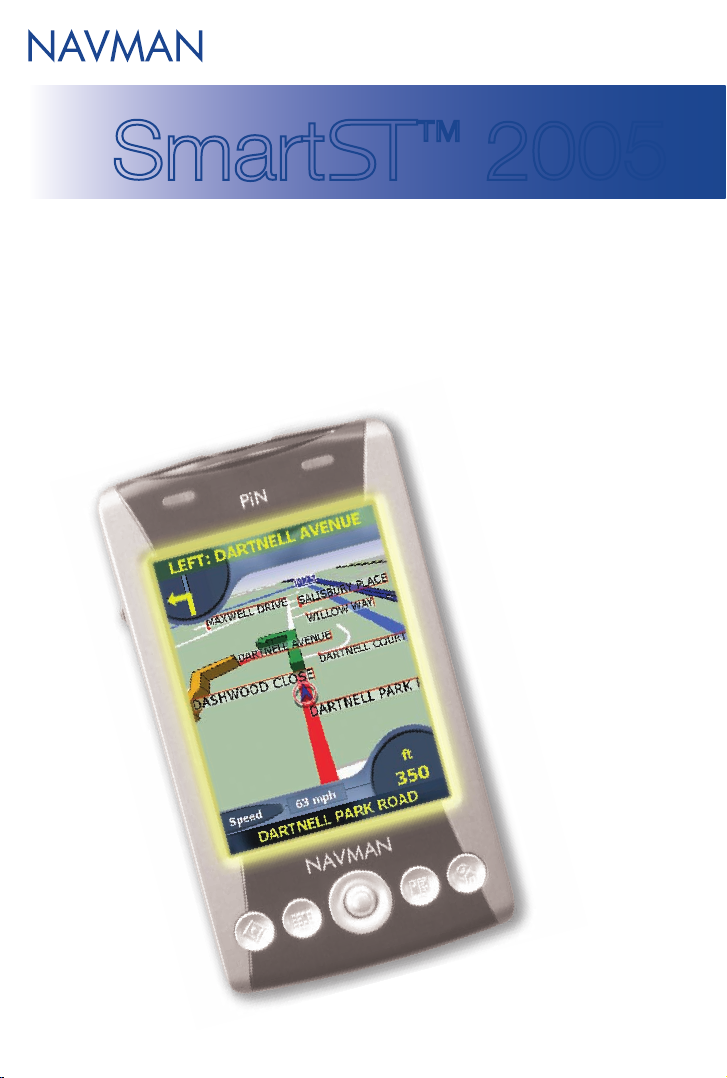
Smart
™
2005
Nederlands
voor Pocket PC
Gebruikershandleiding
Page 2
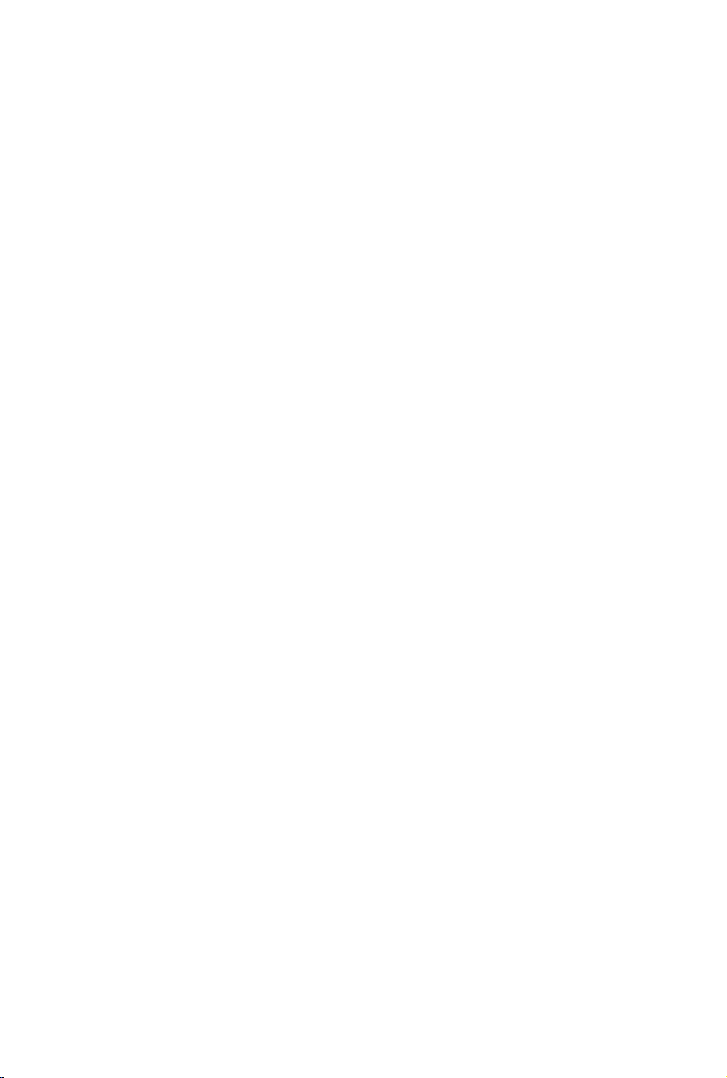
Page 3

3
Smart 2005 voor Pocket PC | Gebruikershandleiding
Inhoudsopgave
1. Inleiding .................................................................................. 5
Upgraden vanuit de vorige versie van Smart
...................... 6
2. Pocket PC-opties ...................................................................
8
3. Smart
installeren ................................................................ 9
4. Smart
Desktop ................................................................. 11
5. Smart
updaten ................................................................ 12
6. Kaarten installeren en verwijderen met Smart
Desktop ... 13
7. Beginnen met Smart
........................................................ 16
8. GPS-Setup ......................................................................... 18
9. Uw bestemming instellen .................................................... 21
10. Het 2D Navigatie-scherm gebruiken om een route
te plannen ........................................................................... 29
11. Reisplanner ......................................................................... 30
12. Uw route bekijken .............................................................. 33
13. Navigatiescherm Pop-up-menu .......................................... 39
14. Een gebied vermijden ......................................................... 40
15. Route Demonstrator ............................................................ 41
16. Reisplanner ......................................................................... 42
17. Favorieten en Snel-Navs ..................................................... 43
18. Instellingen .......................................................................... 45
19. Smart
Desktop Geavanceerde opties ............................ 52
20. Continuous Continental Navigation ..................................... 57
21. Verbeteren van de prestaties ............................................... 59
22. Accessoires ........................................................................ 60
Bijlage: Straatsoorten ............................................................... 61
Informatie over ondersteuning ..................................................
64
Naleving .................................................................................... 64
Auteursrecht .............................................................................. 64
Page 4

4
Smart 2005 voor Pocket PC | Gebruikershandleiding
Page 5
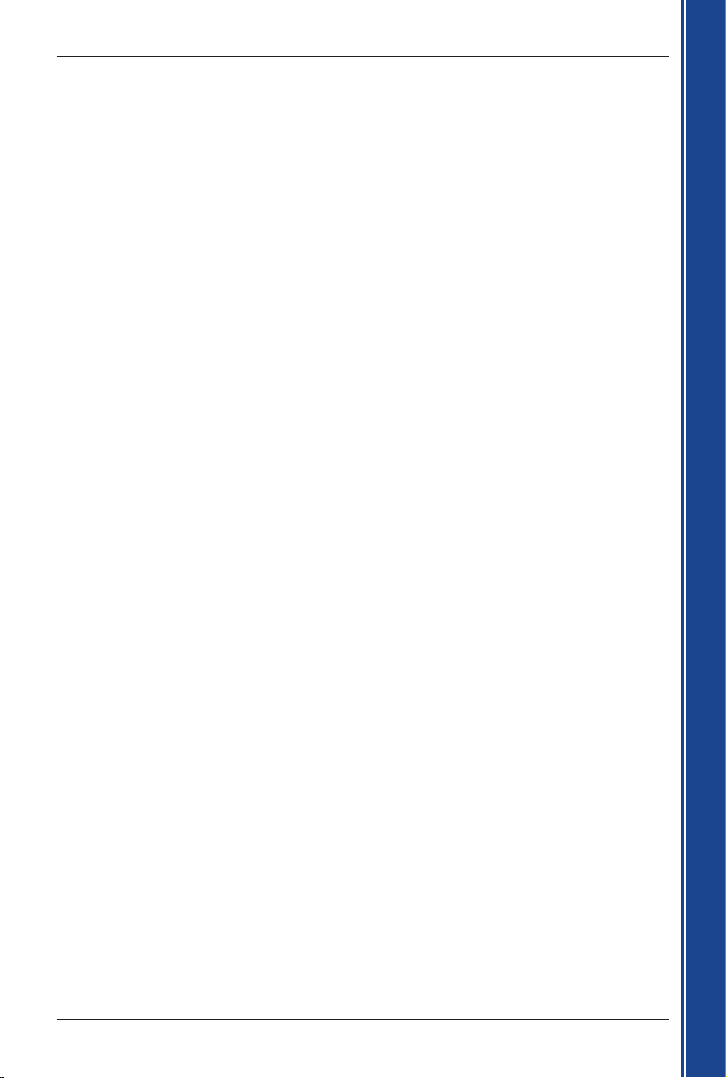
5
Smart 2005 voor Pocket PC | Gebruikershandleiding
Aan de slag
1. Inleiding
Hartelijk dank voor de aankoop van Smart 2005 voor Pocket PC. Wij hopen dat u veel plezier beleeft
aan uw nieuwe GPS-navigatiesoftware.
Of u nou in uw eigen land reist of in het buitenland, Smart
zal u naar uw bestemming leiden zonder
dat u kaarten of instructies uit tweede hand nodig heeft. Het Global Positioning system (GPS) is gratis en
altijd beschikbaar en is nauwkeurig tot op 5 meter. Uw Smart
kaart levert informatie op straatniveau
voor navigatie van deur tot deur, inclusief Nuttige Adressen (POI’s), zoals accommodatie, treinstations en
luchthavens.
Gebruik deze gebruikershandleiding als hulp bij het installeren van Smart
, leer hem doeltreffend en
veilig te bedienen en ontdek bovendien de reeks opties die u ter beschikking staan.
Navman ontvangt graag uw feedback. Om contact met ons op te nemen of onze website te bezoeken,
zie Informatie over Ondersteuning op pagina 64.
GPS en GPS-signalen
Het Global Positioning System is een netwerk van satellieten, die nauwkeurige informatie over tijd
en positie weergeven, over de hele wereld. GPS-ontvangers ontvangen signalen van deze satel
-
lieten en gebruiken de informatie om een exacte locatie te bepalen.
Satellieten bevinden zich in een planeetbaan om de aarde op ongeveer 19.31 km boven het aard
-
oppervlak. Hoewel een GPS ontvanger te allen tijde signalen kan detecteren van tot wel 12 satel
lieten, zijn er maar drie signalen nodig om een positie of GPS-“fix“ (breedtegraad en lengtegraad) te
verkrijgen voor navigatiesystemen in voertuigen.
Smart
is ontworpen om GPS informatie te gebruiken om uw huidige positie te vinden en om de
beste route naar uw beoogde bestemming te berekenen, gebruikmakend van de beschikbare kaar
-
ten. Smart
begeleidt u vervolgens met gesproken en visuele instructies naar uw bestemming,
gebruik makend van de continue stroom van GPS-gegevens om uw positie te bepalen.
De GPS-antenne van de iCN ontvangt GPS-signalen. Om GPS-signalen te ontvangen, dient u ervoor
te zorgen dat de iCN zich buiten bevindt, of in een voertuig buiten en dat de GPS-antenne een onbe
-
lemmerd zicht heeft op de horizon. De iCN functioneert bij alle weertypen, behalve bij sneeuwval.
Voor details over het lezen van het Smart GPS-Statusscherm, zie pagina 19.
Veiligheid
WAARSCHUWING: In een voertuig bent u uitsluitend verantwoordelijk voor het plaatsen, beves-
tigen en gebruiken van de Pocket PC op een manier die geen ongelukken, persoonlijk letsel of
schade aan eigendommen veroorzaakt. De gebruiker van dit product is exclusief verantwoordelijk
voor het naleven van de verkeersregels. Het is uw verantwoordelijkheid de installatie-instructies
voor het bevestigen in het voertuig te volgen en om het product consequent te gebruiken in
overeenstemming met te wetgeving van het land waarin u het product gebruikt. Raadpleeg de
gebruikershandleiding van het voertuig om u ervan te verzekeren dat de bevestigingslocatie veilig is.
Het is uw exclusieve verantwoordelijkheid om de volgende veiligheidsinstructies te allen tijde in acht
te nemen:
• Bedien de Pocket PC niet terwijl u rijdt en plaats de Pocket PC niet in een positie waarin deze de
bestuurder het zicht op de weg belemmert.
• Bevestig de Pocket PC niet zodanig dat de bestuurder afgeleid kan worden, of op een wijze die
een veilige bediening van het voertuig of de werking van airbags of andere veiligheidsapparatuur
in de weg staat.
• Laat de Pocket PC niet in het zicht achter als u uw voertuig verlaat, vooral niet in fel of direct zonlicht.
• Gebruik of bedien de Pocket PC niet als deze heet is; laat deze uit direct zonlicht afkoelen.
Het niet naleven van deze instructies kan leiden tot zwaar persoonlijk letsel tot de dood aan toe,
of schade aan eigendommen. Navman is niet aansprakelijk voor gebruik van de iCN waardoor
letsel, de dood of schade aan eigendommen veroorzaakt worden, of dat strijdig is met de wet.
Page 6

6
Smart 2005 voor Pocket PC | Gebruikershandleiding
Aan de slag
Upgraden vanuit de vorige
versie van Smart
Om uw versie van Smart te upgraden naar versie 2005, moet u eerst de voorgaande versies
van Smart
Desktop en die van Smart op uw Pocket PC van uw computer verwijderen. Uw
kaarten, Favorieten, Snel-Navs en instellingen zullen worden opgehouden, tenzij u upgrade van
Smart
V1.90 (Product Key: SSP-190-XXXXX-XXXXX) of 1.91 (Product Key:
SSP-191-XXXXX-XXXXX)
.
Notitie: Deze upgrade-procedure is niet van toepassing op PiN 570.
Voer de volgende stappen uit om de voorgaande versies van Smart te verwijderen:
1. Als u Smart
upgrade op een Navman PiN Pocket PC 100 of 300, ga dan naar stap 6.
Als u een ander model van Pocket PC upgrade, ga dan verder naar stap 2.
2. Als u Smart kaarten op een SD of MMC geheugenkaart heeft opgeslagen, schuif dan de
geheugenkaart in uw Pocket PC of geheugenkaartlezer.
3. Sluit uw Pocket PC aan op uw computermet een USB-kabel, synchronisation cradle of
ander apparaat dat bij uw Pocket PC geleverd werd.
• Microsoft
®
ActiveSync® zal met uw Pocket PC synchroniseren.
4. Als u upgrade van Smart
V1.90 en 1.91 ga dan verder naar stap 5.
Ga anders naar stap 7.
5. Alleen versies 1.90 en 1.91: de bijgeleverde kaarten bij Smart
V1.90 en 1.91 zijn niet
compatibel met Smart
2005. Voer de volgende stappen uit om de kaarten van uw Pocket
PC en geheugenkaart te verwijderen.
a. Open Smart
Desktop op uw computer:
Start
Programma’s Navman Smart Desktop.
b. Gebruik Smart
Desktop om alle kaarten op uw Pocket PC en geheugenkaart te
verwijderen.
c. Sluit Smart
Desktop.
d. Ga anders naar stap 7.
6. Alleen PiN 100 en PiN 300:
a. Voer de geheugenkaart in die bij uw PiN geleverd werd in uw PiN.
b. Reset de PiN door met de stylus de RESET-knop in te drukken aan de linkerzijde van de PiN.
c. Open File Explorer op uw PiN: Start
Programma’s File Explorer.
d. Blader naar de geheugenkaart.
e. Tik en houd de 2577-map ingedrukt. Selecteer Verwijderen in het Pop-up-menu.
f. Tik en houd de 2577-map ingedrukt. Selecteer Verwijderen in het Pop-up-menu.
g. Sluit File Explorer.
h. Reset de PiN door met de stylus de RESET-knop in te drukken aan de linkerzijde van de PiN.
Page 7

7
Smart 2005 voor Pocket PC | Gebruikershandleiding
Aan de slag
7. Verwijder SmartST van uw Pocket PC met de Programma’s Verwijderen-optie in uw Pocket
PC Windows
®
Instellingen-paneel
Start
Instellingen Systeemtoets Programma’s Verwijderen.
8. Verwijder Navman SmartST Desktop van uw computer als deze al geïnstalleerd was,
door middel van de optie Toevoegen of Verwijderen van Programma’s in uw Windows
configuratiescherm: Start
Configuratiescherm Toevoegen of verwijderen van
Programma’s
.
Raadpleeg opvolgende hoofdstukken van deze gebruikershandleiding om Smart
2005 te
installeren en te activeren, installeer nieuwe kaarten en navigeer naar uw bestemming.
Page 8

8
Smart 2005 voor Pocket PC | Gebruikershandleiding
Aan de slag
2. Pocket PC-opties
Cursorknop
De stijl van de cursorknop verschilt per Pocket PC-model. Er kan naar verwezen worden als een
navigeerknop of een navigeerstick; Het kan ook een 5-richtingscursorknop zijn. Raadpleeg uw
Pocket PC handleiding om de cursorknop herkennen.
Notitie: De Acer® n30 Pocket PC heeft geen cursorknop. Om Smart te gebruiken dient u eerst
Knop 1 toe te wijzen aan <Rechts Scrollen
en Knop 4 aan <Links Scrollen.
Raadpleeg uw Acer n30 handleiding voor informatie over hoe knoppen toe te wijzen.
Aanraakscherm
Gebruik de stylus bij het aanraakscherm van de Pocket PC om te navigeren en om de Hoofdmenuopties te gebruiken, adressen van bestemming in te stellen en de GPS-status te configureren.
Raadpleeg uw Pocket PC handleiding voor informatie over het gebruik van de stylus met het
aanraakscherm.
Tik en houd ingedrukt met de stylus op het 2D en 3D navigatie-scherm om het Pop-up-menu te
activeren.
Raadpleeg pagina 39 voor informatie over het Pop-up-menu.
Staande versus Liggende schermen
Microsoft Windows Mobile™ 2003 SE kan Smart staand of liggend weergeven.
Deze handleiding toont de meeste Smart schermen in staande modus, maar waar de Liggende
modus wezenlijk verschilt van de staande modus worden beide weergegeven.
Cursorknop Beschrijving
Links
Opent het Hoofdmenuscherm.
Rechts
Loopt door de navigatieschermen nadat een route berekend is:
• 2D Navigatie-scherm
• 3D Navigatie-scherm
• Volgende Instructie-scherm
• Instructielijstscherm
Omhoog
In het 2D Navigatie-scherm, biedt u de mogelijkheid in te zoomen: u
zult minder van wegenkaart zien, maar meer gedetailleerd.
In het 3D Navigatiescherm, met de Informatie knop op Hoek gezet,
kunt u de zichthoek vergroten.
Omlaag
In het 2D Navigatie-scherm, biedt u de mogelijkheid in te zoomen: u
zult minder van wegenkaart zien, maar meer gedetailleerd.
In het 3D Navigatiescherm, met de Informatie knop op Hoek gezet,
kunt u de zichthoek vergroten.
Page 9
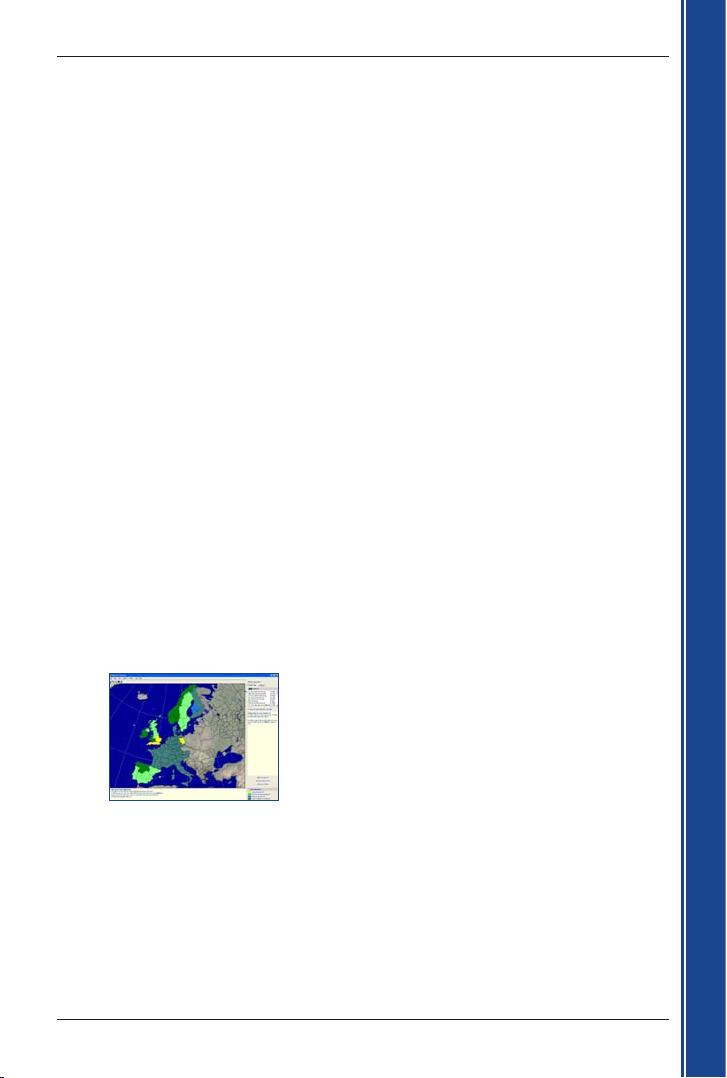
9
Smart 2005 voor Pocket PC | Gebruikershandleiding
Aan de slag
3. Smart installeren
Begin met de installatie van Smart Desktop op uw computer. Installeer en registreer daarna Smart
op uw Pocket PC en activeer en download de kaarten die u nodig heeft van Smart
Desktop. U heeft
een internetverbinding nodig om de activering te voltooien.
Notitie: Windows XP gebruikers, zorg ervoor dat XP Service Pack 1 of hoger geïnstalleerd is voordat u Smart
Desktop installeert.
Microsoft ActiveSync
Microsoft ActiveSync wordt gebruikt om een verbinding te maken tussen uw Pocket PC en uw
computer. Smart
vereist ActiveSync 3.7.1 of hoger, dat bij uw Pocket PC geleverd zou moeten zijn.
Raadpleeg uw Pocket PC gebruikershandleiding voor meer informatie.
Stap 1. Installeer Smart Desktop op uw
computer
1. Sluit alle openstaande programma’s op uw computer.
2. Schuif de Smart
-cd in het cd-romstation van uw computer. Het Smart Desktop
installatieprogramma zal starten.
• Als uw computer niet automatisch de cd start, start dan de installatie handmatig:
Start
Run.
Typ D:\Setup SmartST 2005 for Pocket PC.exe waarbij “D” de letter is die staat voor uw cd-
romstation. Klik OK
.
3. Volg de scherminstructies om Smart
Desktop te installeren.
• Selecteer de taal van uw voorkeur voor Smart
Desktop wanneer daarnaar gevraagd
wordt.
• Lees de licentieovereenkomst voor Smart
Desktop en accepteer deze wanneer ernaar
gevraagd wordt.
• Selecteer een bestemmingsmap wanneer erom gevraagd wordt.
Smart
Desktop opent.
U bent nu klaar om Smart
op uw Pocket PC te installeren en te activeren.
Page 10

10
Smart 2005 voor Pocket PC | Gebruikershandleiding
Aan de slag
Stap 2. Installeer en activeer Smart op
uw Pocket PC
1. Sluit alle openstaande programma’s op uw computer.
2. Sluit uw Pocket PC op uw computer aan via Microsoft ActiveSync 3.7.1 of hoger.
• Microsoft ActiveSync zal met uw Pocket PC synchroniseren.
3. Open Smart
Desktop als deze niet al open is:
Start
Programma’s Navman Smart Desktop 2005 voor Pocket PC.
4. Volg de instructies om Smart
op uw Pocket PC te installeren.
Alleen PiN 570
: Wanneer u naar de standaardinstallatie-directory wordt gevraagd, klik dan
Nee.
Selecteer ROM-opslag in het Opslaan In-vakje en
klik dan OK.
Andere Pocket PC modellen: Smart
moet in de standaardinstallatie-directory
geïnstalleerd zijn, niet een geheugenkaart.
5. Als u verbinding maakt met het internet via een inbelverbinding, maak dan nu verbinding met
het internet.
6. Volg de instructies om on-line te registreren en Smart
op uw Pocket PC te activeren.
• Lees de Privacy-verklaring en accepteer deze wanneer ernaar gevraagd wordt.
• U wordt gevraagd om uw contactgegevens op te geven, zodat Navman u kan informeren
bij nieuwe updates.
• Voer desgevraagd uw Smart
Application Key in, die op de achterkant van het cd-
hoesje staat.
• Uw computer zal verbinding maken met het internet en uw Smart
Application Key
activeren.
Uw Pocket PC bevat nu Smart
2005. U bent nu klaar om een kaart op uw Pocket PC of
geheugenkaart te installeren.
Page 11
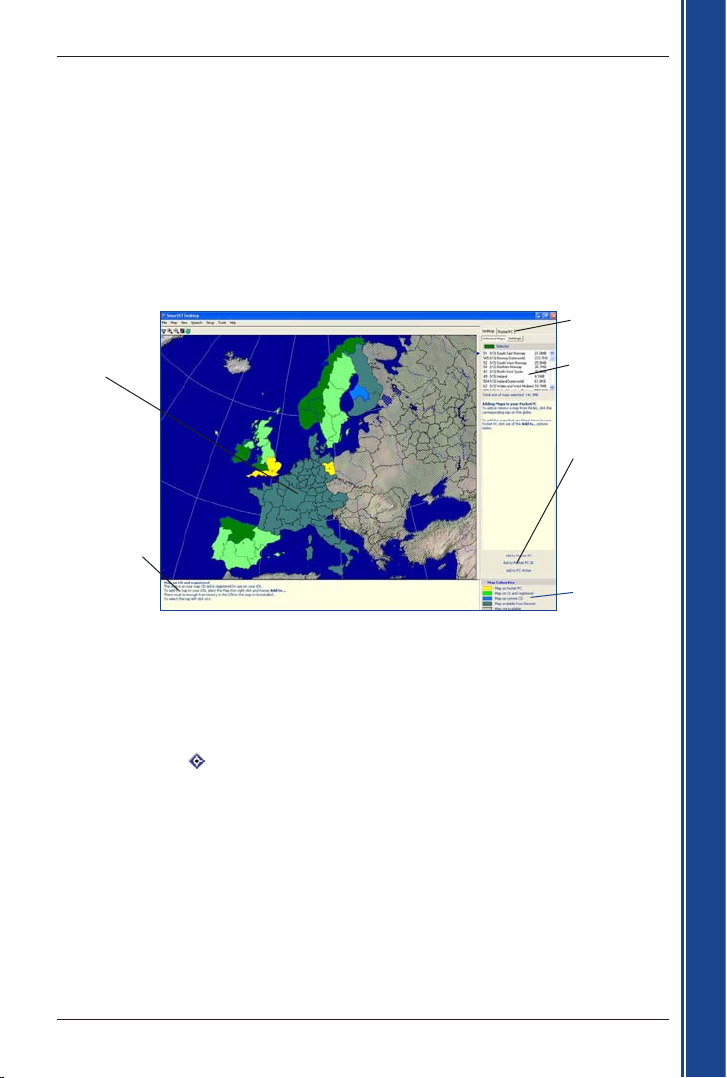
11
Smart 2005 voor Pocket PC | Gebruikershandleiding
Aan de slag
4. Smart Desktop
Smart Desktop wordt gebruikt om kaarten vanaf en naar uw Pocket PC te down- en uploaden,
software updates te verkrijgen, aangepaste Nuttige Adressen (POI’s) te beheren en Basemaps
(Basiskaarten) te installeren.
Smart Desktop openen
Als u eenmaal Smart Desktop geïnstalleerd heeft, kunt u in het programma komen via het
Startmenu:
Start
Programma’s Navman Smart Desktop 2005 voor Pocket PC
Smart Desktop van uw computer
verwijderen
Wij adviseren u de optie Toevoegen of Verwijderen van Programma’s in uw Windows Configu-
ratiescherm te gebruiken:
Start
Configuratiescherm Toevoegen of verwijderen van Programma’s
Verwijderen:
SmartST Desktop 2005 voor Pocket PC
.
Kaartinformatie
Geselecteerde
kaarten
Download
geselecteerde
kaarten naar
de Pocket PC,
geheugenkaart of
de geheugenkaartlezer (niet
bijgeleverd).
Kaartweergavescherm
Legenda
Kaartkleuren
Desktop en Pocket
PC-toetsen
Page 12

12
Smart 2005 voor Pocket PC | Gebruikershandleiding
Aan de slag
5. Smart updaten
Update uw Smart software naar de recentste versie door naar de Navman website te gaan via
Smart
Desktop.
Voer de volgende stappen uit om uw Smart
software te updaten:
1. Als u verbinding maakt met het internet via een inbelverbinding, maak dan nu verbinding met
het internet.
2. Open Smart
Desktop:
Start
Programma’s Navman Smart Desktop 2005 for Pocket PC
3. Selecteer Update Software op het Setup-menu en controleer dan de updates op de
webpagina
.
Uw computer zal verbinding maken met het internet en de Navman website.
4. Download de update voor uw regio naar uw computer, indien beschikbaar.
5. Selecteer Update software in het Setup-menu, daarna Update software op Pocket PC.
Volg de instructies om Smart
te updaten.
Page 13
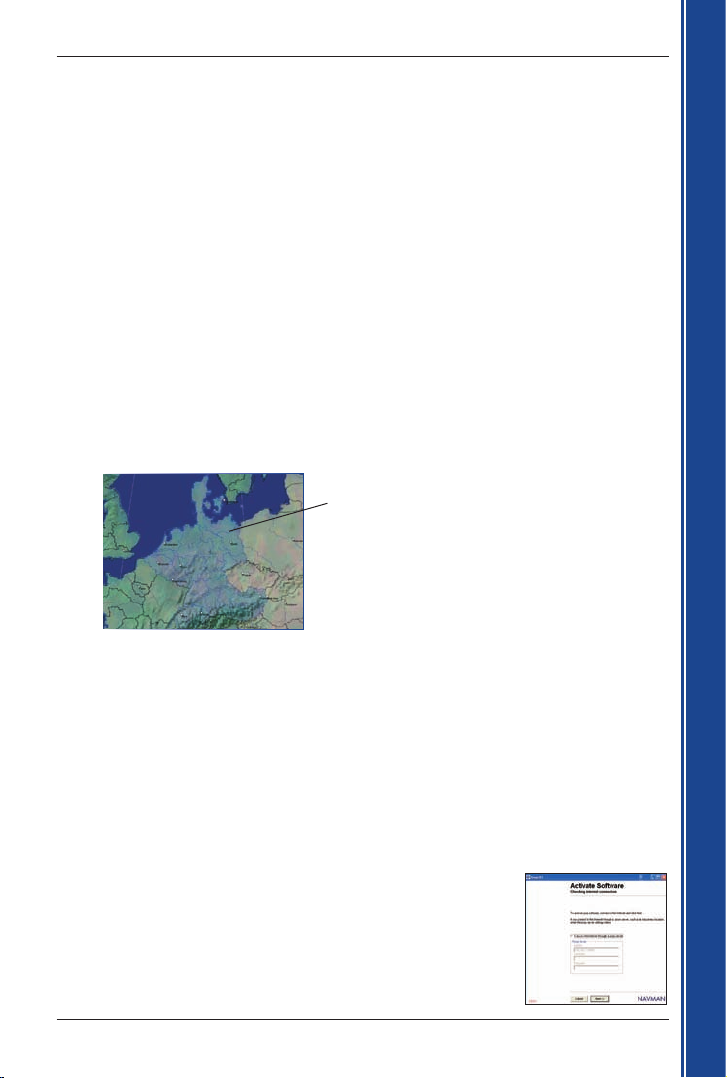
13
Smart 2005 voor Pocket PC | Gebruikershandleiding
Aan de slag
6. Kaarten installeren en verwijderen met Smart Desktop
Smart wordt geleverd met één Map Product Key waarmee u één kaart kunt installeren. Als u een
extra kaart nodig heeft, dient u eerst nog een Map Poduct Key bij uw Navman dealer aan te schaffen.
Gebruik Smart
Desktop om uw Map Product Key te activeren en installeer de vereiste kaart.
Nieuwe kaarten installeren
a. Schuif een geheugenkaart in uw Pocket PC als u meer dan een kaart wilt installeren of als u een
kaart van een grote regio wilt installeren.
b. Sluit uw Pocket PC aan op uw computer (als deze niet al aangesloten is) met een USB-kabel,
synchronisation cradle of ander apparaat dat bij uw Pocket PC geleverd werd.
• Microsoft ActiveSync zal met uw Pocket PC synchroniseren.
c. Open Smart
Desktop als deze niet al open is:
Start
Programma’s Navman Smart Desktop 2005 voor Pocket PC.
d. Schuif een Smart Kaart-cd in het cd-romstation van uw computer. De beschikbare kaarten zul-
len worden weergegeven (de standaardkleur voor beschikbare kaarten is een blauw ruitpatroon).
Notitie: als uw computer Windows Explorer opent, sluit dan het Windows Explorer venster.
e. • Gebruikers in Australië, Nieuw Zeeland en Noord-Amerika: Als u reeds een Map Product
Key voor uw land geactiveerd heeft, ga dan naar stap i; anders kunt u doorgaan naar stap f.
• Europese gebruikers: Als u reeds een Gold/Pan-Europese Map Product Key geactiveerd
heeft (activeert alle kaarten in Europa), ga dan naar stap i; anders kunt u doorgaan naar stap f.
f. Klik op de kaart die u op uw iCN wilt installeren.
Notitie: U moet wellicht meerdere kaarten installeren om het gewenste geografische gebied
geheel te beslaan.
g. Als u verbinding maakt met het internet via een inbelverbinding, maak dan nu verbinding met het
internet.
h. Volg de instructies om de Map Product Key te activeren en:
• Voer desgevraagd uw Map Poduct Key in, die op de achterkant van het cd-hoesje staat.
• U wordt gevraagd om uw contactgegevens op te geven, zodat
Navman u kan informeren bij nieuwe updates.
• Uw computer zal verbinding maken met het internet en uw Smart
Application Key activeren.
• Als u een kaart van een continentaal gebied aan het activeren bent,
die niet eerder geïnstalleerd is geweest op uw iCN, volg dan de
aanwijzingen om het nieuwe gebied te activeren. De vier continentale
gebieden zijn Europa, Noord-Amerika, Australië en Nieuw Zeeland.
Kaarten die beschikbaar zijn op de Kaart-cd
in uw cd-romstation worden weergegeven in
blauw ruitpatroon.
Page 14
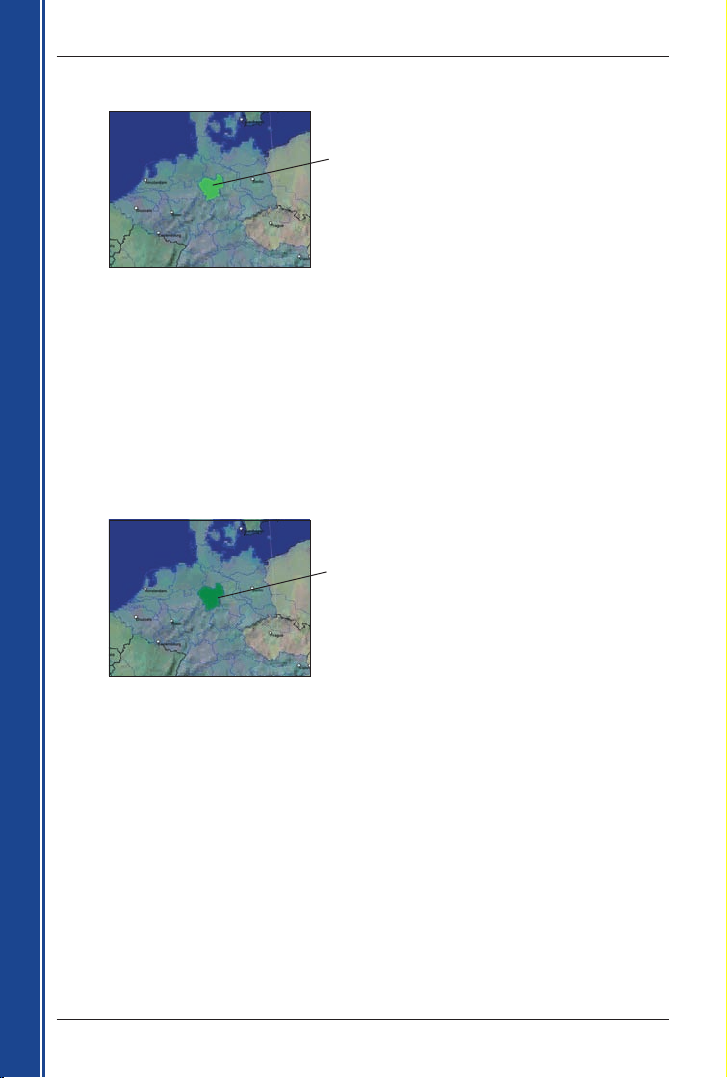
14
Smart 2005 voor Pocket PC | Gebruikershandleiding
Aan de slag
• Wanneer activering is voltooid, zal de kaart van kleur veranderen (de standaardkleur voor
geactiveerde kaarten is lichtgroen), ga verder naar stap i.
i. Klik op de kaart die u op uw Pocket PC wilt installeren.
De kaart verandert van kleur om aan te geven dat deze geselecteerd is (de standaardkleur voor
geselecteerde kaarten is donkergroen). De kaart is opgenomen in de Geselecteerd-afdeling van
de Desktop Geselecteerde Kaarten-toets.
j. • Gebruikers in Australië, Nieuw Zeeland en Noord-Amerika: Als u reeds een Map Product
Key voor uw land heeft geactiveerd, herhaal dan stap g totdat alle vereiste kaarten zijn
toegevoegd aan de afdeling Geselecteerd van de Desktop Geselecteerde Kaarten-toets.
• Europese Gold/Pan-Europese gebruikers van Map Product Keys: Als u reeds een
Gold/pan-Europese Map Product Key heeft geactiveerd (activeert alle kaarten in Europa),
herhaal dan stap g totdat alle vereiste kaarten zijn toegevoegd aan de afdeling Geselecteerd
van de Desktop Geselecteerde Kaarten-toets.
• Europese Silver/Single Map Product Key gebruikers: Als u nog een Silver/Single Map
Product Key te activeren heeft (activeert slechts een kaart), ga dan naar stap f.
k. Klik een Toevoegen Aan-knop om alle kaarten die zijn opgenomen in de Geselecteerd-afdeling
van de Desktop Geselecteerde Kaarten-toets van de desktop op uw Pocket PC, geheu
genkaart of (niet bijgeleverde) geheugenkaartlezer te installeren.
Smart
Desktop zal de geselecteerde kaart of kaarten installeren op uw Pocket PC of geheugenkaart. Wanneer deze geïnstalleerd zijn, veranderen de kaart(en) van kleur (de standaardkleur
voor geïnstalleerde kaarten is geel).
l. Om uw iCN te gebruiken, sluit u de USB-kabel van uw iCN af.
WAARSCHUWING: Sluit de USB-kabel niet af van het USB-contact
van de iCN voordat het
Kaartweergavescherm vernieuwd is en de geïnstalleerde kaart(en) van kleur veranderd zijn (de
standaardkleur voor geïnstalleerde kaarten is geel).
De geactiveerde kaart wordt weergegeven in
lichtgroen.
De geactiveerde kaart wordt weergegeven in lichtgroen.
Page 15

15
Smart 2005 voor Pocket PC | Gebruikershandleiding
Aan de slag
Oude kaarten verwijderen
Voordat u een Smart 2005 kaart kunt installeren moet u eerst de oude versie van de kaart verwijderen, omdat u geen oude kaart en een Smart
2005 kaart van hetzelfde gebied kunt gebruiken.
Voltooi het volgende voor iedere kaart die u gaat upgraden:
a. Sluit uw Pocket PC aan op uw computer (als deze niet al aangesloten is) met een USB-ka-
bel, synchronisation cradle of ander apparaat dat bij uw Pocket PC geleverd werd.
• Microsoft ActiveSync zal met uw Pocket PC synchroniseren.
b. Open Smart
Desktop als deze niet al open is:
Start Programma’s Navman Smart Desktop 2005 voor Pocket PC.
c. Open de kaarten in de Pocket PC-afdeling:
Pocket PC toets
Kaarten op Pocket PC
d. Klik op de kaart die u wilt verwijderen en selecteer Verwijderen van Pocket PC in het Pop-
up-menu.
De kaart wordt van uw Pocket PC verwijderd.
Page 16
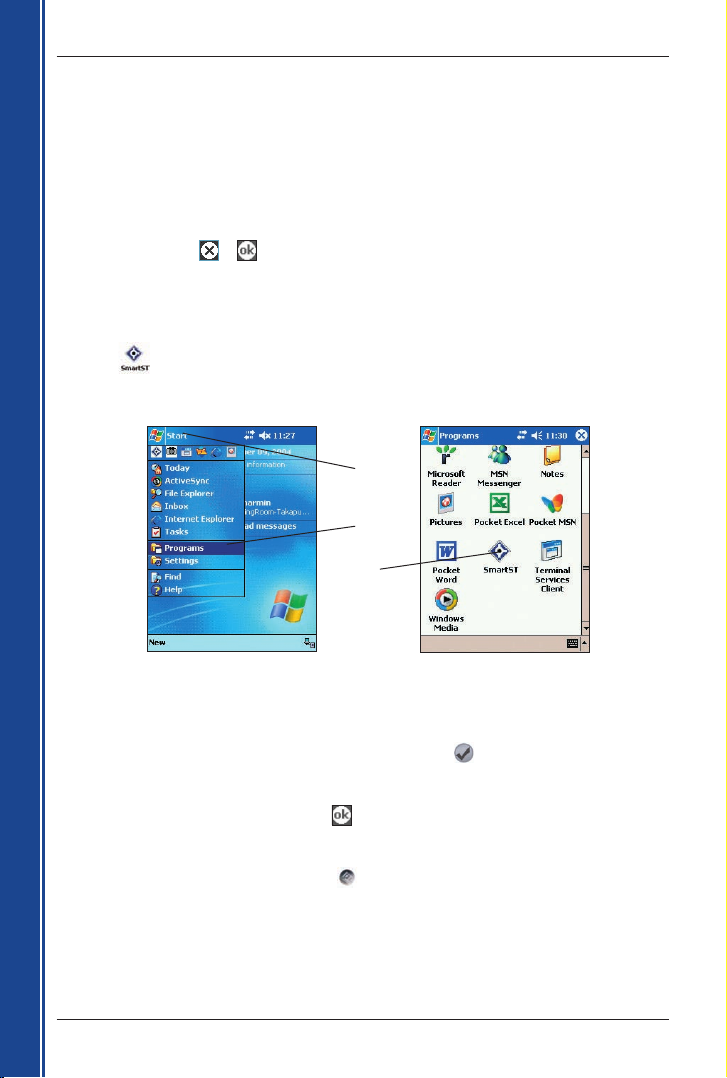
16
Smart 2005 voor Pocket PC | Gebruikershandleiding
Aan de slag
7. Beginnen met Smart
U heeft nu Smart Op Uw Pocket PC geïnstalleerd en, indien nodig, uw GPS-ontvanger in uw auto
aangebracht. U bent nu gereed om Smart
op te starten en u ervan te vergewissen dat uw Pocket PC
en GPS-ontvanger goed communiceren.
1. Raadpleeg de handleiding van uw GPS-ontvanger om te zien hoe u een goed functionerende
communicatielink kunt tussen uw Pocket PC en de GPS-ontvanger kunt bewerkstelligen.
2. Sluit alle openstaande programma´s op uw Pocket PC, zodat Smart
genoeg geheugen heeft.
Notitie: Door op of in de rechterbovenhoek van een applicatie te tikken, wordt de
applicatie normaal gesproken niet afgesloten, maar blijft het actief op de achtergrond.
Raadpleeg uw Pocket PC handleiding om alle applicaties te sluiten.
3. Tik op Start (a) om het Startmenu te tonen (zie Figuur 1).
4. Tik Programma´s (b) in het Startmenu.
5. Tik
(c) op het Programma’s-scherm (zie Figuur 2).
Smart Desktop opent.
PiN 570: Het Taalselectiescherm wordt weergegeven op PiN 570’s die niet zijn aangeschaft in
Australië, Canada, Nieuw Zeeland, het verenigd Koninkrijk of de Verenigde Staten.
• Tik de taalnaam of het bijbehorende vlagicoon en tik dan
.
6. Het Wettelijke Bepalingen-scherm verschijnt. Lees de wettelijke bepalingen en tik Accepteren om te
bevestigen dat u het begrepen heeft.
7. Het Lesprogramma wordt getoond. Tik
om door de schermen te lopen.
Het 2D Navigatie-scherm wordt geopend.
U bent nu klaar om een GPS-fix te verkrijgen. Zie GPS-Setup op pagina 18
PiN 570: U kunt Smart ook openen door op de knop te drukken.
Raadpleeg de gebruikershandleiding van PiN 570 voor details.
a
b
c
Figuur 1. Startmenu
Figuur 2. Programma’s-scherm
Page 17
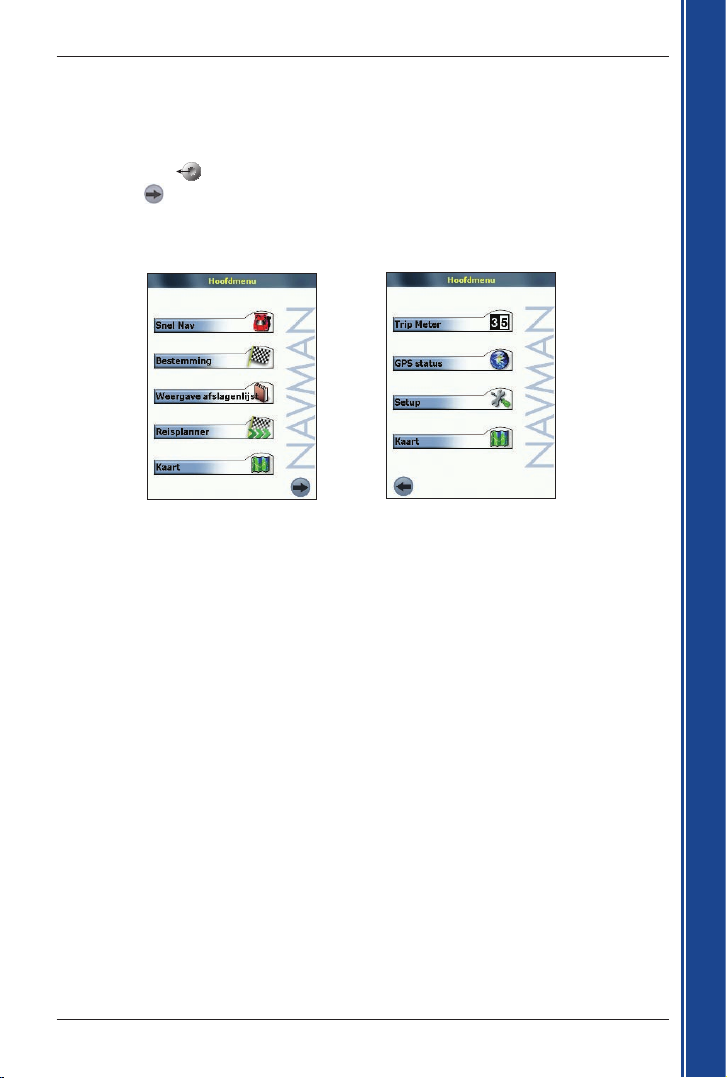
17
Smart 2005 voor Pocket PC | Gebruikershandleiding
Aan de slag
Hoofdmenuscherm
Het Hoofdmenuscherm geeft u toegang tot alle Smart functies, inclusief het navigeren naar een
bestemming
.
1. Open het Hoofdmenuscherm vanuit het 2D Navigatie-scherm door op de cursorknop te
drukken
.
2. Tik
om meer Hoofdmenuopties weer te geven.
Page 18

18
Smart 2005 voor Pocket PC | Gebruikershandleiding
Aan de slag
8. GPS-Setup
Het Global positioning System (GPS) is een verzameling van satellieten in een planeetbaan om de aarde,
die signalen uitzenden naar uw Pocket PC. Om met Smart
naar een bestemming te navigeren, moet
u eerst een GPS-fix verkregen hebben.
Hoe verkrijgt u een GPS-fix
Om een GPS-fix te verkrijgen moet uw Pocket PC een helder zicht op de lucht hebben.
1. Tik in het Hoofdmenu op en dan op GPS-status.
Het GPS-Statusscherm wordt geopend:
2. Tik op het eerste vervolgkeuzelijst-vakje en selecteer van de lijst die verschijnt de COM-
poort voor uw GPS-ontvanger. Raadpleeg de handleiding van uw Pocket PC voor de
juiste COM-poort.
3. Tik op het eerste vervolgkeuzelijst-vakje en selecteer van de lijst die verschijnt de COM-
poort voor uw GPS-ontvanger. Raadpleeg de handleiding van uw GPS-ontvanger voor de
correcte baud ratio.
4.
Tik op het GPS-aanvinkvakje om de COM-poort te openen. Uw Pocket PC zal nu een
GPS-fix verkrijgen.
5. Tik
om naar het 2D Navigatie-scherm terug te keren.
Navman COM-poorten en Baud ratio’s
Deze tabel geeft COM-poortnummers en Baud ratio’s voor Navman GPS-navigatieproducten:
*De COM-poort voor de GPS-ontvanger van Bluetooth varieert per Pocket PC model.
Instrument COM-Poort Baud ratio
Alleen PiN 100 en PiN 300: COM 2 4800
Navman PiN 500 COM 8 9600
Navman Bluetooth GPS-ontvanger
* 57600
Page 19
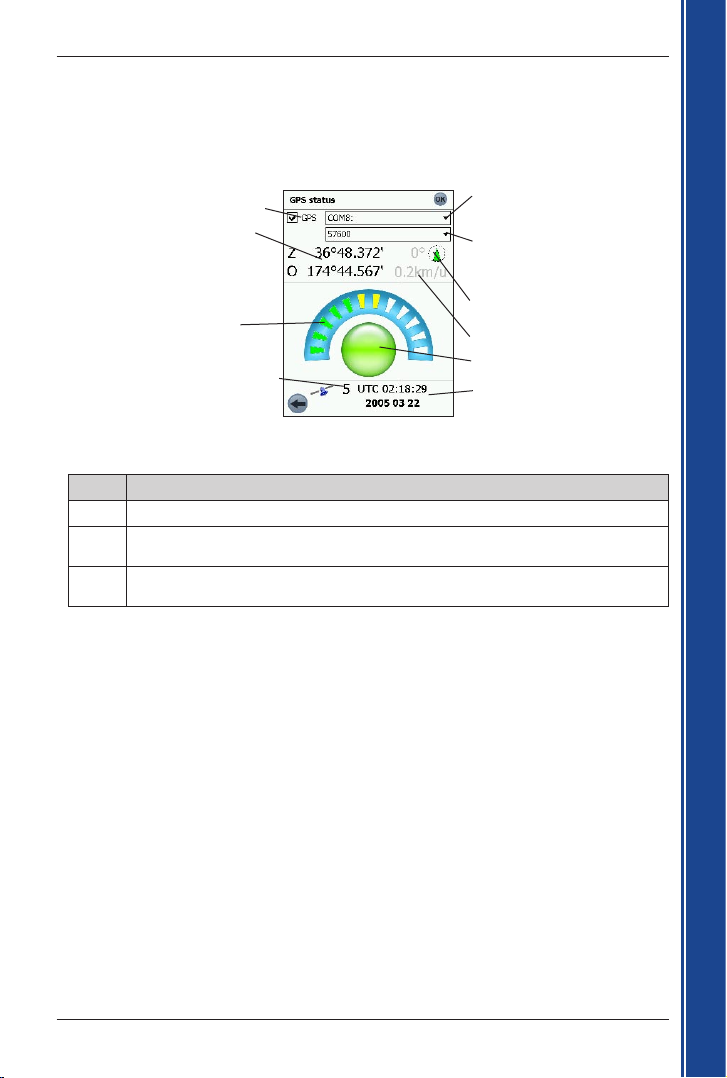
19
Smart 2005 voor Pocket PC | Gebruikershandleiding
Aan de slag
Lengtegraad en breedtegraad van de
huidige positie;
Tik om heen en weer te schakelen tussen
graden, minuten en decimale secondes;
decimale graden; graden en decimale
minuten.
Elk segment stelt een satelliet voor
Een naar het noorden wijzende
kompas en huidige koers in graden
GPS-fix
Universele Gecoördineerde Tijd
(UTC) en datum
Aantal satellieten gebruikt voor de GPS-fix
COM-Poort vervolgkeuzelijst-vakje
dat de geselecteerde GPS-ontvanger
of COM-poort weergeeft
Snelheid t.o.v. de grond
Geeft aan of de COM-poort open staat
Baud ratio vervolgkeuzelijst-vakje, die
de geselecteerde Baud ratio voor de
COM-poort van de GPS-ontvanger
weergeeft.
GPS-satelliet Segment Key
GPS-Statusscherm
Het GPS-Statusscherm geeft een visuele representatie van de informatie die ontvangen wordt.
Lengtegraad en breedtegraad worden getoond samen met een naar het noorden wijzend kompas,
de snelheid t.o.v. de grond en de koers in graden. Beschikbare satellieten worden getoond als
segmenten.
Kleur Beschrijving
Rood Er wordt geen signaal ontvangen.
Geel
Er wordt een geldig signaal ontvangen, maar wordt niet gebruikt om uw positie te
bepalen.
Groen
Er wordt een geldig signaal ontvangen, maar wordt niet gebruikt om uw positie te
bepalen.
Page 20
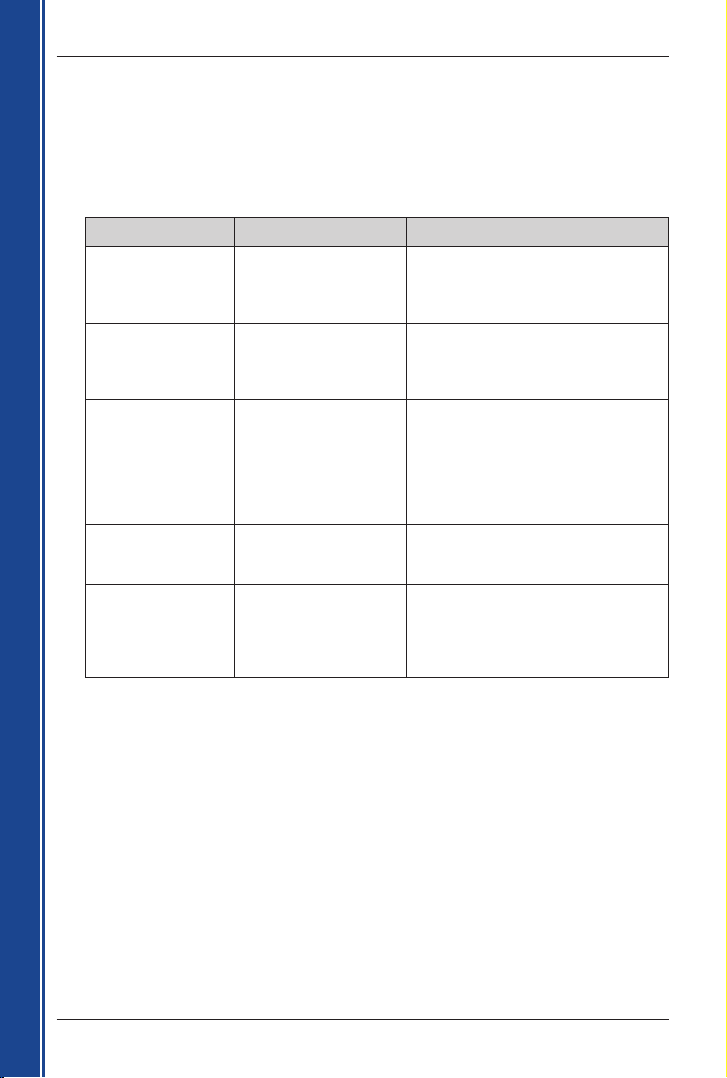
20
Smart 2005 voor Pocket PC | Gebruikershandleiding
Aan de slag
GPS-Statusberichten
De GPS-Statusberichten worden weergegeven op de 2D Navigatie-, 3D Navigatie-, Volgende
Instructie en GPS-Statusschermen. Deze berichten geven informatie over de status van de GPS-
ontvangerverbinding.
De volgende tabel verklaart de betekenis van deze berichten en bevat adviezen voor uit te voeren
acties.
Statusbericht Betekenis Geadviseerde Actie
GPS-POORT
GESLOTEN
Er is geen GPS-COMpoort geopend.
Tik het GPS-aanvinkvakje in het GPS-
Statusscherm om de geselecteerde
COM-poort te openen in het eerste
vervolgkeuzelijst-menu.
GEEN GPSGEGEVENS
Er is een GPS-COMpoort geopend maar er
worden geen GPSgegevens ontvangen.
Zorg ervoor dat de GPS-ontvanger
aanstaat en aangesloten is.
WACHT OP GPS
Er is een GPS-COMpoort geopend, er
worden GPS-gegevens
ontvangen, maar er is
nog geen GPS-positiefix
gerealiseerd.
Zorg ervoor dat de GPS-ontvanger
onbelemmerd uitzicht op de horizon
heeft.
Wanneer u zich in een voertuig met
warmtewerende ramen bevindt, dan
zult u een externe GPS-antenne nodig
hebben (wordt los verkocht).
GPS verbinding
verbroken
Uw GPS-fix is verloren. Zorg ervoor dat de GPS-ontvanger
onbelemmerd uitzicht op de horizon
heeft.
(geen GPS-bericht;
gegeven getoond op
GPS-Statusscherm)
U heeft een goed
functionerende
GPS-positiefix en er
worden GPS-gegevens
ontvangen.
Er is geen actie vereist. U kunt naar uw
bestemming navigeren
Page 21
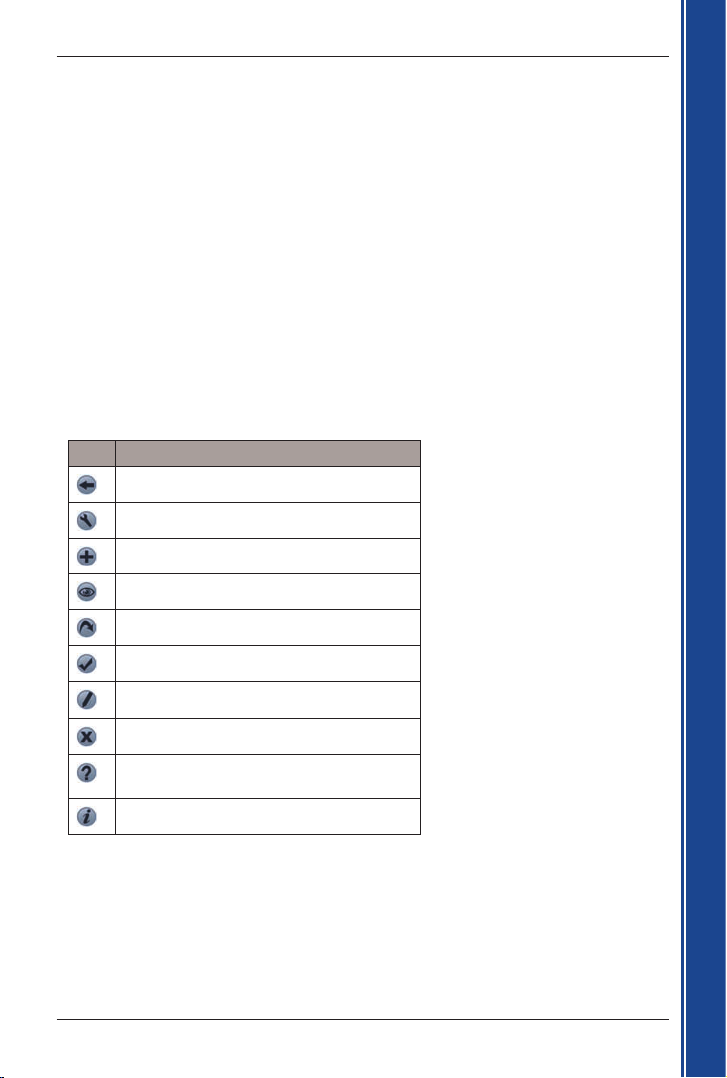
21
Smart 2005 voor Pocket PC | Gebruikershandleiding
Aan de slag
9. Uw bestemming instellen
Voordat u gaat reizen dient u een bestemming te specificeren en Smart zal uw route plannen. U kunt
een Bestemmingspunt toevoegen met een van de Bestemmingsmenu opties.
Notitie: Afhankelijk van het land van bestemming kunnen sommige velden niet beschikbaar zijn wanneer u
een bestemming selecteert.
Een Bestemmingstekst invoeren
Gebruik het toetsenbord om teksten in te voeren in de daartoe bestemde vakjes op de Bestem-
mingsschermen.
Notitie: Als de tekst die u invoert met geen enkel adres of POI (of met geen enkele naam in de Pocket
PC contacten) overeenkomt, zal de tekst rood kleuren. check in dit geval uw spelling en probeer het
opnieuw.
Bestemmingsiconen
Elk Bestemmingsscherm geeft een wisselende selectie van iconen weer:
Tik. Naar...
Ga terug naar het vorige scherm.
Toon het Route-Opties-scherm.
Voeg huidige locatie toe aan Favorieten.
Toon de huidige locatie op de 2D-kaart.
Bereken route en geef de 3D-kaart weer.
Bevestig de selectie.
Bewerk de huidige Favoriet.
Verwijder de huidige Favoriet.
Bekijk het Help-scherm voor iconen van
Bestemmingen
.
Geef informatie weer over het huidige item.
Page 22

22
Smart 2005 voor Pocket PC | Gebruikershandleiding
Aan de slag
Regels voor het zoeken op adres
De volgende regels zijn van toepassing wanneer u een bestemming zoekt in Europa:
Straatnamen met data
Als een straatnaam een datum of een nummer bevat, zoek dan op het eerste nummer:
Voorbeeld 1: Als u “Faubourg du 13 Juillet 1920” zoekt, zoek dan op “13”.
Voorbeeld 2: Als u “Avenue du 14 Avril 1914” zoekt, zoek dan op “14”.
Voorbeeld 3: Als u “Rue de la 1 ere Arm
ée” zoekt, zoek dan op “1”.
Straten vernoemd naar mensen (excl. Italië)
Als een straatnaam een persoonsnaam is (inclusief tenminste een voor- en een achternaam), zoek dan
op de voornaam:
Voorbeeld 1: Als u “Rue Albert Mathieu” zoekt, zoek dan op “Albert”.
Voorbeeld 2: Als u “Fred Archer Way” zoekt, zoek dan op “Fred”.
Voorbeeld 3: Als u “Franz Grillparzer-Strasse” zoekt, zoek dan op “Franz”.
Straten vernoemd naar mensen (excl. Italië)
Als een straatnaam een persoonsnaam is (inclusief tenminste een voor- en een achternaam), zoek dan op
de voornaam:
Voorbeeld 1: Als u “Via de Angelo de Thomasis” zoekt, zoek dan op “Thomasis”.
Voorbeeld 2: Als u “Via Placido Giovanella” zoekt, zoek dan op “Giovanella”.
Voorbeeld 3: Als u “Via della Giacomo Marca” zoekt, zoek dan op “Marca”.
Postcodes in het Verenigd Koninkrijk en Nederland
Wanneer u op postcode zoekt in het Verenigd Koninkrijk of Nederland, typ dan de postcode met
spaties en zonder de laatste twee letters.
Voorbeeld 1: Als u “RH6 9ST” zoekt, zoek dan op “RH6 9”.
Voorbeeld 2: Als u “3514 BN” zoekt, zoek dan op “3514”.
Voor exacte Europese straatnaamafkortingen, zie bijlage: Straatsoorten op pagina 61.
Page 23

23
Smart 2005 voor Pocket PC | Gebruikershandleiding
Aan de slag
Naar een Straatadres navigeren
1. Tik in het Hoofdmenu op Bestemming en daarna op Adres.
Het Bestemming-Adres-scherm wordt geopend.
Notitie: Als u vooraf een bestemming geselecteerd heeft en daarna Smart niet heeft verlaten,
wordt het laatste adres weergegeven.
2. Selecteer een land uit het Landen vervolgkeuzelijst-vakje.
3. Typ en selecteer het adres van bestemming door in een van de vakjes te beginnen, als volgt:
Vakje Actie
Postcode • Tik op het Postcodevakje.
Het Bestemming-Kruispunt-Gebied-scherm verschijnt.
• Typ tot vijf tekens van de postcode in het Postcode-vakje.
Wanneer u op postcode zoekt in het Verenigd Koninkrijk of Nederland,
typ dan de postcode met spaties en zonder de laatste twee letters.
• Selecteer het gebied uit de lijst die getoond wordt.
• Tik
.
Het Bestemming-Adres-scherm wordt geopend.
Gebied • Tik op het Postcodevakje.
Het Bestemming-Kruispunt-Gebied-scherm verschijnt.
• Typ de naam van een geografische locatie, zoals een kleine stad, een
grote stad, een provincie, staat of county in het
Gebiedvakje.
• Selecteer het gebied uit de lijst die getoond wordt.
• Tik
.
Het Bestemming-Adres-scherm wordt geopend.
Weg • Tik op het Wegen
vakje.
Het Bestemming-Kruispunt-Gebied-scherm verschijnt.
• Typ de naam van een weg in het Wegenvakje.
• Selecteer het gebied uit de lijst die getoond wordt.
• Tik
.
Het Bestemming-Adres-scherm wordt geopend.
Huisnummer • Tik het Huisnr. Vakje
Het Bestemming – Adres – Huisnr.
-scherm verschijnt.
• Typ het huisnummer in het Huisnr. Vakje
• Selecteer het gebied uit de lijst die getoond wordt.
• Tik
.
Het Bestemming-Adres-scherm wordt geopend.
Page 24

24
Smart 2005 voor Pocket PC | Gebruikershandleiding
Aan de slag
4. Voer een van de volgende stappen uit:
• Om uw route te berekenen en weer te geven, tik
.
Het 3D Navigatie-scherm wordt geopend.
• Om het adres te laten verschijnen zonder de route te berekenen, tik
.
Het 2D Navigatie-scherm wordt geopend.
• Om het adres als een Favoriet toe te voegen, tik
.
De favoriet wordt opgeslagen met de naam van de straat.
Naar de kruising van twee straten navigeren
1. Tik in het Hoofdmenu op Bestemming EN DAARNA OP Adres.
Het Bestemming-Adres-scherm wordt geopend.
Notitie: Als u vooraf een bestemming geselecteerd heeft en daarna Smart niet heeft verlaten,
wordt het laatste adres weergegeven.
2. Selecteer een land uit het Landen vervolgkeuzelijst-vakje.
Page 25

25
Smart 2005 voor Pocket PC | Gebruikershandleiding
Aan de slag
3. Typ en selecteer het adres van bestemming:
4. Voer een van de volgende stappen uit:
• Om de route naar het kruispunt te berekenen en weer te geven, tik
.
Het 3D Navigatie-scherm wordt geopend.
• Om het adres te laten verschijnen zonder de route te berekenen, tik
.
Het 2D Navigatie-scherm wordt geopend.
• Om het adres als een Favoriet toe te voegen, tik
.
De favoriet wordt opgeslagen met de naam van de straat.
Vakje Actie
Gebied • Tik op het Postcodevakje.
Het Bestemming-Kruispunt-Gebied-scherm verschijnt.
• Typ de naam van een geografische locatie, zoals een kleine stad,
een grote stad, een provincie, staat of county in het Gebiedvakje.
• Selecteer het gebied uit de lijst die getoond wordt.
• Tik
.
Het Bestemming-Adres-scherm wordt geopend.
Weg 1 • Tik op het Wegen 1
vakje.
Het Bestemming-Kruispunt-Gebied-scherm verschijnt.
• Typ de naam van een weg in het Wegen1 vakje.
• Selecteer het gebied uit de lijst die getoond wordt.
• Tik
.
Het Bestemming-Adres-scherm wordt geopend.
Weg 2 • Tik op het Wegen 2
vakje.
Het Bestemming-Kruispunt-Gebied 2-scherm verschijnt.
• Typ de naam van een weg in het Wegen 2vakje.
Een lijst van wegen die de in het Weg 1-vakje gespecificeerde weg
kruisen, wordt weergegeven.
• Selecteer een weg uit de lijst die verschijnt.
• Tik
.
Het Bestemming-Adres-scherm wordt geopend.
Page 26

26
Smart 2005 voor Pocket PC | Gebruikershandleiding
Aan de slag
Navigeren naar een Nuttig Adres (POI)
Een POI is een locatie met een naam, een kenmerk in het landschap of een openbare gelegenheid
en kan weergegeven worden als icoon op de kaart. POI’s worden opgeslagen in soorten, zoals
parken en musea.
Notitie: U kunt eveneens naar een POI navigeren via het Pop-up-menu. Zie pagina 39.
1. Tik in het Hoofdmenu op Bestemming en daarna op POI´s.
Het POI-scherm wordt geopend.
2. Selecteer een land uit het
Landen vervolgkeuzelijst-vakje.
3. Selecteer een POI-categorie uit het Categorie vervolgkeuzelijst-vakje.
4. Selecteer een soort POI uit het Soort vervolgkeuzelijst-vakje.
5. Selecteer een gebied door het Gebiedvakje aan te tikken.
Het Bestemming-Kruispunt-Gebied-scherm verschijnt.
• Typ de naam van een geografische locatie, zoals een kleine stad, een grote stad, een
provincie, staat of county in het
Gebied vakje.
• Selecteer het gebied uit de lijst die getoond wordt.
• Tik
.
Het POI-scherm wordt geopend.
6. Tik
.
Het POI-scherm wordt geopend.
7. Tik
.
Het POI-Resultatenscherm wordt weergegeven met een lijst van uw zoekresultaten. Alleen de
eerste 40 zoekresultaten zullen getoond worden.
8. Selecteer een POI uit de lijst met zoekresultaten.
• Als de lijst lang is, typ dan de naam van de POI in het Naam vakje. De lijst van POI´s zal
minder lang worden om aan uw zoekcriteria te voldoen.
9. Voer een van de volgende stappen uit:
• Om de route naar de POI te berekenen en weer te geven, tik
.
Het 3D Navigatie-scherm wordt geopend.
• Om het adres te laten verschijnen zonder de route te berekenen, tik
.
Het 2D Navigatie-scherm wordt geopend.
• Om de POI als Favoriet toe te voegen, tik
.
De favoriet wordt opgeslagen met de naam van de straat.
Page 27

27
Smart 2005 voor Pocket PC | Gebruikershandleiding
Aan de slag
Navigeren naar een Favoriet
Om naar een Favoriet te navigeren, zie Favorieten Gebruiken op pagina 44.
Naar een Straatadres navigeren
Adressen die opgeslagen zijn in uw Pocket PC database kunnen worden gebruikt om een bestemming in te stellen. Het contactadres moet opgeslagen zijn op een geïnstalleerde kaart.
1. Tik in het Hoofdmenu
op Bestemming EN DAARNA OP Adres.
Het Zoek Contact-scherm wordt geopend.
2. Typ de naam van een van uw contacten in het Naamvakje. Selecteer het gebied uit de lijst
die getoond wordt.
3. Tik de Zakenadres-, Huisadres- of Anders-optie om de juiste adresgegevens van uw
contact weer te geven.
4. Tik
.
Het Bestemming-Adres-scherm wordt geopend.
5. Bevestig dat de correcte adresgegevens weergegeven worden.
• Wanneer de gegevens van het contactadres niet correct zijn zullen zij rood gekleurd
weergegeven worden. Typ en selecteer de correcte gegevens en tik
. Uw Pocket PC
Contacten-database zal geactualiseerd worden.
6. Voer een van de volgende stappen uit:
• Om uw route te berekenen en weer te geven, tik .
Het 3D Navigatie-scherm wordt geopend.
• Om het adres te laten verschijnen zonder de route te berekenen, tik
.
Het 2D Navigatie-scherm wordt geopend.
Page 28

28
Smart 2005 voor Pocket PC | Gebruikershandleiding
Aan de slag
Naar een Recente Bestemming navigeren
(Recent Destination)
De laatste 20 routes zijn opgeslagen als recente bestemmingen.
1. Tik in het Hoofdmenu
op Bestemming en daarna op Recent.
Het Recente Bestemmingen-scherm wordt geopend.
2. Selecteer een bestemming uit de lijst
.
3. Voer een van de volgende stappen uit:
• Om uw route te berekenen en weer te geven, tik
.
Het 3D Navigatie-scherm wordt geopend.
• Om het adres te laten verschijnen zonder de route te berekenen, tik
.
Het 2D Navigatie-scherm wordt geopend.
Page 29

29
Smart 2005 voor Pocket PC | Gebruikershandleiding
Aan de slag
10. Het 2D Navigatie-scherm
gebruiken om een route te
plannen
U kunt een route rechtstreeks vanaf het 2D Navigatie-scherm plannen met gebruik van het Pop-up-
menu.
Voor meer informatie over het Pop-up-menu, zie pagina 39.
1. Tik in het Hoofdmenu op Kaart.
Het 2D Navigatie-scherm wordt geopend.
2. Scroll over de kaart door de stylus over de kaart te slepen en deze daarna van de kaart af te
tillen. Herhaal dit totdat uw bestemming zichtbaar is.
• Zoom in of uit op de kaart om uw bestemming te lokaliseren, door
te gebruiken om in te
zoomen en
om uit te zoomen.
3. Tik en houd ingedrukt op de icoon van de straat of POI van uw bestemming.
Het Pop-up-menu wordt getoond.
4. Selecteer Navigeren Naar in het Pop-up-menu.
Smart zal de route naar uw bestemming berekenen en weergeven.
Page 30

30
Smart 2005 voor Pocket PC | Gebruikershandleiding
11. Reisplanner
Gebruik de Reisplanner om meerdere bestemmingspunten voor uw reis in te stellen. Smart zal uw
route berekenen via elk punt in de aangegeven volgorde.
Bestemmingspunten kunnen worden toegevoegd via het Reisplannerscherm of door Toevoegen aan Reis
te selecteren in het Pop-up-menu. U kunt tot 14 bestemmingspunten per reis opslaan.
Reisplannericonen
Onderaan ieder Reisplannerscherm wordt een afwisselende selectie iconen weergegeven:
Een Reis samenstellen
1. Tik in het Hoofdmenu op Reisplanner.
Het
Reisplannerscherm verschijnt.
2. Tik
om een bestemmingspunt toe te voegen.
Het Bestemming-Adres-scherm wordt geopend.
U kunt een Bestemmingspunt toevoegen met een van de Bestemming
smenu opties.
Tik Naar...
Ga terug naar het vorige scherm.
Herlaadt de laatste reis.
De reis opslaan.
Laadt een opgeslagen reis.
Voeg een bestemming toe aan de reis.
Bereken route en geef de 3D-kaart weer.
Bekijk het Help-scherm voor iconen van
Bestemmingen.
Page 31

31
Smart 2005 voor Pocket PC | Gebruikershandleiding
Een Bestemmingspunt op Adres toevoegen
1. Tik Adres.
Het Bestemming-Adres-scherm wordt geopend.
2. Selecteer een land uit het Landen vervolgkeuzelijst-vakje.
3. Typ en selecteer het adres van bestemming:
4. Tik
.
Het bestemmingspunt is toegevoegd aan uw reis.
• Om nog een bestemmingspunt toe te voegen, ga naar stap 2.
5. Tik
om naar het 2D Navigatie-scherm terug te keren.
6. Tik
om naar het 2D Navigatie-scherm terug te keren.
7. Tik
.
Het 3D Navigatie-scherm wordt geopend. Smart
zal de reis berekenen en weergeven.
Vakje Actie
Postcode • Tik op het Postcodevakje.
Het Bestemming-Kruispunt-Gebied-scherm verschijnt.
• Typ tot vijf tekens van de postcode in het Postcode-vakje.
Wanneer u op postcode zoekt in het Verenigd Koninkrijk of
Nederland, typ dan de postcode met spaties en zonder de laatste
twee letters.
• Selecteer het gebied uit de lijst die getoond wordt.
• Tik
.
Het Bestemming-Adres-scherm wordt geopend.
Gebied • Tik op het Postcodevakje.
Het Bestemming-Kruispunt-Gebied-scherm verschijnt.
• Typ de naam van een geografische locatie, zoals een kleine stad,
een grote stad, een provincie, staat of county in het
Gebiedvakje.
• Selecteer het gebied uit de lijst die getoond wordt.
• Tik
.
Het Bestemming-Adres-scherm wordt geopend.
Weg • Tik op het Wegen
vakje.
Het Bestemming-Kruispunt-Gebied-scherm verschijnt.
• Typ de naam van een weg in het Wegenvakje.
• Selecteer het gebied uit de lijst die getoond wordt.
• Tik
.
Het Bestemming-Adres-scherm wordt geopend.
Huisnummer • Tik het Huisnr. Vakje
Het Bestemming – Adres – Huisnr.
-scherm verschijnt.
• Typ het huisnummer in het Huisnr. Vakje
• Selecteer het gebied uit de lijst die getoond wordt.
• Tik
.
Het Bestemming-Adres-scherm wordt geopend.
Page 32

32
Smart 2005 voor Pocket PC | Gebruikershandleiding
Bestemmingspunten toevoegen via Andere Opties
U mag bestemmingspunten toevoegen aan de Reisplanner met de opties Kruispunt,
Nuttige adressen, Favorieten, Contact en Recente Bestemmingen op het
Bestemmingsmenu.
De Reisplanner beheren
Om bestemmingspunten te beheren op het Reisplannerscherm, tik op een bestemmingspunt en
houd deze ingedrukt,
Het Reisplanner pop-up-menu verschijnt.
• Om naar een bovengelegen bestemmingspunt te gaan, selecteer Omhoog
.
• Om naar een bovengelegen bestemmingspunt te gaan, selecteer Omhoog.
• Om een punt te verwijderen, selecteer Verwijderen
.
• Om alle punten te verwijderen, selecteer Wis alles.
• Om alle vorige bestemmingspunten over te slaan, selecteer Overslaan Naar.
Om de reis op uw Pocket PC of geheugenkaart op te slaan:
• Tik
.
Het Reis Opslaan Als-scherm wordt geopend.
• Typ een naam voor de reis in het Naamvakje.
• Selecteer een map uit het Mappen vervolgkeuzelijst-vakje waarin u de reis wilt opslaan.
• Selecteer een locatie uit het Locatievakje waarin u de map en de reis wilt opslaan.
• Tik OK.
Het Reisplannerscherm wordt opnieuw geopend.
Een reis laden
1. Tik in het Hoofdmenu op Reisplanner.
Het Reisplannerscherm verschijnt.
2. Tik
.
Het Reis Openen-scherm wordt geopend.
3. Selecteer de map waarin de reis staat die geladen moet worden in het Mappen
-
vervolgkeuzelijst-menu.
4. Tik op de reis die geladen moet worden in de lijst van reis-(.trp)bestanden.
Het Reisplanne
rscherm wordt opnieuw geopend.
• Wanneer er een voorgaande reis op uw Reisplanner scherm wordt weergegeven,
wordt u gevraagd of u de geladen reis wilt koppelen aan de weergegeven reis.
5. Tik
.
Het 3D Navigatie-scherm wordt geopend. Smart zal de reis berekenen en weergeven.
Page 33

33
Smart 2005 voor Pocket PC | Gebruikershandleiding
12. Uw route bekijken
Als een route eenmaal is berekend, zijn er een verschillende manieren om deze te bekijken. Beweeg
door de schermen heen met de rechter-curso
rknop .
2D Navigatie-scherm
Het 2D Navigatie-scherm is altijd op het noorden georiënteerd en toont uw huidige positie (als er
een GPS-fix actief is) en de namen van omliggende straten. Als een route berekend is, worden de
route en alle afslagen gemarkeerd.
Om het 2D Navigatie-scherm te bekijken, selecteert u Kaart in het Hoofdmenuscherm of, wanneer
een route al berekend is, toets op de cursorknop
om door de schermen te lopen.
• Navigeer over de kaart door de stylus over het scherm te slepen.
• Om een kleiner gebied in groter detail weer te geven, toets
.
• Om een kleiner gebied in groter detail weer te geven, toets
.
• Tik en houd een willekeurig punt op het scherm ingedrukt om in het pop-up-menu te komen.
• Tik
om de kaart opnieuw rond uw huidige positie te centreren.
Uw huidige positie wordt
gemarkeerd met
Uw volgende afslag wordt
gemarkeerd in een andere
kleur dan de afslagen erna.
De kleur hangt af van het
thema dat u gebruikt.
Schaal van de kaart
Uw huidige locatie
Page 34

34
Smart 2005 voor Pocket PC | Gebruikershandleiding
3D Navigatie-scherm
Uw 3D Navigatie-scherm verschijnt wanneer een route berekend is, georiënteerd in de richting
waarin u reist, met een aanpasbare horizon.
Om het 3D Navigatie-scherm te bekijken wanneer een route berekend is, toets op de
cursorknop
om door de schermen te lopen.
• Om een kleiner gebied in groter detail weer te geven, toets
.
• Om een kleiner gebied in groter detail weer te geven, toets
.
• Wijzig de zichthoek door
te gebruiken om de hoek te verkleinen en om de hoek te
vergroten als de Informatie knop is ingesteld op Hoek.
• Tik en houd een willekeurig punt op het scherm ingedrukt om in het pop-up-menu te komen.
Uw huidige positie wordt
gemarkeerd met
.
Uw volgende afslag wordt
gemarkeerd in een andere
kleur dan de afslagen erna.
De kleur hangt af van het
thema dat u gebruikt.
Afstand tot volgende afslag
Tik om het route-overzicht
weer te geven.
Richting van volgende afslag.
Tik om volgende instructie
te horen.
Informatieknoppen
Tik om door de volgende
weergave-opties te lopen:
• Snelheid
• Tijd
• DTG (huidige richting
of koers)
• ETA (Nog af te leggen
afstand tot bestemming)
• TTG (verwachtte
aankomsttijd op
bestemming)
• TTG (overgebleven reistijd
tot bestemming)
Uw huidige locatie
Page 35

35
Smart 2005 voor Pocket PC | Gebruikershandleiding
Volgende Instructie-scherm
Het Volgende Instructie-scherm toont informatie die u nodig heeft voor de volgende afslag, de
richting van de afslag en de afstand tot de afslag.
Om het volgende Instructie-scherm te bekijken toetst u op de cursorknop
om door de
schermen te lopen tot het Volgende Instructie-scherm wordt weergegeven, of tik Kaart
in het
Hoofdmenu
.
Geeft informatie weer van
Informatieknoppen
Richting van de volgende
afslag.
Tik om de volgende
instructie te horen.
Uw huidige locatie
Afstand tot de volgende
afslag
Informatieknoppen
Tik om door de volgende
weergave-opties te lopen:
• Snelheid
• Tijd
• HDG (huidige richting
of koers)
• DTG (Nog af te leggen
afstand tot bestemming)
• ETA (verwachtte
aankomsttijd op
bestemming)
• TTG (overgebleven
reistijd tot bestemming)
Page 36

36
Smart 2005 voor Pocket PC | Gebruikershandleiding
Instructielijstscherm
Het Instructielijstscherm toont een lijst van nog te nemen afslagen naar uw bestemming, de afslag-
richting, de straatnaam en de afstand tot de afslag. Elke afstand weergegeven in de rechterkolom
staat voor de afstand van uw huidige locatie naar die afslag. De volgende afslag wordt gemarkeerd.
Om het Instructielijstscherm te bekijken toets de cursorknop
om door de schermen te lopen
tot het Instructielijstscherm wordt weergegeven.
• Scroll omhoog en omlaag door de lijst met instructies door gebruik te maken van de
schuifbalk.
Richting van de
volgende afslag.
Afstand tot de volgende
afslag
Volgende instructie
Schuifbalk
Page 37

37
Smart 2005 voor Pocket PC | Gebruikershandleiding
Afslagenlijst Overzicht-scherm
Het Afslagenlijst Overzicht-scherm toont een kaartaanzicht van uw volgende afslag en een lijst van
de nog te nemen afslagen naar uw bestemming. Elke afstand weergegeven in de rechterkolom
staat voor de afstand van uw huidige locatie naar die afslag. De volgende afslag wordt gemarkeerd.
• Om het
Afslagenlijstoverzicht-scherm te bekijken, tik op Afslagenlijst Overzicht in het
Hoofdmenu
.
• Scroll omhoog en omlaag door de lijst met instructies door gebruik te maken van de
schuifbalk.
• Tik op een instructie om de kaart voor de afslag te zien in het gedeelte van het scherm met
een kaartoverzicht.
• Er zijn kleine verschillen tussen staande en liggende versies van het Afslagenlijst Overzicht-
scherm (zie Figuren 1 en 2), bijv. Liggend bevat niet het Afslagrichtingspaneel.
Figuur 1. Staand
Figuur 2. Liggend
Richting van de
volgende afslag.
Afstand tot de
volgende afslag
Volgende
instructie (in geel)
Een kaartoverzicht
van uw volgende
afslag
Afstand tot de
volgende afslag
Afstand tot de
volgende afslag
Volgende
instructie (in geel)
Een kaartoverzicht
van uw volgende
afslag
Page 38

38
Smart 2005 voor Pocket PC | Gebruikershandleiding
Uw Route-overzicht bekijken
Een overzicht van de berekende route kan weergegeven worden op het 2D of 3D Navigatie-scherm
gedurende vijf seconden. Uw Route-overzicht bekijken
• Straat van vertrek.
• Straat van bestemming.
• Lengte van de route.
• Reistijd (TTG).
• Reisafstand (DTG)
• Het percentage van de route dat al is afgelegd (gemeten naar afstand).
Voor de weergave van het route-overzicht:
1. Tik en houd ingedrukt op het 2D of 3D Navigatie-scherm.
2. Selecteer Route-overzicht in het Pop-up-menu. Het route-overzicht zal gedurende vijf
seconden worden weergegeven.
U kunt het route-overzicht ook laten verschijnen vanuit 3D Navigatie-scherm of het Volgende
Instructie-scherm door te tikken op de rechter benedenhoek van het scherm.
Uw Route-overzicht bekijken
Een overzicht van een locatie kan worden weergegeven op het 2D of 3D Navigatie-scherm.
Uw Route-overzicht bekijken
• De naam van de straat, POI, Favoriet of Snel-Nav.
• De beschrijving van de locatie.
• De lengte- en breedtegraad van de locatie.
Voor de weergave van het route-overzicht:
1. Tik en houd ingedrukt op het 2D
of 3D Navigatie-scherm.
2. Selecteer de naam van de locatie bovenin het Navigatie pop-up-menu. Het locatie-overzicht
wordt getoond.
Back-On-Track™ Automatische
Herberekening
Uw route wordt automatisch herberekend als u een verkeerde afslag neemt. Het symbool
verschijnt in het 3D Navigatie-scherm en Volgende Instructie-scherm, terwijl de route opnieuw
berekend wordt.
Automatische herberekening wordt ingeschakeld op het Routeringscherm.
Page 39

39
Smart 2005 voor Pocket PC | Gebruikershandleiding
13. Navigatiescherm pop-up-menu
Het Pop-up-menu wordt weergegeven vanuit het 2D of het 3D Navigatie-scherm door te tikken op een
punt op het scherm en deze vast te houden.
Locatie
Menu-optie Beschrijving
Locatie
Geeft de naam van de geselecteerde weg, POI, Favoriet of Snel-Nav weer.
Voor de weergave van het route-overzicht:
Als vertrekpunt
instellen
Stelt het geselecteerde punt in als uw vertrekpunt.
Navigeren Naar
Stelt het geselecteerde punt in als uw vertrekpunt.
Smart zal de route naar uw bestemming berekenen en weergeven.
Snel-Nav Toont een lijst van uw Snel-Navs.
Route-omleiding
Leidt uw route om teneinde de volgende 1, 2, 5 of 10 kilometer of mijl te
vermijden.
Aan Reis
Toevoegen
Voegt het geselecteerde punt toe aan uw reis als een punt van
bestemming.
Toevoegen aan
Favorieten
Voegt het geselecteerde punt toe aan uw Favorieten.
Mijdgebied
toevoegen
Voegt een mijdgebied toe waarvan grootte en locatie door u bepaald
worden.
Mijdgebied
verwijderen
Verwijdert het geselecteerde Mijdgebied.
Mijdgebieden
Wissen.
Verwijdert alle Mijdgebieden.
Route-overzicht Uw Route-overzicht bekijken
Route
Demonstrator
Start de Route Demonstrator, die de navigatie laat zien vanaf uw huidige
positie of vertrekpunt naar uw bestemming.
Dichtstbijzijnde POI
Opent het POI-scherm. Selecteer de POI waar u naar toe wilt navigeren.
Sluit de Applicatie af
Sluit Smart af.
Page 40

40
Smart 2005 voor Pocket PC | Gebruikershandleiding
14. Een gebied vermijden
Met Smart is het mogelijk een route te berekenen die een op de kaart gespecificeerd gebied vermijdt.
Er kunnen per route tien Mijdgebieden worden toegevoegd. Mijdgebieden worden weergegeven als
overschaduwde gebieden.
Een Mijdgebied toevoegen
1. Tik in het Hoofdmenu op Kaart.
Het 2D Navigatie-scherm wordt geopend
.
2. Tik en houd ingedrukt op het gebied dat u wilt vermijden.
3. Selecteer Mijdgebied Toevoegen in het Pop-up-menu.
Een Mijdgebied wordt weergegeven.
4. Stel het Mijdgebied in op de juiste afmeting en positie.
• Om het Mijdgebied te positioneren, tik en sleep het naar het gebied dat u wilt vermijden.
• Om het Mijdgebied op juiste afmeting te brengen, tik en sleep de formaatboxen tot het
gewenste formaat.
5. Tik op het Mijdgebied om het in te schakelen.
Een Mijdgebied verwijderen
1. Tik in het Hoofdmenu op KAART.
2. Tik en houd ingedrukt op het gebied dat u wilt vermijden.
3. Selecteer Mijdgebied Toevoegen in het Pop-up-menu.
Het Mijdgebied wordt verwijderd.
Verwijdert alle Mijdgebieden
1. Tik in het Hoofdmenu op KAART.
2. Tik en houd het 2D Navigatie-scherm ingedrukt buiten een Mijdgebied.
3. Selecteer Mijdgebied Toevoegen in het Pop-up-menu.
Alle Mijdgebieden zijn verwijderd.
Page 41

41
Smart 2005 voor Pocket PC | Gebruikershandleiding
15. Route Demonstrator
Met de Route Demonstrator kunt u:
• Een route vooraf bekijken.
• Een route plannen en bekijken zonder een GPS-fix, bijv. wanneer u in een gebouw bent.
Stap 1. Vertrekpunt selecteren
Als u een GPS-fix heeft, hoeft u geen vertrekpunt te selecteren, tenzij het vertrekpunt van de gedemonstreerde route niet uw huidige locatie is.
1. Zoek uw vertrekpunt door met de stylus over de kaart te schuiven.
2. Tik en houd ingedrukt op de icoon van de straat of POI van uw bestemming.
3. Selecteer Instellen als Vertrekpunt in het Pop-up-menu.
Stap 2. Bestemmingspunt selecteren
1. Zoek uw vertrekpunt door met de stylus over de kaart te schuiven.
2. Tik en houd ingedrukt op de icoon van de straat of POI van uw bestemming.
3. Selecteer Navigeren Naar in het Pop-up-menu.
Stap 3. Route Demonstrator activeren
Selecteer Navigeren Naar in het Pop-up-menu.
• Als u het vakje Route Demonstrator Herhalen aangevinkt heeft op het Weergave Instellingen-
scherm, zal de Route Demonstrator steeds opnieuw beginnen totdat u deze uitschakelt in
het Pop-up-menu.
Om de Route Demonstrator uit te schakelen
Selecteer Navigeren Naar in het Pop-up-menu.
Page 42

42
Smart 2005 voor Pocket PC | Gebruikershandleiding
16. Reisplanner
Reisplanner – Huidige Route-scherm
Het Reisplanner – Huidige Route scherm wordt gebruikt om de gereisde afstand, de gemiddelde
snelheid, de maximale snelheid, de gebruikte tijd en de tijd dat u stil gestaan heeft van uw huidige
reis te bekijken.
• Tik in het Hoofdmenu op
en dan op Reisplanner.
Het Reisplanner – Totalen-scherm wordt gebruikt om de afgelegde afstand, de gemiddelde snelheid,
de maximale snelheid, de gebruikte tijd en de tijd dat u stil gestaan heeft te bekijken van alle reizen tot
nog toe, of vanaf het moment dat de reisplanner voor het laatst gereset is.
• Tik in het Reisplanner – Huidige Route-scherm op
.
Het Reisplanner – Totalen-scherm wordt geopend.
• Tik nogmaals
om het Reisplanner – Huidige Route-scherm wederom weer te geven.
Page 43

43
Smart 2005 voor Pocket PC | Gebruikershandleiding
17. Favorieten en Snel-Navs
Favorieten worden gebruikt om toegang te krijgen tot frequent gebruikte bestemmingen, zonder dat u
opnieuw gegevens hoeft in te voeren. U komt in Favorieten terecht vanuit het Favorietenlijstscherm.
U kunt de drie vaakst gebruikte Favorieten opslaan als Snel-Navs. Een Snel-Nav gebruiken is de snelste
en eenvoudigste manier om uw bestemming in te stellen. U komt in Snel-Navs terecht vanuit het Snel-
Nav scherm of vanuit het Pop-up-menu in de 2D of 3D Navigatie-schermen.
Een Favoriet opslaan
1. Tik in het Hoofdmenu op Bestemming en daarna op Adres.
Het Bestemming-Adres-scherm wordt geopend.
Notitie: U kunt ook een Kruispunt of POI als Favoriet toevoegen.
2. Selecteer een land uit het Landen vervolgkeuzelijst-vakje.
3. Typ en selecteer het adres van bestemming:
• Typ de naam van een geografische locatie, zoals een kleine stad, een grote stad, een
provincie, staat of county in het Gebiedvakje. Selecteer het gebied uit de lijst die getoond
wordt.
• Om een weg te selecteren typt u de naam van een weg in het Wegenvakje. Selecteer het
gebied uit de lijst die getoond wordt.
• Om een huisnummer te selecteren typt u het huisnummer in het Huisnr-vakje. Selecteer
het gebied uit de lijst die getoond wordt.
4. Tik
.
De favoriet wordt opgeslagen met de naam van de straat.
Een Favoriet tot een Snel-Nav maken
1. Tik in het Hoofdmenu op Bestemming EN DAARNA OP Adres.
2. Selecteer de Favoriet die u tot een Snel-Nav wilt converteren.
3. Tik
.
Het Favoriet Bewerken-scherm verschijnt.
4. Selecteer in het Opslaan als-vakje een Snel-Nav waarin u deze Favoriet opslaat.
5. Om de icoon voor deze Snel-Nav te wijzigen tik op de icoon naast Icoon Wijzigen en selecteer
een nieuw icoon uit de Favoriet Icoon Wijzigen-scherm
Het Favoriet Bewerken-scherm verschijnt.
6. Tik
om de Snel-Nav op te slaan.
Het Favoriet Bewerken-scherm verschijnt.
Een Favoriet of een Snel-Nav bewerken
1. Tik in het Hoofdmenu op Bestemming EN DAARNA OP Adres.
2. Selecteer de Favoriet die u wilt bewerken.
Page 44

44
Smart 2005 voor Pocket PC | Gebruikershandleiding
3. Tik .
Het Favoriet Bewerken-scherm verschijnt.
4. Type een naam voor de Snel-Nav of Favoriet in het Naamvakje.
5. Om de icoon te wijzigen die wordt weergegeven op het 2D en het 3D Navigatie-scherm:
a. Tik op de Icoon Wijzigen icoon.
Het Favoriet Icoon Wijzigen-scherm wordt getoond.
b. Tik op de icoon die u voor de Snel-Nav of Favoriet wilt.
6. Tik
om de Snel-Nav op te slaan.
Het Favoriet Bewerken-scherm verschijnt.
Snel-Navs gebruiken
1. Tik in het Hoofdmenu op Reisplanner.
2. Tik op de vooraf opgeslagen Snel-Nav bestemming.
Het 3D Navigatie-scherm wordt geopend.
Smart zal de route naar uw bestemming berekenen en weergeven.
Notitie: U kunt eveneens toegang krijgen tot Snel-Navs via het Pop-up-menu.
Favorieten gebruiken
1. Tik in het Hoofdmenu op Bestemming EN DAARNA OP Adres.
2. Selecteer een bestemming uit de lijst.
3. Kies een van de volgende opties:
•
- Geeft het Route Instellingen-scherm weer.
• - Opent het Favorieten Bewerken-scherm om de Favoriet te bewerken.
•
- Verwijdert de Favoriet.
•
- Toont de Favoriet in het 2D Navigatie-scherm.
•
– Berekent de route naar de Favoriet en toont deze op het 3D Navigatie-scherm.
Page 45

45
Smart 2005 voor Pocket PC | Gebruikershandleiding
18. Instellingen
U kunt de volgende instellingen wijzigen om die aan uw voorkeuren aan te passen:
Weergave-Instellingen
1. Tik Setup in het Hoofdmenu en daarna de Kaarttoets .
Het Weergave Instellingen-scherm wordt geopend.
2. Wijzig de iinstellingen naar behoeven:
3. Tik
om deze wijziging te accepteren en open het 2D Navigatie-scherm.
Notitie: Na te hebben getikt, wordt het laatst geopende navigatie of navigatieinstructiescherm weergegeven.
Dit is normaalgesproken het 2D Navigatie-scherm, maar
andere mogelijkheden zijn het 3D Navigatie-scherm, het Volgende Instructie-scherm, het
Instructielijstscherm en het Afslagenlijstscherm.
Als u het volgende wilt… Dan…
Schermcontrast verbeteren in lichte of
donkere omstandigheden
Selecteer Dag of Nacht in de afdeling
Kaartkleuren
.
Wijzig het kleurenschema van alle
navigatieschermen
Selecteer het kleurenschema van uw
voorkeur uit het vervolgkeuzelijst-vakje van
het Kaartkleurenschema in de afdeling
Kaartkleuren
.
Een topografische kaart op alle
navigatieschermen weergeven
selecteer het Weergave Topografie
-
aanvinkvakje in de Kaartgegevens-afdeling.
Geen Toegang-iconen op geblokkeerde
wegen weergeven op alle
navigatieschermen
selecteer het Weergave Topografie
-
aanvinkvakje in de Kaartgegevens-afdeling.
Kaartrooster op alle navigatieschermen
wilt weergeven
Selecteer het Toon Kaartrooster-aanvinkvakje
in de Navigatie-Opties-afdeling.
Dient u auto-zoom in te schakelen
wanneer u naar uw bestemming navigeert
Selecteer het Toon Kaartrooster-aanvinkvakje
in de Navigatie-Opties-afdeling.
Als deze
geselecteerd is, zullen het 2D en 3D Navigatie-
schermen automatisch in- of uitzoomen,
afhankelijk van uw snelheid, om te zorgen dat
u een optimaal zicht op uw route heeft.
de Route Demonstrator inschakelen op
herhaaldelijk afspelen
Selecteer het Toon Kaartrooste
r-aanvinkvakje
in de Navigatie-Opties-afdeling.
Kaartrooster op alle navigatieschermen
wilt weergeven
Selecteer het Toon Kaartrooster-aanvinkvakje
in de Navigatie-Opties-afdeling.
Page 46

46
Smart 2005 voor Pocket PC | Gebruikershandleiding
Instructies bij Instellingen
1. Tik Setup in het Hoofdmenu en daarna de Kaarttoets .
Het Bestemming-Adres-scherm wordt geopend.
2. Wijzig de iinstellingen naar behoeven:
• Om spraakinstructies tijdens navigatie in te schakelen, selecteert u het
Spraakinstructies
-aanvinkvakje in de Spraakinstructies-afdeling.
• Om het spraakschema te wijzigen dat u gebruikt voor spraakinstructies tijdens
navigatie, selecteert u het spraakschema van uw voorkeur in het Spraakschema
vervolgkeuzelijstvakje in de Spraakinstructies-afdeling.
• Om de eenheden te wijzigen, die u gebruikt om de afstand te meten in Smart
,
selecteert u kilometers of mijlen in de
Afstandseenheden-afdeling.
3. Tik
om deze wijziging te accepteren en open het 2D Navigatie-scherm.
Routeregistratie
U kunt specifieke routes registreren en deze opslaan op uw Pocket PC of geheugenkaart om later
te kunnen terugzoeken.
Notitie: Routeregistratie zou alleen moeten plaatsvinden voor diagnostische of ondersteuningsdoeleinden zoals geïnstrueerd door een medewerker van de Navman klantenservice.
Om te beginnen een route te registreren
1. Tik Setup in het Hoofdmenu en daarna de Kaarttoets .
Het Bestemming-Adres-scherm wordt geopend.
2. Tik op Start in de Routeregistratie-afdeling
.
Het Reis Opslaan Als-scherm wordt geopend.
3. Typ een naam voor de route in het Naamhokje.
4. Selecteer een map uit het Mappen vervolgkeuzelijst-menu waarin u de routeregistratie
wilt opslaan.
5. Selecteer een map uit het Mappen vervolgkeuzelijst-menu waarin u de routeregistratie
wilt opslaan.
6. Tik
.
Het Bestemming-Adres-scherm wordt geopend.
7. Tik
.
Het 2D Navigatie-scherm wordt geopend.
8. Navigeer naar uw bestemming.
Page 47

47
Smart 2005 voor Pocket PC | Gebruikershandleiding
Om te beginnen een route te registreren
1. Tik Setup in het Hoofdmenu en daarna de Kaarttoets.
Het Bestemming-Adres-scherm wordt geopend.
2. Tik Stop in de Routeregistratie-afdeling om de registratie van de route te stoppen.
3. Tik
.
Het 2D Navigatie-scherm wordt geopend.
Om een routeregistratie af te spelen
1. Tik Setup in het Hoofdmenu en daarna de Kaarttoets .
Het Bestemming-Adres-scherm wordt geopend.
2. Tik op Start in de Routeregistratie-afdeling.
Het Reis Openen-scherm wordt geopend.
3. Selecteer in het Mappen vervolgkeuzelijst-menu de map waarin de route staat die
afgespeeld moet worden.
4. Tik op de route die afgespeeld moet worden in de lijst met geregistreerde routes.
Het Bestemming-Adres-scherm wordt geopend.
5. Tik
.
Het 2D Navigatie-scherm gaat open en de routeregistratie wordt afgespeeld.
Om een routeregistratie af te spelen
1. Tik Setup in het Hoofdmenu en daarna de Kaarttoets .
Het Weergave Instellingen-scherm wordt geopend.
2. Tik Stop in de Routeregistratie-afdeling om het afspelen van de route te stoppen
3. Tik
.
Het 2D Navigatie-scherm wordt geopend.
Page 48

48
Smart 2005 voor Pocket PC | Gebruikershandleiding
Route-instellingen
1. Tik in het Hoofdmenu, dan Setup en daarna de Routetoets.
Het Routeringscherm wordt geopend.
2. Wijzig de iinstellingen naar behoeven
:
3. Tik
om deze wijzigingen te accepteren.
Het 2D Navigatie-scherm wordt geopend.
Als u het volgende wilt… Dan…
het soort route wijzigen beweegt u de Routeschuiver in de richting van
Snelste, zodat Smart
meer gewicht geeft aan
de snelste tijd bij het berekenen van een route.
beweegt u de Routeschuiver in de richting van
Snelste, zodat Smart meer gewicht geeft aan
de snelste tijd bij het berekenen van een route.
de Voorkeur voor snelwegen
wijzigen
Beweeg de Snelweggebruik-schuif in de richting
Min om snelwegen minder vaak te gebruiken bij
het berekenen van een route.
Beweeg de Snelweggebruik-schuif in de richting
Min om snelwegen minder vaak te gebruiken bij
het berekenen van een route.
onverharde wegen vermijden selecteer het Vermijd Onverharde Wegen
-
aanvinkvakje.
veerboten vermijden selecteer het Vermijd Onverharde Wegen
-
aanvinkvakje.
Tolwegen vermijden selecteer het Vermijd Onverharde Wegen
-
aanvinkvakje.
Stedelijke gebieden vermijden selecteer het Vermijd Onverharde Wegen
-
aanvinkvakje.
Back-on-Track™ Automatische
HerberekeningBack-On-Track™
Automatische Herberekening
selecteer het Automatische Herberekening
aanvinkvakje.
Back-on-Track zal de berekende route updaten
als u de verkeerde afslag neemt.
Standaardinstellingen opnieuw
instellen
Tik
.
Page 49

49
Smart 2005 voor Pocket PC | Gebruikershandleiding
Nuttige Adressen (POI)-Instellingen
Nuttige Adressen (POI’s) in een regio zijn gegroepeerd in categorieën. Met deze functie kunt u de
categorieën POI’s die u nodig heeft selecteren. Het kan bijvoorbeeld zijn dat u alleen geïnteresseerd
bent in vermaak, en u wilt andere POI-categorieën uitschakelen, zoals scholen.
1. Tik Setup in het Hoofdmenu en daarna de POI
-toets .
Het POIscherm wordt geopend.
2. Om het mogelijk te maken dat POI´s op het 2D Navigatie-scherm worden weergegeven,
selecteert u het Toon Iconen op Kaart-aanvinkvakje in de POI Weergave-afdeling.
3. Selecteer of wis de desbetreffende aanvinkvakjes in de POI-Categorieënafdeling, totdat
alleen die categorieën POI´s geselecteerd zijn die u op het 2D of 3D Navigatie-scherm
weergegeven zou willen zien.
4. Tik
om deze wijzigingen te accepteren.
Het 2D Navigatie-scherm wordt geopend.
Actieve Kaartselectie-Instellingen
Het Actieve Kaartselectie Instellingen-scherm stelt u in staat te specificeren welke van de beschik-
bare kaarten gebruikt moeten worden. Smart
gebruikt programmageheugen om kaartregio´s op
te slaan. Wij adviseren u derhalve alleen de kaart of de kaarten te selecteren die u op het moment
nodig heeft.
1. Tik Setup in het Hoofdmenu
en daarna de Kaarttoets .
Het Kaart - Actieve Kaartselectie
-scherm wordt geopend.
2. Selecteer een geheugenlocatie uit het
Locatie vervolgkeuzelijst-menu om een lijst weer te
geven van op iedere locatie geïnstalleerde kaarten.
Page 50

50
Smart 2005 voor Pocket PC | Gebruikershandleiding
3. Selecteer of maak de desbetreffende aanvinkvakjes leeg, totdat alleen kaarten geselecteerd
zijn die u zou willen gebruiken.
4. Wanneer u toegang heeft tot meer dan één geheugenlocatie ga dan naar stap 2 en selecteer
nog een locatie.
5. Tik
om deze wijzigingen te accepteren.
Het 2D Navigatie-scherm wordt geopend.
Algemene Instellingen
Het Algemeen-scherm stelt u in staat uw favorieten naar een bestand in comma-delimited (.csv)
formaat te exporteren. De meeste database-systemen hebben toegang tot bestanden van commadelimited formaat.
Om uw Smart
favorieten naar een bestand in comma-delimited formaat te exporteren doet u het
volgende:
1. Tik Setup in het Hoofdmenu
en daarna de Algemeentoets .
Het Algemeen-scherm wordt geopend.
2. Selecteer de Favorieten-optie.
3. Tik Export om uw favorieten te exporteren naar
:
My Device/My Documents/Navman/Favourites.csv.
Het bericht “Export Complete” wordt weergegeven.
4. Tik
.
Het 2D Navigatie-scherm wordt geopend.
Het Algemeen-scherm stelt u eveneens in staat alle Favorieten, Snel-Navs of recente bestemmin
-
gen te verwijderen.
Om uw Smart
Favorieten, Snel-Navs of recente bestemmingen te verwijderen, doet u het volgende:
1. Tik Setup in het Hoofdmenu
en daarna de Algemeentoets . Het Algemeen-scherm wordt
geopend.
2. Selecteer de Favorieten-, Snel-Navs- of Recenten-optie.
3. Tik Wissen om uw Favorieten, Snel-Navs of recente bestemmingen te verwijderen.
4. Tik
.
Het 2D Navigatie-scherm wordt geopend.
Het Algemeen-scherm stelt u ook in staat om te kiezen voor weergave van het lesprogramma
bij opstarten. Om het lesprogramma weer te geven wanneer u Smart
opstart, selecteert u het
Tonen bij Opstarten-aanvinkvakje in de Lesprogramma-afdeling.
Geluidinstellingen
1. Tik Setup in het Hoofdmenu en daarna de Kaarttoets .
Het Weergave Instellingen-scherm wordt geopend.
Page 51

51
Smart 2005 voor Pocket PC | Gebruikershandleiding
2. Wijzig de iinstellingen naar behoeven:
• Schuif de Volumeschuifbalk naar rechts om het volume te verhogen; schuif de
Volumeschuifbalk naar links om het volume te verlagen. Tik Test om het volume te testen.
• Om een geluidssignaal in te schakelen wanneer u boven een gespecificeerde snelheid
rijdt, selecteert u het Snelheidswaarschuwingsaanvinkvakje. Selecteer de snelheid
waarboven het signaal moet afgaan.
• Om een geluidssignaal in te schakelen als de Back-on-Track™ Automatische
Herberekening is geactiveerd, selecteert u het Herberekening Geluidssignaal
-
aanvinkvakje.
3. Tik
om deze wijzigingen te accepteren.
Het 2D Navigatie-scherm wordt geopend.
Nuttige Adressen (POI)-Instellingen
Actieve POI’s zijn aangepaste POI’s, die aangekondigd worden als u ze dicht nadert. Aangepaste
POI’s worden toegevoegd vanaf de Smart
Desktop POI-Bewerker.
1. Tik Setup in het Hoofdmenu en daarna de POI
-toets .
Het Actieve Kaartselectie Instellingen-scherm wordt geopend.
2. Selecteer de aangepaste POI die moet worden samengesteld uit het POI vervolgkeuzelijst-
menu.
3. Selecteer het Actief-aanvinkvakje, om de POI te activeren.
4. Wijzig de instellingen voor de geselecteerde POI naar behoefte:
• Om een visuele aankondiging in te schakelen als u de POI dichter nadert, selecteert u het
Visuele Waarschuwing-aanvinkvakje.
• Om een visuele aankondiging in te schakelen als u de POI dichter nadert, selecteert u het
Visuele Waarschuwing-aanvinkvakje.
• Selecteer de afstand tot de POI, vanaf waar de visuele aankondiging zou moeten
verschijnen of het geluidssignaal te horen moet zijn, in het Afstandvakje.
• Selecteer de afstand tot de POI, vanaf waar de visuele aankondiging zou moeten
verschijnen of het geluidssignaal te horen moet zijn, in het Afstandvakje.
5. Tik
om deze wijzigingen te accepteren.
Het 2D Navigatie-scherm wordt geopend.
Page 52

52
Smart 2005 voor Pocket PC | Gebruikershandleiding
19. Smart Desktop Geavan-
ceerde opties
Zoek een grote stad of kleine stad
Bij het zoeken naar een kleine stad of grote stad moet u de te installeren kaartregio controleren:
1. klik Zoek Stad in het Kaartmenu.
Het Zoek Stad-venster gaat open.
2. Typ de naam van de grote of kleine stad in het
Stadsnaamvakje.
De lijst van POI´s zal minder lang worden om aan uw zoekcriteria te voldoen.
3. Dubbelklik op de naam van de kleine of grote stad.
De kaartweergave zal roteren om te centreren op de geselecteerde kleine of grote stad
en
zal de locatie markeren.
Page 53
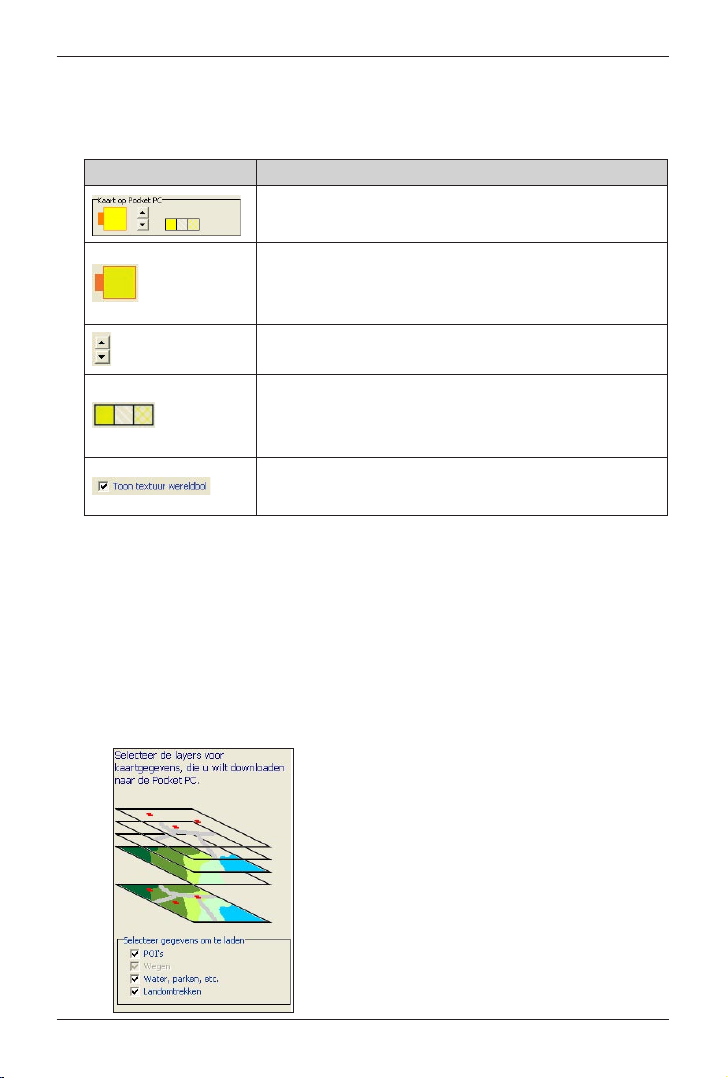
53
Smart 2005 voor Pocket PC | Gebruikershandleiding
Kaartkleuren en dessins
Om toegang te krijgen tot de afdeling Desktopkleuren: Desktop toets Instellingen Kleuren.
Pas de instellingen aan om de aanblik van het kaarttype te wijzigen.
Kaartlayers
Om ruimte te besparen op uw Pocket PC en geheugenkaart, kunt ervoor kiezen om kaartlayers te
installeren.
De layers waaruit u kunt kiezen zijn:
• Nuttige Adressen (POI’s)
• Water, parken
• Landschappelijke kenmerken.
Om toegang te krijgen tot de Kaartlayers-afdeling: Desktop toets
Instellingen Layers
Selecteer of wis elk aanvinkvakje om de layers aan te geven die bij elke kaart geïnstalleerd moeten
worden.
Kleureninstellingen Beschrijving
Beheert de kaartkleuren.
Toont de:
• kleur van de kaartrand
• kaartkleur
• randbreedte van de kaart.
Past de randbreedte van de kaart aan.
Beheert de kaartweergave:
• effen kleur,
• geen kleur,
• Kruissteekdessin.
Beheert geografische opties die zijn weergegeven op de
kaart. Opties zijn alleen zichtbaar als de kaart geen kleur- of
kruissteekdessin heeft.
Page 54

54
Smart 2005 voor Pocket PC | Gebruikershandleiding
Nuttige Adressen (POI)-Bewerker
U kunt uw eigen Nuttige Adressen (POI’s) toevoegen met de POI-Bewerker op twee manieren:
• Door uw eigen POI-bestanden te creëren, of
• Door compatibele POI-bestanden te gebruiken die gedownload zijn van het internet.
Een maximum van 25 aangepaste POI-bestanden kunnen op uw Pocket PC opgeslagen worden.
De aangepaste POI-bestanden zijn opgesteld in een lijst op het Mijn POI-scherm.
Aangepaste POI’s kunnen ingesteld worden om een waarschuwingssignaal of visuele waarschuwing in te schakelen als u naderbij komt, op het Selecteer Actieve POI-scherm.
Creëer een aangepast POI-bestand
1. Creëer een nieuw POI-bestand met de POI-bewerker.
• Op het Smart Desktop Kaartmenu, klik Nuttige Adressen.
Het POI-Bewerker venster gaat open.
• klik Nieuw Tekstbestand op het Bestandmenu van het POI-Bewerker venster.
Het POI-bestandsnaamvenster gaat open.
• Typ een naam voor het bestand in het Bestandsnaamhokje en klik OK. De
bestandsnaam kan acht tekens zonder spaties bevatten.
2. Voeg een POI aan het POI-bestand toe.
• klik Nieuw Tekstbestand op het Bestandmenu van het POI-Bewerker venster.
Het POI-Bewerker venster gaat open.
• Typ een beschrijving voor de POI in het Beschrijvingsvakje.
• Op de Graden, Minuten, Seconden toets, typ of selecteer de graad, minuut, seconde
van de POI-breedtegraad in de breedtegraadvakjes.
• Op de Graden, Minuten, Seconden toets, typ of selecteer de graad, minuut, seconde
van de POI-breedtegraad in de breedtegraad vakjes.
• Om de POI op te slaan, klik OK
.
3. Herhaal stap 2 totdat alle POI’s toegevoegd zijn aan het POI-bestand.
4. klik Opslaan in het Bestandmenu.
Het POI-bestand is opgeslagen.
5. Voltooi Een Aangepast POI-bestand op uw Pocket PC opslaan, hieronder.
Creëer een aangepast POI-bestand
1. Download een POI-bestand van het internet en sla het op uw computer op.
2. Open het POI-bestand met de POI-Bewerker
• Op het Smart
Desktop Kaartmenu, klik Nuttige Adressen.
Het POI-Bewerker venster gaat open.
Page 55

55
Smart 2005 voor Pocket PC | Gebruikershandleiding
• klik Nieuw Tekstbestand op het Bestandmenu van het POI-Bewerker venster.
Het Open dialoogvenster opent.
• Selecteer het POI-bestand van uw lokale of netwerkstation en klik Open
.
3. Voltooi Een Aangepast POI-bestand op uw Pocket PC opslaan, hieronder.
Voltooi Een Aangepast POI-bestand op uw Pocket PC
opslaan, hieronder
1. Op het Smart Desktop Kaartmenu, klik Nuttige Adressen.
Het POI-Bewerker venster gaat open.
Als u het volgende wilt… Dan…
de POI activeren selecteert u het Actief aanvinkvakje.
Notitie: Als u de POI niet activeert, kunt u alleen
de POI-Zichtbaarheidsniveau en Icoonbesta
ndsinstellingen configureren.
een visuele waarschuwing
inschakelen wanneer u de POI
dicht nadert
selecteer het Visuele Waarschuwing-
aanvinkvakje.
een visuele waarschuwing
inschakelen wanneer u de POI
dicht nadert
selecteer het Visuele Waarschuwing
-
aanvinkvakje.
de eenheden wijzigen die gebruikt
worden om de afstand voor deze
POI te meten
selecteer de Metrische of Imperiaaloptie.
selecteer de afstand van de POI
waarop de visuele waarschuwing
getoond moet worden of de
geluidswaarschuwing moet klinken
Selecteer de afstand in het Afstandvakje.
De prioriteit van deze POI
aangeven wanneer zich een of
meer extra POI’s op dezelfde plaats
bevinden
de POI-zichtbaarheidsniveau-schuif naar links
of rechts verschuiven.
Selecteer een aangepaste POIsoort-icoon om op de kaart weer
te geven
Typ het pad naar het icoonbestand dat gebruikt
moet worden ter aanduiding van het soort
POI, in het Icoonbestandvakje, of selecteer
het icoonbestand vanaf uw plaatselijke of
netwerkstation, door te klikken op
, het
bestand te lokaliseren en op Open te klikken.
Het bestand moet een bitmap (.bmp) grafisch
bestand zijn met een minimum van 6x6 pixels
en een maximum van 32x32 pixels.
Page 56

56
Smart 2005 voor Pocket PC | Gebruikershandleiding
2. klik Nieuw Tekstbestand op het Bestandmenu van het POI-Bewerker venster. Het POI-
Bewerker venster gaat open.
3. Wijzig de POI-instellingen naar behoeven:
4. Klik OK en volg de instructies.
Het POI-bestand is opgeslagen op de Pocket PC als een Aangepaste POI-soort.
• Als u de bestandsnaam wilt wijzigen, bewerk de bestandsnaam dan in het
Bestandsnaamvakje van het POI-bestandsnaam-venster en klik OK.
De bestandsnaam kan acht tekens zonder spaties bevatten.
Voltooi Een Aangepast POI-bestand op uw Pocket PC
opslaan, hieronder
1. Op het Smart Desktop Kaartmenu, klik Nuttige Adressen.
Het POI-Bewerker venster gaat open.
2. klik POI-bestanden Beheren op het Bestandmenu.
Het venster POI-Bestanden Beheren gaat open en toont een lijst van aangepaste POI-
bestanden die geïnstalleerd zijn op uw Pocket PC.
3. Klik de Bestandsnaam of Grootte van het POI-bestand dat u wilt verwijderen.
4. Klik Verwijderen.
Het bestand is verdwenen van de lijst, maar is nog niet verwijderd.
5. Om een ander bestand te selecteren om te verwijderen, ga terug naar stap 2; anders
gaat u verder naar stap 6.
6. Klik OK en accepteer de wijzigingen.
Het (de) geselecteerde bestand(en) is (zijn) verwijderd.
Page 57

57
Smart 2005 voor Pocket PC | Gebruikershandleiding
20. Continuous Continental
Navigation
Met basiskaarten kunt u naadloos navigeren tussen geïnstalleerde kaarten zonder kaarten van alle
regio’s op uw route te installeren. Elke basiskaart dekt een groot gebied, zoals West Europa of de
continentale Verenigde Staten en bevat hoofdwegen die grote steden met kleine steden verbinden. Op
de basiskaart kunt u een straat of POI selecteren als uw vertrekpunt of bestemming.
Alle basiskaarten:
• bevatten wegen en veerbootverbindingen van groot nationaal en internationaal belang.
• verbruiken minder geheugen dan nodig zou zijn, om alle equivalente gedetailleerde kaarten te
installeren.
• bevatten geen kleinere wegen en hebben een beperkt niveau van geografisch detail.
U kunt basiskaarten toevoegen en verwijderen met het Basiskaarteninstallatieprogramma, de Navman
Basemap Installer (zie hieronder).
Basiskaart installeren
1. Open Smart Desktop als deze niet al open is:
Start
Programma’s Navman Smart Desktop 2005 voor Pocket PC.
2. Klik basiskaarten
in het Kaartmenu.
Het Navman Basemap Installer-venster gaat open.
3. Klik op de bijbehorende Toevoegen-knop om de basiskaart op de Pocket PC,
geheugenkaart of geheugenkaartlezer te installeren.
De Basiskaart op de Pocket PC activeren
1. Tik Setup in het Hoofdmenu en daarna de Kaarttoets.
Het Actieve Kaartselectie Instellingen-scherm wordt geopend.
2. Selecteer een geheugenlocatie uit het Locatie
vervolgkeuzelijst-menu om een lijst weer
te geven van op iedere locatie geïnstalleerde kaarten.
3. Selecteer het aanvinkvakje van de Basiskaart die u nodig heeft.
4. Tik
om de wijziging te accepteren en open het 2D Navigatie-scherm.
Page 58

58
Smart 2005 voor Pocket PC | Gebruikershandleiding
Basiskaart verwijderen
1. Sluit de Pocket PC op uw computer aan.
• Sluit uw Pocket PC op uw computer aan via Microsoft ActiveSync 3.7.1 of hoger.
• Sluit alle openstaande programma’s op uw computer.
2. Open Smart
Desktop als deze niet al open is:
Start
Programma’s Navman Smart Desktop 2005 voor Pocket PC.
3. Klik basiskaarten in het Kaartmenu.
Het Basemap Installer-venster gaat open.
4. Selecteer de basiskaart die u wilt verwijderen en klik Verwijderen
.
Page 59

59
Smart 2005 voor Pocket PC | Gebruikershandleiding
21. Verbeteren van de prestaties
Smart heeft een hoeveelheid toegewezen programmageheugen nodig van ongeveer 10% van de
geïnstalleerde en actieve kaarten. Zonder genoeg toegewezen geheugen, kunt u een Geheugen niet
Toereikend-foutmelding krijgen.
Het aantal actieve kaarten verminderen
Smart gebruikt programmageheugen om kaartregio´s op te slaan. Wij adviseren u derhalve alleen
de kaart of de kaarten te selecteren die u op het moment nodig heeft. Het Actieve Kaartselectie
Instellingen-scherm stelt u in staat te specificeren welke van de beschikbare kaarten gebruikt
moeten worden.
Zie pagina 49 voor meer informatie.
Toewijzing Programmageheugen verhogen
Smart heeft een hoeveelheid toegewezen programmageheugen nodig van ongeveer 10% van de
geïnstalleerde en actieve kaarten.
1. Tik Start om het Startmenu weer te geven.
2. Tik Instellingen in het Startmenu
3. Tik in het Instellingenscherm op de Systeemtoets.
4. Tik op het Geheugenicoon.
Het POIscherm wordt geopend.
5. Verplaats de schuif naar links tot u genoeg programmageheugen aan de rechterkant vermeld
ziet.
Raadpleeg uw Pocket PC gebruikershandleiding voor meer informatie.
Page 60

60
Smart 2005 voor Pocket PC | Gebruikershandleiding
22. Accessoires
Deze accessoires van Pocket PC zijn separaat verkrijgbaar bij uw plaatselijke Navman dealer:
Stroomadaptor voor in de auto
12 V stroomadaptor voor in het voertuig met 2m. lange voedingskabel
Universele PDA bevestigingskit
Bevestigd ieder PDA apparaat in uw auto.
Page 61

61
Smart 2005 voor Pocket PC | Gebruikershandleiding
Bijlage: Straatsoorten
Notitie: België en Zwitserland tonen straatsoorten en de afkortingen ervan in drie talen.
Land Straat soort Afkorting
Oostenrijk BOULEVARD
CHAUSSEE
PLATZ
STRASSE
BVD
c.
PL
STR
België (Nederlands) BAAN
BERG
DREEF
LAAN
MARKT
PARK
PLEIN
SQUARE
STEENWEG
STRAAT
b.
b.
d.
l.
MKT
PK
PL
SQ
STWG
STR
België (Frans) AVENUE
BOULEVARD
CHAUSSÉE
IMPASSE
MONT
MONTAGNE
PLACE
ROUTE
ROUTE NATIONAL
RUE
SQUARE
AVE
BVD
c.
IMP
MT
MT
PL
RTE
RN
RN
SQ
België (Duits) CHAUSSEE
PLATZ
STRASSE
c.
PL
STR
Finland GATAN
GATE
GATA
VÄGEN
VÄG
g.
g.
g.
V.
V.
Frankrijk ALLEE
AVENUE
BOULEVARD
CHAUSSÉE
DOMAINE
FAUBOURG
IMPASSE
MONT
MONTAGNE
PASSAGE
PLACE
QUARTIER
ROND-POINT
ROUTE
ROUTE NATIONALE
RUE
SQUARE
TRAVERSE
ALL
AVE
BVD
c.
DOM
f.
IMP
MT
MT
PAS
PL
QU
RPT
RTE
RN
RN
SQ
TRA
Page 62

62
Smart 2005 voor Pocket PC | Gebruikershandleiding
Land Straat soort Afkorting
Duitsland BOULEVARD
CHAUSSEE
PLATZ
STRASSE
BVD
c.
PL
STR
Ierland AVENUE
BOULEVARD
CENTRE
CRESCENT
PLACE
Weg
ROUTE
SQUARE
STREET
YARD
AVE
BVD
CTR
c.
PL
RN
RTE
SQ
ST
YD
Italië CONTRADA
CORSO
FRAZIONE
LARGO
PIAZZA
PIAZZALE
STRADA STATALE
SUPERSTRADA
VIA
VIALE
C.DA
C.SO
f.
LGO
P.ZA
P.LE
SS
SS
V.
V.
Luxemburg ALLÉE
AVENUE
BOULEVARD
CHAUSSÉE
DOMAINE
FAUBOURG
IMPASSE
MONT
MONTAGNE
PASSAGE
PLACE
QUARTIER
ROND-POINT
ROUTE
ROUTE NATIONALE
RUE
SQUARE
TRAVERSE
ALL
AVE
BVD
c.
DOM
f.
IMP
MT
MT
PAS
PL
QU
RPT
RTE
RN
RN
SQ
TRA
Nederland BOULEVARD
DIJK
DWARSSTRAAT
DWARSWEG
GRACHT
KADE
KANAAL
LAAN
LEANE
LOANE
PARK
PLANTSOEN
PLEIN
SINGEL
STRAAT
STRJITTE
STRAATWEG
WEG
BVD
d.
DWSTR
DWWG
g.
k.
KAN
l.
l.
l.
PK
PLNTS
PLN
SNGL
STR
STR
STRWG
WG
Page 63

63
Smart 2005 voor Pocket PC | Gebruikershandleiding
Land Straat soort Afkorting
Noorwegen GATA
GATE
PLASSEN
VEGEN
VEI
g.
g.
PL
V.
V.
Portugal AVENIDA
BAIRRO
CALÇADA
CAMINHO
ESTRADA
LARGO
LARGUINHO
PRAÇA
QUARTO
QUARTA
QUINTA
RUA
SÃO
SANTA
SANTO
AVE
b.
c.
CAM
EST
LGO
LARG
PR
QT
QT
QU
RN
SQ
SQ
SQ
Spanje AVENIDA
CALLE
CALLEJÓN
CAMINO
CARRETERA
GLORIETA
PASEO
PLAZA
RAMBLA
RONDA
AVE
c.
c.
c.
c.
g.
P.O
PR
RBLA
RN
Zwitserland (Duits) BOULEVARD
CHAUSSEE
PLATZ
STRASSE
BVD
c.
PL
STR
Zwitserland (Frans) AVENUE
CHAUSSÉE
IMPASSE
MONT
MONTAGNE
PLACE
QUARTIER
ROUTE
ROUTE NATIONAL
RUE
SQUARE
AVE
c.
IMP
MT
MT
PL
QU
RTE
RN
RN
SQ
Zwitserland (Italiaans) CONTRADA
CORSO
FRAZIONE
LARGO
PIAZZA
PIAZZALE
VIA
VIALE
C.DA
C.SO
f.
LGO
P.ZA
P.LE
V.
V.
Verenigd Koninkrijk AVENUE
BOULEVARD
CENTRE
CRESCENT
AVE
BVD
CTR
c.
Page 64

64
Smart 2005 voor Pocket PC | Gebruikershandleiding
Auteursrecht
© 2005 Navman NZ Limited. Navman is een geregistreerd handelsmerk van Navman NZ Limited. Alle
rechten voorbehouden.
Microsoft Windows 98, SE, ME 2000 of XP, Microsoft Internet Explorer zijn geregistreerde handelsmerken
van de Microsoft Corporation.
Smart
, Drive-Away en Back-On-Track zijn handelsmerken van Navman NZ Limited. Alle rechten
voorbehouden.
Acer is een geregistreerd handelsmerk van Acer Inc. Alle rechten voorbehouden.
Adobe Reader is een geregistreerd handelsmerk van Adobe Systems Incorporated. Alle rechten
voorbehouden.
Alle andere handelsmerken en registraties zijn eigendom van hun respectievelijke eigenaren.
Gepubliceerd in Nieuw Zeeland
MN000418A
Ondersteuning voor
Australië:
Navman Australia Pty. Ltd
PO Box 479
Gladesville
NSW 2111
Australia
pcnsupport.aus@navman.com
www.navman.com
Ondersteuning voor
Nieuw Zeeland:
Navman NZ Ltd
PO Box. 68-155
Newton
Auckland
New Zealand
pcnsupport.aus@navman.com
www.navman.com
Ondersteuning voor
Europa:
Navman Europe Limited
4G Gatwick House
Peeks Brook Lane
Horley, Surrey RH6 9ST
United Kingdom
support@navman-europe.com
www.navman-europe.com
Ondersteuning voor
de VS en Canada:
Navman USA Limited
27142 Burbank
Foothill Ranch
CA 92610
United States of America
Telefoon: 866-9-NAVMAN
support@navmanusa.com
www.navmanusa.com
Informatie over ondersteuning
NAVMAN IS NIET AANSPRAKELIJK VOOR ENIG GEBRUIK VAN DIT PRODUCT, WAARBIJ
ONGELUKKEN OF SCHADE WORDEN VEROORZAAKT, OF DAT IN STRIJD IS MET DE WET.
Naleving
Dit apparaat voldoet aan deel 15 van de FCC-voorschriften. Bediening is afhankelijk van de volgende
twee voorwaarden: (1) dit apparaat mag geen schadelijke storing veroorzaken en (2) dit apparaat dient alle
ontvangen storingen te accepteren, inclusief storing die ongewenste bediening zou kunnen veroorzaken.
Page 65

65
Smart 2005 voor Pocket PC | Gebruikershandleiding
Notities
Page 66

66
Smart 2005 voor Pocket PC | Gebruikershandleiding
Notities
Page 67

Page 68

MN000418A
 Loading...
Loading...