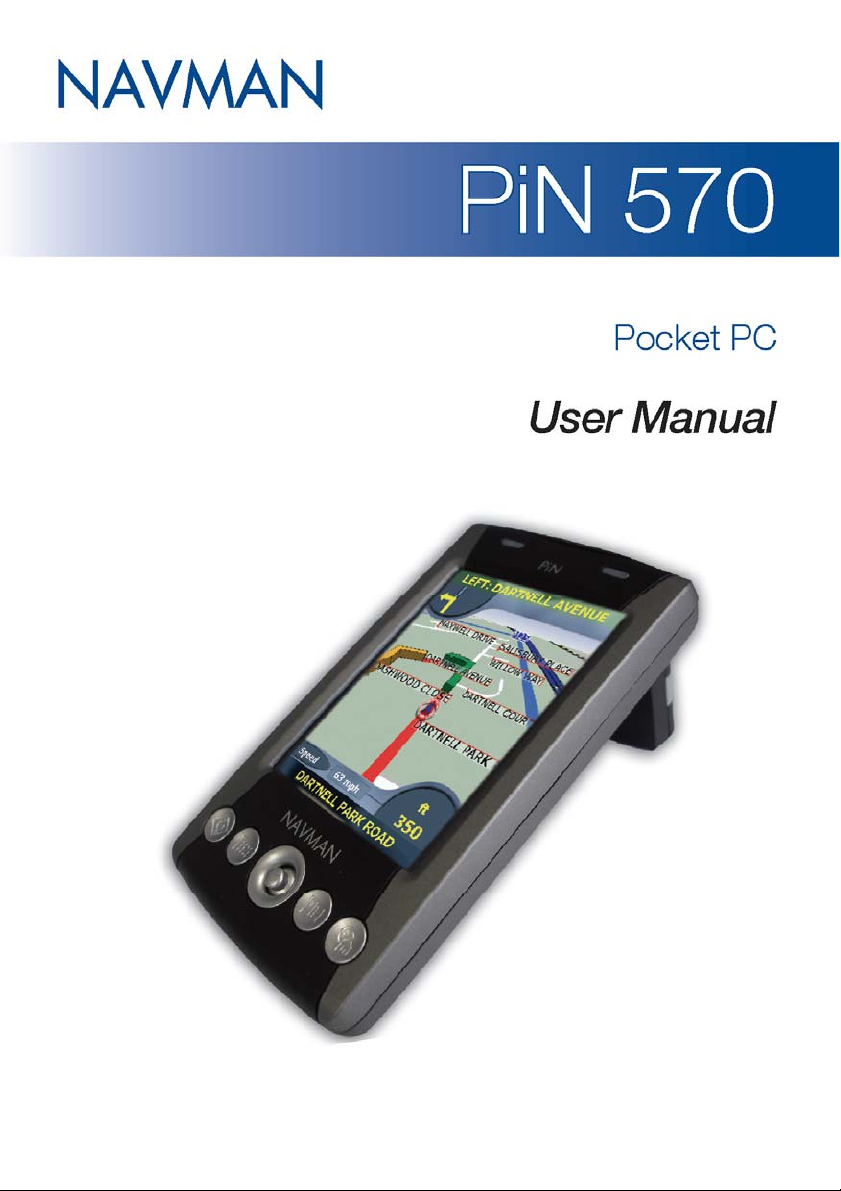
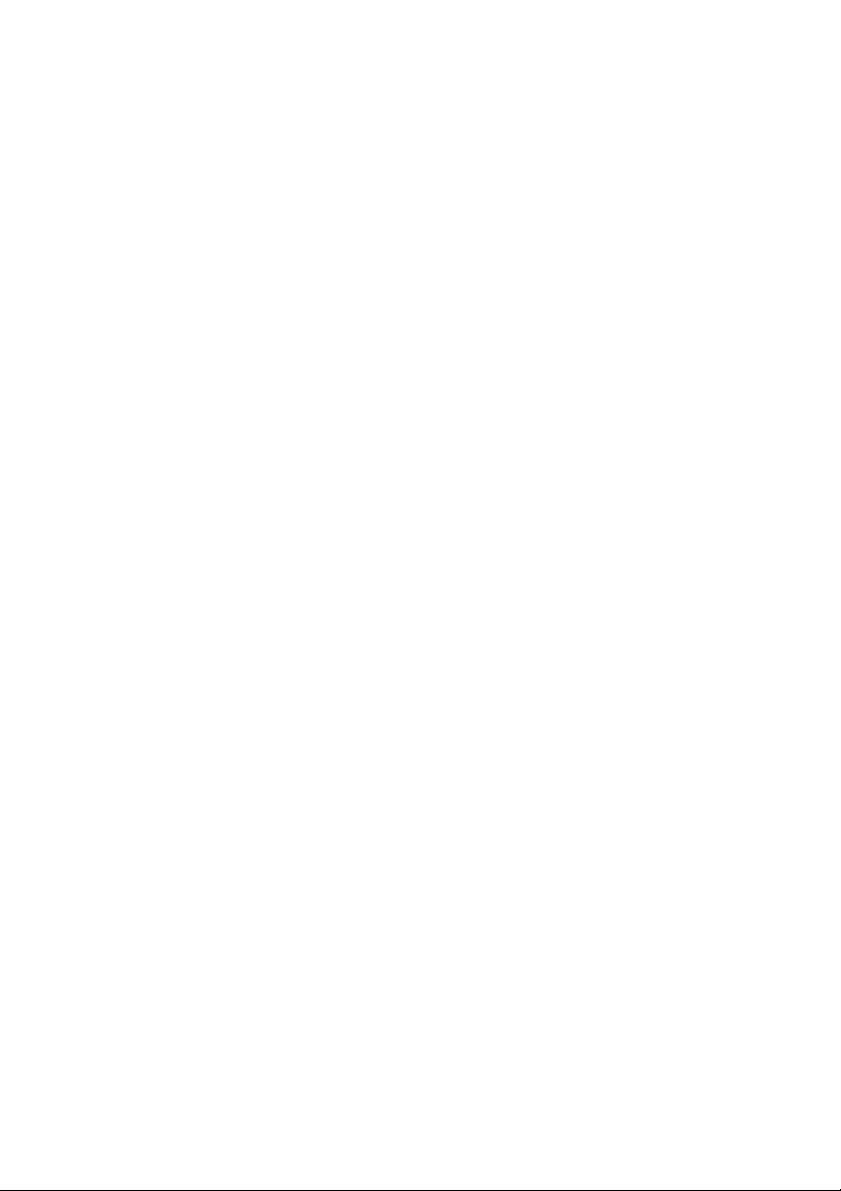

Contents
Box Contents ............................................................................... 5
1. Introduction .............................................................................. 6
2. PiN Features ............................................................................ 7
3. Battery ................................................................................... 12
4. GPS and GPS Signals............................................................ 14
5. Microsoft ActiveSync.............................................................. 15
6. Memory Card ......................................................................... 17
7. Starting Your PiN.................................................................... 18
8. Positioning the PiN in a Vehicle .............................................. 19
9. Basic Skills ............................................................................. 21
10. Managing Your Pocket PC................................................... 37
11. Installing Outlook 2002......................................................... 42
12. Microsoft Pocket Outlook..................................................... 43
13. More Programs .................................................................... 65
Pocket Word..................................................................... 65
Pocket Excel..................................................................... 70
Microsoft Reader ..............................................................71
14. Software Accessories........................................................... 77
15. Pocket Internet Explorer....................................................... 84
16. Getting Connected............................................................... 86
17. Troubleshooting .................................................................109
18. Regulatory Information .......................................................113
Support Information ................................................................ 116
Compliance.............................................................................. 116
Copyright ................................................................................. 116
PiN 570 | User Manual
3
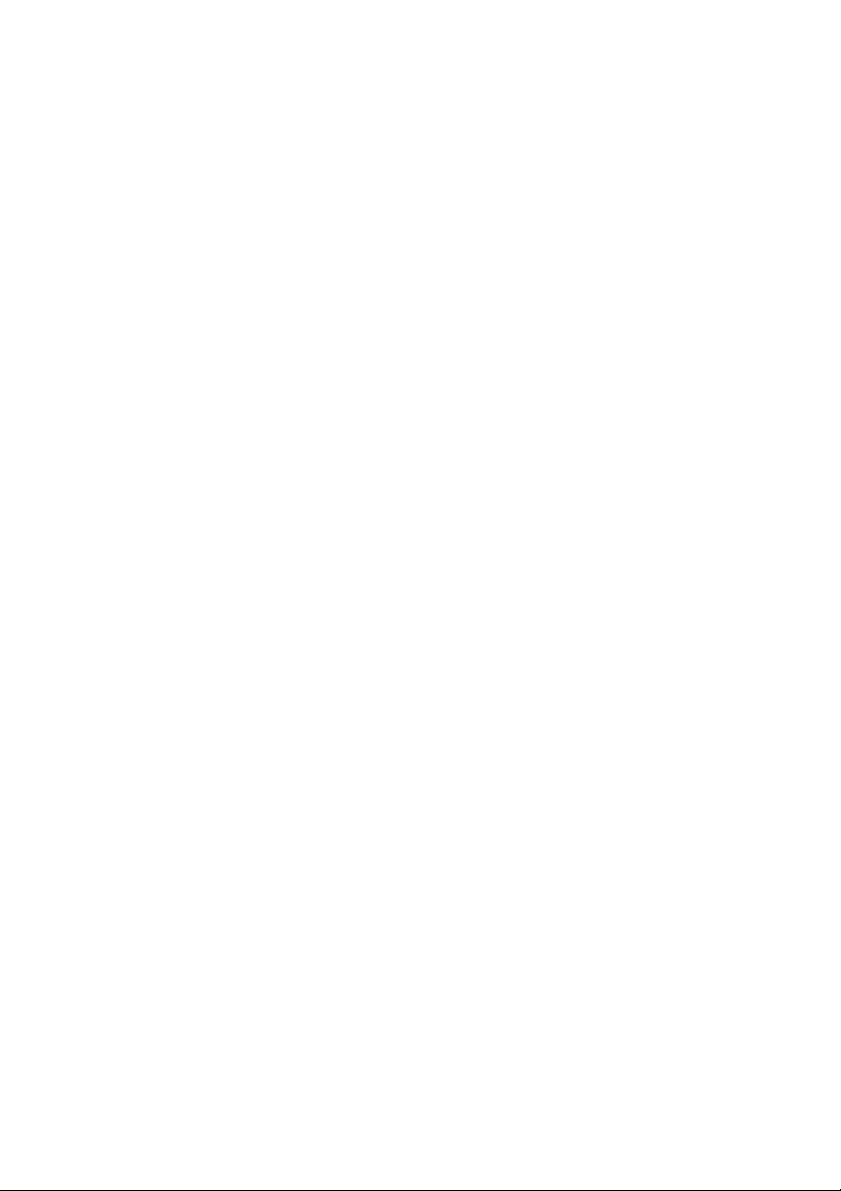
PiN 570 | User Manual
4

Box Contents
Navman PiN 570
PiN Carry Case
PiN 570 | User Manual
SmartS Application Installer CD
including:
• SmartS 2005 software,
including SmartS Desktop
• User Manual (PDF format)
and Adobe
• Map data
One or more SmartS Map CDs
Note: The number of disks varies
with country of purchase.
PiN Companion CD, including:
• Microsoft
• Outlook 2002
®
Reader®
®
ActiveSync®
PiN Suction-Mount Arm
PiN PDA Cradle
AC Power-Pack
with Power-Cable
SD/MMC Card*
*Not included with PiN
purchased in United States.
12V In-Vehicle Power
Adaptor with Power-Cable
USB Cable
Documentation, including:
• PiN 570 Pocket PC
User Manual
• SmartS for Pocket PC
User Manual
• In-Car Installation Guide
• Software Product Licence/
Limited Warranty Agreement
• Registration Card
5
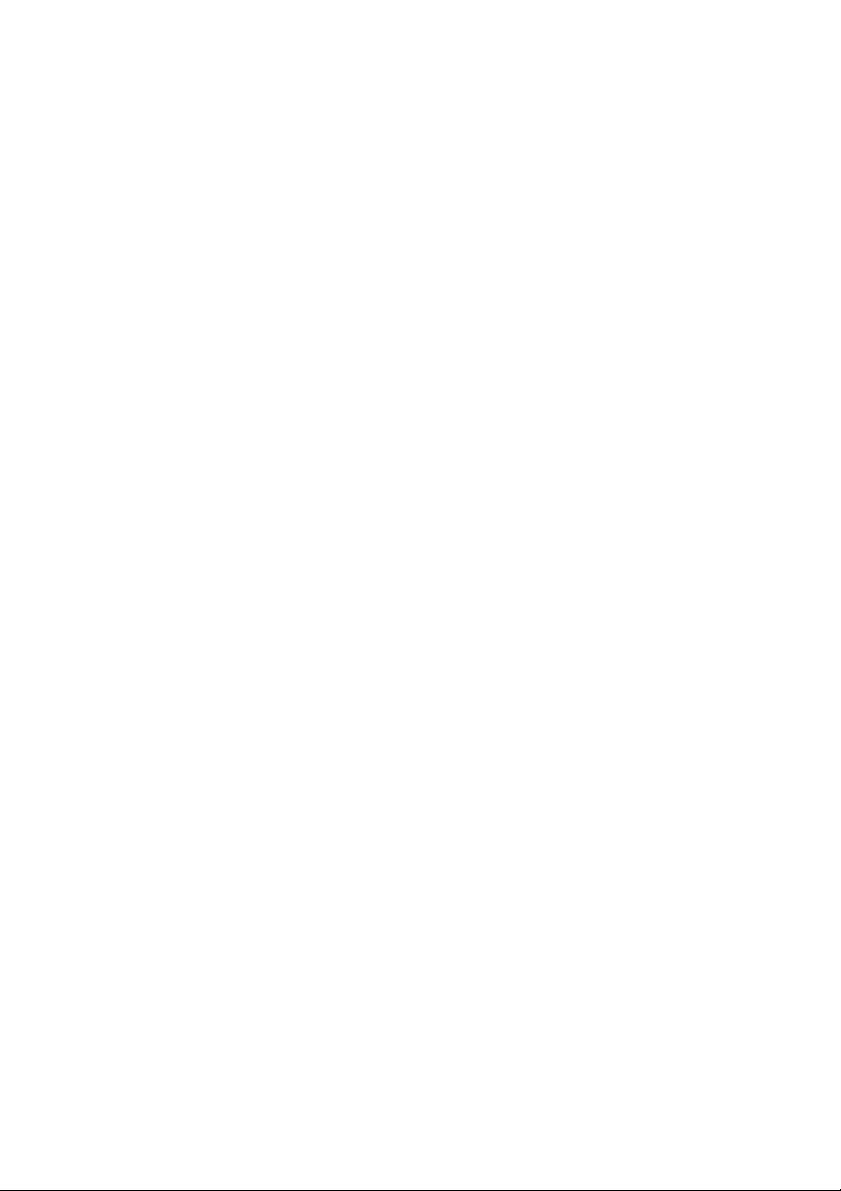
PiN 570 | User Manual
1. Introduction
Thank you for purchasing the Navman PiN 570. Whether you travel in your own country or
elsewhere, the PiN will direct you to your destination without the need for map-books and secondhand instructions.
The Global Positioning System (GPS) is available free of charge, at any time, and is accurate to
within 5 m (15 ft). Your PiN map provides street-level detail for door-to-door navigation, including
Points of Interest (POIs) such as accommodation, petrol stations, railway stations and airports.
Use this manual to learn how to operate your PiN efficiently and safely, and discover all the
different features available to you.
For details about GPS and your PiN, see GPS and GPS Signals, page 14.
Safety Notice
WARNING:
manner that will not cause accidents, personal injury or property damage. The user of this
product is solely responsible for observing safe driving practices. It is your responsibility to read
and follow the vehicle mount installation instructions and to use the product consistent with your
government’s laws/regulations. Consult the vehicle manual to ensure the mounting location is
safe.
It is your sole responsibility to adhere to the following safety instructions at all times:
Failure to adhere to these instructions may lead to serious personal injury, including death, or
property damage. Navman disclaims all liability for use of the PiN that contributes to injuries,
death, property damage or violates law.
In a vehicle, it is your sole responsibility to place, secure and use the PIN in a
Do not operate the PiN while driving or place the PIN in a position that obstructs the
•
driver’s view.
Do not mount the PiN in a way that may be distracting or interfere with the safe
•
operation of the vehicle, the deployment of airbags or other safety equipment.
Do not leave the PiN in view while your vehicle is unattended, especially in strong or direct
•
sunlight.
Do not use or handle the PiN when it is hot; leave it to cool, out of direct sunlight.
•
6

PiN 570 | User Manual
2. PiN Features
Your PiN 570 is designed to be easy to use. This chapter highlights the external features of your
PiN:
Front Components
o
n
p
r
q
Component Description
Charge Indicator
n
Notification Indicator
o
Touch Screen
p
Program Buttons
q
4-Way Toggle Moves up, down, left or right. Depending on the program that is open, the
r
Flashing Green – Indicates the battery is charging.
Solid Green – Indicates the battery is fully charged and the unit is receiving
external power.
Flashing Red – Indicates low battery.
Flashing Amber – Indicates the GPS receiver is turned on and is trying to
establish a GPS fix.
Solid Amber – Indicates the GPS receiver is turned on and has a GPS fix.
Displays maps and menu options. Tap with the stylus to select menu options
or enter information.
The four buttons provide quick access to specific programs.
The default settings are:
•
Navigate (using SmartS)
•
Calendar
Contacts
•
Today screen
•
Each button may be customized. Tap
left column of the table, tap the button you want to customize, then choose
the button assignment from the Button assignment: drop-down box.
toggle may move the cursor or scroll the screen.
In SmartS, selects Main Menu options and scrolls through lists, such as lists
of search results. Press up or down to adjust the viewing angle on the 3D
Map screen. Zoom in and Zoom out on the 2D and 3D Map screens.
Æ Settings Æ Buttons icon. In the
7

PiN 570 | User Manual
Back Components
o
p
Component Description
GPS Receiver
n
External Antenna
o
Socket
Speaker
p
Receives signals from the GPS satellites overhead when lifted up to
the horizontal position.
Connection socket for GPS external antenna (sold separately).
Protected by rubber cover.
Outputs voice commands and warnings. Use the Up/Down Toggle
to adjust volume.
n
8
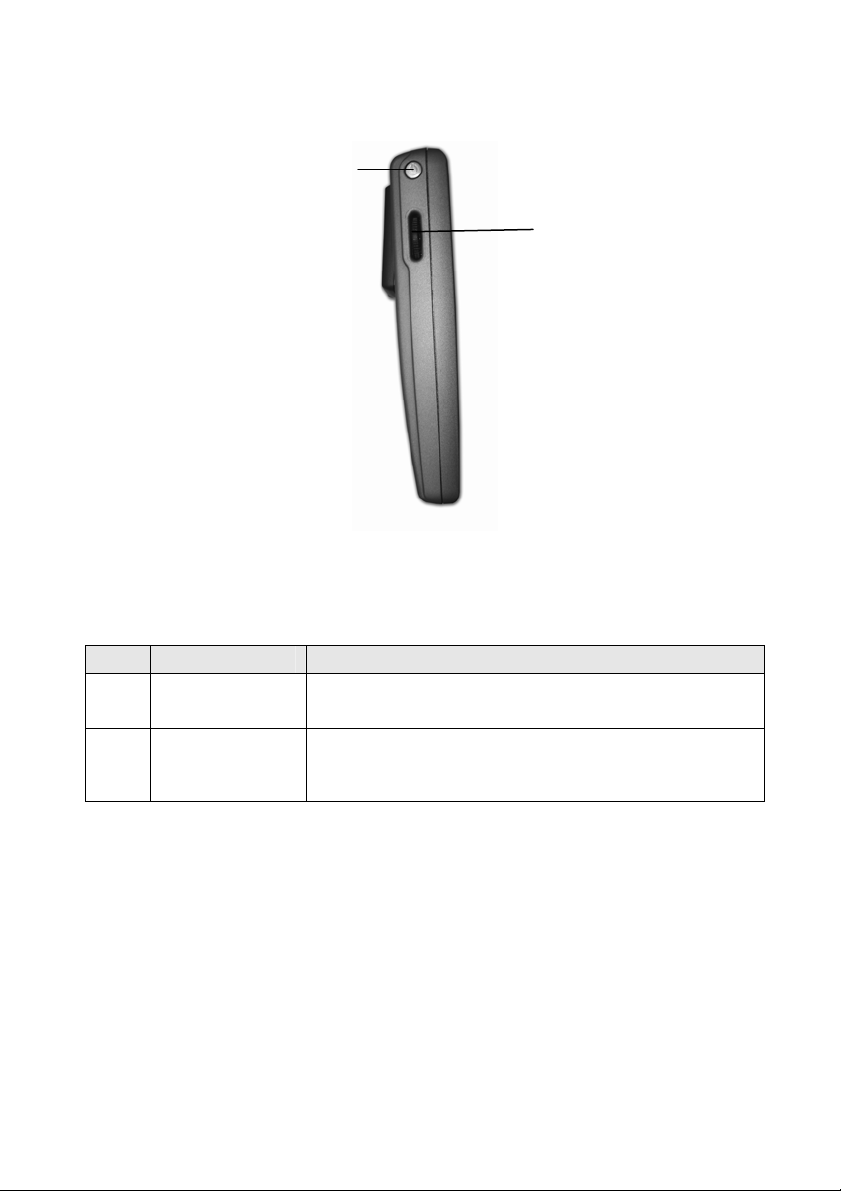
Left-Side Components
n
PiN 570 | User Manual
o
Component Description
Power Button Turns your Pocket PC on or off by pressing briefly.
n
Turns the screen backlight on or off by pressing and holding.
o
Up/Down Toggle
Rotate up or down to scroll through menus. Press to select
an option.
Note: In SmartS, this is a zoom in/out toggle.
9
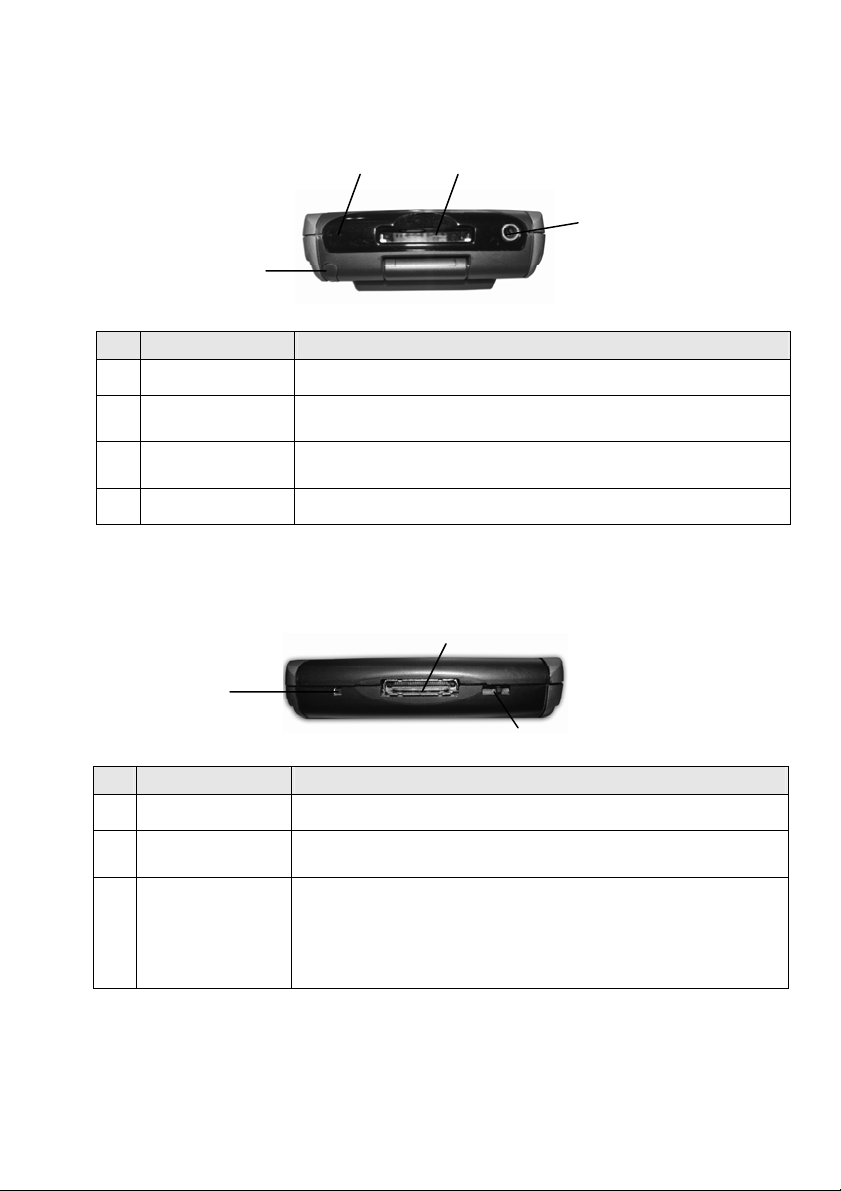
PiN 570 | User Manual
Top Components
n
o
p
Component Description
Microphone Records messages.
n
SD/MMC Slot
o
Stylus (in slot; not
p
shown)
Headphone Socket Connection socket for headphones (sold separately).
q
Slot for SD (Secure Digital) or MMC (Multimedia Card) memory card must be inserted with label facing front.
Tap the stylus on the touch screen to select and enter information.
Store it in its slot when not in use.
Bottom Components
o
n
p
q
Component Description
Soft Reset Resets the PiN. Press using the stylus.
n
USB/Power Socket
o
Hard Reset Switch
p
Connection socket for USB cable and for power supply to recharge
your PiN.
Resets the PiN and restores all factory default settings. Move the
switch to the left, then back to the right using the stylus.
WARNING: A hard reset will restore default settings, deleting all
custom-loaded software, files and customized settings stored on
internal memory.
10
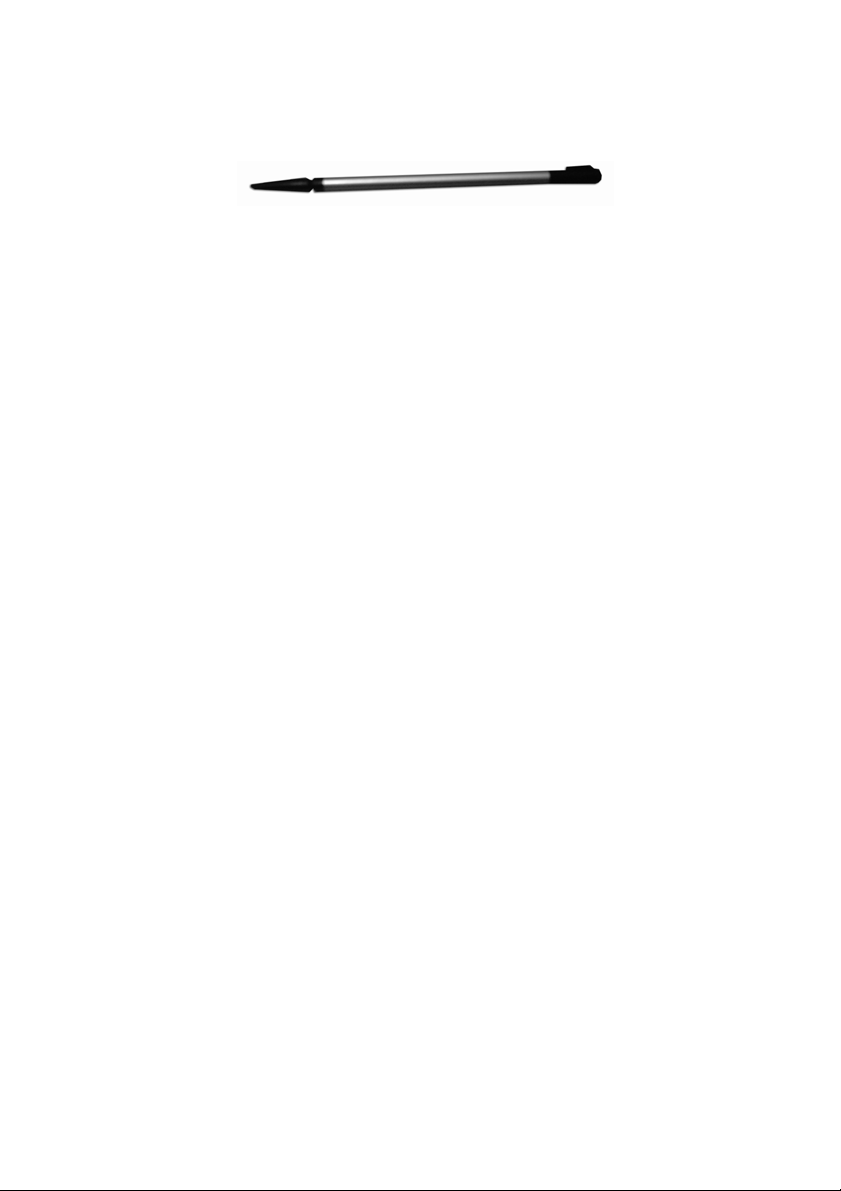
Stylus
The stylus is your input PiN. Store it in its slot when not in use.
Tap the screen with the stylus to select
•
Tap and drag the screen with the stylus to navigate the 2D Map and 3D Map screens.
•
PiN 570 | User Manual
11
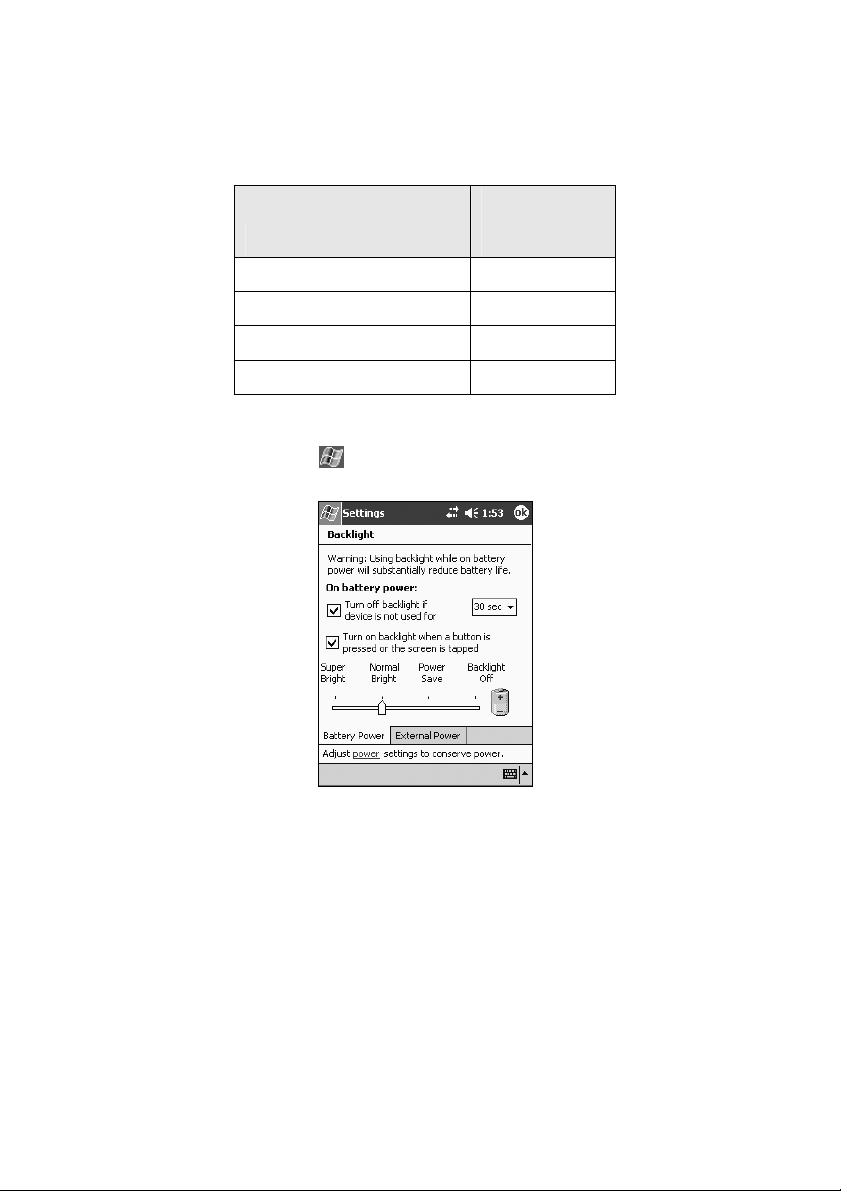
PiN 570 | User Manual
3. Battery
When fully charged, your PiN will operate for a varying length of time, depending on two main factors:
(1) Whether the GPS receiver is turned on; (2) whether the backlight is set to on the default or high setting.
PiN Features Setup
Default backlight without GPS 10.3-11.0
Default backlight with GPS 2.5-3.0
High backlight without GPS 4.0
High backlight with GPS 1.75
To change the GPS status, see
To change the backlight settings, tap
Backlight
The
screen will open, allowing you to change backlight setting to save power.
GPS and GPS Signals
Æ
Settings
, page 14.
Æ
System
Expected
Battery-Life
Backlight
tab Æ
(hours)
.
12

PiN 570 | User Manual
Battery Power Status
You can monitor battery power at the
Power
screen by tapping
Æ
Settings
Æ
System
tab Æ
Power
.
Charging the Battery
We strongly recommend that you fully charge your PiN before initial use.
When the battery is charging, the
charged and receiving external power, the
the PiN while it is charging.
Whenever possible, keep your PiN connected to a power source; doing so keeps the battery
charged.
Charge Indicator
Charge Indicator
is flashing green. When the battery is fully
is non-flashing green. You may use
To charge the PiN… Plug the…
in a vehicle Vehicle power-adaptor into the USB/Power Socket on the bottom of
the PiN and the other end into the vehicle power socket.
using a power supply ActiveSync cable into the USB/Power Socket on the bottom of the
PiN. Connect the power adaptor to the appropriate end of the Active
Sync cable and the other end into a wall outlet.
13
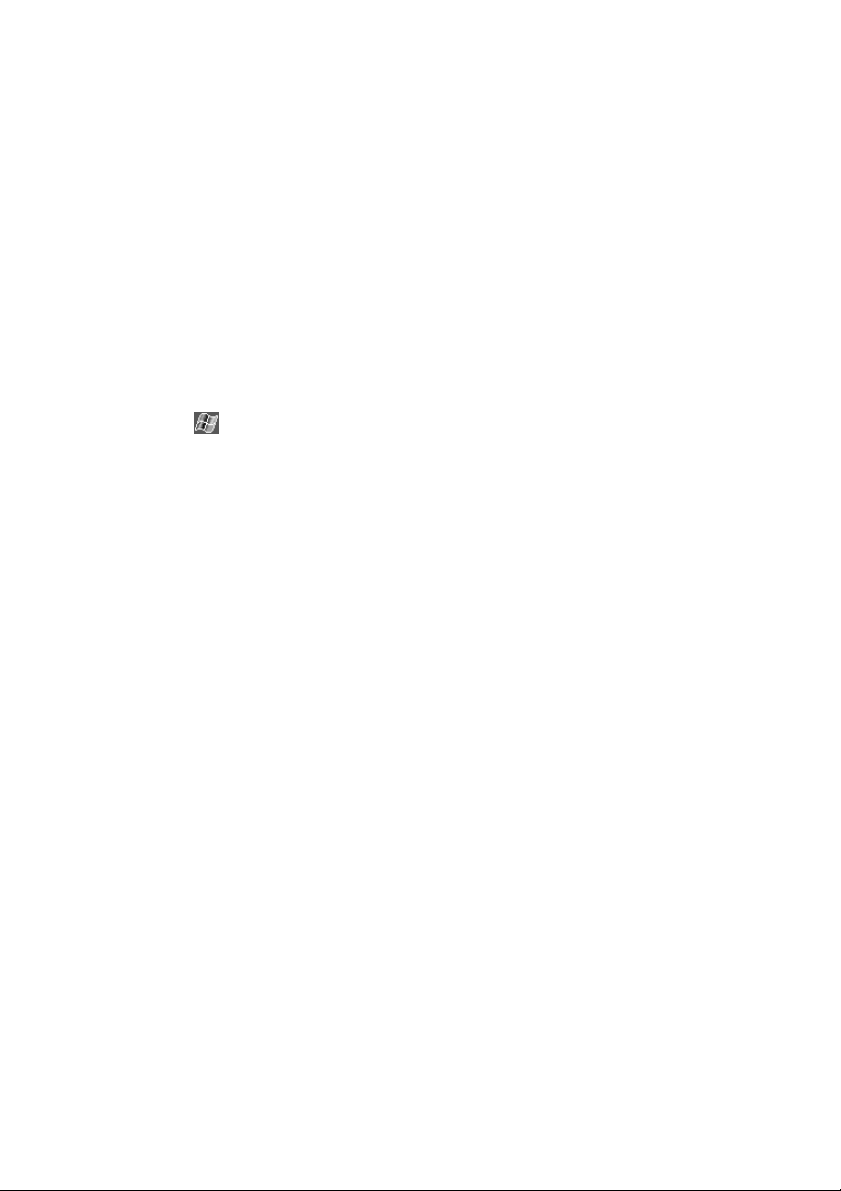
PiN 570 | User Manual
4. GPS and GPS Signals
GPS stands for “Global Positioning System”, which is a network of satellites that transmit accurate time and
position information worldwide. GPS receivers receive signals from these satellites and use the information to
determine an exact location. Satellites orbit the earth at approximately 20,200 km (12,000 miles). While a GPS
receiver can detect signals from up to 12 satellites at any time, only three signals are needed to provide a
position or “GPS fix” (latitude and longitude) for vehicle navigation systems.
The PiN GPS antenna receives GPS signals. To receive GPS signals, ensure that the PiN is outdoors, or in a
vehicle outdoors, and the GPS antenna has an unobstructed view of the sky. The PiN can operate in all
weather conditions except when it is snowing.
NOTE: When you start SmartS, the GPS receiver will automatically turn on.
To manually turn the GPS on or off:
Tap
Æ SettingsÆ System tab Æ GPS.
Tap ON or OFF.
14
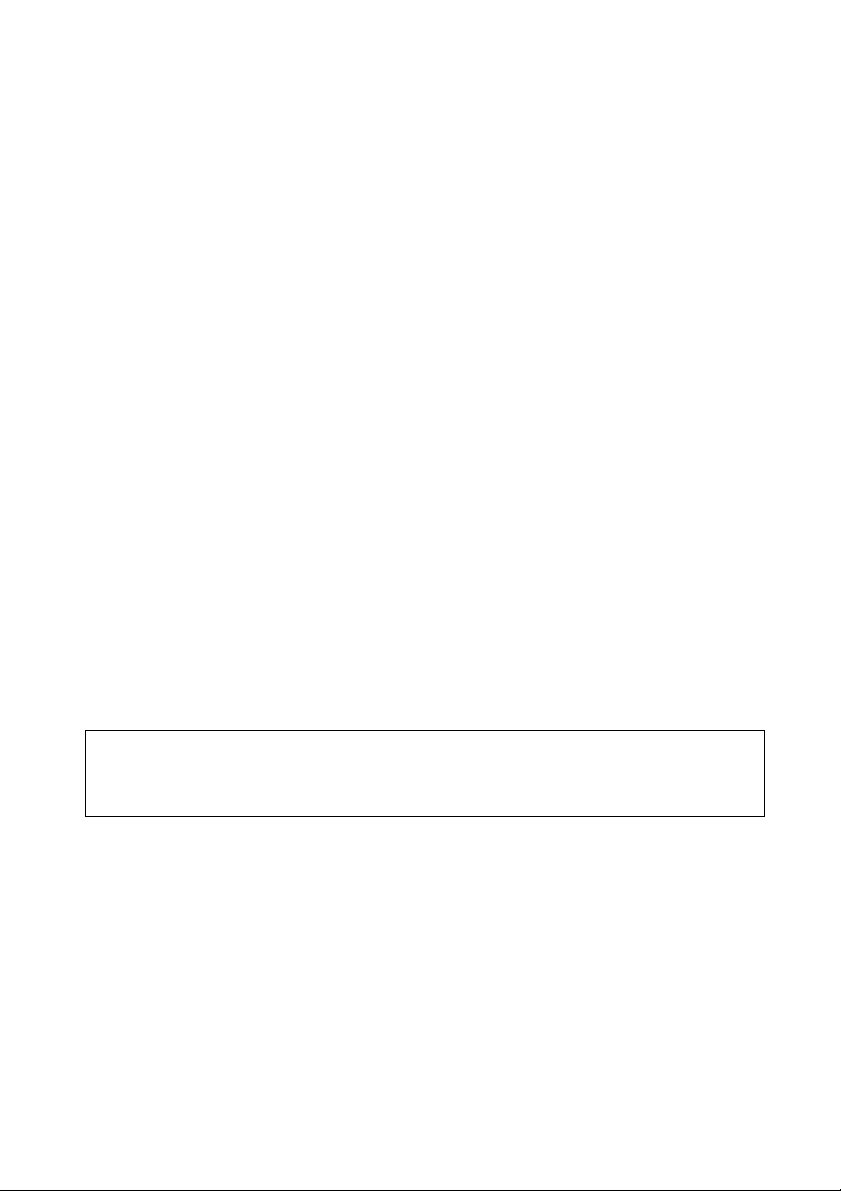
PiN 570 | User Manual
5. Microsoft ActiveSync
Using Microsoft ActiveSync, you can synchronize the information on your computer with the
information on your PiN. Synchronization compares the data on your PiN with your computer
and updates both computers with the most recent information.
NOTE: By default, ActiveSync does not automatically synchronize all types of information. Use
ActiveSync options to turn synchronization on and off for specific information types.
Use ActiveSync to:
• Keep Pocket Outlook data up-to-date by synchronizing your PiN with Microsoft Outlook
data on your computer.
• Synchronize Microsoft Word and Microsoft Excel files between your PiN and computer.
Your files are automatically converted to the correct format
With ActiveSync, you can also:
• Back up and restore your PiN data.
• Copy (rather than synchronize) files between your PiN and computer.
• Control when synchronization occurs by selecting a synchronization mode. For example,
you can synchronize continually while connected to your computer or only when you
choose the synchronize command.
• Select which information types are synchronized and control how much data is
synchronized. For example, you can choose how many weeks of past appointments you
want synchronized.
Before you begin synchronization, install ActiveSync on your computer from the PiN 570
Companion CD. ActiveSync comes preinstalled on your PiN.
WARNING
Do not connect your PiN to your computer unless you have Microsoft ActiveSync
installed or until prompted to do so during the installation process.
15

PiN 570 | User Manual
Installing ActiveSync on Your Computer
1. Turn on your computer and allow Microsoft Windows to start.
2. Insert the PiN Companion CD into the CD drive of your computer.
The Getting Started with your Pocket PC window will open.
3. Click Getting Started With Windows Mobile or wait for the Getting Started With Your
Windows Mobile™ based Pocket PC screen to appear.
4. Click Start Here.
The Start Here screen will display.
5. Click Install ActiveSync in the left-hand column.
The Install Microsoft
6. Click Install and follow the on-screen prompts to install Microsoft ActiveSync.
7. When prompted, connect your PiN to your computer:
• Connect the appropriate end of the ActiveSync cable to the bottom of your PiN.
• Connect the USB end of the cable to a USB port on your computer.
8. The Add New Hardware Wizard should automatically install the USB driver. (If you need to
specify the location of the driver, click Browse and select the CD drive containing the PiN
Companion CD.)
9. Follow the on-screen prompts to establish a partnership and synchronize your PiN with
your computer.
After your first synchronization, the data you have stored on your computer such as Calendar,
Contacts and Tasks is copied to your PiN.
For information on adding or removing programs using ActiveSync, see pages 39-40.
®
ActiveSync® screen will display.
16
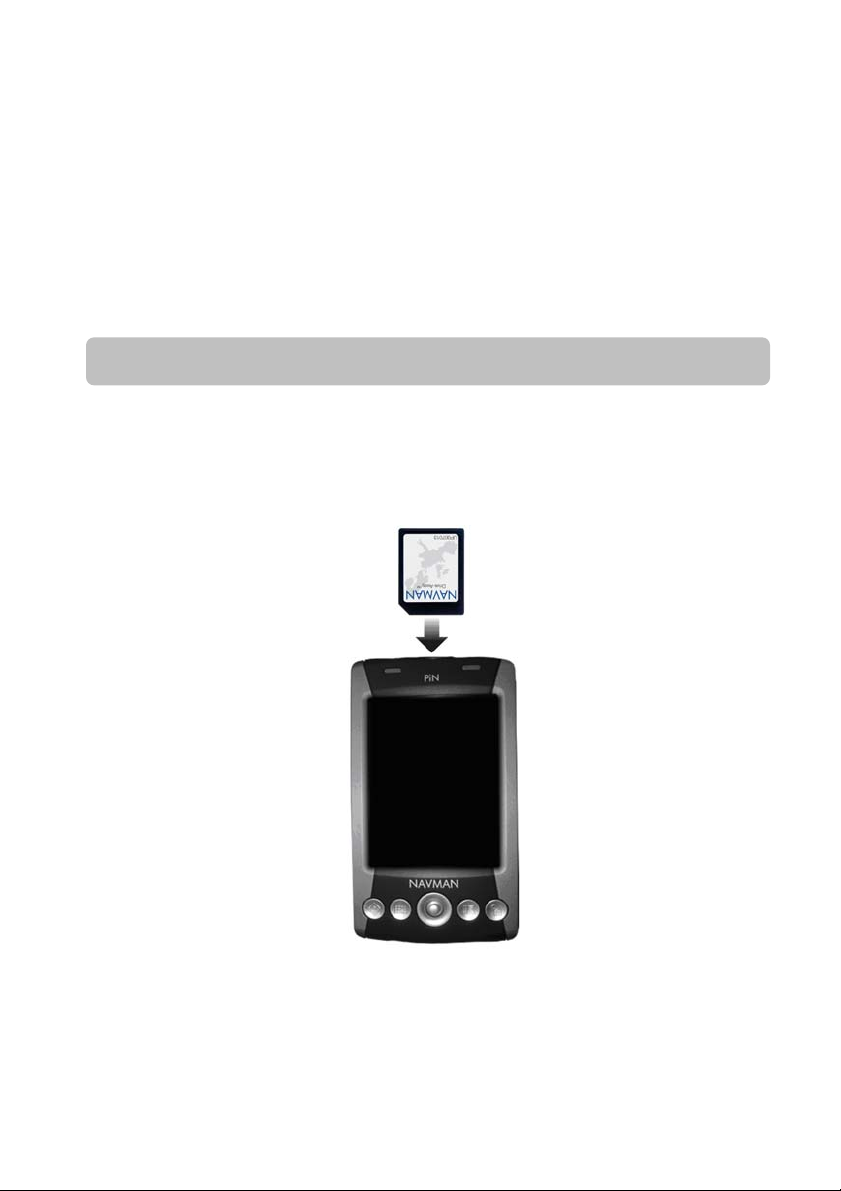
PiN 570 | User Manual
6. Memory Card
Your PiN may come with a memory card containing a preactivated SmartS map of the region in
which it was purchased. To navigate to your destination you will first need to insert the memory
card into your PiN.
Note
: If your PiN did not come with a memory card, or if you are using a memory card other than
the one that came with your PiN: To use SmartS, you must purchase a memory card
separately. Then, you may install the required maps from the enclosed Map CDs using SmartS
Desktop.
For more information, see the SmartS 2005 for Pocket PC User Manual.
WARNING
on your computer.
Gently insert the memory card into the SD/MMC slot with the label facing the front of the PiN.
: Before connecting your PiN to your computer, make sure that ActiveSync is installed
Inserting Memory Card
Removing Memory Card
Gently push down on the top edge of the card to release it, and pull it out of the slot.
17

PiN 570 | User Manual
7. Starting Your PiN
1. Check the Hard Reset switch on the bottom of the PiN. If this is in the left position, remove
the stylus and use it to set it to the right and set up your PiN for use.
2. Press the Power button
The PiN will turn on. The first time you use your PiN, you will be prompted to set up your
Pocket PC.
On subsequent occasions, the Today screen will display.
3. Gently pull the bottom of the GPS receiver away from the PiN and lift it out to a horizontal
position so that it can obtain a GPS fix.
on the left side of the PiN
Starting SmartS
Whether you travel in your own country or elsewhere, SmartS will direct you to your
destination without the need for map books and second-hand instructions. The Global
Positioning System (GPS) is available free of charge, at any time, and is accurate to within 5 m
(15 ft). Your Smart
Of Interest (POIs) such as accommodation, railway stations and airports.
1. To open SmartS, press the SmartS button
2. The Language Selection screen will display on PiN 570s purchased outside of Australia,
Canada, New Zealand or United States, the first time you open Smart
•
3. The Legal Notice screen will display. Read the legal notice and tap
understand.
4. The Tutorial will display. Tap
The 2D Map screen will open.
For more information about SmartS, see the SmartS 2005 for Pocket PC User Manual.
map provides street-level detail for door-to-door navigation, including Points
on the front of the PiN.
.
S
Tap the language name or associated flag icon, then tap
to move through the screens.
I Agree
.
to confirm you
18
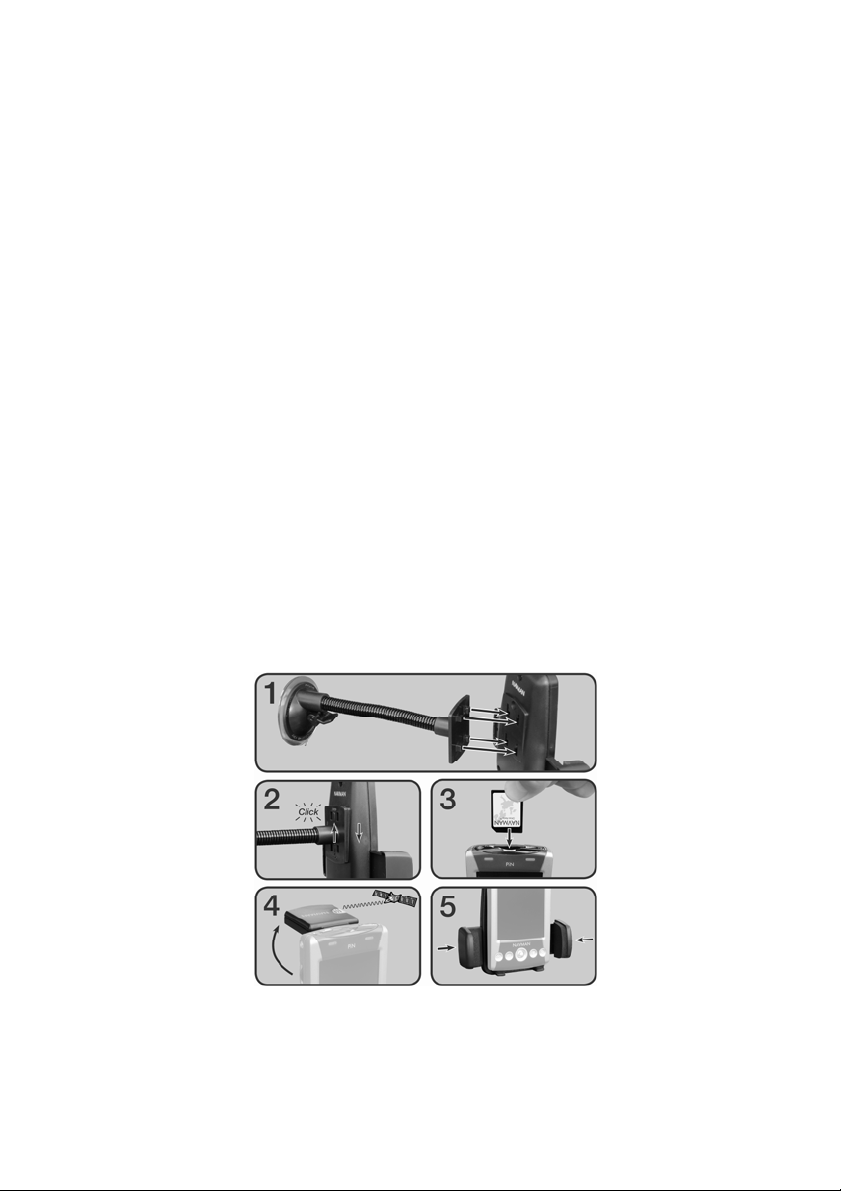
PiN 570 | User Manual
8. Positioning the PiN in a Vehicle
Before you begin, determine whether your vehicle is fitted with a heat-reflecting or heated
windscreen. If so, you will need to purchase an external antenna for your PiN to receive GPS
signals.
Read the Safety Notice on page 6 to ensure that the PiN does not obstruct the driver’s view, or
interfere with the operation of vehicle airbags and safety devices.
Installing the PiN in Your Vehicle
First, check the Hard Reset on the bottom of the PiN. If the button is to the left, then remove the
stylus and use it to move the switch to the right.
Choose a suitable position on the windshield where the PiN will be clearly visible by the driver
without obstructing the view of the road. Clean and dry the suction-cup and the windshield. Do
not touch either area after it is cleaned.
1. Insert the four tabs at the end of the suction-mount arm into the four slots on the PDA
cradle. Ensure that the Close arrow on the suction-mount is pointed toward the top
end of the cradle.
2. Slide the suction-mount arm towards the top of the PDA cradle. The cradle should
click into place.
3. Ensure that a memory card has been placed in the PiN’s memory card slot.
See page 17 for detailed instructions on how to insert the memory card.
4. Open the GPS antenna outwards, so that it has a clear view of the sky.
5. Close the side-arms of the PDA cradle so that the PiN is held securely in place.
19
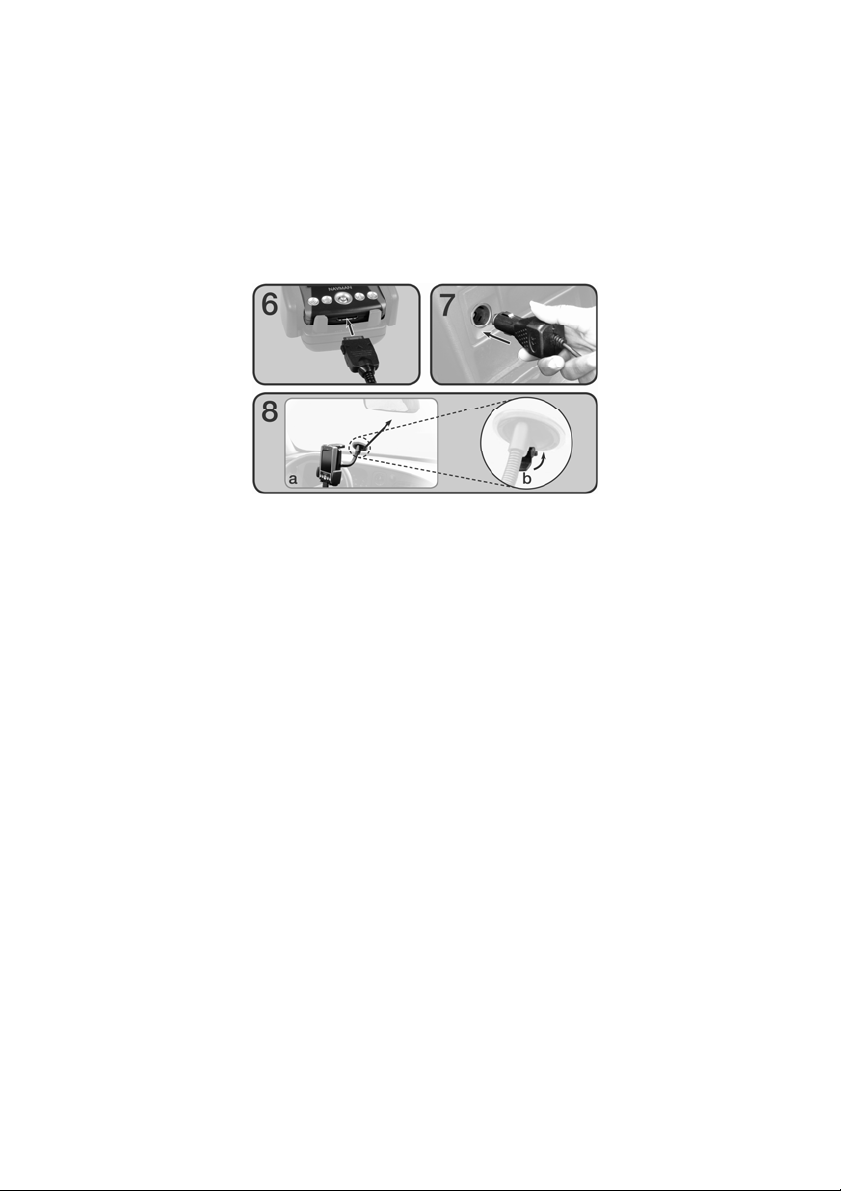
PiN 570 | User Manual
6. Plug the small end of the In-Vehicle Power-Adaptor into the USB/Power Socket on the
bottom of the PiN.
7. Plug the other end of the In-Vehicle Power-Adaptor into the vehicle power-socket.
8. Clean and dry the suction cup and the mounting-area on the windshield, then attach
the suction-mount to the windshield:
a) Hold the suction-cup firmly against the windshield;
b) Press the lever towards the suction-cup.
To remove the PDA windshield suction-mount from the windshield, pull the lever away from the
window and gently lift the tab on the rim of the suction-cup.
20

PiN 570 | User Manual
9. Basic Skills
Learning to use your PiN is easy. This chapter describes how to use the basic functions of your PiN.
PiN Buttons and the Stylus
On the front of your PiN are four hardware buttons, which each start a different program. There
are also two toggles, one on the front, and one on the side, which can be used to scroll through
menus. Your PiN also comes with a stylus for selecting items and entering information on screen.
The stylus is used instead of a mouse on your Pocket PC. The stylus can be used in the following ways:
• Tap. Touch the screen once with the stylus to open items and select options.
• Drag. Hold the stylus on the screen and drag across the screen to select text and images. Drag in a list
to select multiple items.
• Tap and hold. Tap and hold the stylus on an item to see a list of actions available for that item. Before
a pop-up menu appears, you will see a circle of dots to notify you of where on the screen you are
pressing. On the pop-up menu that appears, tap the action you want to perform.
Today Screen
When you turn on your PiN for the first time each day (or after 4 hours of inactivity), you will see the Today
screen. You can also display it by tapping
information for the day.
Æ Today. The Today screen presents at a glance important
21

PiN 570 | User Manual
The following table explains some of the icons that may be displayed on the Today screen.
Status Icon Meaning
NOTE: If more notification icons need to be displayed than there is room to display them, the Notification
, will display. Tap the icon to view all notification icons.
icon,
Turns all sounds on and off; adjusts volume level
Backup battery is low
Main batteries are charging
Main batteries are low
Main batteries are very low
Main batteries are full
Notification that one or more instant messages were received
Notification that one or more e-mail messages were received
Programs
You can switch from one program to another by selecting it from the menu. You can customize which
programs you see on this menu. For further information, see Chapter 10. To access a program using this
menu, tap
You can activate some programs by pressing a program button. Your PiN has four program buttons on the
front. By default, these activate certain programs. See Chapter 2 for more information.
NOTE: Some programs have abbreviated labels in check boxes and drop-down menus. To see the full
spelling of an abbreviated label, tap and hold the stylus on the label. When you see the full name, drag
the stylus off the label if you do not want to execute the program.
Æ Programs Æ program name.
22
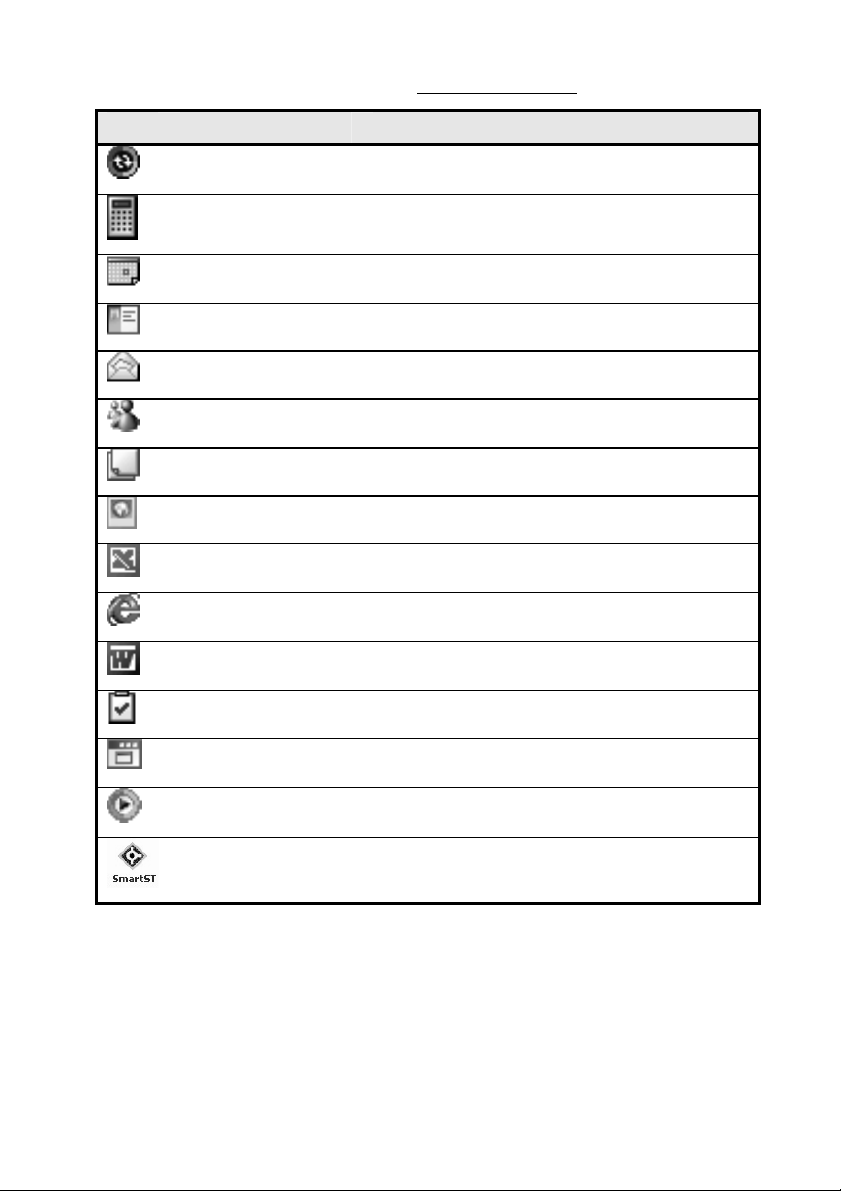
PiN 570 | User Manual
The following table contains a brief description of programs that come preinstalled on your PiN. Additional
applications can be installed from Club Pocket PC at
Icon Program Description
ActiveSync Synchronize information between your PiN and desktop
Calculator Perform basic arithmetic and computations.
Calendar Keep track of your appointments and create meeting
Contacts Keep track of your friends and colleagues.
Inbox Send and receive e-mail messages.
MSN Messenger Send and receive instant messages with your MSN
Notes Create handwritten or typed notes, drawings, and recordings.
Pictures Manage and manipulate image files.
Pocket Excel Create new workbooks or view and edit Excel workbooks
Pocket Internet Explorer Browse Web and WAP sites, and download new programs
Pocket Word Create new documents or view and edit Word documents
Tasks Keep track of your tasks.
Terminal Services Client Remotely access files and information on a Windows
Windows Media Player 9 Playback multimedia content (videos and sound files).
SmartS Navigate using SmartS.
http://www.pocketpc.com.
computer.
requests.
Messenger contacts.
created on your desktop computer.
and files from the Internet.
created on your desktop computer.
NT/2000/XP Server.
23
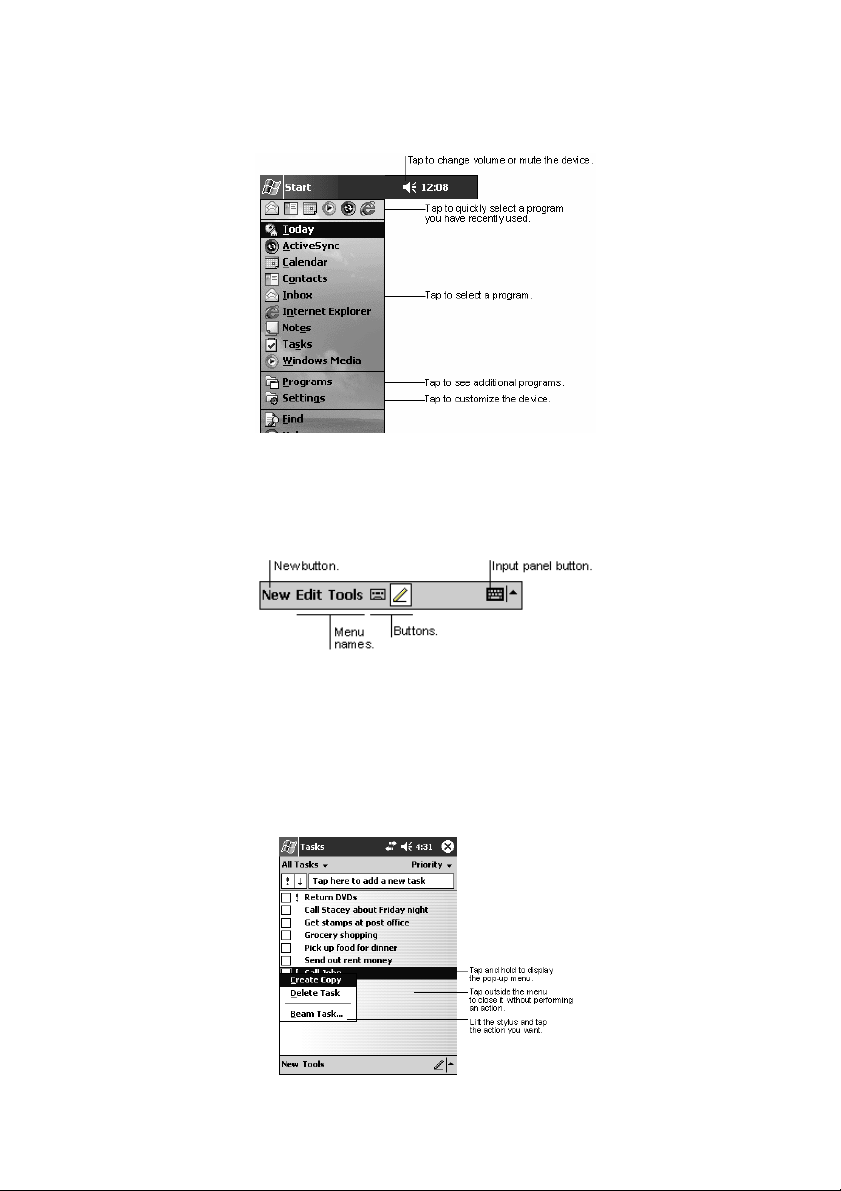
PiN 570 | User Manual
Navigation Bar and Command Bar
The navigation bar is located at the top of the screen. It displays the active program and current time, and
allows you to switch to programs and close screens.
Use the command bar at the bottom of the screen to perform tasks in programs. The command bar includes
menu names, buttons, and the Input Panel button. To create a new item in the current program, tap New. To
see the name of a button, tap and hold the stylus on the button. Drag the stylus off the button so that the
command is not carried out.
Pop-up Menus
You can use pop-up menus to access commonly-used functions. For example, in the contact list, you can
use the pop-up menu to quickly delete a contact, make a copy of a contact, or send an e-mail message. The
actions in the pop-up menus vary from program to program. To access a pop-up menu, tap and hold the
stylus on the item to which you want to perform the action. When the menu appears, lift the stylus, and tap
the action you want to perform. Tap anywhere outside the menu to close it without performing an action.
24
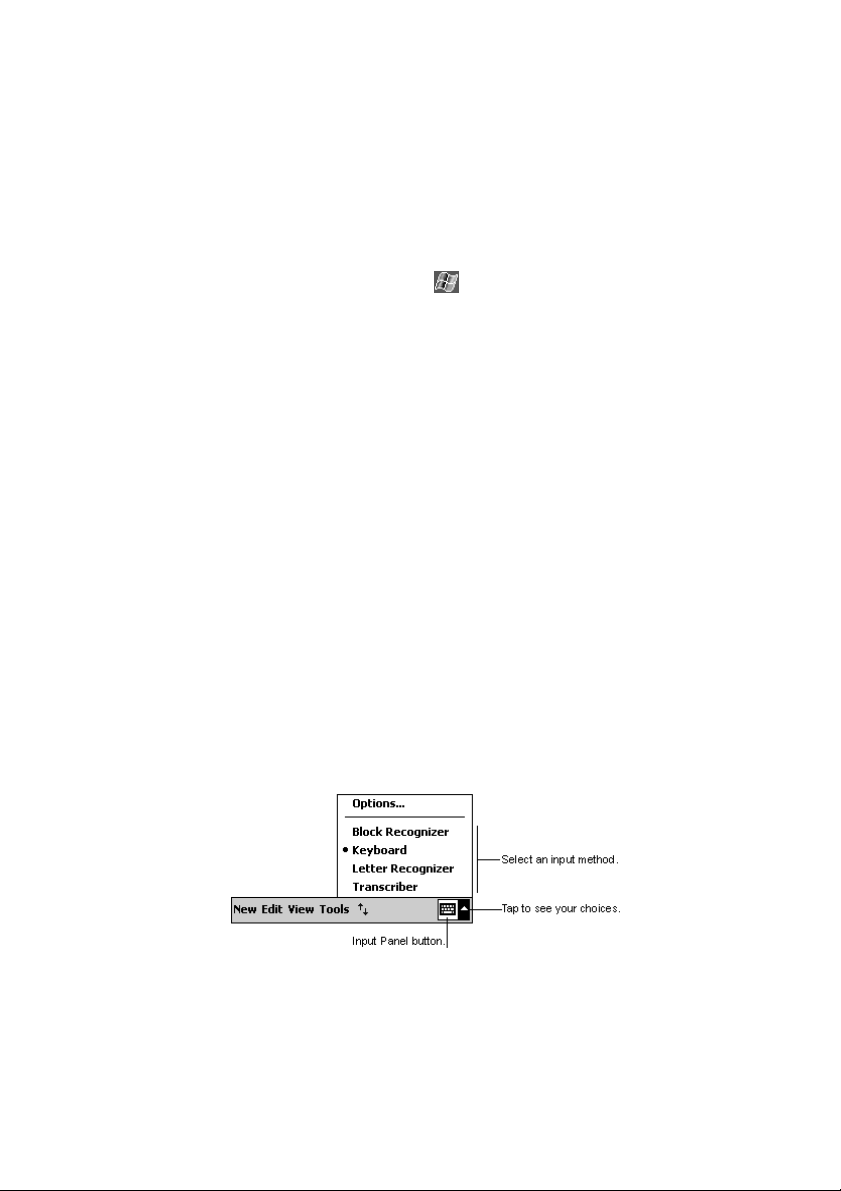
PiN 570 | User Manual
Notifications
Your PiN can notify you of an alarm in a number of ways. For example, if you create an appointment in
Calendar, a task with a due date in Tasks, or an alarm in Clock, you can be notified in any of the following
ways when that activity falls due:
• A message box appears on the screen.
• A sound, which you can specify, is played.
• A light flashes on your PiN.
To choose reminder types and sounds for your PiN, tap
Notifications. Choose the event and your preferred notification method in the Notifications tab. Set the
volume and types of warnings you wish to allow in the Volume tab.
Æ Settings Æ Personal tab Æ Sounds &
Entering Information on Your PiN
You have several options for entering new information:
• Use the input panel to enter typed text, either by using the soft keyboard or another input method.
• Write directly on the screen.
• Draw pictures on the screen.
• Record a message using the microphone on your PiN.
• Use Microsoft ActiveSync to synchronize or copy information from your desktop computer to your PiN.
For more information on ActiveSync, see ActiveSync Help on your computer.
Entering Text Using the Input Panel
Use the input panel to enter information in any program on your PiN. To enter type, you can use the soft
keyboard, Letter Recognizer, Block Recognizer, or Transcriber. In any case, all entered characters appear as
typed text on the screen.
Tap the arrow next to the Input Panel button to view the alternative input methods. Tap on your preferred
method to select it.
25
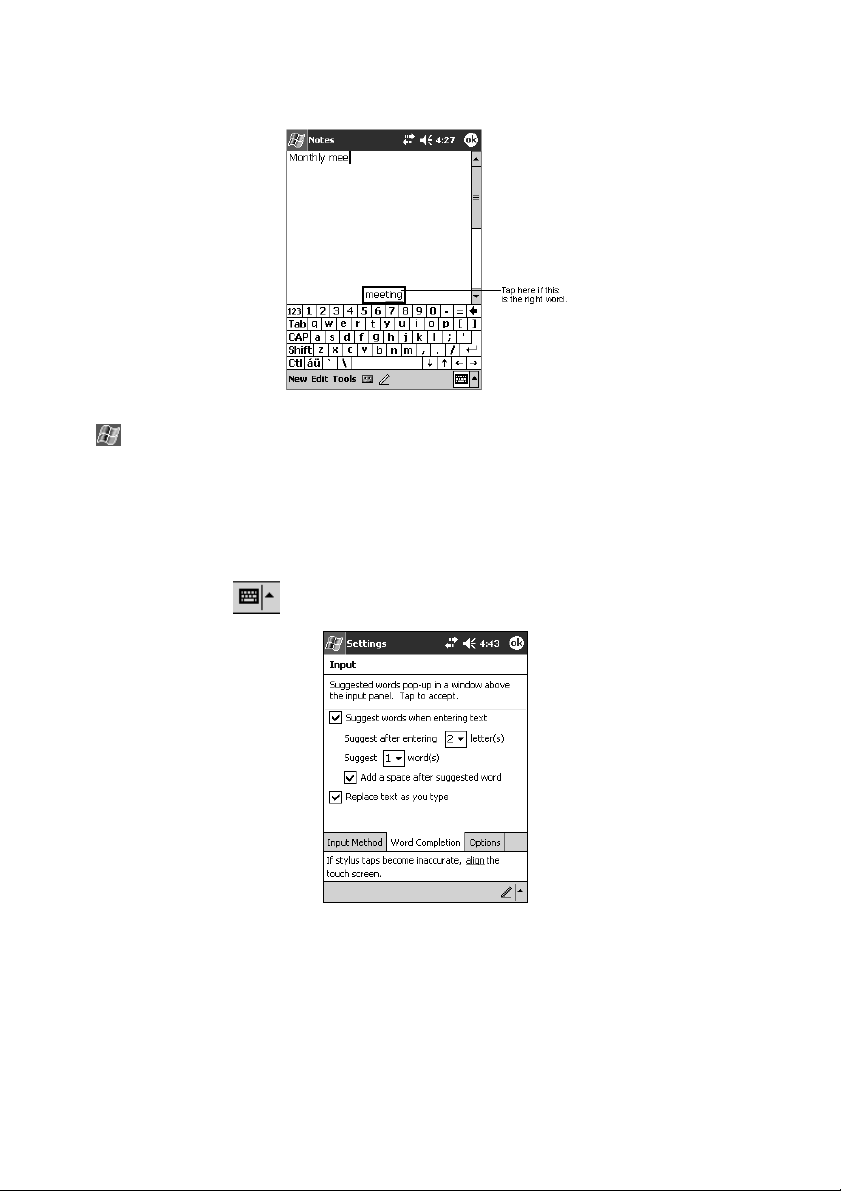
PiN 570 | User Manual
When you use the input panel, your PiN anticipates the word you are typing or writing and displays it above
the input panel. When you tap the displayed word, it is inserted into your text at the insertion point. The more
you use your PiN, the more words it learns to anticipate.
NOTE: To change word suggestion options, such as the number of words suggested at one time, tap
Æ SettingsÆ Personal tab Æ Input ÆWord Completion tab.
Word Completion options:
Pocket PC will attempt to predict the word that you enter as you type by doing a dictionary lookup. Your PiN
comes with a preinstalled dictionary, which includes a range of common words. As you enter words that do
not feature in that dictionary, they will automatically be added to a custom user dictionary that will also be
used to suggest the word you are entering. To change how word completion works, tap the arrow next to
the Input Panel button
These options allow you to turn word completion on or off, allow you to adjust at what point the full word
should be predicted, and whether or not text should be replaced while you type.
Æ Options Æ Word Completion tab.
To type with the soft keyboard:
1. Tap the arrow next to the Input Panel button and then Keyboard.
2. On the soft keyboard that is displayed, tap the keys with your stylus.
26
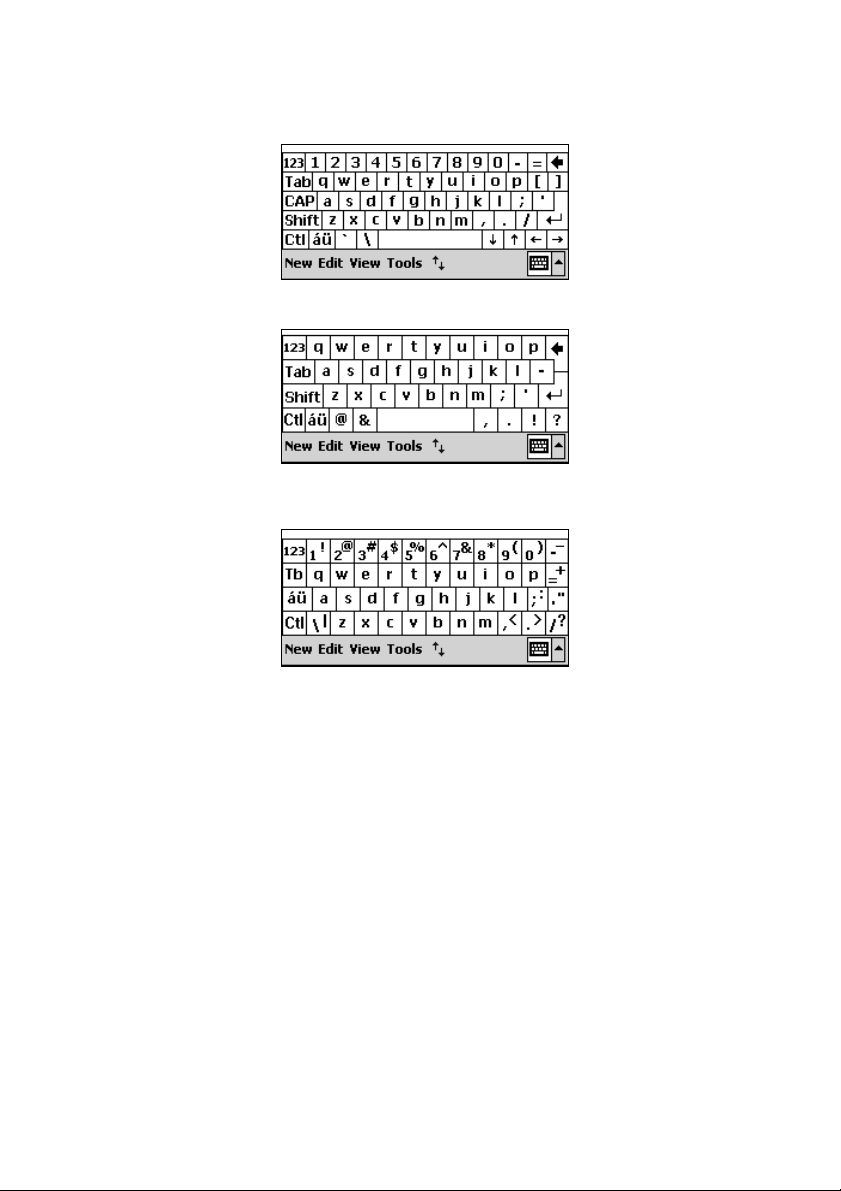
PiN 570 | User Manual
The soft keyboard can be used in three modes: small, large with gestures enabled, and large without
gestures enabled. The larger modes gives the advantage of larger keys and therefore higher accuracy; the
small mode allows you to view the soft keyboard in a style similar to a standard QWERTY keyboard. The
different keyboard modes are shown on below, and the way to switch between them is set out on page 28.
By default, your PiN displays the small keyboard with on-screen special commands.
If you choose to view the large keyboard without gestures enabled; the special commands remain, but you
must tap the button in the top left-hand corner in order to enter numbers.
If you choose to view the large keyboard with gestures enabled, you can enter numbers without tapping
through to another keyboard, but you can no longer tap to use special commands. You can activate these
commands using the following methods.
1. To space forward, swipe the stylus horizontally across the keyboard in a forward direction.
2. To move backwards, swipe the stylus horizontally across the keyboard in a backwards
direction.
3. To carriage return, swipe the stylus vertically downwards on the keyboard.
4. To shift + key, place the stylus on the key and swipe vertically upwards across the keyboard.
27
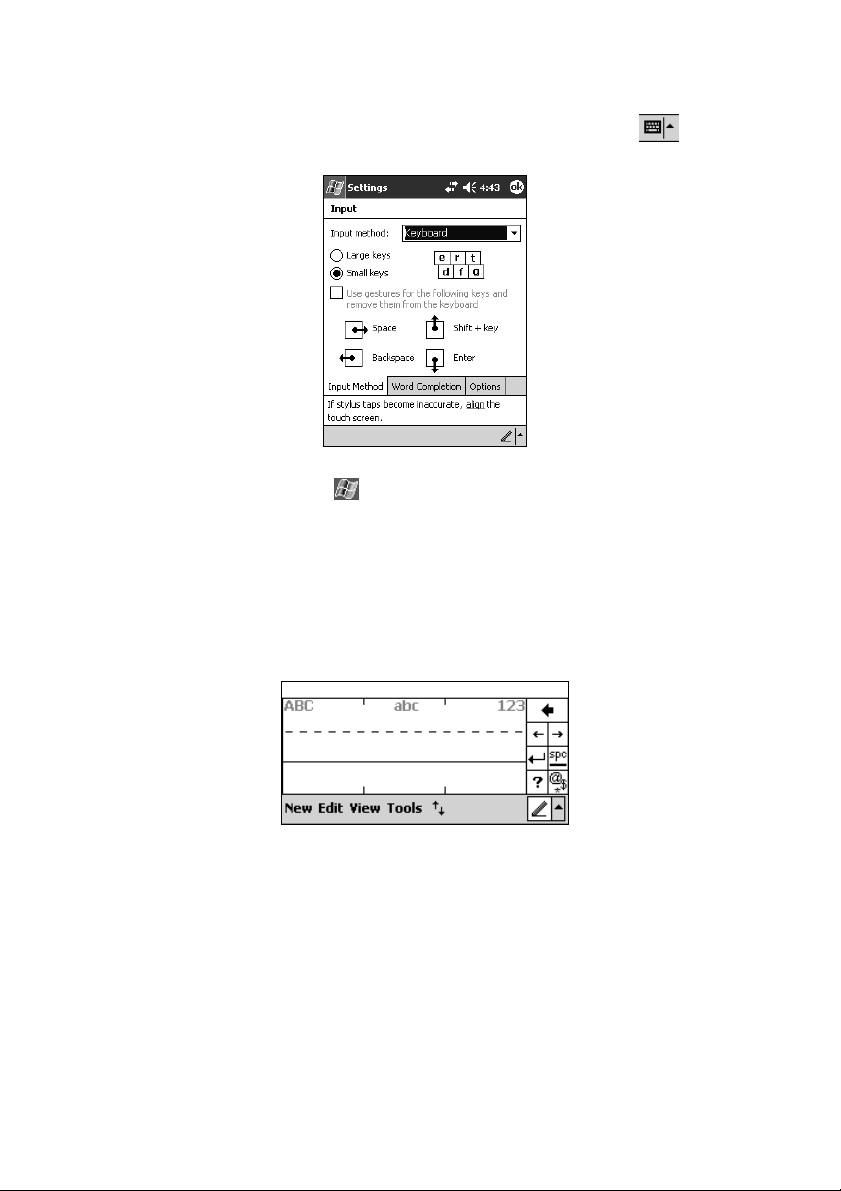
PiN 570 | User Manual
To amend soft keyboard options:
With Keyboard selected as the input method, tap the arrow next to the Input Panel button and tap
Options.
This activates the Input Method screen, in which you can set the keyboard to your preferred mode. This
screen can also be reached by tapping
Æ Settings Æ Personal tab Æ Input Æ Input Method tab.
To use Letter Recognizer:
With Letter Recognizer you can write letters on screen using the stylus just as you would on paper. It uses
technology similar to that of CIC’s Jot
1. Tap the arrow next to the Input Panel button and then Letter Recognizer.
2. Write a letter in one of the boxes.
Text that you write in the first box is displayed as upper-case; text entered in the second as lower-case, and
the third box is used to enter numbers.
®
product.
28
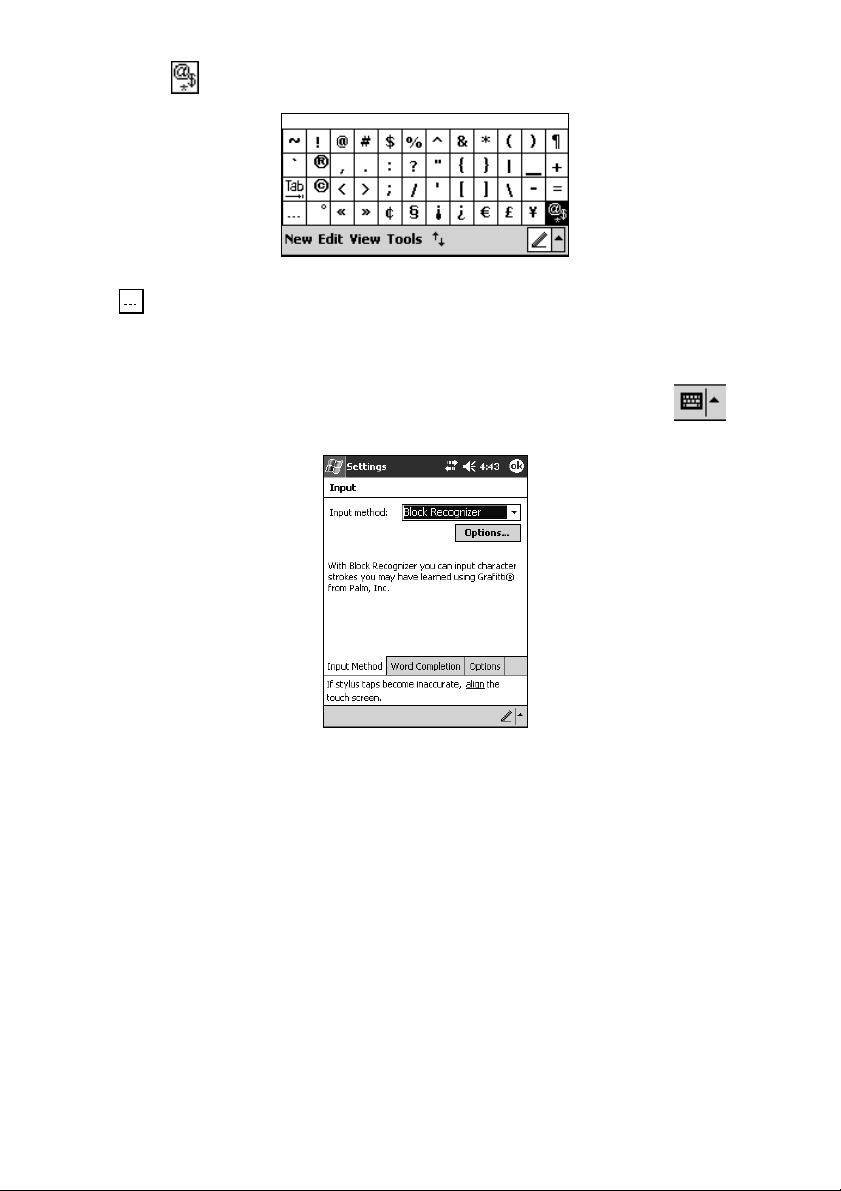
PiN 570 | User Manual
Click on the
Foreign characters as well as general purpose special characters can be entered using this keyboard. Tap
the
button to open a panel of symbols and special characters to enter into your text.
button to return to the Letter Recognizer pane.
To amend Letter Recognizer options:
With Letter Recognizer selected as the Input Method, tap the arrow icon next to the Input Panel ,
and tap Options.
29

PiN 570 | User Manual
Tap the Options button.
Quick Stroke lets you write all letters using one stroke. While this method will allow you to write faster, you
may have to learn to form letters in a new way.
You should enable Right to left crossbar if you form crossbars on ‘t’, ‘f’, and ‘+’ from right to left. Many lefthanded people do this.
Allow accented characters enables the recognizer to predict whether your inputted characters should have
accent marks. For example, á.
To use Block Recognizer:
With Block Recognizer you can input character strokes using the stylus that are similar to those used on
other PiNs such as Palm Pilots. It uses technology similar to that of Palm’s Grafitti® product.
1. Tap the arrow next to the Input Panel button and then Block Recognizer.
2. Write in the appropriate box. You should enter letters in the box on the left, and numbers in the box on
the right.
All the text that you enter is presented as type on the screen. Click on the
symbols and special characters to enter into your text.
button to open a panel of
To amend Block Recognizer options:
Currently there are no options for this input method.
30
 Loading...
Loading...