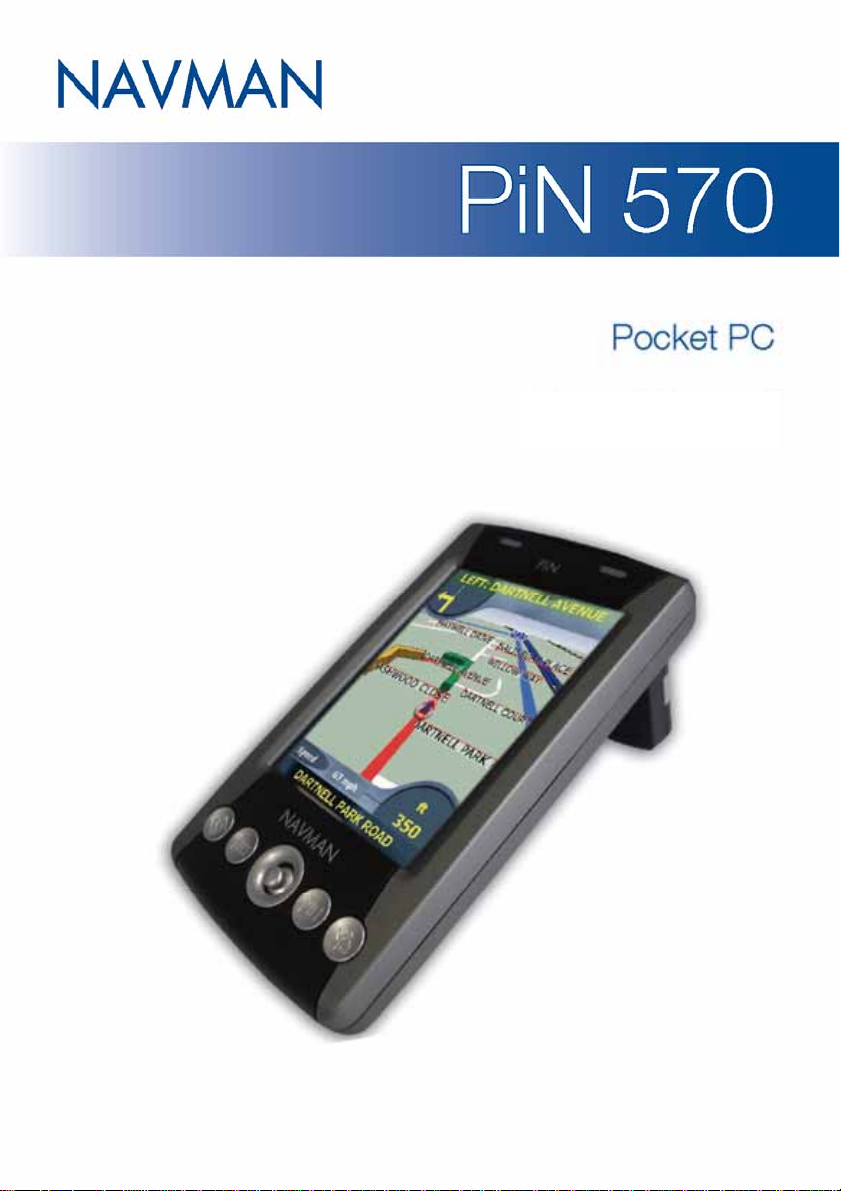
Mode d'emploi
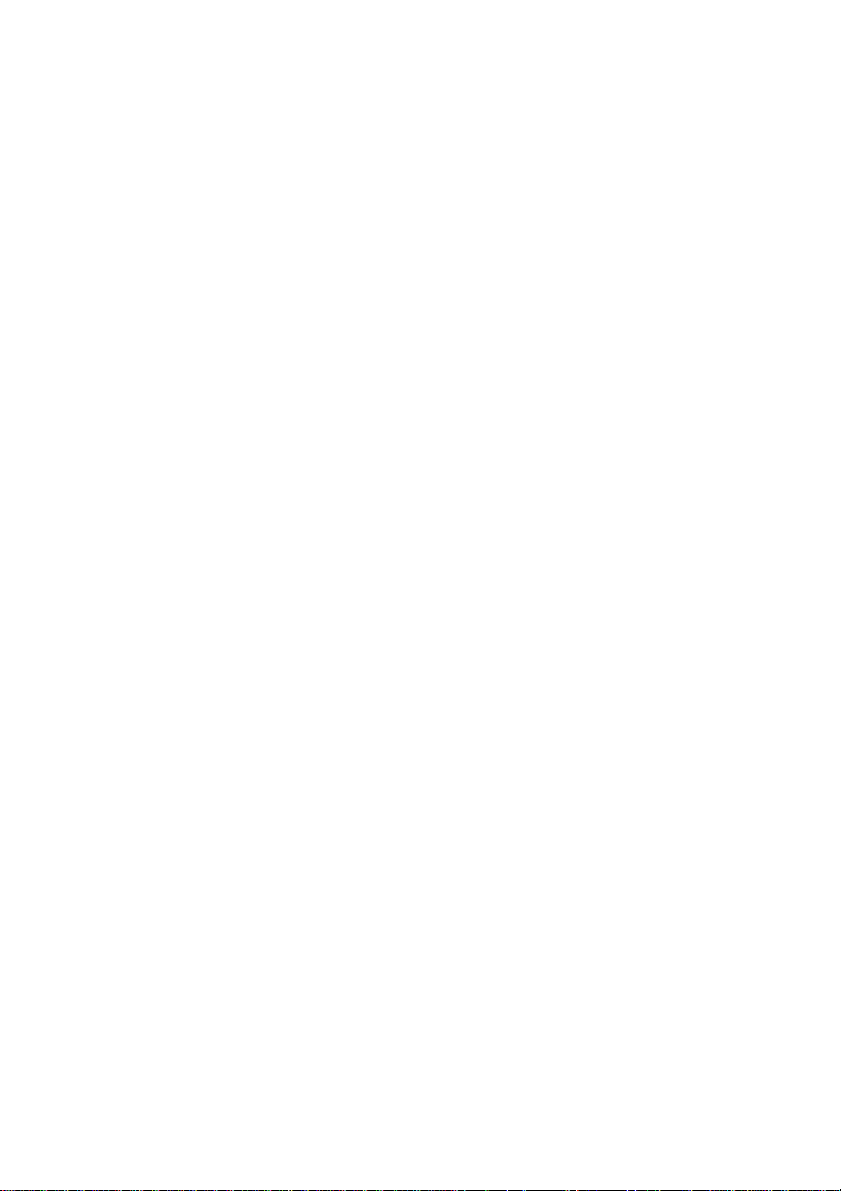
PiN 570 | Mode d’emploi
2
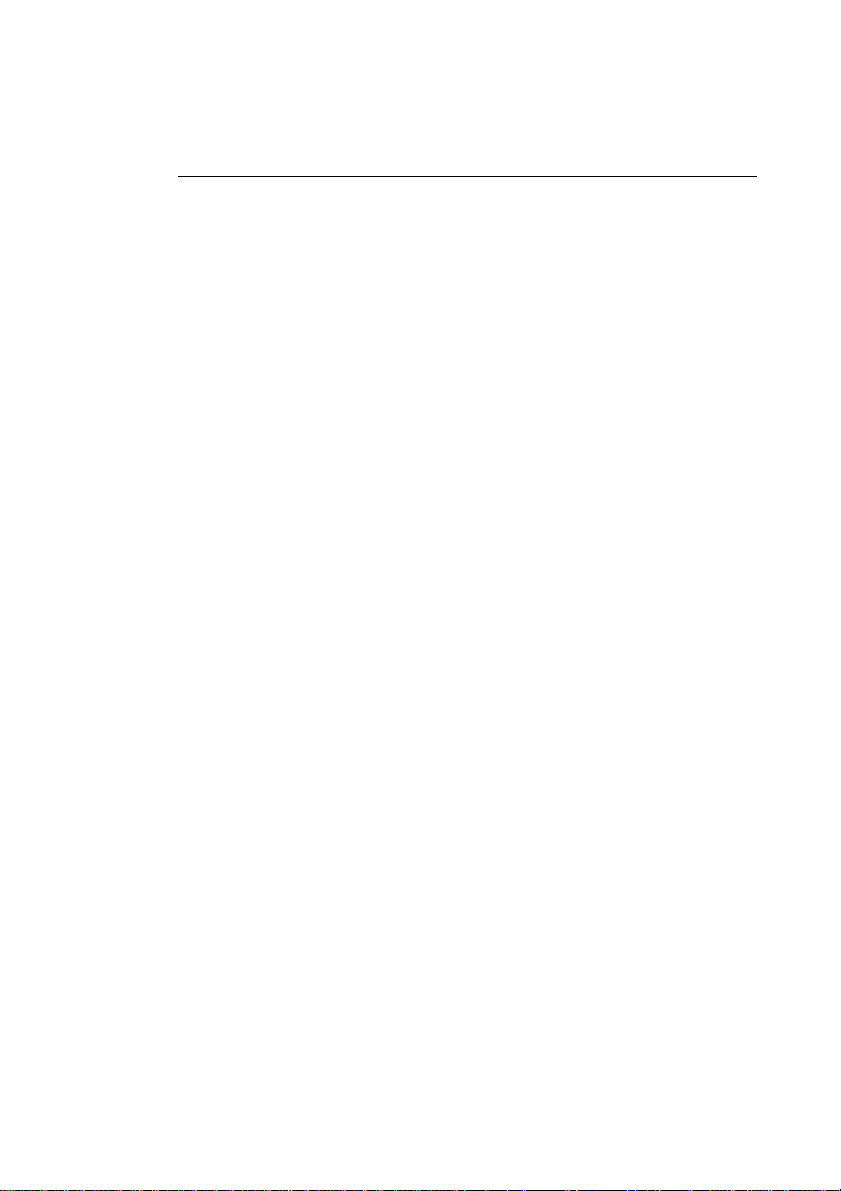
PiN 570 | Mode d'emploi
Sommaire
Contenu de l'emballage ...............................................................5
1. Introduction..............................................................................6
2. Caractéristiques du PiN............................................................ 7
3. Batterie...................................................................................12
4. GPS et signaux GPS..............................................................14
5. Microsoft ActiveSync.............................................................. 15
6. Carte mémoire ....................................................................... 17
7. Démarrage de votre PiN......................................................... 18
8. Choix de l'emplacement du PiN dans un véhicule ................. 19
9. Le BA-ba................................................................................ 21
10. Gestion de votre Pocket PC.................................................37
11. Installation d'Outlook 2002...................................................42
12. Microsoft Pocket Outlook..................................................... 43
13. Autres Programmes.............................................................65
Pocket Word.....................................................................65
Pocket Excel.....................................................................70
Microsoft Reader.............................................................. 71
14. Accessoires logiciels ............................................................77
15. Pocket Internet Explorer.......................................................83
16. Se connecter........................................................................85
17. Résolution des problèmes..................................................110
18. Informations légales ...........................................................115
Informations sur les services d'assistance technique ..............118
Conformité ...............................................................................118
Copyright .................................................................................118
3
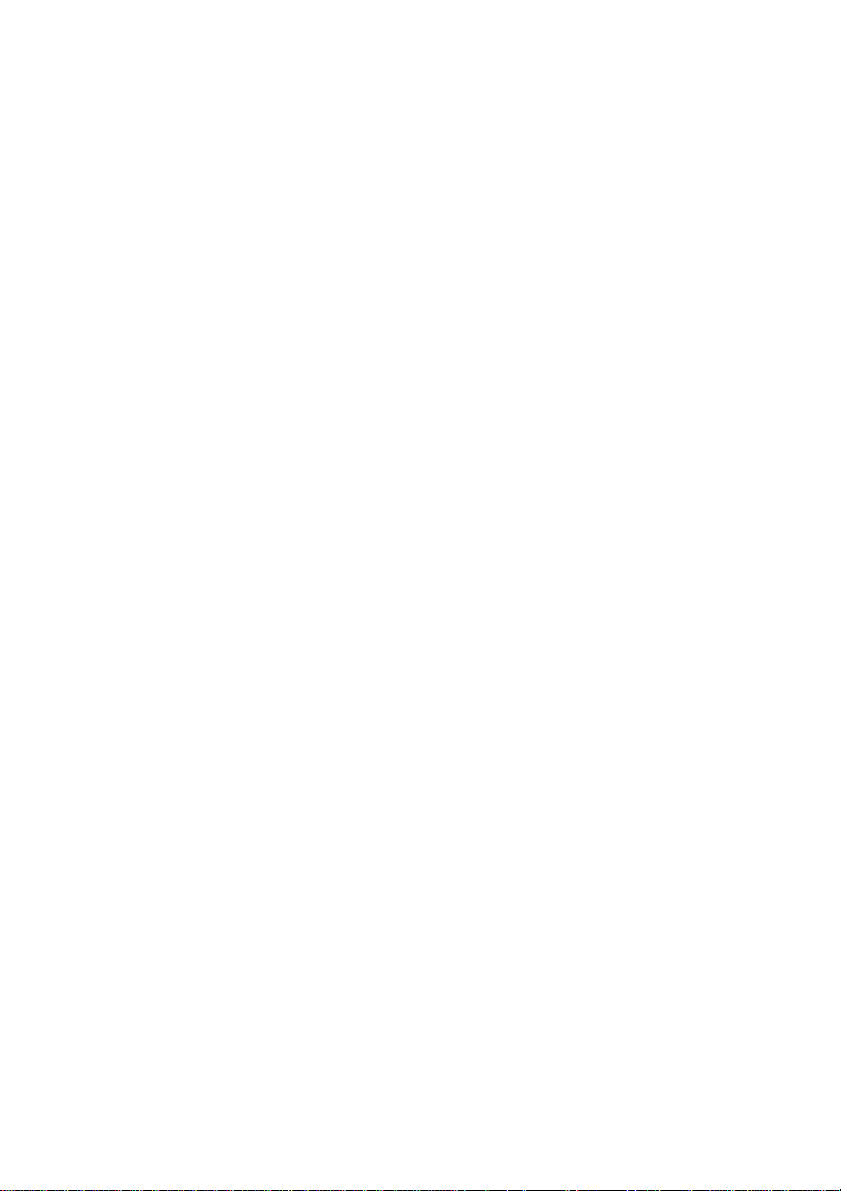
PiN 570 | Mode d’emploi
4
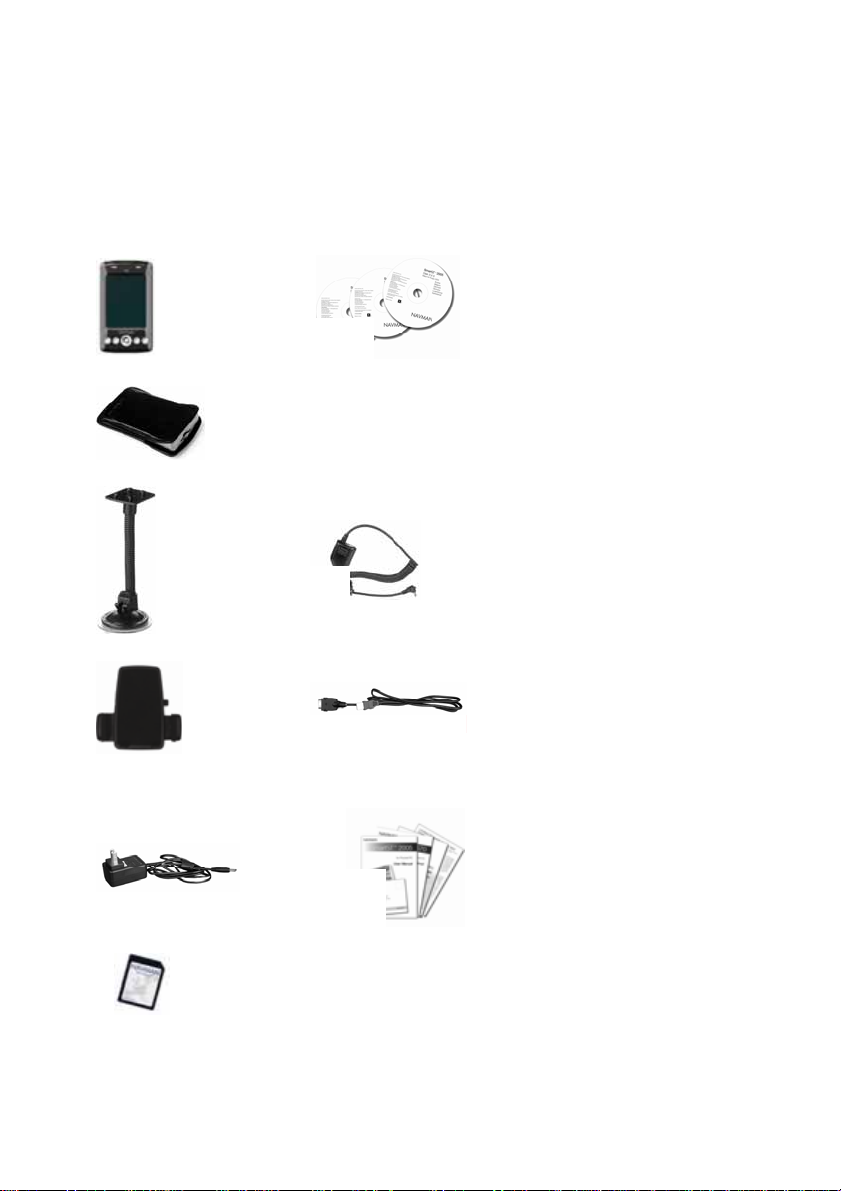
Contenu de l'emballage
Navman PiN 570
Etui pour le PiN
PiN 570 | Mode d'emploi
CD Application Installer
SmartSTy compris :
• Logiciel SmartST 2005, y
compris SmartST Desktop
• Mode d'emploi (format PDF)
• Données cartographiques
Un ou plusieurs CD de cartes
SmartST
Remarque : le nombre de CD varie
en fonction du pays d'achat.
CD d'accompagnement du PiN
avec notamment :
• Microsoft
• Outlook 2002
et Adobe
®
Reader®
®
ActiveSync®
Support de fixation du PiN,
avec ventouse
Station d'accueil
du PDA PiN
Module
d'alimentation CA
Carte SD/MMC*
*Non fournie avec les PiN
achetés aux Etats-Unis.
Adaptateur d'alimentation
12V pour véhicule, avec
câble d'alimentation
Câble USB
Documentation, y compris :
• Mode d'emploi du
Pocket PC PiN 570
• Mode d'emploi de
SmartST pour Pocket PC
• Guide d'installation dans un
véhicule
• Accord de licence
Garantie limitée
• Carte d'enregistrement
5
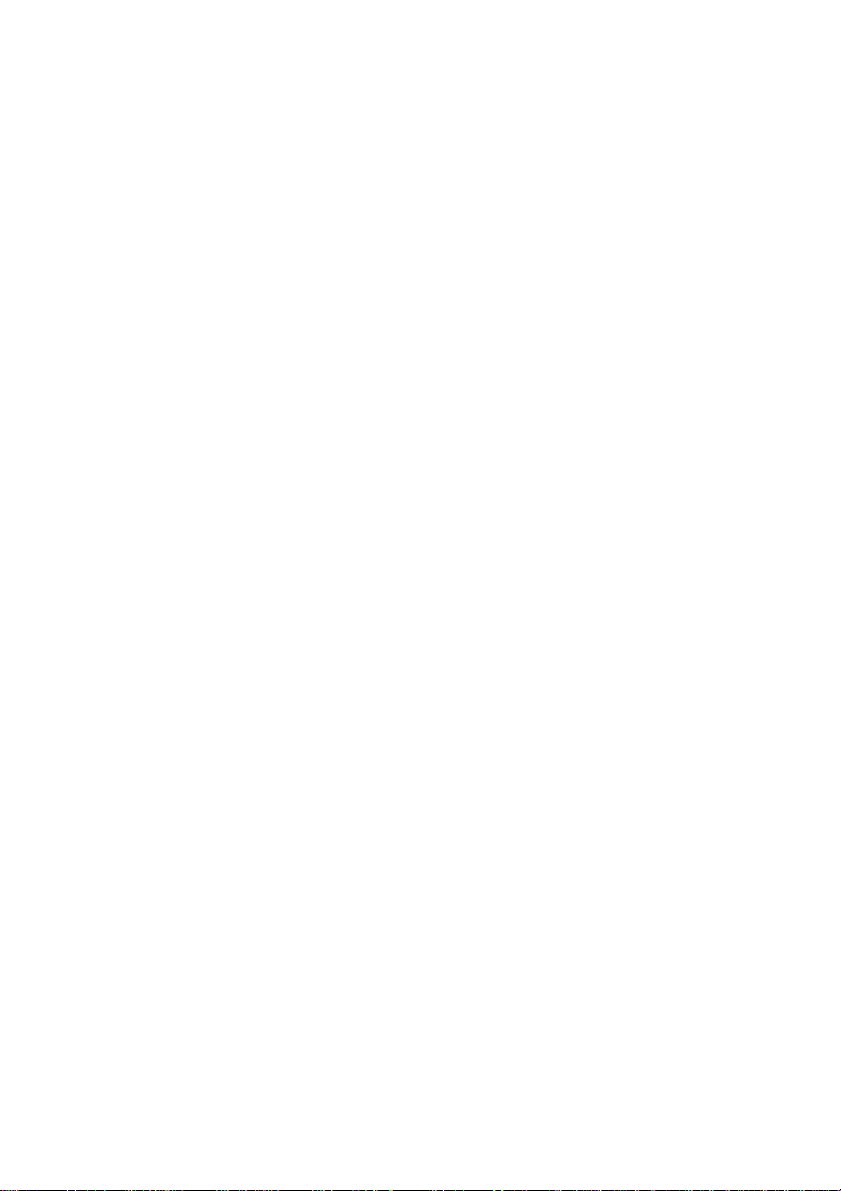
PiN 570 | Mode d’emploi
1. Introduction
Merci d'avoir choisi le Navman PiN 570. Que vous soye z en déplacement dans votre propre pays ou
ailleurs, le PiN vous guide jusqu'à vot re destin ation, é liminan t le besoin d e se réf érer à d es cartes
routières ou de demander son chemin.
Vous pouvez utiliser le système de positionnement par satellites (de l'anglais Global Positioning
System - GPS) gratuitement à tout moment. Il vous indique votre position à 5 m près. La carte
de votre PiN vous donne le détail des rues pour une navigation de porte à porte, y compris les
centres d'intérêt tels que l'hébergement, les stations-service, les gares et les aéroports.
Utilisez ce manuel pour apprendre à vous servir de votre PiN efficacement et en toute sécurité
et pour découvrir toutes les fonctions dont vous disposez.
Pour de plus amples informations sur le GPS et votre PiN, veuillez vous référer à GPS et signaux
GPS, page 14.
Informations de sécurité
AVERTISSEMENT :
manière à ne pas poser de risque d’accident, un préjudice personnel ou des dommages
matériels. Il incombe à l'utilisateur de ce produit d'adopter une certaine prudence lors de la
conduite du véhicule. Vous êtes tenu de lire et de respecter les instructions de montage dans un
véhicule et d'utiliser le produit conformément à la législation en vigueur dans votre pays.
Consultez le manuel de votre véhicule pour vous assurer que l'emplacement choisi ne pose
aucun danger.
Il vous incombe de respecter les consignes de sécurité suivantes à tout moment :
Ne pas utiliser le PiN au volant ni le positionner à un endroit qui bloque le champ de
•
vision du conducteur.
Ne pas monter le PiN à un endroit où il peut distraire le conducteur ou compromettre sa
•
conduite, le déclenchement des airbags ou d'autr es d isp o s it ifs de sécurité.
Ne pas laisser le PiN à la vue de tous lorsque le véhicule est sans surveillance,
•
particulièrement en plein soleil ou s 'il fait t rès chaud .
Ne pas utiliser ou manipuler le PiN lorsqu'il est chaud. Le laisser refroidir à l'abri de la
•
Le non-respect de ces consignes peut entraîner un préjudice corporel grave, y compris la mort,
ou des dommages matériels. Navman se dégage de toute responsabilité pour tout préjudice
corporel, décès, dommage matériel ou violation de la loi découlant de l'utilisation du PiN.
lumière directe du soleil.
dans un véhicule, il vous incombe de positionner, fixer et utiliser le PiN de
6
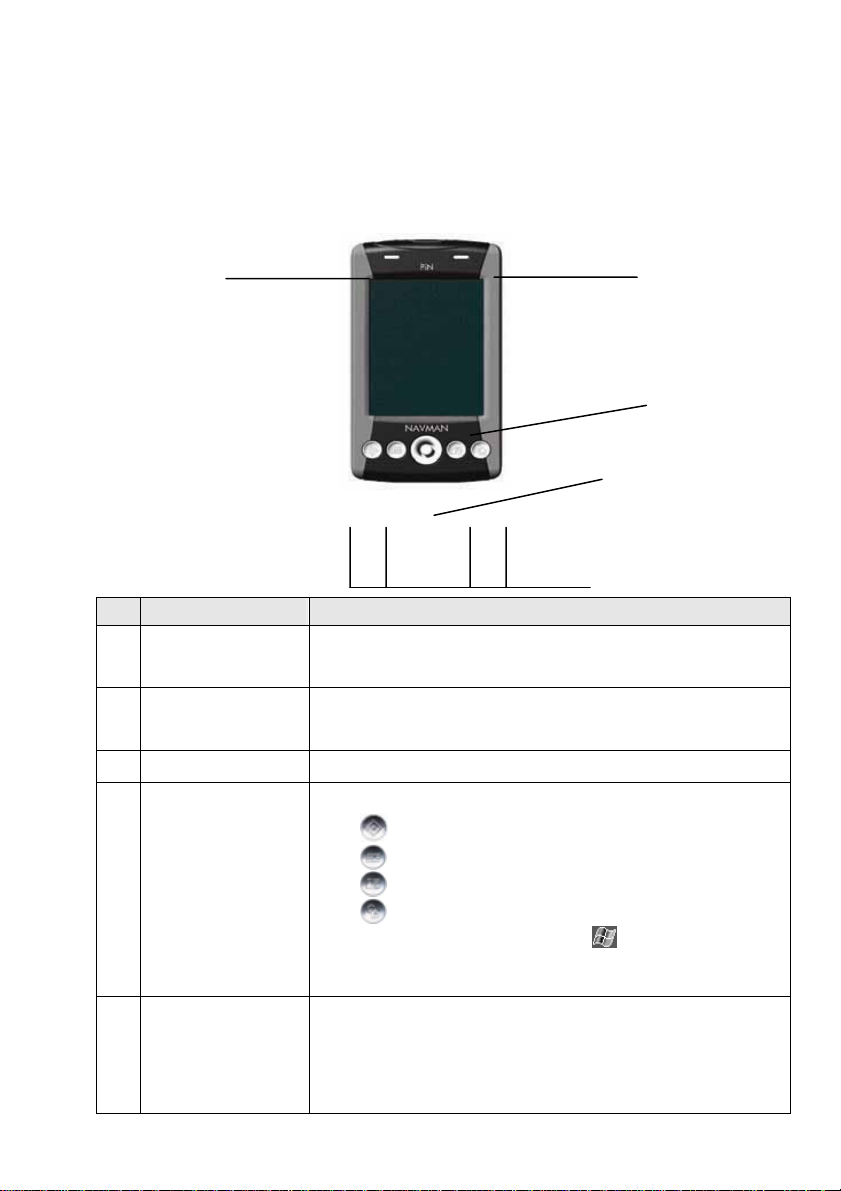
PiN 570 | Mode d'emploi
2. Caractéristiques du PiN
Votre PiN 570 a été conçu dans un souci de convivialité. Ce chapitre présente les
caractéristiques externes de votre PiN :
Face avant
o
Composant Description
Indicateur de charge
n
Indicateur de notification
o
Ecran tactile
p
q
Boutons de programme
r
Touche multi-sélection
Vert clignotant – Indique que la batterie est en cours de chargement.
Vert continu – Indique que la batterie est complètement chargée et que l'appareil est
alimenté par une source externe.
Rouge clignotant – Indique que la batterie est faible.
Orange clignotant – Indique que le récepteur GPS est sous tension et qu'il essaie
d'établir des coordonnées GPS.
Orange continu – Indique que le récepteur GPS est sous tension et qu'il a établi des
coordonnées GPS.
Permet d'afficher les cartes et les options de menu. Tapez à l'aide du stylet pour
sélectionner des options de menu ou entrer des informations.
Ces quatre boutons permettent d'accéder rapidement à des programmes
spécifiques. Les réglages par défaut sont :
Chaque bouton peut être personnalisé. Tapez sur
Boutons. Dans la colonne gauche du tableau, appuyez sur le bouton que vous
voulez personnaliser, puis choisissez l'affectation du bouton dans le champ
déroulant Affectation du bouton.
Permet le déplacement vers le haut, le bas, la gauche ou la droite. Selon le
programme ouvert, cette touche de navigation permet de déplacer le curseur ou de
faire défiler l'écran.
Dans SmartST, elle permet de sélectionner les options du Menu principal et de faire
défiler des listes, telles que celles des résultats de recherche. Appuyez vers le haut
ou le bas pour ajuster l'angle de visualisation de l'écran Carte en 3D. Faites un zoom
avant et un zoom arrière sur les écrans Carte en 2D et Carte en 3D.
Navigation (à l'aide de SmartST)
•
•
Calendrier
•
Contacts
Ecran Aujourd'hui
•
n
p
r
q
Æ Paramètres Æ icône
7
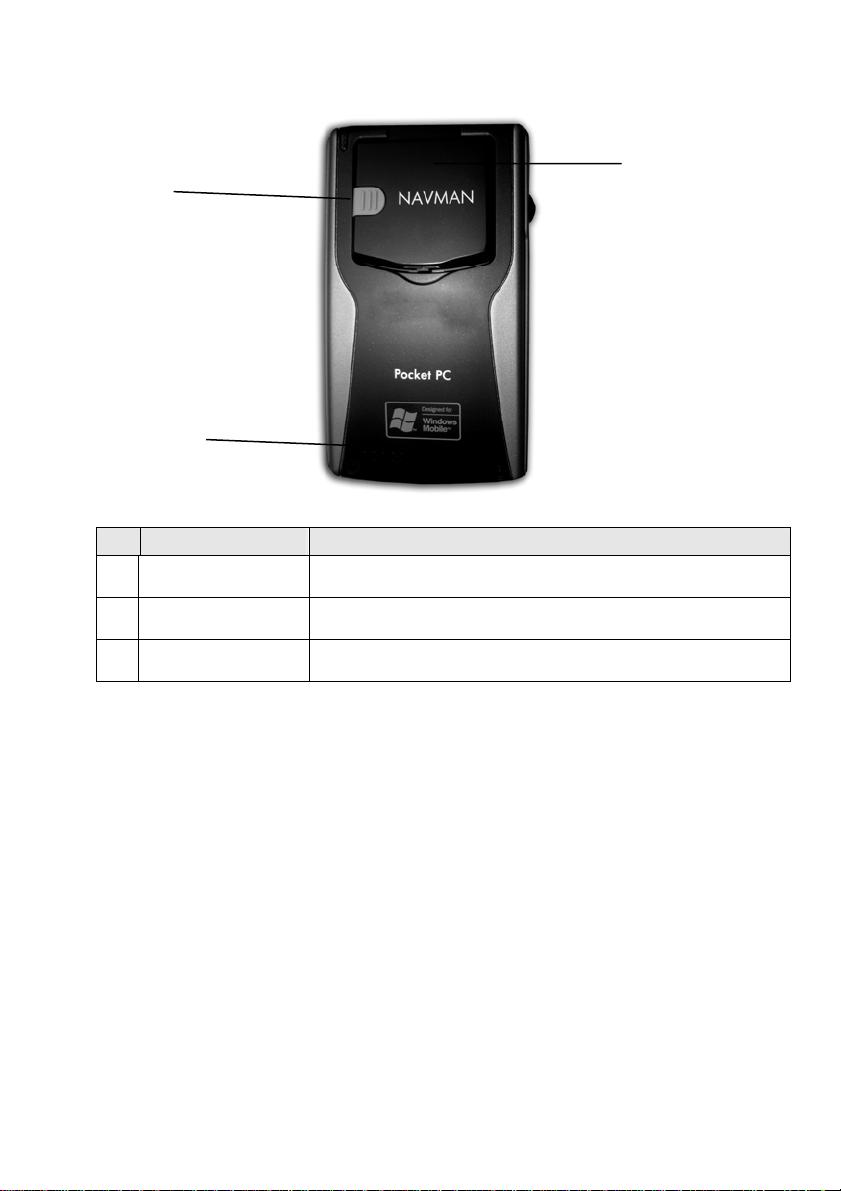
PiN 570 | Mode d’emploi
Face arrière
n
o
p
Composant Description
Récepteur GPS Reçoit les signaux des satellites GPS une fois que vous l'avez soulevé et mis
n
Prise d'antenne externe Prise de connexion pour antenne GPS externe (vendue séparément).
o
Haut-parleur Sortie pour les commandes vocales et les avertissements sonores. Utilisez la
p
en position horizontale.
Protégée par un cache en caoutchouc.
molette de déplacement vers le haut / ba s po ur régler le volume.
8
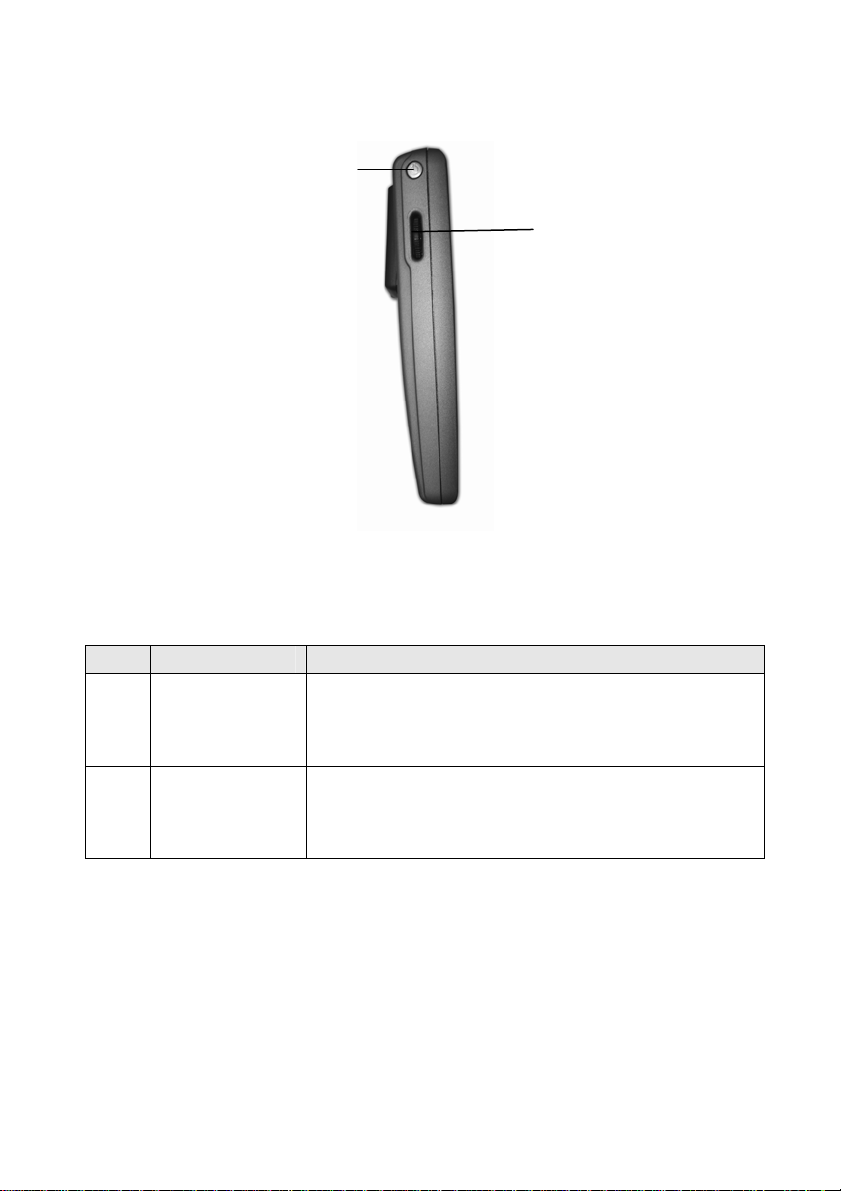
Côté gauche
n
PiN 570 | Mode d'emploi
o
Composant Description
n
o
Touche
Marche/Arrêt
Molette de
déplacement vers
le haut/bas
Appuyez brièvement pour mettre votre Pocket PC en marche
ou l'éteindre.
Appuyez et maintenez enfoncée pour activer ou désactiver le
rétro-éclairage de l'écran.
Faites tourner vers le haut ou le bas pour faire défiler les
menus. Appuyez pour sélectionner une option.
Remarque : dans SmartST, cette molette permet de faire des
zooms avant et arrière.
9
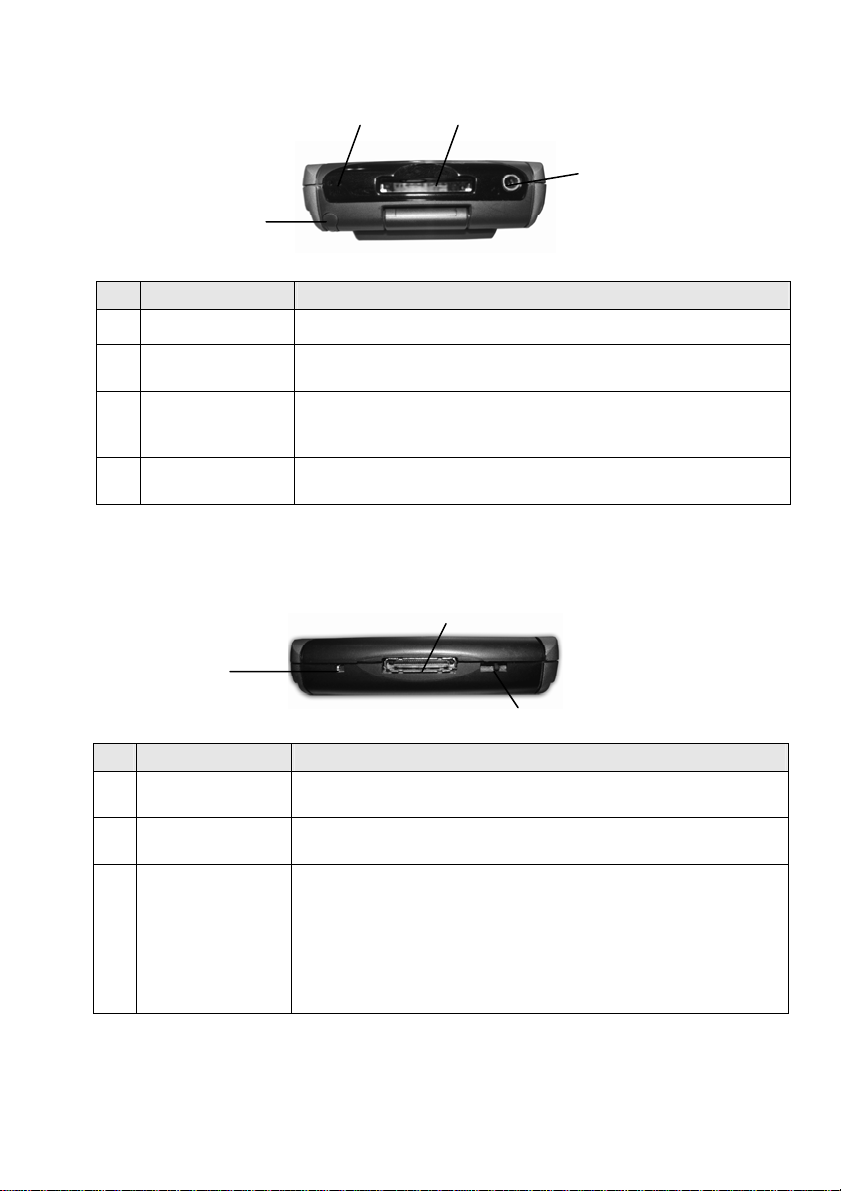
PiN 570 | Mode d’emploi
Dessus
n
o
p
Composant Description
Microphone Permet d'enregistrer des messages.
n
o
p
q
Fente SD/MMC
Stylet (dans son
logement ; non
représenté)
Prise pour
écouteurs
Fente pour la carte mémoire SD (Secure Digital) ou MMC (Multimedia
Card) - doit être introduite avec l'étiquette à l'avant.
Tapez à l'aide du stylet sur l'écran pour faire vos sélections et entrer
des informations. Rangez-le dans son logement lorsque vous ne
l'utilisez pas.
Prise de connexion pour écouteurs (vendus séparément).
Dessous
o
n
p
q
Composant Description
Redémarrage à
n
chaud
Prise
o
d'alimentation/USB
Redémarrage à froid
p
Redémarre le PiN. Appuyez à l'aide du stylet.
Prise de connexion pour câble USB et pour l'alimentation afin de
recharger votre PiN.
Réinitialise le PiN et restaure tous les réglages usine par défaut. A
l'aide du stylet, déplacez le commutateur vers la gauche puis vers la
droite.
AVERTISSEMENT : un redémarrage à froid restaure les réglages par
défaut et supprime tous les logiciels et fichiers que vous avez chargés
vous-même ainsi que tous les réglages personnalisés enregistrés dans
la mémoire interne.
10
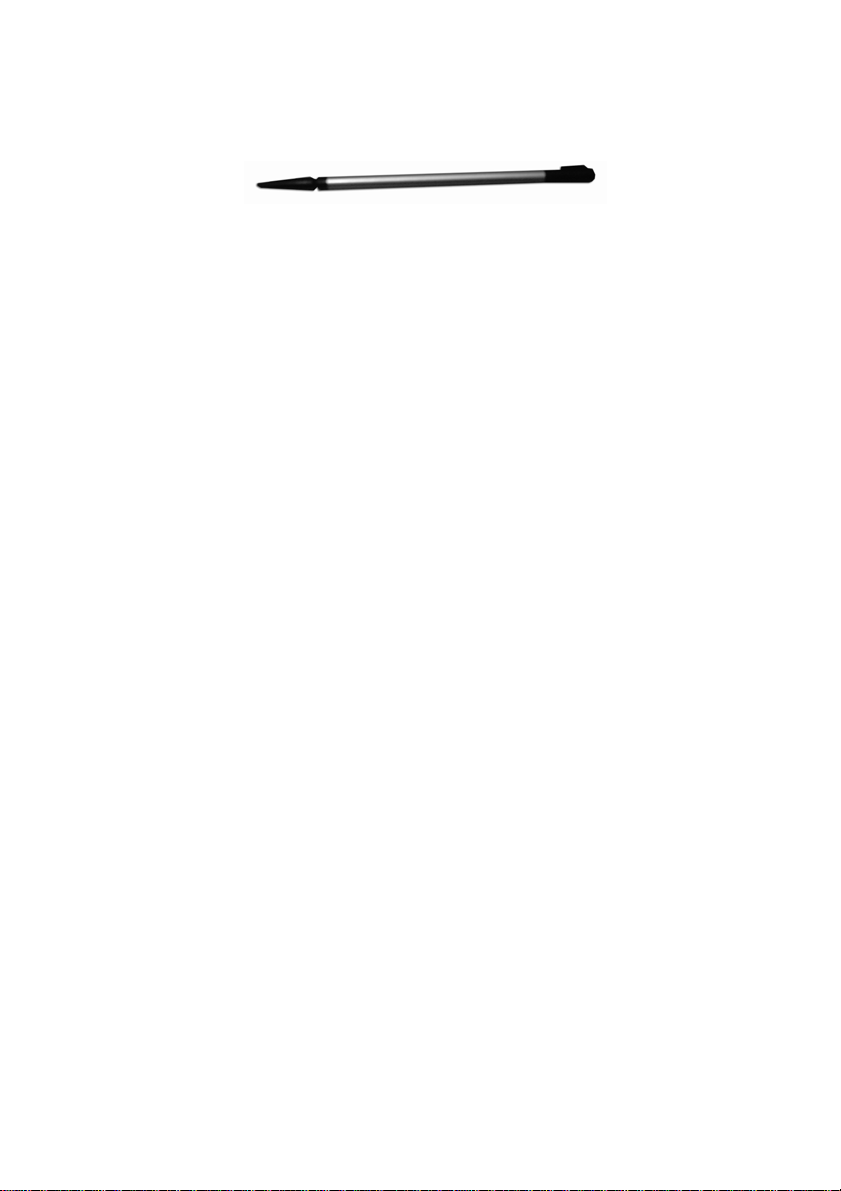
PiN 570 | Mode d'emploi
Stylet
Le stylet est votre outil de saisie. Rangez-le dans son logement lorsque vous ne l'utilisez pas.
Pour sélectionner un élément, tapez dessus à l'écran à l'aide du stylet.
•
Tapez sur un point à l'écran et faites glisser la pointe du stylet pour naviguer dans les
•
écrans Carte en 2D et Carte en 3D.
11
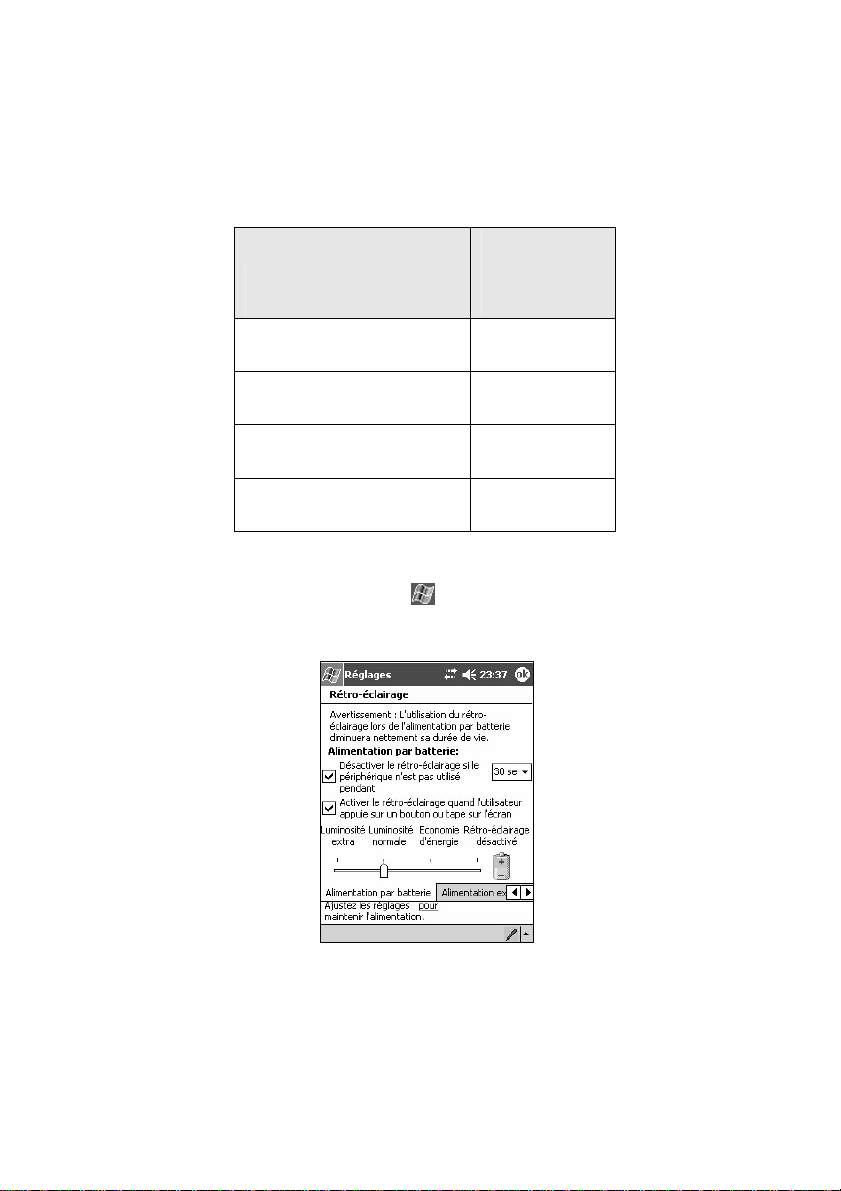
PiN 570 | Mode d’emploi
3. Batterie
Lorsqu'il est complètement chargé, votre PiN peut fonctionner pendant une durée de temps
dont la longueur dépend de deux facteurs principaux :
(1) Si le récepteur est activé ou non ; (2) si le rétro-éclairage est activé et réglé sur le réglage par
défaut ou sur la luminosité extra.
Configuration des fonctions du
PiN
Rétro-éclairage activé par
défaut sans GPS
Rétro-éclairage activé par
défaut avec GPS
Rétro-éclairage réglé sur une
luminosité élevée sans GPS 4,0
Rétro-éclairage réglé sur une
luminosité élevée avec GPS 1,75
Pour modifier l'état du GPS, veuillez vous référer à la section
Pour modifier le réglage du rétro-éclairage, tapez sur
Rétro-éclairage
L'écran
l'énergie de la batterie.
s'affiche pour vous permettre de modifier le réglage du rétro-éclairage afin de préserver
Æ
Durée de vie
normale de la
batterie (en
heures)
10,3 - 11,0
2,5 - 3,0
GPS et signaux GPS
Paramètres
Æ
onglet
, page 14.
Système
Æ
Rétro-éclairage
.
12
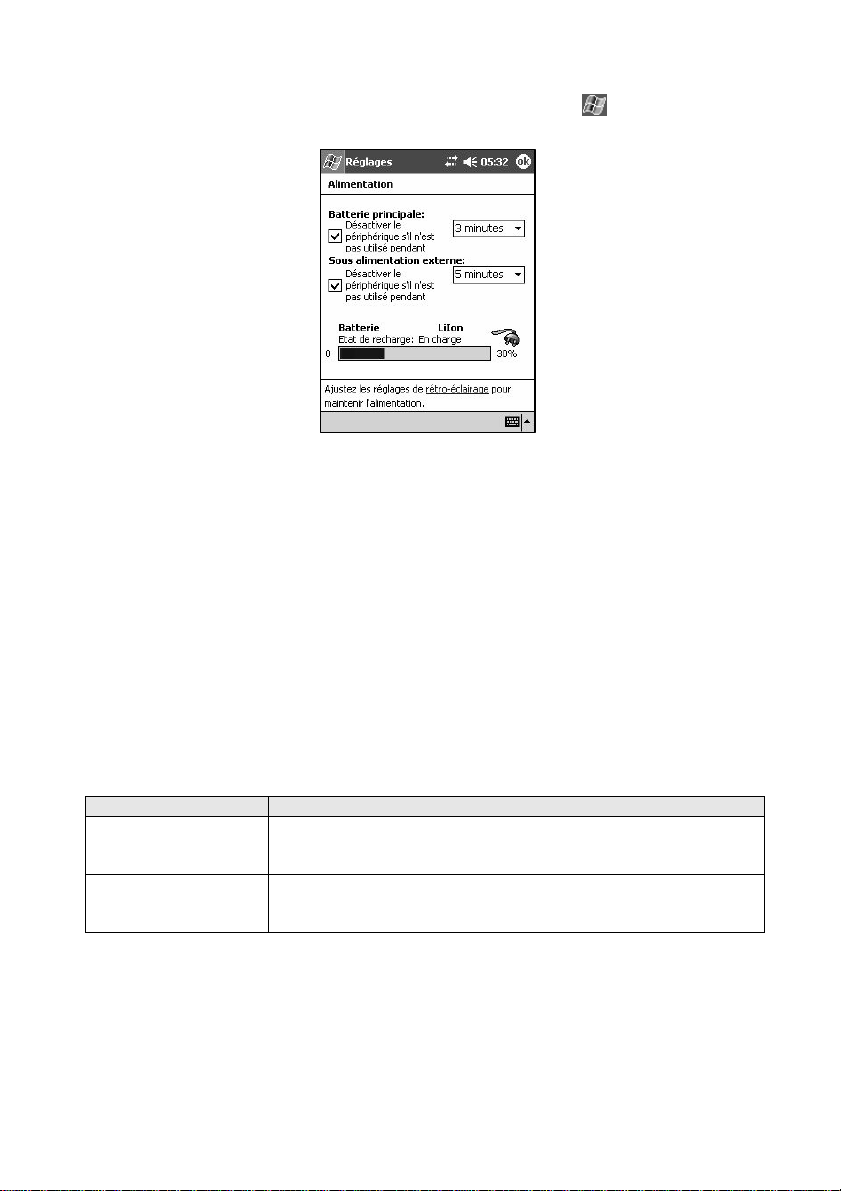
PiN 570 | Mode d'emploi
Etat de l'alimentation batterie
Vous pouvez vérifier l'alimentation batterie dans l'écran
onglet
Système
Alimentation
Æ
.
Alimentation
en tapant sur
Æ
Paramètres
Æ
Chargement de la batterie
Nous vous recommandons vivement de charger complètement la batterie de votre PiN avant
de l'utiliser la première fois.
Pendant le chargement de la batterie
batterie est complètement chargée et branchée à une alimentation externe, l'
charge
est également vert mais ne clignote pas. Vous pouvez utiliser votre PiN pendant le
chargement.
Dans la mesure du possible, laissez votre PiN branché à une source d'alimentation afin que la
batterie ne se décharge pas.
,
indicateur de charge
l'
est vert et clignote. Lorsque la
indicateur de
Pour charger le PiN… Branchez…
dans un véhicule l'adaptateur d'alimentation pour véhicule à la prise
USB/d'alimentation qui se trouve en bas du PiN, et l'autre extrémité à
l'allume-cigares du véhicule.
sur le secteur le câble ActiveSync à la prise USB/d'alimentation en bas du PiN.
Branchez l'adaptateur d'alimentation à l'extrémité appropriée du
câble ActiveSync et l'autre extrémité à une prise de courant.
13
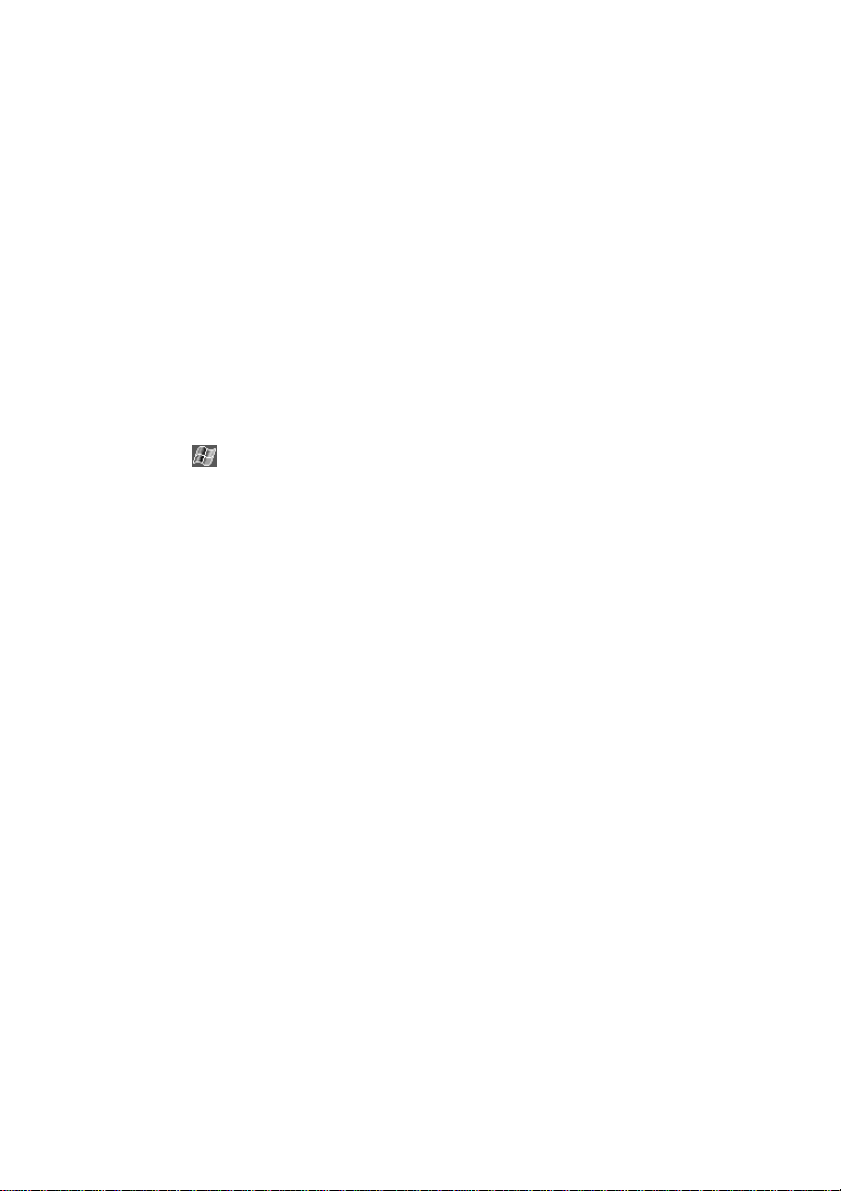
PiN 570 | Mode d’emploi
4. GPS et signaux GPS
GPS est l'abréviation de « Global Positioning System » (système de positionnement par s atellites) et fait
référence à un réseau de satellites qui transmettent avec précision des informations de temps et de
positionnement dans le monde entier. Les récepteurs GPS reçoivent des signaux émis par ces satellites et les
utilisent pour déterminer une position exacte. Les satell ites tournent en orbite autour de la terre à environ
20 200 km. Bien qu'un récepteur GPS soit en mesure de détecter les signaux de 12 satell ites (maximum) à
tout moment, seuls trois signaux sont nécessaires afin d'établir des coordonnées GPS (latitude et longitude)
pour les systèmes de navigation embarquée.
C'est l'antenne GPS du PiN qui reçoit les signaux GPS. Pour pouvoir recevoir des signaux GPS, le PiN doit
être à l'extérieur ou dans un véhicule lui-même à l'extérieur , et il ne doit y avoir aucun obstacle entre l'antenne
et le ciel. Le PiN peut fonctionner par to us les temps, sauf lorsqu'il neige.
REMARQUE : lorsque vous démarrez SmartST, le récepteur GPS s'active automatiquement.
Pour activer et désactiver le récepteur manuellement :
1. Tapez sur
Sélectionnez ON ou OFF.
Æ Paramètres Æ onglet Système Æ GPS.
14
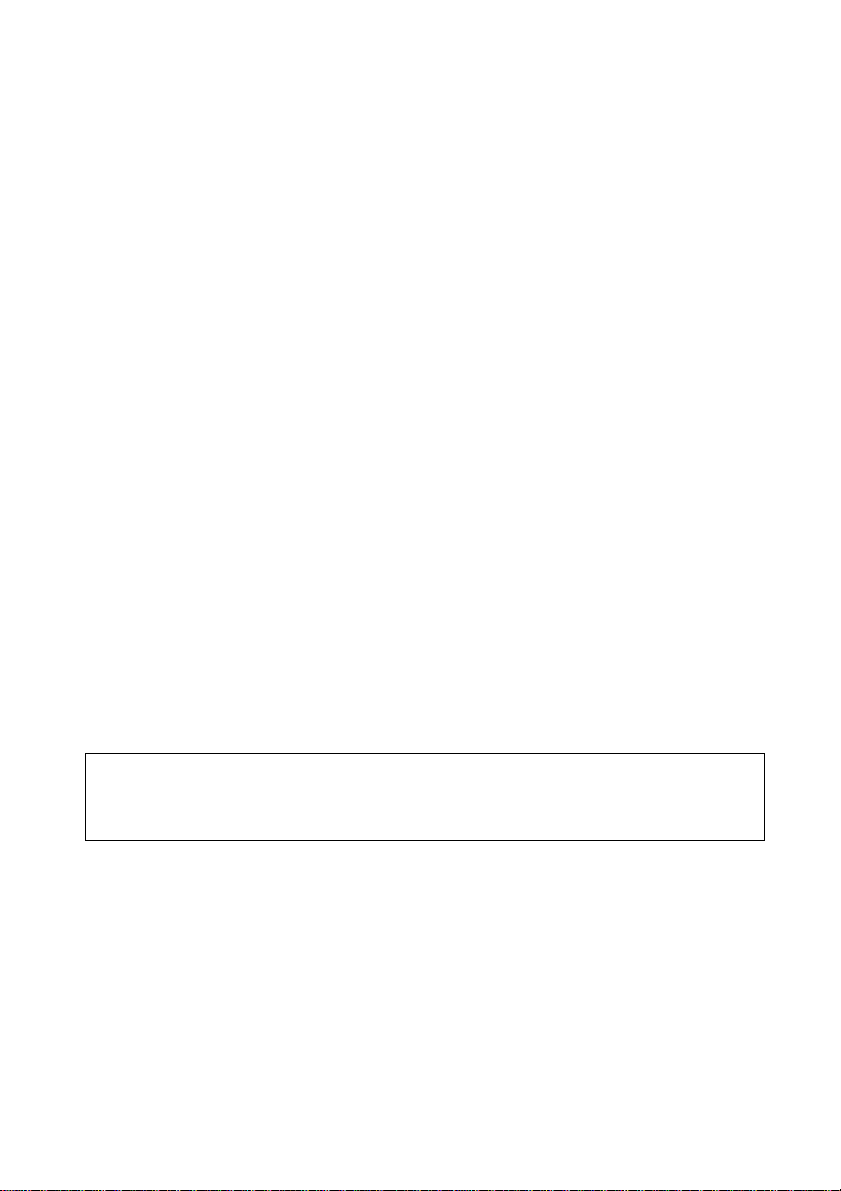
PiN 570 | Mode d'emploi
5. Microsoft ActiveSync
Vous pouvez synchroniser les informations de votre ordinateur avec celles de votre PiN à l'aide
de Microsoft ActiveSync. La synchronisation est un procédé qui compare les données de votre
PiN à celles de votre ordinateur et met à jour les deux ordinateurs avec les informations les plus
récentes.
REMARQUE : par défaut, ActiveSync ne synchronise pas automatiquement tous les types
d'informations. Utilisez les options d'ActiveSync afin d'activer et de désactiver la
synchronisation pour certains types d'informations.
Servez-vous d'ActiveSync pour :
• Mettre à jour les données de Pocket Outlook en synchronisant votre PiN avec les données
de Microsoft Outlook de votre ordinateur.
• Synchroniser les fichiers Microsoft Word et Microsoft Excel entre votre PiN et votre
ordinateur. Vos fichiers sont automatiquement convertis au format correct.
Avec ActiveSync, vous pouvez également :
• Sauvegarder et restaurer les données de votre PiN.
• Copier (plutôt que synchroniser) des fichiers entre votre PiN et votre ordinateur.
• Contrôler le procédé de synchronisation en en sélectionnant le mode. Par exemple, vous
pouvez opter pour une synchronisation continue réalisée lorsque vous êtes connecté à
votre ordinateur ou une synchronisation ponctuelle sur sélection de la commande de
synchronisation.
• Sélectionner quels types d'informations sont synchronisés et contrôler la quantité de
données synchronisées. Par exemple, vous pouvez choisir combien de semaines de
rendez-vous passés vous voulez synchroniser.
Avant de commencer la synchronisation, installez ActiveSync sur votre ordinateur à partir du
CD d'accompagnement du PiN 570. ActiveSync est pré-installé sur votre PiN.
AVERTISSEMENT
Ne connectez pas votre PiN à votre ordinateur si Microsoft ActiveSync
n'est pas installé ou avant d'y avoir été invité pendant l'installation.
15
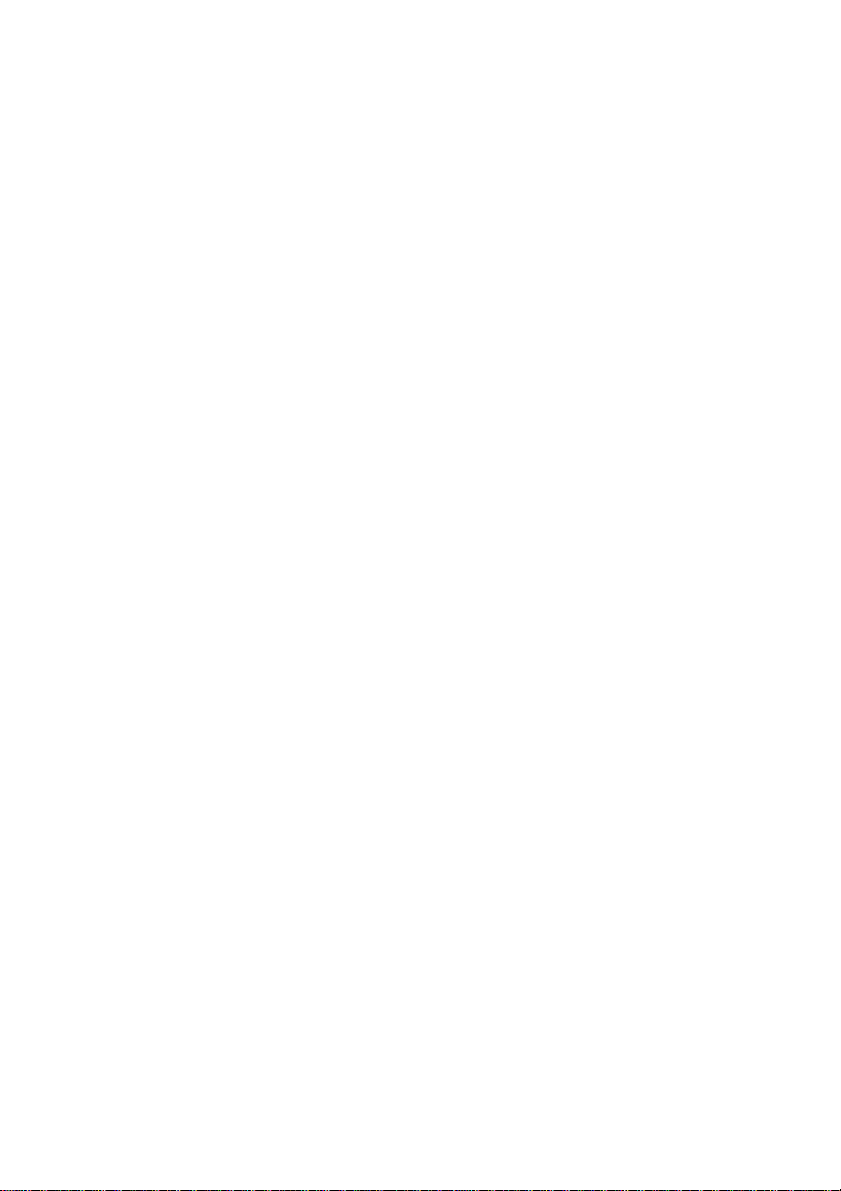
PiN 570 | Mode d’emploi
Installation d'ActiveSync sur votre ordinateur
2. Mettez votre ordinateur en marche et attendez que Microsoft Windows ait démarré.
3. Insérez le CD d'accompagnement de votre PiN dans le lecteur de CD de votre ordinateur.
La fenêtre Prise en main du Pocket PC s'affiche.
4. Cliquez sur Prise en main de Pocket PC Windows Mobile ou attendez que l'écran Prise
en main de Pocket PC Windows Mobile™ s'affiche.
5. Cliquez sur Commencez ici.
L'écran Commencez ici s'affiche
.
6. Cliquez sur Installation d'ActiveSync dans la colonne de gauche.
L'écran Installation de Microsoft
7. Cliquez sur Installer et suivez les instructions qui vous sont données à l'écran pour
installer Microsoft ActiveSync.
8. Lorsque vous y êtes invité, connectez votre PiN à votre ordinateur :
• Branchez l'extrémité appropriée du câble ActiveSync en bas de votre PiN.
• Branchez l'extrémité USB du câble au port USB de votre ordinateur.
9. L'Assistant Ajout de nouveau matériel devrait automatiquement installer le pilote USB. (Si
vous devez spécifier l'emplacement du pilote, cliquez sur Parcourir et sélectionnez le
lecteur de CD dans lequel se trouve le CD d'accompagnement de votre PiN.)
10. Suivez les instructions qui vous sont données à l'écran afin d'établir un partenariat et de
synchroniser votre PiN avec votre ordinateur.
Après cette première synchronisation, les données que vous avez enregistrées sur votre
ordinateur, telles que le Calendrier, les Contacts et les Tâches, sont copiées sur votre PiN.
Pour de plus amples informations sur l'ajout ou la suppression de programmes à l'aide
d'ActiveSync, veuillez vous référer aux pages 38 à 40.
®
ActiveSync® s'affiche.
16
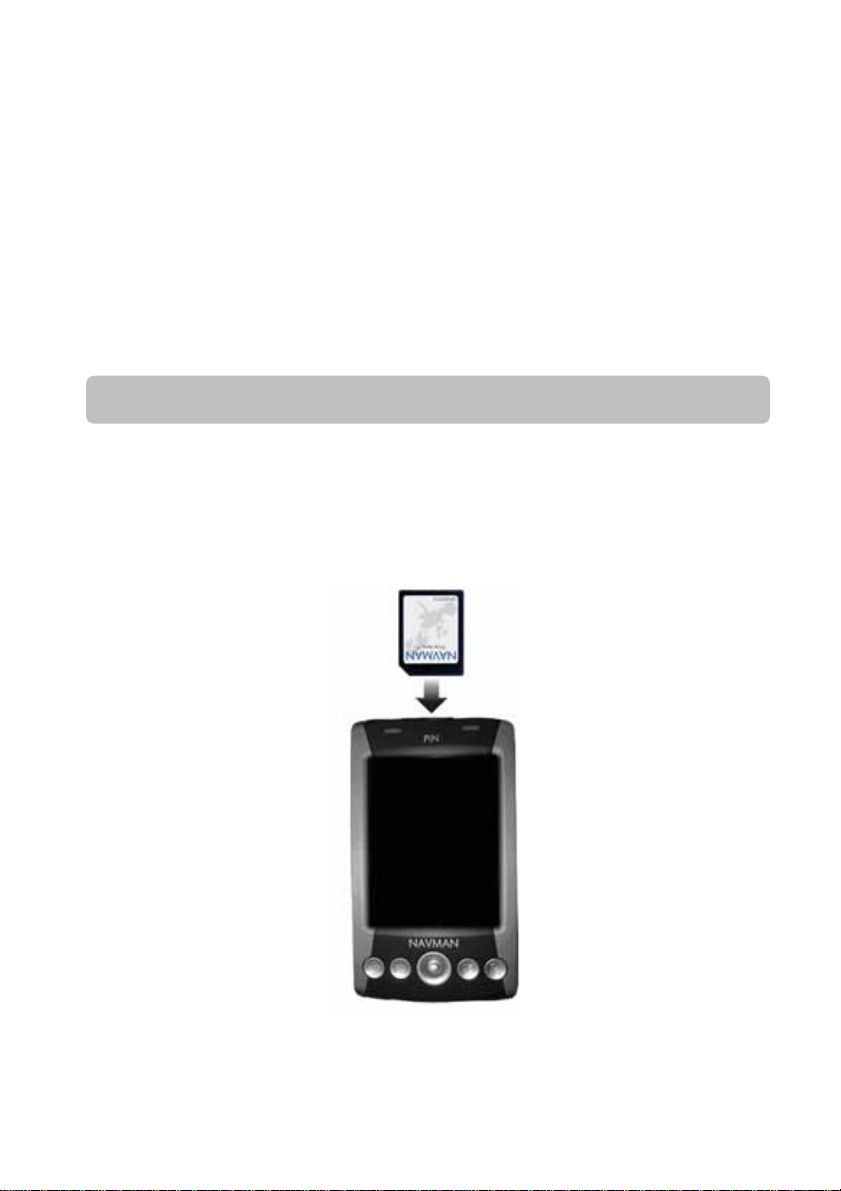
PiN 570 | Mode d'emploi
6. Carte mémoire
Votre PiN peut être livré avec une carte mémoire qui contient une carte préactivée SmartST de
la région dans laquelle vous l'avez acheté. Pour pouvoir naviguer jusqu'à votre destination, vous
devez d'abord introduire la carte mémoire dans votre PiN.
Remarque : si votre PiN a été livré sans carte mémoire ou si vous désirez utiliser une carte
mémoire autre que celle qui vous a été livrée avec votre PiN, vous devez acheter une carte
mémoire séparée pour pouvoir utiliser SmartST. A l'aide de SmartST Desktop, vous pouvez
alors installer les cartes requises à partir des CD de cartes fournis.
Pour de plus amples informations, veuillez vous référer au mode d'emploi de SmartS 2005
pour Pocket PC.
AVERTISSEMENT : avant de connecter votre PiN à votre ordinateur, vérifiez qu'ActiveSync est
bien installé sur votre ordinateur.
Introduction de la carte mémoire
Introduisez la carte mémoire avec précaution dans la fente SD/MMC avec l'étiquette tournée
vers le haut du PiN.
Retrait de la carte mémoire
Appuyez légèrement sur le haut de la carte pour la libérer et tirez pour la sortir de la fente.
17

PiN 570 | Mode d’emploi
7. Démarrage de votre PiN
1. Vérifiez dans quelle position se trouve le commutateur de redémarrage à froid de votre
PiN. S'il se trouve à gauche, retirez le stylet de son logement et servez-vous en pour le
mettre à droite et configurer votre PiN pour utilisation.
2. Appuyez sur la touche Marche/Arrêt
Le PiN se met en marche. La première fois que vous utiliserez votre PiN, vous serez invité
à le configurer.
Par la suite, l'écran Aujourd'hui s'affichera à chaque mise en marche.
3. Tirez avec précaution sur le bas du récepteur GPS du PiN et soulevez-le pour le mettre à
l'horizontale afin qu'il puisse obtenir des coordonnées GPS.
sur le côté gauche du PiN.
Démarrage de SmartS
Que vous voyagiez dans votre pays ou à l'étranger, SmartS vous guide jusqu'à votre
destination, éliminant le besoin de se référer à des cartes routières ou de demander son
chemin. Vous pouvez utiliser le système de positionnement par satellites (de l'anglais Global
Positioning System - GPS) gratuitement à tout moment. Il vous indique votre position à 5 m
près. Votre carte SmartS vous donne le détail des rues pour une navigation de porte à porte, y
compris les centres d'intérêt tels que l'hébergement, les stations-service, les gares et les
aéroports.
1. Pour ouvrir SmartS, appuyez sur le bouton SmartS
,
2. La première fois que vous ouvrez Smart
achetés ailleurs qu'en Australie, au Canada, en Nouvelle-Zélande ou aux Etats-Unis.
Tapez sur le nom de la langue souhaitée ou sur l'icône de drapeau
•
correspondante, puis tapez sur
3.
L'écran Note réglementaire s'affiche. Lisez la note réglementaire et tapez sur
pour confirmer que vous avez compris.
4. Le Tutoriel s'affiche. Tapez sur
L'écran Carte en 2D s'affiche.
Pour de plus amples informations sur SmartS, veuillez vous référer au mode d'emploi de
SmartS 2005 pour Pocket PC.
S
l'écran Langue s'affiche sur les PiN 570
.
pour faire défiler les écrans.
sous l'écran de votre PiN.
Accepter
18
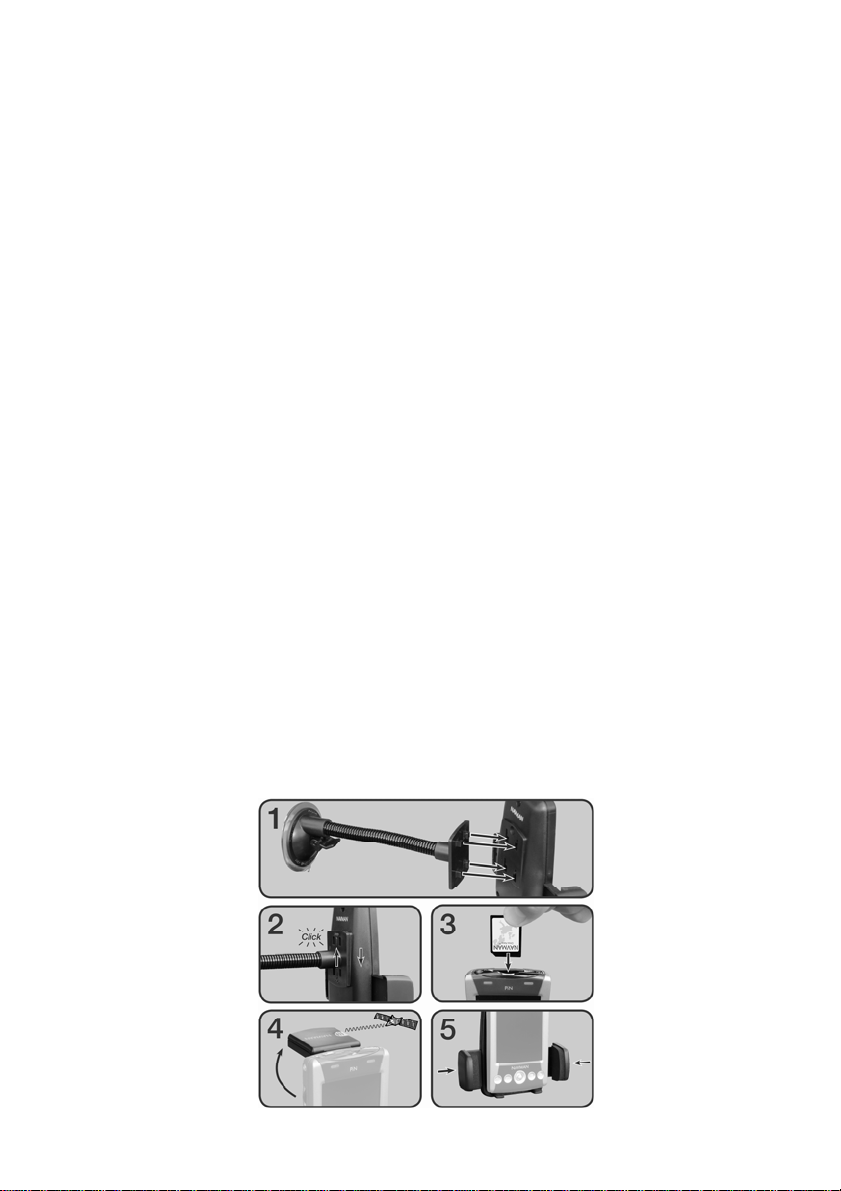
PiN 570 | Mode d'emploi
8. Choix de l'emplacement du PiN
dans un véhicule
Avant de commencer, vérifiez si votre véhicule est équipé d'un pare-brise réfléchissant ou d'un
pare-brise chauffant. Si c'est le cas, vous devrez acheter une antenne externe afin que votre
PiN puisse recevoir les signaux GPS.
Lisez les consignes de sécurité de la page 6 afin de vous assurer que le PiN n'obstrue pas le
champ de vision du conducteur et qu'il n'entrave pas le déclenchement des airbags ou
d'autres dispositifs de sécurité.
Installation de votre PiN dans un véhicule
Pour commencer, vérifiez la position du commutateur de redémarrage à froid en bas du PiN.
S'il se trouve à gauche, retirez le stylet de son logement et servez-vous en pour le mettre à
droite.
Choisissez un emplacement approprié sur le pare-brise, c'est-à-dire un emplacement où le
conducteur pourra clairement voir le PiN sans que ce dernier ne l'empêche de voir toute la
route. Nettoyez et séchez la ventouse et le pare-brise. Ne touchez pas ces surfaces une fois
que vous les avez nettoyées.
1. Introduisez les quatre tiges de fixation de l'extrémité du support de fixation avec
ventouse dans les quatre fentes de la station d'accueil du PDA prévues à cet effet.
Vérifiez que la flèche Close du support de fixation pointe vers le haut de la st at ion
d'accueil.
2. Faites glisser le support de fixation vers le haut de la station d'accueil du PDA. La
station d'accueil devrait se verrouiller en position.
3. Vérifiez qu'une carte mémoire a bien été introduite dans la fente de carte mémoire du
PiN. Voir page 17 pour plus de détails sur l'insertion de la carte mémoire.
4. Déployez l'antenne GPS pour qu'elle soit dirigée vers le ciel.
5. Appuyez sur les côtés de la station d'accueil du PDA pour que le PiN soit bien
maintenu en place.
19
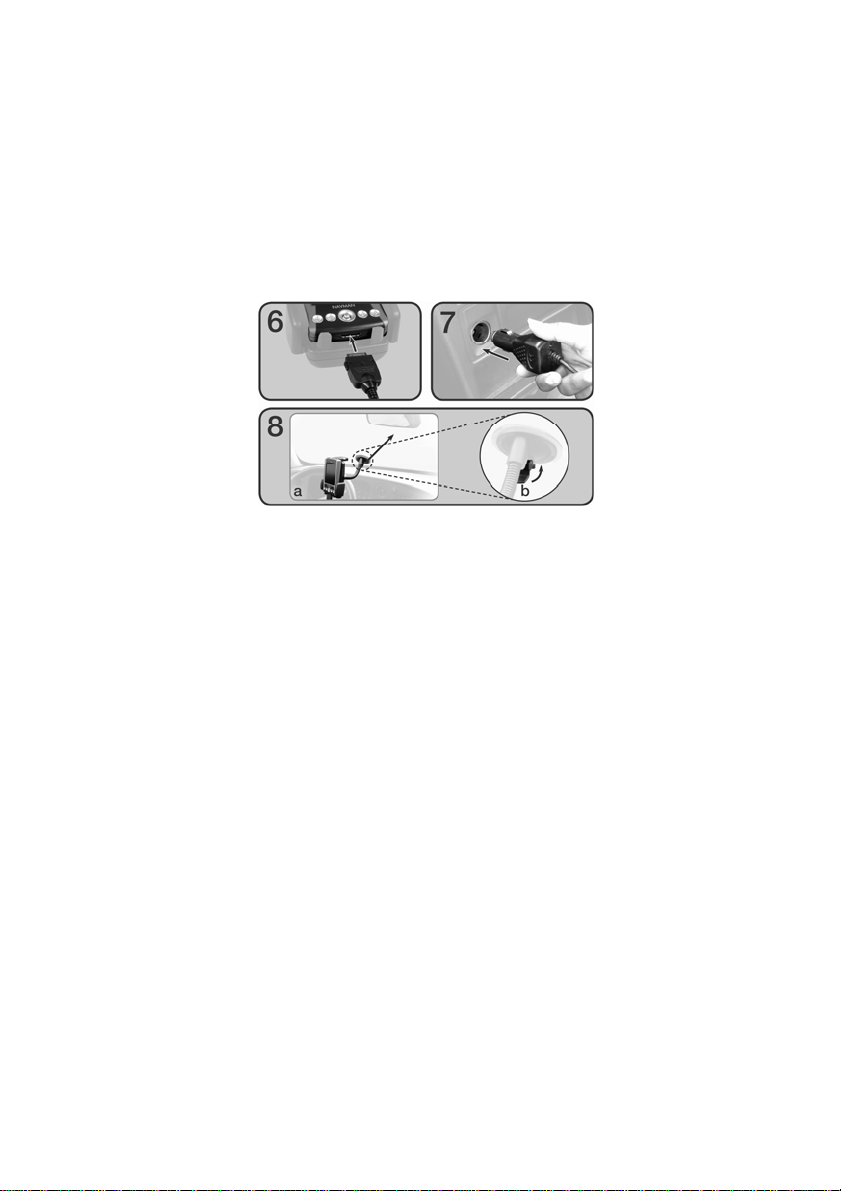
PiN 570 | Mode d’emploi
6. Branchez la petite extrémité de l'adaptateur d'alimentation pour véhicule à la prise
USB/d'alimentation en bas du PiN.
7. Branchez l'autre extrémité de l'adaptateur d'alimentation pour véhicule à l'allume-
cigares du véhicule.
8. Nettoyez et séchez la ventouse et la surface de fixation sur le pare-brise, puis fixez le
support de fixation au pare-prise :
a) Maintenez la ventouse en place fermement contre le pare-brise ;
b) Poussez le levier vers la ventouse.
Pour retirer du pare-brise le support de fixation pour PDA, tirez sur le levier dans la direction
opposée au pare-brise et soulevez la languette du bord de la ventouse avec précaution.
20
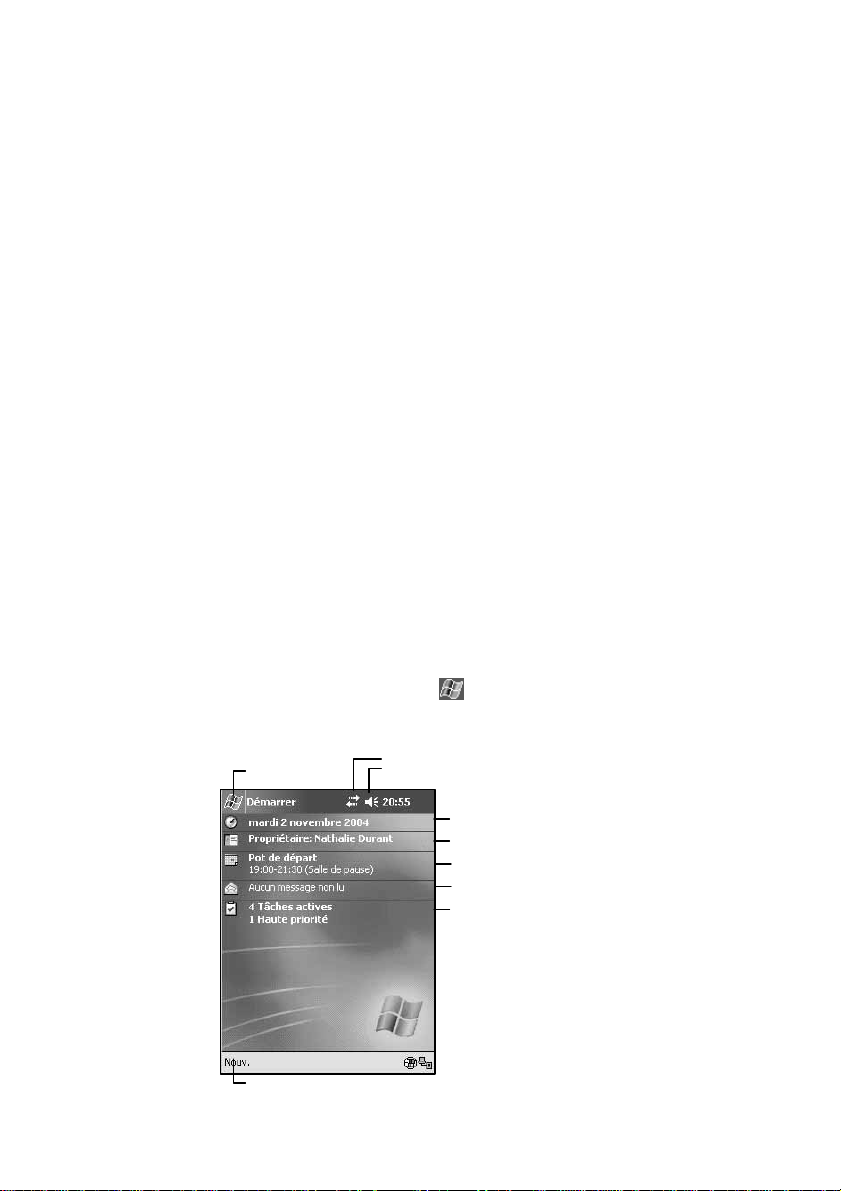
PiN 570 | Mode d'emploi
9. Le BA-ba
L'utilisation de votre PiN est un véritable jeu d'enfants. Ce chapitre décrit comment vous servir des fonctions
de base de votre PiN.
Les boutons du PiN et le stylet
Vous trouverez quatre boutons sur le dessus de votre PiN. Chacun d'entre eux permet de
démarrer un programme spécifique. Votre PiN est également équipé d'une touche de navigation
multi-sélection sur le dessus et d'une molette de déplacement vers le haut/bas sur le côté pour
vous permettre de faire défiler les menus. Votre PiN est aussi livré avec un stylet qui vous permet
de sélectionner les options et d'entrer des informations à l'écran.
Le stylet est utilisé avec votre Pocket PC à la place d'une souris. Il peut être utilisé de différentes façons, à
savoir :
• Taper. Touchez l'écran une fois à l'aide du stylet pour ouvrir des éléments et sélectionner des options.
• Glisser. Maintenez la pointe du stylet sur l'écran et faites-la glisser sur l'écran pour sélectionner du
texte et des images. Faites-la glisser dans une liste pour sélectionner plusieurs éléments à la fois.
• Taper et maintenir. Tapez sur l'écran à l'aide du stylet et maintenez la point e c o ntre un élément pour
afficher une liste d'actions disponibles pour l'élém en t en question. Avant l'affichage du menu
contextuel, un cercle de points s'affiche pour vous indiquer exactement où vous appuyez sur l'écran.
Dans le menu contextuel qui s'affiche, tapez sur l'action que vous voulez effectuer.
Ecran Aujourd'hui
Lorsque vous mettez votre PiN en marche chaque jour (ou après 4 heures d'inactivité), l'écran Aujourd'hui
s'affiche. Vous pouvez également l'afficher en tapant sur
permet de voir d'un coup d'œil les informations importantes de la journée.
Tapez pour lancer
un programme
Tapez pour créer un nouvel élément
Tapez pour afficher l'état de la connexion
Tapez pour modifier le volume ou désactiver tous les sons
Æ Aujourd'hui. L'écran Aujourd'hui vous
Tapez pour modifier la date ou l'heure
Tapez pour ouvrir un élément
Votre journée d'un seul coup d'œil
Vos messages de courrier électronique
Vos tâches actives
21
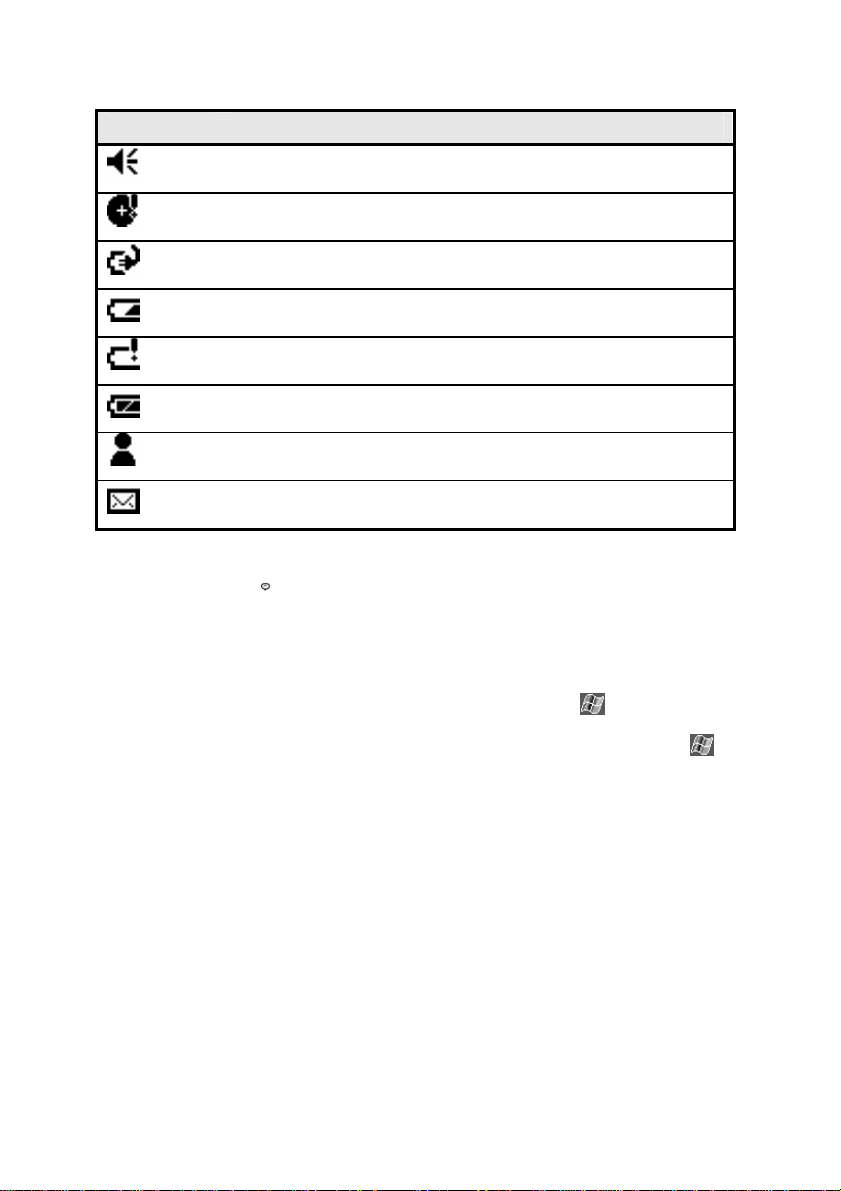
PiN 570 | Mode d’emploi
Le tableau suivant donne la signification de certaines des icônes qui peuvent s'afficher dans l'écran
Aujourd'hui.
Icône d'état Signification
REMARQUE : si l'affichage de toutes les icônes requises n'est pas permis dans l'espace réservé à cet
effet, l'icône de notification
notification.
Permet d'activer et de désactiver tous les sons ainsi que d'ajuster le volume.
Batterie de secours faible
Chargement des batteries principales en cours
Batteries principales faibles
Batteries principales très faibles
Batteries principales complètement chargées
Notification de la réception d'un ou plusieurs messages instantanés
Notification de la réception d'un ou plusieurs messages électroniques
s'affiche. Tapez sur cette icône pour afficher toutes les icônes de
Programmes
Vous pouvez passer d'un programme à l'autre en le sélectionnant dans le menu . Vous pouvez
également personnaliser quels programmes apparaissent dans ce menu. Pour de plus amples informations,
veuillez vous référer au Chapitre 10. Pour accéder à un programme à l'aide de ce menu, tapez sur
Programmes Æ nom du programme en question.
Vous pouvez activer certains programmes en appuyant sur un bouton de programme. Votre PiN possède
quatre boutons de programme en dessous de l'écran. Par défaut, ils permet tent d'activer certains
programmes. Veuillez vous référer au Chapitre 2 pour de plus amples informations.
REMARQUE : certains programmes sont désignés par des abréviations dans le texte des cases à cocher
et des menus déroulants. Pour voir le nom entier, tapez sur l'abréviation et maintenez la pointe du stylet
dessus. Lorsque le nom entier s'affiche, faites glisser la pointe du stylet pour qu'elle ne se trouve plus sur
l'abréviation si vous ne voulez pas exécuter le programme.
Æ
22
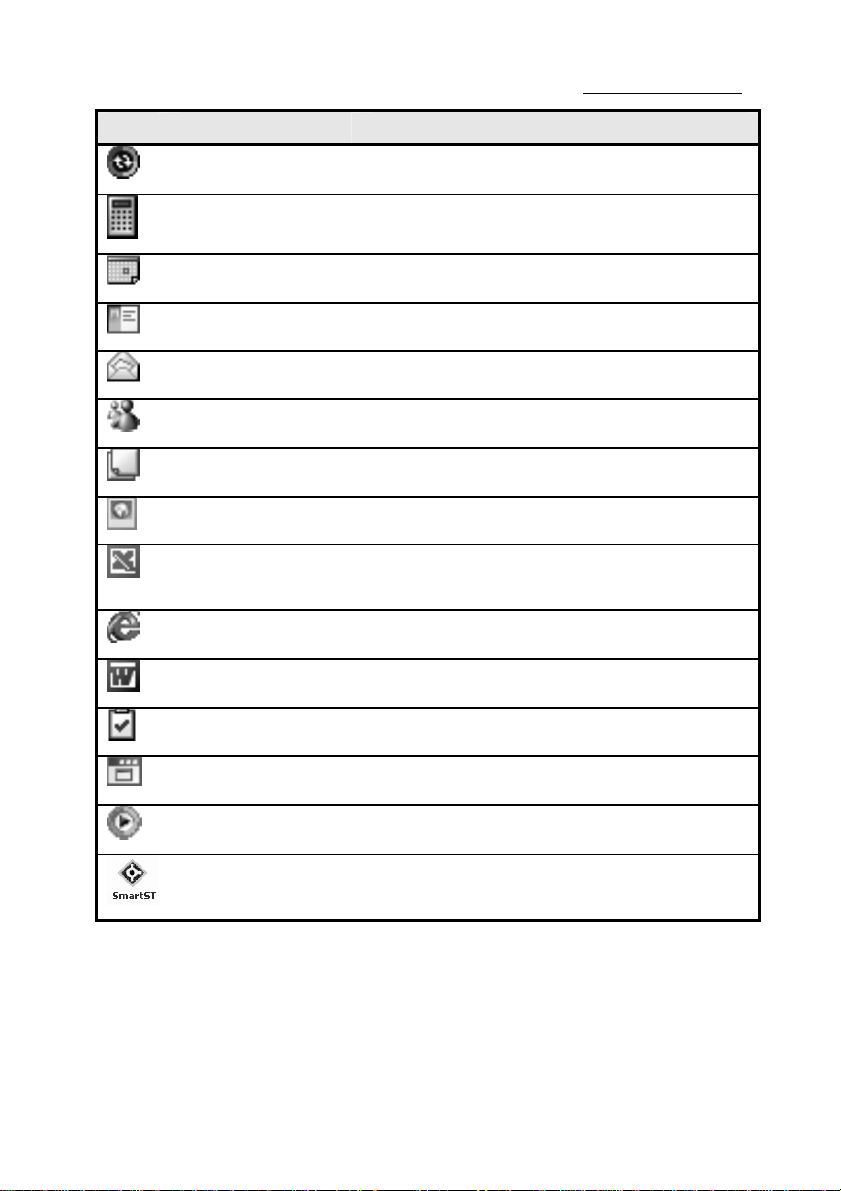
PiN 570 | Mode d'emploi
Le tableau suivant contient une brève description des programmes qui sont pré-installés sur votre PiN. Vous
pouvez installer d'autres applications en les téléchargeant à partir du site suivant http://www.pocketpc.com
Icône Programme Description
ActiveSync Synchronisez les informations de votre PiN avec celles de
Calculatrice Effectuez des opérations et des calculs de base.
Calendrier N'oubliez aucun rendez-vous et créez des demandes de
Contacts Enregistrez les coordonnées de vos amis et de vos collègues.
Boîte de réception Envoyez et recevez des messages électroniques.
MSN Messenger Echangez des messages instantanés avec vos contacts MSN
Notes Créez des notes par écrit ou entrez-les au clavier, faites des
Photos Gérez et manipulez des fichiers images.
Pocket Excel Créez des nouveaux classeurs ou ouvrez et modifiez des
Pocket Internet Explorer Surfez sur les sites Web et WAP, et téléchargez de nouveaux
Pocket Word Créez des nouveaux documents, et ouvrez et modifiez des
Tâches Pour ne pas oublier ce que vous devez faire.
Client Terminal Accédez à distance à des fichiers et informations stockés sur
Windows Media Player 9 Visualisez ou écoutez des contenus multimédia (fichiers vidéo
votre ordinateur.
réunion.
Messenger.
dessins et enregistrez des mess a ges vocaux.
classeurs Excel existants créés sur votre ordinateur de
bureau.
programmes et fichiers à partir d'Internet.
documents Word créés sur votre ordinateur de bureau.
un serveur Windows NT/2000/XP.
ou audio).
SmartS Navigation à l'aide de SmartS.
.
23
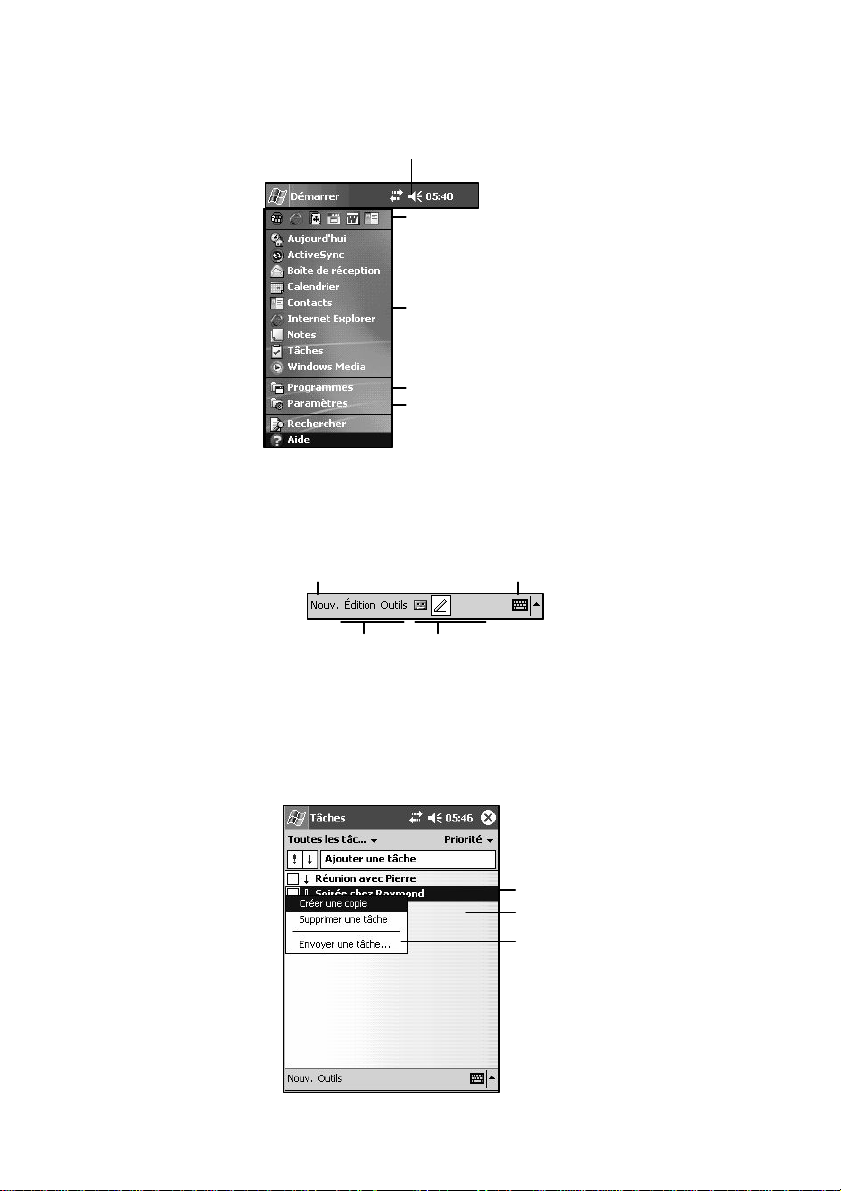
PiN 570 | Mode d’emploi
Barre de navigation et barre de commandes
La barre de navigation se trouve en haut de l'écran. Elle affiche le programme actif et l'heure courante et
vous permet de passer d'un programme à l'autre et de fermer des écrans.
Tapez pour modifier le volume ou
désactiver le son sur l'appareil
Tapez pour sélectionner un
programme que vous avez
récemment utilisé
Tapez pour sélectionner un programme
Tapez pour afficher d'autres programmes
Tapez pour personnaliser l'appareil
Utilisez la barre de commandes en bas de l'écran pour effectuer des tâches dans les programmes. La barre
de commandes comprend les noms de menu, des boutons et icônes et l'icône du panneau de saisie. Pour
créer un nouvel élément dans le programme courant, tapez sur Nouv. Pour afficher le nom d'une icône,
tapez dessus et maintenez la pointe du stylet sur l'icône. Faites glisser la pointe pour qu'elle ne se trouve
plus sur l'icône afin de ne pas exécu ter la commande.
Bouton Nouv. Icône du panneau de saisie
Noms de menu Icônes
Menus contextuels
Vous pouvez utiliser les menus contextuels pour accéder aux fonctions les plus utilisées. Par exemple, dans
la liste de contacts, vous pouvez utiliser le menu contextuel pour rapidement effacer un contact, faire une
copie d'un contact ou envoyer un message par courrier électronique. Les actions qui figurent dans les menus
contextuels varient d'un programme à l'autre. Pour accéder à un menu contextuel, tapez sur l'élément pour
lequel vous voulez effectuer l'action et maintenez la pointe du stylet dessus. Une fois que le menu s'affiche,
levez la pointe et tapez sur l'action que vous voulez effectuer. Tapez n'importe où à l'extérieur du menu pour
le fermer sans effectuer d'action.
Tapez et maintenez la pointe du stylet
sur l'écran pour afficher le menu
contextuel
Tapez en dehors de ce menu pour le
fermer sans exécuter d'action
Levez la pointe du stylet, puis tapez sur l'action souhaitée
24
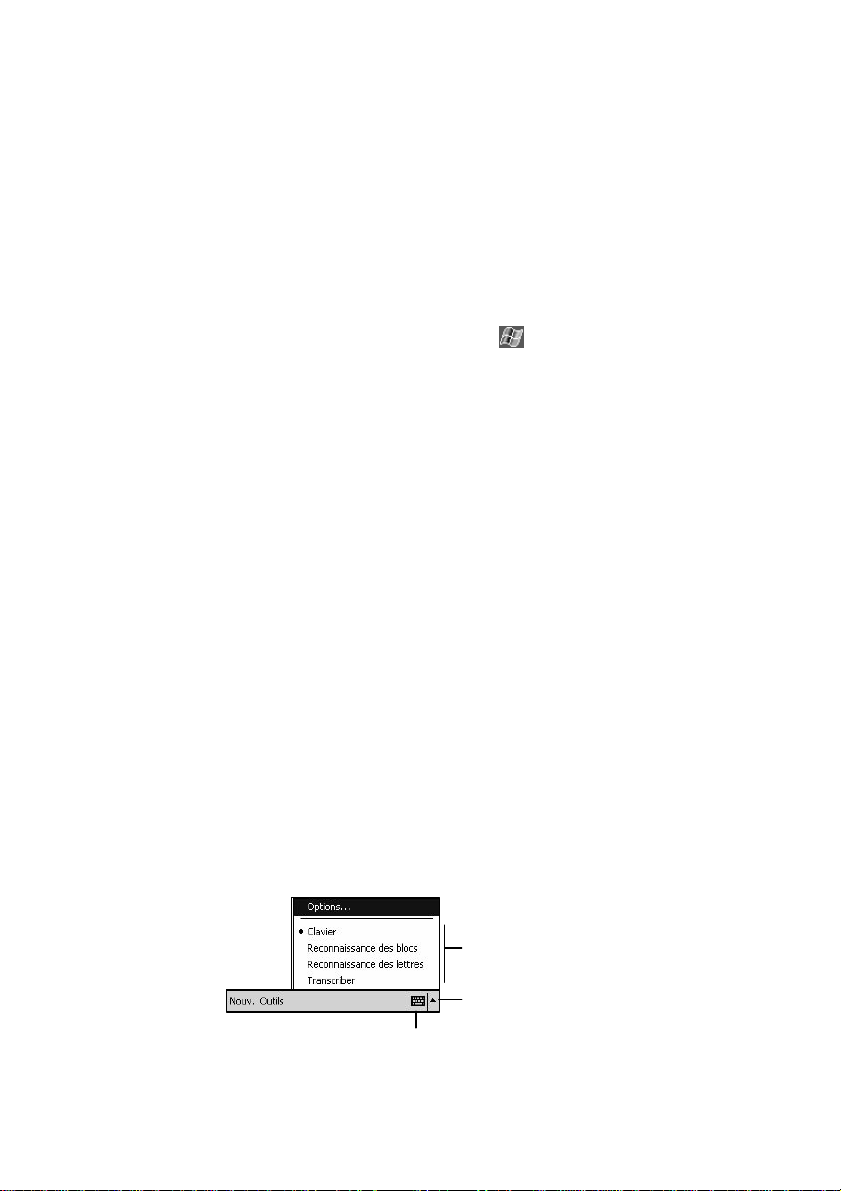
PiN 570 | Mode d'emploi
Notifications
Votre PiN peut vous signaler une alarme de différentes manières. Par exemple, si vous créez un rendez-vous
dans Calendrier, une tâche avec une échéance dans Tâches ou une alarme dans Horloge, vous pouvez être
notifié par l'un des moyens suivants lorsque l'activité en question est échue :
• Affichage d'une boîte de message à l'écran.
• Emission d'un son, que vous pouvez spécifier.
• Clignotement d'une lumière sur votre PiN.
Pour choisir les types de rappel et les sons de votre PiN, tapez sur
Æ Sons et rappels. Sélectionnez l'événement et votre méthode de notification préférée sous l'onglet
Notifications. Réglez le volume et les types d'avertissement que vous voulez activer sous l'onglet Volume.
Æ Paramètres Æ onglet Personnel
Saisie des informations sur votre PiN
Vous pouvez saisir de nouvelles informations de plusieurs manières :
• Utilisez le panneau de saisie pour dactylographier du texte, soit à l'aide du clavier logiciel ou d'une autre
méthode de saisie.
• Ecrivez directement sur l'écran.
• Dessinez à l'écran.
• Enregistrez un message à l'aide du microphone de votre PiN.
• Utilisez Microsoft ActiveSync pour synchroniser ou copier des informations entre votre ordinateur de
bureau et votre PiN. Pour de plus amples informations sur ActiveSync, veuillez vous reporter à l'aide
d'ActiveSync sur votre ordinateur.
Saisie de texte à l'aide du panneau de saisie
Utilisez le panneau de saisie pour entrer des informations dans l'un des programmes de votre PiN. Vous avez
le choix entre le clavier logiciel, la reconnaissance des let tres, la reconnaissance des blocs ou Transcriber.
Quelle que soit l'option choisie, tous les caractères entrés s'affichent sous forme de caractères
dactylographiés à l'écran.
Tapez sur la flèche à côté de l'icône du panneau de saisie pour afficher les autres méthodes de saisie. Tapez
sur la méthode de votre choix pou r la sélectionner.
Sélectionnez une méthode de saisie
Icône du panneau de saisie
Tapez pour affichervotre sélection
25
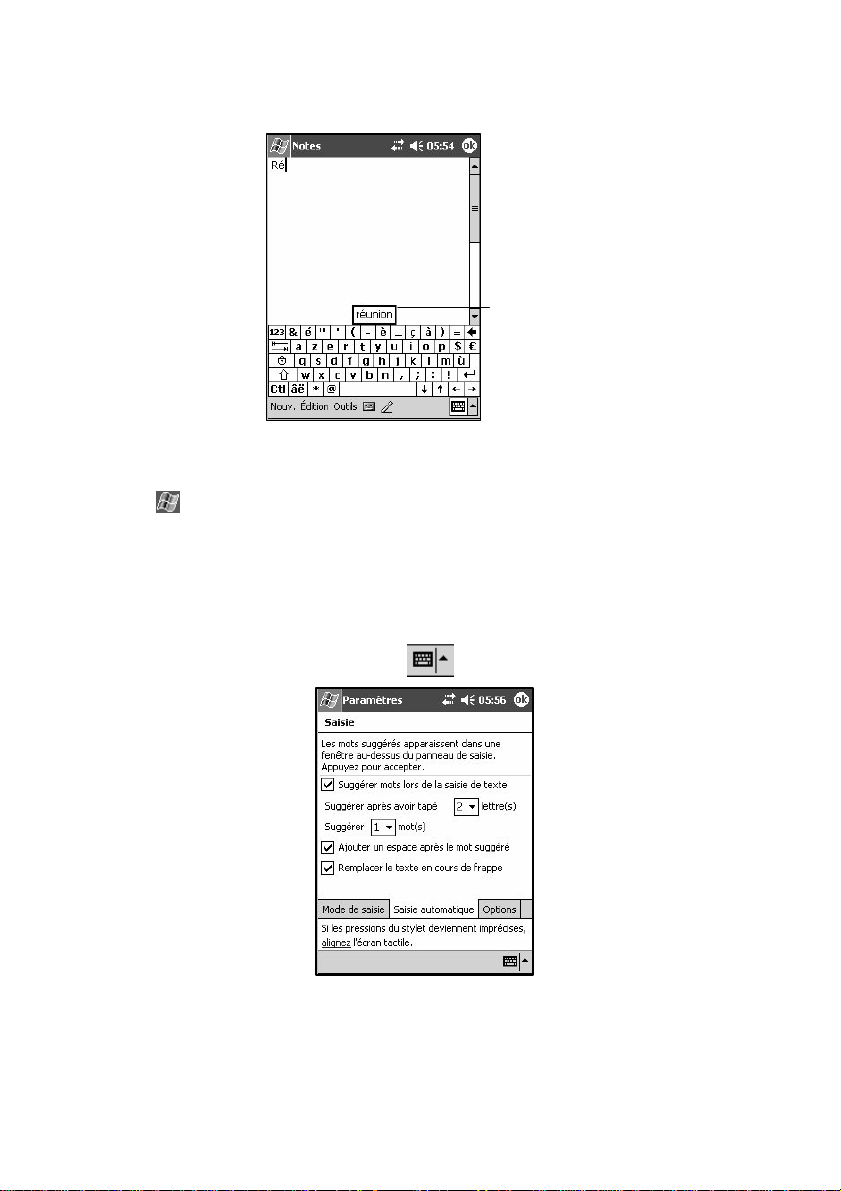
PiN 570 | Mode d’emploi
Lorsque vous utilisez le panneau de saisie , votre PiN anticipe le mot que vous êtes en train de taper ou
d'écrire et l'affiche au-dessus du panneau de saisie. Lorsque vous tapez sur le mot affiché à l'aide du stylet, il
est inséré dans votre texte au point d'insertion. Plus vous utilisez votre PiN, plus il apprend de mots qu'il peut
Tapez ici s'il s'agit du mot correct
ensuite anticiper.
REMARQUE : pour modifier les options de saisie intuitive, tels que le nombre de mots suggérés à la fois,
tapez sur
Æ Paramètres Æ onglet Personnel Æ Saisie Æ onglet Saisie automatique.
Options de saisie automatique :
Au fur et à mesure que vous tapez un mot, votre Pocket PC essaie de le prédire en faisant une recherche
dans un dictionnaire. Votre PiN possède un dictionnaire qui comprend des mots communément utilisés. Au
fur et à mesure que vous entrez des mots qui ne fi g ur ent pas dans ce dictionnaire, les mots en question sont
automatiquement ajoutés dans un dictionnaire utilisateur personnalisé qui sera également utilisé pour
suggérer le mot que vous entrez. Pour modifier le principe de fonctionnement de la saisie automatique, tapez
sur la flèche à côté de l'icône du panneau de saisie
Æ Options Æ onglet Saisie automatique.
Ces options vous permettent d'activer et de désactiver la saisie automatique, de régler à quel moment le mot
vous est suggéré et de déterminer si le texte doit être remplacé en cours de frappe ou non.
26

PiN 570 | Mode d'emploi
Pour entrer du texte à l'aide du clavier logiciel :
1. Tapez sur la flèche à côté de l'icône du panneau de saisie, puis sur Clavier.
2. Sur le clavier logiciel qui s'affiche, tapez sur les touches à l'aide de votre sty le t.
Le clavier logiciel peut être utilisé dans trois modes : Petites touches, Grandes touches avec gestes activés et
Grandes touches avec gestes désactivés. Les modes Grandes touches sont avantageux en ce sens que les
touches sont plus grandes, d'où une précision plus élevée ; le mode Petites touches vous permet d'avoir un
clavier logiciel similaire à un clavier AZERTY standard. Les différents modes de saisie sont présentés page
27, et la procédure pour passer de l'un à l'autre page 28.
Par défaut, votre PiN est en mode Petites touches avec des commandes spéciales à l'écran.
Si vous choisissez le mode Grandes touches avec gestes désactivés, les commandes spéciales sont
toujours disponibles, mais vous devez taper dans le coin supérieur gauche pour pouvoir entrer des chiffres.
Si vous choisissez le mode Grandes touches avec gestes activés, vous pouvez entrer des chiffres sans avoir
à passer à un autre clavier, mais vous ne pouvez plus utiliser les commandes spéciales juste en tapant
dessus. Vous pouvez les utiliser à l'aide d'une des méthodes suivantes.
1. Pour introduire un espace avant, faites glisser la pointe du stylet horizontalement sur le clavier
de la gauche vers la droite.
2. Pour revenir en arrière, faites glisser la pointe du stylet horizontalement sur le clavier de la droite
vers la gauche.
3. Pour introduire un retour chariot, faites glisser la pointe du stylet verticalement sur le clavier, de
haut en bas.
4. Pour entrer une lettre en majuscule, placez la pointe du stylet sur la touche et faites-la glisser à
la verticale vers le haut de l'écran.
27
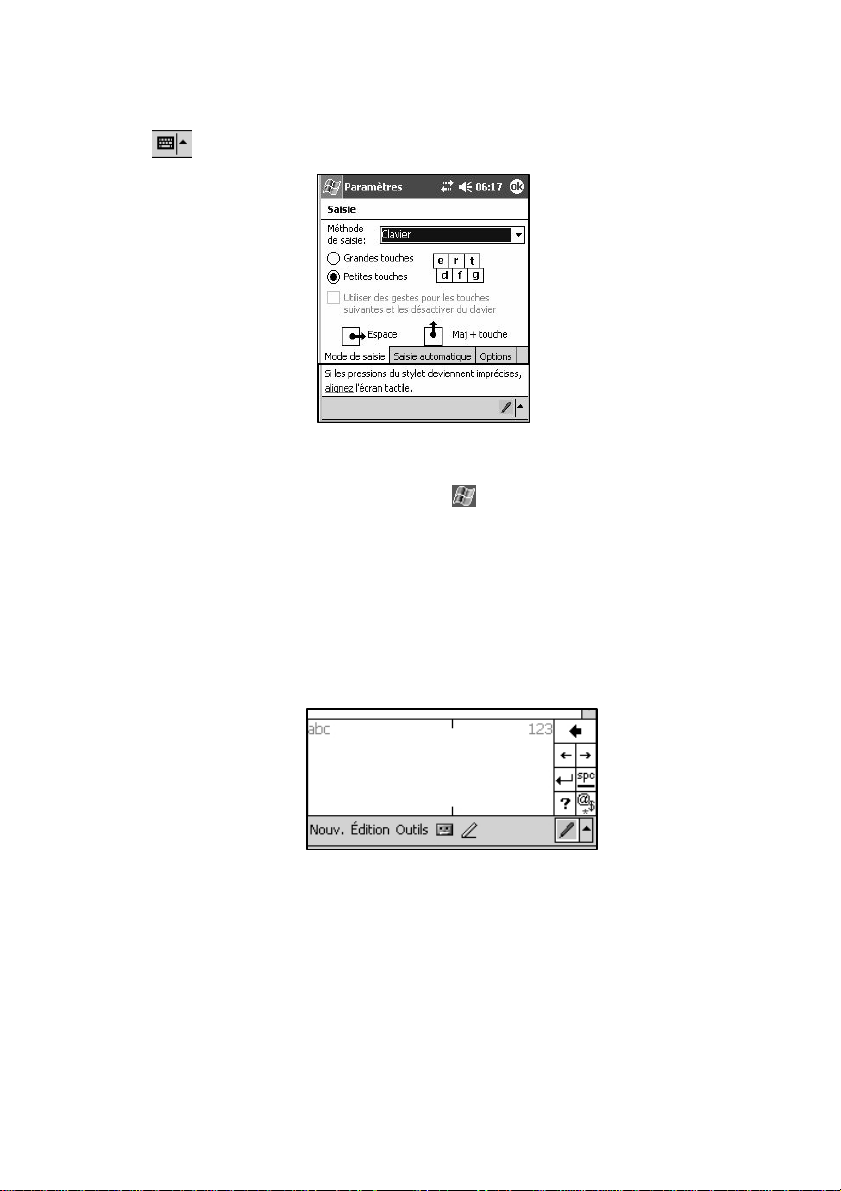
PiN 570 | Mode d’emploi
Pour modifier les options du clavier logiciel :
Après avoir sélectionné Clavier comme méthode de saisie, tapez sur la flèche à côté de l'icône du panneau
de saisie
L'écran Méthode de saisie, dans lequel vous pouvez régler le clavier sur le mode de vot r e choix, s'affiche.
Vous pouvez également accéder à cet écran en tapant sur
Saisie Æ onglet Méthode de saisie.
et tapez sur Options.
Æ Paramètres Æ onglet Personnel Æ
Pour utiliser la reconnaissance des lettres :
Avec la reconnaissance des lettres, vous pouvez vous servir du stylet pour écrire des lettres à l'écran comme
vous le feriez sur du papier. La technologie utilisée ici est similaire à celle de Jot
1. Tapez sur la flèche à côté de l'icône du panneau de saisie, puis sur Reconnaissance des lettres.
2. Tracez une lettre dans l'une des cases.
Le texte que vous écrivez dans la première case s'affiche en majuscule et le texte entré dans la seconde
case en minuscule ; la troisièm e case est utilisée pour entrer des chiffres.
28
®
de CIC.
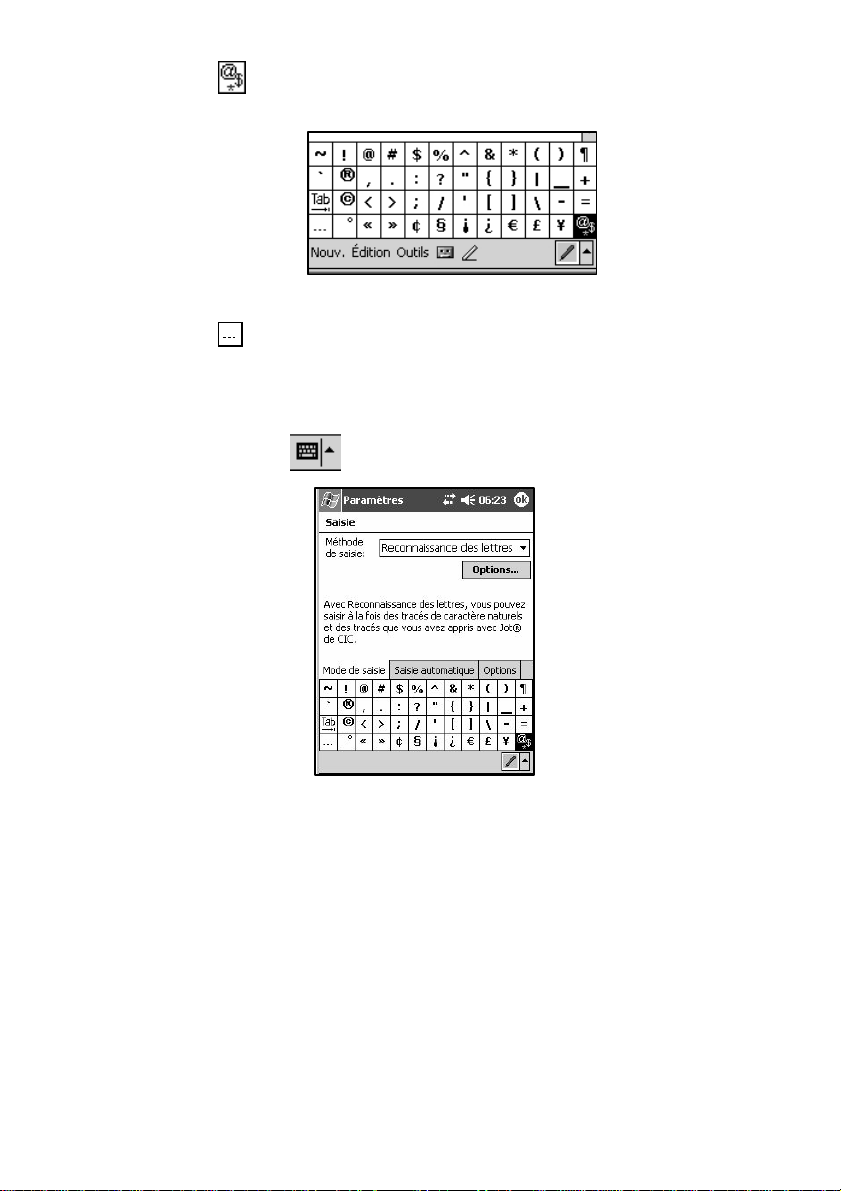
PiN 570 | Mode d'emploi
Tapez sur la touche
entrer dans votre texte.
Ce clavier permet d'entrer des caractères étrangers ou des caractères spéciaux communément utilisés.
Tapez sur la touche
pour ouvrir un panneau de symboles et de caractères spéciaux, que vous pouvez
pour revenir au panneau de reconnaissance des lettres.
Pour modifier les options de reconnaissance des lettres :
Avec l'option Reconnaissance des lettres sélectionnée comme méthode de saisie, tapez sur la flèche à côté
de l'icône du panneau de saisie , puis sur Options.
29
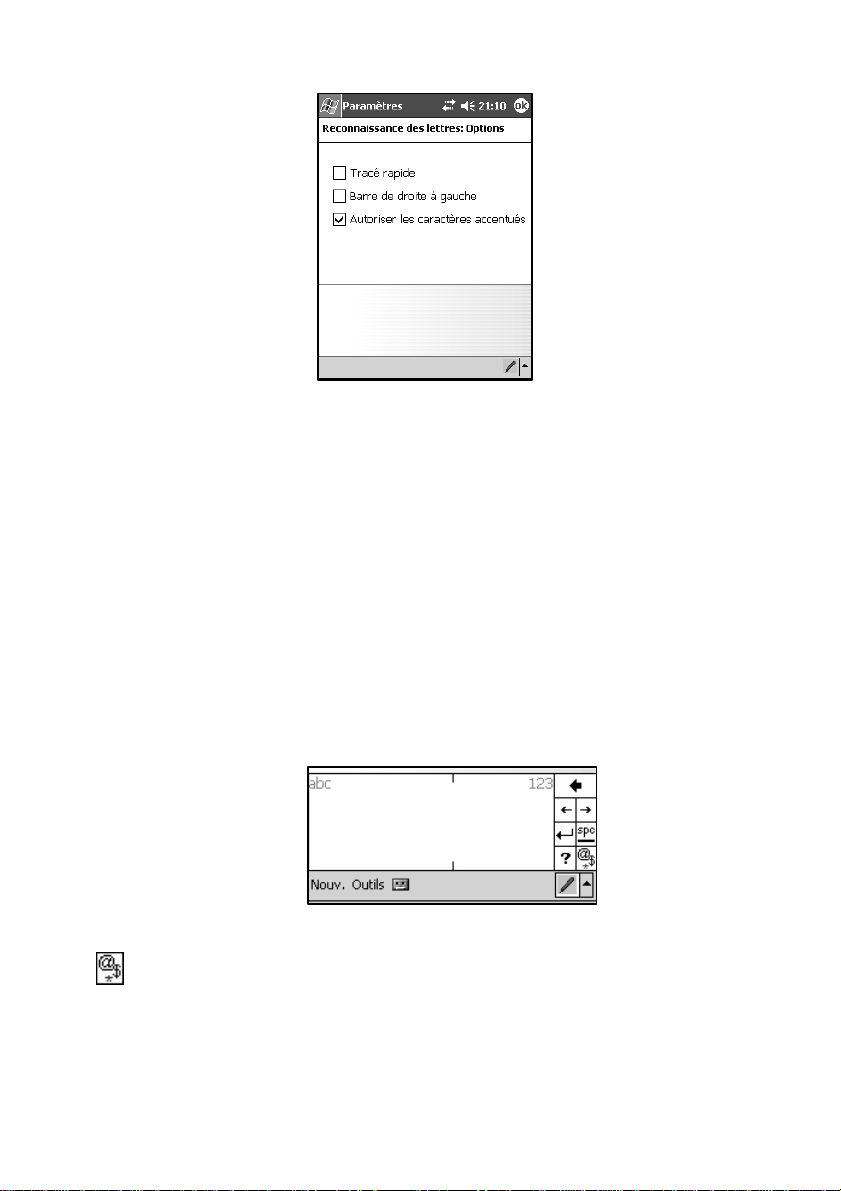
PiN 570 | Mode d’emploi
Tapez sur le bouton Options.
Le tracé rapide vous permet d'écrire toutes les lettres d'un seul trait. Bien que cette méthode vous permette
d'écrire plus rapidement, vous devrez peut-être apprendre une nouvelle forme d'écriture pour pouvoir
l'utiliser.
Si vous écrivez vos barres sur les ‘t’, ‘f’ et les ‘+’ de droite à gauche, activez l'option Barre de droite à
gauche. La plupart des personnes gauchères écrivent les barres de cette manière.
L'option Autoriser les caractères accentués permet d'activer la fonction de saisie intuitive pour qu'elle
reconnaisse les caractères accentués que vous êtes susceptible d'utiliser. Par exemple, é.
Pour utiliser la reconnaissance des blocs :
Avec la reconnaissance des blocs, vous pouvez entrer des caractères à l'aide du stylet en utilisant un tracé
similaire à celui utilisé sur d'autres PiN, t els q ue les Palm Pilot. La technologie utilisée ici est s im ilaire à celle
de Grafitti® de Palm.
1. Tapez sur la flèche à côté de l'icône du panneau de saisie, puis sur Reconnaissance des blocs.
2. Ecrivez dans la case appropriée. Vous devez entrer les lettres dans la case de gauche et les chiffres
dans celle de droite.
Tout le texte que vous entrez s'affiche à l'écran comme si vous l'aviez saisi au clavier. Tapez sur la touche
pour ouvrir un panneau de symboles et de caractères spéciaux, que vous pouvez entrer dans votre
texte.
Pour modifier les options de reconnaissance des blocs :
Actuellement, il n'y a aucune option pour cette méthode de saisie.
30
 Loading...
Loading...