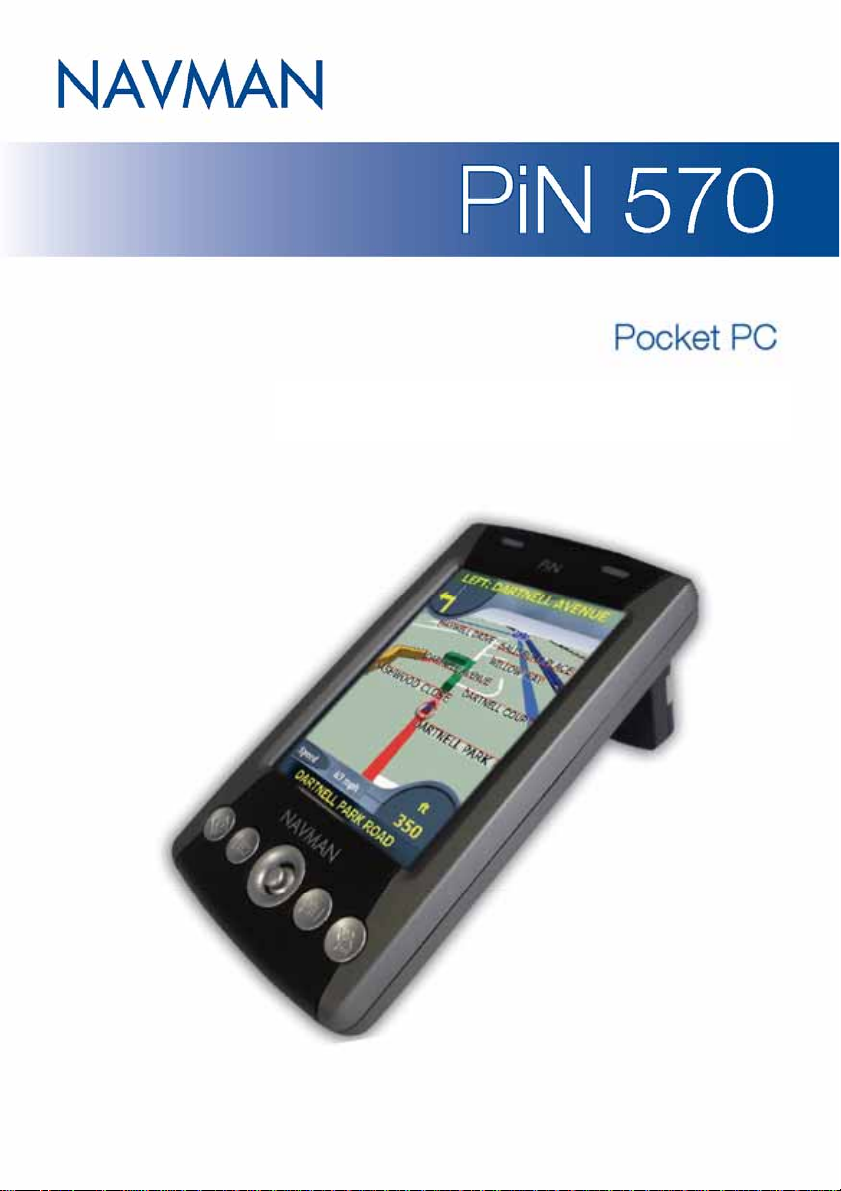
Manuale per l’utente
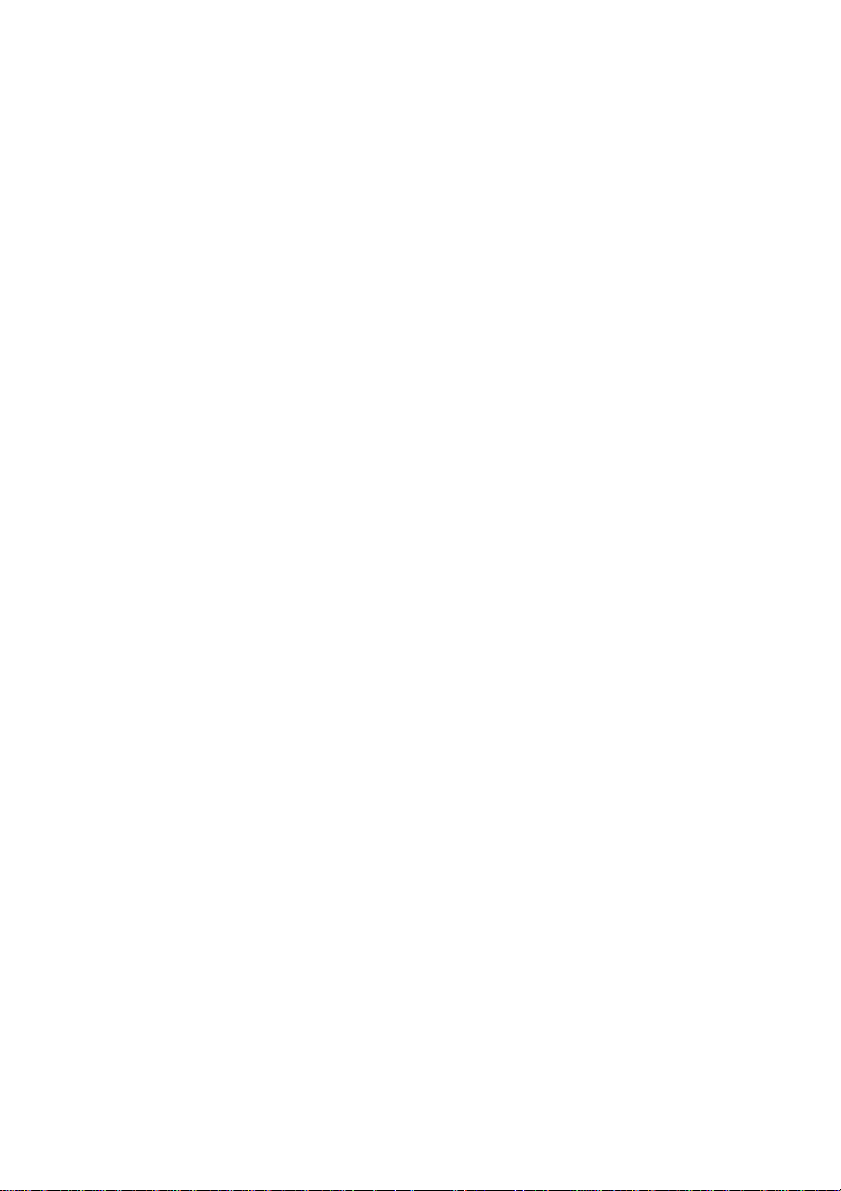
PiN 570 | Manuale per l’utente
2
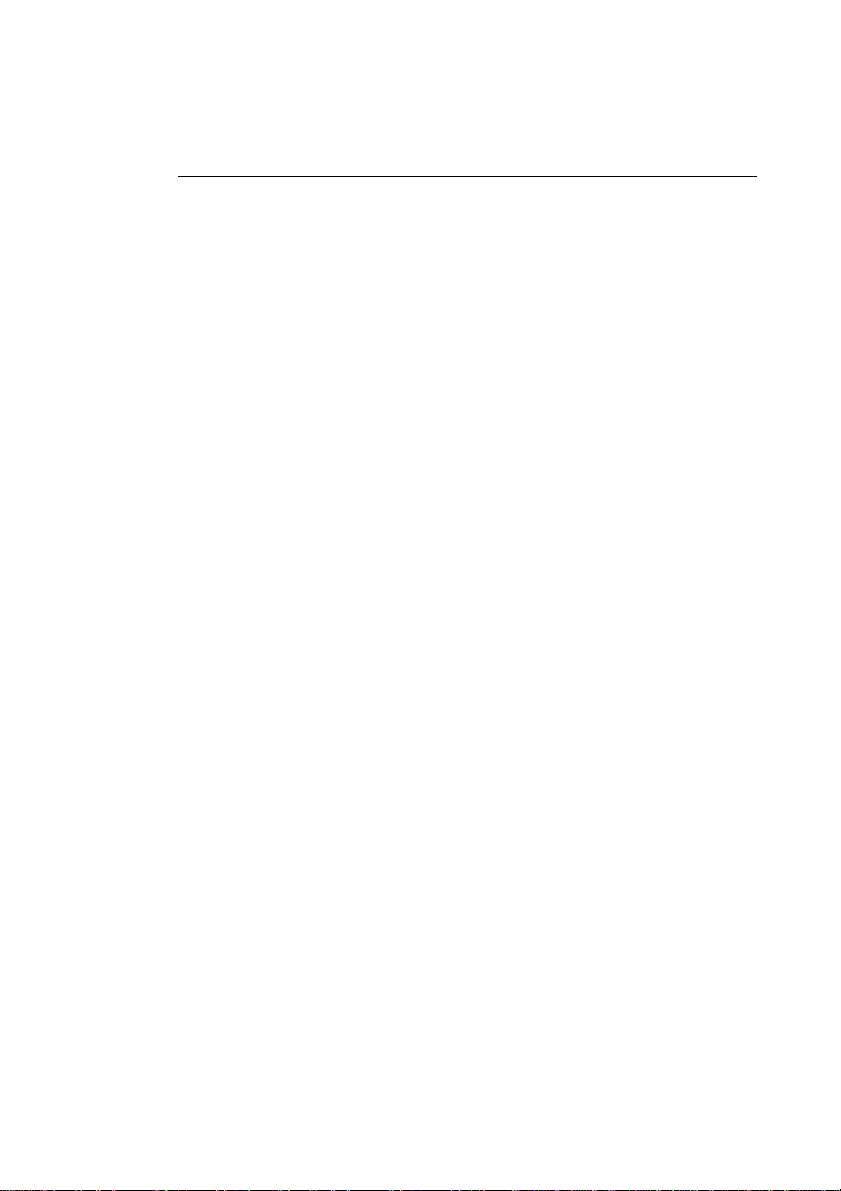
PiN 570 | Manuale per l’utente
Indice
Contenuto della confezione..........................................................5
1. Introduzione .............................................................................6
2. Caratteristiche del PiN..............................................................7
3. Batteria...................................................................................12
4. Il GPS e i segnali GPS............................................................14
5. Microsoft ActiveSync.............................................................. 15
6. La scheda di memoria............................................................ 17
7. Avvio del PiN..........................................................................18
8. Posizionamento del PiN a bordo di un veicolo ....................... 19
9. Nozioni di base....................................................................... 21
10. Gestione del Pocket PC....................................................... 36
11. Installazione di Outlook 2002 ...............................................40
12. Microsoft Pocket Outlook..................................................... 41
13. Altri programmi..................................................................... 63
Pocket Word.....................................................................63
Pocket Excel.....................................................................68
Microsoft Reader..............................................................70
14. Accessori software...............................................................76
15. Pocket Internet Explorer.......................................................83
16. Connessioni .........................................................................85
17. Risoluzione dei problemi .................................................... 111
18. Informazioni legali...............................................................115
Assistenza alla clientela ........................................................... 118
Dichiarazione di conformità ......................................................118
Copyright .................................................................................118
3
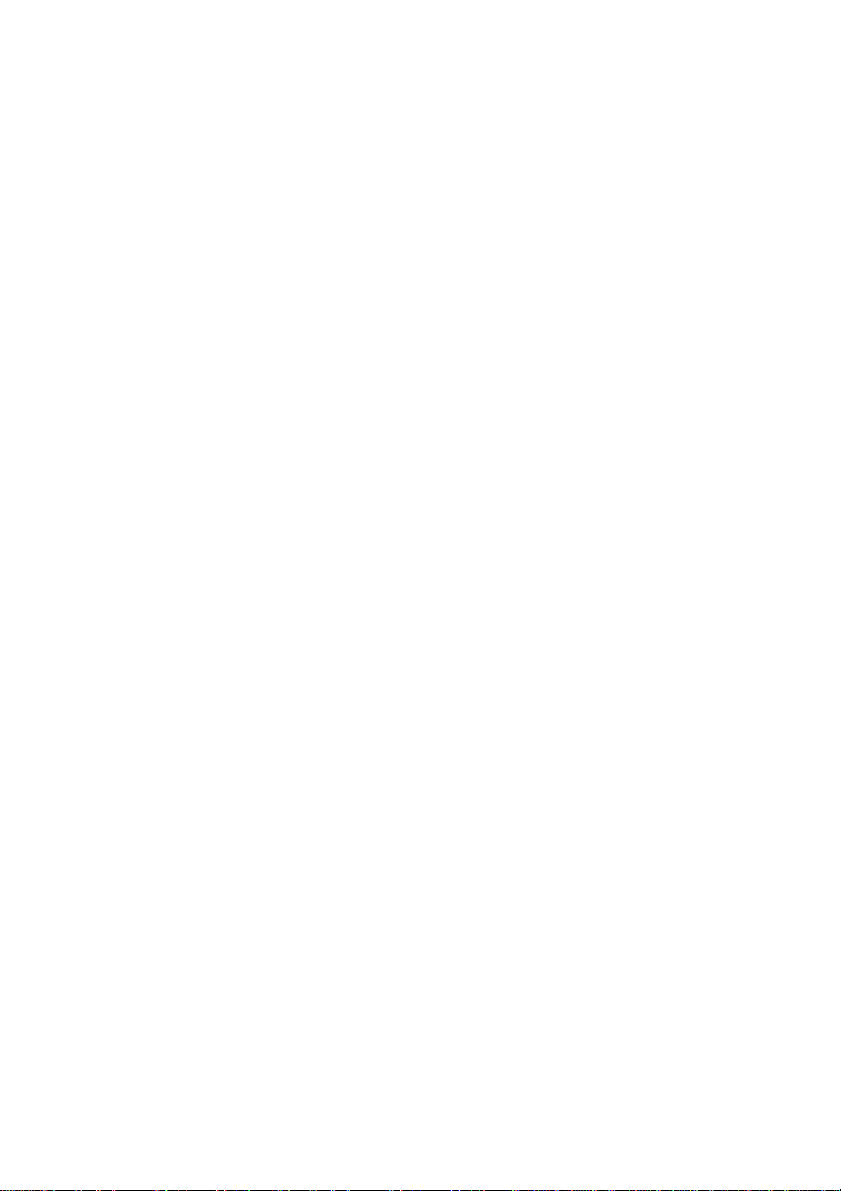
PiN 570 | Manuale per l’utente
4

PiN 570 | Manuale per l’utente
Contenuto della confezione
CD di installazione di SmartS,
comprendente:
Navman PiN 570
Borsa da trasporto
per il PiN
• SmartS 2005, con SmartS
Desktop
• Guida per l’utente (in formato PDF) e
• Dati cartografici
Uno o più CD di mappe per SmartS
Nota: Il numero di dischi varia a seconda
del Paese di acquisto.
CD di dotazione (PiN Companion),
comprendente:
• Microsoft
• Outlook 2002
Adobe
®
Reader®
®
ActiveSync®
Braccio dell’attacco a
ventosa del PiN
Cradle per PDA
del PiN
Gruppo
batterie CA
con cavo di
alimentazione
Scheda SD/MMC
*Non inclusa nei PiN in vendita negl i Stati
Uniti.
Adattatore di corrente da
12V per veicoli con cavo di
alimentazione
Cavo USB
Documentazione, comprendente:
• Manuale per l’utente del Pocket
PC PiN 570
• Manuale per l’utente di SmartS
per Pocket PC
• Guida per l’installazion e sul
veicolo
• Licenza di prodotto/Garanzia
limitata
• Cartoncino di registrazione
5
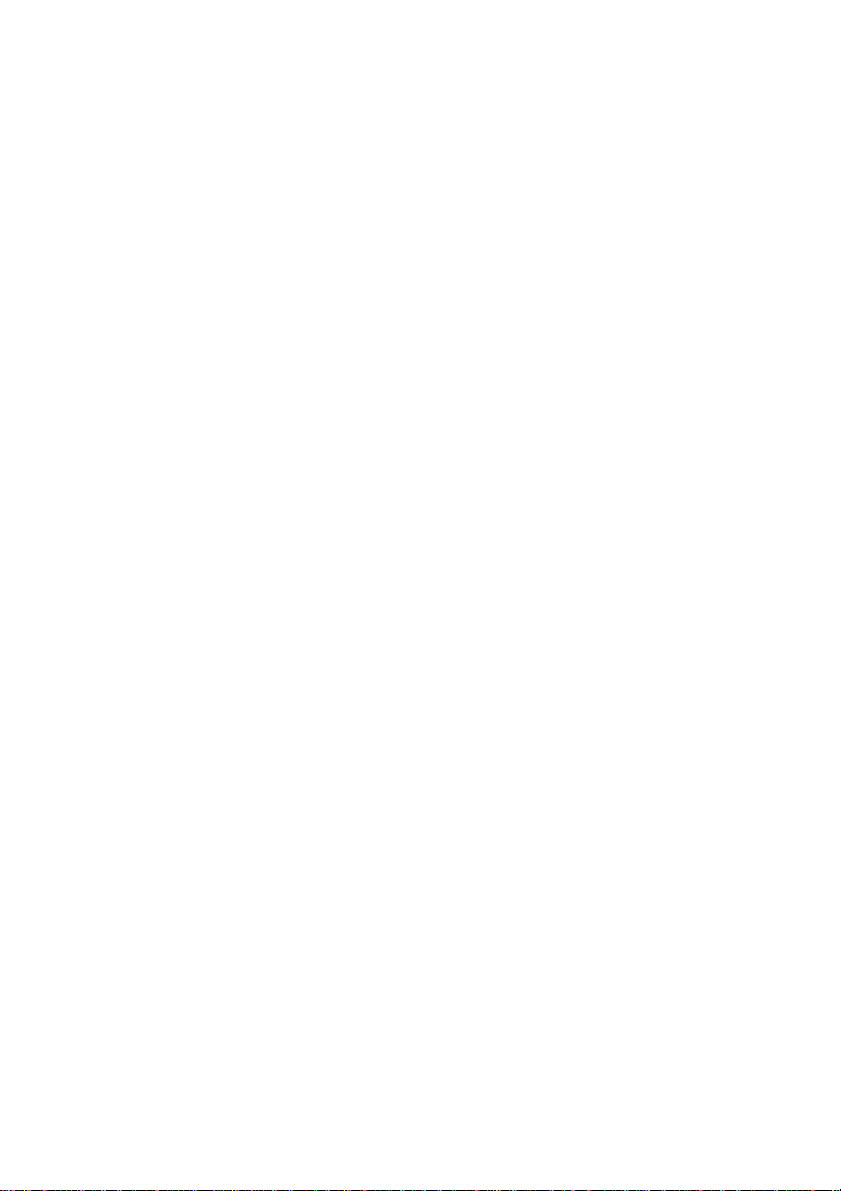
PiN 570 | Manuale per l’utente
1. Introduzione
Grazie per avere acquistato il Navman PiN 570. Sia che vi troviate nel vostro Paese o all’estero, il PiN
vi guiderà nei vostri spostamenti senza che dobbiate consultare carte stradali o chiedere indicazion i.
Il suo sistema di posizionamento satellitare (o GPS, Global Positioning System) è disponibile
gratuitamente in qualsiasi momento, e ha un margine di errore di meno di 5 metri. La carta
topografica del PiN è in grado di zoomare fino alla singola via per la navigazione da porta a porta,
e comprende punti di interesse come alberghi, stazioni di rifornimento, stazioni ferroviarie e
aeroporti.
Leggere attentamente questo manuale per apprendere l’uso efficiente e sicuro del PiN, e
scoprire tutte le sue funzioni.
Per informazioni sull’uso del GPS con il PiN, vedere Il GPS e i segnali GPS, a pagina 14.
Nota sulla sicurezza dell’apparecchio
ATTENZIONE:
utilizzato in maniera sicura e tale da non comportare il rischio di incidenti o danni a persone o
cose. L’utente di questo prodotto è il solo responsabile dell’osservanza delle pratiche di guida
sicura. È responsabilità dell’utente leggere e osservare le istruzioni per l’installazione sul veicolo e
utilizzare il prodotto nel rispetto delle leggi e norme vigenti nel proprio Paese. Consultare il
manuale del veicolo per verificare che il luogo scelto per l’installazione sia sicuro.
L’utente di questo prodott o è il so lo re sp onsabile dell’osservanza in ogni momento delle seguenti
istruzioni per la sicurezza:
•
•
•
•
La mancata osservanza di queste istruzio ni p uò comportare il rischio di gravi lesioni personali,
compresa la morte, o di danni alle cose. Navman declina qualsiasi responsabilità qualora il PiN
venga utilizzato in maniera tale da contribuire a lesioni, morte, danni alle cose o violazione delle
leggi vigenti.
In un veicolo, è esclusiva responsabilità dell’utente far sì che il PiN sia installato e
Non azionare i comandi del PiN mentre si guida o collocare il PiN in una posizione che
intralci la visuale del guidatore.
Non installare il PiN in modo tale che esso possa distrarre il guidatore o interferire con la
sicurezza della guida, l’apertura dell’airbag o altri dispositivi di sicurezza.
Non lasciare il PiN in vista quando il veicolo è incustodito, specialmente se esposto a i raggi
solari o quando il sole è molto forte.
Non usare o maneggiare il PiN se esso è caldo; lasciare che si raffreddi al riparo dal sole.
6
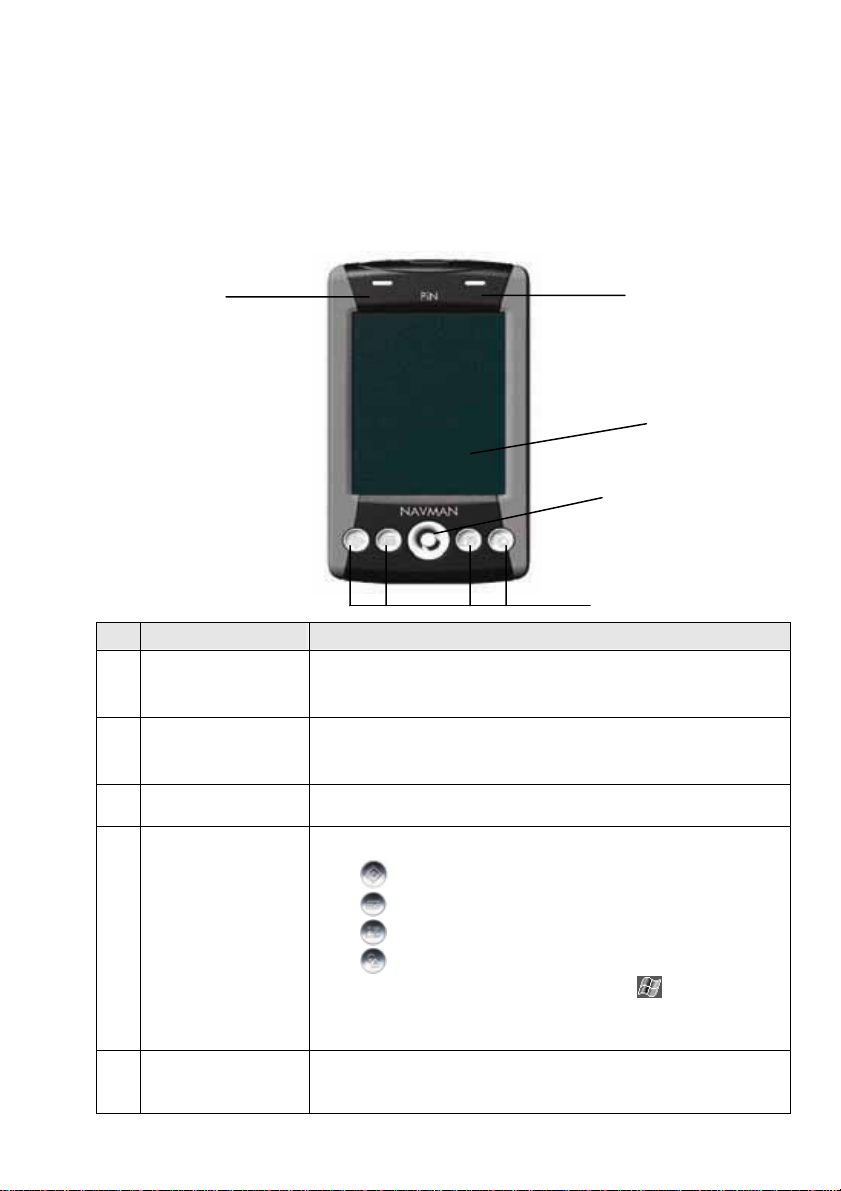
PiN 570 | Manuale per l’utente
2. Caratteristiche del PiN
Il PiN 570 è progettato per la massima facilità d’uso. Questo capitolo verte sulle caratteristiche
esterne dell’apparecchio:
Componenti sulla parte anteriore
o
Componente Descrizione
Spia di carica
n
Spia di notifica
o
Schermo sensibile al
p
tocco
Pulsanti di programma
q
Pulsante di navigazione a
r
4 vie
Luce verde lampeggiante - Indica che la batteria è in fase di caricamento.
Luce verde continua – Indica che la batteria è carica e che l’apparecchio viene
alimentato tramite una sorgente esterna.
Luce rossa lampeggiante – Indica che la carica della batteria si sta esaurendo.
Luce gialla lampeggiante - Indica che il ricevitore GPS è acceso e sta tentando
di ottenere la prima coppia di coordinate.
Luce gialla continua - Indica che il ricevitore GPS è acceso e ha ottenuto la
prima coppia di coordinate.
Mostra le mappe e le opzioni dei menu. Per selezionare le opzioni o inserire le
informazioni desiderate basta toccare la superficie dello schermo con lo stilo.
I quattro pulsanti consentono di accedere rapidamente a programmi specifici.
Le impostazioni predefinite sono le seguenti.
•
•
•
•
Ciascun pulsante può essere personalizzato. Toccare
icona Pulsanti. Nella colonna sulla sinistra della tabella, toccare il pulsante che
si vuole personalizzare, quindi selezionare la sua assegnazione all’interno del
menu a cascata Assegnazione pulsante:
A seconda del programma attivo, sposta il cursore o fa scorrere lo schermo in
alto, in basso, a sinistra o a destra.
Nel programma SmartS, esso seleziona le opzioni del Menu Principale e
n
p
r
q
Navigazione (tramite SmartS)
Calendario
Contatti
Schermata Oggi
Æ Impostazioni Æ
7
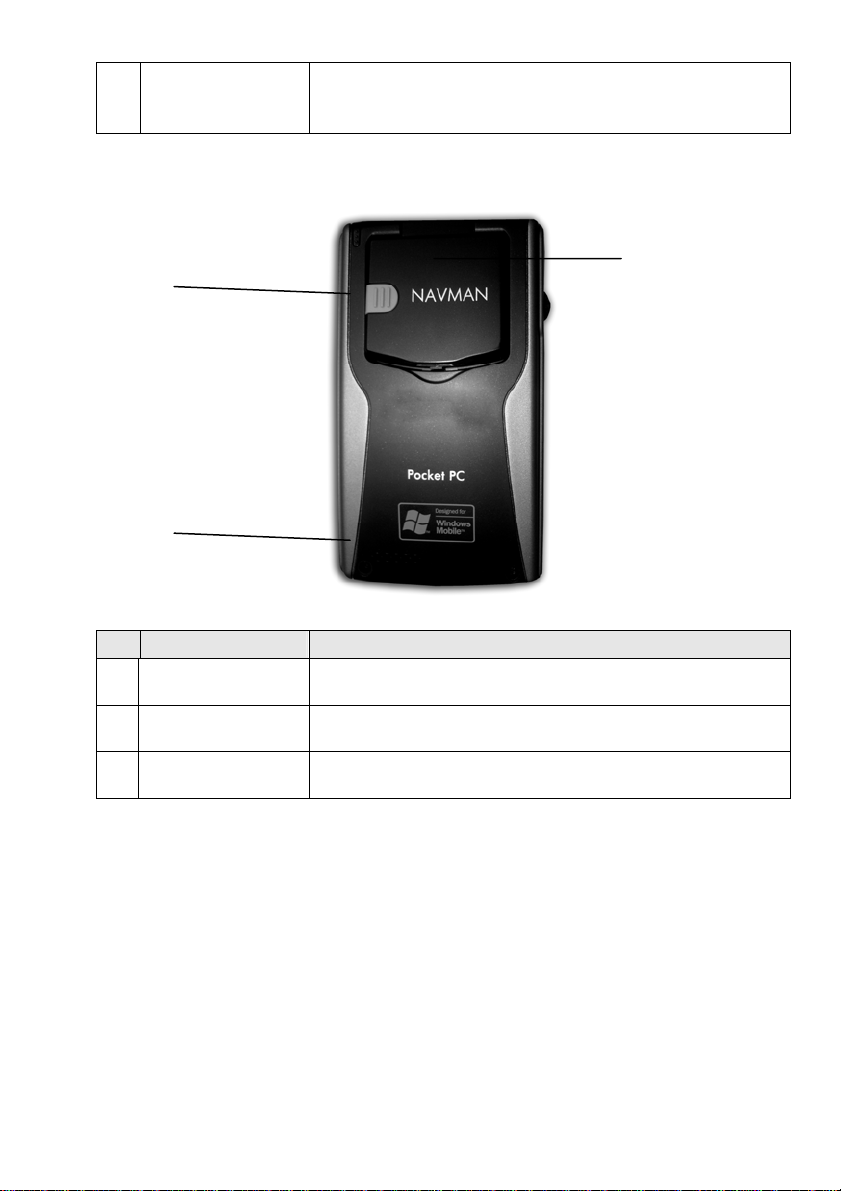
PiN 570 | Manuale per l’utente
permette di scorrere gli elenchi, ad esempio quelli dei risultati delle ricerche.
Premere il pulsante di navigazione verso l’alto o verso il basso consente di
regolare l’angolazione della schermata Mappa 3D. Il pulsante permette inoltre
di aumentare o diminuire l’ingrandimento nelle mappe 2D e 3D.
Componenti sulla parte posteriore
o
p
n
Componente Descrizione
Ricevitore GPS
n
Presa per l’antenna
o
esterna
Altoparlante
p
Riceve i segnali dei satelliti GPS quando lo si solleva in posizione
verticale.
Presa di connessione per l’antenna GPS esterna (venduta
separatamente). La presa è protetta da un tappo in gomma.
Emette avvisi e comandi vocali. Usare la rotella su/giù per regolare il
volume.
8
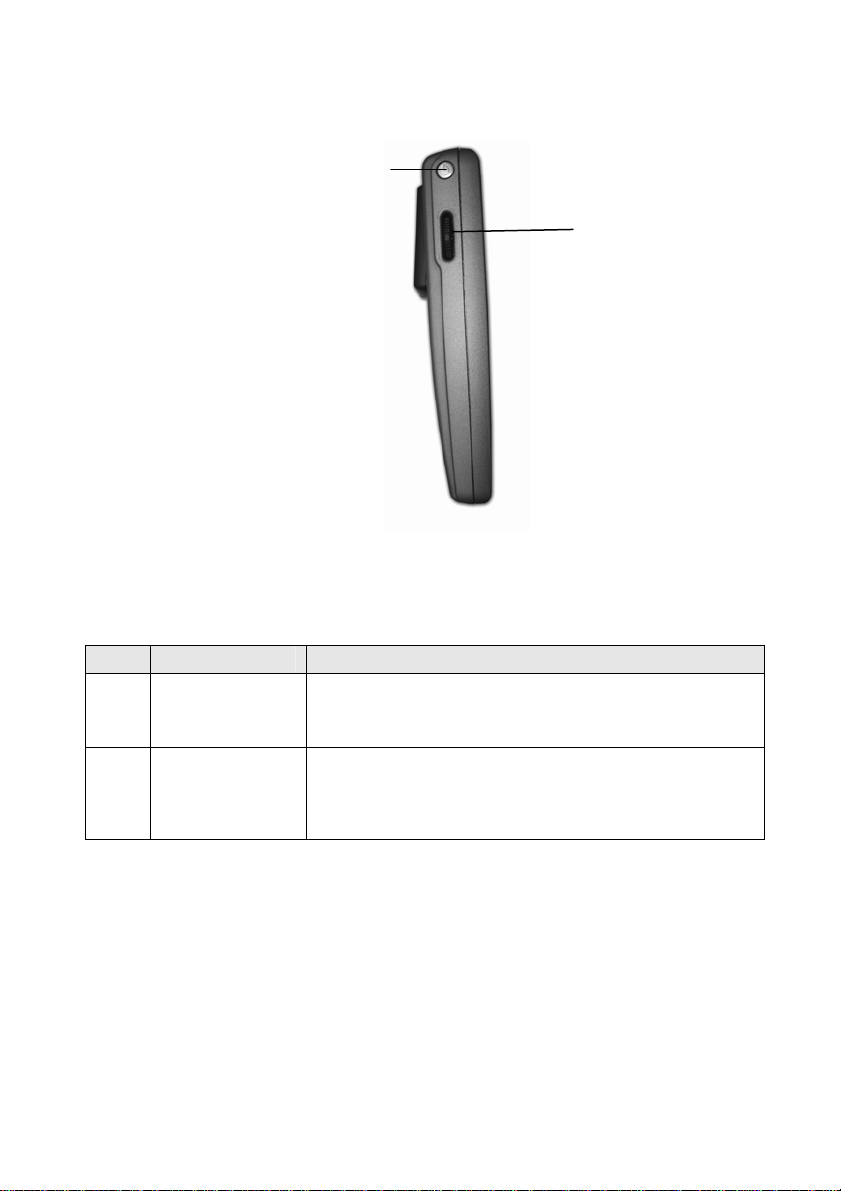
Componenti sul lato sinistro
n
PiN 570 | Manuale per l’utente
o
Componente Descrizione
n
o
Pulsante di
accensione
Rotella su/giù
Se premuto brevemente, accende o spegne il Pocket PC.
Se premuto a lungo, attiva o disattiva la retroilluminazione del
display.
Ruotare in su o in giù per scorrere i menu. Premere per
selezionare un’opzione.
Nota: Nel programma SmartS, la rotella consente di
aumentare o diminuire l’ingrandimento.
9
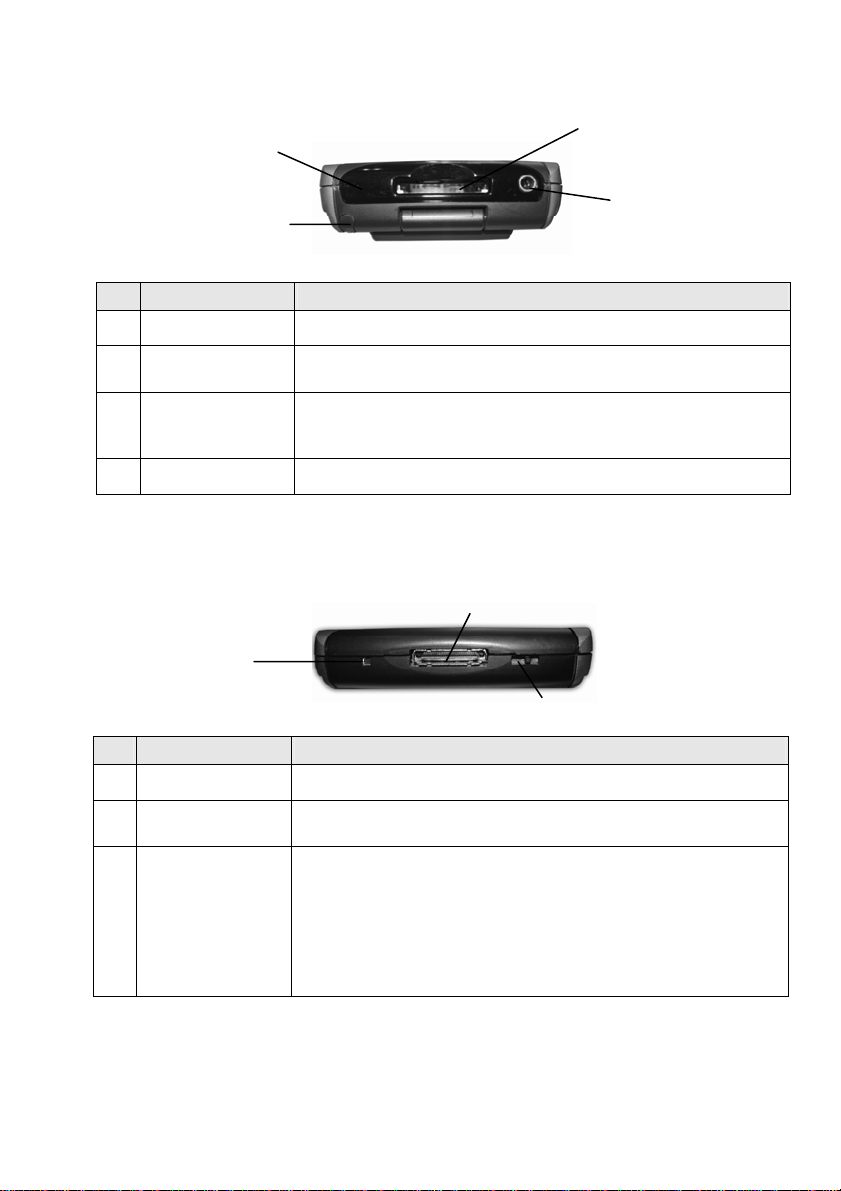
PiN 570 | Manuale per l’utente
Componenti sul lato superiore
o
n
p
Componente Descrizione
Microfono Registra messaggi.
n
Slot SD/MMC
o
Stilo (nel suo
p
alloggiamento; non
mostrato)
Presa cuffie Presa di connessione per le cuffie (vendute separatamente).
q
Slot per scheda di memoria SD (Secure Digital) o MMC (Multimedia
Card) - da inserire con l’etichetta rivolta verso l’alto.
Toccare lo schermo con lo stilo per selezionare le opzioni e inserire
informazioni. Riporre lo stilo nel suo alloggiamento quando non lo si
utilizza.
Componenti sul lato inferiore
o
n
q
p
Componente Descrizione
Ripristino parziale Riavvia il PiN. Premere usando lo stilo.
n
Presa di
o
alimentazione/USB
Interruttore di
p
ripristino completo
Presa di connessione per il ca vo USB e pe r l’ a limenta t o re pe r la ri ca ri ca
del PiN.
Riavvia il PiN e ripristina tutte le impostazioni di fabbrica. Spostare
l’interruttore verso sinistra, e quindi di nuovo verso destra usando lo
stilo per effettuare l’operazione.
ATTENZIONE: Il ripristino completo fa sì che tutti i programmi, i
documenti e le impostazioni dell’utente che si trovano in memoria
vengano cancellati, e sostituiti con la configurazione originale
dell’apparecchio.
10
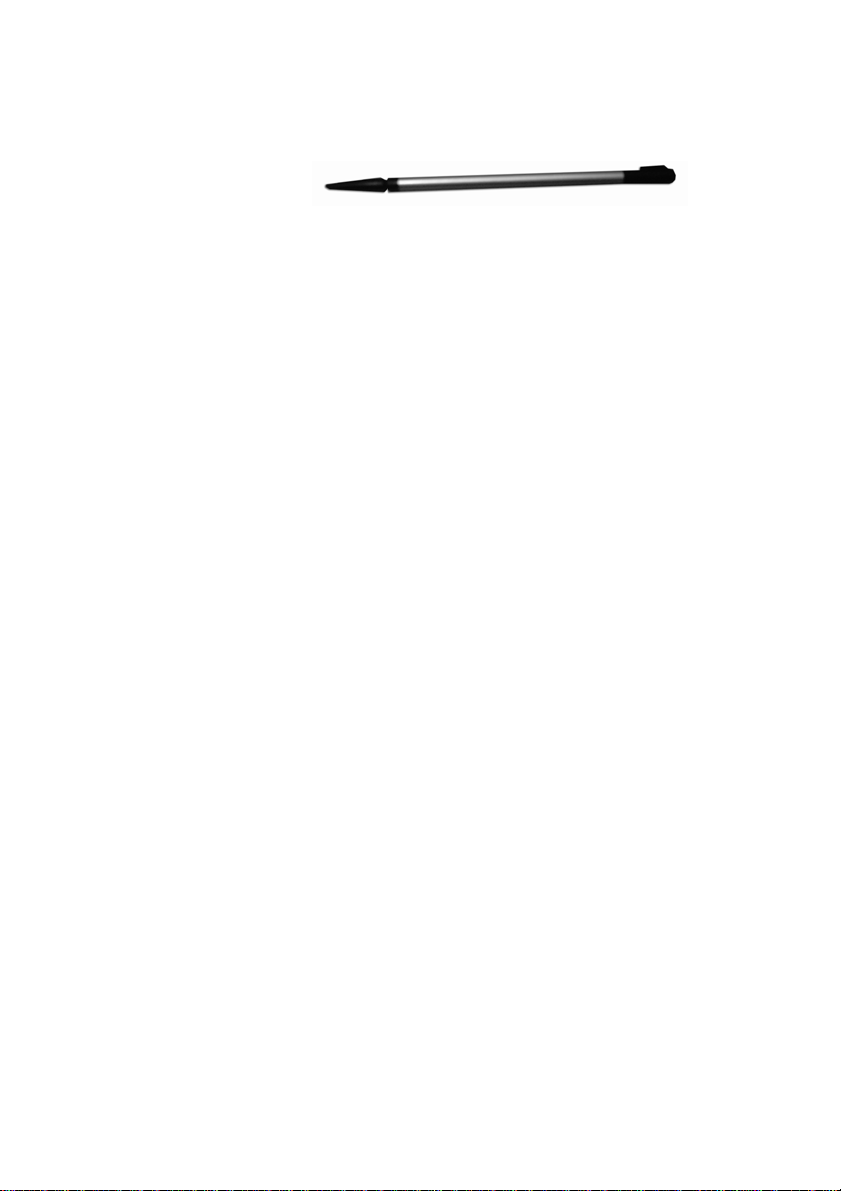
PiN 570 | Manuale per l’utente
Lo stilo
Lo stilo è l’interfaccia dell’utente con il PiN. Esso va riposto nel suo alloggiamento quando non lo
si utilizza.
Toccare lo schermo con lo stilo per effettuare le selezioni
•
Toccare lo schermo e trascinare lo stilo lungo la superficie per spostarsi nelle mappe 2D
•
e 3D.
11
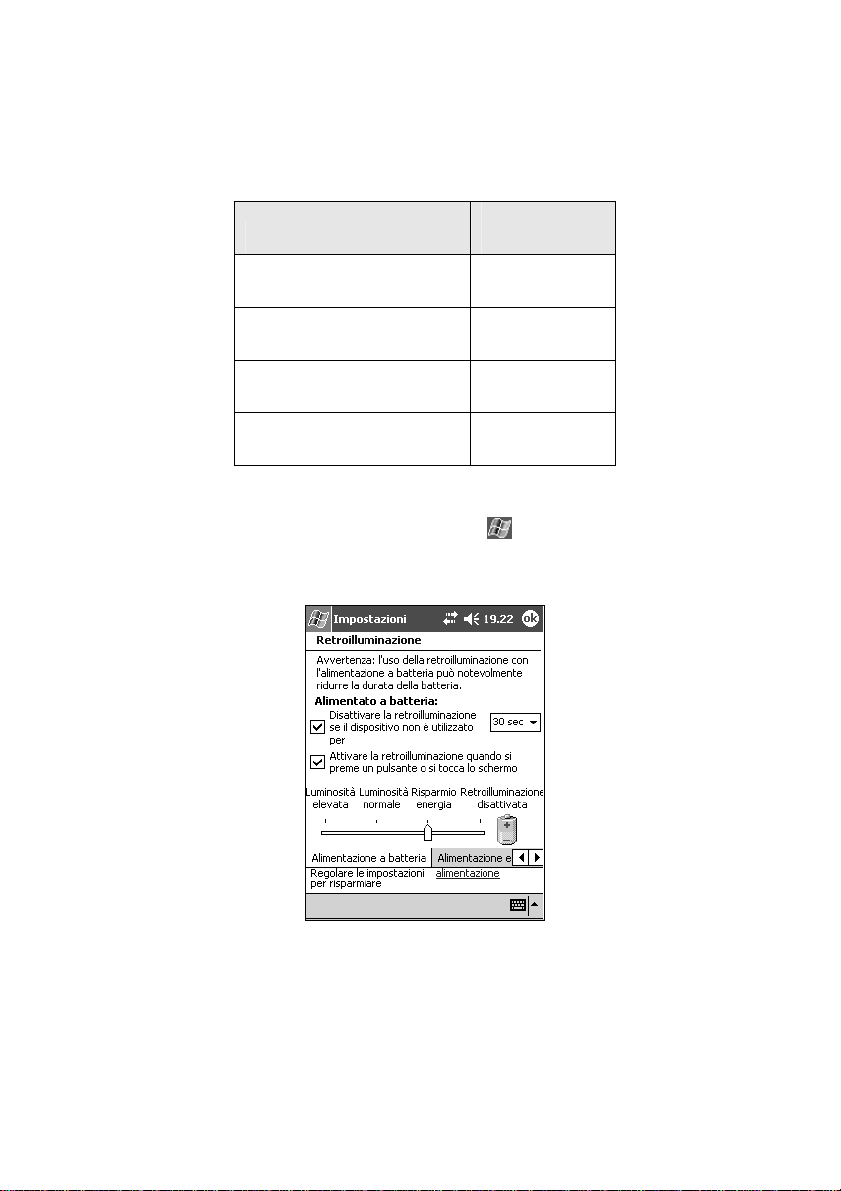
PiN 570 | Manuale per l’utente
3. La batteria
Quando la batteria del PiN è completamente carica, la durata del funzionamento dell’apparecchio varia a
seconda di due principali fattori:
(1) Lo stato del ricevitore GPS (acceso o spento); (2) l’impostazione della retroilluminazione (predefinita o alta).
Configurazione PiN
Retroilluminazione predefinita
senza GPS
Retroilluminazione predefinita
con GPS
Retroilluminazione alta senza
GPS
Retroilluminazione alta con
GPS
Per la modifica dello stato del GPS, vedere
Per modificare le impostazioni della retroilluminazione, s elezionare
Retroilluminazione
Si aprirà la schermata
modo da risparmiare energia.
.
Retroilluminazione
Il GPS e i segnali GPS
. Essa consente di regolare le impostazioni della retroilluminaz ione in
Durata prevista
della batteria (ore)
10,3-11,0
2,5-3,0
4,0
1,75
, a pagina 14.
Æ
Impostazioni
Æ
scheda
Sistema
Æ
12
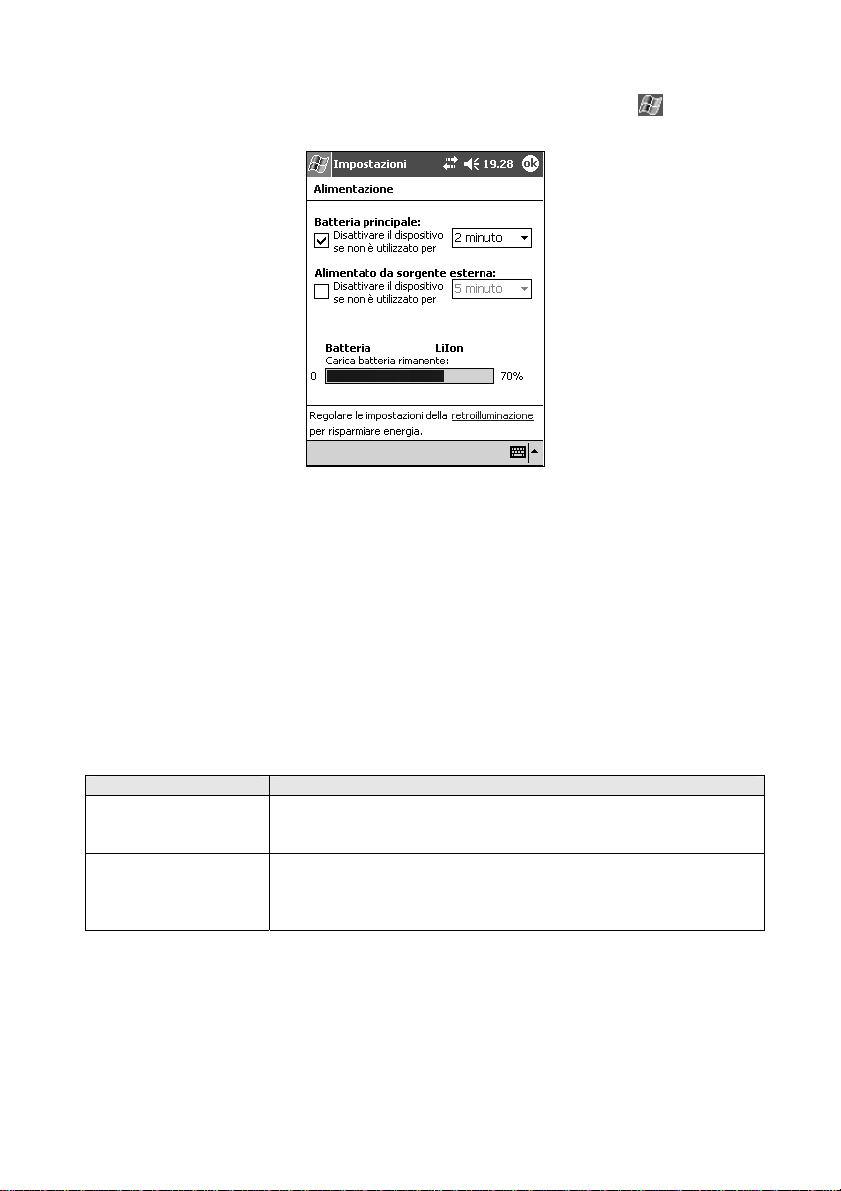
PiN 570 | Manuale per l’utente
Livello di carica della batteria
Si può verificare il livello di carica della batteria nella schermata
Impostazioni
Æ
scheda
Sistema
Æ
Alimentazione
.
Alimentazione
, selezionando
Æ
Caricamento della batteria
Si consiglia vivamente di caricare completamente la batteria del PiN prima dell’uso iniziale.
Quando la batteria è in fase di ricarica, la spia della carica emette una luce verde lampeggiante.
Quando la batteria è completamente carica e l’apparecchio viene alimentato da una sorgente
esterna, la spia della carica emette una luce verde continua. Il PiN può essere utilizzato mentre il
caricamento della batteria è in corso.
Lasciare il PiN connesso ove possibile a una sorgente esterna, così da mantenere la piena
carica della batteria.
Per ricaricare il PiN... Inserire...
su un veicolo l’adattatore di corrente per veicoli nella presa di alimentazione/USB
tramite una sorgente
esterna
sul lato inferiore del PiN e l’altra estremità nella presa di alimentazione
del veicolo.
il cavo di ActiveSync nella presa di alimentazione/USB su l lato
inferiore del PiN. Connettere l’adatta t o re di cor rent e all’a pp osit a
estremità del cavo di ActiveSync e l’altra estremità a una presa di
corrente a muro.
13
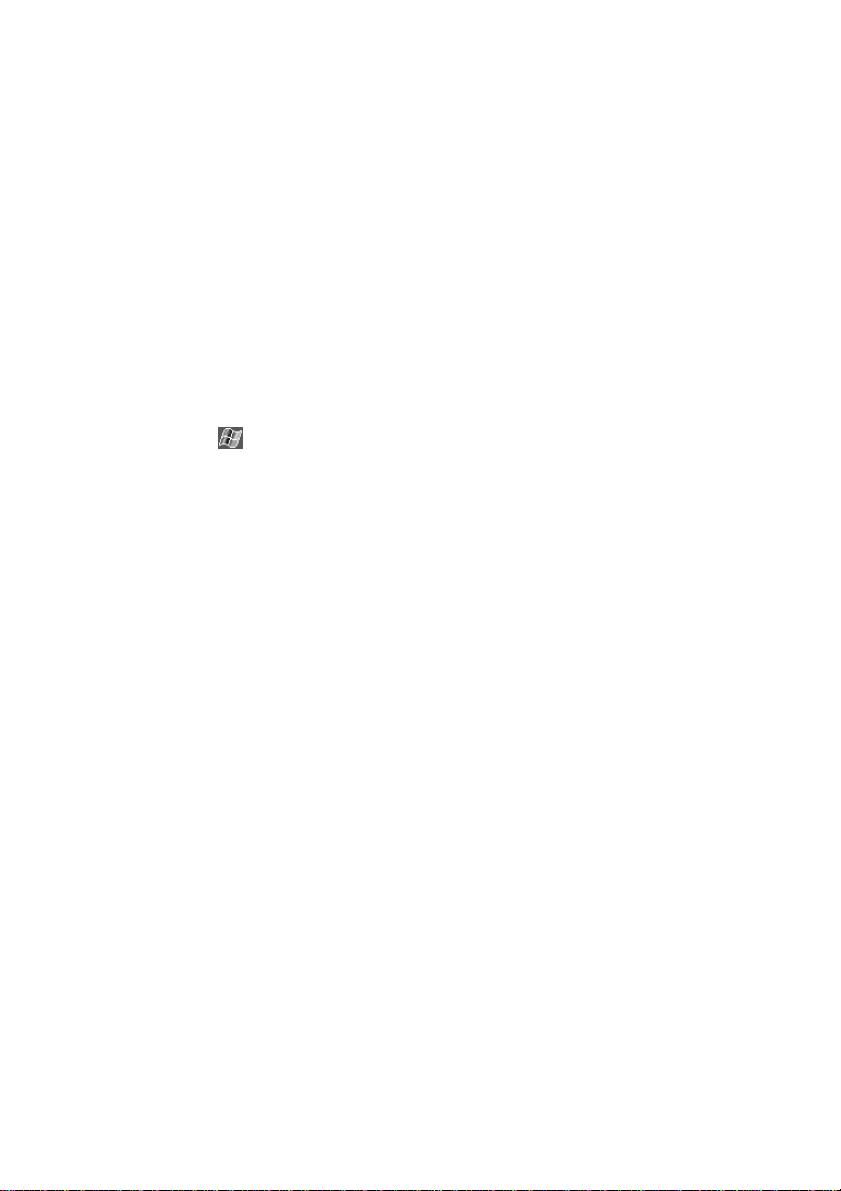
PiN 570 | Manuale per l’utente
4. Il GPS e i segnali GPS
Il GPS, o sistema di posizionamento satellitare, cons ta di una rete di satelliti che trasm ettono in tutto il mondo
informazioni precise su ora e posizione. I ricevitori GPS captano i segnali inviati da questi satelliti e li us ano per
determinare con esattezza la propria posizione. I satelliti orbita no intorno alla terra a un’altezza di circa 20.200
km. Sebbene un ricevitore GPS sia in grado di captare contem poraneamente i segnali provenienti da fino a 12
satelliti, nei sistemi di navigazione installati sui veicoli sono solo tre i segnali necessari per ottenere una coppia
di coordinate di latitudine e longitudine.
L’antenna GPS del PiN è in grado di captare i segnali GPS. Per ricevere questi segnali, assicurarsi che il PiN si
trovi all’aperto, o su un veicolo all’aperto, e che dall’antenna sia possibile vedere il cielo. Il PiN è in grado di
funzionare in qualsiasi condizione atmosferica, eccetto durante le nevicate.
NOTA: Quando si avvia il programma SmartS, il ricevitore GPS si accende automaticamente.
Per accendere o spegnere il GPS manualmente:
Toccare
Toccare ON oppure OFF.
Æ ImpostazioniÆ scheda Sistema Æ GPS.
14
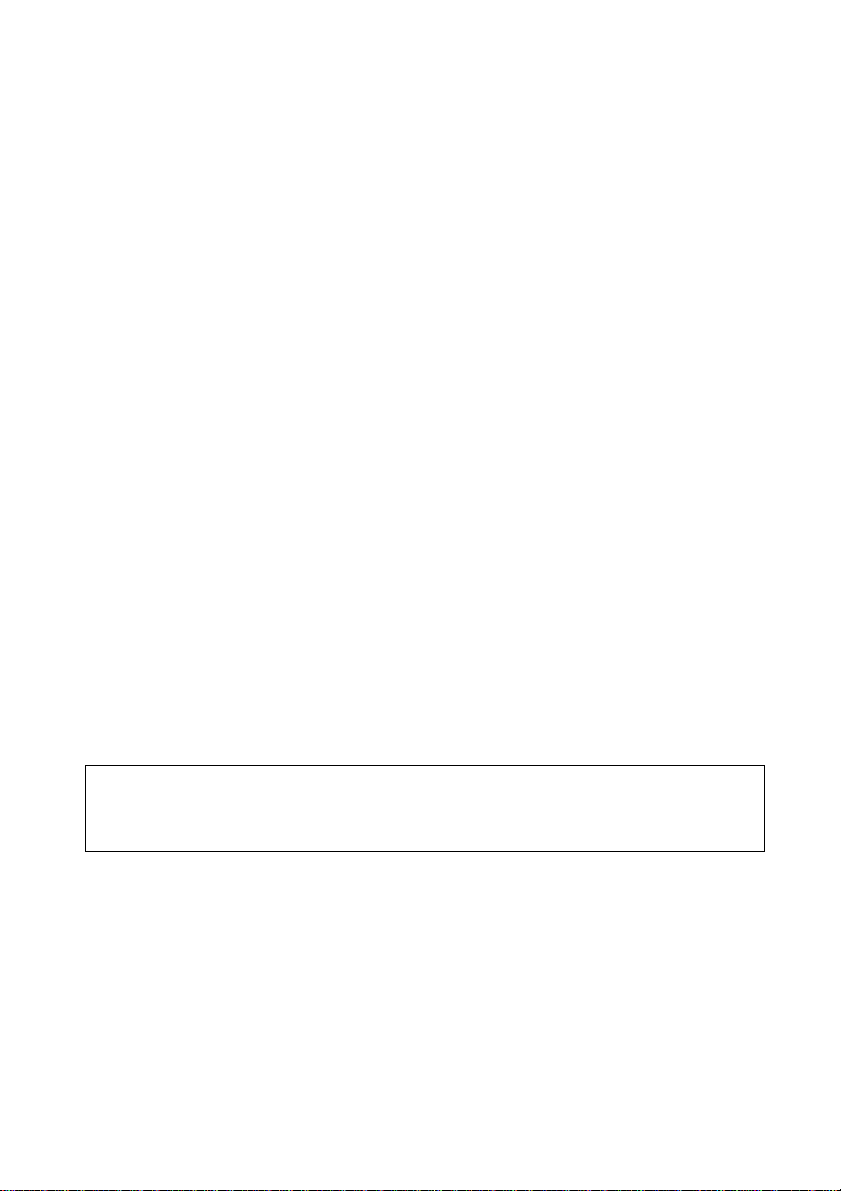
PiN 570 | Manuale per l’utente
5. Microsoft ActiveSync
Tramite Microsoft ActiveSync è possibile sincronizzare le informazioni sul proprio PC con quelle
che si trovano sul PiN. La sincronizzazione confronta i dati sul PiN con quelli del PC e aggiorna
entrambi i dispositivi in base alle informazioni più recenti.
NOTA: Come impostazione predefinita, ActiveSync non sincronizza automaticamente ogni tipo
di informazione. Le opzioni del programma consentono di specificare quali informazioni vadano
sincronizzate e quali no.
Usare ActiveSync per
• mantenere il programma Pocket Outlook aggiornato sincronizzando il PiN con i dati della
versione di Microsoft Outlook sul proprio PC;
• sincronizzare i file di Microsoft Word e Microsoft Excel presenti sul PiN e sul PC. I file
verranno convertiti automaticamente nel formato corretto.
ActiveSync consente inoltre di compiere le seguenti operazioni:
• Eseguire la copia di sicurezza e il ripristino dei dati memorizzati sul PiN.
• Copiare (anziché sincronizzare) file dal PiN al PC, o viceversa.
• Specificare quando vada eseguita la sincronizzazione selezionando una modalità di
sincronizzazione. Ad esempio, si può decidere di effettuare la sincronizzazione continua
ogniqualvolta il PiN è connesso al PC, oppure solo quando si seleziona il comando
‘sincronizza’.
• Selezionare quali tipi di informazioni vadano sincronizzati e la quantità di dati da
sincronizzare. Ad esempio si può scegliere quante settimane di appuntamenti trascorsi
debbano essere sincronizzate.
Prima di avviare la sincronizzazione, installare ActiveSync sul proprio PC tramite il CD di
dotazione (PiN Companion). ActiveSync è già installato sul PiN al momento dell’acquisto.
ATTENZIONE
Non connettere il PiN al proprio PC prima di avere installato Microsoft ActiveSync o prima che
sia stato richiesto di farlo durante il processo di installazione.
15
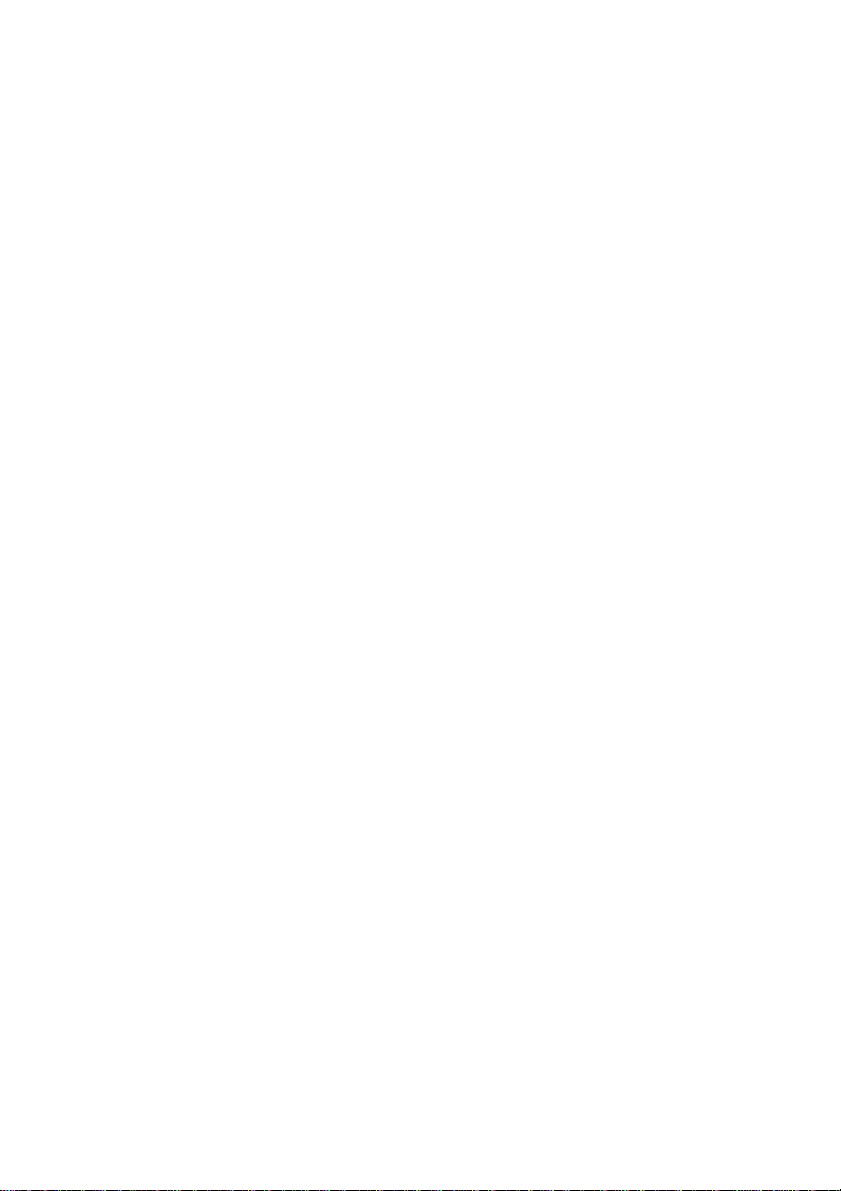
PiN 570 | Manuale per l’utente
Installazione di ActiveSync sul proprio PC
1. Accendere il PC e attendere il caricamento di Microsoft Windows.
2. Inserire il CD di dotazione (PiN Companion) nell’unità per CD-ROM del PC.
Comparirà la finestra Guida introduttiva al Pocket PC.
3. Cliccare su Guida introduttiva al Windows Mobile™ o attendere che compaia la
schermata intitolata Guida introduttiva al Pocket PC basato su Windows Mobile™.
4. Cliccare su Inizia da qui.
Comparirà la schermata Inizia da qui.
5. Cliccare su Installazione di ActiveSync nella colonna sulla sinistra.
Comparirà la schermata Installazione di Microsoft
6. Cliccare su Installa e seguire le istruzioni che compaiono sullo schermo per installare
Microsoft ActiveSync.
7. Quando viene richiesto, connettere il PiN al proprio PC:
• Connettere l’apposita estremità del cavo di ActiveSync nella presa di
alimentazione/USB sul lato inferiore del PiN.
• Connettere l’estremità USB del cavo a una delle porte USB del PC.
8. Il programma guidato di installazione del nuovo hardware dovrebbe a questo punto
installare automaticamente il driver USB. (Se il programma chiede di specificare
l’ubicazione del driver, cliccare su Sfoglia e selezionare l’unità per CD-ROM contenente il
CD di dotazione.)
9. Seguire le indicazioni che compaiono sullo schermo per stabilire il legame e sincronizzare il
PiN con il proprio PC.
Una volta eseguita la prima sincronizzazione, i dati memorizzati sul PC (ad esempio quelli di
Calendario, Contatti e Attività) vengono copiati sul PiN.
Per informazioni su come aggiungere o rimuovere programmi tramite ActiveSync, vedere le
pagine 37-38.
®
ActiveSync
®
.
16

PiN 570 | Manuale per l’utente
6. La scheda di memoria
Al momento dell’acquisto il PiN può avere in dotazione una scheda d i memo ri a c ontenente una
mappa SmartS della regione in cui è avvenuto l’acquisto. Per venire guidati fino alla propria
destinazione occorre inserire per prima cosa la scheda di memoria nel PiN.
Nota
: Se al momento dell’acquisto il PiN non è dotato di scheda di memoria, o se si utilizza una
scheda di memoria diversa da quella in dotazione (le schede possono essere acquistate
separatamente) si potranno installare le mappe richieste attraverso l’apposito CD usando
SmartS Desktop.
Pocket PC.
ATTENZIONE
quest’ultimo una copia di ActiveSync.
Inserimento della scheda di memoria
Inserire con delicatezza la scheda di memoria nello slot SD/MMC con l’etichetta rivolta verso
l’alto.
Per ulteriori informazioni, vedere la guida per l’utente di SmartS 2005 per
: Prima di connettere il PiN al proprio PC, assicurarsi di avere installato su
Estrazione della scheda di memoria
17
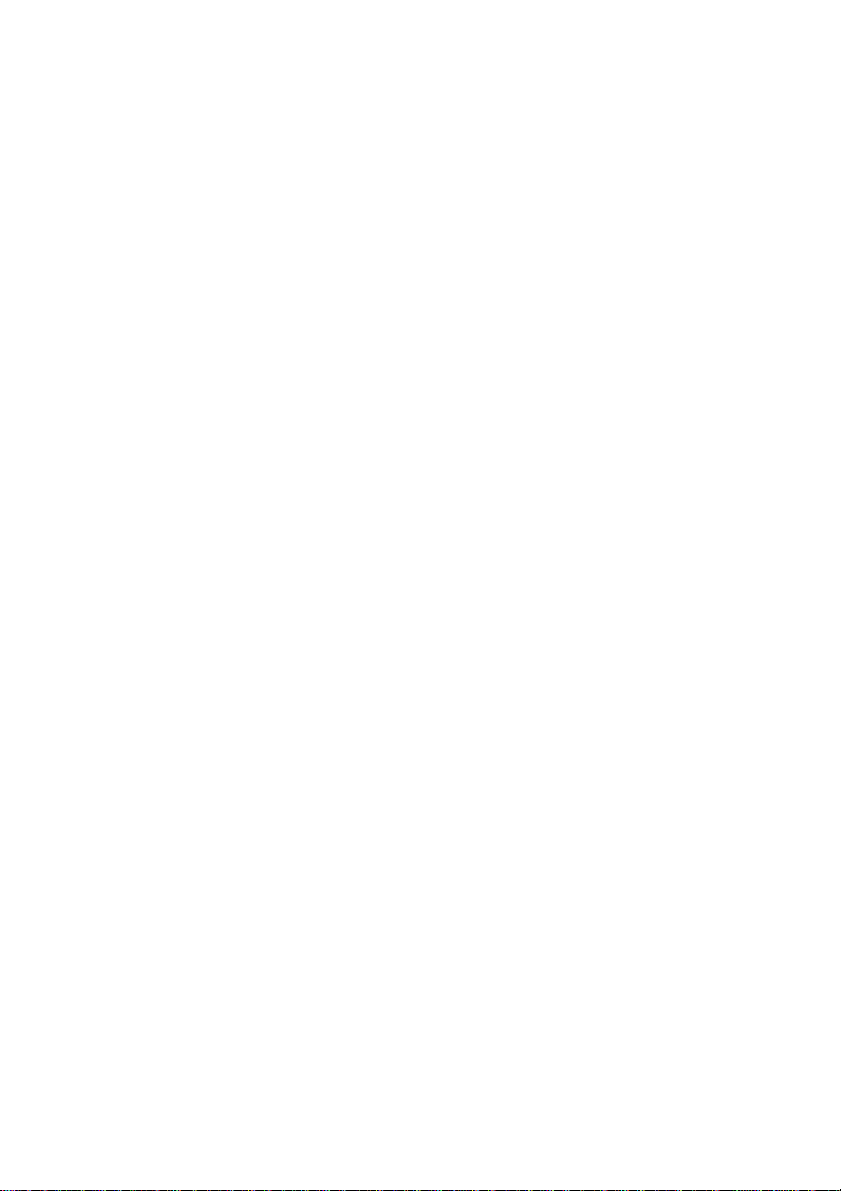
PiN 570 | Manuale per l’utente
Sbloccare la scheda premendo con delicatezza verso il basso il suo bordo superiore, ed estrarla
quindi dallo slot.
18
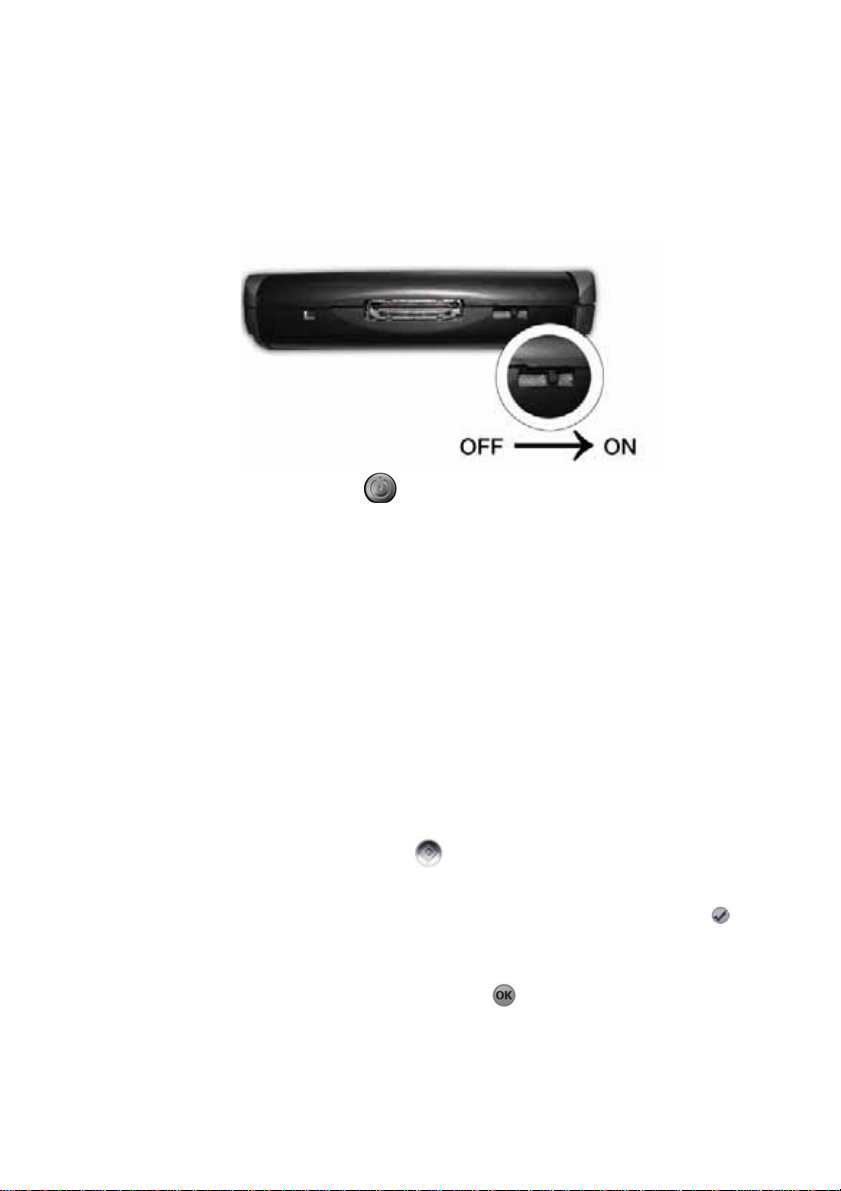
PiN 570 | Manuale per l’utente
7. Avvio del PiN
1. Verificare l’interruttore di ripristino completo sul lato inferiore del PiN. Se esso si trova a
sinistra, estrarre lo stilo e usarlo per spostare l’interruttore a destra e configurare il PiN per
l’uso.
2. Premere il pulsante di accensione
L’apparecchio si accenderà. La prima volta che si usa il PiN, verrà richiesto di configurare il
dispositivo.
In occasione delle accensioni successive comparirà invece la schermata Oggi.
3. Fare leva sul bordo inferiore del ricevitore GPS e sollevarlo in posizione orizzontale in
modo che esso possa ottenere la prima coppia di coordinate.
sul lato sinistro del PiN
Avvio di SmartS
Sia che ci si trovi nel proprio Paese o all’estero, SmartS guida l’utente negli spostamenti
senza che si debbano consultare carte stradali o chiedere indicazioni. Il suo sistema di
posizionamento satellitare (o GPS, Global Positioning System) è disponibile gratuitamente in
qualsiasi momento, e ha un margine di errore di meno di 5 metri. La carta topografica di Smart
è in grado di zoomare fino alla singola via per la navigazione da porta a porta, e comprende
punti di interesse come alberghi, stazioni di rifornimento, stazioni ferroviarie e aeroporti.
1. Per avviare SmartS, premere il pulsante
2. Le unità PiN 570 acquistate al di fuori di Australia, Canada, Nuova Zelanda e Stati Uniti
mostrano la pagina di selezione della lingua la prima volta che si esegue Smart
Toccare il nome della lingua desiderata o la relativa bandiera, quindi toccare
•
3. Comparirà la pagina Avvertenze legali. Leggere il testo e premere
averne preso atto.
4. Comparirà una schermata intitolata Tutorial. Toccare
all’altra.
Comparirà la schermata Mappa 2D.
Per ulteriori informazioni su SmartS, vedere la guida per l’utente di SmartS 2005 per Pocket
PC.
sulla parte anteriore del PiN.
Accetto
per confermare di
per passare da una schermata
S
.
.
19
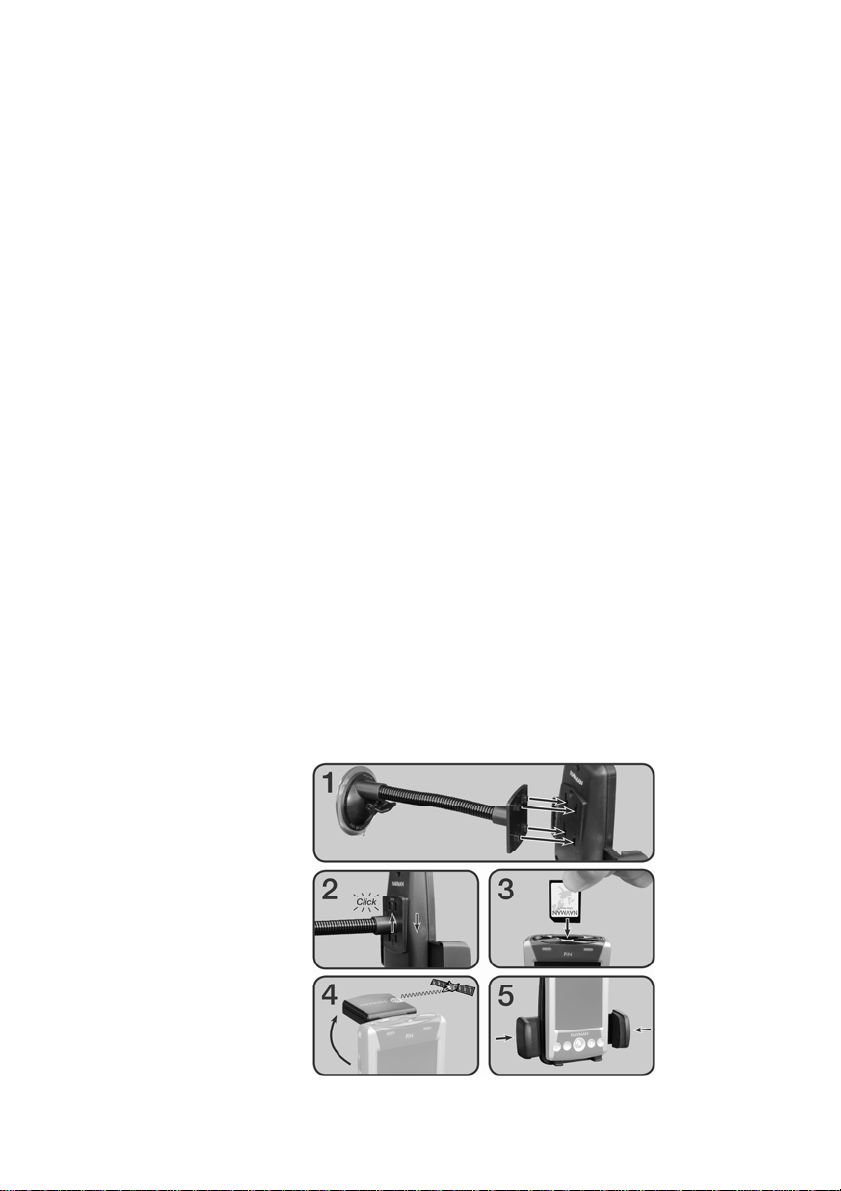
PiN 570 | Manuale per l’utente
8. Posizionamento del PiN a bordo
di un veicolo
Prima di cominciare, determinare se il proprio veicolo sia dotato di un parabrezza termoriflettente
o riscaldato. In questo caso è necessario acquistare un’antenna esterna perché il PiN sia in
grado ricevere i segnali GPS.
Osservare quanto disposto dalla Nota sulla sicurezza dell’apparecchio a pagina 6 per assicurarsi
che il PiN non ostacoli la visuale del guidatore o interferisca con l’apertura degli airbag o altri
dispositivi di sicurezza.
Installazione del PiN sul proprio veicolo
Per prima cosa, verificare l’interruttore di ripristino completo sul lato inferiore del PiN. Se esso si
trova a sinistra, estrarre lo stilo e usarlo per spostare l’interruttore a destra.
Scegliere una posizione consona sul parabrezza dove il PiN sia chiaramente visibile dal guidatore
e non sia d’ostacolo alla vista della strada. Pulire e asciugare la ventosa e il parabrezza. Non
toccare né l’una né l’altra area dopo che sono state pulite.
1. Inserire le quattro linguette all’estremità del braccio dell’attacco a ventosa nelle quattro
fessure sul cradle del PDA. Assicurarsi che la freccia Close sull’attacco a ventosa sia
rivolta verso l’estremità superiore del cradle.
2. Far scorrere il braccio dell’attacco a ventosa verso la sommità del cradle del PDA.
Attendere lo scatto di posizionamento.
3. Assicurarsi che la scheda di memoria sia stata inserita nell’apposito slot del PiN.
Vedere pagina 17 per istruzioni dettagliate su come inserire la scheda di memoria.
4. Sollevare l’antenna GPS verso l’esterno, in modo che la sua visuale del cielo sia
sgombra.
5. Chiudere i bracci laterali del cradle del PDA in modo che il PiN sia ben saldo.
20
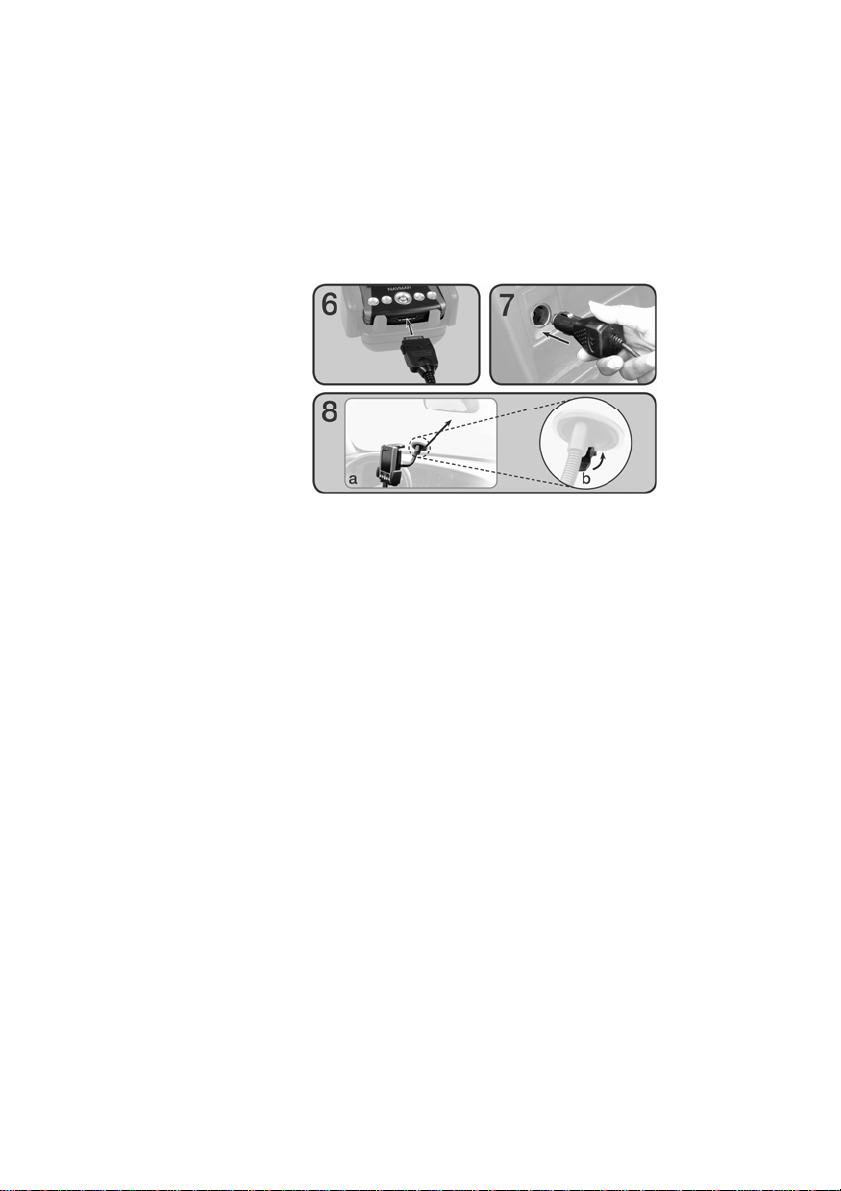
PiN 570 | Manuale per l’utente
6. Inserire l’estremità piccola dell’adattatore di corrente per veicoli alla presa di
alimentazione/USB sul lato inferiore del PiN.
7. Inserire l’altra estremità dell’adattatore nella presa di alimentazione del veicolo.
8. Pulire e asciugare la ventosa e l’area del parabrezza su cui verrà applicata, quindi
fissare la ventosa al vetro come segue:
a) Applicare con cura la ventosa al parabrezza;
b) Premere la levetta in direzione della ventosa.
Per staccare l’attacco a ventosa del PDA dal parabrezza, tirare la levetta in direzione opposta
rispetto al vetro e sollevare con delicatezza la linguetta sul bordo della ventosa.
21
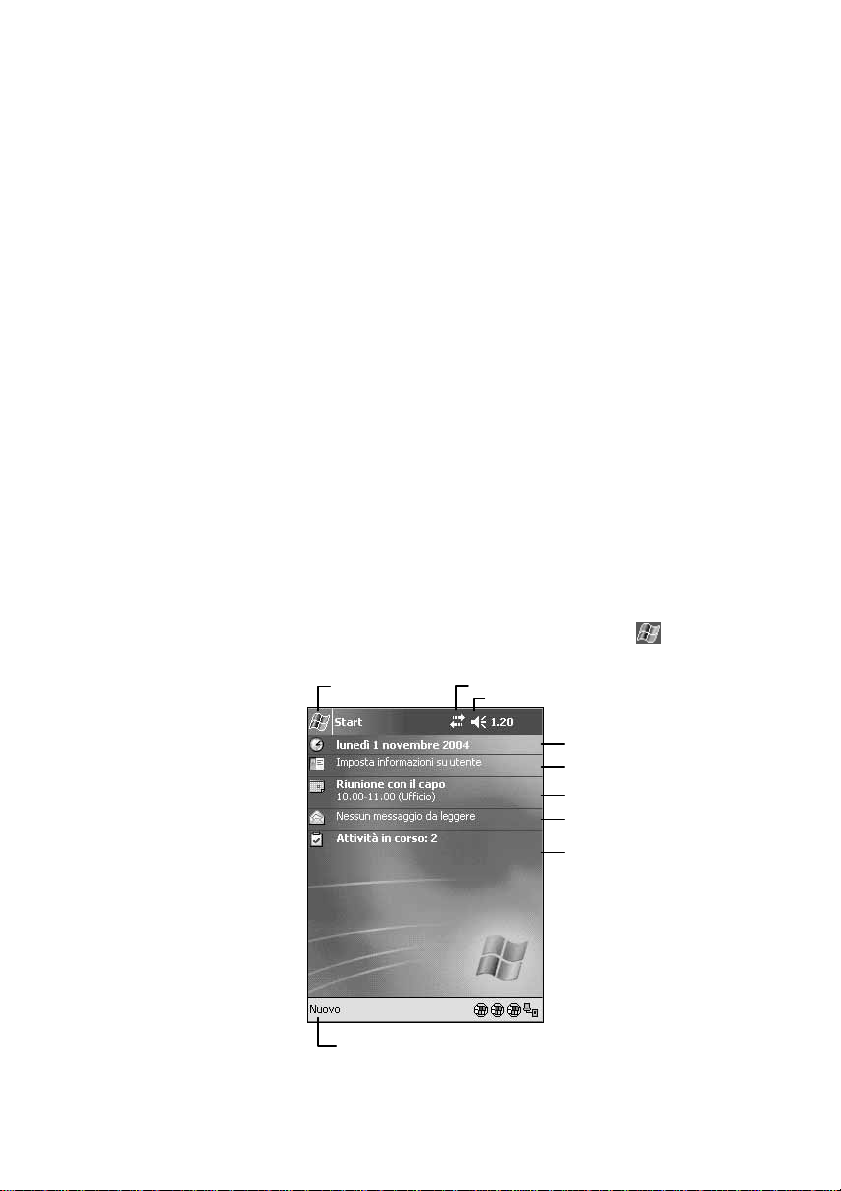
PiN 570 | Manuale per l’utente
9. Nozioni di base
Imparare a usare il PiN è facile. Questo capitolo verte s ulle caratteristiche basilari dell’apparecch io.
Stilo e pulsanti del PiN
Sulla parte anteriore del PiN si noteranno quattro pulsanti hardware, ciascuno dei quali avvia un programma
diverso. Il pulsante di navigazione a 4 vie sulla parte anteriore e la rotella su/giù sul lato sinistro consentono di
spostarsi all’interno dei menu. Il PiN è dotato inoltre di uno stilo che consente di effettuare selezioni e inserire
informazioni tramite lo schermo.
Lo stilo ha la funzione che il mouse riveste nei PC. Esso può essere usato nei seguenti modi:
• Toccare Toccare una volta lo schermo con lo stilo permette di selezionare opzioni e aprire documenti
o eseguire istruzioni.
• Trascinare Tenere lo stilo a contatto dello schermo e trascinarlo lungo la sua superficie consente di
selezionare testo e immagini. Effettuare questa operazione all’interno di un elenco consente di
selezionare più elementi alla volta.
• Toccare senza rilasciare. toccare un oggetto senza rilasciare lo stilo visualizza un elenco di azioni
disponibili per l’oggetto in questione. Prim a dell’apertura del menu a comparsa si noterà un cerchio di
pallini che indica il punto dello schermo su cui si sta premendo. Nel menu a comparsa, toccare
l’azione che si vuole effettuare.
La schermata Oggi
Quando si accende il PiN per la prima volta in un dato giorno (o dopo quattro ore di inattività), comparirà la
schermata della giornata in corso (Oggi). Essa può essere richiamata anche selezionando
schermata Oggi presenta a colpo d’occhio le informazioni salienti circa la giornata in corso.
Toccare per
passare a un
programma
Toccare per mostrare lo stato della connessione
Toccare per regolare il volume o azzerarlo
Æ Oggi. La
Toccare per cambiare data o ora
Toccare per aprire un oggetto
La giornata in breve
I messaggi di posta elettronica
Le attività correnti
Toccare per creare una nuova attività
22
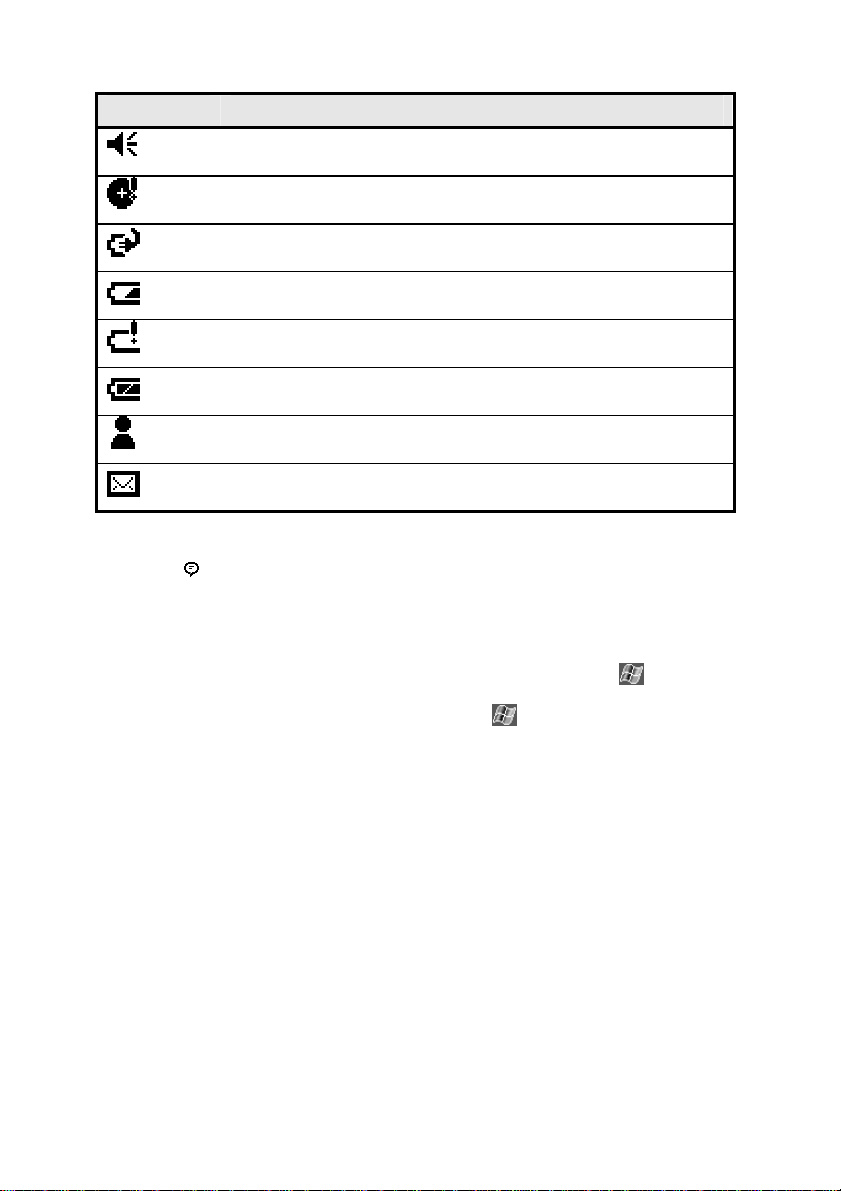
PiN 570 | Manuale per l’utente
La tabella che segue illustra alcune delle icone che possono essere visualizzate nella schermata Oggi.
Icona di stato Significato
NOTA: Se le icone di notifica da mostrare sono più dello spazio a disposizione, verrà mostrata l’icona
delle notifiche
Attiva o disattiva l’audio; regola il volume
La carica della batteria di riserva è bassa
Le batterie principali si stanno ricaricando
La carica delle batterie principal i è bassa
La carica delle batterie principali è molto bassa
Le batterie principali sono completamente cariche
Sono stati ricevuti uno o più messaggi istantanei
Sono stati ricevuti uno o più messaggi di posta elettronica
. Toccarla consente di visualizzare tutte le icone di notifica.
Programmi
Si può passare da un programma all’altro effettuando le opportune se lezioni nel menu . È possibile
modificare l’elenco dei programmi visualizzati in questo menu. Per ulteriori informazioni vedere il capitolo 10.
Per accedere a un programma tramite questo menu, selezionare
programma.
Alcuni programmi possono essere attivati premendo il relativo pulsante di programma. I quattro pulsanti di
programma si trovano sulla parte anteriore del PiN. Essi consentono di attivare determinati programmi, a
seconda dell’impostazione corrente. Per ulteriori informazioni vedere il capitolo 2.
NOTA: I nomi di alcuni programmi appaiono in forma abbreviata nelle caselle di spunta e nei menu a
cascata. Per visualizzare i nomi per esteso, toccare la relativa abbreviazione senza rilasciare lo stilo.
Quando compare il nome per esteso, tra s cinare lo stilo fuori dall’etichetta di testo se no n si vu ole
eseguire il programma.
Æ Programmi Æ nome del
23
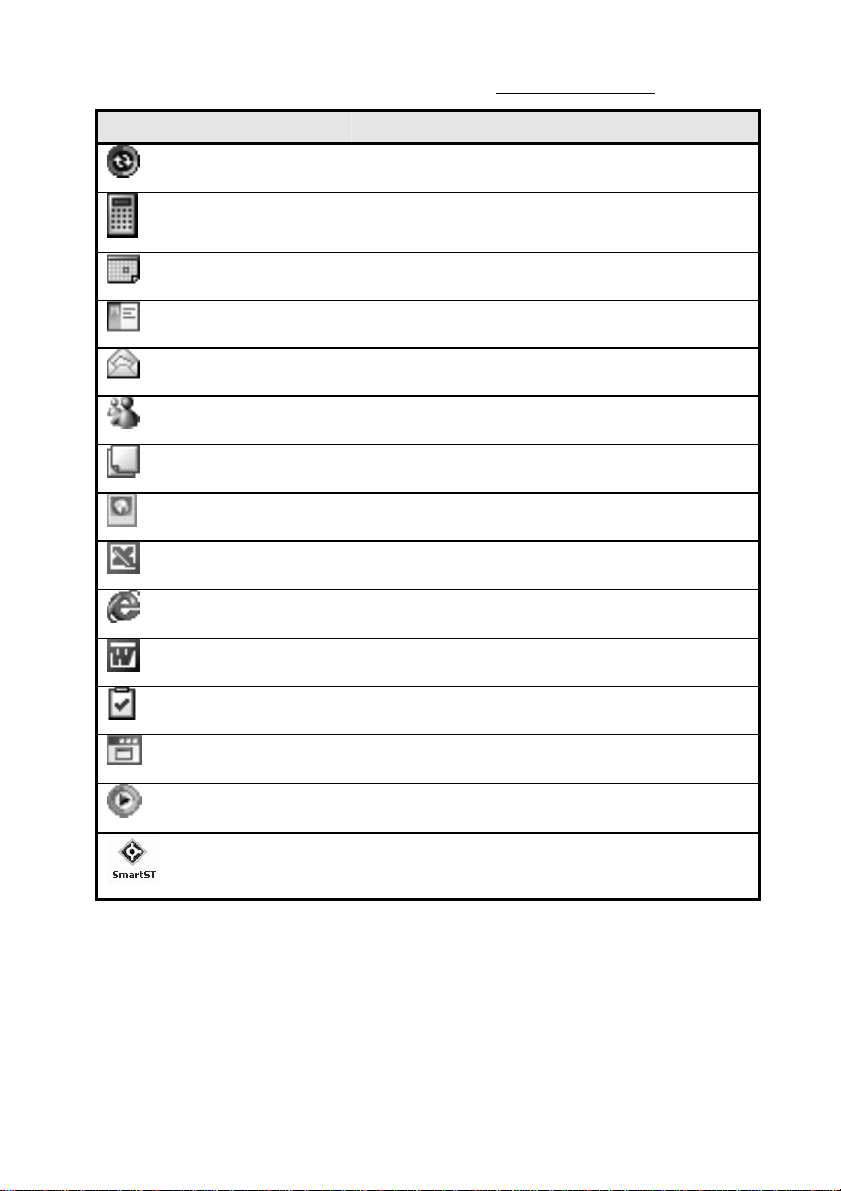
PiN 570 | Manuale per l’utente
La tabella seguente contiene una breve descrizione dei programmi preinstallati sul PiN. Ulteriori applicazioni
possono essere scaricate ad esempio dal Club Pocket PC presso http://www.pocketpc.com
Icona Programma Descrizione
ActiveSync Sincronizza le informazioni tra il PiN e il PC.
Calcolatrice Esegue calcoli e operazioni aritmetiche di base.
Calendario Organizza gli appuntamenti e crea richieste di riunione.
Contatti Organizza i dati di contatto di amici e colleghi.
Posta in arrivo Permette di inviare e ricevere messaggi di posta elettronic a.
MSN Messenger Permette di comunicare tramite messaggi istant anei con i
Note Crea note scritte a mano o con la tastiera, disegni e
Immagini Gestisce e modifica file di immagine.
Pocket Excel Crea nuove cartelle di lavoro o visualizza e modifica cartelle di
Pocket Internet Explorer Permette di navigare sul Web e nei siti WAP, e di scaricare
Pocket Word Crea nuovi documenti o visualizza e modifica documenti Word
Attività Organizza le attività.
Client di terminal Accede a distanza a documenti e informazioni su server
Windows Media Player 9 Esegue file multimediali (video e audio).
SmartS Permette la navigazione tramite SmartS.
propri contatti della rete MSN Messenger.
registrazioni.
lavoro Excel create con il proprio PC.
nuovi programmi e documenti da Internet.
creati con il proprio PC.
Windows NT/2000/XP.
.
24
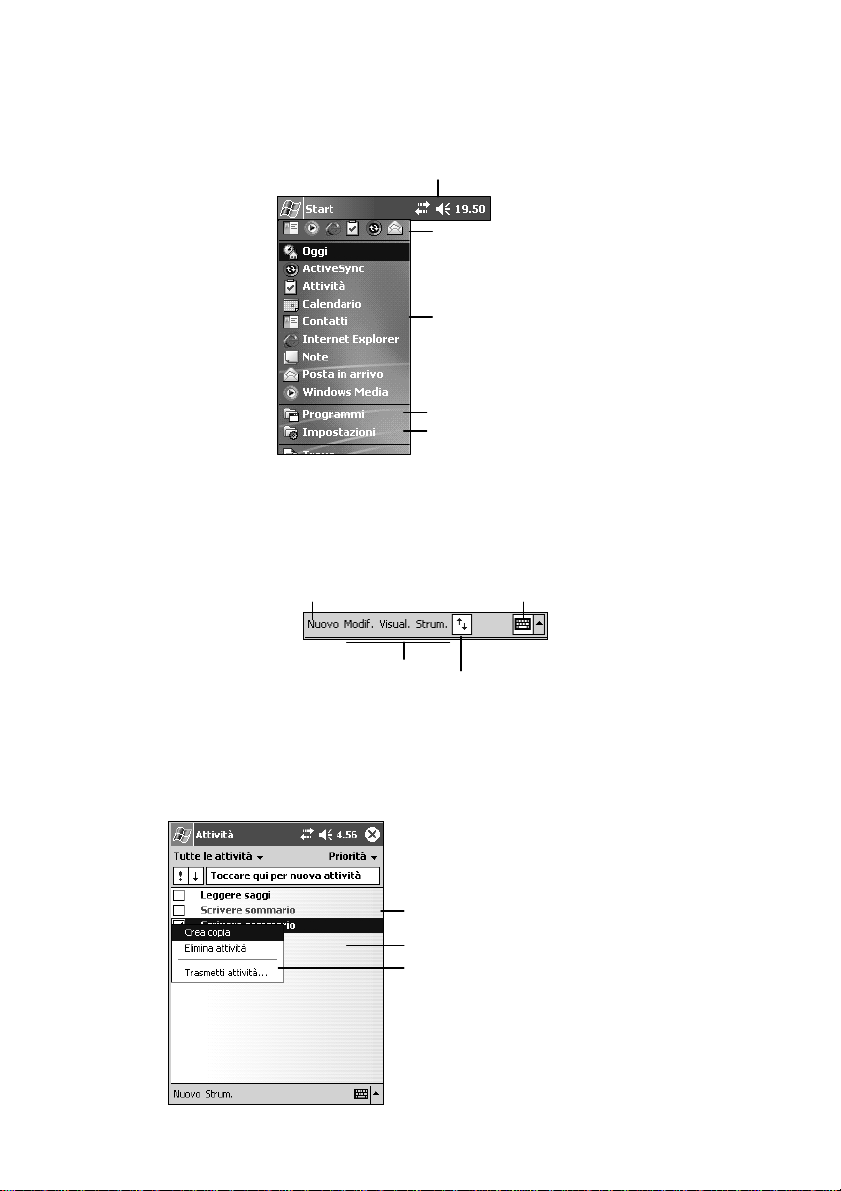
PiN 570 | Manuale per l’utente
Barra di navigazione e barra dei comandi
La barra di navigazione si trova in cima allo schermo. Essa mostra il programma attivo e l’ora, e consente di
passare ad altri programmi e di chiudere le pagine.
Toccare per regolare il volume o azzerarlo
Toccare per selezionare
rapidamente un
programma usato da
poco
Toccare per selezionare un programma
Toccare per mostrare altri programmi
Toccare per personalizzare il PiN
Usare la barra dei comandi in fon do allo schermo per effettuare operazioni all’intern o del programma in
esecuzione. La barra dei comandi comprende nomi di menu e alcuni pulsanti, tra cui quello di richiamo del
pannello di immissione. Per creare un nuovo oggetto nel programma corrente, toccare Nuovo. Per
visualizzare il nome di un pulsante, toccarlo senza rilasciare lo stilo. Trascinare lo stilo fuori dal pulsante se
non si vuole eseguire il comando.
Pulsante Nuovo
Pulsante di richiamo del
pannello di immissione
Nomi dei menu Pulsanti
Menu a comparsa
I menu a comparsa consentono di accedere alle funzioni più comu ni. Ad esempio, nell’elenco dei contatti si
può usare il menu a comparsa per cancellare rapidamente un contatto, copiarlo o inviare un messaggio di
posta elettronica. Le azioni dei menu a comparsa variano da programma a programma. Per mostrare un
menu a comparsa, toccare senza rilasciare l’oggetto su cui si vuole compiere l’azione in questione. Quando il
menu compare, sollevare lo stilo e toccare l’azione che si vuole compiere. Toccare qualsiasi punto fuori dal
menu per chiuderlo senza compiere alcuna azione.
Toccare senza rilasciare per mostrare un menu a
comparsa
Toccare fuori dal menu per chiuderlo senza
compiere alcuna azione
Sollevare lo stilo e toccare l’azione che si vuole compiere
25
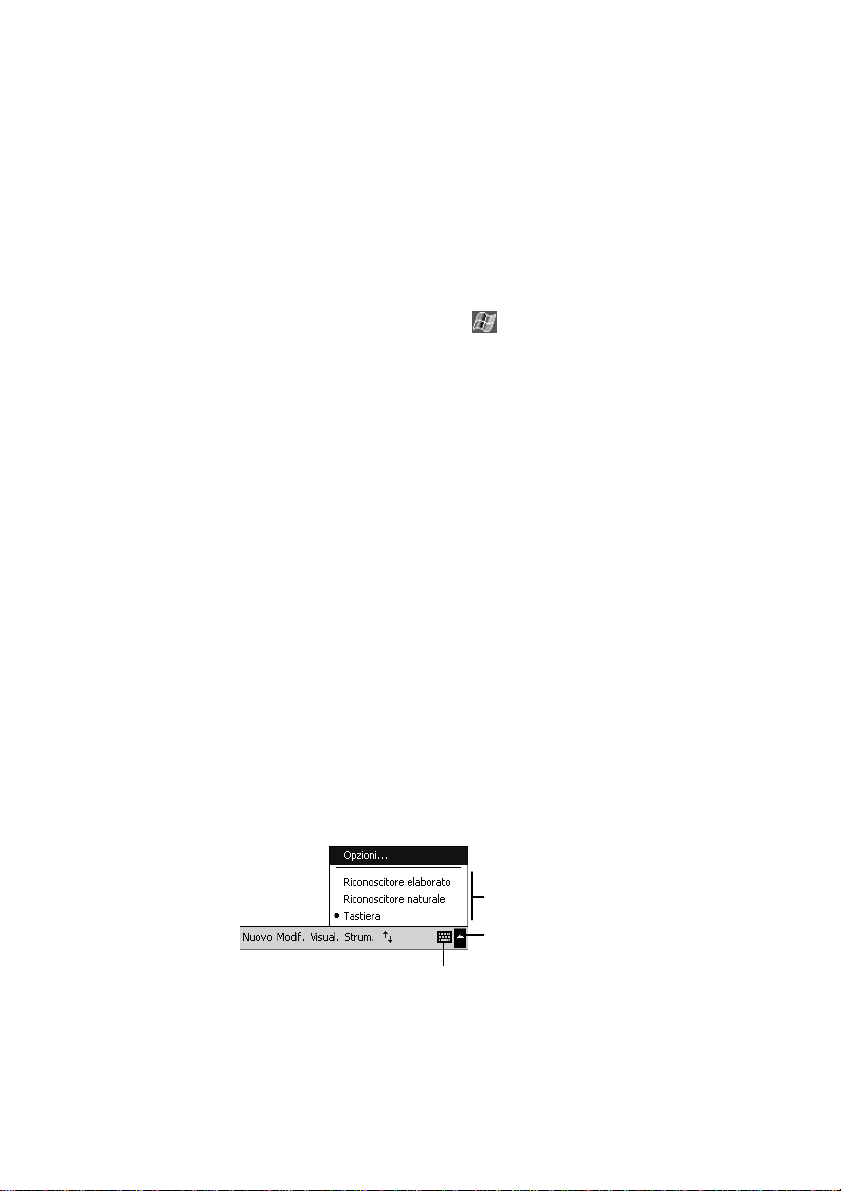
PiN 570 | Manuale per l’utente
Notifiche
Quando è il momento per il PiN di attirare l’ attenzione dell’utente, ciò può avvenire in diversi modi. Per
esempio, se si crea un appuntamento nel Calendario, si crea un’attività con una scadenza nelle Attività, o si
punta la sveglia dell’Orologio, al momento prestabilito la notifica può avvenire tramite uno o più dei seguenti
segnali:
• Compare sullo schermo un riquadro contenente un messaggio.
• L’altoparlante del PiN emette un suono scelto dall’utente.
• Lampeggia una spia.
Per scegliere i suoni e i tipi di promemoria del PiN, selezionare
Suoni e notifiche. Scegliere l’evento e il metodo di notifica preferito nella scheda Notifiche. Impostare il
volume e i tipi di allarmi che si desiderano ricevere nella scheda Volume.
Æ Impostazioni Æscheda Personale Æ
Inserimento di informazioni sul PiN
Per immettere informazioni nel PiN si può optare per una delle seguenti modalità:
• Usare il pannello di immissione per inserire il testo, tramite la tastiera virtuale o un altro metodo di
immissione.
• Scrivere a mano diretta m ente sullo schermo.
• Disegnare a mano sullo schermo.
• Registrare un messaggio usando il microfono integrato.
• Usare Microsoft ActiveS y nc per sincronizzare o copiare informazioni dal PC al PiN. Per maggiori
informazioni su ActiveSync, vedere la Guida di ActiveSync sul PC.
Immissione di testo tramite il pannello di immissione
Il pannello di immissione consente di inserire informazioni in qualsiasi programma in esecuzione sul PiN. Per
inserire testo si possono usare la t astiera virtuale, il riconoscitore naturale o il rico noscitore elaborato. In tutti i
casi i caratteri inseriti appariranno sotto forma di caratteri a stampa sullo schermo.
Toccare la freccia accanto al pulsante di richiamo del pannello di immissione per visualizzare i metodi di
immissione alternativi. Toccare il metodo preferito per selezionarlo.
Selezionare un metodo di immissione
Toccare per mostrare le opzioni
Pulsante di richiamo del pannello di immissione
26
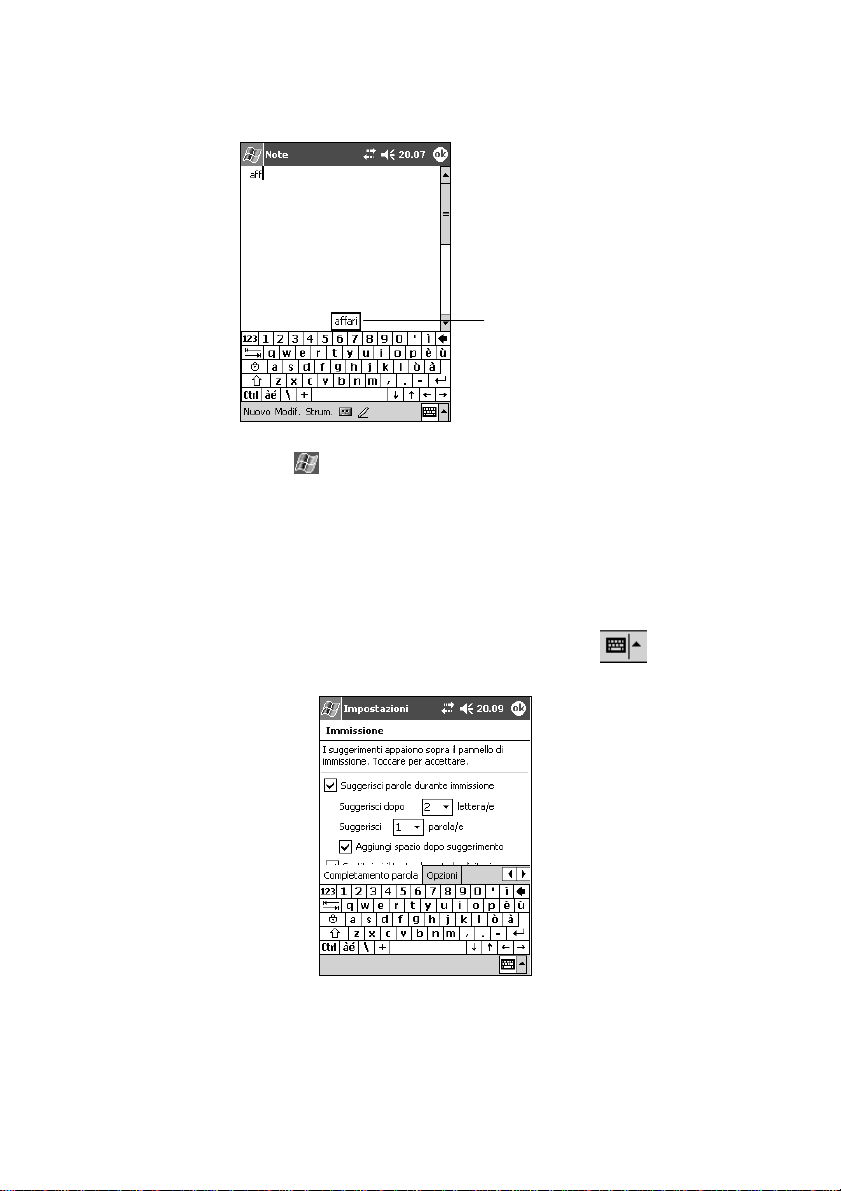
PiN 570 | Manuale per l’utente
Quando si usa il pannello di immissione, il PiN cerca di completare in anticipo la parola che l’utente sta
inserendo in quel momento e mostra il suggerimento sopra il pannello stesso. Toccare la parola completa
così mostrata fa sì che essa venga inserita nel punto in cui si trova il cursore. Più si usa il PiN, più efficace
esso diventa nel completare le parole inserite dall’utente.
Toccare qui se questa è la parola giusta
NOTA: Per modificare le opzioni di completamento delle parole, ad esempio il numero di parole suggerite
per ogni parola inserita, toccare
Completamento parola.
Æ ImpostazioniÆ scheda Personale Æ Immissione Æscheda
Opzioni della funzione Completamento parola:
Il PiN suggerisce in tempo reale modi per completare le parole immesse dall’utente consultando il proprio
dizionario. Esso è dotato di un dizionario preinstallato che comprende una selezione di parole di uso
comune. Ogni volta che l’utente inserisce una parola non inclusa nel dizionario, essa viene aggiunta
automaticamente a un dizionario personalizzato. Il PiN consulta anche questo secondo dizionario nel
tentativo di completare le parole immesse dall’utente. Per modificare le modalità di completamento delle
parole, toccare la freccia accanto al pulsante di richiamo del pannello di immissione
scheda Completamento parola.
Queste opzioni consentono di attivare o disattivare il completamento parola, indicare a che punto vada
suggerita la parola completa, e se debba avvenire o meno la sostituzione durante la digitazione.
Æ Opzioni Æ
Modalità di inserimento tramite tastiera virtuale:
1. Toccare la freccia accanto al pulsante di richiamo del pannello di immissione e quindi la tastiera.
27
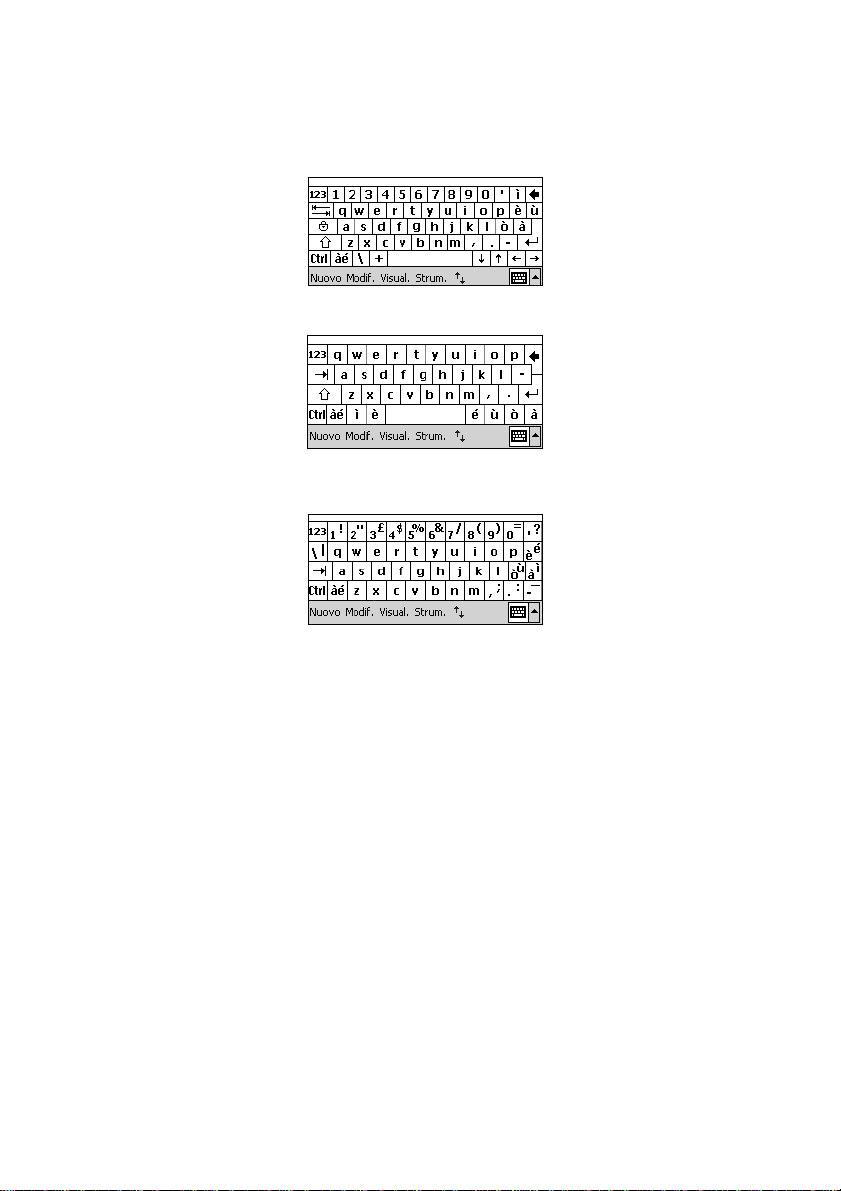
PiN 570 | Manuale per l’utente
2. Una volta visualizzata la tast iera virtuale, toccare i tasti con lo stilo.
La tastiera virtuale può essere usata in tre modalità diverse: piccola, grande con opzione gesti e grande
senza opzione gesti. I tasti più grandi consentono una maggiore precisione, mentre la modalità tasti piccoli
ha il vantaggio di mostrare la tastiera virtuale in un formato simile allo standard QWERTY. Le diverse modalità
di tastiera sono mostrate a pagina 27, mentre la procedura di selezione è illustrata a pagina 28.
Come impostazione predefinita, il PiN mostra la tastiera piccola con i comandi speciali su schermo.
Se si sceglie di visualizzare la tastiera grande senza gesti abilitati, i comandi speciali rimangono, ma si deve
toccare il bottone nell’angolo in altro a sinistra per immettere i numeri.
Se si sceglie di visualizzare la tastiera grande con gesti abilitati, si possono immettere i numeri senza
richiamare una seconda tastiera, ma i comandi speciali non sono più disponibili direttamente. Per attivarli si
può ricorrere ai seguenti metodi.
1. Per immettere uno spazio in avanti, passare lo stilo orizzontalmente sulla tastiera, da sinistra
verso destra.
2. Per spostarsi all’indietro, passare lo stilo orizzontalmente sulla tastiera, da destra verso sinistra.
3. Per andare a capo, passare lo stilo verticalmente sulla tastiera, dall’alto verso il basso.
4. Per la combinazione tasto delle maiuscole + tasto, posizionare lo stilo sul tasto desiderato e
passarlo verticalmente sulla tastiera, dal basso verso l’alto.
28
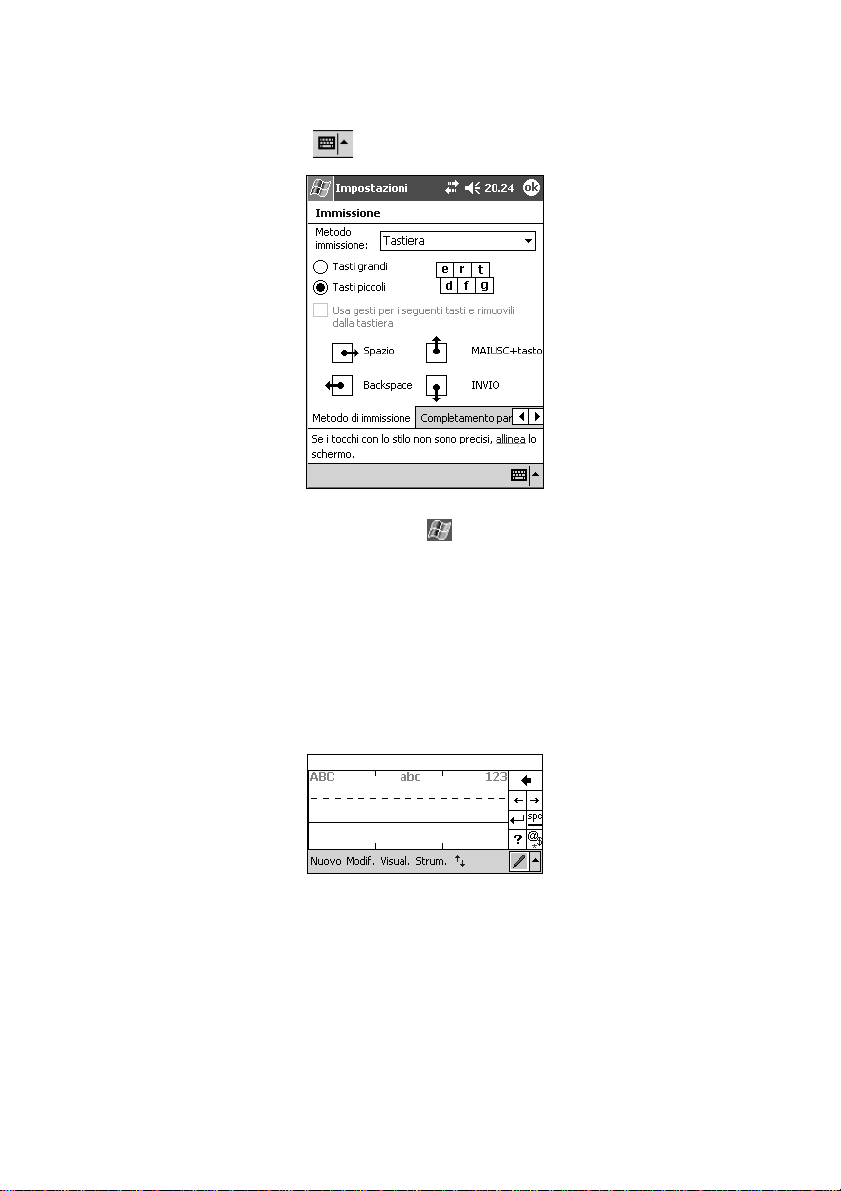
PiN 570 | Manuale per l’utente
Per modificare le opzioni della tastiera virtuale:
Quando la Tastiera è selezionata come metodo di immissione, tocc are la freccia accanto al pulsante di
richiamo del pannello di immissione
Si aprirà la schermata Metodo di immissione, che consente di impostare la modalità preferita per la tastiera.
Si può accedere a questa schermata anche toccando
Immissione Æ scheda Metodo di immissione.
e toccare Opzioni.
Æ Impostazioni Æ scheda Personale Æ
Per usare il riconoscitore naturale:
Il riconoscitore naturale consente di scrivere lettere sullo schermo usando lo stilo come se si stesse scrivendo
con carta e penna. La tecnologia del dispositivo è simile a quella del software Jot
1. Toccare la freccia accanto al pulsante di richiamo del pannello di immissione e quindi riconoscitore
naturale.
2. Scrivere una lettera in uno dei riquadri.
Il testo scritto nel primo riquadro viene mostrato in maiuscolo, il testo inserito nel secondo riquadro appare
minuscolo, e il terzo riquadro viene usato per l’immissione di numeri.
29
®
di CIC.
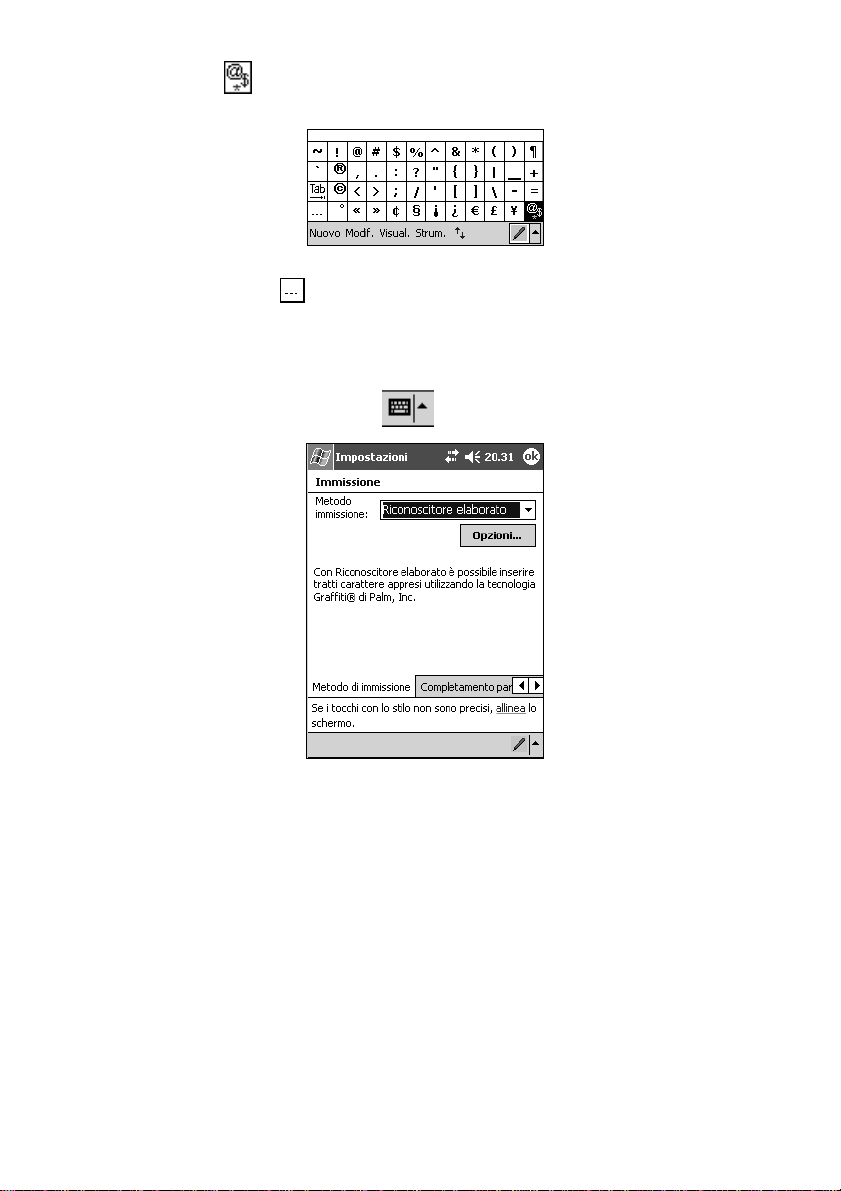
PiN 570 | Manuale per l’utente
Cliccare sul pulsante
proprio testo.
Questa tastiera contiene caratteri usati in alcune lingue straniere ed altri di particolare utilità, come il simbolo
dell’euro. Toccare il pulsante
per aprire un pannello contenente simboli e caratteri speciali da immettere nel
per tornare al pannello del riconoscitore naturale.
Per modificare le opzioni del riconoscitore naturale:
Quando il Riconoscitore naturale è selezionato come metodo di immissione, toccare la freccia accanto al
pulsante di richiamo del pannello di immissione
e toccare Opzioni.
30
