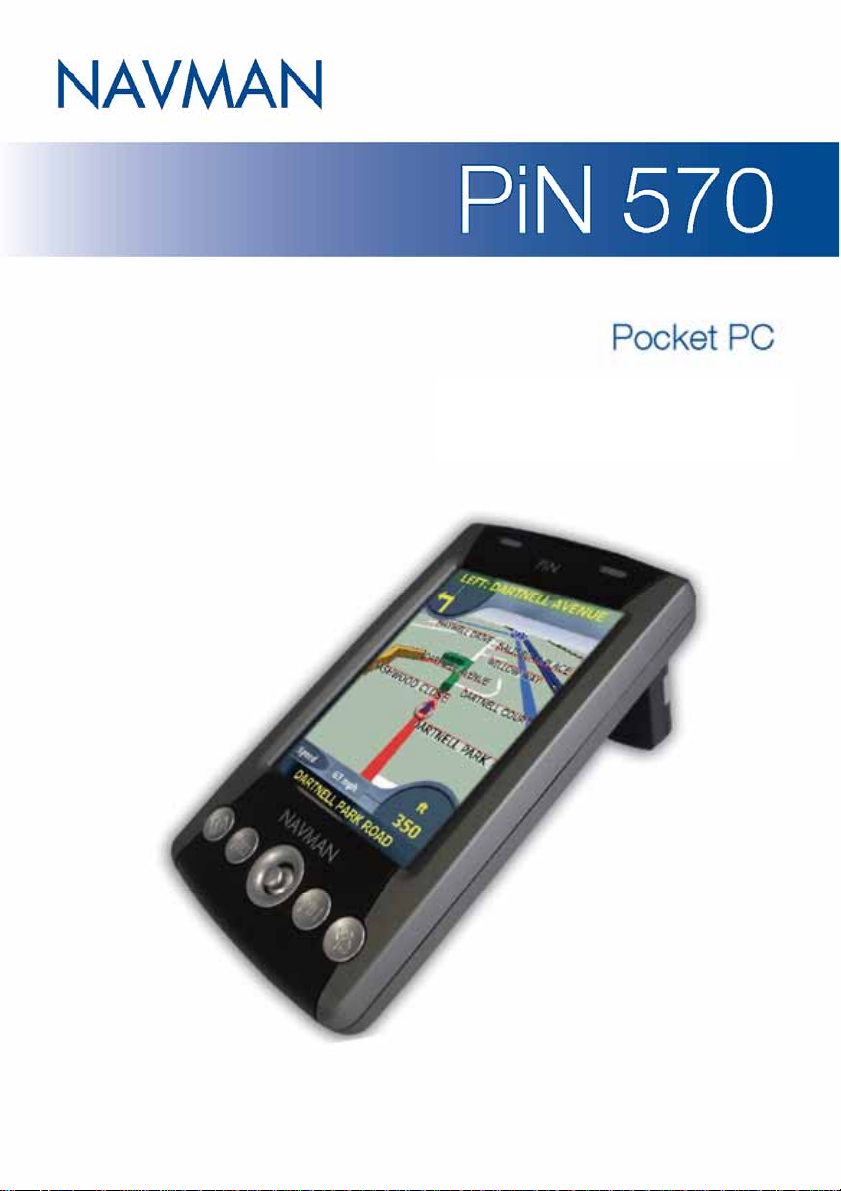
Benutzerhandbuch

PiN 570 | Benutzerhandbuch
2

PiN 570 | Benutzerhandbuch
Inhalt
Verpackungsinhalt........................................................................5
1. Einleitung.................................................................................. 6
2. Leistungsmerkmale Ihres PiN................................................... 7
3. Batterie...................................................................................12
4. GPS und GPS-Signale........................................................... 14
5. Microsoft ActiveSync.............................................................. 15
6. Speicherkarte.........................................................................17
7. Starten Ihres PiN....................................................................18
8. Verwendung in einem Fahrzeug............................................. 19
9. Grundfunktionen .................................................................... 21
10. Verwaltung Ihres Pocket PC.................................................37
11. Installation von Outlook 2002...............................................42
12. Microsoft Pocket Outlook..................................................... 43
13. Weitere Programme............................................................. 64
Pocket Word.....................................................................64
Pocket Excel.....................................................................69
Microsoft Reader..............................................................70
14. Software-Zubehör................................................................ 76
15. Pocket Internet Explorer.......................................................82
16. Verbindungsherstellung........................................................84
17. Lösungsanleitung............................................................... 109
18. Vorschriften und Bestimmungen........................................ 115
Support-Informationen ............................................................ 120
Normenkonformität..................................................................120
Copyright ................................................................................. 120
3
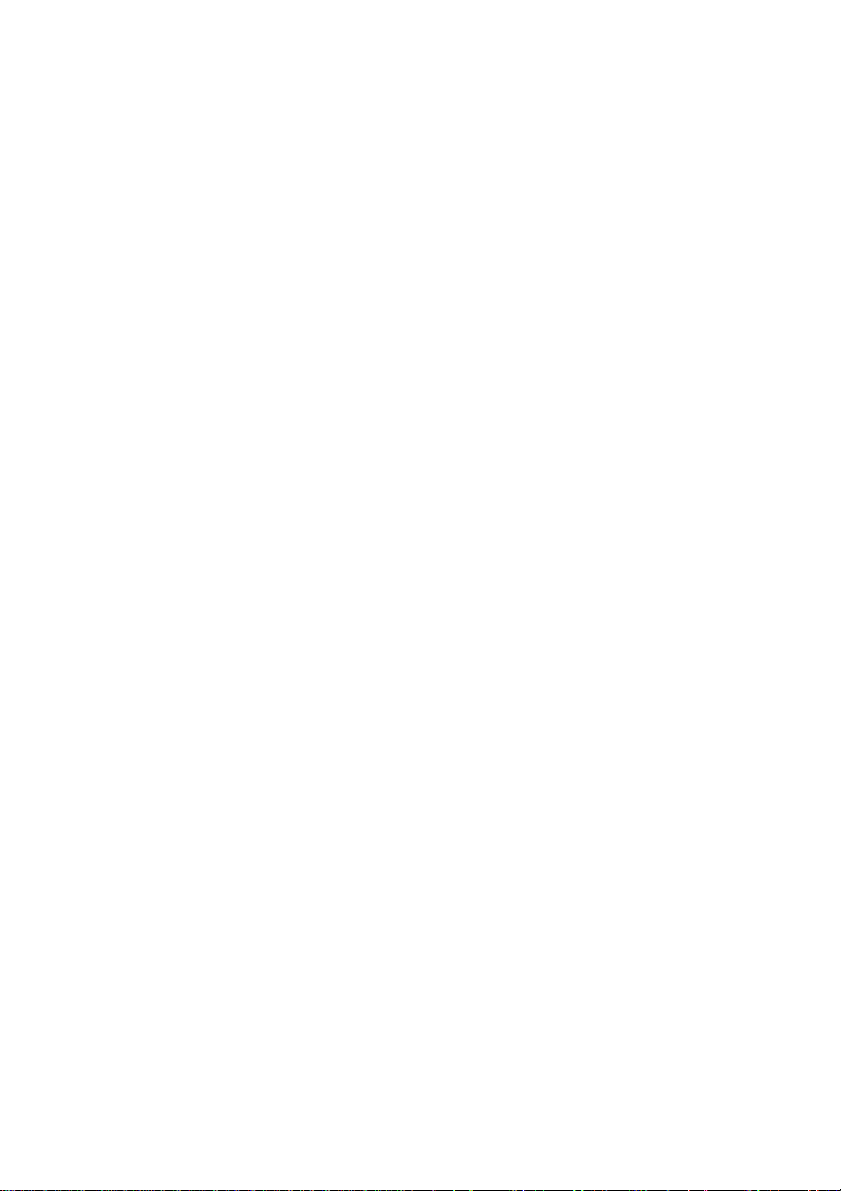
PiN 570 | Benutzerhandbuch
4

Verpackungsinhalt
W
Navman PiN 570
PiN-Tasche
PiN-Saugnapfhalterung
PiN 570 | Benutzerhandbuch
SmartS Installations-CD
einschließlich:
• SmartS 2005 Software,
einschließlich SmartS
Desktop
• Benutzerhandbuch (PDFFormat) und Adobe
®
Reader
• Kartendaten
Eine oder mehrere
SmartSKarten-CDs
Hinweis: Die Anzahl der CDs ist je
nach Land, in dem der PiN
erworben wurde, unterschiedlich.
PiN Companion CD,
einschließlich:
• Microsoft
• Outlook 2002
12 V ZigarettenanzünderAdapter mit Stromkabel
®
®
ActiveSync®
PiN PDADocking-Station
USB-Kabel
echselstromsatz
mit Stromkabel
SD/MMC-Karte*
*Bei Kauf in den USA nicht im
Lieferumfang des PiN inbegriffen.
Dokumentation, einschließlich:
• Benutzerhandbuch für PiN
570 Pocket PC
• Benutzerhandbuch für
SmartS für den Pocket PC,
Anleitung für die Installation
in einem Fahrzeug
• Software-Produktlizenz/
Beschränkte
Garantievereinbarung
• Registrierungskarte
5
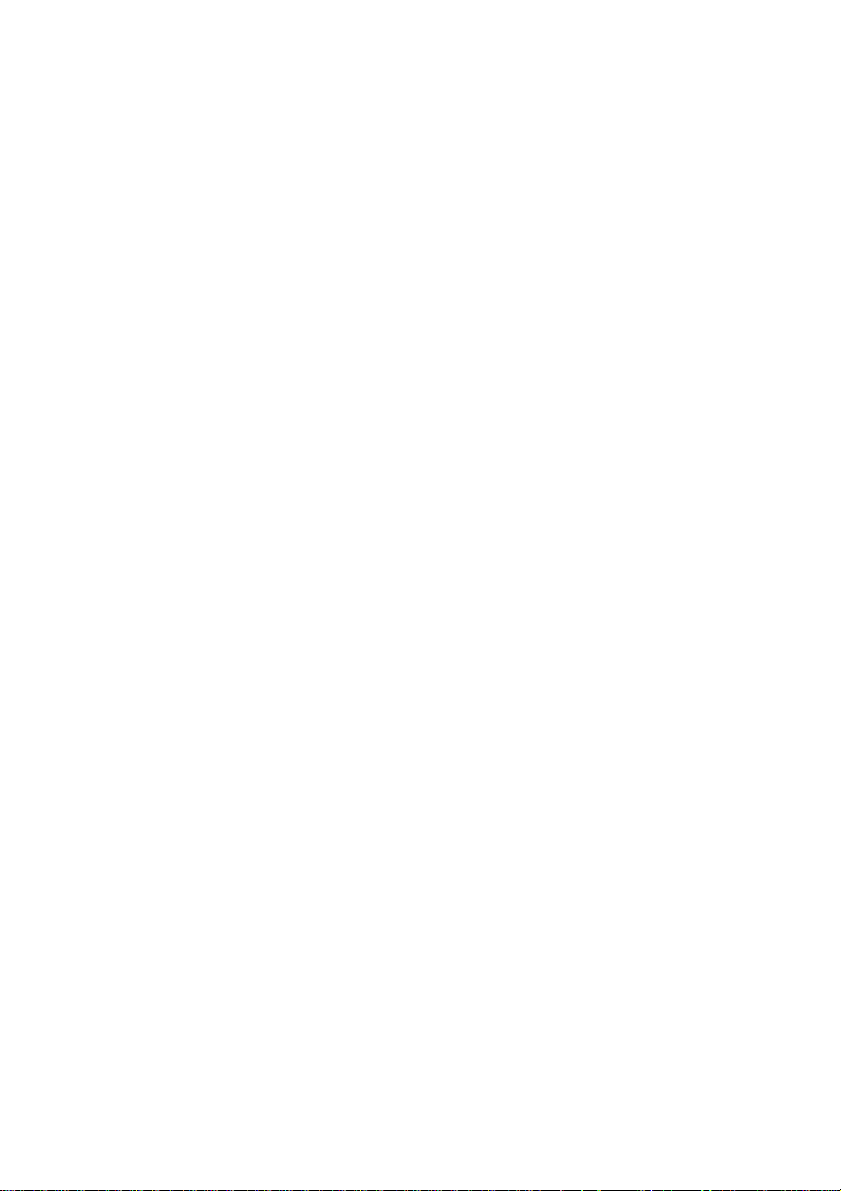
PiN 570 | Benutzerhandbuch
1. Einleitung
Vielen Dank, dass Sie sich für den Navman PiN 570 entschieden haben. Ganz gleich, wohin Sie auch
reisen – im In- oder Ausland –, der PiN zeigt Ihnen den Weg zu Ihrem Reiseziel. Straßenkarten und
mündliche Wegbeschreibungen sind von nun an für Sie überflüssig.
Das Global Positioning System (GPS) ist kostenlos, rund um die Uhr verfügbar und bis auf 5 m
präzise. Ihre PiN-Karte bietet Ihnen Details bis hin zu Straßennamen. Sie werden vom Ausgangsbis zum Zielort navigiert und erhalten sogar Informationen über Points of Interest (POIs), wie
beispielsweise Unterkünfte, Tankstellen, Bahnhöfe oder Flughäfen.
Lernen Sie mit Hilfe dieses Benutzerhandbuchs, Ihren PiN effizient und sicher zu benutzen und
entdecken Sie die Vielzahl an Funktionen, die Ihnen zur Verfügung stehen.
Ausführliche Hinweise über GPS und Ihren PiN finden Sie unter GPS und GPS-Signale auf Seite
14.
Sicherheitshinweis
WARNUNG:
auf eine Weise zu positionieren und zu befestigen, dass weder Unfälle oder Verletzungen noch
Sachschäden entstehen können. Der Benutzer dieses Produkts trägt die alleinige Verantwortung
für die Einhaltung der Praktiken für sicheres Fahren. Sie sind dafür verantwortlich, die
Installationsanweisungen für die F ahrzeugmontage zu lesen und zu befolgen und das Produkt
ausschließlich in Übereinstimmung mit den Gesetzen und Bestimmungen Ihres Landes zu
benutzen. Schlagen Sie im Fahrzeughandbuch nach, um sicherzustellen, dass die von Ihnen
gewählte Stelle zur Befestigung sicher ist.
Es ist Ihre alleinige Verantwortung, die folgenden Sicherheitshinweise zu jeder Zeit zu beachten:
Die Nichtbeachtung dieser Anweisungen kann zu Sachschaden, schweren Verletzungen oder
sogar zum Tode führen. Navman weist jede Haftung für die Benutzung des PiN ab, die zu
Verletzungen, Tod oder Sachschaden beiträgt oder gesetzeswidrig ist.
Bei der Benutzung in einem Fahrzeug sind Sie allein dafür verantwortlich, den PiN
Benutzen Sie den PiN nicht während der Fahrt und positionieren Sie ihn so, dass die
•
Sicht des Fahrers nicht beeinträchtigt wird.
Befestigen Sie den PiN auf k einen Fall in einer Weise, die di e Si ch e rhe it de s Fahrzeuges
•
beeinträchtigen könnte, einschließlich das sichere Auslösen der Airbags oder die
Bedienung anderer Sicherheitsvorrichtungen.
Lassen Sie Ihren PiN nicht sichtbar im unbeaufsichtigten Fahrzeug, insbesondere nicht bei
•
starker bzw. direkter Sonneneinstrahlung.
Benutzen oder handhaben Sie den PiN nicht, wenn er heiß ist. Lassen Sie ihn vor
•
direkter Sonneneinstrahlung geschützt abkühlen.
6
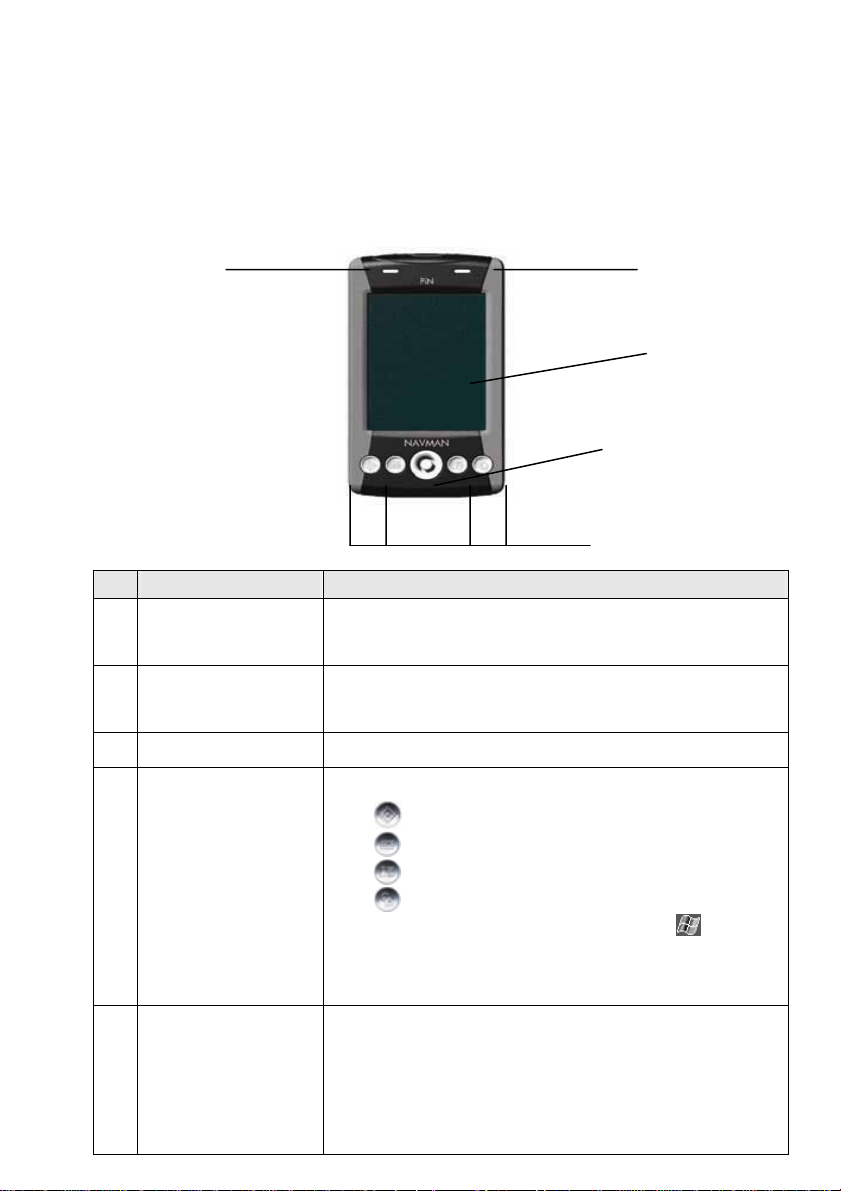
PiN 570 | Benutzerhandbuch
2. Leistungsmerkmale des PiN
Ihr PiN 570 wurde mit Ausrichtung auf Benutzerfreundlichkeit entwickelt. In diesem Kapitel
werden die externen Leistungsmerkmale Ihres PiN hervorgehoben:
Frontkomponenten
o
n
p
r
q
Komponente Beschreibung
Ladungsanzeige
n
Benachrichtigungsanzeige
o
Touch-Screen
p
Programmtasten
q
4-Wege-Wipptaste Bewegt je nachdem, welches Programm geöffnet ist, die Anzeige, die
r
Grün blinkend – Zeigt an, dass die Batterie aufgeladen wird .
Grün – Zeigt an, dass die Batterie voll aufgeladen ist bzw. dass das Gerät
extern mit Strom versorgt wird.
Rot blinkend – Zeigt an, dass die Batterie schwach ist.
Gelb blinkend – Zeigt an, dass der GPS- Receiver eingeschaltet ist und
versucht, ein GPS-Fix zu erhalten.
Gelb – Zeigt an, dass der GPS-Receiver eingeschaltet ist und ein GPS-Fix
erhalten hat.
Zeigt Karten und Menüoptionen an. Tippen Sie mit dem Stylus auf die
Menüoptionen, um sie auszuwählen oder Informationen ein zugeben.
Die vier Tasten bieten einen schnellen Zugang auf bestimmte Programme.
Die Voreinstellungen sind:
•
Navigieren (unter Anwendung von SmartS)
Kalender
•
•
Kontakte
Heute
•
Jede Taste kann benutzerdefiniert werden. Tippen Sie auf
Einstellungen Æ Tasten. Tippen Sie in der linken Spalte der Tabelle auf die
Taste, die Sie benutzerdefinieren möchten. Wählen Sie dann aus dem
Drop-down-Feld unter Tastenzuweisung die gewünschte Tastenzuweisung
aus.
Markierung oder den Cursor nach oben, unten, links oder rechts.
In SmartS können Sie mit dieser Taste die Optionen im Hauptmenü
auswählen und durch die Listen blättern, wie beispielsweise durch eine
Liste aus Suchergebnissen. Drücken Sie die Pfeile nach oben oder unten,
um den Ansichtswinkel auf dem Bildschirm 3D-Karte zu verstellen.
Vergrößern und verkleinern Sie die Ansicht auf den Bildschirmen 2D- und
3D-Karte.
7
Æ
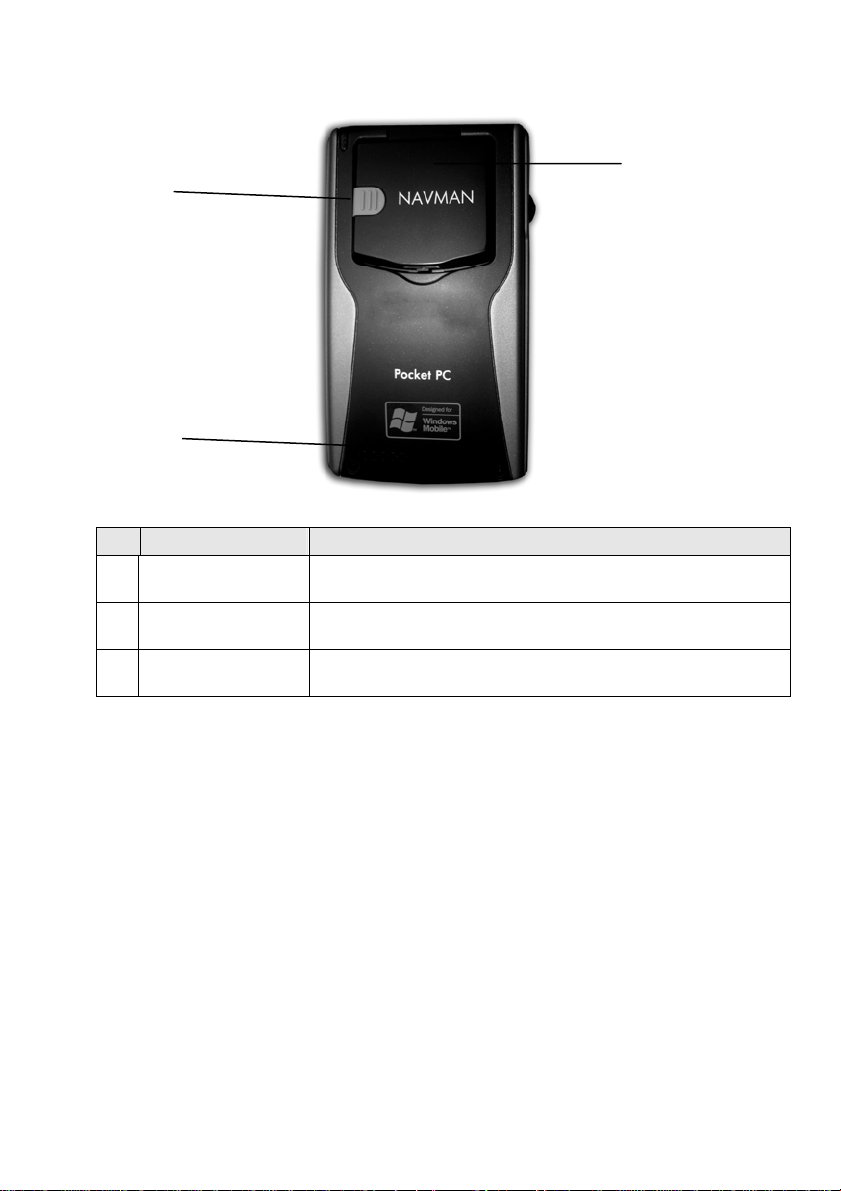
PiN 570 | Benutzerhandbuch
Rückseitenkomponenten
o
p
Komponente Beschreibung
GPS-Receiver
n
Buchse für externe
o
Antenne
Lautsprecher
p
Empfängt Signale von den GPS-Satelliten der Region, wenn er
waagerecht gehalten wird.
Anschlussbuchse für externe GPS-Antenne (separat erhältlich).
Gummischutzhülse.
Gibt Voice-Anweisungen und Warnungen ab. Lautstärkeregelung
mit dem Scroll-Rad.
n
8
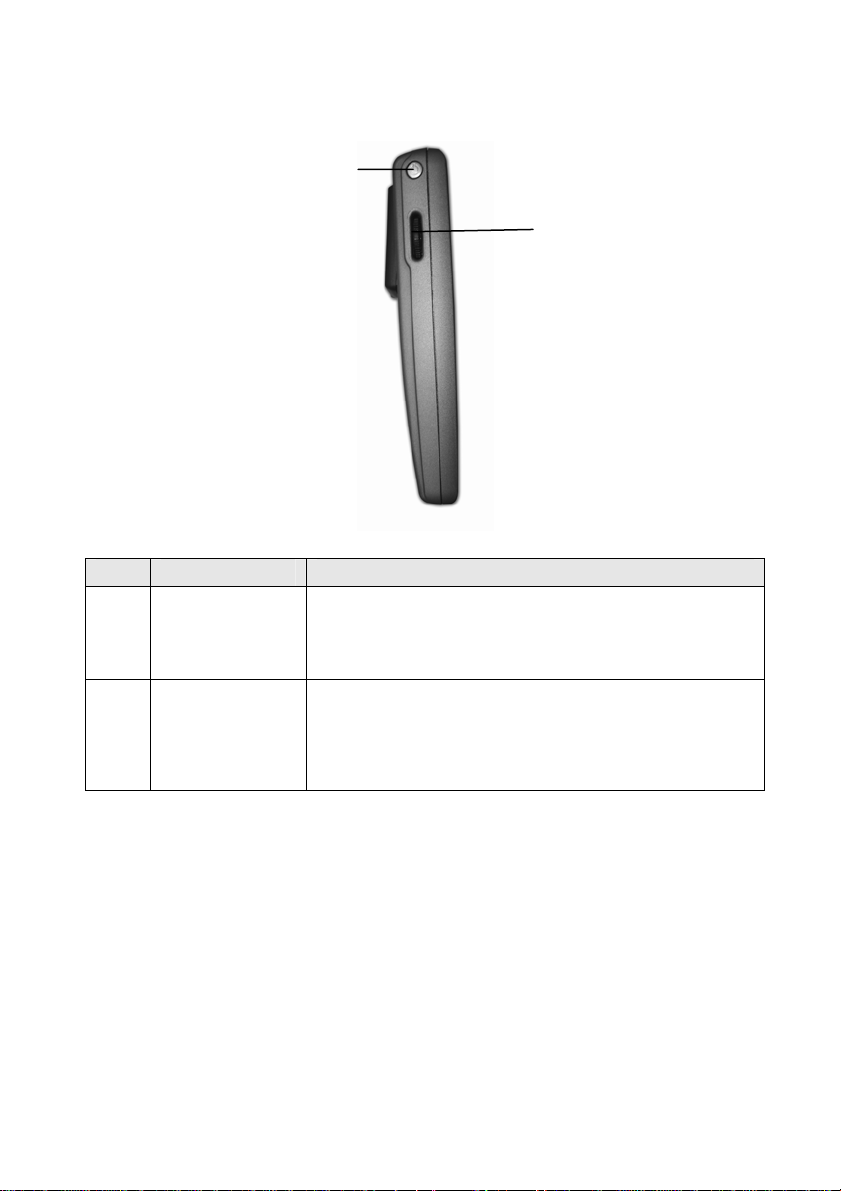
Linke Komponenten
n
Komponente Beschreibung
Durch einmaliges Drücken schalten Sie mit dieser Taste Ihren
Pocket PC ein bzw. aus.
Durch Gedrückthalten dieser Taste schalten Sie die
Hintergrundbeleuchtung des Bilds chirms ein bzw. aus.
Drehen Sie das Scroll-Rad nach oben oder unten, um durch
die Menüs zu blättern. Wählen Sie eine Option aus, indem Sie
das Scroll-Rad drücken.
Hinweis: In
vergrößert und verkleinert werden.
SmartS kann die Ansicht mit dem Scroll-Rad
n
o
Ein-/Austaste
Scroll-Rad
PiN 570 | Benutzerhandbuch
o
9
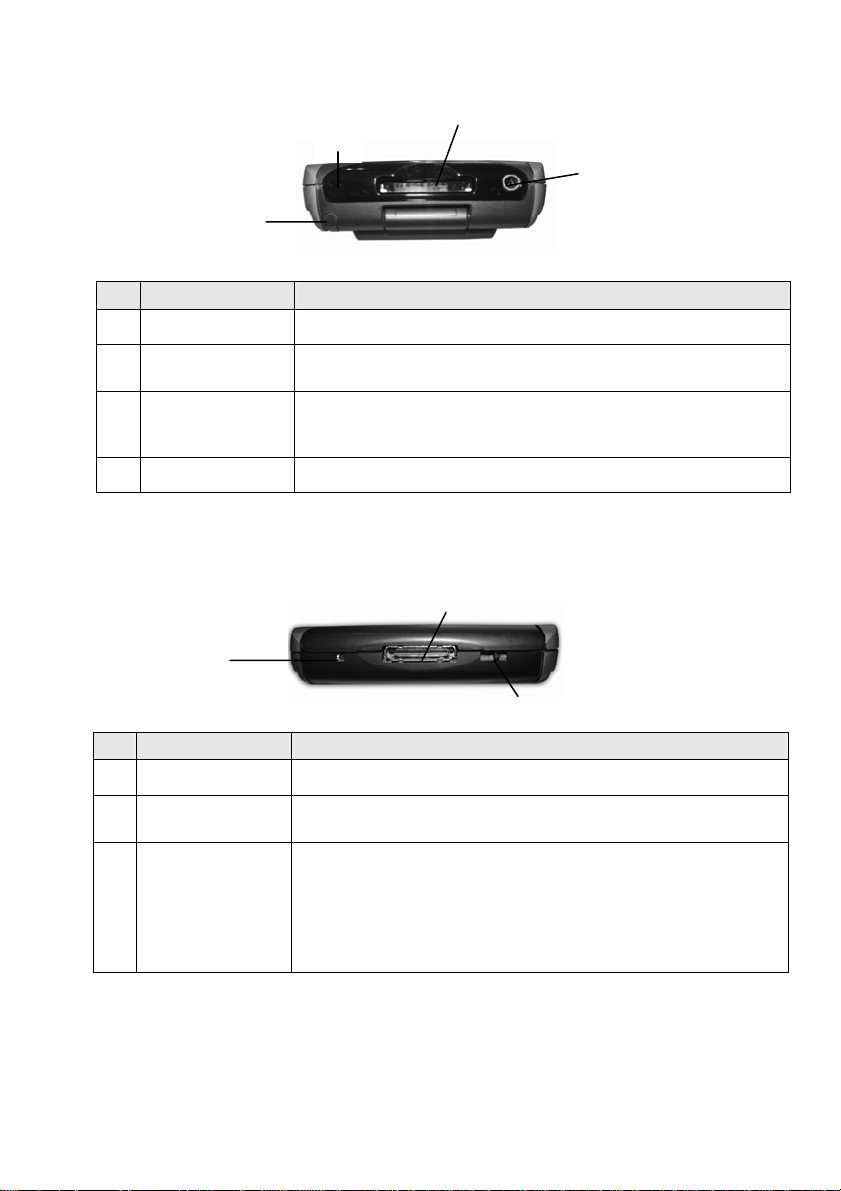
PiN 570 | Benutzerhandbuch
Obere Komponenten
o
n
p
Komponente Beschreibung
Mikrofon Zur Aufnahme von Nachrichten.
n
SD/MMC Slot
o
Stylus (im Slot, nicht
p
abgebildet)
Kopfhörerbuchse Anschlussbuchse für Kopfhörer (separat erhältlich).
q
Slot für SD (Secure Digital) oder MMC (Multimedia Card)
Speicherkarte – ist mit dem Etikett nach vorne einzuführen.
Tippen Sie mit dem Stylus auf den Touch-Screen, um Optionen
auszuwählen und Informationen einzugeben. Bewahren Sie ihn bei
Nichtbenutzung in seiner Aufnahme auf.
Untere Komponenten
o
n
p
q
Komponente Beschreibung
Soft Reset-Taste Setzt den PiN zurück. Drücken Sie diese Taste mit dem Stylus.
n
USB/Power-Buchse
o
Hard Reset-Schalter
p
Anschlussbuchse für USB-Kabel und für Stromversorgung beim
Wiederaufladen Ihres PiN.
Setzt den PiN zurück und stellt die Standardeinstellungen wieder her.
Schieben Sie den Schalter mit dem Stylus nach links und wi eder nach
rechts.
WARNUNG: Bei einem Hard Reset werden die Standardeinstellungen
wiederhergestellt und alle benutzerdefinierten Anwendungen, Dateien
und Einstellungen im internen Speicher gelöscht.
10

PiN 570 | Benutzerhandbuch
Stylus
Der Stylus ist das Eingabetool für Ihren PiN. Bewahren Sie ihn bei Nichtbenutzung in seiner
Aufnahme auf.
Tippen Sie mit dem Stylus auf den Bildschirm, um eine Option auszuwählen.
•
Tippen und ziehen Sie den Stylus über den Bildschirm, um durch die Bildschirme 2D-
•
und 3D-Karte zu navigieren.
11

PiN 570 | Benutzerhandbuch
3. Batterie
Bei vollem Ladezustand ist die Betriebsdauer Ihres PiN von zwei Hauptfaktor en abhängig:
(1) Ob der GPS-Receiver eingeschaltet ist; (2) ob die Hintergrundbeleuchtung standardmäßig oder hell
eingestellt ist.
Einstellung der PiN-Funktionen
Standardmäßige
Hintergrundbeleuchtung ohne
GPS 10,3-11,0
Standardmäßige
Hintergrundbeleuchtung mit
GPS 2,5-3,0
Helle Hintergrundbeleuchtung
ohne GPS
Helle Hintergrundbeleuchtung
mit GPS
Wenn Sie den GPS-Status ändern möchten, lesen Sie bitte den Abschnitt
Um die Hintergrundbeleuchtung zu ändern, tippen Sie auf
Hintergrundbeleuchtung.
Es wird der Bildschirm
Hintergrundbeleuchtung ändern können, um Strom zu sparen.
Hintergrundbeleuchtung
angezeigt, in dem Sie die Einstellungen der
Erwartete
Batterielaufzeit
(Stunden)
4,0
1,75
GPS und GPS-Signale
Æ
EinstellungenÆ die Registerkarte System Æ
auf Seite 14.
12
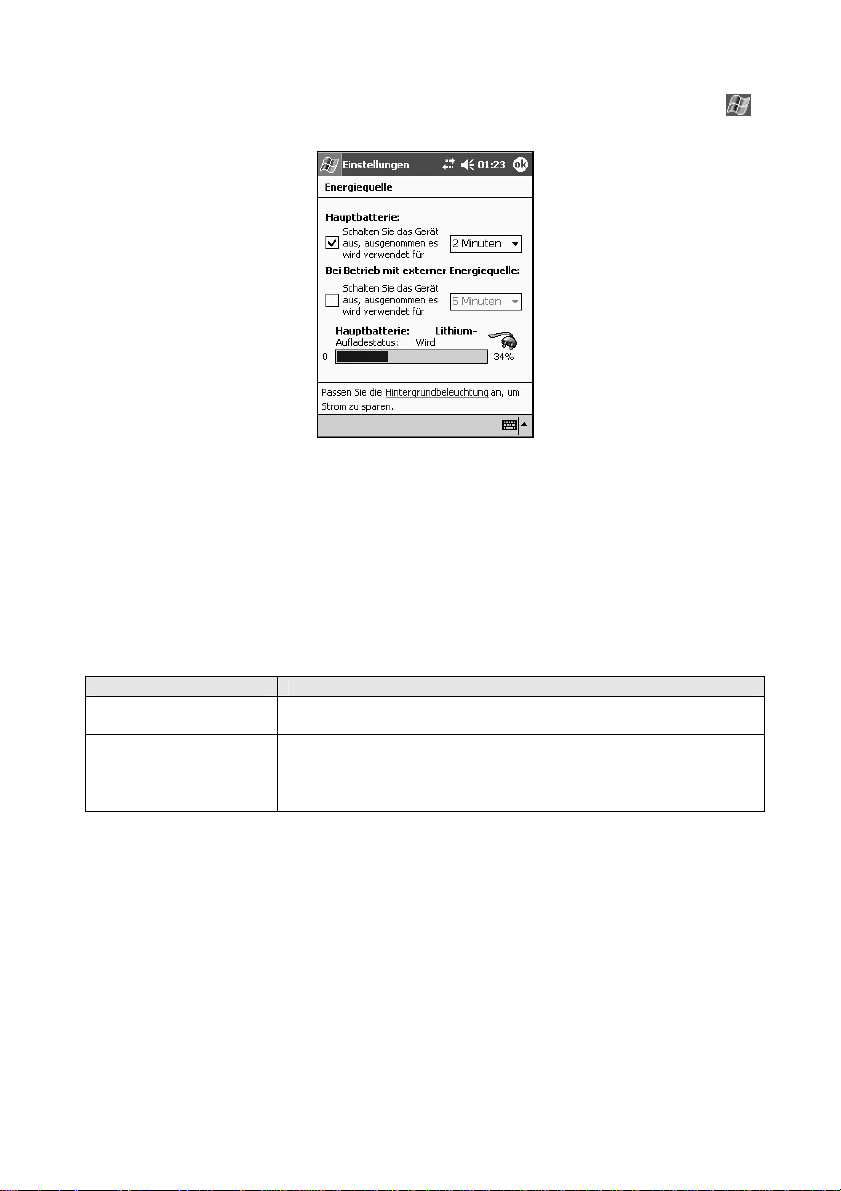
PiN 570 | Benutzerhandbuch
Batteriezustand
Sie können den Aufladezustand der Batterie auf dem Bildschirm
Æ
Einstellungen
Æ
die Registerkarte SystemÆ Energiequelle tippen.
Energiequelle
überwachen, indem Sie auf
Aufladen der Batterie
Wir empfehlen Ihnen unbedingt, die Batterie Ihres PiN vor der ersten Benutzung voll aufzuladen.
Während des Aufladens blinkt die
wird Ihr PiN extern mit Strom versorgt, leuchtet die grüne
PiN kann auch während des Aufladens benutzt werden.
Schließen Sie Ihren PiN wann immer möglich an eine externe Stromquelle an. Auf diese Weise
bleibt die Batterie aufgeladen.
Ladungsanzeige
grün auf. Ist die Batterie voll au fg e laden und
Ladungsanzeige
kontinuierlich. Der
Aufladen des PiN… Stecken Sie …
in einem Fahrzeug den Zigarettenanzünder-Adapter unten am PiN in die USB/Power-
Buchse und das andere Ende in die Zigarettenanzünderbuchse.
über eine
Stromversorgung
das ActiveSync-Kabel unten am PiN in die USB/Power-Buchse.
Schließen Sie den Stromadapter am entsprechenden Ende des
Active Sync-Kabels an und stecken Sie das andere Ende in eine
Steckdose.
13
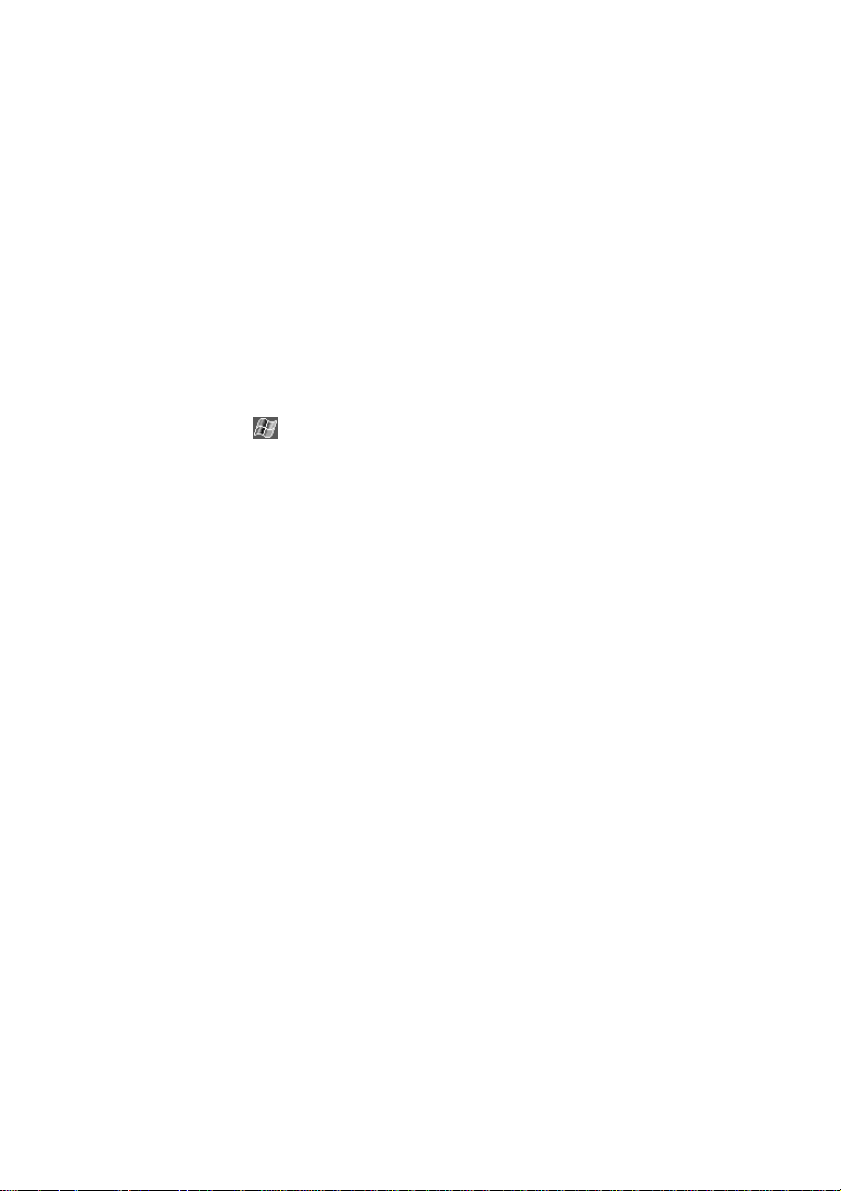
PiN 570 | Benutzerhandbuch
4. GPS und GPS-Signale
GPS steht für „Global Positioning System“ – ein N etzw erk aus Satelliten, mit denen weltweit präzise Zeit- u nd
Positionsinformationen übertragen werden. Die GPS-Receiver empfangen von di esen Satelliten Signale,
anhand deren sie exakte Positionen ermitteln. Die Erde wird von Satelliten in einer Höhe von ca. 20.200 km
umkreist. Während ein GPS-Receiver Signale von bis zu 12 Satelliten gleichzeitig empfangen kann, benötigen
Fahrzeugnavigationssysteme nur drei Signale, um für eine Position zu ermitteln bzw. ein „GPS-Fix“ zu erhalten
(Breitengrad und Längengrad).
Die GPS-Antenne des PiN kann GPS-Signale empfangen. Um GPS-Signale zu empfangen, sollte sich der PiN
entweder im Freien oder in einem Fahrzeug im Freien befinden und die GPS-Antenne einen ummittelbaren
Sichtkontakt zum Himmel haben. Der PiN kann unter allen Wetterbedingungen außer bei Schneefall verwendet
werden.
HINWEIS: Wenn Sie SmartS starten, wird der GPS-Receiver automatisch eingeschaltet.
Der GPS-Receiver kann auf folgende Weise manuell ein- oder ausgeschaltet werden:
Tippen Sie auf
Tippen Sie auf ON oder OFF.
Æ EinstellungenÆ die Registerkarte System Æ GPS.
14
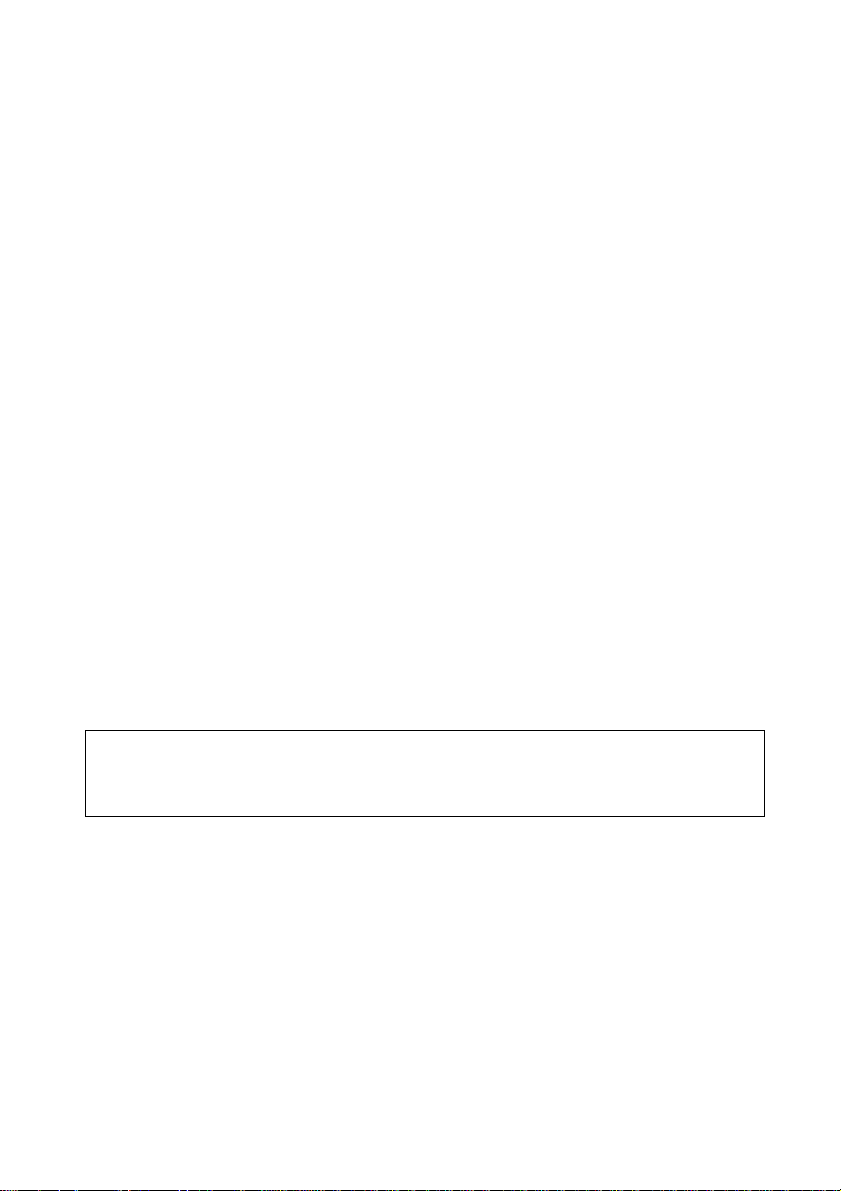
PiN 570 | Benutzerhandbuch
5. Microsoft ActiveSync
Mit Microsoft ActiveSync können Sie die Informationen auf Ihrem Computer mit denen auf
Ihrem PiN synchronisieren. Bei der Synchronisation werden die Daten auf Ihrem PiN mit denen
auf Ihrem Computer verglichen und beide Computer auf den aktuellsten Stand gebracht.
HINWEIS: ActiveSync synchronisiert nicht standardmäßig alle Arten der Informationen. Sie
können die Synchronisation bestimmter Arten von Informationen in den ActiveSync Optionen
ein- bzw. ausschalten.
Mit ActiveSync können Sie:
• Die Pocket Outlook Daten durch Synchronisation Ihres PiN mit den Microsoft Outlook
Daten auf Ihrem Computer auf dem aktuellsten Stand halten.
• Microsoft Word und Microsoft Excel Dateien zwischen Ihrem PiN und Ihrem Computer
synchronisieren. Ihre Dateien automatisch in das richtige Format konvertieren.
Außerdem können Sie mit ActiveSync:
• Backups Ihrer PiN-Daten erstellen bzw. diese wiederherstellen.
• Dateien zwischen Ihrem PiN und Ihrem Computer kopieren (anstatt zu synchronisieren).
• Durch Auswahl eines Synchronisationsmodus den Zeitpunkt der Synchronisation
bestimmen. Beispielsweise können Sie bestimmen, ob Sie eine fortwährende
Synchronisation wünschen, während der PiN mit dem Computer verbunden ist, oder
lediglich eine Synchronisation auf Abruf.
• Auswählen, welche Informationen und wie viele Datenmengen synchronisiert werden.
Beispielsweise können Sie wählen, wie viele Wochen vergangener Termine Sie
synchronisieren möchten.
Installieren Sie ActiveSync von der PiN 570 Companion CD auf Ihrem Computer, bevor Sie mit
der Synchronisation beginnen. ActiveSync ist bei Lieferung Ihres PiN bereits installiert.
WARNUNG
Schließen Sie Ihren PiN nicht an Ihren Computer an, wenn Microsoft ActiveSync nicht installiert
ist bzw. erst wenn Sie während der Installation dazu aufgefordert werden.
15
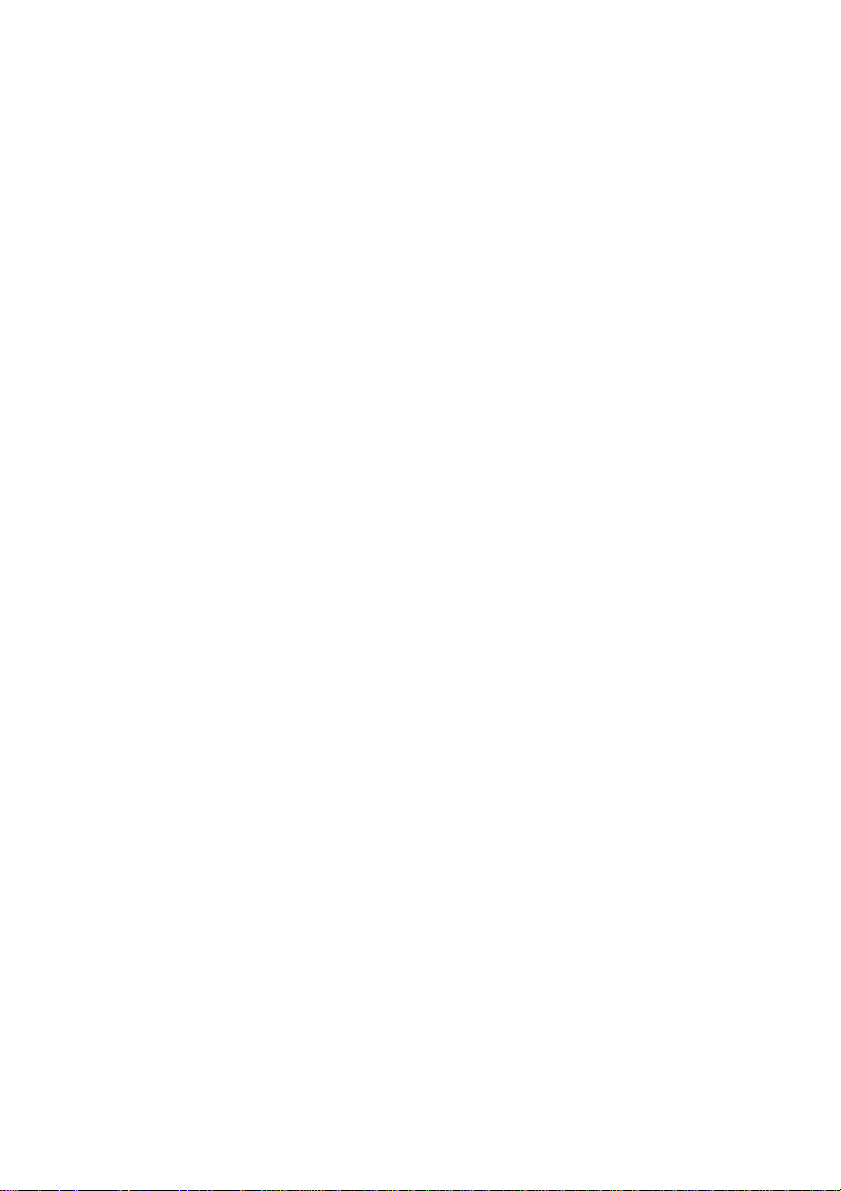
PiN 570 | Benutzerhandbuch
Installation von ActiveSync auf Ihrem
Computer
1. Schalten Sie Ihren Computer ein und lassen Sie Microsoft Windows starten.
2. Legen Sie die PiN Companion CD in das CD-ROM-Fach Ihres Computers ein.
Es wird das Fenster Erste Schritte mit Windows Mobile™ angezeigt.
3. Klicken Sie auf Erste Schritte mit Windows Mobile™ oder warten Sie auf den Bildschirm
Erste Schritte mit Ihrem Windows Mobile™ - basierten Pocket PC.
4. Klicken Sie auf Hier starten.
Es wird der Bildschirm Hier starten angezeigt.
5. Klicken Sie in der linken Spalte auf ActiveSync installieren.
Es wird der Bildschirm Microsoft
6. Klicken Sie auf Installieren und folgen Sie den Eingabeaufforderungen zur Installation von
Microsoft ActiveSync.
7. Schließen Sie Ihren PiN am Computer an, sobald Sie dazu aufgefordert werden:
• Schließen Sie dazu das entsprechende Ende des ActiveSync-Kabels unten an Ihrem
PiN an.
• Stecken Sie den USB-Stecker des Kabels in eine USB-Buchse an Ihrem Computer.
8. Der USB-Treiber wird automatisch vom Hardware-Assistenten installiert. (Wenn Sie den
Ordner des Treibers angeben müssen, klicken Sie auf Durchsuchen und wählen Sie das
CD-Laufwerk aus, in dem sich die PiN Companion CD befindet.)
9. Folgen Sie den Eingabeaufforderungen, um eine Partnerschaft festzulegen und Ihren PiN
mit Ihrem Computer zu synchronisieren.
Nach Ihrer ersten Synchronisation werden die auf Ihrem Computer gespeicherten Daten wie die
in den Anwendungen Kalender, Kontakte und Aufgaben auf Ihren PiN kopiert.
Hinweise dazu, wie Sie mit Hilfe von ActiveSync Programme hinzufügen und entfernen können,
finden Sie auf den Seiten 39-40.
®
ActiveSync
®
installieren angezeigt.
16

PiN 570 | Benutzerhandbuch
Speicherkarte
6.
Einige PiN-Modelle werden mit einer Speicherkarte geliefert, die eine voraktivierte SmartS-Karte der Region,
in der das Gerät erworben wurde, enthält. Um zu Ihrem Zielort zu navigieren, führen Sie die Speicherkarte in
Ihren PiN ein.
Hinweis: Wenn Ihr PiN ohne Speicherkarte geliefert wurde oder sie eine andere Speicherkarte als die
mitgelieferte verwenden (Speicherkarten sind separat erhältlich ) , kö nnen Sie die erforderlichen Karten mit Hilfe
von SmartS von den mitgelieferten CDs installieren. Anschließend können Sie die erforderlichen Karten von
den beiliegenden Karten-CDs mit Hilf e des SmartS Desktop installieren.
Weitere Informationen finden Sie im SmartS 2005 für Pocket PC Benutzerhandbuch.
WARNUNG: Vergewissern Sie sich, dass ActiveSync auf Ihrem Computer installiert ist, bevor Sie den PiN an
Ihren Computer anschli eßen.
Einführen der Speicherkarte
Führen Sie die Speicherkarte mit dem Etikett nach vorne in den SD/MMC Slot ein.
Herausnehmen der Speich erka rte
Drücken Sie die Karte kurz herunter, um sie zu lösen und ziehen Sie sie dann aus dem Slot heraus.
17
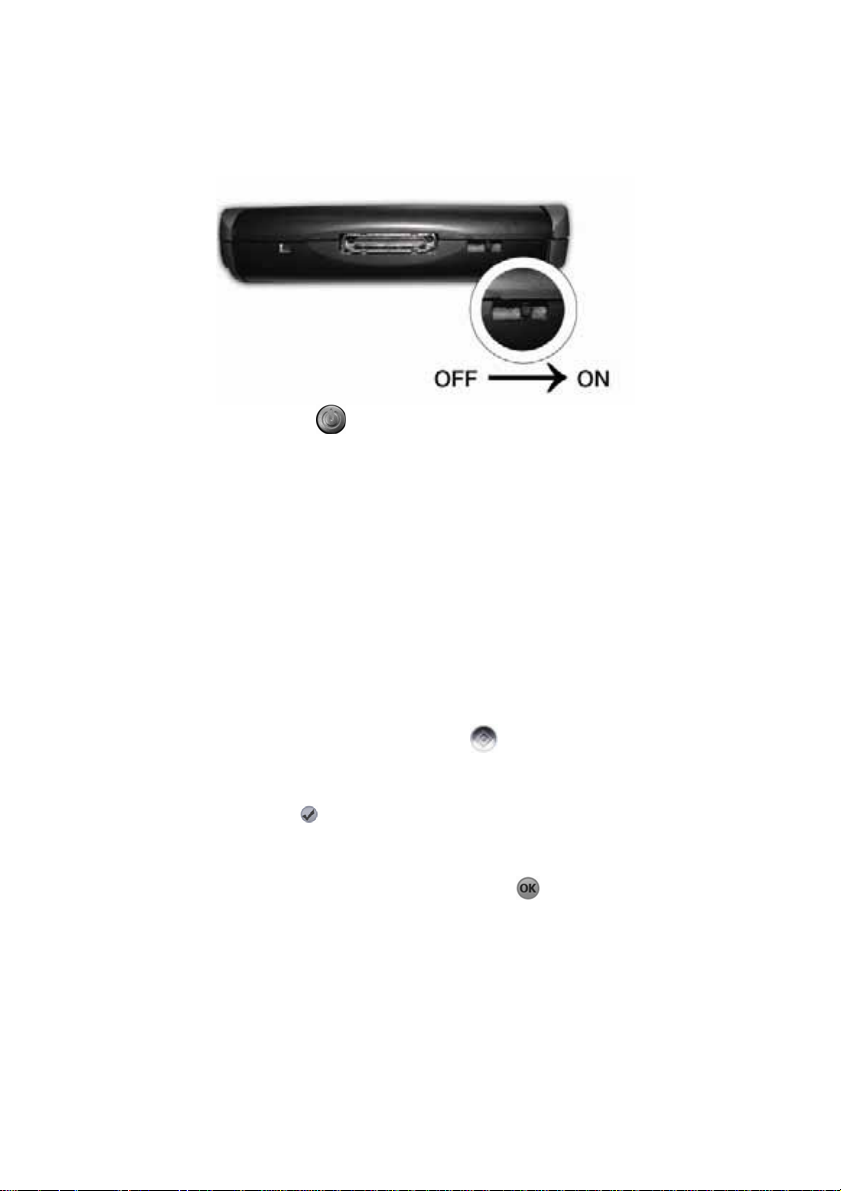
PiN 570 | Benutzerhandbuch
7. Starten Ihres PiN
1.
Prüfen Sie den Hard Reset-Schalter unten am PiN. Befindet er sich in der Linksposition, schieben Sie
ihn mit Hilfe des Stylus nach rechts und richten Sie Ihren PiN für die Benutzung ein.
2. Drücken Sie die Ein-/Austaste links am PiN
Daraufhin wird der PiN eingeschaltet. Wenn Sie Ihren PiN zum ersten Mal verwenden, werden Sie
aufgefordert, Ihren Pocket PC einzurichten.
Danach wird nach jedem Einschalten der Bildschirm
3. Ziehen Sie den GPS-Receiver vorsichtig vom PiN weg und halten Sie ihn waagerecht, damit er ein
GPS-Fix erhalten kann.
Heute
angezeigt.
Starten von SmartS
Ganz gleich, ob Sie in Ihrem eigenen Land reisen oder im Ausland, Smart
Reiseziel – ganz ohne Straßenkarten und mündliche Weg beschreibungen. Das Global Positioning System
(GPS) ist kostenlos, rund um die Uhr verfügbar und bis auf 5 m präzise. Ihre SmartS-Karte bietet Ihnen
Details bis hin zu Straßennamen. Sie werden vom Ausgangs- bis zum Zielort navigiert und erhalten sogar
Informationen über Points of Interest (POIs), wie beispielsweise Unterkünfte, Bahnhöfe oder Flughäfen.
1. Um SmartS zu starten, drücken Sie die SmartS-Taste vorne auf Ihrem PiN.
2. Bei außerhalb von Australien, Kanada, Neuseeland oder den USA erworbenen PiN 570 wird beim
ersten Starten von SmartS der Bildschirm
Tippen Sie auf Ihre gewünschte Sprache oder auf das entsprechende Flaggensymbol und
•
anschließend auf
3. Ein Bildschirm mit einem
Sie anschließend Ihr Einverständnis.
4. Anschließend wird das
blättern.
Anschließend wird der Bildschirm
Weitere Informationen über SmartS finden sie im SmartS 2005 für Pocket PC Benutzerhandbuch.
.
Rechtlichem Hinweis
Lernprogramm
Sprachauswahl
wird eingeblendet. Bitte lesen Sie diesen und er k lären
gestartet. Tippen Sie a uf
2D-Karte
angezeigt.
S
zeigt Ihnen den Weg zu Ihrem
angezeigt.
, um durch die Bildschirme zu
18
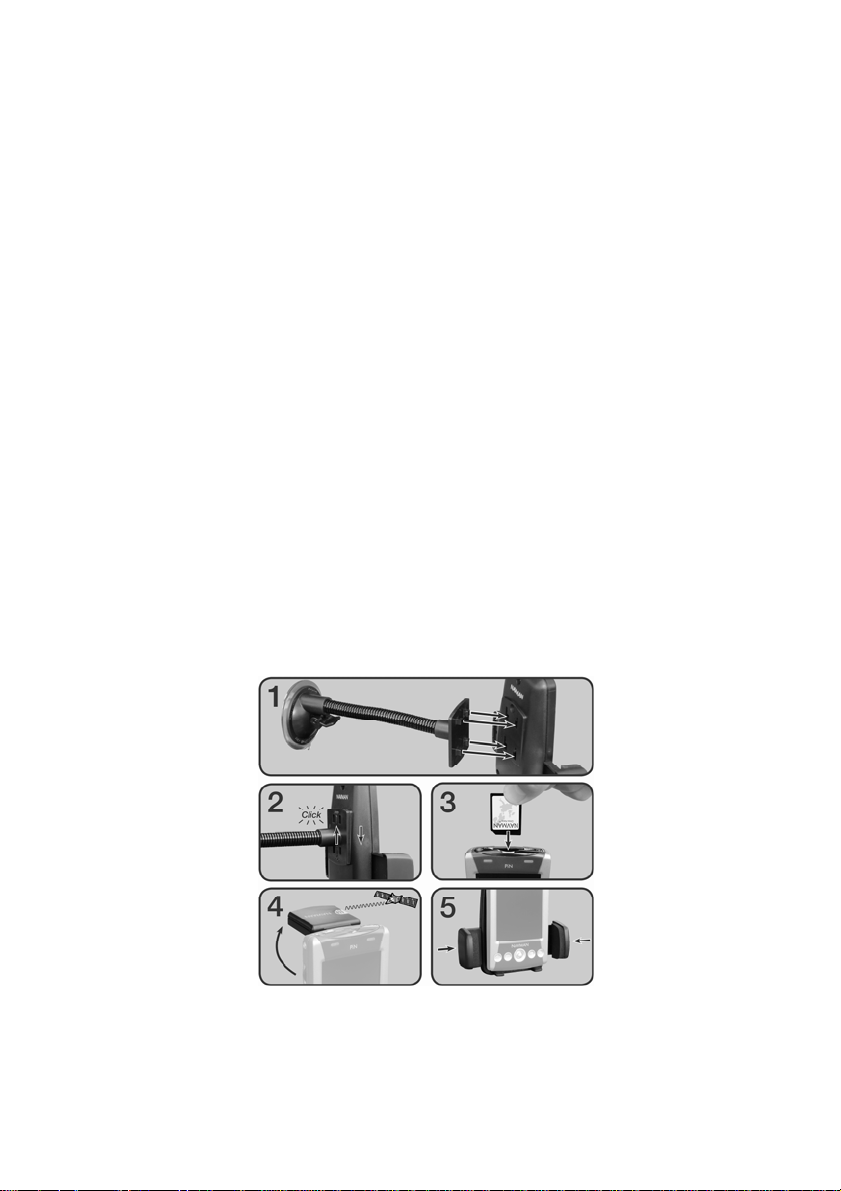
PiN 570 | Benutzerhandbuch
8. Verwendung in einem Fahrzeug
Prüfen Sie vor der Benutzung Ihres PiN, ob Ihr Fahrzeug mit einer wärmereflektierenden oder beheizten
Windschutzscheibe ausgestattet ist. Ist dies der Fall, müssen Sie eine externe Antenne erwerben, damit Ihr
PiN GPS-Signale empfangen kann.
Bitte lesen Sie den Sicherhei tshinweis auf Seite 6, um sicherzustellen, dass der PiN weder die Sicht des
Fahrers noch das sichere Auslösen der Airbags oder die Bedienung anderer Sicherheitsvorrichtungen des
Fahrzeuges beeinträchtigt.
Installation des PiN in Ihrem Fahrzeug
Prüfen Sie zunächst den Hard Reset-Schalter unten am PiN. Ist dieser nach links geschoben, schieben Sie
ihn mit dem Stylus nach rechts.
Wählen Sie eine geeignet e Position an der Windschutzscheibe aus, an dem der PiN gut sichtbar ist, ohne die
Straßensicht des Fahrers zu beeinträchtigen. Reinigen Sie den Saugnapf und die Windschutzscheibe. Achten
Sie darauf, dass Sie diese beiden Bereiche nach der Reinigung nicht noch einmal berühren.
1. Führen Sie die vier Laschen am Ende der Saugnapfhalterung in die vier Schlitze an der PDA-
Docking-Station. Achten Sie darauf, dass der Pfeil Schließen (Close) an der Saufnapfhalterung
zum oberen Ende der Docking-Station weist.
2. Schieben Sie die Saugnapfhalterung zum oberen Ende der PDA-Docking-Station. Die Halterung
sollte einrasten.
3. Vergewissern Sie sich, dass eine Speicherkarte in den Speicherkartenschlitz des PiN eingeführt
wurde.
Ausführliche Hinweise, wie eine Speicherkarte einzuführen ist, finden Sie auf Seite 17.
4. Öffnen Sie die GPS-Antenne nach außen, so dass sie eine klare Sicht zum Himmel hat.
5.
Schließen Sie die Seitenarme der PDA-Docking-Station, so dass der PiN sicher gehalten wird.
19

PiN 570 | Benutzerhandbuch
6. Stecken Sie den kleinen Stecker des Zigarettenanzünder-Adapters unten am PiN in die
USB/Power-Buchse.
7. Stecken Sie das andere Ende des Zigarettenanzünder-Adapters in die
Zigarettenanzünderbuchse.
8. Reinigen und trocknen Sie den Saugnapf und den Bereich an der Windschutzscheibe, an dem
Sie die Halterung befestigen möchten. Bringen Sie anschließend die Halterung auf folgende
Weise an:
9. a) Drücken Sie den Saugnapf fest an die Windschutzscheibe;
10. b) Drücken Sie den Hebel zum Sau g napf hin.
Um die Saugnapfhalterung wieder von der Windschutzscheibe zu entfernen, ziehen Sie einfach den
Hebel vom Fenster weg und danach vorsichtig an der Lasche am Saugnapfrand.
20

PiN 570 | Benutzerhandbuch
ogra
9. Grundfunktionen
Ihr PiN lässt sich ganz einfach bedienen. In diesem Kapitel werden die Grundfunktionen Ihres PiN
beschrieben.
PiN-Tasten und der Stylus
Vorne auf Ihrem PiN befinden sich vier Tasten, mit denen vier verschiedene Programme gestartet
werden können. Außerdem ist Ihr PiN mit einer 4-Wege-Wipptaste und einem Scroll-Rad
ausgestattet – mit beiden können Sie durch Ihre Menüs blättern. Mit dem mitgelieferten Stylus
können Sie Punkte auswählen und Informationen auf dem Bildschirm eingeben.
Der Stylus wird anstatt einer Maus auf Ihrem Pocket PC verwendet. Er hat vier verschiedene Funktionen:
• Tippen. Berühren Sie den Bildschirm einmal kurz mit dem Stylus, um Menüpunkte zu öffnen und
Optionen auszuwählen.
• Ziehen. Halten Sie den Stylus auf dem Bildschirm und ziehen Sie ihn über den Text bzw. die Bilder, die
Sie markieren möchten. Ziehen Sie ihn über eine Liste, um mehrere Punkte in der Liste zu markieren.
• Tippen und halten. Tippen und halten Sie den Stylus auf einem Punkt, um eine Liste von Aktionen
aufzurufen, die für diesen Punkt zur Verfügung stehen. Kurz bevor ein Pop-up-Menü angezeigt wird,
erscheint ein Kreis aus Punkten, mit dem Ihnen signalisiert wird, wo Sie sich mit dem Stylus auf dem
Bildschirm befinden. Wählen Sie anschließend Ihre gewünschte Aktion aus dem Pop-up-Menü aus.
Bildschirm Heute
Jeden Tag, wenn Sie Ihren PiN das erste Mal einschalten (oder nach 4 Stunden Inaktivität), wird der
Bildschirm Heute angezeigt. Diesen können Sie auch aufrufen, indem Sie auf
Bildschirm Heute zeigt alle wichtigen Informationen für den Tag auf einen Blick an.
Hier tippen, um zu einem
Pr
mm zu wechseln
Æ Heute tippen. Der
Hier tippen, um die Lautstärke zu ändern oder den
Sound stummzuschalten
Hier tippen, um Datum und Uhrzeit zu ändern
Hier tippen, um einen Punkt zu öffnen
Ihr Tag
Ihre E-Mails
Ihre aktiven Aufgaben
Hier tippen, um ein neues Element zu erstellen
21
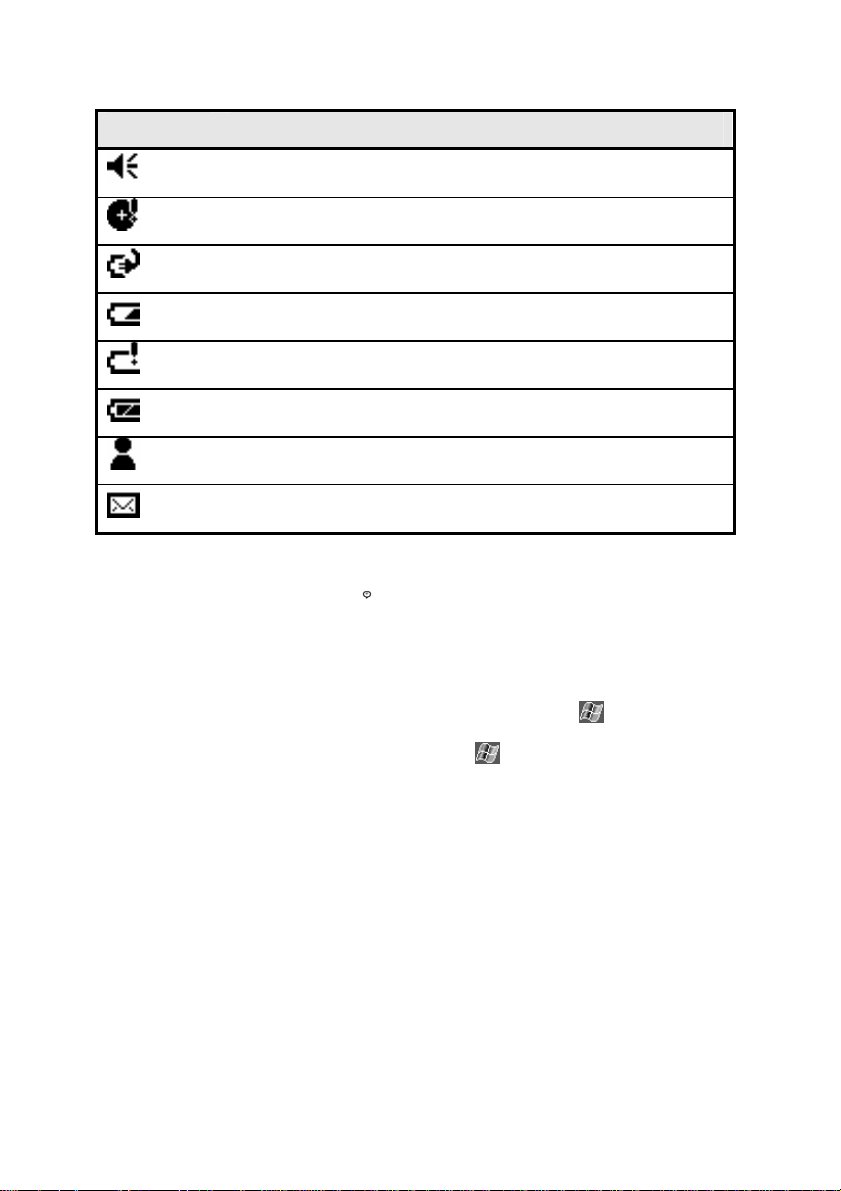
PiN 570 | Benutzerhandbuch
In der folgenden Tabelle werden einige der Symbole beschrieben, die auf dem Bildschirm Heute angezeigt
werden.
Statussymbol Bedeutung
HINWEIS: Wenn mehr Benachrichtigungssymbole angezeigt werden müssen, als auf den Bildschirm
passen, wird das Benachrichtigungssymbol angezeigt. Tippen Sie auf das Symbol, um alle
Benachrichtigungssymbole anzuzeigen.
Schaltet den Ton ein bzw. aus, dient zur Lautstärkenregelung
Sicherungsbatterie schwach
Hauptbatterien werden aufgeladen
Hauptbatterien schwach
Hauptbatterien sehr schwach
Hauptbatterien sind voll aufgeladen
Benachrichtigung, dass eine oder mehrere Sofortnachrichten empfangen wurden
Benachrichtigung, dass eine oder mehrere E-Mails empfangen wurden
Programme
Sie können von einem Programm zum ande ren schalten, indem Sie es aus dem Menü auswählen. Die
Liste der Programme in diesem Menü ist benutzerdefinierbar. Weitere Informationen finden Sie in Kapitel 10.
Um ein Programm über dieses Menü zu starten, tippen Sie auf
Einige Programme können durch Betätigung einer der Progr am m tast en gestartet werden. Ihr PiN verfügt
vorne über vier Programmtasten. Bei Betätigung starten diese standardmäßig bestimmte Programme.
Weitere Informationen finden Sie in Kapitel 2.
Æ Programme Æ Programmname.
HINWEIS: Einige Programme haben abgekürzte Etiketten in Kontrollfeldern und Drop-down-Menüs . Um
den vollen Programmnamen zu sehen, tippen und halten Sie den Stylus auf das jeweilige Etikett. Wenn
Sie den vollen Namen sehen können und das Programm nicht ausführen möchten, ziehen Sie den Stylus
vom Etikett herunter.
22
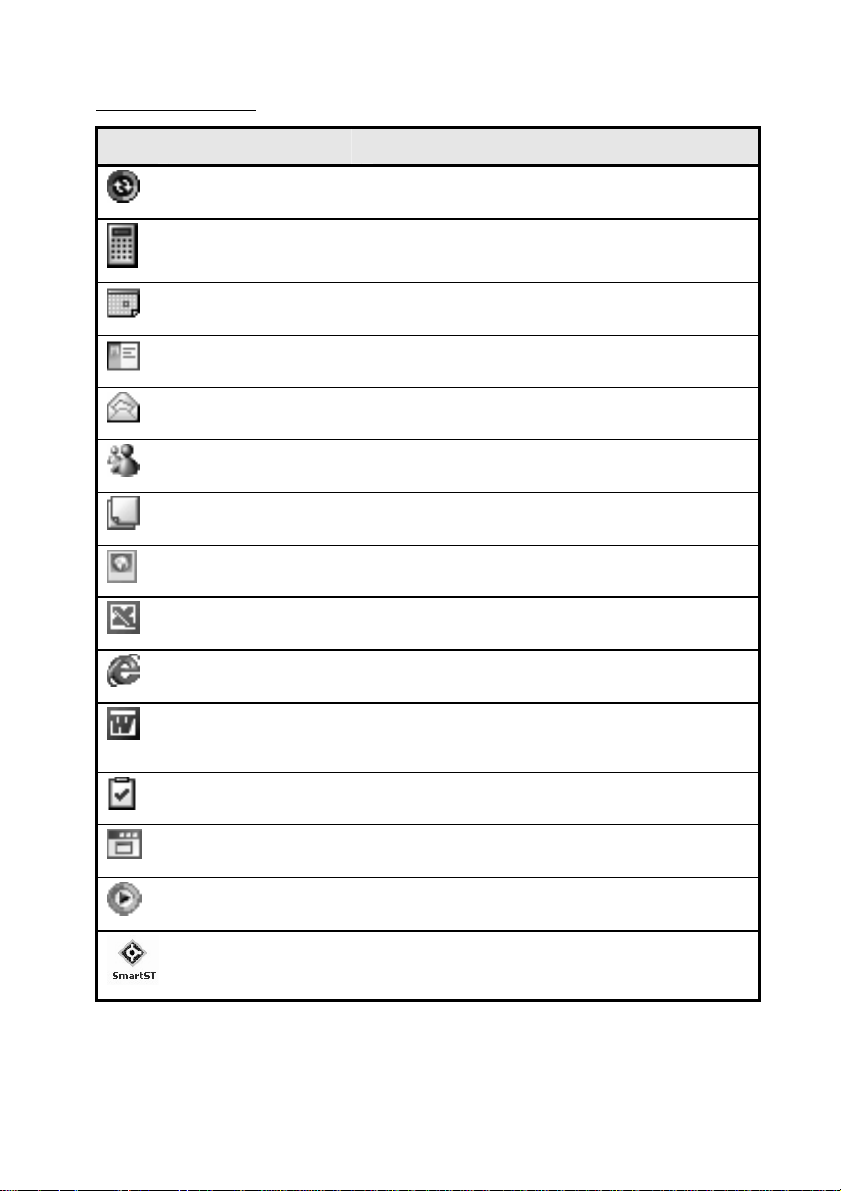
PiN 570 | Benutzerhandbuch
Die folgende Tabelle enthält eine kurze Beschreibung der Programme, die bereits auf Ihrem PiN installiert
sind. Weitere Anwendungen können von der folgenden Webseite installiert werden:
http://www.pocketpc.com
.
Symbol Programm Beschreibung
ActiveSync Synchronisieren Sie Informationen zwischen Ihrem PiN und
Desktopcomputer.
Rechner Führen Sie einfache Berechnungen durch.
Kalender Behalten Sie die Übersicht über Ihre Termine und erstellen Sie
Besprechungsanfragen.
Kontakte Bleiben Sie mit Ihren Freunden und Kollegen in Kontak t.
Posteingang Versenden und empfangen Sie E-Mails.
MSN Messenger Versenden und empfangen Sie Sofortnachrichten mit Ihren
MSN Messenger Kontakten.
Notizen Erstellen Sie handgeschriebene oder getippte Notizen,
Zeichnungen und Aufnahmen.
Bilder Verwalten und bearbeiten Sie Bilddateien.
Pocket Excel Erstellen Sie neue Arbeitsmappen und bearbeiten Sie auf
Ihrem Desktopcomputer erstellte Excel-Arbeitsmappen.
Pocket Internet Explorer Surfen Sie Web- und WAP-Sites und laden Sie sich neue
Programme und Dateien vom Internet herunter.
Pocket Word Erstellen Sie neue Dokumente oder sehen Sie sich auf Ihrem
Desktopcomputer erstellte Dokumente an bzw. bearb ei ten Sie
sie.
Aufgaben Behalten Sie den Überblick über Ihre Aufgaben.
Terminaldiensteclient Greifen Sie fern auf Dateien und In formationen auf einem
Windows NT/2000/X P Server zu.
Windows Media Player 9 Spielen Sie Multimedia-Content (Videos und Sounddateien)
ab.
SmartS Navigieren Sie mit Hilfe von SmartS.
23
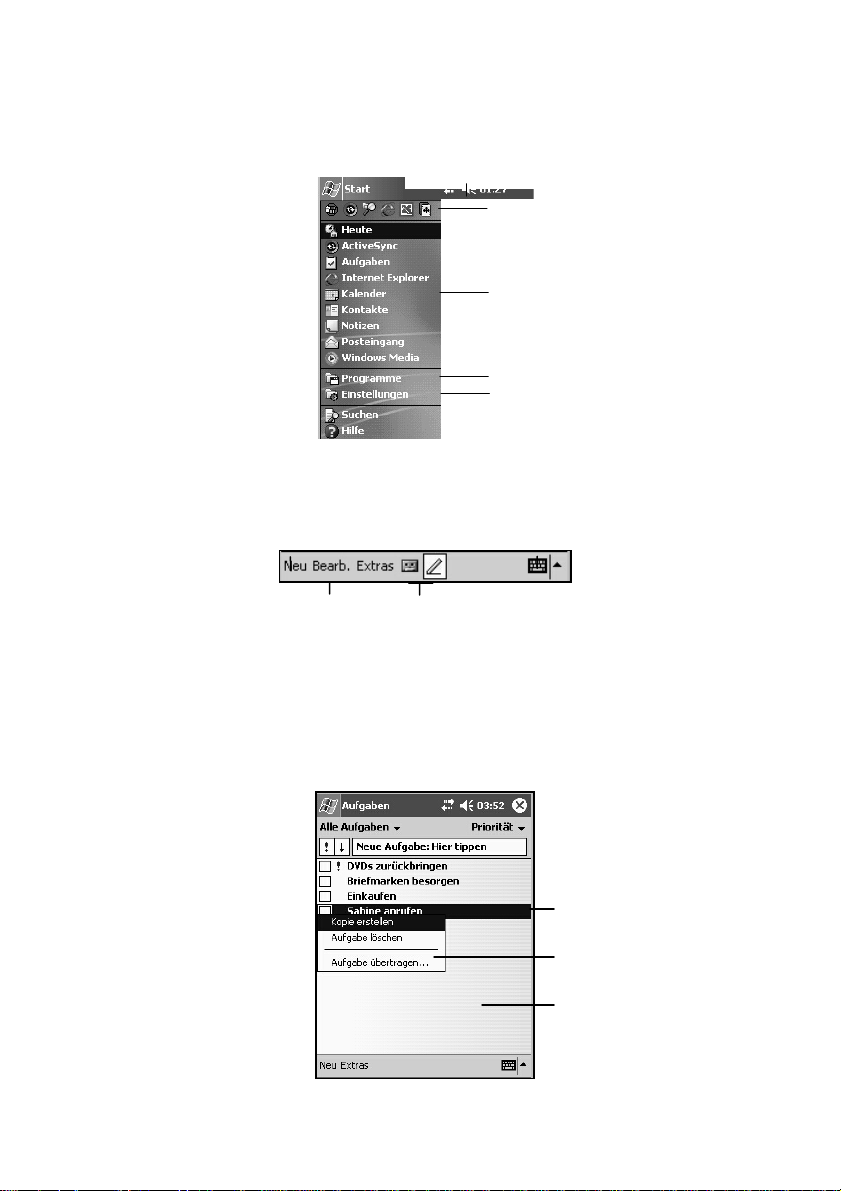
PiN 570 | Benutzerhandbuch
Navigationsleiste und Befehlsleiste
Die Navigationsleiste befindet sich am oberen Bildschirmrand. Sie zeigt das aktuelle Programm und die
Uhrzeit an und ermöglicht es Ihnen, zu anderen Programmen umzuschalten und Bildschirme zu schließen.
Hier tippen, um Lautstärke zu ändern oder das Gerät stumm zu schalten
Tippen Sie hier, um schnell zu einem kürzlich
verwendeten Programm zu wechseln
Tippen Sie hier, um ein Programm auszuwählen
Tippen Sie hier, um weitere Programme
anzuzeigen
Tippen Sie hier, um Benutzereinstellungen am Gerät
vorzunehmen
Verwenden Sie die Befehlsleiste am unteren Bildschirmrand, um Aufgaben in Programmen durchzuführen.
Die Befehlsleiste enthält Menünamen, Symbole und Schaltflächen sowie das Eingabebereichsymbol. Um ein
neues Element im aktuellen Programm zu erstellen, tippen Sie auf Neu. Um die Bezeichnung eines Symbols
in der Befehlszeile zu sehen, tippen und halten Sie den Stylus auf das Symbol. Sobald die Bezeichnung
erscheint, ziehen Sie den Stylus vom Symbol herunter, damit der Befehl nicht ausgeführt wird.
Schaltfläche „Neu“
Eingabebereichssymbol
Menünamen
Schaltflächen
Pop-up-Menüs
Über die Pop-up-Menüs haben Sie Zugriff auf häufig verwendete Funktionen. Beispielsweise können Sie in
der Kontaktliste über d as Pop-up-Menü mühelos einen Kontakt löschen oder kopieren oder ei ne E-Mail
versenden. Die Aktionen im Pop-up-Menü sind je nach Programm unterschied li ch. Um ein Pop-up-Menü
aufzurufen, tippen und halten Sie den Stylus auf das Element, an dem Sie die Aktion durchführen möchten.
Wenn das Menü erscheint, tippen Sie mit dem Stylus auf die gewünschte Aktion. Möchten Sie das Menü
schließen, ohne eine Aktion durchzuführen, tippen Sie an beliebiger Stelle außerhalb des Menüs auf den
Bildschirm.
Tippen und halten Sie hier, um das
Pop-up-Menü aufzurufen
Heben Sie den Stylus an und tippen Sie auf
die gewünschte Aktion
Tippen Sie an beliebiger Stelle außerhalb des
Menüs, um dieses Menü zu schließen, ohne
eine Aktion durchzuführen
24
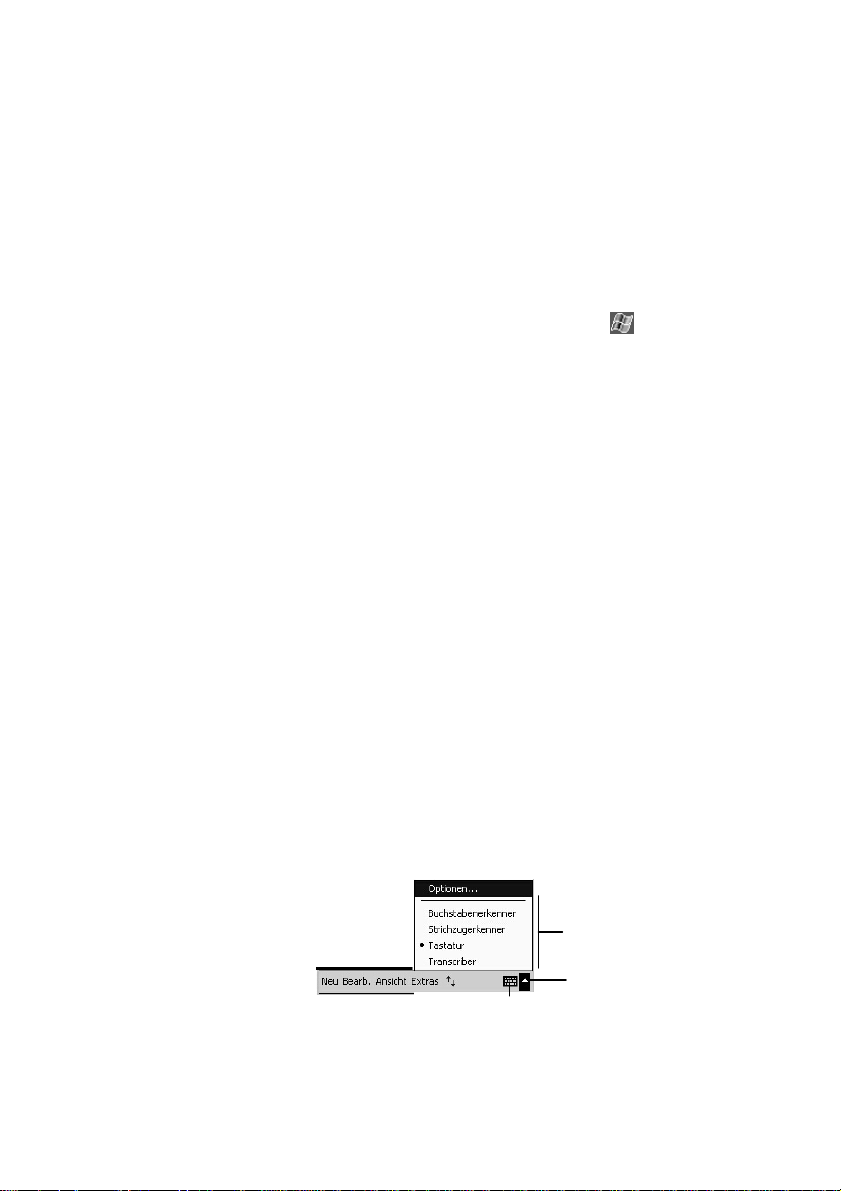
PiN 570 | Benutzerhandbuch
Benachrichtigungen
Ihr PiN kann Sie auf verschiede n e Weisen auf ein Signal aufmerksam mach en. Wenn Sie beispielsweise einen
Termin im Kalender oder eine Aufgabe mit einem Fä lligkeitsdatum erstellen bzw. ein Signal in der Uhr
einstellen, können Sie auf eine der folgenden Weisen benachrichtigt werden, sobald der Termin, das
Fälligkeitsdatum oder die eingestellte Uhrzeit eingetreten ist:
• Es wird ein Meldungsfeld auf dem Bildschirm angezeigt.
• Es ertönt ein von Ihnen ausgewählter Sound.
• Auf Ihrem PiN leuchtet eine La mp e.
Um die Art bzw. den Sound der Erinnerung für Ihren PiN auszuwählen, tippen Sie auf
Æ die Registerkarte Privat Æ Sounds & Benachrichtigungen. Wählen Sie das Ereignis und Ihre
bevorzugte Art der Benachrichtigung auf der Registerkarte Benachrichtigungen aus. Auf der Registerkarte
Lautstärke können Sie die Lautstärke ei nste llen und welche Art der Warnungen und Benachricht igungen Sie
erhalten möchten.
Æ Einstellungen
Eingabe von Informationen auf Ihrem PiN
Sie haben mehrere Möglichkeiten, neue Informationen einzugeben:
• Drucktext im Eingabebereich entweder über die Bildschirmtastatur oder eine andere Eingabemethode.
• Handgeschriebenen Text direkt auf dem Bildschirm.
• Zeichnungen direkt auf dem Bildschirm.
• Aufnahmen mit Hilfe des Mikrofons an Ihrem PiN.
• Verwenden Sie Microsoft ActiveSync, um Informationen von Ihrem PC auf Ihren PiN zu kopieren bzw.
zwischen Ihrem Desktopcomputer und Ihrem PiN zu synchronisieren. Weitere Informationen über
ActiveSync finden Sie in der ActiveSync Hilfe auf Ihrem Computer.
Eingabe von Text über den Eingabebereich
Verwenden Sie den Eingabebereich, um Informatio nen in allen Programmen auf Ihrem PiN einzugeb en. Sie
können zur Eingabe die Bildschirmtastatur, Buchstabenerkennung, Strichzugerkennung oder den Transcriber
verwenden. In allen Modi erscheinen die eingegebenen Buchstaben als Drucktext auf dem Bildschirm.
Tippen Sie auf den Pfeil neben dem Eingabebereichsymbol, um die anderen Eingabemethoden anzuzeigen.
Tippen Sie auf Ihre bevorzugte Methode, um sie auszuwählen.
Wählen Sie eine Eingabemethode aus
Tippen Sie hier, um Ihre Auswahl zu sehen
Eingabebereichssymbol
25

PiN 570 | Benutzerhandbuch
Wenn Sie den Eingabebereich verwenden, zeigt Ihr PiN das Wort über dem Eingabebereich an, das er
basierend auf Ihrer Eingabe (getippt oder geschrieben) erwartet. Wenn Sie auf das angezeigte Wort tippen,
wird es an der Einfügemarke in Ihren Text eingefügt. Je öfter Sie Ihren PiN benutzen, desto mehr Wörter wird
Ihr Pocket PC kennen und vorschlagen können.
Tippen Sie hier, wenn das Wort richtig ist
HINWEIS: Um die Optionen für die Wor tvervollständigung und die An zahl der vorgeschlagenen Wörter zu
ändern, tippen Sie auf
Registerkarte Wortvervollständigung.
Æ EinstellungenÆ die Registerkarte Privat Æ Eingabe Æ die
Optionen für die Wortvervollständigung:
Der Pocket PC versucht, das von Ihnen eingegebene Wort während Ihrer Eingabe durch Nachschlagen im
Wörterbuch zu ermitteln und vorzuschlagen. Ihr PiN wird mit einem vorinstallierten Wörterbuch geliefert, das
eine Reihe üblicher Wörter enthält. Jedes Wort, das Sie eingeben und das sich nicht in diesem Wörterbuch
befindet, wird automatisch einem Benutzerwörterbuc h hin z ugefügt, das außerdem für Wortvorschläge
verwendet wird. Um die Art zu ändern, wie Wortvorschläge gemacht werden, tippen Sie auf den Pfeil neben
dem Eingabebereichsymbol
Mit diesen Optionen können Sie die Wortvervollständigung ein- oder ausschalten und einst el len , an welcher
Stelle das vollständige Wor t vorgeschlagen werden soll oder ob der Text noch während Ihrer Eingabe ersetz t
werden soll.
Æ Optionen Æ die Registerkarte Wortvervollständigung.
Eingabe über die Bildschirmtastatur:
1. Tippen Sie auf den Pfeil neben dem Eingabebereichsymbol und dann auf Tastatur.
2. Tippen Sie dann mit Hilfe des Stylus auf die Tasten der auf dem Bildschirm angezeigten Tastatur.
26
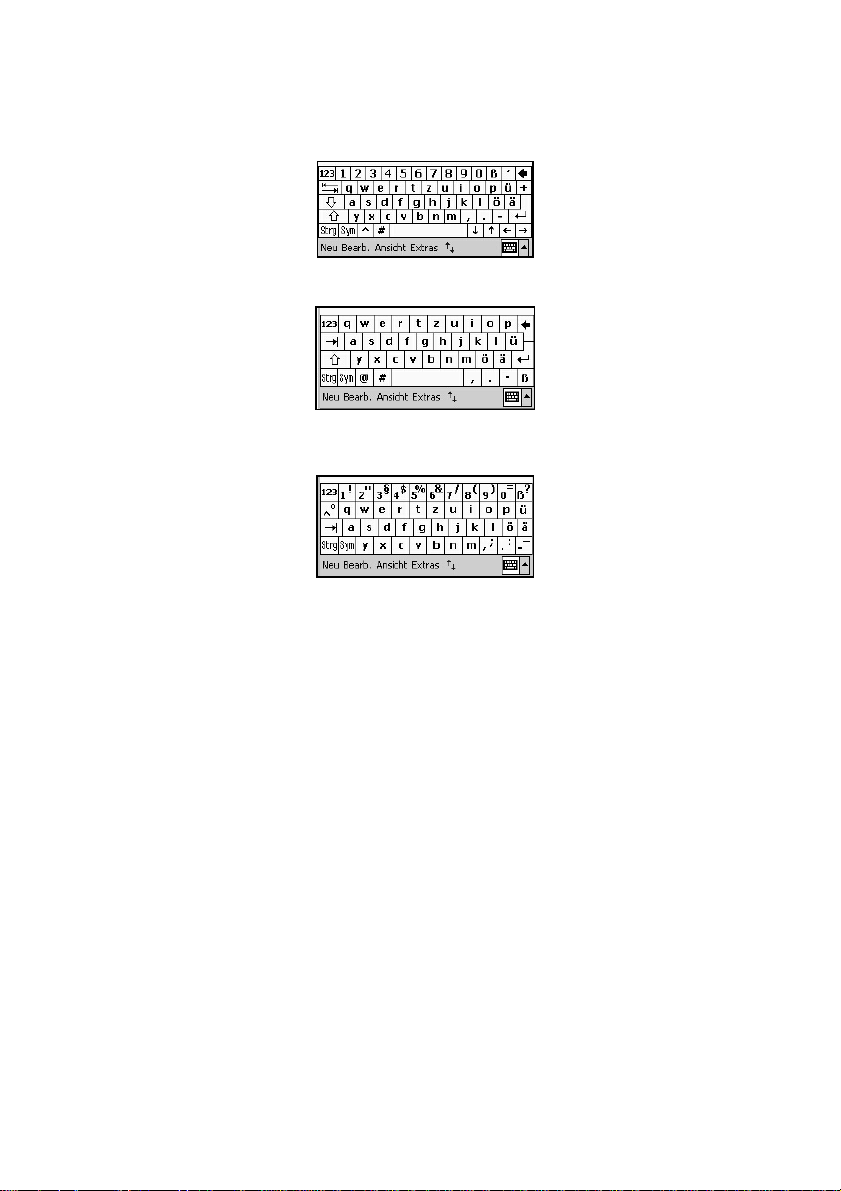
PiN 570 | Benutzerhandbuch
Die Bildschirmtastatur kann in drei Modi verwendet werden: Kleine Tasten, Große Tasten mit aktivierter
Stiftbewegung und Große Tasten ohne aktivierte Stiftbewegung. Die größeren Tastaturmodi haben den
Vorteil, dass die Tasten größer und somit präziser anzutippen sind, während im kleinen Tastaturmodus die
Tastatur ähnlich wie eine standardmäßige QWERTZ-Tastatur aussieht. Die verschiedenen Tastaturmodi sind
auf dieser Seite beschrieben. Auf Seite 28 erfahren Sie, wie Sie zwischen den Modi wechseln können.
Ihr PiN ist standardmäßig auf den kleinen Tastaturmodus einschließlich Sonderbefehle eingestellt.
Wenn Sie den Tastaturmodus ohne aktivierte Stiftbewegung ausgewählt haben, bleiben die Sonderbefehle
verfügbar. Sie müssen allerdings auf die obere linke Taste tippen, um Zahlen einzugeben.
Wenn Sie den Tastaturmodus mit aktivierter Stiftbewegung ausgewählt haben, können Sie Zahlen eingeben,
ohne vorher auf eine andere Tastatur zu wechseln. Dafür stehen allerdings die Sonderbefehle nic ht mehr zur
Verfügung. Diese Befehle können Sie folgendermaßen ausführen:
1. Leerstelle: Ziehen Sie den Stylus vorwärts und waagerecht über die Tastatur.
2. Rücksetzen: Ziehen Sie den Stylus rückwärts und waagerecht über die Tastatur.
3. Wagenrücklauf: Ziehen Sie den Stylus senkrecht nach unten über die Tastatur.
4. Großbuchstaben (Umsch + Buchstabe): Drücken Sie mit dem Stylus auf die Taste mit dem
gewünschten Buchstaben un d ziehen Sie ihn von dort senkrecht nach oben über die Tastatur.
27
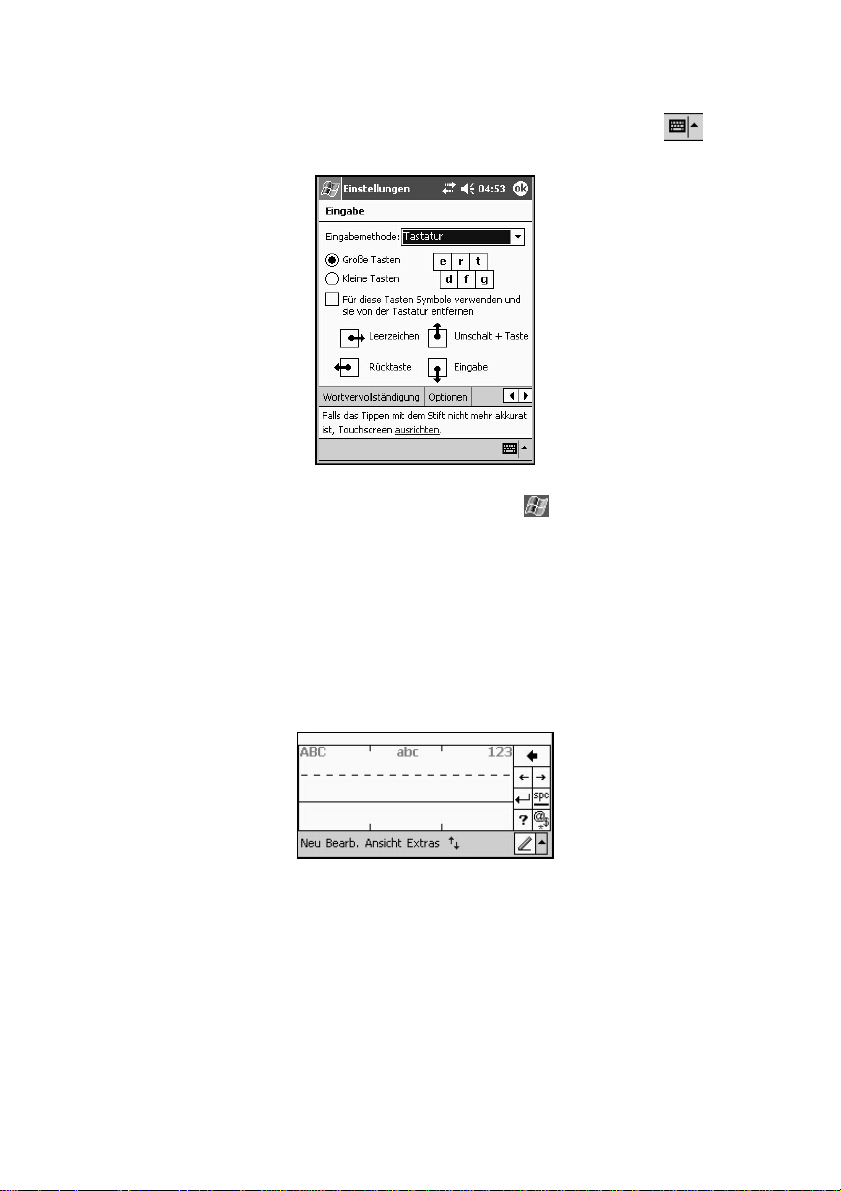
PiN 570 | Benutzerhandbuch
Die Optionen für die Bildschirmtastatur können auf folgende Weise geändert werden:
Tippen Sie bei ausgewähltem Tastaturmodus auf den Pfeil neben dem Eingabebereichsymbol und
anschließend auf Optionen.
Daraufhin wird der Bildschirm Eingabe angezeigt, in dem Sie die Tastatur auf Ihren gewünschten Modus
einstellen können. Die sen Bildschirm erreichen Sie auch, indem Sie auf
Registerkarte PrivatÆ Eingabe Æ die Registerkart e Eingabemethode tippen.
Æ Einstellungen Æ die
Verwendung der Buchstabenerkennung:
Mit der Buchstabenerkennung können Sie mit dem Stylus Buchstaben auf dem Bildschirm schreiben, ganz
so wie Sie es auf Papier tun würden. Die Buchstabenerkennung basiert auf einer ähnlichen Technologie wie
®
von CIC.
Jot
1. Tippen Sie auf den Pfeil neben dem Eingabebereichsymbol und dann auf Buchstabenerkennung.
2. Schreiben Sie einen Buchstaben in eines der Felder.
In das erste Feld geschriebener Text wird in Großbuchstaben und in das zweite Feld geschriebener Text in
Kleinbuchstaben dargestellt. Das dritte Feld dient zum Schreiben von Zahlen.
28
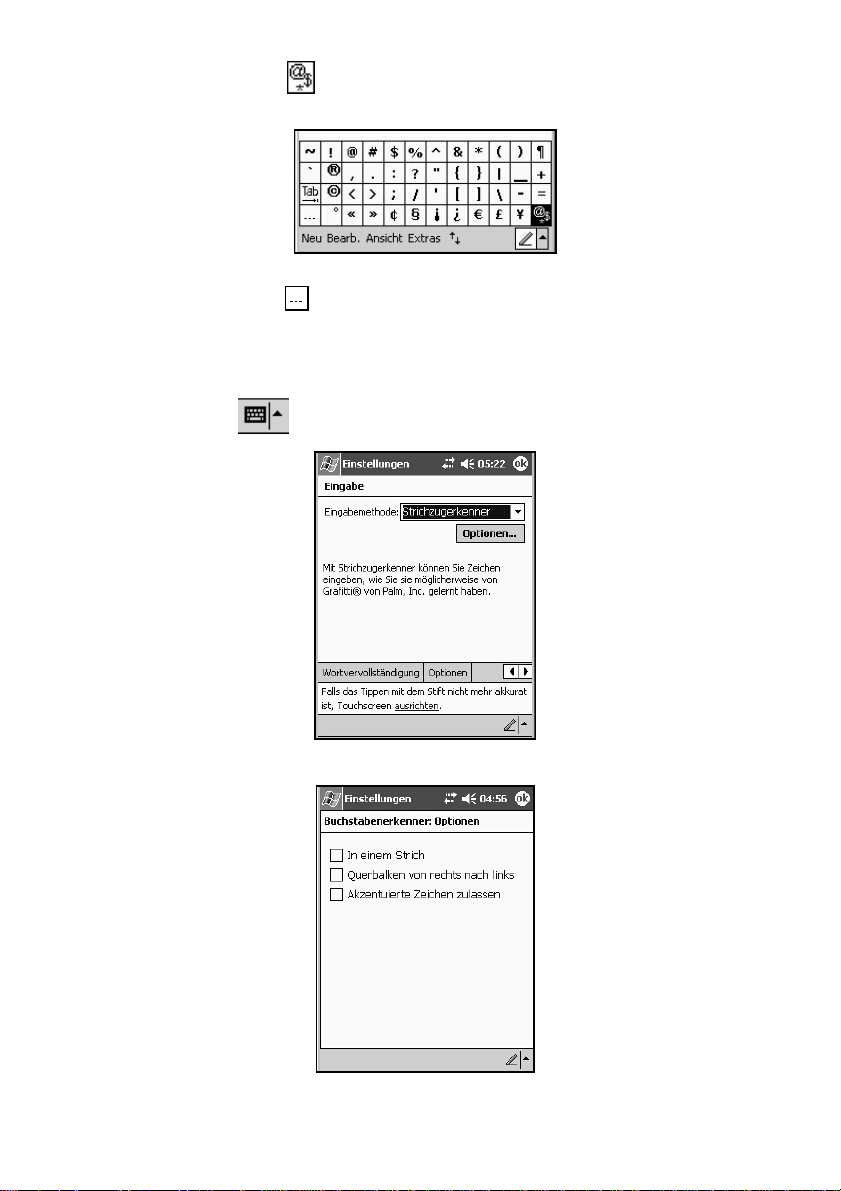
PiN 570 | Benutzerhandbuch
Klicken Sie auf die Schaltfläche
in Ihren Text einfügen können.
Fremdsprachliche Zeichen sowie allgemeine Sonderzeichen können mit dieser Tastatur eingegeben werden.
Tippen Sie auf die Schaltfläche
, um eine Auswahl an Symbolen und Sonderzeichen aufzurufen, die Sie
, um zum Eingabebereich der Buchstabenerkennung zurückzukehren.
Die Optionen der Buchstabenerkennung lassen sich folgendermaßen ändern:
Tippen Sie bei ausgewählter Buchstabenerkennung als Eingabemethode auf den Pfeil neben dem
Eingabebereichsymbol und anschließend auf Optionen.
Tippen Sie auf Optionen.
29
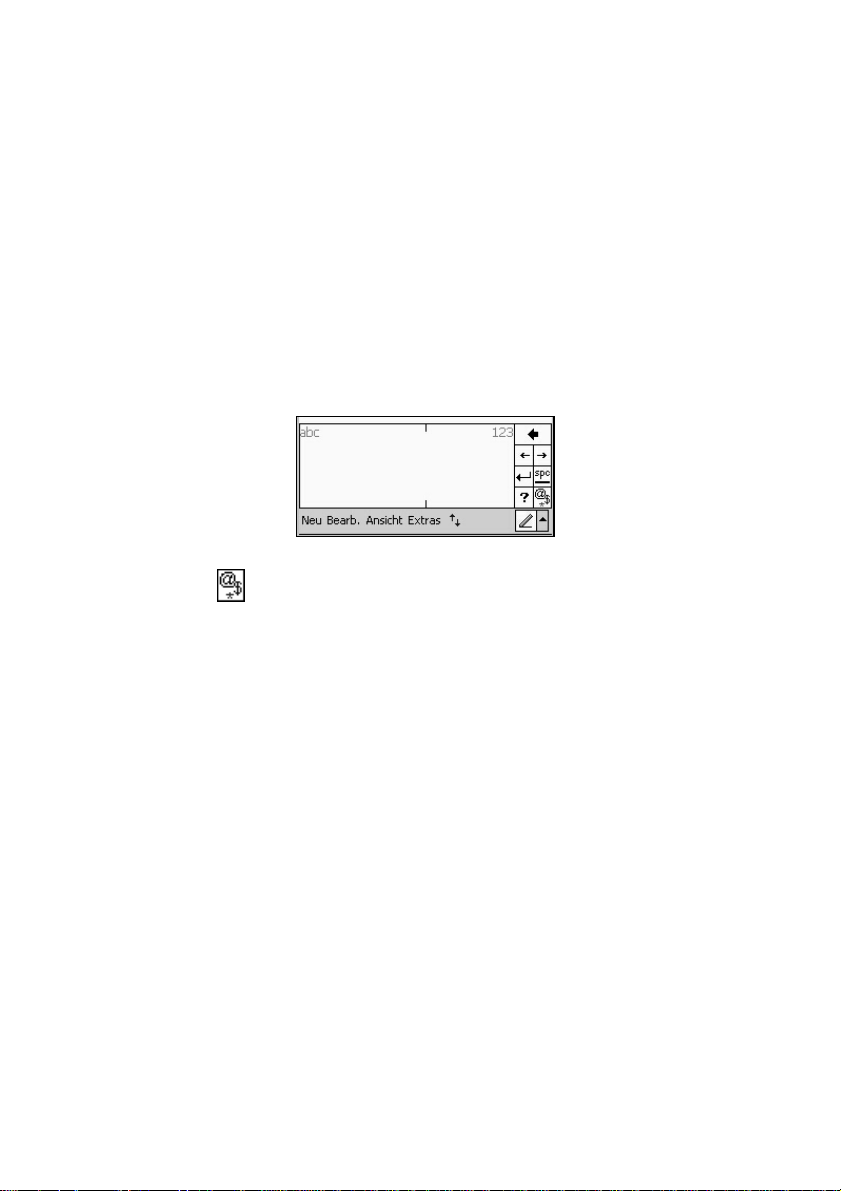
PiN 570 | Benutzerhandbuch
Mit Quick Stroke können Sie alle Buchstaben in einem Strich schreiben. Während Sie mit dieser Methode
schneller schreiben können, müssen Sie unter Umständen erst einmal lernen, Buchstaben auf eine spezielle
Weise zu schreiben.
Sie sollten Querbalken von rechts nach links aktivieren, wenn Sie die Querbalken bei Ihrem „t“, „f“ und „+“
von rechts nach links ziehen. Bei viel en Linkshändern ist dies der Fall.
Mit der Option Akzentuierte Zeichen zulassen kann die Buchstabenerkennung vorhersagen, ob Ihre
eingegebenen Zeichen Akzente oder Umlaute benötigen Beispiel: á.
Verwendung der Strichzugerkennung:
Mit der Strichzugerkennung können Sie mit Hilfe des Stylus Zeichen mit Strichzügen eingeben, die denen
anderer PiNs wie Palm Pilots ähneln. Die Strichzugerkennung basiert auf einer ähnlichen Technologie wie
Grafitti® von Palm.
1. Tippen Sie auf den Pfeil neben dem Eingabebereichsymbol und dann auf Strichzugerkennung.
2. Schreiben Sie in das entsprechende Feld. Das linke Feld ist für Buchstaben und das rechte für Zahlen
vorgesehen.
Sämtlicher von Ihnen eingegebener Text wird in Druckbuchstaben auf dem Bildschirm angezeigt. Klicken Sie
auf die Schaltfläche
einfügen können.
, um eine Auswahl an Symbolen und Sonderzeichen aufzur u f en, die Sie in Ihren Text
Die Optionen der Strichzugerkennung lassen sich folgendermaßen ändern:
Für diese Eingabemethode gibt es an dieser Stelle keine Optionen.
30
 Loading...
Loading...