Page 1
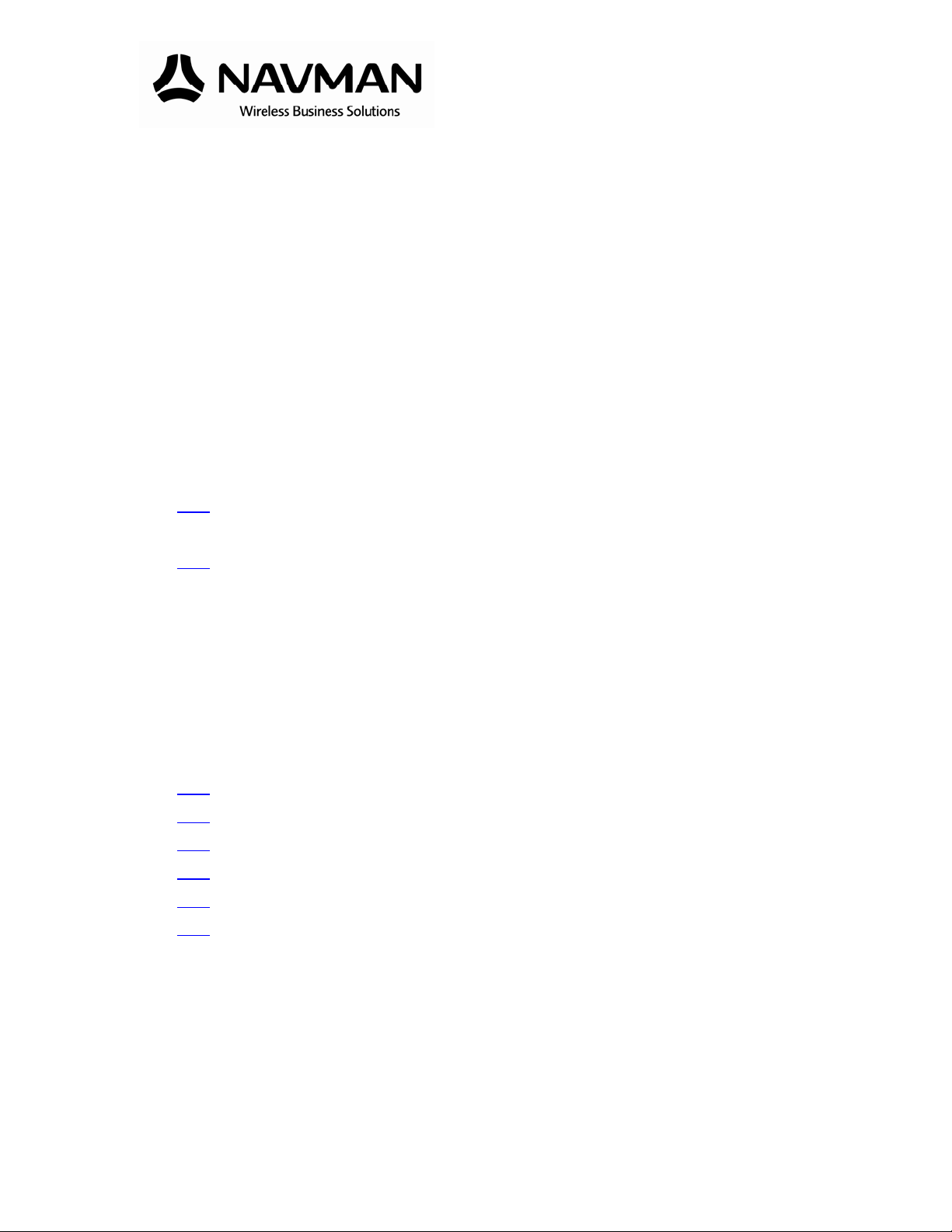
User Manual for OnlineAVL 2.0
TABLE OF CONTENTS
1.0 ONLINEAVL SCREEN............................................................................ 2
2.0 MENU BAR........................................................................................ 2
3.0 VEHICLE DISPLAY SCREEN.................................................................. 4
3.1 FUNCTIONS MENU ............................................................................ 4
4.0 VEHICLE ACTIVITY SCREEN................................................................. 5
4.1 ICONS........................................................................................ 5
5.0 MAP DISPLAY SECTION....................................................................... 7
5.1 MAP TOOLBAR ............................................................................. 7
6.0 CONTROL BAR................................................................................... 8
7.0 FLEET SELECTION.............................................................................. 8
8.0 STATUS BAR..................................................................................... 9
9.0 REPORTS.......................................................................................... 9
10.0 STANDARD FEATURES .....................................................................11
10.2 ALERTS..........................................................................................11
11.0 ADVANCED FEATURES .....................................................................12
11.1 MESSAGING .............................................................................12
11.2 CUSTOMER SITES......................................................................13
11.3 GEOFENCES..............................................................................14
11.4 CALENDAR ALERT......................................................................16
11.5 DRIVER ID................................................................................18
11.6 ROUTE TO ................................................................................19
12.0 CONEX ..........................................................................................19
OFFICES.................................................................................................. 20
Page 2
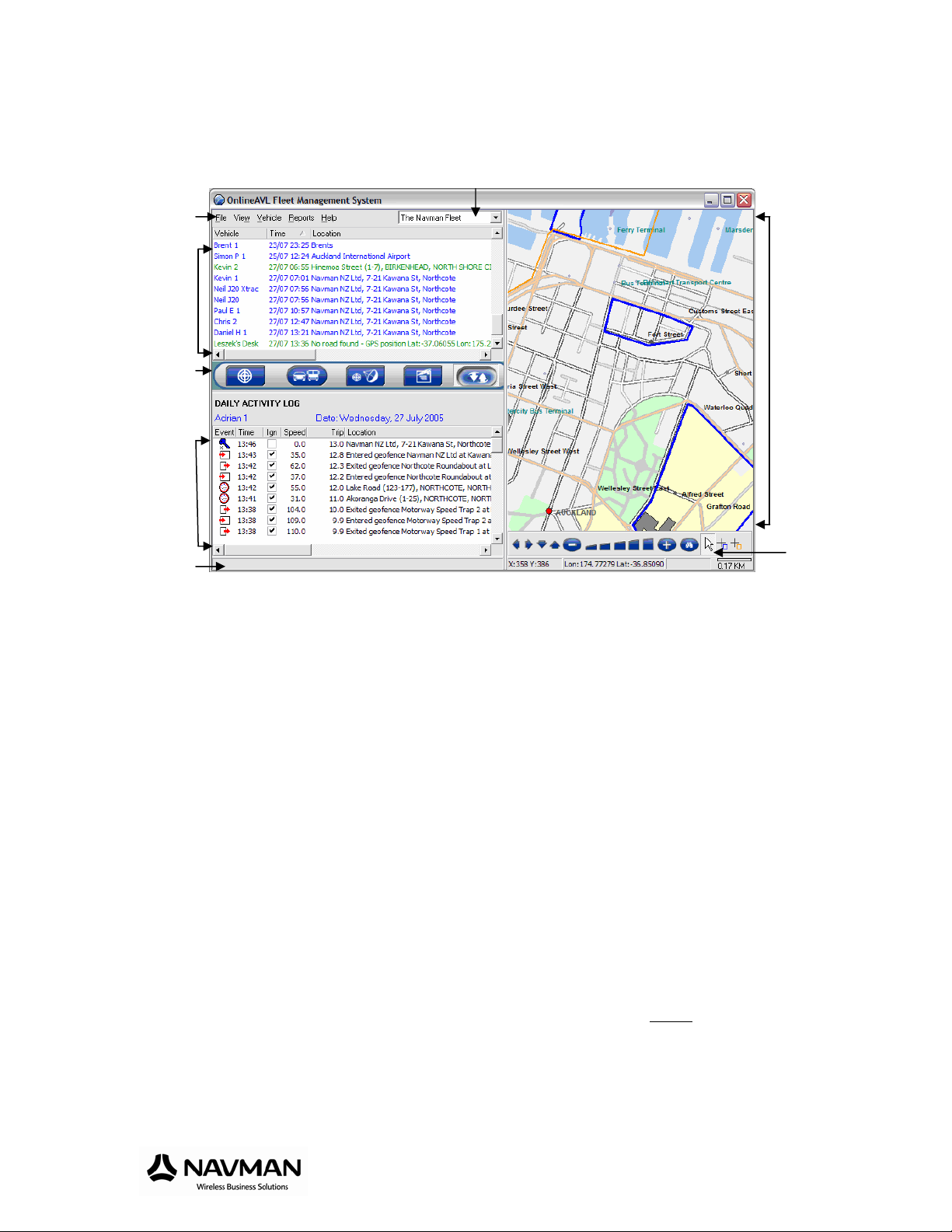
1.0 ONLINEAVL SCREEN
Fleet Selection
Menu
Bar
Vehicle
Display
Screen
Control
Bar
Vehicle
Activity
Screen
Status
Bar
2.0 MENU BAR
The OnlineAVL Menu Bar allows you to access many of the OnlineAVL functions by
simply clicking on the menu item and scrolling down to the appropriate option.
FILE
• Connect: connects you onto the OnlineAVL application
• Disconnect: disconnects you from the OnlineAVL application
• Settings: allows you to access the Settings Menu
o Alerts: configuration options for OnlineAVL pop-up alerts
o General: configuration options for OnlineAVL general setti ngs such as
displaying distance in miles or kilometers
• Administration: allows you access to the Administration Menu
o Vehicles
o Drivers
o Geofences
o Canned Messages
o Sites
o Standard Messages
• Printer Setup: sets up the default printer for your OnlineAVL application
• Servers: displays the OnlineAVL servers you can access. NOTE
modify server settings unless you are prompted to do so by your Navman
Wireless Customer Support Representative
• Password: changes your OnlineAVL access password
• Exit: closes your OnlineAVL application
: Do not
Map
Display
Screen
Map
Toolbar
2
Page 3
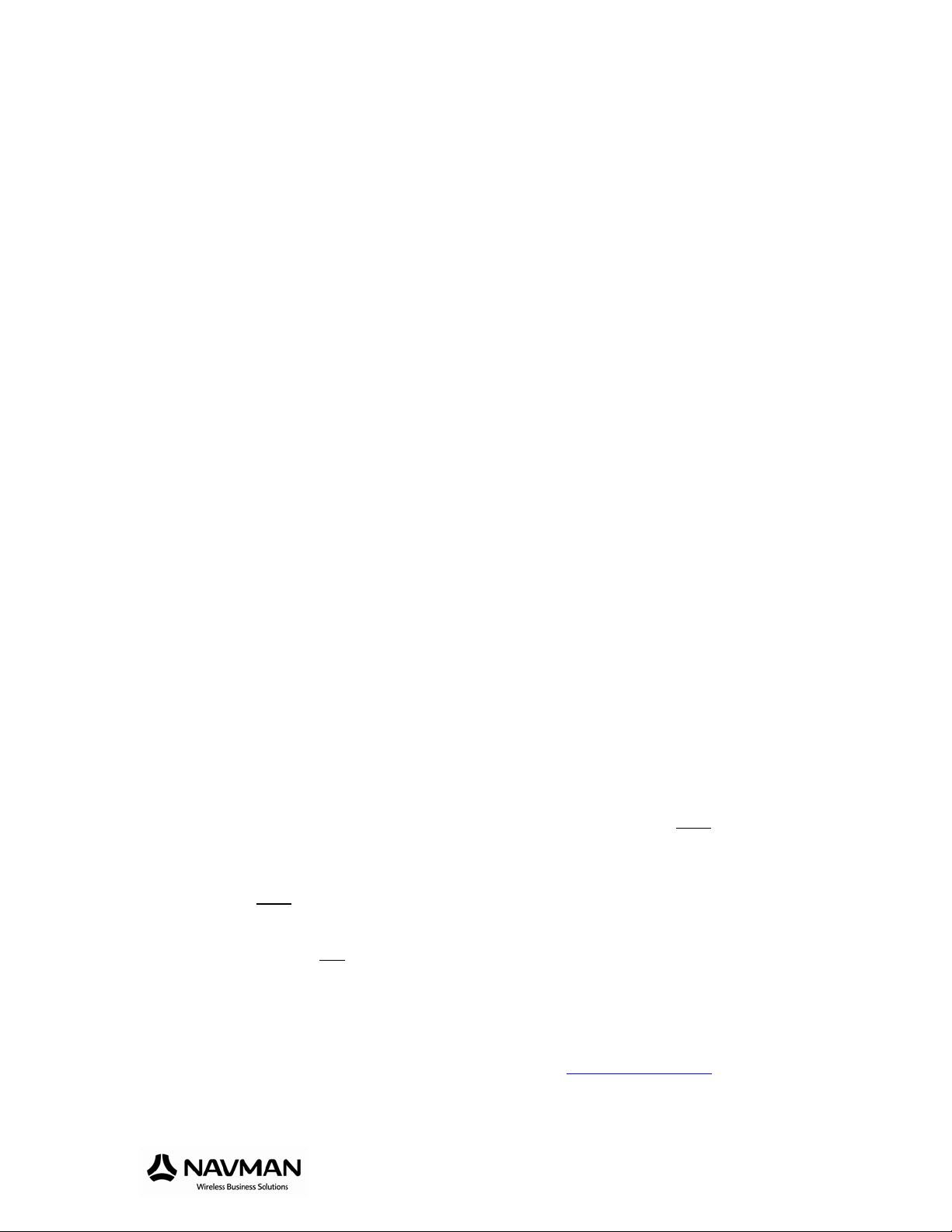
VIEW
• Show Sites: toggles the display of the blue boundary (customer sites) on
and off on the map
• Show Geofences: toggles the display of the orange boundary (geofence
sites) on and off on the map
• Show Vehicle Groups: if vehicles have been configured into groups using
the Vehicle Administration settings, users can toggle the Vehicle Display
Screen between the list view and group view
• Hide Vehicles in Selected Groups: if vehicles have been configured into
groups, users can hide a group(s) of vehicles on the map
• Refresh Vehicles: refreshes the Vehicle Display Screen with the latest
available data
• Refresh Activities: refreshes the Vehicle Activity Screen with the latest
available data
• Refresh Messages: refreshes the Message Log Screen with the latest
available data
VEHICLE
• Replay a Day: shows a graphical history of vehicle activity for a given day by
replaying a journey with the vehicles icons overlaid on the map
• Last Known Location: refreshes selected vehicles activity and provides their
latest update in the Vehicle Activity Screen
• Display Vehicle on Map: displays the selected vehicles on the map at the
time of the latest update
• Current Location: queries the position of the selected vehicles in real-time
• Vehicle Details: lists your fleets vehicles and their detailed information
• Send Message: sends text messages to vehicles equipped with a Navman
MDT/M-Nav device
• Route To: available only if a vehicle is fitted with an M-Nav device. Directs a
vehicle(s) to a location you have selected on the map. The M-Nav device
receives the routing instructions and routes the vehicle turn-by-turn via the
shortest route
• Force Driver Logoff: available only if a vehicle is fitted with an MDT device
and has driver ID enabled. From the OnlineAVL remotely log off a driver from
the vehicles MDT
• ConEx Setup: not visible by all users. Allows you to configure data from the
optional ConEx telemetry module. You can then report on events such as
lights on/off, door open/close, temperature, etc. See section 12.0
• ConEx Output: not visible by all users. Allows you to configure commands to
the vehicle via the optional ConEx telemetry module. You can then instruct
the vehicle to perform certain functions such as open/lock the door. See
section 12.0
REPORTS
Please refer to section 9.0
description of their function.
HELP
• Contents: opens the OnlineAVL ‘Help File’ for online help and topic searches.
• About: opens the OnlineAVL ‘About box’ with information on your OnlineAVL
version number, the Navman web site address
credits.
for a full list of available reports from this menu and a
www.navman.com and product
3
Page 4
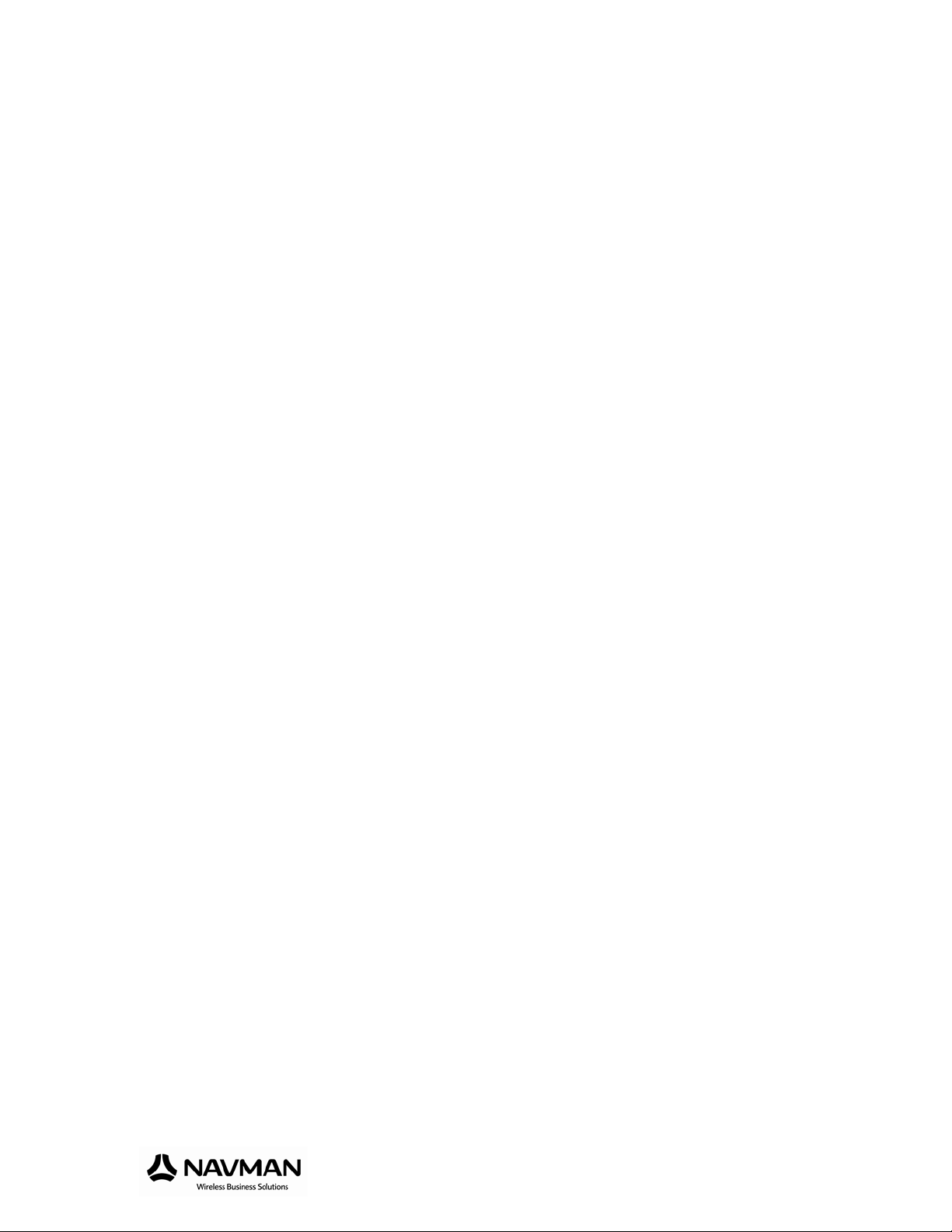
3.0 VEHICLE DISPLAY SCREEN
The Vehicle Display Screen provides a list of the vehicles in your fleet. Vehicles are
listed by name and their last known location is also shown. Vehicles shown in green
have their ignition on, while vehicles shown in blue have their ignition off.
TO SELECT A SINGLE VEHICLE:
• Left-click with your mouse on a vehicle name in the Vehicle Display Section
• If you double click on a vehicle its location will appear in the Map Display
Screen
• If you right-click on a vehicle in the Vehicle Display Screen, a function menu
will appear (see section 3.1 for more information)
•
TO SELECT MULTIPLE VEHICLES:
• While holding down the ‘CTRL’ key, select the vehicles of your choice in the
Vehicle Display Screen by clicking on them with your mouse
•
TO SELECT A RANGE OF VEHICLES:
• Select the vehicle at the top of the range you want in the Vehicle Display
Screen
• Hold down the ‘Shift’ key
• Select the vehicle at the bottom of the range you want in the Vehicle Display
Section
• Release the ‘Shift’ key
3.1 FUNCTIONS MENU
(Right-click on Vehicle Display Screen to show menu)
TO ACCESS THE FUNCTIONS MENU:
• Select the vehicles you want from the Vehicle Display Screen
• Right-click your mouse on the vehicle(s) you have selected. The Functions
Menu will appear next to your mouse pointer
• Roll the mouse pointer over the function you want and ‘click’
THE FUNCTIONS MENU GIVES YOU ACCESS TO A RANGE OF OPTIONS AND
TOOLS:
• Show Vehicle Groups: displays the vehicles listed in the Vehicle Display
Screen by group. These groups can be set up under any grouping you
require, such as: trucks, vans, cars, North group, South group, etc.
• Hide Vehicles in Group: hides vehicles on the map from the group that you
have minimised on the Vehicle Display Screen
• Replay a Day: shows a graphical history of vehicle activity for a given day.
You can then replay a journey or the day’s activity with event icons overlaid
on the map
• Last Known Location: refreshes selected vehicles activity and provides their
latest update in the Vehicle Activity Screen
• Display Vehicle on Map: displays the selected vehicles on the map at the
time of the latest update
• Current Location: queries the position of the selected vehicles in real-time
• Vehicle Details: lists your fleets’ vehicles and their detailed information
4
Page 5
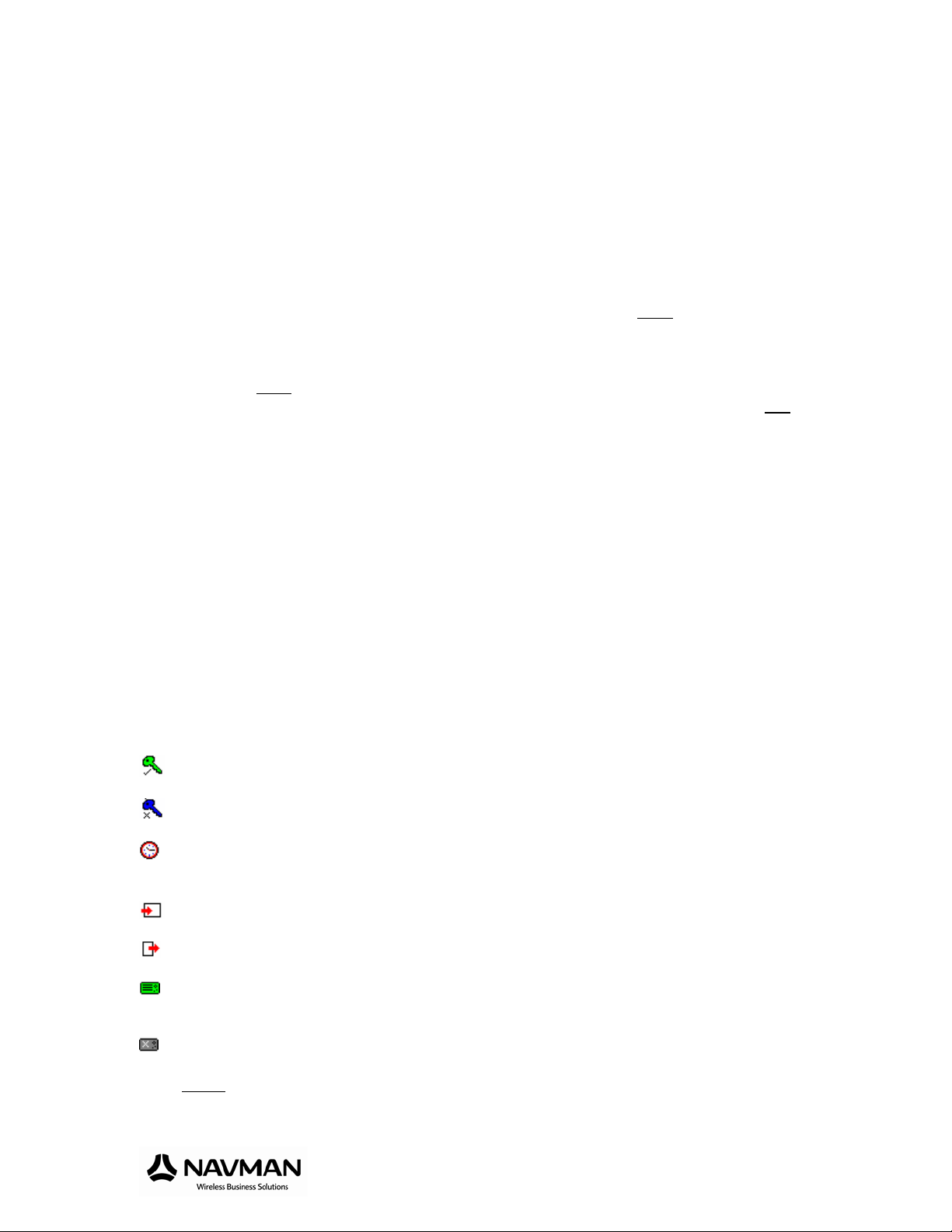
• Send Message: sends text messages to vehicles equipped with a Navman
MDT/M-Nav device
• Route To: available only if a vehicle is fitted with an M-Nav device. Directs a
vehicle(s) to a location you have selected on the map. The M-Nav device
receives the routing instructions and routes the vehicle turn-by-turn via the
shortest route
• Force Driver Logoff: available only if a vehicle is fitted with an MDT device.
From the OnlineAVL remotely log off a driver from the vehicles MDT
• ConEx Setup: not visible by all users. Allows you to configure data from the
optional ConEx telemetry module. You can then report on events such as
lights on/off, doors open, temperature, etc. See section 12.0
• ConEx Output: not visible by all users. Allows you to configure commands to
the vehicle via the optional ConEx telemetry module. You can then instruct
the vehicle to perform certain functions such as open/lock the door. See
section 12.0
• Reports: provides a list of reports available for the vehicle. See section 9.0
4.0 VEHICLE ACTIVITY SCREEN
The Vehicle Activity Screen shows a log of the vehicles activity for the current day
(this period is user definable) in the form of time, date, events (see 4.1 for icon
descriptions), speed, mileage (distance travelled), location, driver and event
description.
TO VIEW A VEHICLES ACTIVITY
1. Select a vehicle from the Vehicle Display Screen by clicking on it. The vehicles
activity details will then appear in the Vehicle Activity Screen
2. The latest update is at the top of the list, the oldest at the bottom
4.1 ICONS
COMMON ICONS
Ignition on
The vehicles ignition is turned on
Ignition off
The vehicles ignition is turned off
Timed update
The position of the vehicle has been updated according to the time and distance
settings determined on installation of the units
Entering a Geofenced area
The vehicle has entered a geofence area (see ‘geofence’ in section 11.3)
Exiting a Geofenced area
The vehicle has exited a geofence area (see ‘geofence’ in section 11.3)
MDT/M-Nav on-line
The MDT/M-Nav device in the vehicle is turned on
NOTE: This is only applicable to vehicles equipped with an MDT or M-Nav device
MDT/M-Nav off-line
The MDT/M-Nav device in the vehicle is turned off
: This is only applicable to vehicles equipped with an MDT or M-Nav device
NOTE
5
Page 6
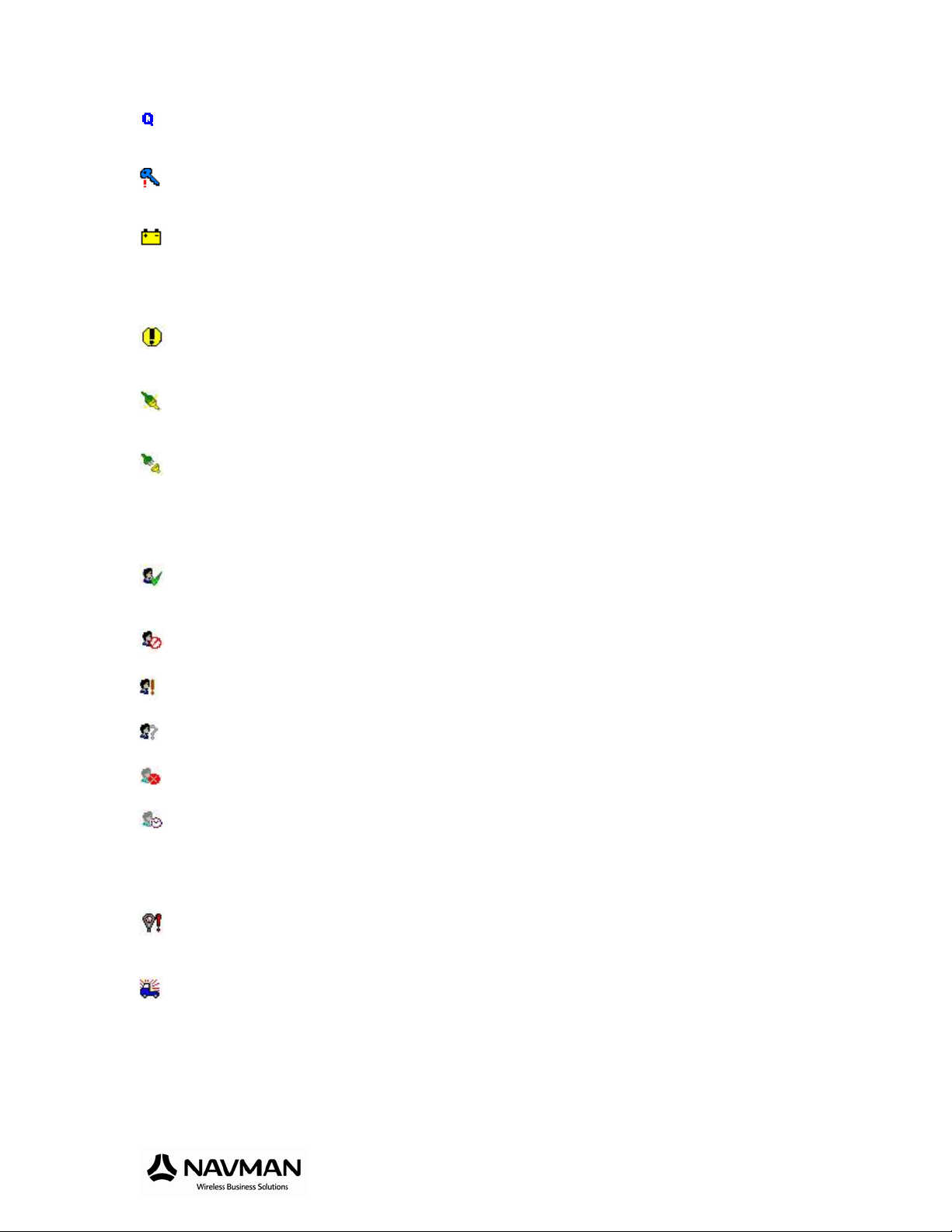
Vehicle position queried
The position of the vehicle has been queried, by an OnlineAVL user clicking on
the ‘get current location’ button on the control bar
Vehicl e moved with ignition off
The vehicle has moved while its ignition is off. This can mean that the vehicle is
being stolen, towed away, loaded on a ferry, etc.
Power removed and restored
The battery disconnection or voltage of the vehicle equipped with your tracking
devices has dropped below the device’s minimum operating voltage. This can
happen when you are cranking the vehicle if the battery is in poor or discharged
condition and is most evident on 12-volt systems
Remote panic switch
The remote panic switch has been activated by a driver. A ConEx device and
panic switch is required for this event to be created
GPS aerial reconnected
The GPS aerial has been reconnected to the tracking device located in the
vehicle
GPS aerial unconnected
The GPS aerial has been disconnected from the tracking device located in the
vehicle
DRIVER ID ICONS
Logon ok
Driver has successfully logged on with the correct pin number, keyed into the
MDT device
Unknown pin
Driver has entered an incorrect pin number into the MDT device
Pin in use
Driver has entered a pin number already in use at that given time
Unknown driver
The vehicle is moving but no pin number has been entered into the MDT device
Manual logoff
The driver has logged off successfully from the MDT device
Auto logoff
The MDT has automatically logged the last driver off, after ignition has been
turned off. Time after ignition off to auto logoff is determined by you
CALENDAR ALERT ICONS
Stationary
A vehicle has been stationary past the time and distance based on the settings
determined in the calendar template
Unauthorised Movement
An unauthorised movement of the vehicle has occurred based on the settings
determined in the calendar template
6
Page 7

5.0 MAP DISPLAY SECTION
The Map Display Screen allows you to see the last known location of vehicles in your fleet. You can also freely navigate around the map (see point 5.1) or search for addresses.
5.1 MAP TOOLBAR
Map Navigation: You can navigate around the map by clicking on the four
navigation buttons
Map Boundaries Navigation: You can also navigate by moving your mouse pointer
to the map boundary. When the pointer is close to the boundary or corners of the
map it will change into a panning arrow
arrow in the direction you desire, simply left-click and the map will automatically
scroll in that direction.
Zoom:
by:
• Clicking on the + or - keys on the Mapping Tool Bar
• Clicking on any of the five scale zoom settings
right, the five settings approximately translate to the following levels,
although this varies by country:
• Country View
• State View
• Regional View
• City View
• Suburb View
• Holding down the left button of your mouse and dragging/drawing an area on
the map with your mouse pointer, will automatically resize the map to the
dimensions of the area you have just drawn. This is an excellent way to zoom
in on a group of vehicles from a higher level view quickly.
Street Names: Most streets will automatically display a label with the name of the
street. If a street appears on the map without a name, simply hover your mouse
pointer over the street for a short time and a mouse tip label will appear with the
name of that street.
: At higher level views, not all streets or map detail can be seen. Often you will
NOTE
need to zoom in closer to an area to see greater detail such as surface streets or
street names.
to scroll up, down, left of right.
. When you see a panning
You can zoom in and out within the Map Display Screen
. From left to
Search Map:
(only available in the UK) or country.
1. Click on the ‘Search’ button in the ‘map toolbar’ that look s like a pair of
binoculars
2. Enter a street or place name, town/city, postcode (only available in the UK)
and country by separating these fields with a comma. You don’t need to
You can perform a search for a street name, town/city, postcode
7
Page 8

specify the type of street you are looking such as ‘road’, ‘rd’, ‘street’, ‘st.’,
‘avenue’, ‘ave’, etc. as the search will return a list of all streets that match
your search
3. Click ‘Search’. OnlineAVL will run the search briefly an d then display a list of
all possible matches
4. Select the address you require from the options listed
5. Click ‘Go to’. The result of your search will appear highlighted in green on the
map
Geofence and Site Drawing:
refer to the geofence (section 11.3) and customer site (sections 11.2) of this guide.
For further details on these functionalities,
6.0 CONTROL BAR
The Control Bar provides a quick access to the most commonly used functions in
OnlineAVL. To quickly access any of these functions, ensure that you have selected
the vehicle(s) you want in the Vehicles Display Screen and click any of the function
buttons below:
• Refresh:
Screen with the latest updates received.
• Show Vehicle on Map:
If you are selecting several vehicles, the map will automatically be adjusted
to fit all vehicles requested. The vehicles selected will appear as a red arrow
icon
matching their ignition status.
• Get Current Location:
time and displays the results in the Vehicle Activity Screen. The
displayed in the Event column of the Vehicle Activity Screen matching this
update, and the ‘status bar’ will indicate the status of the query. NOTE
one vehicle can be polled at a time.
, while all other vehicles will appear as blue or green arrows
refreshes the Vehicle Activity Screen and Vehicle Display
positions the selected vehicle(s) on the map.
queries the selected vehicles position in real-
icon will be
: Only
• Send Message to Vehicle(s):
vehicle(s) selected by directly typing your message or sending a preset
standard message. NOTE
an MDT/M-Nav device.
• Activity Log / Message Log:
Screen and the Message Log Screen.
: This function is only available to vehicles fitted with
allows you to send messages to the
toggles between the Vehicle Activity
7.0 FLEET SELECTION
If you have more than one fleet of vehicles, you can use the ‘fleet selection’ box to
access your other fleet(s). OnlineAVL will dynamically change to display you r
selected fleet, so you do not need to log in and out and can quickly swap between
fleets.
8
Page 9

8.0 STATUS BAR
The ‘status bar’ indicates the status of OnlineAVL activity. This includes the status of
your login progress, a vehicles query, the latitude/longitude of your cursor over the
Map Display Screen, your message updates, etc.
9.0 REPORTS
The Report menu allows you to generate reports on your fleets activity.
To select a report:
METHOD 1:
1. Click on the vehicle(s) you want to report on in the Vehicle Detail Screen
2. Select ‘Reports’ from the Menu Bar
3. Scroll to the report of your choice
METHOD 2:
1. Select the vehicle(s) you want to report on in the Vehicle D etail Screen
2. Right-click your mouse over the selected vehicle(s) to bring up the functions
menu
3. Scroll to the bottom of the functions menu to ‘Reports’ which w ill open a subfunctions menu with a list of reports. Select the report you require
REPORTS AVAILABLE:
• Activity Report: generates reports on the selected vehicles activity over a
requested period of time. The report indicates all automatic time and distance
updates, as well as all events recorded that day (ignitions on/off, location
queries, geofence entry/exit, etc).
• Customer Site Report: generates reports on the customer sites selected
over a requested period of time. The report provides the date of the visits,
time on-site and identity of the vehicle and the vehicles driver.
• Geofence Report: this report allows the user to view details on some or all
of the geofences that a vehicle has visited over a specified date range.
Reports can be generated on a per vehicle basis, per geofence basis, or a
combination of both. This report is designed to allow the user to determine
the time spent and distance traveled inside of a geofenced area.
• Idle Report: generates idling information on the selected vehicle(s) over a
period of time. The report allows you to determine a maximum idling time
above which any idling activity will be recorded.
• Mileage Report: generates reports on the selected vehicle(s) mileage over a
requested period of time. The report provides the mileage completed per day
per vehicle as well as the total fleet mileage completed over the period
selected.
• Speed Analysis Report: this report allows the user to analyse the pattern of
speed for how a vehicle is being driven over time. You may run the report
based on selected vehicles or drivers. The report also allows you to perform a
graphical comparison of up to five vehicles or drivers at a time. The report
can be generated over user defined speed bands so that you can see what
proportion of time a vehicle is traveling in a particular speed bracket. The
report supports up to 10 'speed bands'.
9
Page 10

• Stop Report: generates reports on the selected vehicles stops. The report
lists the locations where the vehicle(s) stopped, the date and time of the
stops, and time on site.
• Trip Report: generates reports on the selected vehicle(s) journeys. The
report lists the date, time, location of the stops, ignition on/off, distance
traveled, time traveled and time on site per journey, as well as the overall
distance traveled, time traveled, and time on site.
• Vehicle Overspeed Report: generates reports on the selected vehicle(s)
peak speed over a requested period of time. The report allows you to
determine a speed limit above which all speed will be recorded.
• Unauthorised Movement Event Report: generate reports on alerts that
have activated along with vehicle, date, time and type of alert information.
The alert reporting was setup in the situation where unauthorised movement
alerts have been set up to trigger if the vehicle moves a certain distance or
crosses a geofence. This implies that a certain amount of vehicle movement is
expected and tolerated but you can then use reporting to identify incidents
where that tolerance has been exceeded.
TO PRINT A REPORT
All reports can be printed by clicking on the print icon
the ‘Report’ window. The print outs will be sent to the default printer initially set up
for the OnlineAVL application.
EXPORT TO AN EXCEL COMPATIBLE (CSV) FORMAT
This function allows you to save a report to an Excel compatible comma separated
file (CSV) and manipulate the data in order to obtain the information you are looking
for.
TO EXPORT A REPORT’S DATA:
1. From any open report, click on the print icon
report window
2. Tick the ‘Print to File’ box
3. Click on the icon under the ‘Where’ section. A ‘Save As’ window will pop on
top of your application
4. Select the location where you want to save your report information
5. Enter the name under which you want to save the report data. Ensure that
the name of your document is followed by ‘.csv’
6. Click ‘Save’ on the ‘Save As’ window. The window will automatically close and
return to the ‘Print’ window
7. Click ‘OK’ on the ‘Print’ window. The window will automatically close down and
return to the ‘Print Preview’ window
8. Reduce or exit your report window
9. Go to the location where your document has been saved
10. Open your document by double-clicking on it. Your document will now open in
Microsoft Excel
: We recommend that when you first open your CSV document you insert a
NOTE
new row on top of the document to include the title of the columns listed (‘Vehicle’;
‘Date’; ‘Time’; ‘Time on site’; ‘Speed’; ‘Destination’; etc).
on the top left corner of
on the top left corner of the
10
Page 11

10.0 STANDARD FEATURES
Standard features are typical features that are available to all levels of users. There
are no prerequisites or limitations on their use.
10.1 SHOW NEAREST
This function allows you to identify the vehicles closest to a location on the Map
Display Screen. To show the nearest vehicles to a location:
1. Right-click within the map on the location you are interested in
2. A menu will appear, select ‘Show Nearest’ from the list
3. The ‘Nearest Vehicles’ window will appear on top of your OnlineAVL
application listing the vehicles closest to the location by order of proximity
NOTE: The ‘max distance’ box at the top of this window. You can change this
value dynamically by simply typing in a new value. The list of vehicles will
automatically vary depending on whether you expand or reduce the search
radius.
10.2 ALERTS
10.2.1 POPUP & AUDIBLE ALERTS
Alerts can be activated for incoming MDT/M-Nav messages, ConEx events and
geofence entries/exits. To activate these alerts:
1. Select ‘File’ > ‘Settings’ > ‘Alerts’
2. This will open the ‘Alert Settings’ wind ow. Simply click in the check boxes for
the alert ‘Event Type Description’ you are interested in . You can specify
different types of alerts for different events:
• Beep: OnlineAVL will generate an audible beep when an event is
triggered. If this is the only alert type selected, there will be no other
alert other than the ‘beep’
• Popup: This will generate a small alert window similar to a windows error
message or notification alert. This window will detail the nat ure of the
alert, the vehicle affected and the time and location of the alert event
• Overall: A popup alert appears over the top of the OnlineAVL screen
• Flash: This causes the OnlineAVL application window in the toolbar to
flash
10.2.2 EMAIL ALERTS
Email alerts can be generated whenever a vehicle enters or exits a geofence, or for
certain ConEx event alerts. To specify an email alert, follow these directions:
Geofence Email Alerts:
1. When you create a geofence (see section 11.3) you will see a window appear
called the ‘Geofence Details’ window. At the bottom of this window are two
boxes for email addresses; one for when a vehicle enters the geofence, the
other for when it exits
2. Simply type in the email addresses you want. You can add multiple email
addresses with a semi-colon (;) separation. E.g.
user2@mycompany.com etc.
user1@mycompany.com;
11
Page 12

NOTE: You are required to setup email alerts for each individual geofence that
you want to receive alerts for.
ConEx Email Alerts:
: configuring ConEx data requires special security access and is
NOTE
recommended only for experienced OnlineAVL users.
1. Select the vehicle that you want to receive alerts from (please ensure that the
vehicle has a properly configured ConEx first)
2. Select ‘ConEx Setup’, either by right-clicking on a vehicle and using the
functions menu, or use the ‘Vehicle’ Menu in the Menu Bar
3. Select the checked (active) hardware channel component that you want to
receive alerts for from the list provided and then press ‘Configu re’. This will
open the ‘ConEx Configuration’ window
4. You should now see the ‘Event Low’ and ‘Event High’ descriptions. If these are
properly configured, you should see a meaningful icon and description for that
event type. Check the ‘Email Alert’ tick box and then click on the ellipses box
on the right hand side of the email alert bar. This will open a window
where you can now add new email addresses and select them. When done
correctly, the email address should appear in the grey email alert bar under
the description box
**There is no limit on the number of recipient email addresses listed, and these
can include standard or mobile phone email addresses.**
11.0 ADVANCED FEATURES
Advanced features are not available to all users. Advanced features either have
special prerequisites that are required before they can be used or they require
advanced user permissions to access the feature.
11.1 MESSAGING
This feature is only available if a vehicle if fitted with an MDT (Mobile Data Terminal)
or M-Nav (Messaging Navigation) device.
An OnlineAVL user can send text messages to one or more vehicles and receive
replies which are logged on the Message Screen for the current day.
STANDARD MESSAGES
These are pre-set messages that an OnlineAVL user creates if they are sending the
same message on a regular basis. This message can be edited before sending in the
‘Message Screen’ as required.
To set up ‘Standard Messages’ or for more information, please see the Online Help
available by selecting ‘Help’ > ‘Contents’ from the OnlineAVL screen.
CANNED MESSAGES
These are pre-set message that an OnlineAVL user creates and sends to the vehicles
so drivers can use them as ‘reply back’ messages.
12
Page 13

To set up ‘Canned Messages’ or for more information, please see the Online Help
available by selecting ‘Help’ > ‘Contents’ from the OnlineAVL screen.
CREATE MESSAGES
1. Select the vehicle(s) to receive the message from the ‘Vehicle Display’
screen
2. Click on
screen
3. Type your message (a maximum of 400 characters including space) OR
select a pre-set message from the ‘Standard Messages’ button
4. Click ‘SEND’ to send the message to a vehicle(s) OR ‘CLOSE’ to cancel the
action
RECEIVING REPLIES
If a vehicle(s) sends or replies to a message, a pop-up box will appear over the
OnlineAVL screen with the following details: sender (vehicle name); time, date and
message.
To view all sent and received messages for the current day, click on
‘Control Bar’ to bring up the ‘Message Log’ screen.
from the ‘Control Bar’ to bring up the ‘Send Message’
from the
11.2 CUSTOMER SITES
Customer sites requires advanced user permission.
A customer site is an area you can draw on the map in the Map Display Screen.
Customer sites appear as a blue shape and can be as large or as small as you want
to draw them.
A customer site allows you to set the OnlineAVL application so that the application
will report on events that occur within a set area. There is no limit on the number of
customer sites you can create per fleet.
VIEW/HIDE SITES
To view/hide the sites already defined on the map:
1. Right-click anywhere on the map
2. A menu will appear
3. Select/unselect ‘Show Sites’
FIND A SITE
To find a site:
1. Select: ‘File’ > ‘Admin’ > ‘Sites’
2. Select the customer site you require
3. Click on ‘Find on Map’
SET UP A SITE
1. Click on the ‘Add Site’ icon
click on the location where you want to create a site and select ‘Add Site’
2. Drag a box around the location wanted. The ‘Site Details’ window will appear
as soon as you release your mouse
at the bottom of the map screen OR right-
13
Page 14

3. Enter the details necessary for the site you have just drawn
4. Once you are satisfied with the information provided, click ‘OK’. If you want to
cancel the operation, click ‘Cancel’
EDIT A SITE
1. To edit or delete a site, right-click on the boundary of the site selected
2. To delete the site, select ‘Delete’
*
3. To edit the name of a site, select ‘Edit Properties’
4. To move the site to another location, select ‘Redraw on Map’
*
NOTE: You cannot delete a site which has a history or previous vehicle activity
associated with it.
CUSTOMER SITE V GEOFENCE
A key difference between a customer site and a geofence is that a customer site is
only defined on the Navman Fleet Manager and you can have any number of
customer sites. A geofence is sent to the vehicle and stored in the tracking device
located in the vehicle. There is a limit of 50 geofences that the vehicle can store, but
you can have as many geofences as you need.
Use customer sites when you know that a vehicle will be stopping and you want to
record how long that vehicle is stopped there or you want to define a location for
general reporting purposes. Use geofences for areas of interest where you want to
be 100% certain that a vehicle has passed through regardless of whether they stop
or not. A geofence can be used to define an area of operation that a vehicle works
within. You can then later determine the time and distance that a vehicle spends
inside that geofence.
11.3 GEOFENCES
Geofences requires advanced user permission.
A geofence is an area you can draw on the map in the Map Display Screen.
geofences appear as an orange shape and can be as large or as small as you want to
draw them.
The purpose of a ‘geofence’ is that it allows you to set your vehicles tracking device
(Halo/Halo Qube) so that all entries and exits into or out of a preset area can trigger
event logs and alert notifications. You can have up to 50 geofences per vehicle, with
a maximum of 20 sides per geofence.
When a vehicle enters/exits a geofence, the entry/exit will be logged into the
vehicles activity log with the icon ‘entry
Nav, the driver will also receive a geofence entry/exit message on the device
dependant on the ‘alert’ setup you have configured.
Two forms of geofence can be created:
1/ Polygonal geofence - defined custom shapes for geofences. This means shapes
can be drawn to follow the contours of the desired area precisely, making geofence
reporting more accurate. A maximum of 20 sides can be created per geofence area.
’ or ‘exit ’. If the vehicle has a MDT/M-
14
Page 15

2/ Standard geofence - is a square/rectangular shape created around an area. This
is useful when creating large geofence areas or around simple points of interest eg
around a suburb, bridge
VIEW/HIDE GEOFENCES
To view/hide the geofences on the map:
1. Right-click anywhere on the map
2. A menu will appear
3. Select/unselect ‘Show Geofences’ from the list
FIND A GEOFENCE
To find a geofence:
1. Select: ‘File’ > ‘Administration’ > ‘Geofences’
2. Select the geofence you require
3. Click on ‘Find on Map’
SET UP A GEOFENCE*
1. Click on the add geofence icon
at the bottom of the map screen or rightclick on the location where you want to create a geofence and select ‘Add
Geofence’
2. Select the type of geofence you want to create: ‘polygonal’ or ‘standard’
a. For ‘polygonal geofence’, draw a line using the left mouse bu tton by
dragging a line around the area, clicking off on each new side to go
around corners (a maximum of 20 sides). Click on ‘finish’ when you
have completed drawing the geofence boundary. The ‘geofence
details’ window will appear
b. For ‘standard geofence’, drag a box around the area. The ‘geofence
details’ window will appear as soon as you release your mouse
3. Enter a name for the geofence you have just drawn. If you want any entry or
exit to this geofence to trigger email alerts, enter the necessary email
addresses separating them with a semi-colon (;). See section 10.2.2
for
details on inserting email addresses
4. Once you are satisfied with the information provided, click ‘OK’. If you want to
cancel the operation, click ‘Cancel’
EDIT A GEOFENCE*
1. To edit or delete a geofence, right-click on the boundary of the geofence
selected
2. To delete the geofence, select ‘Delete’
*
3. To edit the name or email address list for the alerts, select ‘Edit Properties’
4. To move the geofence to another location, select ‘Redraw on Map’
*
NOTE: You cannot delete a site which has a history or previous vehicle activity
associated with it.
SENDING GEOFENCES TO VEHICLES*
To send all geofences to all vehicles
1. Select: ‘File’ > ‘Administration’ > ‘Geofences’
2. Click on ‘Send All’
To send specific geofences to a vehicle:
1. Select: ‘File’ > ‘Administration’ > ‘Vehicles’
15
Page 16

2. Double-click on the vehicle of your choice
3. Click on the ‘Geofence’ tab
4. Select geofences by holding ‘Ctrl’ and clicking on the geofences needed
5. Click on ‘Send’
NOTE:
geofence memory on the vehicle. If you want to send one additional geofence to
a vehicle, you need to send the complete updated set of geofences. Adding one
geofence will overwrite all other stored geofences.
*These functions are security-dependent, and therefore not all users have access to
them.
that when you send a set of geofences to a vehicle, you reset the
11.4 CALENDAR ALERT
Calendar Alert requires advanced user permission.
Calendar Alert provides the ability to define scheduled alerting periods for specific
kinds of alerts that should appear during different periods in the day. There are two
types of alert:
STATIONARY VEHICLE ALERT
This alert is used during working periods when the vehicle should be active and not
stationary for more than a defined time limit. This feature is ideal to alert the
OnlineAVL user and management of a vehicle that has been stationary when it
should be on the road. You can also define exemption periods, such as breaks, when
the vehicle is expected to be stationary.
UNAUTHORISED MOVEMENT ALERT
This alert is used during out-of-hours periods when the vehicle should not be active
such as nights, weekends and out-of-office hours. OR, if the vehicle is sometimes
used out-of-hours, the alert can be set to trigger if the vehicle crosses a geofence or
travels more than a pre-determined maximum distance.
Three different options are available for alerting on Unauthorised Movement
Alert on any event – the alert will trigger on the first activity seen during
the scheduled time period eg ignition on. Use this alert if the vehicle is not to
be touched at all during non-business hours.
Distance – this alert will trigger if the vehicle travels more than an allotted
distance during the scheduled period. Use this alert if drivers are allowed to
take their vehicles home with them or vehicles are being serviced in the yard,
but are limited in the distance they can travel.
Geofences – this alert can be set to trigger if the vehicle enters or exits a
geofence. Use if you want to allow the vehicle to operate within a defined
area eg a yard on the weekend but not leave this area. This alert requires
that the tracking device (Halo Qube/Dome) in the vehicle have the geofence
stored, otherwise it will not know to trigger the alert.
NOTE: The ‘Distance’ and ‘Geofences’ alerts can be used together or separately.
16
Page 17

The above alert options have been provided to minimise instances of false alerting. If
you find that alerts are triggering too often when there is no problem, you may need
to tune the alert settings to reduce instances of false alerting.
TIME ZONE
*
SET UP
Firstly you must check the time zone confirmed for the vehicle is the one you want to
apply, before setting up the calendar template for each vehicle.
1. Select ‘File’ > ‘Administration’ > ‘Vehicles’ select th e vehicle you are setting
up the calendar template for
2. Select the ‘Time Zone’ tab from the window
3. Select the time zone from the drop down menu
4. Select ‘Apply daylight saving rules’ if this applies
5. Click on ‘Apply’
6. Click on ‘Send’ this will send the update to the tracking unit in the vehicle
7. Click ‘OK’
*
Time zone only applies to calendar alert; it has no effect on other settings related
to the receiving/sending of vehicle information.
CALENDAR TEMPLATE SET UP
Templates are used to make configuration easier.
1. Select ‘File’ > ‘Administration’ > ‘Calendar Template’
2. Click ‘Add’ to create a new template.
Stationary Vehicle Alert set up
3. Enter a name for this template in the ‘Description’ field
4. Enter details in the ‘Stationary Configuration’ field
5. Click on ‘Email List’ button to add email addresses to receive notification alert
6. Left-click mouse button on a cell and drag it left/right to shade in the area
where stationary alert applies. This area will appear in Green
NOTE:
Leave blank a 30 minute gap to separate the Unauthorised Movement
time schedule and the Stationary Vehicle time schedule. This allows drivers
ample opportunity to get to and from work without triggering the alerts. Blank
spaces should also be left for when drivers are on breaks such as lunch/dinner.
To delete a cell, right-mouse button click on a cell(s) and click ‘Delete’. To clear
ALL cells in the template, click on ‘Clear’ located above the template cells.
Unauthorised Movement Alert set up
7. Click the drop down menu under the ‘Event Type’ field and select
‘Unauthorised’
8. Click on either the ‘Alert on any event’ OR ‘Advanced’ field under the
‘Unauthorised Configuration Usage’ to select the type of activity that should
trigger a alert
9. Click on ‘Email List’ button to add email addresses to receive notification alert
10. Left-click mouse button on a cell and drag it left/right to shade in area where
unauthorised movement applies. This area will appear in Blue
11. Click on ‘Apply’
12. Click ‘OK’ to save the template settings OR ‘CANCEL’ if you do not wish to
save the new settings
17
Page 18

APPLY TEMPLATE CONFIRMATION TO A VEHICLE
1. Select ‘File’ > ‘Administration’ > ‘Vehicles’
2. Select a vehicle from the list and click on ‘Properties’
3. Click on the ‘Calendar’ tab
4. To apply a template you have already created, click on the drop down menu
from the ‘Base on Template’ option OR you can create a new template specific
to this vehicle only by following the steps under ‘Calendar Template Set Up’
above
5. Ensure the ‘Enabled’ field is ticked in both the ‘Stationary’ and ‘Unauthorised’
template. This means the calendar settings will apply to t he vehicle
6. If you want to edit the email list for alert notification on this vehicle click on
‘Email List’ and amend list as required
7. Click on ‘Apply’
8. Click on ‘Send’. This will send the settings to the tracking device in the
vehicle and confirmation of this will appear in the ‘Vehicle Response’ section
9. Click ‘OK’ to save settings OR ‘CANCEL’ if you do not wish to save the new
settings
11.5 DRIVER ID
Driver ID required advanced user permission and that the vehicle is fitted with an
MDT (Mobile Data Terminal).
Allows a driver to input a personalised PIN number into an MDT and “logon” to the
OnlineAVL system. As a result, driver activity can now be recorded and monitored
through reporting.
Driver ID is set up for each vehicle that the customer requires a logon PIN for:
1. Select ‘File’ > ‘Administration’ > ‘Vehicles’ > select the vehicle you want to
configure the Driver PIN for
2. Select the ‘Driver’ tab
3. Driver PIN required. Check this to enable Driver ID for the vehicle
4. Auto logoff. By default the driver PIN will automatically logoff when th e
vehicle ignition is turned off. However, Driver ID can be set to delay autologoff. This can allow a driver to turn off the vehicle and return within 10
minutes (for example), restart the vehicle, and still be logged on.
5. MDT starts beeping. The MDT will to emit a loud warning beep if the driver
does not log in. You can increase or decrease this period here.
6. Vehicle events from the point of ignition before the driver logs on. In
order to logon, the driver must first start the vehicle. OnlineAVL is designed
to associate any events from a vehicle that occur without a PIN with a
reporting entity known as “Unknown Driver”. This settin g allow s OnlineAVL to
assume that the driver is indeed known and will automatically lin k events to
the driver so long as the driver logs in within *2* minutes from vehicle
ignition. This setting is configurable.
7. Click on ‘Send’
8. Click on ‘Refresh’ until data has appeared in the ‘Received’ field
9. Click ‘OK’ to accept changes OR ‘CANCEL’ if you do not want to apply the
settings
18
Page 19

ASSIGN PIN NUMBER TO DRIVERS
1. Select ‘File’ > ‘Administration’ > ‘Drivers’ > select the driver you want to
configure the Driver PIN for
2. Click on ‘Get Next Pin’
3. Click ‘OK’ to accept changes OR ‘CANCEL’ if you do not want to apply the
settings
NOTE:
No letters are allowed and the first number cannot be just zero.
The Multiple Logons check box is used for generic drivers. You can setup a basic
driver profile such as a “Valet” or “Temporary Driver” and assign a PIN number that
can be used by multiple drivers at the same time. Normally this check box will be left
unchecked. In the event that someone tries to logon with a PIN that is already in
use, that logon attempt will be denied and an event generated by OnlineAVL t hat an
attempt has been made to use someone else’s PIN number.
PIN numbers can be any number from 1 to 999999 (maximum 6 numbers).
11.6 ROUTE TO
This function allows an OnlineAVL user to route one or more vehicles to a location.
(This is only available to vehicles equipped with an M-Nav device)
1. ‘Right-click’ the mouse anywhere on the OnlineAVL map screen and identify a
location you want to route a vehicle(s) to
2. A menu will appear, select ‘Route to’ from the list
3. A new window will open. The map will display the ‘location’ (marked with a
chequered flag) and the ‘selected vehicles’ you want to route
4. The top left of the window will highlight th e selected vehicle(s) for routing.
This list can be re-selected by clicking on the required vehicle(s)
5. The bottom left of the window will display the text message ( name of the
street/road is inserted automatically) which can be customised to add further
text. For example detailing job instructions
6. Click on ‘OK’ to send the message and embedded navigation coordinates to
the M-Nav device located in the vehicle
7. The M-Nav device in the vehicle(s) will receive the message an d the driver
can select to ‘read’ or ‘cancel’ the message
12.0 CONEX
ConEx is an optional module that provides a means to connect external devices into
your OnlineAVL system in order to allow you to monitor or control these devices.
For further information on the ConEx, contact your Navman Wireless Representative
or refer to the ConEx Setup section of the Help menu available from your OnlineAVL
application.
19
Page 20

OFFICES
Australia
Suite 2, 408 Victoria Rd
Gladesville NSW 2111
Australia
Tel: +61 2 9879 9000
Fax: +61 2 9879 9001
Support:
Web Site:
New Zealand (Head Office)
7-21 Kawana Street
Northcote, Auckland
New Zealand
Tel: 0800 447 735 or +64 9 481 0500
Support: 0800 GPS FLEET (0800 477 353) or
Web Site: www.navmanwireless.co.nz
United Kingdom
Innovation Centre
Keele University Science Park
Staffordshire
ST5 5NH
United Kingdom
Tel: +44 (0) 1782 557 950
Support: 0845 4561660 or
Web Site:
This document contains confidential and proprietary information that belongs to Navman NZ. Using any of
the information contained herein, copying or imaging all or part of this document by any means, or
disclosing any of its content to third parties is strictly fo rbidden without express written consent of
NAVMAN.
NAVMAN is a registered trademark of Navman. All rights reserved. Web Site
supportwdgaus@navman.com.au
www.navmanwireless.com.au
wirelessnzsupport@navman.com
support@navmanwireless.co.uk
www.navmanwireless.co.uk
www.navman.com
20
 Loading...
Loading...