Page 1
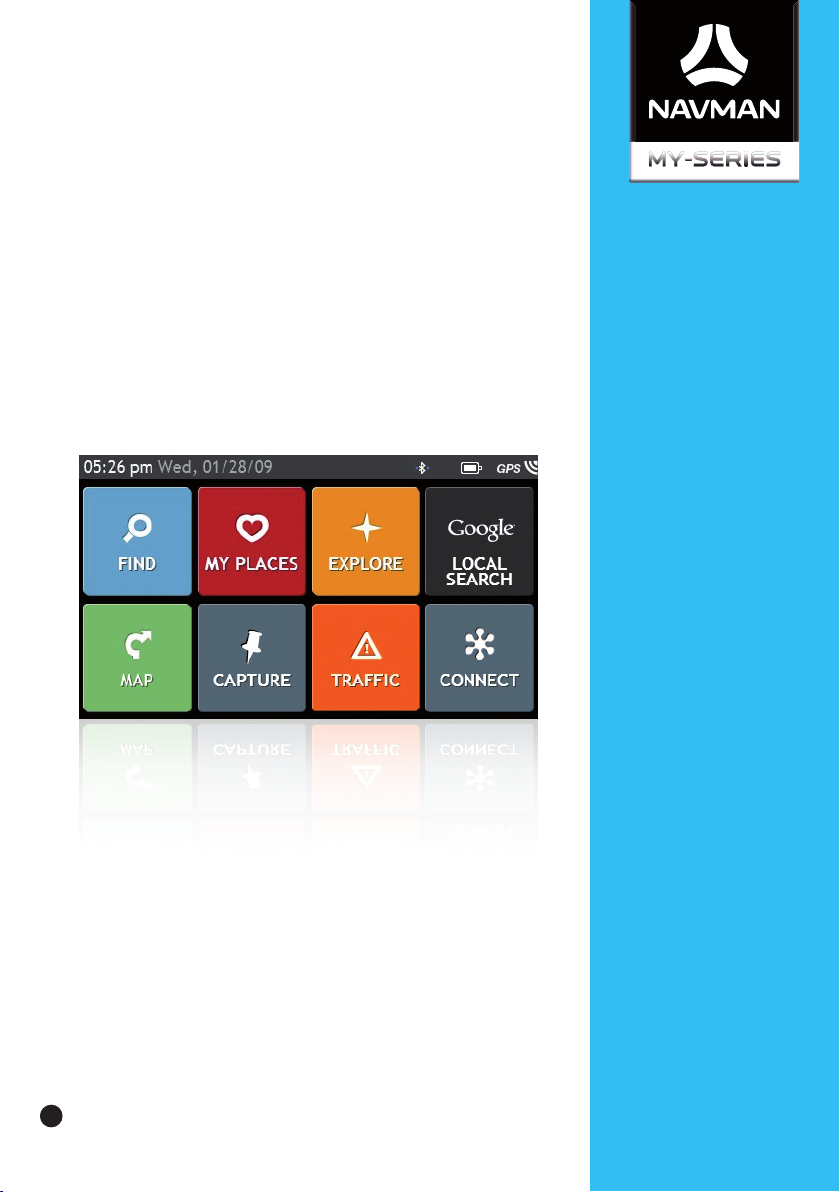
Software
User Manual
en
English - Australia/New Zealand
Page 2
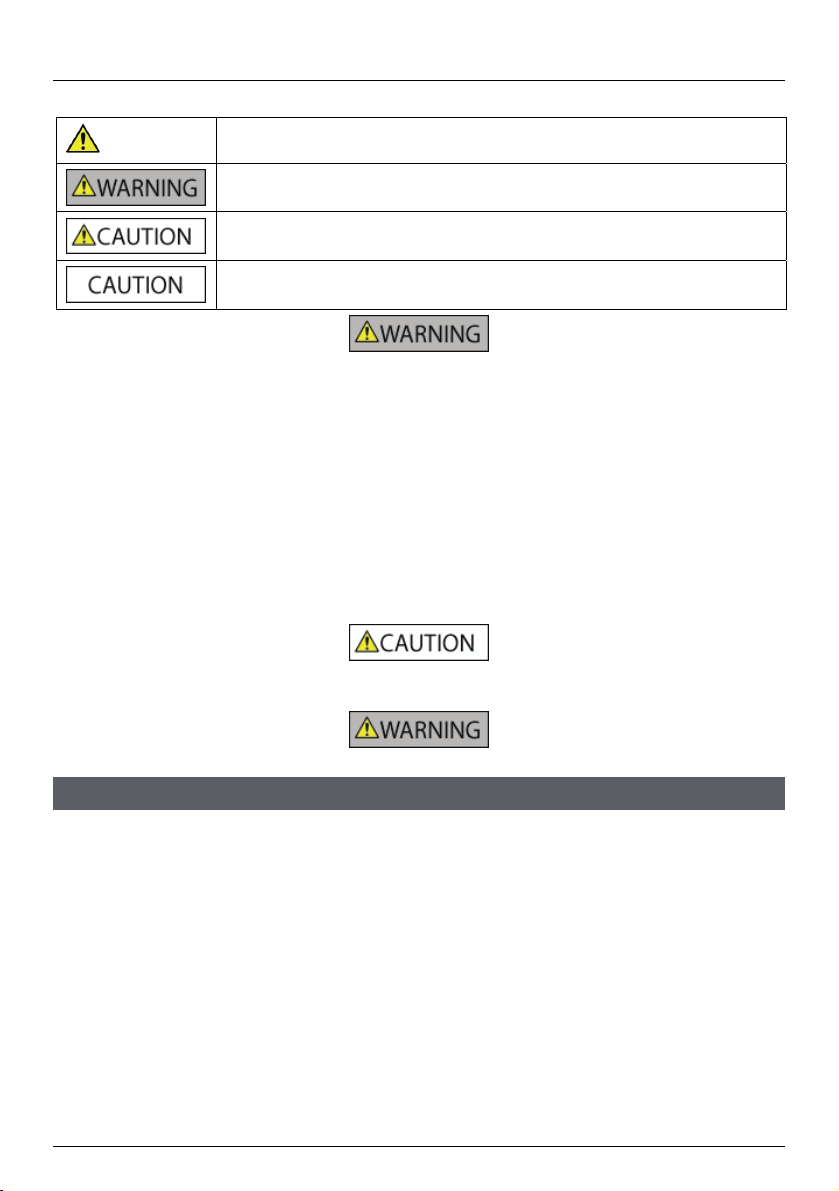
Important Safety Information
PLEASE READ CAREFULLY BEFORE INSTALLING PRODUCT IN VEHICLE
This is the safety alert symbol. It is used to alert you to potential personal injury hazards.
Obey all safety messages that follow this symbol to avoid possible injury or death.
WARNING indicates a potentially hazardous situation which, if not avoided, could result
in death or serious injury.
CAUTION indicates a potentially hazardous situation which, if not avoided, may result in
minor or moderate injury.
CAUTION used without the safety alert symbol indicates a potentially hazardous
situation which, if not avoided, may result in property damage.
Removing original equipment, adding accessories or modifying your vehicle could affect the vehicle’s safety or make it illegal to operate
in some jurisdictions.
Follow all product instructions and all instructions in your vehicle owner’s manual regarding accessories or modifications.
Consult your country’s and/or state’s laws regarding operation of a vehicle with any accessories or modifications.
It is your sole responsibility to place, secure and use your Navman in a manner that will not cause accidents, personal injury or property
damage. Always observe safe driving practices.
Do not mount your Navman or attach the antenna in a way that may interfere with the safe operation of the vehicle, the deployment of air
bags or other safety equipment.
Do not operate your Navman while driving.
Before you use your Navman for the first time, familiarize yourself with your device and its operation.
On main roads, the distance to an exit calculated by your Navman may be further than the distance shown on road signs. Road signs
show the distance to the start of an exit while your Navman shows the distance to the next intersection, i.e., the end of the exit ramp or
road. To prepare to exit a road, always follow distance information on road signs.
The use of information regarding safety or speed camera locations may be subject to local laws in the country of use. You are
responsible for checking that you can legally use the information in your country or in the country where the information will be used.
Do not handle the Navman while it is hot. Let the product cool, out of direct sunlight.
At full power, prolonged listening to the Navman via headphones or earphones can damage the ear of the user.
Do not expose the Navman to direct sunlight in an unattended vehicle for prolonged periods. Overheating may damage the unit.
To discourage theft, do not leave the Navman, mounting bracket or any cables in plain view in an unattended
vehicle.
Warning Notice to Drivers in the United States
State law may prohibit drivers in states such as Arizona, California and Minnesota from mounting objects on their
windscreens while driving. Please make sure you research and follow your most current State laws. An alternative
mounting option is provided in the box with your product; also, stores offer additional mounting alternatives. Navman
does not take any responsibility for any fines, penalties, or damages that may be incurred as a result of disregarding
this notice.
Failure to adhere to these warnings and cautions may lead to death, serious injury or property damage.
Navman disclaims all liability for installation or use of the Navman that causes or contributes to death, injury
or property damage or that violates any law.
2
Page 3
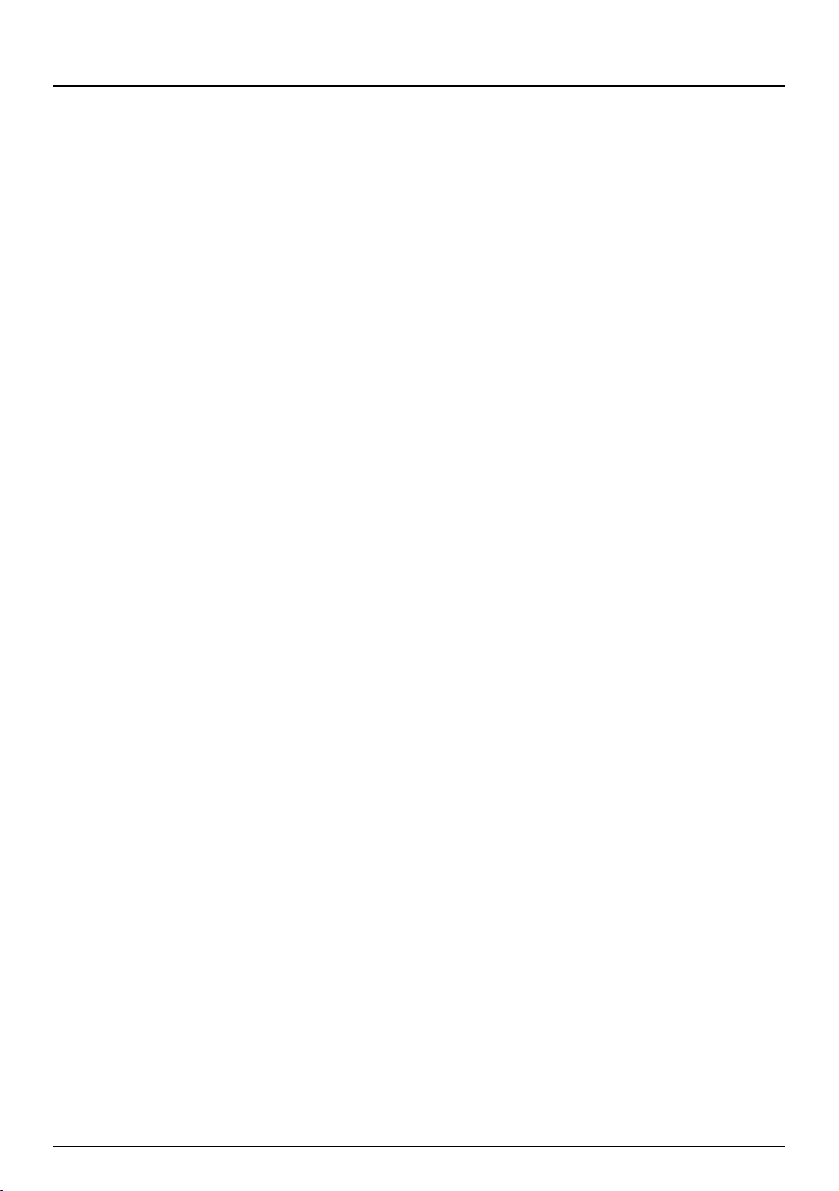
Contents
Important Safety Information..................................................................................................................2
Welcome................................................................................................................................................6
How do I use the touch screen?.............................................................................................................7
Button scrolling (Tap Touch) .............................................................................................................7
List Scrolling options.....................................................................................................................7
How do I get started?.............................................................................................................................8
Main Menu screen..................................................................................................................................9
How do I go from A-B?.........................................................................................................................11
What if I miss a turn? ......................................................................................................................11
Using the Keyboard screen.............................................................................................................12
How can I set my keyboard preference?.....................................................................................12
How does predictive text (abc, def…) work?...............................................................................12
Keyboard tips for faster search results........................................................................................13
How do I plan my first trip?..............................................................................................................14
How do I set my route preferences? ...........................................................................................15
How do I search for a Point of Interest (POI)?.............................................................................17
How do I view my route?.................................................................................................................18
How do I use the Explore map? ......................................................................................................19
How do I find a POI using the POI Burst?...................................................................................20
How do I set my POI preferences?..................................................................................................21
How do I preview a route?....................................................................................................................22
How do I view my route statistics? .......................................................................................................23
How do I navigate to a recent place?...................................................................................................24
My Places ............................................................................................................................................25
How do I save a location as My Place or Home? ............................................................................25
How do I navigate to a location I have saved? ................................................................................26
How do I navigate to Home?...........................................................................................................26
How do I edit the name of a location in My Places? ........................................................................27
How do I delete a location?.............................................................................................................27
How do I add or edit a POI name?..................................................................................................27
How do I navigate to a NavPix? ...................................................................................................28
How do I navigate to a NavPix in an album?............................................................................29
NavPix management................................................................................................................30
How do I view a NavPix in full-screen? ....................................................................................31
How do I delete NavPix from an Album?..................................................................................31
How do I save a NavPix under My Places?..............................................................................32
How do I add or edit a NavPix title? .........................................................................................33
How do I capture a location or a journey? ............................................................................................34
How do I capture a location? ......................................................................................................34
How do I capture a location with a voice recording? ...................................................................34
How do I capture a journey?.......................................................................................................35
How do I navigate to a location I have captured?........................................................................35
How do I create a trip with multiple stops? ...........................................................................................36
How do I delete a waypoint from my trip? ...................................................................................37
How do I change the order of the waypoints? .............................................................................37
How do I add or edit a planned trip title?.....................................................................................38
How do I skip a waypoint during a multi-stop trip? ......................................................................38
How do I make a hands-free call?........................................................................................................39
How do I pair my Navman with a Bluetooth mobile phone?.............................................................39
Paired phone detail screen .........................................................................................................39
Configuring internet settings .......................................................................................................40
How do I pair my Navman with a Bluetooth headset? .....................................................................41
How do I make a phone call?..........................................................................................................42
3
Page 4
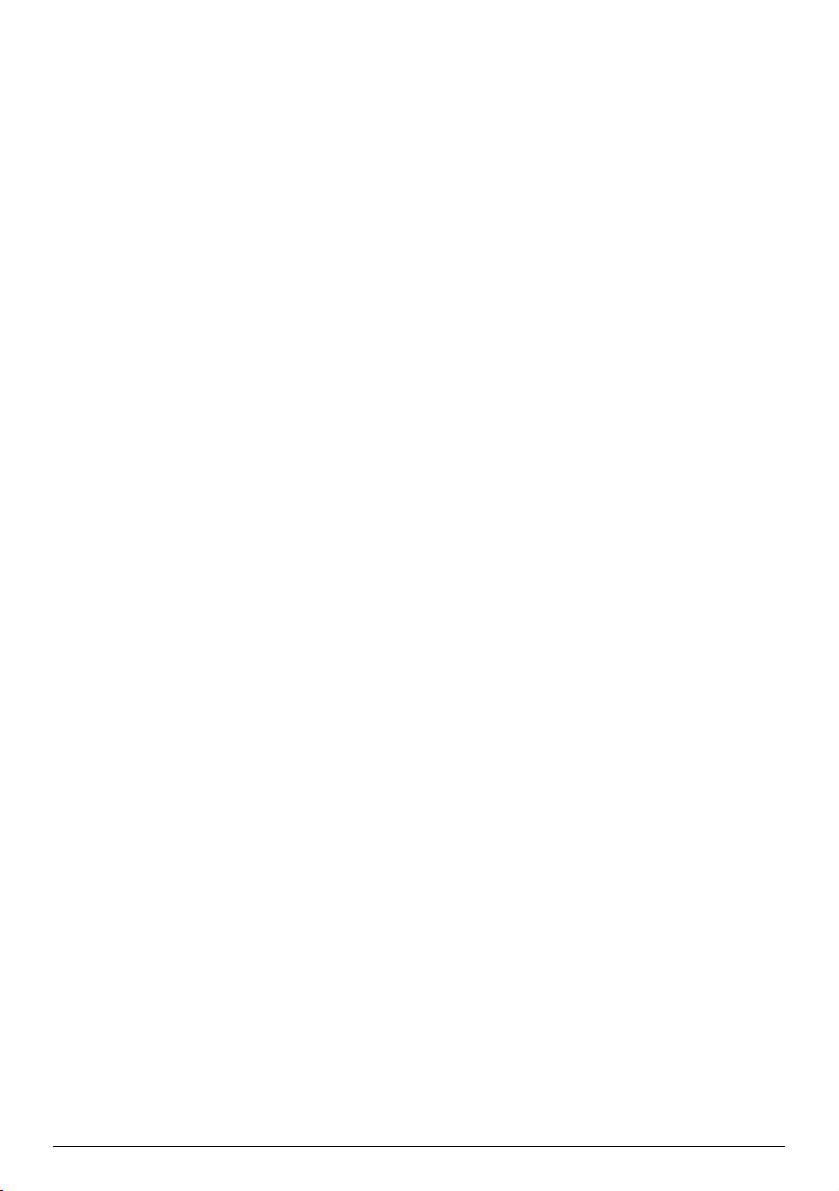
How do I receive a phone call? .......................................................................................................43
How do I add a contact to my Navman?..........................................................................................43
How do I search for a contact in my phonebook? .......................................................................43
How do I make a phone call to a contact? ..................................................................................44
How do I view my call history? ........................................................................................................45
How do I delete a call from my call history? ....................................................................................45
What is Connect?.................................................................................................................................46
How do I search for a POI using Google Local Search?..................................................................46
How do I search for a POI using TrueLocal.com.au? ......................................................................49
How do I receive weather information using Connect?....................................................................52
How do I add a city to receive weather updates?.......................................................................52
How do I view weather information for a city I have added?........................................................53
How do I remove a city I have added?........................................................................................53
How do I change between Celsius and Fahrenheit for displaying temperature? .........................53
How do I set Connect options?...................................................................................................54
Travel Book?........................................................................................................................................55
How do I search for a POI in a city I am visiting? ............................................................................55
How do I add or remove city guides on my Navman? .................................................................56
How do I receive current traffic information via TMC?..........................................................................57
How does my Navman receive traffic information?..........................................................................57
How will I know when a Traffic Event occurs?.................................................................................58
Traffic Overview screen ..................................................................................................................59
How do I view a list of all events on my route?............................................................................60
How do I view traffic details?.......................................................................................................61
How do I know if a detour is recommended? ..............................................................................62
How do I avoid an event on my route?........................................................................................62
How do I cancel a detour around an event on my route?............................................................62
Traffic messages.............................................................................................................................63
Traffic preferences ..........................................................................................................................64
Traffic service .............................................................................................................................64
Traffic Event Notification.............................................................................................................65
Select event sorting type.............................................................................................................65
How do I play music or video? .............................................................................................................66
Playing audio files ...........................................................................................................................66
How do I listen to a music file on my Navman?...........................................................................66
Playing video files ...........................................................................................................................68
How do I view a video file on my Navman?.................................................................................68
How do I view the video file on a full screen?..............................................................................69
How do I receive audio through my vehicle speakers?....................................................................70
How do I set the audio output channel of my Navman through my car’s FM radio? ........................70
Walking mode ......................................................................................................................................71
How can I set my navigation mode to walking?...............................................................................71
What can I customize?.........................................................................................................................72
Volume............................................................................................................................................73
Safety options .................................................................................................................................73
Route options..................................................................................................................................74
Map display.....................................................................................................................................75
Screen brightness ...........................................................................................................................75
Bluetooth.........................................................................................................................................76
Language........................................................................................................................................76
Voice...............................................................................................................................................77
Power management........................................................................................................................77
Units................................................................................................................................................77
Touch audio ....................................................................................................................................78
Audio output....................................................................................................................................78
List scrolling ....................................................................................................................................79
Delete saved information.................................................................................................................79
Reset GPS......................................................................................................................................79
Restore factory defaults ..................................................................................................................80
Shop demo......................................................................................................................................80
Screen saver...................................................................................................................................80
About ..............................................................................................................................................80
4
Page 5
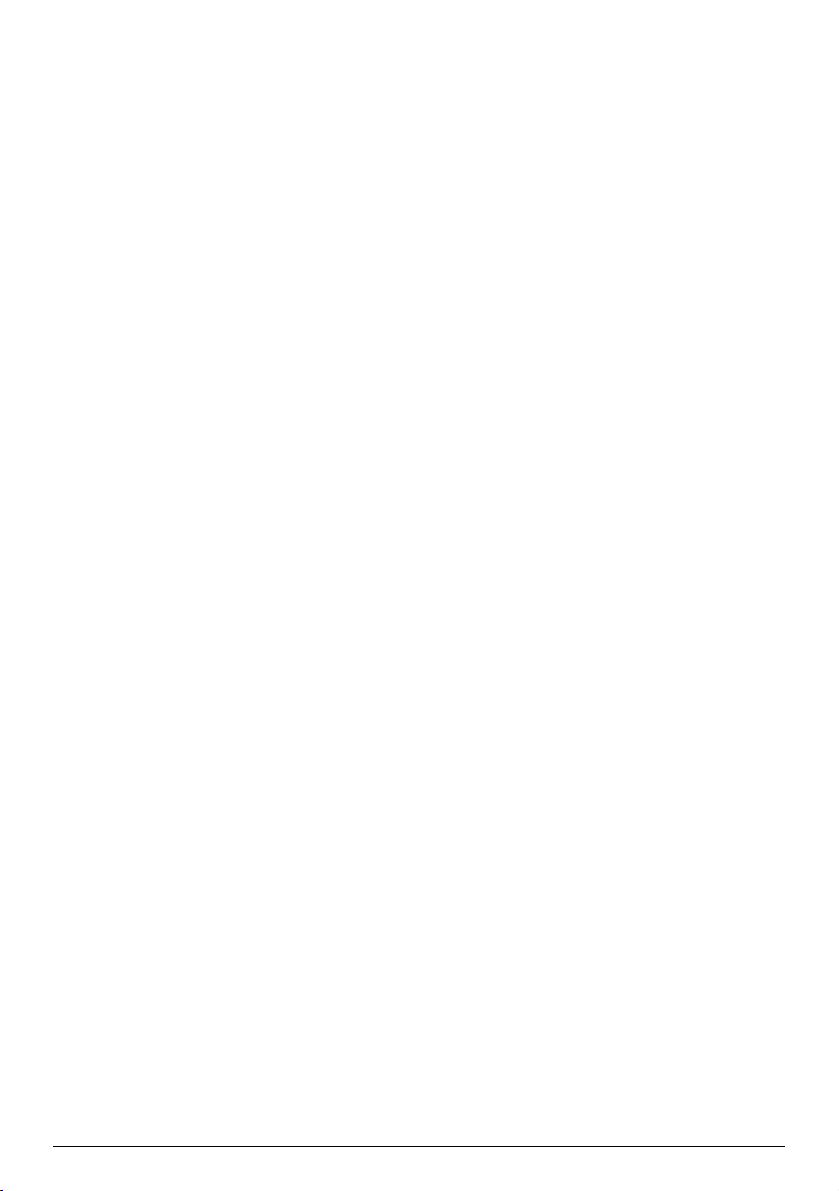
Reference ............................................................................................................................................81
Point of Interest categories..............................................................................................................81
Traffic and other Events..................................................................................................................84
AccuWeather.com® icons................................................................................................................85
Appendices ..........................................................................................................................................86
Online support.................................................................................................................................86
Phone support.................................................................................................................................86
Compliance.....................................................................................................................................88
Copyright ........................................................................................................................................89
5
Page 6
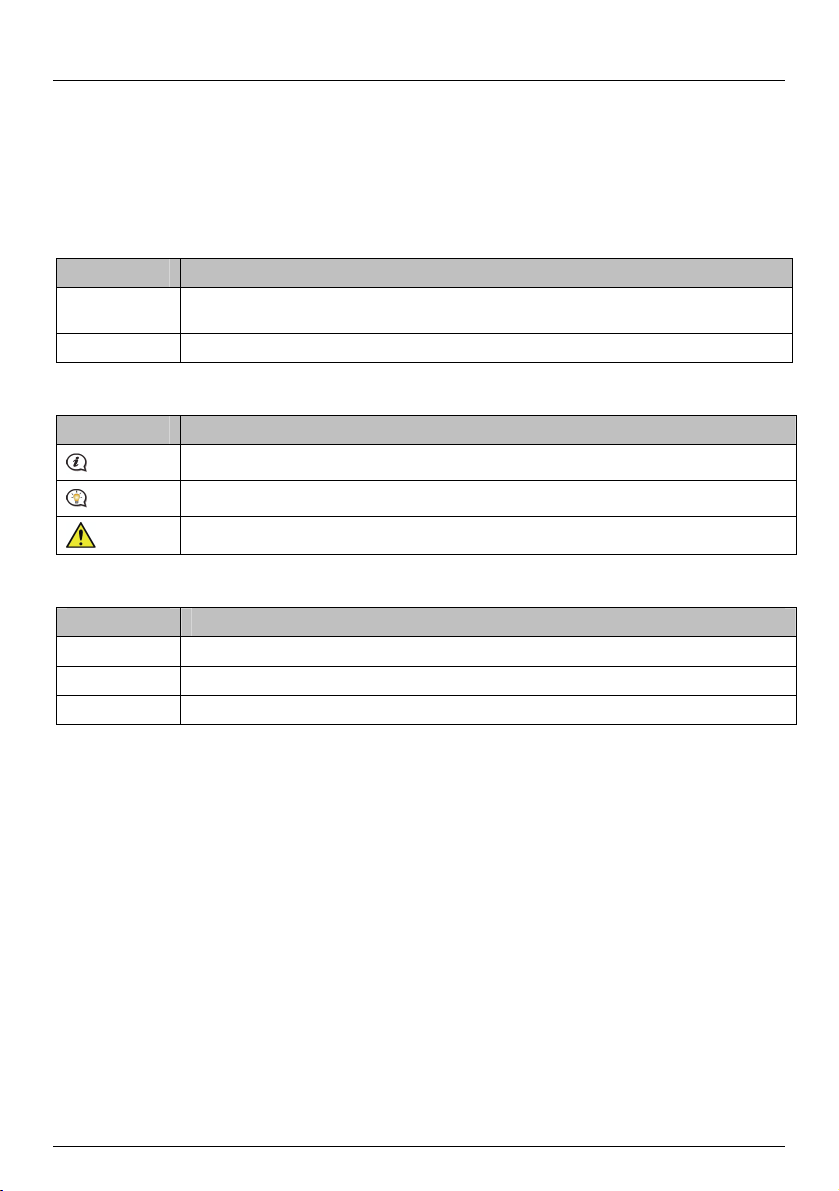
Welcome
Thank you for purchasing this Navman. This manual has been prepared to guide you through the operation of your
Navman from first set-up through to continuous use. Please read this manual carefully before using your Navman for
the first time. Keep this manual in a safe place and use as your first point of reference.
Important information for using the manual
It is important to understand the terms and typographical conventions used in this manual.
Formatting
The following kinds of formatting in the text identify special information:
Convention Type of Information
Bold Navman components or items displayed on screen, including buttons, headings, field names
Italics
Icons
The following icons are used throughout this manual:
Icon Description
Terms
The following terms are used throughout this manual to describe user actions.
Term Description
Tap Press and release an item displayed on the touch screen.
Tap and hold Tap and hold an item displayed on the touch screen for 2-3 seconds.
Select Tap an item in a list or tap a command from a menu.
and options.
Indicates the name of a screen.
Note
Tip
Warning
6
Page 7
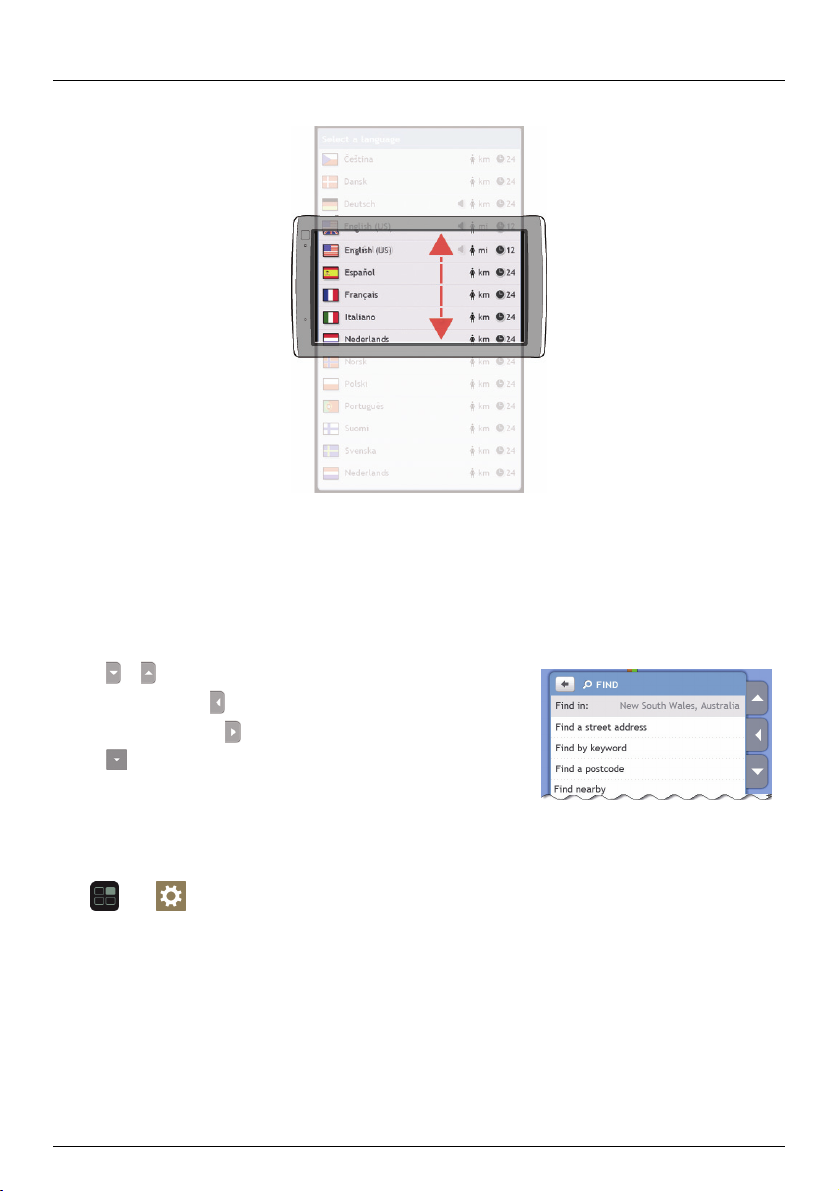
How do I use the touch screen?
Your Navman touch screen options change dynamically:
To see all options on a menu, drag the screen up or down.
To display the next screen, tap an icon or select an option.
To dock a menu to the left, tap the left edge of the menu. To dock a menu to the right, tap the right edge of the
menu.
Button scrolling (Tap Touch)
Tap or to scroll on a menu.
To dock a menu, tap
To undock a menu, tap
Tap
to scroll through the Main Menu screen.
List Scrolling options
You can choose between Slide Touch™ scrolling and Button scrolling for navigating through menus:
1.
2. Tap List Scrolling to change your scrolling method.
For more information, see "List scrolling” on page 79.
.
.
7
Page 8
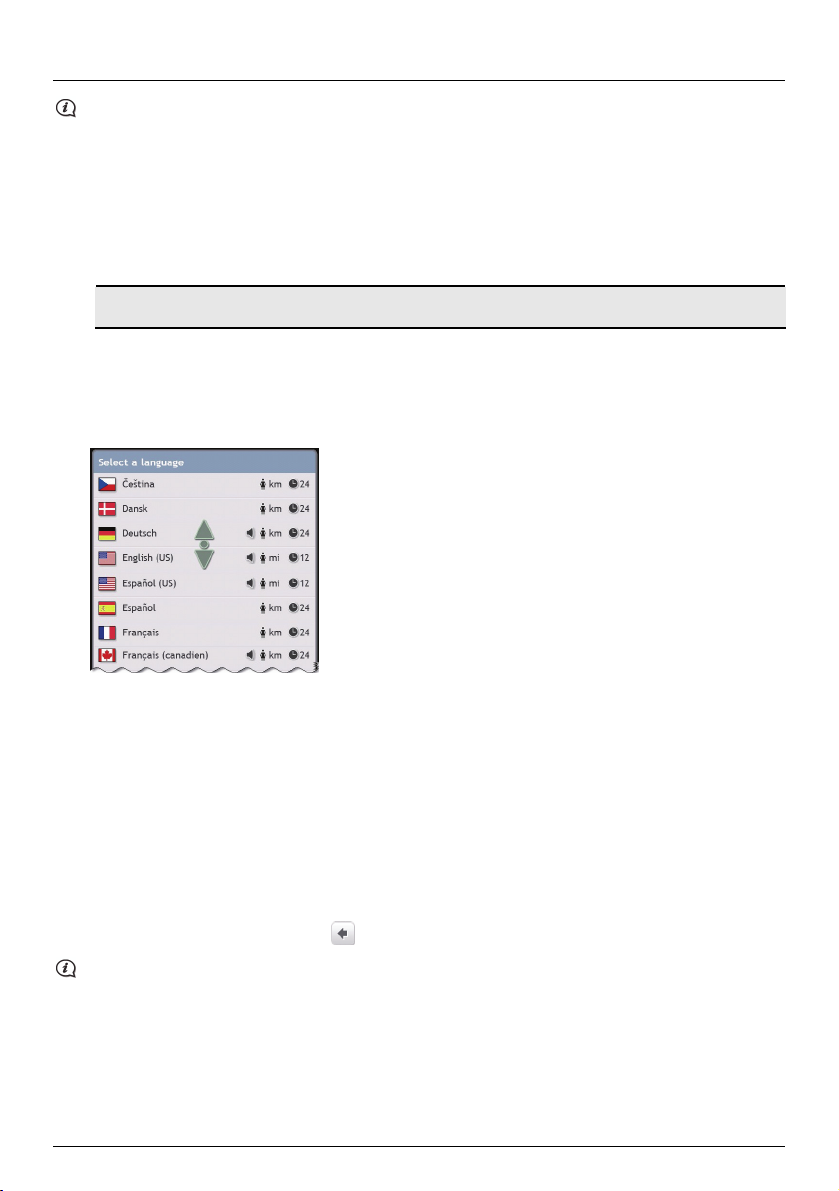
How do I get started?
Important: The first time you use your Navman, it may take several minutes to establish a GPS connection. For
the fastest GPS connection, ensure that your Navman has a clear view of the sky. For more information about GPS,
refer to the Hardware User Manual.
How do I turn my Navman on for the first time?
To get started for the first time, complete the following steps:
1. Read the Important Safety Information see "Important Safety Information" on page 2.
2. Position your Navman in your vehicle.
Follow the instructions in the Hardware User Manual.
CAUTION Ensure that your Navman does not obstruct the driver's view, or interfere with the operation of
the vehicle airbags and safety devices.
3. Turn your Navman on
Your Navman will turn on and display the Language screen.
4. Select your preferred language
From the Select Language screen, tap your preferred language.
You can change your preferred language while using your Navman, see "Language" on page 76.
5. Read the warning message
a) The Safety Agreement screen will display after you have selected your preferred language.
Read the Safety Agreement message.
b) To confirm that you have read and understood the message, tap Accept.
The Tutorial will display.
6. View the Tutorial
To skip the Tutorial screens, tap Skip.
To move forward through the Tutorial screens, tap Next.
To view the previous screen, tap
To prevent the Tutorial from displaying on each start-up, tap the Show on start-up option to deselect it.
When you have finished the Tutorial, the Main Menu screen will display.
.
8
Page 9
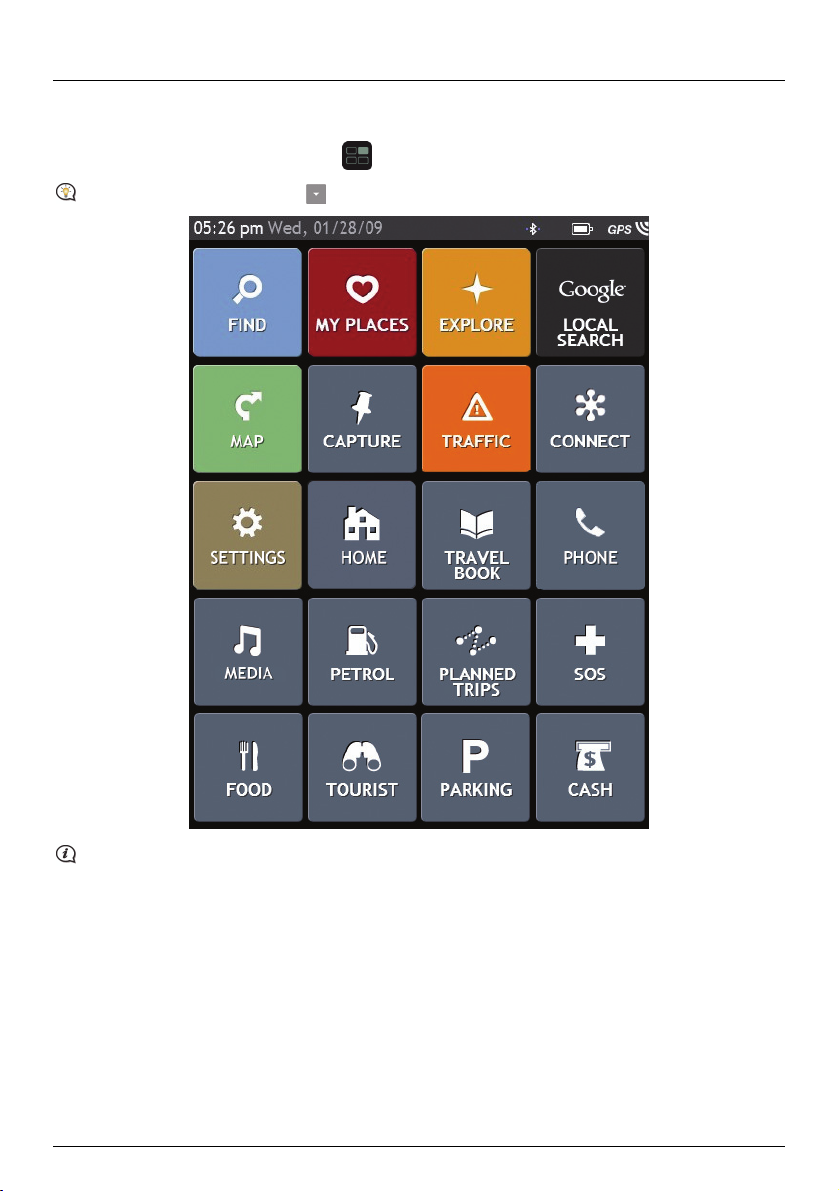
Main Menu screen
The Main Menu screen is your starting point for searching for a destination. The Main Menu screen also allows you
to customize your Navman, receive updated traffic information and make and receive phone calls.
To display the Main Menu screen, press
Drag the screen up and down or tap to see Main Menu screen options.
.
Main Menu screen options and the order of the options may differ from the above, depending on your region,
maps installed or model of Navman.
9
Page 10
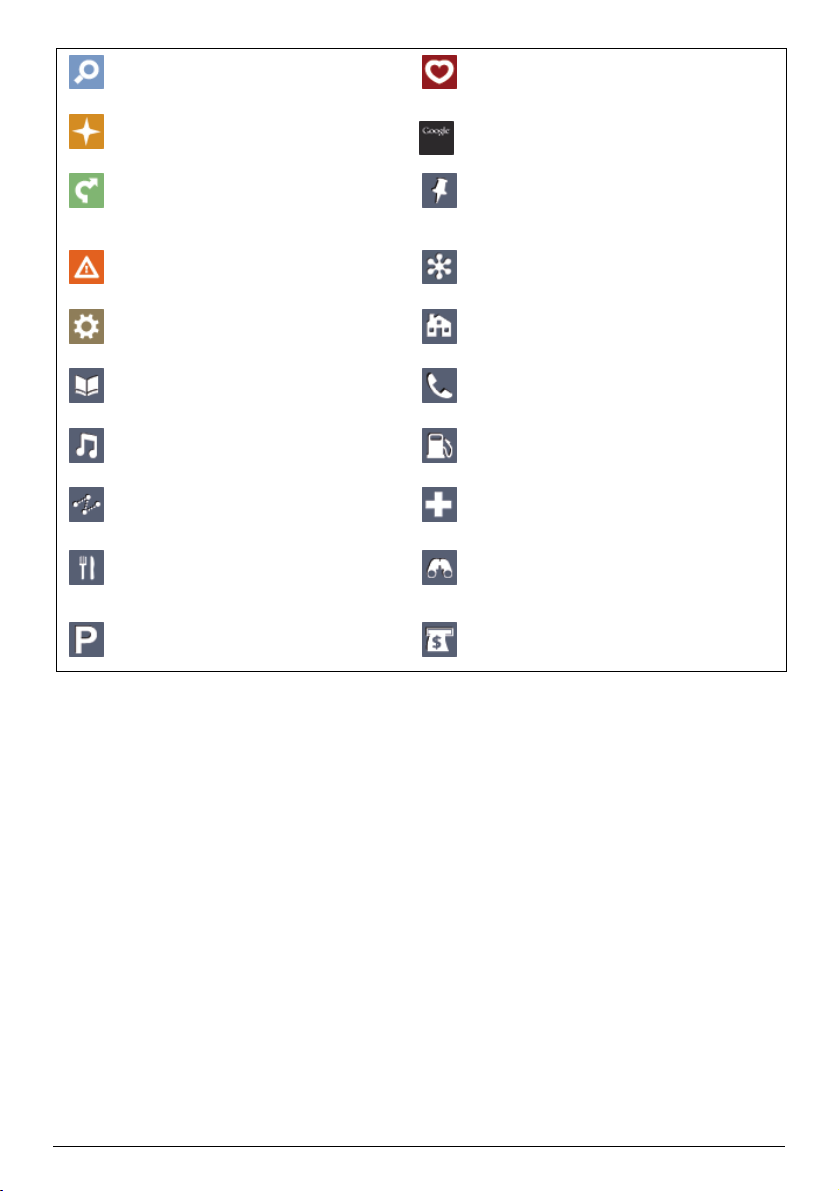
Search for places, areas and streets to
help plan your route.
Access your saved locations, journeys,
NavPix, etc.
Explore the area around your current
position or destination.
Displays the Map screen. Undock the
menu to enter an address to navigate to.
Search online for live POI information using
Google search
Capture GPS co-ordinates of a location,
capture a location with a voice recording or
capture a journey and it so you can navigate
back at a later time
Receive live traffic information on your
route and set traffic preferences.
Configure your Navman to enhance your
navigation experience.
Search for information and POIs for the city
you are visiting using Travel Book.
Play stored audio and video files installed
on your Navman or on a memory card.
Add or begin a planned trip with multiple
waypoints
Search for the nearest restaurants, cafes,
fast-food premises and other dining
establishments.
Search for the nearest parking places.
Search online for live POI information using
Google™ Local Search and TrueLocal.com.au
Navigate to your home address.
Use your Navman as a hands-free car kit.
Search for the nearest petrol stations.
Search for the nearest emergency services,
including hospitals and police.
Search for the nearest tourist attractions.
Search for the nearest banks and ATMs.
10
Page 11
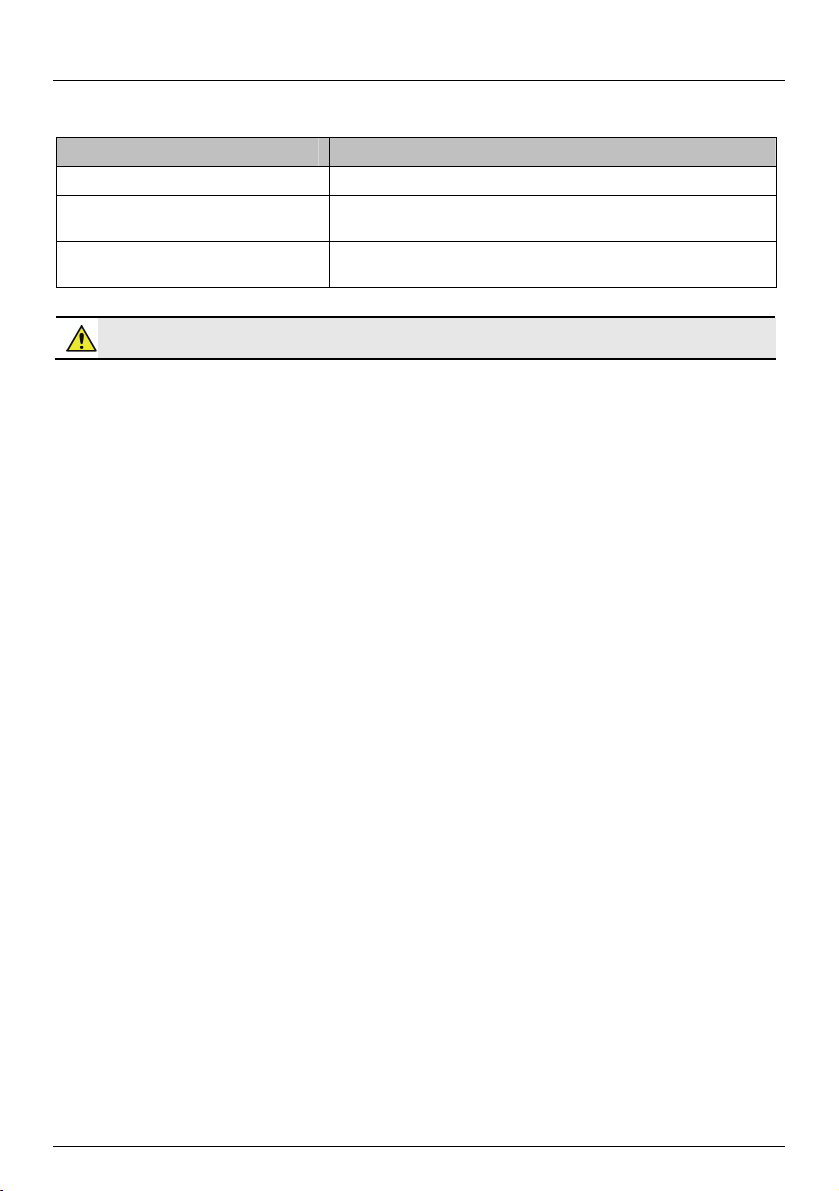
How do I go from A-B?
Your Navman is equipped with maps that provide street-level detail for accurate navigation, including Points of
Interest such as accommodation, parking areas, petrol stations, railway stations and airports.
When you ... Then ...
need to search for an address use the FIND address wizard to search for the address.
need to find a named site, feature,
landmark or public venue
want to navigate to a NavPix™
location
WARNING For your safety, enter destination information before you start a journey. Do not enter a
destination while driving.
What if I miss a turn?
Back-On-Track™ Automatic Rerouting
You will be redirected if you make a wrong turn. A message informing you that your route is being re-calculated will
display at the top of the screen.
To cancel a route re-calculation, tap x. A warning will display asking you to confirm the cancellation. If confirmed,
both the re-calculation and your current route will be cancelled.
use the FIND by keyword option to search for a Point of Interest.
use the My Places screen to navigate to a NavPix.
11
Page 12
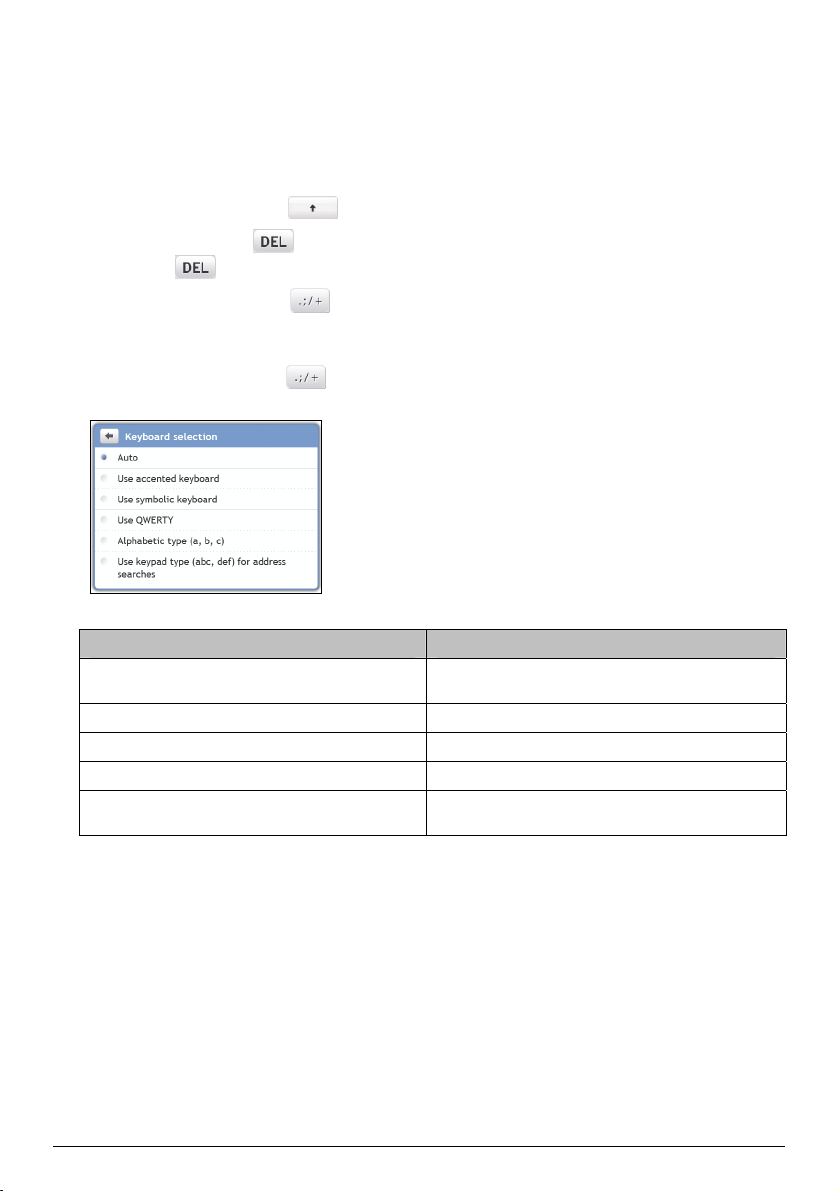
Using the Keyboard screen
The Keyboard screen will display when you are required to enter text, such as when searching for a street name.
Search results will be listed in matching order, with the closest matches appearing on the screen. A maximum of 99
results will display.
The Keyboard screen can display with various layouts depending on the information you need to enter, including
alphabet, number, alternate characters and combinations of these.
To select a character, tap the character.
To enter upper case letters, tap
To delete a character, tap
Tap and hold
To display more characters, tap
to delete the entire text.
How can I set my keyboard preference?
1. From the Keyboard screen, tap .
The Keyboard preference screen will display.
2. Complete the following:
If you want to ... Then ...
use an accented keyboard for entering special
character
use a symbolic keyboard for entering symbols select the Use symbolic keyboard option.
use a QWERTY keyboard for entering information select the Use QWERTY option.
use an alphabetic keyboard for entering information select the Use alphabetic type (a, b, c...) option.
use a keypad-type keyboard (predictive text) when
searching for an address
.
.
to select an alternate keyboard screen.
select the Use accented keyboard option.
select the Use keypad type (abc, def...) for address
searches option.
How does predictive text (abc, def…) work?
Predictive text allows addresses to be searched by a single key-press for each letter, as opposed to the multiple keypresses. As you enter a letter of an address, your Navman will compare all possible combinations against the maps
you have installed and determine which address you intended to type.
For example:
To enter London, tap JKL MNO MNO DEF.
Your Navman will compare all possible combinations and display London in the list of search results. You can add
further letters to narrow the search.
12
Page 13
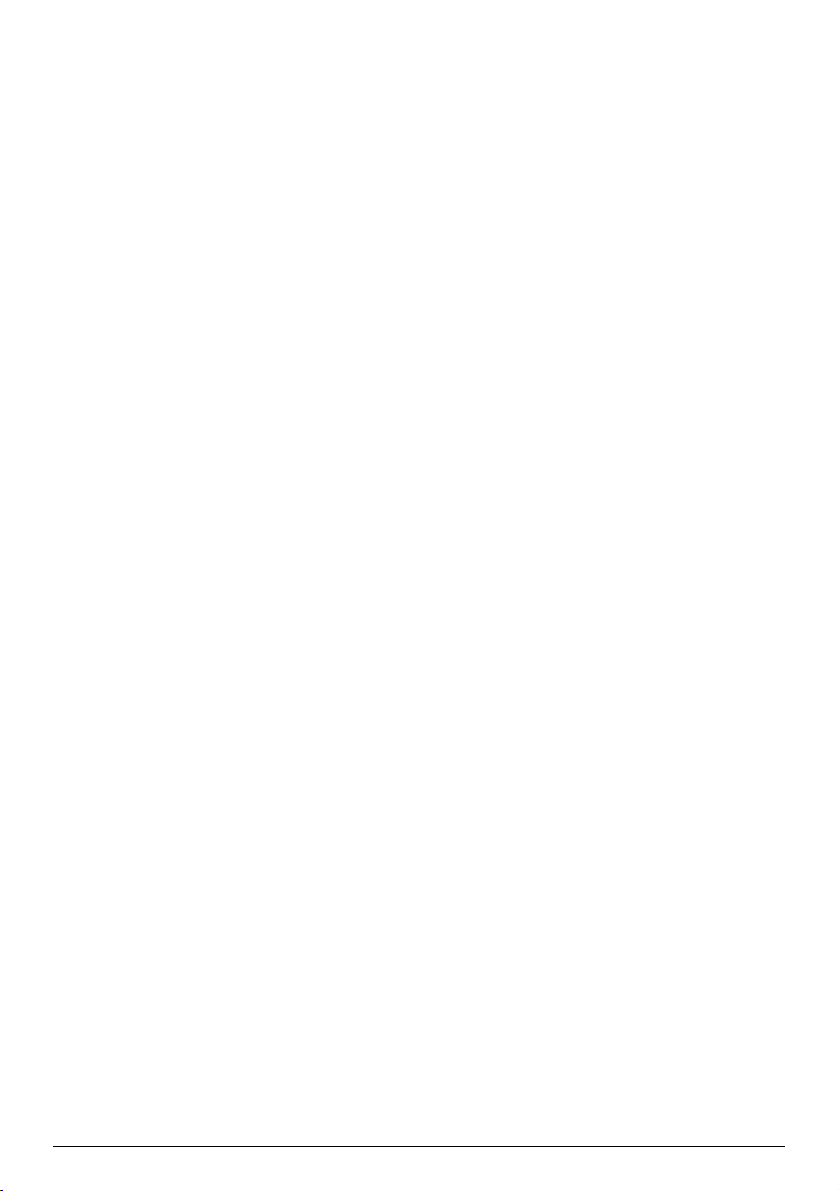
Keyboard tips for faster search results
Use , (comma) to separate a street from a place.
Use the space bar on the keyboard to separate words. You do not need to type the whole word. For example,
to search for Niagra Falls, type NI FA. Niagra Falls will display in the search results. Type more letters to
narrow the search.
If you enter a numeral, search results containing the numeral and word will be returned.
For example, if you search for 2, you will receive search results containing 2, 22, ii, two or second. Results are
arranged primarily in alphabetical order but with closer matches being near the top of the list.
13
Page 14
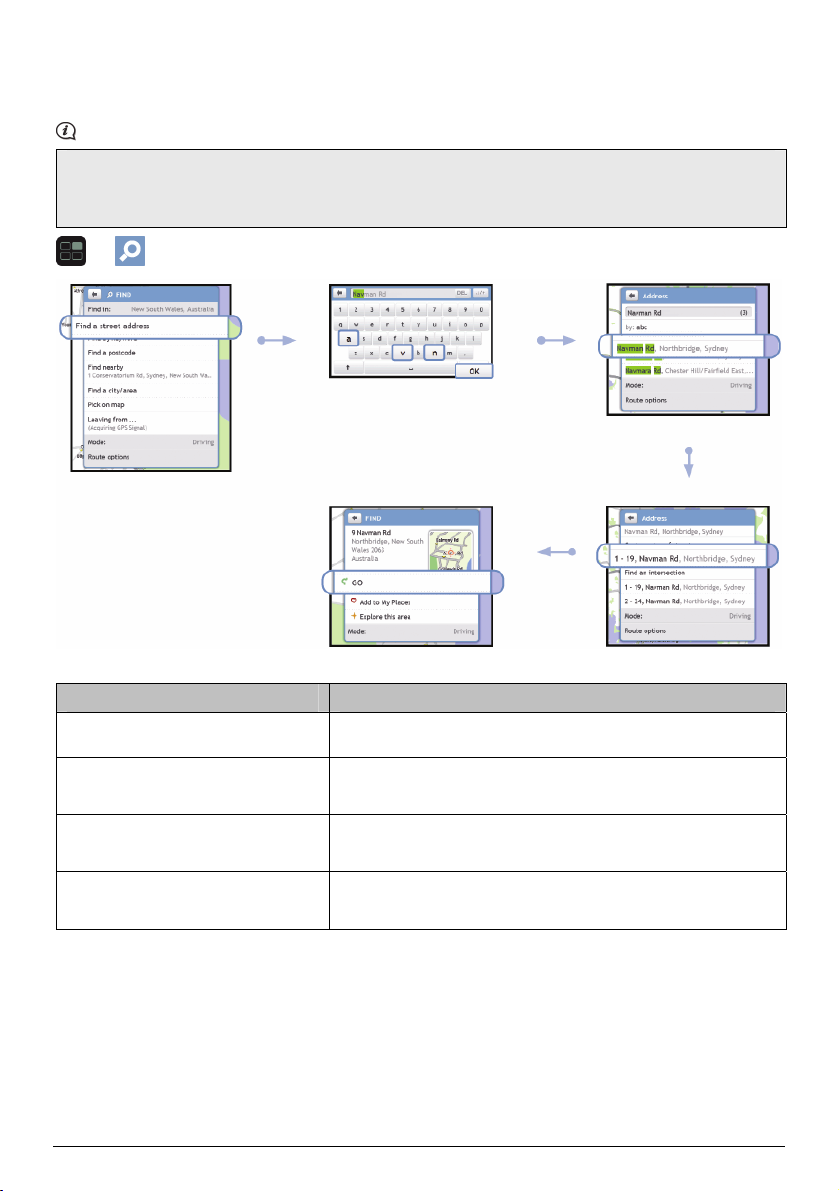
How do I plan my first trip?
Using your Navman to plan your first trip is easy. There are several ways to select your destination. Complete the
following to navigate to a street address that you know using the FIND address wizard.
The below address is fictitious and used as an example only.
9 Navman Rd
Northbridge
New South Wales 2063
Australia
Complete the following:
If you want to ... Then ...
calculate the route, open the Map
tap GO.
screen and start navigating
save the location as Home
tap Add to My Places.
tap Save as Home.
save the location
tap Add to My Places.
tap Save as My Place.
explore the area near the location
tap Explore this area.
tap the docked menu to view a list of POIs near the location.
The Map screen will display.
The Save screen will display.
The Save screen will display.
The Explore Map screen will display.
14
Page 15
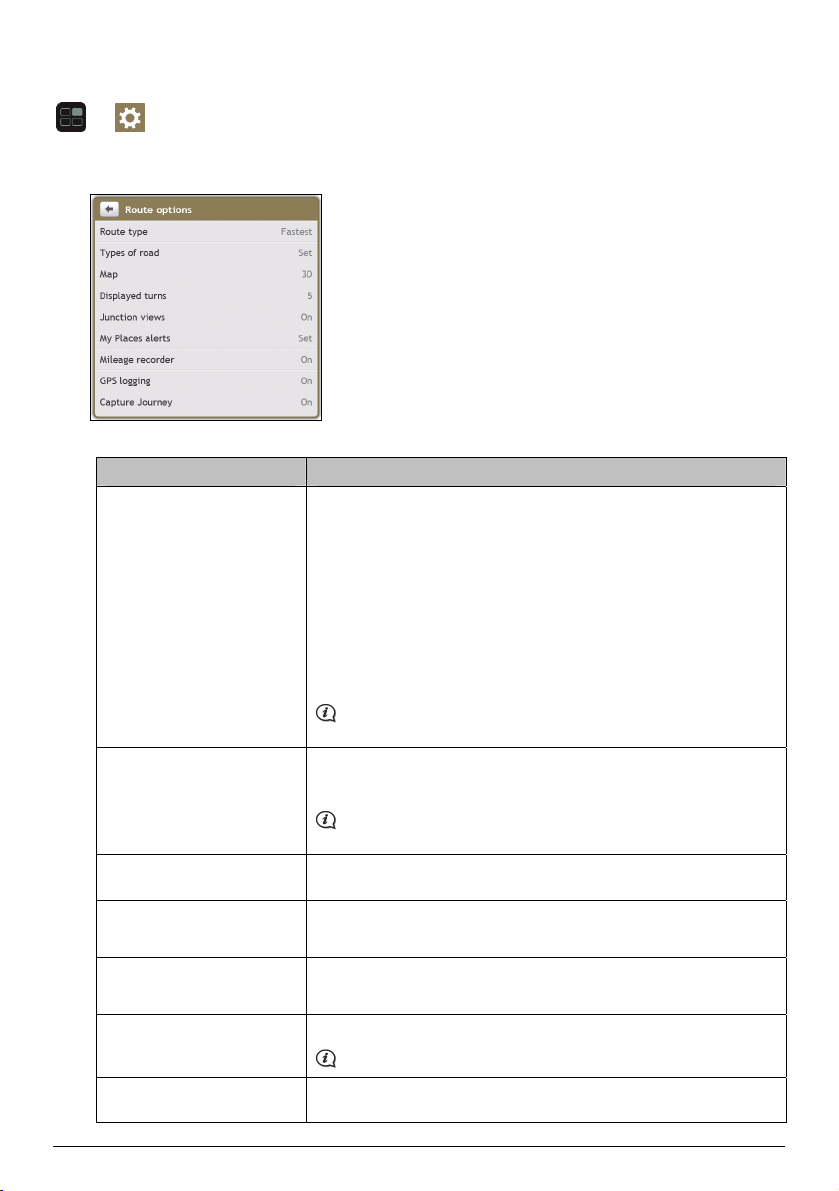
How do I set my route preferences?
You can enhance your navigation experience by modifying aspects of your route and route calculations.
1. Tap Route options.
The Other options screen will display.
2. Complete the following:
If you want to ... Then ...
set route type options for your
route
tap Route type.
The Route type screen will display.
select your route type preference form the list
Economical - The route with least number of stops, turns and urban areas which
should save on fuel usage
Easiest - The simplest route with the least number of turns and favours motorways
where appropriate
Fastest - The route that should be the fastest when navigating
Shortest - The route with the shortest physical length
set types of road options for
your route
set your map screen
preference
set the number of turns
displayed on your turn list
set My Places alerts
display Junction views on
your route
record mileage for your route
to generate expense reports
Selecting Shortest route type over Fastest route type can cause a
much longer journey time.
tap Types of road.
The Types of road screen will display.
select your road preference form the list
Avoiding ferry routes may prevent you from navigating between
certain countries, even when a bridge or tunnel exists.
tap the Map option to select between a 3D or 2D view of the Map screen.
tap Displayed turns.
The Displayed turns screen will display.
select your turn preference form the list
tap My Places alerts.
The My Places alerts screen will display.
select and set your alert options list
tap the Junction views option to turn it On or Off.
This feature is not available on all models.
tap the Mileage recorder option to turn it On or Off.
15
Page 16
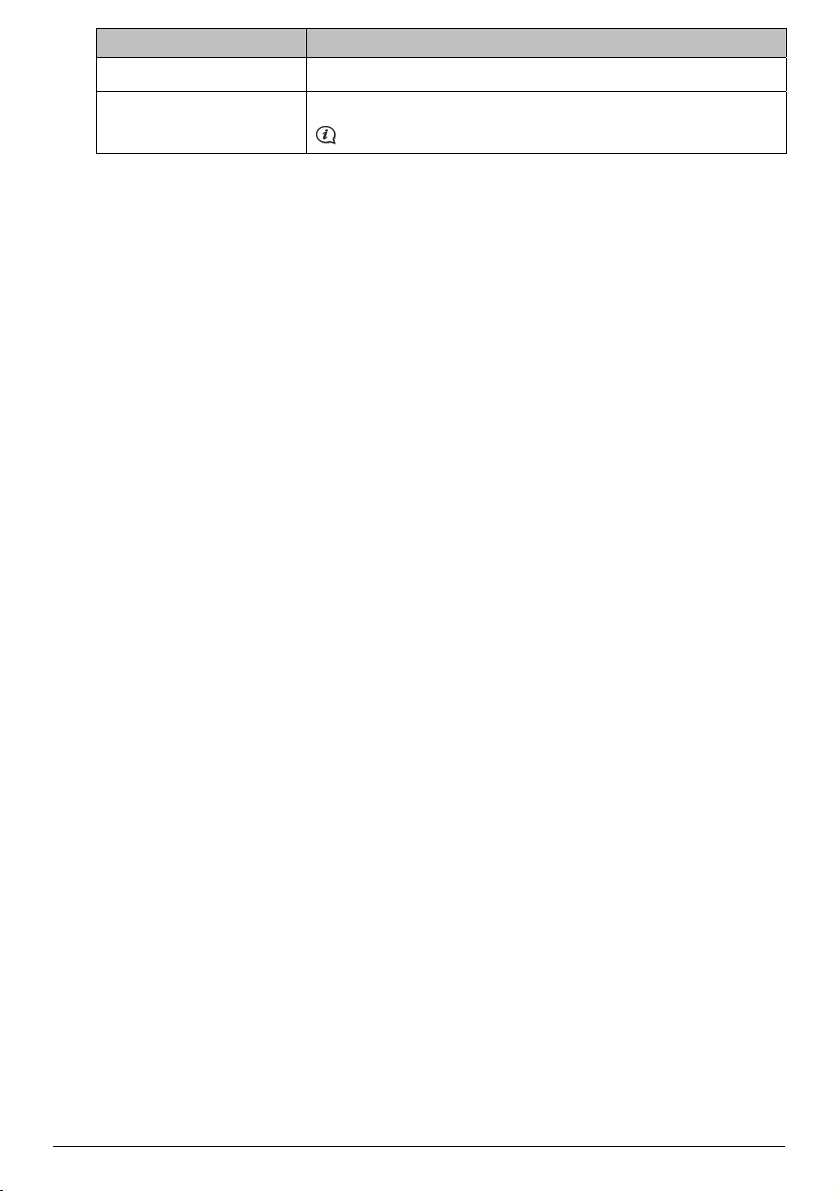
If you want to ... Then ...
record a GPS log of your trip tap the GPS logging option to turn it On or Off.
record your journey tap the Capture Journey option to turn it On or Off.
This feature is not available on all models.
16
Page 17
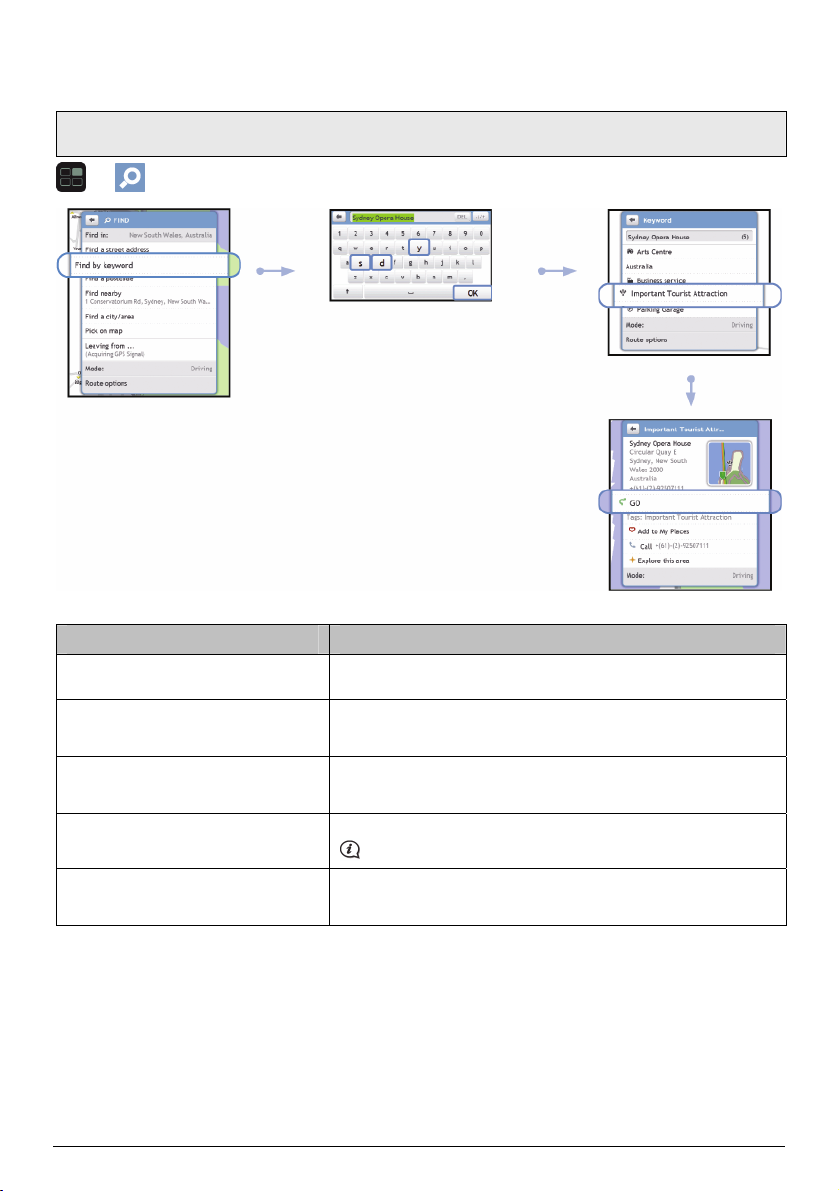
How do I search for a Point of Interest (POI)?
A POI is a named site, feature, landmark or public venue which can be displayed as an icon on the map. POIs are
grouped by category, such as petrol stations, parks, beaches and museums.
Sydney Opera House
Sydney
Complete the following:
If you want to ... Then ...
calculate the route, open the Map
screen and start navigating
save the location as Home
save the location
place a phone call to the POI
explore the area near the location
tap GO.
The Map screen will display.
tap Add to My Places.
The Save screen will display.
tap Save as Home.
tap Add to My Places.
The Save screen will display.
tap Save as My Place.
tap Call.
This feature is not available on all models.
tap Explore this area.
The Explore Map screen will display.
tap the docked menu to view a list of POIs near the location.
17
Page 18
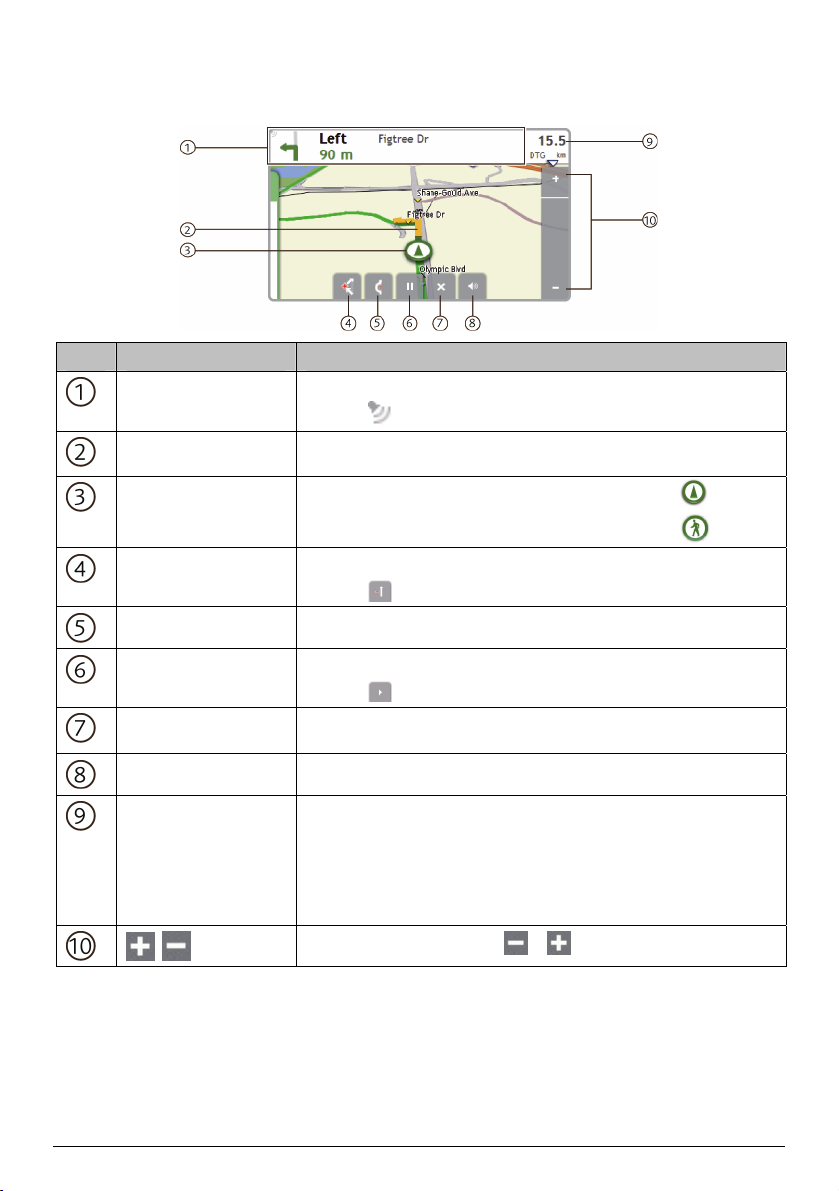
How do I view my route?
When a route has been calculated, the Map screen will display. You will be directed to your destination by spoken
and visual instructions.
Item Description
Direction and distance
of next turn
The direction and distance to your next turn
Tap
Next turn and current
route
Current position
Your next turn and current route are highlighted.
In Driving mode, your current position is marked with
In Walking mode, your current position is marked with
Add waypoint to trip Adds a location as a waypoint on your trip.
Tap
Detour Detours your route to avoid next 1, 2, 5, 10 or 20 kilometres/miles
Pause route Pauses your current route.
Tap
Cancel route Cancels your current route.
Volume Mutes or unmutes the volume.
Distance and Time
Information
Tap to expand and select the following options:
Time
km/h or mph (speed) and heading
TTG (Time to Go)
DTG (Distance to Go)
ETA (Estimated Time of Arrival).
to repeat the vocal instruction.
.
.
to remove the waypoint from your trip.
to unpause your current route.
To zoom in or out, tap and hold
18
or .
Page 19
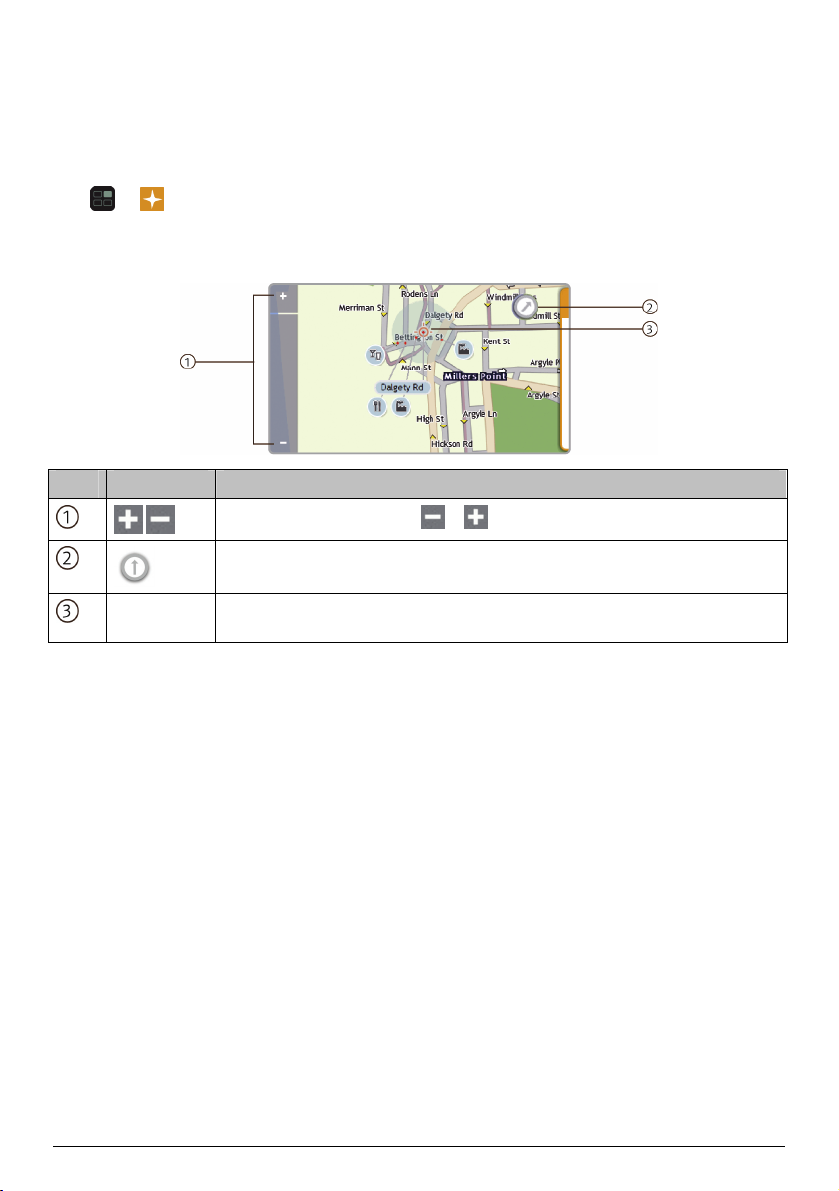
How do I use the Explore map?
The Explore map allows you to explore the local area to find Points of Interest (POIs) or navigate to an address. If
you do not have a GPS fix, the map will display your last known position.
Tap and drag the map to explore the local area.
Tap the map to display a POI Burst showing POIs in the surrounding area. Tap a POI icon to show more
information and navigate to the POI.
1.
The Explore screen will display.
2. Dock the menu.
The Explore map screen will display.
Item Description
POI Burst To display a POI Burst, tap an area on the Explore map.
To zoom in or out, tap and hold
Indicates the direction of your current position.
Tap to return the map to your current position.
Tap an icon or street name in the POI Burst to view information and options.
or .
19
Page 20
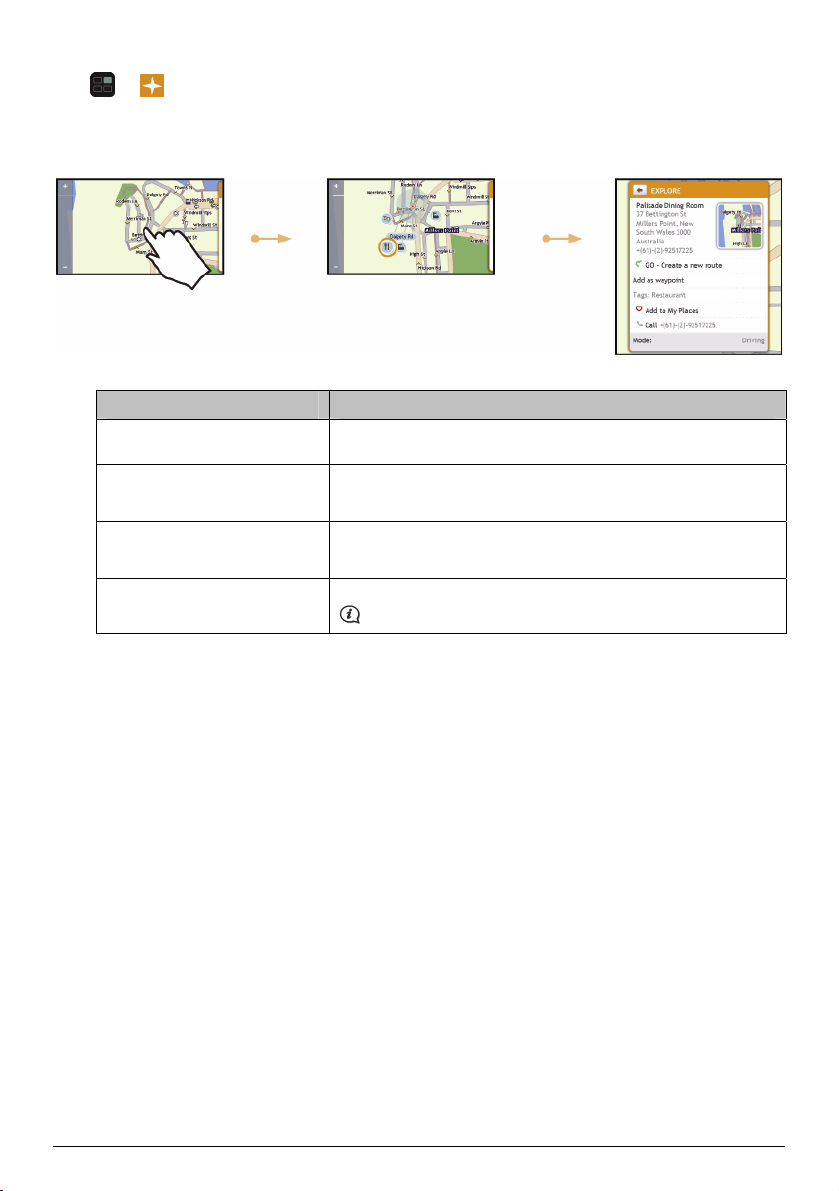
How do I find a POI using the POI Burst?
1.
The Explore screen will display.
2. Dock the menu.
The Explore map screen will display.
3. Complete the following:
If you want to ... Then ...
calculate the route, open the Map
screen and start navigating
save the location as Home
save the location
place a phone call to the POI
tap GO.
tap Add to My Places.
tap Save as Home.
tap Add to My Places.
tap Save as My Place.
tap Call.
The Map screen will display.
The Save screen will display.
The Save screen will display.
This feature is not available on all models.
20
Page 21
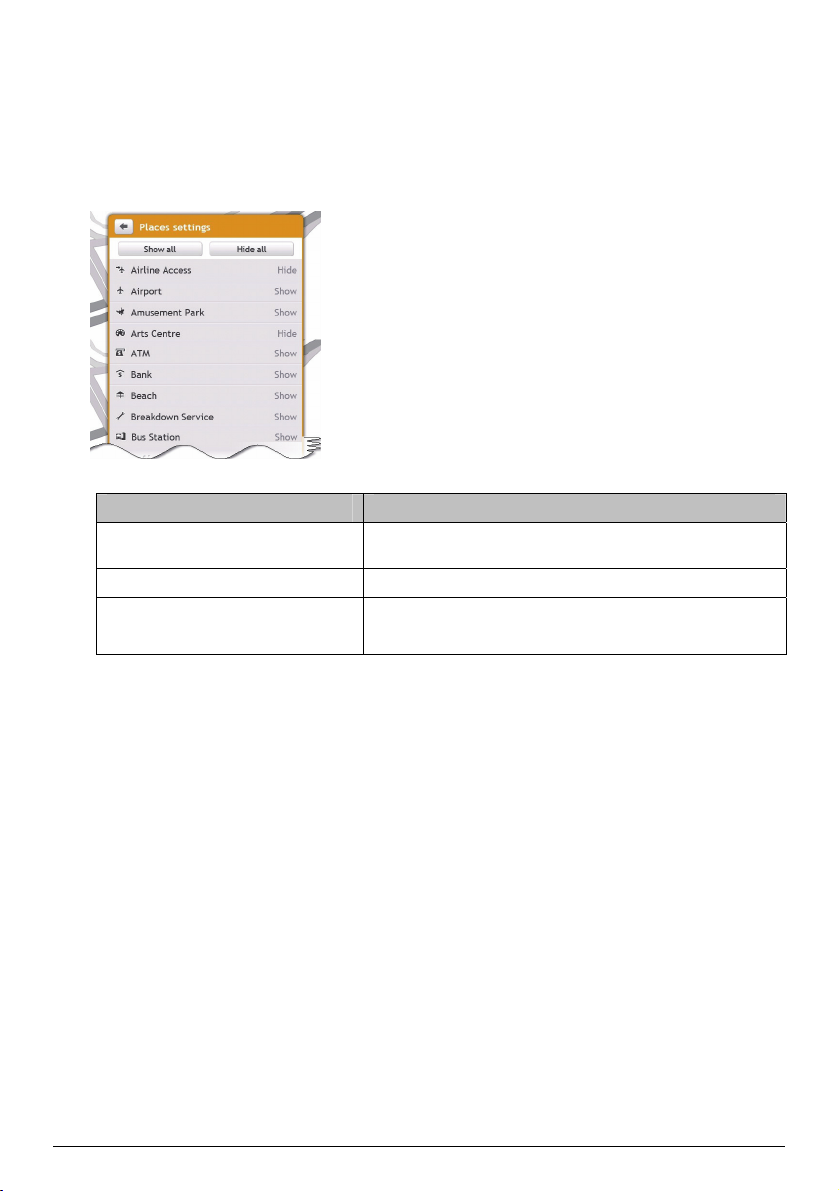
How do I set my POI preferences?
Points of Interest (POIs) are grouped into categories. You may choose to either display (or hide) icons of all POI
categories on the map screens, or only display the icons from selected categories.
For example, you may only be interested in entertainment venues and want to disable other categories such as
schools.
1. From the Explore screen, tap Place settings.
The Places settings screen will display.
2. Complete the following:
If you want to ... Then ...
display all POI icons (i.e. icons from all
categories)
display no POI icons tap Hide all.
select a specific POI category icon for
display on the map screen
Your preferences are automatically saved.
tap Show all.
tap the required POI category to Show or Hide on the map
screen.
Repeat until all required categories are selected.
21
Page 22
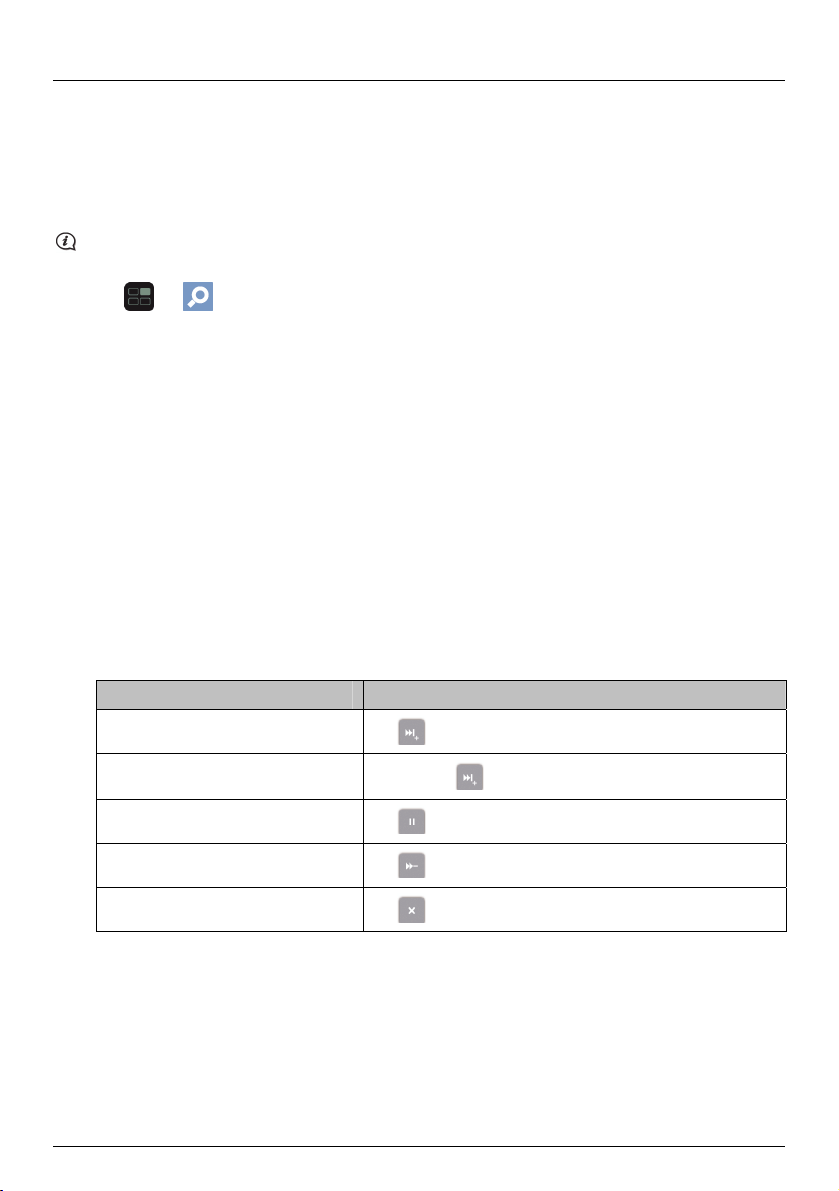
How do I preview a route?
Route demonstration allows you to:
Preview a route.
Plan and view a route without a GPS fix, such as when you are inside a building.
The following steps will show you how to preview one route.
1. Select a departure point.
If you have a GPS fix, you do not need to select a departure point unless you want the demonstrated route to
start elsewhere.
a)
b) Tap Leaving from.
c) Tap Find a place, then use the Address Wizard to find your departure point.
d) Tap Accept.
2. Select a destination point using the Address Wizard.
From the Preview screen,
3. Tap GO.
Your route is calculated and the Map screen will display.
4. Tap the edge of the docked menu.
The Map screen will display.
5. Tap Route simulation.
The Map screen will display the calculated route in route simulation mode.
6. Complete the following:
.
The Find screen will display.
The Leaving from… screen will display.
The Preview screen will display.
The Going to… screen will display.
If you want to ... Then ...
skip to the next turn
increase the speed of the simulation
and progress to the next turn
pause the simulation
decrease the speed of the simulation
cancel the simulation
tap
tap and hold
tap
tap
tap
.
.
.
.
.
Your preferences are automatically saved.
22
Page 23
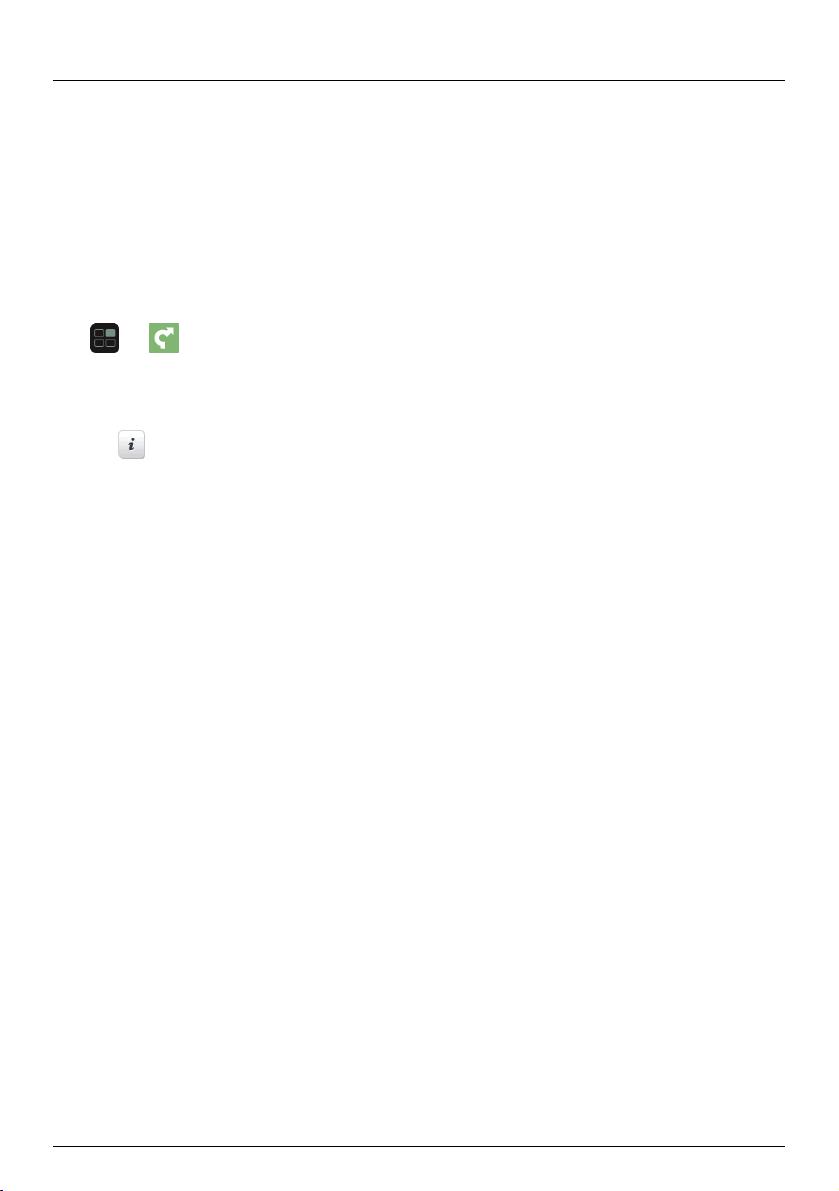
How do I view my route statistics?
Your Navman provides information on your:
distance to go
estimated time of arrival
distance travelled
average speed
maximum speed
time taken for trip
stationary time.
To view your route statistics during a planned route:
1.
2. Undock the menu screen.
3. Tap
The Map screen will display.
The Map Menu screen will display.
.
The Route Statistics screen will display.
23
Page 24
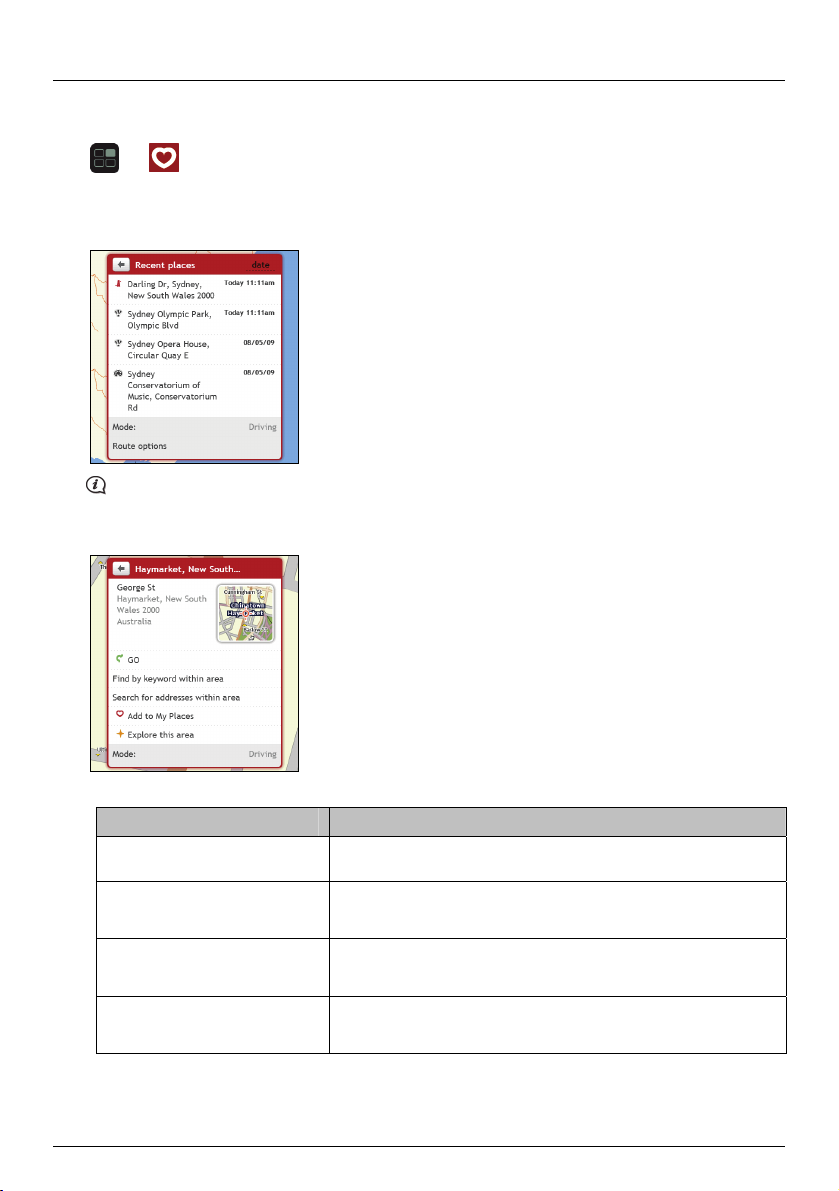
How do I navigate to a recent place?
To make navigating to an address easier, your Navman will automatically save all your start locations and
destinations in a list of recent places.
1.
2. Tap Recent places.
3. Tap a recent place.
The My Places screen will display.
The Recent Places screen will display.
Tap the date option to change the sorting method between date and abc.
The Preview screen will display.
4. Complete the following:
If you want to ... Then ...
calculate the route, open the Map
screen and start navigating
save the location as Home
save the location
explore the area near the location
tap GO.
The Map screen will display.
tap Add to My Places.
The Save screen will display.
tap Save as Home.
tap Add to My Places.
The Save screen will display.
tap Save as My Place.
tap Explore this area.
The Explore Map screen will display.
tap the docked menu to view a list of POIs near the location.
24
Page 25
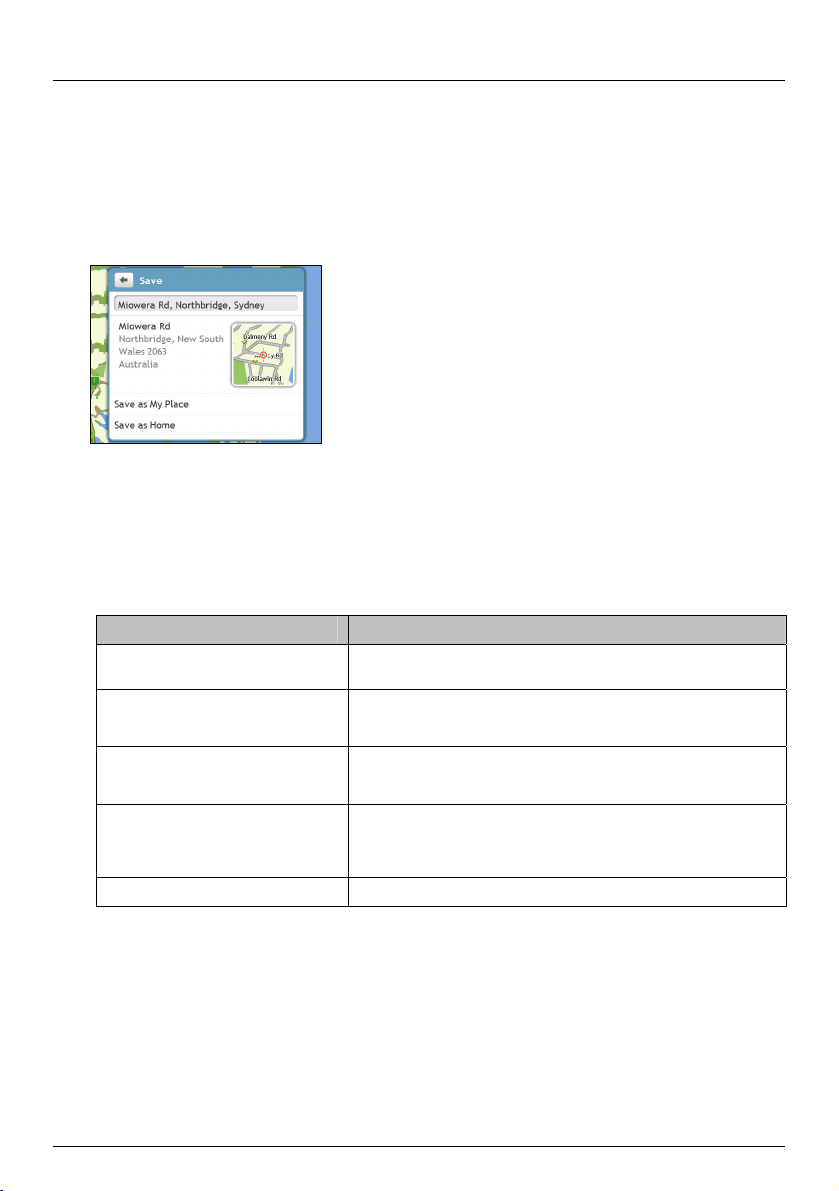
My Places
My Places has all your saved and captured locations. It also contains POIs, NavPix and albums you have
downloaded onto your Navman via NavDesk.
How do I save a location as My Place or Home?
1. Search for an address until the Preview screen is displayed.
2. Tap Add to My Places.
The Save screen will display.
3. Tap Save as My Place.
The Preview screen will display.
4. To change the name of the location, tap the name.
The Keyboard screen will display.
5. After you have entered a name for the location, tap OK.
The My Places screen will display.
6. Complete the following:
If you want to ... Then ...
calculate the route, open the Map
screen and start navigating
navigate to a different location
explore the area near the location
add or edit location name
delete the location
tap GO.
The Map screen will display.
tap Find another place.
The Find screen will display.
tap any of the Find options to search for a location.
tap Explore this area.
The Explore Map screen will display.
tap the docked menu to view a list of POIs near the location.
tap Rename.
The Keyboard screen will display.
after you have entered a name for the location, tap OK.
The My Places preview screen will display.
tap Delete.
25
Page 26
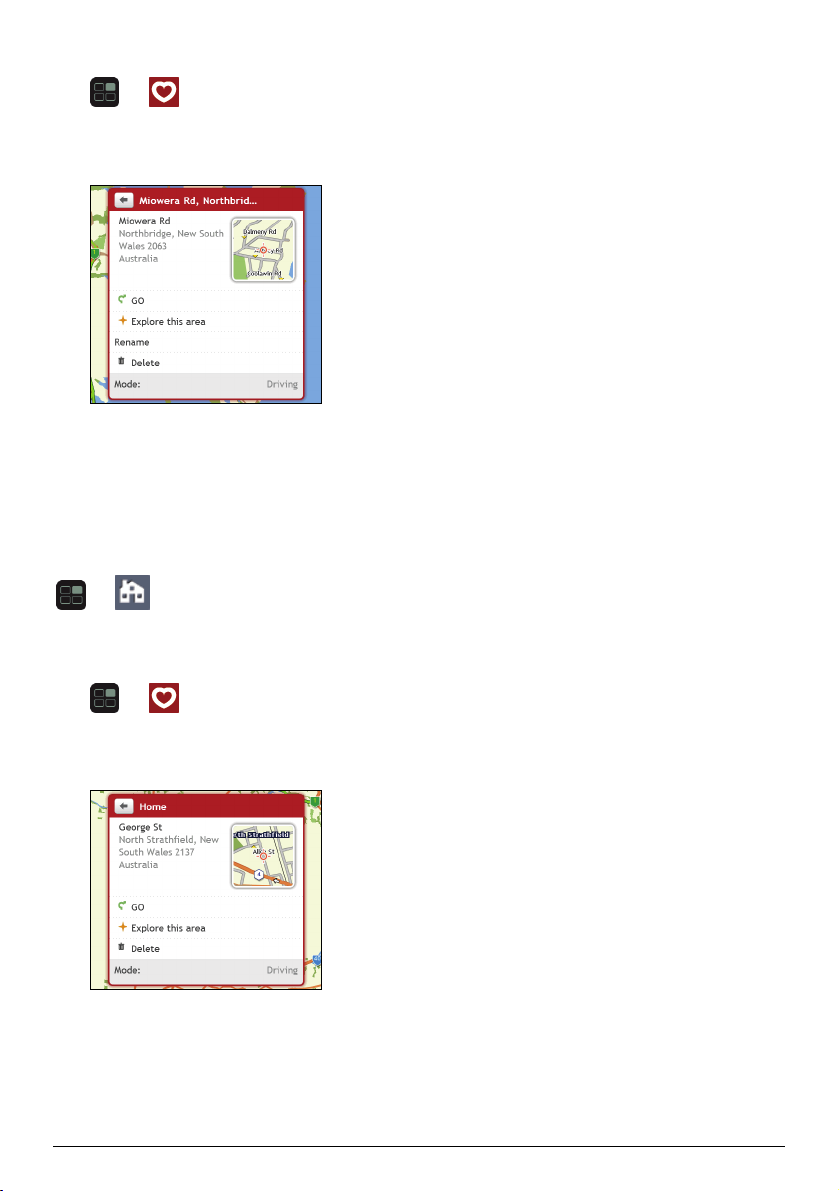
How do I navigate to a location I have saved?
1.
The My Places screen will display.
2. Tap the destination you want to travel to.
The Preview screen will display.
3. Tap Go.
Your Navman will calculate the route from your current location. The Map screen will display.
How do I navigate to Home?
If you have not set an address as Home, the first time you try to navigate to Home you will be prompted to search for
an address using the address-entry wizard.
Option 1- Via the Main Menu screen
Your Navman will calculate the route from your current location. The Map screen will display.
Option 1- Via the My Places screen
1.
The My Places screen will display.
2. Tap Home.
The Preview screen will display.
3. Tap GO.
Your Navman will calculate the route from your current location. The Map screen will display.
26
Page 27
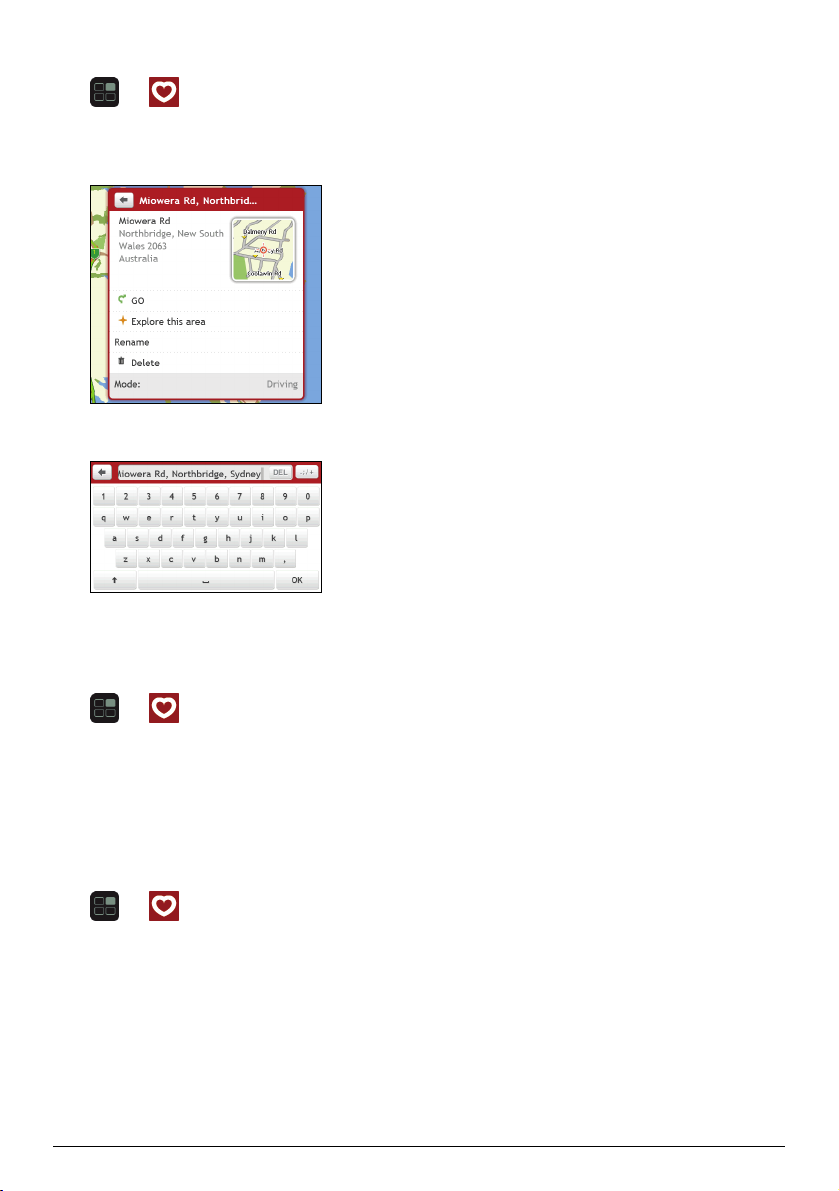
How do I edit the name of a location in My Places?
1.
The My Places screen will display.
2. Select a location to edit.
The Preview screen will display.
3. Tap Rename.
The Keyboard screen will display.
4. After you have edited the name, tap OK.
The Preview screen will display.
How do I delete a location?
1.
The My Places screen will display.
2. Select a location to delete.
The Preview screen will display.
3. Tap Delete.
The location is deleted. The My Places screen will display.
How do I add or edit a POI name?
1.
The My Places screen will display.
2. Tap a POI you want to edit.
The preview screen will display.
3. Tap Rename.
The Keyboard screen will display.
4. After you have edited the name, tap OK.
The Preview screen will display.
27
Page 28

How do I navigate to a NavPix?
Pictures that contain GPS co-ordinates are called NavPix and can be used to navigate to the GPS location.
To navigate to a NavPix location, either a GPS fix must have been available when the NavPix was taken, or GPS
co-ordinates have been added using NavDesk.
1.
The My Places screen will display.
2. Tap the NavPix you want to navigate to.
The Preview screen will display.
3. Complete the following:
If you want to ... Then ...
calculate the route, open the Map
screen and start navigating
navigate to a different location
view the location of the Navpix on
the map
explore the area near the location
add or edit NavPix name
delete a POI from My Places
tap GO.
The Map screen will display.
tap Find another place.
The Find screen will display.
tap any of the Find options to search for a location.
tap Show on map.
The Explore Map screen will display.
tap Explore this area.
The Explore Map screen will display.
tap the docked menu to view a list of POIs near the location.
tap Rename.
The Keyboard screen will display.
after you have entered a name for the NavPix, tap OK.
The My Places preview screen will display
tap Delete.
The My Places screen will display.
28
Page 29

How do I navigate to a NavPix in an album?
The albums contain all your pictures and displays them as thumbnails.
Item Description
Slide Show Displays all images in the album as a full-screen slideshow.
Album title The title of the album.
NavPix thumbnail A thumbnail of a NavPix contained in the album.
Displays the previous screen.
To select a NavPix, tap the thumbnail.
The NavPix Details screen will display.
Indicates that the picture is a NavPix, with embedded GPS co-ordinates.
29
Page 30

NavPix management
The NavPix Details screen displays information about your NavPix. Tap a NavPix to display the Photo Details
screen.
Item Description
NavPix Title and
address
GO Your route will be calculated and displayed on the Map screen.
Add to My Places Allows you to save the NavPix in My Places.
Find another place Allows you to search for a new location.
NavPix
information
The title of the NavPix and its address.
This button is only available if the NavPix contains GPS co-ordinates.
Displays information about the NavPix.
This information cannot be edited as it is imported from NavDesk.
Show on map Displays the NavPix on the Explore map screen.
Explore this area Display the Explore map.
Rename Allows you to add or edit name of the NavPix.
Delete Deletes the NavPix from the album on your Navman or memory card.
Mode Toggle between Driving and Walking modes.
Thumbnail A thumbnail of the NavPix.
30
Page 31

How do I view a NavPix in full-screen?
1. From the NavPix Details screen, tap the thumbnail of the NavPix.
The NavPix will appear in full-screen.
OR
From the Album detail screen, tap Slide Show.
The NavPix will appear in full-screen.
2. The icons disappear after a few seconds; tap the screen to have them reappear.
3. Complete the following:
If you want to ... Then ...
zoom into the NavPix
zoom out of the NavPix
rotate the NavPix
tap
tap
tap
.
.
.
The NavPix will rotate 90 degrees anticlockwise each time
is tapped; the NavPix is saved at the new angle.
view parts of the NavPix not displayed
tap and hold the NavPix, then drag across the screen.
on-screen
return to the NavPix Details screen
scroll through your NavPix
tap
tap
.
.
How do I delete NavPix from an Album?
NavPix can be deleted from an Album on your Navman internal memory or your memory card. When a NavPix
has been saved as a My Place location, you will not delete the NavPix if you subsequently remove the NavPix
from the album.
1. From the Album screen, tap a NavPix.
The NavPix Details screen will display.
2. Tap Delete.
3. A warning screen will display, asking you to confirm or cancel the procedure.
If confirmed, the NavPix will be deleted.
31
Page 32

How do I save a NavPix under My Places?
You cannot save a NavPix as a My Place location if GPS co-ordinates are not available.
1. From the Album screen, tap a NavPix.
The NavPix Details screen will display.
2. Tap Add to My Places.
The Save screen will display.
3. Complete the following:
If you want to ... Then ...
save the NavPix as a My Place
location (when GPS co-ordinates are
associated with a picture)
save the NavPix as Home (when
GPS co-ordinates are associated
with a picture)
tap Save as My Place.
The NavPix is saved and the Photo Details screen will display.
tap Save as Home.
The NavPix is saved and the Photo Details screen will display.
32
Page 33

How do I add or edit a NavPix title?
A title can be added to your NavPix or an existing title can be edited. The title can be a maximum of 34 characters.
1. From the My Places screen, tap a NavPix you want to edit.
The Preview screen will display.
2. Tap Rename.
The Keyboard screen will display.
3. After you have edited the title, tap OK.
The NavPix Details screen will display.
33
Page 34

How do I capture a location or a
journey?
The capture functionality is not available on all models.
Your Navman has a capture feature which allows you to record GPS co-ordinates of a location, capture a location
with a voice recording and capture a journey and save them so you can navigate back at a later time.
How do I capture a location?
1. .
The Capture screen will display.
2. Tap Save.
After 5 seconds you will hear a shutter sound to indicate that the GPS co-ordinates have been saved.
The location is saved under
How do I capture a location with a voice recording?
1. .
The Capture screen will display.
.
2. Tap
3. Tap Record to start recording your voice.
4. Tap Save.
.
The Sound screen will display.
Tap Stop to stop the recording.
You will hear a shutter sound to indicate that the recording has been saved.
The location is saved under
.
34
Page 35

How do I capture a journey?
To enable capturing of journeys, you must first enable Capture Journey from > Route options.
1. At the beginning of the journey you would like to record, tap Clear.
All travel that you have made (i) since midnight, (ii) the previous time you tapped Clear, or (iii) last captured a
journey, will be deleted.
2. Travel on your journey. Your Navman will keep a record of where you travel.
3. At the end of your journey, press
.
The Capture screen will display.
4. Tap
.
The Journey screen will display.
5. Tap Save, then Yes.
The journey is saved under
.
How do I navigate to a location I have captured?
1.
The My Places screen will display.
2. Tap the destination you want to travel to.
The Preview screen will display.
3. Tap Go.
Your Navman will calculate the route from your current location. The Map screen will display.
35
Page 36

How do I create a trip with multiple
stops?
You can use the Planned Trips screen to set multiple stops or waypoints for your trip. Your route will be calculated to
go via each of these points in the specified order.
1.
2. Tap Create New Trip.
3. Tap Add.
4. Tap Find a place.
5. Using the FIND address wizard, search for a location.
The Planned Trips screen will display.
The Edit screen will display.
The Add screen will display.
The Search screen will display.
You can also add waypoints using Home, My Places and Recent places.
The Preview screen will display.
36
Page 37

6. Tap Add as waypoint.
The waypoint is automatically saved and the Edit screen will display.
7. Complete one or more of the following:
If you want to ... Then ...
add another waypoint
Waypoints added after a multi-stop trip
tap Add.
The Add screen will display.
return to step 4.
has commenced will not be included in the
current route.
navigate to your selected destination
delete the trip tap Delete Trip.
tap Go.
The Map screen will display the calculated route.
How do I delete a waypoint from my trip?
1. Tap a waypoint on Edit screen.
The Preview screen will display.
2. Tap Delete.
The Edit screen will display.
How do I change the order of the waypoints?
1. Tap a waypoint on the Edit screen.
The Preview screen will display.
2. Tap Up or Down.
The Edit screen will display
37
Page 38

How do I add or edit a planned trip title?
1.
The Planned Trips screen will display.
2. Tap the saved trip you want to edit.
The Edit screen will display.
3. Tap the location name.
The Keyboard screen will display.
4. After you have edited the name, tap OK.
The Edit screen will display
How do I skip a waypoint during a multi-stop trip?
To skip a waypoint during a multi-stop trip, complete the following:
1. Tap the map.
2. Tap .
The next waypoint will be skipped and the route recalculated to the following waypoint.
38
Page 39

How do I make a hands-free call?
Hands-free calling is not available on all models.
If you have a compatible mobile phone with Bluetooth wireless technology, you can use your Navman as a handsfree car kit or to provide an internet connection. It can also be used to connect to a compatible Bluetooth mono/
stereo earphone to output audio. Models with Bluetooth capabilities can exchange information over a distance of
about 10 metres (30 feet) without requiring a physical connection.
Before you can use this feature you must pair your mobile phone with your Navman. Ensure that the Bluetooth
wireless feature of your mobile phone is turned on before you begin pairing. When you search for or connect to a
mobile phone/ headset, the Bluetooth on your Navman will be turned on automatically. To save power, Bluetooth is
set to OFF by default.
How do I pair my Navman with a Bluetooth mobile phone?
1.
The Settings screen will display.
2. Tap Bluetooth.
The Bluetooth screen will display.
3. Tap Connect to Phone.
The Search screen will display.
4. Tap Search for devices.
The Search screen will display a list of nearby Bluetooth devices.
5. Select a device from the list.
The Waiting screen will display.
If you are prompted for a pass code or device PIN, enter 1234.
6. Tap OK.
The Phone detail screen will display.
When you pair your mobile phone with your Navman, a connection is established between them. The 12 most
recently paired phones will display on the Connect to Phone screen.
Paired phone detail screen
The hands-free feature on your Navman can be turned ON or OFF. When turned ON, the following features can
be used (dependant on mobile phone type):
Display caller’s number
Answer or ignore incoming call
Dial a number through the Dial, Phonebook and Call history screens
39
Page 40

Configuring internet settings
The Internet connection when turned on allows you to access live information over the internet.
1. To change internet settings, from the Phone settings screen tap OFF next to the Internet connection option.
The Internet settings screen will display.
2. Complete the following:
If you want to ... Then ...
change your country/region
change the operator for your region
enter your internet settings
When internet settings are not available, a warning message will be displayed. For more information, contact your
mobile phone service provider.
tap By Operator
tap Country/Region.
The Select a country screen will display.
Select your country from the list.
The Internet settings screen will display.
tap By Operator
tap Operator.
The Select a operator screen will display.
Select your operator from the list.
The Internet settings screen will display.
tap User-defined and define your User Name, Password and
Dial Number.
tap Dial to connect.
You device will connect to your operator via internet on your
mobile phone.
40
Page 41

How do I pair my Navman with a Bluetooth headset?
1.
The Settings screen will display
2. Tap Bluetooth.
The Bluetooth screen will display.
3. Tap Connect to headset.
The Search screen will display.
4. Tap Search.
The Search screen will display a list of nearby Bluetooth devices.
5. Select the headset from the list.
The Passcode screen will display.
6. Enter the passcode and tap OK.
The Phone menu screen will display.
When you pair your headset with your Navman, a connection is established between them. The 12 most recently
paired headphones will display on the Connect to headset screen.
41
Page 42

How do I make a phone call?
1. From the Phone screen tap Dial.
The Dial screen will display.
2. Enter the number you want to call.
The number of the last call will display when you next access the Dial screen. The number will be cleared
as you start entering a new number.
3. To delete the last digit entered, tap
To clear the entire number, tap and hold
International calls require a country code to be included in the phone number. On your Navman, the country
code is separated from the rest of the number sequence by a +. If you are making an international call, tap and
hold 0 until the + sign displays.
4. Tap to place the call.
The Dialling screen will display. When the call is answered, the Call in progress screen will display.
.
.
5. Complete the following:
If you want to… Then…
enter other numbers such as an
extension number
adjust sound so that the other
party cannot hear you
adjust the volume tap the volume bar to increase or decrease the volume.
make and receive calls via your
Navman
make and receive calls via your
mobile phone
access the map screen during a
call
end or cancel the call tap Hang Up.
tap Keypad.
tap
tap
tap Voice to device.
tap Voice to Phone.
tap Minimize. The Map screen will display. To access the Call in
progress screen, tap
to mute.
to unmute.
on the Map screen.
42
Page 43

How do I receive a phone call?
When you receive a call, the Incoming call screen will display.
Tap Answer to answer the call, or Ignore to reject the call.
Tap the volume bar to increase or decrease the volume
Tap Hang Up to end a call you have answered.
How do I add a contact to my Navman?
Your Navman uses contacts created on your mobile phone. To add a new contact to your Navman, you must first
add it to your mobile phone. Depending on your mobile phone type, you might not be able to add contacts to your
Navman. Refer to your mobile phone user manual for more information.
If there are no contacts on your Navman, you will be prompted to transfer the contact list from your phone. Your
phone may disconnect, and then reconnect to your Navman during the transfer.
1. From the Phone screen tap Phonebook.
The Phonebook screen will display.
2. To synchronise the contact list with your mobile phone, tap Get Phonebook. Your phone may disconnect, then
reconnect to your Navman during the transfer. Contact names will be displayed in alphabetical order.
If a contact has more than one phone number, the numbers will be separated into multiple same name
entries each with a different number. Your Navman can store up to 3 paired phones’ phonebooks.
How do I search for a contact in my phonebook?
Your contact names will be displayed in an alphabetical order on your Navman.
1. To search for a contact, tap Search.
The keyboard screen will display.
2. Enter your contacts name, then tap OK.
The Phonebook results screen will display.
3. Tap a contact from the list.
The Dialling screen will display.
43
Page 44

How do I make a phone call to a contact?
1. From the Phone screen tap Phonebook.
The Phonebook screen will display.
2. Select a contact from the list.
The View screen will display.
3. Complete the following:
If you want to ... Then ...
call the contact on their mobile
phone
call the contact on their home
number
call the contact on their work number
or any other number
delete the contact from your
phonebook
tap Mobile.
The Dial screen will display.
tap Home.
The Dial screen will display.
tap Other.
The Dial screen will display.
tap
.
The contact is deleted and the Phonebook screen will
display.
44
Page 45

How do I view my call history?
From the History screen you can view a list of Incoming Calls, Outgoing Calls and Missed Calls.
The History screen lists the calls made during the time your Navman is connected to a mobile phone. Numbers are
arranged by time with the most recent time at the top. Your Navman can store up to 30 numbers; limited to 10 entries
for incoming, outgoing and missed calls each.
1. From the Phone screen tap History.
The History screen will display.
2. To call a number in your call history, tap a contact in the list.
Tap the icon on the top right corner of the History screen to sort through Incoming Calls, Outgoing Calls
and Missed Calls.
Icon Description
All calls
Missed calls
Outgoing calls
Incoming calls
How do I delete a call from my call history?
1. From the Call History screen tap a call you want to delete.
The Call information View screen will display.
2. Tap Delete.
The confirmation screen will display.
3. Tap Yes.
The call is deleted and the Call History screen will display.
On the Call History screen, tap Delete all to delete all calls in call history.
45
Page 46

What is Connect?
Connect is not available on all models and is only available in selected countries.
Connect allows you to search online for live POI information and receive weather updates for up to five cities. Using
Connect you can search for and navigate to POIs using your Navman or you can navigate to POIs you have
downloaded using NavDesk.
To search for POIs and to receive updated weather information using your Navman, you must pair your Navman with
your mobile phone. If your Navman isn’t paired with your mobile phone, the Bluetooth screen will display. For more
information on paring, see “How do I pair my Navman with a Bluetooth mobile phone?” on page 39.
Additional data charges may apply. All charges are billed by your service provider. Please check with your
service provider for more information.
How do I search for a POI using Google Local Search?
or
1. Tap Google™ Local Search.
The Google™ Local Search screen will display.
If you want to… Then…
search for POI information near your
destination
tap My destination.
The Local Search screen will display.
This option is only available if you have a
route planned.
search for a POI information near a My Place
location
search for POI information in a new location
search for POI information near a recent
location
search for POI information near your current
location
tap My Places.
The My Places screen will display.
select a location from the list.
The Preview screen will display.
tap Accept.
The Local Search screen will display
tap Find another place.
The Go screen will display.
Search for a place and Tap Accept.
The Local Search screen will display.
tap Recent Places.
The Recent Places screen will display.
select a location from the list.
The Preview screen will display.
tap Accept.
The Local Search screen will display
tap Near here.
The Preview screen will display.
Tap Accept.
The Local Search screen will display.
46
Page 47

If you want to… Then…
search for POI information around a particular
area
tap Pick on Map.
The Pick on Map screen will display.
tap an area and tap OK.
The Local Search screen will display.
Depending on the country you are navigating, the available search services may vary. Depending on the service
selected you can search for a POI by name or by category.
2. Tap Keyword.
The Keyboard screen will display.
3. Use the Keyboard screen to search for a POI, then tap OK.
The Local search screen will display.
4. Tap Search.
The List of search results screen will display.
5. Tap a POI.
The Preview screen will display.
47
Page 48

6. Complete one of the following:
If you want to... Then...
calculate the route and open
the Map screen
place a phone call to the POI
explore the area near the
location
save the destination as a
Favourite
change your destination
tap GO.
Your route is calculated; the Map screen will display.
tap
.
This feature is not available on all models.
tap Explore this area.
The Explore Map screen will display.
tap the docked menu to view a list of POIs near the location.
tap Add to My Places.
The Save screen will display.
tap Save as My Place.
press
The List of Result screen will display.
.
48
Page 49

How do I search for a POI using TrueLocal.com.au?
1. Tap TrueLocal.com.au.
The TrueLocal.com.au screen will display.
If you want to… Then…
search for POI information near your
destination
This option is only available if you have a
route planned.
search for a POI information near a My Place
location
search for POI information in a new location
search for POI information near a recent
location
search for POI information near your current
location
search for POI information around a particular
area
Depending on the country you are navigating, the available search services may vary. Depending on the service
selected you can search for a POI by name or by category.
tap My destination.
The Local Search screen will display.
tap My Places.
The My Places screen will display.
select a location from the list.
The Preview screen will display.
tap Accept.
The Local Search screen will display
tap Find another place.
The Go screen will display.
Search for a place and Tap Accept.
The Local Search screen will display.
tap Recent Places.
The Recent Places screen will display.
select a location from the list.
The Preview screen will display.
tap Accept.
The Local Search screen will display
tap Near here.
The Preview screen will display.
Tap Accept.
The Local Search screen will display.
tap Pick on Map.
The Pick on Map screen will display.
tap an area and tap OK.
The Local Search screen will display.
49
Page 50

2. Tap Keyword.
The Keyboard screen will display.
3. Use the Keyboard screen to search for a POI, then tap OK.
The Local search screen will display.
4. Tap Search.
The List of search results screen will display.
5. Tap a POI.
The Preview screen will display.
50
Page 51

6. Complete one of the following:
If you want to... Then...
calculate the route and open
the Map screen
place a phone call to the POI
explore the area near the
location
save the destination as a
Favourite
change your destination
tap GO.
Your route is calculated; the Map screen will display.
tap Call.
This feature is not available on all models.
tap Explore this area.
The Explore Map screen will display.
tap the docked menu to view a list of POIs near the location.
tap Add to My Places.
The Save screen will display.
tap Save as My Place.
press
The List of Result screen will display.
.
51
Page 52

How do I receive weather information using Connect?
Before you can view weather information, you must add at least one city to the list. You can add up to five cities at
any one time.
Weather information is only available for certain cities.
How do I add a city to receive weather updates?
1. Tap Update now.
The Weather screen will display.
2. Tap Add City.
The Select region screen will display.
3. Select your region.
The Select a country or area screen will display.
4. Select your country.
The Select a city to add screen will display.
5. Select a city.
The city is added to the list and updated to display current weather information.
52
Page 53

How do I view weather information for a city I have added?
1. Tap Update now.
The Weather screen will display.
2. Tap a city to view current weather information.
The Weather screen for the selected city will display. .
Depending on the city you have selected, a range of current and forecast weather and temperature information
may be displayed. If the city you have selected has forecast information available, tap a weekday from the list to view
detailed information for that day.
How do I remove a city I have added?
1. Tap Update now.
The Weather screen will display.
2. Tap your city.
The Weather screen for the selected city will display.
3. Tap Remove this city.
The city is removed from the list.
How do I change between Celsius and Fahrenheit for displaying temperature?
1. Tap Update now.
The Weather screen will display.
2. In the Unit section, tap < or > to choose between
o
C (Celsius) or oF (Fahrenheit).
53
Page 54

How do I set Connect options?
1. Tap Option.
The Options screen will display.
2. Complete the following:
If you want to ... Then ...
be prompted before every update tap Always ask for update.
receive automatic updates tap Automatic update.
only receive updates manually tap Never automatic update.
54
Page 55

Travel Book?
Travel Book is not available on all models and is only available in selected countries.
Travel Book is a collection of city guides that provide detailed Points of Interest maps for major cities in North
America, Australia, New Zealand and Europe. The city guides provide information on accommodation, dining, night
life, business essentials, shopping, important tourist spots and practical information such as banks, medical centres,
bus stations, etc.
Travel Book information is provided by a third party. Navman does not guarantee the accuracy of the data
contained within this database either expressed or implied.
How do I search for a POI in a city I am visiting?
1. Select your city from the available cities screen.
The City screen will display.
2. Select a POI category from the list.
The POI category screen will display.
55
Page 56

3. Select a POI from the list.
The POI details screen will display.
4. Complete the following:
If you want to ... Then ...
calculate the route, open the Map
screen and start navigating
navigate to a different location
explore the area near the location
place a phone call to the POI
save the location
read more information on the
selected POI
tap GO.
The Map screen will display.
tap Find another place.
The Find screen will display.
tap any of the Find options to search for a location.
tap Explore this area.
The Explore Map screen will display.
tap the docked menu to view a list of POIs near the location.
tap Call.
This feature is not available on all models.
tap Add to My Places.
The Save screen will display.
tap Save as My Place.
tap More information.
The More details screen will display.
How do I add or remove city guides on my Navman?
You can add or remove city guides on your Navman via NavDesk.
For more information on adding/removing city guides, refer to the NavDesk User Manual.
56
Page 57

How do I receive current traffic
information via TMC?
Traffic information is not available on all models and is only available in selected countries.
Your Navman can receive current traffic information in major metro areas, enabling you to avoid potential delays on
your route. Event messages and traffic icons will display as they occur. If an event message obscures your current
location, the map will adjust to display both the message and your location.
How does my Navman receive traffic information?
Depending on your model, you may receive current traffic information on your Navman using the built-in TMC
receiver, or via the Navman traffic accessory kit. The traffic accessory kit may be sold separately.
The Traffic Message Channel (TMC) broadcasts real-time traffic and weather information via the FM Radio Data
System (RDS). FM radio stations transmit TMC data on a cycle of several minutes, with hundreds of events able to
be broadcast to TMC receivers, such as the Navman Traffic module.
Traffic status
Your current traffic status is indicated by the colour of the TMC icon.
To view your current traffic status, from the Main Menu screen, tap
The following table describes the three traffic status icons:
Traffic Status Description
Your traffic status is displayed in more detail on the Traffic System Status screen.
The TMC status is grey if traffic is currently inactive due to one of the following conditions:
Your Navman or traffic accessory kit is connecting to the TMC service.
Your Navman or traffic accessory kit cannot receive TMC data. This may be due to
poor radio coverage in the local vicinity.
You are in a country that is not supported by the Navman traffic accessory kit.
The TMC status is orange if one of the following conditions apply:
You have navigated into a country that is not supported by Navman Traffic, but there
are still traffic events listed on the Event List screen.
You have separated your Navman from the Navman traffic accessory kit, or the
Navman traffic accessory kit is not receiving power but there are still traffic events
listed on the Event List screen.
The TMC status is green if your Navman or traffic accessory kit is active and receiving
traffic events.
.
57
Page 58

How will I know when a Traffic Event occurs?
Incoming events are handled according to your Traffic preferences.
When travelling through an area in which you can receive traffic status, your Navman will decode these events and
display them on-screen. An icon will display at the event location on the map screens, and an audible warning is
given if an event is on your route. Where an event spans a specific distance, the road will be highlighted and arrows
will indicate the direction affected.
A message will display at the bottom of the screen with the road name, the section of road affected and the type of
event that has occurred. The message remains on screen for 8 seconds and is added to the Event List.
58
Page 59

Traffic Overview screen
Depending on your Navman model, traffic information may not be available or may require the Traffic Accessory Kit
(may be sold separately).
The Traffic Overview screen displays a general overview of the traffic situation on your route, including all events in
the immediate vicinity.
Item Description
State Indicates the number of events on your route.
Current position
To zoom in or out, tap and hold
Your current position is marked with
Your current traffic status is indicated by the colour of the TMC icon.
or .
.
Event icon Displays icon to indicate type of event.
59
Page 60

How do I view a list of all events on my route?
Your Navman creates a list of events as they are received, which is displayed on the Event List screen. This screen
can only be viewed if the TMC icon is green or orange.
From the Traffic Overview screen, tap and undock the menu.
Item Description
Sort Display the Set sort type screen. Select your traffic event sorting option from
Event description Displays details of the Event, including:
Event icon Displays an icon to indicate type of event.
Tap to return to the previous screen.
the list.
Name of road and direction in which Event is taking place.
Location of where Event begins and ends.
> indicates an Event from a location, to a location.
<> indicates an Event between locations.
Type of Event.
60
Page 61

How do I view traffic details?
There are several ways to view details of an event received by your Navman.
Choose one of the following:
Traffic Status Description
From any of the map screens
used to view your route
From the Traffic Overview
screen
Tap the Event message when it appears on the map screen.
The Event Details screen will display.
Tap and undock the menu.
The Event List screen will display.
Select and tap the event you want to view.
The Event Details screen will display.
OR
Tap and hold the traffic icon, which displays at the location of the event.
The Event Details screen will display.
Item Description
Event icon and
description
Tap to return to the previous screen.
Displays details of the Event, including:
Name of road and direction in which Event is taking place.
Location of where Event begins and ends.
> indicates an Event from a location, to a location.
<> indicates an Event between locations.
Type of Event.
Detour information Displays details of detour recommendation, if any.
Avoid Tap to initiate a new route to avoid the event.
Only available if a detour or re-route is available.
The Unavoid button is displayed when a re-route has been calculated.
61
Page 62

How do I know if a detour is recommended?
When a Traffic or Clearance event occurs on your route, a detour will often be recommended. The detour event
message will display in the status bar on map screens.
Detours are only recommended for Traffic or Clearance Events on a calculated route.
How do I avoid an event on my route?
From the Traffic Overview screen, tap and undock the menu.
1. From the Event List screen, tap the event.
The Event Details screen will display.
2. If a detour has been calculated to avoid an event on your route, Avoid is available; tap to accept the new route
and avoid the event.
The Map screen will display.
How do I cancel a detour around an event on my route?
If you have chosen to avoid an event and a new route has been calculated, you can cancel the detour around the
event and return to your original route.
1. From the Event List screen, tap the Event you want to un-avoid.
The Event Details screen will display.
2. Re-route information displays at the bottom of the screen.
If a re-route has been calculated, Unavoid is available; tap to accept the new route.
The Map screen will display.
62
Page 63

Traffic messages
The Event Details screen displays detour status information.
Detour Not Available messages
If a detour is not available, one of the following messages will display:
Message Description
This Event is not locatable
This clearance is not locatable
This Event does not affect your route
This clearance does not affect your route
A specific location for the Event cannot be identified.
The Event is not on the current leg of your journey, or
is behind your current position.
You are avoiding this Event
You have accepted this clearance
You are too distant to re-route
You are too distant to accept this clearance
The Event is not on the current leg of your journey.
The Event is currently too distant to affect your
journey.
Detour not found
Clearance route not found
A detour / re-route could not be calculated.
Detour Recommended messages
If a detour is recommended, one of the following messages will display:
Message Description
Finding detour....
Recalculating route.....
Detour distance.....
Clearance change
Your Navman is calculating a new route. During calculation, the % complete will
display.
Exiting this screen before the new route is calculated will cancel the operation.
A detour has been calculated.
The difference between the distance of your current route and the proposed route
is displayed.
63
Page 64

Traffic preferences
You can view your current traffic system status and change options by customising the traffic preferences.
Traffic service
1. From the Traffic Events screen, tap Traffic service.
The Traffic service screen will display.
The TMC service screen displays the frequency of the radio station currently used to receive traffic event
information. A bar shows the strength of the traffic signal being received; the more green bars the stronger the
signal.
2. Complete the following:
If you want to… Then…
change your preferred
radio station
select your preferred radio station from the list.
64
Page 65

Traffic Event Notification
1. From the Event List screen tap Preferences.
The Preferences screen will display.
2. Complete the following:
If you want to… Then…
turn on/ off traffic event
notification
select the Notify me about nearby traffic events button to receive traffic
event notification.
clear the Notify me about nearby traffic events button to turn off traffic
event notification.
Event icons will still display on the Map screen.
be notified about events that
select the Only notify me about events on my route button.
affect your current route
be notified only when a detour
select the Only notify me if a detour is recommended button.
is recommended
Your preferences are automatically saved.
Select event sorting type
1. From the Traffic events screen tap the Sort field.
The Set sort type screen will display.
2. Complete the following:
If you want to… Then…
sort events by distance select the Distance option.
sort events by road name select the Road name option.
sort events by age select the Age option.
view all traffic events select the Show all events option.
view traffic events that appear
select the Only show events on my events option.
only on your route
Your preferences are automatically saved.
65
Page 66

How do I play music or video?
Media is not available for all models and is only available in some countries.
Media allows users to play stored video and music files installed on your Navman or on a memory card.
Playing audio files
If your files are in a storage card, insert the card into your Navman. Only .aac, .m4a, .mp3, .wav and .wma audio
formats are supported for the audio feature.
You can play music files that are stored on your Navman or on the storage card by a random order, artist
and albums.
How do I listen to a music file on my Navman?
There are several ways to play audio files on your Navman.
1. Choose one of the following:
If you want to… Then…
play music files randomly tap Play Random.
sort music files by an artist tap Artist and select an artist from the Artist screen.
listen to music files in an album tap Albums and select an album from the Album screen.
play all music files tap Songs and select a song to start with from the Songs
play music files stores in a playlist tap Playlists and select a playlist from the Playlist screen.
screen.
66
Page 67

2. The Songs screen will display.
3. Complete the following:
If you want to… Then…
play a music file tap on the music file from the list
listen to the previous music file
skip the current music file
pause the music file
adjust the volume
mute the volume
unmute the volume
tap
tap .
tap
tap
tap
tap
.
. Tap to starting playing the audio file.
.
set play settings in the Play section, tap < or > to see all options:
select Random to play music files randomly.
select In order to play music files in order.
set repeat settings in the Repeat section, tap < or > to see all options:
select Repeat All to repeat all the music files.
select Repeat One and the current music file will be repeated
once.
select No Repeat to play the music files only once.
67
Page 68

Playing video files
This feature is not available on all models.
If your files are in a storage card, insert the card into your Navman. Only .asf, .avi, .m4v, .mp4 and .wmv video
formats are supported for the video feature.
How do I view a video file on my Navman?
1. From the Media screen tap Videos.
The Videos screen will display.
2. Complete the following:
If you want to… Then…
play a video file tap on the video file from the list
view the previous video file
skip the current video file
pause the video file
adjust the volume
mute the volume
unmute the volume
view video in full screen
tap
.
Tap and hold the icon for more than 1 second to rewind the video.
tap
.
Tap and hold the icon for more than 1 second to forward the video.
tap
. Tap to starting playing the video file.
tap
tap
tap
tap
.
set play settings in the Play section, tap < or > to see all options:
select Random to play video files randomly.
select In order to play video files in order.
set repeat settings in the Repeat section, tap < or > to see all options:
select Repeat All to repeat all the video files.
select Repeat One and the current video file will be repeated
once.
select No Repeat to play the video files only once.
68
Page 69

How do I view the video file on a full screen?
1. From the Video screen select and tap a video file you want to view on a full screen.
The video file will play in a normal view.
2. Tap on the video file.
The video file can be viewed at full screen.
3. The icons disappear after a few seconds; tap the screen to have them reappear.
4. Complete the following:
If you want to… Then…
view the previous video file
skip the current video file
pause the video file
adjust the volume
mute the volume
unmute the volume
return to the normal view
tap
.
Tap and hold the icon for more than 1 second to rewind the video.
tap
.
Tap and hold the icon for more than 1 second to forward the video.
tap
. Tap to starting playing the video file.
tap .
tap
tap
tap
.
69
Page 70

How do I receive audio through my
vehicle speakers?
FM transmitting is not available on all models and is only available in selected countries.
Your Navman can be set to transmit sound at a particular FM frequency which you can then receive through your
vehicle radio. This means that you can hear map voice guidance, radio, mp3 files and video voice files clearly and
loudly through your vehicle speakers.
Warning: Products with FM Transmitter feature may be operated in the following countries: Andorra, Australia,
Austria, Belgium, Bulgaria, Canada, Czech Republic, Denmark, Estonia, Finland, Germany, Ireland, Iceland, Italy,
Liechtenstein, Lithuania, Luxembourg, Latvia, Malta, Mexico, Monaco, the Netherlands, New Zealand, Norway,
Poland, Portugal, Romania, San Marino, Slovenia, Slovakia, Spain, South Africa, Sweden, Switzerland, United
Kingdom, United States of America and Vatican City. The FM Transmitter is not allowed to be used by law in France,
Cyprus, France, Greece and Hungary. Please turn off the function in those areas
1
.
How do I set the audio output channel of my Navman through
my car’s FM radio?
When you first access Audio output, the Internal speaker option is selected by default. If you select FM
transmitter the most recently used FM frequency will be used.
1. From the Settings screen tap Audio output.
The Audio output screen will display.
2. Select the FM transmitter option and then tap setup to set the frequency.
The Set Frequency screen will display.
3. Tap Set frequency to set a new output frequency for your Navman.
The Set frequency screen will display.
4. Tap – or + to set a frequency.
Tap and hold -/+ to decrease/increase by 1MHZ. The fine-tuning frequency unit is 0.1MHZ/per unit.
5. Tap any of the save options.
The FM screen will display with the saved frequency.
You can only save four FM frequencies on your Navman. Tap Apply directly to apply current frequency
directly. Apply directly option allows you to set the audio output channel automatically to FM (current
frequency).
6. Tap and select the frequency you want to use.
To delete a saved frequency, you must set a new frequency and replace the frequency that you no longer
require.
1
Note that the legislation is currently under review in Greece and Hungary. Therefore the status is expected to change in those countries
in the near future.
70
Page 71

Walking mode
Walking mode allows you to navigate to your destination using roads and paths appropriate for a pedestrian,
including non-vehicle segments.
When in Walking mode, you will not be routed onto motorways and their associated on/off ramps (slip roads). If
your destination is more than 10 kilometres (6.3 miles) away, a warning message is displayed indicating that the
route is a long way to walk.
How can I set my navigation mode to walking?
1. Plan a route from the GO, Find or Explore screen.
2. In the Mode section, tap < or > to select Walking.
Your route will be calculated and the Map screen will display using the walking icon:
.
71
Page 72

What can I customize?
There are various customization options available to enhance your navigation experience.
72
Page 73

Volume
Complete the following:
If you want to ... Then ...
increase or decrease the volume
Your preferences are automatically saved.
move the Volume slider to the right to increase the volume.
move the Volume slider to the left to decrease the volume.
Safety options
You can enhance your navigation experience by modifying aspects of your route and route calculation.
Complete the following:
If you want to ... Then ...
enable/disable a visual warning if the
screen is accessed in a moving vehicle
enable/disable speed limit alerts tap Speed limit warnings, to turn it On or Off.
set audio, visual or both alerts tap Speed alert type, then select an alert option from the list.
use road speed limit tap Use road speed limit, to turn it On or Off.
tap Warn me not to operate my Navman while driving, to turn it On
or Off.
When Speed limit warnings is set to On, the Set manual speed
alert and Speed alert type, options will display.
This feature is not available on all models and is only available in
selected countries.
set your preferred speed in the Set manual speed alert section, tap < or > to select your
preferred speed limit.
Your set speed limit will be used for roads where speed limit data
is not available. Navman accepts NO liability whatsoever for you
receiving any speeding fines or points on your license through using
this device. Navman does not guarantee the accuracy of the data
Your preferences are automatically saved.
contained within this database either expressed or implied.
73
Page 74

Route options
Complete the following:
If you want to ... Then ...
set route type options for your route
set types of road options for your route
set your map screen preference tap the Map option to select between a 3D or 2D view of the
Set the number of turns displayed on your
turn list
display Junction views on your route tap the Junction views option to turn it On or Off.
tap Route type.
The Route type screen will display.
select your route type preference form the list
o Economical - The route with least number of stops,
turns and urban areas which should save on fuel
usage
o Easiest - The simplest route with the least number of
turns and favours motorways where appropriate
o Fastest - The route that should be the fastest when
navigating
o Shortest - The route with the shortest physical
length
Selecting Shortest route type over Fastest route type can
cause a much longer journey time.
tap Types of road.
The Types of road screen will display.
select your road preference form the list
Avoiding ferry routes may prevent you from navigating
between certain countries, even when a bridge or tunnel exists.
Map screen.
tap Displayed turns.
The Displayed turns screen will display.
select your turn preference form the list
This feature is not available on all models.
record mileage for your route to generate
tap the Mileage recorder option to turn it On or Off.
expense reports
record a GPS log of your trip tap the GPS logging option to turn it On or Off.
record your journey tap the Capture Journey option to turn it On or Off.
This feature is not available on all models.
74
Page 75

Map display
Complete the following:
If you want to ... Then ...
enable/disable automatic zooming
during navigation
tap Auto-zoom on main map screens.
If selected, the Map screens will automatically zoom in or out,
depending on your speed, to allow optimal viewing of your route.
display North at the top of the 2D Map
tap Keep North at top of 2D Map screen.
screen
If set to Off, the direction you are travelling in will display at the
top of the 2D Map screen.
display “no entry” icons on “no entry”
tap Show no-entry road signs.
roads on the Map screens
display 3D landmarks on your route tap the 3D landmark option to turn it On or Off.
This feature is not available on all models.
Change the map colour scheme tap the Map scheme, then select a colour scheme from the list.
Your preferences are automatically saved.
Screen brightness
Complete the following:
If you want to ... Then ...
change the screen brightness
move the Screen Brightness slider towards right to increase
move the Screen Brightness slider towards left to decrease
Warning: Your Navman can heat up when the Brightness scale is
set high, therefore, use lower brightness whenever acceptable.
set the screen contrast to automatically
select the Automatic day/night option.
adjust
improve screen contrast in light or dark
condition
Your preferences are automatically saved.
select either Day or the Night option to manually adjust screen
contrast.
screen brightness.
screen brightness.
75
Page 76

Bluetooth
Bluetooth option allows you to pair and select a mobile phone or the headset with your Navman.
Complete the following:
If you want to... Then...
enable/disable Bluetooth on your
tap On/Off button on the Bluetooth screen.
Navman
connect to a Bluetooth mobile
phone
tap Connect to Phone option and then select a mobile phone from the list.
Tap Search to search for a new Bluetooth enabled mobile phone.
connect to a Bluetooth headset tap Connect to Headset option and then select a headset from the list. Tap
Search to search for a new Bluetooth enabled headset.
Your preferences are automatically saved.
Language
Complete the following:
If you want to ... Then ...
change the on-screen language tap your preferred language, then tap Yes.
Your language preference is saved and the Map screen is displayed.
The voice scheme will also change to the default scheme for the
Your preferences are automatically saved.
selected language.
76
Page 77

Voice
Complete the following:
If you want to ... Then ...
change the voice scheme select your preferred voice scheme from the list.
Only voice schemes that are compatible with the chosen language are
Your preferences are automatically saved.
displayed.
Power management
The Battery Status bar shows the percentage of power left in the Navman battery. The words External power will
display when the battery is charging from an external power source.
To charge the battery, refer to the Hardware User Manual.
Units
Complete the following:
If you want to ... Then ...
change the time format tap Time Format and then select your preferred time format from the
change the distance units tap Distance Units and then select your preferred distance unit type
change the date format tap Date Format and then select your preferred date format type from
Your preferences are automatically saved.
Units screen.
from the Units screen.
the Units screen.
77
Page 78

Touch audio
The touch audio option allows you to hear a tone when you tap the touch screen.
Complete the following:
If you want to ... Then ...
enable touch audio tap Audio option to turn it ON.
speak keyboard letter tap Speak keyboard letters option to turn it ON.
Your preferences are automatically saved.
Audio output
This feature is not available on all models.
Audio output allows you to change the audio output of your Navman.
Complete the following:
If you want to... Then...
receive audio output through
select the Internal Speaker option.
your Navman
receive audio output through the
FM radio in your car
select FM transmitter and then select your FM frequency. For more
information, see "How do I receive audio through my vehicle speakers?” on
page 70.
Your preferences are automatically saved.
78
Page 79

List scrolling
Complete the following:
If you want to ... Then ...
disable the gliding interface and use
tap List scrolling option to turn it Off.
arrows to navigate on a screen
enable the gliding interface tap List scrolling option to turn it On.
Your preferences are automatically saved.
Delete saved information
Complete the following:
If you want to ... Then ...
delete My Places tap Delete My Places.
delete recent locations tap Delete Recent Locations.
clear all settings; for example, for use in
a rental car
When the warning dialog box displays, tap Yes.
complete all of the above.
Reset GPS
Occasionally, the GPS fix may need to be reset. This may occur if the receiver has been transported a long distance
since last being used; for example, to a different country, and is still trying to establish the previous position.
Complete the following:
If you want to ... Then ...
reset the GPS
tap Reset GPS.
When the warning dialog box displays, tap Yes.
79
Page 80

Restore factory defaults
The restore factory defaults option allows you to restore default factory settings.
Complete the following:
If you want to ... Then ...
restore factory default settings tap Restore Factory Defaults.
The Restore Factory Defaults option does not delete recent
locations or saved My Places destinations.
clear all settings; for example, for use in
a rental car
Your preferences are automatically saved.
complete all of the above.
Shop demo
Complete the following:
If you want to ... Then ...
enable a shop demonstration of
Navman Map to be played
tap Shop Demo. After a short delay, a route will be demostrated.
Screen saver
Complete the following:
If you want to ... Then ...
enable the screen saver feature on your
Navman
tap Screen saver.
When your Navman is idle for more than 10 minutes, the screen
saver will display.
The screen saver will only display if your Navman is connected to
Your preferences are automatically saved.
a power supply.
About
Tap About to display copyright and trademark information.
80
Page 81

Reference
Point of Interest categories
Icon Description Icon Description
Airport
Art centre
Bank
Beach
Bowling centre
Business office
Camping ground
Casino
Church
City hall
Coffee shop
Community centre
Courthouse
Doctor
Exhibition centre
Fire Brigade
Government office
Guest house
Hospital/Polyclinic
Ice skating
Information/Tourist information office
Marina/Yacht basin
Monument
Motoring organisation office
Museum
Natural attraction
Park and ride
Amusement park
ATM/Cash dispenser
Bar/Pub
Breakdown service/Car repair facility
Business facility or company
Bus station
Car dealer/Automobile dealer
Cemetery
Cinema
City, town or village
College/University
Commuter railway station
Dentist
Embassy
Ferry terminal
Golf course
Grocery store
Higher education
Hotel
Important tourist attraction
Library
Medical
Motorcycle dealer
Mountain pass
Music centre
Nightlife
Parking
81
Page 82

Icon Description Icon Description
Parking garage
Performance art/Theater
Pharmacy
Police station
Public restroom/Toilet facilities
Railway crossing
Rest area
Road accident black spot
School
Shop
Ski resort/Ski lift station
Sport centre
Sports complex
Tennis court
Transport ferry
Winery
Park/Recreation area
Petrol station
Place of worship
Post office
Public sport airport
Rental car agency
Restaurant
Scenic/Panoramic views
School zone
Shopping
Speed check
Sports hall
Stadium
Travel agency
Veterinarian
Zoo
Branded Points of Interest
Branded Points of Interest are available on some maps. These include well known restaurants, accommodation
providers, tourist attractions, Petrol stations, etc. The icon will usually display the company logo.
Point of Interest categories by subscription
Icon Description
Safety Cameras
Safety Camera (Mobile)
Safety Camera (Average)
Red Light Camera
82
Page 83

My Places categories
Icon Description
Album
Home
Picture
Saved locations
Planned trips
Captured locations
Captured journey
Captured sound recording
83
Page 84

Traffic and other Events
Each event is sorted in to one of nine categories. When an Event is received, one of the following icons will display:
Event Avoided Event Message Type Event Description
Danger There is a dangerous situation on the route; for
Traffic Any event that will cause a delay on a route.
Weather Weather conditions are adversely affecting a route; for
Warnings There is a situation of which you should be aware on
Forecast An event is expected to occur on a route.
Restrictions There is a restricted flow of traffic on a route; for
Clearance A traffic event that has now been cleared.
Information All other events.
Roadworks Roadworks are taking place on a route.
If a Traffic or Clearance event has a recommended detour, the following icons will display:
Event Avoided Event Message Type Event Description
Traffic Detour A Traffic Event, for which a detour is recommended.
Clearance Re-route A Clearance Event, for which a re-route is
Avoided Event icons will only display on the Map screen, at the event location.
example, people are on the road.
example, there is ice on the road.
the route, but it is not serious enough to be considered
a dangerous situation; for example, a minor accident
has taken place.
example, a lane has been closed on a motorway.
recommended.
84
Page 85

AccuWeather.com® icons
Icon Description Icon Description
Sunny
Hazy sunshine
Mostly sunny
Cloudy
Fog
Mostly cloudy with showers
Thunder storm
Mostly cloudy with thunder showers
Flurries
Partly sunny with flurries
Mostly cloudy with snow
Sleet
Hot
Windy
Mostly clear
intermittent clouds
Mostly cloudy
Mostly cloudy with showers
Mostly cloudy with thunder showers
Mostly cloudy with snow
Partly sunny
Intermittent clouds
Mostly cloudy
Dreary
Showers
Partly sunny with showers
Partly sunny with thunder showers
Rain
Mostly cloudy with flurries
Snow
Ice
Freezing rain
Cold
Clear
Partly cloudy
Hazy
Partly cloudy with showers
Partly cloudy with thunder showers
Mostly cloudy with flurries
85
Page 86

Appendices
Online support
For 24/7 help and support with Navman products, visit our Technical Support website at: support.navman.com
Phone support
Australia
1300 NAVMAN (1300 628 626)
Monday to Friday: 8.30am –5.00pm (Eastern Standard Time)
New Zealand
0800 GO NAVMAN (0800 46 628 626)
Monday to Friday: 8.30am –5.00pm (Australian Eastern Standard Time)
86
Page 87

Speed Limit
Navman products are designed to be used as an aid to safer driving. Navman does not condone speeding or any other failure to comply
with your local traffic laws. It is your responsibility to drive within the posted speed limit at all times and to drive in a careful manner.
Navman accepts NO liability whatsoever for you receiving any speeding fines or points on your license through using this device.
Navman does not guarantee the accuracy of the data contained within this database either expressed or implied. In the event you
receive a fine or any other penalty for speeding or contravention of any traffic law, or are involved in an accident, Navman is not
responsible for any damages of any type. In some countries the data information regarding speed limits may conflict with local law and/or
regulations. It is your responsibility to make sure that your use of the data is in compliance with local laws and/or regulations. Usage is at
your own risk.
Safety Camera POIs
Navman products are designed to be used as an aid to safer driving. You can receive messages to alert you to locations of safety
cameras, which will enable you to monitor your speed through these areas. Navman does not warrant that all types and locations of
safety camera data are available, as cameras may be removed, relocated or new cameras installed. Navman does not condone
speeding or any other failure to comply with your local traffic laws. It is your responsibility to drive within the posted speed limit at all
times and to drive in a careful manner. Navman accepts NO liability whatsoever for you receiving any speeding fines or points on your
license through using this device. Navman does not guarantee the accuracy of the data contained within this database either expressed
or implied. In the event you receive a fine or any other penalty for speeding or contravention of any traffic law, or are involved in an
accident, Navman is not responsible for any damages of any type. In some countries the data information regarding safety or speed
cameras may conflict with local law and/or regulations. It is your responsibility to make sure that your use of the data is in compliance
with local laws and/or regulations. Usage is at your own risk.2
FM Transmitter
Products with FM Transmitter feature may be operated in the following countries: Andorra, Australia, Austria, Belgium, Bulgaria, Canada,
Czech Republic, Denmark, Estonia, Finland, Germany, Ireland, Iceland, Italy, Liechtenstein, Lithuania, Luxembourg, Latvia, Malta,
Mexico, Monaco, the Netherlands, New Zealand, Norway, Poland, Portugal, Romania, San Marino, Slovenia, Slovakia, Spain, South
Africa, Sweden, Switzerland, United Kingdom, United States of America and Vatican City. The FM Transmitter is not allowed to be used
by law in France, Cyprus, France, Greece and Hungary. Please turn off the function in those areas3.
Disclaimer
Navman operates a policy of ongoing development. Navman reserves the right to make changes and improvements to any of the
products described in this document without prior notice. Navman does not warrant that this document is error-free. The screenshots and
other presentations shown in this manual may differ from the actual screens and presentations generated by the actual product. All such
differences are minor and the actual product will deliver the described functionality as presented in this User Manual in all material
respects.
2
Installing speed camera locations may constitute a regulatory offence in some European countries (in particular, Germany, Austria and
Switzerland) and its use in road traffic may be prohibited. Please familiarize yourself with the legal situation and consequences of
installing speed camera locations in the country(ies) where you intend to use our device. Navman assumes NO liability in this regard.
3
Note that the legislation is currently under review in Greece and Hungary. Therefore the status is expected to change in those countries
in the near future.
87
Page 88

Compliance
WARNING This product, its packaging and its components contain chemicals known to the State of California to cause cancer,
birth defects or reproductive harm. This Notice is being provided in accordance with California’s Proposition 65.
For regulatory identification purposes, MY-30 Series is assigned a model number of N223, My-50 Series is assigned a model number of
N224 and MY-500 Series is assigned a model number of N229.
The manufacturer is not responsible for any radio or TV interference caused by unauthorized modifications to this equipment. Such
modifications could void the user’s authority to operate the equipment.
Marking labels located on the exterior of your Navman indicate the regulations that your model complies with. Please check
the marking labels on your Navman and refer to the corresponding statements in this chapter. Some notices apply to specific
models only.
The user needs to switch off the Navman when exposed to areas with potentially explosive atmospheres such as petrol stations,
chemical storage depots and blasting operations.
The software is based in part on the work of the Independent JPEG Group.
The software application uses modified versions of the Minimal XML Library, Flickr Library and Python Library. The libraries and their
use are covered by the GNU Lesser General Public License (www.gnu.org/licenses/lgpl.html).
The modified source code is available from the following URLs:
Minimal XML Library: www.navman.com/files/mxml.zip
Flickr Library: www.navman.com/files/flickrnet.zip
Python Library: www.navman.com/files/python25.zip
Bluetooth QD ID B015153 (My-50 Series/ MY-500 Series)
88
Page 89

Copyright
© 2009 MiTAC International Corporation. Navman is either a registered trademark or trademark of MiTAC International Corporation and
is used under licence by Navman Technology NZ Ltd. All rights reserved.
The software contains proprietary information of MiTAC International Corporation; it is provided under a licence agreement containing
restrictions on use and disclosure and is also protected by copyright law. Reverse engineering of the software is prohibited.
No part of this publication may be reproduced, stored in a retrieval system, or transmitted in any form or by any means, electronic,
mechanical, photocopying, recording or otherwise, without the prior written permission of Navman.
Back-On-Track, Drive-Away, NavDesk, Navman Spirit, NavPix, Slide Touch and Turn-by-Turn are either registered trademarks or
trademarks of MiTAC International Corporation and are used under licence by Navman Technology NZ Ltd. All rights reserved.
Microsoft, Windows, Windows Vista, and Internet Explorer are either registered trademarks or trademarks of Microsoft Corporation in the
United States and/or other countries. All rights reserved.
© 2008 Microsoft Corporation. All rights reserved. Microsoft, MSN, and the MSN logo are trademarks of the Microsoft group of
companies.
microSD and the microSD logo are trademarks of SD Card Association.
The Bluetooth word mark and logos are owned by the Bluetooth SIG, Inc. and any use of such marks by Navman Technology NZ Ltd is
under license.
Travel Book Data wcities.com © 2009
© 2009 Lonely Planet Publications Pty Ltd. All rights reserved.
Location Identifiers © 2005 International Air Transport Association.
POI Data © 2007 InfoUSA.
All other trademarks and registrations are the property of their respective owners.
Published in New Zealand.
89
Page 90

DOC-170-B
 Loading...
Loading...