Page 1

M-Nav 760
User Manual
GPS TRACKING AND FLEET MANAGEMENT SOLUTIONS
Page 2
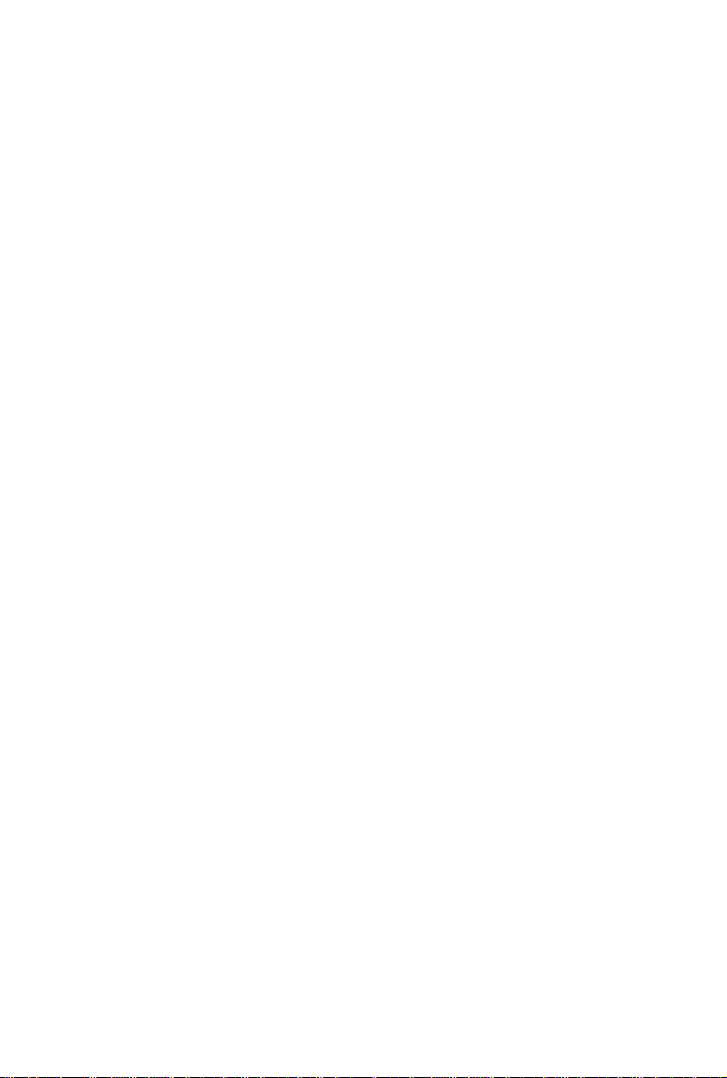
Page 3
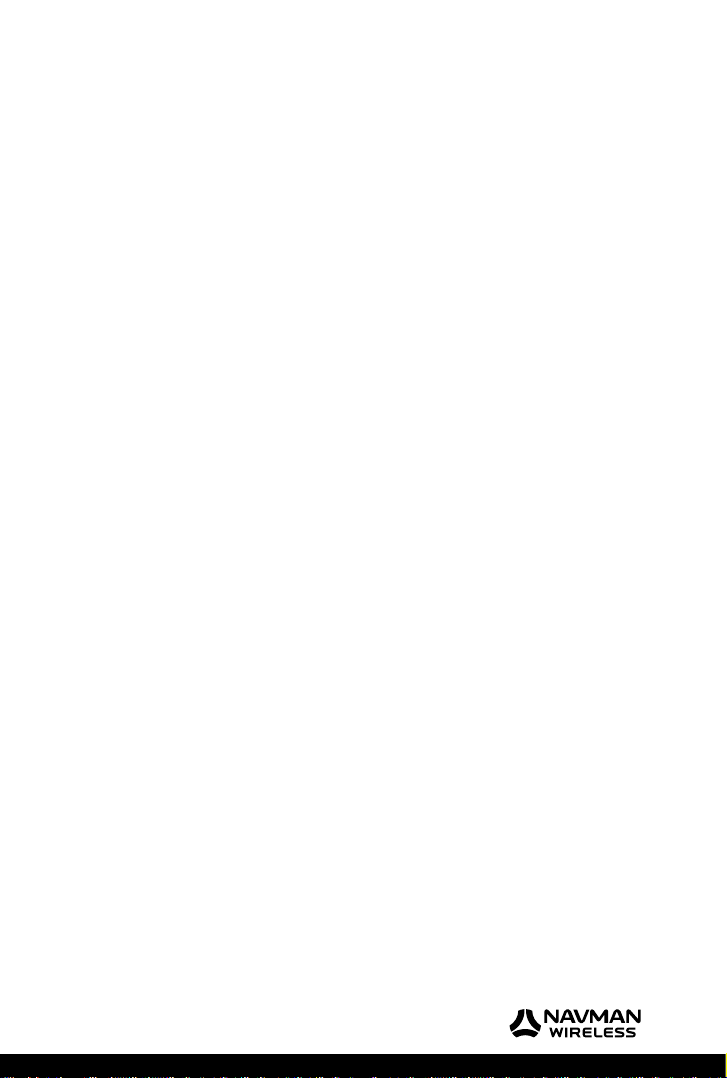
M-Nav 760 | User Manual
Contents
1 Introduction . . . . . . . . . . . . . . . . . . . . . . . . . . . . . . . . . . . . . . . . . . . . 5
1.1 Important Safety Information 5
1.2 Disclaimer 5
1.3 Glossary of Terms 6
2 The M-Nav 760 . . . . . . . . . . . . . . . . . . . . . . . . . . . . . . . . . . . . . . . . . . 7
2.1 Box Contents 7
2.2 M-Nav 760 Parts 8
2.3 M-Nav 760 Specifi cations 9
3 Install the M-Nav 760 in a Vehicle . . . . . . . . . . . . . . . . . . . . . . . . . . . . . . . 10
3.1 Assemble the Docking Cradle 10
3.2 Windscreen Installation 10
3.3 Add the M-Nav 760 to the docking cradle 11
4 Get Started . . . . . . . . . . . . . . . . . . . . . . . . . . . . . . . . . . . . . . . . . . . . 12
4.1 Language and Warning screens 12
4.2 Driver Logon & Status 13
4.3 Vehicle Inspection 13
4.4 Check the GPS Status 14
4.5 Check the Qube Tracking Device Status 15
4.6 Driver Logoff 16
4.7 Shut Down 16
5 Messages. . . . . . . . . . . . . . . . . . . . . . . . . . . . . . . . . . . . . . . . . . . . . 17
5.1 Types of Message 17
5.2 New Messages 17
5.3 Read a Stored Message 18
5.4 Reply with a Canned Template 19
5.5 Create a New Message / Reply 20
5.6 Delete a Message 21
5.7 Show a Message Location 21
5.8 Go to a Message Location 22
6 Phone. . . . . . . . . . . . . . . . . . . . . . . . . . . . . . . . . . . . . . . . . . . . . . . 23
6.1 Check Bluetooth status of the M-Nav 760 23
6.2 Switch Bluetooth ON 23
6.3 Pair a Mobile Phone 24
6.4 Change the Active Mobile Phone 26
6.5 Import a Phone Book 27
6.6 Make a Speaker Phone Call from Dial Pad 28
6.7 Make a Speaker Phone Call from Phone Book 29
6.8 Delete a Mobile Phone 30
3
Page 4
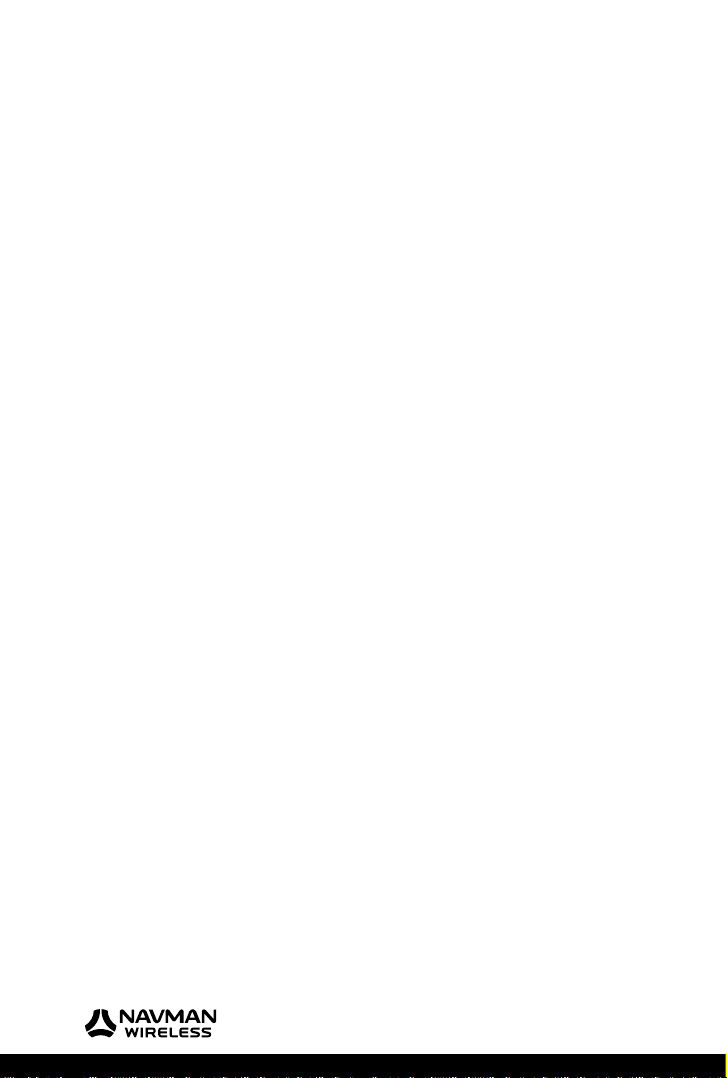
M-Nav 760 | User Manual
7 Navigation Basics . . . . . . . . . . . . . . . . . . . . . . . . . . . . . . . . . . . . . . . . 31
7.1 Display & Move the Map 31
7.2 Map Icons 31
7.3 Navigation Icons 32
7.4 Mute or Set the Navigation Volume 33
7.5 Night-Time Navigation 34
7.6 How to Enter Data & Remove Errors 35
8 Find and Go to a Location . . . . . . . . . . . . . . . . . . . . . . . . . . . . . . . . . . . . 36
8.1 Find a Street Address 36
8.2 Find a Postal Code 37
8.3 Find Other Types of Location 38
8.4 Find a POI 39
8.5 Navigate to a Destination from your Location 40
8.6 Set a Location as Home 41
8.7 Set a Location as a Favourite Place 42
9 Plan a Route . . . . . . . . . . . . . . . . . . . . . . . . . . . . . . . . . . . . . . . . . . . 43
9.1 Plan a Route from Any Location 43
9.2 Add a Location as a Via Point 44
9.3 Show / Add Places along the Route 45
9.4 Optimise / Change the Order of the Via Points 46
9.5 Save a Route 46
9.6 Add a Detour to Avoid an Area 47
9.7 Use a Saved Route 47
9.8 Delete a Saved Route 48
9.9 Delete a Route 48
10 Route Information . . . . . . . . . . . . . . . . . . . . . . . . . . . . . . . . . . . . . . . . 49
10.1 Show an Overview of this Route 49
10.2 Demonstrate this Route 49
10.3 Show Total Time & Distance 50
10.4 Show all Manoeuvres on the Route 50
11 Set Your Preferences . . . . . . . . . . . . . . . . . . . . . . . . . . . . . . . . . . . . . . 51
11.1 Set Route Type & Vehicle Type 51
11.2 Set Truck Attributes 52
11.3 Set Road Types to Avoid 53
11.4 Set Road Types to Exclude 54
11.5 Set Distance Units 55
11.6 Set Date / Time Formats 55
11.7 Set Geographic / Custom Time Zone 56
11.8 Set Language 57
11.9 Set the Choose Language at Startup Option 58
11.10 Restore Factory Default Settings 59
4
Page 5
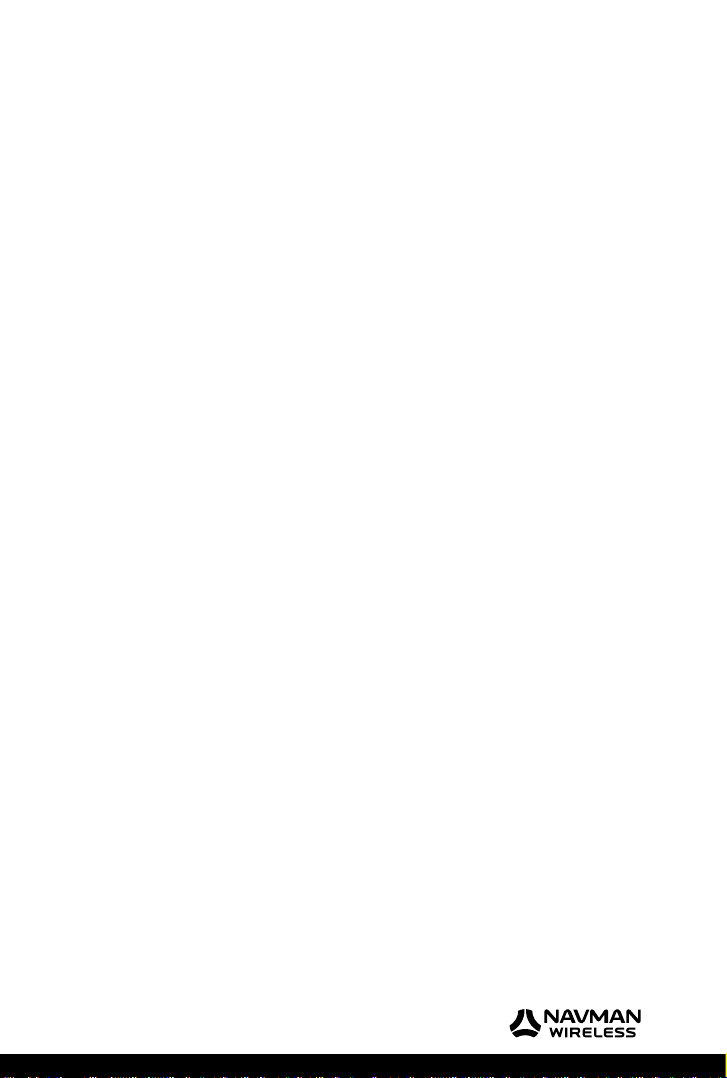
M-Nav 760 | User Manual
1 Introduction
Thank you for purchasing the Navman Wireless M-Nav 760 messaging and navigation device. We
hope you enjoy using it. It has been carefully designed so it is easy to install, setup, and use.
You can:
• use the navigation option to search for locations such as a street address, a postal code, or
a city centre,
• set a location as the start point, a via point, or the destination,
• have the M-Nav 760 calculate the route then guide you along it with clear visual and verbal
instructions,
• check for places and points of interest such as fuel stops, nearby or along your route,
• add stops (via points) to your route,
• use the phone option to pair the M-Nav 760 with a Bluetooth-enabled mobile phone, then
make and receive hands-free phone calls using the M-Nav 760 as the speaker,
• use the message option to receive messages from, and send messages to, your fl eet
administrator,
• navigate directly to a location specifi ed in a message from your fl eet administrator,
• use the setup option to customise the M-Nav 760 to suit your own preferences.
1.1 Important Safety Information
Do NOT mount the M-Nav 760 where it obstructs the driver’s view or may distract the driver.
DO NOT mount the M-Nav 760 where it may interfere with the safe operation of the vehicle or
the deployment of airbags or other safety equipment. Consult the vehicle manual to ensure the
mounting location is safe, if necessary.
Do NOT enter navigation data or other information into the M-Nav 760 while you are driving.
Comply with these safety instructions at all times. Failure to comply with these safety instructions
may lead to accidents, personal injury including death, property damage or violation of the law.
1.2 Disclaimer
Navman Wireless disclaims all liability for installation and use of this product in a way that
contributes to injuries, death, property damage or violation of the law.
The user of this product is solely responsible for observing safe driving practices and for all use of
this device. It is the user’s responsibility to operate the M-Nav 760 in accordance with the law.
This M-Nav 760 provides route information for guidance only. Accordingly it is your sole
responsibility to consider the height, weight, length or Hazmat classifi cation of your vehicle and to
ensure that it is legally and physically able to travel over routes that may include narrow, twisting
or steep roads; weak, narrow or low bridges; tunnels or other obstacles on the route determined
by this M-Nav 760.
The M-Nav 760 device provides an interface to a Bluetooth-enabled mobile phone. Navman
Wireless disclaims all responsibility for any Bluetooth-enabled mobile phone problems that result
5
Page 6
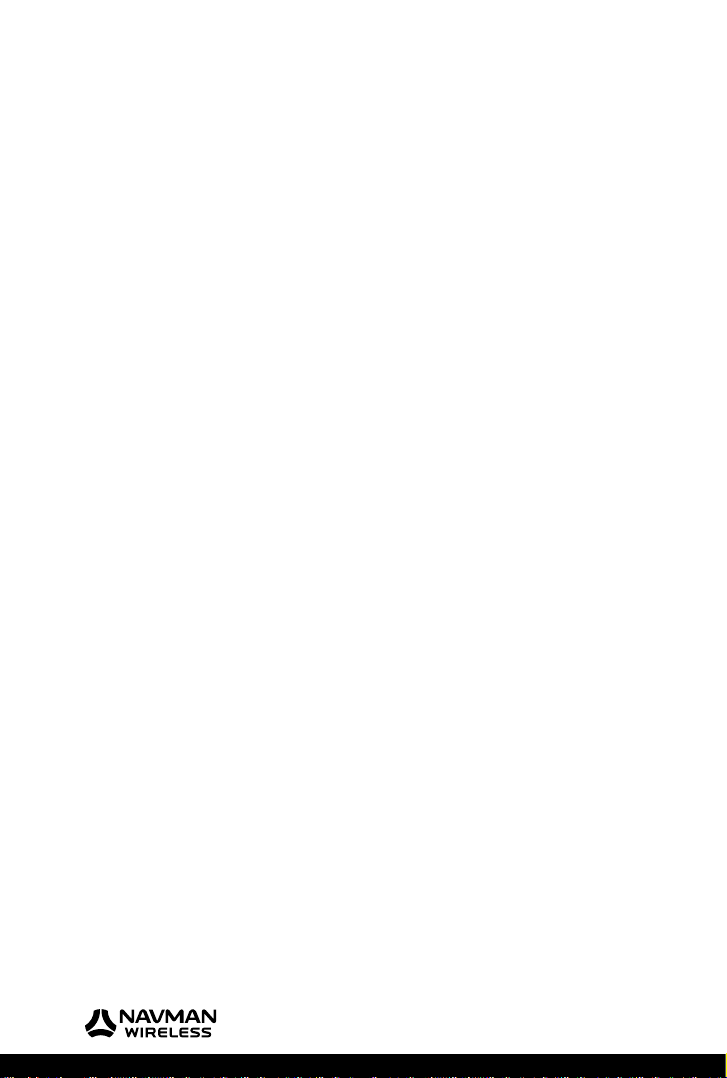
M-Nav 760 | User Manual
from faults with the mobile phone including but not limited to lost connections, text messages,
and contact details.
This manual represents the M-Nav 760 at the time of printing. Navman Wireless reserves the right
to make changes to specifi cations without notice.
1.3 Glossary of Terms
Common terms used in this manual and on the M-Nav 760 include:
GPS The GPS is a network of satellites that orbit the Earth at about 19,300
POI Point of Interest. This is a useful resource along or nearby the route, such
Via Point A specifi c location that you want to visit along the route. A via point can be
Destination The next via point along your route.
Final Destination The fi nal via point along your route. It is always marked with a chequered
Trip The complete list of via points that you specify; including the start
Route When you have defi ned all the via points in your trip, the M-Nav 760 will
kms (12,000 miles) and transmit accurate time and position information
worldwide. The GPS receiver in your M-Nav 760 picks up signals from
any satellites in view and uses the information to determine your location,
accurate to within 5 m (15 ft). Usually, only three signals are needed to
provide a latitude and longitude position (GPS fi x) for vehicle navigation
systems.
as a fuel location or a post offi ce. You can add a POI to your route as a via
point.
any location that you specify, such as a customer site, or a POI.
fl ag.
location, the fi nal destination, and any via points between.
calculate the best route automatically after it obtains a GPS fi x. Your route
shows the path to drive. Only one route can be shown on the map at a
time.
6
Page 7

M-Nav 760 | User Manual
2 The M-Nav 760
2.1 Box Contents
The M-Nav 760 is supplied with a suction mount designed for installation on a vehicle windscreen.
Check that you have ALL of these items before you start the installation. Contact your supplier if
anything is missing.
M-Nav 760 device Silicone case
Suction mount
PND cable
Cradle
Alcohol swab
7
Page 8

M-Nav 760 | User Manual
2.2 M-Nav 760 Parts
Familiarise yourself with the parts of your M-Nav 760 before starting the installation.
6
7
1
9
2
11 13
12
3
8
4
5
9
10
8
Page 9
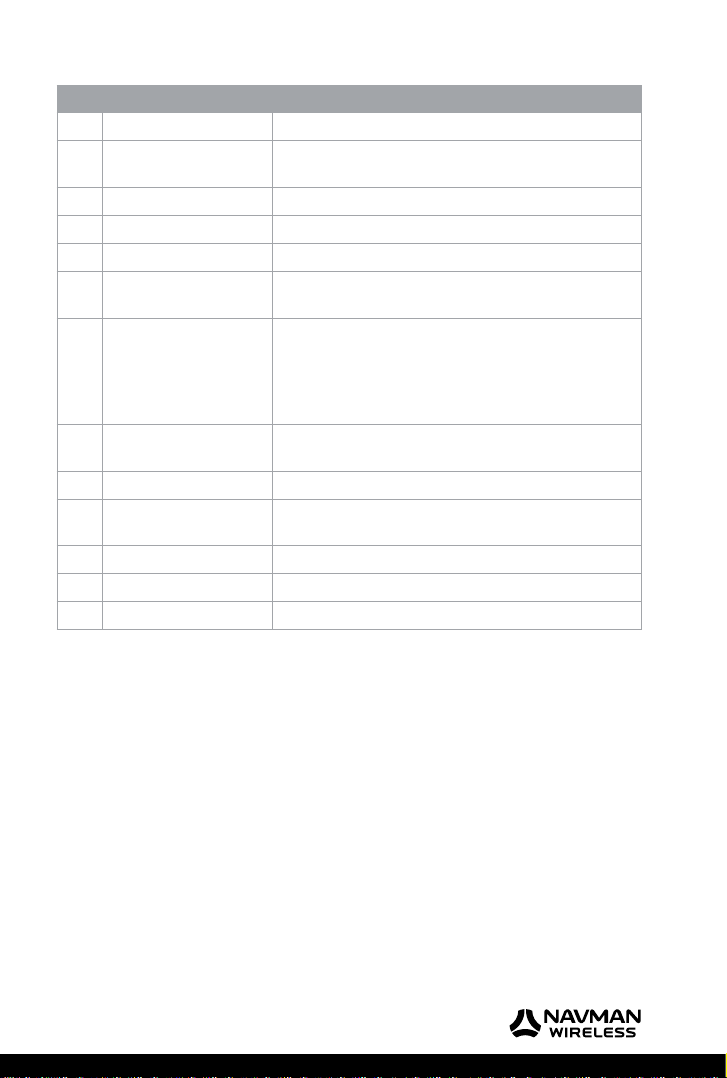
M-Nav 760 | User Manual
Component Description
Mini-USB port External connection port. Not used in standard vehicle installations.
1
Serial connection When the M-Nav 760 is in its cradle, this serial connection
2
Micro-SD card Contains the maps for the navigation feature.
3
Microphone Used for Bluetooth voice calls.
4
Jack point Headset connection point (optional).
5
LED Power indicator light. This will be ON when external power is
6
Standby button Press to toggle the M-Nav 760 between operating and standby
7
Internal GPS antenna Approximate position of the internal GPS antenna that is built
8
Lower Cradle Clips Used for docking M-Nav 760 in the cradle.
9
ON/OFF switch Switch the internal battery ON or OFF. Usually switched ON.
10
Speaker Provides system sounds and navigational voice prompts.
11
Back Cradle Clips Used for docking M-Nav 760 in the cradle.
12
Screen Displays menus, maps and messages.
13
provides external power and data from the Qube tracking device.
applied to the M-Nav 760.
state. When the M-Nav 760 is in standby state and the screen
is blank, just press the standby button to re-display the most
recent screen. (Note: if the M-Nav 760 internal battery has
discharged the splash screen will be displayed instead).
into the M-Nav 760 and is not visible to view.
Also used to reset the M-Nav 760 in the event of an upgrade.
2.3 M-Nav 760 Specifi cations
Display unit
• 117 x 78 x 18 mm, landscape form factor
• 140 g
• Polished texture, suction cup mounting for vehicle
Screen
• 109 mm wide TFT LCD touch screen with high colour
• Resolution 480 x 272 x 16 bits (WQVGA)
Temperature
• Operating range: -10 to +60°C (Storage range: -20 to +70°C)
Humidity
• Operating range: 20~80% (Storage range: 0~90%)
Voltage
• Suitable for 12 and 24 V systems
9
Page 10
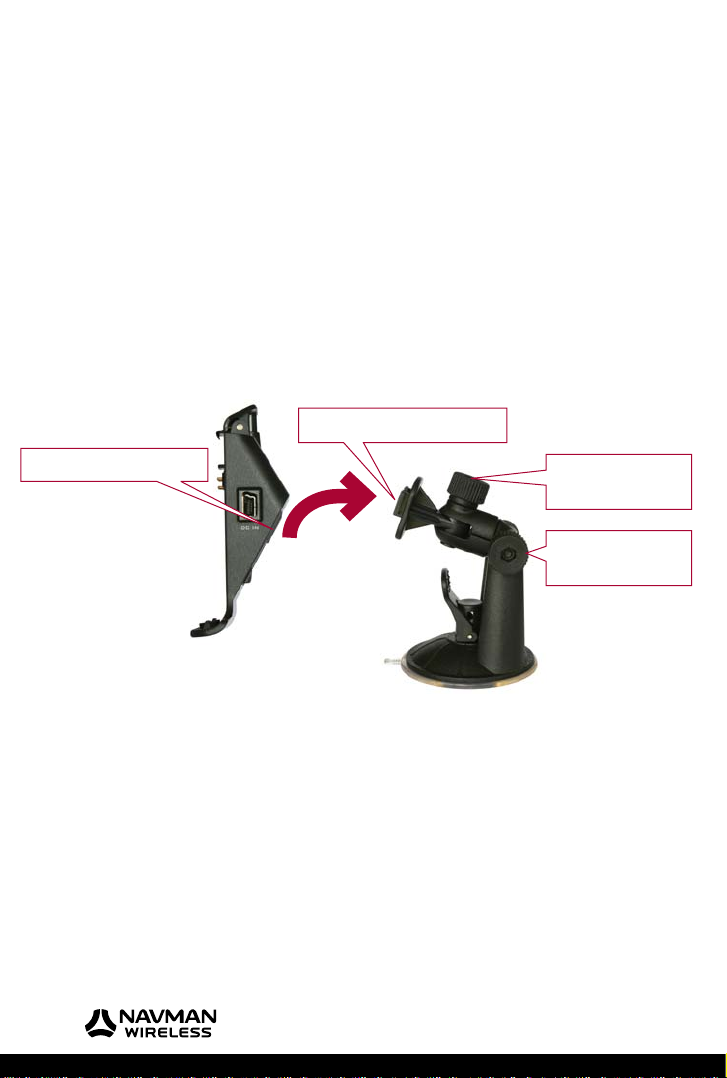
M-Nav 760 | User Manual
3 Install the M-Nav 760 in a Vehicle
Note: These installation instructions assume that the Qube tracking device is already installed
in the vehicle and that the cable and mini-USB have been fed through the dashboard, ready for
connection to the M-Nav 760.
When you have assembled the docking cradle, use the suction cup to attach the M-Nav 760 to the
vehicle windscreen.
3.1 Assemble the Docking Cradle
You must connect the bracket to the cradle as follows:
1. Identify the two holes in the cradle and the two prongs on the bracket.
2. Slide the holes on the cradle down over the prongs on the bracket, as far as possible.
The docking cradle is assembled. You can change the tilt angle and the viewing angle with the two
adjustment knobs.
Two prongs on the bracket
Two holes in the cradle
3.2 Windscreen Installation
Note: Some windscreens contain areas of tinted glass that may interfere with the GPS signal. Do
not mount the M-Nav 760 in these areas.
Read the Important Safety Information in Section 1.1.
Decide where to locate the suction mount on the windscreen. Use the alcohol swab to thoroughly
clean that area of the windscreen, then dry the area with a soft, lint-free cloth.
Press the suction cup fi rmly against the windscreen for 3 seconds.
Push the lever down to vacuum-seal the suction cup to the windscreen.
Now you are ready to add the M-Nav 760 to the docking cradle. See Section 3.3.
10
Adjustment knob
for viewing angle
Adjustment knob
for tilt angle
Page 11
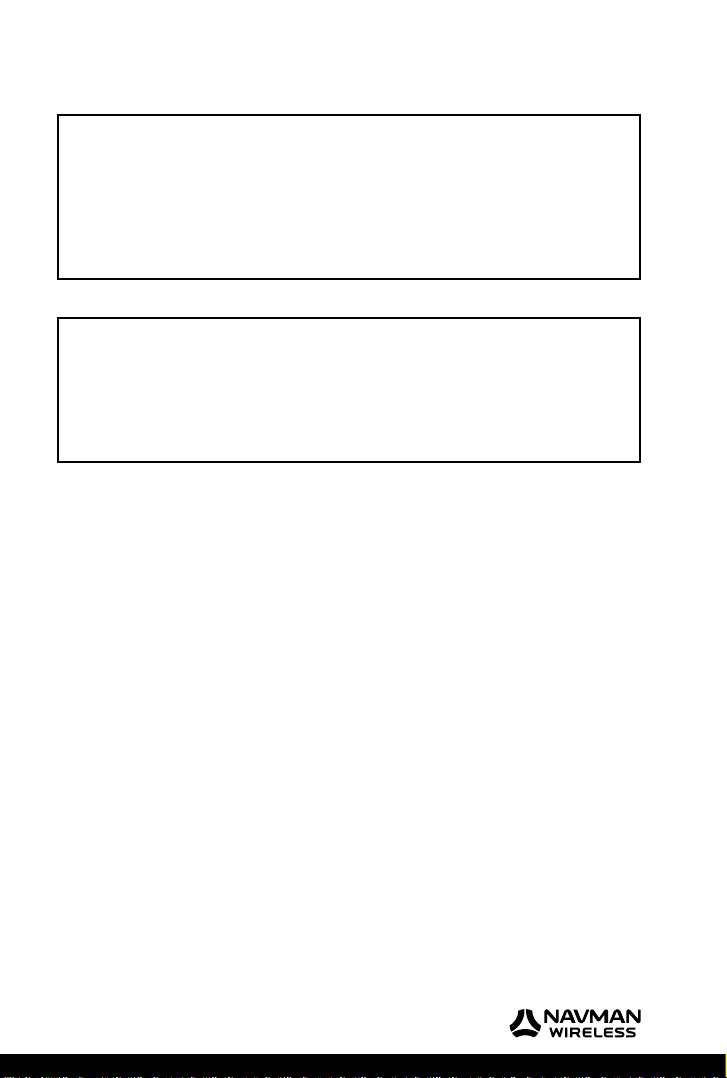
M-Nav 760 | User Manual
3.3 Add the M-Nav 760 to the docking cradle
IMPORTANT: Check the M-NAV 760 internal battery switch is ON before you add the M-Nav
760 to the docking cradle. You should not need to touch this switch again after it has been
switched ON.
Insert the mini-USB (attached to the cable already fed through the dashboard from the Qube
tracking device) into the mini-USB port at the back of the docking cradle.
Put the bottom of the M-Nav 760 into the docking cradle, and then push the M-Nav 760 gently
back until it snaps into place with an audible click.
IMPORTANT: The M-Nav 760 must be in the docking cradle and connected to the Qube
tracking device in order for you to report your driver status, send and receive messages and
otherwise communicate with your fl eet administrator through the OnlineAVL2 application.
The start up screen will display automatically. See Section 4.
Use the adjustment knobs on the docking cradle to change the viewing angle and the tilt angle,
if necessary, to give a comfortable viewing position.
If you are leaving the vehicle for a while, we recommend that you remove the M-Nav 760 from the
docking cradle and store it in a safe place.
Note: The M-Nav 760 will charge only when connected to a Qube in a standard vehicle
installation or AC adaptor supply. It will not charge when connected to a standard USB
connection through a PC or similar.
11
Page 12
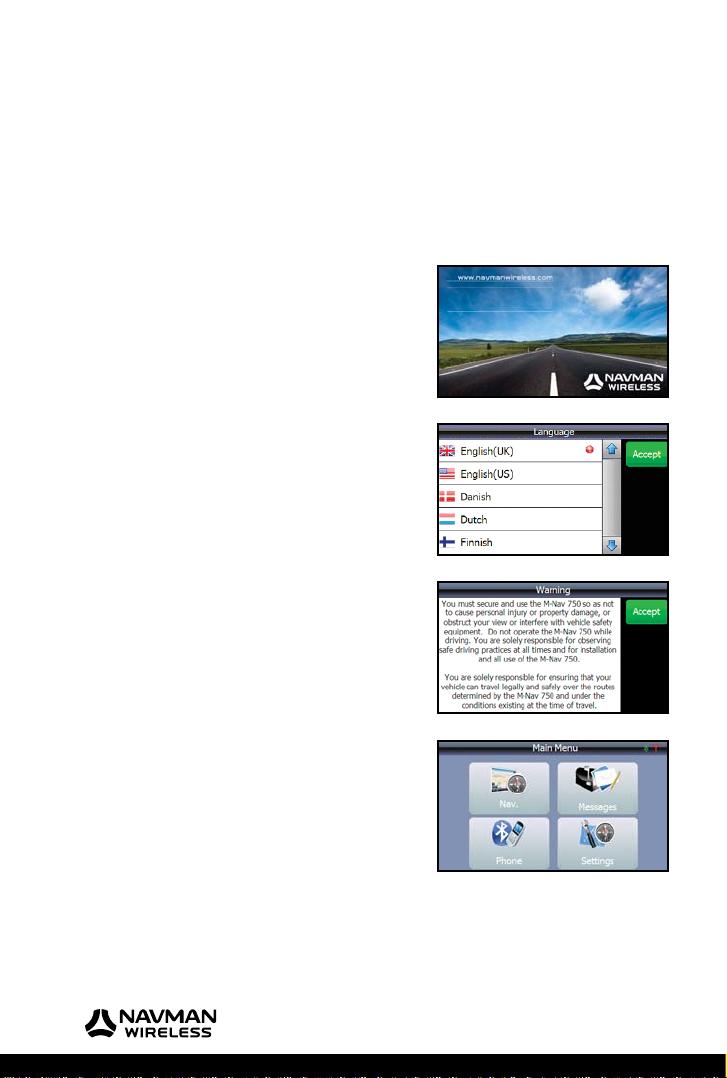
M-Nav 760 | User Manual
4 Get Started
4.1 Language and Warning screens
Note: The following sequence of screens will appear the FIRST time that you use your M-Nav
760, OR whenever the internal battery in the M-Nav 760 has gone fl at (this can happen if you have
not used your M-Nav 760 for several days). Otherwise, your M-Nav 760 will re-display the last
screen that you used.
The loading bar will appear on the screen while the software
is loading into your M-Nav 760.
If this ‘Language’ screen appears, just touch the language
you want to use, then touch Accept.
Note: You can confi gure your M-Nav to choose this
language automatically at start up (see Section 11.9).
Note: The country map is loaded automatically and is
independent of the language that you select here.
The ‘Warning’ screen is displayed automatically.
Touch the down-arrow to scroll down and read all of the
warning.
If you accept the warnings, touch Accept.
If the ‘Main Menu’ is displayed, your M-Nav 760 is ready
to use. The ‘Main Menu’ may have four icons, as shown
here, or six icons, depending on the features that have been
enabled by your fl eet administrator.
Just touch an icon to select that option.
Note: If a different screen is displayed instead of the ‘Main
Menu’, see the next section.
12
Page 13
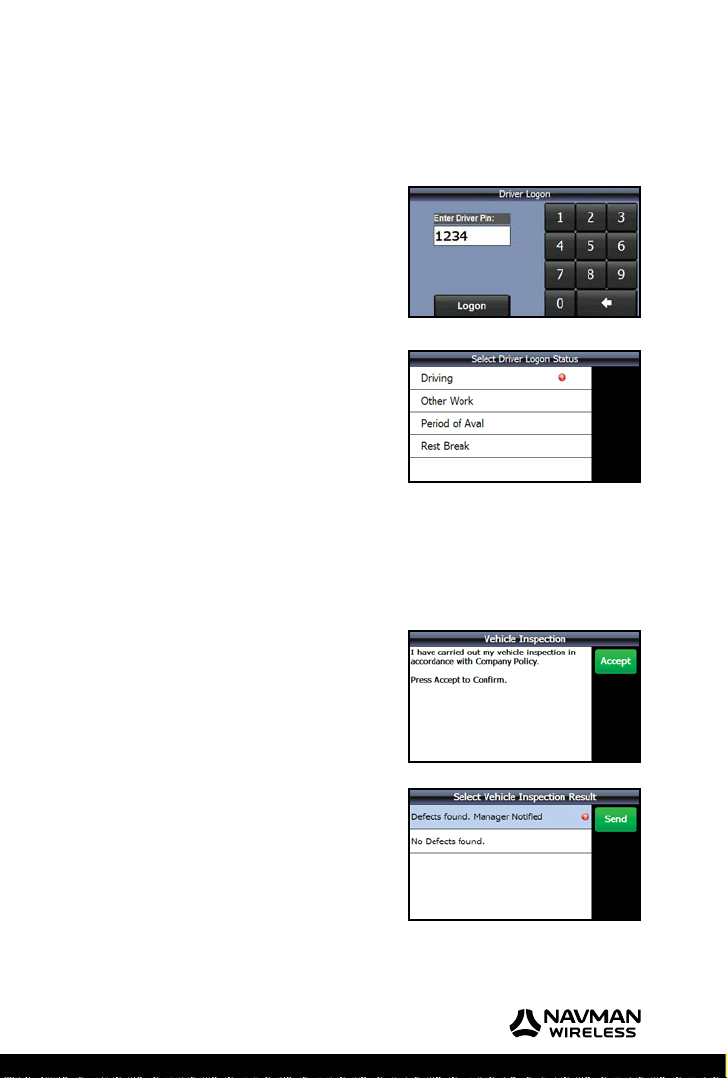
M-Nav 760 | User Manual
4.2 Driver Logon & Status
Note: These screens appear only if your fl eet administrator has setup the Driver Logon and
Driver Status functions in the OnlineAVL2 application. If so, you cannot use the M-Nav 760 until
you enter these details.
IMPORTANT: The M-Nav 760 must be in the docking
cradle and connected to the Qube tracking device in order
for you to report your driver status to your fl eet administrator
through the OnlineAVL2 application.
If the ‘Driver Logon’ screen is displayed, use the onscreen
keypad to enter your Driver Pin (Personal identifi cation
number) then touch Logon.
If the ‘Select Driver Logon Status’ screen appears, touch
the description that best describes your current status (e.g.
Other Work).
Note: Driving is the default Driver Logon Status. Just touch
this if it is your current status.
4.3 Vehicle Inspection
Note: The ‘’Vehicle Inspection’ option may not be available in your market. Contact your supplier
for more information. If these screens appear you cannot use the M-Nav 760 until you enter these
details.
If the ‘Vehicle Inspection’ screen appears, you must inspect
your vehicle, and then touch Accept.
The ‘Select Vehicle Inspection Result’ screen is displayed.
Touch the appropriate result. The M-Nav 760 automatically
creates and sends a text message to your fl eet administrator
to advise the result of your vehicle inspection.
13
Page 14
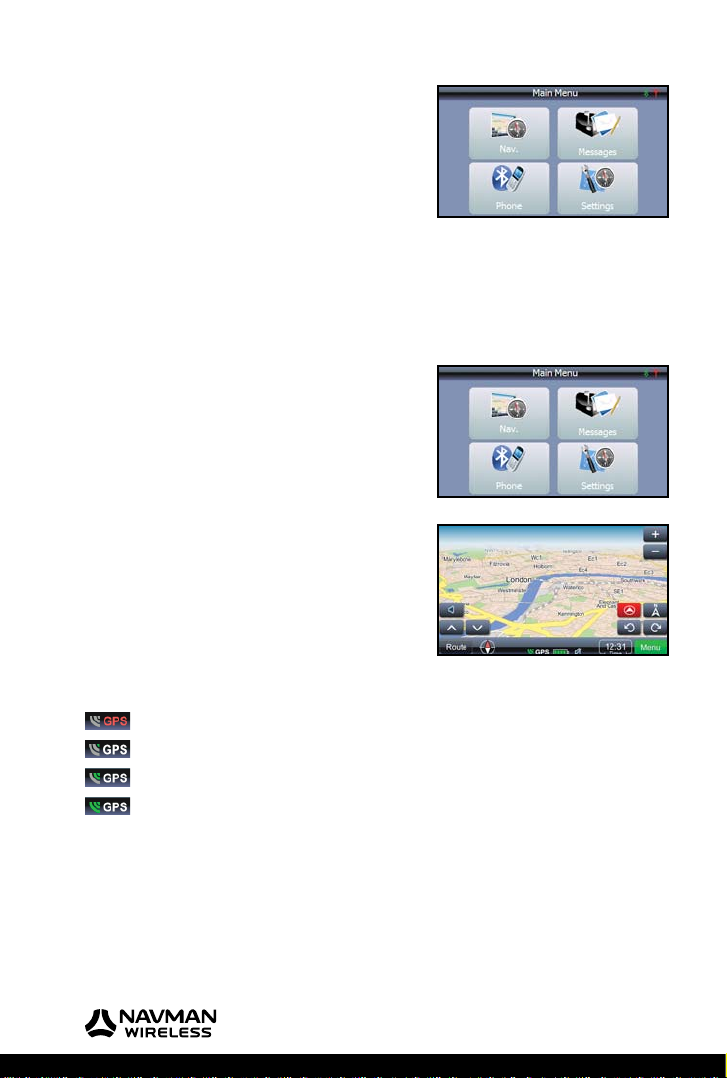
M-Nav 760 | User Manual
When the ‘Main Menu’ is displayed your M-Nav 760 is ready
to use. Just touch an icon to select that option.
When you have fi nished using the M-Nav 760, remember to
Logoff. See Section 4.6.
4.4 Check the GPS Status
Your M-Nav 760 has an internal GPS (Global Positioning System) antenna so that you can always
receive a GPS signal, fi nd your current location and use the M-Nav 760 for navigation. For best
operation, ensure that your M-Nav 760 is positioned where it has a good view of the sky.
To check the status of the GPS signal at any time, display the
‘Main Menu’. Touch Nav.
The map is displayed. This example shows a default map
view (specifi c to your region) which includes the horizon.
The GPS signal reception icons are shown in the centre of
the menu bar at the bottom of the map. These show whether
a GPS signal is being received and, if so, the strength of the
GPS signal.
If there is no GPS signal, drive to another location or wait a
few minutes for the GPS satellites to change their position
No GPS signal
Weak GPS signal
Medium GPS signal
Strong GPS signal
Note: If the GPS signal is often weak or
absent, try re-positioning the M-Nav 760 in
your vehicle so that it has a better view of the
sky. (GPS signal reception can be affected
by the mounting position as well as urban
factors such as high-rise buildings.)
14
Page 15
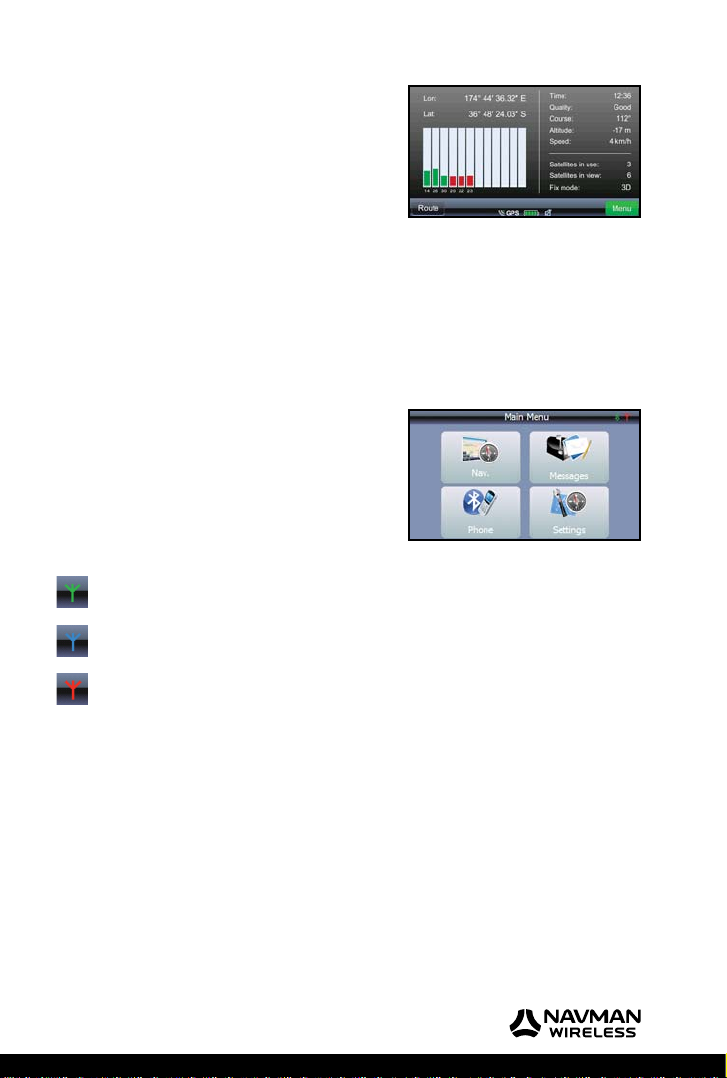
M-Nav 760 | User Manual
To see more information about the GPS status, just touch a
blank area anywhere in the menu bar at the bottom of the
map.
An advanced GPS status screen is displayed with detailed
information, similar to this example.
Note: To exit from the Navigation option at any time, touch
Menu then Main Menu.
4.5 Check the Qube Tracking Device Status
Your M-Nav 760 is connected to a Qube tracking device that communicates information about
your vehicle to the OnlineAVL2 application.
The Qube tracking device also enables you and your fl eet administrator to send and receive
messages to each other (see Section 5).
To check the status of the Qube tracking device at any time,
display the ‘Main Menu’.
Check the colour of the Qube tracking device icon shown
in the top right corner of the screen. The colour of the icon
shows the communication status:
Contact has been established with the OnlineAVL2
application. You can send and receive messages.
The Qube tracking device is trying to make contact
with the OnlineAVL2 application.
Contact is not established with the OnlineAVL2
application. You cannot receive messages. If you try to
send messages then they will be queued for sending
once a connection is established.
15
Page 16
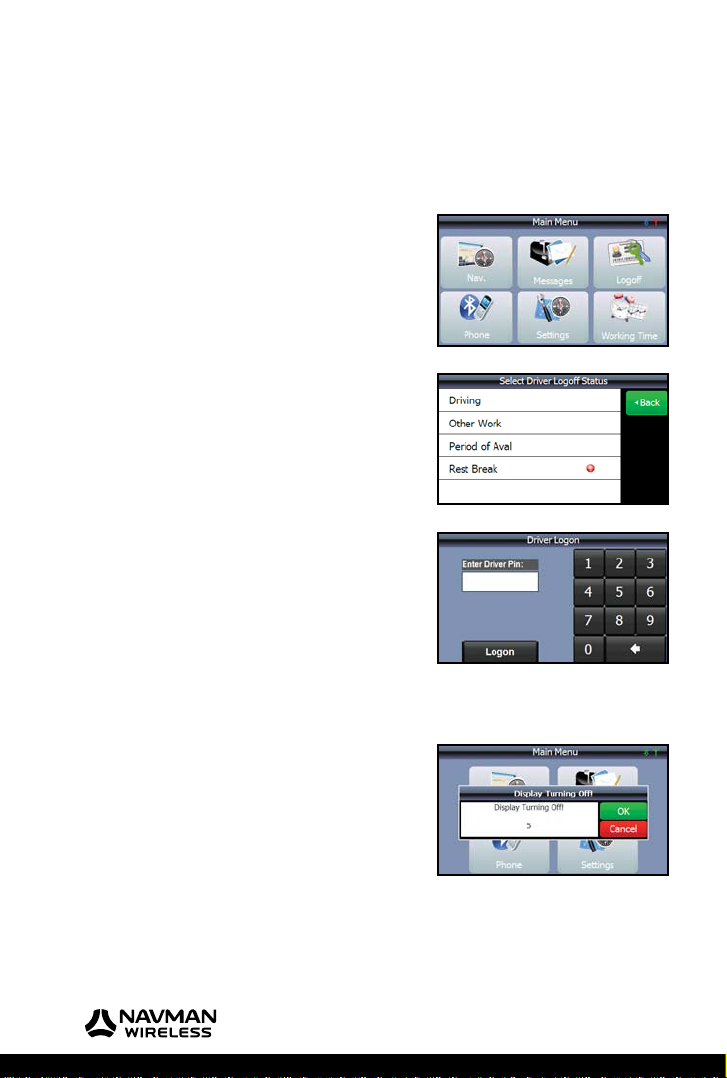
M-Nav 760 | User Manual
4.6 Driver Logoff
If you had to enter your Driver PIN and your work status details (as described in Section 4.2)
before you could use the M-Nav 760, you must use Logoff when you have fi nished work.
Note: These screens appear only if your fl eet administrator has setup the Driver Logon and Driver
Status functions in the OnlineAVL2 application.
To log off, display the ‘Main Menu’.
Touch Logoff.
When the ‘Select Driver Logoff Status’ screen appears, touch
the description that best describes your current status (e.g.
Rest Break).
You are logged out automatically and the ‘Driver Logon’
screen is displayed.
4.7 Shut Down
One minute after you have turned off the ignition, the
‘Display Turning Off!’ message appears.
The screen turns blank after a 30 second countdown.
Touch the screen if you want to continue using the M-Nav
760 (e.g. to plan a route in advance).
You can continue to use the M-Nav 760 until you see another
message warning you that the Qube tracking device is
turning off to save power.
16
Page 17
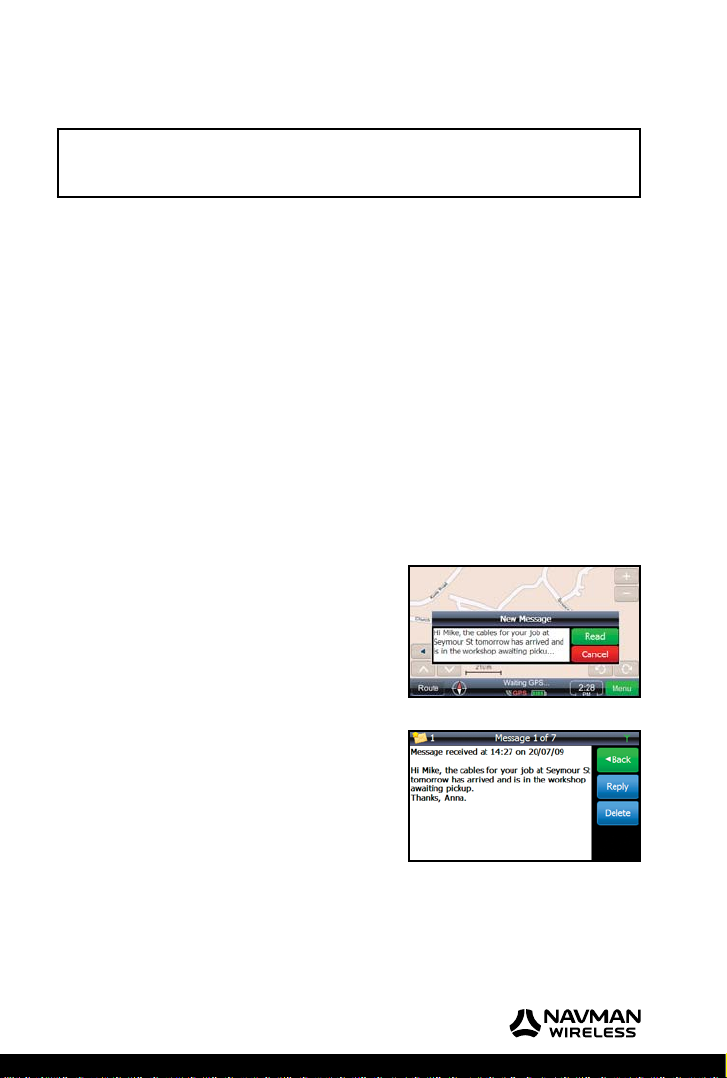
M-Nav 760 | User Manual
5 Messages
IMPORTANT: The M-Nav 760 must be in the docking cradle and connected to the Qube
tracking device in order for you to send and receive messages and otherwise communicate
with your fl eet administrator through the OnlineAVL2 application.
The M-Nav 760 can store a maximum of 500 incoming messages and 250 outgoing messages.
If you exceed the limit for incoming messages, the oldest message will be deleted automatically
when a new message is received.
5.1 Types of Message
The Message option enables you and your fl eet administrator to communicate with each other.
There are two types of message:
• Information messages. A message from your fl eet administrator e.g. ‘supplies ready for
pick up from the workshop’; or a message that you send e.g. ‘completed job’.
• Route-to messages. A message from your fl eet administrator with an embedded GPS
location you can use for navigation to an address e.g. ‘55 Keele Rd, Keele, Newcastle –
customer Anna Thompson, cold water coming out of the hot water tap in the kitchen’. This
message contains the address you will be navigated to in the fi rst line of the message.
5.2 New Messages
When a new message arrives, the New Message popup box
is displayed on the current screen and a friendly alert sounds.
Touch:
• Read to display the new message immediately.
• Cancel to store the message in your Message List to
read it later, when it is safe or convenient.
Examples of the two message types are shown below.
This example shows an information message. Touch:
• Back to close the message without sending a reply.
• Reply (see section 5.4).
• Delete (see section 5.6).
17
Page 18
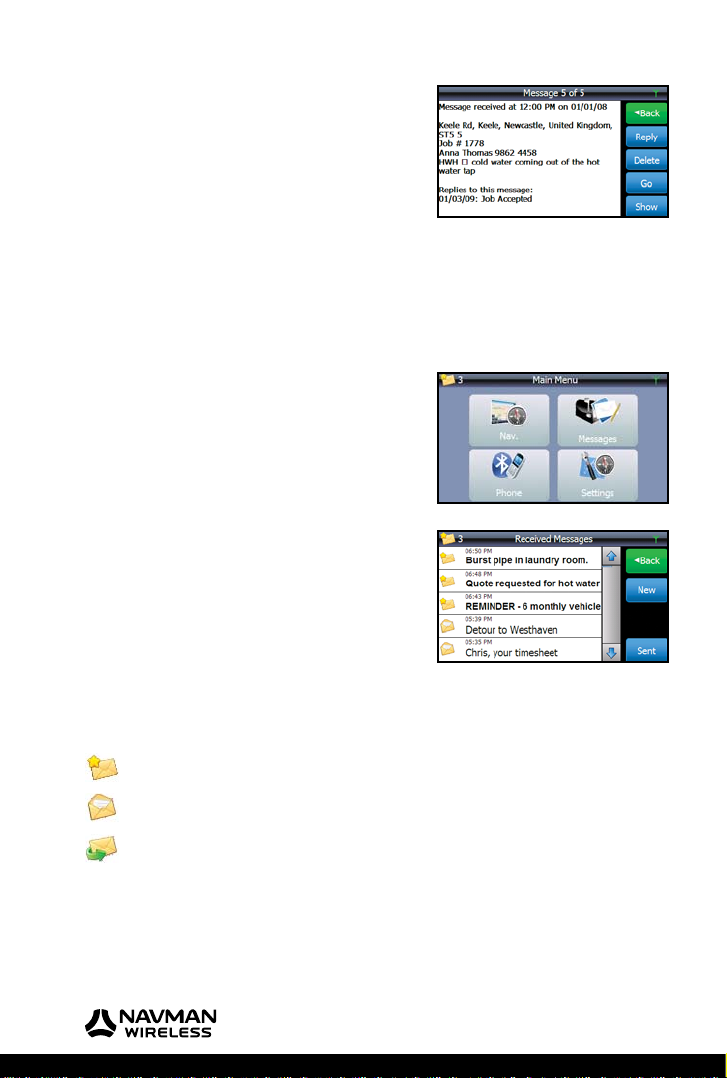
M-Nav 760 | User Manual
This example shows a route-to message. Route-to
messages have two extra option buttons:
• Go to exit from the Message option and navigate
to the new location (see section 5.8)
• Show to exit from the Message option and display
the new location on the map (see section 5.7).
Note: If you want to reply to the message, do this fi rst,
before you touch Go or Show.
5.3 Read a Stored Message
A stored message can be a new message that you have not yet read, or an old message that you
have not deleted.
To read a stored message at any time, display the ‘Main
Menu’.
The number of unread stored messages is shown in the top
left corner of the screen. In this example there are 3 unread
messages.
Touch Messages.
The ‘Received Messages’ screen lists all your stored
messages. The most recent message is at top of the list, with
the time that it was received by your M-Nav 760.
Touch the up-arrow or down-arrow to move up or down the
message list, if necessary.
Touch the stored message that you want to read. It is
displayed immediately, along with any previous replies. If you
cannot see all of the message, move the scroll bar on the far
right hand side of the screen.
New and Unread.
Read.
Read and Replied.
Note: The M-Nav 760 will display a maximum of 30 replies to any stored message.
18
Page 19
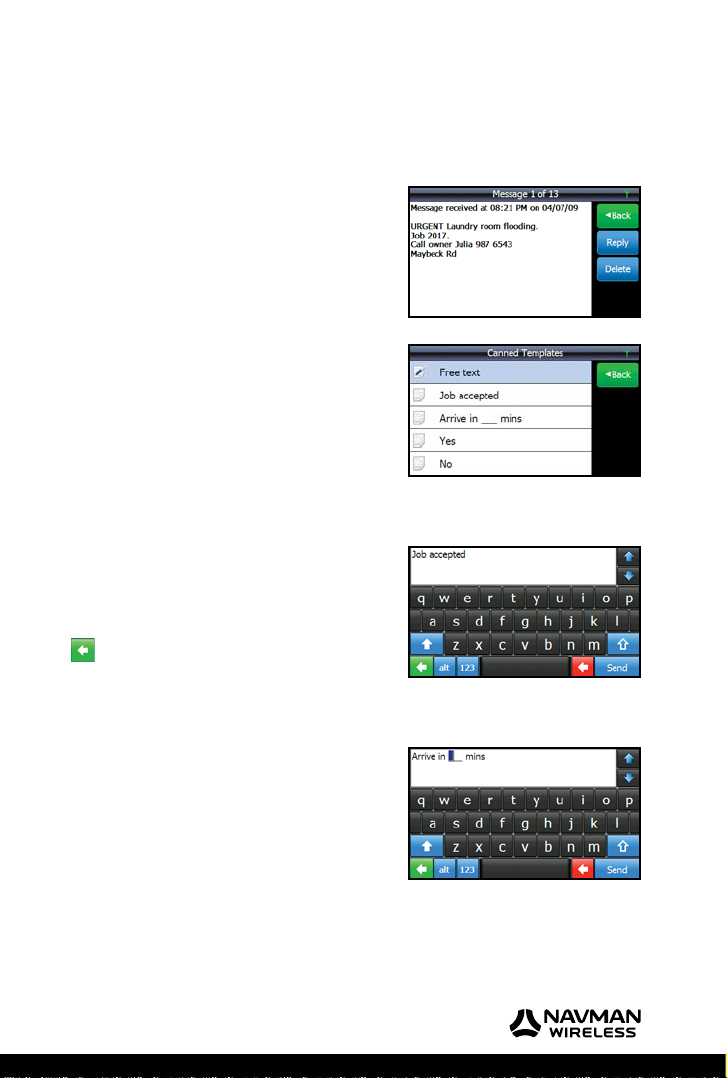
M-Nav 760 | User Manual
5.4 Reply with a Canned Template
Note: This section assumes that the message you want to reply to is already displayed on
the M-Nav 760. Any previous replies to that message are also displayed in sequence (up to a
maximum of 30 replies).
Touch Reply.
The ‘Canned Templates’ screen is displayed.
Canned templates are pre-set replies that can save you time.
They show common replies such as ‘Yes’ and ‘No’.
If you want to reply to the message using a canned template,
touch the canned template that you want to use; e.g. Job
accepted.
Note: If you don’t want to use a canned template, see the
next section.
The reply is displayed on the screen. Touch:
• Send to send the reply immediately. A beep sounds when
the reply is sent and the message icon is updated on your
Message List.
to return to the ‘Canned Templates’ screen without
•
sending the reply.
Note: You can reply to a message more than once. Just
touch the message to re-display it and previous replies.
Some canned templates may contain editable text so that you
can save time by entering only the relevant details.
For example, if you select the ‘Arrive in __ mins’ canned
template, the blue cursor and the line show where you can
enter the estimated number of minutes before you arrive at
the destination; e.g. 45.
Note: The M-Nav 760 can hold a maximum of 100 canned
messages.
19
Page 20
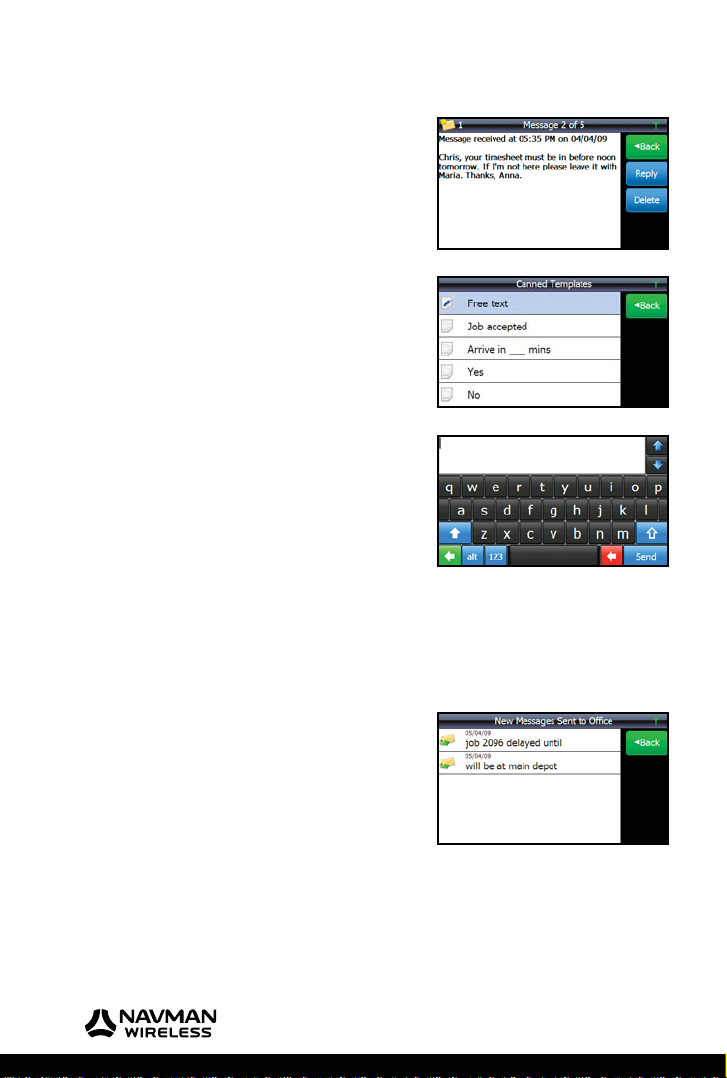
M-Nav 760 | User Manual
5.5 Create a New Message / Reply
If you want to create a new message, display the ‘Received
Messages’ screen (see Section 5.3) then touch New.
If you want to create your own reply to a message that is
already displayed on the M-Nav 760, touch Reply.
Note: You can reply to a message more than once. Just touch
the message to display it again, with any previous replies.
The ‘Canned Templates’ screen is displayed.
Touch Free Text.
The free text screen onscreen keyboard is displayed.
Type your message using the onscreen keys.
Touch abc or 123 to toggle between the numeric keyboard
and the character keyboard. You can also touch the white
up-arrow to toggle between lower and uppercase characters.
To create an uppercase character at the beginning of a
sentence, press the outline white up-arrow on the far right.
To jump to the start or the end of the message, touch the blue up-arrow or down-arrow by your message.
If you make a mistake, touch the red button to delete the last character (repeat if necessary).
Alternatively, just touch the incorrect word or number to move the cursor quickly to that area. Touch the
green button to cancel your message completely.
When you have fi nished your message, touch Send to send
it immediately.
The message is stored in your Sent Message list. If you want
to see this, or check the time it was sent, touch Sent on the
‘Received Messages’ screen (see Section 5.3 ).
20
Page 21

M-Nav 760 | User Manual
5.6 Delete a Message
Note: This section assumes that the message you want to delete is already displayed on the
M-Nav 760.
Touch Delete. The ‘Confi rm Message Delete’ box is
displayed on the screen immediately.
Touch Yes to delete the message immediately. The updated
Message List is displayed.
Note: The OnlineAVL2 application records the time that the
message was deleted.
5.7 Show a Message Location
Note: This section assumes that the route-to message is already displayed on the M-Nav device.
Touch Show to exit from Messages and display the map.
The location mentioned in the message is pinpointed on the
map.
Choose one of the navigation options shown (then see
Section 7) or touch Back or Close to return to navigation.
21
Page 22

M-Nav 760 | User Manual
5.8 Go to a Message Location
Note: This section assumes that the route-to message is already displayed on the M-Nav 760.
Touch Go to exit from Messages and navigate to the location
mentioned in the route-to message.
The M-Nav 760 immediately calculates the new route starting
from your current location, then displays the navigation map
and starts to give verbal directions.
22
Page 23

M-Nav 760 | User Manual
6 Phone
After pairing a Bluetooth-enabled mobile phone with your M-Nav 760, you can use the Phone
option to make and receive mobile phone calls using the M-Nav as the hands-free device.
IMPORTANT: The mobile phone must be compatible, be Bluetooth-enabled and Bluetooth must
be ON (see the mobile phone manual if necessary).
Note: You can pair more than one Bluetooth-enabled mobile phone with your M-Nav 760.
However, you can have only one mobile phone actively connected at any one time (see Section 6.4).
6.1 Check Bluetooth status of the M-Nav 760
Display the ‘Main Menu’ or the ‘Bluetooth Main Menu’.
Check the Bluetooth icon in the top right corner of the
screen.
If you cannot see a Bluetooth icon, Bluetooth is OFF on your
M-Nav 760. You must switch it ON (see Section 6.2).
Bluetooth is ON but is not connected with a mobile
phone (see Section 6.3).
Bluetooth is ON and connected with a mobile phone.
You can make and receive mobile phone calls using
the M-Nav 760 as the hands-free device.
6.2 Switch Bluetooth ON
From the ‘Main Menu’, touch Phone to display the
‘Bluetooth Main Menu’.
Touch Settings.
The ‘Settings’ screen is displayed.
Touch the OFF button underneath Bluetooth.
23
Page 24

M-Nav 760 | User Manual
Bluetooth turns ON.
Touch the back arrow in the top left corner to return to the
‘Bluetooth Main Menu’.
The Bluetooth icon should now be visible in the top right
corner of the screen.
(If it is blue, you need to pair a mobile phone with your
M-Nav 760. See Section 6.3).
6.3 Pair a Mobile Phone
The pairing process may vary slightly between different brands of mobile phone but the
convenience of the easy-to-use M-Nav 760 Phone option makes it worthwhile.
IMPORTANT: The mobile phone must be searchable (or in ‘Listen’ mode). See the mobile phone
manual if necessary).
Note: Bluetooth uses a universal frequency. Therefore, if you have a Bluetooth-enabled device
already operating in the vehicle, this may cause interference when you try to pair your mobile phone
with the M-Nav 760. If this happens, try removing the other device during the pairing process.
From the ‘Main Menu’, touch Phone to display the
‘Bluetooth Main Menu’.
Touch Connection on the ‘Bluetooth Main Menu’.
The ‘Search Phone’ screen is displayed.
Touch Search.
The M-Nav 760 searches for any Bluetooth-enabled devices
close by.
The M-Nav 760 displays a list of Bluetooth-enabled devices
that it has detected.
Touch the mobile phone that you want to pair with, e.g. JAH
Blackberry.
24
Page 25

The selected mobile phone is highlighted in orange.
Touch Connect to pair this mobile phone with your
M-Nav 760.
The M-Nav 760 starts to pair with the mobile phone.
Check the mobile phone to see if it is asking you to enter a
password. If so, enter 0000.
Note: The mobile phone may also ask you to confi rm
whether the connection to the M-Nav 760 is allowed. If so,
confi rm that the connection is allowed.
The M-Nav 760 continues the pairing process with the
mobile phone.
When the pairing process is complete, the ‘Paired Record
List’ shows the mobile phone in orange.
M-Nav 760 | User Manual
Repeat the process if you want to pair another mobile phone
with your M-Nav 760.
Note: You can pair more than one mobile phone to your
M-Nav 760 but you can have only one mobile phone actively
connected to your M-Nav 760 at any one time. The active
phone is highlighted in orange.
25
Page 26

M-Nav 760 | User Manual
6.4 Change the Active Mobile Phone
Note: Use this option when you have paired more than one mobile phone to your M-Nav 760
and want to change the active mobile phone.
IMPORTANT: The mobile phone must be searchable (or in ‘Listen’ mode). See the mobile phone
manual if necessary.
From the ‘Main Menu’, touch Phone to display the
‘Bluetooth Main Menu’.
Touch Connection on the ‘Bluetooth Main Menu’.
The ‘Paired Record List’ is displayed.
The current active phone is highlighted in orange.
Touch the mobile phone that you want to select as the new
active mobile phone. It is highlighted in orange.
Touch Connect.
The M-Nav 760 pairs with the mobile phone.
Check the mobile phone to see if it is asking you to enter a
password. If so, enter 0000.
Note: The mobile phone may ask you to confi rm whether
the connection to the M-Nav 760 is allowed. If so, confi rm
that the connection is allowed.
26
Page 27

M-Nav 760 | User Manual
The M-Nav 760 continues the pairing process with the
mobile phone.
When the pairing process is complete, the ‘Paired Record
List’ shows the active mobile phone in orange.
6.5 Import a Phone Book
You can import and store the phone book from the actively connected mobile phone. The phone
book is stored until you delete that mobile phone or change to a different active mobile phone.
From the ‘Main Menu’, touch Phone to display the
‘Bluetooth Main Menu’.
Press Contacts.
The ‘Phone Book’ screen is displayed. Press Import.
A confi rmation screen is displayed. Touch OK.
Note: The mobile phone may ask you to confi rm whether
the connection to the M-Nav 760 is allowed. If so, confi rm
that the connection is allowed.
The M-Nav 760 imports the phone book.
27
Page 28

M-Nav 760 | User Manual
6.6 Make a Speaker Phone Call from Dial Pad
Note: This section assumes that you have paired a Bluetooth-enabled mobile phone with the
M-Nav 760 and that this mobile phone is selected as the active mobile phone.
From the ‘Main Menu’, touch Phone to display the
‘Bluetooth Main Menu’
Touch Call-out on the ‘Bluetooth Main Menu’.
The dial pad is shown.
Enter the number that you want to call.
The phone icon is shown in blue.
Press the blue phone icon to make the call.
The call is placed.
The speaker icon shows that the M-Nav 760 is being used
automatically as the speaker device.
Press the red phone icon to end the call.
Note: You can use the other M-Nav 760 functions
(e.g. Nav.) while you are making the call.
The red phone icon and the mute icon are displayed on the
screen so that you can end or mute the call at any time.
28
Page 29

M-Nav 760 | User Manual
6.7 Make a Speaker Phone Call from Phone Book
Note: This section assumes that you have paired a Bluetooth-enabled mobile phone with the
M-Nav 760, this mobile phone is the active mobile phone and you have imported the mobile
phone book.
From the ‘Main Menu’, touch Phone to display the
‘Bluetooth Main Menu’
Touch Call-out on the ‘Bluetooth Main Menu’.
The dial pad is shown. Touch Phone Book.
The ‘Phone Book’ list is displayed. Use the up-arrow and
down-arrow to scroll through the listing, is necessary.
Touch the number that you want to call. It is highlighted in
orange.
The phone icon is shown in blue.
Press the blue phone icon to make the call.
The call is placed.
The speaker icon shows that the M-Nav is being used
automatically as the speaker device.
Press the red phone icon to end the call.
29
Page 30

M-Nav 760 | User Manual
6.8 Delete a Mobile Phone
Use this option to permanently delete a mobile phone from your M-Nav 760. If you imported the
phone book, this will also be deleted from the M-Nav 760.
Note: You may also need to delete the M-Nav 760 from the mobile phone.
From the ‘Main Menu’, touch Phone to display the
‘Bluetooth Main Menu’.
Touch Connection on the ‘Bluetooth Main Menu’.
The ‘Paired Record List’ is displayed.
(If more than one mobile phone is listed, just touch the
mobile phone that you want to delete. The selected mobile
phone is highlighted in orange.)
Touch Delete.
The mobile phone is immediately deleted and removed from
the ‘Paired Record List’.
Note: If you imported the phone book, this is also
automatically deleted from the M-Nav 760.
30
Page 31

M-Nav 760 | User Manual
7 Navigation Basics
7.1 Display & Move the Map
Display the ‘Main Menu’.
Touch Nav. to display the map.
Drag your fi nger across the screen to move the map in the
same direction.
Note: To exit from the Navigation option at any time, touch
Menu then Main Menu.
7.2 Map Icons
Use the map icons to see information and change the appearance of the map to suit your own
preferences.
Note: After a time, the icons become transparent so that you can see more of the map but they
are still active. When you touch the screen, the icons are shown in solid colour again.
Map Icon Description
Navigation menu.
Route menu.
Map scale.
Temporarily increase the volume of the verbal navigation directions, one step at a time.
(To change the volume of a phone call, use the Bluetooth volume control.)
Zoom out to see less detail.
Zoom in to see more detail.
Decrease your elevation to show a landscape view of the map.
Increase your elevation to show an aerial view of the map.
The red compass arrow points North.
Rotate the map clockwise.
Rotate the map counter-clockwise.
Battery status.
31
Page 32

M-Nav 760 | User Manual
7.3 Navigation Icons
The route map has some special icons that help you navigate along the route and manage your
schedule.
Note: After a time, the icons become transparent so that you can see more of the map, but they
are still active. When you touch the screen, the icons are shown in solid colour again.
Navigation
Icon Description
Marks the location that you touched and displays the navigation menu.
Touch the map again to remove the icon OR choose an option from the navigation menu.
A mini-map that shows an enlarged view of your next manoeuvre and the distance to it.
Touch the icon in the upper left corner to hide or show the mini-map.
DTG - Distance To Go to the next via point.
ETA - Estimated Time of Arrival at the next via point.
TTG – approximate Time To Go to the next via point.
Local time (touch to toggle to the vehicle speed).
Vehicle speed (touch to toggle to local time).
Your present position. The arrow shows the direction that you are travelling.
The name of the current road is shown in the menu bar at the bottom of the screen.
The name of the next road is shown at the top of the screen.
Your start location.
After the route has been calculated, the green fl ags show the via points along your
route. The via points are numbered in sequence along the route. This example shows
the fi rst via point.
The calculated route is shown by a thick blue line and the blue direction arrows along
the roads.
A place that has been chosen as a via point. When the route is calculated, a thick blue
line appears along the road and links all the via points to show the complete route.
Your fi nal destination.
A favourite place.
Centre-on-me (shown only when the M-Nav 760 has a GPS signal).
32
Page 33

M-Nav 760 | User Manual
Navigation
Icon Description
Touch this to show your route pointing to the top of the screen. The map display will
turn to match your road view ahead.
Touch this to show North at the top of the screen. The map display will NOT turn to
follow your route.
7.4 Mute or Set the Navigation Volume
You can set then save the volume of the verbal navigation directions at a specifi c level, or mute it.
Display the ‘Main Menu’.
Touch Nav. to display the map.
Touch Menu.
Touch the down-arrow to scroll through the listing then
touch Settings to display the ‘Settings’ menu.
Touch Volume to display the ‘Volume’ settings.
Touch the blue slider and move it left to decrease the volume
or right to increase the volume.
You can also touch the red icons next to the ‘Mute’ and
‘Loud’ option to toggle these options ON or OFF:
Option ON
Option OFF
Note: The Loud option provides an extra boost to the volume if it is not loud enough when set to High.
This can be very useful if your vehicle is noisy, but can produce some distortion.
33
Page 34

M-Nav 760 | User Manual
7.5 Night-Time Navigation
If you are driving at night, you can show the map in night vision mode.
Note: We recommend that you use the Auto day/night option to automatically switch the
map between day mode and night vision mode at dawn and dusk. Dawn and dusk are estimated
automatically by your M-Nav 760.
To show the map in night vision mode, display the ‘Main
Menu’.
Touch Nav. to display the map.
Touch Menu.
Touch the down-arrow to scroll through the listing then
touch Settings to display the ‘Settings’ menu.
Touch Map.
The ‘Map’ screen is displayed with the current map scheme
setting.
Touch the current setting (e.g. Auto day/night).
The ‘Map scheme’ menu is displayed. Touch Night.
Touch Close to re-display the map in night vision mode.
34
Page 35

M-Nav 760 | User Manual
7.6 How to Enter Data & Remove Errors
WARNING: Do NOT enter data while you are driving.
When you need to enter data such as a street address, the
onscreen keyboard is displayed automatically.
You can toggle the onscreen keyboard between numbers
OR characters, whenever you want, by touching 123 (or
ABC) in the lower right corner. Touch the large white arrow
in the blue box if you want to toggle between lowercase and
uppercase characters.
If you make a mistake, you can touch the white arrow in the
red box to delete the most recent character.
To remove the complete entry, drag your fi nger from the end to the start of the entry to highlight it all in
blue, and then touch the white arrow in the red box to delete it so that you can start again.
35
Page 36

M-Nav 760 | User Manual
8 Find and Go to a Location
8.1 Find a Street Address
To fi nd a street address, display the ‘Main Menu’.
Touch Nav to display the map.
Touch Menu to display the ‘Navigation main menu’.
Touch Find location.
On the ‘Find address’ menu, touch Find Address.
Enter the street name, and the suburb or city, into the
address box using the onscreen keyboard.
Note: If the previous entry is highlighted in blue in the
address box, just touch the white arrow in the red box to
clear it; then enter the new destination.
Touch Find.
The M-Nav searches for the street address and displays the
results.
Sometimes there are multiple matches. If necessary, touch
the down-arrow or up-arrow to scroll through the listing.
When you see the street address that you want, just touch it.
The street address that you touched is shown on the map
with a list of options.
Touch Navigate to if you want the M-Nav 760 to calculate a
route to that location.
If you want to add one or more via points along the route, see
Section 9.2. To learn more about the route before you start
driving, see Section 10.
36
Page 37

8.2 Find a Postal Code
Note: This option may not operate in your region.
To fi nd a postal code, display the ‘Main Menu’.
Touch Nav. to display the map.
Touch Menu to display the ‘Navigation main menu’.
Touch Find location to display the Find address menu.
On the ‘Find address’ menu, touch Find postal code.
Enter the postal code using the onscreen keyboard then
touch Find.
M-Nav 760 | User Manual
A list of matches is displayed. Touch the correct match.
The navigation map displays the postal code location and a
list of options.
Touch Navigate to if you want the M-Nav 760 to calculate
a route to that location.
If you want to add one or more via points along the route, see
section 9.2.
To learn more about the route before you start driving, see
section 10.
37
Page 38

M-Nav 760 | User Manual
8.3 Find Other Types of Location
You can use the M-Nav 760 to fi nd other types of location,
such as an area.
Display the ‘Main Menu’. Touch Nav. to display the map.
Touch Menu to display the ‘Navigation main menu’.
Touch Find location to display the Find address menu.
Touch the type of location that you want to fi nd (e.g. Find
Area).
Enter the location information into the location box, as
shown, using the onscreen keyboards.
Touch Find.
Note: if you are entering a Latitude and Longitude, use
decimal degrees, e.g. 174.742621, -36.806738.
A list of matches is displayed (maximum of 99).
The matches are sorted by distance from your location or by
alphabetic order. Touch km or abc to toggle between these
sorting options.
When you see the location that you want, just touch it.
The location that you touched is shown on the map with a
list of options.
Touch Navigate to if you want the M-Nav 760 to calculate a
route to that location.
If you want to add one or more via points along the route, see
section 9.2.
To learn more about the route before you start driving, see
section 10.
38
Page 39

8.4 Find a POI
To fi nd a POI, display the ‘Main Menu’.
Touch Nav. to display the map.
Touch Menu to display the ‘Navigation main menu’.
Touch Find POI to display the ‘Place lookup’ screen.
Use the onscreen keyboard to enter the POI name followed
by a space and then suburb, town or city.
Note: If the previous entry is highlighted in blue in the
address box, just touch the white arrow in the red box to
clear it; then enter the new POI name.
Touch Find.
A list of matches is displayed.
Note: Sometimes there are multiple matches. If necessary,
touch the down-arrow or up-arrow to scroll through the rest
of the list.
When you see the location that you want, just touch it.
The navigation map displays the POI location and a list of
options.
Choose an option from the menu if you want to add the place
to your route (e.g. touch Add a via point).
Repeat this procedure if you want to show or add another
place along the route.
M-Nav 760 | User Manual
39
Page 40

M-Nav 760 | User Manual
8.5 Navigate to Destination From Your Location
WARNING: Set your destination while the vehicle is stationary.
To navigate from your present location to your destination,
fi nd and display the destination on the map (see the previous
sections if necessary).
Touch Navigate to.
Note: Your M-Nav must be receiving a GPS signal so that
it can calculate the route from your present location. See
Section 4.4 if necessary.
The M-Nav 760 immediately calculates a route from your
present location, shows the route on the map, and starts to
give verbal instructions.
Note: If you take a wrong turn, the M-Nav 760 will
automatically re-calculate a new route to your destination.
For safety reasons, the M-Nav 760 will not advise a U-turn
unless this is the only option.
40
Page 41

M-Nav 760 | User Manual
8.6 Set Location as Home
Note: When you have set a home location, a new menu option called ‘Take me home’ appears
automatically at the top of the ‘Navigation main menu’.
To set your home location, display the ‘Main Menu’.
Touch Nav. to display the map.
Touch Menu to display the ‘Navigation main menu’.
You can either:
• fi nd the location and display it on the map (see
sections 8.1 to 8.3 if necessary)
• or, if you have visited the location recently, touch
My recent destinations. Touch the location that
you want to set as home. It is displayed on the map.
Touch More.
Select Set as Home.
A message confi rms that the location has been saved as your
home location.
Your home location is shown in your list of favourite places,
and identifi ed as HOME.
Note: You can have only one home location. If you have
already set a home location, a message asks you to confi rm
the new location as the home location.
41
Page 42

M-Nav 760 | User Manual
8.7 Set a Location as a Favourite Place
To set a location as a favourite place, display the ‘Main
Menu’.
Touch Nav. to display the map.
Touch Menu to display the ‘Navigation main menu’.
You can either:
• fi nd the location and display it on the map (see
section 8.1 if necessary) or
• if you have visited the location recently, touch
My recent destinations. Touch the location that you
want to make a favourite. It is displayed on the map.
Touch More.
Select Add to Favourites.
The onscreen keyboard is displayed. Enter the name of this
favourite location (e.g. Head Offi ce).
Touch OK.
A message confi rms that the location has been saved to your
list of favourite places.
To show a list of your favourite places, touch Menu then
touch My Favourite Places.
Note: You can have a maximum of 99 saved Favourites and a
maximum of 99 Recent Destinations.
42
Page 43

M-Nav 760 | User Manual
9 Plan a Route
WARNING: Plan and edit your route while your vehicle is stationary.
A route can start from your present location or from any other location that you specify. As soon as
you enter the destination, the M-Nav 760 will calculate the route for you.
When the route is calculated, you can:
• add or remove via points
• add or remove POIs
• change their order on the route.
If you will use this route regularly, you can save it.
You can also fi nd out more about the route before you start your journey (see Section 10).
9.1 Plan a Route from Any Location
You can plan a route in advance with the M-Nav 760.
To plan a route that does not start from your present location,
fi nd and display the starting location on the map (see
Sections 8.1 to 8.4 if necessary).
If the menu is not already displayed, touch Menu.
Touch Set as Start.
The location is immediately set as the start point and marked
with a blue fl ag.
Touch Menu.
Find and display the destination on the map (see sections 8.1
to 8.4 if necessary).
Touch Add a destination.
43
Page 44

M-Nav 760 | User Manual
The location is set as the destination and marked with a
chequered fl ag, and the route is calculated immediately and
shown on the map.
To add via points, see the following section.
To see information about the planned route, see Section 10.
9.2 Add a Location as a Via Point
Note: This section assumes that the M-Nav 760 is showing your current route on the map.
When the M-Nav 760 has calculated a route, you can add
one or more locations as via points to visit along the route or
to detour to.
To add a location as a via point, touch Menu to display the
‘Navigation main menu’.
Touch Find location.
Find and display the location of the fi rst via point (see
sections 8.1 to 8.4 if necessary) that you need to visit.
Note: The blue line shows the existing route.
Touch Add a via point.
The location is immediately added as a via point and the
route is amended to include this new location.
Repeat this procedure to add another via point.
If you need to show or re-order the via points, see Section 9.4.
44
Page 45

M-Nav 760 | User Manual
9.3 Show / Add Places Along the Route
Note: This section assumes that the M-Nav 760 is showing your current route on the map.
When the M-Nav 760 has calculated a route, you can search
for useful places along the route, such as hotels or banks.
To search for places along the route, touch Route.
The ‘Trip’ menu is displayed.
Touch Places along the trip.
The ‘Select place category’ screen is displayed.
Use the down-arrow and up-arrow to scroll to the correct
category, if necessary.
Touch the category (e.g. Parking).
The M-Nav 760 immediately searches for places in that
category then displays a list of results with their distances
from the route.
The total number of results is shown at the bottom of the
screen.
Use the up-arrow and down-arrow to see the complete
listing, if necessary.
Touch a place if you want to show it on the map.
Choose an option from the menu if you want to add the place
to your route (e.g. touch Add a via point).
Repeat this procedure if you want to show or add another
place along the route.
45
Page 46

M-Nav 760 | User Manual
9.4 Optimise / Change the Order of the Via Points
Note: This section assumes that the M-Nav 760 is showing your current route on the map.
When the M-Nav 760 has calculated a route, you can show a
list of all the via points and optimise their order, if necessary,
to make your route more effi cient.
To show the list of via points in the route and / or optimise
their order, touch Route.
The ‘Trip’ menu is displayed. Touch Via points list.
The total number of via points is shown along the bottom of
the screen.
The most recent via point that you added is shown at the top
of the list, but the list may not show the most effi cient order
in which to visit the via points.
To re-order the via points, you can either:
• touch any via point to display a list of choices, then
touch Optimise stops order OR
• touch the up-arrow or down-arrow in the red boxes
by a particular via point to move it to an earlier or
later position along the route.
The via points are immediately re-ordered and the route is
re-calculated.
9.5 Save a Route
Note: This section assumes that the M-Nav 760 is showing your current route on the map.
Touch Route to show the ‘Trip’ menu.
Touch the down-arrow to scroll through the listing then
touch Save this trip.
A message confi rms that the route has been saved: ‘Trip has
been saved to My Trips’.
46
Page 47

M-Nav 760 | User Manual
9.6 Add a Detour to Avoid an Area
WARNING: Add a detour while the vehicle is stationary.
Note: This section assumes that the M-Nav 760 is showing your current route on the map.
To calculate a detour (e.g. to avoid extensive road works),
touch Route to show the ‘Route’ menu. Touch the downarrow to scroll through the listing then touch Avoid next.
Touch the length of the detour that you want to take.
The M-Nav immediately calculates a detour for the specifi ed
distance and displays it on the map.
9.7 Use a Saved Route
To use a saved route, display the ‘Main Menu’.
Touch Nav. to display the map.
Touch Menu.
Touch the down-arrow to scroll through the listing then
touch ‘My saved routes’.
A list of your saved routes is displayed.
Touch the route you want to use.
A map of the saved route is displayed with a list of options.
Touch Load. The route is immediately set as the current
route.
If you are in your vehicle and ready to go, touch Drive this
trip and navigation will start from your current location.
47
Page 48

M-Nav 760 | User Manual
9.8 Delete a Saved Route
To save or delete a route, display the ‘Main Menu’.
Touch Nav. to display the map.
Touch Menu to display the ‘Navigation main menu’.
Touch the down-arrow to scroll through the listing then
touch ‘My saved routes’.
A list of your saved routes is displayed.
Touch the route you want to delete.
A map of the route is displayed with a list of options.
Touch Delete this trip.
A message asks you to confi rm that you want to delete the
route. Touch Yes to confi rm.
The route is immediately deleted and an updated list of your
saved routes is displayed.
9.9 Delete a Route
Note: This section assumes that the M-Nav 760 is showing your current route on the map and that you
have not saved the route.
Touch Route to show the ‘Route’ menu.
Touch the down-arrow to scroll through the listing then
touch Delete this route.
A message is displayed, asking you to confi rm that you want
to delete the route.
Touch Yes to confi rm.
The map is immediately re-displayed and the route is erased
from it.
48
Page 49

M-Nav 760 | User Manual
10 Route Information
You can check some information about the route before you start driving. You can:
• show a map overview of the complete route
• watch a demonstration of the route
• show the estimated travel time and distance
• show all the manoeuvres along the route.
10.1 Show an Overview of this Route
Note: This section assumes that the M-Nav 760 has calculated the route and is showing it on the map.
Touch Route. The ‘Trip’ menu is displayed.
Touch Trip Overview.
A map of the complete route, with any via points, is
displayed.
Zoom in to see more detail, if necessary.
10.2 Demonstrate this Route
Note: This section assumes that the M-Nav 760 has calculated the route and is showing it on the map.
If you want the M-Nav 760 talk you through a demonstration
of the route before you start driving, touch Route.
The ‘Trip’ menu is displayed. Use the down-arrow to scroll
through the menu then touch Demonstrate.
The M-Nav 760 immediately starts to talk you through the
route as though you were driving along it at high speed.
Touch Route then Stop Demonstration at any time to
stop the demonstration.
Note: This option is available only when the M-Nav 760 cannot
receive a GPS fi x, e.g. when your vehicle is inside a building.
49
Page 50

M-Nav 760 | User Manual
10.3 Show Total Time & Distance
Note: This section assumes that the M-Nav 760 has calculated the route and is showing it on the map.
Touch Route. The ‘Trip’ menu is displayed.
Touch Trip Summary.
The start and destination locations, the total distance, and the
estimated time are immediately displayed.
10.4 Show all Manoeuvres on the Route
Note: This section assumes that the M-Nav 760 has calculated the route and is showing it on the map.
Touch Route. The ‘Trip’ menu is displayed.
Touch Manoeuvres list.
A preview of all the manoeuvres along the route is shown
in sequence, two at a time, starting at the beginning of the
route.
The total number of manoeuvres is shown at the bottom of
the screen. Use the down-arrow and up-arrow to show more
manoeuvres.
The number in the lower right corner of each manoeuvre
shows its sequence number. This example shows the 7th and
8th manoeuvres along the route.
50
Page 51

M-Nav 760 | User Manual
11 Set Your Preferences
You can specify the type of vehicle that you are driving. If you are driving a truck, you can specify
some truck attributes such as the height of your truck.
Note: The ‘Truck Attributes’ option may not be available in your market. Contact your supplier for
more information.
You can also defi ne some route preferences, such as the types of road you want to exclude
because they are unsuitable for your type of vehicle. The M-Nav 760 will then calculate all your
routes based on these preferences. If you are driving a truck and have specifi ed your truck
attributes, the M-Nav will also use this information when calculating the routes.
You can also setup the date format, time format, and language shown on the M-Nav 760 to suit
your own preferences.
11.1 Set Route Type & Vehicle Type
The M-Nav 760 can calculate your routes in three different ways, depending on your choice:
• Fastest route This uses motorways, when possible
• Shortest route The shortest distance
• Optimal route This balances speed and distance
You can also set your vehicle type.
Note: This section assumes that no current route is displayed on your M-Nav 760.
To set the route type or vehicle type, display the ‘Main Menu’.
Touch Nav. to display the map.
Touch Route to display the ‘Trip’ menu.
Touch the down-arrow to scroll through the listing then
touch Route & vehicle types.
The ‘Route & vehicle types’ screen displays the current
settings.
To change the current route type, touch the Route type
setting (e.g. Fastest).
The ‘Route type’ menu is displayed. The red circle shows the
current setting.
Touch the route type that you want to use (e.g. Shortest).
The route type is immediately updated and the ‘Route &
vehicle types’ screen is re-displayed with the new setting.
51
Page 52

M-Nav 760 | User Manual
To change the current vehicle type, touch the Vehicle type
setting (e.g. Passenger).
The ‘Vehicle type’ menu is displayed. The red circle shows
the current setting.
Touch your vehicle type (e.g. Truck).
The vehicle type is immediately updated and the ‘Route &
vehicle types’ screen is re-displayed.
Note: You need to set your vehicle type to ‘Truck’ in order
to set the Truck Attributes.
11.2 Set Truck Attributes
If you are driving a truck, you can specify some information about your truck, load and cargo. This
information will be used by the M-Nav 760 when calculating the routes.
Note: This option may not be available in your market. Contact your supplier for more information.
Display the ‘Main Menu’.
Touch Nav. to display the map.
Touch Route to display the ‘Route’ menu.
Touch the down-arrow to scroll through the listing then
touch Truck Attributes.
The ‘Truck Attributes’ menu displays a list of items that you
can specify.
To specify the truck dimensions, touch Dimensions.
This ‘Dimensions’ screen is displayed.
Use the blue sliders to specify any or all of the details shown.
Touch a blue slider and move it along the bar to change the
existing setting.
When you have fi nished, touch either Back to specify more
truck attributes, or Close to save the settings automatically
and re-display the map.
52
Page 53

To specify the load details, touch Load.
The ‘Load’ screen is displayed.
Use the blue sliders to specify any or all of the details shown.
Touch a blue slider and move it along the bar to change the
existing setting.
When you have fi nished, touch either Back to specify more
truck attributes, or Close to save the settings automatically
and re-display the map.
To specify the truck type or the type of cargo, touch Truck
& Cargo Types.
The ‘Truck & Cargo Types’ menu is displayed with the
current settings.
Touch the setting that you want to change. A list of choices
is displayed.
Note: Different road restrictions may apply to different
types of truck. Please check your regulations to ensure
compliance, as any road restrictions added after the release
of the M-Nav 760 are not included in the database.
This example shows the list of cargo types. A red circle
identifi es the cargo type that is selected.
Touch a cargo type to change the current setting.
When you have fi nished, touch Back to specify more truck
attributes, or Close to save the settings automatically and
re-display the map.
M-Nav 760 | User Manual
11.3 Set Road Types to Avoid
WARNING: The M-Nav 760 can calculate a route that avoids certain types of road that you
specify (e.g. toll roads) unless there is no alternative route. In this case, the route will use these
road types but will not advise you of this.
If you must avoid certain types of road, you must exclude them (see the next section).
Note: This section assumes that no current route is displayed on your M-Nav 760.
53
Page 54

M-Nav 760 | User Manual
Display the ‘Main Menu’.
Touch Nav. to display the map.
Touch Route to display the ‘Route’ menu.
Touch the down-arrow to scroll through the listing then
touch Avoid Road types.
The ‘Avoid road types’ menu displays a list of road types. A
red circle identifi es a road type that is avoided.
You can select more than one road type to avoid (or none
at all).
Touch a road type to change the current setting.
11.4 Set Road Types to Exclude
The M-Nav 760 can calculate your routes so that they always exclude certain types of road that
you specify (e.g. unpaved roads).
Note: If there is no alternative road type, the M-Nav 760 will not be able to calculate a route.
Note: This section assumes that no current route is displayed on your M-Nav 760.
Display the ‘Main Menu’.
Touch Nav. to display the map.
Touch Route to display the ‘Trip’ menu.
Touch Exclude Road types.
The ‘Exclude road types’ menu displays a list of road types. A
red circle identifi es a road type that is excluded.
Touch a road type to change the current setting.
54
Page 55

11.5 Set Distance Units
To set the distance units, display the ‘Main Menu’.
Touch Nav. to display the map.
Touch Menu to display the ‘Navigation main menu’.
Touch the down-arrow to scroll through the listing then
touch Settings to display the ‘Settings’ menu.
Touch the down-arrow to scroll through the listing then
touch Units.
The ‘Units’ screen is displayed with the current distance
units.
Touch the current distance units (e.g. Metric – kilometres).
The ‘Distance units’ menu is displayed.
Touch the distance units that you want to use.
The ‘Units’ screen is re-displayed immediately with the new
distance units.
M-Nav 760 | User Manual
11.6 Set Date / Time Formats
To set the date format, display the ‘Main Menu’.
Touch Settings to display the ‘Settings’ menu.
Touch Units.
The ‘Units’ menu is displayed with the current date format
and time format.
55
Page 56

M-Nav 760 | User Manual
To change the date format, touch Date Format.
The ‘Date Format’ menu is displayed. The red circle shows
the current setting.
Touch the new date format that you want to use
(e.g. dd/mm/yy).
The date format is immediately updated and the ‘Units’ menu
is re-displayed.
To change the time format, touch Time Format.
The ‘Time Format’ menu is displayed. The red circle shows
the current setting.
Touch the new time format that you want to use (e.g. 24 hr).
The time format is immediately updated and the ‘Units’ menu
is re-displayed.
11.7 Set Geographic / Custom Time Zone
You can set either:
• a geographic time zone that automatically shows the local time, offset from GMT, at that
location OR
• a custom time zone that enables you to offset your local time from GMT at 15 minute
increments.
You must use either a geographic time zone OR a custom time zone. You cannot use both.
To set the geographic time zone or a custom time, display the
‘Main Menu’.
Touch Nav. to display the map.
Touch Menu to display the ‘Navigation main menu’.
Touch the down-arrow to scroll through the listing then
touch Settings to display the ‘Settings’ menu.
Touch the down-arrow to scroll through the listing then
touch Time Settings.
The ‘Time settings’ screen is displayed. This example shows
the geographic time zone is set to GMT+12 based on an
Auckland / Wellington location with the custom time zone
option OFF.
Option ON
Option OFF
56
Page 57

To change the geographic time zone, the ‘Use custom time
zones’ option must be OFF.
Touch the current time zone setting (e.g. GMT+12:00).
A list of geographic time zones is displayed. Use the uparrow or down-arrow to fi nd the one you want to use, then
touch it.
The ‘Time settings’ screen is re-displayed immediately with
the new geographic time zone.
To use a custom time zone, the ‘Use custom time zones’
option must be ON.
Touch the current time zone setting (e.g. GMT+12:00).
A list of time offsets is displayed.
Use the up-arrow or down-arrow to fi nd the time offset you
want to use, then touch it.
The ‘Time settings’ screen is re-displayed immediately with
the new custom time zone.
M-Nav 760 | User Manual
11.8 Set Language
The M-Nav 760 can operate in a variety of languages.
To set the language, display the ‘Main Menu’.
Touch Settings to display the ‘Settings’ menu.
Touch System.
The ‘System’ menu is displayed with the current language
shown.
Touch Language.
57
Page 58

M-Nav 760 | User Manual
The ‘Language’ menu is displayed with the current language
highlighted.
Use the up-arrow and down-arrow to scroll through the
listing to fi nd the language you want to use, then touch that
language.
The language is immediately updated and the ‘System’ menu
is re-displayed with the new language selection.
11.9 Set the Choose Language at Startup Option
You can choose whether or not to show the ‘Language’ selection menu (described in the previous
section) whenever you switch on the M-Nav 760.
To change the current ‘Choose Language at Startup’ setting,
display the ‘Main Menu’.
Touch Settings to display the ‘Settings’ menu.
Touch System.
The ‘System’ screen is displayed.
Use the up-arrow and down-arrow to scroll through the
listing then touch Choose Language at Startup.
The ‘Choose Language at Startup’ screen is displayed with
the current setting highlighted.
Touch the new setting that you want to use (e.g. Off).
The setting is immediately updated and the ‘System’ menu is
re-displayed with the new setting.
58
Page 59

M-Nav 760 | User Manual
11.10 Restore Factory Default Settings
In the unlikely case of any problems with your M-Nav 760 that you cannot otherwise resolve, you
can restore the factory default settings.
WARNING: This option will remove all of your customised settings and stored information
except your map selection.
To restore your M-Nav 760 to the factory default settings,
display the ‘Main Menu’.
Touch Settings to display the ‘Settings’ menu.
Touch System.
The ‘System’ screen is displayed.
Use the up-arrow and down-arrow to scroll through the
listing then touch Saved Info.
The ‘Saved Info’ screen is displayed.
Touch the Restore Factory Defaults.
A message asks you to confi rm that you want to restore the
factory default settings.
Touch Yes to confi rm.
All of the M-Nav 760 settings (except for the map selection)
are immediately reset to the factory default settings.
59
Page 60

M-Nav 760 | User Manual
Contact Information
Navman Wireless welcomes your feedback.
Navman Wireless UK
Innovation Centre 2,
Keele University Science Park
Keele, Newcastle Under Lyme
Staffordshire, ST5 5NH
UNITED KINGDOM
Tel: +44 (0) 1782 55 79 50
Fax: +44 (0) 1782 55 79 79
Email: support@navmanwireless.co.uk
Website: www.navmanwireless.co.uk
Navman Wireless Australia Pty
Unit 3, 2-6 Chaplin Drive
Lane Cove, NSW 2066
PO Box 3051, Monash Park NSW 2111
Sydney, AUSTRALIA
Tel: +61 2 9420 7600
Fax: +61 2 9420 5722
Email: support@navmanwireless.com.au
Website: www.navmanwireless.com.au
Navman Wireless Italy
Via Martiri Soncinesi 3
Soncino CR 26029
Italia
Tel: +39 0374 84140
Navman Wireless USA
Navman Wireless North America
2701 Patriot Blvd.
Suite 150
Glenview, IL
60026, USA
Tel: +1 (866) 527 9896
Fax: +1 (847) 729 5988
Email: us.support@navmanwireless.com
Website: www.navmanwirelessus.com
Navman Wireless NZ
Navman New Zealand
7-11 Kawana Street, Northcote
PO Box 340-184, Birkenhead 0746
Auckland, NEW ZEALAND
Tel: +64 9 481 0500
Fax: +64 9 481 0579
Email: nzsupport@navmanwireless.com
Website: www.navmanwireless.co.nz
Navman Wireless Scandinavia
Kometvej 10
DK-6230
Rødekro
Danmark
Tel: Danmark: +45 70 269 732
Tel: Sweden: +46 8 559 21 916
Tel: Finland: +35 89 2316 3595
Compliance
This device complies with Part 15 of the FCC Rules. Operation is subject to the following two
conditions: (1) This device may not cause harmful interference, and (2) this device must accept
any interference received, including interference that may cause undesired operation.
Copyright
© Copyright 2010 Navman Wireless Holdings LP. Navman Wireless is a registered trademark of
Navman Wireless Holdings LP. All rights reserved.
All other trademarks and registrations are the property of their respective owners.
60
Page 61

Notes
M-Nav 760 | User Manual
61
Page 62

M-Nav 760 | User Manual
Notes
62
Page 63

Page 64

MAN000004 Rev A
Lat 42° 6’ 16.98” N Lon 87° 49’ 29.27” W
 Loading...
Loading...