Page 1
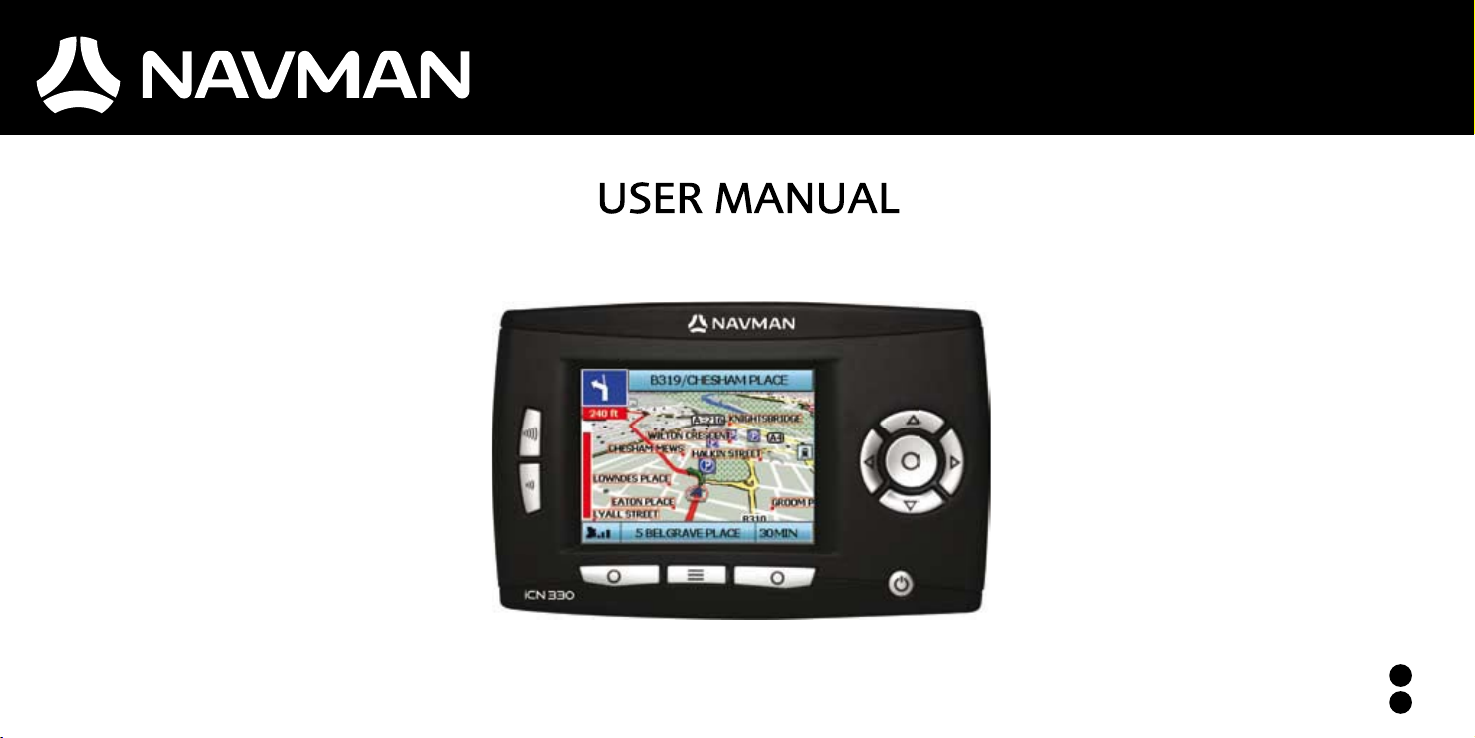
�
�
�
�
�
�
�
iCN 330
en
fc
Page 2
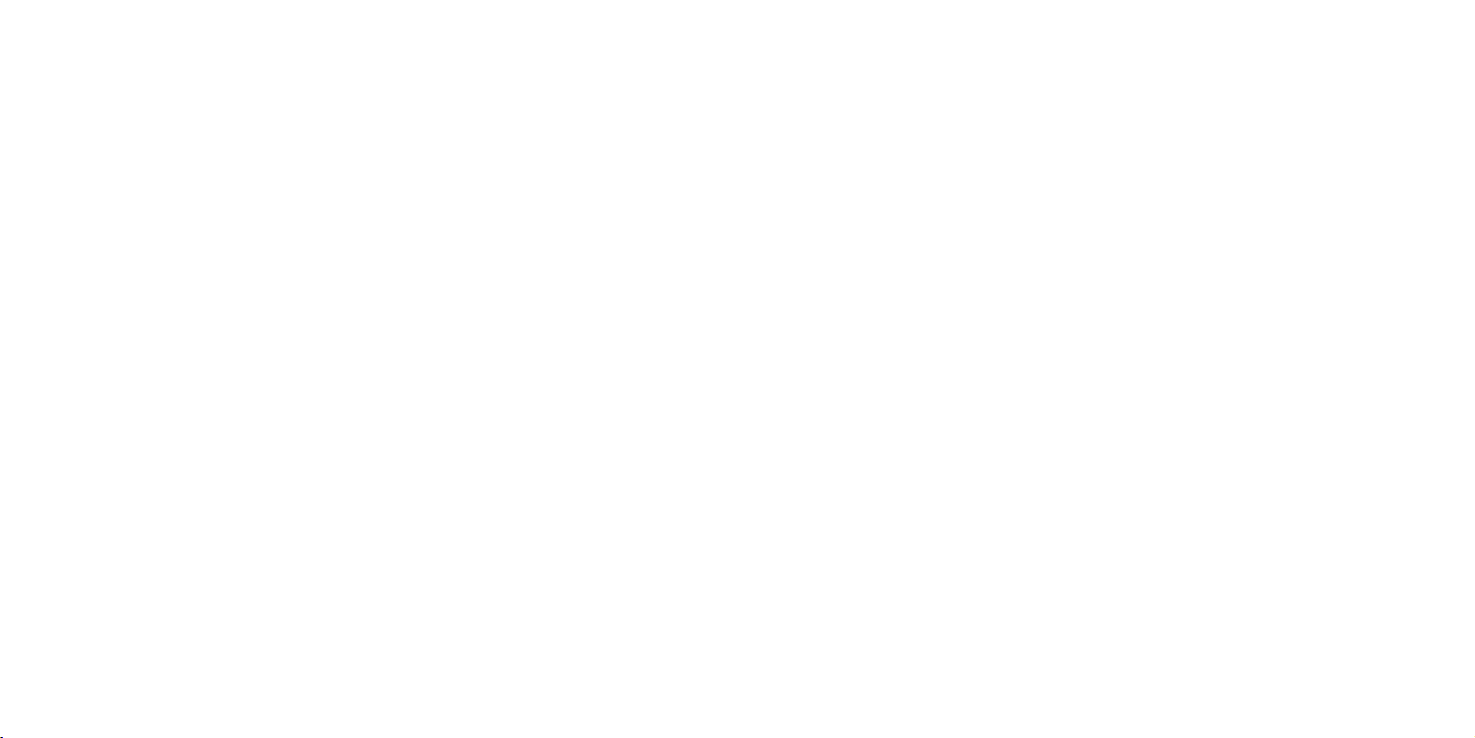
Page 3
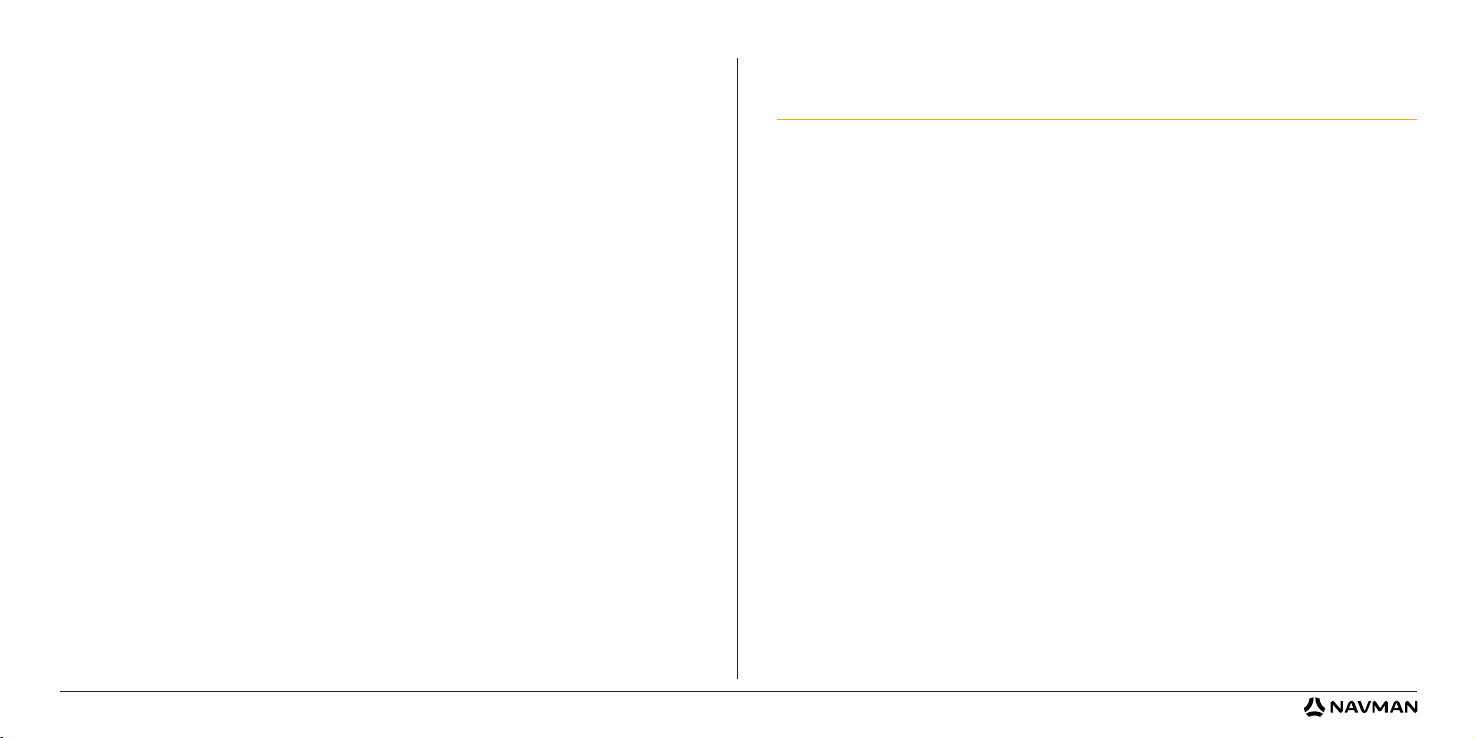
3
Contents
1. Introduction ............................................................................................5
2. Setting Up Your iCN .................................................................................6
3. Navigation ..............................................................................................
7
A. New Destinations ..............................................................................
7
B. Saved Destinations .........................................................................10
4. Preferences ..........................................................................................12
5. GPS Status ...........................................................................................
13
Appendices ...............................................................................................14
Resetting your iCN ..............................................................................14
Troubleshooting ..................................................................................14
Support Information ..................................................................................
14
© 2006 Brunswick New Technologies Asia Pte Limited. Navman is a registered trademark of Brunswick New Technologies Asia Pte Limited and is used under
license by Navman New Zealand. Navman is part of the Bruswick Corporation, headquarters Chicago, IL. All rights reserved.
The software contains proprietary information of Navman; it is provided under a license agreement containing restrictions on use and disclosure and is also
protected by copyright law. Reverse engineering of the software is prohibited.
No part of this publication may be reproduced, stored in a retrieval system, or transmitted in any form or by any means, electronic, mechanical, photocopying,
recording or otherwise without the prior written permission of Navman.
Back-On-Track, Drive-Away, Smart
and Turn-by-Turn are either registered trademarks or trademarks of Brunswick New Technologies Asia Pte Limited and
are used under license by Navman New Zealand. All rights reserved.
All other trademarks and registrations are the property of their respective owners.
Published in New Zealand.
Disclaimer
Due to continued product development this information may change without notice. Navman does not warrant that this document is error-free.
The screenshots and other presentations shown in this User Manual may differ from the actual screens and presentations generated by the actual product. All
such differences are minor and the actual product will deliver the described functionality as presented in this User Manual in all material respects.
Compliance
WARNING This product, its packaging and its components contain chemicals known to the State of California to cause cancer, birth defects or reproductive
harm. This Notice is being provided in accordance with California’s Proposition 65.
NOTICE TO DRIVERS IN CALIFORNIA AND MINNESOTA: State law prohibits drivers in California and Minnesota from mounting objects on their windshields
while driving. Other Navman mounting options are recommended and an alternative mounting option is included in this box. Navman does not take any
responsibility for any fines, penalties, or damages that maybe incurred as a result of disregarding this notice. See California Vehicle Code Section 26708(a);
Minnesota Statutes 2005, Section 169.71.
The manufacturer is not responsible for any radio or TV interference caused by unauthorized modifications to this equipment. Such modifications could void
the user’s authority to operate the equipment.
This device complies with part 15 of the FCC Rules. Operation is subject to the following two conditions: (1) This device may not cause harmful interference,
and (2) this device must accept any interference received, including interference that may cause undesired operation.
Page 4
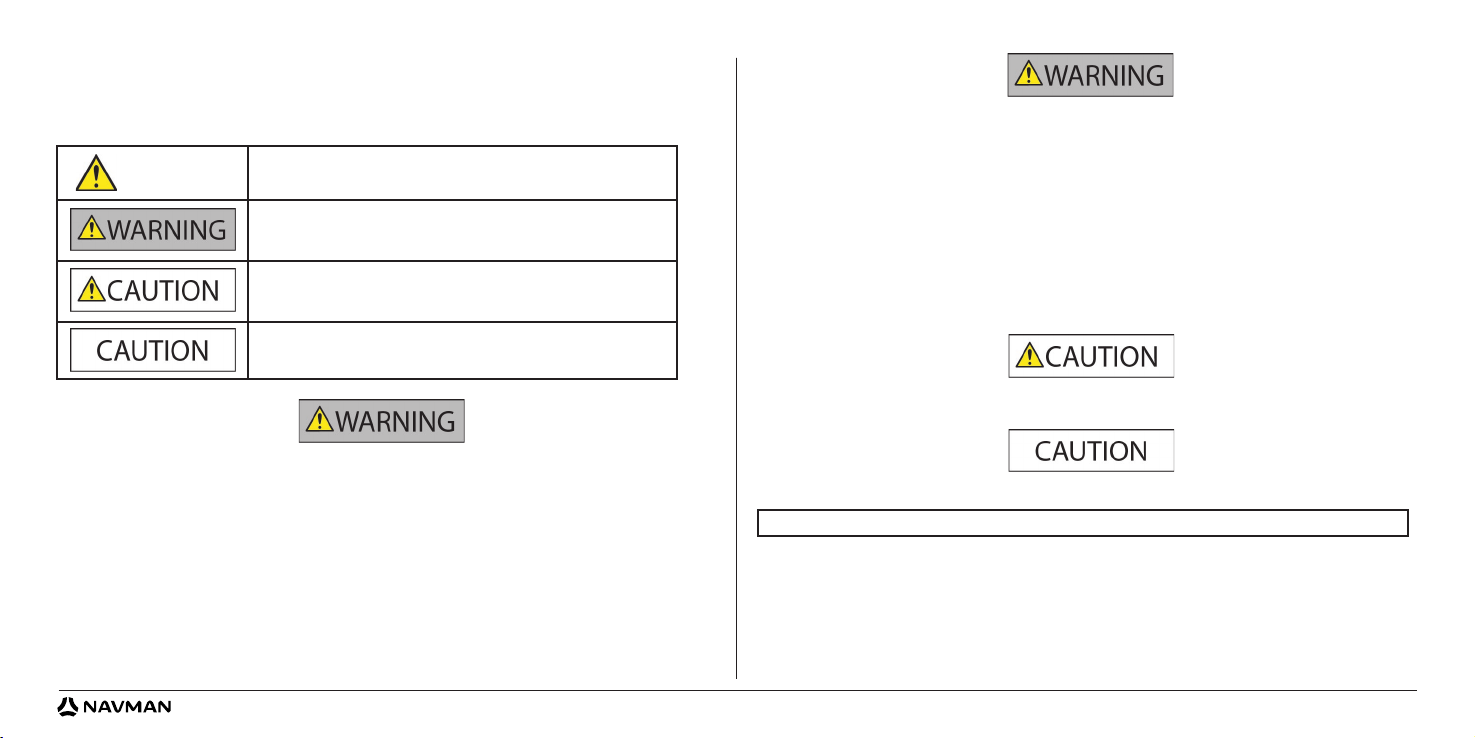
4
Important safety information
PLEASE READ CAREFULLY BEFORE INSTALLING PRODUCT IN VEHICLE
It is your sole responsibility to place, secure and use the iCN in a manner that will not cause accidents, personal injury or property
damage. Always observe safe driving practices.
Mount the iCN in a position that is secure and does not obstruct the driver’s view.
Do not mount the iCN in a way that may interfere with the safe operation of the vehicle, the deployment of air bags or other safety
equipment.
Do not operate the iCN while driving.
Before you use your iCN for the first time, make yourself familiar with your device and its operation.
On main roads, the distance to an exit calculated by the iCN may be further than the distance shown on road signs. Road signs show
the distance to the start of an exit while your iCN shows the distance to the next intersection, i.e., the end of the exit ramp or road. To
prepare to exit a road, always follow distance information on road signs.
Do not handle the iCN while it is hot. Let the product cool, out of direct sunlight.
Do not expose the iCN to direct sunlight in an unattended vehicle for prolonged periods. Overheating may damage the unit.
Failure to adhere to these warnings and cautions may lead to death, serious injury, or property damage. Navman disclaims
all liability for installation or use of the iCN that causes or contributes to death, injury, or property damage or that violates
any law.
Removing original equipment, adding accessories or modifying your vehicle could affect the vehicle’s safety or make it illegal to operate
in some jurisdictions. Follow all product instructions and all instructions in your vehicle owner’s manual regarding accessories or
modifications. Consult your country’s and/or state’s laws regarding operation of a vehicle with any accessories or modifications.
CAUTION used without the safety alert symbol indicates a potentially hazardous
situation which, if not avoided, may result in property damage.
CAUTION indicates a potentially hazardous situation which, if not avoided, may result in
minor or moderate injury.
WARNING indicates a potentially hazardous situation which, if not avoided, could result
in death or serious injury.
This is the safety alert symbol. It is used to alert you to potential personal injury hazards.
Obey all safety messages that follow this symbol to avoid possible injury or death.
To discourage theft, do not leave the iCN, mounting bracket or any cables in plain view in an unattended vehicle.
Page 5
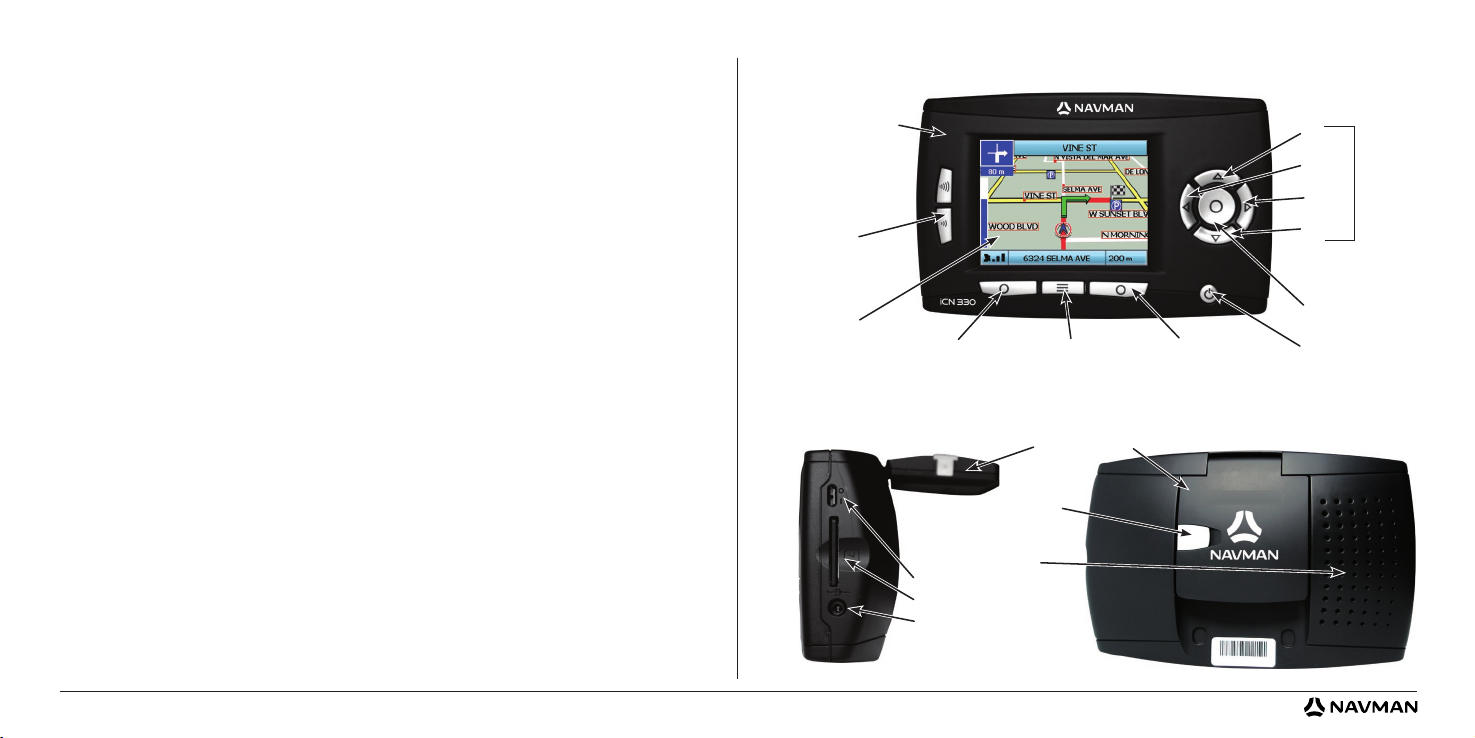
5
Side Components Back Components
Memory Card Slot
Fold-out GPS Antenna
Power
Supply Socket
Battery Switch
Integrated Speaker
External Antenna Socket
(external antenna not included*)
Volume Buttons
Color Screen
Left Selection Button Right Selection ButtonHome Button
Down
OK Button
Power Button
Up
Left
Right
4-Way Toggle
* Available for purchase separately - see Accessories Brochure
1. Introduction
Welcome
Thank you for purchasing the Navman iCN. This user manual has been prepared to guide you through the operation of your Navman iCN from first set-up
through to continuous use. Please read this manual carefully before using your device for the first time. Keep this manual available for future reference.
How Your iCN Works
The Global Positioning System (GPS) is a network of satellites that transmit accurate time and position information worldwide. GPS receivers receive signals
from these satellites and use the information to determine an exact location. Satellites orbit the earth at 20,200 kilometers (around 12,000 miles). While a
GPS receiver can detect signals from up to 12 satellites at any time, only three signals are needed to provide a position or “GPS fix” (latitude and longitude) for
vehicle navigation systems. Your iCN GPS antenna receives GPS signals and uses these to calculate your position on the maps stored on its memory card. To
receive GPS signals, ensure that the iCN is outdoors, or in a vehicle outdoors, and the GPS antenna has an unobstructed view of the sky. The iCN can operate
in all weather types except extreme precipitation (rain, snowfall).
The first time you switch on your iCN, it may take a few minutes to get a GPS fix. This may also be the case when you activate your iCN after the battery has
completely drained.
For more information about GPS and your iCN, see page 13 of this manual or consult the GPS Navigation Frequently Asked Questions guide.
Interchangeable Faceplate
(alternate faceplates not
included*)
Front Components
Page 6
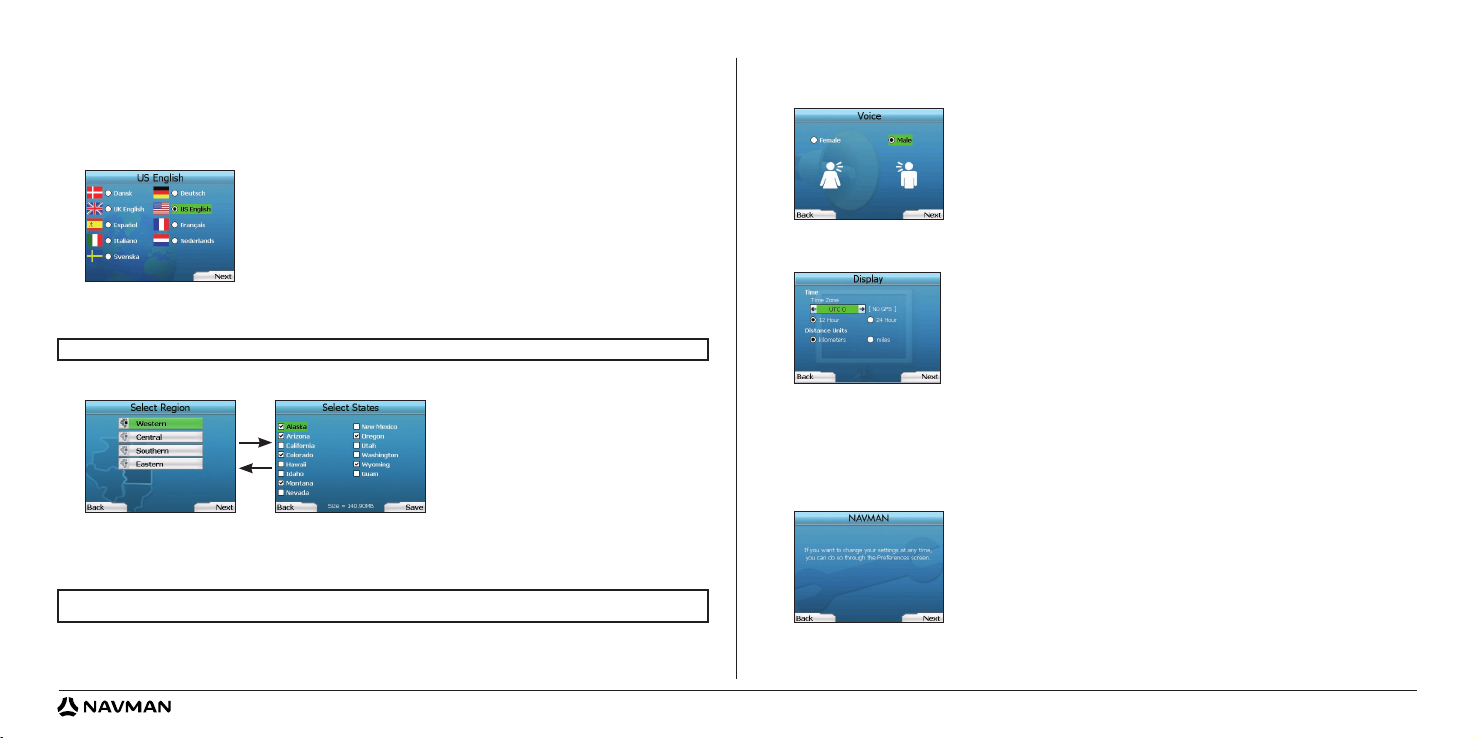
6
d. If you would like to select subregions or states from another region, go to Step 8a; otherwise continue to Step 8e.
e. Select Next by pressing the
Right Selection Button.
The Voice screen will display.
9. You can set your iCN to provide spoken instructions in either a male or female voice. Select your preferred option by using the left and right buttons on
the 4-way toggle, then press the OK button. When you have selected your preferred option, press the
Right Selection Button to save.
The Display screen will open.
10. Using the Display screen, you can set your time and distance preferences:
• To set your
Time Zone, press the left and right buttons on the 4-way toggle to set the number of hours difference between your time zone and
UTC (GMT).
• Use the 4-way toggle and the OK button to set your iCN to display the time in 12 or 24 hour format.
• If you have set UK English or US English as the Language, you can use the 4-way toggle to set whether your iCN will display distances in miles
or kilometers.
• When you have set your preferences, press the
Right Selection Button to continue.
11. You can move back to any of the earlier screens by pressing the Left
Selection Button. Press the Right Selection Button to open the Go To screen.
2. Setting up your iCN
Using your iCN for the first time
1. Position your iCN in your vehicle as shown in your In-Car Installation Guide. Ensure that the GPS Antenna is pulled out to the horizontal position and
the Battery Switch
is in the On position.
2. Press the Power button to turn on your iCN. The Language screen will display.
3. Use the 4-way toggle to choose your language, then save by pressing the Right Selection Button.
4. Read the Warning message that is displayed.
5. If you agree with the Warning, select Accept by pressing the Selection Button
to the right of the
Home Button.
6. The Welcome screen will display; press the
Right Selection Button to continue.
7. If the Voice screen displays, proceed to Step 9; if the Select Region screen displays, continue to Step 8.
8. Select the maps you would like to use with your iCN:
a. Use the 4-way toggle to highlight a map region, then press the OK button.
Either the Select Subregions or Select States screen will display.
b. Use the 4-way toggle to select each subregion or state map that you would like to have access to and press OK
.
c. Save your selection of maps by pressing the
Right Selection Button.
The selected maps will load. The Select Region screen will redisplay.
NOTE: If you do not accept the Warning, your iCN will turn off.
NOTE: For optimum performance when using your iCN, ensure that the total size of the maps you select is less than 250MB.
The maximum total size allowed is 350MB.
Page 7
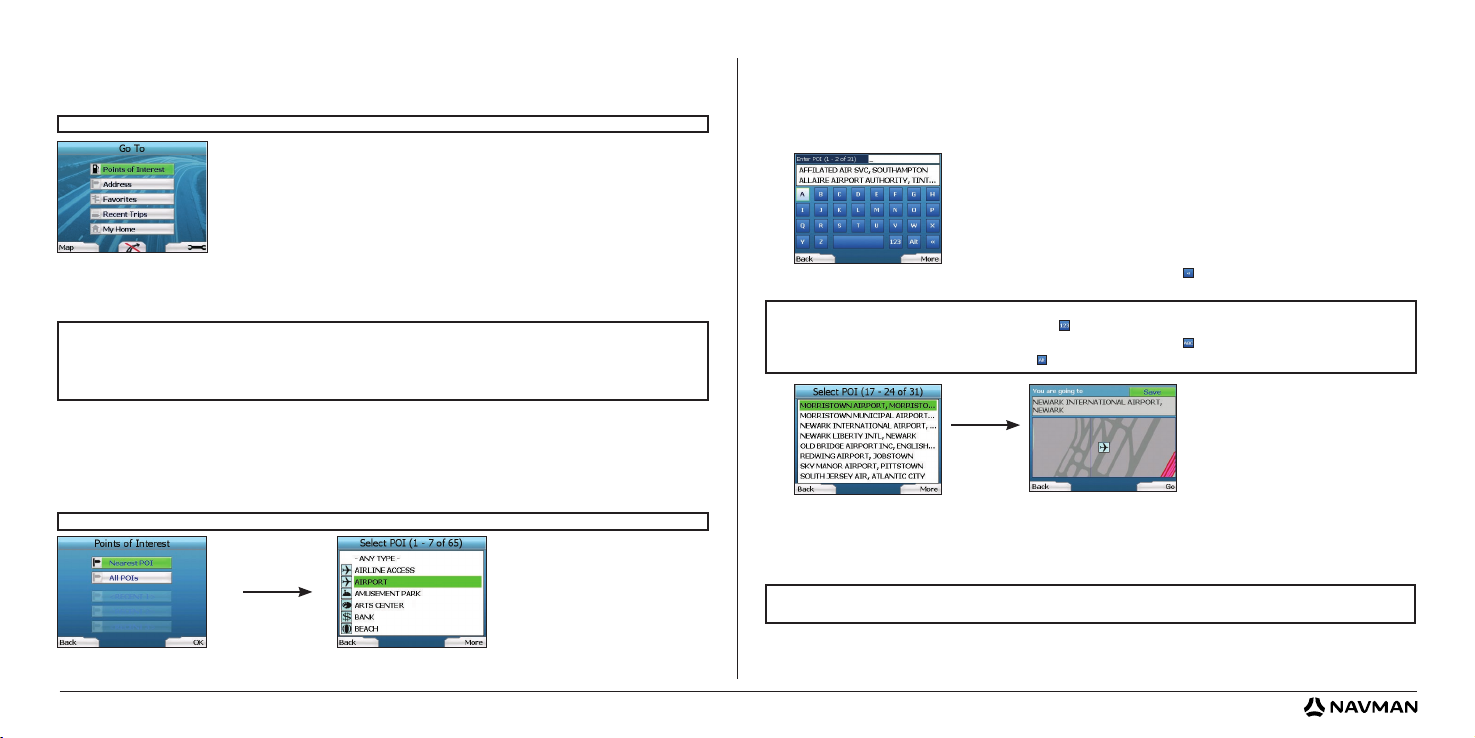
7
NOTE: You can save this destination as a Favorite, use the 4-way toggle to select Save and press OK.
You will be guided to the Favorites screen. See page 11 for more on saving destinations.
3. Navigation
For your safety, enter destination information before you start a journey. Never operate the iCN while driving.
After you have set up your iCN, the Go To screen will be displayed. This lists the different types of destinations that you can visit.
The destinations to which you can navigate fall into two broad categories - New Destinations and Saved Destinations. When you first use your iCN, you will
not yet have saved favorites, and will need to input the point to which you wish to navigate. You can navigate to either a Point of Interest (POI) or to a specific
town or street.
A. New Destinations
Navigating to a Point of Interest (POI)
A POI is a named site, feature, landmark or public venue which can be displayed as an icon on the map. POIs are grouped by type, such as parking areas and
airports. Your iCN comes with a number of POIs stored on its map.
1. To navigate to a POI, use the 4-way toggle to highlight Points of Interest on the Go To screen and press OK.
The first time you do this, you may be asked to select your country. Use the 4-way toggle to highlight your country and press OK.
2. You can choose to either navigate to the nearest POI or choose from all available POIs. If you are searching for a specific POI, select All POIs
using the
4-way toggle, and press OK. If you are looking for a convenient POI such as a nearby gas station, select Nearest POI and press OK. In this screen,
the
Right Selection Button also acts as an OK button.
3. In the Select POI screen, use the 4-way toggle to select the type of POI you are seeking, and press OK.
4. The Keyboard screen will display. If you selected Nearest POI
in the earlier screen, the distance to the POI will be shown.
5. Use the
4-way toggle to move around the Keyboard screen. To select a character, press OK.
This will narrow your search. To delete a character, press the Left Selection Button or select ; hold the Left Selection Button to delete the line.
When you have entered the first few characters of your destination, or you can see your destination on the screen, press the Right Selection Button.
NOTE: The keyboard screen can be viewed in three modes:
• To display the number/symbol Keyboard screen, select
, then press OK.
• To display the alternate Keyboard screen, which features accented characters. select , then press OK.
• To return to the alphabet Keyboard screen, select
, then press OK.
6. Use the 4-way toggle to highlight your preferred destination and press OK. Use the Left and Right Selection Buttons to scroll back and forth through
the list of possible destinations. If you are at the top of the list, pressing the Left Selection Button will bring you back to the previous screen.
When you select a destination, your iCN will display the Destination screen, which clearly shows your chosen destination.
Press the Left
Selection Button to return to the previous screen. Press the Right Selection Button to confirm your destination. Your iCN will calculate
your route and guide you to your destination.
NOTE: You can return to the Go To screen at any time by pressing the Home Button.
If you have set a destination, you can return to the navigation screens by pressing the Left Selection Button at the Go To screen. You can cancel the trip
by pressing the Home Button.
If you have not set a destination, pressing the Left Selection Button will display the Free Driving screen where you can view and track your current
location (see page 10). Press the
Right Selection Button at the Go To screen to open the Preferences screen (see page 12).
NOTE: The POIs in your iCN will vary depending on the map that you use.
Do not leave your iCN attached to your windshield when not in use as prolonged exposure to heat may damage the device.
Page 8
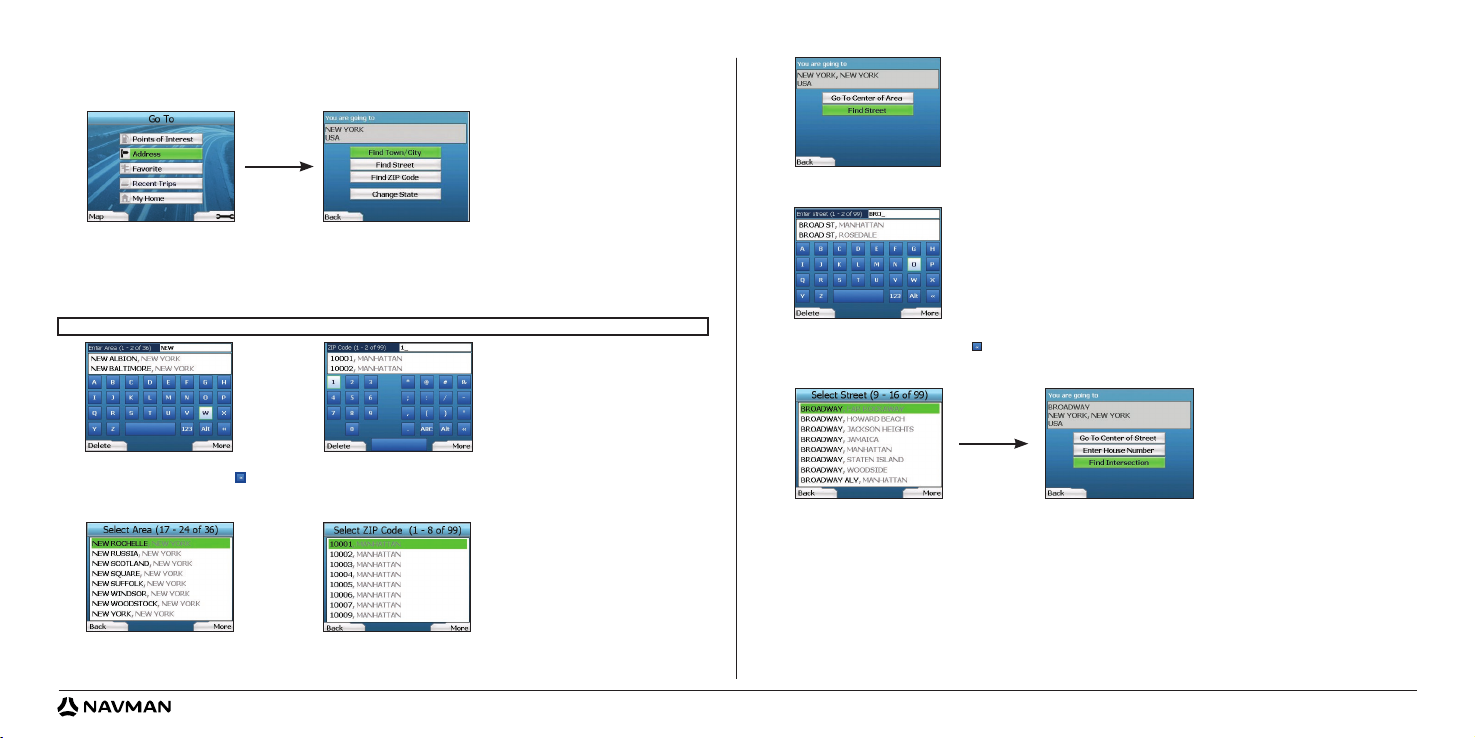
8
Navigating to an Address
Using your iCN, you can navigate to an town, the center of a street, or a certain intersection. To navigate to an address, select Find Address on the Go To
screen. See Address Search Rules on Page 14 for more about searching for addresses.
1. Use the 4-way toggle to select whether you want to search for a town/city or a street and press OK. In some countries, you can also search by post
code or ZIP code.
If you choose to Find Town/City, Find ZIP Code or Find Post Code, proceed to Step 2. If you choose to Find Street, proceed to Step 5.
The first time you do this, you may be asked to select your country. Use the 4-way toggle to highlight your country and press OK. You can change your
country at any time using the Change Country button in the You Are Going To screen.
2. Use the 4-way toggle to move around the Keyboard screen. To select a character, press OK. This will narrow your search. To delete a character, press
the Left Selection Button or select ; hold the Left Selection Button to delete the line.
When you have entered the first few characters of the name of the place you are seeking, or you can see it on the screen, press the Right Selection
Button.
3.
Use the 4-way toggle to highlight the name of the area and press OK. If you cannot see the area, ZIP code or post code you are searching for
on the screen, use the
Left
and
Right
Selection Buttons to scroll back and forth through the list. If you are at the start of the list, pressing the
Left
Selection Button will bring you back to the previous screen.
4. Use the 4-way toggle and the OK button to decide if you want to go to the center of the area or to find a street within that area.
If you choose to Go To Center of Area, proceed to Step 7. If you choose to Find Stree
t, proceed to Step 5.
5.
Use the 4-way toggle to move around the Keyboard screen. To select a character, press OK. This will narrow your search. To delete a character,
press the
Left
Selection Button or select ; hold the
Left
Selection Button to delete the line.
When you have entered the first few characters of the name of the place you are seeking, or you can see it on the screen, press the Right
Selection Button.
6.
Use the 4-way toggle to highlight the name of the street and press OK.
Select whether you want to go to the center of your destination street or to a particular intersection. In certain countries, you may be able to enter the
house number of your destination.
If you choose to go to a particular intersection, proceed to Step 7. If you choose to go to a particular street number, proceed to Step 8. If you choose to
go to the center of the street, proceed to Step 9.
TIP: For optimal performance when entering an address, select an town/city, ZIP code or post code before searching for a street name.
Page 9
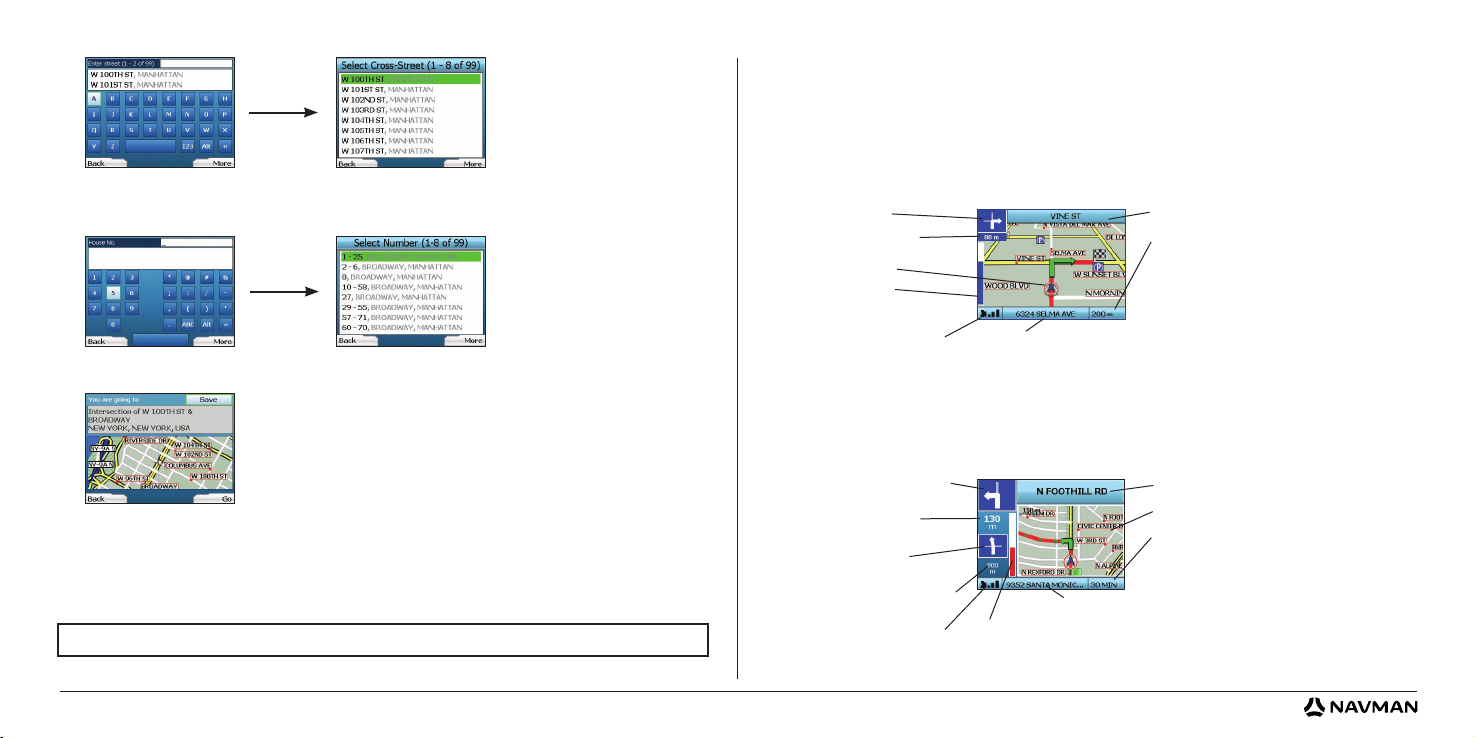
9
Navigation Screens
Once you have entered a destination, your iCN will calculate your route. You can view your route in a number of ways. Use the left and right direction buttons
on the 4-way toggle to switch between the 3D Map screen, Next Instruction screen, Instruction List screen and Route Summary screen. If you have not yet
entered a destination, the Free Driving screen is displayed.
3D Map Screen
The 3D Map screen displays your current location. You can change the map viewing angle by pressing the up or down direction buttons on the 4-way
toggle. The amount of map displayed will vary according to your current speed - the faster you are traveling, the larger the area of map that will display.
Next Instruction Screen
The Next Instruction screen displays information that you need for the next instruction, the direction to follow and the distance to the instruction.
7. If there is a high number of intersections on your destination street, you will be returned to the Keyboard screen.
Enter the first few characters of the cross-street you are seeking and press the
Right Selection Button. A list screen similar to that of Step 6 will
display. You will go directly to this screen if there is only a limited number of intersections on your destination street.
Use the
4-way toggle to scroll to your target cross-street and press OK. This will bring you to the Destination screen. Proceed to Step 9.
8. Use the 4-way toggle and the OK button to enter the number of the building that you wish to visit and press the Right Selection Button.
Use the 4-way toggle to select the number you wish to go to from the list and press OK.
9. When you select a destination, your iCN will display a map with that destination highlighted.
To choose a specific point on the Destination screen as your destination, use the 4-way toggle
to highlight the map and press OK. A cursor will
appear. Use the 4-way toggle to point the cursor at your destination and press OK. Your iCN will automatically update your destination to
that point.
Press the
Right Selection Button to confirm that you wish to go to this destination. Your iCN will calculate your route, and guide you on
your journey.
Press the Left
Selection Button to return to the previous screen without calculating a route.
NOTE: You can save this destination as a Favorite; use the
4-way toggle to select Save and press OK.
You will be guided to the
Favorites screen. See page 11 for more on saving destinations.
The next instruction you will follow.
The following instruction.
Distance to the following instruction.
GPS strength indicator. Press the
Left
Selection Button to display
the GPS Status screen.
Distance to next instruction.
Progress toward next
instruction; turns red
as you approach
.
Map of the next instruction.
Your current location.
Additional information can display here.
Press the
Right Selection Button to scroll the options:
• Speed;
• Time;
• Heading;
• Distance to Turn;
• Distance to Go;
• ETA (Estimated Time of Arrival);
• Time to Go.
Name of your next location.
GPS strength indicator. Press the
Left Selection Button to display
the GPS Status screen.
Your current location.
Additional information can display here.
Press the
Right Selection Button to scroll the options:
• Speed;
• Time;
• Heading;
• Distance to Turn;
• Distance to Go;
• ETA (Estimated Time of Arrival);
• Time to Go.
Progress toward next
instruction; turns red
as you approach
.
Your next instruction. Name of your next location.
Your current position.
Distance to next instruction;
turns red as you approach.
Page 10

10
Instruction List Screen
The Instruction List screen displays all of the turns of your route, the turn direction, the street name and the distance to the turn. A route must have been
calculated for this screen to be able to display. The screen shows three turns at a time. The route can be scrolled through using the up and down buttons on
the 4-way toggle.
Route Summary Screen
This screen provides high-level summary information about your route.
Back-On-Track™ Automatic Rerouting
Your iCN automatically re-calculates your trip if you make a wrong turn or miss a turn.
If the Next Instruction or Instruction List screens are open, a large question mark will be displayed while your iCN recalculates your route. The instructions in
the Instruction List screen will clear.
Free Driving Screen
The Free Driving screen displays your current location on a 3D map. To display the Free Driving screen, press the Left Selection Button at the Go To screen
when a route has not been calculated. The amount of map displayed will vary according to your current speed - the faster you are traveling, the larger the area
of map that will display. You can change the map viewing angle by pressing the up or down direction buttons on the 4-way toggle.
B. Saved Destinations
Your iCN can save destinations for future use. These can be accessed in a number of ways:
• Recent Trips
• Recent POIs
• Favorites
• My Home
Recent Trips
Your iCN automatically saves the destinations you visit. It will hold your last 30 destinations in memory as Recent Trips.
To access a recent trip, use the 4-way toggle to select Recent Trips from the Go To screen, and press OK. The Recent Trips screen will open.
Use the 4-way toggle to highlight the name of your destination and press OK. Use the
Left
and
Right
Selection Buttons to scroll back and forth
through the list. If you are at the start of the list, pressing the
Left
Selection Button will bring you back to the previous screen.
Additional information can display here.
Press the
Right Selection Button to scroll the options:
• Speed;
• Time;
• Heading;
• Distance to Turn;
• Distance to Go;
• ETA (Estimated Time of Arrival);
• Time to Go.
Distance to the next turn.
Your current location.
GPS strength indicator. Press
the Left Selection Button to
display the GPS Status screen.
The next turn is highlighted
at the top of the list.
Percentage of trip completed.
GPS strength indicator. Press
the Left
Selection Button to
display the GPS Status screen.
Map of entire route.
Destination
. Additional information can display here.
Press the
Right Selection Button to scroll the options:
• Speed;
• Time;
• Heading;
• Distance to Turn;
• Distance to Go;
• ETA (Estimated Time of Arrival);
• Time to Go.
GPS strength indicator. Press the
Left Selection Button to display
the GPS Status screen.
Your current location.
Additional information can display here.
Press the
Right Selection Button to scroll the options:
• Speed;
• Time;
• Heading.
Your current position.
Page 11

11
Navigating to a Favorite
To access a Favorite, use the 4-way toggle to select Favorites on the Go To screen, and press OK. This will open the Favorites screen.
Use the 4-way toggle to highlight the name of your destination and press OK
. Use the Left and Right Selection Buttons to scroll back and forth through the
list. If you are at the start of the list, pressing the Left Selection Button will bring you back to the previous screen.
Navigating to My Home
From the Go To screen, select My Home then press OK. The route is calculated and displayed. The My Home button is only enabled when a Favorite has been
saved as My Home.
Editing Favorites
1. From the Go To screen, use the 4-way toggle to select Favorites and press OK.
2. In the Favorites screen, highlight the Favorite you want to edit and press OK.
3. The Destination
screen will open. Use the 4-way toggle to select Edit and press OK.
4. You can rename, Save As My Home or Delete the Favorite.
• To rename the Favorite, press
OK when the Name is highlighted and use the Keyboard screen to edit the name.
Save the name when finished by pressing the Right Selection Button.
• To delete the Favorite, use the
4-way toggle to highlight Delete and press OK. You will be asked if you are sure you wish to delete the Favorite.
Press the
Right Selection Button to confirm.
• To save the Favorite as
My Home, use the 4-way toggle to highlight Save As My Home and press OK. If you already have a My Home stored,
you will be asked if you are sure you wish to overwrite the existing Favorite. Press the Right Selection Button to confirm.
Recent POIs
Your iCN automatically stores the types of POI that you visit.
If you have recorded a POI as a destination in your iCN, the next time you open the Points of Interest screen, that type of POI is listed. Your iCN will record the
last three types of POI you have visited.
If you select a recent POI, the Select POI screen will display, listing nearby POIs of that type.
Use the 4-way toggle
to highlight the name of your destination and press OK. Use the Left and Right Selection Buttons to scroll back and forth through the
list. If you are at the start of the list, pressing the Left Selection Button will bring you back to the previous screen.
Saving a Destination
Every time you open the Destination screen, you can save the destination as a Favorite. You can store up to 50 Favorites on your iCN. There are two types of
Favorite - My Home and Favorites.
1. To save a destination as a Favorite, select Save on the
Destination screen and press OK.
2. The New Favorite screen will display. You can change the name of your Favorite by pressing OK when the Name field is highlighted. This will open the
Keyboard screen, where you can enter a new name for your Favorite.
3. You can choose to save the Favorite as My Home. To do this, use the 4-way toggle to highlight the Save As My Home
button and press OK. If you
already have a Favorite stored as My Home, you will be asked if you want to overwrite the existing Favorite. Press the Right Selection Button
to confirm.
4. To save your destination as an ordinary Favorite, press the
Right Selection Button. Your destination will be saved. To exit without saving your
destination, press the Left
Selection Button.
Page 12

12
Display Preferences
1. From the Preferences screen, select Display and press OK.
2. You can change the following display items in the same fashion as you did when first setting up your iCN.
• Time Zone
• 12 Hour/24 Hour clock
• Distance Units; i.e. whether your iCN calculates distance in kilometers or miles (US English and UK English only).
3. You can also adjust Brightness settings. Use the
4-way toggle to select the Brightness control, and to move the pointer up and down.
4. Save your preferences by pressing the
Right Selection Button.
Map Preferences
The following steps will help you to select the maps you would like to use with your iCN:
1. From the Preferences screen, use the 4-way toggle to select Maps and press OK
.
The Select Region screen will display.
2. Use the 4-way toggle to highlight a map region, then press the OK button.
The Select Subregions or Select States screen will display.
3. Use the 4-way toggle to select each subregion or state map that you would like to have access to and press OK. If the map is already selected, it will
be deselected.
4. Save your selection of maps by pressing the
Right Selection Button.
The selected maps will load. The Select Region screen will redisplay.
5. If you would like to select subregions or states from another region, go to step 2; otherwise continue to step 6.
6. Select Back by pressing the Left
Selection Button.
The Preferences screen will redisplay.
Volume
You can change the volume at any time by using the volume buttons on the left-side of the front of your iCN.
4. Preferences
You can customise your iCN to suit your needs.
To display the Preferences screen, press the
Right Selection Button when in the Go To screen.
Navigation Preferences
1. From the Preferences screen, select Navigation then press OK.
2. Your iCN can avoid certain types of roads or ferries when calculating a route. You can also set your iCN to warn you if a route contains those roads or
ferries. Use the 4-way toggle to select the roads you want to avoid or be warned about and press OK.
3. Use the 4-way toggle and the OK button to select whether weighting should be given to Fastest time or Shortest distance when calculating your route.
4. Save your preferences by pressing the
Right Selection Button.
Language Preferences
1. From the Preferences screen, select Language then press OK.
2. Use the 4-way toggle and the OK button to set your preferred language as you did when setting up your iCN for the first time. See page 6 for further
details.
Voice Preferences
1. From the Preferences screen, select Voice then press OK.
2. Use the 4-way toggle and the OK button to choose between a male and female voice as you did when setting up your iCN for the first time. See page
6 for further details.
NOTE: For optimum performance when using your iCN, ensure that the total size of the maps you select is less than 250MB. The maximum total size
allowed is 350MB.
NOTE: The option to change map preferences is only available in some countries.
Page 13

13
5. GPS Status
Your iCN works by receiving signals from the GPS. The GPS Status screen provides a visual representation of the information being received.
Latitude and longitude are displayed, along with a north-pointing compass, the heading in degrees and ground speed.
You can check the GPS Status at any time by pressing the Left Selection Button on the Preferences screen or on any of the Navigation screens.
You can also open this screen by pressing the Left
Selection Button on the Go To screen when you have not programmed a trip into your iCN. If you have
programmed a trip, pressing this button will return you to the navigation screens.
The satellites available from your current position are shown in different colors:
The globe in the GPS Status screen will appear grey if your iCN does not have a GPS fix.
You can determine your GPS Status at a glance in any of the Navigation screens.
The GPS Strength Indicator
will display between one and three bars to indicate the strength of the signal; the GPS Strength Indicator will display red
when no fix is available.
For more information on GPS, see the GPS Navigation Frequently Asked Questions guide.
Color Description
Yellow
A satellite that is being tracked, but not being used to fix your position
Green A satellite that is being tracked and being used to fix your position
Demonstrations
1. From the Preferences screen, select Demo and press OK.
2. Use the 4-way toggle to highlight Demonstration Enabled and press OK.
• Select Route Demonstration if you want your iCN to display a route before you undertake your journey. You can use the 4-way toggle to scroll
through the Navigation screens as if you were driving the route. If your iCN is receiving a GPS signal, it will calculate your trip from your current
location. Otherwise, it will calculate your trip using your last recorded destination as the starting point.
• The SmartST Demonstration guides you through the functionality of your iCN. You can follow this demonstration to further familiarise yourself with
your iCN.
• Selecting Repeat will place the demonstration you have chosen on a continuous loop.
3. Save your preferences by pressing the Right Selection Button.
4. To cancel demonstration mode, return to this screen, highlight Demonstration Enabled and press OK. Select Save by pressing the Right
Selection Button.
Page 14

14
Problem Possible Cause Recommended Solution
I can’t turn on my iCN while
using battery power
Low battery Connect your iCN to a power source, then try to activate it.
The Battery Switch is not
in the “
on” position
Switch the Battery Switch to the on (|) position.
My iCN doesn’t recognise the
memory card
Incorrect memory card
inserted
Insert the memory card that came with your iCN. Your iCN will only operate with a
Navman iCN 300 series Memory Card installed.
Screen is hard to read Screen not bright enough Change the brightness setting on the Display
screen.
I can’t find the street I’m
looking for
Use of abbreviations
Only enter the first few characters of the street you are seeking, and then use the
Select Street
screen to find it.
My iCN isn’t receiving GPS
signals
GPS Antenna unable to
receive signal
Ensure that your GPS Antenna is in the horizontal position. If you have a car with a
heated or heat-reflecting windshield, you may require an external antenna in order to
receive GPS signals. For more information, see the GPS Navigation Frequently Asked
Questions guide
.
My iCN has lost GPS reception
Physical position of
vehicle.
It is possible for the GPS signal to be interrupted due to your environment, e.g. if you
are surrounded by tall buildings or if it is snowing. Your iCN will continue to try to get
a fix at all times and will inform you when it is receiving a valid signal again. For more
information, see the GPS Navigation Frequently Asked Questions guide
.
Troubleshooting
Australia:
Navman Australia Pty. Ltd
PO Box 479
Gladesville
NSW 2111
Australia
support.navman.com
www.navman.com
New Zealand:
Navman New Zealand
PO Box. 68-155
Newton
Auckland
New Zealand
support.navman.com
www.navman.com
Europe:
Navman Europe Limited
4G Gatwick House
Peeks Brook Lane
Horley, Surrey RH6 9ST
United Kingdom
support.navman.com
www.navman.com
US and Canada:
Navman USA Inc
5275 Capital Boulevard
Raleigh, NC 27616-2925,
United States of America
support.navman.com
www.navman.com
Appendices
Resetting your iCN
You can reset your iCN to factory default condition, which will have the following effects:
• Preferences are reset to original values;
• Recent destinations and recent POIs are deleted;
• The existing trip is cancelled;
• The start-up wizard will display the next time you turn on your iCN;
• If you selected a map region or individual countries or states, you will need to do so again the next time you turn on your iCN.
To reset your iCN, complete the following:
1. From the Preferences screen, press the
Right Selection Button. The About screen will display.
2. Press the
Right Selection Button several times until the caution is displayed.
3. Press the Right Selection Button again to confirm that you want to reset your iCN to factory default condition.
A message confirming a successful reset will display for 5 seconds, then your iCN will turn off.
Support Information
Page 15

15
Contenu
1. Introduction ..........................................................................................17
2. Configuration de votre iCN ...................................................................18
3. Navigation ............................................................................................19
A. Nouvelles destinations ....................................................................19
B. Destinations sauvegardées ..............................................................22
4. Préférences ..........................................................................................24
5. État du GPS ..........................................................................................25
Annexes ...................................................................................................25
Réinitialisation de votre iCN .................................................................26
Dépannage .........................................................................................26
Informations relatives au soutien ...............................................................26
© 2006 Brunswick New Technologies Asia Pte Limited. Navman est une marque de commerce déposée de Brunswick New Technologies Asia Pte Limited
et est utilisée sous licence par Navman New Zealand. Navman est partie intégrante de Brunswick Group dont le siège est situé à Chicago, IL. Tous droits
réservés.
Le logiciel contient des renseignements exclusifs de Navman; il est fourni dans le cadre d’un contrat de licence contenant des restrictions sur l’utilisation et la
divulgation et est aussi protégé par la loi sur les droits d’auteur. La rétroingénierie du logiciel est interdite.
Aucune partie de cette publication ne peut être reproduite, stockée dans un système d’extraction ou transmise sous toute forme ou par tout moyen
électronique, mécanique, par photocopie, enregistrement ou autrement sans la permission écrite préalable de Navman.
Back-On-Track, Drive-Away, Smart
et Turn-by-Turn sont des marques de commerce déposées ou des marques de commerce de Brunswick New
Technologies Asia Pte Limited et sont utilisées sous licence par Navman New Zealand. Tous droits réservés.
Toutes les autres marques de commerce et tous les enregistrements sont la propriété de leurs détenteurs respectifs.
Publié en Nouvelle-Zélande.
Clause de non-responsabilité
En raison du développement continu du produit, cette information peut changer sans préavis. Navman ne garantir pas que ce document est exempt d’erreurs.
Les captures d’écran et les autres présentations illustrées dans ce manuel d’utilisation peuvent différer des écrans et présentations réels générés par le
produit. De telles différences sont mineures et le produit actuel fournira la fonctionnalité décrite, tel que présenté dans ce manuel d’utilisation.
Conformité
Cet appareil est conforme à la section 15 des règlements de la CFC. Son fonctionnement est soumis aux deux conditions suivantes : (1) Cet appareil ne peut
provoquer d’interférences dangereuses, et (2) cet appareil doit accepter toutes les interférences reçues, y compris les interférences pouvant provoquer un
fonctionnement indésirable.
Page 16

16
Consignes de sécurité importantes
VEUILLEZ LIRE ATTENTIVEMENT AVANT D’INSTALLER LE PRODUIT DANS LE VÉHICULE
C’est votre responsabilité exclusive de placer, d’installer et d’utiliser l’iCN de façon à ne pas causer d’accidents, de blessures
corporelles ou de dommages matériels. Observez toujours des pratiques de conduite sécuritaires.
Installez l’iCN dans une position sécuritaire et qui n’obstrue pas le champ de vision du conducteur.
N’installez pas l’iCN d’une façon qui pourrait interférer avec le fonctionnement sécuritaire du véhicule, le déploiement des coussins
gonflables ou d’autres équipements de sécurité.
N’opérez pas l’iCN pendant que vous conduisez.
Avant d’utiliser votre iCN pour la première fois, familiarisez-vous avec votre appareil et son fonctionnement.
Sur les routes principales, la distance jusqu’à une sortie calculée par l’iCN peut être plus grande que la distance indiquée sur la
signalisation routière. Les panneaux de signalisation indiquent la distance jusqu’au début d’une sortie alors que votre iCN indique la
distance jusqu’à l’intersection suivante, c’est-à-dire la fin de la rampe ou de la route de sortie. Pour vous préparer à quitter une route,
suivez toujours l’information relative à la distance indiquée sur les panneaux de signalisation.
Ne manipules pas l’iCN lorsqu’il est chaud. Laissez le produit refroidir; hors des rayons directs du soleil.
N’exposez pas l’iCN aux rayons directs du soleil dans un véhicule laissé sans surveillance pendant de longues périodes. La surchauffe
peut endommager l’unité.
Ne pas respecter ces avertissements et mises en garde peut causer la mort, des blessures graves ou des dommages
à la propriété. Navman renonce à toute responsabilité en lien avec l’installation ou l’utilisation de l’iCN provoquant ou
contribuant à causer la mort, des blessures, des dommages à la propriété ou qui violent toute loi.
Le retrait d’équipement d’origine, l’ajout d’accessoires ou la modification de votre véhicule pourrait affecter la sécurité du véhicule ou
rendre son utilisation illégale dans certaines jurisdictions. Respectez toutes les instructions relatives au produit et toutes les instructions
fournies dans le manuel du propriétaire de votre véhicule en ce qui concerne les accessoires ou les modifications. Consultez les lois de
votre pays et/ou de votre état en ce qui concerne le fonctionnement d’un véhicule avec tout accessoire ou modification.
MISE EN GARDE utilisé sans le symbole d’alerte de sécurité indique une situation
potentiellement dangereuse qui, si elle n’est pas évitée, peut causer des dommages.
MISE EN GARDE indique une situation potentiellement dangereuse qui, si elle n’est pas
évitée, peut résulter en des blessures mineures ou modérées.
AVERTISSEMENT indique une situation potentiellement dangereuse qui, si elle n’est pas
évitée, peut provoquer des blessures graves ou la mort.
Voici le symbole d’alerte de sécurité. Il est utilisé pour vous alerter des risques potentiels
de blessures corporelles. Respectez tous les messages de sécurité qui suivent ce.
Afin de décourager le vol, ne laissez pas l’iCN, le support de fixation ou tout câble à la vue lorsque le véhicule est laissé sans
Page 17

17
Composants latéraux Composants arrière
Fente de carte mémoire
Antenne GPS escamotable
Prise d’alimentation
Interrupteur de pile
Haut-parleur intégré
Prise pour antenne externe
(antenne externe non incluse*)
Boutons de volume
Écran couleur
Bouton de sélection Bouton de sélectionBouton Home
Bas
Bouton OK
Bouton
Haut
Gauche
Droit
Touche 4 fonc-
* Disponible pour achat séparément - consulter la brochure des accessoires
1. Introduction
Bienvenue
Merci d’avoir acheté l’iCN de Navman. Ce manuel d’utilisation a été préparé pour vous guider dans le fonctionnement de votre iCN de Navman, de sa
configuration jusqu’à son utilisation continue. Veuillez lire ce manuel attentivement avant d’utiliser l’appareil pour la première fois. Gardez ce manuel à portée
de la main pour référence future.
Comment fonctionne votre iCN
Le système de positionnement mondial (GPS) est un réseau de satellites qui transmet des informations précises sur l’heure et la position partout dans le
monde. Les récepteurs GPS reçoivent des signaux de ces satellites et utilisent l’information pour déterminer un emplacement exact. Les satellites sont en
orbite autour de la terre à environ 20 200 kilomètres (environ 12 000 milles). Même si un récepteur GPS peut détecter des signaux d’environ 12 satellites à la
fois, seuls trois signaux sont nécessaires pour fournir une position ou « coordonnée GPS » (latitude et longitude) pour les systèmes de navigation de véhicules.
L’antenne GPS de votre iCN reçoit des signaux GPS et les utilise pour calculer votre position sur des cartes mémorisées dans sa carte mémoire. Pour recevoir
des signaux GPS, veillez à ce que l’iCN soit à l’extérieur ou que le véhicule soit à l’extérieur, et que la vue du ciel ne soit pas obstruée. L’iCN peut fonctionner
dans toutes les conditions météo, sauf lorsqu’il neige.
La première fois que vous mettez votre iCN sous tension, il aura probablement besoin de quelques minutes pour obtenir des coordonnées GPS. Cela peut
aussi être le cas lorsque vous activez votre iCN une fois la pile complètement déchargée.
Pour plus d’informations à propos du système GPS et de votre iCN, consultez la page 25 de ce manuel ou le guide Foire aux questions de navigation GPS.
Plaquette interchangeable
(autres plaquettes non
incluses*)
Composants avant
Page 18

18
d. Si vous souhaitez sélectionner des sous-régions ou des états dans une autre région, passez à l’étape 8a; sinon, passez à l’étape 8e.
e. Sélectionnez Next (suivant) en appuyant sur le bouton de sélection droit.
L’écran Voice (voix) apparaît.
9. Vous pouvez configurer votre iCN pour obtenir des instructions vocales d’une voix masculine ou féminine. Sélectionnez votre option préférée à l’aide
des boutons de gauche et de droite de la touche multi-sélection à 4 fonctions, puis appuyez sur le bouton OK. Une fois vos options préférées
sélectionnées, appuyez sur le bouton de sélection droit pour les sauvegarder. L’écran Display (affichage) s’ouvre.
10. À l’aide de l’écran Display (affichage), vous pouvez configurer vos préférences d’heure et de distance :
• Pour configurer votre Time Zone (fuseau horaire), appuyez sur les boutons de gauche et de droite de la touche 4 fonctions afin de régler le
nombre d’heures de différence entre votre fuseau horaire et le TU.
• Utilisez la touche 4 fonctions et le bouton OK afin de régler votre iCN pour qu’il affiche l’heure en format 12 ou 24 heures.
• Si vous avez choisi UK English ou US English comme langue, vous pouvez utiliser la touche 4 fonctions pour déterminer si votre iCN affichera les
distances en milles ou en kilomètres.
• Une fois vos préférences réglées, appuyez sur le bouton de sélection droit pour continuer.
11. Vous pouvez reculer vers les écrans précédents en appuyant sur le bouton de sélection gauche. Appuyez sur le bouton de sélection droit pour ouvrir
l’écran Go To (aller à).
2. Configuration de votre iCN
Utilisation de votre iCN pour la première fois
1. Positionnez votre iCN dans votre véhicule, tel qu’illustré dans votre guide d’installation embarqué. Veillez à ce que l’antenne GPS soit tirée en position
horizontale et que l’interrupteur de pile soit en position On
.
2. Appuyez sur le bouton Power pour mettre votre iCN sous tension. L’écran Language (langues) apparaît.
3. Utilisez la touche multi-sélection à 4 fonctions pour choisir votre langue, puis sauvegardez en appuyant sur le bouton de sélection droit.
4. Lisez le message d’avertissement qui s’affiche.
5. Si vous êtes d’accord avec l’avertissement, sélectionnez Accept (j’accepte) en appuyant sur le bouton de sélection droit.
6. L’écran d’accueil s’affiche; appuyez sur le bouton de sélection droit pour continuer.
7. Si l’écran Voice (voix) s’affiche, passez à l’étape 9; si l’écran Select Region (sélection de région) s’affiche, passez à l’étape 8.
8. Sélectionnez les cartes que vous souhaitez utiliser avec votre iCN :
a. Utilisez la touche multi-sélection à 4 fonctions pour surligner une région sur la carte, puis appuyez sur le bouton OK
.
L’écran Select Subregions (sélection de sous-régions) ou Select States (sélection d’états) s’affiche.
b. Utilisez la touche multi-sélection à 4 fonctions pour sélectionner chaque carte de sous-région ou d’état auxquelles vous souhaitez avoir accès et
appuyez sur OK.
c. Enregistrez votre sélection de cartes en appuyant sur le bouton de sélection droit
.
Les cartes sélectionnées se chargent. L’écran Select Region (sélection de régions) s’affiche.
NOTE : si vous n’acceptez pas l’avertissement, votre iCN s’éteindra.
NOTE : Pour une performance optimale lors de l’utilisation de votre iCN, veillez à ce que la taille totale des cartes que vous sélectionnez soit inférieure à 250 Mo.
La taille totale maximale permise est de 350 Mo.
Page 19

19
NOTE : Vous pouvez enregistrer cette destination comme favori à l’aide de la touche 4 fonctions pour sélectionner Save (enregistrer) et appuyez sur
OK. Vous serez guidé jusqu’à l’écran Favorites (favoris). Consultez la page 23 pour en savoir plus sur les destinations sauvegardées.
3. Navigation
Pour des raisons de sécurité, entrez les informations relatives à votre destination avant d’entamer votre trajet. N’utilisez jamais l’iCN pendant que vous conduisez.
Une fois votre iCN configuré, l’écran Go To (aller à) s’affiche. Celui-ci énumère les différents types de destinations que vous pouvez visiter.
Les destinations vers lesquelles vous pouvez naviguer sont divisées en deux grandes catégories - New Destinations (nouvelles destinations) et Saved
Destinations (destinations sauvegardées). Lorsque vous utilisez votre iCN pour la première fois, aucun favori ne sera sauvegardé et vous devrez entrer le point
vers lequel vous souhaitez naviguer. Vous pouvez naviguer vers un Point of Interest (POI) (centre d’intérêt) ou vers une ville ou une rue précise.
A. Nouvelles destinations
Naviguer vers un Point of Interest (POI) (centre d’intérêt)
Un POI est un site ayant un nom, un lieu public ou d’intérêt qui peut être affiché sous forme d’icone sur la carte. Les POI sont regroupés par type, par exemple
terrains de stationnement et aéroports. Votre iCN vous est fourni avec un certain nombre de POI mémorisés sur sa carte.
1. Pour naviguer vers un POI, utilisez la touche 4 fonctions pour surligner les Points of Interest (POI) à l’écran Go To (aller à) et appuyez sur OK. La première
fois que vous faites ceci, on vous demandera peut-être de choisir votre pays. Utilisez la touche 4 fonctions pour surligner votre pays et appuyez sur OK.
2. Vous pouvez choisir de naviguer vers le POI le plus proche ou à partir de tous les POI disponibles. Si vous recherchez un POI spécifique, sélectionnez
All POIs (tous les centres d’intérêt) à l’aide de la touche 4 fonctions et appuyez sur OK. Si vous recherchez un POI de commodité, par exemple une
station-service, sélectionnez Nearest POI (centre d’intérêt le plus proche) et appuyez sur OK. Sur cet écran, le bouton de sélection agit aussi comme
bouton OK.
3. À l’écran Select POI (sélectionner un centre d’intérêt), utilisez la touche 4 fonctions pour sélectionner le type de POI que vous recherchez, puis
appuyez sur OK.
4. L’écran Keyboard (clavier) apparaît. Si vous avec sélectionné Nearest POI (centre d’intérêt le plus proche) à l’écran précédent, la distance jusqu’au
centre d’intérêt sera illustrée.
5. Utilisez la touche 4 fonctions pour vous déplacer dans l’écran Keyboard (clavier). Pour sélectionner un caractère, appuyez sur OK
.
NOTE : L’écran Keyboard (clavier) peut être affiché en trois modes :
• Pour afficher l’écran Keyboard (clavier) numérique/symboles, sélectionnez
, puis appuyez sur OK.
• Pour afficher l’écran Keyboard (clavier) alternatif qui propose des caractères accentués, sélectionnez
, puis appuyez sur OK.
• Pour revenir à l'écran Keyboard (clavier) alphabétique, sélectionnez , puis appuyez sur OK.
6. Utilisez la touche 4 fonctions pour surligner votre destination préférée et appuyez sur OK. Utilisez les boutons de sélection gauche et droit pour
défiler dans la liste des destinations possibles. Si vous êtes au début de la liste et que vous appuyez sur le bouton de sélection gauche, cela vous
amènera à l’écran précédent.
Lorsque vous sélectionnez une destination, votre iCN affiche l’écran Destination qui montre clairement la destination que vous avez choisie.
Appuyez sur le bouton de sélection gauche pour revenir à l’écran précédent. Appuyez sur le bouton de sélection droit pour confirmer. Votre iCN
calculera votre itinéraire et vous guidera jusqu’à destination.
NOTE : Vous pouvez revenir à l’écran Go To (aller à) en appuyant sur le bouton
Home.
Si vous avez configuré une destination, vous pouvez revenir aux écrans de navigation en appuyant sur le bouton de sélection gauche de l’écran Go
To
(aller à). Vous pouvez annuler le trajet en appuyant sur le bouton Home. Si vous n’avez pas configuré une destination, appuyer sur le bouton de
sélection gauche affichera l’écran Free Driving (conduite libre) à partir duquel vous pouvez afficher et repérer votre emplacement actuel (voir page 22).
Appuyez sur le bouton de sélection droit de l’écran Go To (aller à) pour ouvrir l’écran Preferences (voir page 24).
NOTE : Les POI de votre iCN varient en fonction de la carte que vous utilisez.
Ne laissez pas votre iCN fixé à votre pare-brise lorsqu’il n’est pas utilisé pendant une longue période puisque la chaleur pourrait endommager l’appareil.
Ceci raffinera votre recherche. Pour supprimer un caractère, appuyez sur le bouton de sélection gauche ou sélectionnez ; maintenez le bouton de
sélection gauche enfoncé pour effacer la ligne.
Page 20

20
Naviguer vers une adresse
À l’aide de votre iCN, vous pouvez naviguer vers une ville, le centre d’une rue ou une certaine intersection. Pour naviguer vers une adresse, sélectionnez Find
Address (trouver une adresse) à l’écran Go To (aller à). Consultez les règles de recherche d’adresse en page 26 pour en connaître plus sur la
recherche d’adresses.
1. Utilisez la touche 4 fonctions pour sélectionner si vous souhaitez chercher une ville ou une rue et appuyez sur OK. Dans certains pays, vous pouvez
aussi effectuer une recherche par code postal ou code ZIP.
Si vous choisissez Find Town/City (trouver une ville), Find ZIP Code (trouver un code ZIP) ou Find Poste Code (trouver un code postal), passez
à l’étape 2. Si vous choisissez Find Street (trouver une rue), passez à l’étape 5.
La première fois que vous faites ceci, on vous demandera peut-être de choisir votre pays. Utilisez la touche 4 fonctions pour surligner votre pays et
appuyez sur OK. Vous pouvez changer votre pays en tout temps à l’aide du bouton Change Country (changer de pays) de l’écran You Are Going To
(vous allez à).
2. Utilisez la touche 4 fonctions pour vous déplacer dans l’écran Keyboard (clavier). Pour sélectionner un caractère, appuyez sur OK. Ceci raffinera votre
recherche. Pour supprimer un caractère, appuyez sur le bouton de sélection gauche ou
sélectionnez ; maintenez le bouton de sélection gauche
enfoncé pour effacer la ligne.
Une fois entrés les premiers caractères du nom de l’endroit que vous recherchez ou si vous le voyez à l’écran, appuyez sur le bouton de sélection droit.
3.
Utilisez la touche 4 fonctions pour surligner le nom de l’endroit et appuyez sur OK. Si vous ne pouvez pas voir l’endroit, le code ZIP ou le code
postal recherché à l’écran, utilisez les boutons de sélection gauche et droit pour défiler vers de haut en bas de la liste. Si vous êtes au début de
la liste et que vous appuyez sur le
bouton de sélection gauche, cela vous amènera à l’écran précédent.
4. Utilisez la touche 4 fonctions et le bouton OK pour déterminer si vous souhaitez aller au centre d’une zone ou trouver une rue à l’intérieur de cette zone.
Si vous choisissez Go To Center of Area (aller au centre de la zone), passez à l’étape 7. Si vous choisissez Find Street (trouver une rue), passez à
l’étape 5.
5.
Utilisez la touche 4 fonctions pour vous déplacer sur l’écran Keyboard (clavier). Pour sélectionner un caractère, appuyez sur OK. Ceci raffinera votre
recherche. Pour supprimer un caractère, appuyez sur le bouton de sélection gauche ou sélectionnez ; maintenez le bouton de sélection gauche
enfoncé pour effacer la ligne.
Une fois entrés les premiers caractères du nom de l’endroit que vous recherchez ou si vous le voyez à l’écran, appuyez sur le bouton de sélection droit.
6.
Utilisez la touche 4 fonctions pour surligner le nom de la rue et appuyez sur OK.
Sélectionnez si vous souhaitez aller au centre de votre rue de destination ou à une intersection en particulier. Dans certains pays, vous pourrez entrer
l’adresse civique de votre destination.
Si vous choisissez d’aller à une intersection en particulier, passez à l’étape 7. Si vous choisissez d’aller à un numéro civique en particulier, passez à
l’étape 8. Si vous choisissez d’aller au centre de la rue, passez à l’étape 9.
CONSEIL : Pour une performance optimale lors de l’entrée d’une adresse, sélectionnez une ville ou un code ZIP/postal avant de chercher un nom de rue.
Page 21

21
Écrans Navigation
Une fois votre destination entrée, votre iCN calculera votre itinéraire. Vous pouvez visionner votre itinéraire de plusieurs façons. Utilisez les boutons de direction
gauche et droit de la touche 4 fonctions pour passer de l’écran 3D Map (carte 3D), à l’écran Next Instruction (instruction suivante), à l’écran Instruction
List (liste d’instructions) à l’écran Route Summary (résumé d’itinéraire). Si vous n’avez pas encore entré de destination, l’écran Free Driving (conduite libre)
s’affiche.
Écran 3D Map (carte 3D)
L’écran 3D Map (carte 3D) affiche votre emplacement actuel. Vous pouvez changer l’angle de visionnement de la carte en appuyant sur les boutons de
direction haut ou bas de la touche 4 fonctions. La portion de carte affichée varie en fonction de votre vitesse actuelle - plus vous roulez vite, plus la portion de
carte affichée est grande.
7. S’il existe un nombre élevé d’intersections sur votre rue de destination, vous serez retourné à l’écran Keyboard (clavier).
Entrez les quelques premiers caractères de la rue transversale recherchée et appuyez sur le bouton de sélection droit. Un écran affichant une liste
semblable à celle de l’étape 6 apparaîtra. Vous irez directement à cet écran s’il n’existe qu’un nombre limité d’intersections sur votre rue de destination.
Utilisez la touche 4 fonctions pour défiler vers votre rue transversale et appuyez sur OK. Ceci vous amènera à l’écran Destination. Passez à l’étape 9.
8. Utilisez la touche 4 fonctions et le bouton OK pour entrer le numéro du bâtiment que vous souhaitez visiter et appuyez sur le bouton de sélection droit.
Utilisez la touche 4 fonctions pour sélectionner le numéro auquel vous souhaitez aller, à partir de la liste, et appuyez sur OK.
9. Lorsque vous sélectionnez une destination, votre iCN affichera une carte avec cette destination surlignée.
Pour choisir un point précis comme destination à l’écran Destination, utilisez la touche 4 fonctions pour surligner la carte et appuyez sur OK. Un
curseur apparaîtra. Utilisez la touche 4 fonctions pour pointer le curseur sur votre destination et appuyez sur OK. Votre iCN effectuera automatiquement
la mise à jour vers votre destination à ce point.
Appuyez sur le bouton de sélection droit pour confirmer que vous souhaitez bien aller à cette destination. Votre iCN calculera votre itinéraire et vous
guidera tout au long de votre trajet.
Appuyez sur le bouton de sélection gauche pour retourner à l’écran précédent sans calculer un itinéraire.
NOTE : Vous pouvez enregistrer cette destination comme favori à l’aide de la touche 4 fonctions pour sélectionner Save (enregistrer) et appuyez
sur OK
.
Vous serez guidé jusqu’à l’écran Favorites (favoris). Consultez la page 23 pour en savoir plus sur les destinations sauvegardées.
L’instructionsuivante que vous
suivrez.
L’instruction suivante.
Distance jusqu’à l’instruction
suivante.
Indicateur de puissance du signal GPS.
Appuyez sur le bouton de sélection
gauche pour afficher l’écran GPS
Status (état du signal GPS).
Distance jusqu’à l’instruction
suivante.
Progrès jusqu’à l’instruction
suivante; devient rouge
lorsque vous vous approchez.
Carte de l’instruction suivante.
Votre emplacement actuel.
Les informations supplémentaires peuvent s’afficher ici.
Appuyez sur le bouton de sélection droit pour faire
défiler les options :
• Speed (vitesse);
• Time (temps);
• Heading (direction);
• Distance to Turn (distance jusqu’au tournant);
• Distance to Go (distance à parcourir);
• ETA (Estimated Time of Arrival/heure d’arrivée prévue);
• Time to Go (temps restant).
Nom de votre prochain emplacement.
Indicateur de puissance du signal GPS.
Appuyez sur le bouton de sélection
gauche pour afficher l’écran GPS
Status (état du signal GPS).
Votre emplacement actuel.
Les informations supplémentaires peuvent s’afficher ici.
Appuyez sur le bouton de sélection droit pour faire
défiler les options :
• Speed (vitesse);
• Time (temps);
• Heading (direction);
• Distance to Turn (distance jusqu’au tournant);
• Distance to Go (distance à parcourir);
• ETA (Estimated Time of Arrival/heure d’arrivée prévue);
• Time to Go (temps restant).
Progrès jusqu’à l’instruction
suivante; devient rouge
lorsque vous vous approchez.
Votre instruction suivante. Nom de votre prochain emplacement.
Votre position actuelle.
Distance jusqu’à l’instruction
suivante; devient rouge lorsque
vous approchez.
Écran Next Instruction (instruction suivante)
L’écran Next Instruction (instruction suivante) affiche l’information dont vous avez besoin pour l’instruction suivante, la direction à suivre et la distance jusqu’à
la prochaine instruction.
Page 22

22
B. Destinations sauvegardées
Votre iCN peut sauvegarder des destinations pour utilisation future. Il est possible d’accéder à celles-ci de plusieurs façons :
• Recent Trips (trajets récents)
• POI récents
• Favorites (favoris)
• My Home (ma maison)
Recent Trips (trajets récents)
Votre iCN enregistre automatiquement les destinations que vous visitez. Il gardera en mémoire vos 30 dernières destinations dans Recent Trips (trajets récents).
Pour accéder à un trajet récent, utilisez la touche 4 fonctions pour sélectionner Recent Trips (trajets récents) à partir de l’écran Go To (aller à) et appuyez sur
OK. L’écran Recent Trips (trajets récents) s’ouvre.
Utilisez la touche 4 fonctions pour surligner le nom de votre destination et appuyez sur OK. Utilisez les boutons de sélection gauche et droit pour
défiler de haut en bas de la liste. Si vous êtes au début de la liste et que vous appuyez sur le bouton de sélection gauche, cela vous amènera à
l’écran précédent.
Écran Instruction List (liste des instructions)
L’écran Instruction List (liste des instructions) affiche tous les tournants sur votre trajet, la direction du tournant, le nom de la rue et la distance à parcourir
avant le tournant. Un itinéraire doit avoir été calculé pour que cet écran puisse s’afficher. L’écran montre trois tournants à la fois. L’itinéraire peut être défilé à
l’aide des boutons haut et bas de la touche 4 fonctions.
Écran Free Driving (conduite libre)
L’écran Free Driving (conduite libre) affiche votre emplacement actuel sur une carte 3D. Pour afficher l’écran Free Driving (conduite libre), appuyez sur le
bouton de sélection gauche à partir de l’écran Go To (aller à) lorsqu’un itinéraire n’a pas été calculé. La portion de carte affichée varie en fonction de votre
vitesse actuelle - plus vous roulez vite, plus la portion de carte affichée est grande. Pour pouvez changer l’angle de visionnement de la carte en appuyant sur
les boutons de direction haut ou bas de la touche 4 fonctions.
Les informations supplémentaires peuvent s’afficher ici.
Appuyez sur le bouton de sélection droit pour faire
défiler les options :
• Speed (vitesse);
• Time (temps);
• Heading (direction);
• Distance to Turn (distance jusqu’au tournant);
• Distance to Go (distance à parcourir);
• ETA (Estimated Time of Arrival/heure d’arrivée prévue);
• Time to Go (temps restant).
Distance jusqu’au tournant
suivant.
Votre emplacement actuel.
Indicateur de puissance du
signal GPS. Appuyez sur le
bouton de sélection gauche
pour afficher l’écran GPS Status
(état du signal GPS).
Le tournant suivant est
surligné au haut de la liste.
Pourcentage du trajet complété.
Indicateur de puissance du
signal GPS. Appuyez sur le
bouton de sélection gauche
pour afficher l’écran GPS
Status (état du signal GPS).
Carte de l’itinéraire complet.
Destination.
Les informations supplémentaires peuvent s’afficher ici.
Appuyez sur le bouton de sélection droit pour faire
défiler les options :
• Speed (vitesse);
• Time (temps);
• Heading (direction);
• Distance to Turn (distance jusqu’au tournant);
• Distance to Go (distance à parcourir);
• ETA (Estimated Time of Arrival/heure d’arrivée prévue);
• Time to Go (temps restant).
Indicateur de puissance du
signal GPS. Appuyez sur le
bouton de sélection gauche
pour afficher l’écran GPS Status
(état du signal GPS).
Votre emplacement actuel.
Les informations supplémentaires peuvent s’afficher ici.
Appuyez sur le bouton de sélection droit pour faire
défiler les options :
• Speed (vitesse);
• Time (temps);
• Heading (direction).
Votre position actuelle.
Écran Route Summary (résumé d’itinéraire)
Cet écran fournir des informations résumées de haut niveau à propos de votre itinéraire.
Recalcul automatique Back-On-Track™
Votre iCN recalcule automatiquement votre trajet si vous prenez un mauvais tournant ou si vous en manquez un.
Si les écrans Next Instruction (instruction suivante) ou Instruction List (liste des instructions) s’ouvre, un gros point d’interrogation s’affichera pendant que
votre iCN recalculera votre itinéraire. Les instructions contenues à l’écran Instruction List (liste des instructions) s’effaceront.
Page 23

23
Naviguer vers un favori
Pour accéder à un favori, utilisez la touche 4 fonctions pour sélectionner Favorites (favoris) à l’écran Go To (aller à) et appuyez sur OK. Ceci ouvrira l’écran
Favorites (favoris).
Utilisez la touche 4 fonctions pour surligner le nom de votre destination et appuyez sur OK.Utilisez les boutons de sélection gauche et droit pour défiler de
haut en bas de la liste. Si vous êtes au début de la liste et que vous appuyez sur le bouton de sélection gauche, cela vous amènera à l’écran précédent.
Naviguer vers ma maison
Allez à l’écran Go To (aller à), sélectionnez My Home (ma maison), puis appuyez sur OK. L’itinéraire est calculé et affiché. Le bouton My Home (ma maison)
n’est activé que lorsqu’un favori est enregistré sous My Home (ma maison).
Modifier des favoris
1. À partir de l’écran Go To (aller à), utilisez la touche 4 fonctions pour sélectionner Favorites (favoris) et appuyez sur OK.
2. Sur l’écran Favorites (favoris), surlignez le favori que vous souhaitez modifier et appuyez sur OK.
3. L’écran Destination s’ouvre. Utilisez la touche 4 fonctions pour sélectionner Edit (modifier) et appuyez sur OK.
4. Vous pouvez renommer un favori, l’enregistrer sous ma maison (Save As My Home) ou le supprimer (Delete the Favorite).
• Pour renommer le favori, appuyez sur OK lorsque le nom (Name) est surligné et utilisez l’écran Keyboard (clavier) pour modifier le nom.
Enregistrez le nom lorsque vous avez terminé en appuyant sur le bouton de sélection droit.
• Pour effacer le favori, utilisez la touche 4 fonctions pour surligner Delete (effacer) et appuyez sur OK. On vous demandera si vous êtes certain de
vouloir effacer le favori. Appuyez sur le bouton de sélection droit pour confirmer.
• Pour enregistrer le favori sous My Home (ma maison), utilisez la touche 4 fonctions pour surligner Save As My Home (enregistrer sous ma maison)
et appuyez sur OK. Si vous avez déjà enregistrer un favori sous
My Home (ma maison), on vous demandera si vous êtes certain de vouloir écraser le
favori existant. Appuyez sur le bouton de sélection droit pour confirmer.
POI récents
Votre iCN mémorise automatiquement les types de POI que vous visitez.
Si vous avez enregistré un POI comme destination dans votre iCN, la prochaine fois que vous ouvrirez l’écran Points of Interest (centres d’intérêt), ce type de
POI sera répertorié. Votre iCN enregistrera les trois derniers types de POI que vous avez visités.
Si vous sélectionnez un POI récent, l’écran Select POI (sélectionner un centre d’intérêt) apparaîtra, répertoriant les POI de ce type à proximité.
Utilisez la touche 4 fonctions pour surligner le nom de votre destination et appuyez sur OK. Utilisez les boutons de sélection gauche et droit pour défiler de
haut en bas de la liste. Si vous êtes au début de la liste et que vous appuyez sur le bouton de sélection gauche, cela vous amènera à l’écran précédent.
Enregistrer une destination
Chaque fois que vous ouvrez l’écran Destination, vous pouvez enregistrer la destination en tant que Favorite (favori). Vous pouvez mémoriser jusqu’à 50
favoris sur votre iCN. Il existe deux types de favoris - My Home (ma maison) et Favorites (favoris).
1. Pour enregistrer une destination comme favori, sélectionnez Save (enregistrer) sur l’écran Destination et appuyez sur OK
.
2. L’écran New Favorite (nouveau favori) s’affichera. Vous pouvez changer le nom de votre favori en appuyant sur OK une fois le champ Name (nom)
surligné. Ceci ouvrira l’écran Keyboard (clavier) à partir duquel vous pourrez entrer le nom de votre favori.
3. Vous pouvez enregistrer le favori sous My Home (ma maison). Pour ce faire, utilisez la touche 4 fonctions pour surligner le bouton Save As My Home
(enregistrer sous ma maison) et appuyez sur OK. Si un favori est déjà sauvegardé sous My Home (ma maison), on vous demandera si vous souhaitez
écraser le favori existant. Appuyez sur le bouton de sélection droit pour confirmer.
4. Pour enregistrer votre destination comme favori ordinaire, appuyez sur le bouton de sélection droit. Votre destination sera sauvegardée. Pour quitter
sans enregistrer votre destination, appuyez sur le bouton de sélection gauche.
Page 24

24
Préférences d’affichage
1. À partir de l’écran Preferences, sélectionnez Display (affichage) et appuyez sur OK.
2. Vous pouvez changer les éléments d’affichage suivants de la même façon que vous l’avez fait lors de la configuration initiale de votre iCN.
• Fuseau horaire
• Affichage de l’heure sur 12 heures/24 heures
• Unités de distance; c’est-à-dire si votre iCN doit calculer les distances en kilomètres ou en milles (US English et UK English seulement).
3. Vous pouvez aussi ajuster les réglages de luminosité. Utilisez la touche 4 fonctions pour sélectionner la commande Brightness (luminosité) et pour
déplacer le curseur vers le haut ou vers le bas.
4. Enregistrez vos préférences en appuyant sur le bouton de sélection droit.
Préférences cartographiques
Les étapes suivantes vous aideront à sélectionner les cartes que vous souhaitez utiliser avec votre iCN
1. À partir de l’écran Préférences, utilisez la touche 4 fonctions pour sélectionner Maps (cartes) et appuyez sur OK
.
L’écran Select Region (sélection de régions) s’affiche.
2. Utilisez la touche 4 fonctions pour surligner une région cartographique, puis appuyez sur le bouton OK
.
L’écran Select Subregions (sélection de sous-régions) ou Select States (sélection d’états) s’affiche.
3. Utilisez la touche 4 fonctions pour sélectionner chaque carte de sous-région ou d’état auxquelles vous souhaitez avoir accès et appuyez sur OK. Si la
carte est déjà sélectionnée, elle sera désélectionnée.
4. Enregistrez votre sélection de cartes en appuyant sur le bouton de sélection droit
.
Les cartes sélectionnées se chargent. L’écran Select Region (sélection de régions) s’affiche.
5. Si vous souhaitez sélectionner des sous-régions ou des états dans une autre région, passez à l’étape 2; sinon, passez à l’étape 6.
6. Sélectionnez Back (précédent) en appuyant sur le bouton de sélection gauche.
L’écran Preferences s’affiche de nouveau.
Volume
Vous pouvez changer le volume en tout temps en utilisant les boutons de volume situés à l’avant gauche de votre iCN.
4. Préférences
Vous pouvez personnaliser votre iCN en fonction de vos besoins.
Pour afficher l’écran Preferences, appuyez sur le bouton de sélection droit pendant que vous êtes dans l’écran Go To (aller à).
Préférences de navigation
1. À partir de l’écran Preferences, sélectionnez Navigation puis appuyez sur OK.
2. Votre iCN peut éviter certains types de routes ou les traversiers lors du calcul d’itinéraire. Vous pouvez aussi configurer votre iCN pour qu’il vous
avertisse si un itinéraire comprend ces routes ou traversiers. Utilisez la touche 4 fonctions pour sélectionner les routes que vous souhaitez éviter
ou desquelles vous souhaitez être averti et appuyez sur OK.
3. Utilisez la touche 4 fonctions et le bouton OK pour sélectionner si la priorité devrait être accordée au temps le plus court (Fastest time) ou à la distance
la plus courte (Shortest distance) lors du calcul de votre itinéraire.
4. Enregistrez vos préférences en appuyant sur le bouton de sélection droit.
Préférences linguistiques
1. À partir de l’écran Preferences, sélectionnez Language (langue) et appuyez sur OK.
2. Utilisez la touche 4 fonctions et le bouton OK pour régler votre langue préférée, comme vous l’avez fait lors de la configuration initiale de votre iCN.
Consultez la page 18 pour plus de détails.
Préférences vocales
1. À partir de l’écran Preferences, sélectionnez Voice (voix) puis appuyez sur OK.
2. Utilisez la touche 4 fonctions et le bouton OK pour choisir une voix masculine ou une voix féminine comme vous l’avez fait lors de la configuration
initiale de votre iCN. Consultez la page 18 pour plus de détails.
NOTE : Pour une performance optimale lors de l’utilisation de votre iCN, veillez à ce que la taille totale des cartes que vous sélectionnez soit inférieure
à 250 Mo. La taille totale maximale permise est de 350 Mo.
NOTE : L’option de changer des préférences cartographiques n’est disponible que dans certains pays.
Page 25

25
5. État du GPS
Votre iCN fonctionne en recevant des signaux du système de positionnement mondial (GPS). L’écran GPS Status (état du GPS) fournit une représentation
visuelle de l’information reçue.
La latitude et la longitude sont affichées, ainsi qu’un compas pointant vers le nord, la direction en degrés et la vitesse au sol.
Vous pouvez vérifier l’état du GPS en tout temps en appuyant sur le bouton de sélection gauche de l’écran Preferences ou de l’un des écrans Navigation.
Vous pouvez aussi ouvrir cet écran en appuyant sur le bouton de sélection gauche de l’écran Go To (aller à) lorsqu’un trajet n’est pas programmé dans votre
iCN. Si vous avez programmé un trajet, le fait d’appuyer sur ce bouton vous ramènera aux écrans de navigation.
Les satellites disponibles à partir de votre position actuelle sont illustrés de différentes couleurs :
Le globe de l’écran GPS Status (état du GPS) apparaîtra en gris si votre iCN n’obtient pas de coordonnées GPS.
Vous pouvez déterminer l’état GPS en un coup d’oeil dans l’un ou l’autre des écrans Navigation.
L’indicateur de puissance du signal GPS
affichera entre une et trois barres pour indiquer la puissance du signal; l’indicateur de puissance GPS
s’affichera en rouge si aucune coordonnée n’est disponible.
Pour plus d’informations sur le GPS, consultez le guide Foire aux questions de navigation GPS.
Couleur Description
Jaune
Un satellite détecté qui n’est pas utilisé pour déterminer votre position
Vert Un satellite détecté qui est utilisé pour déterminer votre position
Démonstrations
1. À partir de l’écran Preferences, sélectionnez Demo (démonstration) et appuyez sur OK.
2. Utilisez la touche 4 fonctions pour surligner Demonstration Enabled (démonstration activée) et appuyez sur OK.
• Sélectionnez Route Demonstration (démonstration d’itinéraire) si vous souhaitez que votre iCN affiche un itinéraire avant d’entreprendre votre
trajet. Vous pouvez utiliser la touche 4 fonctions pour défiler parmi les écrans de Navigation comme si vous parcouriez l’itinéraire. Si votre iCN
reçoit un signal GPS, il calculera votre itinéraire à partir de votre emplacement actuel. Sinon, il calculera votre itinéraire à partir de votre dernière
destination enregistrée comme point de départ.
• La démonstration SmartST vous guide parmi les fonctionnalités de votre iCN. Vous pouvez suivre cette démonstration pour vous familiariser
davantage avec votre iCN.
• Sélectionner Repeat (répéter) placera la démonstration choisir en mode boucle continue.
3. Enregistrez vos préférences en appuyant sur le bouton de sélection droit.
4. Pour annuler le mode démonstration mode, revenez à cet écran, surlignez Demonstration Enabled (démonstration activée) et appuyez sur OK.
Sélectionnez Save (enregistrer) en appuyant sur le bouton de sélection droit.
Page 26

26
Problème Cause possible Solution recommandée
Je ne peux mettre mon iCN
sous tension grâce à l’énergie
de la pile
Pile faible Branchez votre iCN à une source d’alimentation puis essayez de l’activer.
L’interrupteur de pile
n’est pas en position “on”
Placez l’interrupteur de pile en position
on (|).
Mon iCN ne reconnaît pas la
carte mémoire
Mauvaise carte mémoire
insérée
Insérez la carte mémoire fournie avec votre iCN. Votre iCN fonctionnera uniquement
avec une carte mémoire de la série iCN 300 de Navman installée.
L’écran est difficile à lire
L’écran n’est pas
suffisamment brillant
Changez le réglage de luminosité à l’écran Display (affichage).
Je suis incapable de trouver la
rue que je cherche
Utilisation d’abréviations
Entrez uniquement les quelques premiers caractères du nom de la rue recherchée,
puis utilisez l’écran Select Street (sélectionner une rue) pour le trouver.
Mon iCN ne reçoit pas de
signaux GPS
L’antenne GPS n’est pas
en mesure de recevoir des
signaux
Assurez-vous que votre antenne GPS est en position horizontale. Si votre véhicule
est équipé d’un pare-brise chauffant ou réfléchissant, vous aurez peut-être besoin
d’une antenne externe pour recevoir des signaux GPS. Pour plus d’informations,
consultez le guide Foire aux questions de la navigation GPS.
Mon iCN a perdu la réception de
signaux GPS
Position physique du
véhicule.
Il est possible que le signal GPS soit interrompu par votre environnement, par
exemple, si vous êtes entouré d’édifices élevés ou s’il neige. Votre iCN continuera
d’essayer d’obtenir des coordonnées GPS en tout temps et vous informera lorsqu’il
recevra de nouveau un signal valide. Pour plus d’informations, consultez le guide
Foire aux questions de la navigation GPS.
Dépannage
’Australie :
Navman Australia Pty. Ltd
PO Box 479
Gladesville
NSW 2111
Australia
support.navman.com
www.navman.com
Nouvelle-Zélande :
Navman New Zealand
PO Box. 68-155
Newton
Auckland
New Zealand
support.navman.com
www.navman.com
Europe :
Navman Europe Limited
4G Gatwick House
Peeks Brook Lane
Horley, Surrey RH6 9ST
United Kingdom
support.navman.com
www.navman.com
É.-U. et Canada :
Navman USA Inc
5275 Capital Boulevard
Raleigh, NC 27616-2925,
United States of America
support.navman.com
www.navman.com
Annexes
Réinitialisation de votre iCN
Vous pouvez réinitialiser votre iCN à son état réglé en usine par défaut. Cela aura les effets suivants :
• Les préférences seront réinitialisées aux valeurs d’origine;
• Les destinations récentes et les POI récents seront supprimés;
• Le trajet existant est annulé;
• L’assistant de démarrage s’affichera la prochaine fois que vous allumerez votre iCN;
• Si vous sélectionnez une région cartographique ou des pays ou états individuels, vous devrez recommencer la prochaine fois que vous mettrez votre iCN
sous tension.
Pour réinitialiser votre iCN, remplissez ce qui suit :
1. À partir de l’écran Preferences, appuyez sur le bouton de sélection droit. L’écran About (à propos de) apparaît.
2. Appuyez sur le bouton de sélection droit à plusieurs reprises jusqu’à ce que la mise en garde s’affiche.
3. Appuyez de nouveau sur le bouton de sélection droit pour confirmer que vous souhaitez réinitialiser votre iCN aux réglages d’usine par défaut.
Un message confirmant une réinitialisation réussie s’affichera pendant 5 secondes, puis votre iCN s’éteindra.
Renseignements pour le soutien
Page 27

Page 28

MN000492A-G
 Loading...
Loading...