Page 1
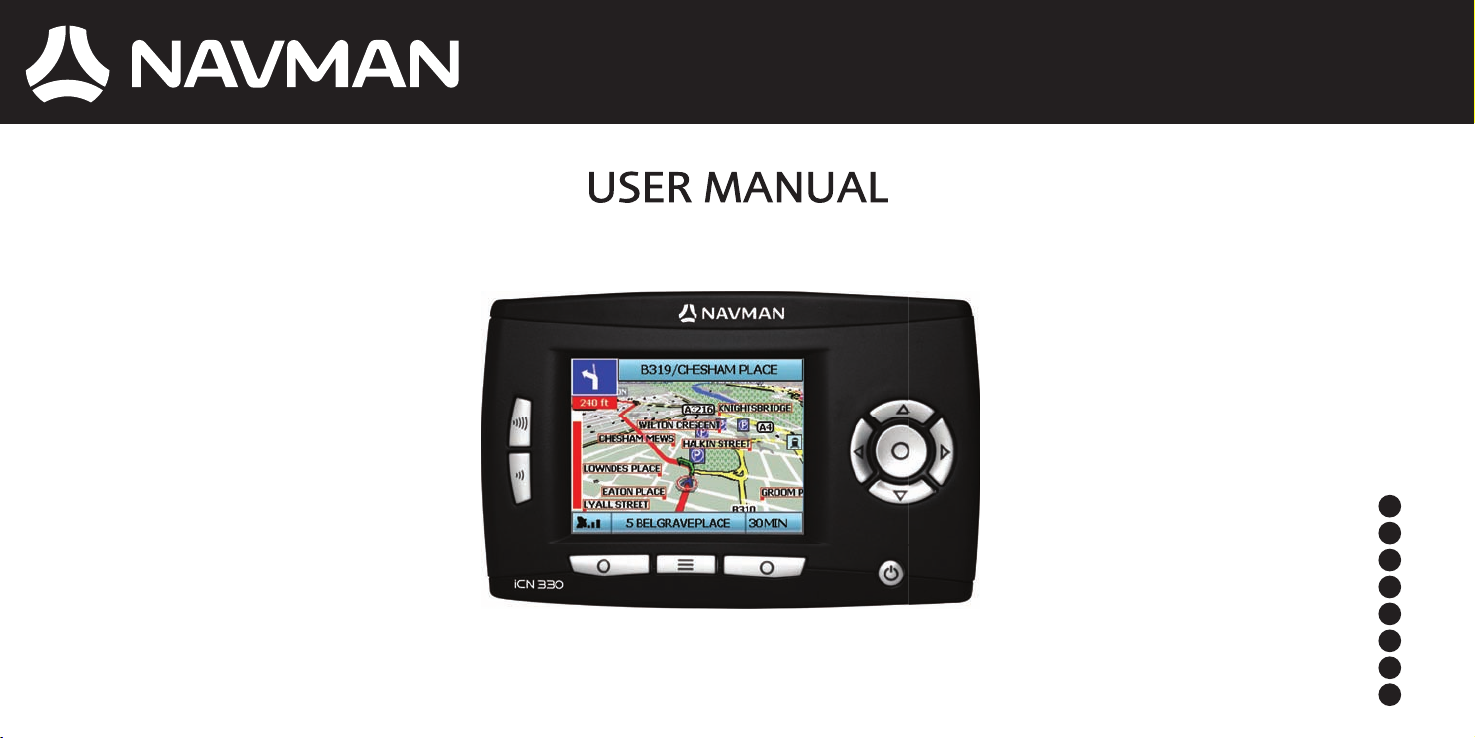
�
�
�
�
�
�
�
iCN 330
en
da
de
es
fr
it
nl
sv
Page 2
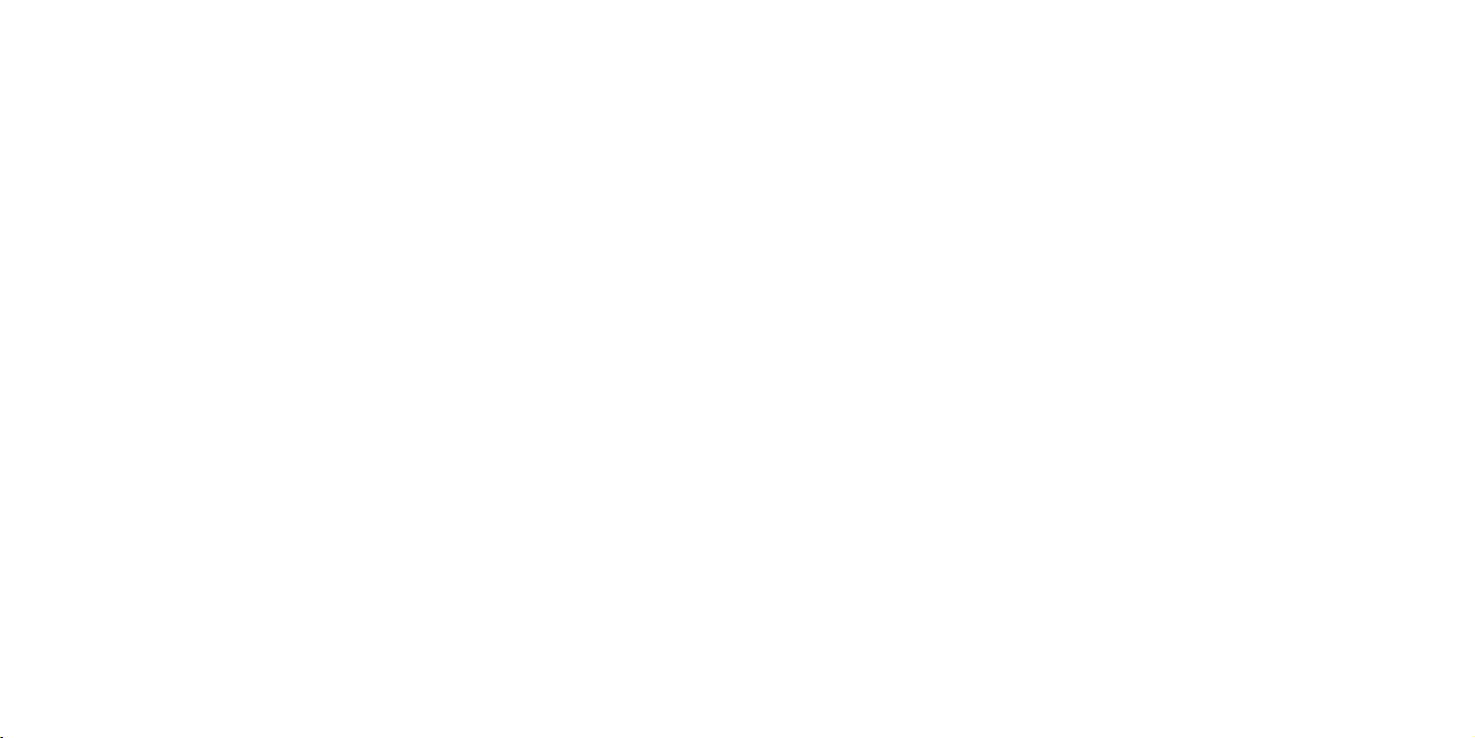
Page 3
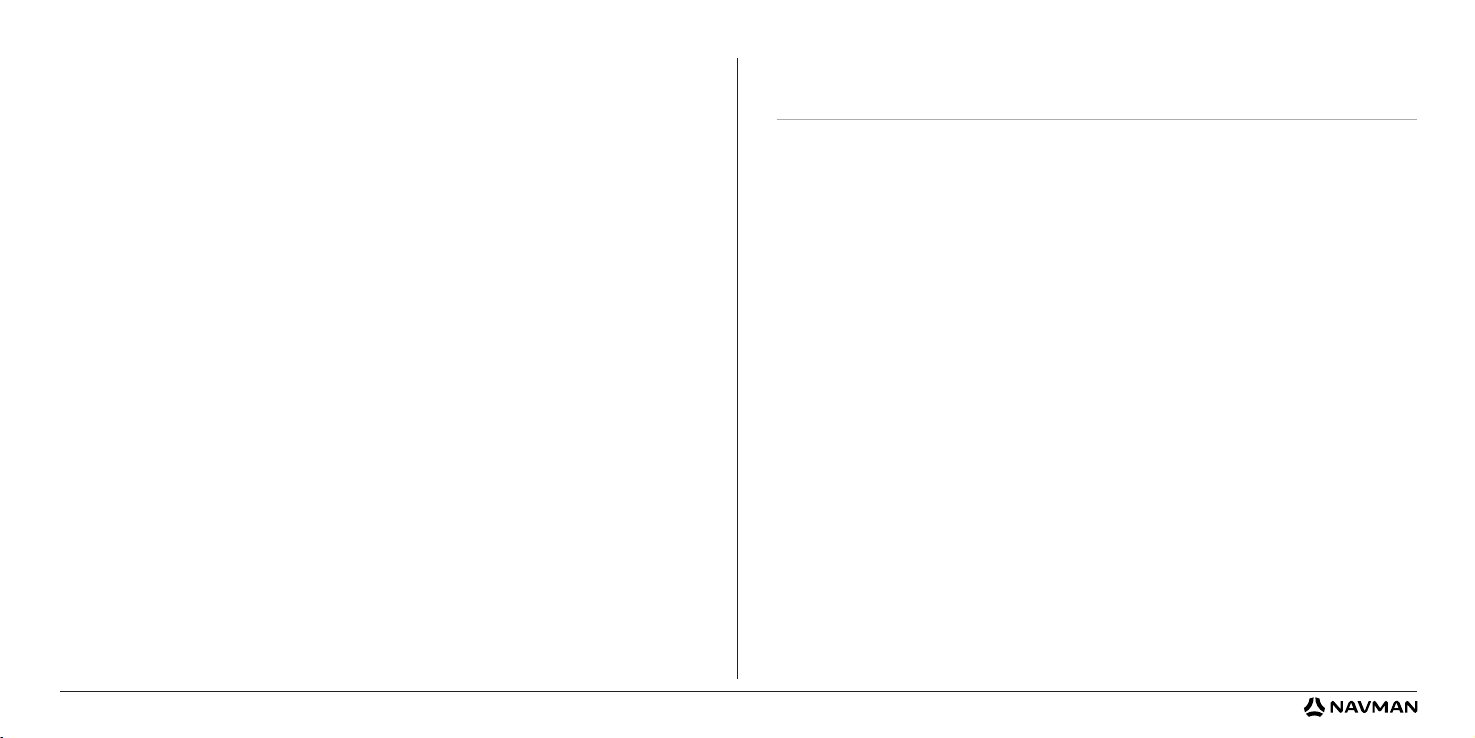
3
Contents
1. Introduction ............................................................................................5
2. Setting Up Your iCN .................................................................................
6
3. Navigation ..............................................................................................
7
A. New Destinations ..............................................................................
7
B. Saved Destinations .........................................................................10
4. Preferences ..........................................................................................12
5. GPS Status ...........................................................................................13
Appendices ...............................................................................................13
Resetting your iCN ..............................................................................13
Address Search Rules .........................................................................14
Troubleshooting ..................................................................................14
Support Information ..................................................................................14
© 2006 Brunswick New Technologies Asia Pte Limited. Navman is a registered trademark of Brunswick New Technologies Asia Pte Limited and is
used under licence by Navman New Zealand. All rights reserved.
The software contains proprietary information of Navman; it is provided under a licence agreement containing restrictions on use and disclosure and
is also protected by copyright law. Reverse engineering of the software is prohibited.
No part of this publication may be reproduced, stored in a retrieval system, or transmitted in any form or by any means, electronic, mechanical,
photocopying, recording or otherwise without the prior written permission of Navman.
Back-On-Track, Drive-Away, Smart and Turn-by-Turn are either registered trademarks or trademarks of Brunswick New Technologies Asia Pte
Limited and are used under licence by Navman New Zealand. All rights reserved.
All other trademarks and registrations are the property of their respective owners.
Published in New Zealand.
Disclaimer
Due to continued product development this information may change without notice. Navman does not warrant that this document is error-free.
The screenshots and other presentations shown in this User Manual may differ from the actual screens and presentations generated by the actual
product. All such differences are minor and the actual product will deliver the described functionality as presented in this User Manual in all material
respects.
Compliance
This device complies with part 15 of the FCC Rules. Operation is subject to the following two conditions: (1) This device may not cause harmful
interference, and (2) this device must accept any interference received, including interference that may cause undesired operation.
Page 4
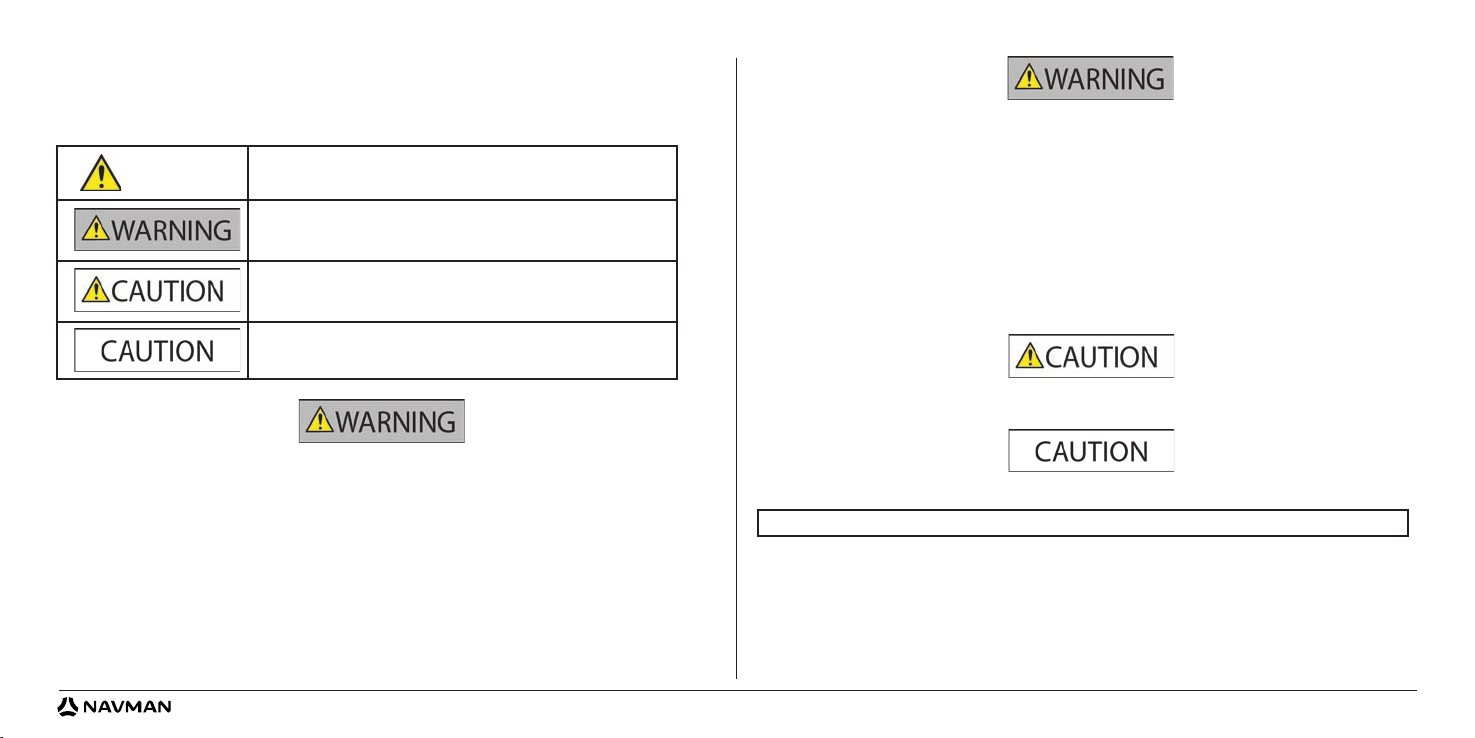
4
Important safety information
PLEASE READ CAREFULLY BEFORE INSTALLING PRODUCT IN VEHICLE
It is your sole responsibility to place, secure and use the iCN in a manner that will not cause accidents, personal injury or property
damage. Always observe safe driving practices.
Mount the iCN in a position that is secure and does not obstruct the driver’s view.
Do not mount the iCN in a way that may interfere with the safe operation of the vehicle, the deployment of air bags or other safety
equipment.
Do not operate the iCN while driving.
Before you use your iCN for the first time, make yourself familiar with your device and its operation.
On main roads, the distance to an exit calculated by the iCN may be further than the distance shown on road signs. Road signs show
the distance to the start of an exit while your iCN shows the distance to the next intersection, i.e., the end of the exit ramp or road. To
prepare to exit a road, always follow distance information on road signs.
Do not handle the iCN while it is hot. Let the product cool, out of direct sunlight.
Do not expose the iCN to direct sunlight in an unattended vehicle for prolonged periods. Overheating may damage the unit.
Failure to adhere to these warnings and cautions may lead to death, serious injury, or property damage. Navman disclaims
all liability for installation or use of the iCN that causes or contributes to death, injury, or property damage or that violates
any law.
Removing original equipment, adding accessories or modifying your vehicle could affect the vehicle’s safety or make it illegal to operate
in some jurisdictions. Follow all product instructions and all instructions in your vehicle owner’s manual regarding accessories or
modifications. Consult your country’s and/or state’s laws regarding operation of a vehicle with any accessories or modifications.
CAUTION used without the safety alert symbol indicates a potentially hazardous
situation which, if not avoided, may result in property damage.
CAUTION indicates a potentially hazardous situation which, if not avoided, may result in
minor or moderate injury.
WARNING indicates a potentially hazardous situation which, if not avoided, could result
in death or serious injury.
This is the safety alert symbol. It is used to alert you to potential personal injury hazards.
Obey all safety messages that follow this symbol to avoid possible injury or death.
To discourage theft, do not leave the iCN, mounting bracket or any cables in plain view in an unattended vehicle.
Page 5
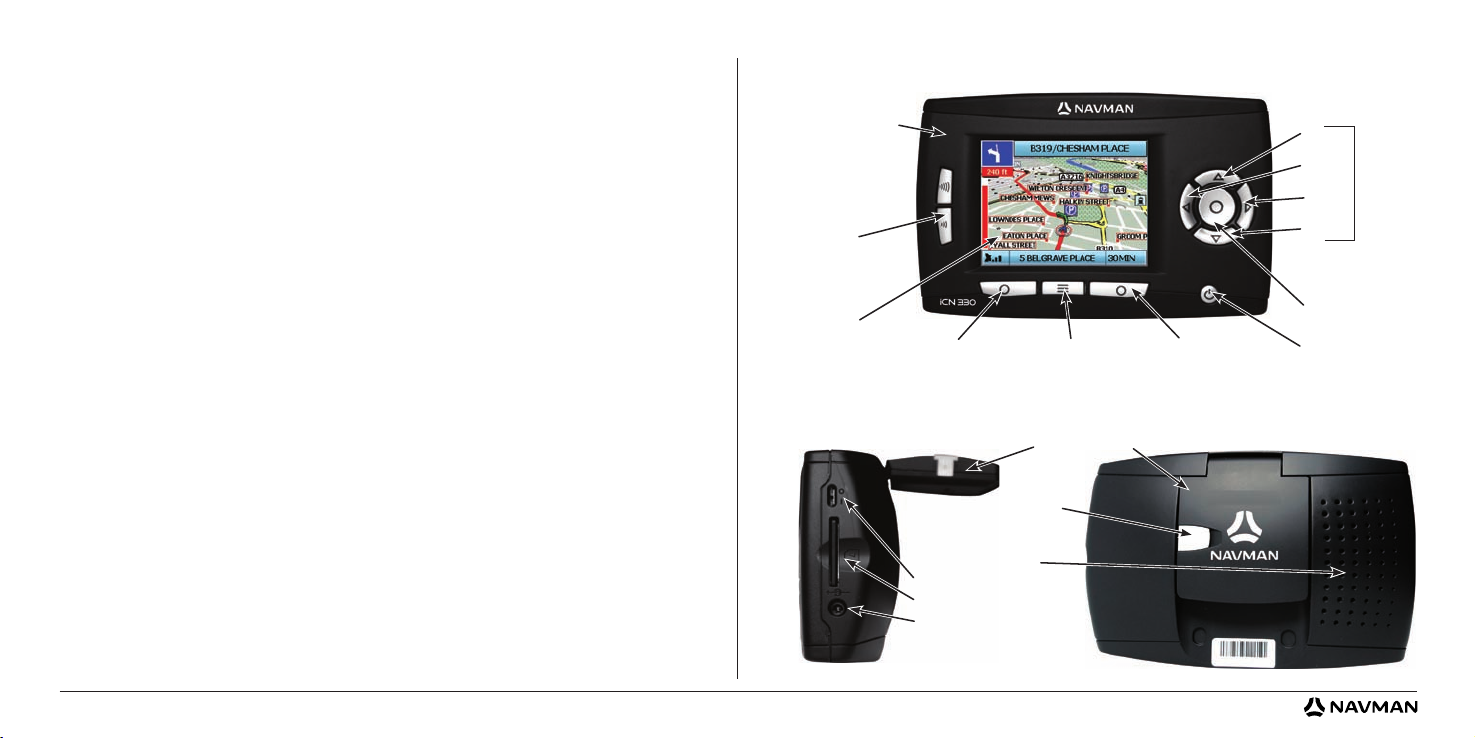
5
Side Components Back Components
Memory Card Slot
Fold-out GPS Antenna
Power Supply Socket
Battery Switch
Integrated Speaker
External Antenna Socket
(external antenna not included*)
Volume Buttons
Colour Screen
Selection Button Selection ButtonHome Button
Down
OK Button
Power Button
Up
Left
Right
4-Way Toggle
* Available for purchase separately - see Accessories Brochure
1. Introduction
Welcome
Thank you for purchasing the Navman iCN. This user manual has been prepared to guide you through the operation of your Navman iCN from first set-up
through to continuous use. Please read this manual carefully before using your device for the first time. Keep this manual available for future reference.
How Your iCN Works
The Global Positioning System (GPS) is a network of satellites that transmit accurate time and position information worldwide. GPS receivers receive signals
from these satellites and use the information to determine an exact location. Satellites orbit the earth at 20,200 kilometres (around 12,000 miles). While a
GPS receiver can detect signals from up to 12 satellites at any time, only three signals are needed to provide a position or “GPS fix” (latitude and longitude) for
vehicle navigation systems.
Your iCN GPS antenna receives GPS signals and uses these to calculate your position on the maps stored on its memory card. To receive GPS signals, ensure
that the iCN is outdoors, or in a vehicle outdoors, and the GPS antenna has an unobstructed view of the sky. The iCN can operate in all weather types except
snowfall.
The first time you switch on your iCN, it may take a few minutes to get a GPS fix. This may also be the case when you activate your iCN after the battery has
completely drained.
For more information about GPS and your iCN, see page 13 of this manual or consult the GPS Navigation Frequently Asked Questions guide.
Interchangeable Faceplate
(alternate faceplates not
included*)
Front Components
Page 6
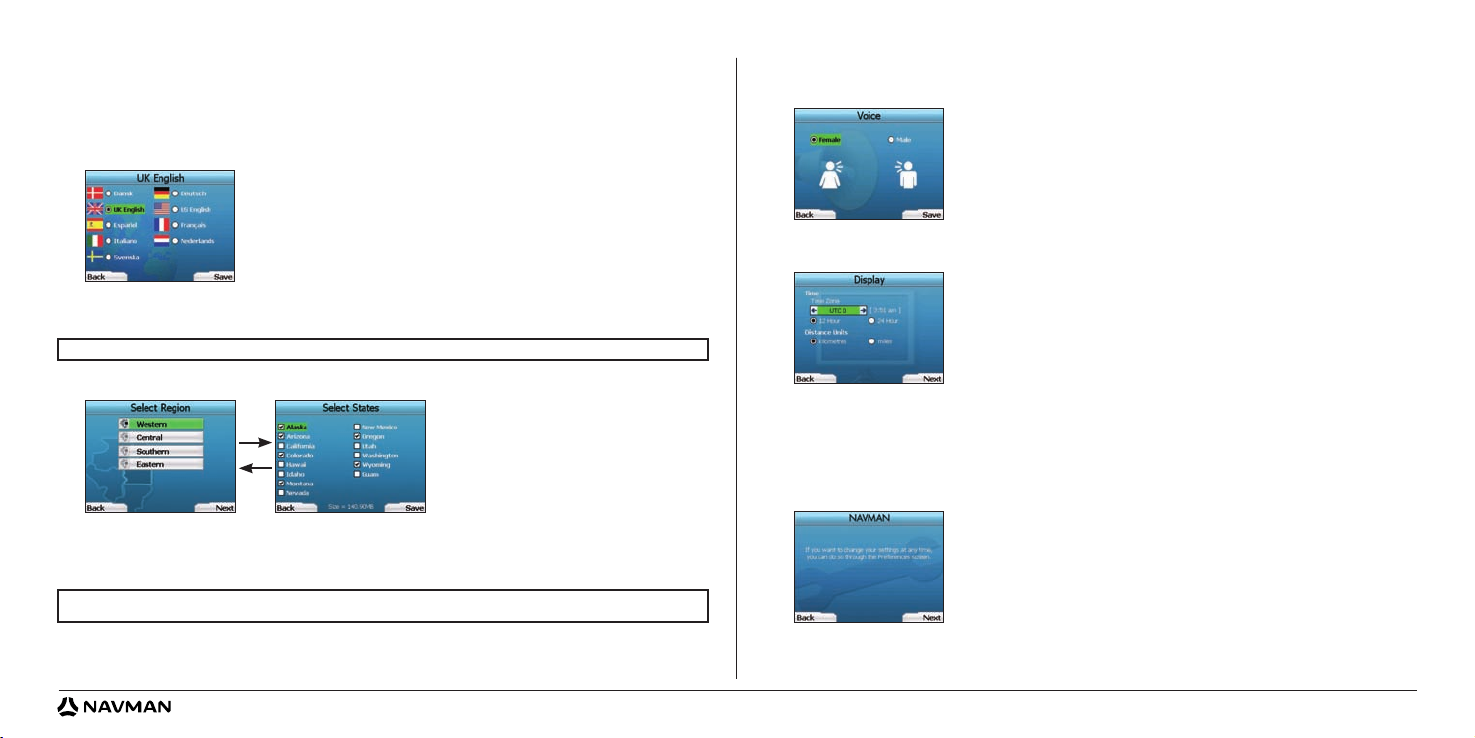
6
d. If you would like to select subregions or states from another region, go to Step 8a; otherwise continue to Step 8e.
e. Select Next by pressing the right Selection Button
.
The Voice screen will display.
9. You can set your iCN to provide spoken instructions in either a male or female voice. Select your preferred option by using the left and right buttons on
the 4-way toggle, then press the OK button. When you have selected your preferred option, press the right Selection Button to save.
The Display screen will open.
10. Using the Display screen, you can set your time and distance preferences:
• To set your Time Zone, press the left and right buttons on the 4-way toggle to set the number of hours difference between your time zone and
UTC (GMT).
• Use the 4-way toggle and the OK button to set your iCN to display the time in 12 or 24 hour format.
• If you have set UK English or US English as the Language, you can use the 4-way toggle to set whether your iCN will display distances in miles
or kilometres.
• When you have set your preferences, press the right Selection Button to continue.
11. You can move back to any of the earlier screens by pressing the left Selection Button. Press the right Selection Button to open the Go To screen. You
can access your preferences at any time from the Go To screen by pressing the right Selection Button.
2. Setting up your iCN
Using your iCN for the first time
1. Position your iCN in your vehicle as shown in your In-Car Installation Guide. Ensure that the GPS Antenna is pulled out to the horizontal position and
the Battery Switch is in the On position.
2. Press the Power button to turn on your iCN. The Language screen will display.
3. Use the 4-way toggle to choose your language, then save by pressing the right Selection Button
.
4. Read the Warning message that is displayed.
5. If you agree with the Warning, select Accept by pressing the right Selection Button.
6. The Welcome screen will display; press the right Selection Button to continue.
7. If the Voice screen displays, proceed to Step 9; if the Select Region screen displays, continue to Step 8.
8. Select the maps you would like to use with your iCN:
a. Use the 4-way toggle to highlight a map region, then press the OK button.
Either the Select Subregions or Select States screen will display.
b. Use the 4-way toggle to select each subregion or state map that you would like to have access to and press OK
.
c. Save your selection of maps by pressing the right Selection Button
.
The selected maps will load. The Select Region screen will redisplay.
NOTE: If you do not accept the Warning, your iCN will turn off.
NOTE: For optimum performance when using your iCN, ensure that the total size of the maps you select is less than 250MB.
The maximum total size allowed is 350MB.
Page 7
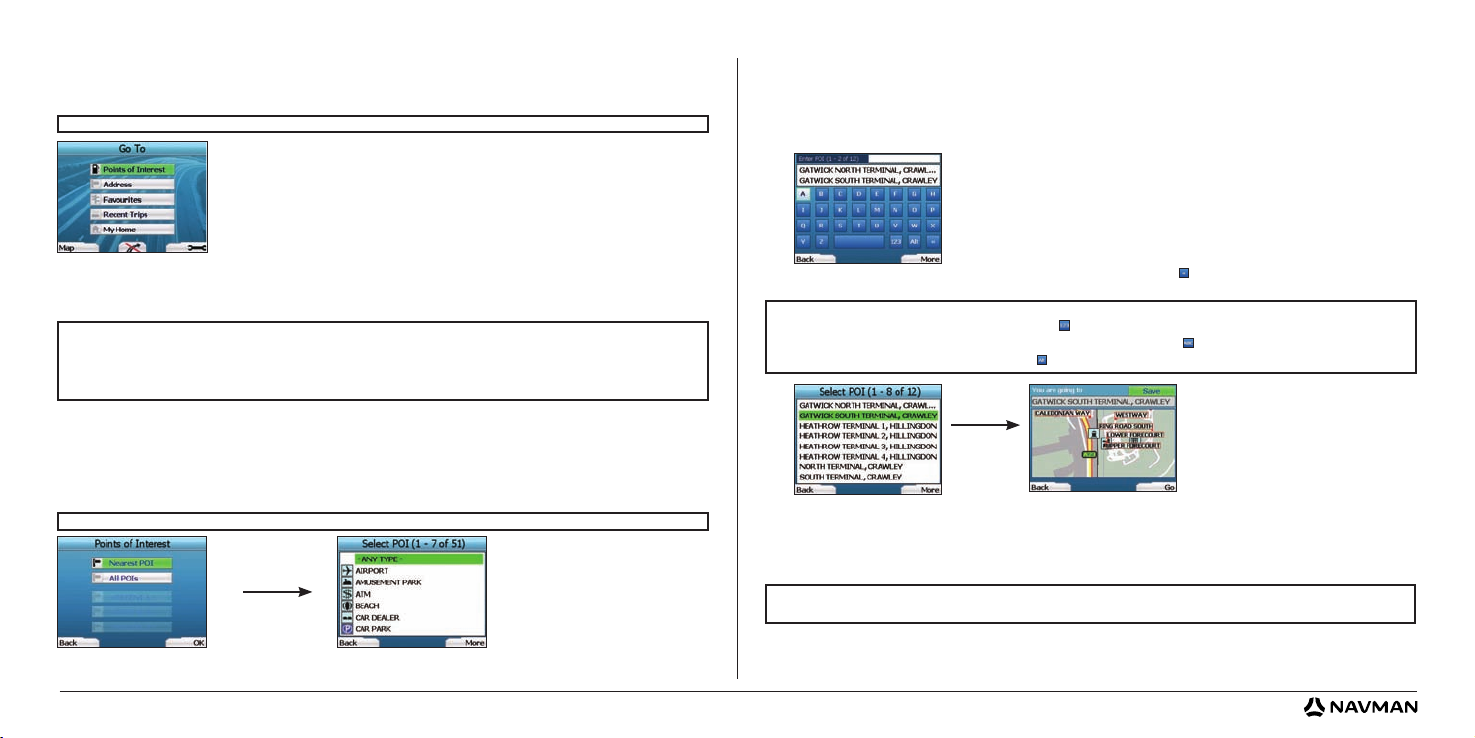
7
NOTE: You can save this destination as a Favourite, use the 4-way toggle to select Save and press OK.
You will be guided to the Favourites screen. See page 11 for more on saving destinations.
3. Navigation
For your safety, enter destination information before you start a journey. Never operate the iCN while driving.
After you have set up your iCN, the Go To screen will be displayed. This lists the different types of destinations that you can visit.
The destinations to which you can navigate fall into two broad categories - New Destinations and Saved Destinations. When you first use your iCN, you will
not yet have saved favourites, and will need to input the point to which you wish to navigate. You can navigate to either a Point of Interest (POI) or to a specific
area or street.
A. New Destinations
Navigating to a Point of Interest (POI)
A POI is a named site, feature, landmark or public venue which can be displayed as an icon on the map. POIs are grouped by type, such as car parks and
airports. Your iCN comes with a number of POIs stored on its map.
1. To navigate to a POI, use the 4-way toggle to highlight Points of Interest on the Go To screen and press OK.
The first time you do this, you may be asked to select your country. Use the 4-way toggle to highlight your country and press OK.
2. You can choose to either navigate to the nearest POI or choose from all available POIs. If you are searching for a specific POI, select All POIs using the
4-way toggle, and press OK. If you are looking for a convenient POI such as a nearby petrol station, select Nearest POI and press OK. In this screen,
the right Selection Button also acts as an OK button.
3. In the Select POI screen, use the 4-way toggle to select the type of POI you are seeking, and press OK
.
4. The Keyboard screen will display. If you selected Nearest POI in the earlier screen, the distance to the POI will be shown.
5. Use the 4-way toggle to move around the Keyboard screen. To select a character, press OK.
This will narrow your search. To delete a character, press the left Selection Button or select ; hold the left Selection Button to delete the line.
When you have entered the first few characters of your destination, or you can see your destination on the screen, press the right Selection Button.
NOTE: The keyboard screen can be viewed in three modes:
• To display the number/symbol Keyboard screen, select
, then press OK
• To display the alternate Keyboard screen, which features accented characters. select , then press OK
• To return to the alphabet Keyboard screen, select
, then press OK.
6. Use the 4-way toggle to highlight your preferred destination and press OK. Use the left and right Selection Buttons to scroll back and forth through
the list of possible destinations. If you are at the top of the list, pressing the left Selection Button will bring you back to the previous screen.
When you select a destination, your iCN will display the Destination screen, which clearly shows your chosen destination.
Press the left Selection Button to return to the previous screen. Press the right Selection Button to confirm your destination. Your iCN will calculate
your route and guide you to your destination.
NOTE: You can return to the Go To screen at any time by pressing the
Home Button.
If you have set a destination, you can return to the navigation screens by pressing the left Selection Button at the Go To screen. You can cancel the trip
by pressing the Home Button.
If you have not set a destination, pressing the left Selection Button will display the Free Driving screen where you can view and track your current
location (see page 10). Press the right
Selection Button at the Go To screen to open the Preferences screen (see page 12).
NOTE: The POIs in your iCN will vary depending on the map that you use.
Do not leave your iCN attached to your windscreen when not in use as prolonged exposure to heat may damage the device.
Page 8
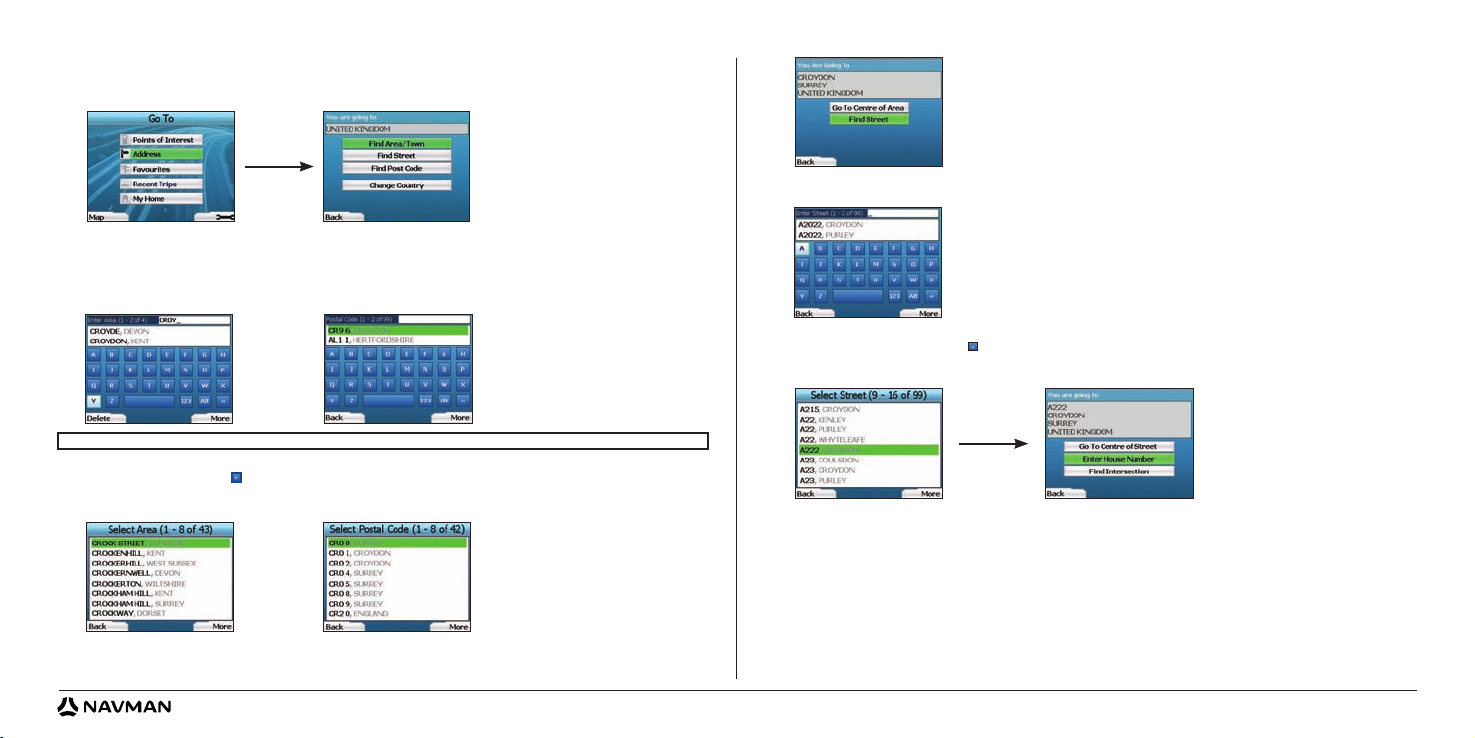
8
Navigating to an Address
Using your iCN, you can navigate to an area, the centre of a street, or a certain intersection. To navigate to an address, select Find Address on the Go To
screen. See Address Search Rules on Page 14 for more about searching for addresses.
1. Use the 4-way toggle to select whether you want to search for an area or a street and press OK. In some countries, you can also search by postal
code.
If you choose to Find Area/Town or Find Postal Code, proceed to Step 2. If you choose to Find Street, proceed to Step 5.
The first time you do this, you may be asked to select your country. Use the 4-way toggle to highlight your country and press OK. You can change your
country at any time using the Change Country button in the You Are Going To screen.
2. Use the 4-way toggle to move around the Keyboard screen. To select a character, press OK. This will narrow your search. To delete a character, press
the left Selection Button or select ; hold the left Selection Button to delete the line.
When you have entered the first few characters of the name of the place you are seeking, or you can see it on the screen, press the right Selection
Button.
3.
Use the 4-way toggle to highlight the name of the area and press OK. If you cannot see the area or postal code you are searching for on the
screen, use the left and right
Selection Buttons to scroll back and forth through the list. If you are at the start of the list, pressing the left
Selection Button will bring you back to the previous screen.
4. Use the 4-way toggle and the OK button to decide if you want to go to the centre of the area or to find a street within that area.
If you choose to Go To Centre of Area, proceed to Step 7. If you choose to Find Street, proceed to Step 5.
5.
Use the 4-way toggle to move around the Keyboard screen. To select a character, press OK. This will narrow your search. To delete a character,
press the left Selection Button or select ; hold the left Selection Button to delete the line.
When you have entered the first few characters of the name of the place you are seeking, or you can see it on the screen, press the right Selection
Button.
6.
Use the 4-way toggle to highlight the name of the street and press OK.
Select whether you want to go to the centre of your destination street or to a particular intersection. In certain countries, you may be able to enter the
house number of your destination.
If you choose to go to a particular intersection, proceed to Step 7. If you choose to go to a particular street number, proceed to Step 8. If you choose to
go to the centre of the street, proceed to Step 9.
TIP: For optimal performance when entering an address, select an area/town or postcode before searching for a street name.
Page 9
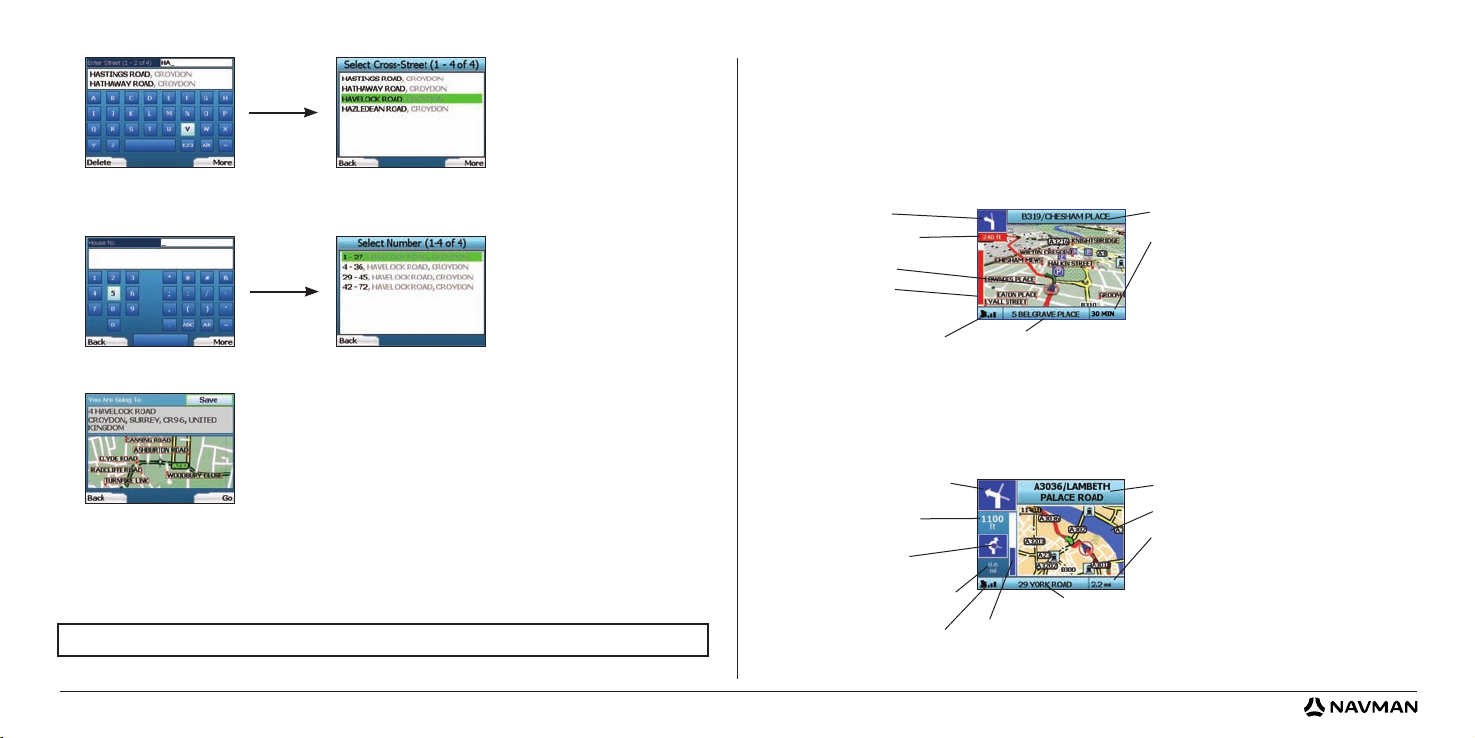
9
Navigation Screens
Once you have entered a destination, your iCN will calculate your route. You can view your route in a number of ways. Use the left and right direction buttons
on the 4-way toggle to switch between the 3D Map screen, Next Instruction screen, Instruction List screen and Route Summary screen. If you have not yet
entered a destination, the Free Driving screen is displayed.
3D Map Screen
The 3D Map screen displays your current location. You can change the map viewing angle by pressing the up or down direction buttons on the 4-way
toggle. The amount of map displayed will vary according to your current speed - the faster you are travelling, the larger the area of map that will display.
Next Instruction Screen
The Next Instruction screen displays information that you need for the next instruction, the direction to follow and the distance to the instruction.
7. If there is a high number of intersections on your destination street, you will be returned to the Keyboard screen.
Enter the first few characters of the cross-street you are seeking and press the right Selection Button. A list screen similar to that of Step 6 will
display. You will go directly to this screen if there is only a limited number of intersections on your destination street.
Use the 4-way toggle to scroll to your target cross-street and press OK. This will bring you to the Destination screen. Proceed to Step 9.
8. Use the 4-way toggle and the OK button to enter the number of the building that you wish to visit and press the right Selection Button
.
Use the 4-way toggle to select the number you wish to go to from the list and press OK.
9. When you select a destination, your iCN will display a map with that destination highlighted.
To choose a specific point on the Destination screen as your destination, use the 4-way toggle to highlight the map and press OK. A cursor will
appear. Use the 4-way toggle to point the cursor at your destination and press OK. Your iCN will automatically update your destination to
that point.
Press the right Selection Button to confirm that you wish to go to this destination. Your iCN will calculate your route, and guide you on
your journey.
Press the left Selection Button to return to the previous screen without calculating a route.
NOTE: You can save this destination as a Favourite; use the 4-way toggle to select Save and press OK
.
You will be guided to the Favourites screen. See page 11 for more on saving destinations.
The next instruction you will follow.
The following instruction.
Distance to the following instruction.
GPS strength indicator. Press the
left Selection Button to display the
GPS Status screen.
Distance to next instruction.
Progress toward next
instruction; turns red
as you approach.
Map of the next instruction.
Your current location.
Additional information can display here.
Press the right Selection Button to scroll the options:
• Speed;
• Time;
• Heading;
• Distance to Turn;
• Distance to Go;
• ETA (Estimated Time of Arrival);
• Time to Go.
Name of your next location.
GPS strength indicator. Press the
left Selection Button to display the
GPS Status screen.
Your current location.
Additional information can display here.
Press the right Selection Button to scroll the options:
• Speed;
• Time;
• Heading;
• Distance to Turn;
• Distance to Go;
• ETA (Estimated Time of Arrival);
• Time to Go.
Progress toward next
instruction; turns red
as you approach.
Your next instruction. Name of your next location.
Your current position.
Distance to next instruction;
turns red as you approach.
Page 10
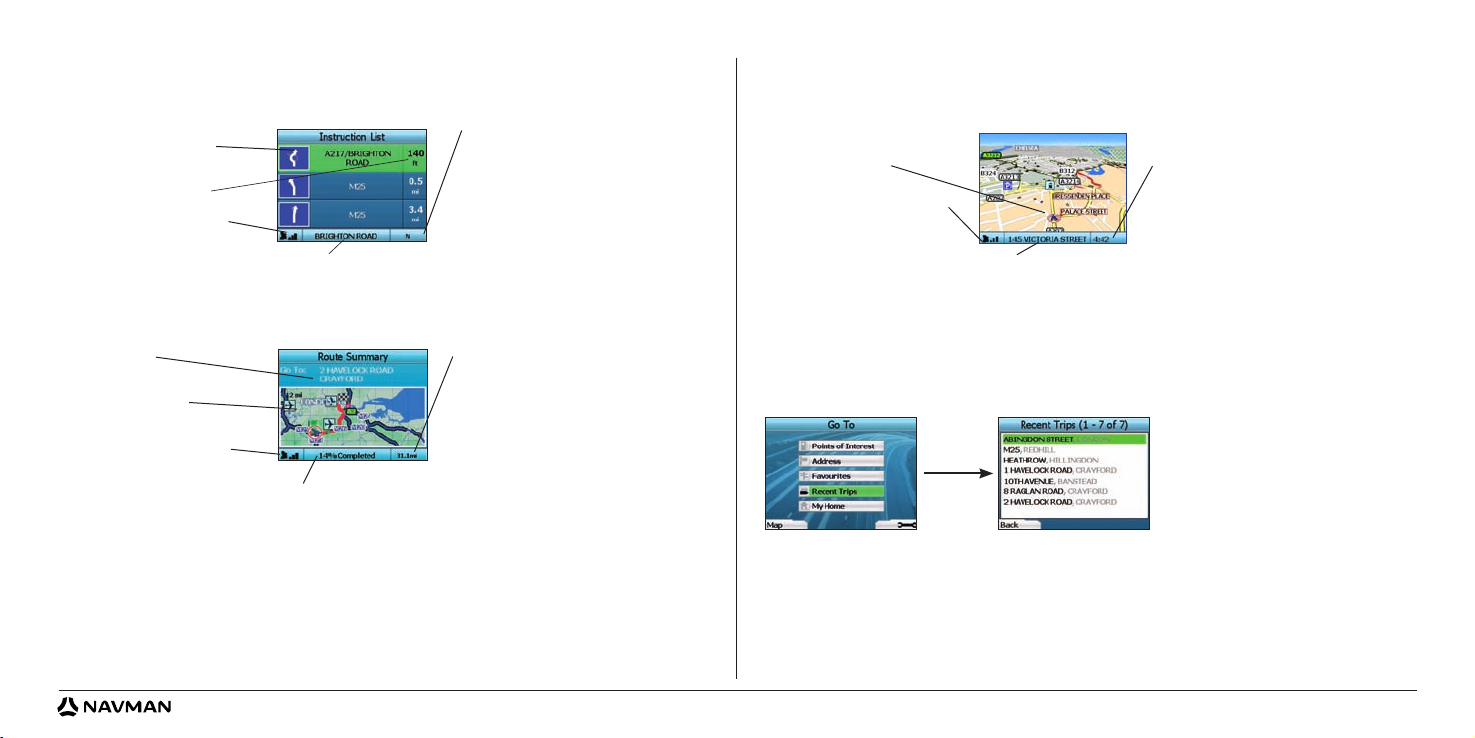
10
Instruction List Screen
The Instruction List screen displays all of the turns of your route, the turn direction, the street name and the distance to the turn. A route must have been
calculated for this screen to be able to display. The screen shows three turns at a time. The route can be scrolled through using the up and down buttons on
the 4-way toggle.
Route Summary Screen
This screen provides high-level summary information about your route.
Back-On-Track™ Automatic Rerouting
Your iCN automatically re-calculates your trip if you make a wrong turn or miss a turn.
If the Next Instruction or Instruction List screens are open, a large question mark will be displayed while your iCN recalculates your route. The instructions in
the Instruction List screen will clear.
Free Driving Screen
The Free Driving screen displays your current location on a 3D map. To display the Free Driving screen, press the left Selection button at the Go To screen
when a route has not been calculated. The amount of map displayed will vary according to your current speed - the faster you are travelling, the larger the area
of map that will display, You can change the map viewing angle by pressing the up or down direction buttons on the 4-way toggle.
B. Saved Destinations
Your iCN can save destinations for future use. These can be accessed in a number of ways:
• Recent Trips
• Recent POIs
• Favourites
• My Home
Recent Trips
Your iCN automatically saves the destinations you visit. It will hold your last 30 destinations in memory as Recent Trips.
To access a recent trip, use the 4-way toggle to select Recent Trips from the Go To screen, and press OK. The Recent Trips screen will open.
Use the 4-way toggle to highlight the name of your destination and press OK. Use the left and right Selection Buttons to scroll back and forth
through the list. If you are at the start of the list, pressing the left
Selection Button will bring you back to the previous screen.
Additional information can display here.
Press the right Selection Button to scroll the options:
• Speed;
• Time;
• Heading;
• Distance to Turn;
• Distance to Go;
• ETA (Estimated Time of Arrival);
• Time to Go.
Distance to the next turn.
Your current location.
GPS strength indicator. Press
the left Selection Button to
display the GPS Status screen.
The next turn is highlighted
at the top of the list.
Percentage of trip completed.
GPS strength indicator. Press
the left Selection Button
to
display the GPS Status screen.
Map of entire route.
Destination.
Additional information can display here.
Press the right Selection Button to scroll the options:
• Speed;
• Time;
• Heading;
• Distance to Turn;
• Distance to Go;
• ETA (Estimated Time of Arrival);
• Time to Go.
GPS strength indicator. Press the
left Selection Button to display the
GPS Status screen.
Your current location.
Additional information can display here.
Press the right Selection Button to scroll the options:
• Speed;
• Time;
• Heading.
Your current position.
Page 11
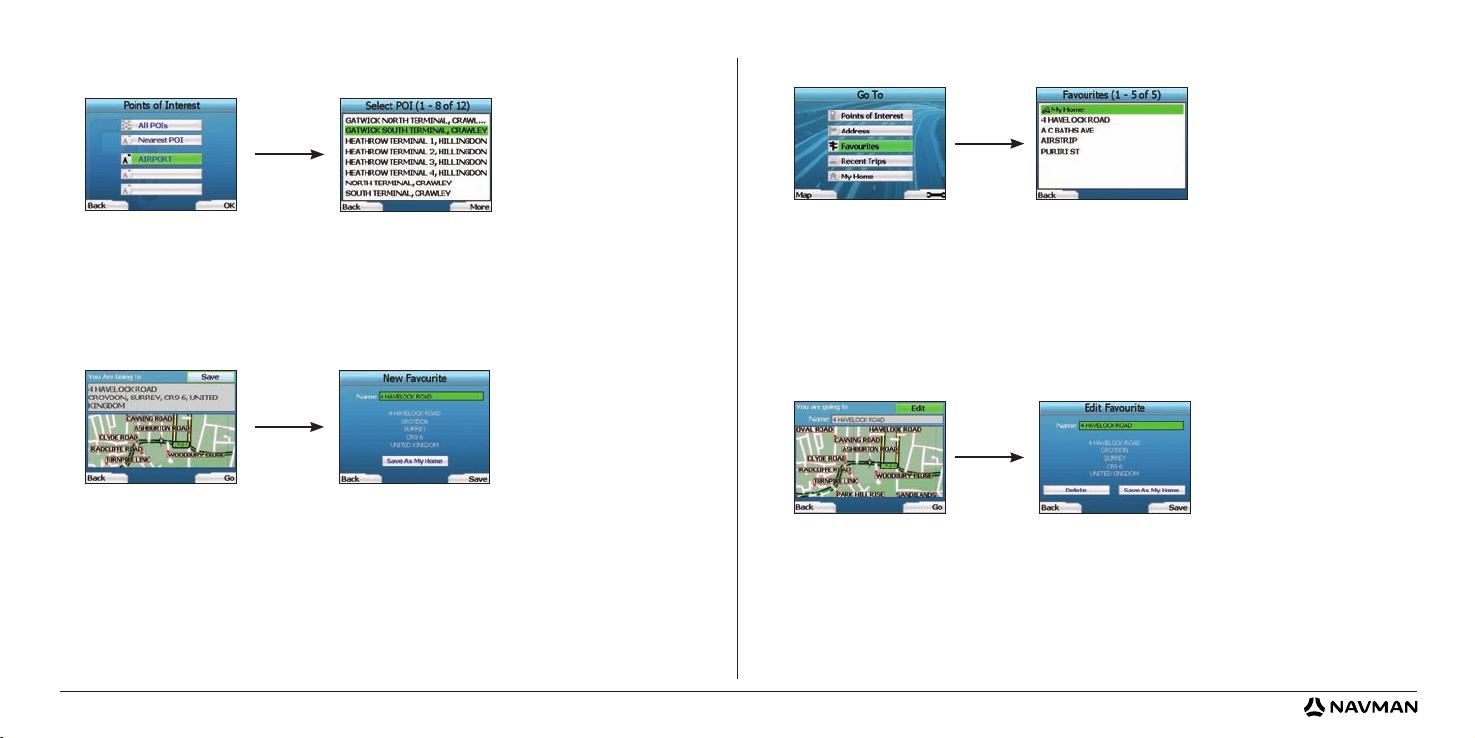
11
Navigating to a Favourite
To access a Favourite, use the 4-way toggle to select Favourites on the Go To screen, and press OK. This will open the Favourites screen.
Use the 4-way toggle to highlight the name of your destination and press OK. Use the left and right Selection
Buttons to scroll back and forth through the
list. If you are at the start of the list, pressing the left Selection Button will bring you back to the previous screen.
Navigating to My Home
From the Go To screen, select My Home then press OK. The route is calculated and displayed. The My Home button is only enabled when a Favourite has
been saved as My Home.
Editing Favourites
1. From the Go To screen, use the 4-way toggle to select Favourites and press OK.
2. In the Favourites screen, highlight the Favourite you want to edit and press OK.
3. The Destination screen will open. Use the
4-way toggle to select Edit and press OK.
4. You can rename, Save As My Home or Delete the Favourite.
• To rename the favourite, press
OK when the Name is highlighted and use the Keyboard screen to edit the name.
Save the name when finished by pressing the right Selection Button.
• To delete the Favourite, use the
4-way toggle to highlight Delete and press OK. You will be asked if you are sure you wish to delete the Favourite.
Press the right Selection Button to confirm
.
• To save the Favourite as
My Home, use the 4-way toggle to highlight Save As My Home and press OK. If you already have a My Home stored,
you will be asked if you are sure you wish to overwrite the existing Favourite. Press the right Selection Button to confirm.
Recent POIs
Your iCN automatically stores the types of POI that you visit.
If you have recorded a POI as a destination in your iCN, the next time you open the Points of Interest screen, that type of POI is listed. Your iCN will record the
last three types of POI you have visited.
If you select a recent POI, the Select POI screen will display, listing nearby POIs of that type.
Use the 4-way toggle to highlight the name of your destination and press OK. Use the left and right Selection Buttons to scroll back and forth through the
list. If you are at the start of the list, pressing the left Selection Button will bring you back to the previous screen.
Saving a Destination
Every time you open the Destination screen, you can save the destination as a favourite. You can store up to 50 Favourites on your iCN. There are two types of
Favourite - My Home and Favourites.
1. To save a destination as a favourite, select Save on the Destination screen and press OK
.
2. The New Favourite screen will display. You can change the name of your favourite by pressing OK when the Name field is highlighted. This will open
the Keyboard screen, where you can enter a new name for your Favourite.
3. You can choose to save the favourite as My Home. To do this, use the 4-way toggle to highlight the Save As My Home button and press OK. If you
already have a Favourite stored as My Home, you will be asked if you want to overwrite the existing Favourite. Press the right
Selection Button
to confirm.
4. To save your destination as an ordinary Favourite, press the right Selection Button. Your destination will be saved. To exit without saving your
destination, press the left Selection Button.
Page 12
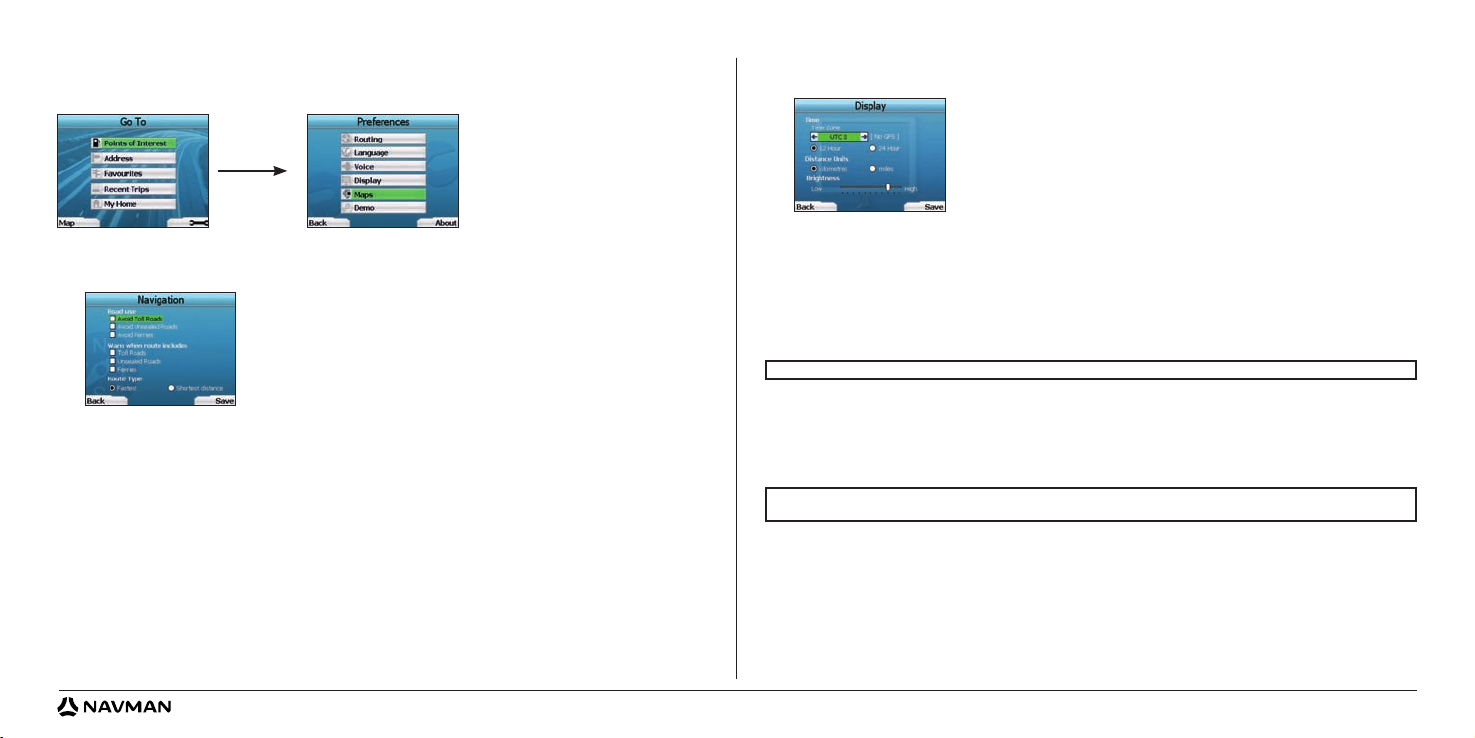
12
Display Preferences
1. From the Preferences screen, select Display and press OK.
2. You can change the following display items in the same fashion as you did when first setting up your iCN.
• Time Zone
• 12 Hour/24 Hour clock
• Distance Units; i.e. whether your iCN calculates distance in kilometres or miles (US English and UK English only).
3. You can also adjust Brightness settings. Use the 4-way toggle to select the Brightness control, and to move the pointer up and down.
4. Save your preferences by pressing the right Selection Button.
Map Preferences
The following steps will help you to select the maps you would like to use with your iCN:
1. From the Preferences screen, use the 4-way toggle to select Maps and press OK
.
The Select Region screen will display.
2. Use the 4-way toggle to highlight a map region, then press the OK button.
The Select Subregions or Select States screen will display.
3. Use the 4-way toggle to select each subregion or state map that you would like to have access to and press OK. If the map is already selected, it will
be deselected.
4. Save your selection of maps by pressing the right Selection Button
.
The selected maps will load. The Select Region screen will redisplay.
5. If you would like to select subregions or states from another region, go to step 2; otherwise continue to step 6.
6. Select Back by pressing the left Selection Button
.
The Preferences screen will redisplay.
Volume
You can change the volume at any time by using the volume buttons on the left-side of the front of your iCN.
4. Preferences
You can customise your iCN to suit your needs.
To display the Preferences screen, press the right Selection Button when in the Go To screen.
Navigation Preferences
1. From the Preferences screen, select Navigation then press OK.
2. Your iCN can avoid certain types of roads or ferries when calculating a route. You can also set your iCN to warn you if a route contains those roads or
ferries. Use the 4-way toggle to select the roads you want to avoid or be warned about and press OK.
3. Use the 4-way toggle and the OK button to select whether weighting should be given to Fastest time or Shortest distance when calculating your route.
4. Save your preferences by pressing the right Selection Button
.
Language Preferences
1. From the Preferences screen, select Language then press OK.
2. Use the 4-way toggle and the OK button to set your preferred language as you did when setting up your iCN for the first time. See page 6 for further
details.
Voice Preferences
1. From the Preferences screen, select Voice then press OK.
2. Use the 4-way toggle and the OK button to choose between a male and female voice as you did when setting up your iCN for the first time. See page
6 for further details.
NOTE: For optimum performance when using your iCN, ensure that the total size of the maps you select is less than 250MB. The maximum total size
allowed is 350MB.
NOTE: The option to change map preferences is only available in some countries.
Page 13
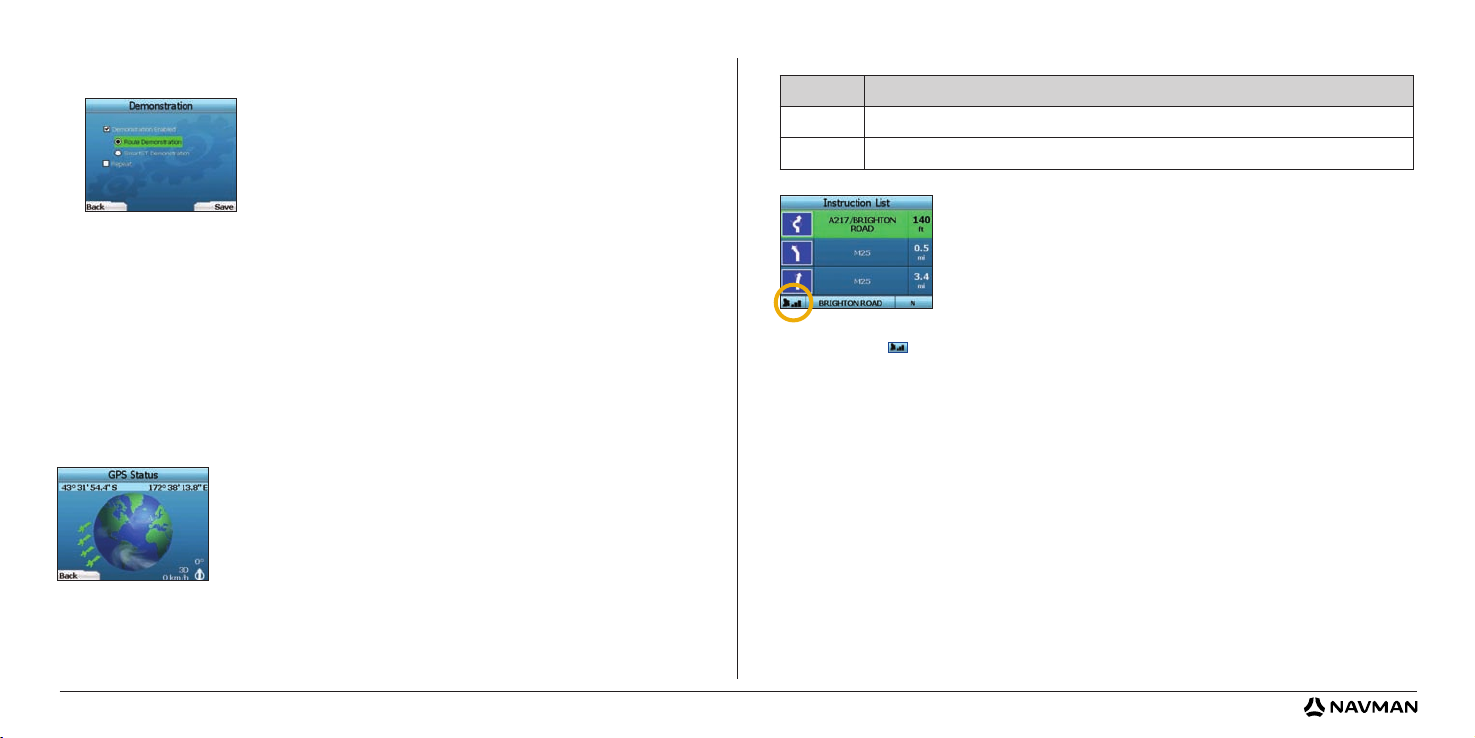
13
The satellites available from your current position are shown in different colours:
The globe in the GPS Status screen will appear grey if your iCN does not have a GPS fix.
You can determine your GPS Status at a glance in any of the Navigation screens.
The GPS Strength Indicator
will display between one and three bars to indicate the strength of the signal; the GPS Strength Indicator will display red
when no fix is available.
For more information on GPS, see the GPS Navigation Frequently Asked Questions guide.
5. GPS Status
Your iCN works by receiving signals from the GPS. The GPS Status screen provides a visual representation of the information being received.
Latitude and longitude are displayed, along with a north-pointing compass, the heading in degrees and ground speed.
You can check the GPS Status at any time by pressing the left Selection Button on the Preferences screen or on any of the Navigation screens.
You can also open this screen by pressing the left Selection Button on the Go To screen when you have not programmed a trip into your iCN. If you have
programmed a trip, pressing this button will return you to the navigation screens.
Colour Description
Yellow
A satellite that is being tracked, but not being used to fix your position
Green A satellite that is being tracked and being used to fix your position
Demonstrations
1. From the Preferences screen, select Demo and press OK.
2. Use the 4-way toggle to highlight Demonstration Enabled and press OK.
• Select Route Demonstration if you want your iCN to display a route before you undertake your journey. You can use the 4-way toggle to scroll
through the Navigation screens as if you were driving the route. If your iCN is receiving a GPS signal, it will calculate your trip from your current
location. Otherwise, it will calculate your trip using your last recorded destination as the starting point.
• The SmartST Demonstration guides you through the functionality of your iCN. You can follow this demonstration to further familiarise yourself with
your iCN.
• Selecting Repeat will place the demonstration you have chosen on a continuous loop.
3. Save your preferences by pressing the right Selection Button.
4. To cancel demonstration mode, return to this screen, highlight Demonstration Enabled and press OK. Select Save by pressing the right
Selection Button.
Appendices
Resetting your iCN
You can reset your iCN to factory default condition, which will have the following effects:
• Preferences are reset to original values;
• Recent destinations and recent POIs are deleted;
• The existing trip is cancelled;
• The start-up wizard will display the next time you turn on your iCN;
• If you selected a map region or individual countries or states, you will need to do so again the next time you turn on your iCN.
To reset your iCN, complete the following:
1. From the Preferences screen, press the right Selection Button. The About screen will display.
2. Press the right Selection Button several times until the caution is displayed.
3. Press the right Selection Button again to confirm that you want to reset your iCN to factory default condition.
A message confirming a successful reset will display for 5 seconds, then your iCN will turn off.
Page 14
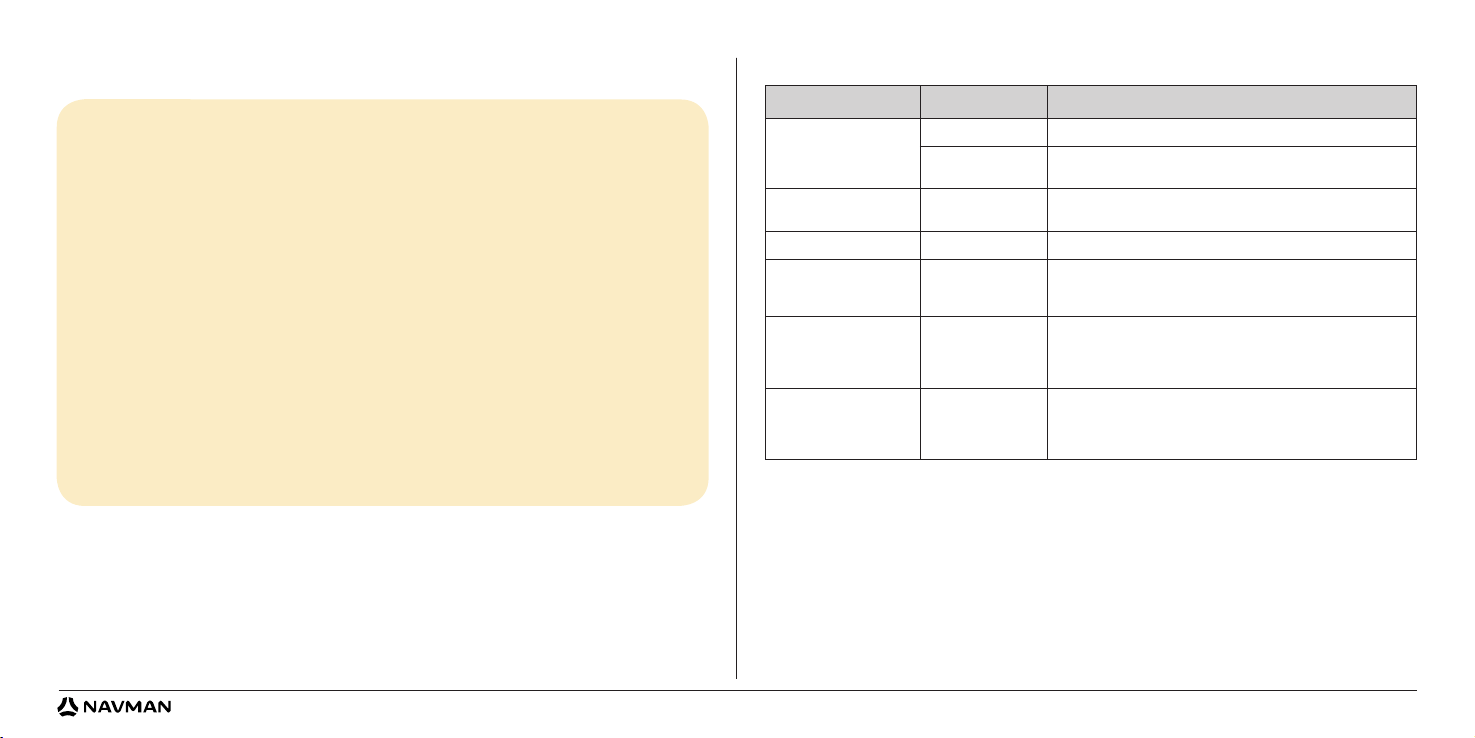
14
Problem Possible Cause Recommended Solution
I can’t turn on my iCN while
using battery power
Low battery Connect your iCN to a power source, then try to activate it.
The Battery Switch is not
in the On position
Switch the Battery Switch to the On position.
My iCN doesn’t recognise the
memory card
Incorrect memory card
inserted
Insert the memory card that came with your iCN. Your iCN will only operate with a
Navman iCN 300 series Memory Card installed.
Screen is hard to read Screen not bright enough Change the brightness setting on the Display screen.
I can’t find the street I’m
looking for
Use of abbreviations
Follow the Address Search Rules when entering addresses. Only enter the first few
characters of the street you are seeking, and then use the Select Street screen to
find it.
My iCN isn’t receiving GPS
signals
GPS Antenna unable to
receive signal
Ensure that your GPS Antenna is in the horizontal position. If you have a car with a
heated or heat-reflecting windscreen, you may require an external antenna in order
to receive GPS signals. For more information, see the GPS Navigation Frequently
Asked Questions guide.
My iCN has lost GPS reception
Physical position of
vehicle.
It is possible for the GPS signal to be interrupted due to your environment, e.g. if you
are surrounded by tall buildings or if it is snowing. Your iCN will continue to try to get
a fix at all times and will inform you when it is receiving a valid signal again. For more
information, see the GPS Navigation Frequently Asked Questions guide.
Troubleshooting
Australia:
Navman Australia Pty. Ltd
PO Box 479
Gladesville
NSW 2111
Australia
support.navman.com
www.navman.com
New Zealand:
Navman New Zealand
PO Box. 68-155
Newton
Auckland
New Zealand
support.navman.com
www.navman.com
Europe:
Navman Europe Limited
4G Gatwick House
Peeks Brook Lane
Horley, Surrey RH6 9ST
United Kingdom
support.navman.com
www.navman.com
US and Canada:
Navman USA Inc
5275 Capital Boulevard
Raleigh, NC 27616-2925,
United States of America
support.navman.com
www.navman.com
Address Search Rules
The following rules apply when searching for a destination in Europe:
Street Names with Dates
If a street name contains a date or a number, search by the first number:
Example 1: If searching for “Faubourg du 13 Juillet 1920”, search by “13”.
Example 2: If searching for “Avenue du 14 Avril 1914”, search by “14”.
Example 3: If searching for “Rue de la 1 ere Armée”, search by “
1”.
Streets Named After People (excluding Italy)
If a street name is a person’s name (including at least a first and last name), search by the first name:
Example 1: If searching for “Rue Albert Mathieu”, search by “Albert”.
Example 2: If searching for “Fred Archer Way”, search by “Fred”.
Example 3: If searching for “Franz-Grillparzer-Strasse”, search by “Franz”.
Streets Named After People - Italy
In Italy, if a street name is a person’s name (including at least a first and last name), search by the last name:
Example 1: If searching for “Via de Angelo de Thomasis”, search by “Thomasis”.
Example 2: If searching for “Via Placido Giovanella”, search by “Giovanella”.
Example 3: If searching for “Via della Giacomo Marca”, search by “Marca”.
Postcodes in United Kingdom and Netherlands
When searching by postcode in United Kingdom or Netherlands, type the postcode with spaces and without the last two letters.
Example 1: If searching for “RH6 9ST”, search by “RH6 9”.
Example 2: If searching for “3514 BN”, search by “3514”.
Support Information
Page 15
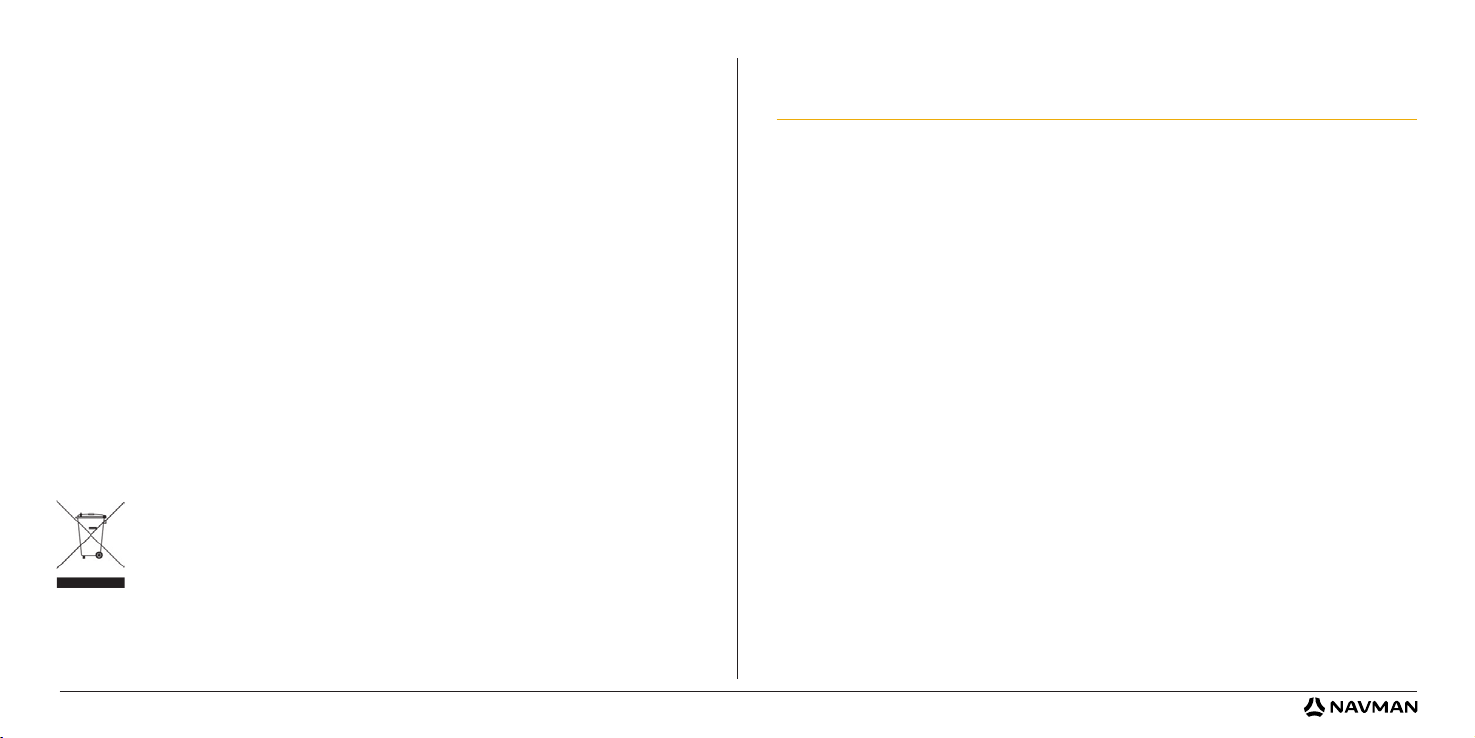
15
Indhold
1. Introduktion ..........................................................................................17
2. Opsætning af iCN-enheden ...................................................................18
3. Navigation ............................................................................................19
A. Nye destinationer ............................................................................19
B. Gemte destinationer ........................................................................22
4. Indstillinger ...........................................................................................24
5. GPS-status ...........................................................................................25
Bilag .........................................................................................................25
Nulstilling af iCN-enheden ...................................................................25
Regler for adressesøgning ...................................................................26
Fejlfinding ...........................................................................................26
Supportoplysninger ...................................................................................26
© 2006 Brunswick New Technologies Asia Pte Limited. Navman er et registreret varemærke tilhørende Brunswick New Technologies Asia Pte Limited og
anvendes under licens af Navman New Zealand. Alle rettigheder forbeholdes.
Softwaren indeholder beskyttede oplysninger tilhørende Navman. Den forefindes under en licensaftale, der indeholder begrænsninger for brug og
offentliggørelse og er desuden beskyttet af ophavsretlig lov. Der må ikke foretages reverse engineering.
Ingen dele af denne publikation må gengives, lagres i et genfindingssystem eller overføres i nogen form eller på nogen måde, uanset om det sker elektronisk,
mekanisk, ved fotokopiering, optagelse eller på anden måde, uden forudgående skriftlig tilladelse fra Navman.
Back-On-Track, Drive-Away, Smart
og Turn-by-Turn er enten registrerede varemærker eller varemærker tilhørende Brunswick New Technologies Asia Pte
Limited og anvendes under licens af Navman New Zealand. Alle rettigheder forbeholdes.
Alle andre varemærker og registreringer tilhører de respektive ejere.
Udgivet i New Zealand.
Ansvarsfraskrivelse
På grund af den fortløbende produktudvikling kan disse oplysninger ændres uden varsel. Navman kan ikke garantere, at dette dokument er uden fejl.
Skærmbilleder og andre præsentationer i brugervejledningen kan afvige fra de faktiske skærmbilleder og præsentationer, der vises i det virkelige produkt.
Disse forskelle er ubetydelige, og det faktiske produkt fungerer som beskrevet i denne brugervejledning i al væsentlighed.
Overensstemmelse
Denne enhed er i overensstemmelse med del 15 i FCC-reglerne. Følgende to betingelser skal være opfyldt, for at enheden fungerer korrekt: (1) Enheden må
ikke forårsage interferens, og (2) enheden skal acceptere interferens, herunder interferens, som kan forårsage uønsket drift.
Vigtige oplysninger om korrekt håndtering og genbrug af dette udstyr
Gældende for EU og andre europæiske lande med særskilte bortskaffelsessystemer
Symbolet med den overkrydsede affaldsbeholder på hjul, der er trykt på dette produkt eller på emballagen angiver, at dette produkt ikke må
bortskaffes som almindeligt husholdningsaffald, men skal bortskaffes separat
.
Som bruger af dette produkt er du ansvarlig for at returnere produktet til et godkendt, offentligt indsamlingssted (kommunen kan oplyse dig
om det nærmeste indsamlingssted). Du kan også udskifte det gamle produkt med nyt produkt af tilsvarende type. Butikken, hvor du køber
det nye produkt, skal tage det gamle produkt retur uden omkostninger (eller anvise om det nærmeste indsamlingssted), hvis det nye produkt
er af tilsvarende type og indeholder de samme funktioner som det gamle produkt.
Kasseret elektrisk og elektronisk udstyr skal håndteres separat for at sikre, at farlige materialer i udstyret ikke trænger ned i undergrunden
og derved forårsager fremtidige problemer for miljøet og sundheden. Derudover kan dele af det kasserede udstyr genbruges og derved reducere de
mængder affald, der bortskaffes, og undgå udtømning af de naturlige ressourcer. Din rolle i deltagelsen i den separate indsamling af bortskaffet elektrisk
udstyr er vigtig for at sikre, at målene for beskyttelse af miljøet og sundheden opnås igennem ansvarlig håndtering og genbrug.
Tilgængeligt tilbehør: Strømforsyning til bilen.
Ovennævnte oplysninger er i overensstemmelse med WEEE-direktivet [Waste Electrical and Electronic Equipment (producentansvarlighed) 2006], som kræver særskilt indsamling, håndtering,
genbrug og miljømæssig forsvarlig bortskaffelse af affald og elektronisk udstyr (WEEE).
Page 16
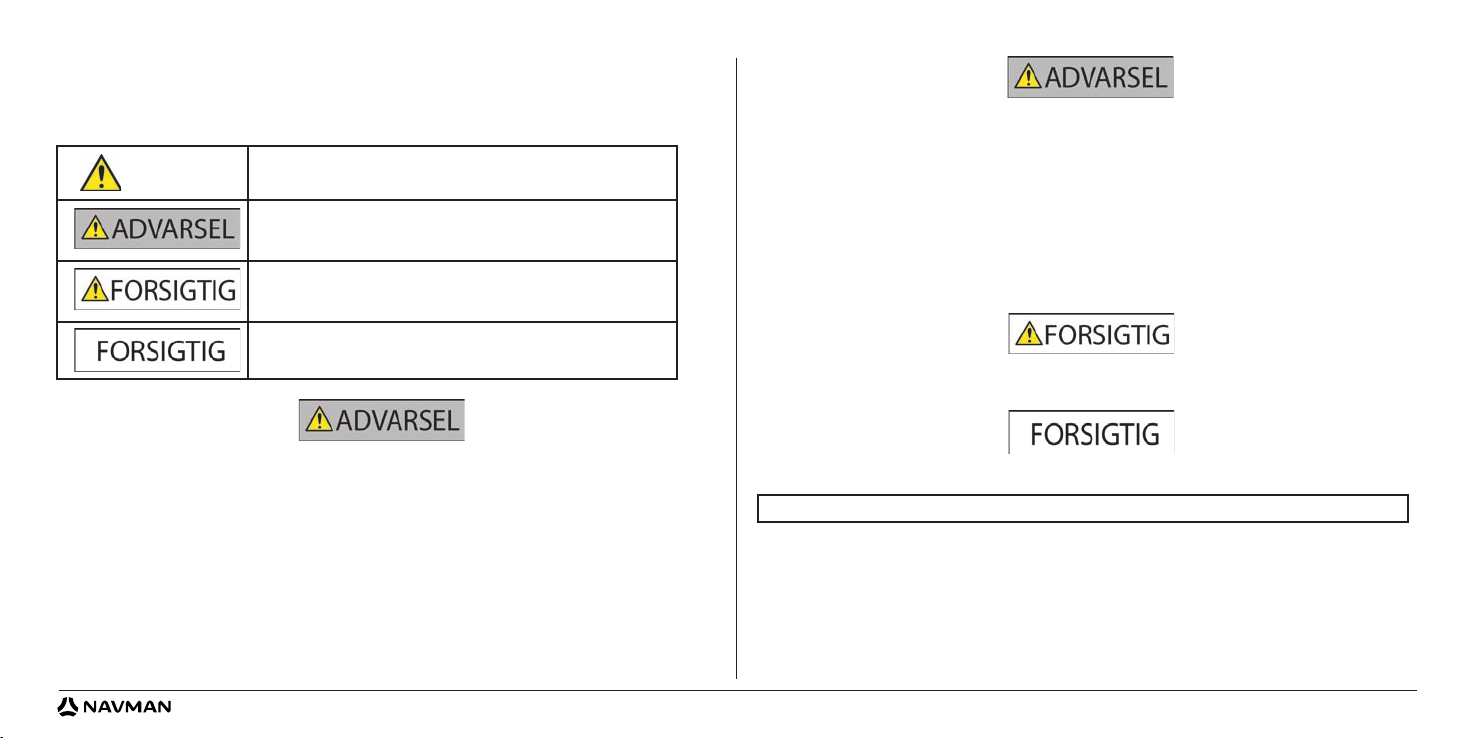
16
Vigtige sikkerhedsoplysninger
LÆS VEJLEDNINGEN GRUNDIGT, FØR PRODUKTET INSTALLERES I BILEN
Når du bruger iCN-enheden, er det dit eget ansvar at placere, sikre og anvende enheden på en måde, som ikke vil forårsage
personskade eller skade på ejendom. Overhold altid forholdsreglerne for sikker kørsel.
iCN-enheden skal monteres et sikkert sted og må ikke blokere for førerens udsyn.
iCN-enheden må ikke monteres, så den forstyrrer kørslen eller er i vejen for airbags og andet sikkerhedsudstyr.
iCN-enheden må ikke betjenes under kørslen.
Inden du bruger iCN-enheden for første gang, bør du lære enheden at kende, og hvordan den betjenes.
På hovedveje kan afstanden til en afkørsel, der beregnes af iCN-enheden, være længere væk end den afstand, som angives af
vejskiltene. Vejskilte viser afstanden til starten af en afkørsel, mens iCN-enheden viser afstanden til næste vejkryds, dvs. enden af
afkørselsrampen eller afkørselsvejen. Følg altid oplysningerne på vejskiltene, når du forbereder en afkørsel fra en vej.
Brug ikke iCN-enheden, hvis den er varm. Lad enheden køle af i skyggen.
Undgå at udsætte iCN-enheden for direkte sollys i længere tid ad gangen. Overophedning kan beskadige enheden.
Overholdes disse advarsler og instruktioner ikke, kan det medføre død, alvorlige personskader eller skade på ejendom.
Navman fralægger sig ethvert ansvar for installation eller brug af iCN-enheden på en måde, der medfører død, personskade
eller skade på ejendom, eller som er i strid med loven.
Fjernelse af originaludstyr, indsættelse af tilbehør eller ændring af bilen kan påvirke bilens sikkerhed eller gøre det ulovligt at føre bilen
i visse retskredse. Følg alle produktvejledninger og instruktioner i brugerhåndbogen til bilen med hensyn til tilbehør eller ændringer. Se
den lokale lovgivning med hensyn til betjening af bilen med eventuelt tilbehør eller ændringer.
FORSIGTIG uden sikkerhedsadvarselssymbolet angiver en situation, der muligvis er
farlig og kan resultere i materielle skader, hvis den ikke undgås.
FORSIGTIG! Angiver en situation, der muligvis er farlig og kan resultere i mindre eller
moderate skader, hvis den ikke undgås.
ADVARSEL! Angiver en situation, der muligvis er farlig og kan resultere i dødsfald eller
alvorlige skader, hvis den ikke undgås.
Dette er et sikkerhedsadvarselssymbol. Det benyttes til at advare om potentielle farer
for personskade. Overhold alle sikkerhedsanvisninger, der følger efter dette symbol, for
at undgå personskade eller død.
For at undgå at friste tyve bør du undgå at efterlade iCN-enheden, monteringsbeslaget eller eventuelle kabler synlige i bilen uden opsyn.
Page 17
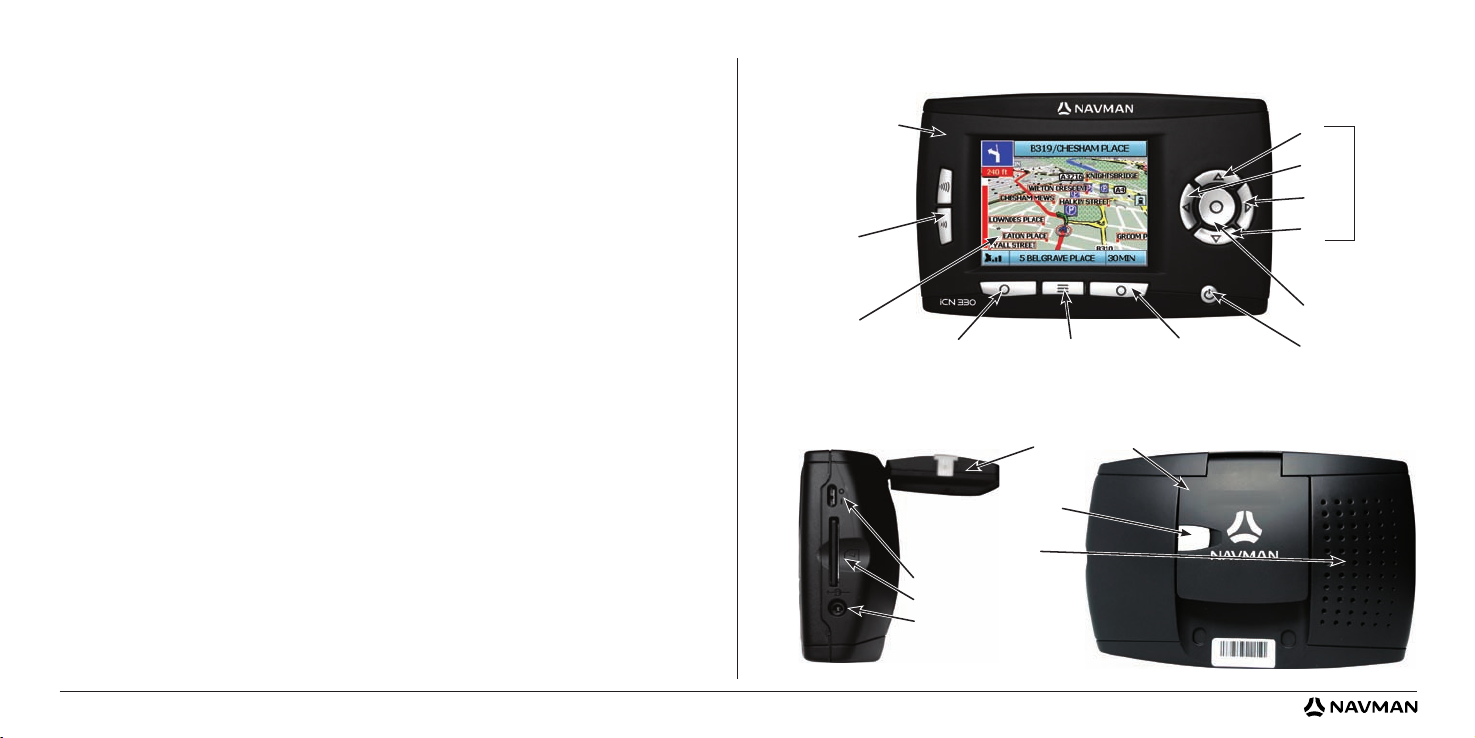
17
Funktioner på siden af enheden Funktioner på bagsiden af enheden
Slot til hukommelseskort
Udfoldelig GPS-antenne
Strømstik
Batteriknap
Indbygget højttaler
Stik til ekstern antenne
(ekstern antenne medfølger ikke*)
Lydstyrkeknapper
Farveskærm
Menuknap MenuknapKnappen Hjem
Ned
Knappen OK
Tænd/sluk-knap
Op
Venstre
Højre
4-vejsknap
* Kan købes separat - se brochure over tilbehør
1. Introduktion
Velkommen
Tak, fordi du købte Navman iCN. Denne brugervejledning er udformet for at hjælpe dig med at betjene Navman iCN-enheden fra den første opsætning til den
videre brug. Du bør læse vejledningen grundigt, før du tager enheden i brug første gang. Opbevar vejledningen til senere brug.
Sådan fungerer iCN-enheden
GPS (Global Positioning System) er et netværk af satellitter, som løbende udsender oplysninger om korrekt klokkeslæt og position over hele verden. GPSmodtagere modtager signaler fra disse satellitter og bruger oplysningerne til at fastslå en nøjagtig position. Satellitterne kredser om Jorden i ca. 20,000
kilometers højde. En GPS-modtager kan opfange signaler fra op til 12 satellitter ad gangen, men det kræver kun tre signaler at bestemme GPS-positionen
(breddegrad og længdegrad) i navigationssystemer til køretøjer.
iCN-enhedens GPS-antenne modtager GPS-signaler og bruger dem til at beregne din position på de kort, der er gemt på hukommelseskortet. For at kunne
modtage GPS-signaler, skal iCN-enheden være udendørs eller i en bil, der står udendørs, og GPS-antennens signalmodtagelse må ikke være blokeret. iCNenheden fungerer i al slags vejr, undtagen snevejr.
Første gang, du tænder for iCN-enheden, kan det tage nogle få minutter at opnå en GPS-positionsbestemmelse. Dette er muligvis også tilfældet, når du
aktiverer iCN-enheden, efter at batteriet har været helt afladet.
Se side 25 i denne vejledning eller se guiden Ofte stillede spørgsmål om GPS-navigation for at yderligere oplysninger om GPS og iCN-enheden.
Udskiftelig frontplade
(ekstra frontplader medfølger
ikke*)
Funktioner på forsiden af enheden
Page 18
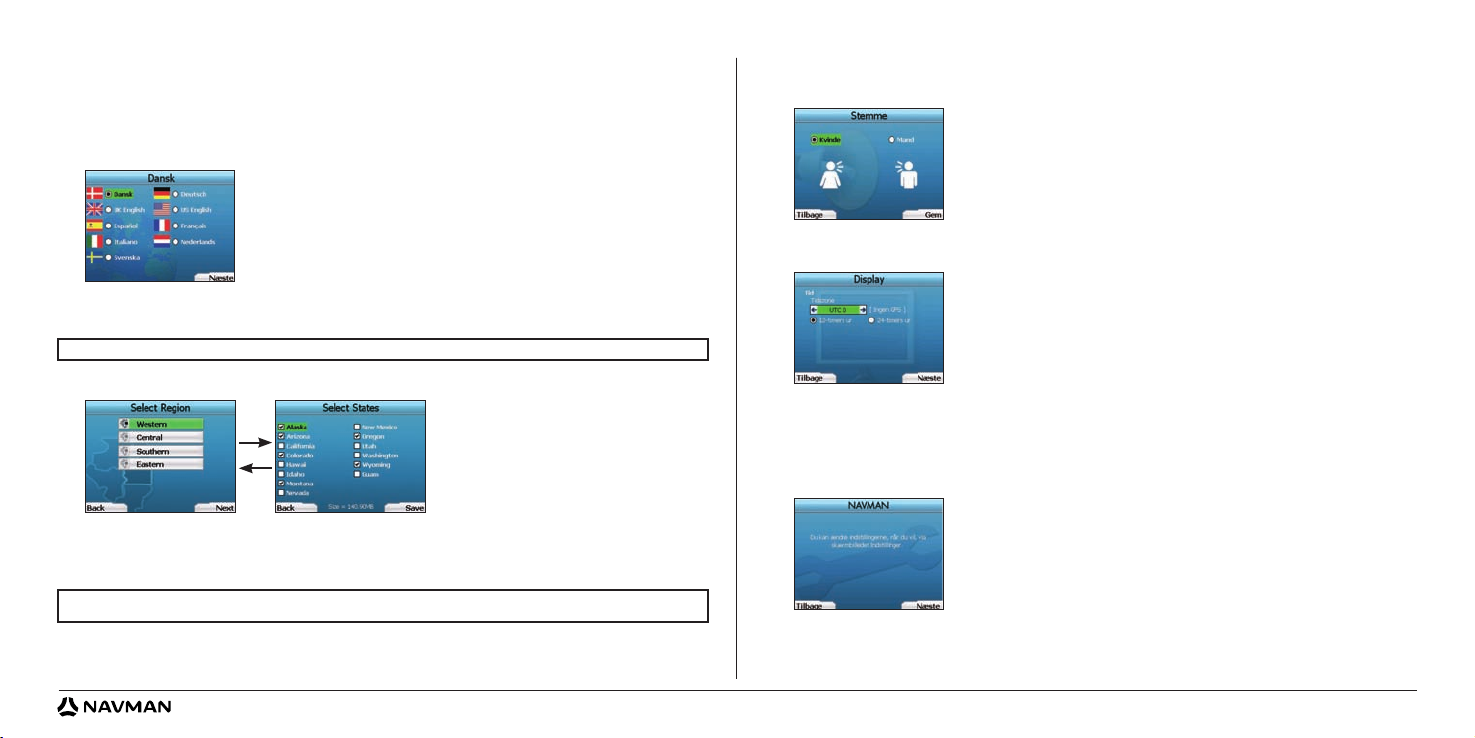
18
d. Hvis du vil vælge underregioner eller stater fra et andet område, skal du gå til trin 8a. Ellers skal du fortsætte til trin 8e.
e. Vælg Næste ved at trykke på højre menuknap
.
Skærmbilledet Stemme vises.
9. Du kan indstille iCN-enheden til at give stemmeinstruktioner med en mandlig eller en kvindelig stemme. Foretag det ønskede valg ved hjælp af venstre
og højre knap på 4-vejsknappen, og tryk derefter på OK. Tryk på højre menuknap for at gemme, når du har foretaget det ønskede valg.
Skærmbilledet Display vises.
10. Ved hjælp af skærmbilledet Display kan du indstille præferencer for tid og afstand:
• For at indstille den aktuelle Tidszone skal du trykke på venstre og højre knap på 4-vejsknappen for at angive tidsforskellen i timer mellem den
aktuelle tidszone og UTC (GMT).
• Brug 4-vejsknappen og knappen OK for at indstille iCN-enheden til at vise klokkeslættet i 12- eller 24-timersformatet.
• Hvis du har valgt UK English eller US English som sprog, kan du bruge 4-vejsknappen til at angive, om iCN-enheden skal vise afstand i miles eller kilometer.
• Tryk på højre menuknap for at fortsætte, når du har indstillet dine præferencer.
11. Du kan gå tilbage til et af de forrige skærmbilleder ved at trykke på venstre menuknap. Tryk på højre menuknap for at åbne skærmbilledet Kør til. Du
kan få adgang til dine præferencer på et vilkårligt tidspunkt fra skærmbilledet Kør til ved at trykke på højre menuknap.
2. Opsætning af iCN-enheden
Første brug af iCN-enheden
1. Placer iCN-enheden i bilen som vist i installationsvejledningen til bilen. Kontroller, at GPS-antennen er vippet ud til vandret position og batteriknappen
er i positionen On (tændt).
2. Tryk på tænd/sluk-knappen for at tænde for iCN-enheden. Skærmbilledet Sprog vises.
3. Brug 4-vejsknappen for at vælge sprog, og gem derefter indstillingen ved at trykke på højre menuknap
.
4. Læs advarslen, der vises.
5. Vælg Accepter ved at trykke på højre menuknap for at acceptere advarslen.
6. Skærmbilledet Velkommen vises. Tryk på højre menuknap for at fortsætte.
7. Hvis skærmbilledet Stemme vises, skal du gå til trin 9. Hvis skærmbilledet Vælg område vises, skal du gå til trin 8.
8. Vælg de kort, du vil bruge med iCN-enheden:
a. Brug 4-vejsknappen for at fremhæve en kortregion, og tryk derefter på OK
.
Enten vises skærmbilledet Vælg underregioner eller Vælg stater.
b. Brug 4-vejsknappen for at vælge hver underregion eller statskort, som du ønsker adgang til, og tryk på OK
.
c. Gem dit kortvalg ved at trykke på højre menuknap
.
De valgte kort indlæses. Skærmbilledet Vælg område vises igen.
BEMÆRK! Hvis du ikke accepterer advarslen, slukkes iCN-enheden.
BEMÆRK! For at sikre optimal ydeevne skal du sørge for, at den samlede størrelse af de valgte kort er mindre end 250 MB.
Den maksimale tilladte samlede størrelse er 350 MB.
Page 19
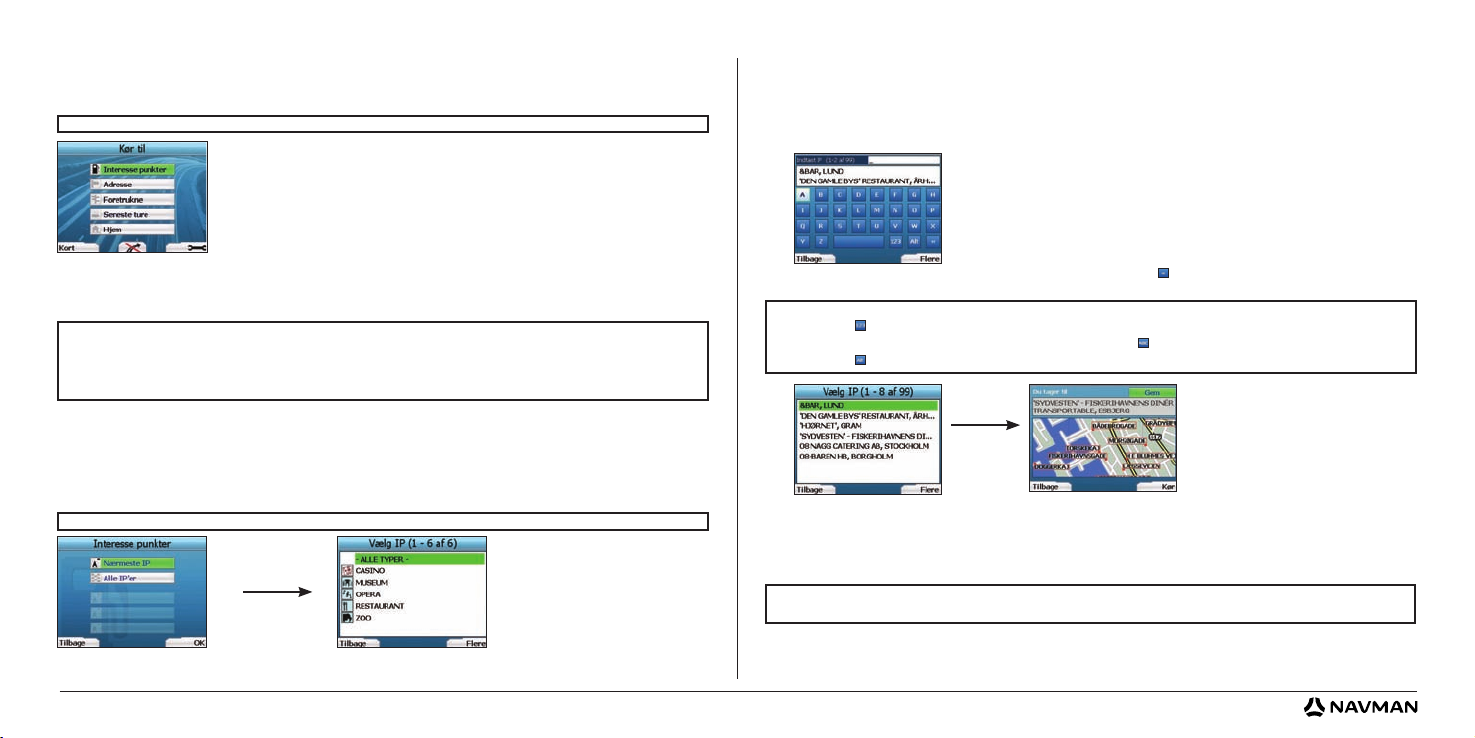
19
BEMÆRK! Du kan gemme denne destination som en foretrukken ved at vælge Gem med 4-vejsknappen og trykke på OK.
Du vender tilbage til skærmbilledet Foretrukne. Se side 23 for at få yderligere oplysninger om lagring af destinationer.
3. Navigation
Af sikkerhedshensyn skal destinationsoplysningerne angives, inden turen påbegyndes. iCN-enheden må aldrig betjenes under kørsel.
Skærmbilledet Kør til åbnes, når du har indstillet iCN-enheden. På skærmbilledet vises en liste over de forskellige destinationstyper, du kan besøge.
Destinationerne, du kan tage til, er opdelt i to hovedkategorier - Nye destinationer og Gemte destinationer. Når du bruger iCN-enheden første gang, har du
endnu ikke gemte foretrukne, og du bliver nødt til at angive den destination, du vil navigere til. Du kan navigere til et interessepunkt (IP) eller et bestemt
område eller en bestemt adresse.
A. Nye destinationer
Navigering til et relevant sted (IP)
Et IP er et vilkårligt navngivet sted, en attraktion, et landemærke eller en offentlig lokalitet, som kan vises som et ikon på kortet. IP’er sorteres efter type, f.eks.
parkeringspladser og lufthavne. iCN-enheden leveres med et antal IP’er, der er gemt på kortet.
1. Hvis du vil navigere til et IP, skal du bruge 4-vejsknappen for at fremhæve Interessepunkter på skærmbilledet Kør til og trykke på OK.
Første gang, du gør dette, bliver du muligvis bedt om at vælge land. Brug 4-vejsknappen for at fremhæve det aktuelle land, og tryk på OK.
2. Du kan vælge at navigere til det nærmeste IP eller vælge mellem alle tilgængelige IP’er. Hvis du søger efter et bestemt IP, skal du vælge Alle IP’er ved
hjælp af 4-vejsknappen og trykke på OK. Hvis du søger efter et bekvemt IP, f.eks. en tankstation i nærheden, skal du vælge Nærmeste IP og trykke
på OK. På dette skærmbillede fungerer højre menuknap også som knappen OK
.
3. Brug 4-vejsknappen på skærmbilledet Vælg IP for at vælge den IP-type, du søger efter, og tryk på OK.
4. Skærmtastaturet vises. Hvis du valgte Nærmeste IP på det forrige skærmbilledet, vises afstanden til IP’et.
5. Brug 4-vejsknappen til at navigere rundt på skærmtastaturet. Tryk på OK for at vælge et tegn.
Dette indsnævrer søgningen. Tryk på venstre menuknap for at slette et tegn, eller vælg , hold venstre menuknap nede for at slette linjen.
Tryk på højre menuknap, når du har indtastet de første få tegn af destinationen, eller når destinationen vises på skærmen.
BEMÆRK! Skærmtastaturet har tre tilstande:
• Vælg
, og tryk derefter på OK for at få vist skærmtastaturet med tal/symboler.
• For at få vist det alternative skærmtastatur med accenttegn skal du vælge , og derefter trykke på OK.
• Vælg
, og tryk derefter på OK for at vende tilbage til det alfabetiske skærmtastatur.
6. Brug 4-vejsknappen for at fremhæve den foretrukne destination, og tryk på OK. Brug venstre og højre menuknap til at rulle tilbage og frem på listen
over mulige destinationer. Hvis starten af listen vises, kan du trykke på venstre menuknap for at gå tilbage til forrige skærmbillede.
Når du vælger en destination, vises destinationsskærmbilledet på iCN-enheden med den valgte destination.
Tryk på venstre menuknap for at gå tilbage til forrige skærmbillede. Tryk på højre menuknap for at bekræfte destinationen. iCN-enheden beregner
ruten og giver vejledning på turen til destinationen.
BEMÆRK! Du kan gå tilbage til skærmbilledet Kør til på et vilkårligt tidspunkt ved at trykke på
knappen Hjem.
Hvis du har angivet en destination, kan du vende tilbage til navigationsskærmbillederne ved at trykke på venstre menuknap på skærmbilledet Kør til.
Du kan annullere ruten ved at trykke på knappen Hjem.
Hvis du ikke har angivet en destination, kan du trykke på venstre menuknap for at åbne frikørselsskærmbilledet, hvor du kan få vist og finde din aktuelle
position (se side 22). Tryk på højre
menuknap på skærmbilledet Kør til for at åbne skærmbilledet Indstillinger (se side 24).
BEMÆRK! IP’erne i iCN-enheden varierer afhængigt af det aktuelle kort.
Undgå at efterlade iCN-enheden monteret i forruden, når den ikke bruges, idet enheden kan blive ødelagt, hvis den udsættes for varme i længere tid.
Page 20
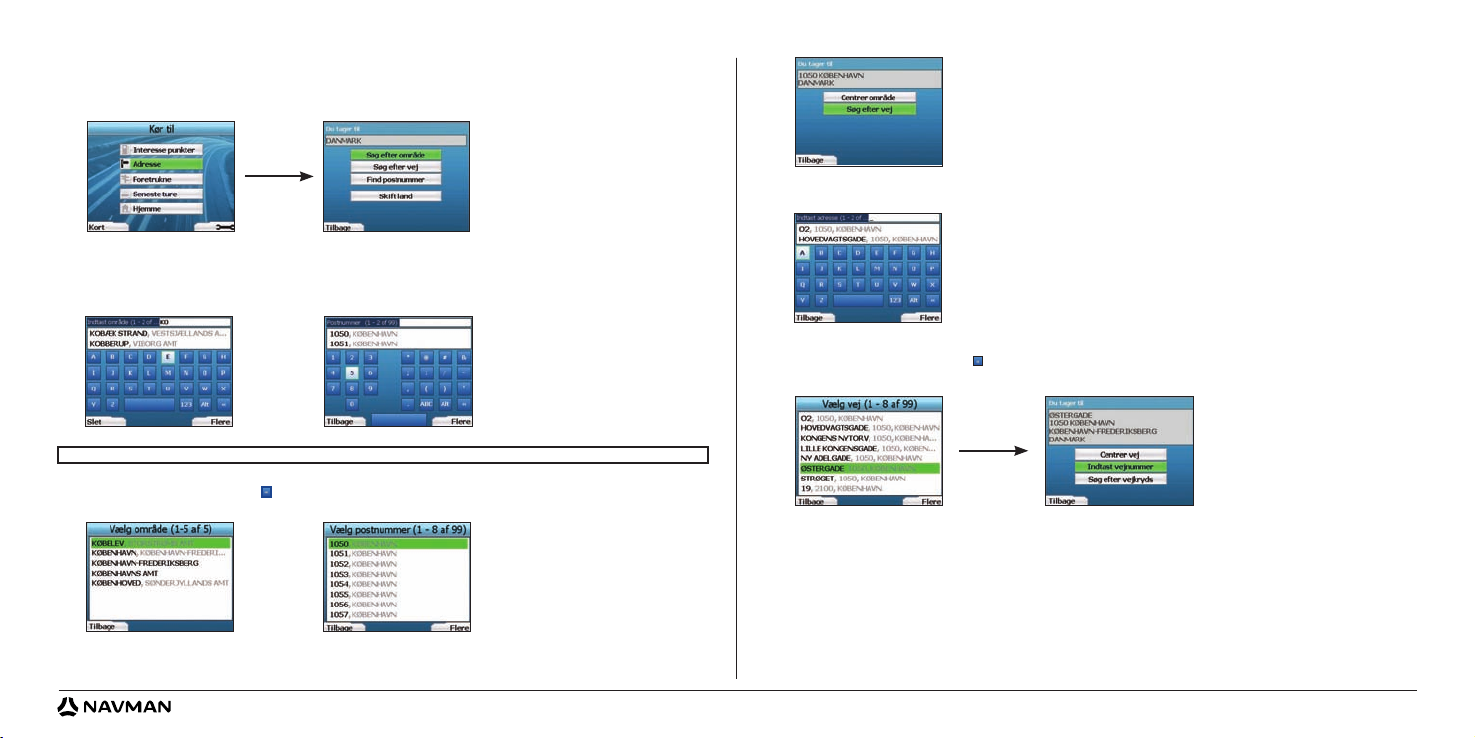
20
Navigering til en adresse
Ved hjælp af iCN-enheden kan du navigere til et område, til midten af en vej eller til en bestemt krydsende vej. Hvis du vil navigere til en adresse, skal du
vælge Find adresse på skærmbilledet Kør til. Se Regler for adressesøgning på side 26 for at få yderligere oplysninger om søgning efter adresser.
1. Brug 4-vejsknappen til at vælge, om du vil søge efter et område eller en vej, og tryk på OK. I nogle lande kan du også søge efter postnummeret.
Hvis du vælger Søg efter område/by eller Find postnummer, skal du fortsætte til trin 2. Hvis du vælger Søg efter vej, skal du gå videre til trin 5.
Første gang, du gør dette, bliver du muligvis bedt om at vælge land. Brug 4-vejsknappen for at fremhæve det aktuelle land, og tryk på OK. Du kan
skifte land på et vilkårligt tidspunkt ved hjælp af knappen Skift land på skærmbilledet Du tager til.
2. Brug 4-vejsknappen til at navigere rundt på skærmtastaturet. Tryk på OK for at vælge et tegn. Dette indsnævrer søgningen. Tryk på venstre
menuknap for at slette et tegn, eller
vælg . Hold venstre menuknap nede for at slette linjen.
Tryk på højre menuknap, når du har indtastet de første få tegn af navnet på det sted, du søger efter, eller når navnet vises på skærmen
3.
Brug 4-vejsknappen for at fremhæve navnet på området, og tryk på OK. Hvis området eller postnummeret, du søger efter, ikke vises på
skærmen, skal du bruge venstre og højre
menuknap for at rulle tilbage og frem på listen. Hvis starten af listen vises, kan du trykke på venstre
menuknap for at gå tilbage til forrige skærmbillede.
4. Brug 4-vejsknappen og knappen OK for at beslutte, om du vil gå til midten af området, eller om du vil finde en vej i det pågældende område.
Hvis du vælger Gå til midten af området, skal du fortsætte til trin 7. Hvis du vælger Søg efter vej, skal du gå videre til trin 5.
5.
Brug 4-vejsknappen til at navigere rundt på skærmtastaturet. Tryk på OK for at vælge et tegn. Dette indsnævrer søgningen. Tryk på venstre
menuknap for at slette et tegn, eller vælg . Hold venstre menuknap nede for at slette linjen.
Tryk på højre menuknap, når du har indtastet de første få tegn af navnet på det sted, du søger efter, eller når navnet vises på skærmen
6.
Brug 4-vejsknappen for at fremhæve navnet på vejen, og tryk på OK.
Vælg, om du vil gå til midten af vejen eller til en bestemt krydsende vej. I visse lande kan du indtaste vejnummeret på destinationen.
Hvis du vælger at gå til et bestemt vejkryds, skal du fortsætte til trin 7. Hvis du vælger at gå til et bestemt vejnummer, skal du fortsætte til trin 8. Hvis du
vælger at gå til midten af vejen, skal du fortsætte til trin 9.
TIP! Du opnår en bedre ydeevne, når du indtaster en adresse, hvis du vælger et område/en by eller et postnummer, før du søger efter vejnavnet.
Page 21
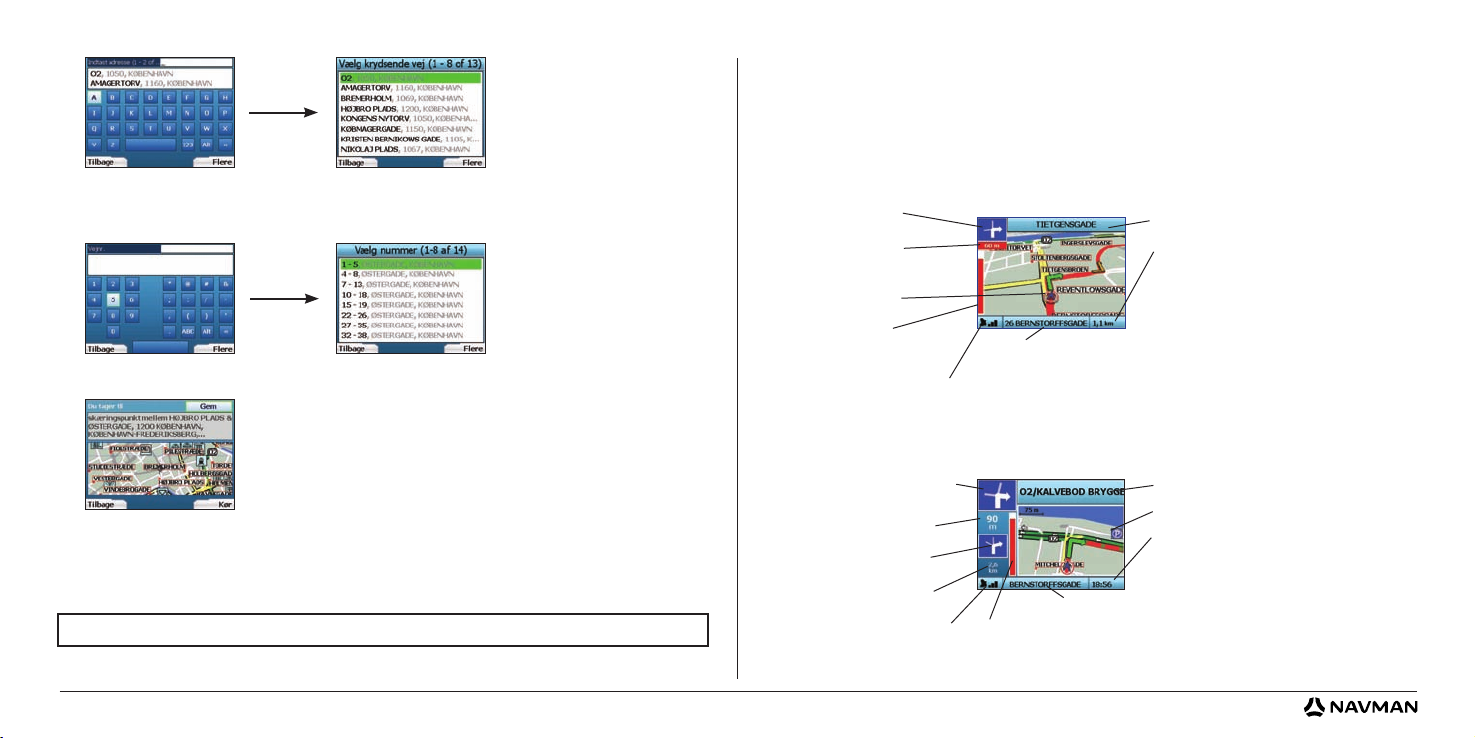
21
Navigationsskærmbilleder
Når du har indtastet en destination, beregner iCN-enheden ruten. Du kan få vist ruten på flere måder. Brug venstre og højre retningstaster på 4-
vejsknappen for at skifte mellem 3D-kortet, skærmbilledet Næste instruktion, Instruktionsliste og Ruteoversigt. Hvis du endnu ikke har indtastet en
destination, vises frikørselsskærmbilledet.
3D-kortvisningen
3D-kortet viser den aktuelle position. Du kan ændre visningsvinklen på kortet ved at trykke på op eller ned på 4-vejsknappen. Størrelsen af det viste kort
afhænger af den aktuelle hastighed - jo hurtigere, du kører, jo større kortområde vises.
Skærmbilledet Næste instruktion
Skærmbilledet Næste instruktion viser de oplysninger, du har brug for i forbindelse med næste manøvre samt retningen og afstanden til manøvren.
7. Hvis der er et stort antal vejkryds på destinationsvejen, vender du tilbage til skærmtastaturet.
Indtast de første bogstaver på det vejkryds, du søger efter, og tryk på højre menuknap. Der vises en tilsvarende liste som under trin 6. Du fortsætter
direkte til dette skærmbillede, hvis der kun er et begrænset antal vejkryds på destinationsadressen.
Brug 4-vejsknappen for at rulle til det ønskede vejkryds, og tryk på OK. Destinationsskærmbilledet åbnes. Fortsæt til trin 9.
8. Brug 4-vejsknappen og knappen OK for at indtaste vejnummeret på den bygning til vil besøge, og tryk på højre menuknap
.
Brug 4-vejsknappen for at vælge det nummer på listen, du vil besøge, og tryk på OK.
9. Når du vælger en destination, vises et kort på iCN-enheden med destinationen fremhævet.
Hvis du vil bruge et bestemt punkt på destinationsskærmbilledet som destination, skal du bruge 4-vejsknappen for at fremhæve kortet og trykke på
OK. Der vises en markør. Brug 4-vejsknappen for at flytte markøren til destinationen, og tryk på OK. iCN-enheden opdaterer automatisk destinationen til
det pågældende punkt.
Tryk på højre
menuknap for at bekræfte, at du ønsker at tage til denne destination. iCN-enheden beregner ruten og giver vejledning på turen.
Tryk på venstre menuknap for at vende tilbage til forrige skærmbillede uden at beregne en rute.
BEMÆRK! Du kan gemme denne destination som en foretrukken ved at vælge Gem med 4-vejsknappen og trykke på OK
.
Du vender tilbage til skærmbilledet Foretrukne. Se side 23 for at få yderligere oplysninger om lagring af destinationer.
Den næste instruktion, du skal følge.
Den efterfølgende instruktion.
Afstanden til den efterfølgende
instruktion.
Indikator for GPS-signalstyrke. Tryk
på venstre menuknap for at få vist
skærmbilledet GPS-status.
Afstanden til næste instruktion.
Forløbet mod næste
instruktion. Skifter til rød,
når du nærmer dig.
Kort over næste sving.
Din aktuelle position.
Det er muligt at få vist flere oplysninger.
Tryk på højre menuknap for at få vist følgende
indstillinger:
• Hastighed
• Klokkeslæt
• Kørselsretning
• Afstand til næste sving
• Afstand til destination
• ETA (forventet klokkeslæt for ankomst)
• Tid til forventet ankomst.
Navnet på den næste position.
Indikator for GPS-signalstyrke. Tryk
på venstre menuknap for at få vist
skærmbilledet GPS-status.
Din aktuelle position.
Det er muligt at få vist flere oplysninger.
Tryk på højre menuknap for at få vist følgende
indstillinger:
• Hastighed
• Klokkeslæt
• Kørselsretning
• Afstand til næste sving
• Afstand til destination
• ETA (forventet klokkeslæt for ankomst)
• Tid til forventet ankomst.
Forløbet mod næste
instruktion. Skifter til
rød, når du nærmer dig.
Den næste instruktion
Navnet på den næste position.
Den aktuelle position.
Afstanden til næste
instruktion. Skifter til rød,
når du nærmer dig.
Page 22
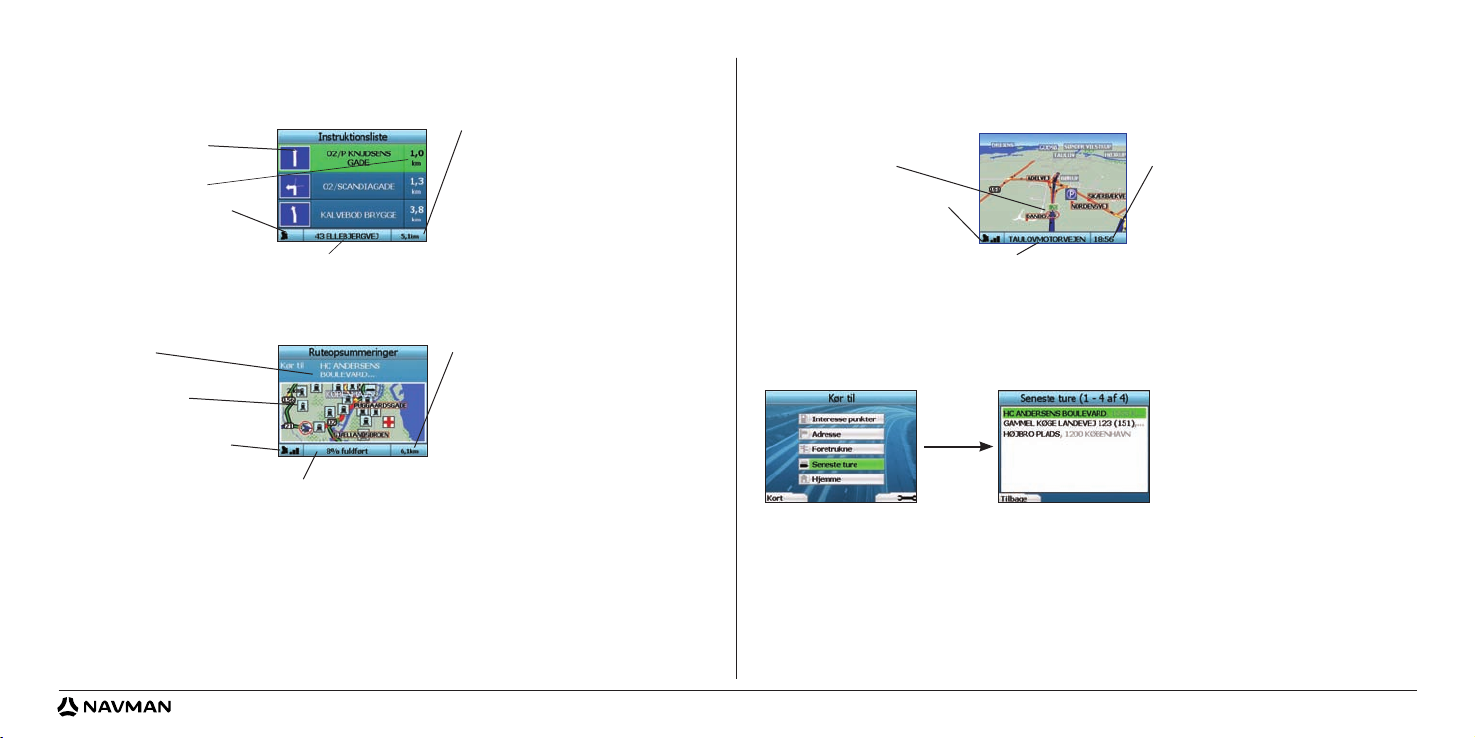
22
Skærmbilledet Instruktionsliste
Instruktionslisten indeholder en oversigt over alle manøvrer på ruten, manøvrernes retning, vejnavnet og afstanden til manøvren. Der skal være beregnet
en rute for at få vist dette skærmbillede. Skærmbilledet viser tre manøvrer ad gangen. Du kan bladre igennem ruten ved hjælp af knapperne op og ned på
4-vejsknappen.
Skærmbilledet Ruteoversigt
Dette skærmbillede indeholder oplysninger om den aktuelle rute.
Back-On-Track
™
Automatisk omlægning af rute
iCN-enheden beregner automatisk ruten igen, hvis du drejer et forkert sted eller springer en manøvre over.
Hvis skærmbilledet Næste instruktion eller Instruktionsliste er åbent, vises et stort spørgsmålstegn, mens iCN-enheden beregner ruten igen. Instruktionerne på
instruktionslisten slettes.
Frikørselsskærmbillede
Frikørselsskærmbilledet viser den aktuelle position på et 3D-kort. Tryk på venstre menuknap på skærmbilledet Kør til, når en rute endnu ikke er beregnet,
for at åbne frikørselsskærmbilledet. Størrelsen af det viste kort afhænger af den aktuelle hastighed - jo hurtigere, du kører, jo større kortområde vises. Du kan
ændre kortets visningsvinkel ved at trykke på knapperne op eller ned på 4-vejsknappen.
B. Gemte destinationer
iCN-enheden kan gemme destinationer til senere brug. Du kan få adgang til disse på forskellige måder:
• Seneste ture
• Seneste IP’er
• Foretrukne
• Mit hjem
Seneste ture
iCN-enheden gemmer automatisk de destinationer, du besøger. De sidste 30 destinationer gemmes i hukommelsen som Seneste ture.
Hvis du ønsker adgang til en af de seneste ture, skal du bruge 4-vejsknappen for at fremhæve Seneste ture på skærmbilledet Kør til og trykke på OK.
Skærmbilledet Seneste ture vises.
Brug 4-vejsknappen for at fremhæve navnet på destinationen, og tryk på OK. Brug venstre og højre menuknap til at rulle tilbage og frem på listen.
Hvis starten af listen vises, kan du trykke på venstre
menuknap for at gå tilbage til forrige skærmbillede.
Det er muligt at få vist flere oplysninger.
Tryk på højre menuknap for at få vist følgende indstillinger:
• Hastighed
• Klokkeslæt
• Kørselsretning
• Afstand til næste sving
• Afstand til destination
• ETA (forventet klokkeslæt for ankomst)
• Tid til forventet ankomst.
Afstand til næste sving.
Din aktuelle position.
Indikator for GPS-signalstyrke.
Tryk på venstre menuknap
for at få vist skærmbilledet
GPS-status.
Næste sving fremhæves
øverst på listen.
Fuldført procentdel af den samlede rute.
Indikator for GPS-signalstyrke.
Tryk på venstre menuknap
for at få vist skærmbilledet
GPS-status.
Kort over hele ruten.
Destination.
Det er muligt at få vist flere oplysninger.
Tryk på højre menuknap for at få vist følgende
indstillinger:
• Hastighed
• Klokkeslæt
• Kørselsretning
• Afstand til næste sving
• Afstand til destination
• ETA (forventet klokkeslæt for ankomst)
• Tid til forventet ankomst.
Indikator for GPS-signalstyrke. Tryk
på venstre menuknap for at få vist
skærmbilledet GPS-status.
Din aktuelle position.
Det er muligt at få vist flere oplysninger.
Tryk på højre menuknap for at få vist følgende
indstillinger:
• Hastighed
• Klokkeslæt
• Kørselsretning
Den aktuelle position.
Page 23
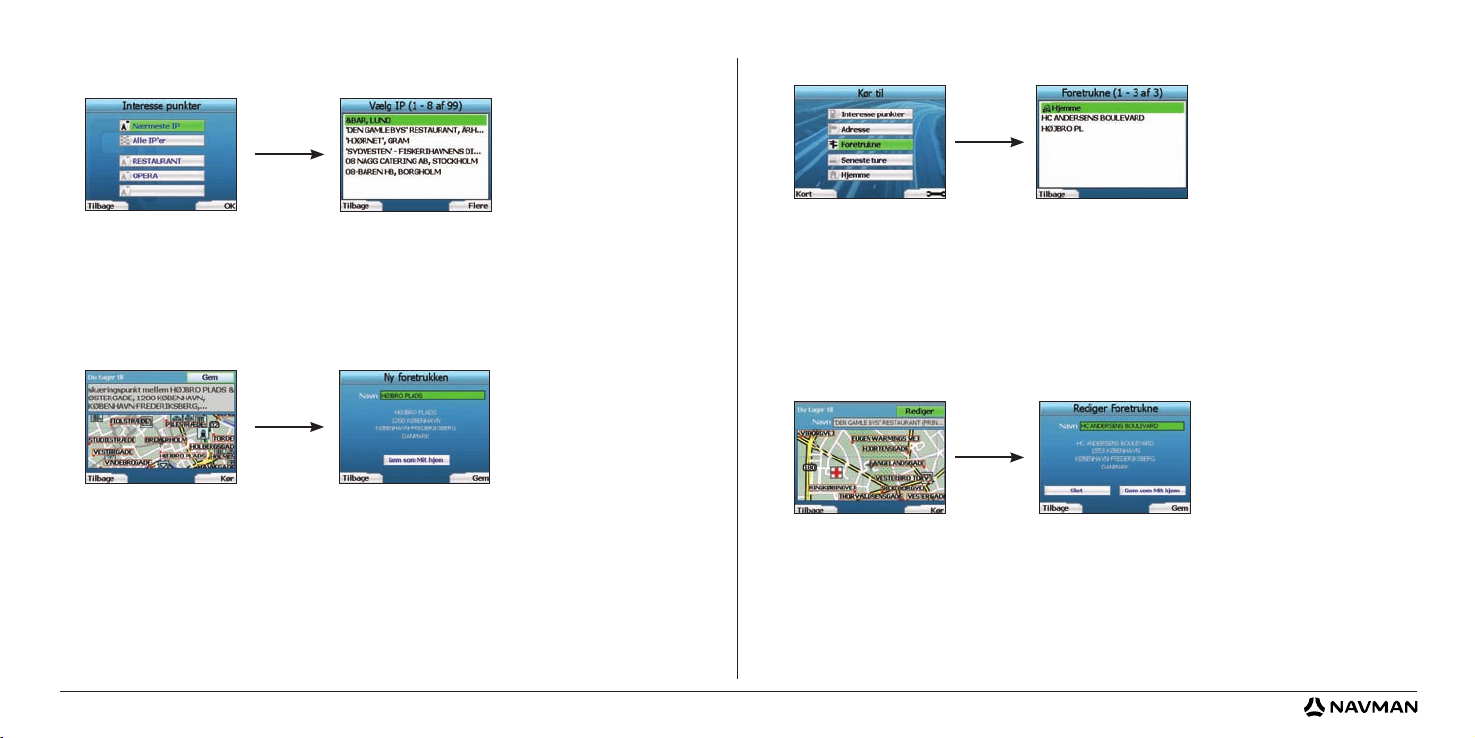
23
Navigering til en foretrukken destination.
Hvis du ønsker adgang til en foretrukken destination, skal du bruge 4-vejsknappen for at fremhæve Foretrukne på skærmbilledet Kør til og trykke på OK.
Herved åbnes skærmbilledet Foretrukne.
Brug 4-vejsknappen for at fremhæve navnet på destinationen, og tryk på OK. Brug venstre og højre menuknap for at rulle tilbage og frem på listen. Hvis
starten af listen vises, kan du trykke på venstre menuknap for at gå tilbage til forrige skærmbillede.
Navigering til Mit hjem.
Vælg Mit hjem på skærmbilledet Kør til, og tryk derefter på OK. Ruten beregnes og vises. Knappen Mit hjem aktiveres kun, når en foretrukken destination er
gemt som Mit hjem.
Redigering af foretrukne
1. Brug 4-vejsknappen på skærmbilledet Kør til for at markere Foretrukne, og tryk på OK.
2. Fremhæv den foretrukne destination på skærmbilledet Foretrukne, der skal redigeres, og tryk på OK.
3. Destinationsskærmbilledet vises. Brug 4-vejsknappen for at vælge Rediger, og tryk på OK.
4. Du kan omdøbe destinationen, vælge Gem som Mit hjem eller Slet.
• Hvis du vil omdøbe den foretrukne, skal du trykke på
OK, når Navn er fremhævet, og redigere navnet ved hjælp af skærmtastaturet.
Tryk på højre menuknap for at gemme navnet, når du er færdig.
• Hvis du vil slette den foretrukne, skal du bruge
4-vejsknappen for at fremhæve Slet og trykke på OK. Du bliver spurgt, om du er sikker på, at du vil
slette den foretrukne destination. Tryk på højre menuknap for at bekræfte.
• Hvis du vil gemme den foretrukne som Mit hjem, skal du bruge
4-vejsknappen for at fremhæve knappen Gem som Mit hjem og trykke på OK.
Hvis du allerede har en foretrukken gemt som Mit hjem bliver du spurgt, om du vil overskrive den eksisterende foretrukne destination. Tryk på højre
menuknap
for at bekræfte.
Seneste IP’er
iCN-enheden gemmer automatisk de IP-typer, du kan besøge.
Hvis du har registreret et IP som en destination på iCN-enheden, vises den pågældende IP-type på en liste, næste gang du åbner skærmbilledet
Interessepunkter. iCN-enheden registrerer de sidste tre IP-typer, du har besøgt.
Hvis du vælger et IP, du har besøgt for nyligt, vises skærmbilledet Vælg IP med en liste over nærtliggende IP’er af den pågældende type.
Brug 4-vejsknappen for at fremhæve navnet på destinationen, og tryk på OK. Brug venstre og højre menuknap til at rulle tilbage og frem på listen. Hvis
starten af listen vises, kan du trykke på venstre menuknap for at gå tilbage til forrige skærmbillede.
Lagring af en destination
Hver gang du åbner destinationsskærmbilledet, kan du gemme destinationen som en foretrukken. Du kan gemme op til 50 foretrukne destinationer på iCNenheden. Der er to typer foretrukne destinationer - Mit hjem og Foretrukne.
1. Hvis du vil gemme en destination som en foretrukken, skal du vælge Gem på destinationsskærmbilledet og trykke på OK
.
2. Skærmbilledet Ny foretrukken vises. Du kan redigere navnet på den foretrukne destination ved at trykke på OK, når feltet Navn fremhæves. Herved
åbnes skærmtastaturet, hvor du kan indtaste et nyt navn til den foretrukne destination.
3. Du kan vælge at gemme den foretrukne destination som Mit hjem. For at gøre dette skal du bruge 4-vejsknappen til at fremhæve knappen Gem som
Mit hjem og trykke på OK. Hvis du allerede har en foretrukken gemt som Mit hjem, bliver du spurgt, om du vil overskrive den eksisterende foretrukne
destination. Tryk på højre menuknap for at bekræfte.
4. Tryk på højre menuknap for at gemme destinationen som en almindelig foretrukken. Destinationen gemmes. Tryk på venstre menuknap for at afslutte
uden at gemme destinationen.
Page 24
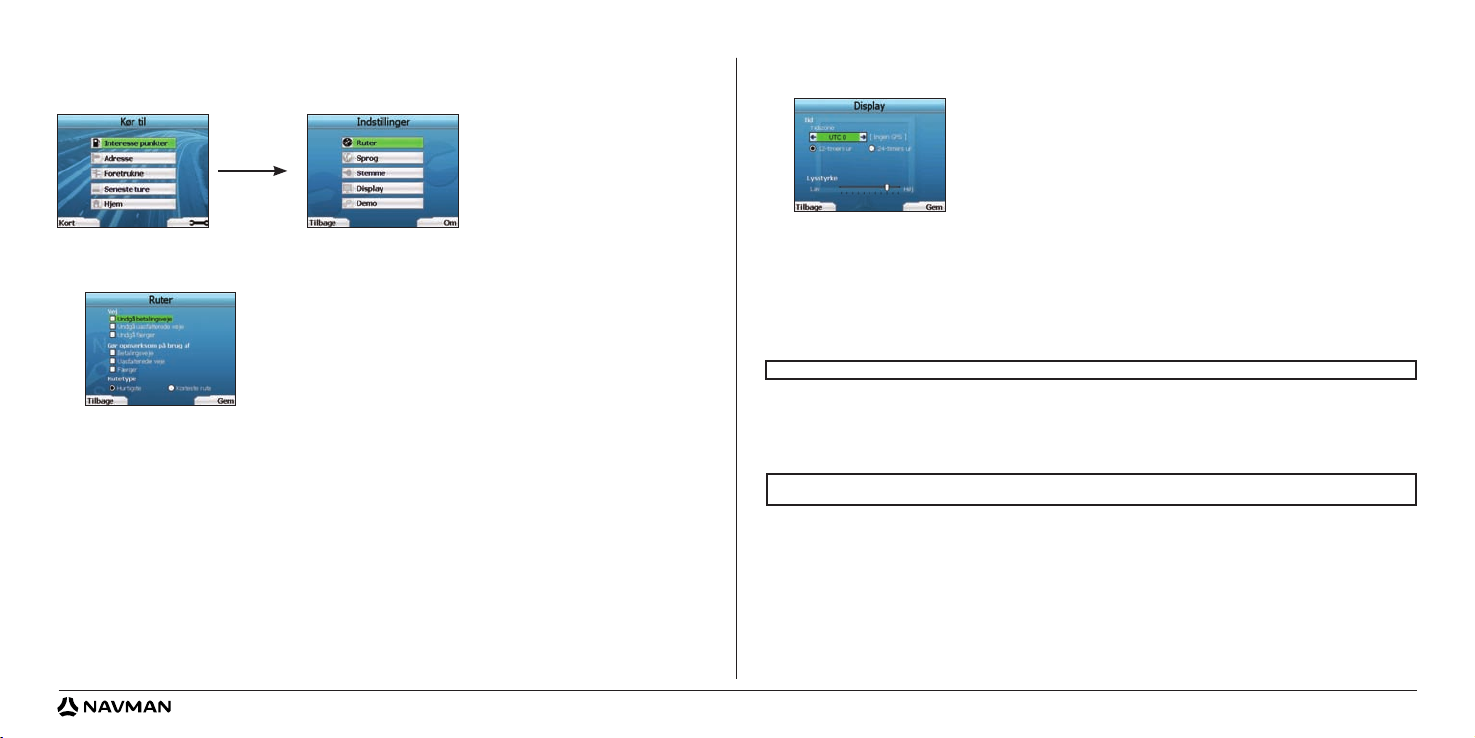
24
Displayindstillinger
1. Vælg Display på skærmbilledet Indstillinger, og tryk derefter på OK.
2. Du kan ændre nedenstående displayindstillinger på samme måde, som du gjorde, da du indstillede iCN-enheden første gang.
• Tidszone
• 12-timers ur/24-timers ur
• Afstandsenheder, dvs. om iCN-enheden beregner afstanden i kilometer eller miles (kun for US English og UK English).
3. Du kan også justere lysstyrken. Brug 4-vejsknappen for at markere skyderen Lysstyrke og flytte skyderen frem eller tilbage.
4. Gem indstillingerne ved at trykke på højre menuknap.
Kortindstillinger
Følgende trin hjælper dig med at vælge de kort, du ønsker at bruge med iCN-enheden:
1. Brug 4-vejsknappen fra skærmbilledet Indstillinger for at vælge Kort, og tryk på OK
.
Skærmbilledet Vælg område vises.
2. Brug 4-vejsknappen for at fremhæve en kortregion, og tryk derefter på OK.
Skærmbilledet Vælg underregioner eller Vælg stater vises.
3. Brug 4-vejsknappen for at vælge hver underregion eller statskort, som du ønsker adgang til, og tryk på OK. Hvis kortet allerede er valgt, deaktiveres det.
4. Gem dit kortvalg ved at trykke på højre menuknap.
De valgte kort indlæses. Skærmbilledet Vælg område vises igen.
5. Hvis du vil vælge lande eller stater fra et andet område, skal du gå til trin 2. Ellers skal du fortsætte til trin 6.
6. Vælg Tilbage ved at trykke på venstre menuknap.
Skærmbilledet Indstillinger vises igen.
Lydstyrke
Du kan ændre lydstyrken på et vilkårligt tidspunkt ved hjælp af lydstyrkeknapperne forrest til venstre på iCN-enheden.
4. Indstillinger
Du kan tilpasse iCN-enheden efter behov.
Tryk på højre menuknap fra skærmbilledet Kør til for at åbne skærmbilledet Indstillinger.
Navigationspræferencer
1. Vælg Navigation fra skærmbilledet Indstillinger, og tryk derefter på OK.
2. iCN-enheden kan undgå bestemte vejtyper eller færger, når en rute beregnes. Du kan også indstille iCN-enheden til at advare dig, hvis en rute
indeholder disse rutetyper eller færger. Brug 4-vejsknappen for at vælge de vejtyper, du vil undgå eller advares om, og tryk på OK.
3. Brug 4-vejsknappen og knappen OK for at vælge, om Hurtigste tid eller Korteste afstand skal prioriteres højst, når en rute beregnes.
4. Gem indstillingerne ved at trykke på højre menuknap
.
Sprogindstillinger
1. Vælg Sprog på skærmbilledet Indstillinger, og tryk derefter på OK.
2. Brug 4-vejsknappen og knappen OK for at angive det foretrukne sprog på samme måde, som du gjorde, da du indstillede iCN-enheden første gang.
Se side 18 for at få yderligere oplysninger.
Stemmepræferencer
1. Vælg Stemme fra skærmbilledet Indstillinger, og tryk derefter på OK.
2. Brug 4-vejsknappen og knappen OK for at vælge mellem en mandlig og en kvindelig stemme på samme måde, som du gjorde, da du indstillede
iCN-enheden første gang. Se side 18 for at få yderligere oplysninger.
BEMÆRK! For at sikre optimal ydeevne skal du sørge for, at den samlede størrelse af de valgte kort er mindre end 250 MB. Den maksimale tilladte
samlede størrelse er 350 MB.
BEMÆRK! Funktionen til ændring af kortindstillinger er kun tilgængelig i nogle lande.
Page 25
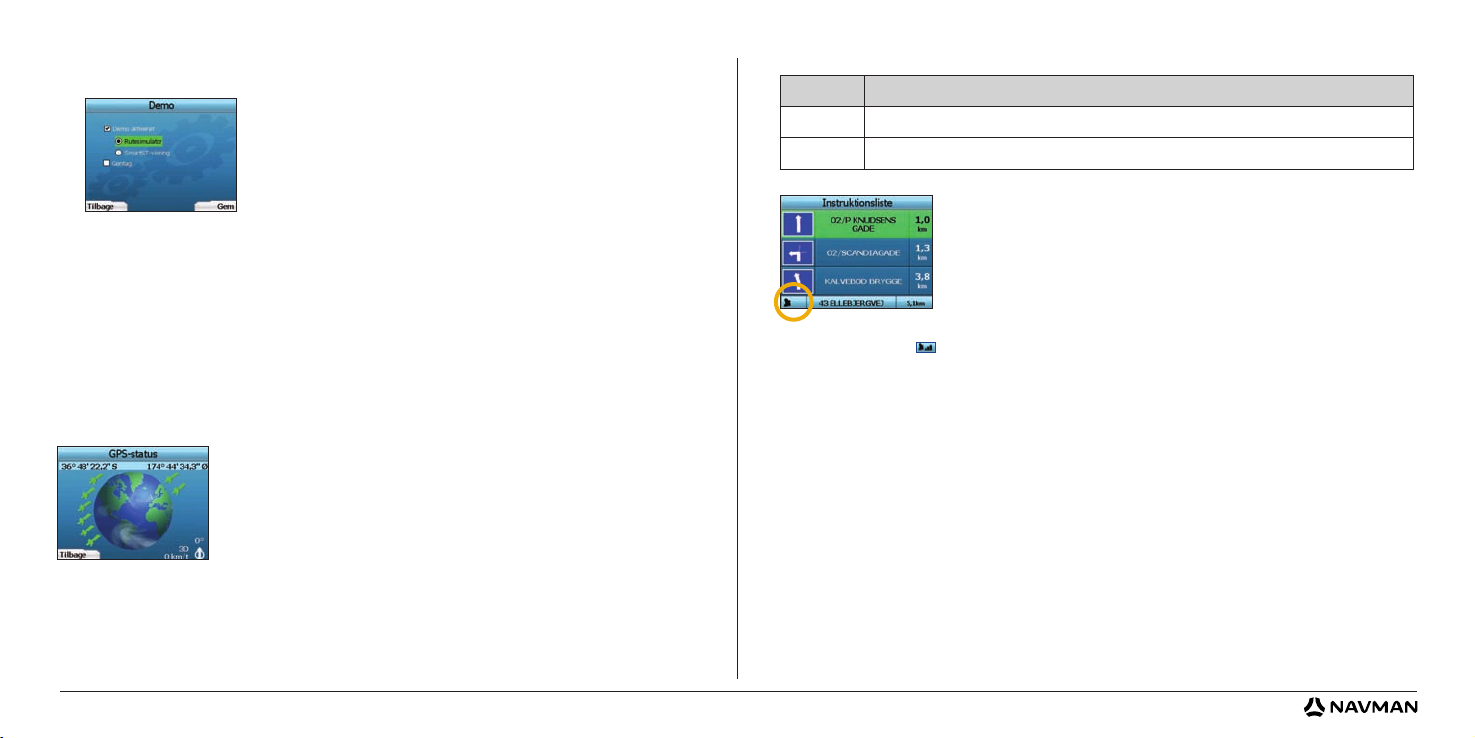
25
De satellitter, der er tilgængelige fra din aktuelle position, vises med forskellige farver:
Globussen på skærmbilledet GPS-status vises med gråt, hvis iCN-enheden ikke har opnået en GPS-positionsbestemmelse.
Du kan bestemme den aktuelle GPS-status på et vilkårligt af navigationsskærmbillederne.
Indikatoren for GPS-signalstyrke viser mellem én og tre søjler for at angive signalets styrke. Indikatoren for GPS-signalstyrke er rød, når der ikke er en
tilgængelig positionsbestemmelse.
Se guiden Ofte stillede spørgsmål om GPS-navigation for at få yderligere oplysninger om GPS.
5. GPS-status
iCN-enheden fungerer ved at modtage signaler fra GPS. Skærmbilledet GPS-status giver en visuel repræsentation af de modtagne GPS-oplysninger.
Breddegrader og længdegrader vises sammen med et nordvendt kompas, kørselsretningen angivet i grader og hastigheden.
Du kan kontrollere GPS-status på et vilkårligt tidspunkt ved at trykke på venstre menuknap på skærmbilledet Indstillinger eller på et af navigationsskærmbillederne.
Du kan også åbne dette skærmbillede ved at trykke på venstre menuknap på skærmbilledet Kør til, når du ikke har programmeret en rute i iCN-enheden. Hvis du
trykker på knappen, når du har programmeret en rute, vender du tilbage til navigationsskærmbillederne.
Farve Beskrivelse
Gul
En satellit, der kan spores, men som ikke anvendes til at bestemme positionen
Grøn En satellit, der kan spores, og som anvendes til at bestemme positionen
Rutesimulator
1. Vælg Demo på skærmbilledet Indstillinger, og tryk på OK.
2. Brug 4-vejsknappen for at fremhæve Simulatoren aktiveret, og tryk på OK.
• Vælg Rutesimulator, hvis du ønsker, at iCN-enheden skal vise ruten, før du begynder turen. Du kan bruge 4-vejsknappen til at rulle gennem
navigationsskærmbillederne, som om du kørte ruten. Hvis iCN-enheden modtager et GPS-signal, kan den beregne ruten fra den aktuelle position.
Ellers vil enheden beregne ruten fra den seneste registrerede destination som afrejsested.
• SmartST-visningen hjælper dig med iCN-enhedens funktioner. Du kan følge demonstrationen for at lære iCN-enheden yderligere at kende.
• Vælg Gentag for at få demonstrationen gentaget i en uafbrudt løkke.
3. Gem indstillingerne ved at trykke på højre menuknap
.
4. Rutesimulatoren annulleres ved at gå tilbage til dette skærmbillede, fremhæve Simulatoren aktiveret og trykke på OK. Vælg Gem ved at trykke på
højre Menuknap
.
Bilag
Nulstilling af iCN-enheden
Du kan nulstille iCN-enheden til fabrikkens standardindstillinger, hvilket har følgende virkning:
• Indstillingerne nulstilles til de oprindelige værdier.
• De seneste destinationer og seneste IP’er slettes.
• Den eksisterende rute annulleres.
• Opstartsguiden vises, næste gang du tænder for iCN-enheden.
• Hvis du har valgt et kortområde eller enkelte lande eller stater, skal du gøre dette igen, næste gang du tænder for iCN-enheden.
Gør følgende for at nulstille iCN-enheden:
1. Tryk på højre menuknap fra skærmbilledet Indstillinger. Skærmbilledet Om vises.
2. Tryk flere gange på højre menuknap, indtil advarslen vises.
3. Tryk igen på højre menuknap for at bekræfte, at du ønsker at nulstille iCN-enheden til fabriksindstillingerne.
Der vises en meddelelse i 5 sekunder, som bekræfter, at iCN-enheden er nulstillet. Herefter slukkes enheden.
Page 26
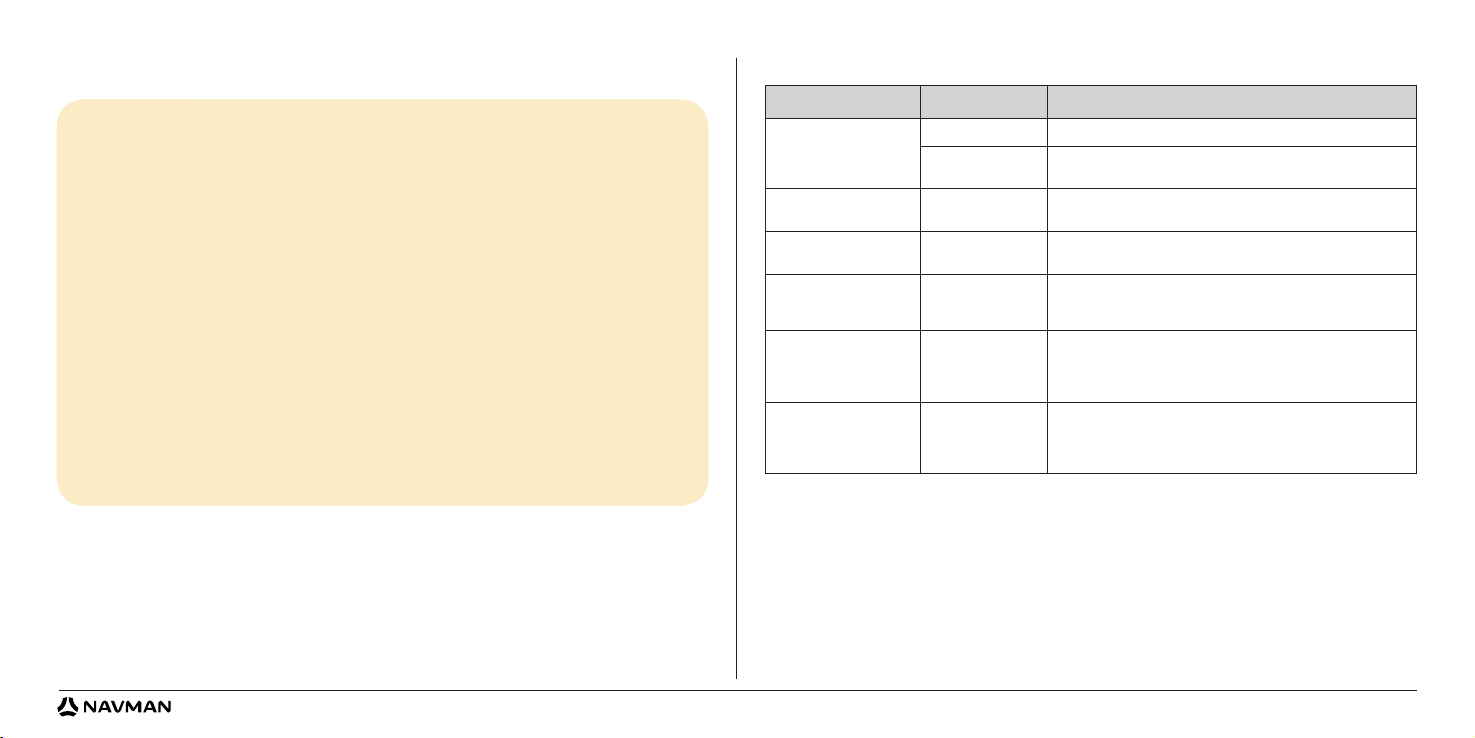
26
Problem Mulig årsag Anbefalet løsning
Jeg kan ikke tænde for iCNenheden, når den er på batterier
Lavt batteriniveau Tilslut iCN-enheden til en strømforsyning, og prøv at tænde for den.
Batteriknappen er ikke i
positionen On
Skub batteriknappen til positionen On
.
iCN-enheden kan ikke genkende
hukommelseskortet
Der er indsat et forkert
hukommelseskort
Indsæt det hukommelseskort, der fulgte med iCN-enheden. iCN-enheden kan kun
fungere med et hukommelseskort til Navman iCN 300 series.
Skærmen er svær at aflæse
Skærmen er ikke kraftig
nok
Rediger lysstyrkeindstillingen på skærmbilledet Display.
Jeg kan ikke finde den adresse,
jeg leder efter.
Brug af forkortelser
Følg Regler for adressesøgning, når du indtaster adresser. Indtast kun de første få
bogstaver på den vej, du søger efter, og brug derefter skærmbilledet Vælg vej for at
finde den.
iCN-enheden modtager ikke
GPS-signaler
GPS-antennen kan ikke
modtage signaler
Kontroller, at GPS-antennen er i vandret position. Hvis du har en bil med en
opvarmet eller varmereflekterende forrude, kræves muligvis en ekstern antenne,
for at du kan modtage GPS-signaler. Se guiden Ofte stillede spørgsmål om GPSnavigation for at få yderligere oplysninger.
iCN-enheden har mistet
modtagelse af GPS-signaler
Fysisk placering af bilen.
GPS-signalet kan blive afbrudt på grund af miljømæssige forhold, f.eks. hvis du er
omgivet af høje bygninger, eller hvis det sner. iCN-enheden vil fortsat forsøge at opnå
en positionsbestemmelse og vil oplyse dig, når den igen modtager et gyldigt signal.
Se guiden Ofte stillede spørgsmål om GPS-navigation for at få yderligere oplysninger.
Fejlfinding
Australien:
Navman Australia Pty. Ltd
PO Box 479
Gladesville
NSW 2111
Australien
support.navman.com
www.navman.com
New Zealand:
Navman New Zealand
PO Box. 68-155
Newton
Auckland New Zealand
support.navman.com
www.navman.com
Europa:
Navman Europe Limited
4G Gatwick House
Peeks Brook Lane
Horley, Surrey RH6 9ST
United Kingdom
support.navman.com
www.navman.com
USA og Canada:
Navman USA Inc
5275 Capital Boulevard
Raleigh, NC 27616-2925,
United States of America
support.navman.com
www.navman.com
Regler for adressesøgning
Følgende regler gælder ved søgning efter destinationer i Europa:
Vejnavne med datoer
Når et vejnavn indeholder en dato eller et nummer, skal du søge efter det første nummer:
Eksempel 1: Hvis du søger efter “Faubourg du 13 Juillet 1920”, skal du søge efter “13”.
Eksempel 2: Hvis du søger efter “Avenue du 14 Avril 1914”, skal du søge efter “14”.
Eksempel 3: Hvis du søger efter “Rue de la 1 ere Armée”, skal du søge efter “
1”.
Vejnavne, der er opkaldt efter personer (bortset fra Italien)
Når et vejnavn er navnet på en person (herunder mindst for- og efternavn) skal du søge efter fornavn:
Eksempel 1: Hvis du søger efter “Rue Albert Mathieu”, skal du søge efter “Albert”.
Eksempel 2: Hvis du søger efter “Fred Archer Way”, skal du søge efter “Fred”.
Eksempel 3: Hvis du søger efter “Franz Grillparzer-Strasse”, skal du søge efter “Franz”.
Vejnavne, der er opkaldt efter personer - Italien
Når et vejnavn er navnet på en person i Italien (herunder mindst for- og efternavn) skal du søge efter efternavn:
Eksempel 1: Hvis du søger efter “Via de Angelo de Thomasis”, skal du søge efter “Thomasis”.
Eksempel 2: Hvis du søger efter “Via Placido Giovanella”, skal du søge efter “Giovanella”.
Eksempel 3: Hvis du søger efter “Via della Giacomo Marca”, skal du søge efter “Marca”.
Postnumre i Storbritannien og Holland
Når du søger efter postnummer i Storbritannien eller Holland, skal du indtaste postnummeret med mellemrum og uden de to sidste bogstaver.
Eksempel 1: Hvis du søger efter “RH6 9ST”, skal du søge efter “RH6 9”.
Eksempel 2: Hvis du søger efter “3514 BN”, skal du søge efter “3514”.
Supportoplysninger
Page 27
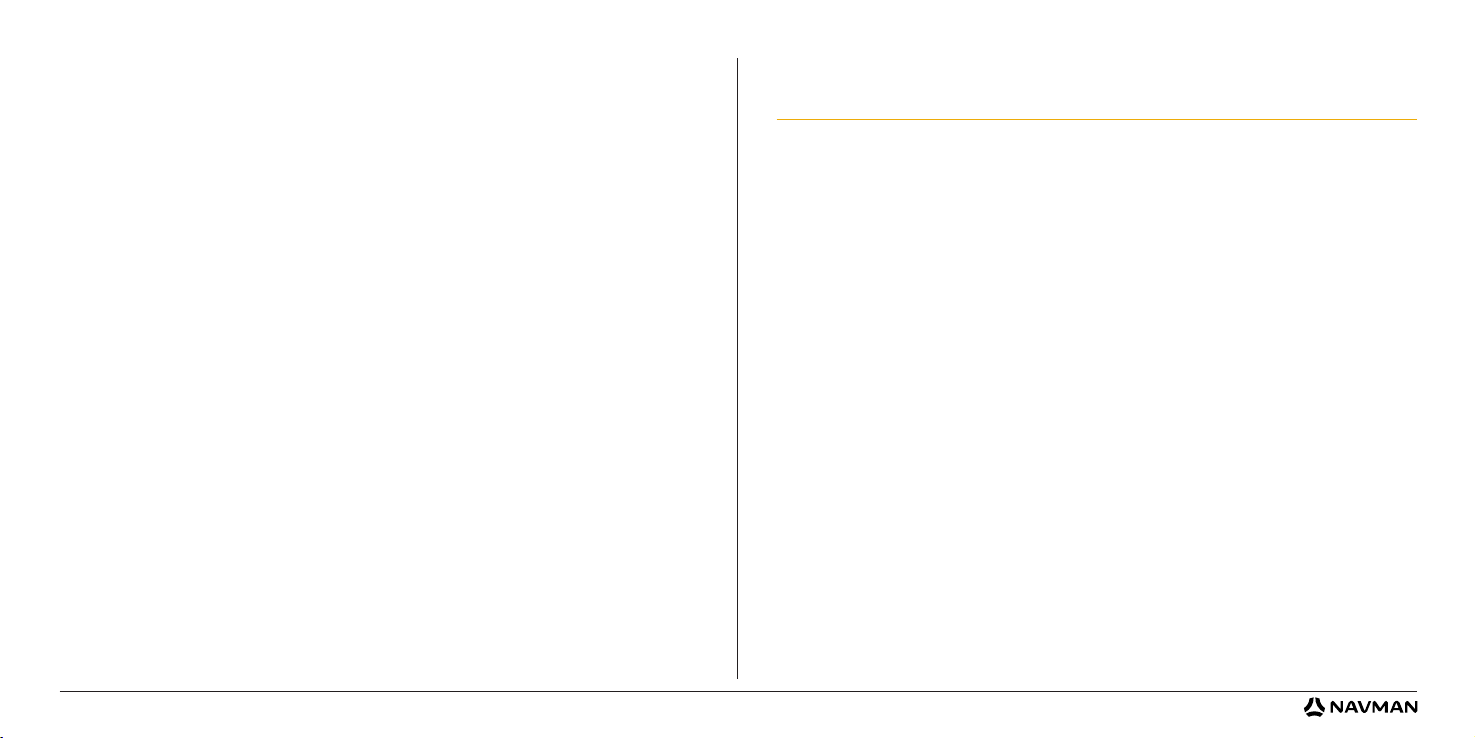
27
Inhalt
1. Einführung ............................................................................................29
2. Einrichten Ihres iCN ...............................................................................30
3. Navigation ............................................................................................31
A. Neue Zielorte ..................................................................................31
B. Gespeicherte Zielorte ......................................................................34
4. Einstellungen ........................................................................................36
5. GPS-Status ...........................................................................................37
Anhang .....................................................................................................37
Einstellungen zurücksetzen .................................................................37
Adresssuchregeln ...............................................................................38
Fehlersuche ........................................................................................38
Support-Informationen ..............................................................................38
© 2006 Brunswick New Technologies Asia Pte Limited. Navma n ist eine eingetragene Marke von Brunswick New Technolo gies Asia Pte Limited
und wird unter Lizenz von Navman New Zealand verwendet. Alle Rec hte vorbehalten.
Die Software enthält Informatione n, die Eige ntum von Navman sind. Sie wird im Rahmen eines Lizenzvertrages bereitgestellt, der Nu tzungs- und
Preisgabeein schränkungen enthält und durch Urhebergesetze geschützt ist. Die Rückentwicklung der Software ist untersagt.
Ohne die vorherige schriftliche Zustimmung von Navman darf diese Dokumentat ion weder ganz noch in Au szügen reproduziert, in einem
Abfra gesystem gespeichert noch in irgendeiner Form elektronisch, mechanisch, durch Fotokopie, Aufzeichnung oder anderweitig übertragen
werden.
Back-On-Track, Drive-Away, Smart u nd Turn- by-Turn sind eingetragene Warenzeichen bzw. Marken der Brunswick New Technolog ies Asia Pte
Limited und werden unter Lizenz von Navman New Zealand verwendet. Alle Rechte vorbehalten.
Alle anderen Marken und Registrierungen sind Eigentum der jeweiligen Unternehmen.
Veröff entlicht in Neuseeland
Haftungsausschlusserklärung
Aufgr und der Weit erentwicklung des Produkts können die Informationen ohne Ankündigung geändert werden. Nav man gewährleistet nicht, dass
dieses Dokument fehlerfrei ist.
Die in diesem Benutzerhandbuch enthaltenen Bildschirmabbildun gen und anderen Darstellungen müssen nicht mit den tatsächlichen Bildungen
und Darstellungen des Produkts identisch sein. Hierbei handelt es sich jedoch nur um geringfügige Unterschiede. D as Produkt stellt die
beschriebene Funktionalität wie in diesem Handbuch beschrieben in jeder Hinsicht bereit.
Compliance
Dieses Gerät stimmt mit Abschnitt 15 der FCC-Vorschriften überein. Der B etrieb unterliegt den beiden folgenden Bedingungen: ( 1) Dieses Gerät
darf keine Störungen verursachen und (2) dieses Gerät muss gegen alle empfangenen Störungen störsicher sein, einschließlich solcher, die den
Betrieb beeinträchtigen können.
Page 28
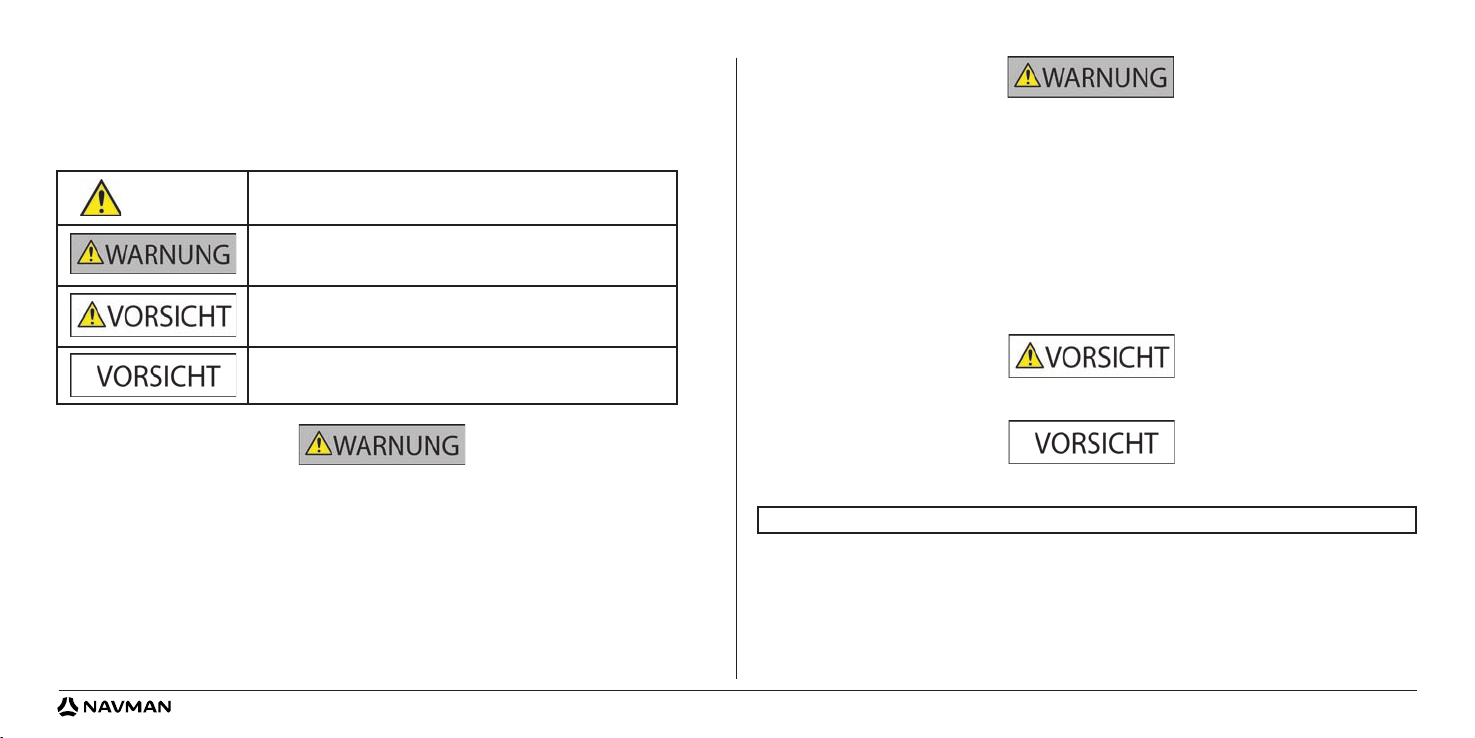
28
Wichtige Sicherheitshinweise
LESEN SIE DIE HINWEISE SORGFÄLTIG DURCH, BEVOR SIE DAS PRODUKT IM
FAHRZEUG INSTALLIEREN
Sie allein sind dafür verantwortlich, dass der iCN in einem Fahrzeug so angebracht, befestigt und verwendet wird, dass Unfälle,
Verletzungen oder Schäden ausgeschlossen sind. Achten Sie stets auf eine sichere Fahrweise.
Bringen Sie den iCN so an, dass die Sicht des Fahrers nicht behindert wird.
Befestigen Sie den iCN nicht auf eine Weise, die das sichere Führen des Fahrzeugs, die Funktion der Airbags oder sonstiger
Sicherheitsausstattungen beeinträchtigt.
Bedienen Sie den iCN nicht während der Fahrt.
Bevor Sie den iCN zum ersten Mal einschalten, machen Sie sich mit dem Gerät und seinem Betrieb vertraut.
Die vom iCN berechnete Entfernung zu einer Ausfahrt kann auf Hauptstraßen weiter als die auf Verkehrsschildern dargestellte sein. Auf
Verkehrsschildern wird die Entfernung zum Anfang einer Ausfahrt dargestellt, während der iCN die Entfernung zur nächsten Kreuzung,
d.h. dem Ende der Ausfahrtstraße, anzeigt. Folgen Sie stets den Informationen auf den Verkehrsschildern, um sich auf das Verlassen
der Straße vorzubereiten.
Verwenden Sie den iCN nicht, während er heiß ist. Lassen Sie ihn zuvor abkühlen (ohne direkte Sonneneinstrahlung).
Setzen Sie den iCN nicht im unbeaufsichtigten Fahrzeug direkter Sonneneinstrahlung aus. Überhitzung kann das Gerät beschädigen.
Ein Verstoß gegen diese Anweisungen kann schwere Sach- und Personenschäden bis hin zum Tod nach sich ziehen.
Navman übernimmt keinerlei Haftung, wenn der iCN in einer Weise genutzt wird, die Verletzungen, Tod oder Sachschäden
verursacht oder gegen das Gesetz verstößt.
Durch Entfernen von Original-Ausrüstung, Hinzufügen von Zubehör oder Modifizieren des Fahrzeugs kann seine Sicherheit
beeinträchtigt werden oder sein Betrieb rechtswidrig sein. Folgen Sie im Hinblick auf Zubehör und Modifikationen allen
Produktanleitungen und den Anleitungen aus der Fahrzeug-Begleitdokumentation. Beachten Sie die für Sie relevante Gesetzgebung im
Hinblick auf den Betrieb von Fahrzeugen mit Zubehör oder Modifikationen.
VORSICHT ohne Sicherheitsalarmsymbol zeigt eine potenziell gefährliche Situation an,
die Sachschäden zur Folge haben kann.
VORSICHT zeigt eine potenziell gefährliche Situation an, die zu einer leichten bis
mittelschweren Verletzung führen kann.
WARNUNG zeigt eine potenziell gefährliche Situation an, die zu einer schweren
Verletzung oder dem Tod führen kann.
Dies ist das Sicherheitsalarm-Symbol. Es alarmiert Sie im Falle möglicher
Verletzungsgefahren. Beachten Sie alle auf dieses Symbol folgenden
Sicherheitshinweise, um Verletzungen oder den Todesfall auszuschließen.
Um Diebstahl vorzubeugen, lassen Sie den iCN, die Halterung oder irgendwelche Kabel nicht im unbeaufsichtigten Fahrzeug sichtbar liegen.
Page 29
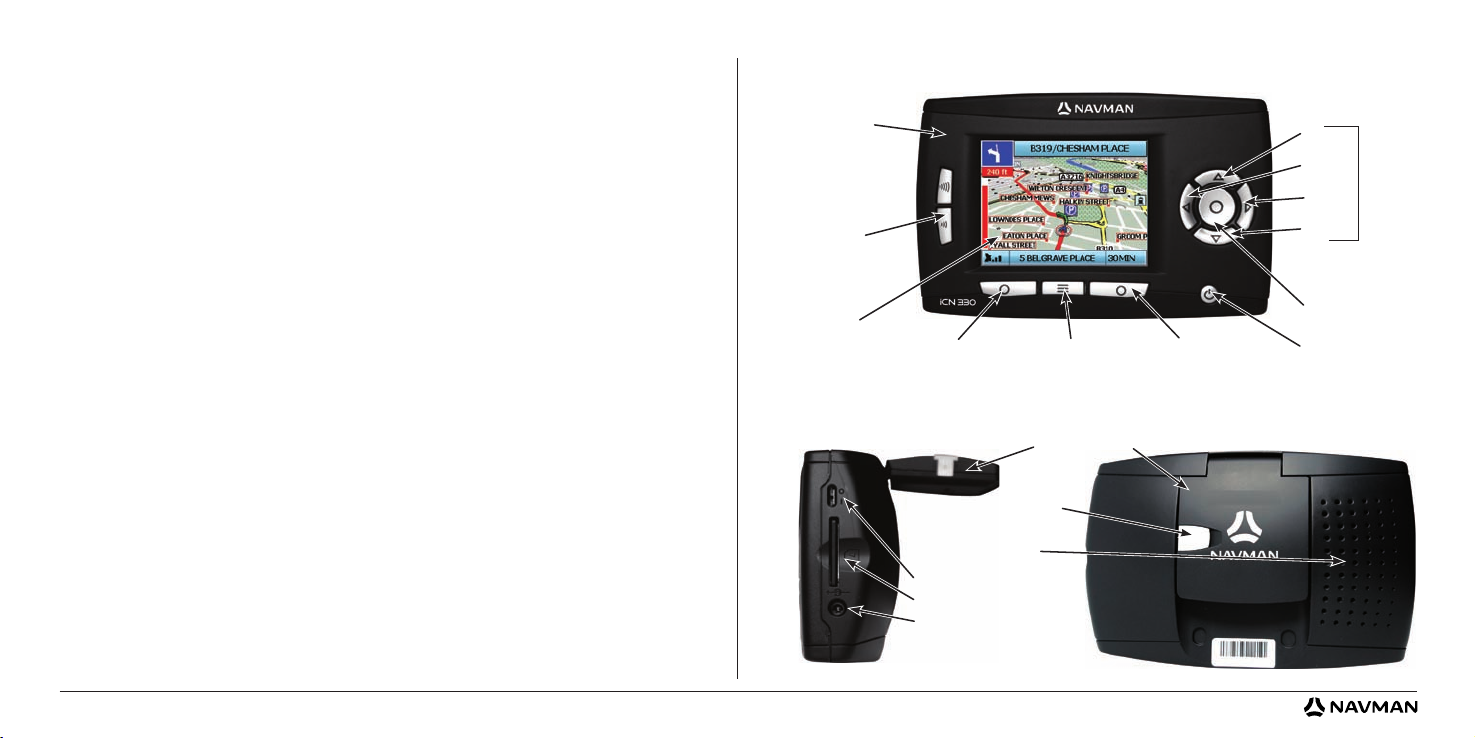
29
Funktionen auf den Seiten Funktionen an der Rückseite
Speicherkarteneinschub
Ausklappbare GPS-Antenne
Netzteilanschluss
Batterieschalter
Integrierter Lautsprecher
Anschluss für externe Antenne
(Externe Antenne nicht enthalten*)
Lautstärketasten
Farbbildschirm
Auswahltaste AuswahltasteStarttaste
Nach unten
Ein/Aus-Taste
Netztaste
Nach oben
Links
Rechts
4-Wege-Taste
* separat erhältlich - siehe Zubehörkatalog
1. Einführung
Willkommen
Vielen Dank dafür, dass Sie sich für diesen Navman iCN entschieden haben. Dieses Benutzerhandbuch begleitet Sie durch die Bedienung Ihres Navman iCN
- von der ersten Einrichtung bis zum Alltagseinsatz. Bitte lesen Sie dieses Handbuch vor der Inbetriebnahme sorgfältig durch. Bewahren Sie das Handbuch
zum späteren Nachschlagen gut auf.
Funktionsweise Ihres iCN
Das Global Positioning System (GPS) besteht aus einem Netz von Satelliten, die weltweit genaue Zeit- und Positionsinformationen übertragen. GPS-Empfänger
empfangen Informationen von den Satelliten. Mithilfe dieser Informationen können sie eine exakte Position bestimmen. Die Satelliten umkreisen die Erde
in einer Entfernung von ungefähr 20,200 Kilometern. Obwohl ein GPS-Empfänger jederzeit Signale von bis zu zwölf Satelliten erkennen kann, sind nur
drei Signale nötig, um die Daten für eine Position (einen “GPS-Fix”) zu bestimmen (Breiten- und Längengrad), die für Navigationssysteme in Fahrzeugen
erforderlich sind.
Die GPS-Antenne Ihres iCN empfängt ein GPS-Signal und errechnet daraus Ihre Position auf den Karten der Speicherkarte. Damit GPS-Signale empfangen
werden können, muss der iCN im Freien oder in einem Fahrzeug im Freien positioniert werden. Für die GPS-Antenne ist freie Sicht zum Himmel erforderlich.
Der iCN ist unter allen Wetterbedingungen außer bei Schneefall einsatzbereit.
Beim ersten Einschalten Ihres iCN kann es einige Minuten dauern, bis er einen GPS-Fix empfängt. Dies kann auch nach einer total entladenen Batterie der
Fall sein.
Weitere Informationen über GPS und den iCN finden Sie auf Seite 37 dieses Handbuchs oder in den Häufig gestellten Fragen zur GPS-Navigation.
Austauschbare
Frontabdeckung
(alternative
Frontabdeckungen
nicht im Lieferumfang
enthalten*)
Funktionen an der Vorderseite
Page 30
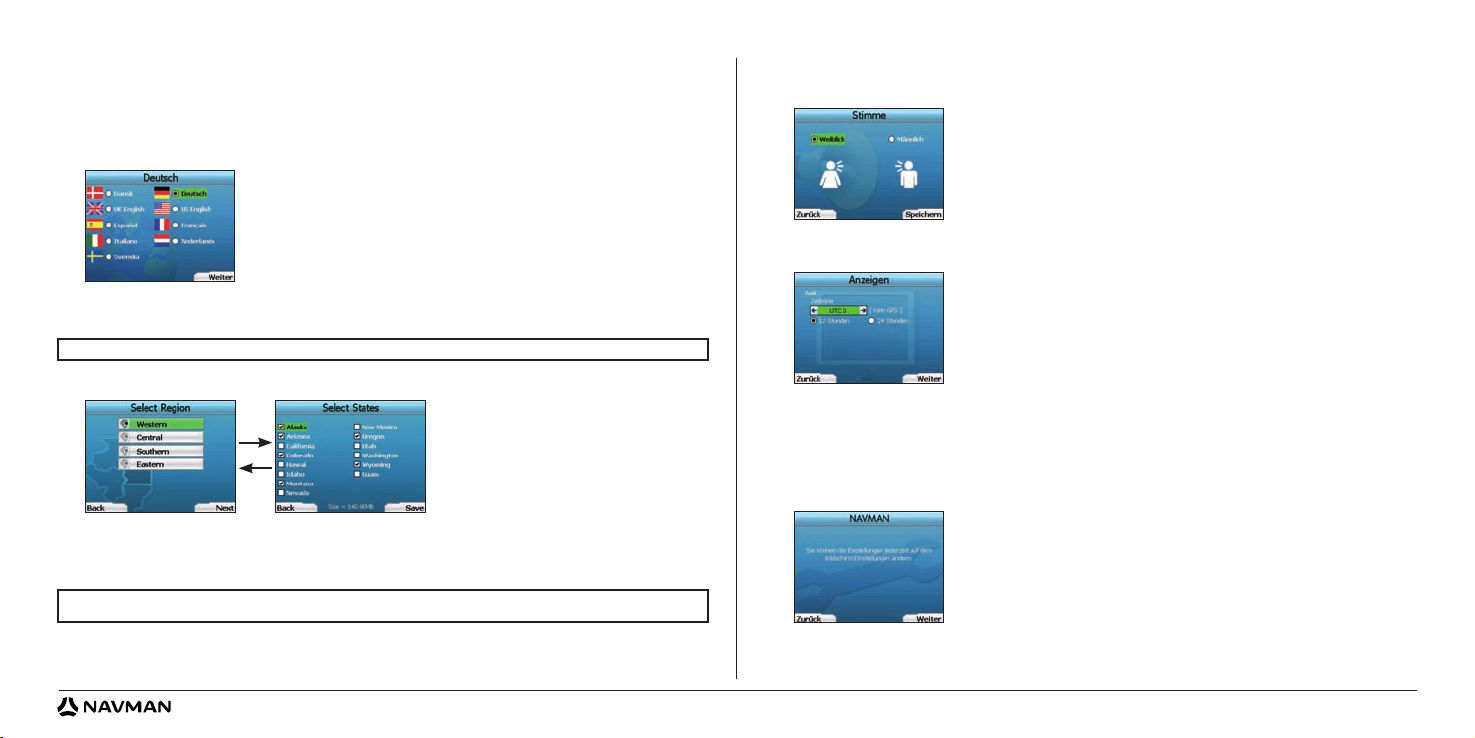
30
d. Wenn Sie Untergebiete oder Bundesstaaten eines anderen Gebietes auswählen möchten, gehen Sie zu Schritt 8a, andernfalls zu Schritt 8e.
e. Drücken Sie auf die rechte Auswahltaste, um Weiter zu gehen.
Der Bildschirm “Stimme” wird angezeigt.
9. Ihr iCN bietet gesprochene Anweisungen wahlweise mit männlicher oder weiblicher Stimme. Treffen Sie mit den Pfeiltasten nach rechts und nach links auf
der 4-Wege-Taste Ihre bevorzugte Einstellung und drücken Sie dann auf OK. Bestätigen sie Ihre Auswahl durch Drücken der rechten Auswahltaste.
Der Bildschirm “Anzeige” wird aufgerufen.
10. Auf dem Bildschirm “Anzeige” können Sie datum und Uhrzeit und Entfernungseinstellungen vornehmen:
• Drücken Sie zum Einstellen der Zeitzone drücken die Pfeiltasten rechts und nach links auf der 4-Wege-Taste, um die Stundendifferenz zwischen
Ihrer Zeitzone und der Universalzeit UTC (GMT) einzustellen.
• Mit der 4-Wege-Taste und der OK-Taste können Sie die Zeitanzeige von 12- auf 24-Stundenformat umstellen.
• Wenn Sie als Sprache UK English oder US English eingestellt haben, können Sie mit der 4-Wege-Taste die Entfernung wahlweise in Meilen
oder Kilometern anzeigen lassen.
• Wenn Sie mit den Einstellungen fertig sind, drücken Sie die rechte Auswahltaste, um fortzufahren.
11. Mit der linken Auswahltaste können Sie jederzeit zurück zu einem der vorherigen Bildschirme. Durch Drücken der rechten Auswahltaste rufen Sie
den Bildschirm “Gehe zu” auf. Selbst vom Bildschirm “Gehe zu” aus können Sie durch Drücken der rechten Auswahltaste jederzeit Ihre Einstellungen
aufrufen.
2. Einrichten Ihres iCN
Erste Inbetriebnahme
1. Bringen Sie Ihren iCN so im Fahrzeug an, wie im Fahrzeug-Installationshandbuch beschrieben. Ziehen Sie die GPS-Antenne horizontal heraus und
schalten Sie den Batterieschalterauf Ein
.
2. Drücken Sie die Ein/Aus-Taste, um den iCN einzuschalten. Der Bildschirm “Sprache” wird eingeblendet.
3. Wählen Sie mit der 4-Wege-Taste Ihre Sprache aus und bestätigen Sie mit der rechten Auswahltaste.
4. Lesen Sie den angezeigten Warnhinweis.
5. Wenn Sie mit dem Warnhinweis einverstanden sind, akzeptieren Sie ihn durch Drücken der rechten Auswahltaste.
6. Der Begrüßungsbildschirm wird eingeblendet. Drücken Sie die rechte Auswahltaste, um fortzufahren.
7. Sobald der Bildschirm “Stimme” erscheint, gehen Sie weiter zu Schritt 9. Falls der Bildschirm “Gebiet auswählen” erscheint, gehen Sie weiter zu Schritt 8.
8. Wählen Sie die Karten aus, die Sie mit Ihrem iCN verwenden möchten:
a. Mit der 4-Wege-Taste markieren Sie ein Kartengebiet und drücken dann auf OK
.
Nun erscheint einer der Bildschirme “Untergebiet” oder “Bundesstaat auswählen”.
b. Mit der 4-Wege-Taste wählen Sie die jeweilige Karte des Untergebiets bzw. Bundesstaates aus, die Sie verwenden möchten. Drücken Sie dann auf OK
.
c. Bestätigen Sie die Kartenauswahl durch Drücken auf die rechte Auswahltaste
.
Das Symbol “Ausgewählte Landkarten” wird angezeigt. Der Bildschirm “Gebiet auswählen” wird nun erneut angezeigt.
HINWEIS: Wenn Sie die Warnung nicht bestätigen, schaltet sich Ihr iCN aus.
HINWEIS: Wählen Sie nicht mehr als insgesamt 250 MB an Karten aus, um eine optimale Leistung Ihres iCN zu gewährleisten.
Die gesamte Größe aller verwendeten Karten darf 350 MB nicht übersteigen.
Page 31

31
HINWEIS: Sie können diesen Zielort als Favoriten abspeichern. Wählen Sie hierzu über die 4-Wege-Taste Speichern und drücken Sie OK.
Sie gelangen nun zum Bildschirm “Favoriten”. Näheres über das Abspeichern von Zielorten siehe Seite 35.
3. Navigation
Geben Sie die Fahrtzielinformationen zu Ihrer eigenen Sicherheit vor der Fahrt ein. Befassen Sie sich niemals während der Fahrt mit der Bedienung des iCN.
Wenn Sie mit der Einstellung des iCN fertig sind, wird der Bildschirm “Ziele” anzeigen. Hier sind die verschiedenen Arten von Zielorten aufgeführt, die Sie
anfahren können. Die möglichen Zielorte lassen sich grob in zwei Kategorien einteilen: neue Zielorte und gespeicherte Zielorte. Bei der ersten Verwendung
haben Sie noch keine gespeicherten Favoriten und müssen demnach Ihren Zielort selbst eingeben. Sie können entweder zu einem Sonderziel (SZ) oder
einem bestimmten Gebiet bzw. einer Straße navigieren.
A. Neue Zielorte
Navigieren zu einem Sonderziel (SZ)
Ein SZ ist eine Sehenswürdigkeit, ein Wahrzeichen oder ein öffentliches Gebäude und kann als Symbol auf der Landkarte angezeigt werden. Sonderziele sind
nach Typ gruppiert, wie z. B. Parkplätze oder Flughäfen. In Ihrem iCN sind bereits eine Reihe Sonderziele fest gespeichert.
1. Um ein Sonderziel zu finden, markieren Sie auf dem Bildschirm “Ziele” die entsprechenden Sonderziele über die 4-Wege-Taste und drücken Sie OK
.
beim ersten Mal müssen Sie möglicherweise Ihr Land festlegen. Markieren Sie mit der 4-Wege-Taste Ihr Land und drücken Sie OK.
2. Sie können wahlweise zum nächstgelegenen SZ in Umgebung navigieren oder aus allen verfügbaren Sonderzielen eines auswählen. Wenn Sie nach
einem bestimmten Sonderziel suchen, wählen Sie zunächst über die 4-Wege-Taste
alle Sonderziele und drücken Sie OK. Wenn Sie z. B. nach der
nächstgelegenen Tankstelle suchen, wählen Sie SZ in Umgebung und drücken Sie OK. Auf diesem Bildschirm fungiert die rechte Auswahltaste
gleichzeitig als OK-Taste.
3. Wählen Sie auf dem Bildschirm “SZ auswählen” mit der 4-Wege-Taste die Art des gesuchten SZ aus und drücken Sie OK.
4. Der Tastaturbildschirm wird angezeigt. Wenn Sie auf dem vorherigen Bildschirm SZ in Umgebung gewählt haben, wird die Distanz zum Sonderziel angezeigt.
5. Bewegen Sie sich mithilfe der 4-Wege-Taste auf dem Tastaturbildschirm. Um ein Zeichen auszuwählen, drücken Sie OK.
Damit grenzen Sie Ihre Suche ein. Um ein Zeichen zu löschen, drücken Sie die linke Auswahltaste oder wählen Sie
. Halten Sie die linke
Auswahltaste gedrückt, um die ganze Zeile zu löschen. Wenn Sie die ersten Zeichen des Fahrtziels eingegeben haben bzw. wenn Ihr Fahrtziel bereits
auf dem Display angezeigt wird, drücken Sie die rechte Auswahltaste.
HINWEIS: Sie können den Tastaturbildschirm auf drei Arten aufrufen:
• Um den Tastaturbildschirm Zahl/Symbol anzuzeigen, wählen Sie
, und drücken Sie OK.
• Um den Tastaturbildschirm mit Sonderzeichen anzuzeigen, wählen Sie
, und drücken Sie dann OK.
• Um zum alphabetischen Tastaturbildschirm zurückzukehren, wählen Sie , und drücken Sie dann OK.
6. Markieren Sie mit der 4-Wege-Taste Ihren bevorzugten Zielort und drücken Sie OK. Blättern Sie mit den linken und rechten Auswahltasten durch die
Liste möglicher Zielorte. Am Anfang der Liste bringt Sie in Druck auf die linke Auswahltaste zurück zum vorherigen Bildschirm.
Nach dem Auswählen eines Zielortes zeigt Ihr iCN den Bildschirm “Fahrtziel” an, wo Sie den gewählten Zielort genau erkennen können.
Mit der linken Auswahltaste gelangen Sie zum vorangegangenen Bildschirm zurück. Drücken Sie zur Bestätigung des Fahrtziels die rechte
Auswahltaste. Ihr iCN errechnet nun die Route und geleitet Sie dort hin.
HINWEIS: Sie können jederzeit durch Drücken auf die
Starttaste zum Bildschirm “Ziele” zurückkehren.
Wenn Sie einen Zielort ausgewählt haben, können Sie auf dem Bildschirm “Ziele” durch Drücken auf die linke Auswahltaste zu den
Navigationsbildschirmen zurückkehren. Durch Drücken auf die Starttaste können Sie die Fahrt abbrechen.
Wenn Sie keinen Zielort angegeben haben, führt Sie ein Druck auf die linke
Auswahltaste zum Bildschirm “Freifahrt”, wo Sie Ihre aktuelle Position
sehen können (siehe Seite 34). Durch Drücken der rechten Auswahltaste auf dem Bildschirm “Ziele” öffnen Sie den Bildschirm “Einstellungen” (siehe
Seite 36).
HINWEIS: Die von Ihrem iCN angebotenen Sonderziele hängen von den gewählten Karten ab.
Lassen Sie Ihren iCN nicht an der Windschutzscheibe hängen, wenn Sie ihn nicht benutzen. Längere Hitzeeinwirkung kann das Gerät beschädigen.
Page 32

32
Zu einer Adresse navigieren
Mit Ihrem iCN können Sie zu einem Gebiet, der Mitte einer Straße oder einer bestimmten Straßenkreuzung navigieren. Um eine Adresse zu finden, wählen Sie
auf dem Bildschirm “Ziele” den Punkt “Zieladresse”. Näheres über die Suche nach Adressen finden Sie unter den Adresssuchregeln auf Seite 38.
1. Wählen Sie über die 4-Wege-Taste aus, ob Sie ein Gebiet oder eine Straße suchen und drücken Sie OK. In einigen Ländern können Sie auch nach
Postleitzahl suchen.
Wenn Sie Gebiet/Stadt suchen oder PLZ suchen . Wenn Sie Straße suchen ausgewählt haben, gehen Sie weiter zu Schritt 5.
Beim ersten Mal müssen Sie möglicherweise Ihr Land festlegen. Markieren Sie mit der 4-Wege-Taste Ihr Land und drücken Sie OK. Mit der Taste
Land ändern auf dem Bildschirm “Fahrtziel” können Sie Ihre Land jederzeit ändern.
2. Bewegen Sie sich mithilfe der 4-Wege-Taste auf dem Tastaturbildschirm. Um ein Zeichen auszuwählen, drücken Sie OK. Damit grenzen Sie Ihre
Suche ein. Um ein Zeichen zu löschen, drücken Sie die linke Auswahltaste oder wählen Sie . Halten Sie die linke Auswahltaste gedrückt, um die
ganze Zeile zu löschen.
Wenn Sie die ersten Zeichen des gesuchten Zielortes eingegeben haben oder dieser bereits auf dem Display angezeigt wird,
drücken Sie auf die rechte Auswahltaste.
3.
markieren Sie mit der 4-Wege-Taste den Namen des Gebiets und drücken Sie OK. Wenn Sie das gesuchte Gebiet oder die gesuchte
Postleitzahl am Bildschirm nicht finden, blättern Sie mit den linken und rechten Auswahltasten durch die Liste. Am Anfang der Liste bringt Sie
in Druck auf die linke Auswahltaste zurück zum vorherigen Bildschirm.
4. Mit der 4-Wege-Taste und der Taste OK bestimmen Sie, ob Sie die Mitte eines Gebiets ansteuern oder eine bestimmte Straße in dem Gebiet suchen.
Wenn Sie Mitte des Gebiets anfahren wählen, gehen Sie weiter zu Schritt 7. Wenn Sie Straße suchen ausgewählt haben, gehen Sie weiter zu Schritt
5.
Bewegen Sie sich mithilfe der 4-Wege-Taste auf dem Tastaturbildschirm. Um ein Zeichen auszuwählen, drücken Sie OK. Damit grenzen Sie Ihre
Suche ein. Um ein Zeichen zu löschen, drücken Sie die linke Auswahltaste oder wählen Sie . Halten Sie die linke Auswahltaste gedrückt, um
die ganze Zeile zu löschen.
Wenn Sie die ersten Zeichen des gesuchten Zielortes eingegeben haben oder dieser bereits auf dem Display angezeigt wird, drücken Sie auf die rechte
Auswahltaste.
6.
Markieren Sie mit der 4-Wege-Taste den Namen der Straße und drücken Sie OK.
Wählen Sie, ob Sie zur Mitte einer der gewünschten Straße oder zu einer bestimmten Kreuzung wollen. Im bestimmten Ländern können Sie auch die
Hausnummer Ihres Fahrtziels angeben.
Wenn Sie eine bestimmte Kreuzung ansteuern, gehen Sie weiter zu Schritt 7. Wenn Sie eine bestimmte Hausnummer ansteuern, gehen Sie weiter zu
Schritt 8. Wenn Sie zur Mitte der Straße wollen, gehen Sie weiter zu Schritt 9.
TIPP: Für eine schnellere Adressensuche wählen Sie zunächst ein Gebiet oder einen Ort (Postleitzahl) aus, bevor Sie eine Straße suchen.
Page 33

33
Navigationsbildschirme
Wenn Sie einen Zielort eingegeben haben, errechnet der iCN Ihre Route. Sie können Ihre Route auf verschiedene Arten anzeigen. Mit den linken und rechten
Pfeiltaste auf der 4-Wege-Taste schalten Sie zwischen den Bildschirmen “3D-Landkarte”, “Nächste Anweisung”, “Anweisungsliste” und “Zusammenfassung
der Route” hin und her. Wenn Sie keinen Zielort eingegeben haben, wird der Bildschirm “Freifahrt” angezeigt.
Bildschirm “3D-Karte”
Der Bildschirm “3D-Landkarte” zeigt Ihre aktuelle Position an. Sie können den Blickwinkel der Karte durch Drücken auf die Pfeiltasten Nach oben oder Nach
unten auf der 4-Wege-Taste verändern. Der angezeigte Kartenausschnitt hängt von Ihrer aktuellen Geschwindigkeit ab: je schneller Sie fahren, desto größer
das angezeigte Kartengebiet.
Bildschirm “Nächste Anweisung”
Der Bildschirm “Nächste Anweisung” zeigt Informationen zur nächsten Anweisung an: die erforderliche Richtung und die Entfernung zum Ort der nächsten
Anweisung.
7. Wenn die gewünschte Straße sehr viele Hausnummern besitzt, gelangen Sie zurück zum Tastaturbildschirm.
Geben Sie die ersten paar Zeichen der gesuchten Querstraße und drücken Sie die rechte Auswahltaste. Eine Liste wie in Schritt 6 wird angezeigt.
Wenn die Zielstraße nur wenige Kreuzungen hat, wird direkt dieser Bildschirm angezeigt.
Blättern Sie mit der 4-Wege-Taste zu Ihrer gesuchten Querstraße und drücken Sie OK. Jetzt gelangen Sie zum Bildschirm “Fahrtziel”. Gehen Sie weiter zu Schritt 9.
8. Geben Sie über die 4-Wege-Taste und die Taste OK die Hausnummer ein und drücken Sie die rechte Auswahltaste
.
Wählen Sie über die 4-Wege-Taste die gewünschte Hausnummer und drücken Sie OK.
9. Wenn Sie einen Zielort anwählen, zeigt Ihr iCN eine Karte, auf welcher der Zielort markiert ist.
Um einen bestimmten Ort auf dem Bildschirm “Fahrtziel” als Fahrtziel anzuwählen, markieren Sie mit der 4-Wege-Taste die jeweilige Karte und
drücken Sie OK. Ein Cursor wird angezeigt. Richten Sie den Cursor mit der 4-Wege-Taste auf Ihr Fahrtziel und drücken Sie OK. Ihr iCN aktualisiert nun
automatisch Ihr Fahrtziel auf diesen Ort.
Mit der rechten Auswahltaste bestätigen Sie den Zielort. Ihr iCN errechnet nun die Routen und geleitet Sie dort hin.
Mit der linken Auswahltaste gelangen Sie zum vorangegangenen Bildschirm zurück, ohne eine Route zu berechnen.
HINWEIS: Sie können diesen Zielort als Favoriten abspeichern. Wählen Sie hierzu über die 4-Wege-Taste
Speichern und drücken Sie OK.
Sie gelangen nun zum Bildschirm “Favoriten”. Näheres über das Abspeichern von Zielorten siehe Seite 35.
Die nächste zu befolgende
Anweisung.
Die nächste Anweisung.
Entfernung zum Ort der nächsten
Anweisung.
Anzeige der GPS-Signalstärke
Drücken Sie die linke
Auswahltaste zur Anzeige des
Bildschirms “GPS-Status”.
Entfernung zur nächsten Anweisung.
Verlauf bis zur nächsten
Anweisung: wird beim
Erreichen rot.
Karte zur nächsten Anweisung.
Ihr aktueller Standort
Hier können weitere Informationen angezeigt werden.
Drücken Sie die rechte Auswahltaste , um die
Optionen zu durchblättern.
• Geschw.
• Zeit
• Kurs
• Entfernung bis zur Abbiegung
• Distanz zum Zielort
• ETA (geschätzte Ankunftszeit)
• Zeit zum Zielort.
Name ihres nächsten Standorts.
Anzeige der GPS-Signalstärke Drücken
Sie die linke Auswahltaste zur Anzeige
des Bildschirms “GPS-Status”.
Ihr aktueller Standort
Hier können weitere Informationen angezeigt werden.
Drücken Sie die rechte Auswahltaste , um die
Optionen zu durchblättern.
• Geschw.
• Zeit
• Kurs
• Entfernung bis zur Abbiegung
• Distanz zum Zielort
• ETA (geschätzte Ankunftszeit)
• Zeit zum Zielort.
Verlauf bis zur nächsten
Anweisung: wird beim
Erreichen rot.
Ihre nächste Anweisung.
Name ihres nächsten Standorts.
Ihr aktueller Standort.
Entfernung bis zur nächsten
Anweisung: wird beim Erreichen rot.
Page 34

34
Bildschirm “Anweisungsliste”
Auf dem Bildschirm Anweisungsliste werden alle Abbiegungen Ihrer Route, die Abbiegungsrichtung, der Straßenname und die Entfernung bis zur Abbiegung
angezeigt. Bevor dieser Bildschirm eingeblendet werden kann, muss eine Route berechnet werden. Das Display zeigt jeweils drei Abbiegungen gleichzeitig
an. Über die Tasten Nach oben und Nach unten auf der 4-Wege-Taste können Sie die Route durchblättern.
Bildschirm “Zusammenfassung der Route”
Auf diesem Bildschirm werden detaillierte Übersichtsinfos zu Ihrer Route angezeigt.
Back-On-Track™ Automatische Umleitung
Falls Sie falsch abbiegen oder eine Abbiegung verpassen, errechnet iCN automatisch Ihre Route neu.
Falls gerade die Bildschirme “Nächste Anweisung” oder “Anweisungsliste” angezeigt werden, erscheint ein großes Fragezeichen und Ihr iCN errechnet bereits
die neue Route. Die Anweisungen auf dem Bildschirm “Anweisungsliste” werden gelöscht.
Bildschirm “Freifahrt”
Der Bildschirm “Freifahrt” zeigt Ihre aktuelle Position auf einer 3D-Landkarte an. Zur Anzeige des Bildschirms “Freifahrt” drücken Sie auf dem Bildschirm
“Gehe zu” die linke Auswahltaste (nur wenn keine Route errechnet wurde). Die angezeigte Kartengröße hängt von Ihrer aktuellen Geschwindigkeit ab: je
schneller Sie fahren, desto größer das angezeigte Kartengebiet (kleinerer Maßstab). Zudem können Sie durch Drücken auf die Tasten Nach oben oder Nach
unten auf der 4-Wege-Taste den Blickwinkel auf die Karte ändern.
B. Gespeicherte Zielorte
Ihr iCN kann Zielorte zur späteren Verwendung abspeichern. Diese lassen sich auf mehrere Weise aufrufen:
• letzte Touren
• Letzte Sonderziele
• Favoriten
• Mein Zuhause
Letzte Touren
Ihr iCN speichert automatisch die besuchten Zielorte. Er behält Ihre letzten 30 Zielorte als letzte Touren im Speicher.
Um eine kürzlich unternommene Fahrt aufzurufen, wählen Sie auf dem Bildschirm “Gehe zu” über die 4-Wege-Taste den Eintrag Letzte Touren aus, und
drücken Sie OK. Der Bildschirm “Letzte Touren” wird aufgerufen.
Markieren Sie mit der 4-Wege-Taste den Namen des Zielortes und drücken Sie OK. Blättern Sie mit den linken und rechten Auswahltasten durch die
Liste. Am Anfang der Liste bringt Sie in Druck auf die linke Auswahltaste
zurück zum vorherigen Bildschirm.
Hier können weitere Informationen angezeigt werden.
Drücken Sie die rechte Auswahltaste , um die
Optionen zu durchblättern.
• Geschw.
• Zeit
• Kurs
• Entfernung bis zur Abbiegung
• Distanz zum Zielort
• ETA (geschätzte Ankunftszeit)
• Zeit zum Zielort.
Entfernung bis zur nächsten
Abbiegung
Ihr aktueller Standort
Anzeige der GPS-Signalstärke
Drücken Sie die linke
Auswahltaste zur Anzeige
des Bildschirms “GPS-Status”.
Die nächste Abbiegung wird grün
hervorgehoben am Anfang der Liste
angezeigt.
Anteil der zurückgelegten Fahrstrecke.
Anzeige der GPS-Signalstärke
Drücken Sie die linke
Auswahltaste
zur Anzeige des
Bildschirms “GPS-Status”.
Karte der ganzen Route.
Ziel.
Hier können weitere Informationen angezeigt werden.
Drücken Sie die rechte Auswahltaste , um die
Optionen zu durchblättern.
• Geschw.
• Zeit
• Kurs
• Entfernung bis zur Abbiegung
• Distanz zum Zielort
• ETA (geschätzte Ankunftszeit)
• Zeit zum Zielort.
Anzeige der GPS-Signalstärke
Drücken Sie die linke
Auswahltaste zur Anzeige des
Bildschirms “GPS-Status”.
Ihr aktueller Standort
Hier können weitere Informationen angezeigt werden.
Drücken Sie die rechte Auswahltaste , um die
Optionen zu durchblättern.
• Geschw.
• Zeit
• Kurs
Ihr aktueller Standort.
Page 35

35
Navigieren zu einem Favoriten
Um einen Favoriten aufzurufen, wählen Sie mit der 4-Wege-Taste auf dem Bildschirm “Gehe zu” einen Favoriten aus und drücken Sie OK. Jetzt wird
der Bildschirm “Favoriten” aufgerufen.
Markieren Sie mit der 4-Wege-Taste den Namen des Zielortes und drücken Sie OK. Blättern Sie mit den linken und rechten Auswahltasten durch die Liste.
Am Anfang der Liste bringt Sie in Druck auf die linke Auswahltaste zurück zum vorherigen Bildschirm.
Navigieren zu Mein Zuhause
Wählen Sie auf dem Bildschirm “Ziele” den Eintrag Mein Zuhause aus und drücken Sie OK. Nun wird die Route errechnet und dargestellt. Die Taste Mein
Zuhause ist nur dann verfügbar, wenn ein Favorit als Mein Zuhause gespeichert ist.
Favoriten bearbeiten
1. Wählen Sie auf dem Bildschirm “Gehe zu” über die 4-Wege-Taste den Eintrag Favoriten aus und drücken Sie OK.
2. Markieren Sie auf dem Bildschirm “Favoriten” den Favoriten aus, den Sie bearbeiten möchten, und drücken Sie OK.
3. Der Bildschirm “Fahrtziel” wird angezeigt. Wählen Sie über die 4-Wege-Taste den Eintrag Bearbeiten aus und drücken Sie OK.
4. Sie können den Favoriten umbenennen, als Mein Zuhause abspeichern oder löschen.
• Um den Favoriten umzubenennen, drücken Sie bei markiertem Namen auf OK und geben Sie über den Tastaturbildschirm einen neuen Namen ein.
Wenn Sie fertig sind, speichern Sie den Namen durch Drücken auf die rechte Auswahltaste
.
• Um den Favoriten zu löschen, markieren Sie über die 4-Wege-Taste den Eintrag Löschen und drücken Sie OK. Sie werden zu einer Bestätigung
aufgefordert. Drücken Sie zur Bestätigung die rechte Auswahltaste.
• Um den Favoriten als Mein Zuhause zu speichern, markieren Sie über die 4-Wege-Taste den Eintrag Als Mein Zuhause speichernund drücken
Sie OK. Wenn bereits ein Favorit als Mein Zuhause abgespeichert ist, werden Sie aufgefordert, das Überschreiben zu bestätigen. Drücken Sie zur
Bestätigung die rechte Auswahltaste.
Letzte Sonderziele
Ihr iCN speichert automatisch die Arten der Sonderziele, die Sie besucht haben.
Wenn Sie ein Sonderziel als Zielort im iCN gespeichert haben, wird dieses Sonderziel beim nächsten Aufrufen des entsprechenden Bildschirms angezeigt. Ihr
iCN speichert die letzten drei anvisierten Sonderziele.
Wenn Sie ein kürzlich besuchtes Sonderziel auswählen, wird der Bildschirm “SZ auswählen” angezeigt und listet die nächstgelegenen Sonderziele derselben
Art auf.
Markieren Sie mit der 4-Wege-Taste den Namen des Zielortes und drücken Sie OK. Blättern Sie mit den linken und rechten Auswahltasten durch die Liste.
Am Anfang der Liste bringt Sie in Druck auf die linke Auswahltaste zurück zum vorherigen Bildschirm.
Zielort speichern
Bei jedem Öffnen des Bildschirms “Fahrtziel” können Sie den Zielort als Favoriten speichern. Sie können bis zu 50 Favoriten auf Ihrem iCN speichern. Es gibt
zwei Kategorien von Favoriten - Mein Zuhause und Favoriten.
1. Um einen Zielort als Favoriten zu speichern, drücken Sie auf dem Bildschirm “Fahrtziel” auf Speichern und dann auf OK
.
2. Der Bildschirm “Neuer Favorit” wird angezeigt. Wenn Sie den Namen des Favoriten ändern möchten, drücken Sie bei markiertem Feld Name auf OK.
Damit wird der Tastaturbildschirm aufgerufen, wo Sie einen neuen Namen für Ihren Favoriten eingeben können.
3. Beispielsweise können Sie den Favoriten als “Mein Zuhause” abspeichern. Markieren Sie hierzu mit der 4-Wege-Taste die Taste Als Mein Zuhause
speichern und drücken Sie OK. Wenn Sie bereits einen Favoriten als Mein Zuhause gespeichert haben, werden Sie zum Überschreiben des
bestehenden Eintrags aufgefordert. Drücken Sie zur Bestätigung die rechte Auswahltaste.
4. Um Ihr Fahrtziel als gewöhnlichen Favoriten zu speichern, drücken Sie die rechte Auswahltaste. Das Fahrtziel wird gespeichert. Um ohne Speichern
des Fahrtziels abzubrechen, drücken Sie die linke Auswahltaste.
Page 36

36
Anzeigeeinstellungen
1. Wählen Sie auf dem Bildschirm “Einstellungen” den Eintrag Anzeige und drücken Sie dann OK.
2. Hier können Sie folgende Anzeigeeigenschaften einstellen, wie auch beim ersten Einrichten Ihres iCN.
• Zeitzone
• 12 Std./24 Std.
• Distanz-Einheiten, d. h. Angabe der Distanz in Kilometern oder Meilen (nur bei Spracheinstellung US English und UK English).
3. Hier können Sie auch die Helligkeit einstellen. Markieren Sie über die 4-Wege-Taste den Eintrag Helligkeit und bewegen Sie den Zeiger nach oben
oder nach unten.
4. Speichern Sie Ihre Einstellungen durch Drücken auf die rechte Auswahltaste.
Karteneinstellungen
Über die folgenden Schritte wählen Sie die Karten aus, die Sie mit Ihrem iCN verwenden möchten:
1. Wählen Sie auf dem Bildschirm “Einstellungen” mit der 4-Wege-Taste die Karten aus und drücken Sie OK
.
Der Bildschirm “Gebiet auswählen” wird angezeigt.
2. Mit der 4-Wege-Taste markieren Sie ein Kartengebiet und drücken dann auf OK
.
Nun erscheint einer der Bildschirme “Untergebiet” oder “Bundesstaat auswählen”.
3. Mit der 4-Wege-Taste wählen Sie die jeweilige Karte des Untergebiets bzw. Bundesstaates aus, die Sie verwenden möchten. Drücken Sie dann auf OK.
Falls die Karte bereits markiert ist, wird die Markierung aufgehoben.
4. Bestätigen Sie die Kartenauswahl durch Drücken auf die rechte Auswahltaste
.
Das Symbol “Ausgewählte Landkarten” wird angezeigt. Der Bildschirm “Gebiet auswählen” wird nun erneut angezeigt.
5. Wenn Sie Untergebiete oder Bundesstaaten eines anderen Gebietes auswählen möchten, gehen Sie zu Schritt 2, andernfalls zu Schritt 6.
6. Gehen Sie Zurück, indem Sie die linke Auswahltaste drücken.
Der Bildschirm Einstellungen wird erneut angezeigt.
Lautstärke
Sie können die Lautstärke jederzeit über die Lautstärketasten links vorne auf Ihrem iCN einstellen.
4. Einstellungen
Sie können Ihren iCN ganz individuell an Ihre Bedürfnisse anpassen.
Zur Anzeige des Bildschirms “Einstellungen” drücken Sie vom Bildschirm “Gehe zu” aus die rechte Auswahltaste.
Navigationseinstellungen
1. Wählen Sie auf dem Bildschirm “Einstellungen” den Punkt Navigation aus und drücken Sie OK.
2. Ihr iCN ist in der Lage, beim Errechnen einer Route bestimmte Straßen oder Fähren zu vermeiden. Zudem können Sie den iCN anweisen, Sie zu
warnen, wenn eine dieser Straßen oder Fähren in einer Route verwendet wird. Markieren Sie über die 4-Wege-Taste die Straßen, die Sie vermeiden
bzw. über die Sie gewarnt werden möchten, und drücken Sie OK.
3. Legen Sie mit der 4-Wege-Taste und OK fest, ob beim Errechnen Ihrer Routen die schnellste oder kürzeste Strecke ermittelt werden soll.
4. Speichern Sie Ihre Einstellungen durch Drücken auf die rechte Auswahltaste
.
Spracheinstellungen
1. Wählen Sie auf dem Bildschirm “Einstellungen” den Eintrag Sprache und drücken Sie dann OK.
2. Stellen Sie über die 4-Wege-Taste und OK Ihre bevorzugte Sprache ein, wie auch bei der ersten Inbetriebnahme. Weitere Informationen finden Sie auf
Seite 30.
Einstellung der Sprachausgabe
1. Wählen Sie auf dem Bildschirm “Einstellungen” den Eintrag Stimme und drücken Sie dann OK.
2. Stellen Sie über die 4-Wege-Taste und OK wahlweise eine männliche oder weibliche Stimme ein, wie auch bei der ersten Inbetriebnahme. Weitere
Informationen finden Sie auf Seite 30.
HINWEIS: Wählen Sie nicht mehr als insgesamt 250 MB an Karten aus, um eine optimale Leistung Ihres iCN zu gewährleisten. Die gesamte Größe
aller verwendeten Karten darf 350 MB nicht übersteigen.
HINWEIS: Das Ändern von Karteneinstellungen ist nur in bestimmten Ländern möglich.
Page 37

37
Die an Ihrem aktuellen Standort verfügbaren Satelliten werden in verschiedenen Farben angezeigt:
Wenn Ihr iCN kein GPS empfängt, ist der Globus auf dem Bildschirm “GPS-Status” grau ausgeblendet.
Auf allen Navigationsbildschirmen können Sie Ihren GPS-Status mit einem Blick erkennen.
Die Anzeige der GPS-Signalstärke
zeigt die Signalstärke mit einem bis drei Balken an. Ein bis drei Balken zeigen die Stärke des Signals an. Die Anzeige
der GPS-Signalstärke ist rot, wenn kein Fix vorhanden ist.
Für weitere Informationen ziehen Sie bitte die Häufig gestellten Fragen zur GPS-Navigation zu Rate.
5. GPS-Status
Ihr iCN verarbeitet Signale von GPS. Der Bildschirm “GPS-Status” bietet eine visuelle Darstellung der empfangenen Informationen.
Neben einem nach Norden gerichteten Kompass werden Längen- und Breitengrad, die Orientierung in Grad und die Geschwindigkeit angezeigt.
Sie können den GPS-Status jederzeit durch Drücken auf die linke Auswahltaste auf dem Bildschirm “Einstellungen” oder einem der Navigations-Bildschirme
überprüfen.
Sie können diesen Bildschirm auch durch Drücken auf die linke Auswahltaste auf dem Bildschirm “Gehe zu” aufrufen, sofern Sie keine Fahrt einprogrammiert
haben. Wenn Sie eine Fahrt einprogrammiert haben, gelangen Sie mit dieser Taste zurück zu den Navigationsbildschirmen.
Farbe Beschreibung
Gelb
Ein gültiges Signal wird empfangen, aber nicht zur Bestimmung Ihrer Position verwendet.
Grün Ein gültiges Signal wird empfangen und zur Bestimmung Ihrer Position verwendet.
Demonstration
1. Wählen Sie auf dem Bildschirm “Einstellungen” den Eintrag Demo und drücken Sie OK.
2. Markieren Sie mit der 4-Wege-Taste den Eintrag Demonstration aktiviert und drücken Sie OK.
• Wählen Sie Routendemonstration, wenn Ihr iCN vor der Fahrt eine Route anzeigen soll. Mit der 4-Wege-Taste können Sie die
Navigationsbildschirme nacheinander durchblättern, als wären Sie auf der Route unterwegs. Wenn Ihr iCN ein GPS-Signal empfängt, errechnet er die
Fahrt von Ihrer aktuellen Position aus. Andernfalls errechnet er die Fahrt mit der zuletzt gespeicherten Position als Startort. Mit der Demonstration
• SmartST werden Sie durch die vielfältigen Funktionen Ihres iCN geleitet. Mit dieser Demonstration können Sie sich noch besser mit Ihrem
iCN vertraut machen.
• Mit Wiederholen wird die gewählte Demonstration in einer Endlosschleife abgespielt.
3. Speichern Sie Ihre Einstellungen durch Drücken auf die rechte Auswahltaste.
4. Um den Demonstrationsmodus zu beenden, gehen Sie zu diesem Bildschirm zurück, markieren Sie Demonstration aktiviert und drücken Sie OK.
Speichern Sie durch Drücken der rechten Auswahltaste.
Anhang
Einstellungen zurücksetzen
Sie können ihren iCN jederzeit auf Werkseinstellungen zurücksetzen. Dabei geschieht Folgendes:
• Alle Einstellungen werden auf die ursprünglichen Werte zurückgesetzt.
• Letzte Zielorte und letzte Sonderziele werden gelöscht.
• Vorhandene Fahrten werden abgebrochen.
• Beim nächsten Einschalten erscheint der Startassistent.
• Wenn Sie ein bestimmtes Kartengebiet bzw. einzelne Länder ausgewählt hatten, müssen Sie diese Einstellungen beim nächsten Eischalten Ihres iCN
erneut vornehmen.
Zum Zurücksetzen Ihres iCN gehen Sie wie folgt vor:
1. Drücken Sie auf dem Bildschirm “Einstellungen” die rechte Auswahltaste. Der Bildschirm “Technische Infos” wird angezeigt.
2. Drücken Sie mehrmals die rechte Auswahltaste, bis die Warnmeldung angezeigt wird.
3. Drücken Sie die rechte Auswahltaste erneut, um zu bestätigen, dass Sie den iCN wirklich auf Werkseinstellungen zurücksetzen möchten.
Anschließend wird fünf Sekunden lang eine Meldung über das erfolgreiche Zurücksetzen angezeigt und Ihr iCN schaltet sich aus.
Page 38

38
Problem Mögliche Ursache Empfohlene Lösung
Der iCN lässt sich bei
Batteriebetrieb nicht einschalten.
Batt. Spanng. niedr. Schließen Sie den iCN an eine Spannungsquelle an und versuchen Sie es erneut.
Der Batterieschalter
steht nicht auf Ein.
Schalten Sie den Batterieschalter auf Ein
.
Mein iCN erkennt die
Speicherkarte nicht.
Falsche Speicherkarte
eingelegt.
Legen Sie die mitgelieferte Speicherkarte ein. Ihr iCN funktioniert nur mit eingelegter
Speicherkarte der Navman iCN 300-Serie.
Bildschirm ist schwer zu lesen.
Bildschirm ist nicht hell
genug eingestellt.
Ändern Sie auf dem Bildschirm “Anzeige” die Helligkeitseinstellung.
Ich kann meine gesuchte Straße
nicht finden.
Mit Abkürzungen suchen
Beachten Sie beim Eingeben von Adressen die Adresssuchregeln. Geben Sie nur
die ersten paar Zeichen der gesuchten Straße ein und suchen Sie dann über den
Bildschirm “Straße auswählen”.
Mein iCN empfängt kein
GPS-Signal.
GPS-Antenne kann kein
Signal empfangen.
Prüfen Sie, ob die GPS-Antenne horizontal liegt. Wenn Ihr Fahrzeug mit beheizbarer
oder getönter Windschutzscheibe ausgestattet ist, kann eine externe Antenne
erforderlich sein, um GPS-Signale zu empfangen. Für weitere Informationen ziehen
Sie bitte die Häufig gestellten Fragen zur GPS-Navigation zu Rate.
Mein iCN hat den GPS -Empfang
verloren.
Physische Position des
Fahrzeugs.
Ein GPS-Signal kann je nach Umgebung auch unterbrochen werden, z. B. bei
umgebenden Hochhäusern oder wenn es schneit. Ihr iCN unternimmt weiterhin
Verbindungsversuche und informiert Sie, sobald er wieder ein gültiges Signal
empfängt. Für weitere Informationen ziehen Sie bitte die Häufig gestellten Fragen zur
GPS-Navigation zu Rate.
Fehlerbehebung
Australien
Navman Australia Pty. Ltd
PO Box 479
Gladesville
NSW 2111
Australien
support.navman.com
www.navman.com
Neuseeland:
Navman New Zealand
PO Box. 68-155
Newton
Auckland
Neuseeland
support.navman.com
www.navman.com
Europa:
Navman Europe Limited
4G Gatwick House
Peeks Brook Lane
Horley, Surrey RH6 9ST
United Kingdom
support.navman.com
www.navman.com
USA und Kanada:
Navman USA Inc
5275 Capital Boulevard
Raleigh, NC 27616-2925,
United States of America
support.navman.com
www.navman.com
Adresssuchregeln
Die folgenden Regeln sind bei der Suche nach Zielen in Europa anwendbar:
Straßennamen mit Datumsangaben
Wenn ein Straßenname ein Datum oder eine Zahl enthält, suchen Sie nach der ersten Zahl:
Beispiel 1: Wenn Sie “Auguststr. 13” suchen, so suchen Sie nach “13”.
Beispiel 2: Wenn Sie “Straße des 17. Juli” suchen, so suchen Sie nach “17”.
Beispiel 3: Wenn Sie “Rue de la 1 ere Armée” suchen, so suchen Sie nach “
1”.
Nach Personen benannte Straßen (außer Italien)
Wenn eine Straße nach einer Person benannt ist (Vor- und Nachname), suchen Sie nach dem Vornamen:
Beispiel 1: Wenn Sie “Albert-Einstein-Straße” suchen, so suchen Sie nach “Albert”.
Beispiel 2: Wenn Sie “Fred Archer Way” suchen, so suchen Sie nach “Fred”.
Beispiel 3: Wenn Sie “Franz-Grillparzer-Straße” suchen, so suchen Sie nach “Franz”.
Nach Personen benannte Straßen (Italien)
Wenn eine Straße in Italien nach einer Person benannt ist (Vor- und Nachname), suchen Sie nach dem Nachnamen:
Beispiel 1: Wenn Sie “Via de Angelo de Thomasis” suchen, so suchen Sie nach “Thomasis”.
Beispiel 2: Wenn Sie “Via Placido Giovanella” suchen, so suchen Sie nach “Giovanella”.
Beispiel 3: Wenn Sie “Via della Giacomo Marca” suchen, so suchen Sie nach “Marca”.
Postleitzahlen in Großbritannien und den Niederlanden
Wenn Sie in Großbritannien oder den Niederlanden nach PLZ suchen, geben Sie die PLZ mit Leerzeichen, aber ohne die beiden letzten Buchstaben ein.
Beispiel 1: Wenn Sie “RH6 9ST” suchen, so suchen Sie nach “RH6 9”.
Beispiel 2: Wenn Sie “3514 BN” suchen, so suchen Sie nach “3514”.
Support-Informationen
Page 39

39
Contenido
1. Introducción ..........................................................................................41
2. Configuración del iCN ............................................................................42
3. Navegación ...........................................................................................43
a. Destinos nuevos ..............................................................................43
b. Destinos guardados ........................................................................46
4. Preferencias .........................................................................................48
5. Estado de GPS ......................................................................................49
Apéndices ................................................................................................49
Restablecimiento del iCN ....................................................................49
Reglas de búsqueda de dirección ........................................................50
Resolución de problemas ....................................................................50
Información de soporte ............................................................................50
© 2006 Brunswick New Technologies Asia Pte Limited. Navman es una marca registrada de Brunswick New Technologies Asia Pte Limited y se utiliza bajo
licencia de Navman New Zealand. Reservados todos los derechos.
El software contiene información de propietario de Navman; se suministra bajo un acuerdo de licencia con las restricciones de uso y confidencialidad que
también está protegido por la ley de copyright. Queda prohibida la ingeniería inversa del software.
No se permite la reproducción, el almacenamiento en un sistema de recuperación o la transmisión en cualquier formato o medio ya sea electrónico,
mecánico, de copia o grabación de parte de esta publicación si no es con el previo permiso por escrito de Navman.
Back-On-Track, Drive-Away, Smart
y Turn-by-Turn son marcas o marcas registradas de Brunswick New Technologies Asia Pte Limited y se utilizan bajo
licencia de Navman New Zealand. Reservados todos los derechos.
El resto de las marcas comerciales y registradas son propiedad de sus respectivos propietarios.
Publicado en Nueva Zelanda.
Cláusula de exención de responsabilidad
Debido al continuo desarrollo del producto esta información puede sufrir cambios sin previo aviso. Navman no garantiza que este documento está libre de
errores. Las capturas y otras presentaciones mostradas en el Manual del usuario pueden ser diferentes de las pantallas y presentaciones generadas por el
producto real. Dichas diferencias son menores y el producto real suministrará la funcionalidad descrita tal y como se presenta en este Manual del usuario en
lo que respecta a todos los materiales.
Conformidad
Este dispositivo cumple la parte 15 de las Reglas de FCC. El funcionamiento está sujeto a las dos condiciones siguientes: (1) este dispositivo no puede
producir interferencias perjudiciales y (2) este dispositivo debe aceptar cualquier interferencia, incluida cualquier interferencia que podría ocasionar un
funcionamiento no deseado del dispositivo.
Page 40

40
Información importante de seguridad
ANTES DE INSTALAR EL PRODUCTO EN EL VEHÍCULO LEA DETENIDAMENTE ESTA INFORMACIÓN
Es su responsabilidad colocar, fijar y utilizar el iCN de un modo que no cause accidentes, lesiones personales ni daños a la propiedad.
Respete siempre las prácticas de conducción seguras.
Instale el iCN en una ubicación segura y que no dificulte la visibilidad del conductor.
No instale el ICN en modo alguno que pudiese interferir en el funcionamiento seguro del vehículo, los airbags u otro equipo de
seguridad.
No utilice el iCN cuando esté conduciendo.
Antes de utilizar el iCN por primera vez, familiarícese con el dispositivo y su funcionamiento.
Es posible que la distancia hasta una salida calculada por el iCN en las carreteras principales sea superior a la indicada en las señales
de tráfico. Las señales de tráfico muestran la distancia hasta el inicio de una salida mientras que el iCN muestra la distancia hasta la
siguiente intersección como, por ejemplo, el final de la vía de salida o carretera. Al prepararse para salir de una carretera, siga siempre
la información de distancia de las señales de tráfico.
No toque el iCN mientras esté caliente, déjelo enfriar alejado de la luz solar directa.
No exponga el iCN a la luz solar directa cuando no haya nadie dentro del vehículo por periodos prolongados. El sobrecalentamiento
podría dañar la unidad.
El incumplimiento de estas instrucciones podría causar lesiones graves, el fallecimiento o el daño a la propiedad. Navman
no es responsable en modo alguno si el uso del iCN ocasiona fallecimientos, lesiones, daños a la propiedad o infracción de
la legislación.
La eliminación del equipamiento original, adición de accesorios o modificación de su vehículo pueden afectar a la seguridad del mismo
o hacer que su uso sea ilegal en algunas jurisdicciones. Siga todas las instrucciones del producto y del manual del usuario de su
vehículo en lo referente a accesorios o modificaciones. Consulte las leyes de su país o comunidad relativas al uso de un vehículo con
accesorios o modificaciones.
El texto PRECAUCIÓN sin el símbolo de alerta de seguridad indica una situación de
peligro potencial, que si no se evita podría tener como resultado daños a la propiedad.
PRECAUCIÓN indica una situación de peligro potencial, que si no se evita podría tener
como resultado, lesiones de poca o moderada importancia.
ADVERTENCIA indica una situación potencialmente peligrosa, que de no evitarse
pueden tener como resultado la muerte o lesiones graves.
Se trata del símbolo de alerta de seguridad. Se utiliza para alertar de riesgos potenciales
de daños personales. Siga todos los mensajes de seguridad que siguen a este símbolo
para evitar posibles lesiones o fallecimientos.
Para disuadir a los ladrones, no deje el iCN, la soporte de montaje o cualquier cable a la vista cuando no haya nadie en el vehículo.
Page 41

41
Componentes laterales Componentes posteriores
Ranura de tarjeta de memoria
Antena GPS desplegada
Toma de alimentación
Interruptor de batería
Altavoz integrado
Toma de antena externa
(antena externa no incluida*)
Botones de volumen
Pantalla a color
Botón de selección Botón de selecciónBotón Página de inicio
Abajo
Botón Aceptar
Botón de encendido
Arriba
Izquierda
Derecha
Buscador en 4
direcciones
* Se adquiere por separado. Consulte el folleto de accesorios
1. Introducción
Bienvenido
Gracias por adquirir el Navman iCN. Este manual del usuario se ha preparado para guiarle en el funcionamiento del Navman iCN desde su configuración
hasta su uso continuo. Antes de utilizar este dispositivo por primera vez, lea detenidamente este manual. Conserve este manual para futura consulta.
Funcionamiento del iCN
El Sistema global de navegación (GPS) consiste en una red de satélites que le proporcionan información precisa acerca de la hora y de su ubicación en todo
el mundo. Los receptores de GPS reciben señales desde estos satélites y utilizan la información para determinar una ubicación exacta. Los satélites GPS
giran alrededor de la Tierra a unos 20.200 kilómetros. Mientras un receptor de GPS puede detectar señales de hasta 12 satélites en cualquier momento
dado, sólo se necesitan tres para suministrar una posición o “punto de GPS” (latitud y longitud) requerido para los sistemas de navegación en vehículo.
La antena GPS del iCN recibe señales de GPS que utiliza para calcular su posición en los mapas almacenados en su tarjeta de memoria. Para recibir señales
de GPS asegúrese de que el iCN se encuentra al aire libre o en un vehículo al aire libre y que la antena GPS dispone de una vista despejada del cielo. El iCN
funciona en todo tipo de condiciones climáticas excepto en las nevadas.
La primera vez que encienda el iCN, puede llevar unos minutos obtener un punto de GPS. Éste también puede ser el caso cuando active el iCN tras el
agotamiento completo de la batería.
Para obtener más información sobre el GPS y el iCN, consulte la página 49 de este manual o la guía “Preguntas más frecuentes de navegación GPS”.
Carátula intercambiable
(no se incluyen
carátulas alternativas*)
Componentes frontales
Page 42

42
d. Si desea seleccionar subregiones o estados de otra región, vaya al paso 8a; de lo contrario, continúe con el paso 8e.
e. Seleccione Siguiente pulsando el botón de selección derecho.
Aparecerá la pantalla Voz.
9. Puede definir el iCN para que facilite instrucciones con voz masculina o femenina. Seleccione la opción preferida utilizando los botones derecho
e izquierdo del buscador en 4 direcciones, después pulse el botón Aceptar. Cuando haya seleccionado la opción preferida, pulse el botón de
selección derecho para guardar. Se abrirá Pantalla.
10. En ella puede definir las preferencias de hora y distancia:
• Para definir la Zona horaria, pulse los botones derecho e izquierdo del buscador en 4 direcciones para definir el número de horas de diferencia
entre su zona horaria y UTC (coordenadas de hora universal, GMT).
• Utilice el buscador en 4 direcciones y el botón Aceptar para definir la visualización de la hora en formato de 12 ó 24 horas en el iCN.
• Si ha definido Inglés RU o Inglés EE.UU. como idioma, puede utilizar el buscador en 4 direcciones para definir si el iCN mostrará las distancias en
millas o kilómetros.
• Cuando haya definido sus preferencias, pulse el botón de selección derecho para continuar.
11. Puede retroceder a cualquiera de las pantallas anteriores pulsando el botón de selección izquierdo. Pulse el botón de selección derecho para abrir
la pantalla Ir a. En esta pantalla puede acceder a sus preferencias en cualquier momento pulsando el botón de selección derecho.
2. Configuración del iCN
Uso del iCN por primera vez
1. Coloque el iCN en el vehículo como se muestra en la Guía de instalación en el vehículo. Asegúrese de que la antena GPS se encuentra desplegada en
posición horizontal y el interruptor de batería está en la posición On
.
2. Pulse el botón Encendido para encender el iCN. Aparecerá la pantalla Idioma.
3. Utilice el buscador en 4 direcciones para elegir el idioma, después guarde pulsando el botón de selección derecho.
4. Lea el mensaje de advertencia que aparece.
5. Si está de acuerdo, seleccione Acepto pulsando el botón de selección derecho.
6. Aparecerá la pantalla de bienvenida; pulse el botón de selección derecho para continuar.
7. Si aparece la pantalla Voz, continúe con el paso 9; si aparece la pantalla Seleccionar región, continúe con el paso 8.
8. Seleccione los mapas que desea utilizar con el iCN:
a. Utilice el buscador en 4 direcciones para resaltar una región del mapa, después pulse el botón Aceptar
.
Aparecerá la pantalla Seleccionar subregiones o Seleccionar estados.
b. Utilice el buscador en 4 direcciones para seleccionar cada subregión o mapa del estado al que desea acceder y pulse Aceptar
.
c. Guarde su selección de mapas pulsando el botón de selección
.
Se cargarán los mapas seleccionados. Aparecerá de nuevo la pantalla Seleccionar región.
NOTA: si no acepta el mensaje de advertencia, el iCN se apagará.
NOTA: para un rendimiento óptimo al utilizar el iCN, asegúrese de que el tamaño total de los mapas seleccionados sea inferior a 250 MB.
El tamaño máximo total permitido es de 350 MB.
Page 43

43
NOTA: puede guardar este destino como un favorito; utilice el buscador en 4 direcciones para seleccionar Guardar y pulse Aceptar.
Se le guiará hasta la pantalla Favoritos. Para obtener más información sobre la salvaguarda de destinos, consulte la página 47.
3. Navegación
Para su seguridad, introduzca la información de destino antes de comenzar un viaje. No utilice el iCN mientras conduce.
Una vez que haya configurado el iCN, aparecerá la pantalla Ir a. En ella se muestra una lista de los diferentes tipos de destino que puede visitar.
Los destinos a los que puede navegar se dividen en dos amplias categorías: Destinos nuevos y Destinos guardados. Al utilizar el iCN por primera vez, no dispondrá
de ningún favorito guardado y deberá introducir el punto al que desea navegar. Puede navegar hasta un punto de interés (PDI) o una zona o calle determinada.
a. Destinos nuevos
Navegación hasta un punto de interés (PDI)
Un PDI es el nombre de un sitio, una característica distintiva, un monumento histórico o un lugar público que se muestra en forma de icono en el mapa. Los
puntos de interés están agrupados por tipo como aparcamientos y aeropuertos. El iCN se entrega con un número de PDI almacenados en su mapa.
1. Para navegar hacia un PDI, utilice el buscador en 4 direcciones para resaltar Puntos de interés en la pantalla Ir a y pulse Aceptar.
La primera vez es posible que se le solicite seleccionar su país. Utilice el buscador en 4 direcciones para resaltar el país y pulse Aceptar.
2. Puede elegir navegar hasta el PDI más cercano o elegir de entre todos los PDI disponibles. Si está buscando un PDI específico, seleccione Todos los
PDI con el buscador en 4 direcciones y pulse Aceptar. Si busca un PDI práctico como una gasolinera cercana, seleccione PDI más cercano y pulse
Aceptar. En esta pantalla, el botón de selección derecho actúa también como un botón Aceptar
.
3. En la pantalla Seleccionar PDI, utilice el buscador en 4 direcciones para seleccionar el tipo de PDI que está buscando y pulse Aceptar.
4. Aparecerá la pantalla Teclado. Si seleccionó PDI más cercano en la pantalla anterior, se mostrará la distancia al PDI.
5. Utilice el buscador en 4 direcciones para desplazarse por la pantalla Teclado. Para seleccionar un carácter, pulse Aceptar.
De esta manera, se limitará la búsqueda. Para eliminar un carácter, pulse el botón de selección izquierdo o seleccione ; mantenga pulsado el
botón de selección izquierdo para eliminar la línea.
Cuando haya introducido los primeros caracteres del destino o pueda ver el destino en la pantalla, pulse el botón de selección derecho.
NOTA: la pantalla Teclado se puede ver en tres modos.
• Para ver la pantalla Teclado de números/símbolos, seleccione
, después pulse Aceptar
• Para ver la pantalla Teclado alterno que muestra caracteres acentuados. seleccione , después pulse Aceptar
• Para volver a la pantalla teclado alfabético, seleccione
, después pulse Aceptar.
6. Utilice el buscador en 4 direcciones para resaltar el destino preferido y pulse Aceptar. Utilice los botones de selección derecho e izquierdo para
desplazarse por la lista de destinos posibles. Si se encuentra al principio de la lista, pulsando el botón de selección izquierdo volverá a la pantalla
anterior.
Al seleccionar un destino, el iCN mostrará la pantalla Destino que muestra claramente el destino elegido.
Pulse el botón de selección izquierdo para volver a la pantalla anterior. Pulse el botón de selección derecho para confirmar el destino. El iCN
calculará la ruta y le guiará hacia su destino.
NOTA: puede volver a la pantalla Ir a en cualquier momento pulsando el botón Página de inicio.
Si ha definido un destino, puede volver a las pantallas de navegación pulsando el
botón de selección izquierdo en la pantalla Ir a. Puede cancelar el
trayecto pulsando el botón Página de inicio.
Si no ha definido ningún destino, al pulsar el botón de selección izquierdo se mostrará la pantalla de conducción libre donde puede ver y realizar un
seguimiento de su ubicación actual (consulte la página 46). Pulse el botón de selección derecho en la pantalla Ir a para abrir la pantalla Preferencias
(consulte la página 48).
NOTA: los PDI del iCN variarán dependiendo del mapa utilizado.
Si no va a utilizar el iCN no lo deje colocado en el parabrisas debido a que la exposición prolongada al calor puede dañar al dispositivo.
Page 44

44
Navegación hasta una dirección
Con el iCN, puede navegar hasta una zona, el centro de una calle o una intersección determinada. Para navegar hacia una dirección, seleccione Buscar
dirección en la pantalla Ir a. Para obtener más información sobre la búsqueda de direcciones, consulte la sección Reglas de búsqueda de dirección en la
página 50.
1. Utilice el buscador en 4 direcciones para seleccionar si desea buscar una zona o una calle y pulse Aceptar. En algunos países, también puede
buscar por código postal.
Si elige Buscar zona o Buscar código postal, continúe con el paso 2. Si elige Buscar calle, continúe con el paso 5.
La primera vez es posible que se le solicite seleccionar su país. Utilice el buscador en 4 direcciones para resaltar el país y pulse Aceptar. Puede
cambiar el país en cualquier momento con el botón Cambiar país en la pantalla Va a.
2. Utilice el buscador en 4 direcciones para desplazarse por la pantalla Teclado. Para seleccionar un carácter, pulse Aceptar. De esta manera, se
limitará la búsqueda. Para eliminar un carácter, pulse el botón de selección izquierdo o seleccione ; mantenga pulsado el botón de selección
izquierdo para eliminar la línea.
Cuando haya introducido los primeros caracteres del nombre del lugar que está buscando o pueda verlo en la pantalla, pulse el botón de selección derecho.
3.
Utilice el buscador en 4 direcciones para resaltar el nombre de la zona y pulse Aceptar. Si no puede ver la zona o el código postal que está
buscando en la pantalla, utilice los
botones de selección derecho e izquierdo para desplazarse por la lista. Si se encuentra al principio de la
lista, pulsando el botón de selección izquierdo volverá a la pantalla anterior.
4. Utilice el buscador en 4 direcciones y el botón Aceptar para decidir si desea ir al centro de la zona o buscar una calle en dicha zona.
Si elige Ir al centro de la zona, continúe con el paso 7. Si elige Buscar calle, continúe con el paso 5.
5.
Utilice el buscador en 4 direcciones para desplazarse por la pantalla Teclado. Para seleccionar un carácter, pulse Aceptar. De esta manera, se
limitará la búsqueda. Para eliminar un carácter, pulse el botón de selección izquierdo o seleccione ; mantenga pulsado el botón de selección
izquierdo para eliminar la línea.
Cuando haya introducido los primeros caracteres del nombre del lugar que está buscando o pueda verlo en la pantalla, pulse el botón de selección
derecho.
6.
Utilice el buscador en 4 direcciones para resaltar el nombre de la calle y pulse Aceptar.
Seleccione si desea ir al centro de la calle de destino o a un cruce determinado. En determinado países, puede introducir el número de la calle de
destino.
Si elige ir a un cruce determinado, continúe con el paso 7. Si elige ir a un número de calle determinado, continúe con el paso 8. Si elige ir al centro de
la calle, continúe con el paso 9.
CONSEJO: para un rendimiento óptimo al introducir una dirección, seleccione una zona, ciudad o código postal antes de buscar el nombre de una calle.
Page 45

45
Pantallas de navegación
Una vez que haya introducido un destino, el iCN calculará la ruta. La ruta se puede ver de varios modos. Utilice los botones de dirección izquierdo y
derecho del buscador en 4 direcciones para cambiar entre la pantalla Mapa 3D, Siguiente instrucción, Lista de instrucciones y Resumen de ruta. Si no ha
introducido un destino, aparecerá la pantalla de conducción libre.
Pantalla Mapa 3D
La pantalla Mapa 3D muestra su ubicación actual. Puede cambiar el ángulo de visualización de mapa pulsando los botones de dirección arriba o abajo del
buscador en 4 direcciones. La zona mostrada del mapa variará de acuerdo con la velocidad actual. Cuanto más rápido viaje mayor será la zona mostrada
del mapa.
Pantalla Siguiente instrucción
Esta pantalla muestra información necesaria para la siguiente instrucción, la dirección que debe seguirse y la distancia hasta la instrucción.
7. Si existe un gran número de cruces en la calle de destino, volverá a la pantalla Teclado.
Introduzca los primeros caracteres del cruce que está buscando y pulse el botón de selección derecho. Aparecerá una pantalla con una lista similar
a la del paso 6. Esta pantalla aparecerá directamente si sólo hay un número limitado de cruces en la calle de destino.
Utilice el buscador en 4 direcciones para desplazarse al cruce de destino y pulse Aceptar. Esto le llevará a la pantalla Destino. Continúe con el paso 9.
8. Utilice el buscador en 4 direcciones y el botón Aceptar para introducir el número de la calle que desea visitar y pulse el botón de selección derecho.
Utilice el buscador en 4 direcciones para seleccionar en la lista el número al que desea ir y pulse Aceptar.
9. Cuando seleccione un destino, el iCN mostrará un mapa con el destino resaltado.
Para elegir un punto específico como destino en la pantalla Destino, utilice el buscador en 4 direcciones para resaltar el mapa y pulse Aceptar.
Aparecerá un cursor. Utilice el buscador en 4 direcciones para colocar el cursor en el destino y pulse Aceptar. El iCN actualizará automáticamente el
destino a dicho punto.
Pulse el botón de selección derecho para confirmar que desea ir a este destino. El iCN calculará la ruta y le guiará en su viaje.
Pulse el botón de selección izquierdo para volver a la pantalla anterior sin calcular una ruta.
NOTA: puede guardar este destino como un favorito; utilice el buscador en 4 direcciones para seleccionar Guardar y pulse Aceptar
.
Se le guiará hasta la pantalla Favoritos. Para obtener más información sobre la salvaguarda de destinos, consulte la página 47.
La siguiente instrucción que
se seguirá.
La siguiente instrucción.
Distancia hasta la
siguiente instrucción.
Indicador de potencia de GPS. Pulse
el botón de selección izquierdo para
ver la pantalla Estado de GPS.
Distancia hasta la siguiente
instrucción.
Avanza hacia la siguiente
instrucción; cambia a
color rojo a medida que
se aproxima.
Mapa de la siguiente instrucción.
Su ubicación actual.
Aquí se puede mostrar información adicional.
Para desplazarse por las opciones, pulse el botón de
selección derecho:
• Velocidad;
• Tiempo;
• Orientación;
• Distancia hasta el giro;
• Distancia restante hasta el destino;
• ETA (hora de llegada prevista);
• Tiempo restante hasta el destino.
Nombre de su próxima ubicación.
Indicador de potencia de GPS. Pulse el botón
de selección izquierdo para ver la pantalla
Estado de GPS.
Su ubicación actual.
Aquí se puede mostrar información adicional.
Para desplazarse por las opciones, pulse el botón de
selección derecho:
• Velocidad;
• Tiempo;
• Orientación;
• Distancia hasta el giro;
• Distancia restante hasta el destino;
• ETA (hora de llegada prevista);
• Tiempo restante hasta el destino.
Avanza hacia la siguiente
instrucción; cambia a color rojo
a medida que se aproxima.
La siguiente instrucción. Nombre de su próxima ubicación.
Su posición actual.
Distancia hasta la siguiente
instrucción; cambia a color rojo
a medida que se aproxima.
Page 46

46
Pantalla Lista de instrucciones
Esta pantalla muestra todos los giros de la ruta, la dirección de giro, el nombre de la calle y la distancia de giro. Para que esta pantalla aparezca debe
haberse calculado una ruta. La pantalla muestra tres giros a la vez. Se puede desplazar por la ruta mediante los botones arriba y abajo del buscador en 4
direcciones.
Pantalla Resumen de ruta
Esta pantalla facilita información de resumen de alto nivel sobre la ruta.
Nuevo itinerario automático Back-On-Track™
Si toma un giro equivocado o se pasa un giro, el iCN vuelve a calcular automáticamente la ruta.
Si están abiertas las pantallas Siguiente instrucción o Lista de instrucciones, aparecerá un signo de interrogación grande mientras el iCN calcula de nuevo la
ruta. Se eliminan las instrucciones de la pantalla Lista de instrucciones.
Pantalla de conducción libre
Esta pantalla muestra su ubicación actual en un mapa 3D. Para ver esta pantalla, pulse el botón de selección izquierdo en la pantalla Ir a cuando no se
haya calculado ninguna ruta. La zona mostrada del mapa variará de acuerdo con la velocidad actual. Cuanto más rápido viaje mayor será la zona mostrada del
mapa. Puede cambiar el ángulo de visualización del mapa pulsando los botones de dirección arriba o abajo en el buscador en 4 direcciones.
b. Destinos guardados
El iCN puede guardar destinos para su uso en un futuro. Se puede acceder a ellos de distintas maneras:
• Trayectos recientes
• Puntos de interés recientes
• Favoritos
• Mi casa
Trayectos recientes
El iCN guarda automáticamente los destinos que visite. Guarda los 30 últimos destinos en memoria como Trayectos recientes.
Para acceder a un trayecto reciente, utilice el buscador en 4 direcciones para seleccionar Trayectos recientes en la pantalla Ir a y pulse Aceptar. Se
abrirá la pantalla Trayectos recientes.
Utilice el buscador en 4 direcciones para resaltar el nombre del destino y pulse Aceptar. Utilice los botones de selección derecho e izquierdo para
desplazarse por la lista. Si se encuentra al principio de la lista, pulsando el botón de selección izquierdo volverá a la pantalla anterior.
Aquí se puede mostrar información adicional.
Para desplazarse por las opciones, pulse el botón de
selección derecho:
• Velocidad;
• Tiempo;
• Orientación;
• Distancia hasta el giro;
• Distancia restante hasta el destino;
• ETA (hora de llegada prevista);
• Tiempo restante hasta el destino.
Distancia hasta el próximo giro
Su ubicación actual.
Indicador de potencia de GPS.
Pulse el botón de selección
izquierdo para ver la pantalla
Estado de GPS.
El próximo giro se resalta en la
parte superior de la lista.
Porcentaje del trayecto completado.
Indicador de potencia de GPS.
Pulse el botón de selección
izquierdo para ver la pantalla
Estado de GPS.
Mapa de la ruta entera.
Destino.
Aquí se puede mostrar información adicional.
Para desplazarse por las opciones, pulse el botón de
selección derecho:
• Velocidad;
• Tiempo;
• Orientación;
• Distancia hasta el giro;
• Distancia restante hasta el destino;
• ETA (hora de llegada prevista);
• Tiempo restante hasta el destino.
Indicador de potencia de GPS.
Pulse el botón de selección
izquierdo para ver la pantalla
Estado de GPS.
Su ubicación actual.
Aquí se puede mostrar información adicional.
Para desplazarse por las opciones, pulse el botón de
selección derecho:
• Velocidad;
• Tiempo;
• Orientación.
Su posición actual.
Page 47

47
Navegación hasta un Favorito
Para acceder a un favorito, utilice el buscador en 4 direcciones para seleccionar Favorito en la pantalla Ir a y pulse Aceptar. Se abrirá la pantalla Favoritos.
Utilice el buscador en 4 direcciones para resaltar el nombre del destino y pulse Aceptar
. Utilice los botones de selección derecho e izquierdo para
desplazarse por la lista. Si se encuentra al principio de la lista, pulsando el botón de selección izquierdo volverá a la pantalla anterior.
Navegación a Mi casa
En la pantalla Ir a, seleccione Mi casa y pulse Aceptar. Se calcula y muestra la ruta. El botón Mi casa solamente está activado si se ha guardado un favorito
como Mi casa.
Edición de favoritos
1. En la pantalla Ir a, utilice el buscador en 4 direcciones para seleccionar Favoritos y pulse Aceptar.
2. En la pantalla Favoritos, resalte el favorito que desea editar y pulse Aceptar.
3. Se abrirá Pantalla. Utilice el
buscador en 4 direcciones para seleccionar Editar y pulse Aceptar.
4. Puede renombrar, guardar como Mi casa o eliminar el favorito.
• Para renombrar el favorito, pulse Aceptar cuando se resalte el nombre y utilice la pantalla Teclado para editar el nombre.
Guarde el nombre cuando haya finalizado pulsando el botón de selección derecho.
• Para eliminar el favorito, utilice el buscador en 4 direcciones para resaltar Eliminar y pulse Guardar. Se le solicitará que confirme que desea
eliminar el favorito. Pulse el botón de selección derecho para confirmar.
• Para guardar el favorito como Mi casa, utilice el buscador en 4 direcciones para resaltar Guardar como casa y pulse Guardar. Si ya tiene un
favorito guardado como casa, se le solicitará que confirme que desea sobrescribir el favorito existente. Pulse el botón de selección derecho para
confirmar.
Puntos de interés recientes
El iCN guarda automáticamente los tipos de PDI que visita.
Si ha registrado un PDI como destino en el iCN, la próxima vez que abra la pantalla Puntos de interés, se enumerará ese tipo de PDI. El iCN grabará los tres
últimos tipos de PDI que ha visitado.
Si selecciona un PDI reciente, aparecerá la pantalla Seleccionar PDI con una lista de los PDI de dicho tipo más cercanos.
Utilice el buscador en 4 direcciones para resaltar el nombre del destino y pulse Aceptar. Utilice los botones de selección derecho e izquierdo para
desplazarse por la lista. Si se encuentra al principio de la lista, pulsando el botón de selección izquierdo volverá a la pantalla anterior.
Salvaguarda de un destino
Cada vez que abre la pantalla Destino, puede guardar el destino como un favorito. Se puede guardar un máximo de 50 favoritos en el iCN. Existen dos tipos
de favoritos: Mi casa y Favoritos.
1. Para guardar un destino como favorito, seleccione Guardar en la pantalla Destino y pulse Aceptar
.
2. Aparecerá la pantalla Nuevo favorito. Puede cambiar el nombre del favorito pulsando Guardar cuando se resalte el campo Nombre. Se abrirá la
pantalla Teclado, donde puede introducir un nuevo nombre para el favorito.
3. Puede guardar el favorito como Mi casa. Para ello, utilice el buscador en 4 direcciones para resaltar el botón Guardar como casa y pulse Guardar.
Si ya tiene un favorito guardado como Mi casa, se le preguntará si desea sobrescribir el favorito existente. Pulse el botón de selección derecho
para confirmar.
4. Para guardar el destino como un favorito normal, pulse el botón de selección derecho. El destino se guardará. Para salir sin guardar el destino, pulse
el botón de selección izquierdo.
Page 48

48
Preferencias de pantalla
1. En la pantalla Preferencias, seleccione Pantalla y pulse Aceptar.
2. Se pueden cambiar los siguientes elementos de pantalla tal y como se hizo al configurar el iCN por primera vez.
• Zona horaria
• 12 horas/24 horas
• Unidades de distancia; por ejemplo, si el iCN calcula la distancia en kilómetros o millas (sólo Inglés RU o Inglés EE.UU.).
3. También puede ajustar la configuración de Brillo. Utilice el buscador en 4 direcciones para seleccionar el control de Brillo y desplace el puntero
hacia arriba y abajo.
4. Guarde las preferencias pulsando el botón de selección derecho.
Preferencias de mapa
Los pasos siguientes le ayudarán a seleccionar los mapas que desea utilizar con el iCN:
1. En la pantalla Preferencias, utilice el buscador en 4 direcciones para seleccionar Mapas y pulse Aceptar
.
Aparecerá de nuevo la pantalla Seleccionar región.
2. Utilice el buscador en 4 direcciones para resaltar una región del mapa, después pulse el botón Aceptar.
Aparecerá la pantalla Seleccionar países o Seleccionar estados.
3. Utilice el buscador en 4 direcciones para seleccionar cada país o mapa del estado al que desea acceder y pulse Aceptar. Si el mapa ya está
seleccionado, se cancelará su selección.
4. Guarde su selección de mapas pulsando el botón de selección derecho (Guardar).
Se cargarán los mapas seleccionados. Aparecerá de nuevo la pantalla Seleccionar región.
5. Si desea seleccionar países o estados de otra región, vaya al paso 2; de lo contrario, continúe con el paso 6.
6. Seleccione Atrás pulsando el botón de selección izquierdo.
Aparecerá de nuevo la pantalla Preferencias.
Volumen
Puede cambiar el volumen en cualquier momento utilizando los botones de volumen situados en la parte izquierda del frontal del iCN.
4. Preferencias
Puede personalizar el iCN de acuerdo con sus necesidades.
Para ver la pantalla Preferencias, pulse el botón de selección derecho en la pantalla Ir a.
Preferencias de navegación
1. En la pantalla Preferencias, seleccione Navegación y pulse Aceptar.
2. El iCN puede evitar determinados tipos de carreteras o ferries al calcular una ruta. También puede configurar el iCN para que muestre una advertencia
si la ruta contiene carreteras o ferries de este tipo. Utilice el buscador en 4 direcciones para seleccionar las carreteras que desea evitar o ser avisado
y pulse Aceptar.
3. Utilice el buscador en 4 direcciones y el botón Aceptar para seleccionar si desea asignar un coeficiente de ponderación al tiempo de viaje más rápido o a
la distancia más corta cuando calcule la ruta.
4. Guarde las preferencias pulsando el botón de selección derecho
.
Preferencias de idioma
1. En la pantalla Preferencias, seleccione Idioma y pulse Aceptar.
2. Utilice el buscador en 4 direcciones y el botón Aceptar para definir el idioma preferido de la misma manera que al configurar el iCN por primera vez.
Para obtener información detallada al respecto, consulte la página 42.
Preferencias de voz
1. En la pantalla Preferencias, seleccione Voz y pulse Aceptar.
2. Utilice el buscador en 4 direcciones y el botón Aceptar para elegir entre una voz masculina y una femenina igual que al configurar el iCN por
primera vez. Para obtener información detallada al respecto, consulte la página 42.
NOTA: para un rendimiento óptimo al utilizar el iCN, asegúrese de que el tamaño total de los mapas seleccionados sea inferior a 250 MB. El tamaño
máximo total permitido es de 350 MB.
NOTA: la opción para cambiar las preferencias de mapa sólo está disponible en algunos países.
Page 49

49
Los satélites disponibles desde la posición actual se muestran en colores diferentes:
El globo terráqueo en la pantalla Estado de GPS aparecerá en color gris si el iCN no tiene ningún punto de GPS.
Puede determinar de un vistazo el estado de GPS en cualquiera de las pantallas Navegación.
El Indicador de potencia de la señal GPS
mostrará entre una y tres barras para indicar la potencia de la señal; el Indicador de potencia de la señal
GPS se mostrará en rojo cuando no esté disponible ningún punto.
Para obtener más información sobre GPS, consulte la guía de Preguntas más frecuentes de navegación GPS.
5. Estado de GPS
El iCN funciona mediante la recepción de señales del GPS. La pantalla Estado de GPS proporciona una representación visual de la información que se recibe.
La longitud y la latitud se muestran junto con una brújula orientada hacia el norte, el rumbo en grados y la velocidad terrestre.
Puede comprobar el estado de GPS en cualquier momento pulsando el botón de selección izquierdo en la pantalla Preferencias o en cualquiera de las pantallas
Navegación.
También puede abrir esta pantalla pulsando el botón de selección izquierdo en la pantalla Ir a cuando no haya programado un trayecto en el iCN. Si ha
programado un trayecto, pulsando este botón volverá a las pantallas de navegación.
Color Descripción
Amarillo
Se está efectuando el seguimiento de un satélite que no se va a utilizar para fijar su posición
Verde Se está efectuando el seguimiento de un satélite que se va a utilizar para fijar su posición
Demostraciones
1. En la pantalla Preferencias, seleccione Demostración y pulse Aceptar.
2. Utilice el buscador en 4 direcciones para resaltar Demostración activada y pulse Aceptar.
• Seleccione Demostración de ruta si desea que el iCN muestre una ruta antes de emprender el viaje. Puede utilizar el buscador en 4 direcciones
para desplazarse por las pantallas Navegación como si estuviera realizando la ruta. Si el iCN recibe una señal GPS, éste calculará el viaje desde la
ubicación actual. De lo contrario, calculará el viaje utilizando el último destino grabado como punto de inicio.
• La Demostración
SmartST le guía a través de la funcionalidad del iCN. Puede seguir esta demostración para familiarizarse más con el
iCN.
• Al seleccionar Repetir, la demostración se mostrará en bucle.
3. Guarde las preferencias pulsando el botón de selección derecho.
4. Para cancelar el modo de demostración, vuelva a esta pantalla, resalte Demostración activada y pulse Aceptar. Seleccione Guardar pulsando el
botón de selección derecho.
Apéndices
Restablecimiento del iCN
El iCN se puede restablecer a su configuración de fábrica por defecto teniendo los siguientes efectos:
• Las preferencias se restablecen a sus valores originales
• Se eliminan los destinos y PDI recientes
• Se cancela el trayecto existente
• La próxima vez que encienda el iCN aparecerá el asistente para el inicio
• Si ha seleccionado una región del mapa, países o estados individuales, deberá realizarlo de nuevo la próxima vez que encienda el iCN.
Para restablecer el iCN, realice lo siguiente:
1. En la pantalla Preferencias, pulse el botón de selección derecho. Aparecerá la pantalla Acerca de.
2. Pulse el botón de selección derecho varias veces hasta que aparezca el mensaje Atención.
3. Pulse de nuevo el botón de selección derecho para confirmar que desea restablecer el iCN a su configuración de fábrica por defecto.
Aparecerá un mensaje que confirma el restablecimiento satisfactorio durante 5 segundos, después el iCN se apagará.
Page 50

50
Problema Causa posible Solución recomendada
No puedo encender el iCN
cuando se usa energía de la
batería
Batería baja Conecte el iCN a una fuente de alimentación e intente activarlo.
El interruptor de batería
no está en la posición On
Cambie el interruptor de batería a la posición On
.
El iCN no reconoce la tarjeta de
memoria
Se ha insertado una
tarjeta de memoria
incorrecta.
Inserte la tarjeta de memoria que se entrega con el iCN. El iCN solamente funciona
con una tarjeta de memoria de la serie Navman iCN 300.
Resulta difícil leer la pantalla
El valor de brillo de la
pantalla definido no es
suficiente
Cambie la configuración de brillo en Pantalla.
No encuentro la calle que estoy
buscando
Uso de abreviaturas
Cuando introduzca direcciones, siga las Reglas de búsqueda de dirección. Solamente
introduzca los primeros caracteres de la calle que busca y utilice la pantalla
Seleccionar para buscarla.
El iCN no recibe señales de GPS
La antena GPS no recibe
ninguna señal
Asegúrese de que la antena GPS se encuentra en posición horizontal. Si el vehículo
está equipado con un parabrisas térmico o reflector del calor, es posible que
requiera una antena externa para poder recibir señales de GPS. Para obtener más
información, consulte la guía de Preguntas más frecuentes de navegación GPS.
El iCN ha perdido la recepción
de GPS
Posición física del
vehículo.
Es posible que se interrumpa la señal de GPS debido al entorno, por ejemplo, si está
rodeado de edificios altos o está nevando. El iCN intentará obtener un punto en todo
momento y le informará cuando reciba de nuevo una señal válida. Para obtener más
información, consulte la guía de Preguntas más frecuentes de navegación GPS.
Resolución de problemas
Australia
Navman Australia Pty. Ltd
PO Box 479
Gladesville
NSW 2111
Australia
support.navman.com
www.navman.com
Nueva Zelanda
Navman New Zealand
PO Box. 68-155
Newton
Auckland
Nueva Zelanda
support.navman.com
www.navman.com
Europa
Navman Europe Limited
4G Gatwick House
Peeks Brook Lane
Horley, Surrey RH6 9ST
United Kingdom
support.navman.com
www.navman.com
EE.UU. y Canadá
Navman USA Inc
5275 Capital Boulevard
Raleigh, NC 27616-2925,
United States of America
support.navman.com
www.navman.com
Reglas de búsqueda de dirección
Tenga en cuenta las siguientes reglas para la búsqueda de un destino en Europa:
Nombres de calle con fechas
Si un nombre de calle contiene una fecha o un número, realice la búsqueda por el primer número:
Ejemplo 1: si busca “Faubourg du 13 Juillet 1920”, busque por “13”.
Ejemplo 2: si busca “Avenue du 14 Avril 1914”, busque por “14”.
Ejemplo 3: si busca “Rue de la 1 ere Armée”, busque por “
1”.
Calles con nombres de personas (excepto en Italia)
Si el nombre de una calle es el nombre de una persona (e incluye, al menos, un nombre y un apellido), busque por el nombre.
Ejemplo 1: si busca “Rue Albert Mathieu”, busque por “Albert”.
Ejemplo 2: si busca “Fred Archer Way”, busque por “Fred”.
Ejemplo 3: si busca “Franz Grillparzer-Strasse”, busque por “Franz”.
Calles con nombres de personas: Italia
Si el nombre de una calle es el nombre de una persona (e incluye, al menos, un nombre y un apellido), busque por el nombre.
Ejemplo 1: si busca “Via de Angelo de Thomasis”, busque por “Thomasis”.
Ejemplo 2: si busca “Via Placido Giovanella”, busque por “Giovanella”.
Ejemplo 3: si busca “Via della Giacomo Marca”, busque por “Marca”.
Códigos postales en el Reino Unido y Holanda
Si realiza la búsqueda por código postal en el Reino Unido u Holanda, escriba el código postal con espacios y omita las dos últimas letras.
Ejemplo 1: si busca “RH6 9ST”, busque por “RH6 9”.
Ejemplo 2: si busca “3514 BN”, busque por “3514”.
Información de soporte
Page 51

51
Table des matières
1. Introduction ..........................................................................................53
2. Configuration de l’iCN ...........................................................................54
3. Navigation ............................................................................................55
A. Nouvelles destinations ....................................................................55
B. Destinations enregistrées ................................................................58
4. Préférences ..........................................................................................60
5. Etat du GPS ..........................................................................................61
Annexes ...................................................................................................61
Réinitialisation de l’iCN ........................................................................61
Règles de recherche d’adresse ...........................................................62
Guide de dépannage ...........................................................................62
Assistance technique ................................................................................62
© 2006 Brunswick New Technologies Asia Pte Limited. Navman est une marque déposée de Brunswick New Technologies Asia Pte Limited utilisée sous
licence par Navman New Zealand. Tous droits réservés.
Ce logiciel contient des informations confidentielles sur Navman ; il est livré selon un accord de licence incluant des restrictions d’utilisation et de divulgation
et il est protégé par la loi sur le droit d’auteur. Toute ingénierie inverse du logiciel est interdite.
Il est interdit de reproduire, de mémoriser dans un système de recherche d’information ou de transmettre sous quelque format ou de quelque manière que ce
soit, que ce soit par un procédé électronique ou mécanique, au moyen de photocopies, d’enregistrement ou de tout autre moyen, le présent document en tout
ou en partie, sans l’accord écrit et préalable de Navman.
Back-On-Track, Drive-Away, Smart
et Turn-by-Turn sont des marques déposées ou commerciales de Brunswick New Technologies Asia Pte Limited et sont
utilisées sous licence par Navman New Zealand. Tous droits réservés.
Toutes les autres marques déposées et inscriptions sont la propriété de leurs propriétaires respectifs.
Publié en Nouvelle-Zélande.
Avis de non-responsabilité
Dû au développement continu de ce produit, ces renseignements sont susceptibles d’être modifiés sans préavis. Navman ne garantit pas l’absence totale
d’erreurs dans le présent document.
Les captures d’écran et autres présentations qui figurent dans le présent manuel d’utilisation peuvent varier des vrais écrans et présentations visibles sur le
produit. Ces variations sont minimes - le produit présente les fonctions décrites de la même manière que sur le présent manuel d’utilisation à tous égards
importants.
Conformité
Cet appareil est conforme à la section 15 de la réglementation FCC. Le fonctionnement de l’appareil est soumis aux conditions suivantes : (1) cet appareil ne
doit pas provoquer d’interférences préjudiciables et (2) cet appareil doit supporter toutes les interférences reçues, y compris celles susceptibles de provoquer
un fonctionnement non désiré.
Page 52

52
Informations importantes sur la sécurité
VEUILLEZ LIRE ATTENTIVEMENT CES INFORMATIONS AVANT D’INSTALLER L’APPAREIL
DANS VOTRE VÉHICULE
Lors de l’utilisation de l’iCN dans votre véhicule, il vous appartient de placer, de fixer et d’utiliser celui-ci de manière à ne pas provoquer
d’accidents, de blessures ou de dommages. Respectez toujours les règles de sécurité au volant.
Installez l’iCN dans un emplacement sûr et n’obstruant pas la visibilité du conducteur.
N’installez pas l’iCN dans une position susceptible de gêner le bon fonctionnement du véhicule ou d’interférer avec le déploiement des
airbags ou de tout autre équipement de sécurité.
Ne manipulez pas l’appareil lorsque vous êtes au volant.
Avant la première utilisation de l’iCN, familiarisez-vous avec cet appareil et son mode de fonctionnement.
Sur les routes principales, la distance jusqu’à la prochaine sortie affichée sur l’iCN peut être supérieure à celle indiquée sur les
panneaux de signalisation. En effet, ces panneaux indiquent la distance restante jusqu’à la sortie en question alors que l’iCN affiche
la distance à parcourir jusqu’à l’intersection suivante, c’est-à-dire l’autre côté de la sortie. Lorsque vous vous préparez à prendre une
sortie, suivez toujours les indications concernant la distance affichées sur les panneaux de signalisation.
Ne manipulez pas l’appareil lorsqu’il est chaud. laissez-le d’abord refroidir à l’abri du soleil.
Ne laissez pas l’appareil en plein soleil lorsque le véhicule est stationné pour des périodes prolongées ; une surchauffe risquerait de
l’abîmer.
Un non-respect de ces avertissements et consignes pourrait entraîner la mort ou de graves dommages corporels ou
matériels. Navman décline toute responsabilité en cas de décès, dommages corporels, dégâts matériels ou infraction à la loi
occasionnés directement ou indirectement par l’installation ou l’utilisation du produit.
Retirer l’équipement d’origine, ajouter des accessoires ou apporter des modifications à votre véhicule est susceptible d’affecter la
sécurité du véhicule ou de rendre son utilisation illégale sous certaines juridictions. Conformez-vous à toutes les instructions relatives
au produit ainsi que celles qui figurent dans le guide de votre véhicule concernant accessoires ou modifications. Examinez les lois de
votre pays relatives à l’utilisation d’un véhicule lorsque des accessoires ont été ajoutés ou des modifications apportées.
Lorsque le signal ATTENTION s’affiche sans le symbole d’alerte de sécurité, il indique
une situation à risque qui, si elle n’est pas évitée, risque d’entraîner des dommages.
ATTENTION indique une situation à risque qui, si elle n’est pas évitée, pourrait
provoquer des blessures légères à moyennes.
AVERTISSEMENT indique une situation à risque qui, si elle n’est pas évitée, pourrait
provoquer des blessures graves voire un décès.
Ce symbole correspond à l’alerte de sécurité. Il sert à vous avertir en cas d’éventuels
risques de préjudice corporel. Conformez-vous à tous les messages qui suivent ce
symbole afin d’éviter toute blessure ou tout décès.
Pour décourager tout vol éventuel, ne laissez pas l’iCN, le support de fixation ou tout câble à la vue de tous dans un véhicule laissé
sans surveillance.
Page 53
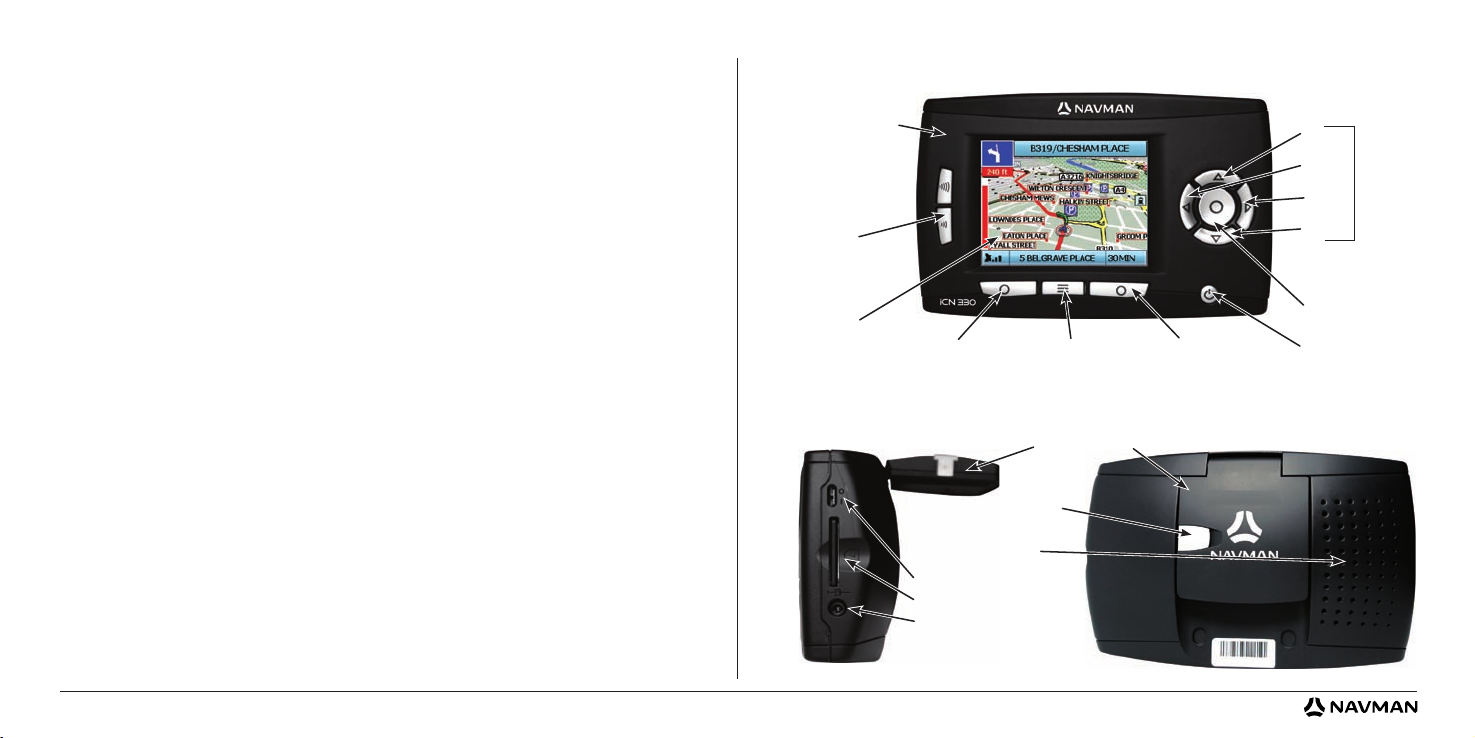
53
Eléments latéraux Eléments au dos de l’appareil
Fente pour carte mémoire
Antenne GPS pliable
Prise d’alimentation
Interrupteur de batterie
Haut-parleur intégré
Prise de l’antenne externe
(antenne externe non fournie*)
Commandes du volume
Ecran couleur
Touche sélection Touche sélectionTouche Démarrage
Bas
Touche OK
Touche d’alimentation
Haut
Gauche
Droite
Touche multi-sélection
*Disponible à l’achat séparément - voir Brochure sur les accessoires
1. Introduction
Bienvenue
Merci d’avoir choisi l’iCN de Navman. Ce manuel d’utilisation a été conçu pour vous aider à faire fonctionner votre iCN de Navman, depuis la première
configuration et pour une utilisation permanente. Veuillez lire attentivement ce manuel avant la première utilisation de votre appareil. Conservez ce manuel
pour référence ultérieure.
Fonctionnement de l’iCN
Le Système mondial de positionnement (GPS) consiste en un réseau de satellites qui transmet des informations très précises sur l’heure et la position dans le
monde entier. Les récepteurs GPS sont conçus pour détecter les signaux émis par ces satellites et déterminer votre position exacte d’après ces informations.
Les satellites orbitent à environ 20000 km de la terre. Alors qu’un récepteur GPS peut détecter des signaux provenant d’un maximum de 12 satellites à tout
moment, trois seulement suffisent aux systèmes de navigation embarquée pour obtenir une position ou des “coordonnées” GPS (latitude et longitude.)
L’antenne GPS de votre iCN reçoit des signaux GPS et les utilise pour calculer votre position sur les cartes mémorisées sur sa carte mémoire. Pour recevoir
des signaux GPS, l’iCN doit se trouver à l’extérieur ou dans un véhicule à l’extérieur, et l’antenne GPS doit avoir une vue dégagée du ciel. L’iCN fonctionne par
tous temps sauf en cas de chute de neige.
Lors du premier branchement de l’iCN, l’obtention initiale de coordonnées GPS pourra prendre plusieurs minutes. Ce sera peut-être également le cas si vous
activez votre iCN une fois la batterie entièrement vidée.
Pour plus de renseignements sur le GPS et sur votre iCN, reportez-vous à la page 61 de ce manuel ou consultez la section Foire aux questions du guide de
navigation GPS.
Façade interchangeable
(façades alternatives non
incluses*)
Eléments de la façade
Page 54
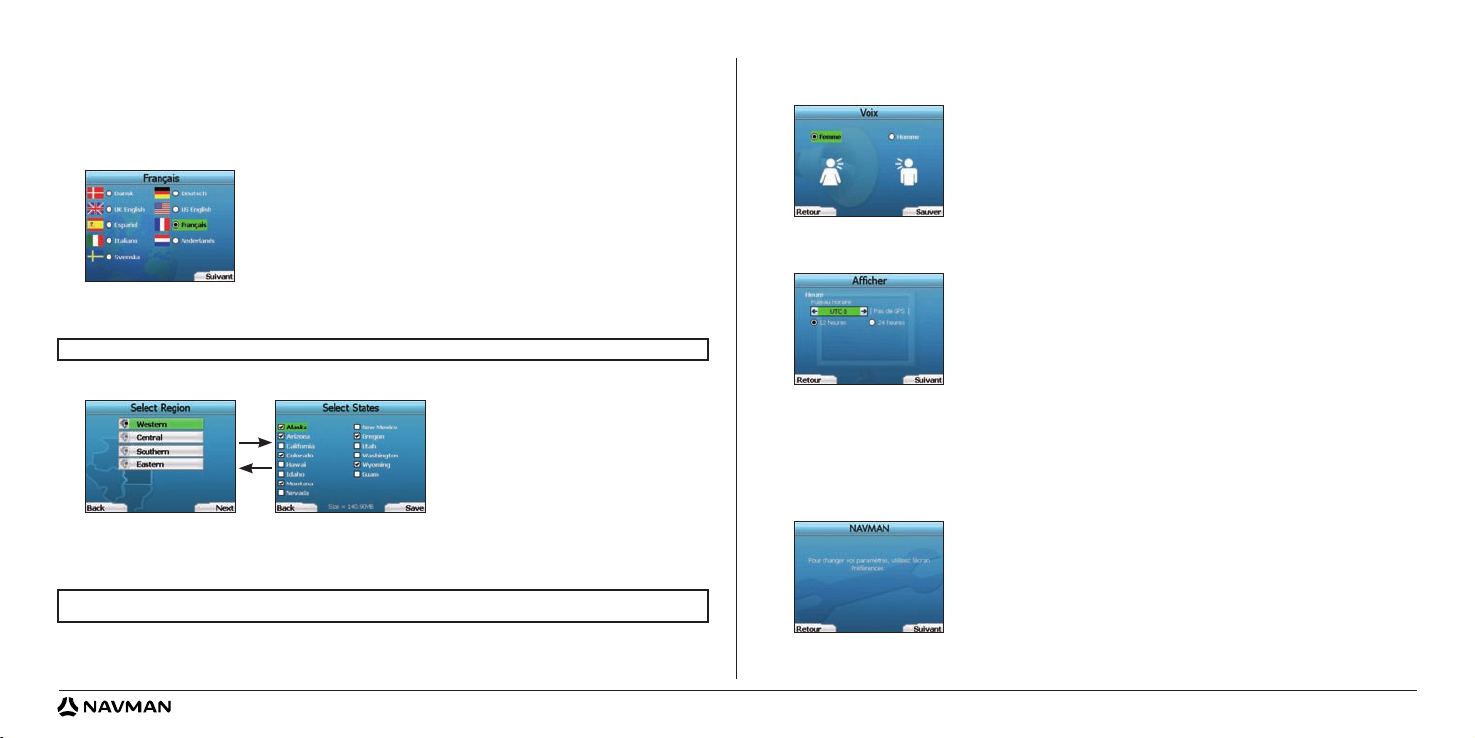
54
d. Pour sélectionner des départements ou états depuis une région différente, passez à l’étape 8a , sinon, passez à l’étape 8e.
e. Sélectionnez Suivant en appuyant sur la touche sélection de droite.
L’écran Voix s’affiche.
9. Vous pouvez régler votre iCN de manière à recevoir des instructions vocales avec une voix d’homme ou de femme. Choisissez votre option préférée à
l’aide des boutons gauche et droit de la touche multi-sélection puis appuyez sur la touche OK. Une fois votre option préférée sélectionnée, appuyez
sur la touche sélection de droite pour enregistrer. L’écran Affichage s’ouvre.
10. Les préférences de temps et de distance peuvent être configurées sur l’écran Affichage :
• Pour régler votre fuseau horaire, appuyez sur les boutons gauche et droit de la touche multi-sélection afin de régler la différence d’heure entre
votre fuseau horaire et l’heure UTC/GMT.
• Servez-vous de la touche multi-sélection et de la touche OK pour configurer votre iCN de manière à ce qu’il affiche l’heure en format 12 ou 24 heures.
• Si vous avez choisi l’anglais britannique ou américain, vous pouvez régler sur la touche multi-sélection l’affichage des distances en miles
ou en kilomètres.
• Une fois vos préférences configurées, appuyez sur la touche sélection de droite pour continuer.
11. Vous pouvez revenir aux écrans précédents en appuyant sur la touche sélection de gauche. Appuyez sur la touche sélection de droite pour ouvrir
l’écran Aller à. Vous pouvez accéder à vos préférences à tout moment depuis l’écran Aller à en appuyant sur la touche sélection de droite.
2. Configuration de l’iCN
Première utilisation de l’iCN
1. Placez l’iCN dans votre véhicule comme cela vous l’est montré dans le guide d’installation de l’appareil dans un véhicule. Vérifiez que l’antenne GPS
est étendue en position horizontale et que l’interrupteur de batterie est allumé (position
On).
2. Appuyez sur la touche Alimentation pour allumer votre iCN. L’écran Langue s’affiche.
3. Choisissez la langue de votre choix à l’aide de la touche multi-sélection puis enregistrez en appuyant sur la touche sélection de droite.
4. Lisez le message d’avertissement qui s’affiche.
5. Si vous êtes d’accord avec ce message, sélectionnez Accepter en appuyant sur la touche sélection de droite.
6. L’écran d’accueil s’affiche ; appuyez sur la touche sélection de droite pour continuer.
7. Si l’écran Voix s’affiche, passez à l’étape 9 ; si l’écran Sélectionner une région s’affiche, passez à l’étape 8.
8. Choisissez les cartes routières à utiliser avec votre iCN :
a. Servez-vous de la touche multi-sélection pour mettre en surbrillance une région sur la carte, puis appuyez sur OK
.
L’écran Sélectionner un département ou Sélectionner un état s’affiche.
b. Sélectionnez chaque carte routière d’un département ou d’un état auquel vous souhaitez accéder à l’aide de la touche multi-sélection puis appuyez sur OK
.
c. Enregistrez votre sélection de cartes routières en appuyant sur la touche sélection de droite.
Les cartes routières sélectionnées sont alors chargées. L’écran Sélectionner une région s’affiche à nouveau.
REMARQUE : si vous n’acceptez pas le message d’avertissement, votre iCN s’éteindra.
REMARQUE : pour une meilleure performance lors de l’utilisation de l’iCN, vérifiez que la taille des cartes routières sélectionnées est inférieure à
250Mo. La taille maximale autorisée est 350Mo.
Page 55

55
REMARQUE : vous pouvez enregistrer cette destination sous forme de favori en sélectionnant Enregistrer sur la touche multi-sélection puis en
appuyant sur OK.
Vous serez guidé jusqu’à l’écran Favori. Reportez-vous à la page 59 pour plus de renseignements sur l’enregistrement de destinations.
3. Navigation
Pour des raisons de sécurité, entrez les informations sur votre destination avant de commencer votre trajet. Ne manipulez pas l’appareil lorsque vous êtes au volant.
Une fois l’iCN configuré, l’écran Aller à s’affiche. Il contient la liste des différents types de destinations où vous pouvez vous rendre.
Ces destinations sont regroupées en deux catégories principales - Nouvelles destinations et Destinations enregistrées. Lors de la première utilisation de l’iCN,
vous n’aurez pas encore enregistré vos favoris et devrez saisir le point vers lequel vous voulez vous rendre. Vous pouvez naviguer soit jusqu’à un Centre
d’intérêt (CI) soit jusqu’à un quartier ou une rue précise.
A. Nouvelles destinations
Se rendre à un centre d’intérêt (CI)
Un CI peut être un site quelconque, un endroit caractéristique, un lieu mémorable ou un établissement public et s’affiche sous forme d’icône sur la carte. Les
CI sont regroupés par type, par exemple parcs et musées. La carte routière de l’iCN contient un certain nombre de CI.
1. Pour vous rendre à un CI, servez-vous de la touche multi-sélection pour mettre les Centres d’intérêt en surbrillance sur l’écran Aller à, puis appuyez sur OK.
Il se peut que vous ayez à sélectionner votre pays lors de la première utilisation. Mettez votre pays en surbrillance à l’aide de la touche multi-sélection
puis appuyez sur OK.
2. Vous pouvez choisir de vous rendre au CI le plus proche ou choisir parmi tous les CI disponibles. Si vous recherchez un CI précis, sélectionnez Tous les
CI à l’aide de la touche multi-sélection, puis appuyez sur OK. Si vous recherchez un CI pratique tel qu’une station-service proche, sélectionnez CI le
plus proche puis appuyez sur OK. Sur cet écran, la touche sélection de droite peut aussi servir de touche OK
.
3. Sur l’écran Sélectionner CI, servez-vous de la touche multi-sélection pour sélectionner le type de CI que vous recherchez, puis appuyez sur OK.
4. L’écran Clavier s’affiche. Si vous avez sélectionné CI le plus proche sur l’écran précédent, la distance jusqu’à ce CI s’affichera.
5. Servez-vous de la touche multi-sélection pour vous déplacer sur l’écran Clavier. Pour sélectionner un caractère, appuyez sur OK.
Ceci permettra de réduire la recherche. Pour supprimer un caractère, appuyez sur la touche sélection de gauche ; maintenez la touche
sélection de gauche appuyée pour effacer la ligne entière.
Après avoir saisi les premiers caractères correspondant à votre destination ou lorsque votre destination s’affiche sur l’écran, appuyez sur la touche
sélection de droite.
REMARQUE : l’écran Clavier peut être affiché de trois manières différentes :
• Pour afficher l’écran Clavier avec chiffres/symboles, sélectionnez , puis appuyez sur OK
• Pour afficher l’écran Clavier avec double fonction, qui contient des caractères accentués, sélectionnez , puis appuyez sur OK
• Pour retourner à l'écran Clavier avec alphabet, sélectionnez
, puis appuyez sur OK.
6. Mettez votre destination préférée en surbrillance à l’aide de la touche multi-sélection puis appuyez sur OK. Servez-vous des touches sélection
de gauche et de droite pour vous déplacer dans la liste des destinations possibles. Si vous vous trouvez en haut de la liste, appuyer sur la touche
sélection de gauche vous ramènera à l’écran précédent.
Lorsque vous sélectionnez une destination, votre iCN affiche l’écran Destination, qui montre clairement la destination de votre choix.
Appuyez sur la touche sélection de gauche pour revenir à l’écran précédent. Appuyez sur la touche sélection de droite pour confirmer votre
destination. Votre iCN calcule alors votre itinéraire et vous guide jusqu’à votre destination.
REMARQUE : vous pouvez revenir à l’écran Aller à à tout moment en appuyant sur la
Touche Démarrage.
Si vous avez configuré une destination, vous pouvez revenir aux écrans de navigation en appuyant sur la touche sélection de gauche sur l’écran
Aller à
. Vous pouvez annuler le trajet en appuyant sur la Touche Démarrage. Si vous n’avez pas configuré de destination, l’écran Conduite libre
s’affichera si vous appuyez sur la
touche sélection de gauche, à partir duquel vous pourrez visualiser et localiser votre emplacement (voir page 58).
Appuyez sur la touche sélection de droite sur l’écran Aller à pour ouvrir l’écran Préférences (voir page 60).
REMARQUE : les CI sur votre iCN varient selon la carte que vous utilisez.
Ne laissez pas l’iCN fixé au pare-brise lorsque vous ne l’utilisez pas car une exposition prolongée au soleil risquerait de l’abîmer.
Page 56

56
Se rendre à une adresse
Vous pouvez grâce à votre iCN naviguer vers un quartier, le centre d’une rue ou une intersection. Pour vous rendre à une adresse, sélectionnez Trouver une
adresse sur l’écran Aller à. Reportez-vous au chapitre Règles de recherche d’une adresse en page 62 pour plus de renseignements sur la recherche d’adresses.
1. A l’aide de la touche multi-sélection, cherchez soit un quartier, soit une rue, puis appuyez sur OK. Vous pouvez aussi effectuer votre recherche en
vous servant du code postal dans certains pays.
Pour Trouver une zone/ville ou Trouver un code postal, passez à l’étape nº 2. Pour Trouver la rue, passez à l’étape nº 5.
Il se peut que vous ayez à sélectionner votre pays lors de la première utilisation. Mettez votre pays en surbrillance à l’aide de la touche multi-
sélection puis appuyez sur OK. Vous pouvez modifier le pays sélectionné à tout moment à l’aide de la touche Changer le pays sur l’écran Vous allez à.
2. Servez-vous de la touche multi-sélection pour vous déplacer sur l’écran Clavier. Pour sélectionner un caractère, appuyez sur OK. Ceci permettra de
réduire la recherche. Pour supprimer un caractère, appuyez sur la touche sélection de gauche ou
sélectionnez ; maintenez la touche sélection
de gauche pour effacer la ligne entière.
Après avoir saisi les premiers caractères du nom du lieu que vous recherchez ou lorsque votre destination s’affiche sur l’écran, appuyez sur la touche sélection
de droite.
3.
Servez-vous de la touche multi-sélection pour mettre le nom de la zone en surbrillance, puis appuyez sur OK. Si vous ne trouvez pas la zone
ou le code postal que vous cherchez sur l’écran, servez-vous des touches sélection de gauche et de droite pour vous déplacer dans la liste. Si
vous vous trouvez en haut de la liste, appuyer sur la touche sélection
de gauche vous ramènera à l’écran précédent.
4. Servez-vous de la touche multi-sélection et de la touche OK pour décider d’aller au centre du quartier ou de trouver une rue à l’intérieur de ce
quartier.
Si vous choisissez d’Aller au centre de la zone, passez à l’étape nº 7. Pour Trouver la rue, passez à l’étape nº 5.
5.
Servez-vous de la touche multi-sélection pour vous déplacer sur l’écran Clavier. Pour sélectionner un caractère, appuyez sur OK. Ceci permettra
de réduire la recherche. Pour supprimer un caractère, appuyez sur la touche sélection de gauche ou sélectionnez ; maintenez la touche
sélection de gauche enfoncée pour effacer la ligne entière.
Après avoir saisi les premiers caractères du nom du lieu que vous recherchez ou lorsque votre destination s’affiche sur l’écran, appuyez sur la touche
sélection de droite.
6. Servez-vous de la touche multi-sélection pour mettre le nom de la rue en surbrillance, puis appuyez sur
OK.
Choisissez si vous voulez aller au centre de la rue de destination ou à une intersection particulière. Il est possible dans certains pays de saisir le
numéro de rue de la destination.
Pour vous rendre à une intersection précise, passez à l’étape nº 7. Pour vous rendre à un numéro de rue précis, passez à l’étape nº 8. Pour vous
rendre au centre d’une rue, passez à l’étape 9.
ASTUCE : pour une meilleure performance lors de la saisie d’adresse, sélectionnez une zone/ville ou un code postal avant de rechercher le nom d’une rue.
Page 57
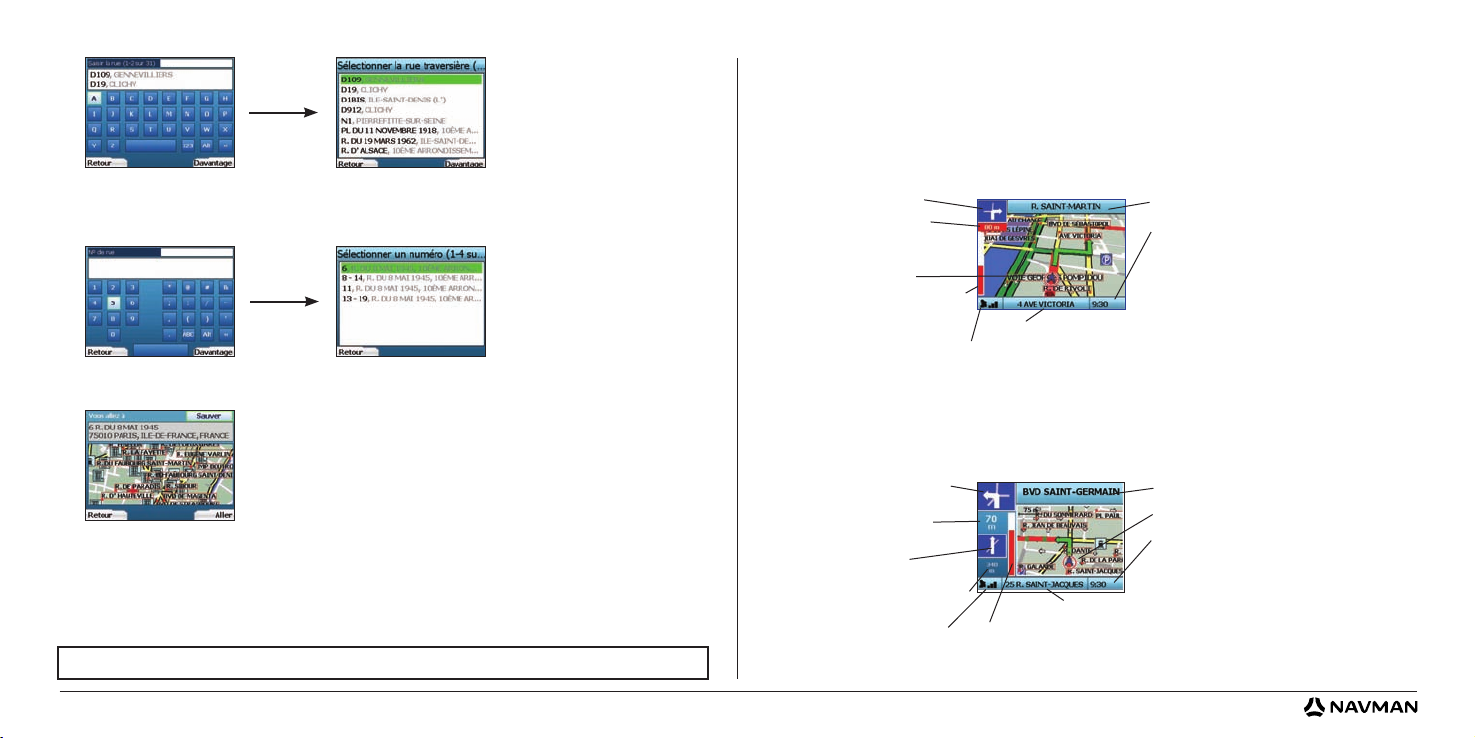
57
Ecrans Navigation
Lorsque vous saisissez une destination, l’iCN calcule l’itinéraire jusqu’à celle-ci. Vous pouvez visualiser votre itinéraire de plusieurs manières. Servez-vous
des touches de direction gauche et droite sur la touche multi-sélection pour vous déplacer entre les écrans Carte en 3D, Instruction suivante, Liste
d’instructions et Résumé de l’itinéraire. Si vous n’avez pas encore saisi de destination, l’écran Conduite libre s’affiche.
Ecran Carte en 3D
L’écran Carte en 3D affiche votre emplacement actuel. Vous pouvez changer l’angle de vision de la carte à l’aide des touches de direction haut ou bas de la
touche multi-sélection. Le pourcentage de carte affiché dépend de votre vitesse - plus vite vous conduisez et plus la zone affichée sera grande.
Ecran Instruction suivante
L’écran Instruction suivante affiche les renseignements dont vous avez besoin pour l’instruction suivante, la direction à prendre et le temps restant jusqu’à la
prochaine instruction.
7. Si de nombreuses intersections se trouvent dans la rue de votre destination, l’écran Clavier s’affichera à nouveau. Saisissez les premiers caractères de
la rue transversale que vous cherchez puis appuyez sur la touche sélection de droite. Un écran Liste semblable à celui décrit à l’étape nº 6 s’affiche.
Vous serez directement dirigé vers cet écran uniquement si un nombre limité d’intersections se trouvent dans la rue de destination. Servez-vous de
la touche multi-sélection pour faire défiler la liste jusqu’à la route transversale recherchée, puis appuyez sur OK. Ceci vous amènera jusqu’à l’écran
Destination. Passez à l’étape nº 9.
8. Servez-vous de la touche multi-sélection et de la touche OK pour saisir le numéro du bâtiment où vous souhaitez vous rendre, puis appuyez sur la
touche sélection de droite.
A l’aide de la touche multi-sélection,choisissez dans la liste le numéro de rue où vous souhaitez vous rendre puis appuyez sur OK.
9. Lorsque vous sélectionnez une destination, votre iCN affiche une carte sur laquelle cette destination est mise en surbrillance.
Pour choisir un point précis comme votre destination sur l’écran Destination, utilisez la touche multi-sélection pour mettre la carte en surbrillance,
puis appuyez sur OK. Un curseur s’affiche. Servez-vous de la touche multi-sélection pour positionner le curseur sur votre destination, puis appuyez
sur OK. Votre iCN met alors à jour votre destination jusqu’à ce point automatiquement.
Appuyez sur la touche sélection de droite pour confirmer que vous souhaitez vous rendre à cette destination. Votre iCN calcule alors votre itinéraire et
vous guide sur votre trajet.
Appuyez sur la touche sélection de gauche pour revenir à l’écran précédent sans calculer un itinéraire.
REMARQUE : vous pouvez enregistrer cette destination sous forme de favori en sélectionnant Enregistrer sur la touche multi-sélection puis en
appuyant sur OK. Vous serez guidé jusqu’à l’écran Favori. Reportez-vous à la page 59 pour plus de renseignements sur l’enregistrement de destinations.
La prochaine instruction à suivre.
La prochaine instruction.
Distance restante jusqu’à la prochaine
instruction
Indicateur de puissance du signal
GPS. Appuyez sur la touche sélection
de gauche pour afficher l’écran Etat
du GPS.
Distance jusqu’à la prochaine
instruction.
Votre progression jusqu’à la
prochaine instruction ; cette barre
devient rouge à mesure que vous
approchez.
Carte correspondant à la prochaine instruction.
Votre emplacement actuel.
Des informations complémentaires peuvent s’afficher.
Appuyez sur la touche sélection de droite pour faire
défiler les options suivantes :
• Vitesse ;
• Heure ;
• Orientation ;
• Distance restante jusqu’au tournant ;
• Distance restante ;
• ETA (heure d’arrivée prévue) ;
• Temps restant.
Nom du prochain emplacement.
Indicateur de puissance du signal GPS.
Appuyez sur la touche sélection de
gauche pour afficher l’écran Etat du GPS.
Votre emplacement actuel.
Des informations complémentaires peuvent s’afficher.
Appuyez sur la touche sélection de droite pour faire
défiler les options suivantes :
• Vitesse ;
• Heure ;
• Orientation ;
• Distance restante jusqu’au tournant ;
• Distance restante ;
• ETA (heure d’arrivée prévue) ;
• Temps restant.
Votre progression jusqu’à la prochaine
instruction ; cette barre devient rouge à
mesure que vous approchez.
Votre prochaine instruction. Nom du prochain emplacement.
Votre position actuelle.
Distance jusqu’à la prochaine
instruction ; cette barre devient
rouge à mesure que vous
approchez.
Page 58

58
Ecran Liste d’instructions
L’écran Liste d’instructions affiche tous les tournants qui se trouvent sur votre trajet, leur direction, le nom de la rue et la distance restante jusqu’au tournant.
Un itinéraire doit avoir été préalablement calculé pour que cet écran puisse s’afficher. L’écran montre trois tournants à la fois. Vous pouvez suivre l’itinéraire
en vous servant des touches haut et bas de la touche multi-sélection.
Ecran Résumé de l’itinéraire
Cet écran vous donne un résumé précis de votre itinéraire.
Recalcul automatique Back-On-Track
™
Votre iCN recalcule automatiquement votre itinéraire si vous avez pris la mauvaise direction ou raté un tournant.
Si l’écran Instruction suivante ou Liste d’instructions est ouvert, un grand point d’interrogation s’affichera pendant que votre iCN recalcule votre itinéraire. Les
instructions de l’écran Liste d’instructions s’effaceront.
Ecran Conduite libre
L’écran Conduite libre affiche votre emplacement sur une carte en 3D. Pour afficher l’écran Conduite libre, appuyez sur la touche sélection de gauche sur
l’écran Aller à avant qu’un itinéraire ait été calculé. Le pourcentage de carte affiché dépend de votre vitesse - plus vite vous conduisez et plus la zone affichée
sera grande. Vous pouvez modifier l’angle de vision de la carte en appuyant sur les touches de direction haut ou bas sur la touche multi-sélection.
B. Destinations enregistrées
Votre iCN peut enregistrer des destinations pour une utilisation future. Vous pouvez y accéder de différentes manières :
• Trajets récents
• CI récents
• Favoris
• Chez moi
Trajets récents
Votre iCN enregistre automatiquement les destinations auxquelles vous vous rendez. Il gardera en mémoire vos 30 dernières destinations sous forme de
trajets récents.
Pour accéder à un trajet récent, servez-vous de la touche multi-sélection pour sélectionner Trajets récent sur l’écran Aller à puis appuyez sur OK. L’écran
Trajets récents s’ouvre.
Mettez le nom de votre destination en surbrillance à l’aide de la touche multi-sélection
puis appuyez sur
OK. Servez-vous des touches sélection
de gauche et de droite pour vous déplacer dans la liste. Si vous vous trouvez en haut de la liste, appuyer sur la touche sélection
de gauche vous
ramènera à l’écran précédent.
Des informations complémentaires peuvent s’afficher.
Appuyez sur la touche sélection de droite pour faire
défiler les options suivantes :
• Vitesse ;
• Heure ;
• Orientation ;
• Distance restante jusqu’au tournant ;
• Distance restante ;
• ETA (heure d’arrivée prévue) ;
• Temps restant.
Distance restante jusqu’au
tournant suivant
Votre emplacement actuel.
Indicateur de puissance du signal
GPS. Appuyez sur la touche
sélection de gauche pour afficher
l’écran Etat du GPS.
Le tournant suivant est mis en
surbrillance en haut de la liste.
Pourcentage de trajet complété.
Indicateur de puissance du signal
GPS. Appuyez sur la touche
sélection
de gauche pour afficher
l’écran Etat du GPS.
Carte de l’ensemble du trajet.
Destination.
Des informations complémentaires peuvent s’afficher.
Appuyez sur la touche sélection de droite pour faire
défiler les options suivantes :
• Vitesse ;
• Heure ;
• Orientation ;
• Distance restante jusqu’au tournant ;
• Distance restante ;
• ETA (heure d’arrivée prévue) ;
• Temps restant.
Indicateur de puissance du signal
GPS. Appuyez sur la touche
sélection de gauche pour afficher
l’écran Etat du GPS.
Votre emplacement actuel.
Des informations complémentaires peuvent s’afficher.
Appuyez sur la touche sélection de droite pour faire
défiler les options suivantes :
• Vitesse ;
• Heure ;
• Orientation.
Votre position actuelle.
Page 59

59
Navigation vers un favori
Pour accéder à un favori, utilisez la touche multi-sélection pour sélectionner des Favoris sur l’écran Aller à, puis appuyez sur OK. Cette action ouvre l’écran Favoris.
Servez-vous de la touche multi-sélection pour mettre le nom de votre destination en surbrillance, puis appuyez sur OK
. Servez-vous des touches sélection
de gauche et de droite pour vous déplacer dans la liste. Si vous vous trouvez en haut de la liste, appuyer sur la touche sélection de gauche vous ramènera
à l’écran précédent.
Navigation vers Chez moi
Sélectionnez Chez moi sur l’écran Aller à puis appuyez sur OK. L’itinéraire calculé est affiché. La touche Chez moi ne s’active que lorsqu’un favori a été
enregistré sous Chez moi.
Modification des favoris
1. Sur l’écran Aller à, sélectionnez Favoris à l’aide de la touche multi-sélection, puis appuyez sur OK.
2. Sur l’écran Favoris, mettez le favori à modifier en surbrillance puis appuyez sur OK.
3. L’écran Destination s’ouvre. A l’aide de la touche multi-sélection, sélectionnez Modifier puis appuyez sur OK.
4. Vous avez la possibilité de renommer le favori, de l’enregistrer sous Chez moi ou de le supprimer.
• Pour renommer le favori, appuyez sur OK une fois que la case Nom est mise en surbrillance et servez-vous de l’écran Clavier pour modifier son
nom. Enregistrer le nom lorsque vous aurez terminé en appuyant sur la touche sélection de droite.
• Pour supprimer le favori, mettez Supprimer en surbrillance à l’aide de la touche multi-sélection puis appuyez sur OK. Il vous sera demandé si
vous êtes sûr de vouloir supprimer le favori. Appuyez sur la touche sélection de droite pour confirmer.
• Pour enregistrer le favori sous Chez moi, mettez Enregistrer sous Chez moi en surbrillance à l’aide de la touche multi-sélection puis appuyez sur
OK. Il vous sera demandé si vous êtes sûr de vouloir supprimer le favori. Appuyez sur la touche sélection de droite pour confirmer.
CI récents
L’iCN mémorise automatiquement le type de CI où vous vous rendez.
Si vous avez enregistré un CI comme destination sur votre iCN, ce type de CI figurera dans la liste de l’écran Centres d’intérêt la prochaine fois que vous
l’ouvrirez. Votre iCN enregistre les trois derniers types de CI auxquels vous vous êtes rendu.
Si vous choisissez un CI récent, l’écran Sélectionner CI s’affichera, ainsi que la liste des CI du même type aux alentours.
Servez-vous de la touche multi-sélection pour mettre le nom de votre destination en surbrillance, puis appuyez sur OK. Servez-vous des touches sélection
de gauche et de droite pour vous déplacer dans la liste. Si vous vous trouvez en haut de la liste, appuyer sur la touche sélection de gauche vous ramènera
à l’écran précédent.
Enregistrement d’une destination
A chaque fois que vous ouvrez l’écran Destination, vous pouvez enregistrer votre destination sous forme de favori. Vous avez la possibilité d’enregistrer
jusqu’à 50 favoris sur votre iCN. Il existe deux types de favoris - Chez moi et Favoris.
1. Pour enregistrer une destination sous forme de favori, sélectionnez Enregistrer sur l’écran Destination, puis appuyez sur OK
.
2. L’écran Nouveau favori s’affiche. Vous avez la possibilité de changer le nom du favori en appuyant sur OK une fois le champ Nom mis en surbrillance.
Cette action ouvre l’écran Clavier, à partir duquel vous pouvez saisir un nouveau nom pour votre Favori.
3. Vous pouvez enregistrer le favori sous Chez moi. Pour ce faire, mettez la touche Enregistrer sous Chez moi en surbrillance en vous servant de la
touche multi-sélection puis appuyez sur OK. Si vous avez déjà enregistré un favori sous Chez moi, il vous sera demandé si vous souhaitez remplacer
le favori existant. Appuyez sur la touche sélection pour confirmer.
4. Pour enregistrer votre destination sous forme de favori ordinaire, appuyez sur la touche sélection de droite. Votre destination est alors enregistrée.
Pour quitter sans enregistrer votre destination, appuyez sur la touche sélection de gauche.
Page 60

60
Préférences d’affichage
1. Sur l’écran Préférences, sélectionnez Affichage puis appuyez sur OK.
2. Vous pouvez changer les éléments d’affichage de la même manière que lors de la première configuration de votre iCN.
• Fuseau horaire
• Format horaire 12 ou 24 heures
• Unités de distance : votre iCN calcule la distance en kilomètres ou en miles (anglais britannique et américain uniquement).
3. Vous pouvez également régler les paramètres de luminosité. A l’aide de la touche multi-sélection, sélectionnez la commande Luminosité et
déplacez le curseur vers le haut et vers le bas.
4. Enregistrez vos préférences en appuyant sur la touche sélection de droite.
Préférences de la carte
Les étapes suivantes vous aident à choisir les cartes routières que vous souhaitez utiliser avec votre iCN :
1. Sur l’écran Préférences, sélectionnez les Cartes à l’aide de la touche multi-sélection puis appuyez sur OK
.
L’écran Sélectionner une région s’affiche.
2. Servez-vous de la touche multi-sélection pour mettre en surbrillance une région de la carte, puis appuyez sur la touche OK
.
L’écran Sélectionner un pays ou Sélectionner un état s’affiche.
3. A l’aide de la touche multi-sélection, sélectionnez la carte routière de chaque pays ou état auquel vous souhaitez accéder puis appuyez sur OK. Si la
carte routière est déjà sélectionnée, elle sera alors désélectionnée.
4. Enregistrez votre sélection de cartes routières en appuyant sur la touche sélection de droite.
Les cartes routières sélectionnées sont alors chargées. L’écran Sélectionner une région s’affiche à nouveau.
5. Pour sélectionner des pays ou états d’une région différente, passez à l’étape 2 ; sinon, passez à l’étape 6.
6. Sélectionnez Retour en appuyant sur la touche sélection de gauche.
L’écran Préférences s’affiche à nouveau.
Volume
Vous pouvez modifier le volume à tout moment à l’aide des commandes du volume situées du côté gauche à l’avant de votre iCN.
4. Préférences
Vous pouvez personnaliser l’iCN selon vos préférences.
Pour afficher l’écran Préférences, appuyez sur la touche sélection de droite sur l’écran Aller à.
Préférences de navigation
1. Sur l’écran Préférences, sélectionnez Navigation puis appuyez sur OK.
2. Votre iCN peut éviter certains types de rues ou ferries lors du calcul d’itinéraire. Vous pouvez également configurer votre iCN de manière à être averti
lorsqu’un itinéraire comprend ce type de rues ou ferries. A l’aide de la touche multi-sélection, sélectionnez les rues que vous souhaitez éviter ou sur
lesquelles vous souhaitez être averti puis appuyez sur OK.
3. A l’aide de la touche multi-sélection et de la touche OK, sélectionnez la priorité à accorder aux options suivantes lors du calcul d’itinéraire : trajet le Plus
rapide ou Distance la plus courte
.
4. Enregistrez vos préférences en appuyant sur la touche sélection de droite.
Choix de la langue
1. Sur l’écran Préférences, sélectionnez Langue, puis appuyez sur OK.
2. Servez-vous de la touche multi-sélection et la touche OK pour configurer la langue de votre choix de la même manière que lors de la première
configuration de votre iCN. Reportez-vous à la page 54 pour plus de renseignements.
Préférences vocales
1. Sur l’écran Préférences, sélectionnez Voix puis appuyez sur OK.
2. Servez-vous de la touche multi-sélection et la touche OK pour choisir entre une voix d’homme et de femme de la même manière que lors de la
première configuration de votre iCN. Reportez-vous à la page 54 pour plus de renseignements.
REMARQUE : pour une meilleure performance lors de l’utilisation de l’iCN, vérifiez que la taille des cartes routières sélectionnées est inférieure à
250Mo. La taille maximale autorisée est 350Mo.
REMARQUE : l’option de modification des préférences de la carte n’est disponible que dans certains pays.
Page 61

61
Les satellites disponibles à partir de votre position actuelle sont affichés de différentes couleurs.
Le globe sur l’écran Etat du GPS s’affichera en gris si votre iCN n’a pas obtenu de coordonnées GPS.
Vous pouvez déterminer l’état du GPS d’un seul coup d’œil à n’importe lequel des écrans Navigation.
L’Indicateur de puissance du signal GPS
s’affiche sous forme de barres - de une à trois - pour indiquer la puissance du signal ; l’Indicateur de
puissance du signal GPS s’affiche en rouge lorsqu’aucune coordonnée n’est disponible.
Pour plus de renseignements sur le GPS, reportez-vous à la section Foire aux questions du guide de navigation GPS.
5. Etat du GPS
Votre iCN fonctionne en recevant des signaux GPS. L’écran Etat du GPS affiche une représentation visuelle des informations reçues.
La latitude et la longitude sont affichées ainsi qu’une boussole orientée vers le nord, le cap en degrés et la vitesse au sol.
Vous pouvez vérifier l’état du GPS à tout moment en appuyant sur la touche sélection de gauche sur l’écran Préférences ou sur n’importe quel écran Navigation.
Vous pouvez également ouvrir cet écran en appuyant sur la touche sélection de gauche sur l’écran Aller à si vous n’avez pas programmé de trajet sur votre iCN.
Si vous avez programmé un trajet, appuyer sur ce bouton vous ramènera aux écrans de navigation.
Couleur Description
Jaune
Un satellite est localisé mais n’est pas utilisé pour calculer votre position.
Vert Un satellite est localisé et utilisé pour calculer votre position.
Démonstrations
1. Sur l’écran Préférences, sélectionnez Démo puis appuyez sur OK.
2. Servez-vous de la touche multi-sélection pour mettre en surbrillance Démonstration activée puis appuyez sur OK.
• Sélectionnez Démonstration d’itinéraire si vous voulez que votre iCN affiche un itinéraire avant de commencer votre trajet. Vous pouvez utiliser la
touche multi-sélection pour vous déplacer parmi les écrans de navigation comme si vous conduisiez. Si votre iCN reçoit un signal GPS, il calcule
votre itinéraire depuis votre emplacement actuel. Sinon, il calcule votre trajet en se servant de la dernière destination enregistrée comme point de départ.
• La Démonstration SmartST vous guide à travers les fonctions de votre iCN. Vous pouvez suivre cette démonstration pour mieux vous familiariser avec votre iCN.
• En sélectionnant Répéter, la démonstration que vous aurez choisi passera en boucle.
3. Enregistrez vos préférences en appuyant sur la touche sélection de droite.
4. Pour annuler le mode démonstration, revenez à cet écran, mettez Démonstration activée en surbrillance puis appuyez sur OK. Pour sélectionner
Enregistrer, appuyez sur la touche sélection
de droite.
Annexes
Réinitialisation de l’iCN
Vous pouvez réinitialiser votre iCN sur sa configuration par défaut, ce qui aura les effets suivants :
• Les préférences sont reconfigurées par défaut ;
• Les destinations et les CI récents sont supprimés ;
• Le trajet en cours est annulé ;
• L’assistant de démarrage s’affichera lorsque vous allumerez à nouveau votre iCN ;
• Si vous avez sélectionné une région, un pays ou un état, vous devrez recommencer la prochaine fois que vous allumerez votre iCN.
Pour réinitialiser votre iCN, procédez de la manière suivante :
1. Sur l’écran Préférences, appuyez sur la touche sélection de droite. L’écran A propos de s’affiche.
2. Appuyez plusieurs fois sur la touche sélection de droite jusqu’à ce que le message d’avertissement s’affiche.
3. Appuyez à nouveau sur la touche sélection de droite pour confirmer que vous souhaitez réinitialiser votre iCN sur sa configuration par défaut.
Un message vous confirmant la réinitialisation correcte de l’appareil s’affichera pendant 5 secondes, puis votre iCN s’éteindra.
Page 62

62
Problème Cause possible Solution conseillée
L’iCN ne s’allume pas lorsqu’il
est sur batterie
Batterie faible Branchez votre iCN à une source d’alimentation puis essayez de l’activer.
L’Interrupteur de
batterie n’est pas en
position On (allumé)
Placez l’Interrupteur de batterie sur
On.
L’iCN ne reconnaît pas la carte
mémoire
Mauvaise carte mémoire
insérée
Introduisez la carte mémoire qui a été livrée avec votre iCN. Votre iCN fonctionne
uniquement avec une carte mémoire iCN série 300 de Navman.
L’écran n’est pas très visible
La luminosité de l’écran
est trop faible
Modifiez les paramètres de luminosité sur l’écran Affichage.
Je ne trouve pas la rue que je
recherche
Utilisation des abréviations
Suivez les règles de recherche d’adresse lorsque vous saisissez une adresse. Ne
saisissez que les premiers caractères du nom de la rue que vous recherchez puis
utilisez l’écran Sélectionner une rue pour la trouver.
Mon iCN ne reçoit pas de
signal GPS
L’Antenne GPS est
incapable de recevoir
un signal
Vérifiez que votre Antenne GPS est en position horizontale. Si votre véhicule est
équipé d’un pare-brise chauffant ou réfléchissant la chaleur, il vous faudra peut-être
acheter une antenne extérieure pour que l’iCN puisse recevoir les signaux GPS. Pour
plus de renseignements, reportez-vous à la section Foire aux questions du guide de
navigation GPS.
Mon iCN ne reçoit plus de
signal GPS
Emplacement du véhicule
Il se peut que le signal GPS soit interrompu dû à votre environnement, par exemple
si vous êtes entouré de hautes constructions ou en cas de chute de neige. Votre iCN
va continuer à essayer d’obtenir des coordonnées en permanence et vous informera
lorsqu’il recevra à nouveau un signal valide. Pour plus de renseignements, reportezvous à la section Foire aux questions du guide de navigation GPS.
Guide de dépannage
Australie :
Navman Australia Pty. Ltd
PO Box 479
Gladesville
NSW 2111
Australie
support.navman.com
www.navman.com
Nouvelle-Zélande :
Navman New Zealand
PO Box. 68-155
Newton
Auckland
Nouvelle-Zélande
support.navman.com
www.navman.com
Europe :
Navman Europe Limited
4G Gatwick House
Peeks Brook Lane
Horley, Surrey RH6 9ST
United Kingdom
support.navman.com
www.navman.com
Etats-Unis
et Canada :
Navman USA Inc
5275 Capital Boulevard
Raleigh, NC 27616-2925,
Etats-Unis d’Amérique
support.navman.com
www.navman.com
Règles de recherche d’adresse
Pour rechercher une destination en Europe, appliquez les règles suivantes :
Noms de rues contenant des dates
Si le nom d’une rue est composé d’une date ou d’un chiffre, commencez par chercher le premier chiffre :
Exemple nº 1 : si vous recherchez le “Faubourg du 13 Juillet 1920”, cherchez “13”.
Exemple nº 2 : si vous recherchez l’“Avenue du 14 Avril 1914”, cherchez “14”.
Exemple nº 3 : si vous recherchez la “Rue de la 1ère Armée”, cherchez “
1”.
Rues portant le nom de personnes célèbres (à l’exception de l’Italie)
Si une rue porte le nom de quelqu’un (nom et prénom), commencez votre recherche par le prénom :
Exemple nº 1: si vous recherchez la “Rue Albert Mathieu”, cherchez “Albert”.
Exemple nº 2 : si vous recherchez “Fred Archer Way”, cherchez “Fred”.
Exemple nº 3 : si vous recherchez “Franz Grillparzer-Strasse”, cherchez “Franz”.
Rues portant le nom de personnes célèbres - Italie
En Italie, si une rue porte le nom de quelqu’un (nom et prénom), commencez votre recherche par le nom de famille :
Exemple nº 1 : si vous recherchez “Via de Angelo de Thomasis”, cherchez “Thomasis”.
Exemple nº 2 : si vous recherchez “Via Placido Giovanella”, cherchez “Giovanella”.
Exemple nº 3 : si vous recherchez “Via della Giacomo Marca”, cherchez “Marca”.
Codes postaux au Royaume-Uni et aux Pays-Bas
Si vous recherchez un code postal au Royaume-Uni et aux Pays-Bas, tapez celui-ci en incluant les espaces et en omettant les deux dernières lettres.
Exemple nº 1 : si vous recherchez “RH6 9ST”, cherchez “RH6 9”.
Exemple nº 2 : si vous recherchez “3514 BN”, cherchez “3514”.
Assistance technique
Page 63

63
Indice dei contenuti
1. Introduzione ..........................................................................................65
2. Impostazione dell’iCN ............................................................................66
3. Navigazione ..........................................................................................67
A. Nuove destinazioni ..........................................................................67
B. Destinazioni salvate ........................................................................71
4. Preferenze ............................................................................................72
5. Stato GPS .............................................................................................73
Appendici .................................................................................................73
Ripristino dell’iCN ...............................................................................73
Regole per la ricerca degli indirizzi .......................................................74
Risoluzione dei problemi .....................................................................74
Informazioni sull’assistenza tecnica ...........................................................74
© 2006 Brunswick New Technologies Asia Pte Limited. Navman un marchio registrato di Brunswick New Technologies Asia Pte Limited ed è usato su licenza
di Navman New Zealand. Tutti i diritti riservati.
Il software contiene informazioni di proprietà della Navman; viene fornito con un accordo di licenza che comprende restrizioni sull’uso e la divulgazione ed è
protetto dalla legge in materia di diritti d’autore. È proibita la decompilazione del software.
Non è consentita la riproduzione di alcuna parte della presente pubblicazione, né la sua memorizzazione in un sistema di reperimento di informazioni, né la
sua trasmissione sotto qualsiasi forma e con qualsiasi mezzo, sia esso elettronico, meccanico, tramite fotocopie, mediante registrazione o in qualsiasi altro
modo, senza il previo consentimento scritto della Navman.
Back-On-Track, Drive-Away, Smart e Turn-by-Turn sono marchi registrati o marchi di Brunswick New Technologies Asia Pte Limited e sono usati su licenza
di Navman New Zealand. Tutti i diritti riservati.
Tutti gli altri marchi e marchi registrati appartengono ai rispettivi proprietari.
Pubblicato in Nuova Zelanda
Clausola di garanzia da eventuali responsabilità
Queste informazioni possono subire modifiche senza preavviso a causa del continuo sviluppo del prodotto. La Navman non garantisce che il presente
documento sia privo d’errori.
Le schermate e le altre presentazioni mostrate in questo manuale dell’utente possono differire dalle schermate effettive generate dal prodotto reale. Tutte
queste differenze sono di secondaria importanza: il prodotto reale fornirà sostanzialmente la funzionalità descritta così come viene presentata nel manuale
dell’utente.
Conformità
Questo dispositivo è conforme alla parte 15 delle Regole FCC. L’uso è soggetto alle seguenti due condizioni: (1) il presente dispositivo non deve generare
interferenze dannose. e (2) il presente dispositivo deve accettare tutte le interferenze ricevute, comprese quelle che potrebbero provocare un funzionamento
indesiderato.
Importanti informazioni per il corretto trattamento e smaltimento diquest’apparecchiatura
Applicabile nell’Unione europea e in altri Paesi europei con sistemi di raccolta differenziata
Il simbolo del bidone su ruote con sopra una croce, stampato su questo prodotto o sulla relativa confezione, indica che questo prodotto non
deve essere smaltito come rifiuto indifferenziato, ma piuttosto smaltito separatamente.
In qualità di utente di questo prodotto, si è responsabili della restituzione a un centro di smaltimento autorizzato predisposto dal proprio
Municipio (che può fornire informazioni sull’ecocentro più vicino). In alternativa, se si sta sostituendo un vecchio prodotto con uno
nuovo equivalente, il negozio in cui si acquista il nuovo prodotto è tenuto a ritirare quello vecchio senza alcun costo (o indirizzare l’utente
all’ecocentro più vicino), a condizione che il nuovo prodotto sia di tipo equivalente e soddisfi le stesse funzioni di quello vecchio.
Le attrezzature elettriche ed elettroniche di scarto devono essere trattate separatamente per garantire che i materiali pericolosi contenuti al
loro interno non vengano seppelliti, causando possibili problemi futuri per l’ambiente e la salute umana. Inoltre, parti delle apparecchiature di scarto possono
essere riutilizzate e riciclate, riducendo così la quantità di rifiuti da smaltire e l’esaurimento di risorse naturali. Il ruolo del utente nella partecipazione alla
raccolta differenziata delle apparecchiature elettriche è fondamentale per garantire la protezione dall’ambiente e raggiungere gli obiettivi per la salute umana
attraverso il trattamento e riciclaggio responsabile.
Accessorio pertinente: adattatore di alimentazione per veicolo.
Le precedenti informazioni sono fornite in conformità con le [Waste Electrical and Electronic Equipment (Producer Responsibility) Regulations 2006] che
richiedono la raccolta differenziata, il trattamento, il riciclaggio e lo smaltimento finale ambientalmente valido delle apparecchiature elettriche ed elettroniche
(WEEE).
Page 64

64
Informazioni importanti sulla sicurezza
SI PREGA DI LEGGERE CON ATTENZIONE PRIMA DI MONTARE IL PRODOTTO IN UN VEICOLO
Il possessore è l’unico responsabile di una collocazione, un fissaggio ed un utilizzo dell’iCN tali da non provocare incidenti, lesioni
fisiche o danni alla proprietà. Attenersi sempre a pratiche di guida sicure.
Montare l’iCN in una posizione sicura che non ostacoli la visuale del conducente.
Montare l’iCN in modo tale che non interferisca con il funzionamento in sicurezza del veicolo, il dispiegamento degli airbag o il
funzionamento degli altri equipaggiamenti di sicurezza.
Non mettere in funzione l’iCN mentre si sta guidando.
Prima di usare l’iCN per la prima volta, prendere dimestichezza con il dispositivo e con il suo funzionamento.
Sulle strade principali, è possibile che la distanza da un’uscita calcolata dall’iCN sia maggiore della distanza indicata sui segnali
stradali. I segnali stradali indicano la distanza dall’inizio dell’uscita, mentre l’iCN mostra la distanza dall’incrocio successivo, cioè dal
termine dello svincolo o della strada di uscita. Per prepararsi ad uscire da una strada, seguire sempre le indicazioni sulla distanza
riportate sui segnali stradali.
Non maneggiare l’iCN quando è molto caldo. Lasciar raffreddare il dispositivo al riparo dai raggi diretti del sole.
Non esporre l’iCN ai raggi diretti del sole in un veicolo incustodito per periodi prolungati. Il surriscaldamento può danneggiare il
dispositivo.
La mancata osservanza di queste avvertenze può comportare pericolo di morte, lesioni gravi o danni alla proprietà. La
Navman declina ogni responsabilità per un uso dell’iCN tale da causare o contribuire a morte, lesioni o danni alla proprietà,
o che possa violare la legge.
Rimuovere l’equipaggiamento originale, aggiungere accessori o modificare il veicolo può compromettere la sicurezza del veicolo o,
renderne illegale l’uso in alcune giurisdizioni. Attenersi a tutte le istruzioni sul prodotto e tutte le istruzioni contenute nel manuale
del veicolo che riguardano gli accessori o le modifiche. Consultare le leggi del proprio Paese o Stato in materia di uso di veicoli con
accessori o modifiche.
PRECAUZIONE, usato in assenza del simbolo che richiama l’attenzione sulla sicurezza,
indica una situazione potenzialmente rischiosa che, se non evitata, può causare danni
alla proprietà.
PRECAUZIONE indica una situazione potenzialmente rischiosa che, se non evitata, può
provocare lesioni lievi o di minore entità.
AVVERTENZA indica una situazione potenzialmente rischiosa che, se non evitata, può
provocare la morte o lesioni gravi.
Questo è un simbolo che richiama un’avvertenza sulla sicurezza. Viene usato per
richiamare l’attenzione sul rischio di possibili lesioni personali. Osservare tutti i messaggi
di sicurezza che seguono questo simbolo al fine di evitare possibili lesioni o la morte.
Per scoraggiare i furti, non lasciare in vista l’iCN, la staffa di montaggio o i cavi in un veicolo incustodito.
Page 65
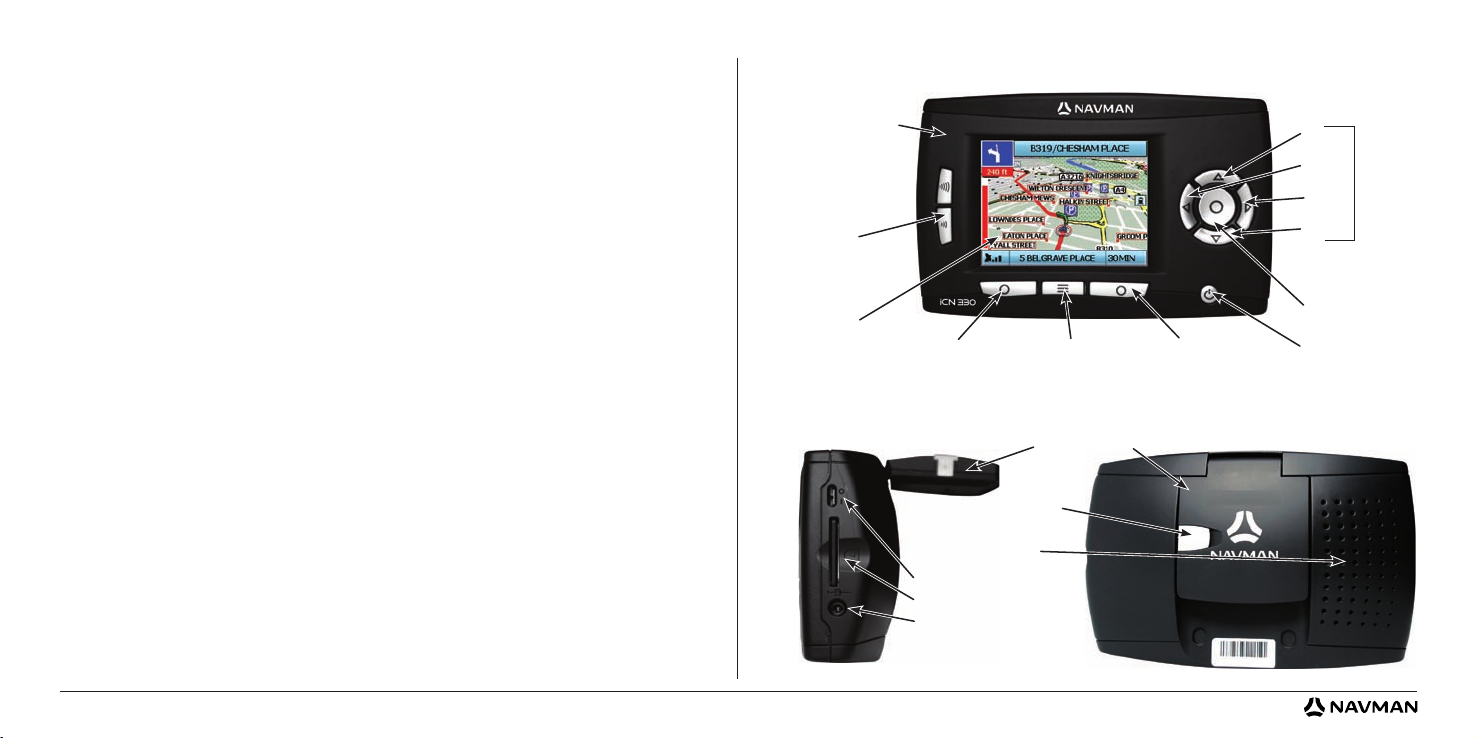
65
Componenti laterali Componenti posteriori
Scomparto scheda di memoria
Antenna GPS estraibile
Presa di alimentazione
Interruttore batteria
Altoparlante integrato
Presa antenna esterna
(antenna esterna non inclusa*)
Pulsanti di volume
Schermo a colori
Pulsante di selezione Pulsante di selezionePulsante Pagina iniziale
Giù
Pulsante OK
Pulsante di alimentazione
Su
Sinistra
Destra
Commutatore a 4 vie
* Disponibile per l’acquisto separato - vedere la brochure Accessori
1. Introduzione
Benvenuti
Grazie per aver acquistato un iCN Navman. Questo manuale dell’utente è stato preparato per fornire informazioni sul funzionamento dell’iCN Navman dalla
prima impostazione all’uso continuo. Leggere attentamente il presente manuale prima di usare il dispositivo per la prima volta. Tenere a disposizione questo
manuale come futuro riferimento.
Funzionamento dell’iCN
Il GPS (Global Positioning System - sistema di posizionamento globale) è una rete di satelliti che trasmette in tutto il mondo informazioni accurate sul tempo
e la posizione. I ricevitori GPS ricevono i segnali di questi satelliti e utilizzano tali informazioni per determinare l’esatta posizione. I satelliti orbitano attorno
alla terra a 20,200 chilometri di distanza. Anche se un ricevitore GPS è in grado di rilevare i segnali provenienti da un massimo di 12 satelliti alla volta, ne
occorrono solo tre per fornire la posizione o “punto di posizione GPS” (latitudine e longitudine) necessaria ai sistemi di navigazione dei veicoli.
L’antenna GPS dell’iCN riceve i segnali GPS e li usa per calcolare la posizione sulla mappa memorizzata nella scheda di memoria. Per ricevere i segnali
GPS, assicurarsi che l’iCN sia collocato all’esterno o in un veicolo che si trovi all’esterno e che l’antenna GPS disponga di una visione chiara del cielo. L’iCN
funziona con tutti i tipi di tempo, ma non con la neve.
La prima volta che si mette in funzione l’iCN, possono essere necessari alcuni minuti per ottenere il punto di posizione GPS. Ciò può avvenire quando si attiva
l’iCN dopo aver lasciato scaricare completamente la batteria.
Per ulteriori informazioni sul GPS e l’iCN, andare a pagina 73 del presente manuale o consultare la guida Domande frequenti navigazione GPS.
Flangia intercambiabile
(flange alternative non
incluse*)
Componenti anteriori
Page 66

66
d. Se si desidera selezionare Sottoregioni o Stati da un’altra Regione, andare al Passo 8a; in caso contrario, continuare con il Passo 8e.
e. Selezionare Avanti premendo il pulsante di selezione destro
.
Verrà visualizzata la schermata Via Voce.
9. È possibile impostare l’iCN per fornire istruzioni vocali con voce maschile o femminile. Selezionare l’opzione preferita usando i pulsanti sinistro e destro sul
commutatore a 4 vie, quindi premere il pulsante OK. Una volta selezionata l’opzione preferita, premere il pulsante di selezione destro per salvare.
Verrà visualizzata la schermata Visualizzazione.
10. Usando la schermata Visualizzazione, è possibile impostare le preferenze di orario e distanza:
• Per impostare il fuso orario, premere il pulsante sinistro e destro sul commutatore a 4 vie per impostare la differenza in numero di ore fra il
proprio fuso orario e il UTC (GMT).
• Usare il commutatore a 4 vie e il pulsante OK per impostare l’iCN in modo da visualizzare il tempo nel formato 12 o 24 ore.
• Se la lingua impostata è inglese Regno Unito o inglese USA, è possibile usare il commutatore a 4 vie per stabilire se l’iCN debba visualizzare le
distanze in miglia o chilometri.
• Una volta impostate le preferenze, premere il pulsante di selezione destro per continuare.
11. È possibile tornare indietro a una delle prime schermate premendo il pulsante di selezione sinistro. Premere il pulsante di selezione destro per
aprire la schermata Vai a. È possibile accedere in ogni momento alle preferenze dalla schermata Vai a premendo il pulsante di selezione destro.
2. Impostazione dell’iCN
Primo uso dell’iCN
1. Posizionare l’iCN nel veicolo come indicato nella Guida d’installazione Montaggio in veicolo. Verificare che l’antenna GPS sia estratta in posizione
orizzontale e che l’Interruttore batteria sia in posizione On
.
2. Premere il pulsante di Accensione per accendere l’iCN. Verrà visualizzata la schermata Lingua.
3. Usare il commutatore a 4 vie per scegliere la lingua, quindi salvare premendo l’appropriato pulsante di selezione destro.
4. Leggere il messaggio di avvertenza visualizzato.
5. In caso di accordo con l’avvertenza, selezionare Accetto premendo il pulsante di selezione destro.
6. Verrà visualizzata la schermata Benvenuti; premere il pulsante di selezione destro per continuare.
7. Se viene visualizzata la schermata Via Voce, continuare fino al Passo 9; se viene visualizzata la schermata Seleziona Regione, continuare fino al Passo 8.
8. Selezionare le mappe che si desidera utilizzare con l’iCN:
a. Usare il commutatore a 4 vie per evidenziare una regione sulla mappa, quindi premere il pulsante OK
.
Verrà visualizzata la schermata Seleziona Sottoregioni o la schermata Seleziona Stati.
b. Usare il commutatore a 4 vie per selezionare la Mappa Sottoregione o la Mappa Stato cui si desidera accedere e premere OK
.
c. Salvare la selezione delle mappe premendo il pulsante di selezione destro
.
Verranno caricate le mappe selezionate. Verrà visualizzata la schermata Seleziona Regione.
NOTA: se non si accetta l’avvertenza, l’iCN si spegnerà.
NOTA: per prestazioni ottimali quando si usa l’iCN, verificare che la dimensione totale delle mappe selezionate sia inferiore a 250 MB.
La dimensione totale massima consentita è di 350 MB.
Page 67

67
NOTA: se si desidera salvare questa destinazione come Preferito, usare il commutatore a 4 vie per selezionare Salva e premere OK.
Verrà visualizzata la schermata Preferiti. Vedere a pagina 71 per ulteriori informazioni sul salvataggio delle destinazioni.
3. Navigazione
Per motivi di sicurezza, immettere la destinazione prima di iniziare il viaggio. Non mettere in funzione l’iCN mentre si sta guidando.
Dopo aver impostato l’iCN, verrà visualizzata la schermata Vai a. Questa elenca i vari tipi di destinazione che è possibile visitare.
Le destinazioni verso cui è possibile navigare rientrano in due grandi categorie: Nuove destinazioni e Destinazioni salvate. Quando si usa l’iCN per la prima
volta, non ci sono ancora preferiti salvati, ed è necessario immettere il punto verso cui si desidera navigare. È possibile navigare verso un Punto di interesse
(PDI) o verso una zona o una strada specifica.
A. Nuove destinazioni
Navigazione verso un Punto di interesse (PDI)
Un PDI è un luogo conosciuto, una caratteristica, un punto di riferimento o luogo pubblico che è possibile visualizzare sulla mappa come icona. I PDI sono
raggruppati per tipo, come ad esempio parchi e aeroporti. La mappa dell’iCN contiene numerosi PDI memorizzati.
2. È possibile scegliere di navigare al PDI più vicino o scegliere tutti gli altri PDI disponibili. Se si sta cercando un PDI particolare, selezionare Tutti i PDI
usando il commutatore a 4 vie, e premere OK. Se si sta cercando un PDI conveniente come ad esempio una vicina pompa di benzina, selezionare
PDI più vicino e premere OK. In questa schermata, il pulsante di selezione destro agisce anche come pulsante OK
.
3. Nella schermata Seleziona PDI, usare il commutatore a 4 vie per selezionare il PDI che si sta cercando, e premere OK.
4. Verrà visualizzata la schermata Tastiera. Se si è selezionato PDI più vicino nella schermata precedente, verrà visualizzata la distanza verso il PDI.
5. Usare il commutatore a 4 vie per spostarsi sulla schermata Tastiera. Per selezionare un carattere, premere OK.
Ciò restringerà la ricerca. Per cancellare un carattere, premere il pulsante di selezione sinistro o selezionare ; tenere premuto il pulsante di
selezione sinistro per cancellare la linea. Una volta immessi i primissimi caratteri della destinazione, o se si desidera visualizzare la destinazione sulla
schermata, premere il pulsante di selezione destro.
NOTA: la schermata Tastiera può essere visualizzata in tre modi:
• Per visualizzare la schermata Tastiera con numeri/simboli, selezionare
, quindi premere OK
• Per visualizzare la schermata Tastiera alternata, con i caratteri accentati selezionare , quindi premere OK;
• Per tornare alla schermata Tastiera alfabetica, selezionare
, quindi premere OK.
6. Usare il commutatore a 4 vie per evidenziare la destinazione preferita e premere OK. Usare i pulsanti di selezione sinistro e destra per scorrere
indietro e avanti l’elenco delle possibili destinazioni. Se ci si trova all’inizio dell’elenco, la pressione del pulsante di selezione sinistro riporterà alla
schermata precedente.
Quando si seleziona una destinazione, l’iCN visualizzerà la schermata Destinazione, che indica con chiarezza la destinazione prescelta.
Premere il pulsante di selezione sinistro per tornare alla schermata precedente. Premere il pulsante di selezione destro per confermare la
destinazione. L’iCN calcolerà il percorso, aiutando ad arrivare a destinazione.
NOTA: è possibile tornare in ogni momento alla schermata Vai a, premendo il
pulsante Pagina iniziale.
Se è stata impostata una destinazione, è possibile tornare alle schermate di navigazione premendo il
pulsante di selezione sinistro nella schermata
Vai a . È possibile annullare il viaggio premendo il pulsante Pagina iniziale. Se non è stata impostata una destinazione, la pressione del pulsante di
selezione sinistro farà apparire la schermata Guida libera, dove è possibile visualizzare e rilevare la posizione corrente (vedere a pagina 70). Premere il
pulsante di selezione destro sulla schermata Vai a, per aprire la schermata Preferenze (vedere a pagina 72).
NOTA: i PDI nell’iCN variano a seconda della mappa in uso.
Non lasciare l’iCN fissato al parabrezza quando non lo si usa, perché un’esposizione prolungata al calore può danneggiare il dispositivo.
1. Per navigare a un PDI, usare il commutatore a 4 vie per evidenziare i Punti di interesse sulla schermata Vai a e premere OK.
La prima volta che si compie quest’operazione, potrebbe apparire la richiesta di selezionare il proprio Paese. Usare il commutatore a 4 vie per evidenziare
il Paese e premere OK
.
Page 68

68
Navigare verso un indirizzo
Usando l’iCN, è possibile navigare verso una zona, il centro di una strada, o un determinato incrocio. Per navigare verso un indirizzo, selezionare Trova indirizzo
sulla schermata Vai a. Vedere Regole per la ricerca degli indirizzi a pagina 74 per altre informazioni sulla ricerca degli indirizzi.
1. Usare il commutatore a 4 vie per scegliere se si desidera cercare una zona o una strada e premere OK. In alcuni Paesi è possibile effettuare la
ricerca secondo il codice postale.
Se si sceglie Trova zona/Città o Trova codice postale, continuare fino al Passo 2. Se si sceglie Trova strada, continuare fino al Passo 5.
La prima volta che si compie quest’operazione, potrebbe apparire la richiesta di selezionare il proprio Paese. Usare il commutatore a 4 vie per evidenziare
il Paese e premere OK. È possibile cambiare in ogni momento il proprio Paese usando il pulsante Cambia Paese nella schermata Si è diretti verso.
2. Usare il commutatore a 4 vie per spostarsi sulla schermata Tastiera. Per selezionare un carattere, premere OK. Ciò restringerà la ricerca. Per cancellare un
carattere, premere il pulsante di selezione sinistro o selezionare ; tenere premuto il pulsante di selezione sinistro per cancellare la linea.
Una volta immessi i primissimi caratteri del nome del luogo che si sta cercando, o se si desidera visualizzarlo sulla schermata, premere il pulsante di
selezione destro.
3.
Usare il commutatore a 4 vie per evidenziare il nome della zona e premere OK. Se non è possibile visualizzare sulla schermata la zona o il
codice postale che si sta cercando, usare i
pulsanti di selezione sinistro e destro per scorrere l’elenco indietro e avanti. Se ci si trova all’inizio
dell’elenco, la pressione del pulsante di selezione sinistro riporterà alla schermata precedente.
4. Usare il commutatore a 4 vie e il pulsante OK per decidere se si desidera raggiungere il centro della zona o trovare una strada in quella zona.
Se si sceglie Vai al centro della zona, continuare fino al Passo 7. Se si sceglie Trova strada, continuare fino al Passo 5.
5.
Usare il commutatore a 4 vie per spostarsi sulla schermata Tastiera. Per selezionare un carattere, premere OK. Ciò restringerà la ricerca. Per
cancellare un carattere, premere il pulsante di selezione
sinistro
o selezionare ; tenere premuto il pulsante di selezione
sinistro
per cancellare
la linea.
Una volta immessi i primissimi caratteri del nome del luogo che si sta cercando, o se si desidera visualizzarlo sulla schermata, premere il pulsante di
selezione destro.
6.
Usare il commutatore a 4 vie per evidenziare il nome della strada e premere OK.
Scegliere se si desidera raggiungere il centro della strada di destinazione o un determinato incrocio. In certi Paesi, è possibile immettere il numero
civico della destinazione.
Se si sceglie di raggiungere un determinato incrocio, continuare fino al Passo 7. Se si sceglie di raggiungere un particolare numero civico, continuare
fino al Passo 8. Se si sceglie di raggiungere il centro della strada, continuare fino al Passo 9.
SUGGERIMENTO: per prestazioni ottimali quando si immette un indirizzo, selezionare la zona/città o il codice postale prima di cercare il nome della strada.
Page 69

69
Schermate di navigazione
Una volta immessa la destinazione, l’iCN calcolerà il percorso. È possibile visualizzare il percorso in molti modi. Usare i pulsanti di direzione sinistro e destro
sul commutatore a 4 vie per scorrere le schermate Mappa in 3D, Prossima istruzione, Elenco istruzioni e Sommario del percorso. Se non è stata immessa
una destinazione, verrà visualizzata la schermata Guida libera.
Schermata Mappa in 3D
La schermata Mappa in 3D visualizza la posizione corrente. È possibile modificare l’angolo di visuale della mappa premendo i pulsanti di direzione Su o Giù
sul commutatore a 4 vie. La quantità di mappa visualizzata varierà secondo la velocità corrente: più velocemente si sta viaggiando, più ampia sarà l’area della
mappa visualizzata.
Schermata Prossima istruzione
La schermata Prossima istruzione visualizza le informazioni necessarie per l’istruzione successiva, la direzione da seguire e la distanza dall’istruzione.
7. In presenza di un numero elevato di intersezioni verso la strada di destinazione, verrà nuovamente visualizzata la schermata Tastiera.
Immettere i primissimi caratteri del incrocio-strada che si sta cercando e premere il pulsante di selezione destro. Verrà visualizzata una schermata
elenco simile a quello del Passo 6. Questa schermata verrà visualizzata direttamente solo in presenza di un numero limitato di intersezioni verso la
strada di destinazione.
Usare il commutatore a 4 vie per scorrere fino al incrocio-strada desiderati e premere OK. Verrà visualizzata la schermata Destinazione. Continuare fino al passo 9.
8. Usare il commutatore a 4 vie e il pulsante OK per immettere il numero di edifici che si desidera visitare e premere il pulsante di selezione destro.
Usare il commutatore a 4 vie per selezionare dall’elenco il numero civico di destinazione e premere OK.
9. Una volta scelta una destinazione, l’iCN visualizzerà una mappa con quella destinazione evidenziata.
Per scegliere un punto specifico sulla schermata Destinazione come propria destinazione, usare il commutatore al 4 vie per evidenziare la
mappa e premere OK. Apparirà un cursore. Usare il commutatore a 4 vie per puntare il cursore alla destinazione e premere OK. L’iCN aggiornerà
automaticamente la destinazione verso quel punto.
Premere il pulsante di selezione destro per confermare che si desidera procedere verso quella destinazione. L’iCN calcolerà il percorso, fornendo
informazioni per il viaggio.
Premere il pulsante di selezione sinistro per tornare alla schermata precedente senza calcolare il percorso.
NOTA: se si desidera salvare questa destinazione come Preferito, usare il commutatore a 4 vie per selezionare Salva e premere OK
.
Verrà visualizzata la schermata Preferiti. Vedere a pagina 71 per ulteriori informazioni sul salvataggio delle destinazioni.
L’istruzione successiva da seguire.
L’istruzione successiva.
Distanza dall’istruzione successiva.
Indicatore d’intensità GPS. Premere
il pulsante di selezione sinistro
per visualizzare la schermata
Stato GPS.
Distanza dall’istruzione seguente.
Progresso verso l’istruzione
successiva; diventa rosso
quando ci si avvicina.
Mappa dell’istruzione successiva.
Posizione attuale.
In questa sede possono essere visualizzate ulteriori
informazioni.
Premere il pulsante di selezione destro per scorrere
le opzioni:
• Velocità;
• Tempo;
• Rotta;
• Distanza dalla svolta;
• Distanza da percorrere;
• ETA (Ora prevista di arrivo);
• Tempo da percorrere.
Nome della successiva posizione.
Indicatore d’intensità GPS. Premere
il pulsante di selezione sinistro
per visualizzare la schermata
Stato GPS.
Posizione attuale.
In questa sede possono essere visualizzate ulteriori
informazioni.
Premere il pulsante di selezione destro per scorrere
le opzioni:
• Velocità;
• Tempo;
• Rotta;
• Distanza dalla svolta;
• Distanza da percorrere;
• ETA (Ora prevista di arrivo);
• Tempo da percorrere.
Progresso verso l’istruzione
successiva; diventa rosso
quando ci si avvicina.
L’istruzione successiva. Nome della successiva posizione.
Posizione attuale.
Distanza dall’istruzione successiva;
diventa rossa quando ci si avvicina.
Page 70

70
Schermata Elenco istruzioni
La schermata Elenco istruzioni visualizza per tutte le svolte del percorso, il senso della svolta, il nome della strada e la distanza dalla svolta. Occorre che
sia stato calcolato un percorso perché questa schermata possa essere visualizzata. La schermata mostra tre svolte per volta. È possibile spostarsi lungo il
percorso usando i pulsanti Su e Giù sul commutatore a 4 vie.
Schermata Sommario del percorso
Questa schermata fornisce informazioni riepilogative dettagliate sul percorso.
Reinstradamento automatico Back-On-Track
™
L’iCN ricalcola automaticamente il viaggio se si sbaglia o si salta una svolta.
Se le schermate Prossima istruzione o Elenco istruzioni sono aperte, verrà visualizzato un grande punto interrogativo mentre l’iCN ricalcola il percorso. Le
istruzioni presenti nella schermata Elenco istruzioni saranno cancellate.
Schermata Guida libera
La schermata Guida libera visualizza la posizione attuale su una mappa in 3D. Per visualizzare la schermata Guida libera, premere il pulsante di selezione
sinistro sulla schermata Vai a, prima che venga calcolato un percorso. La quantità di mappa visualizzata varierà secondo la velocità corrente: più velocemente
si sta viaggiando, più ampia sarà l’area della mappa visualizzata. È possibile modificare l’angolo visivo della mappa premendo i pulsanti di direzione Su o Giù
sul commutatore a 4 vie.
B. Destinazioni salvate
L’iCN può salvare le destinazioni per un uso futuro. Queste sono raggiungibili in vari modi:
• Viaggi recenti
• PDI recenti
• Preferiti
• Casa mia
Viaggi recenti
L’iCN salva automaticamente le destinazioni visitate. Le ultime 30 destinazioni saranno mantenute in memoria come Viaggi recenti.
Per accedere a un viaggio recente, usare il commutatore a 4 vie per selezionare Viaggi recenti dalla schermata Vai a, e premere OK. Verrà visualizzata la
schermata Viaggi recenti.
Usare il commutatore a 4 vie per evidenziare il nome della destinazione e premere OK. Usare i pulsanti di selezione sinistro e destro per scorrere
l’elenco indietro e avanti. Se ci si trova all’inizio dell’elenco, la pressione del pulsante di selezione sinistro riporterà alla schermata precedente.
In questa sede possono essere visualizzate ulteriori
informazioni.
Premere il pulsante di selezione destro per scorrere
le opzioni:
• Velocità;
• Tempo;
• Rotta;
• Distanza dalla svolta;
• Distanza da percorrere;
• ETA (Ora prevista di arrivo);
• Tempo da percorrere.
Distanza dalla svolta successiva.
Posizione attuale.
Indicatore d’intensità GPS. Premere
il pulsante di selezione sinistro per
visualizzare la schermata Stato GPS.
La svolta successiva viene
evidenziata in cima all’elenco.
Percentuale di viaggio completata.
Indicatore d’intensità GPS. Premere
il pulsante di selezione
sinistro per
visualizzare la schermata Stato GPS.
Mappa dell’intero percorso.
Destinazione.
In questa sede possono essere visualizzate ulteriori
informazioni.
Premere il pulsante di selezione destro per scorrere
le opzioni:
• Velocità;
• Tempo;
• Rotta;
• Distanza dalla svolta;
• Distanza da percorrere;
• ETA (Ora prevista di arrivo);
• Tempo da percorrere.
Indicatore d’intensità GPS. Premere
il pulsante di selezione sinistro per
visualizzare la schermata Stato GPS.
Posizione attuale.
In questa sede possono essere visualizzate ulteriori
informazioni.
Premere il pulsante di selezione destro per scorrere le
opzioni:
• Velocità;
• • Tempo;
• Rotta;
Posizione attuale.
Page 71

71
Navigazione verso un Preferito
Per raggiungere un Preferito, usare il commutatore a 4 vie per selezionare i Preferiti sulla schermata Vai a, e premere OK. Verrà visualizzata la schermata
Preferiti.
Usare il commutatore a 4 vie per evidenziare il nome della destinazione e premere OK. Usare i pulsanti di selezione
sinistro e destro per scorrere l’elenco
indietro e avanti. Se ci si trova all’inizio dell’elenco, la pressione del pulsante di selezione sinistro riporterà alla schermata precedente.
Navigazione verso Casa mia
Dalla schermata Vai a, selezionare Casa mia, quindi premere OK. Verrà calcolato e visualizzato il percorso. Il pulsante Casa mia è abilitato solo se è stato
salvato un Preferito come Casa mia.
Modifica dei Preferiti
1. Dalla schermata Vai a, usare il commutatore a 4 vie per selezionare i Preferiti e premere OK.
2. Della schermata Preferiti, evidenziare il Preferito che si desidera modificare e premere OK.
3. Verrà visualizzata la schermata Destinazione. Usare il commutatore a 4 vie per selezionare Modifica e premere OK.
4. Il Preferito può essere rinominato, salvato come Casa mia o eliminato.
• Per rinominare il preferito, premere OK quando il Nome è evidenziato e usare la schermata Tastiera per modificare il nome.
Al termine, salvare il nome premendo il pulsante di selezione destro.
• Per eliminare un Preferito, usare il commutatore a 4 vie per evidenziare Elimina e premere OK. Verrà richiesto se si è certi di voler eliminare il
Preferito. Premere il pulsante di selezione destro per confermare.
• Per salvare il Preferito come Casa mia, usare il commutatore a 4 vie per evidenziare Salva come Casa mia e premere OK. Se esiste già una Casa
mia memorizzata, verrà richiesto se si è certi di voler sovrascrivere il Preferito esistente. Premere il pulsante di selezione destro per confermare.
PDI recenti
L’iCN memorizza automaticamente i tipi di PDI visitati.
Se è stato registrato nell’iCN un PDI come destinazione, alla successiva apertura della schermata Punti di interesse, sarà elencato quel tipo di PDI. L’iCN
registrerà gli ultimi tre tipi di PDI visitati.
Se è stato selezionato un PDI recente, verrà visualizzata la schermata Seleziona PDI, con l’elenco dei vicini PDI di quel tipo.
Usare il commutatore a 4 vie per evidenziare il nome della destinazione e premere OK. Usare i pulsanti di selezione sinistro e destro per scorrere l’elenco
indietro e avanti. Se ci si trova all’inizio dell’elenco, la pressione del pulsante di selezione sinistro riporterà alla schermata precedente.
Salvataggio di una Destinazione
Ogni volta che si apre la schermata Destinazione, è possibile salvare la destinazione come preferito. È possibile memorizzare fino a 50 Preferiti sull’iCN.
Esistono due tipi di Preferiti: Casa mia e Preferiti
1. Per salvare una destinazione come preferito, selezionare Salva sulla schermata Destinazione e premere OK
.
2. Verrà visualizzata la schermata Nuovo Preferito. È possibile modificare il nome del preferito premendo OK quando il campo Nome è evidenziato. Ciò
farà apparire la schermata Tastiera, dove è possibile immettere un nuovo nome per il Preferito.
3. È possibile scegliere di salvare il preferito come Casa mia. A tale scopo, usare il commutatore al 4 vie per evidenziare il pulsante Salva come Casa
mia e premere OK. Se esiste già un Preferito memorizzato come Casa mia, verrà richiesto se si desidera sovrascrivere il Preferito esistente. Premere il
pulsante di selezione destro per confermare.
4. Per salvare la destinazione come Preferito normale, premere il pulsante di selezione destro. La destinazione verrà salvata. Per uscire senza salvare la
destinazione, premere il pulsante di selezione sinistro.
Page 72

72
Preferenze Visualizza
1. Nella schermata Preferenze, selezionare Visualizza e premere OK.
2. È possibile modificare i seguenti oggetti da visualizzazione allo stesso modo di quando è stata effettuata la prima impostazione dell’iCN.
• Fuso orario
• Orologio da 12 ore/24 ore
• Unità di distanza; cioè, se l’iCN calcola la distanza in chilometri o miglia (solo inglese USA e inglese Regno Unito).
3. È anche possibile regolare le impostazioni di luminosità. Usare il commutatore a 4 vie per selezionare il controllo Luminosità, e spostare il puntatore
su e giù.
4. Salvare le preferenze premendo il pulsante di selezione destro.
Preferenze Mappa
I passi seguenti facilitano la selezione delle mappe che si desidera utilizzare con l’iCN:
1. Dalla schermata Preferenze, usare il commutatore a 4 vie per selezionare Mappe e premere OK
.
Verrà visualizzata la schermata Seleziona Regione.
2. Usare il commutatore a 4 vie per evidenziare una regione sulla mappa, quindi premere il pulsante OK
.
Verranno visualizzate le schermate Seleziona Paesi o Seleziona Stati.
3. Usare il commutatore a 4 vie per selezionare ogni mappa di Paese o Stato cui si desidera accedere e premere OK. Se la mappa è già selezionata, dovrà
essere deselezionata.
4. Salvare la selezione delle mappe premendo il pulsante di selezione destro.
Verranno caricate le mappe selezionate. Verrà visualizzata la schermata Seleziona Regione.
5. Se si desidera selezionare Paesi o Stati da un’altra regione, continuare al passo 2; altrimenti continuare al passo 6.
6. Selezionare Indietro premendo il pulsante di selezione sinistro.
Verrà visualizzata di nuovo la schermata Preferenze.
Volume
È possibile in ogni momento variare il volume usando i pulsanti di volume sul lato sinistro della parte anteriore dell’iCN.
4. Preferenze
È possibile personalizzare l’iCN per adattarsi a tutte le necessità.
Per visualizzare la schermata Preferenze, premere il pulsante di selezione destro sulla schermata Vai a.
Preferenze Navigazione
1. Nella schermata Preferenze, selezionare Navigazione quindi premere OK.
2. L’iCN può evitare certi tipi di strada o i traghetti nel calcolo del percorso. È possibile anche impostare l’iCN per emettere un avviso se un percorso
contempla quelle strade o traghetti. Usare il commutatore a 4 vie per selezionare le strade che si desidera evitare o per esserne avvisati e
premere OK.
3. Usare il commutatore a 4 vie e il pulsante OK per selezionare quale importanza assegnare a Più rapido o Più corto durante il calcolo del percorso.
4. Salvare le preferenze premendo il pulsante di selezione destro.
Preferenze Lingua
1. Nella schermata Preferenze, selezionare Lingua, quindi premere OK.
2. Usare il commutatore a 4 vie e il pulsante OK per impostare la lingua preferita allo stesso modo di quando è stata effettuata la prima impostazione
dell’iCN. Per ulteriori dettagli, vedere a pagina 66.
Preferenze Via voce
1. Nella schermata Preferenze, selezionare Via voce,quindi premere OK.
2. Usare il commutatore a 4 vie e il pulsante OK per scegliere tra la voce maschile e quella femminile allo stesso modo di quando è stata effettuata la
prima impostazione dell’iCN. Per ulteriori dettagli, vedere a pagina 66.
NOTA: per prestazioni ottimali quando si usa l’iCN, verificare che la dimensione totale delle mappe selezionate sia inferiore a 250 MB. La dimensione
totale massima consentita è di 350 MB.
NOTA: l’opzione di modificare le preferenze della mappa è disponibile solo per alcuni Paesi.
Page 73
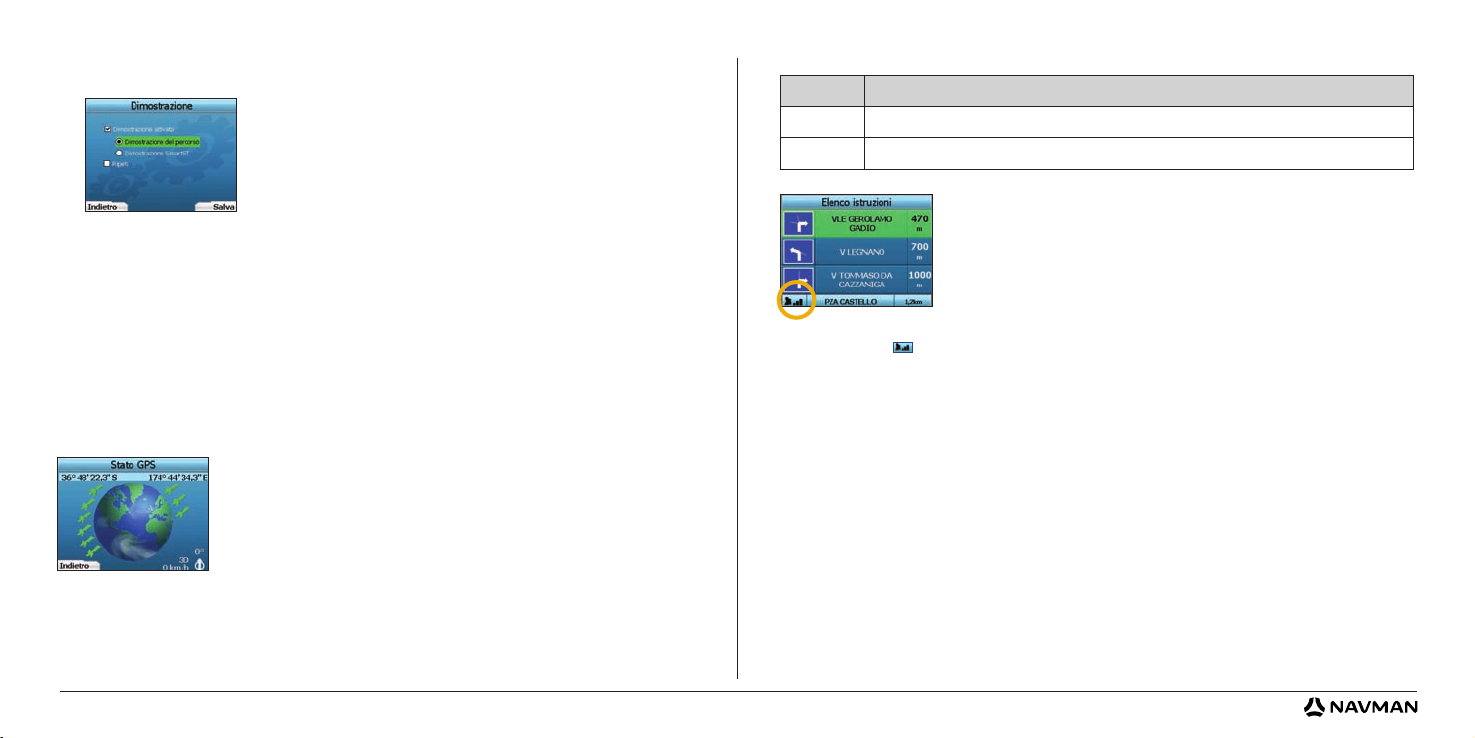
73
I satelliti disponibili dalla posizione corrente sono indicati con colori differenti:
Il globo della schermata Stato GPS apparirà in grigio se l’iCN non ha un punto di posizione GPS.
È possibile stabilire con una rapida occhiata lo Stato GPS in tutte le schermate di navigazione.
L’indicatore di intensità GPS
visualizzerà da una a tre barre per indicare l’intensità del segnale; l’indicatore di intensità GPS diventerà rosso se non è
disponibile il punto di posizione.
Per altre informazioni sul sistema GPS, consultare la guida Domande frequenti navigazione GPS.
5. Stato GPS
L’iCN funziona ricevendo segnali dal sistema GPS. La schermata Stato GPS fornisce una rappresentazione visiva delle informazioni ricevute.
Sono visualizzate la latitudine e la longitudine, assieme alla bussola che punta a nord, la rotta in gradi e la velocità rispetto al suolo.
È possibile controllare in ogni momento lo Stato GPS premendo il pulsante di selezione sinistro sulla schermata Preferenze o su una qualsiasi delle schermate di
navigazione.
Questa schermata è anche visualizzabile premendo il pulsante di selezione sinistro sulla schermata Vai a, quando nell’iCN non è presente alcun viaggio
programmato. Se è stato programmato un viaggio, la pressione di questo pulsante riporterà alle schermate di navigazione.
Colore Descrizione
Giallo
Satellite rilevato, ma non utilizzato per determinare la posizione
Verde Satellite rilevato e usato per determinare la posizione
Dimostrazioni
1. Nella schermata preferenze, selezionare Demo e premere OK.
2. Usare il commutatore a 4 vie per evidenziare Assistente di percorso abilitato e premere OK.
• Selezionare Assistente di percorso se si desidera che l’iCN visualizzi un percorso prima di intraprendere il viaggio. È possibile usare il commutatore a
4 vie per scorrere le schermate di navigazione come se si stesse viaggiando lungo il percorso. Se l’iCN sta ricevendo il segnale GPS, calcolerà il viaggio
a partire dalla posizione attuale. In caso contrario, calcolerà il viaggio usando come punto di partenza l’ultima destinazione registrata.
• Le guide Dimostrazione SmartST forniscono informazioni sul funzionamento dell’iCN. È possibile seguire questa dimostrazione per familiarizzarsi
ulteriormente con l’iCN.
• Selezionando Ripeti la dimostrazione prescelta verrà ripetuta all’infinito.
3. Salvare le preferenze premendo il pulsante di selezione destro.
4. Per annullare la modalità Assistente di percorso, tornare a questa schermata, evidenziare Assistente di percorso abilitato e prendere OK. E
selezionare Salva premendo il pulsante di selezione destro.
Appendici
Ripristino dell’iCN
È possibile riportare l’iCN alle preimpostazioni di fabbrica, con i seguenti effetti:
• Ripristino delle Preferenze ai valori originali;
• Cancellazione delle destinazioni recenti e dei PDI recenti;
• Annullamento del viaggio esistente;
• Comparsa dell’Assistente di avvio all’accensione successiva dell’iCN;
• Se è stata selezionata sulla mappa una regione o singoli Paesi o Stati, sarà necessario effettuare di nuovo quest’operazione all’accensione successiva
dell’iCN.
Per ripristinare l’iCN, completare le seguenti operazioni:
1. Dalla schermata Preferenze, premere il pulsante di selezione destro. Verrà visualizzata la schermata Informazioni.
2. Premere più volte il pulsante di selezione destro finché non viene visualizzato un segnale di attenzione.
3. Premere di nuovo il pulsante di selezione destro per confermare che si desidera riportare l’iCN alla condizione di fabbrica preimpostata.
Apparirà per 5 secondi un messaggio che conferma il successo del ripristino, quindi l’iCN si spegnerà.
Page 74

74
Problema Possibile causa Soluzione consigliata
Impossibile accedere l’iCN con
l’alimentazione a batteria
Batteria scarica Collegare l’iCN all’alimentazione di rete, quindi cercare di riaccenderlo.
L’interruttore batteria
non è in posizione On
Commutare l’interruttore batteria in posizione On
.
L’iCN non riconosce la scheda
di memoria
È stata inserita una
scheda di memoria
sbagliata
Inserire la scheda di memoria allegata all’iCN L’iCN funziona solo se è installata una
scheda di memoria per iCN Navman serie 300,
La lettura dello schermo è
difficile
Lo schermo non è
abbastanza luminoso
Modificare l’impostazione di luminosità sulla schermata Visualizzazione.
Impossibile trovare la strada che
si sta cercando
Uso delle abbreviazioni
Seguire le Regole per la ricerca degli indirizzi quando si immettono gli indirizzi.
Immettere solo i primissimi caratteri della strada che si sta cercando, quindi usare la
schermata Seleziona strada per trovarla.
L’iCN non riceve i segnali GPS
Antenna GPS incapace di
ricevere il segnale
Verificare che l’Antenna GPS sia in posizione orizzontale. Se si possiede un veicolo
con parabrezza termico o termoriflettente, occorre richiedere un’antenna esterna per
ricevere i segnali GPS. Per altre informazioni, consultare la guida Domande frequenti
navigazione GPS.
L’iCN ha perso la ricezione GPS
Posizione fisica del
veicolo.
È possibile che il segnale GPS sia interrotto a causa di fattori ambientali come,
ad esempio, se si è circondati da alti palazzi o se sta nevicando. L’iCN continuerà
sempre a cercare di trovare un punto di posizione, segnalando quando riceve
di nuovo un valido segnale. Per altre informazioni, consultare la guida Domande
frequenti navigazione GPS.
Risoluzione dei problemi
Australia:
Navman Australia Pty. Ltd
PO Box 479
Gladesville
NSW 2111
Australia
support.navman.com
www.navman.com
Nuova Zelanda:
Navman New Zealand
PO Box. 68-155
Newton
Auckland
Nuova Zelanda
support.navman.com
www.navman.com
Europa:
Navman Europe Limited
4G Gatwick House
Peeks Brook Lane
Horley, Surrey RH6 9ST
United Kingdom
support.navman.com
www.navman.com
USA e Canada:
Navman USA Inc
5275 Capital Boulevard
Raleigh, NC 27616-2925,
United States of America
support.navman.com
www.navman.com
Regole per la ricerca degli indirizzi
Le seguenti regole sono applicabili alla ricerca di una destinazione in Europa:
Nomi di strade contenenti date
Se il nome di una strada contiene una data o un numero, eseguire la ricerca in base al primo numero:
Esempio 1: se si sta cercando “Faubourg du 13 Juillet 1920”, cercare “13”.
Esempio 2: se si sta cercando “Avenue du 14 Avril 1914”, cercare “14”.
Esempio 3: se si sta cercando “Rue de la 1 ere Armée”, cercare “
1”.
Strade cui è stato attribuito il nome di una persona (esclusa l’Italia)
Se il nome di una strada corrisponde al nome di una persona (compresi almeno nome e cognome), eseguire la ricerca in base al nome:
Esempio 1: se si sta cercando “Rue Albert Mathieu”, cercare “Albert”.
Esempio 2: se si sta cercando “Fred Archer Way”, cercare “Fred”.
Esempio 3: se si sta cercando “Franz-Grillparzer-Strasse”, cercare “Franz”.
Strade cui è stato attribuito il nome di una persona - Italia
In Italia, se il nome di una strada corrisponde al nome di una persona (compresi almeno nome e cognome), eseguire la ricerca in base al cognome:
Esempio 1: se si sta cercando “Via Angelo de Tommasi”, cercare “Tommasi”.
Esempio 2: se si sta cercando “Via Placido Giovanella”, cercare “Giovanella”.
Esempio 3: se si sta cercando “Via Giacomo Marca”, cercare “Marca”.
Codici postali nel Regno Unito e nei Paesi Bassi
Quando si esegue una ricerca in base al codice postale nel Regno Unito o nei Paesi Bassi, digitare il codice con gli spazi e senza le ultime due lettere.
Esempio 1: se si cerca “RH6 9ST”, cercare “RH6 9”.
Esempio 2: se si cerca “3514 BN”, cercare “3514”.
Informazioni sull’assistenza tecnica
Page 75

75
Inhoudsopgave
1. Inleiding ................................................................................................77
2. Het instellen van uw iCN .......................................................................78
3. Navigatie ..............................................................................................79
A. Nieuwe Bestemmingen ...................................................................79
B. Opgeslagen Bestemmingen ............................................................82
4. Voorkeuren ...........................................................................................84
5. GPS Status ...........................................................................................85
Bijlagen ....................................................................................................85
Uw iCN resetten ..................................................................................85
Regels voor het zoeken op adres .........................................................86
Foutopsporing .....................................................................................86
Informatie over ondersteuning ..................................................................86
© 2006 Brunswick New Technologies Asia Pte Limited. Navma n is een geregistreerd handelsmerk van Brunswick New Technologies Asia Pte
Limited en wordt gebruikt onder licentie door Navman New Zealand. Alle rechten voorbehouden.
De software bevat eigendomsinform atie van Navman, het wordt geleverd onder een licentieovereenkomst met daarin beperkingen op het
gebruik en openbaarmaking en wordt ook beschermd door de wet op auteursrechten. Het uit elkaar halen van de software is verboden.
Geen enkel deel van deze publicatie mag worden gereproduceerd, op geslagen in een ophaalsysteem of uitgezonden en welke vorm dan ook
of bij welke middelen dan ook, elektronisch, mechanisch, door fotokopiëren, opnem en of op een andere manier, zonder de voorafgaande
schriftelijke toestemming van Navman.
Back-On-Track, Drive-Away, Smart e n Turn-b y-Turn zijn ofwel geregistreerde handelsmerken of handelsmerken van Brunswick New
Technologies Asia Pte Limited en worden gebruikt onder licentie door Navman New Zealand. Alle rechten voorbehouden.
Alle andere handelsmerken en registratie s zijn eigendom van hun respectievelijke eigenaren.
Gepubliceerd in Nieuw Zeeland
Aansprakelijkheidsbeperker
Vanweg e een voortdurende ontwikkeling van het product kan deze informatie zonder melding vooraf worden gewijzigd. Navman geeft geen
garantie dat deze documentatie zonder fouten is.
De schermshots en andere presentaties getoond in deze gebruikershandleiding kunnen verschillen van actuele schermen en presentaties die
door het eigenlijke product worden gegenereerd. Alle dergelijke verschillen zijn van minder belang en het eigenlijke product zal de beschreven
werking leveren, zoals die beschreven staat in deze gebruikershandleiding in alle materiele opzichten.
Naleving
Dit a pparaat voldoet aan deel 15 van de FCC-voorschriften. Bedien ing is afhankelijk van de volgende twee voorwaarden: (1) dit appara at
mag g een schadelijke storing veroorzaken en (2) dit apparaat dient alle ontvangen storingen te accepteren, inclusi ef storing die ongewenste
bediening zou kunnen veroorzaken.
Page 76

76
Belangrijke veiligheidsinformatie
LEES AANDACHTIG DOOR VOORDAT U HET PRODUCT IN HET VOERTUIG INSTALLEERT
In een voertuig bent u uitsluitend verantwoordelijk voor het plaatsen, bevestigen en gebruiken van de iCN op een manier die geen
ongelukken, persoonlijk letsel of schade aan eigendommen veroorzaakt. Houd u altijd aan de verkeersregels.
Bevestig de iCN op een veilige plaats die het zicht op de weg van de bestuurder niet belemmert.
Bevestig de iCN niet op een manier die een veilige bediening van het voertuig of de werking van airbags of andere
veiligheidsapparatuur in de weg staat.
Bedien de iCN niet terwijl u rijdt.
Voordat u uw iCN voor het eerst gebruikt, zorg dat u vertrouwd bent met dit apparaat en de bediening ervan.
Op hoofdwegen kan de afstand tot een uitrit berekend door de iCN groter zijn van de afstand aangegeven op de borden langs de weg.
Borden langs de weg geven de afstand aan naar het begin van een uitrit, terwijl uw iCN de afstand naar de volgende kruising aangeeft,
dwz. het einde van de uitrit. Om u voor te bereiden een weg uit te rijden, volgt u altijd de afstandsinformatie op de borden langs de weg.
Bedien de iCN niet als deze heet is. Laat het product buiten direct zonlicht afkoelen.
Stel de iCN niet bloot aan direct zonlicht in een niet bemand voertuig voor langere periodes. Oververhitting kan tot beschadigingen leiden.
Het niet navolgen van deze waarschuwingen kan leiden tot de dood, ernstig letsel en schade aan eigendommen. Navman
acht zich niet aansprakelijk voor installatie of gebruik van de iCN dat kan leiden tot of bijdragen aan de dood, letsel of
schade aan eigendommen, of dat in strijd is met de wet.
Het verwijderen van originele uitrusting, het toevoegen van accessoires of het wijzigen van uw voertuig, kan van invloed zijn op de
veiligheid van dit voertuig of, in sommige jurisdicties, het illegaal maken deze te bedienen. Volg alle instructies van het product en alle
instructies van de handleiding van uw voertuig aangaande accessoires of wijzigingen. Raadpleeg de jurisprudentie/de wetten van uw
land en/of staat aangaande bediening van een voertuig met accessoires of aangebrachte wijzigingen.
PAS OP gebruikt zonder het veiligheidswaarschuwingssymbool geeft een potentieel
gevaarlijke situatie aan die, als deze niet vermeden wordt, kan leiden tot schade aan
eigendommen.
PAS OP geeft een potentiële gevaarlijke situatie aan die, als deze niet wordt vermeden,
kan resulteren in letsel in mindere of gemiddelde mate.
WAARSCHUWING geeft een potentiële gevaarlijke situatie aan die, als deze niet wordt
vermeden, kan resulteren in de dood of serieus letsel.
Dit is het symbool voor veiligheidswaarschuwingen. Het wordt gebruikt om u te
waarschuwen voor potentieel gevaar voor letsel. Volg alle veiligheidsberichten op die op
dit symbool volgen, om alle mogelijke letsel of de dood te voorkomen.
Om diefstal te ontmoedigen, dient u de iCN, noch het bevestigingsmiddel of kabels in het zicht achter te laten in een onbemand voertuig.
Page 77

77
Onderdelen zijkant Onderdelen achterkant
Geheugenkaartsleuf
Uitvouwbare GPS-antenne
Voedingscontact
Batterijschakelaar
Geïntegreerde speaker
External Antenna Socket
(external antenna not included*)
Volumeknoppen
Kleurenscherm
Selectieknop SelectieknopStartpaginaknop
Omlaag
OK-knop
Power-knop
Omhoog
Links
Rechts
Cursorknop
* Apart voor aankoop leverbaar - zie de brochure voor accessoires
1. Inleiding
Welkom
Hartelijk dank voor uw aankoop van de Navman iCN. Deze gebruikershandleiding is opgesteld om u door de bediening van uw Navman iCN te begeleiden
vanaf de eerste instelling tot aan het voortdurend gebruik ervan. Lees deze handleiding zeer zorgvuldig door voordat u uw apparaat de eerste keer gaat
gebruiken. Houd deze handleiding bij de hand voor toekomstig gebruik.
Hoe werkt uw iCN
Het Global Positioning System (GPS) is een netwerk van satellieten, die nauwkeurige informatie over tijd en positie uitzenden, over de hele wereld.
GPS-ontvangers ontvangen signalen van deze satellieten en gebruiken de informatie om een exacte locatie te bepalen. Satellieten bevinden zich in een
planeetbaan om de aarde op ongeveer 20,200 km boven het aardoppervlak (ca. 12,000 mijl). Hoewel een GPS-ontvanger te allen tijde signalen kan
detecteren van tot wel 12 satellieten tegelijkertijd, zijn er maar drie signalen nodig om een positie of “GPS-fix” (breedtegraad en lengtegraad) te verkrijgen voor
navigatiesystemen in voertuigen.
De GPS-antenne van uw iCN ontvangt GPS-signalen en gebruikt deze om uw positie te berekenen op de kaarten die op zijn geheugenkaart zijn opgeslagen.
Om GPS-signalen te ontvangen, dient u ervoor te zorgen dat de iCN zich buiten bevindt, of in een voertuig buiten en dat de GPS-antenne een onbelemmerd
zicht heeft op de horizon. De iCN functioneert bij alle weertypen, behalve bij sneeuwval.
De eerste keer dat u uw iCN aanzet, kan het enkele minuten duren om een GPS-fix te ontvangen. Dit kan ook het geval zijn als u uw iCN activeert nadat de
batterij volledig op was.
Voor meer informatie over GPS en uw iCN, zie pagina 79 van deze handleiding of raadpleeg de gids voor Veel Gestelde Vragen over GPS Navigatie.
Verwisselbare frontplaat
(Andere frontplaten niet
bijgeleverd*)
Onderdelen voorkant
Page 78

78
d. Als u subgebieden of provincies van een ander gebied wilt selecteren, ga naar stap 8a, anders gaat u naar stap 8e.
e. Selecteer Volgende door te drukken op de rechter Selectieknop
.
Het Spraakscherm wordt weergegeven.
9. U kunt uw iCN instellen om spraakinstructies te geven met een mannelijke of een vrouwelijke stem. Selecteer de optie van uw voorkeur door de linker
en de rechter knoppen op de cursorknop te gebruiken en druk dan op deOK-knop. Wanneer u de optie van uw voorkeur heeft geselecteerd, drukt u
op de rechter Selectieknop om op te slaan. Het Weergavescherm wordt geopend.
10. Met het Weergavescherm kunt u de tijd en afstand van uw voorkeur instellen:
• Om uw Tijdzone in te stellen drukt u op de rechter e linker knoppen op de cursorknop om het aantal uren verschil tussen uw tijdzone en UTC (GMT)
in te stellen.
• Gebruik de cursorknop en de OK-knop om de iCN in te stellen op 12- of 24-uurs tijdsweergave.
• Als u UK English of US English als taal heeft ingesteld, kunt u de cursorknop gebruiken om uw iCN in te stellen om afstanden ofwel in mijl
of in kilometer weer te geven.
• Wanneer u uw voorkeuren heeft ingesteld, druk dan op de rechter Selectieknop om verder te gaan.
11. U kunt teruggaan naar ieder vorig scherm door te drukken op de linker Selectieknop. Druk op de rechter Selectieknop om naar het Ga Naar-scherm
te gaan. U kunt op ieder tijdstip toegang krijgen tot het Ga Naar-scherm door te drukken op de rechter Selectieknop.
2. Het instellen van uw iCN
Uw iCN voor de eerste keer gebruiken
1. Plaats uw iCN in uw voertuig zoals getoond in uw gids voor installatie in de auto. Zorg ervoor dat de GPS-antenne is uitgetrokken tot de horizontale
positie en dat de Batterijschakelaar op de On positie staat.
2. Druk de Power-knop in om uw iCN aan te zetten. Het Taalscherm wordt weergegeven.
3. Gebruik de cursorknop om uw taal te kiezen en sla dan op door te drukken op de rechter Selectieknop
.
4. Lees het waarschuwingsbericht dat wordt getoond.
5. Als u akkoord bent met de waarschuwing, selecteer dan Accepteren door te drukken op de rechter Selectieknop.
6. Het Welkomscherm wordt getoond, druk op de rechter Selectieknop om verder te gaan.
7. Als het Spraakscherm verschijnt, ga verder naar stap 9; als het Selecteer Gebied-scherm verschijnt, ga naar stap 8.
8. Selecteer de kaarten die u wilt gebruiken met uw iCN:
a. Gebruik de cursorknop om een kaartgebied te markeren en druk dan op de OK-knop.
Het Selecteer Subgebieden of het Selecteer Provincies-scherm wordt getoond.
b. Gebruik de cursorknop om iedere kaart van een subgebied of provincie waartoe u toegang wilt verkrijgen te selecteren en toets OK
.
c. Sla uw selectie kaarten op door te drukken op de rechter Selectieknop
.
De geselecteerde kaarten worden opgeladen. Het Selecteer Gebied-scherm wordt opnieuw getoond.
OPMERKING: Als u de waarschuwing niet accepteert, zal de iCN uitschakelen.
OPMERKING: Voor optimale prestaties bij het gebruik van uw iCN zorgt u ervoor dat de totale grootte van de kaarten die u selecteert kleiner dan
250MB is. De maximaal toegestane grootte is 350MB.
Page 79

79
OPMERKING: U kunt deze bestemming opslaan als een favoriet; gebruik de cursorknop om Opslaan te selecteren en druk op OK.
U wordt door het Favorietenscherm geleid. Zie pagina 83 voor meer over het opslaan van bestemmingen.
3. Navigatie
Voer voor uw veiligheid bestemmingsinformatie in voordat u een reis begint. Bedien de iCN nooit terwijl u rijdt.
Nadat u uw iCN heeft ingesteld, wordt het Ga Naar-scherm weergegeven. Hierin staan verschillende soorten bestemmingen opgesteld, die u kunt bezoeken.
De bestemmingen waar u naartoe kunt navigeren vallen in twee brede categorieën - Nieuwe Bestemmingen en Opgeslagen Bestemmingen. Wanneer u uw
iCN voor het eerst gebruikt, heeft u nog geen opgeslagen favorieten en zult u het punt waar u naartoe wilt navigeren eerst moeten invoeren. U kunt naar een
Nuttig Adres (POI) of naar een specifiek gebied of straat navigeren.
A. Nieuwe bestemmingen
Navigeren naar een Nuttig Adres (POI)
Een POI is een locatie met een naam, een kenmerk in het landschap of een openbare gelegenheid en kan weergegeven worden als icoon op de kaart. POI’s
zijn gegroepeerd op soort, zoals parkeerplaatsen en luchthavens. Uw iCN wordt geleverd met een aantal POI’s opgeslagen op de kaart.
1. Om naar een POI te navigeren, gebruik de cursorknop om Nuttige Adressen te markeren op het Ga Naar-scherm en druk dan op OK.
De eerste keer dat u dit doet, kan u gevraagd worden om uw land te selecteren. Gebruik de cursorknop om uw land te markeren en druk op OK.
2. U kunt ervoor kiezen om naar de dichtstbijzijnde POI te navigeren of te kiezen uit alle beschikbare POI’s. Als u een specifieke POI zoekt, selecteer dan Alle
POI’s met gebruik van de cursorknop en druk op OK. Als u een handige POI zoekt, zoals een dichtbijgelegen tankstation, selecteer dan Dichtstbijzijnde POI
en druk op OK. Op dit scherm fungeert de rechter Selectieknop ook als een OK-knop.
3. In het POI selecteren-scherm gebruikt u de cursorknop om het soort POI te selecteren dat u zoekt en druk dan op OK.
4. Het Toetsenbordscherm wordt weergegeven. Als u Dichtstbijzijnde POI heeft gekozen in het vorige scherm, wordt de afstand tot de POI getoond.
5. Gebruik de cursorknop om over het toetsenbord te bewegen. Om een teken te selecteren toets OK.
Hierdoor wordt uw zoektocht verkleind. Om een teken te verwijderen, druk op de linker Selectieknop of selecteer ; houd ingedrukt op de linker
Selectieknop om de regel te verwijderen.Wanneer u de eerste paar tekens van uw bestemming heeft ingevoerd, of u uw bestemming al op het scherm kunt
zien, druk dan op de rechter Selectieknop.
OPMERKING: Het Toetsenbordscherm kan op drie manieren bekeken worden:
• Om het nummer/symbool Toetsenbordscherm te tonen, selecteer
, en druk dan op OK
• Om het alternatieve toetsenbordscherm te tonen, waarop tekens met accenten gebruikt kunnen worden. selecteer
, en druk dan op OK
• Om terug te gaan naar het alfabet toetsenbord-scherm, selecteer , en druk dan op OK.
6. Gebruik de cursorknop om uw de bestemming van uw voorkeur te markeren en druk op OK. Gebruik de linker en rechter Selectieknoppen om
op en neer door de lijst te scrollen van mogelijke bestemmingen. als u aan het begin van de lijst staat, zal het drukken op de linker Selectieknop u
terugbrengen naar het vorige scherm.
Wanneer u een bestemming selecteert, zal uw iCN het Bestemmingsscherm weergeven, waarmee duidelijk de door u gekozen bestemming getoond
wordt.
Druk op de linker Selectieknop om terug te gaan naar het vorige scherm. Druk op de rechter Selectieknop om uw bestemming te bevestigen. Uw
iCN zal uw route berekenen en zal u begeleiden naar uw bestemming.
OPMERKING: U kunt teruggaan naar het Ga Naar-scherm wanneer u wilt door te drukken op de
Startpaginaknop.
Als u een bestemming heeft ingesteld kunt u teruggaan naar de navigatieschermen door te drukken op de linker Selectieknop op het Ga Naar-scherm.
U kunt de reis annuleren door te drukken op de Home-knop.
Als u geen bestemming heeft ingesteld, wordt door op de linker Selectieknop te drukken de Vrij Rijden-scherm weergegeven, waar u uw huidige locatie
kunt zien en opsporen (zie pagina 82). Druk op de rechter
Selectieknop op het Ga Naar-scherm op het Voorkeurenscherm te openen (Zie pagina 84).
OPMERKING: De POI’s in uw iCN hangen af van de kaart die u gebruikt.
Laat uw iCN niet op uw voorruit wanneer deze niet in gebruik is, want langdurige blootstelling aan warmte kan het apparaat beschadigen.
Page 80

80
Navigeren naar een adres
Met gebruik van uw iCN kunt u naar een gebied, midden van een straat of een bepaald kruispunt navigeren. Om naar een adres te navigeren moet u Zoek
Adres op het Ga Naar-scherm selecteren. Zie Regels voor het zoeken naar adres op pagina 86 voor meer over het zoeken naar adressen.
1. Gebruik de cursorknop om te selecteren of u een gebied of een straat wilt zoeken en druk op OK. In sommige landen kunt u ook po postcode zoeken.
Als u kiest voor Zoek Gebied/Stad of Zoek Postcode, ga dan verder naar Stap 2. Als u kiest voor zoek Straat, ga dan verder naar Stap 5.
De eerste keer dat u dit doet, kan u gevraagd worden om uw land te selecteren. Gebruik de cursorknop om uw land te markeren en druk op OK. U
kunt uw land wijzigen wanneer u wilt met de Wijzig Land -knop in het U Gaat naar-scherm.
2. Gebruik de cursorknop om over het toetsenbordscherm te bewegen. Om een teken te selecteren toets OK. Hierdoor wordt uw zoektocht verkleind.
Om een teken te verwijderen, druk op de linker Selectieknop of
selecteer ; houd ingedrukt op de linker Selectieknop om de regel te verwijderen.
Wanneer u de eerste paar tekens van de naam van de plaats die u zoekt heeft ingevoerd, of als u het op het scherm kunt zien, druk dan op de rechter
Selectieknop.
3.
Gebruik de cursorknop om de naam van het gebied te markeren en druk op OK. Als u het gebied of postcode waar u op het scherm naar zoekt,
niet kunt zien, gebruik dan de linker en rechter Selectieknoppen om voor- en achteruit door de lijst te scrollen. als u aan het begin van de lijst
staat, zal het drukken op de linker
Selectieknop u terugbrengen naar het vorige scherm.
4. Gebruik de cursorknop en de OK-knop om te beslissen of u naar het midden van het gebied wilt gaan, of een straat wilt zoeken binnen dat gebied.
Als u kiest voor Ga Naar Midden van Gebied, ga dan verder naar stap 7. Als u kiest voor zoek Straat, ga dan verder naar Stap 5.
5.
Gebruik de cursorknop om over het toetsenbordscherm te bewegen. Om een teken te selecteren toets OK. Hierdoor wordt uw zoektocht verkleind.
Om een teken te verwijderen, druk op de linker Selectieknop of selecteer ; houd ingedrukt op de linker Selectieknop om de regel te verwijderen.
Wanneer u de eerste paar tekens van de naam van de plaats die u zoekt heeft ingevoerd, of als u het op het scherm kunt zien, druk dan op de rechter
Selectieknop.
6.
Gebruik de cursorknop om de naam van de straat te markeren en druk op OK.
Selecteer of u naar het midden van uw bestemming wilt gaan of naar een bijzonder kruispunt. In bepaalde landen kunt u wellicht het huisnummer van
uw bestemming invoeren.
Als u kiest om naar een bepaald kruispunt te gaan, ga dan verder naar stap 7. Als u kiest om naar een bepaald straatnummer te gaan, ga dan verder
naar stap 8. Als u ervoor kiest om naar het midden van een straat te gaan, ga dan verder naar stap 9.
TIP: oor optimale prestaties bij het invoeren van een adres, selecteer een gebied/stad of postcode voordat u een straatnaam gaat zoeken.
Page 81

81
Navigatieschermen
Zodra u eenmaal een bestemming heeft ingevoerd, zal uw iCN uw route berekenen. U kunt uw route op verschillende manieren bekijken. Gebruik de linker en
rechter richtingsknoppen op de cursorknop om tussen de 3D Navigatie-, Volgende Instructie- en Route Samenvattingschermen te switchen. als u nog geen
bestemming heeft ingevoerd, wordt het Vrij Rijden-scherm weergegeven.
3D Navigatie-scherm
Het 3D Navigatie-scherm toont uw huidige locatie. U kunt de zichthoek van de kaart wijzigen door te drukken op de omhoog of omlaag richtingsknoppen op
de cursorknop. De hoeveelheid kaart dat wordt weergegeven varieert afhankelijk van uw huidige snelheid - hoe sneller u reist, hoe groter het kaartgebied dat
wordt weergegeven.
Volgende Instructie-scherm
Het Volgende Instructie-scherm toont informatie die u nodig heeft voor de volgende instructie, de richting die u moet volgen en de afstand tot de instructie.
7. Als er een groot aantal kruispunten op de straat van uw bestemming ligt, wordt u teruggebracht naar het Toetsenbordscherm.
Voer de eerste paar tekens van de kruisende straat die u zoekt in en druk op de rechter Selectieknop. Een lijstscherm die lijkt op die van stap 6, wordt
getoond. U gaat direct naar dit scherm als er maar een beperkt aantal kruispunten in de straat van uw bestemming zijn.
Gebruik de cursorknop om naar uw kruisende straat te scrollen en druk op OK. Hiermee wordt u naar het bestemmingsscherm geleid. Ga naar stap 9.
8. Gebruik de cursorknop en de OK-knop om het nummer van het gebouw dat u wilt bezoeken in te voeren en druk op de rechter Selectieknop.
Gebruik de cursorknop om het nummer waar u naartoe wilt te selecteren uit de lijst en druk op OK.
9. Wanneer u een bestemming selecteert, zal uw iCN een kaart tonen waarop die bestemming gemarkeerd is.
Om een specifiek punt op het bestemmingsscherm te kiezen als uw bestemming, gebruik de cursorknop om de kaart te markeren en toets OK. Er
verschijnt een cursor. Gebruik de cursorknop om de cursor op uw bestemming te plaatsen en druk op OK. Uw iCN zal uw bestemming automatisch
updaten tot dat punt.
Druk op de rechter Selectieknop om te bevestigen dat u naar deze bestemming wilt. Uw iCN zal uw route berekenen en zal u begeleiden op uw route.
Druk op de linker Selectieknop om terug te gaan naar het vorige scherm zonder een route te berekenen.
OPMERKING: U kunt deze bestemming opslaan als een favoriet; gebruik de cursorknop om Opslaan te selecteren en druk op OK
.
U wordt door het Favorietenscherm geleid. Zie pagina 83 voor meer over het opslaan van bestemmingen.
De volgende instructie die u
moet volgen.
De volgende instructie.
Afstand tot de volgende instructie.
GPS signaalsterkte indicator. Druk
op de linker Selectieknop om het
GPS-status-scherm weer te geven.
Afstand tot de volgende instructie
Uw voortgang in de richting
van de volgende instructie;
wordt rood wanneer u
dichterbij komt.
Kaart van de volgende instructie.
Uw huidige locatie.
Extra informatie kan hier worden getoond.
Druk op de rechter Selectieknop om door de opties
te scrollen:
• Snelheid
• Tijd
• Koers
• Afstand tot afslag
• Nog af te leggen afstand
• ETA (Geschatte Aankomsttijd)
• Resterende reistijd
Naam van uw volgende locatie.
GPS signaalsterkte indicator. Druk
op de linker Selectieknop om het
GPS-status-scherm weer te geven.
Uw huidige locatie.
Extra informatie kan hier worden getoond.
Druk op de rechter Selectieknop om door de opties
te scrollen:
• Snelheid
• Tijd
• Koers
• Afstand tot afslag
• Nog af te leggen afstand
• ETA (Geschatte Aankomsttijd)
• Resterende reistijd
Uw voortgang in de richting
van de volgende instructie;
wordt rood wanneer u
dichterbij komt.
Uw volgende instructie. Naam van uw volgende locatie.
Uw huidige positie.
Afstand tot volgende
instructie; wordt rood
wanneer u dichterbij komt.
Page 82
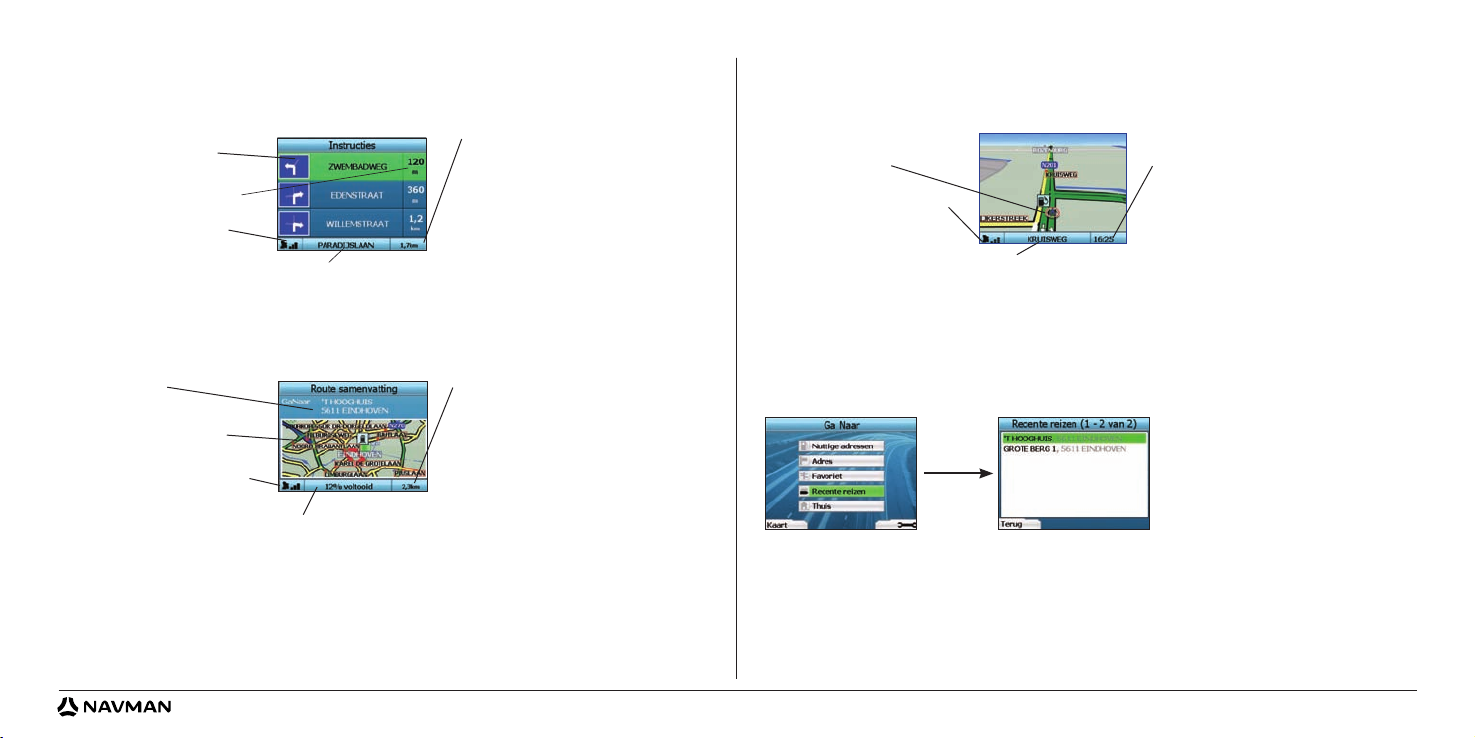
82
Instructiescherm
Het Instructiescherm toont alle afslagen op uw route, de afslagrichting, de straatnaam en de afstand naar de afslag. Een route moet berekend zijn om dit
scherm te kunnen tonen. Het scherm toont drie afslagen per keer. Er kan door de route worden gescrolled met de omhoog en omlaag -knoppen op de
cursorknop.
Route Samenvattingscherm
Dit scherm geeft een samenvatting van hoog niveau van de informatie over uw route.
Back-On-Track™ Automatische Herberekening
Uw iCN berekent automatisch uw reis opnieuw als u een verkeerde afslag neemt of een afslag mist.
Als de Volgende Instructie of Instructielijstschermen open staan, wordt een groot vraagteken weergegeven terwijl uw iCN een herberekening maakt voor uw
route. De instructies op het Instructiescherm worden gewist.
Vrij Rijden-scherm
Het Vrij Rijden-scherm toont uw huidige locatie op een 3D-kaart. Om het Vrij Rijden-scherm weer te geven, druk op de linker Selectieknop in het Ga
Naar-scherm wanneer er geen route is berekend. De hoeveelheid getoonde kaart varieert naar gelang uw huidige snelheid - hoe sneller u rijdt, hoe groter het
kaartgebied is dat getoond wordt, U kunt het kaartaanzicht wijzigen door op de omhoog of omlaag richtingsknoppen te drukken op de cursorknop.
B. Opgeslagen bestemmingen
Uw iCN kan bestemmingen voor toekomstig gebruik opslaan. Tot deze kan toegang worden verkregen op vele manieren:
• Recente reizen
• Recente POI’s
• Favorieten
• Thuis
Recente reizen
Uw iCN slaat automatisch bestemmingen op die u bezoekt. Het houdt uw laatste 30 bestemmingen in het geheugen als Recente reizen.
Om toegang te krijgen tot een recente reis, gebruik de cursorknop om Recente reizen te selecteren in het Ga Naar-scherm en druk op OK. Het Recente
Reizen-scherm wordt geopend.
Gebruik de cursorknop om de naam van uw bestemming te markeren en druk op OK. Gebruik de linker en rechter Selectieknoppen om voor- en
achteruit door de lijst te scrollen. als u aan het begin van de lijst staat, zal het drukken op de linker Selectieknop u terugbrengen naar het vorige
scherm.
Extra informatie kan hier worden getoond.
Druk op de rechter Selectieknop om door de opties
te scrollen:
• Snelheid
• Tijd
• Koers
• Afstand tot afslag
• Nog af te leggen afstand
• ETA (Geschatte Aankomsttijd)
• Resterende reistijd
Afstand tot de volgende afslag.
Uw huidige locatie.
GPS signaalsterkte indicator.
Druk op de linker Selectieknop
om het GPS-status-scherm weer
te geven.
De volgende afslag wordt
gemarkeerd bovenaan de lijst.
Percentage van reis voltooid.
GPS signaalsterkte indicator. Druk
op de linker Selectieknop
om het
GPS-status-scherm weer te geven.
Kaart van de gehele route.
Bestemming.
Extra informatie kan hier worden getoond.
Druk op de rechter Selectieknop om door de opties
te scrollen:
• Snelheid
• Tijd
• Koers
• Afstand tot afslag
• Nog af te leggen afstand
• ETA (Geschatte Aankomsttijd)
• Resterende reistijd
GPS signaalsterkte indicator. Druk
op de linker Selectieknop om het
GPS-status-scherm weer te geven.
Uw huidige locatie.
Extra informatie kan hier worden getoond.
Druk op de rechter Selectieknop om door de opties
te scrollen:
• Snelheid
• Tijd
• Koers
Uw huidige positie.
Page 83

83
Navigeren naar een Favoriet
Om toegang te krijgen tot een Favoriet, gebruik de cursorknop om Favorieten te selecteren op het Ga Naar-scherm, en druk op OK. Hiermee wordt het
Favorietenscherm geopend.
Gebruik de cursorknop om de naam van uw bestemming te markeren en druk op OK
. Gebruik de linker en rechter Selectieknoppen om door de lijst te
scrollen. als u aan het begin van de lijst staat, zal het drukken op de linker Selectieknop u terugbrengen naar het vorige scherm.
Navigeren naar Thuis
Vanuit het Ga Naar-scherm, selecteer Thuis en druk dan op OK. De route worde berekend en weergegeven. De Thuis knop wordt alleen ingeschakeld wanneer
een Favoriet opgeslagen is als Thuis.
Favorieten bewerken
1. Gebruik in het Ga Naar-scherm de cursorknop om Favorieten te selecteren en druk op OK.
2. Markeer in het Favorietenscherm de Favoriet die u wilt bewerken en druk op OK.
3. Het Bestemmingsscherm wordt geopend. Gebruik de cursorknop om Bewerken te selecteren en druk op OK.
4. U kunt de favoriet herbenoemen, Opslaan als Thuis of verwijderen.
• Om de favoriet te herbenoemen, drukt u op OK als de Naam is gemarkeerd en gebruik het toetsenbordscherm om de naam te bewerken.
Sla de naam op als u klaar bent door te drukken op de rechter Selectieknop.
• Om de favoriet te verwijderen, gebruik de cursorknop om Verwijderen te markeren en druk op OK. U wordt gevraagd of u zeker weet dat u de
favoriet wilt verwijderen.
Druk op de rechter Selectieknop om te bevestigen.
• Om de favoriet op te slaan als Thuis, gebruik de cursorknop om Opslaan als Thuis te markeren en druk op OK. If you already have a
My Home
stored, you will be asked if you are sure you wish to overwrite the existing Favourite. Druk op de rechter Selectieknop om te bevestigen.
Recente POI’s
Uw iCN slaat automatisch de soorten POI’s op die u bezoekt.
Als u een POI als een bestemming in uw iCN heeft geregistreerd, dan verschijnt dat type POI de volgende keer dat u het Nuttige Adressen-scherm opent. Uw
iCN zal de laatste drie types POI’s die u heeft bezocht registreren.
Als u een recente POI selecteert, verschijnt het POI Selecteren-scherm met de dichtbijgelegen POI’s van dat type.
Gebruik de cursorknop om de naam van uw bestemming te markeren en druk op OK. Gebruik de linker en rechter Selectieknoppen om door de lijst te
scrollen. als u aan het begin van de lijst staat, zal het drukken op de linker Selectieknop u terugbrengen naar het vorige scherm.
Een bestemming opslaan
Iedere keer als u het Bestemmingsscherm opent, kunt u de bestemming als een favoriet opslaan. U kunt tot 50 Favorieten op uw iCN opslaan. Er zijn twee
soorten Favorieten - Thuis en Favorieten.
1. Om een bestemming als een favoriet op te slaan selecteer u Opslaan op het Bestemmingsscherm en druk op OK
.
2. Het Nieuwe Favoriet-scherm verschijnt. U kunt de naam van uw favoriet wijzigen door op OK te drukken wanneer het Naamvakje is gemarkeerd.
Hiermee wordt het Toetsenbordscherm geopend, waar u een nieuwe naam voor uw favoriet kunt invoeren.
3. U kunt ervoor kiezen de favoriet als Thuis op te slaan. Om dit te doen, gebruikt u de cursorknop om de Opslaan als thuis -knop te markeren en
druk op OK. Als u al een Favoriet opgeslagen heeft als Thuis, wordt u gevraagd of u de bestaande favoriet wilt overschrijven. Press the right Selection
Button to confirm.
4. Om uw bestemming op te slaan als een gewone Favoriet, druk op de rechter Selectieknop. Uw bestemming wordt opgeslagen. Om af te sluiten
zonder uw bestemming op te slaan, druk op de linker Selectieknop
.
Page 84

84
Weergavevoorkeuren
1. Selecteer Weergave in het voorkeurenscherm en druk op OK.
2. U kunt de volgende weergave-items wijzigen op dezelfde manier als u deed toen u uw iCN voor het eerst instelde.
• Tijdzone
•12 uurs/24 uurs klok
• Afstandseenheden; dwz uw iCN berekent de afstand in mijl of in kilometer (Alleen US English en UK English).
3. U kunt ook de Helderheidsinstellingen aanpassen. Gebruik de cursorknop om de Helderheidsbediening te selecteren en beweeg de punt omhoog en omlaag.
4. Sla uw voorkeuren op door te drukken op de rechter Selectieknop
.
Kaartvoorkeuren
De volgende stappen helpen u om de kaarten te selecteren die u wilt gebruiken met uw iCN:
1. Gebruik in het Voorkeurenscherm de cursorknop om Kaarten te selecteren en druk op OK
.
Het Selecteer Gebied-scherm wordt getoond.
2. Gebruik de cursorknop om een kaartgebied te markeren en druk dan op de OK-knop.
Het Selecteer Subgebieden of het Selecteer Provincies-scherm wordt getoond.
3. Gebruik de cursorknop om iedere kaart van een land of provincie waartoe u toegang wilt verkrijgen te selecteren en druk op OK. Als de kaart al geselect
eerd is, wordt deze selectie ongedaan gemaakt.
4. Sla uw selectie kaarten op door te drukken op de rechter Selectieknop.
De geselecteerde kaarten worden opgeladen. Het Selecteer Gebied-scherm wordt opnieuw getoond.
5. Als u landen of provincies van een ander gebied wilt selecteren, ga naar stap 2; anders gaat u verder naar stap 6.
6. Selecteer Terug door te drukken op de linker Selectieknop.
Het Voorkeurenscherm wordt opnieuw getoond.
Volume
U kunt het volume wijzigen op ieder tijdstip door de volumeknoppen te gebruiken links op de voorkant van uw iCN.
4. Voorkeuren
N aanpassen aan uw behoeften.
Om het Voorkeurenscherm weer te geven, druk op de rechter Selectieknop als u in het Ga Naar-scherm bent.
Navigatievoorkeuren
1. Selecteer Navigatie in het voorkeurenscherm en druk op OK.
2. Uw iCN kan bepaalde soorten wegen of veerboten vermijden bij het berekenen van een route. U kunt uw iCN ook instellen u te waarschuwen als een
route die wegen of veerboten bevat. Gebruik de cursorknop om de wegen die u wilt vermijden te selecteren of om u ervoor te laten waarschuwen en
druk op OK.
3. ebruik de cursorknop en de OK-knop om te selecteren of meer gewicht gegeven moet worden aan de snelste tijd of aan de Kortste afstand bij het
berekenen.
4. Sla uw voorkeuren op door te drukken op de rechter Selectieknop.
Taalvoorkeuren
1. Selecteer Taal in het voorkeurenscherm en druk op OK.
2. Gebruik de cursorknop en de OK-knop om de taal van uw voorkeur in te stellen, zoals u deed toen u uw iCN voor het eerst instelde. Zie pagina 78
voor meer details.
Spraakvoorkeuren
1. Selecteer Spraak in het voorkeurenscherm en druk op OK.
2. Gebruik de cursorknop en de OK-knop om te kiezen tussen een mannelijke of vrouwelijke stem, zoals u deed toen u uw iCN voor het eerst insteldeZie
pagina 78 voor meer details.
OPMERKING: Voor optimale prestaties bij het gebruik van uw iCN zorgt u ervoor dat de totale grootte van de kaarten die u selecteert kleiner dan
250MB is. De maximaal toegestane grootte is 350MB.
OPMERKING: De optie om kaartvoorkeuren te wijzigen is alleen beschikbaar in bepaalde landen.
Page 85

85
De satellieten die beschikbaar zijn vanaf uw huidige positie worden getoond in verschillende kleuren:
De globe in het GPS-status-scherm verschijnt in het grijs als uw iCN geen GPS-fix heeft.
U kunt uw GPS-status in een oogopslag bepalen op een van de Navigatieschermen.
De GPS signaalsterkte indicator
verschijnt tussen een en drie balkjes om de sterkte van het signaal aan te geven; de GPS signaalsterkte indicator
verschijnt in het rood wanneer er geen fix beschikbaar is.
Voor meer informatie over GPS, zie de gids voor Veel Gestelde Vragen over GPS Navigatie.
5. GPS-status
Uw iCN werkt door het ontvangen van signalen van de GPS. Het GPS-Statusscherm geeft een visuele representatie van de informatie die ontvangen wordt.
Lengtegraad en breedtegraad worden getoond samen met een naar het noorden wijzend kompas, de koers in graden en de snelheid t.o.v. de grond.
U kunt de GPS-status te allen tijde checken door te drukken op de linker Selectieknop op het Voorkeurenscherm of op een van de Navigatieschermen.
U kunt ook dit scherm openen door te drukken op de linker Selectieknop op het Ga Naar-scherm wanneer u geen reis in uw iCN gepland heeft. Als u een reis
gepland hebt kunt u met deze knop terugkeren naar de Navigatieschermen.
Kleur Beschrijving
Geel
Er is een satelliet opgespoord, maar deze wordt niet gebruikt om uw positie te bepalen.
Groen Er is een satelliet opgespoord en deze wordt gebruikt om uw positie te bepalen.
Demonstraties
1. Selecteer Demo in het voorkeurenscherm en druk op OK.
2. Gebruik de cursorknop om Demonstratie ingeschakeld te markeren en druk op OK.
• Selecteer Route Demonstratie als u wilt dat uw iCN een route weergeeft voordat u uw reis begint. U kunt de cursorknop gebruiken om door de naviga
tieschermen te scrollen alsof u de route aan het rijden bent. Als uw iCN een GPS-signaal ontvangt, zal het uw reis berekenen vanaf uw huidige
locatie. Anders zal het uw reis berekenen met gebruik van uw laatst geregistreerde bestemming als startpunt.
• De SmartST
Demonstratie begeleidt u bij de functionaliteit van uw iCN. U kunt deze demonstratie volgen om u nog verder vertrouwd te maken metuw iCN.
• Door Herhalen te selecteren zal de demonstratie die u heeft gekozen voortdurend herhaald worden.
3. Sla uw voorkeuren op door te drukken op de rechter Selectieknop
.
4. Om de demonstratiemodus te annuleren, ga terug naar dit scherm en markeer Demonstratie ingeschakeld en druk op OK. Selecteer Opslaan door
op de rechter selectieknop te drukken.
Bijlagen
Uw iCN resetten
U kunt uw iCN resetten op standaard fabrieksinstellingen, die de volgende uitwerking zullen hebben:
• Voorkeuren worden op de originele waarden gereset;
• Recente bestemmingen en recente POI’s worden verwijderd;
• De bestaande reis wordt geannuleerd;
• De Opstartenwizard zal verschijnen bij de volgende keer dat u de iCN opstart;
• Als u een kaartgebied of individuele landen of staten heeft geselecteerd, moet u dat de volgende keer bij het aanzetten van uw iCN opnieuw doen.
Om uw iCN te resetten, moet u het volgende doen:
1. Druk in het Voorkeurenscherm op de rechter Selectieknop. Het Info over-scherm wordt weergegeven.
2. Druk meerdere keren op de rechter Selectieknop totdat de waarschuwing wordt weergegeven.
3. Druk nogmaals op de rechter Selectieknop om te bevestigen dat u uw iCN wilt resetten op standaard fabrieksinstellingen.
Een bericht ter bevestiging van een succesvolle reset verschijnt 5 seconden en dan schakelt uw iCN uit.
Page 86

86
Probleem Mogelijke oorzaak Geadviseerde oplossing
Ik kan mijn iCN niet aanzetten op
batterijvoeding
Batterij bijna leeg Sluit uw iCN aan op een netvoedingsbron en probeer deze dan te activeren.
De Batterijschakelaar
staat niet in de On-positie
schakel de Batterijschakelaar naar de On positie.
Mijn iCN herkent de
geheugenkaart niet
de verkeerde
geheugenkaart ingevoerd
voer de geheugenkaart in die bij uw iCN geleverd werd. Uw iCN werkt alleen met een
Navman iCN 300 series geïnstalleerde geheugenkaart.
Scherm is moeilijk leesbaar
Scherm is niet helder
genoeg
Wijzig de helderheidsinstelling op het Weergavescherm.
Ik kan de straat die ik zoek
niet vinden
Gebruik van afkortingen
Volg de Regels voor het Zoeken op Adres bij het invoeren van adressen. Voer alleen
de eerste paar tekens van de straat die u zoekt in en gebruikt dan het Selecteer
Straat-scherm om de straat te zoeken.
Mijn iCN ontvangt geen GPSsignalen
GPS-antenne niet in staat
signaal te ontvangen
Zorg ervoor dat uw GPS-antenne in de horizontale positie staat. Als u een auto heeft
met verwarmde of hittereflecterende voorruit, heeft u eventueel een externe antenne
nodig om GPS-signalen te kunnen ontvangen. Voor meer informatie, zie de gids voor
Veel Gestelde Vragen over GPS Navigatie.
Mijn iCN heeft GPS-ontvangst
verloren
Fysieke positie van
voertuig.
Het is mogelijk dat het GPS-signaal onderbroken is door uw omgeving, dwz, als
u omringt bent door hoge gebouwen of als het sneeuwt. Uw iCN zal voortdurend
doorgaan met het vinden van een fix en zal u informeren wanneer het weer een
geldig signaal ontvangt. Voor meer informatie, zie de gids voor Veel Gestelde Vragen
over GPS Navigatie.
Foutopsporing
Australië:
Navman Australia Pty. Ltd
PO Box 479
Gladesville
NSW 2111
Australië
support.navman.com
www.navman.com
Nieuw Zeeland:
Navman New Zealand
PO Box. 68-155
Newton
Auckland
Nieuw Zeeland
support.navman.com
www.navman.com
Europa:
Navman Europe Limited
4G Gatwick House
Peeks Brook Lane
Horley, Surrey RH6 9ST
United Kingdom
support.navman.com
www.navman.com
VS en Canada:
Navman USA Inc
5275 Capital Boulevard
Raleigh, NC 27616-2925,
United States of America
support.navman.com
www.navman.com
Regels voor het zoeken op adres
De volgende regels zijn van toepassing wanneer u een bestemming zoekt in Europa:
Straatnamen met data
Als een straatnaam een datum of een nummer bevat, zoek dan op het eerste nummer:
Voorbeeld 1: Als u “Faubourg du 13 Juillet 1920” zoekt, zoek dan op “13”.
Voorbeeld 2: Als u “Avenue du 14 Avril 1914” zoekt, zoek dan op “14”.
Voorbeeld 3: Als u “Rue de la 1 ere Armée” zoekt, zoek dan op “
1”.
Straten vernoemd naar mensen (excl. Italië)
Als een straatnaam een persoonsnaam is (inclusief tenminste een voor- en een achternaam), zoek dan op de voornaam:
Voorbeeld 1: Als u “Rue Albert Mathieu” zoekt, zoek dan op “Albert”.
Voorbeeld 2: Als u “Fred Archer Way” zoekt, zoek dan op “Fred”.
Voorbeeld 3: Als u “Franz Grillparzer-Strasse” zoekt, zoek dan op “Franz”.
Straten vernoemd naar mensen - Italië
Als in Italië een straatnaam een persoonsnaam is (inclusief tenminste een voor- en een achternaam), zoek dan op de achternaam:
Voorbeeld 1: Als u “Via de Angelo de Thomasis” zoekt, zoek dan op “Thomasis”.
Voorbeeld 2: Als u “Via Placido Giovanella” zoekt, zoek dan op “Giovanella”.
Voorbeeld 3: Als u “Via della Giacomo Marca” zoekt, zoek dan op “Marca”.
Postcodes in het Verenigd Koninkrijk en Nederland
Wanneer u op postcode zoekt in het Verenigd Koninkrijk of Nederland, typ dan de postcode met spaties en zonder de laatste twee letters.
Voorbeeld 1: Als u “RH6 9ST” zoekt, zoek dan op “RH6 9”.
Voorbeeld 2: Als u “3514 BN” zoekt, zoek dan op “3514”.
Informatie over ondersteuning
Page 87
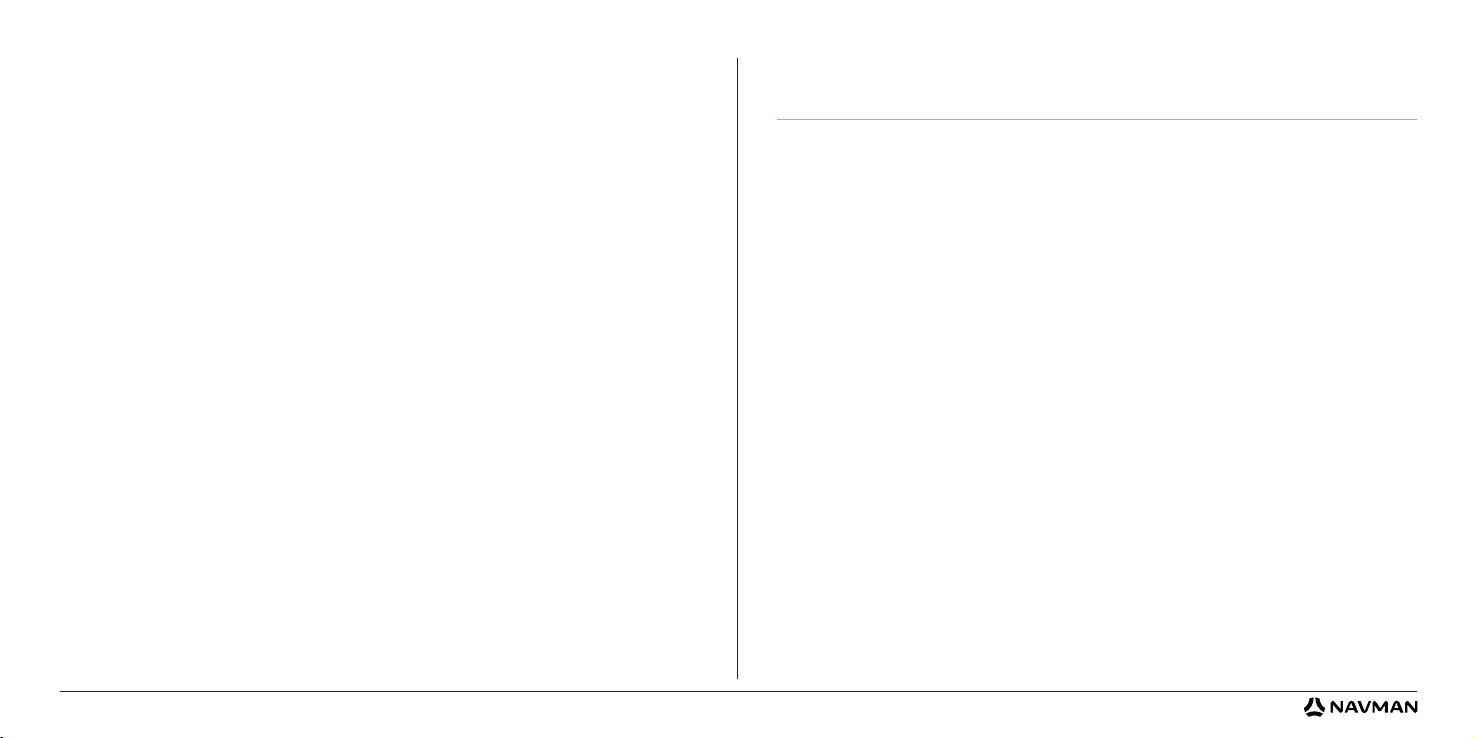
87
Innehåll
1. Inledning ...............................................................................................89
2. Inställning av iCN ..................................................................................90
3. Navigering ............................................................................................91
A. Nya destinationer ............................................................................91
B. Sparade destinationer .....................................................................94
4. Inställningar ..........................................................................................96
5. GPS-status ...........................................................................................97
Bilagor ......................................................................................................97
Återställa iCN ......................................................................................97
Regler för adressökning ......................................................................98
Felsökning ..........................................................................................98
Supportinformation ...................................................................................98
© 2006 Brunswick New Technologies Asia Pte Limited. Navman är ett registrerat varumärke som tillhör Brunswick New Technologies Asia Pte Limited
och används under licens av Navman New Zealand. Med ensamrätt.
Programvaran innehåller äganderättsinformation för Navman. Informationen tillhandahålls under ett licensavtal som innehåller restriktioner för
användning och avslöjande och skyddas även av upphovsrättslag. Det är förbjudet att bakåtkompilera programvaran.
Ingen del av denna publikation får reproduceras, lagras i åtkomstsystem eller överföras i någon form eller med någon metod, elektroniskt, mekaniskt,
genom fotokopiering, inspelning eller på annat sätt utan föregående skriftligt tillstånd från Navman.
Back-On-Track, Drive-Away, Smart
och Turn-by-Turn är antingen registrerade varumärken eller varumärken som tillhör Brunswick New
Technologies Asia Pte Limited och används under licens av Navman New Zealand. Med ensamrätt.
Alla andra varumärken och registreringar tillhör respektive ägare.
Publicerad i Nya Zeeland
Ansvarsfriskrivning
Till följd av kontinuerlig produktutveckling kan denna information komma att ändras utan föregående meddelande. Navman utfärdar ingen garanti för
att detta dokument är utan fel.
Skärmbilderna och andra presentationer som visas i denna användarmanual kan skilja sig åt från de faktiska skärmbilder och presentationer som
genereras av produkten. Alla sådana skillnader är små och produkten tillhandahåller de funktioner som presenteras i användarmanualen i all väsentlig
betydelse.
Överensstämmelse med krav
Denna enhet uppfyller kraven enligt del 15 av FCC:s bestämmelser. Driften av den här enheten är föremål för de två följande villkoren: (1) enheten får
inte orsaka farliga störningar, och (2) enheten måste acceptera eventuella störningar, inklusive störningar som kan orsaka oönskad drift.
Page 88
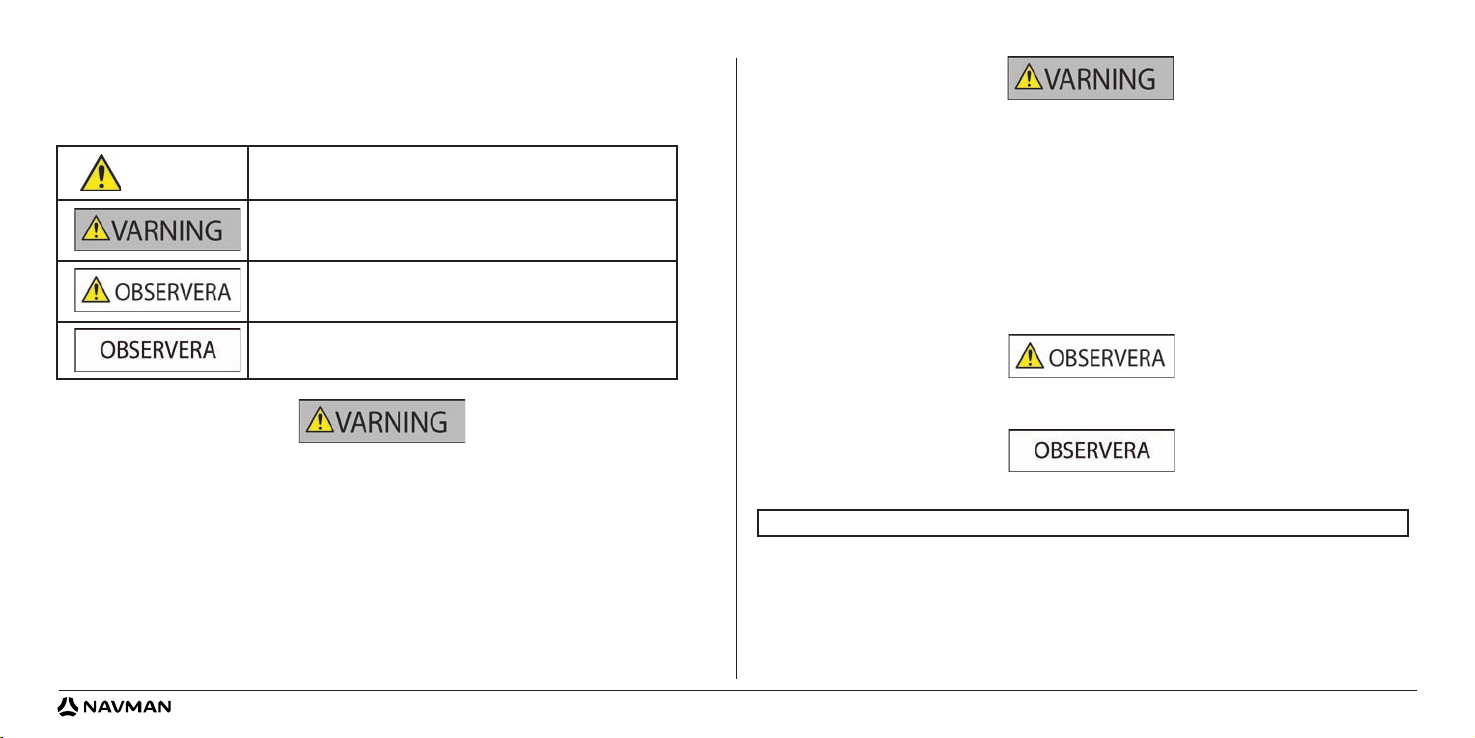
88
Viktig säkerhetsinformation
LÄS FÖLJANDE NOGGRANT INNAN DU INSTALLERAR PRODUKTEN I ETT FORDON
I ett fordon är du ensam ansvarig för att placera, säkra och använda iCN på ett sätt som inte orsakar olycksfall, personskador eller
materiella skador. Följ alltid säkra körrutiner.
Montera iCN i en säker position som inte stör förarens sikt.
Montera inte iCN på ett sätt som distraherar föraren under körning eller som stör funktionen för krockkuddar och annan
säkerhetsutrustning.
Använd inte iCN under körning.
Bekanta dig med iCN och hur den fungerar innan du använder enheten för första gången.
På större vägar kan avståndet till en avfart som beräknats av iCN vara längre än det som visas på vägskyltarna. Vägskyltarna visar
avståndet till avfartens början medan iCN visar avståndet till nästa korsning, dvs. vägens/avfartens slut. När du förbereder dig för att
köra ut på en avfart ska du alltid följa avståndsinformationen på vägskyltarna.
Använd inte iCN när den är het. Låt den först kylas av utanför direkt solljus.
Lämna inte iCN i ett fordon i starkt solljus utan tillsyn under en längre tid. Överhettning kan skada enheten.
Underlåtelse att följa dessa varningar och uppmaningar till försiktighet kan leda till dödsfall, allvarliga personskador eller
materiella skador. Navman frånsäger sig allt ansvar för installation eller användning av iCN som orsakar eller bidrar till
dödsfall, allvarliga personskador eller materiella skador eller som strider mot gällande lagstiftning.
Att ta bort originalutrustning, sätta in tillbehör eller modifiera fordonet kan påverka fordonets säkerhet eller göra det olagligt att
köra enligt vissa lagstiftningar. Följ alla produktanvisningar och alla instruktioner i fordonets ägarhandledning gällande tillbehör eller
modifieringar. Kontrollera vilka lagar som gäller för körning av fordon efter att det har modifierats eller när tillbehör installerats.
OBSERVERA används utan säkerhetsvarningssymbol för att indikera att en potentiellt
farlig situation föreligger som kan leda till materiella skador om den inte undviks.
OBSERVERA indikerar att en potentiellt riskfylld situation föreligger som kan leda till
mindre eller måttlig personskada om den inte undviks.
VARNING indikerar att en potentiellt riskfylld situation föreligger som kan leda till
personskada och dödsfall om den inte undviks.
Detta är säkerhetsvarningssymbolen. Den används för att varna dig för potentiella risker
för personskada. Följ alla säkerhetsmeddelanden som åtföljer den här symbolen för att
undvika risker för personskada eller dödsfall.
Lämna inte iCN inom synhåll när fordonet är utan tillsyn, eftersom detta kan leda till inbrott och stöld.
Page 89

89
Komponenter på sidan Baksidan
Minneskortplats
Utvikbar GPS-antenn
Uttag för nätsladd
Batteribrytare
Inbyggd högtalare
Uttag för extern antenn
(extern antenn medföljer inte*)
Volymknappar
Färgskärm
Väljarknapp VäljarknappTillbaka-knapp
Ned
OK-knapp
Strömbrytarknapp
Upp
Vänster
Höger
4-vägs styrknapp
* Kan köpas separat - se tillbehörsbroschyren
1. Presentation
Välkommen
Tack för att du köpt Navman iCN. Avsikten med den här bruksanvisningen är att ge dig vägledning när du använder Navman iCN, både under den första
installationen och vid kontinuerlig användning. Läs igenom manualen noggrant innan du använder enheten första gången. Spara den här manualen för
framtida referens.
Så här fungerar iCN
Global Positioning System (GPS) är ett nätverk av satelliter som sänder korrekt information om tid och position över hela världen. GPS-mottagare tar emot
signaler från dessa satelliter och använder informationen för att bestämma en exakt position. Satelliterna kretsar runt jorden på ett avstånd av 20 200 km. En
GPS-mottagare kan när som helst spåra signaler från upp till 12 satelliter, men det behövs bara tre för att ge en position eller ”GPS-fix” (latitud och longitud)
för fordonsnavigeringssystem.
GPS-antennen till iCN tar emot GPS-signaler och använder dem för att beräkna din position på kartorna som är lagrade på minneskortet. För att du ska kunna
ta emot GPS-signaler måste du kontrollera att iCN är utomhus eller i ett fordon som befinner sig utomhus och att GPS-antennen har fri sikt mot himlen. iCN
fungerar i alla väderlekstyper, utom snöfall.
Första gången du slår på iCN kan det ta några minuter att få en GPS-fix och även när du aktiverar iCN efter att batteriet har tömts helt.
Mer information om GPS och iCN finns på sidan 97 i den här manualen. Du kan också läsa i guiden GPS-navigering - vanliga frågor.
Utbytbar front
(alternativa fronter medföljer
ej*)
Frontpanelen
Page 90

90
d. Om du vill välja underregioner eller delstater från en annan region går du till steg 8a. Annars fortsätter du till steg 8e.
e. Välj Nästa genom att trycka på höger väljarknapp
.
Fönstret Röst visas.
9. Du kan ställa in iCN så att den ger röstinstruktioner med manlig eller kvinnlig röst. Välj önskat alternativ med hjälp av vänster och höger knapp på
styrknappen. Tryck sedan på OK. När du har valt önskat alternativ trycker du på höger väljarknapp för att spara.
Fönstret Visa öppnas.
10. Med hjälp av fönstret Visa kan du ställa in alternativ för tid och avstånd:
• För att ställa in tidszon använder du vänster och höger knappar på styrknappen och anger hur många timmars skillnad det är mellan din tidszon
och GMT (UCT).
• Använd styrknappen och OK-knappen för att ställa in iCN så att den visar tiden enligt 12-timmars eller 24-timmarsformat.
• Om du har angivit språket till UK English eller US English kan du använda styrknappen för att ange om iCN ska visa avstånd i miles
eller kilometer.
• När inställningarna är klara trycker du på höger väljarknapp för att fortsätta.
11. Du kan gå tillbaka till tidigare fönster genom att trycka på vänster väljarknapp. Tryck på höger väljarknapp för att öppna fönstret Resmål. Du har alltid
tillgång till inställningarna via fönstret Resmål genom att trycka på höger väljarknapp.
2. Inställning av iCN
Första användningen av iCN
1. Placera iCN i fordonet enligt anvisningarna i Vägledning för installation i bil. Se till att GPS-antennen är utdragen i vågrät riktning och att
batteribrytaren är i läge On (på).
2. Tryck på strömbrytaren för att slå på iCN. Fönstret Språk visas.
3. Välj språk med styrknappen och tryck på Spara med hjälp av den högra väljarknappen
.
4. Läs varningsmeddelandet som visas.
5. Om du godkänner varningsmeddelandet väljer du Acceptera genom att trycka på höger väljarknapp.
6. Fönstret Välkommen visas. Tryck på höger väljarknapp för att fortsätta.
7. Om röstfönstret visas fortsätter du till steg 9. Om fönstret Välj region visas fortsätter du till steg 8.
8. Välj de kartor du vill använda med iCN:
a. Använd styrknappen för att markera en kartregion. Tryck sedan på OK.
Något av fönstren Välj underregioner och Välj delstat kommer att visas.
b. Använd styrknappen för att markera varje underregion eller delstatskarta som du vill använda och tryck sedan på OK
.
c. Spara dina kartval genom att trycka på höger väljarknapp
.
De valda kartorna hämtas. Fönstret Välj region visas.
Obs! Om du inte godkänner varningen kommer iCN att slås av.
Obs! För bästa resultat vid användning av iCN bör du se till att den sammanlagda storleken på dina valda kartor inte överstiger 250 MB.
Den maximala tillåtna storleken är 350 MB.
Page 91

91
Obs! Du kan spara den här destinationen som en favorit. Använd styrknappen för att välja Spara och tryck på OK.
Du kommer att guidas till fönstret Favoriter. På sidan 95 finns mer information om hur du sparar destinationer.
3. Navigation
För din säkerhets skull bör du ange uppgifterna om destinationen innan du påbörjar resan. Använd aldrig iCN under körning.
När du har ställt in iCN visas fönstret Resmål med en lista över vilka typer av destinationer som du kan köra till.
De är uppdelade i två större kategorier - Nya destinationer och Sparade destinationer. Första gången du använder iCN har du förstås inga sparade favoriter, så
då måste du ange den destination som du vill navigera till. Du kan antingen navigera till en “intressant plats” (IP) eller till ett visst område eller en viss gata.
A. Nya destinationer
Navigera till en IP
En intressant plats (IP) är en namngiven plats eller en sevärdhet, ett landmärke eller en allmän plats som visas som en ikon på kartan. Intressanta platser
grupperas efter typer, till exempel parkeringshus och flygplatser. iCN levereras med ett antal förinställda intressanta platser på kartan.
1. Om du vill navigera till en IP använder du styrknappen för att markera Intressanta platser i fönstret Resmål. Tryck sedan på OK.
Första gången du gör detta kanske du blir ombedd att välja land. Med styrknappen markerar du önskat land och trycker sedan på OK.
2. Du kan antingen navigera till närmaste IP eller välja bland alla tillgängliga IP. Om du söker efter en viss IP väljer du Alla IP med hjälp av styrknappen.
Tryck sedan på OK. Om du vill söka efter en IP i närheten, t.ex. en bensinstation, väljer du Närmaste IP och trycker på OK. I det här fönstret fungerar
höger väljarknapp även som OK-knapp
.
3. I fönstret Välj IP använder du styrknappen för att välja vilken typ av IP du söker. Tryck sedan på OK.
4. Tangentbordet visas. Om du väljer Närmaste IP i det tidigare fönstret kommer avståndet till IP:n att visas.
5. Använd styrknappen för att flytta runt i tangentbordsfönstret. Tryck på OK för att välja tecken.
På så sätt kan du begränsa sökningen. Om du vill radera ett tecken trycker du på vänster väljarknapp eller väljer . Håll ned vänster väljarknapp
om du vill radera en hel rad.
När du har angett de första tecknen i destinationen, eller när du kan se namnet på destinationen i fönstret, trycker du på höger väljarknapp.
Obs! Tangentbordsfönstret kan visas på tre olika sätt:
• För att visa siffror/symboler på tangentbordet väljer du
, Tryck sedan på OK
• För att visa det alternativa tangentbordet med specialtecken väljer du , Tryck sedan på OK
• För att återgå till det alfabetiska tangentbordet väljer du
, Tryck sedan på OK.
6. Med styrknappen markerar du önskad destination. Tryck sedan på OK. Använd vänster och höger väljarknapp för att bläddra fram och tillbaka i listan
över möjliga destinationer. Om du befinner dig i början på listan kan du trycka på vänster väljarknapp så återgår du till det tidigare fönstret.
När du väljer en destination, visas fönstret Destination där du tydligt kan se din valda destination.
Tryck på vänster väljarknapp för att återgå till det tidigare fönstret. Tryck på höger väljarknapp för att bekräfta valet av destination. iCN beräknar
resvägen och vägleder dig under hela resan fram till målet.
Obs! Du kan när som helst återgå till fönstret Resmål genom att trycka på knappen
Hem.
Om du har programmerat en resväg, kan du gå tillbaka till navigeringsfönstren genom att trycka på vänster väljarknapp i fönstret Resmål. Du kan
avbryta resan genom att trycka på knappen Hem.
Om du inte har angett en destination kan du trycka på vänster väljarknapp. Då visas fönstret Fri körning där du kan se och spåra sin nuvarande plats
(se sidan 94). Tryck på höger väljarknapp i fönstret Resmål för att öppna fönstret Inställningar (se sidan 96).
Obs! Intressanta platser i iCN varierar beroende på vilken karta du använder.
Låt inte iCN sitta på vindrutan när den inte används under långa perioder eftersom långvarig exponering för värme kan skada enheten.
Page 92

92
Navigera till en adress
Med iCN kan du navigera till ett visst område, till en gatas mitt, eller till en vägkorsning. Om du vill navigera till en adress väljer du Sök adress i fönstret
Resmål . I Regler för adressökning på sidan 98 finns mer information om hur man söker efter adresser.
1. Använd styrknappen för att välja om du vill söka efter ett område eller en gata och tryck på OK. I vissa länder kan du också söka efter postnummer.
Om du väljer Sök område eller Sök postnummer, fortsätter du till steg 2. Om du väljer Sök gata, fortsätter du till steg 5.
Första gången du gör detta kanske du blir ombedd att välja land. Med styrknappen markerar du önskat land och trycker sedan på OK. Du kan när
som helst byta land med knappen Byt land i fönstret Du kör till.
2. Använd styrknappen för att flytta runt i tangentbordsfönstret. Tryck på OK för att välja tecken. På så sätt kan du begränsa sökningen. Om du vill
radera ett tecken trycker du på vänster väljarknapp eller väljer . Håll ned vänster väljarknapp om du vill radera en hel rad.
När du har angett de första tecknen i namnet på platsen du söker, eller när du kan se namnet i fönstret, trycker du på höger väljarknapp.
3.
Använd styrknappen för att markera namnet på området och tryck sedan på OK. Om du inte kan se området eller postnumret du söker efter i
fönstret, kan du använda vänster och höger väljarknapp för att bläddra fram och tillbaka i listan. Om du befinner dig i början på listan kan du
trycka på vänster
väljarknapp så går du tillbaka till det tidigare fönstret.
4. Använd styrknappen och OK-knappen för att bestämma om du ska gå till mitten på ett område eller söka efter en gata inom området.
Om du väljer Till områdets mitt, fortsätter du till steg 7. Om du väljer Sök gata, fortsätter du till steg 5.
5.
Använd styrknappen för att flytta runt i tangentbordsfönstret. Tryck på OK för att välja tecken. På så sätt kan du begränsa sökningen. Om du vill
radera ett tecken trycker du på vänster väljarknapp eller väljer . Håll ned vänster väljarknapp om du vill radera en hel rad.
När du har angett de första tecknen i namnet på platsen du söker, eller när du kan se namnet i fönstret, trycker du på höger väljarknapp.
6. Använd styrknappen för att markera namnet på gatan och tryck sedan på OK.
Välj om du vill köra till gatans mitt eller till en viss vägkorsning. I vissa länder kan du även ange husnumret för destinationen.
Om du väljer att navigera till en viss vägkorsning, fortsätter du till steg 7. Om du väljer att navigera till ett visst gatunummer, fortsätter du till steg 8. Om
du väljer att navigera till gatans mitt, fortsätter du till steg 9.
Tips: För bästa resultat när du anger en adress kan du välja ett område/stad eller ett postnummer innan du söker efter ett gatunamn.
Page 93

93
Navigeringsfönster
När du har angett en destination kommer iCN att beräkna resvägen. Du kan visa färdvägen på flera sätt. Använd vänster och höger riktningsknapp på
styrknappen för att bläddra mellan 3D-kartan och fönstren Nästa instruktion, Instruktionslista och Summering av rutt. Om du inte har angett någon
destination, visas fönstret Fri körning.
3D-kartan
3D-kartan visar din aktuella plats. Du kan byta visningsvinkel på kartan med hjälp av riktningsknapparna (uppåt eller nedåt) på styrknappen. Hur mycket av
kartan som visas beror på din aktuella hastighet. Ju snabbare du kör, desto större område av karta visas.
Fönstret Nästa instruktion
Fönstret Nästa instruktion visar information om nästa instruktion, vilket håll du ska köra åt och hur långt det är kvar till nästa instruktion.
7. Om det finns många vägkorsningar på gatan du vill navigera till, visas tangentbordsfönstret igen.
Ange de första tecknen i den tvärgata du söker och tryck på höger väljarknapp. En listfönster som liknar det i steg 6 visas. Du kommer direkt till det
här fönstret om det bara finns ett begränsat antal vägkorsningar på gatan du vill köra till.
Använd styrknappen för att markera namnet på tvärgatan och tryck sedan på OK. Du kommer då till fönstret Destination. Fortsätt till steg 9.
8. Använd styrknappen och OK-knappen för att ange vilket husnummer du vill navigera till, och tryck på höger väljarknapp
.
Använd styrknappen för att välja det nummer du vill köra till i listan och tryck sedan på OK.
9. När du väljer en destination kommer iCN att visa en karta där destinationen är markerad.
När du ska välja en specifik destinationspunkt i destinationsfönstret använder du styrknappen för att markera kartan och trycker sedan på OK. En
markör visas. Använd styrknappen för att peka med markören på destinationen och tryck på OK. iCN kommer automatiskt att uppdatera destinationen till den
aktuella punkten.
Tryck på höger väljarknapp för att bekräfta att du vill navigera till destinationen. iCN beräknar resvägen och vägleder dig under
hela resan.
Tryck på vänster väljarknapp för att återgå till tidigare fönster utan att beräkna resväg.
Obs! Du kan spara den här destinationen som en favorit. Använd styrknappen för att välja Spara och tryck på OK.
Du kommer att guidas till fönstret Favoriter. På sidan 95 finns mer information om hur du sparar destinationer.
Nästa instruktion som du ska följa.
Följande instruktion
Avstånd till följande instruktion
GPS-styrkeindikator Tryck på
vänster väljarknapp för att visa
fönstret GPS-status.
Avstånd till nästa instruktion.
Fortsätt till nästa
instruktion; lyser rött
när du närmar dig.
Karta för nästa instruktion.
Din nuvarande plats
Ytterligare information kan visas här.
Tryck på höger väljarknapp för att bläddra bland
alternativen:
• Hastighet
• Tid
• Kurs
• Avstånd till nästa sväng
• Avstånd till destinationen
• Förväntad ankomsttid
• Tid för att nå destinationen
Namnet på nästa plats.
GPS-styrkeindikator Tryck på
vänster väljarknapp för att visa
fönstret GPS-status.
Din nuvarande plats
Ytterligare information kan visas här.
Tryck på höger väljarknapp för att bläddra bland
alternativen:
• Hastighet
• Tid
• Kurs
• Avstånd till nästa sväng
• Avstånd till destinationen
• Förväntad ankomsttid
• Tid för att nå destinationen
Fortsätt till nästa
instruktion; lyser rött
när du närmar dig.
Nästa instruktion. Namnet på nästa plats.
Din nuvarande plats.
Avstånd till nästa instruktion;
lyser rött när du närmar dig.
Page 94

94
Fönstret Instruktionslista
Fönstret Instruktionslista visar de alla svängar längs din resväg, svängarnas riktning, gatunamn och avståndet till svängarna. En färdväg måste ha beräknats
för att det här fönstret ska visas. Fönstret visar tre svängar i taget. Du kan bläddra igenom resvägen med hjälp av upp- och ned-knapparna på styrknappen.
Fönstret Summering av färdväg
Det här fönstret ger en översiktlig sammanfattning av informationen om din resväg.
Back-On-Track™ - automatisk omberäkning av resväg
iCN beräknar automatiskt om resvägen om du svänger fel eller missar en avtagsväg.
Om fönstren Nästa instruktion eller Instruktionslista är öppna kommer ett stort frågetecken att visas medan iCN beräknar om resvägen. Instruktionerna i
fönstret Instruktionslista töms.
Fönstret Fri körning
I fönstret Fri körning kan du se din aktuella plats på en 3D-karta. Om du vill visa fönstret Fri körning trycker du på vänster väljarknapp i fönstret Resmål när
en resväg inte har beräknats. Hur mycket av kartan som visas beror på din aktuella hastighet. Ju snabbare du kör, desto större område av karta visas. Du kan
ändra visningsvinkel på kartan genom att trycka på riktningsknapparna (uppåt eller nedåt) på styrknappen.
B. Sparade destinationer
iCN kan spara destinationer för framtida användning. Du kan nå dem på flera olika sätt:
• Tidigare resor
• Tidigare IP
• Favoriter
• Hem
Tidigare resor
iCN sparar automatiskt de destinationer du kör till. Den lagrar dina senaste 30 destinationer i minnet som Tidigare resor.
Om du vill komma åt en tidigare resa använder du styrknappen för att markera Tidigare resor i fönstret Resmål. Tryck sedan på OK. Fönstret Tidigare resor
visas.
Använd styrknappen för att markera namnet på destinationen och tryck sedan på OK. Använd vänster och höger väljarknapp för att bläddra fram och
tillbaka i listan. Om du befinner dig i början på listan kan du trycka på vänster väljarknapp så går du tillbaka till det tidigare fönstret.
Ytterligare information kan visas här.
Tryck på höger väljarknapp för att bläddra bland
alternativen:
• Hastighet
• Tid
• Kurs
• Avstånd till nästa sväng
• Avstånd till destinationen
• Förväntad ankomsttid
• Tid för att nå destinationen
Avstånd till nästa sväng.
Din nuvarande plats
GPS-styrkeindikator Tryck på
vänster väljarknapp för att
visa fönstret GPS-status.
Nästa sväng är markerad
överst i listan.
Procentuell andel av färdvägen som tillryggalagts
GPS-styrkeindikator Tryck på
vänster väljarknapp
för att
visa fönstret GPS-status.
Karta över hela resvägen.
Destination.
Ytterligare information kan visas här.
Tryck på höger väljarknapp för att bläddra bland
alternativen:
• Hastighet
• Tid
• Kurs
• Avstånd till nästa sväng
• Avstånd till destinationen
• Förväntad ankomsttid
• Tid för att nå destinationen
GPS-styrkeindikator Tryck på
vänster väljarknapp för att visa
fönstret GPS-status.
Din nuvarande plats
Ytterligare information kan visas här.
Tryck på höger väljarknapp för att bläddra bland
alternativen:
• Hastighet
• Tid
• Kurs.
Din nuvarande plats.
Page 95

95
Navigera till en favorit
Om du vill navigera till en favorit använder du styrknappen för att markera Favoriter i fönstret Resmål. Tryck sedan på OK. Då visas fönstret Favoriter.
Använd styrknappen för att markera namnet på destinationen och tryck sedan på OK
. Använd vänster och höger väljarknapp för att bläddra fram och
tillbaka i listan. Om du befinner dig i början på listan kan du trycka på vänster väljarknapp så går du tillbaka till det tidigare fönstret.
Navigera Hem
I fönstret Resmål väljer du Hem och trycker på OK. Resvägen beräknas och visas. Knappen Hem aktiveras bara när en favorit har sparats som Hem.
Redigera favoriter
1. I fönstret Resmål använder du styrknappen för att välja Favoriter och trycker sedan på OK.
2. I fönstret Favoriter markerar du den favorit som du vill redigera och trycker på OK.
3. Destinationsfönstret öppnas. Med
styrknappen markerar du Redigera.Tryck sedan på OK.
4. Du kan byta namn på favoriten, spara den som Hem eller radera den.
• Om du vill byta namn på favoriten trycker du på OK när Namn är markerat. Använd tangentbordsfönstret för att redigera namnet.
Spara namnet när du är klar genom att trycka på höger väljarknapp.
• Om du vill radera favoriten använder du styrknappen för att markera knappen Radera och trycker sedan på OK. Du blir tillfrågad om du verkligen
ill radera favoriten. Tryck på höger väljarknapp för att bekräfta.
• Om du vill spara favoriten som Hem använder du styrknappen för att markera Spara som Hem och trycker på OK. Om du redan har en favorit
lagrad som Hem, Du blir tillfrågad om du verkligen vill radera favoriten. Tryck på höger väljarknapp för att bekräfta.
Tidigare IP
iCN lagrar automatiskt de typer av IP som du besöker.
Om du har registrerat en IP som en destination i iCN, kommer den IP-typen att finnas med i listan nästa gång du öppnar fönstret Intressanta platser. iCN
kommer att lagra de tre senaste typerna av intressanta platser som du har besökt.
Om du väljer en tidigare IP, visas fönstret Välj IP med en lista över IP av den aktuella typen som finns i närheten.
Använd styrknappen för att markera namnet på destinationen och tryck sedan på OK. Använd vänster och höger väljarknapp för att bläddra fram och
tillbaka i listan. Om du befinner dig i början på listan kan du trycka på vänster väljarknapp så går du tillbaka till det tidigare fönstret.
Spara en destination
Varje gång du öppnar fönstret Destination kan du spara destinationen som en favorit. Du kan lagra upp till 50 favoriter på iCN. Det finns två typer av favoriter
- Hem och Favoriter.
1. Om du vill spara en destination som en favorit, väljer du Spara i fönstret Destination och trycker på OK.
2. Fönstret Ny favorit visas. Du kan byta namn på favoriten genom att trycka OK när fältet Namn är markerat. Då visas tangentbordsfönstret där du kan
ange ett nytt namn på favoriten.
3. Du kan välja att spara favoriten som Hem. Då använder du styrknappen för att markera knappen Spara som hem och trycker på OK. Om du
redan har en favorit lagrad som Hem, blir du tillfrågad om du vill ersätta den befintliga favoriten. Tryck på höger väljarknapp för att bekräfta valet av
destination.
4. Om du vill spara destinationen som en vanlig favorit trycker du på höger väljarknapp. Destinationen sparas. Om du vill avsluta utan att spara
destinationen trycker du på vänster väljarknapp
.
Page 96

96
Skärminställningar
1. I fönstret Inställningar väljer du Visa. Tryck sedan på OK.
2. Du kan byta följande visningsfunktioner på samma sätt som när du angav inställningarna för iCN första gången
• Tidszon
• 12 timmars-/24-timmarsklocka
• Distansenheter, dvs. om iCN ska beräkna avstånd i kilometer eller miles (gäller endast US English och UK English).
3. Du kan också justera inställningarna för ljusstyrka. Använd styrknappen för att välja Ljusstyrka och för att flytta markören upp eller ned.
4. Spara inställningarna genom att trycka på höger väljarknapp.
Kartinställningar
Följande steg hjälper dig att välja de kartor som du vill använda med iCN:
1. I fönstret Inställningar använder du styrknappen för att välja Kartor. Tryck sedan på OK
.
Fönstret Välj region visas.
2. Använd styrknappen för att markera en kartregion. Tryck sedan på OK.
Fönstret Välj land och Välj delstat kommer att visas.
3. Använd styrknappen för att markera varje lands- eller delstatskarta som du vill använda och tryck sedan på OK. Om kartan redan är markerad kommer
den att avmarkeras.
4. Spara dina kartval genom att trycka på höger väljarknapp
.
De valda kartorna hämtas. Fönstret Välj region visas.
5. Om du vill välja länder eller delstater från en annan region går du till steg 2. Annars fortsätter du till steg 6.
6. Välj Tillbaka genom att trycka på vänster väljarknapp
.
Fönstret Inställningar visas igen.
Volym
Du kan justera volymen när som helst med hjälp av volymknapparna på den vänstra sidan på fronten av iCN.
4. Inställningar
Du kan anpassa iCN så att den passar dina behov.
Du öppnar fönstret Inställningar genom att trycka på höger väljarknapp när du befinner dig i fönstret Resmål.
Navigeringsinställningar
1. I fönstret Inställningar väljer du Navigering. Tryck sedan på OK.
2. iCN kan undvika vissa vägtyper eller färjor när en resväg beräknas. Du kan också ställa in iCN så att du får en varning om resvägen innehåller den
aktuella vägtypen eller färjor. Använd styrknappen för att välja de vägar du vill undvika eller varnas om och tryck sedan på OK.
3. Använd styrknappen och OK-knappen för att välja om kortast tid eller kortast avstånd ska prioriteras när resvägen beräknas.
4. Spara inställningarna genom att trycka på höger väljarknapp
.
Språkinställningar
1. I fönstret Inställningar väljer du Språk och trycker sedan på OK.
2. Använd styrknappen och OK-knappen för att ange önskat språk på samma sätt som när du angav inställningarna för iCN första gången. På sidan 90
finns mer information om detta.
Röstinställningar
1. I fönstret Inställningar väljer du Röst. Tryck sedan på OK.
2. Använd styrknappen och OK-knappen för att välja en kvinnlig eller manlig röst på samma sätt som när du angav inställningarna för iCN första
gången. På sidan 90 finns mer information om detta.
Obs! För bästa resultat vid användning av iCN bör du se till att den sammanlagda storleken på dina valda kartor inte överstiger 250 MB. Den
maximala tillåtna storleken är 350 MB.
Obs! Alternativet att byta kartinställningar fungerar bara i vissa länder.
Page 97

97
Satelliter som är tillgängliga från din nuvarande plats visas som i olika färger:
Globen i fönstret GPS-status visas i grått om ingen GPS-signal tas emot.
Du kan snabbt kontrollera din GPS-status i samtliga navigeringsfönster.
GPS-styrkeindikatorn visar mellan en och tre staplar för att indikera signalens styrka. GPS-styrkeindikatorn visar rött när det inte finns någon tillgänglig fix.
Mer information finns i guiden GPS-navigering - vanliga frågor.
5. GPS-status
iCN fungerar genom att den tar emot signaler från GPS. Fönstret GPS-status ger en visuell representation av informationen som tas emot.
Latitud och longitud visas tillsammans med en kompass som pekar norrut, kursen i grader och hastigheten på marken.
Du kan när som helst kontrollera GPS-statusen genom att trycka på vänster väljarknapp i fönstret Inställningar eller i något av navigeringsfönstren.
Du kan också öppna fönstret genom att trycka på vänster väljarknapp i fönstret Resmål när du inte har programmerat någon resa i iCN. Om du har
programmerat en resa och trycker på den här knappen, återgår du till navigeringsfönstren.
Färg Beskrivning
Gul
En satellit spåras, men används inte för att bestämma din position
Grön En satellit spåras och används för att bestämma din position
Demonstrationer
1. I fönstret Inställningar väljer du Demo och trycker på OK.
2. Med styrknappen markerar du Demonstration påkopplad. Tryck sedan på OK.
• Välj Ruttdemonstration om du vill att iCN ska visa en resväg innan du börjar köra. Du kan använda styrknappen för att bläddra mellan
navigeringsfönstren som om du körde vägen. Om iCN tar emot en GPS-signal, kommer den att beräkna resvägen från platsen där du befinner dig.
Annars beräknas resvägen från den senast registrerade utgångspunkten.
• Demonstrationen i SmartST vägleder dig genom funktionerna i iCN. Du kan följa demonstrationen för att lära dig hur
iCN fungerar.
• Om du väljer Upprepa, läggs den valda demonstrationen i en kontinuerlig slinga.
3. Spara inställningarna genom att trycka på höger väljarknapp.
4. Om du vill avbryta demonstrationen går du tillbaka till det här fönstret, markera Demonstration påkopplad och trycker på OK. Välj Spara genom att
trycka på höger Väljarknapp.
Bilagor
Återställa iCN
Du kan återställa fabriksinställningarna på iCN, vilket ger följande resultat:
• Alla inställningar återställs till de ursprungliga
• Tidigare resor och tidigare IP raderas
• Den befintliga resvägen avbryts
• Startguiden visas nästa gång du slår på iCN
• Om du har valt en kartregion eller enskilda länder eller delstater måste du göra det igen nästa gång du slår på iCN.
Så här återställer du iCN:
1. I fönstret Inställningar trycker du på höger väljarknapp. Fönstret Om visas.
2. Tryck på höger väljarknapp flera gånger tills meddelandet Observera visas.
3. Tryck på höger väljarknapp igen för att bekräfta att du vill återställa fabriksinställningarna på iCN.
Ett meddelande som bekräftar att enheten har återställts visas i 5 sekunder och sedan stängs iCN av.
Page 98

98
Problem Möjlig orsak Rekommenderad lösning
Jag kan inte stänga av iCN när
den går på batteri.
Låg batterinivå Anslut iCN till en strömkälla och försök sedan att aktivera den.
Batterikontakten är inte
i läge ON (på)
Sätt batterikontakten i läge ON (på).
Min iCN identifierar inte
minneskortet.
Fel minneskort sitter i
Sätt in minneskortet som medföljde iCN. iCN fungerar bara när ett minneskort för
Navman iCN 300-serien är installerat.
Det är svårt att se vad som stå
på skärmen.
Ljusstyrkan är för låg Justera ljusstyrkan i fönstret Skärm.
Jag kan inte hitta gatan jag
söker.
Förkortningar
Följ reglerna för adressökning när du anger adresser. Skriv bara in de första
bokstäverna i gatunamnet och använd sedan fönstret Välj gata för att söka efter
gatan.
iCN tar inte emot några GPSsignaler
GPS-antennen kan inte
ta emot någon signal
Kontrollera att GPS-antennen sitter i horisontell position. Om du har en bil med
värmereflekterande eller uppvärmd vindruta kanske du behöver en extern antenn för
att ta emot GPS-signaler. Mer information finns i guiden GPS-navigering - vanliga
frågor.
Min iCN har tappat GPSmottagningen
Bilens position.
GPS-signal kan ha störts av miljömässiga hinder, t.ex. om den är omgiven av höga
byggnader eller om det snöar. iCN fortsätter att försöka få en fix och meddelar dig
när den tar emot giltiga signaler igen. Mer information finns i guiden GPS-navigering
- vanliga frågor.
Felsökning
Australien:
Navman Australia Pty. Ltd
PO Box 479
Gladesville
NSW 2111
Australien
support.navman.com
www.navman.com
Nya Zeeland:
Navman New Zealand
PO Box. 68-155
Newton
Auckland
Nya Zeeland
support.navman.com
www.navman.com
Europa:
Navman Europe Limited
4G Gatwick House
Peeks Brook Lane
Horley, Surrey RH6 9ST
United Kingdom
support.navman.com
www.navman.com
USA och Kanada:
Navman USA Inc
5275 Capital Boulevard
Raleigh, NC 27616-2925,
United States of America
support.navman.com
www.navman.com
Regler för adressökning
Följande regler gäller när du söker efter en destination i Europa:
Gatunamn med datum
Om ett gatunamn innehåller ett datum eller siffror söker du efter det fösta numret:
Exempel 1: Om du söker efter ”Faubourg du 13 Juillet 1920”, söker du på ”13”.
Exempel 2: Om du söker efter ”Avenue du 14 Avril 1914”, söker du på ”14”.
Exempel 3: Om du söker efter ”Rue de la 1 ere Armée”, söker du på ”
1”.
Gatunamn uppkallade efter personer (utom Italien)
Om ett gatunamn är ett personnamn (innehåller minst ett för- och efternamn) söker du efter förnamnet:
Exempel 1: Om du söker efter ”Rue Albert Mathieu”, söker du på ”Albert”.
Exempel 2: Om du söker efter ”Fred Archer Way”, söker du på ”Fred”.
Exempel 3: Om du söker efter ”Franz-Grillparzer-Strasse”, söker du på “Franz”.
Gator uppkallade efter personer – Italien
I Italien ska du söka efter efternamnet om ett gatunamn består av ett personnamn (innehåller minst för- och efternamn):
Exempel 1: Om du söker efter ”Via de Angelo de Thomasis”, söker du på ”Thomasis”.
Exempel 2: Om du söker efter ”Via Placido Giovanella”, söker du på ”Giovanella”.
Exempel 3: Om du söker efter ”Via della Giacomo Marca”, söker du på ”Marca”.
Postnummer i Holland och Storbritannien
När du söker efter postnummer i Holland eller i Storbritannien ska postnumret anges med mellanrum, och utan de två sista bokstäverna.
Exempel 1: Om du söker efter ”RH6 9ST”, söker du på ”RH6 9”.
Exempel 2: Om du söker efter ”3514 BN”, söker du på ”3514”.
Supportinformation
Page 99

Page 100

MN000493A-G
 Loading...
Loading...