Page 1

English 3
French Canadian 13
iCN 320
User Manual
United States / Canada / Australia
Page 2
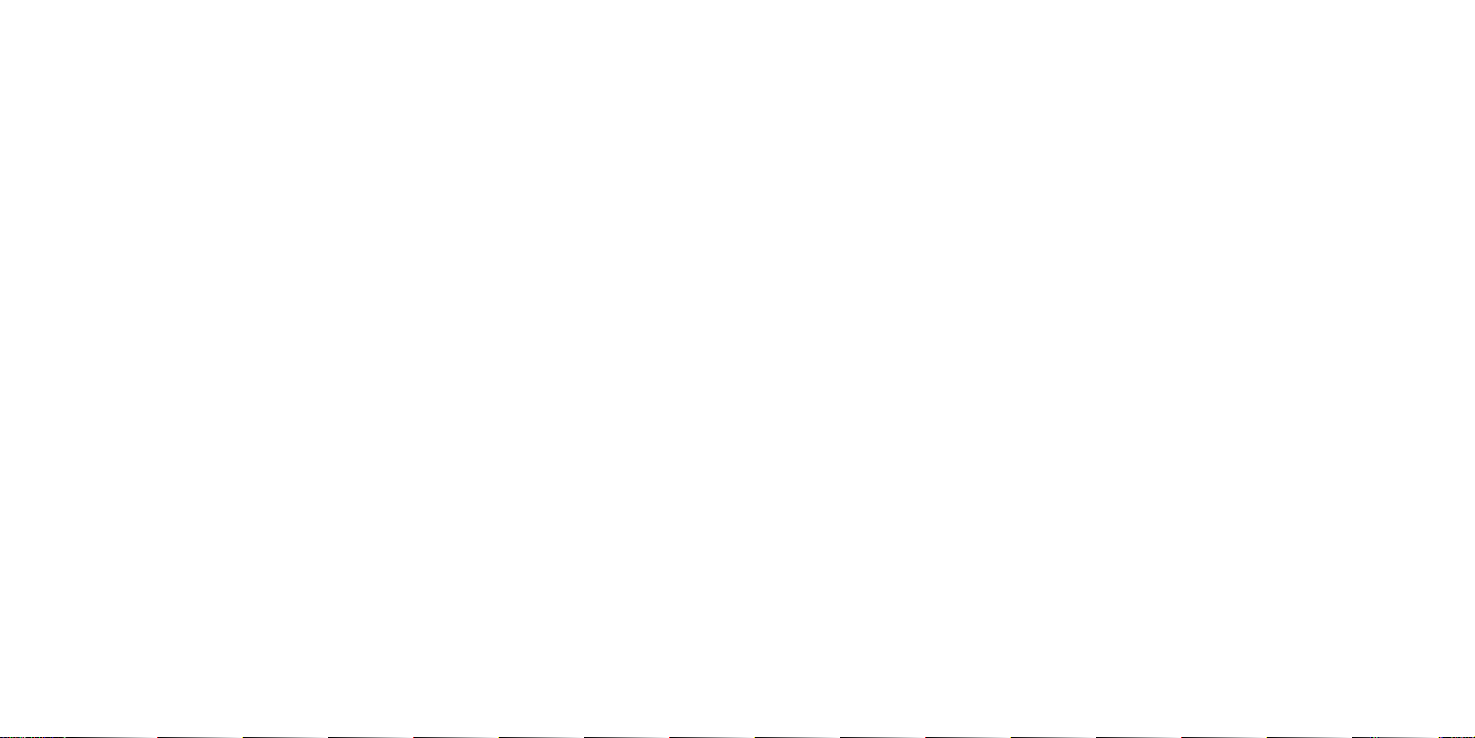
© 2005 Brunswick New Technologies Asia Pte Limited.
Navman is a registered trademark of Brunswick New Technologies Asia Pte Limited and is used under licence by Navman New Zealand. All rights reserved.
Smart, Drive-Away and Back-on-Track are registered trademarks of Brunswick New Technologies Asia Pte Limited and are used under licence by Navman New Zealand. All rights reserved.
Page 3
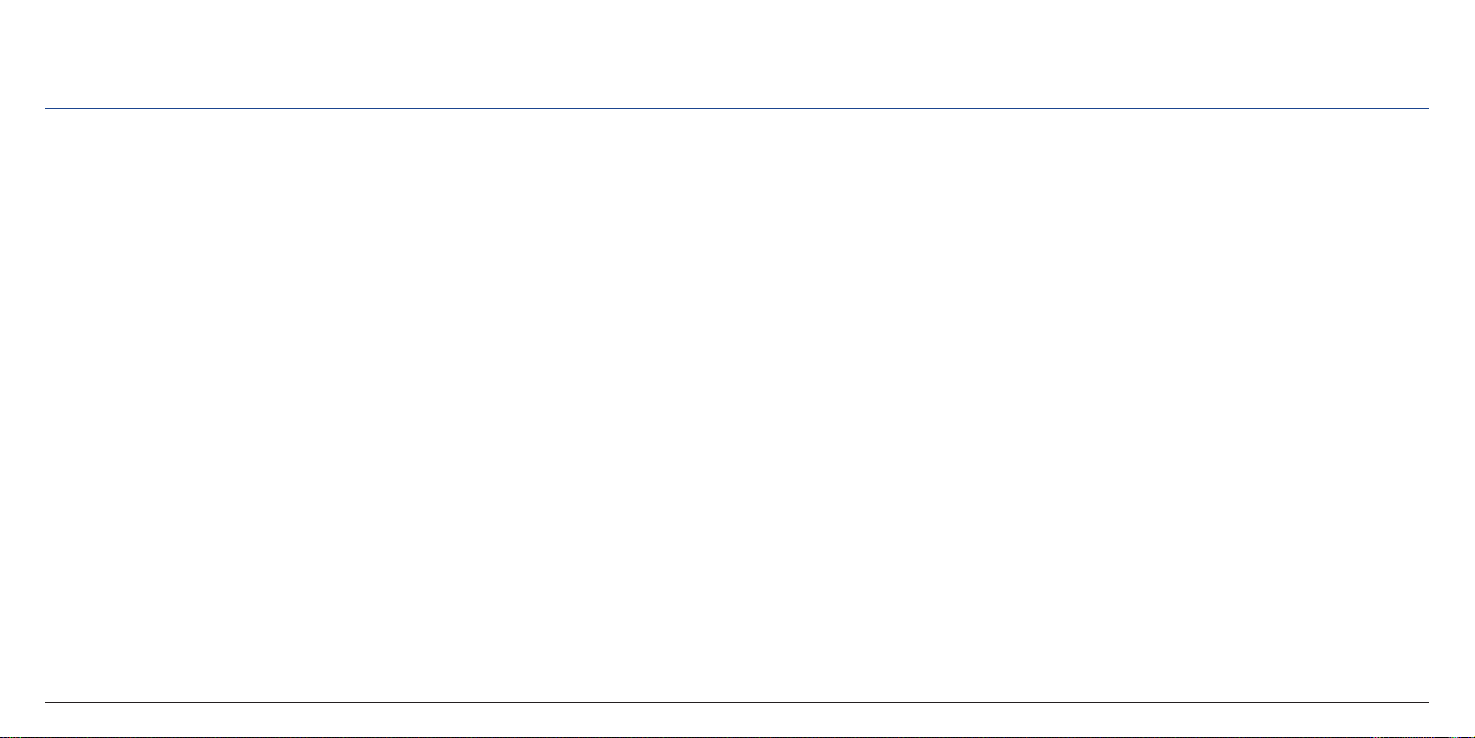
3
Contents
1. Introduction .................................................................................................................................4
2. Setting Up Your iCN 320 ..............................................................................................................
5
3. Navigation ...................................................................................................................................
6
A. New Destinations ...................................................................................................................
6
B. Saved Destinations ................................................................................................................
9
4. Preferences ...............................................................................................................................10
5. GPS Status ................................................................................................................................11
Appendices ....................................................................................................................................12
Address Search Rules ..............................................................................................................12
Troubleshooting .......................................................................................................................12
Support ...................................................................................................................................12
Page 4
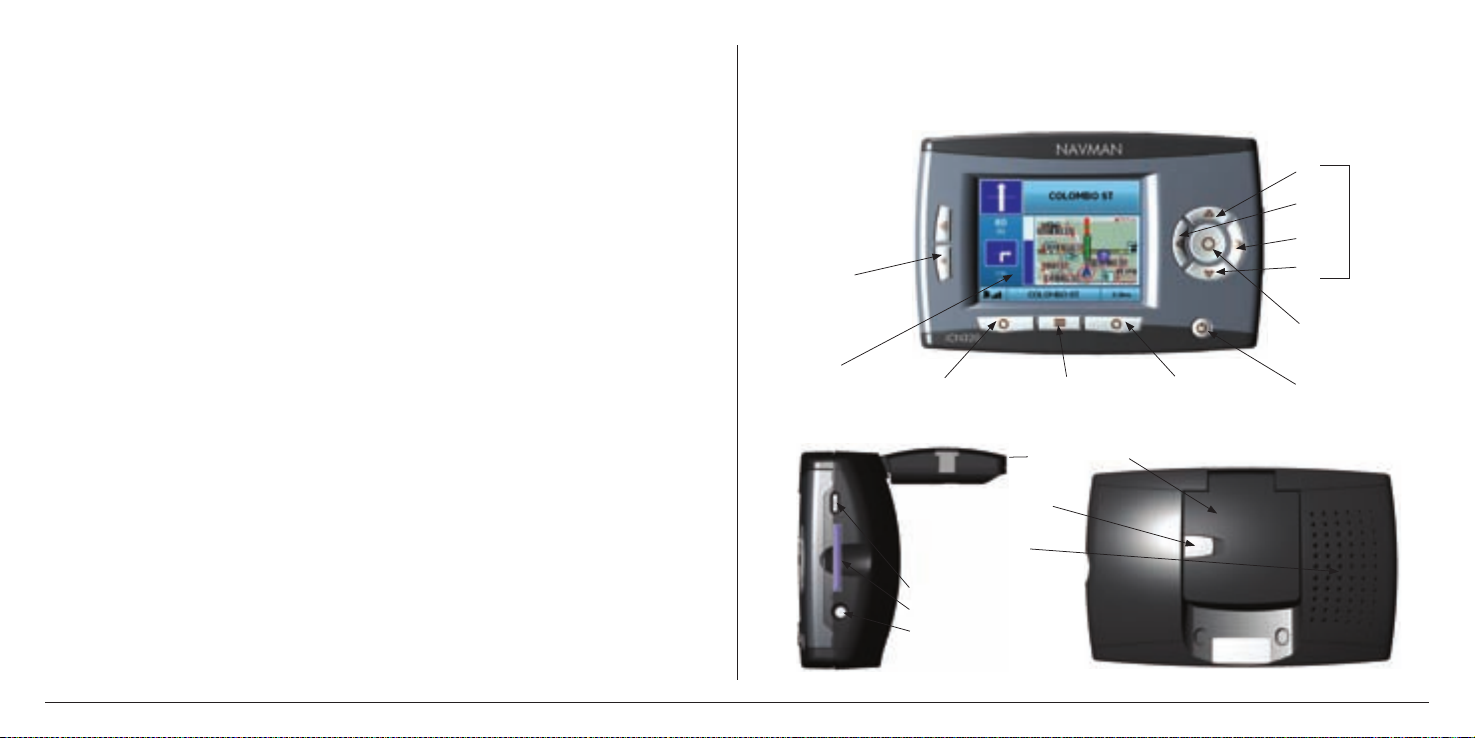
4
1. Introduction
Welcome
Thank you for purchasing the Navman iCN 320. This user manual has been prepared to guide you through the operation of your Navman iCN 320 from first
set-up through to regular use. Please read this manual carefully before using your device for the first time. Keep this manual available for future reference.
How Your iCN 320 Works
The Global Positioning System (GPS) is a network of satellites that transmit accurate time and position information worldwide. GPS receivers receive signals
from these satellites and use the information to determine an exact location. Satellites orbit the earth at 20,200 kilometres (about 12,000 miles). While a GPS
receiver can detect signals from up to 12 satellites at any time, only three signals are needed to provide a position or “GPS fix” (latitude and longitude) for
vehicle navigation systems.
Your iCN 320 GPS antenna receives GPS signals and uses these to calculate your position on the maps stored on its memory card. To receive GPS signals,
ensure that the iCN is outdoors, or in a vehicle outdoors, and the GPS antenna has an unobstructed view of the sky. The iCN 320 can operate in all weather
types except snowfall.
The first time you switch on your iCN 320, it may take a few minutes to get a GPS fix. This may also be the case when you activate your iCN 320 after the
battery has completely drained.
For more information about GPS and your iCN 320, see page 11.
Safety Notice
WARNING: In a vehicle, it is your sole responsibility to place, secure and use the iCN 320 in a manner that will not cause accidents, personal injury or
property damage. The user of this product is solely responsible for observing safe driving practices. It is your responsibility to read and follow the vehicle
mount installation instructions and to use the product consistent with your government’s laws/regulations. Consult the vehicle manual to ensure the mounting
location is safe.
It is your sole responsibility to adhere to the following safety instructions at all times:
• Do not operate the iCN 320 while driving or place the iCN 320 in a position that obstructs
the driver’s view.
• Do not mount the iCN 320 in a way that may be distracting or interfere with
the safe operation of the vehicle, the deployment of airbags or other safety equipment.
• Do not leave the iCN 320 in view while your vehicle is unattended, especially in strong or
direct sunlight.
• Do not use or handle the iCN 320 when it is hot; leave it to cool, out of direct sunlight.
Failure to adhere to these instructions may lead to serious personal injury, including death, or property damage.
Navman disclaims all liability for use of the iCN 320 that contributes to injuries, death, property damage or violates law.
Side Components Back Components
Memory Card Slot
Power Supply Socket
Battery Switch
Fold-out GPS Antenna
Integrated Speaker
External Antenna Socket
(external antenna not included*)
Volume Buttons
Color Screen
Selection Button Selection ButtonHome Button
Down
OK Button
Power Button
Up
Left
Right
4-Way Toggle
* Available for purchase separately - see Accessories Brochure
Page 5
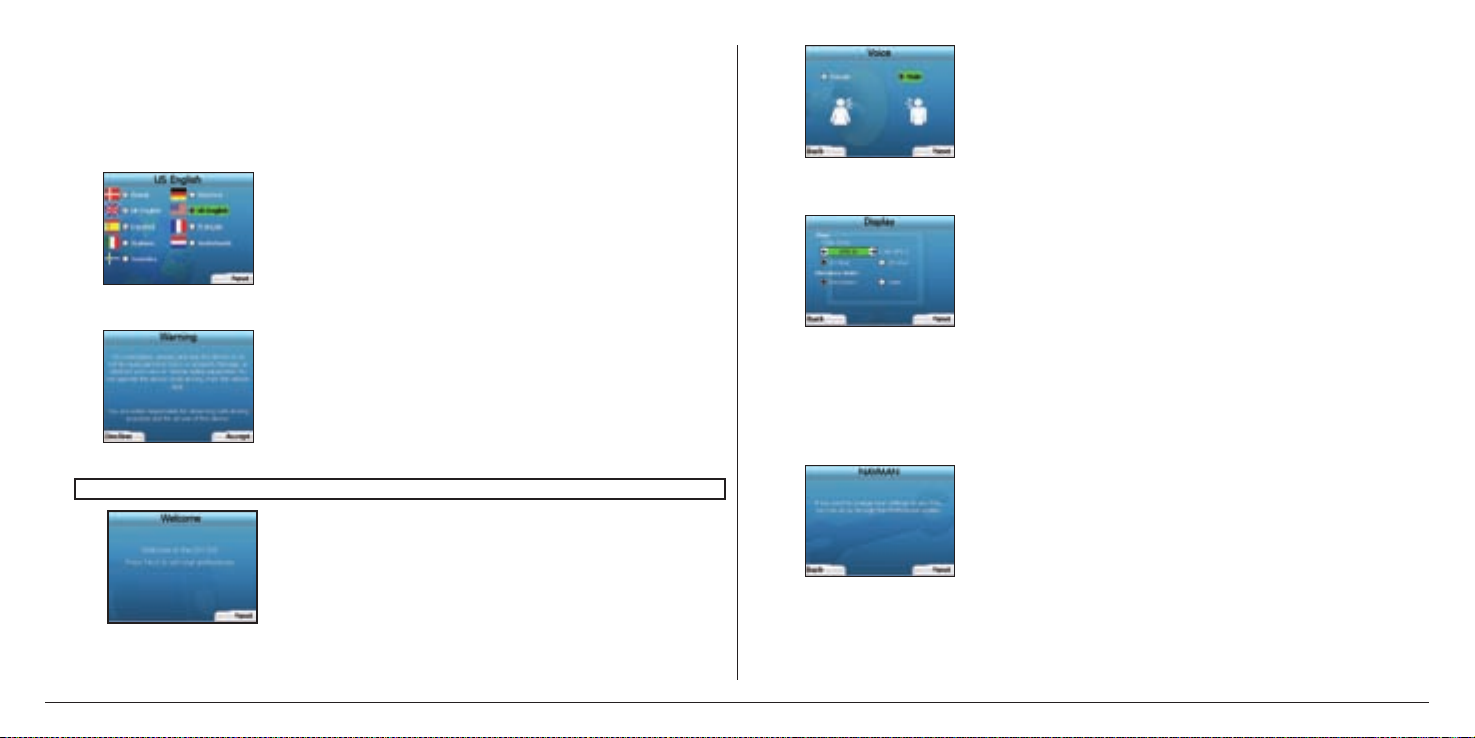
5
2. Setting Up Your iCN 320 -
Using your iCN 320 for the first time
1. Position your iCN 320 in your vehicle as shown in your In-Car Installation Guide. Ensure that the GPS Antenna is pulled out to the horizontal position
and the Battery Switch is in the On position.
2. Press the Power button to turn on your iCN 320. The Language screen will display.
3. Use the 4-way toggle to choose your language; press the right Selection Button to progress.
4. Read the Warning message that is displayed.
5. If you agree with the Warning, select Accept by pressing the right Selection Button.
6. The Welcome screen will open. Press the right
Selection Button to proceed to setting your preferences.
7. You can set your iCN 320 to provide spoken instructions in either a male or female voice. Select your preferred option by using the left and right
buttons on the 4-way toggle, then press the OK button. When you have selected your preferred option, press the right Selection Button to Save. The
Display screen will open.
8. Using the Display screen, you can set your time and distance preferences:
• To set your Time Zone, press the left and right buttons on the 4-way toggle to set the number of hours
difference between your time zone
and UTC (GMT).
• Use the 4-way toggle and the OK button to set your iCN 320 to display the time in 12 or 24 hour format
• If you have set UK English or US English as the Language, you can use the 4-way toggle to set whether your iCN 320 will display distances in
miles or kilometers.
• When you have set your preferences, press the right
Selection Button to continue.
9. You can move back to any of the earlier screens by pressing the left Selection Button. Press the right Selection Button to open the Go To screen. You
can access your preferences at any time from the Go To screen by pressing the right Selection Button
.
NOTE: If you do not accept the Warning, your iCN 320 will turn off.
Page 6
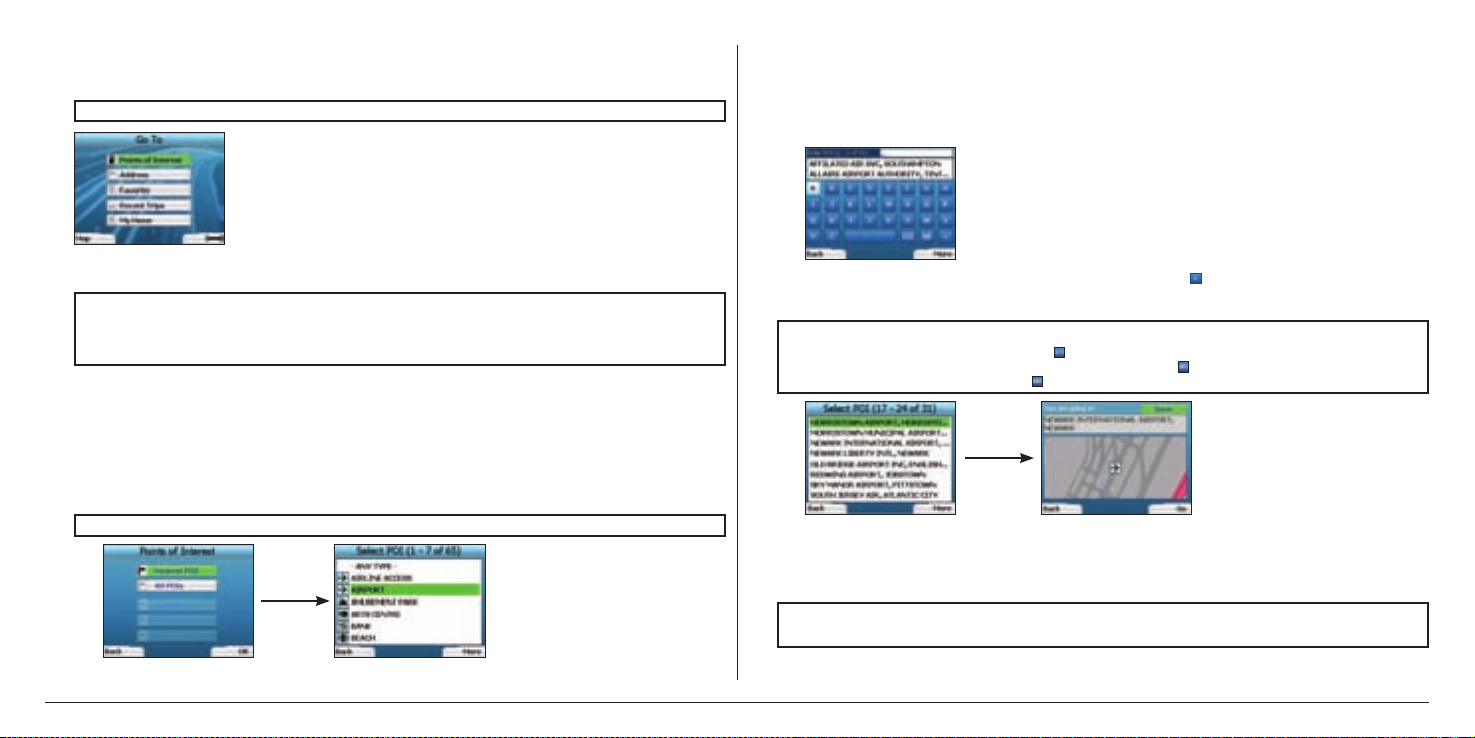
6
3. Navigation
For your safety, enter destination information before you start a journey. Never operate the iCN 320 while driving.
After you have set up your iCN 320, the Go To screen will be displayed. This lists the different types of destinations that you can visit.
The destinations to which you can navigate fall into two broad categories - New Destinations and Saved Destinations. When you first use your iCN 320, you
will not yet have saved favorites, and will need to input the point to which you wish to navigate. You can navigate to either a Point of Interest (POI) or to a
specific area or street.
A. New Destinations
Navigating to a Point of Interest (POI)
A POI is a named site, feature, landmark or public venue which can be displayed as an icon on the map. POIs are grouped by type, such as car parks and
airports. Your iCN 320 comes with a number of POIs stored on its map.
1. To navigate to a POI, use the 4-way toggle to highlight
Points of Interest on the Go To screen and press OK.
The first time you do this, you may be asked to select your country. Use the 4-way toggle to highlight your country and press OK.
2. You can choose to either navigate to the nearest POI or choose from all available POIs. If you are searching for a specific POI, select All POIs using the
4-way toggle, and press OK. If you are looking for a convenient POI such as a nearby gas station, select Nearest POI and press OK. In this screen,
the right Selection Button also acts as an OK button.
3. In the Select POI screen, use the 4-way toggle to select the type of POI you are seeking, and press OK
.
4. The Keyboard screen will display. If you selected Nearest POI
in the earlier screen, the distance to the POI will be shown.
5. Use the 4-way toggle to move around the Keyboard screen. To select a character, press OK.
This will narrow your search. To delete a character, press the left Selection Button or select ; hold the left Selection Button to delete the line.
When you have entered the first few characters of your destination, or you can see your destination on the screen, press the right Selection
Button.
6. Use the 4-way toggle to highlight your preferred destination and press OK. Use the left and right Selection Buttons to scroll back and forth through
the list of possible destinations. If you are at the top of the list, pressing the left Selection Button will bring you back to the previous screen.
When you select a destination, your iCN 320 will display the Destination screen, which clearly shows your chosen destination.
Press the left Selection Button to return to the previous screen. Press the right Selection Button to confirm your destination. Your iCN 320 will
calculate your route, and guide you to your destination.
NOTE: The keyboard screen can be viewed in three modes
:
• To display the number/symbol Keyboard screen, select , then press OK;
•
To display the alternate Keyboard screen, which features accented characters, select , then press OK;
• To return to the alphabet Keyboard screen, select , then press OK.
NOTE: You can return to the Go To screen at any time by pressing the Home Button.
If you have programmed a trip, you can return to the navigation screens by pressing the left Selection Button on the Go To screen. If you have
not programmed a trip, pressing this button will open the GPS Status screen (see page 11).
Press the right Selection Button in the Go To screen to open the Preference
s screen (see Page 10).
NOTE: The POIs in your iCN 320 will vary depending on the map that you use.
NOTE: You can save this destination as a Favorite, use the 4-way toggle to select Save and press OK.
You will be guided to the Favorites screen. See page 9 for more on saving destinations.
Do not leave your iCN 320 attached to your windshield when not in use as prolonged exposure to heat may damage the device.
Page 7
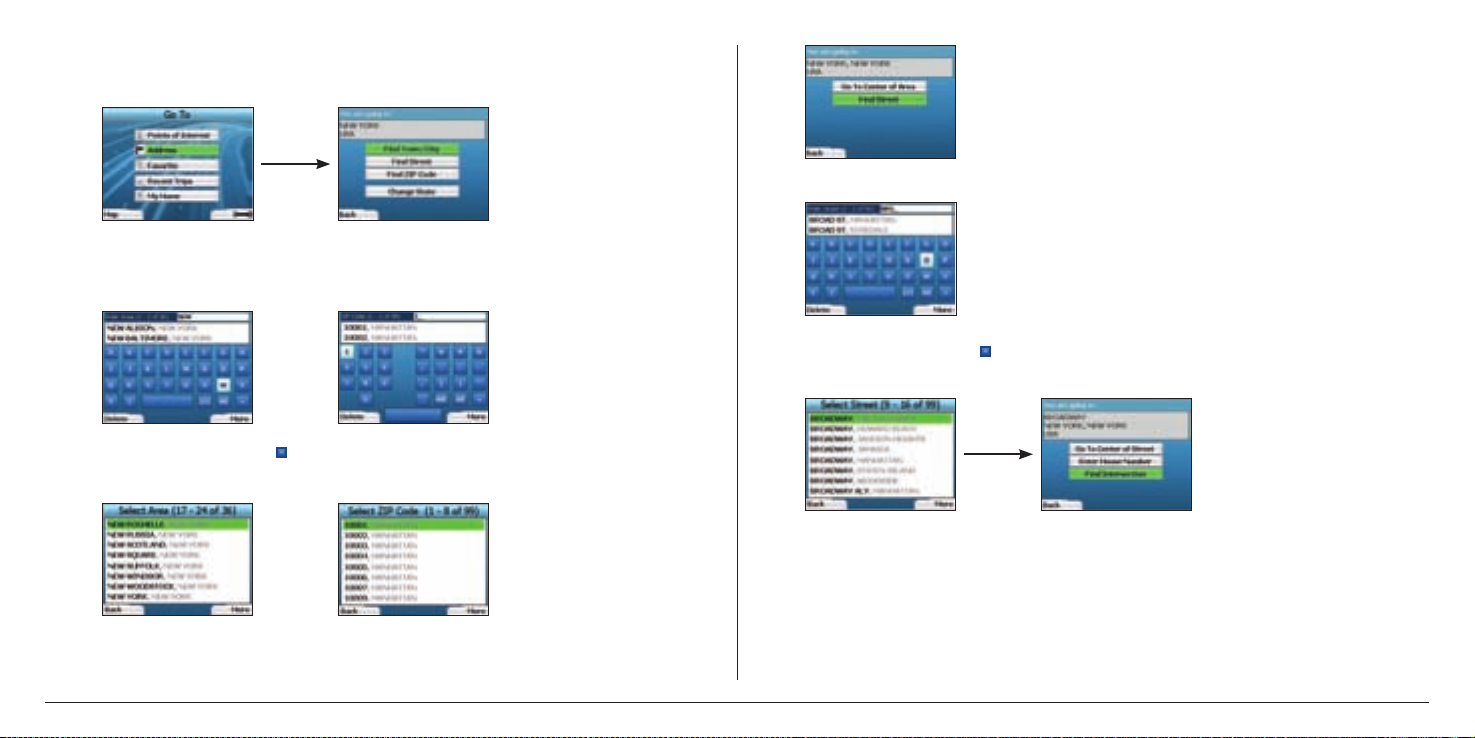
7
Navigating to an Address
Using your iCN 320, you can navigate to an area, the center of a street, or a certain intersection. To navigate to an address, select Find Address on the Go To
screen. See Address Search Rules on Page 12 for more about searching for addresses.
1. Use the 4-way toggle to select whether you want to search for an area, a street, or a ZIP code and press OK.
If you choose to Find Area or Find ZIP Code, proceed to Step 2. If you choose to Find Street, proceed to Step 5.
The first time you do this, you may be asked to select your state. Use the 4-way toggle to highlight your state and press OK. You can change your
state at any time using the Change State button in the You Are Going To screen.
2. Use the 4-way toggle to move around the Keyboard screen. To select a character, press OK. This will narrow your search. To delete a character,
press the left Selection Button or select
; hold the left Selection Button to delete the line.
When you have entered the first few characters of the name of the place you are seeking, or you can see it on the screen, press the right
Selection Button.
3.
Use the 4-way toggle to highlight the name of the area and press OK. If you cannot see the area or ZIP code you are searching for on the
screen, use the left and right
Selection Buttons to scroll back and forth through the list. If you are at the start of the list, pressing the left
Selection Button will bring you back to the previous screen.
4. Use the 4-way toggle and the OK button to decide if you want to go to the center of the area or to find a street within that area.
If you choose to Go To Center of Area, proceed to Step 7. If you choose to Find Street, proceed to Step 5.
5.
Use the 4-way toggle to move around the Keyboard screen. To select a character, press OK. This will narrow your search. To delete a character,
press the left Selection Button or select ; hold the right Selection Button to delete the line.
When you have entered the first few characters of the name of the place you are seeking, or you can see it on the screen, press the right Selection
Button.
6. Use the 4-way toggle to highlight the name of the street and press OK.
Select whether you want to go to the center of your destination street or to a particular intersection. In certain cases, you may be able to enter the
house number of your destination.
If you choose to go to a particular intersection, proceed to Step 7. If you choose to go to a particular house number, proceed to Step 8. If you choose to
go to the center of the street, proceed to Step 9.
Page 8
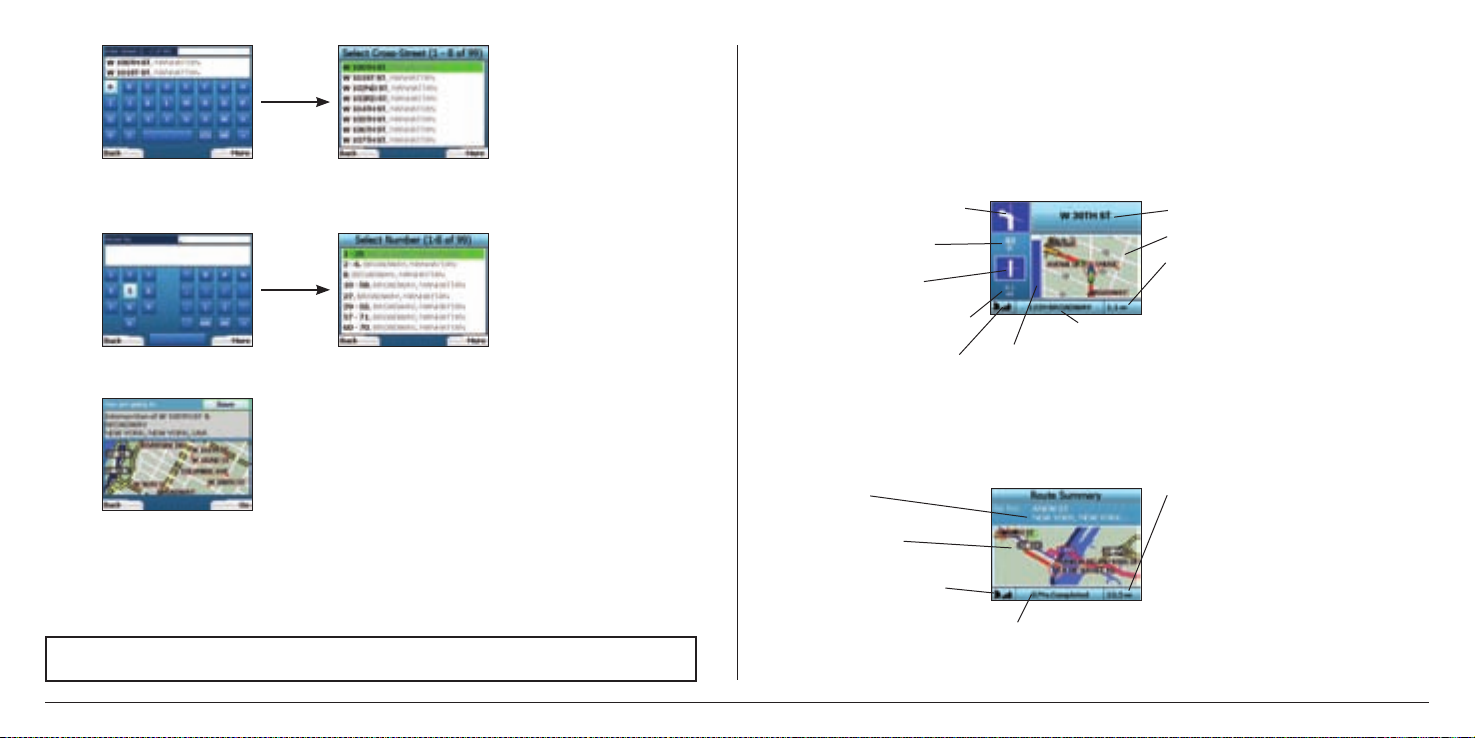
8
7. If there is a high number of intersections on your destination street, you will be returned to the Keyboard screen.
Enter the first few characters of the cross-street you are seeking and press the right Selection Button. A list screen similar to that of Step 6 will
display. You will go directly to this screen if there is only a limited number of intersections on your destination street.
Use the 4-way toggle to scroll to your target cross-street and press OK. This will bring you to the Destination screen. Proceed to Step 9.
8. Use the 4-way toggle and the OK button to enter the number of the building that you wish to visit and press the right Selection Button
.
Use the 4-way toggle to select the number you wish to go to from the list and press OK.
9. When you select a destination, your iCN 320 will display a map with that destination highlighted.
To choose a specific point on the Destination screen as your destination, use the 4-way toggle to highlight the map and press OK. A cursor will
appear. Use the 4-way toggle to point the cursor at your destination and press OK. Your iCN 320 will automatically update your destination to that
point.
Press the right Selection Button to confirm that you wish to go to this destination. Your iCN 320 will calculate your route, and guide you on your
journey.
Press the left Selection Button to return to the previous screen without calculating a route.
Navigation Screens
Once you have entered a destination, your iCN 320 will calculate your route. You can view your route in a number of ways. Use the left and right direction
buttons on the 4-way toggle to switch between screens.
Next Instruction Screen
The Next Instruction screen displays information that you need for the next instruction, the direction to follow and the distance to the instruction.
This is the default screen displayed when your iCN 320 calculates a route. A route must have been calculated in order for it to be possible to open this screen.
Route Summary Screen
This screen provides high-level summary information about your route.
NOTE: You can save this destination as a Favorite; use the 4-way toggle to select Save and press OK
.
You will be guided to the Favorites screen. See page 9 for more on saving destinations.
The next instruction you will follow.
The following instruction
Distance to the following instruction
GPS strength indicator. Press the
left Selection Button to display the
GPS Status screen.
Distance to next instruction.
Progress toward next
instruction.
Map of the next instruction
Your current location
Additional information can display here.
Press the right Selection Button to scroll the options:
• Speed;
• Time;
• Heading;
• Distance to Turn;
• Distance to Go;
• ETA (Estimated Time of Arrival);
• Time to Go.
Name of your next location
Percentage of trip completed
GPS strength indicator. Press
the left Selection Button
to
display the GPS Status screen.
Map of entire route
Destination
Additional information can display here.
Press the right Selection Button to scroll the options:
• Speed;
• Time;
• Heading;
• Distance to Turn;
• Distance to Go;
• ETA (Estimated Time of Arrival);
• Time to Go.
Page 9

9
Recent POIs
Your iCN 320 automatically stores the types of POI that you visit.
If you have recorded a POI as a destination in your iCN 320, the next time you open the Points of Interest screen, that type of POI is listed. Your iCN 320 will
record the last three types of POI you have visited.
If you select a recent POI, the Select POI screen will display, listing nearby POIs of that type.
Use the 4-way toggle to highlight the name of your destination and press OK. Use the left and right Selection Buttons to scroll back and forth
through the list. If you are at the start of the list, pressing the left Selection Button will bring you back to the previous screen.
Saving a Destination
Every time you open the Destination screen, you can save the destination as a favorite. You can store up to 50 Favorites on your iCN 320. There are two types
of Favorite - My Home and Favorites.
1. To save a destination as a favorite, select Save on the Destination screen and press OK.
2. The New Favorite screen will display. You can change the name of your favorite by pressing OK when the Name field is highlighted. This will open the
Keyboard screen, where you can enter a new name for your favorite.
3. You can choose to save the favorite as My Home. To do this, use the 4-way toggle to highlight the Save As My Home button and press OK. If you
already have a favorite stored as My Home, you will be asked if you want to overwrite the existing favorite. Press the right Selection Button to confirm.
4. To save your destination as an ordinary favorite, press the right Selection Button. Your destination will be saved. To exit without saving your
destination, press the left
Selection Button.
Instruction List Screen
The Instruction List screen displays all of the turns of your route, the turn direction, the street name and the distance to the turn. A route must have been
calculated for this screen to be able to display. The screen shows three turns at a time. The route can be scrolled through using the up and down buttons on
the 4-way toggle.
Back-On-Track™ Automatic Rerouting
Your iCN 320 automatically recalculates your trip if you make a wrong turn or miss a turn.
If the Next Instruction or Instruction List screens are open, a large question mark will be displayed while your iCN 320 recalculates your route. The instructions
in the Instruction List screen will clear.
B. Saved Destinations
Your iCN 320 can save destinations for future use. These can be accessed in a number of ways.:
• Recent Trips
• Recent POIs
• Favorites
• My Home
Recent Trips
Your iCN 320 automatically saves the destinations you visit. It will hold your last 30 destinations in memory as Recent Trips.
To access a recent trip, use the 4-way toggle to select Recent Trips from the Go To screen, and press OK. The Recent Trips screen will open.
Use the 4-way toggle to highlight the name of your destination and press OK. Use the left and right Selection Buttons to scroll back and forth
through the list. If you are at the start of the list, pressing the left Selection Button will bring you back to the previous screen.
Additional information can display here.
Press the right Selection Button to scroll the options
:
• Speed;
• Time;
• Heading;
• Distance to Turn;
• Distance to Go;
• ETA (Estimated Time of Arrival);
• Time to Go.
Distance to the next turn
Your current location
GPS strength indicator. Press
the left Selection Button
to
display the GPS Status screen.
The next turn is highlighted
at the top of the list.
Page 10

10
Navigating to a Favorite
To access a Favorite, use the 4-way toggle to select Favorite on the Go To screen, and press OK. This will open the Favorites screen.
Use the 4-way toggle to highlight the name of your destination and press OK. Use the left and right Selection Buttons to scroll back and forth
through the list. If you are at the start of the list, pressing the left
Selection Button will bring you back to the previous screen.
Navigating to My Home
From the Go To screen, select My Home then press OK. The route is calculated and displayed. The My Home button is only enabled when a Favorite has been
saved as My Home.
Editing Favorites
1. From the Go To screen, use the 4-way toggle to select Favorite and press OK.
2. In the Favorites screen, highlight the favorite
you want to edit and press OK.
3.
The Destination screen will open. Use the 4-way toggle to select Edit and press OK.
4. You can rename, Save As My Home or Delete the favorite.
• To r
ename the favorite, press OK when the Name is highlighted and use the Keyboard screen to edit the name. Save the name when finished by
pressing the right Selection Button.
• To delete the Favorite, use the 4-way toggle to highlight the Delete Button and press OK. You will be asked if you are sure you wish to delete the
favorite. Press the right Selection Button to confirm.
• To save the Favorite as My Home, use the 4-way toggle to highlight the Save As My Home Button and press OK. If you already have a My Home
stored, you will be asked if you are sure you wish to overwrite the existing favorite. Press the right Selection Button to confirm.
4. Preferences
You can customize your iCN 320 to suit your needs.
To display the Preferences screen, press
the right Selection Button when in the Go To screen.
Routing Preferences
1. From the Preferences screen, use the 4-way toggle to activate Routing and press OK.
2. Your iCN 320 can avoid certain types of roads or ferries when calculating a route. You can also set your iCN 320 to warn you if a route contains those
roads or ferries.
Use the 4-way toggle to select the roads you want to avoid or be warned about and press OK.
3. Save your preferences by pressing the right Selection Button
.
Language Preferences
1. From the Preferences screen, select Language then press OK.
2. Use the 4-way toggle and the OK button to set your preferred language as you did when setting up your iCN 320 for the first time. See page 5 for
further details.
Voice Preferences
1. From the Preferences menu, select Voice then press OK.
2. Use the 4-way toggle and the OK button to choose between a male and female voice as you did when setting up your iCN 320 for the first time. See
page 5 for further details.
Page 11

11
Display Preferences
1. From the Preferences screen, select Display and press OK.
2. You can change the following display items in the same fashion as you did when first setting up your iCN 320.
• Time Zone
• 12 Hour/24 Hour clock
• Distance Units; i.e. whether your iCN 320 calculates distance in kilometers or miles (US English and UK English only).
3. You can also adjust Brightness settings. Use the 4-way toggle to select the Brightness control, and to move the pointer up and down.
4. Save your preferences by pressing the right Selection Button
.
Volume
You can change the volume at any time by using the volume buttons on the left-hand side of the front of your iCN 320.
Demonstrations
1. From the Preferences screen, select Demo and press OK.
2. Use the 4-way toggle to highlight Demonstration Enabled
and press OK.
• Select
Route Demonstration if you want your iCN 320 to display a route before you undertake your journey. You can use the 4-way toggle to
scroll through the Navigation screens as if you were driving the route. If your iCN 320 is receiving a GPS signal, it will calculate your trip from your
current location. Otherwise, it
will calculate your trip using your last recorded destination as the starting point.
• The Smart
Demonstration guides you through the functionality of your iCN 320. You can follow this demonstration to further familiarize
yourself with the product.
• Selecting Repeat will place the demonstration you have chosen on a continuous loop.
3. Save your preferences by pressing the right Selection Button.
4. To cancel demonstration mode, return to this screen, highlight Demonstration Enabled
and press OK. Select Save by pressing the right Selection
Button
.
5. GPS Status
Your iCN 320 works by receiving signals from the GPS. The GPS Status screen provides a visual representation of the information being received.
Latitude and longitude are displayed, along with a north-pointing compass, the heading in degrees and ground speed.
You can check the GPS Status at any time by pressing the left Selection Button on the Preferences screen or on any of the Navigation screens.
You can also open this screen by pressing the left Selection Button on the Go To screen when you have not programmed a trip into your iCN 320. If you have
programmed a trip, pressing this button will return you to the navigation screens.
The satellites available from your current position are shown in different colors:
Color Description
Yellow
A satellite that is being tracked, but not being used to fix your position
Green
A satellite that is being tracked and being used to fix your position
The globe in the GPS Status screen will appear grey if no GPS signal is being received.
You can determine your GPS Status at a glance in any of the Navigation screens.
The GPS Strength Indicator
will display between one and three bars to indicate the strength of the signal; the GPS Strength Indicator will display red
when no fix is available.
Page 12

12
Appendices
Address Search Rules
The following rules apply when searching for a destination in Europe:
Street Names with Dates
If a street name contains a date or a number, search by the first number:
Example 1: If searching for “Faubourg du 13 Juillet 1920”, search by “13”.
Example 2: If searching for
“Avenue du 14 Avril 1914”, search by “14”.
Example 3: If searching for “Rue de la 1 ere Armée”, search by “1”.
Streets Named After People (excluding Italy)
If a street name is a person’s name (including at least a first and last name), search by the first name:
Example 1: If searching for “Rue Albert Mathieu”, search by “Albert”.
Example 2: If searching for “Fred Archer Way”, search by “Fred”.
Example 3: If searching for “Franz-Grillparzer-Strasse”, search by “Franz
”.
Streets Named After People - Italy
In Italy, if a street name is a person’s name (including at least a first and last name), search by the last name:
Example 1: If searching for “Via de Angelo de Thomasis”, search by “Thomasis”.
Example 2: If searching for “Via Placido Giovanella”, search by “Giovanella”.
Example 3: If searching for “Via della Giacomo Marca”, search by “Marca”.
Postcodes in United Kingdom and Netherlands
When searching by postcode in United Kingdom or Netherlands, type the postcode with spaces and without the last two letters.
Example 1: If searching for “RH6 9ST”, search by “RH6 9”.
Example 2: If searching for “3514 BN”, search by “3514”.
Australia:
Navman Australia Pty. Ltd
PO Box 479
Gladesville
NSW 2111
Australia
pcnsupport.aus@navman.com
www.navman.com
New Zealand:
Navman NZ Ltd
PO Box. 68-155 Newton
Auckland
New Zealand
pcnsupport.nz@navman.com
www.navman.com
Europe:
Navman Europe Limited
4G Gatwick House
Peeks Brook Lane
Horley, Surrey RH6 9ST
United Kingdom
Support: www.navman-europe.
com/support.php
www.navman-europe.com
US and Canada:
Navman USA Limited
27142 Burbank
Foothill Ranch, CA 92610,
United States of America
support@navmanusa.com
www.navmanusa.com
Troubleshooting
Problem Possible Cause Recommended Solution
I can’t turn on my iCN 320
while using battery power
The battery has
insufficient charge
Connect your iCN 320 to a power source, then try to activate it.
My iCN 320 doesn’t
recognize the memory card
Incorrect memory card
inserted
Insert the memory card that came with your iCN 320. Your iCN 320 will only operate with a
Navman iCN 320 Memory Card installed.
Screen does not activate
when I turn on my iCN 320
Low battery
Ensure the Battery Switch is in the On position. Connect your iCN 320 to a power source,
then try to activate it.
Screen is hard to read Screen not bright enough Change the brightness setting on the Display screen.
I can’t find the street I’m
looking for
Use of abbreviations
Follow the Address Search Rules opposite when entering addresses. Only enter the first
few characters of the street you are seeking, and then use the Select Street screen to
find it.
The GPS isn't working
GPS antenna unable to
receive signal
Ensure that your GPS antenna is in the horizontal position. If you have a car with a heated
or heat-reflecting windshield, you may require an external antenna in order to receive GPS
signals.
The GPS has stopped
working
Physical position of
vehicle.
It is possible for the GPS signal to be interrupted due to your environment, e.g. if you are
surrounded by tall buildings or if it is snowing. Your iCN 320 will continue to try to get a fix
at all times and will inform you when it is receiving a valid signal again.
Support Information
NAVMAN DISCLAIM ALL LIABILITY FOR ANY USE OF THIS PRODUCT IN A WAY THAT MAY CAUSE ACCIDENTS,
DAMAGE OR VIOLATE THE LAW.
Page 13

13
Table des matières
1. Introduction ...............................................................................................................................14
2. Configuration de votre iCN 320 ..................................................................................................15
3. Navigation .................................................................................................................................16
A. Nouvelles destinations .........................................................................................................16
B. Destinations sauvegardées ...................................................................................................19
4. Préférences ...............................................................................................................................20
5. État du GPS ...............................................................................................................................21
Annexes ........................................................................................................................................22
Règles de la recherche par adresse .........................................................................................22
Dépannage ..............................................................................................................................22
Soutien ....................................................................................................................................22
© 2005 Brunswick New Technologies Asia Pte Limited.
Navman est une marque de commerce déposée de Brunswick New Technologies Asia Pte Limited et est utilisée sous licence par Navman New Zealand. Tous droits réservés.
Smart, Drive-Away et Back-on-Track sont des marques de commerce déposées de Brunswick New Technologies Asia Pte Limited et sont utilisées sous licence par Navman New Zealand. Tous droits réservés.
Page 14

14
1. Introduction
Bienvenue
Merci d’avoir acheté l’iCN 320 de Navman. Ce manuel de l’utilisateur a été préparé dans le but de vous guider dans les fonctions de votre iCN 320 de
Navman, de la configuration à l’utilisation régulière. Veuillez lire attentivement ce manuel avant d’utiliser l’appareil pour la première fois. Conservez ce manuel
à portée de la main pour pouvoir vous y référer éventuellement.
Comment fonctionne votre iCN 320
Le système mondial de positionnement (GPS) consiste en un réseau de satellites qui transmet des informations très précises sur l’heure et la position
dans le monde entier. Les récepteurs GPS sont conçus pour détecter les signaux émis par ces satellites et déterminer votre position exacte d’après ces
informations. Les satellites orbitent la terre à une distance d’environ 20 000 km (12 000 mi). Alors qu’un récepteur GPS peut détecter des signaux provenant
d’un maximum de 12 satellites à tout moment, trois seulement suffisent à donner la position ou les « coordonnées » (latitude et longitude) requise(s) pour les
systèmes de navigation embarquée.
L’antenne GPS de votre iCN 320 reçoit des signaux et s’en sert pour calculer votre position sur les cartes mémorisées sur sa carte mémoire. Pour pouvoir
recevoir des signaux GPS, l’iCN doit se trouver à l’extérieur ou dans un véhicule à l’extérieur, et l’antenne GPS doit avoir une vue dégagée du ciel. L’iCN 320
fonctionne en tout temps sauf en cas de chute de neige.
La première fois que vous allumez votre iCN 320, il aura probablement besoin de quelques minutes pour obtenir des coordonnées GPS. Ce peut aussi être le
cas lorsque vous activez votre iCN 320 après que la pile ait été complètement.
Pour plus de renseignements au sujet du système GPS et de votre iCN 320, consultez la page 21.
Notice de sécurité
AVERTISSEMENT : Dans un véhicule, vous avez l’entière responsabilité de placer, de fixer et d’utiliser l’iCN 320 de façon à ne pas provoquer d’accidents, de
blessures corporelles ou de dommages matériels. L’utilisateur de ce produit est entièrement responsable du respect des règles de sécurité au volant. Vous
avez la responsabilité de lire et de respecter les instructions d’installation dans le véhicule et d’utiliser le produit en conformité avec les lois/réglementations
gouvernementales. Consultez le manuel du véhicule pour vous assurer que l’emplacement choisi pour l’installation est sécuritaire.
Il vous appartient d’observer les consignes de sécurité ci-dessous à tout moment :
• N’opérez pas l’iCN 320 pendant que vous conduisez et ne le placez pas dans une position qui obstrue
le champ de vision du conducteur.
• N’installez pas l’iCN 320 d’une façon qui pourrait distraire ou qui pourrait interférer avec le fonctionnement
sécuritaire du véhicule, le déploiement des coussins gonflables ou d’autre équipement de sécurité.
• Ne laissez pas l’iCN 320 à la vue lorsque votre véhicule est sans surveillance, en particulier lorsque les rayons du
soleil sont spécialement forts ou directs.
• N’utilisez pas et ne manipulez pas l’iCN 320 lorsqu’il est chaud - laissez-le d’abord refroidir à l’abri du soleil.
L’inobservation de ces instructions peut provoquer des blessures corporelles graves, y compris la mort, ou des dommages matériels. Navman
décline toute responsabilité quant à l’utilisation de l’iCN 320 d’une manière susceptible de causer accidents ou dommages, ou d’enfreindre la loi.
Touches de volume
Écran couleur
Touche de sélection Touche de sélectionTouche de démarrage
Bas
Touche OK
Touche d’alimentation
Haut
Gauche
Droite
Touche multi-fonction
Éléments latéraux Éléments au dos de l’appareil
Fente carte mémoire
Antenne GPS repliable
Prise d’alimentation
Interrupteur de piles
Haut-parleur intégré
Prise pour antenne externe
(antenne externe non incluse*)
* Disponible séparément - consultez la brochure des accessoires.
Page 15

15
2. Configuration de votre iCN 320
Utiliser votre iCN 320 pour la première fois
1. Positionnez votre iCN 320, dans votre véhicule, tel qu’illustré dans votre guide d’installation embarqué. Veillez à ce que l’antenne GPS soit tirée en
position horizontale et que l’interrupteur de pile soit en position On.
2. Appuyez sur la touche d’alimentation pour mettre votre iCN 320 sous tension. L’écran Language (langue) s’affiche.
3. Utilisez la touche multi-fonction pour choisir votre langue; appuyez de nouveau sur la touche de sélection pour continuer.
4. Lisez le message d’avertissement qui s’affiche.
5. Si vous consentez à l’avertissement, sélectionnez Accept (accepter) en appuyant sur la touche de sélection de droite.
6. L’écran Welcome (d’accueil) s’ouvre. Appuyez sur la touche de sélection de droite pour régler vos préférences.
7. Vous pouvez configurer votre iCN 320 pour qu’il vous donne des instructions vocales à l’aide d’une voix masculine ou féminine. Sélectionnez l’option
que vous préférez en utilisant les touches de gauche et de droite de la touche multi-fonction, puis appuyez sur OK. Lorsque votre option préférée
est sélectionnée, appuyez sur la touche de sélection de droite pour enregistrer. L’écran Welcome (d’accueil) s’ouvre.
8. À l’aide de l’écran Display (affichage), vous pouvez régler vos préférences d’heure et de distance :
• Pour régler votre fuseau horaire, appuyez sur les touches de gauche et de droite de la
touche multi-fonction pour régler le nombre
d’heures de différence entre votre fuseau horaire et le TUC (TU).
• Utilisez la touche multi-fonction et la touche OK afin de configurer votre iCN 320 pour qu’il affiche l’heure selon le format 12 ou 24 heures.
• Si la langue sélectionnée est UK English ou US English, vous pouvez utiliser la touche multi-fonction afin de configurer votre iCN 320 pour qu’il
affiche les distances en milles ou en kilomètres.
• Une fois vos préférences configurées, appuyez sur la touche de sélection de droite
pour continuer.
9. Vous pouvez reculer vers n’importe quel écran en appuyant sur la touche de sélection de gauche. Appuyez sur la touche de sélection de droite
pour ouvrir l’écran Go To (aller à). Vous pouvez accéder à vos préférences en tout temps à partir de l’écran Go To (aller à) en appuyant sur la touche de
sélection de droite.
NOTE : si vous n’acceptez pas l’avertissement, votre iCN 320 s’éteindra.
Page 16

16
A. Nouvelles destinations
3. Navigation
Pour des raisons de sécurité, entrez les informations sur votre destination avant de commencer votre voyage. N’opérez jamais votre iCN 320 pendant que
vous conduisez.
Une fois votre iCN 320 configuré, l’écran Go To (aller à) apparaît. Il énumère les différents types de destinations que vous pouvez visiter.
Les destinations vers lesquelles vous pouvez naviguer sont réparties en deux grandes catégories - New Destinations (nouvelles destinations) et Saved
Destinations (destinations sauvegardées). Lorsque vous utilisez votre iCN 320 pour la première fois, vous n’avez pas encore de favoris enregistrés et devez
entrer les points vers lesquels vous souhaitez naviguer. Vous pouvez naviguer vers un centre d’intérêt (CI) ou vers une zone ou une rue précise.
2. Vous pouvez choisir de naviguer vers le CI le plus proche ou choisir parmi les CI disponibles. Si vous cherchez un CI précis, sélectionnez All POIs (tous
les CI) à l’aide de la touche multi-fonction et appuyez sur OK. Si vous recherchez un POI pratique, par exemple une station-service à proximité,
sélectionnez Nearest POI (CI le plus proche) puis appuyez sur OK. Sur cet écran, la touche de sélection de droite agit également à titre de touche OK
.
3. À l’écran Select POI (sélectionner un CI), utilisez la touche multi-fonction pour sélectionner le type de CI que vous recherchez, puis appuyez sur OK.
4. L’écran Language (langue) s’affiche. Si vous avez sélectionné Nearest POI (CI le plus proche) à l’écran précédent, la distance jusqu’au CI est affichée.
5.
Utilisez la touche multi-fonction pour vous déplacer dans l’écran Keyboard (clavier). Pour sélectionner un caractère, appuyez sur OK.
Ceci vous permettra de raffiner votre recherche. Pour supprimer un caractère, appuyez sur la touche de sélection de gauche ou sélectionnez
;maintenez la touche de sélection de gauche enfoncée pour supprimer la ligne.
Une fois les quelques premiers caractères de votre destination entrés ou lorsque vous voyez votre destination à l’écran, appuyez sur la touche de
sélection de droite.
6. Utilisez la touche multi-fonction pour surligner votre pays et appuyez sur OK. Utilisez les touches de sélection de gauche et de droite pour défiler du
haut au bas de la liste. Si vous êtes au début de la liste, appuyer sur la touche de sélection vous ramènera à l’écran précédent.
Lorsque vous sélectionnez une destination, votre iCN 320 affiche l’écran Destination qui indique clairement la destination que vous avez choisie.
Appuyez sur la touche de sélection de droite pour revenir à l’écran précédent. Appuyez sur la touche de sélection de droite pour confirmer votre
destination. Votre iCN 320 calculera votre itinéraire et vous guidera jusqu’à votre destination.
NOTE : Vous pouvez retourner à l’écran Go To (aller à) en tout temps en appuyant sur la touche Home (accueil).
Si vous avez programmé un itinéraire, vous pouvez retourner aux écrans de navigation en appuyant sur la touche de sélection de gauche de l’écran Go
To (aller à). Si vous n’avez pas programmé un itinéraire, appuyer sur ce bouton ouvrira l’écran GPS Status (état du GPS) (voir page 21).
Appuyez sur la touche de sélection de droite de l’écran Go To (aller à) pour ouvrir l’écran Preferences (préférences) (voir page 20).
NOTE : Les CI (POI) dans votre iCN 320 varient en fonction de la carte que vous utilisez.
Ne laissez pas votre iCN 320 fixé à votre pare-brise lorsqu’il n’est pas utilisé puisqu’une exposition prolongée à la chaleur pourrait l’endommager.
NOTE : L’écran Keyboard (clavier) peut être affiché en trois modes :
• Pour afficher l’écran Keyboard (écran) numérique/symboles
, sélectionnez , puis appuyez sur OK.
• Pour afficher l’écran Keyboard (clavier) alternatif qui vous permet d’utiliser les caractères accentués, sélectionnez
, puis appuyez sur OK.
• Pour retourner à l’écran Keyboard (écran) alphabétique, sélectionnez , puis appuyez sur OK.
NOTE : Vous pouvez enregistrer cette destination comme favori (Favorite); utilisez la touche multi-fonction pour sélectionner Save (enregistrer) et
appuyez sur OK. Vous serez guidé jusqu’à l’écran Favorites (favoris). Consultez la page 19 pour plus d’informations sur l’enregistrement de destinations.
Pour se rendre à un centre d’intérêt (CI)
Un CI peut être un site quelconque, un endroit caractéristique, un lieu mémorable ou un établissement public affiché grâce à une icône sur la carte. Les CI
sont regroupés par type, par exemple les stationnements et les aéroports. Votre iCN 320 vous est vendu avec un certain nombre de CI mémorisés sur la
carte.
1. Pour naviguer vers un CI, utilisez la touche multi-fonction pour surligner les centres d’intérêt à l’écran Go To (aller à), puis appuyez sur OK.
Lorsque vous effectuez ceci pour la première fois, on vous demandera peut-être de sélectionner votre pays. Utilisez la touche multi-fonction
pour
surligner votre pays et appuyez sur OK
.
Page 17

17
Naviguer vers une adresse
Grâce à votre iCN 320, vous pouvez naviguer vers une zone, le centre d’une rue, ou une intersection précise. Pour naviguer vers une adresse, sélectionnez
Find Address (trouver une adresse) sur l’écran Go To (aller à). Consultez les Règles de la recherche par adresse en page 12 pour obtenir plus de
renseignements à propos de la recherche par adresse.
1. Utilisez la touche multi-sélection pour sélectionner si vous souhaitez rechercher une zone, une rue ou un code postal et appuyez sur
OK.
Si vous choisissez Find Area (trouver une zone) ou Find ZIP Code (trouver un code postal), passez à l’étape 2. Si vous choisissez Find Street
(trouver une rue)
, passez à l’étape 5.
Lorsque vous effectuez ceci pour la première fois, on vous demandera peut-être de sélectionner votre pays. Utilisez la touche multi-fonction pour
surligner votre pays et appuyez sur OK. Vous pouvez changer l’état/la province en tout temps à l’aide de la touche Change State
(changer l’état/la
province) à l’écran You Are Going To (vous allez à).
2. Utilisez la touche multi-fonction pour vous déplacer dans l’écran Keyboard (clavier). Pour sélectionner un caractère, appuyez sur OK.
Ceci vous
permettra de raffiner votre recherche. Pour supprimer un caractère, appuyez sur la touche de sélection
de gauche ou sélectionnez ; maintenez la
touche de sélection de gauche enfoncée pour supprimer la ligne.
Une fois les quelques premiers caractères du nom de l’endroit recherché entrés ou si vous voyez l’endroit à l’écran, appuyez sur la touche de
sélection de droite.
3. Utilisez la touche multi-fonction pour surligner le nom de la zone et appuyez sur OK. Si vous ne pouvez voir la zone ou le code postal recherché à
l’écran, utilisez les touches de sélection de gauche et de droite pour défiler du début à la fin de la liste. Si vous êtes au début de la liste, appuyer
sur la touche de sélection vous ramènera à l’écran précédent.
4. Utilisez la touche multi-fonction et la touche OK pour déterminer si vous souhaitez aller au centre d’une zone ou trouver une rue à l’intérieur de cette
zone.
Si vous choisissez Go To Center of Area (aller au centre de la zone), passez à l’étape 7. Si vous choisissez Find Street (trouver une rue), passez
à l’étape 5.
5.
Utilisez la touche multi-fonction pour vous déplacer dans l’écran Keyboard (clavier). Pour sélectionner un caractère, appuyez sur OK. Ceci
vous permettra de raffiner votre recherche. Pour supprimer un caractère, appuyez sur la touche de sélection de gauche ou sélectionnez
;
maintenez la touche de sélection de droite enfoncée
pour supprimer la ligne.
Une fois les quelques premiers caractères du nom de l’endroit recherché entrés ou si vous voyez l’endroit à l’écran, appuyez sur la touche de
sélection de droite.
6.
Utilisez la touche multi-fonction pour surligner le nom de la rue et appuyez sur OK.
Sélectionnez si vous souhaitez aller au centre de votre rue de destination ou à une intersection en particulier. Dans certains cas, vous pourrez entrer le
numéro de maison de votre destination.
Si vous choisissez de vous rendre à une intersection en particulier, passez à l’étape 7. Si vous choisissez de vous rendre à un numéro de maison en
particulier, passez à l’étape 8. Si vous choisissez d’aller au centre de la rue, passez à l’étape 9.
Page 18

18
7. S’il y a un grand nombre d’intersections sur votre rue de destination, vous serez ramené à l’écran Keyboard (clavier).
Entrez les quelques premiers caractères de la rue transversale que vous recherchez et appuyez sur la touche de sélection de droite. Un écran liste
semblable à celui de l’étape 6 s’affiche. Vous irez directement à cet écran s’il y a uniquement un nombre limité d’intersections sur votre rue de destination.
Utilisez la touche multi-fonction pour défiler jusqu’à la rue transversale ciblée et appuyez sur OK. Ceci vous amènera à l’écran Destination. Passez à
l’étape 9.
8. Utilisez la touche multi-fonction et la touche OK pour entrer le numéro du bâtiment que vous souhaitez visiter et appuyez sur la touche de sélection
de droite
.
Utilisez la touche multi-fonction pour sélectionner, depuis la liste, le numéro auquel vous souhaitez vous rendre, puis appuyez sur OK.
9. Lorsque vous sélectionnez une destination, votre iCN 320 affiche une carte avec votre destination surlignée.
Pour choisir un point spécifique sur l’écran Destination à titre de destination, utilisez la touche multi-fonction pour surligner la carte et appuyez sur
OK. Un curseur apparaît. Utilisez la touche multi-fonction pour pointer le curseur sur votre destination et appuyez sur OK. Votre iCN 320 effectuera
automatiquement la mise à jour de votre destination sur ce point.
Appuyez sur la touche de sélection de droite pour confirmer cette destination. Votre iCN 320 calculera votre itinéraire et vous guidera tout au long de
votre trajet.
Appuyez sur la touche de sélection de gauche pour retourner à l’écran précédent sans calculer un itinéraire.
Écrans de navigation
Une fois la destination entrée, l’iCN 320 calculera votre itinéraire. Vous pouvez visionner votre trajet de plusieurs façons. Utilisez la touche de direction de
gauche et de droite de la touche multi-fonction pour passer d’un écran à l’autre.
Écran Next Instruction (instruction suivante)
L’écran Next Instruction (instruction) affiche les renseignements dont vous avez besoin pour l’instruction suivante, la direction à suivre et la distance jusqu’à
l’instruction.
C’est l’écran par défaut qui est affiché lorsque votre iCN 320 calcule l’itinéraire. Un itinéraire doit avoir été calculé pour qu’il soit possible d’ouvrir cet écran.
Écran Route Summary (résumé d’itinéraire)
Cet écran propose des renseignements sommaires de haut niveau à propos de votre itinéraire.
NOTE : Vous pouvez enregistrer cette destination comme favori (Favorite); utilisez la touche multi-fonction pour sélectionner Save (enregistrer) et
appuyez sur OK. Vous serez guidé jusqu’à l’écran Favorites (favoris). Consultez la page 19 pour plus d’informations sur l’enregistrement de destinations.
L’instruction suivante que vous
suivrez.
L’instruction suivante
Distance jusqu’à l’instruction
suivante
Indicateur de puissance du signal
GPS. Appuyez sur la touche de
sélection
de gauche pour afficher
l’écran GPS Status
(état du GPS).
Distance jusqu’à l’instruction
suivante.
Progresser vers
l’instruction suivante.
Carte de l’instruction suivante
Votre emplacement actuel
Des informations complémentaires peuvent s’afficher.
Appuyez sur la touche de sélection de droite pour faire
défiler les options :
• Vitesse;
• Heure;
• Direction;
• Distance avant le tournant;
• Distance restante;
• ETA (heure d’arrivée prévue);
• Temps restant.
Nom de votre prochain emplacement
Pourcentage de l’itinéraire complété
Indicateur de puissance du signal
GPS. Appuyez sur la touche de
sélection
de gauche pour afficher
l’écran GPS Status
(état du GPS).
Carte de l’itinéraire complet
Destination
Des informations complémentaires peuvent s’afficher.
Appuyez sur la touche de sélection de droite pour faire
défiler les options :
• Vitesse;
• Heure;
• Direction;
• Distance avant le tournant;
• Distance restante;
• ETA (heure d’arrivée prévue);
• Temps restant.
Page 19

19
CI récents
Votre iCN320 mémorise automatiquement les types de CI que vous visitez.
Si vous avez enregistré un CI comme destination dans votre iCN 320, la prochaine fois que vous ouvrirez l’écran Points of Interest (centres d’intérêt), ce type
de CI sera répertorié. Votre iCN 320 enregistrera les trois derniers types de CI que vous avez visités.
Si vous sélectionnez un CI récent, l’écran Select POI (sélectionner un CI) s’affiche, répertoriant les CI de ce type à proximité.
Utilisez la touche multi-fonction pour surligner le nom de votre destination et appuyez sur OK. Utilisez les touches de sélection de gauche et de
droite pour défiler du haut au bas de la liste. Si vous êtes au début de la liste, appuyer sur la touche de sélection de gauche vous ramènera à l’écran
précédent.
Enregistrer une destination
Chaque fois que vous ouvrez l’écran Destination, vous pouvez enregistrer la destination comme favori. Vous pouvez mémoriser jusqu’à 50 favoris sur votre
iCN 320. Il existe deux types de favoris - My Home (ma maison) et les Favorites (favoris).
1. Pour enregistrer une destination comme favori, sélectionnez Save (enregistrer) à l’écran Destination et appuyez sur OK
.
2. L’écran New Favorite (nouveau favori) s’affiche. Vous pouvez changer le nom de votre favori en appuyant sur OK lorsque le champ Name (nom) est
surligné. Ceci ouvrira l’écran Keyboard (clavier) grâce auquel vous pouvez entrer un nouveau nom pour votre favori.
3. Vous pouvez choisir d’enregistrer le favori sous My Home (ma maison). Pour ce faire, utilisez la touche multi-fonction pour surligner le bouton
Save As My Home (enregistrer sous Ma maison) et appuyez sur OK. Si vous avez déjà un favori sauvegardé sous My Home (ma maison), on vous
demandera si vous souhaitez remplacer le favori existant. Appuyez sur la touche de sélection de droite pour confirmer.
4. Pour enregistrer votre destination comme favori régulier, appuyez sur la touche de sélection de droite. Votre destination est sauvegardée. Pour quitter
sans enregistrer votre destination, appuyez sur la touche de sélection de gauche.
Écran Instruction List (liste des instructions)
L’écran Instruction List affiche tous les tournants sur votre itinéraire, la direction des tournants, le nom de la rue et la distance jusqu’au tournant. Un itinéraire
doit avoir été préalablement calculé pour que cet écran puisse s’afficher. L’écran affiche trois tournants à la fois. L’itinéraire peut être défilé à l’aide des
boutons haut et bas de la touche multi-fonction.
Des informations complémentaires peuvent s’afficher.
Appuyez sur la touche de sélection de droite pour faire
défiler les options :
• Vitesse;
• Heure;
• Direction;
• Distance avant le tournant;
• Distance restante;
• ETA (heure d’arrivée prévue);
• Temps restant.
Distance restante jusqu’au
tournant suivant
Votre emplacement actuel
Indicateur de puissance du signal
GPS. Appuyez sur la touche de
sélection
de gauche pour afficher
l’écran GPS Status (état du GPS).
Le tournant suivant est mis en
surbrillance en haut de la liste.
Recalcul automatique Back-On-Track
™
Votre iCN 320 recalcule automatiquement votre itinéraire si vous prenez un mauvais tournant ou que vous en manquez un.
Si l’écran Next Instruction (instruction suivante) ou Instruction List (liste des instructions) est ouvert, un gros point d’interrogation s’affiche pendant que votre
iCN 320 recalcule votre itinéraire. Les instructions de l’écran Instruction List (liste des instructions) s’effacent.
B. Destinations sauvegardées
Votre iCN 320 peut sauvegarder des destinations pour usage ultérieur. Celles-ci sont accessibles de plusieurs façons :
• Recent Trips (itinéraires récents)
• CI récents
• Favorites (favoris)
• My Home (ma maison)
Recent Trips (itinéraires récents)
Votre iCN 320 sauvegarde automatiquement les destinations que vous visitez. Si vous gardez vos 30 dernières destinations en mémoire sous Recent Trips
(itinéraires récents).
Pour accéder à un itinéraire récent, utilisez la touche multi-fonction pour sélectionner Recent Trips (itinéraires récents) à partir de l’écran Go To (aller à) et
appuyez sur OK. L’écran Recent Trips (itinéraires récents) s’ouvre.
Utilisez la touche multi-fonction pour surligner le nom de votre destination et appuyez sur OK. Utilisez les touches de sélection de gauche et de droite
pour défiler du haut au bas de la liste
. Si vous êtes au début de la liste, appuyer sur la touche de sélection de gauche vous ramènera à l’écran précédent.
Page 20

20
Se rendre à un favori
Pour accéder à un favori, utilisez la touche multi-fonction pour sélectionner Favorite (favori) sur l’écran Go To (aller à) et appuyez sur OK. Ceci ouvrira
l’écran Favorites (favoris).
Utilisez la touche multi-fonction pour surligner le nom de votre destination et appuyez sur OK. Utilisez les touches de sélection de gauche et de droite
pour défiler du haut au bas de la liste. Si vous êtes au début de la liste, appuyer sur la touche de sélection de gauche vous ramènera à l’écran précédent.
Se rendre à My Home (ma maison)
À partir de l’écran Go To (aller à), sélectionnez My Home (ma maison) puis appuyez sur OK. L’itinéraire est calculé et affiché. La touche My Home (ma
maison) n’est activé que lorsqu’un favori est enregistré sous My Home (ma maison).
Modification des favoris
1. À partir de l’écran Go To (aller à), utilisez la touche multi-fonction pour sélectionner Favorite (favori) et appuyez sur OK.
2. Sur l’écran Favorites (favoris), surlignez le favori de votre choix et appuyez sur OK.
3. L’écran Welcome (d’accueil) s’ouvre. Utilisez la touche multi-fonction pour sélectionner Edit (modifier) et appuyez sur OK.
4. Vous pouvez renommer, choisir Save As My Home (enregistrer sous Ma maison) ou supprimer le favori.
• Pour renommer le favori, appuyez sur
OK lorsque le Nom est surligné et utilisez l’écran Keyboard (clavier) pour modifier le nom. Enregistrez le nom
lorsque vous avez terminé en appuyant sur la touche de sélection de droite.
• Pour supprimer le favori, utilisez la touche multi-fonction pour surligner la touche Delete (supprimer) et appuyez sur OK. On vous demandera si
vous êtes certain de vouloir supprimer le favori. Appuyez sur la touche de sélection de droite pour confirmer.
• Pour enregistrer un Favorite as My Home (favori sous Ma maison), utilisez la touche multi-fonction pour surligner le bouton Save As My Home
(enregistrer sous Ma maison) et appuyez sur OK. Si My Home
(ma maison) est déjà mémorisée, on vous demandera si vous souhaitez remplacer
par le favori existant. Appuyez sur la touche de sélection de droite pour confirmer.
4. Préférences
Vous pouvez personnaliser votre iCN 320 pour qu’il convienne mieux à vos besoins.
Pour afficher l’écran Preferences (préférences), appuyez sur la
touche de sélection de droite lorsque vous êtes à l’écran Go To (aller à).
Préférences d’acheminement
1. À partir de l’écran Preferences (préférences), utilisez la touche multi-fonction pour activer l’acheminement (Routing) et appuyez sur OK.
2. Votre iCN 320 peut éviter certains types de routes ou de ferries lors du calcul d’un itinéraire. Vous pouvez aussi régler votre iCN 320 pour qu’il vous
avertisse si un itinéraire contient ces types de route ou ces ferries.
Utilisez la touche multi-fonction pour sélectionner les routes que vous souhaitez éviter ou pour en être averti, et
appuyez sur OK.
3. Enregistrez vos préférences en appuyant sur la touche de sélection de droite.
Préférences de langue
1. À partir de l’écran Preferences (préférences), sélectionnez Language (langue), puis appuyez sur OK.
2. Utilisez la touche multi-fonction et la touche OK pour régler votre langue préférée comme vous l’avez fait lors de la configuration initiale de votre
iCN 320. Consultez la page 15 pour plus de détails.
Préférences vocales
1. À partir de l’écran Preferences (préférences), sélectionnez Language (langue), puis appuyez sur OK.
2. Utilisez la touche multi-fonction et la touche OK pour choisir une voix masculine ou une voix féminine comme ce fut le cas lorsque vous avez effectué
la configuration initiale de votre iCN 320. Consultez la page 15 pour plus de détails.
Page 21

21
Préférences d’affichage
1. À partir de l’écran Preferences (préférences), sélectionnez Language (langue), puis appuyez sur OK.
2. Vous pouvez changer les éléments affichés suivants, de la même façon que lors de la configuration initiale de votre iCN 320.
• Fuseau horaire
• Affichage de l’heure 12/24 heures
• Unités de distance; c’est-à-dire si votre iCN 320 calcule la distance en kilomètres ou en milles (US English et UK English seulement).
3. Vous pouvez aussi ajuster les réglages de luminosité (Brightness). Utilisez la touche multi-fonction pour sélectionner la commande de luminosité
Brightness (luminosité) et pour déplacer le pointeur vers le haut et vers le bas.
4. Enregistrez vos préférences en appuyant sur la touche de sélection de droite.
Volume
Vous pouvez changer le volume en tout temps à l’aide des boutons de volume situés du côté gauche de la façade de votre iCN 320.
Démonstrations
1. À partir de l’écran Preferences (préférences), sélectionnez Demo (démo) et appuyez sur OK.
2. Utilisez la touche multi-fonction pour surligner votre pays et appuyez sur OK.
• Sélectionnez
Route Demonstration (démonstration d’itinéraire) si vous souhaitez que votre iCN 320 affiche un itinéraire avant d’entreprendre un
trajet. Vous pouvez utiliser la touche multi-fonction pour défiler dans les écrans de Navigation, comme si vous conduisiez sur la route. Si votre
iCN 320 reçoit un signal GPS, il calculera votre itinéraire à partir de votre emplacement actuel. Autrement, il calculera votre itinéraire à l’aide de la
dernière destination enregistrée comme point de départ.
• La démonstration de Smart vous guide dans les différentes fonctions de votre iCN 320. vous pouvez suivre cette démonstration pour vous
familiariser davantage avec le produit.
• Sélectionner Repeat (répéter) placera la démonstration choisir en boucle continue.
3. Enregistrez vos préférences en appuyant sur le bouton de sélection de droite
.
5. État du GPS
Votre iCN 320 fonctionne en recevant des signaux du système de positionnement mondial. L’écran GPS Status (État du GPS) fournit une représentation
visuelle de l’information en cours de réception.
La latitude et la longitude sont affichées avec un compas orienté vers le nord, le cap en degrés et la vitesse au sol.
Vous pouvez vérifier l’état du GPS en tout temps en appuyant sur la touche de sélection de gauche de l’écran Preferences (préférences) sur n’importe quel
écran de navigation.
Vous pouvez aussi ouvrir cet écran en appuyant sur la touche de sélection de gauche de l’écran Go To (aller à) lorsqu’un itinéraire n’est pas programmé
dans votre iCN 320Si vous avez programmé un itinéraire, ce bouton vous ramènera aux écrans de navigation.
Les satellites disponibles depuis votre position actuelle sont illustrés en différentes couleurs :
Couleur Description
Jaune
Un satellite est repéré mais n’est pas utilisé pour déterminer votre position.
Vert
Le globe de l’écran GPS Status (état du GPS) apparaîtra en gris si aucun signal GPS n’est capté.
Vous pouvez déterminer l’état du GPS en un coup d’oeil dans l’un ou l’autre des écrans de navigation.
L’indicateur de puissance du signal GPS
affiche entre une et trois barres pour indiquer la puissance du signal; l’indicateur de puissance GPS
s’affiche en rouge lorsqu’aucune coordonnée GPS n’est disponible.
Page 22

22
Annexes
Règles de recherche d’adresses
Les règles suivants s’appliquent lors d’une recherche de destination en Europe :
Nom des rues contenant des dates
Si un nom de rue contient une date ou un nombre, recherchez par le premier nombre :
Example 1: Si vous recherchez « Faubourg du 13 Juillet 1920 », recherchez par « 13 ».
Example 2: Si vous recherchez « Avenue du 14 Avril 1914 », recherchez par « 14 ».
Example 3: Si vous recherchez « Rue de la 1 ere Arm
ée », recherchez par « 1 ».
Rues contenant des noms de personnes (à l’exception de l’Italie)
Si le nom d’une rue contient un nom de personne (incluant au moins le nom et le prénom), recherchez par le prénom :
Example 1: Si vous recherchez « Rue Albert Mathieu », recherchez par « Albert ».
Example 2: Si vous recherchez « Fred Archer Way », recherchez par « Fred ».
Example 3: Si vous recherchez « Franz-Grillparzer-Strasse », recherchez par « Franz ».
Rues contenant des noms de personnes - Italie
En Italie, si le nom d’une rue contient un nom de personne (incluant au moins le nom et le prénom), recherchez par le nom de famille :
Example 1: Si vous recherchez « Via de Angelo de Thomasis », recherchez par « Thomasis ».
Example 2: Si vous recherchez « Via Placido Giovanella », recherchez par « Giovanella ».
Example 3: Si vous recherchez « Via della Giacomo Marca
», recherchez par « Marca ».
Codes postaux au Royaume-Uni et dans les Pays-Bas
Lors de la recherche d’un code postal au Royaume-Uni et dans les Pays-Bas, tapez le code postal avec des espaces
mais sans les deux dernières lettres.
Example 1: Si vous recherchez « RH6 9ST », recherchez par « RH6 9 ».
Example 2: Si vous recherchez « 3514 BN », recherchez par « 3514 ».
Australie :
Navman Australia Pty. Ltd
PO Box 479
Gladesville
NSW 2111
Australie
pcnsupport.aus@navman.com
www.navman.com
Nouvelle-Zélande :
Navman NZ Ltd
PO Box. 68-155
Newton
Auckland
Nouvelle-Zélande
pcnsupport.nz@navman.com
www.navman.com
Europe :
Navman Europe Limited
4G Gatwick House
Peeks Brook Lane
Horley, Surrey RH6 9ST
Royaume-Uni
Soutien : www.navman-europe.
com/support.php
www.navman-europe.com
É.-U. et le Canada :
Navman USA Limited
27142 Burbank
Foothill Ranch, CA 92610,
États-Unis
support@navmanusa.com
www.navmanusa.com
Guide de dépannage
Problème Cause possible Solution recommandée
Je ne peux tourner avec
mon iCN 320 lorsque j'utilise
l'énergie de la pile.
La charge de la pile est
insuffisante.
Connectez votre iCN 320 à une source d'alimentation, puis essayez de l'activer.
Mon iCN 320 ne reconnaît
pas la carte mémoire.
La mauvaise carte
mémoire est insérée.
Insérez la carte mémoire vendue avec votre iCN 320. Votre iCN 320 ne fonctionnera
qu'avec une carte mémoire Navman pour iCN 320 installée.
L'écran ne s'active pas
lorsque j'allume mon iCN
320.
Pile faible
Assurez-vous que l'interrupteur de pile est en position On. Connectez votre iCN 320 à
une source d'alimentation, puis essayez de l'activer.
L'écran est difficile à lire.
La luminosité de
l'écran n'est pas
suffisante.
Modifiez le réglage de luminosité à l'écran Display (affichage).
Je suis incapable de trouver
la rue que je cherche.
Utilisation des
abréviations
Suivez les Règles de la recherche par adresse lorsque vous entrez des adresses.
N'entrez que les quelques premiers caractères du nom de la rue que vous cherchez,
puis utilisez l'écran Select Street (sélection de la rue) pour la trouver.
Le GPS ne fonctionne pas.
L'antenne GPS est
incapable de recevoir
un signal.
Assurez-vous que votre antenne GPS est en position horizontale. Si vous avez un
véhicule avec pare-brise chauffant ou réfléchissant, il est possible que vous ayez besoin
d'un antenne externe pour recevoir des signaux GPS.
Le GPS a cessé de
fonctionner.
Position physique du
véhicule.
Il est possible que le signal GPS soit interrompue en raison de votre environnement, par
exemple si vous êtes entouré de grands édifices ou s'il neige. Votre iCN 320 continuera
d'essayer de trouver des coordonnées en tout temps et vous informera lorsqu'il reçoit
de nouveau un signal valide.
NAVMAN DÉCLINE TOUTE RESPONSABILITÉ EN CAS D’UTILISATION DE CE PRODUIT D’UNE MANIÈRE QUELCONQUE QUI SERAIT
SUSCEPTIBLE DE CAUSER DES ACCIDENTS, DES DOMMAGES OU D’ENFREINDRE LA LOI.
Service d’assistance technique
Page 23

Page 24

MN000392B
 Loading...
Loading...