Page 1

Manual
Page 2
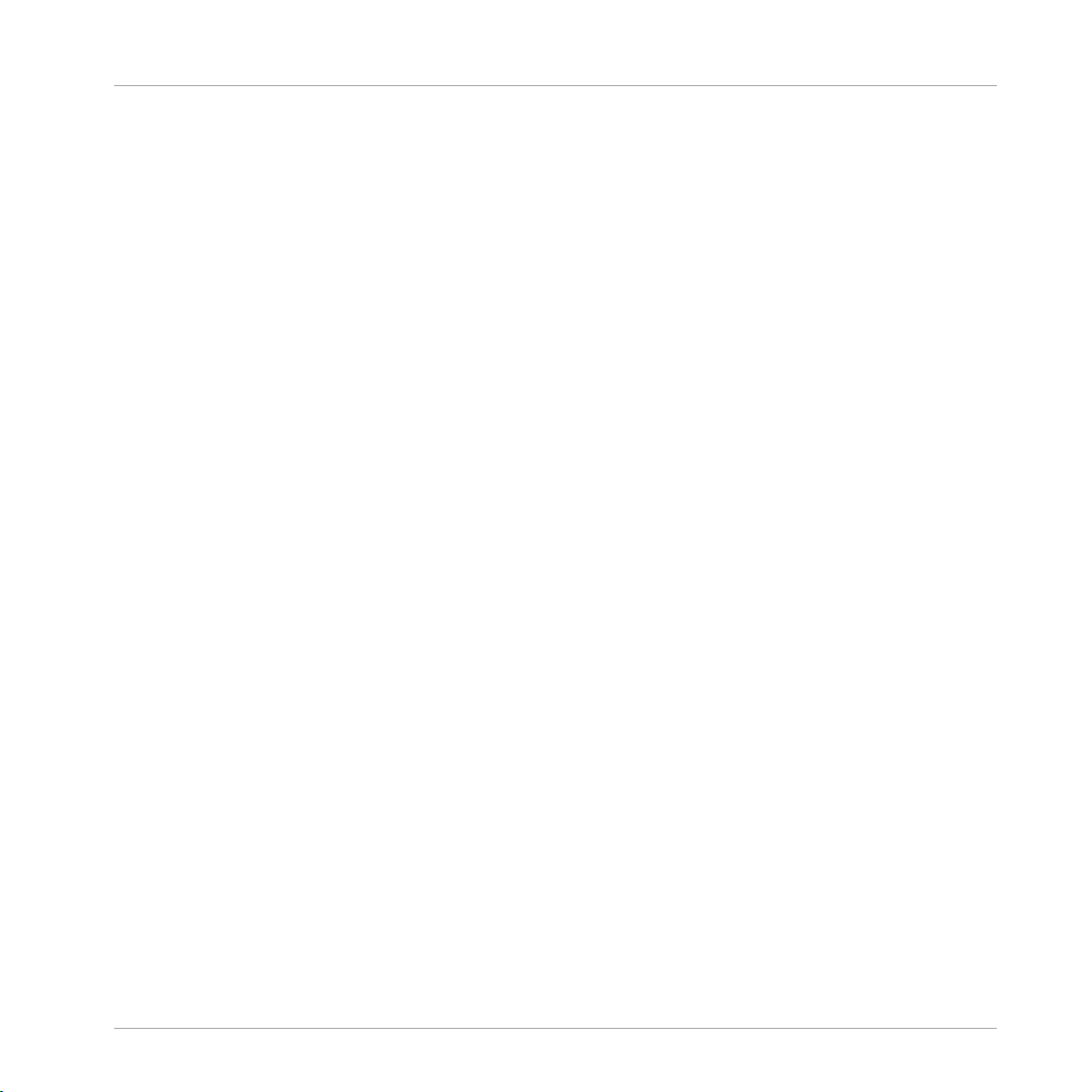
The information in this document is subject to change without notice and does not represent a
commitment on the part of Native Instruments GmbH. The software described by this document is subject to a License Agreement and may not be copied to other media. No part of this
publication may be copied, reproduced or otherwise transmitted or recorded, for any purpose,
without prior written permission by Native Instruments GmbH, hereinafter referred to as Native Instruments.
“Native Instruments”, “NI” and associated logos are (registered) trademarks of Native Instruments GmbH.
Mac, Mac OS, GarageBand, Logic, iTunes, iPod, iPad, OSX, are registered trademarks of Apple
Inc, registered in the U.S. and other countries. iOS is a trademark or registered trademark of
Cisco in the U.S. and other countries, where it is used under license.
Windows, Windows Vista and DirectSound are registered trademarks of Microsoft Corporation
in the United States and/or other countries.
All other trade marks are the property of their respective owners and use of them does not imply any affiliation with or endorsement by them.
Document authored by: Christian Schulz
Disclaimer
Software version: 2.6.5 (10/2013)
Hardware version: TRAKTOR AUDIO 2 MK2
Special thanks to the Beta Test Team, who were invaluable not just in tracking down bugs, but
in making this a better product.
Page 3
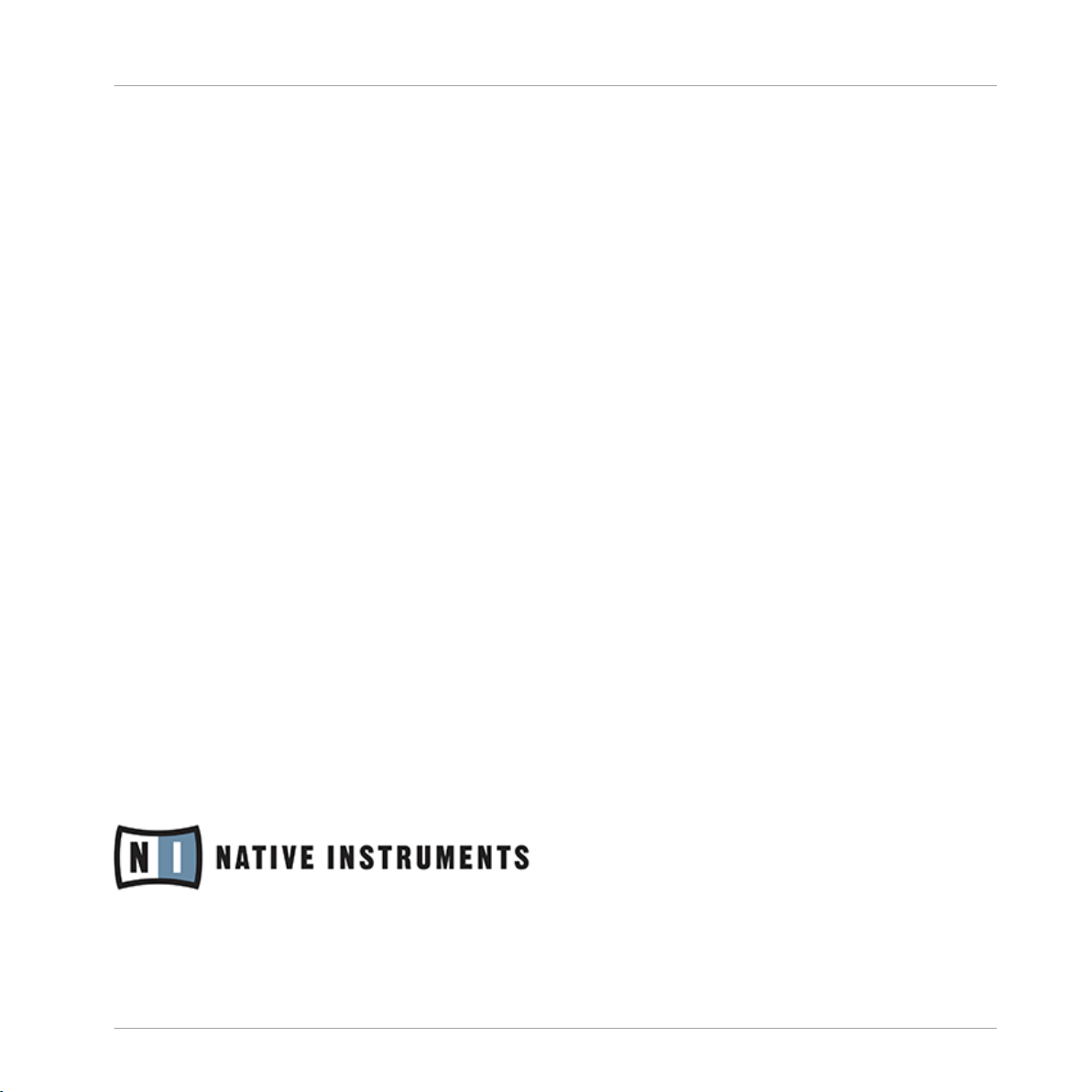
Germany
Native Instruments GmbH
Schlesische Str. 29-30
D-10997 Berlin
Germany
www.native-instruments.de
USA
Native Instruments North America, Inc.
6725 Sunset Boulevard
5th Floor
Los Angeles, CA 90028
USA
www.native-instruments.com
Japan
Native Instruments KK
YO Building 3F
Jingumae 6-7-15, Shibuya-ku,
Tokyo 150-0001
Japan
www.native-instruments.co.jp
Contact
© Native Instruments GmbH, 2013. All rights reserved.
Page 4
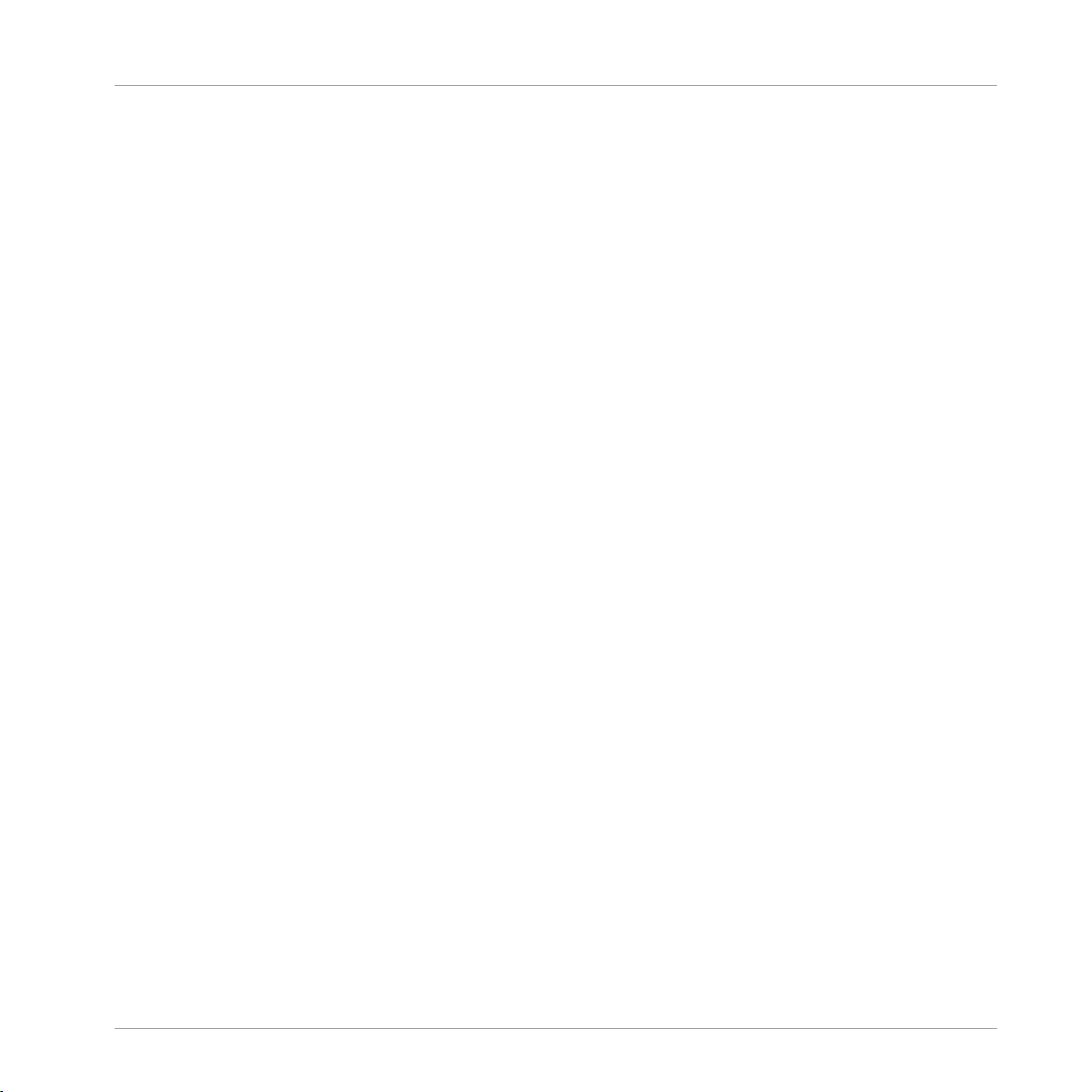
Table of Contents
Table of Contents
1 Welcome to TRAKTOR AUDIO 2 ...................................................................................
1.1 About this Manual ...................................................................................................................... 7
1.2 Setup Overview ........................................................................................................................... 8
1.3 What is included in the Box? ...................................................................................................... 9
1.4 Document Conventions ............................................................................................................... 9
2 System and Power Requirements ................................................................................
2.1 Power Requirements ................................................................................................................... 11
2.2 Software System Requirements .................................................................................................. 11
3 TRAKTOR AUDIO 2 at a Glance ...................................................................................
3.1 Hardware Overview ..................................................................................................................... 12
3.2 Using the TRAKTOR AUDIO 2 (Setup Scenarios) .......................................................................... 15
3.2.1 Overview of Internal Mixer Mode ................................................................................ 15
3.2.2 Overview of External Mixer Mode ................................................................................ 17
4 Using TRAKTOR AUDIO 2 with Your Computer ..............................................................
4.1 Setting up Your System for Internal Mixer Mode ......................................................................... 20
4.2 Setting up Your System for External Mixer Mode ......................................................................... 25
4.1.1 Connecting TRAKTOR AUDIO 2 to Your Computer ....................................................... 21
4.1.2 Connecting Headphones to Your TRAKTOR AUDIO 2 ................................................... 22
4.1.3 Connecting an Amplification System to Your TRAKTOR AUDIO 2 ................................ 22
4.1.4 Final Preparations in TRAKTOR .................................................................................. 23
4.2.1 Connecting TRAKTOR AUDIO 2 to Your Computer ....................................................... 25
4.2.2 Connecting TRAKTOR AUDIO 2 to Your DJ Mixer ......................................................... 26
4.2.3 Connecting Headphones to Your DJ Mixer .................................................................. 28
4.2.4 Connecting an Amplification System to Your DJ Mixer ............................................... 28
4.2.5 Final Preparations in TRAKTOR .................................................................................. 29
7
11
12
20
TRAKTOR AUDIO 2 - Manual - 4
Page 5
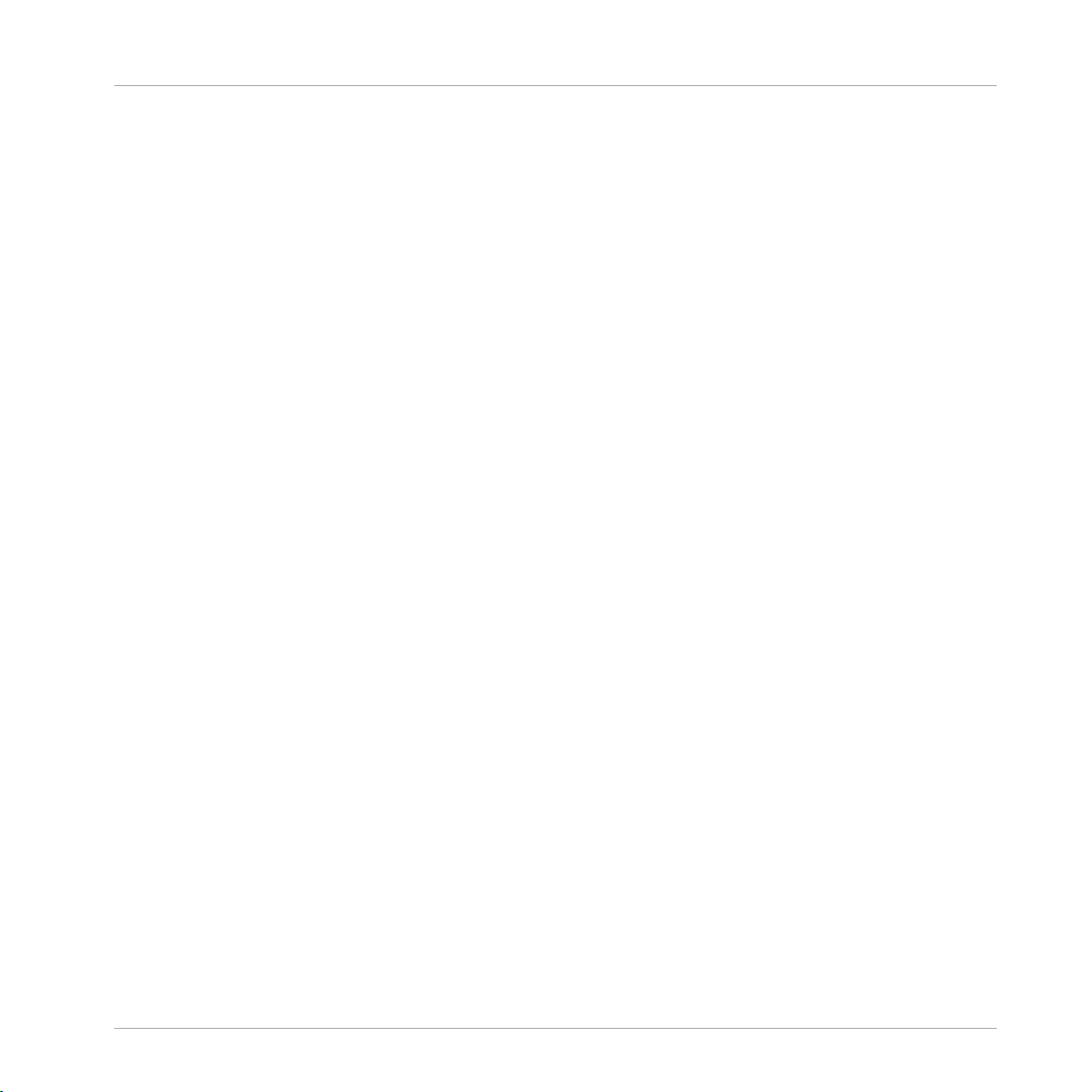
Table of Contents
5 Using TRAKTOR AUDIO 2 with Your iOS Device ...........................................................
5.1 Setting up Your System for Internal Mixer Mode ......................................................................... 32
5.2 Setting up Your System for External Mixer Mode ......................................................................... 36
5.1.1 Connecting TRAKTOR AUDIO 2 to Your iOS Device ...................................................... 32
5.1.2 Connecting Headphones to Your TRAKTOR AUDIO 2 ................................................... 34
5.1.3 Connecting an Amplification System to Your TRAKTOR AUDIO 2 ................................ 35
5.1.4 Final Preparations in TRAKTOR DJ ............................................................................. 35
5.2.1 Connecting TRAKTOR AUDIO 2 to Your iOS Device ...................................................... 36
5.2.2 Connecting TRAKTOR AUDIO 2 to Your DJ Mixer ......................................................... 38
5.2.3 Connecting Headphones to Your DJ Mixer .................................................................. 40
5.2.4 Connecting an Amplification System to Your DJ Mixer ............................................... 40
5.2.5 Final Preparations in TRAKTOR DJ ............................................................................. 41
6 Using TRAKTOR AUDIO 2 as Your Computer's Default Audio Output Device ....................
6.1 Driver Software Installation on Windows .................................................................................... 45
6.2 Connecting TRAKTOR AUDIO 2 to Your Computer ........................................................................ 46
6.3 Connecting Headphones to Your TRAKTOR AUDIO 2 .................................................................... 47
6.4 Connecting an Amplification System to Your TRAKTOR AUDIO 2 ................................................. 48
6.5 Final Steps on Mac OS X ............................................................................................................. 49
6.6 Final Steps on Windows .............................................................................................................. 50
6.7 Using TRAKTOR AUDIO 2 as Audio Output Device with Your Music Software ............................... 50
7 Advanced Configuration of Your TRAKTOR AUDIO 2 .....................................................
7.1 Advanced Configuration on Windows (Control Panel) ................................................................. 52
7.2 Advanced Configuration on Mac OS X ......................................................................................... 59
7.1.1 Audio Settings Page .................................................................................................. 53
7.1.2 Diagnostics Page ....................................................................................................... 56
8 Troubleshooting and FAQ ...........................................................................................
8.1 Solving Hardware-related Problems ........................................................................................... 61
8.2 How to Check Whether the TRAKTOR AUDIO 2 Drivers are Installed on Windows Correctly .......... 62
31
44
52
61
TRAKTOR AUDIO 2 - Manual - 5
Page 6
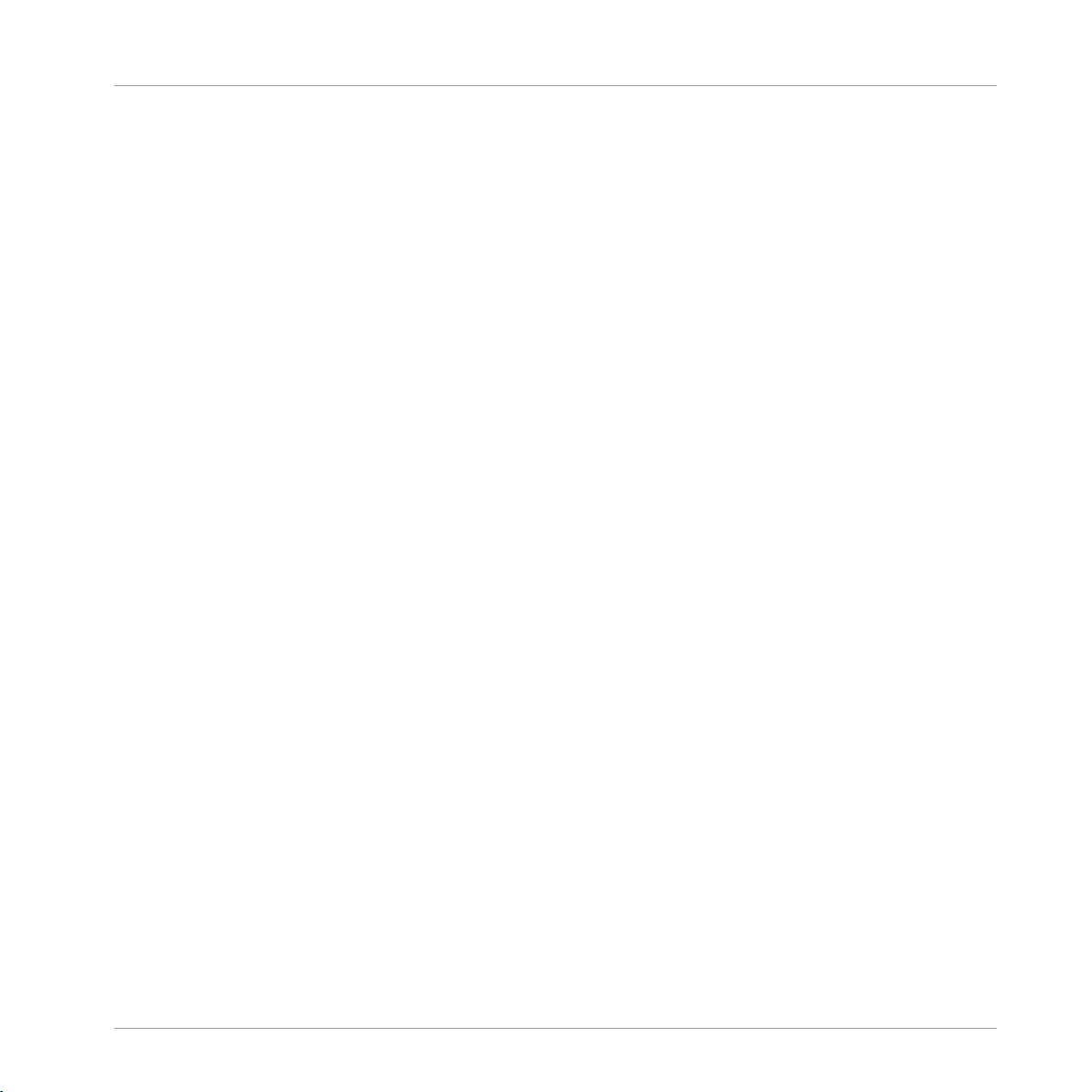
8.3 USB Troubleshooting .................................................................................................................. 63
8.4 Physically Re-configuring the TRAKTOR AUDIO 2 ........................................................................ 63
8.5 Check your IRQs (Windows only) ................................................................................................. 64
8.6 Installation Folder Not Found by an Update Installer .................................................................. 64
8.7 Audio Clicks and Drop-outs When Playing Tracks ....................................................................... 64
8.8 More Troubleshooting Resources ................................................................................................ 64
9 Additional Documentation Resources ..........................................................................
9.1 Further Documentation Resources .............................................................................................. 65
9.2 Knowledge Base / Readme / Online Support ............................................................................... 65
9.3 Forum ......................................................................................................................................... 66
9.4 Updates ...................................................................................................................................... 66
10 Technical Specifications ...........................................................................................
11 Hardware Returns ......................................................................................................
Table of Contents
65
67
69
TRAKTOR AUDIO 2 - Manual - 6
Page 7
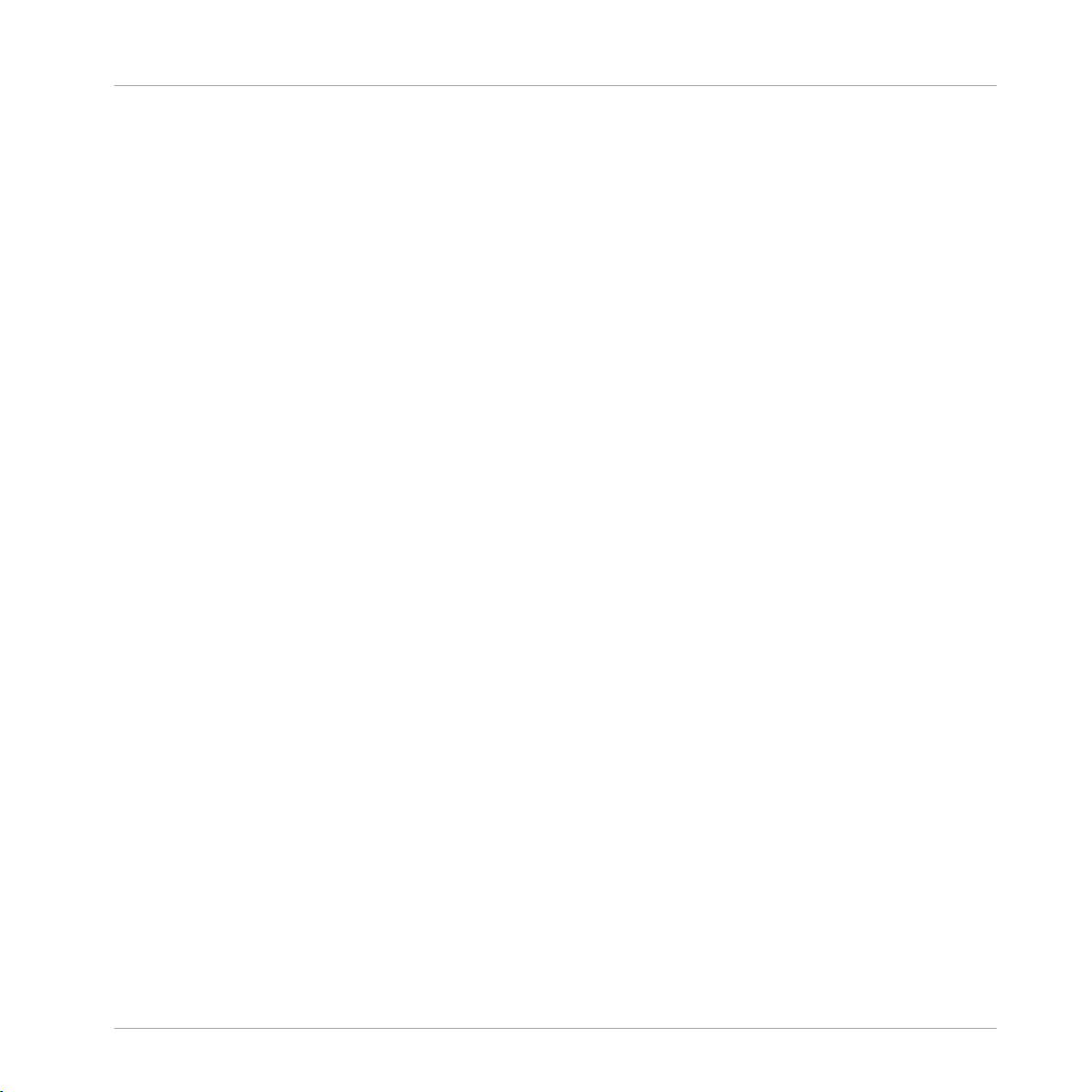
Welcome to TRAKTOR AUDIO 2
About this Manual
1 Welcome to TRAKTOR AUDIO 2
Thank you for purchasing the TRAKTOR AUDIO 2 audio interface. It is the ultimate hardware
complement for a variety of home studio and DJ applications. The TRAKTOR AUDIO 2 provides the following features:
▪ Ultra-portable audio interface for your computer or iOS device
▪ 24-bit/48 kHz pro sound quality
▪ Cue and monitor – pre-listen to the next track
▪ Send two stereo tracks to separate mixer channels
▪ Two high-quality balanced audio output ⅛" (3.5mm)-sockets
▪ ASIO, Core Audio, DirectSound and WASAPI driver support
▪ Increase TA2 volume output and charge your iOS devices with optional power supply
1.1 About this Manual
This manual will guide you through the basic steps you need to take to set up your TRAKTOR
AUDIO 2 audio interface. After reading it, you should be able to start using TRAKTOR AUDIO 2 with the TRAKTOR software, the TRAKTOR DJ app, or as your computer's default audio
output device. We recommend that you take the time to read this guide in its entirety.
With TRAKTOR or TRAKTOR DJ already installed, you will simply need to update to the latest
software version. You can find detailed information on how to update TRAKTOR on your computer in TRAKTOR's Setup Guide. To update TRAKTOR DJ on your iOS device, download the
latest version from the Apple App Store.
It is also suggested that you read the subsequent sections to understand how to configure the
TRAKTOR AUDIO 2 audio interface with your computer or iOS device, whilst acknowledging
potential Setup options, and further information available to you.
TRAKTOR AUDIO 2 - Manual - 7
Page 8
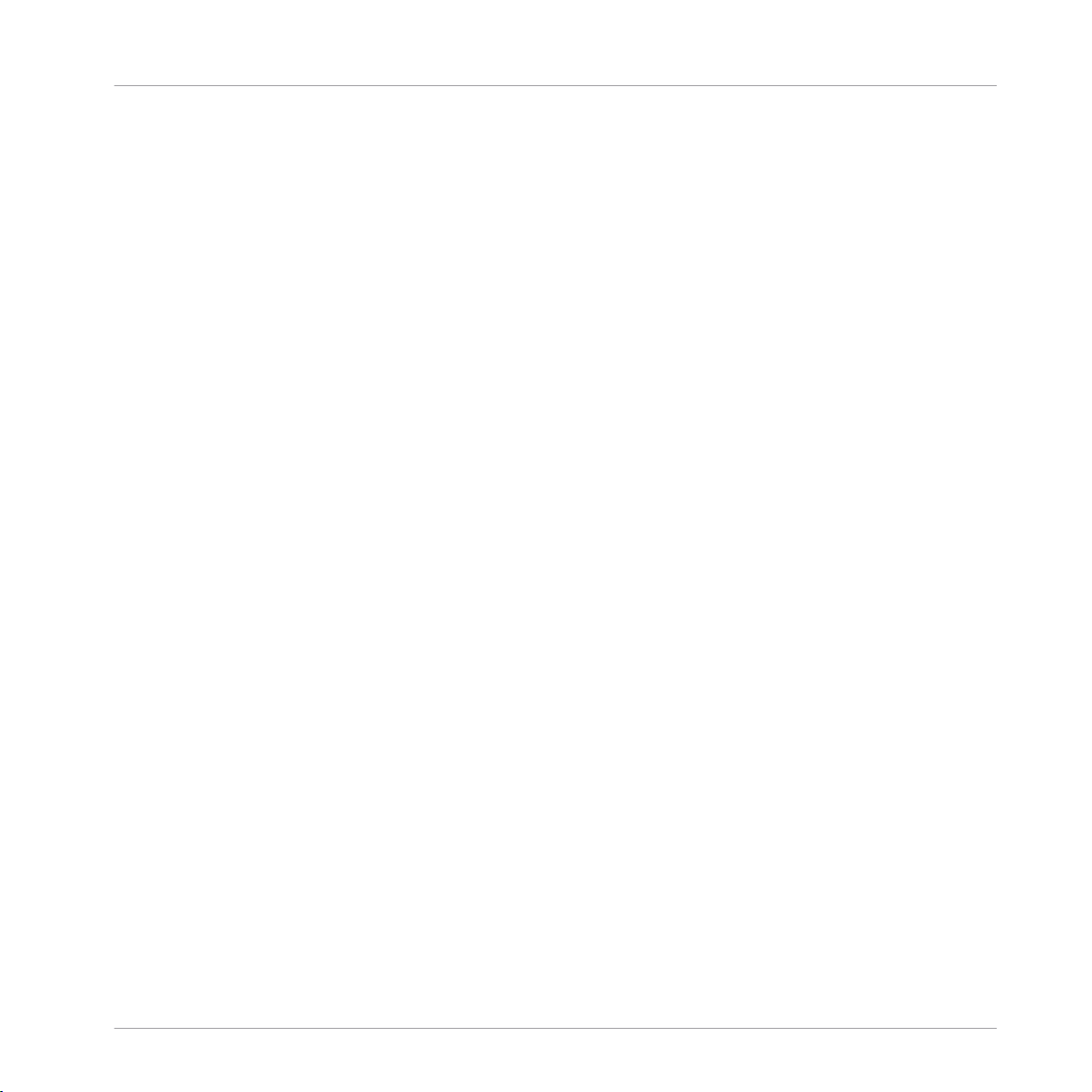
Welcome to TRAKTOR AUDIO 2
Setup Overview
1.2 Setup Overview
This section provides a quick overview of the various steps required to get your TRAKTOR AUDIO 2 up and running, all of which will be described in greater detail in further sections of this
manual.
▪ Using TRAKTOR AUDIO 2 with Your Computer: For Internal Mixer Mode, connect the TRAK-
TOR AUDIO 2 audio interface to your computer, and connect headphones and an amplification system to it. For External Mixer Mode, connect the TRAKTOR AUDIO 2 audio interface to your computer and a DJ mixer.
For more information on Internal and External mixer modes see section ↑3.2, Using the
TRAKTOR AUDIO 2 (Setup Scenarios).
For detailed instructions on setting up TRAKTOR AUDIO 2 with your computer, please
proceed to section ↑4, Using TRAKTOR AUDIO 2 with Your Computer.
▪ Using TRAKTOR AUDIO 2 with Your iOS device: For Internal Mixer Mode, connect the TRAK-
TOR AUDIO 2 audio interface to your iOS device, and connect headphones and an amplification system to it. For External Mixer Mode, connect the TRAKTOR AUDIO 2 audio interface to your iOS device and a DJ mixer.
For detailed instructions on setting up TRAKTOR AUDIO 2 with your iOS device, please
proceed to section ↑5, Using TRAKTOR AUDIO 2 with Your iOS Device .
▪ Using TRAKTOR AUDIO 2 as Your Computer's Default Audio Output Device: Connect the TRAK-
TOR AUDIO 2 audio interface to your computer, connect headphones and an amplification system to it. Then adjust the settings in your computer's system preferences.
For detailed instructions on using TRAKTOR AUDIO 2 as your computer's default audio
output device, please proceed to section ↑6, Using TRAKTOR AUDIO 2 as Your Comput-
er's Default Audio Output Device.
▪ Advanced Configuration of Your TRAKTOR AUDIO 2: The advanced configuration settings of
the TRAKTOR AUDIO 2 can be accessed in the Control Panel software of Windows, or in
the Audio MIDI Setup menu on OS X. For detailed instructions on how to access the advanced configuration settings, please proceed to section ↑7, Advanced Configuration of
Your TRAKTOR AUDIO 2.
TRAKTOR AUDIO 2 - Manual - 8
Page 9
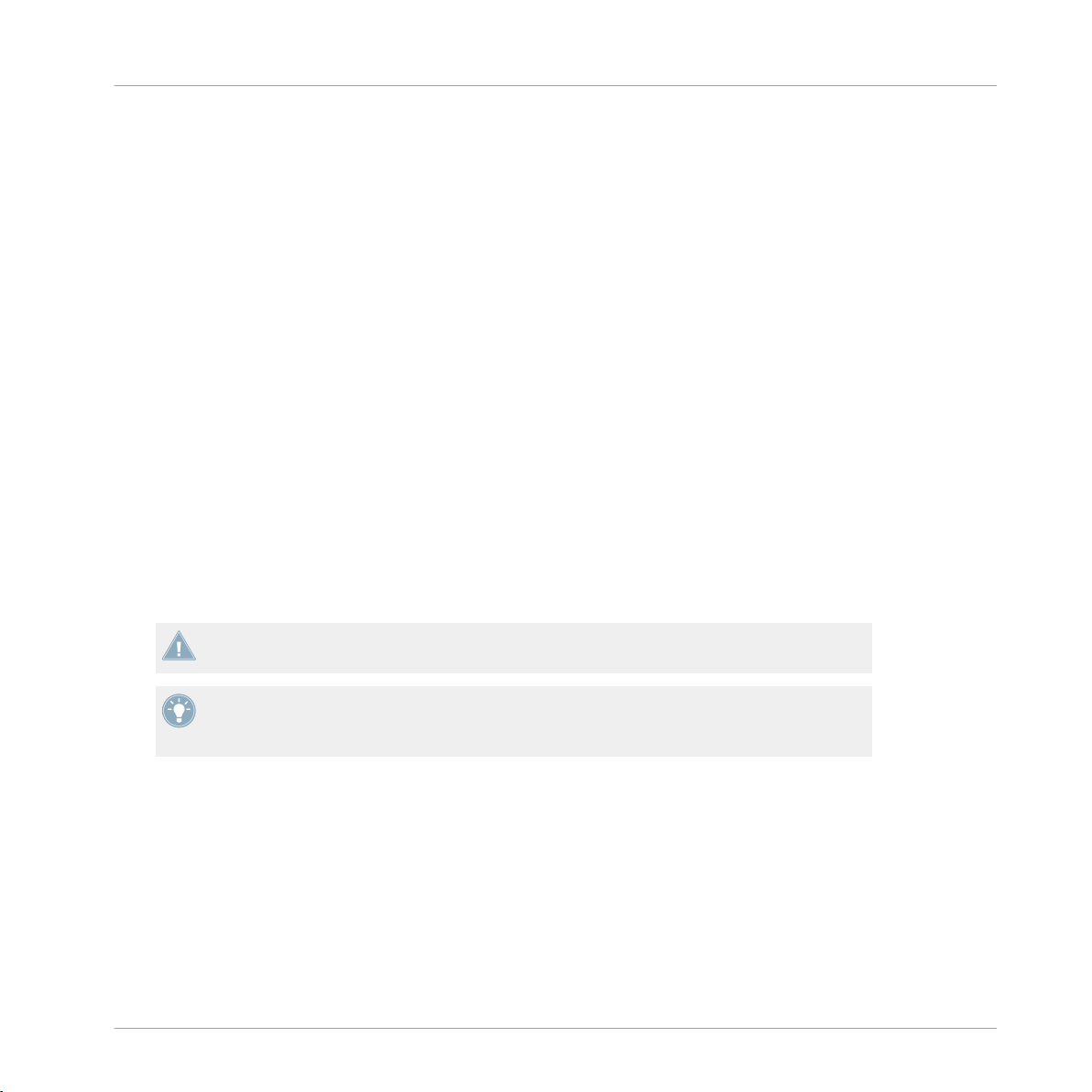
Welcome to TRAKTOR AUDIO 2
What is included in the Box?
1.3 What is included in the Box?
The TRAKTOR AUDIO 2 box contains the following items:
▪ The TRAKTOR AUDIO 2 audio interface
▪ The Mini USB cable
▪ The Native Instruments iOS device connection cable
▪ The registration flyer with your TRAKTOR LE 2 software serial number, your TRAKTOR
AUDIO 2 hardware serial number, and a link to the hardware registration page, where you
can register your hardware and download the TRAKTOR LE 2 software
▪ The Safety Instructions Flyer
1.4 Document Conventions
This document uses particular formatting to point out special facts and to warn you of potential issues. The icons introducing the following notes let you see what kind of information can
be expected:
Whenever this exclamation mark icon appears, you should read the corresponding note
carefully and follow the instructions and hints given there if applicable.
This light bulb icon indicates that a note contains useful extra information. This information may often help you to solve a task more efficiently, but does not necessarily apply to
the setup or operating systems you are using; however, it's always worth a look.
Furthermore, the following formatting is used:
▪ Text appearing in (drop-down) menus (such as Open…, Save as…) and paths to locations
on your hard drive or other storage devices is printed in italics.
▪ Text referring to elements appearing on the screen (labels of buttons, controls, text next
to checkboxes, etc.) is printed in light blue. Whenever you see this formatting applied,
you will find the same text appearing on your computer screen.
TRAKTOR AUDIO 2 - Manual - 9
Page 10
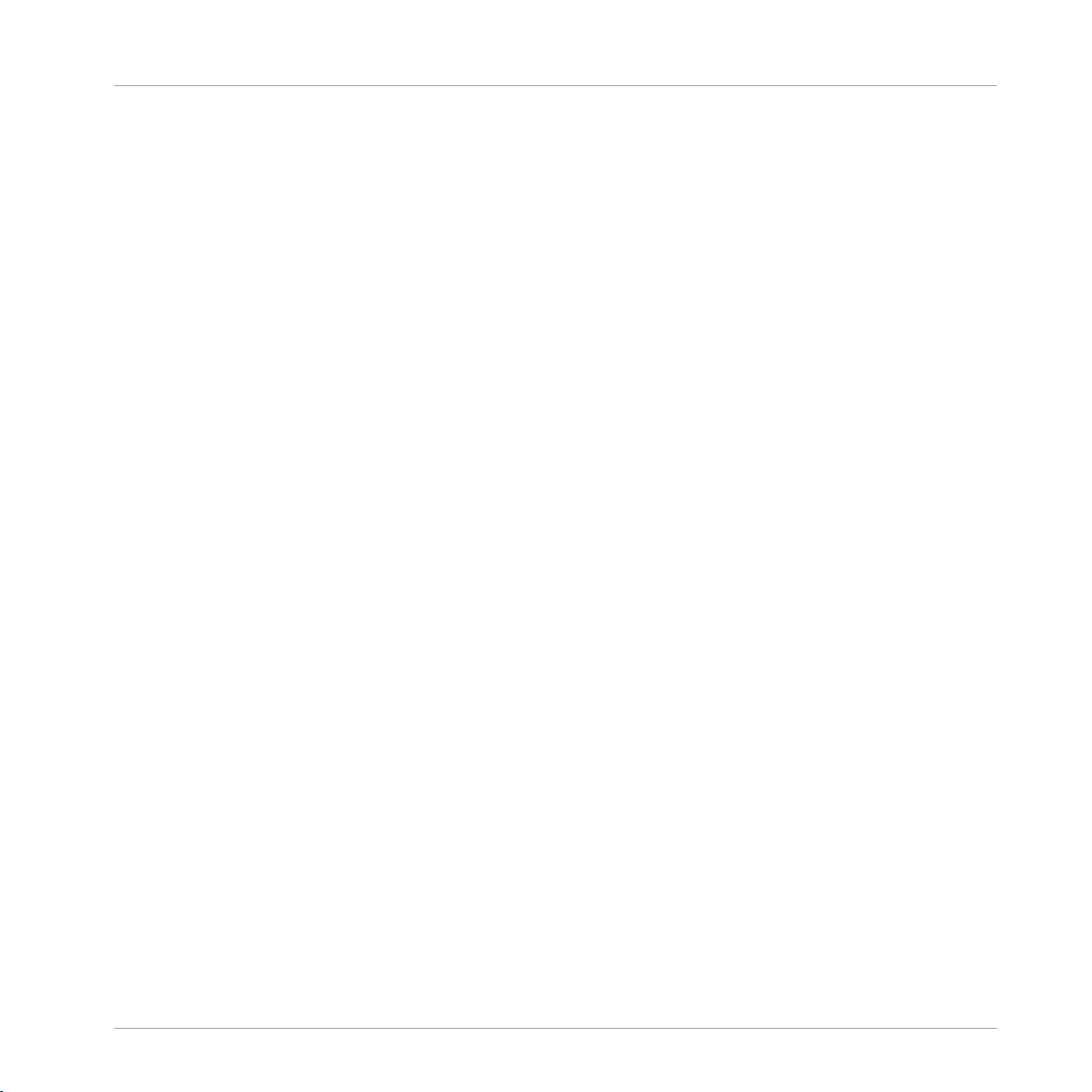
Welcome to TRAKTOR AUDIO 2
Document Conventions
▪ Text referring to elements printed on hardware is formatted orange. Whenever you see this
formatting applied, you will find the same text appearing on the hardware.
▪ Important names and concepts are printed in bold.
Single instructions are introduced by this play button type arrow.
►
Results of actions are introduced by this smaller arrow.
→
Naming Convention
Throughout the documentation, we will refer to the TRAKTOR AUDIO 2 hardware whether as
“TRAKTOR AUDIO 2" or abbreviate “TA2.”
TRAKTOR AUDIO 2 - Manual - 10
Page 11
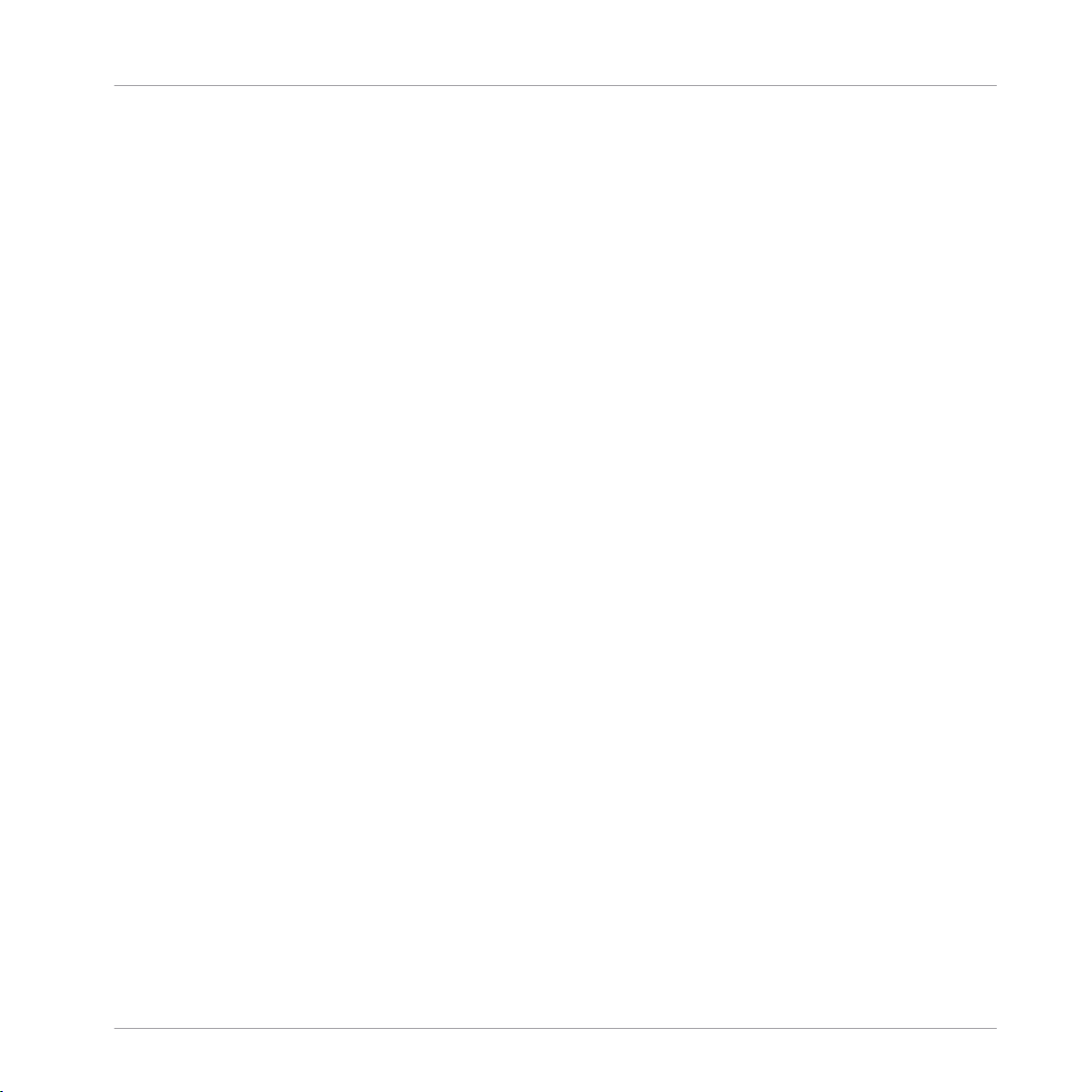
System and Power Requirements
Power Requirements
2 System and Power Requirements
2.1 Power Requirements
When using the TA2 with your computer, the device will be powered by the standard USB connection.
When using the TA2 with TRAKTOR DJ on your iOS device, it will receive power from the
iOS device in order to function. Running the iOS device off battery power with the TA2 connected will considerably reduce battery life. In order to allow longer mixing sessions, it is recommended to use the optional power supply (which can be purchased separately in the Native
Instruments Online Shop) to power the audio interface. This power supply will also charge the
battery of the connected iOS device.
2.2 Software System Requirements
For the minimum system requirements your computer needs to meet, see the TRAKTOR specifications section of the Native Instruments website:
http://www.native-instruments.com/en/products/traktor/dj-software/traktor-pro-2/specifications/.
To check the compatibility with several operating systems, please have a look at: http://
www.native-instruments.com/compatibility.
TRAKTOR AUDIO 2 - Manual - 11
Page 12
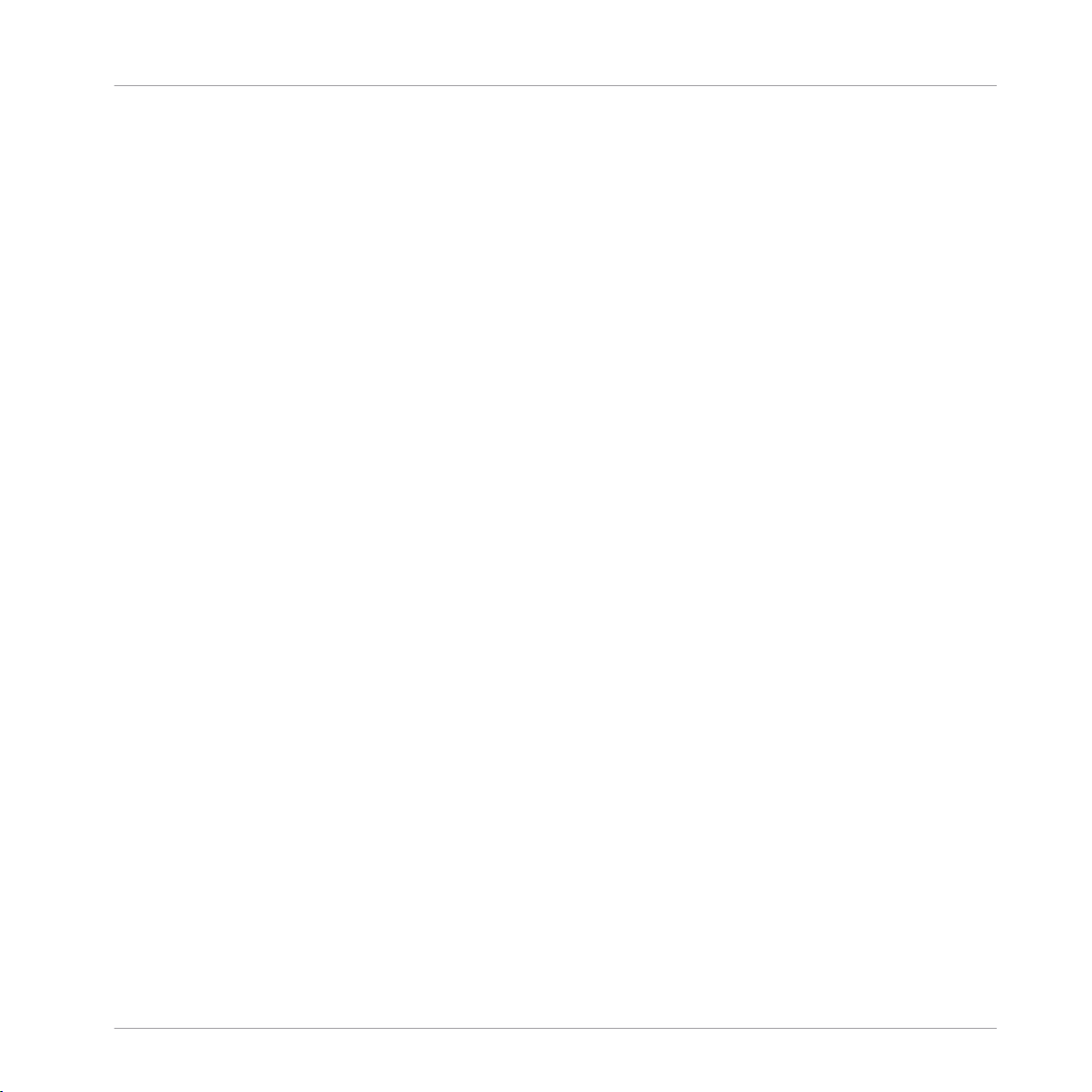
TRAKTOR AUDIO 2 at a Glance
Hardware Overview
3 TRAKTOR AUDIO 2 at a Glance
This section will provide you with an overview of the hardware components on the TA2. It also
explains both setup scenarios, Internal Mixer Mode and External Mixer Mode when used either
with computer or iOS device.
3.1 Hardware Overview
Top Panel
The image below shows a view of the top panel of the TA2.
TRAKTOR AUDIO 2 - Manual - 12
Page 13
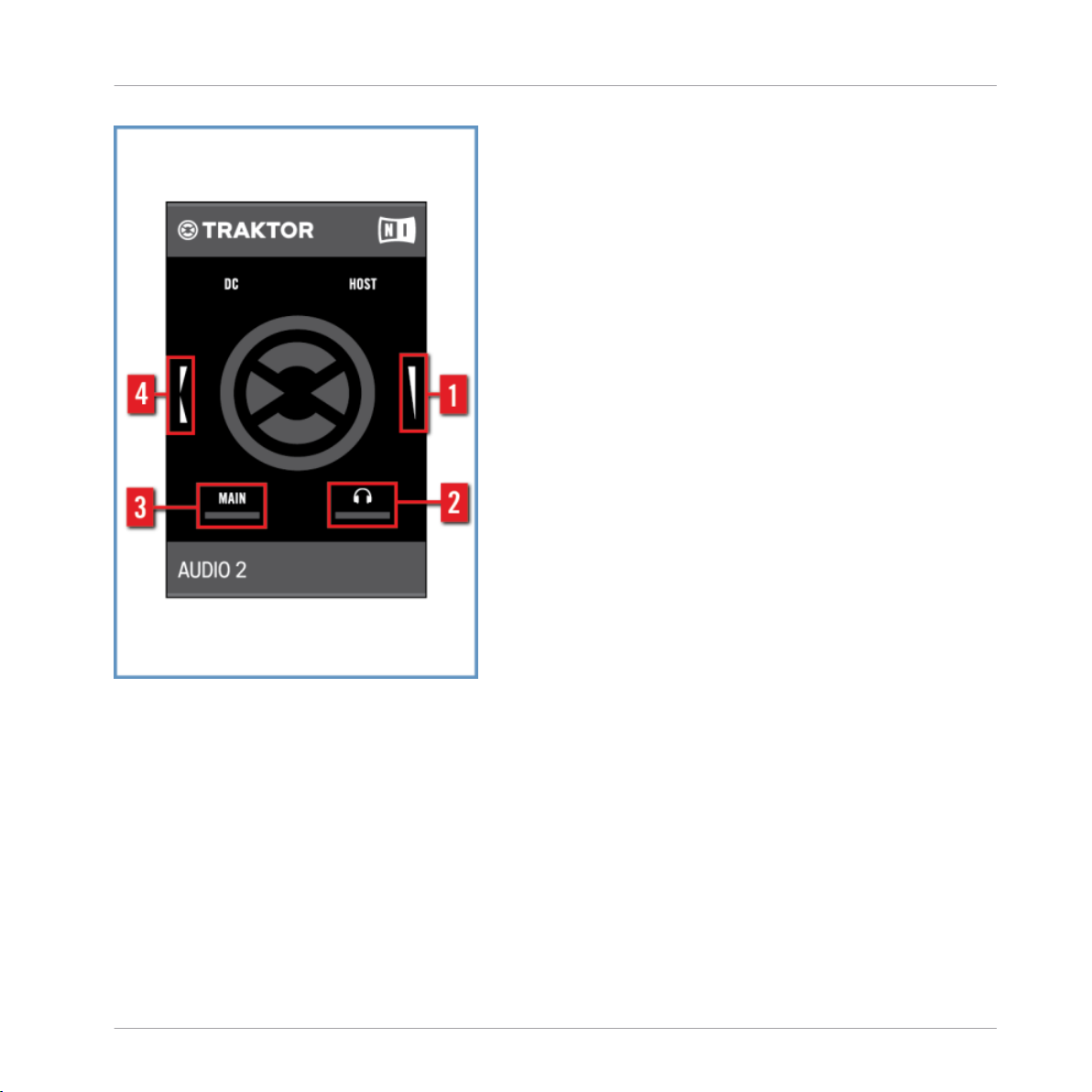
TRAKTOR AUDIO 2 at a Glance
Hardware Overview
Top view of the TA2.
(1) Headphones Volume Encoder: This encoder controls the volume of the Headphones output.
When the software is set to External Mixing Mode, this encoder will be ignored by the software.
(2) Headphones Signal Indicator: This LED will light in relation to the Headphones' output level.
When the output level is higher the LED will be brighter.
(3) MAIN Signal Indicator: This LED will light in relation to the output level of the MAIN output.
When the output level is higher the LED will be brighter.
TRAKTOR AUDIO 2 - Manual - 13
Page 14
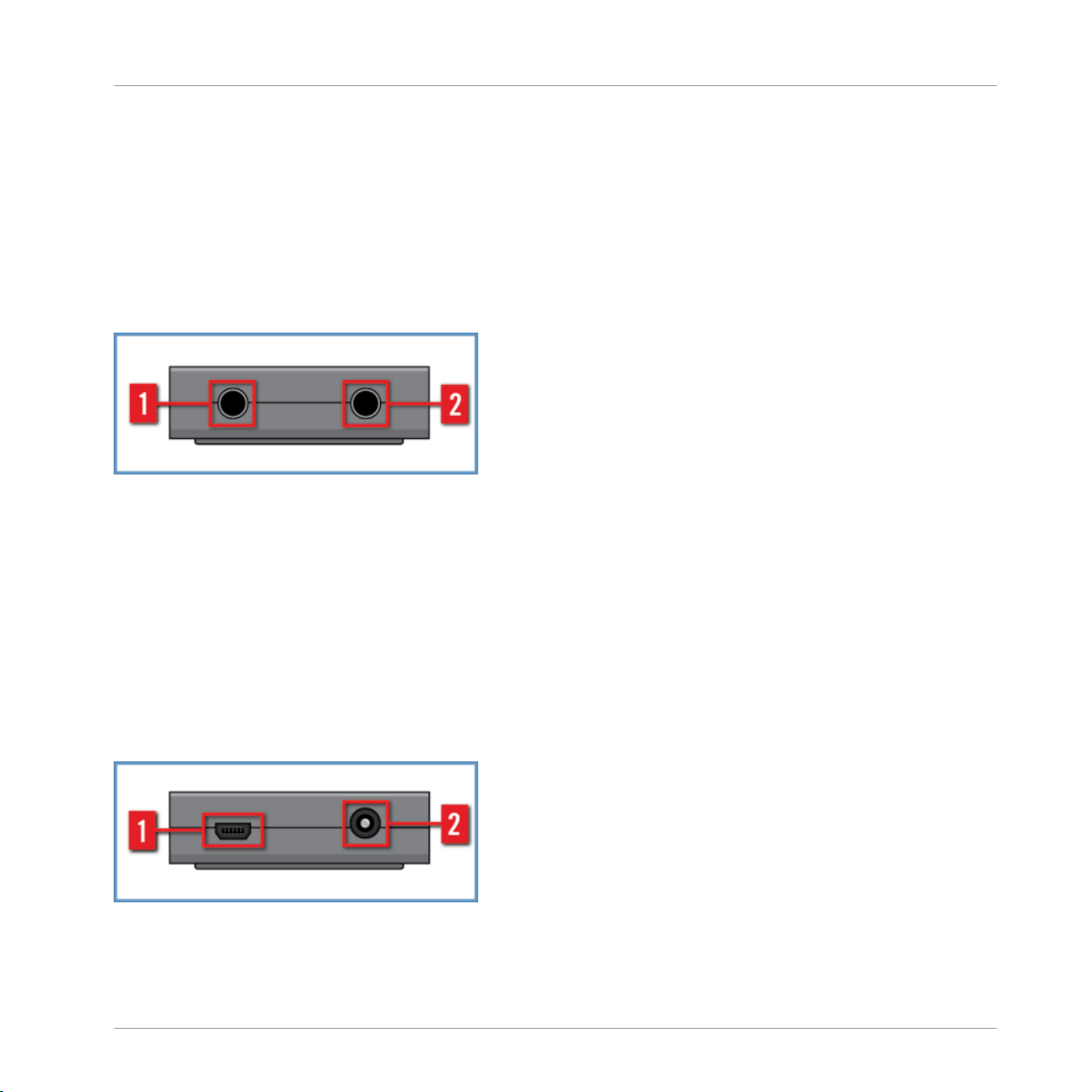
TRAKTOR AUDIO 2 at a Glance
Hardware Overview
(4) Cue Mix Encoder: This encoder is used to control the mix heard in headphones. When moving the encoder towards the rear of the TA2, you will hear more of the headphone/cue signal in
the headphones. Moving the encoder towards the front of the unit results in hearing more of
the Main output in the headphones. When TRAKTOR or TRAKTOR DJ is used in External Mixer
Mode, the encoder will have no function.
Front Panel
The image below shows a view of the front panel of the TA2.
Front panel of the TA2.
(1) MAIN Output socket: This stereo ⅛" socket is for connecting speakers or an amplification
system when using in Internal Mixing Mode, or for connecting to a DJ mixer channel when using in External Mixer Mode. This output is always running at full volume.
(2) Headphones Output socket: This stereo ⅛" socket is for connecting a set of stereo headphones when using in Internal Mixing Mode, or for connecting to a DJ mixer channel when using in External Mixer Mode.
Rear Panel
The image below shows a view of the rear panel of the TA2.
Rear panel of the TA2.
TRAKTOR AUDIO 2 - Manual - 14
Page 15
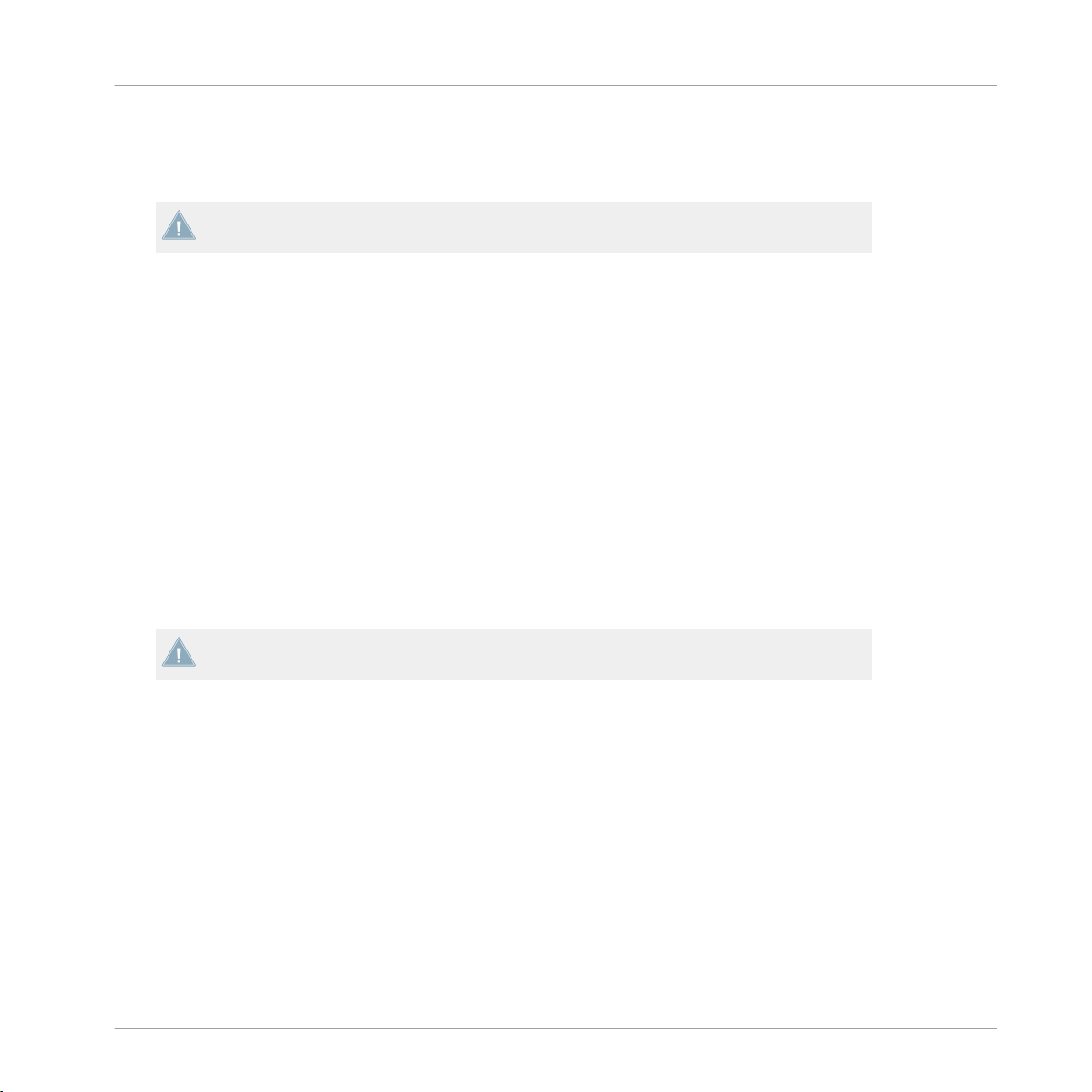
TRAKTOR AUDIO 2 at a Glance
Using the TRAKTOR AUDIO 2 (Setup Scenarios)
(1) Mini USB Socket: This socket connects the TRAKTOR AUDIO 2 to your computer or iOS device. The computer's USB connection handles data transmission and provides bus power to
your TRAKTOR AUDIO 2. No external power supply is required.
The Mini USB socket is a special socket designed for use with the included USB cables. It
is recommended to only use the included cables to connect TA 2.
(2) DC Power Socket: When using the TRAKTOR AUDIO 2 with an iOS device, it is recommended to use the optional power supply to provide power to the iOS device.
3.2 Using the TRAKTOR AUDIO 2 (Setup Scenarios)
The TRAKTOR AUDIO 2 addresses two specific use-cases when used with TRAKTOR or TRAKTOR DJ: Internal Mixer Mode and External Mixer Mode.
Both use-cases employ two stereo outputs, but the signals assigned to those outputs differ. Additionally, the purposes of the encoders change depending on the use-case. You can find more
information in the following section ↑3.2.1, Overview of Internal Mixer Mode and ↑3.2.2, Over-
view of External Mixer Mode.
Furthermore, the TRAKTOR AUDIO 2 works as a class-compliant audio interface for Windows
and Mac OS X.
A driver is required for Windows and needs to be downloaded from the Native Instruments
website if TRAKTOR software is not installed.
3.2.1 Overview of Internal Mixer Mode
When TRAKTOR or TRAKTOR DJ is used in Internal Mixer Mode, the MAIN output will be
dedicated to the Main Mix and the Headphones output is used for headphones.
The two encoders will affect the Headphones output – one encoder will control the volume of
the headphones while the other encoder controls the Cue Mix (whether the DJ hears the Cued
track, the Main Mix, or a blend of both).
TRAKTOR AUDIO 2 - Manual - 15
Page 16
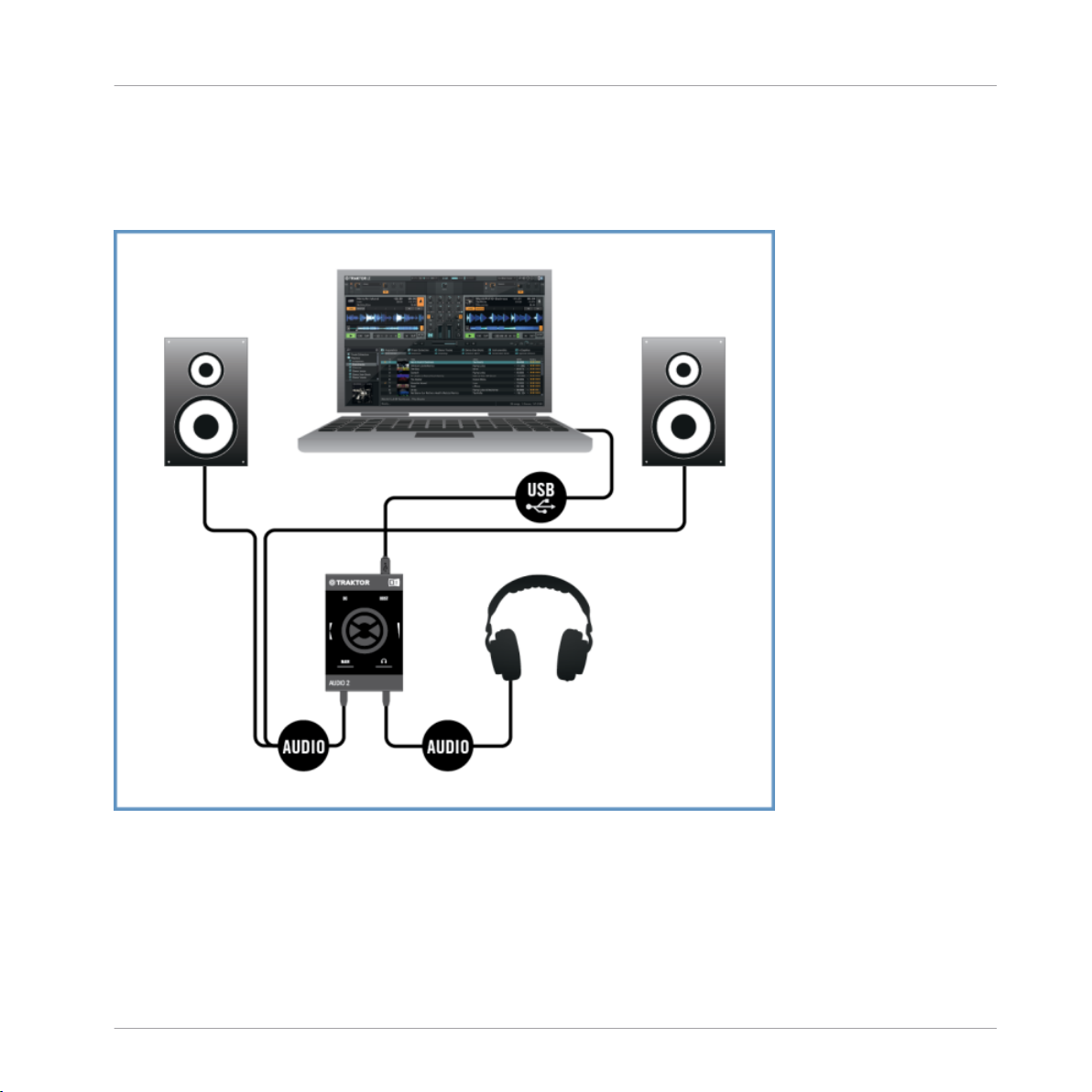
TRAKTOR AUDIO 2 at a Glance
Using the TRAKTOR AUDIO 2 (Setup Scenarios)
The headphones are plugged directly into the Headphones output in order to monitor while using another cable in the MAIN output to attach the TRAKTOR AUDIO 2 to a set of speakers or
amplifier. The following image shows the TRAKTOR AUDIO 2 connected to a computer used in
Internal Mixer Mode:
Setup overview of using TA2 in Internal Mixer Mode with a computer.
The following image shows the TRAKTOR AUDIO 2 connected to an iOS device used in Internal Mixer Mode:
TRAKTOR AUDIO 2 - Manual - 16
Page 17
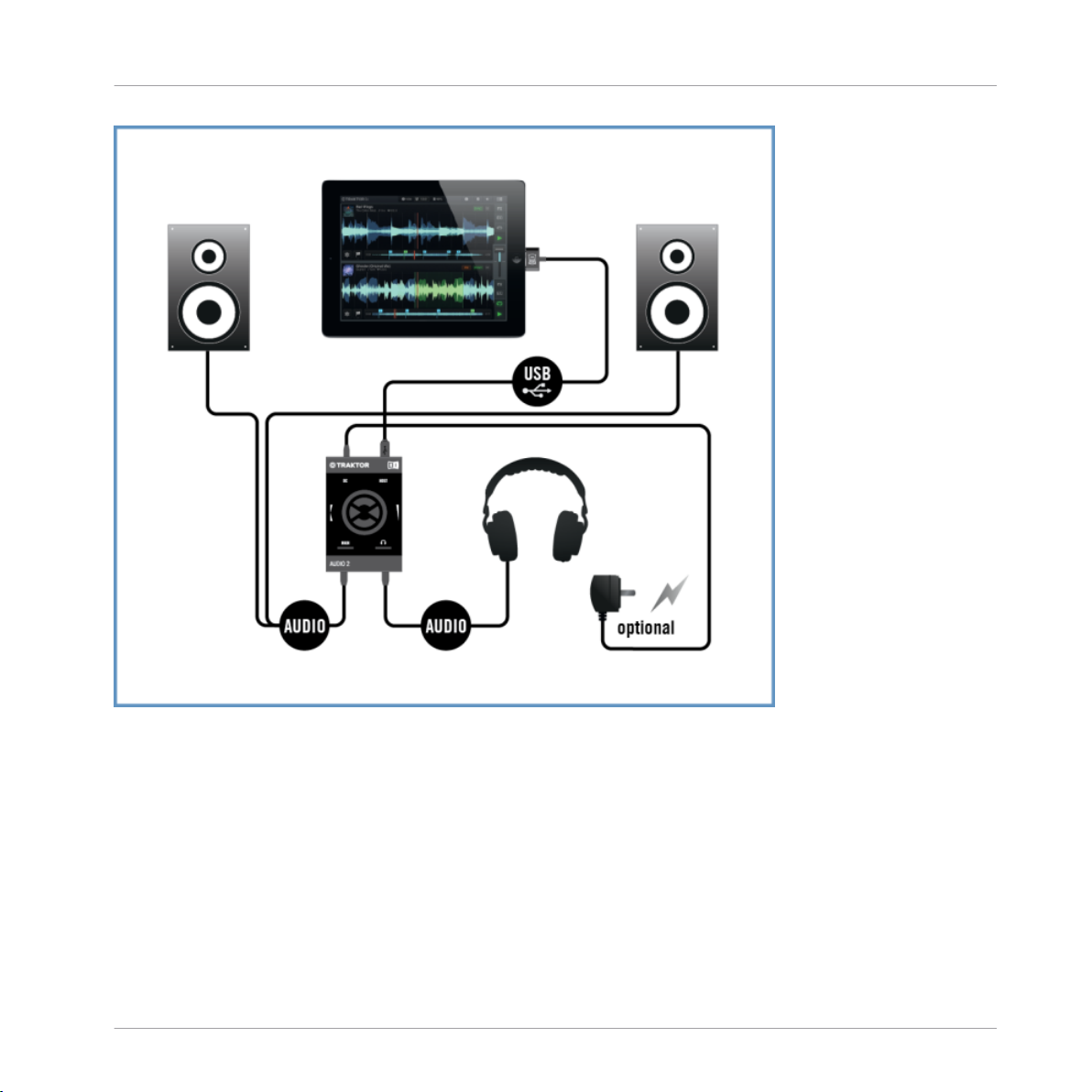
TRAKTOR AUDIO 2 at a Glance
Using the TRAKTOR AUDIO 2 (Setup Scenarios)
Setup overview of using TA2 in Internal Mixer Mode with an iOS device.
3.2.2 Overview of External Mixer Mode
This use-case for the TRAKTOR AUDIO 2 is to interface TRAKTOR or TRAKTOR DJ with a traditional (external) DJ mixer. In this scenario, the MAIN and the Headphones output carries the
signal from one of TRAKTOR's or TRAKTOR DJ's Decks. These signals are then fed to separate
channels to the DJ mixer allowing the DJ to mix using familiar hardware.
TRAKTOR AUDIO 2 - Manual - 17
Page 18
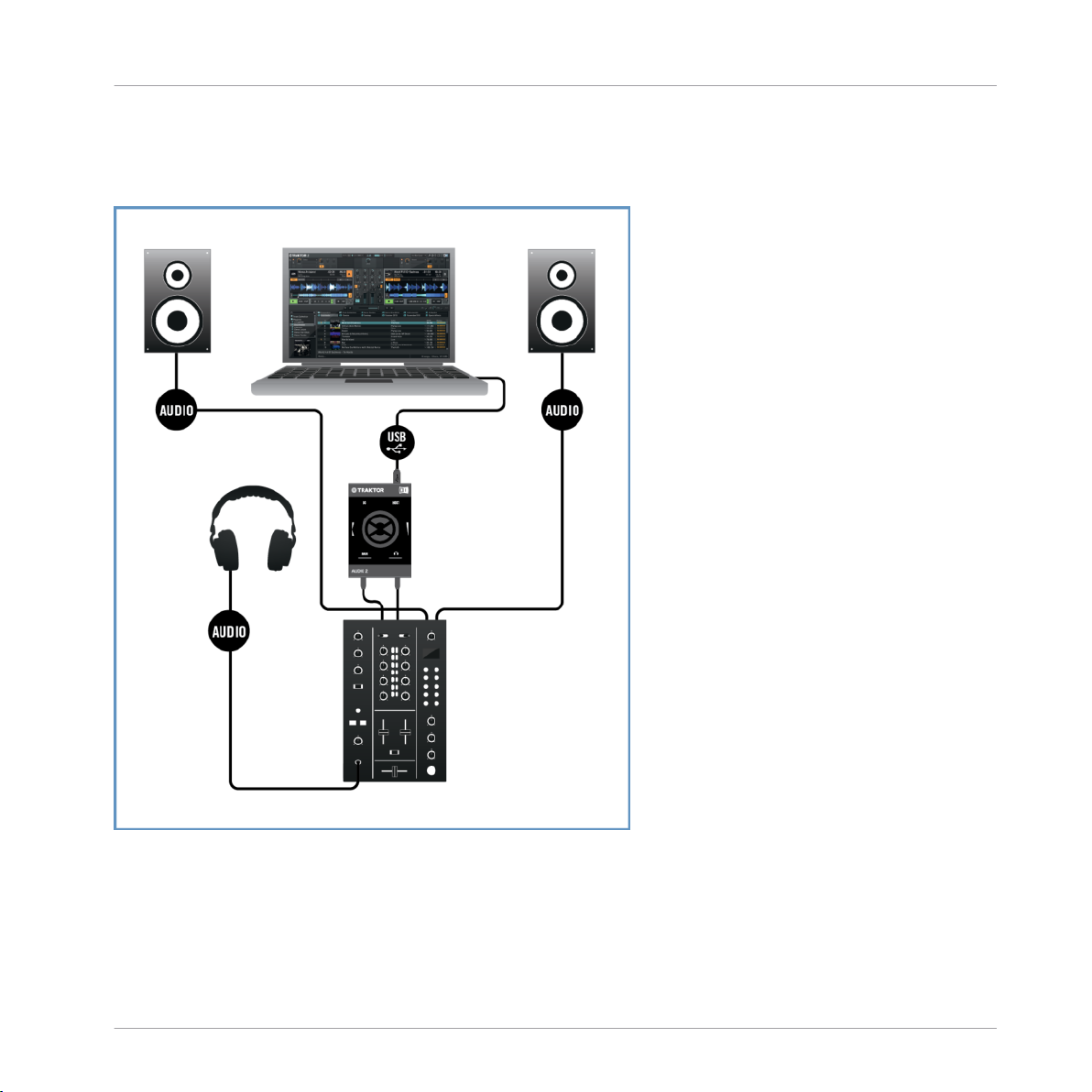
TRAKTOR AUDIO 2 at a Glance
Using the TRAKTOR AUDIO 2 (Setup Scenarios)
The encoders on the TRAKTOR AUDIO 2 will be disabled in this mode to ensure the correct
signals are sent to the DJ mixer channels. The following image shows the TRAKTOR AUDIO 2
connected to a computer used in External Mixer Mode:
Setup overview of using TA2 in External Mixer Mode with a computer.
The following image shows the TRAKTOR AUDIO 2 connected to an iOS device used in External Mixer Mode.
TRAKTOR AUDIO 2 - Manual - 18
Page 19
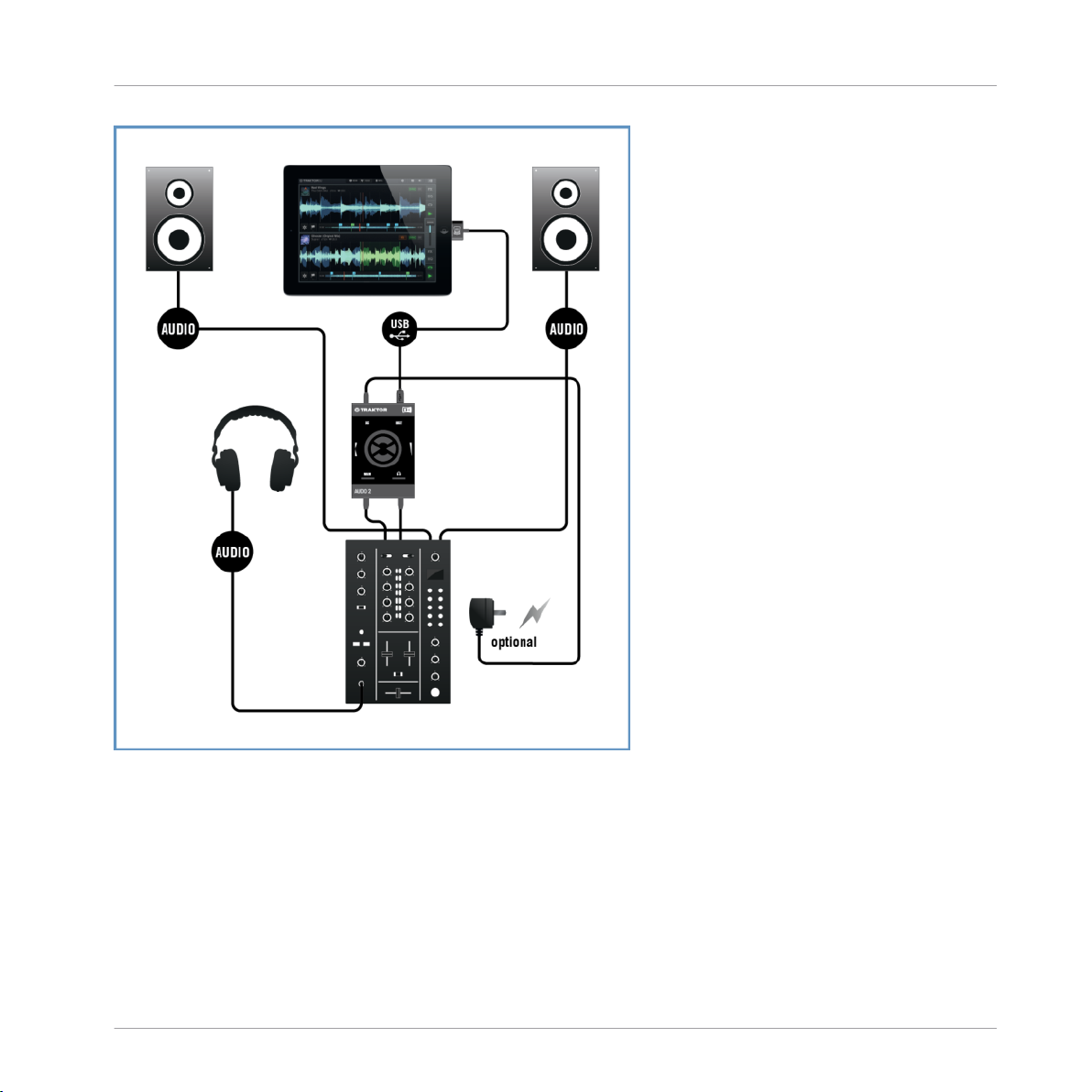
TRAKTOR AUDIO 2 at a Glance
Using the TRAKTOR AUDIO 2 (Setup Scenarios)
Setup overview of using TA2 in External Mixer Mode with an iOS device.
TRAKTOR AUDIO 2 - Manual - 19
Page 20
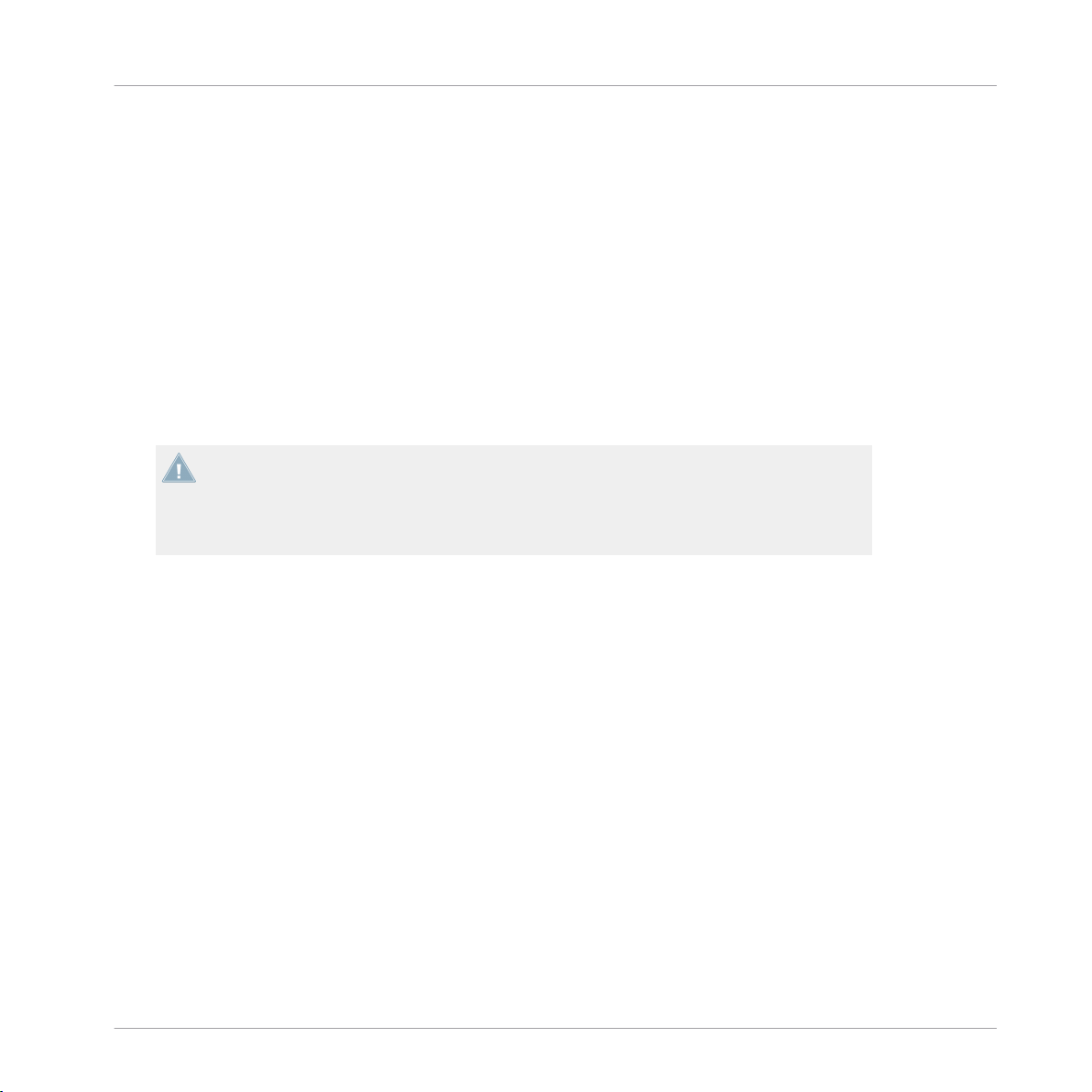
Using TRAKTOR AUDIO 2 with Your Computer
Setting up Your System for Internal Mixer Mode
4 Using TRAKTOR AUDIO 2 with Your Computer
This section provides you with information on how to set up your TRAKTOR AUDIO 2 audio interface with your computer, both for Internal Mixer Mode and External Mixer Mode. Before
connecting the devices and setting up your TRAKTOR AUDIO 2 here are some points to be
aware of:
▪ When using TRAKTOR on a Windows system, make sure that you have updated TRAKTOR
to the latest software version. For this, please follow the instructions in the TRAKTOR Setup Guide.
▪ The TA2 may not work properly when connected to a USB hub. Connect it directly to a
USB port on your computer.
The TA2—in combination with a power amplifier, speakers, or headphones—can produce
sounds in decibel ranges that may cause hearing damage. Make sure the volume on your
amplifier is turned down before you begin playing music. Then, gradually increase the volume to the desired level. Similarly, keep your headphones off until the volume is set correctly.
4.1 Setting up Your System for Internal Mixer Mode
This section will guide you to set up your TA2 for using in Internal Mixer Mode with your computer. If you want to set up your TA2 for using in External Mixer Mode, proceed with section
↑4.2, Setting up Your System for External Mixer Mode.
TRAKTOR AUDIO 2 - Manual - 20
Page 21
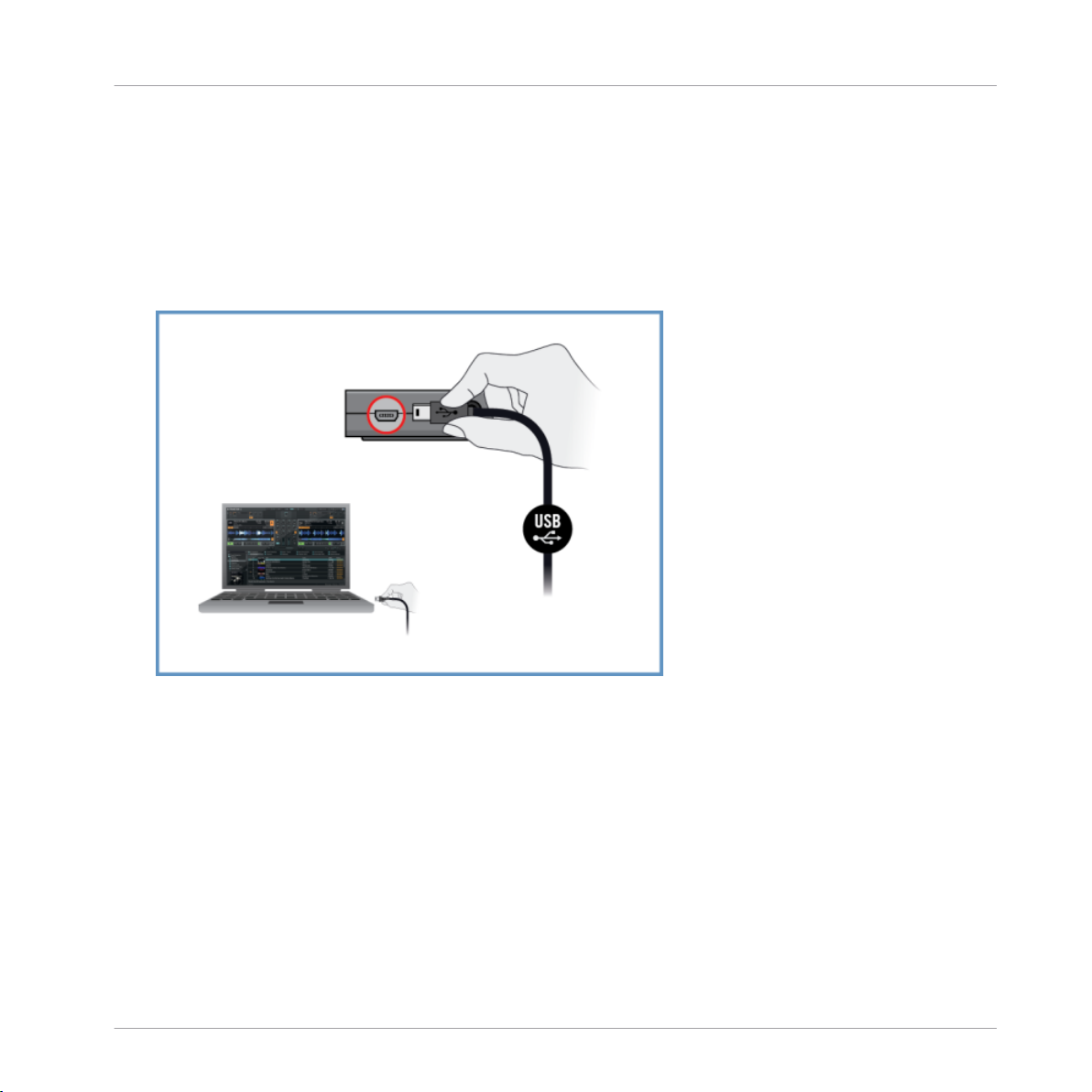
Using TRAKTOR AUDIO 2 with Your Computer
Setting up Your System for Internal Mixer Mode
4.1.1 Connecting TRAKTOR AUDIO 2 to Your Computer
To connect the TRAKTOR AUDIO 2 to your computer:
1. Connect the Mini USB connector of the supplied Mini USB cable to the Mini USB socket
on the rear panel of your TRAKTOR AUDIO 2.
2. Connect the “computer end” of the Mini USB cable to an available USB port on your
computer.
Windows Users Only: Completing the Device Driver Installation
Upon detection of the new hardware, Windows completes the device driver installation:
▪ A message reading Installing device driver software will be displayed.
▪ After device driver installation has finished, Windows will display “Your devices are ready
to use.”
TRAKTOR AUDIO 2 - Manual - 21
Page 22

Using TRAKTOR AUDIO 2 with Your Computer
Setting up Your System for Internal Mixer Mode
4.1.2 Connecting Headphones to Your TRAKTOR AUDIO 2
To connect your headphones to the TRAKTOR AUDIO 2:
Connect your headphones to the Headphones output socket on the front panel of the
►
TRAKTOR AUDIO 2.
4.1.3 Connecting an Amplification System to Your TRAKTOR AUDIO 2
To connect your power amplifier or active speakers to the TRAKTOR AUDIO 2:
1. Switch off your amplification system.
TRAKTOR AUDIO 2 - Manual - 22
Page 23

Using TRAKTOR AUDIO 2 with Your Computer
Setting up Your System for Internal Mixer Mode
2. Connect your amplification system to the MAIN output socket on the front panel of the
TRAKTOR AUDIO 2 using an appropriate cable.
4.1.4 Final Preparations in TRAKTOR
To configure the TRAKTOR software for Internal Mixer Mode, proceed as follows:
1. Start TRAKTOR.
2. Open the TRAKTOR Preferences dialog under the Preferences Icon in the top-left corner
of the TRAKTOR window.
3. Select the Audio Setup tab.
TRAKTOR AUDIO 2 - Manual - 23
Page 24

Using TRAKTOR AUDIO 2 with Your Computer
Setting up Your System for Internal Mixer Mode
4. In the Audio device drop-down menu ensure that Traktor Audio 2 MK2 (Traktor Audio 2
MK2 (ASIO) on Windows) is selected.
5. Select the Output Routing tab.
6. In the Mixing Mode section ensure Internal is selected to enable the Internal Mixer Mode.
Decks A and B will be automatically configured to output their signal into the TA2's corresponding channels.
7. Click on Close button.
TRAKTOR is now enabled for Internal Mixer Mode. You are now ready to load some tracks
→
in TRAKTOR and start mixing in the software!
TRAKTOR AUDIO 2 - Manual - 24
Page 25

Using TRAKTOR AUDIO 2 with Your Computer
Setting up Your System for External Mixer Mode
4.2 Setting up Your System for External Mixer Mode
This section will guide you through the set up of your TA2 for using it in External Mixer Mode
with your computer. If you want to set up your TA2 for using in Internal Mixer Mode, proceed
with section ↑4.1, Setting up Your System for Internal Mixer Mode.
4.2.1 Connecting TRAKTOR AUDIO 2 to Your Computer
To connect the TRAKTOR AUDIO 2 to your computer:
1. Connect the Mini USB connector of the supplied Mini USB cable to the Mini USB socket
on the rear panel of your TRAKTOR AUDIO 2.
2. Connect the “computer end” of the Mini USB cable to an available USB port on your
computer.
Windows Users Only: Completing the Device Driver Installation
Upon detection of the new hardware, Windows completes the device driver installation:
▪ A message reading Installing device driver software will be displayed.
TRAKTOR AUDIO 2 - Manual - 25
Page 26

Using TRAKTOR AUDIO 2 with Your Computer
Setting up Your System for External Mixer Mode
▪ After device driver installation has finished, Windows will display “Your devices are ready
to use.”
4.2.2 Connecting TRAKTOR AUDIO 2 to Your DJ Mixer
To connect your TRAKTOR AUDIO 2 to your mixer:
1. Switch off your DJ Mixer.
2. Connect the MAIN output on the front panel of the TRAKTOR AUDIO 2 to the inputs of
Line/CD channel of deck A on your DJ mixer using a stereo ⅛"-to-RCA cable.
TRAKTOR AUDIO 2 - Manual - 26
Page 27

Using TRAKTOR AUDIO 2 with Your Computer
Setting up Your System for External Mixer Mode
3. Connect the Headphones output on the front panel of the TRAKTOR AUDIO 2 to the inputs of Line/CD channel of deck B on your DJ mixer using a stereo ⅛"-to-RCA cable.
TRAKTOR AUDIO 2 - Manual - 27
Page 28
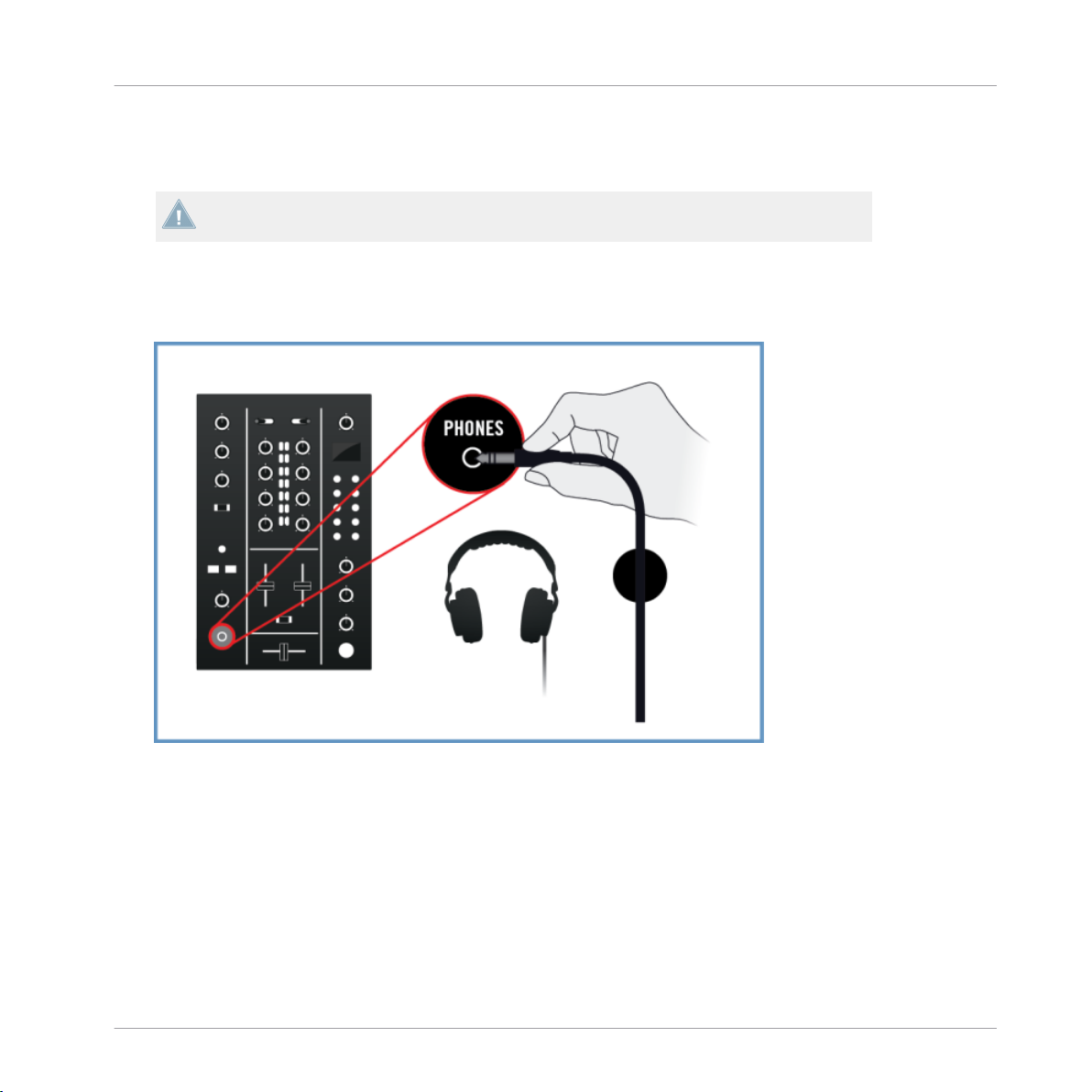
Using TRAKTOR AUDIO 2 with Your Computer
Setting up Your System for External Mixer Mode
4.2.3 Connecting Headphones to Your DJ Mixer
Before putting on headphones, always make sure the headphone volume control of your DJ
mixer is set to minimum.
To connect your headphones to the DJ mixer:
Connect your headphones to your DJ mixer's headphones socket (most often labeled
►
"Phones" or "Headphones").
4.2.4 Connecting an Amplification System to Your DJ Mixer
To connect your amplification system or a pair of active speakers to your DJ mixer:
TRAKTOR AUDIO 2 - Manual - 28
Page 29

Using TRAKTOR AUDIO 2 with Your Computer
Setting up Your System for External Mixer Mode
Connect the Main (or Master) outputs of your DJ mixer to the inputs of your amplification
►
system using appropriate cables.
4.2.5 Final Preparations in TRAKTOR
To configure the TRAKTOR software for External Mixer Mode, proceed as follows:
1. Start TRAKTOR.
2. Open the TRAKTOR Preferences dialog under the Preferences Icon in the top-left corner
of the TRAKTOR window.
TRAKTOR AUDIO 2 - Manual - 29
Page 30

Using TRAKTOR AUDIO 2 with Your Computer
Setting up Your System for External Mixer Mode
3. Select the Audio Setup tab.
4. In the Audio device drop down menu, ensure that Traktor Audio 2 MK2 (Traktor Audio 2
MK2 (ASIO) on Windows) is selected.
5. Select the Output Routing tab.
6. In the Mixing Mode section select External to enable the External Mixer Mode. Decks A
and B will be automatically configured to output their signal into the TA2's corresponding
channels.
7. Click on Close button.
TRAKTOR is now enabled for External Mixing Mode. You are now ready to load some
→
tracks in TRAKTOR and start mixing with your TA2 and your DJ mixer!
TRAKTOR AUDIO 2 - Manual - 30
Page 31

Using TRAKTOR AUDIO 2 with Your iOS Device
5 Using TRAKTOR AUDIO 2 with Your iOS Device
This section provides you with information on how to set up your TRAKTOR AUDIO 2 audio interface with your iOS device, both for using in Internal Mixer Mode and External Mixer Mode.
Before connecting the devices, and setting up your TRAKTOR AUDIO 2, here are some points
to be aware of:
▪ Ensure that you have already downloaded the latest TRAKTOR DJ app before connecting
the TA2 to your iOS device. You can download TRAKTOR DJ from the iTunes App Store.
iOS devices that currently facilitate the running of TRAKTOR DJ, see the TRAKTOR DJ
specifications section of the Native Instruments website: http://www.native-instru-
ments.com/en/products/traktor/traktor-for-ios/traktor-dj/.
Please note: To connect the TRAKTOR AUDIO 2 audio interface to an iPhone 5, iPad mini,
4th generation iPad, or newer iOS device, a Lightning to 30-pin adapter (sold separately) is
required.
▪ The TA2 will receive power from the iOS device in order to function. However, especially
when used with TRAKTOR DJ, this can put a heavy load on the iOS device's battery – the
iOS device could discharge the battery within an hour or two. In order to allow longer mixing sessions, the optional power supply can be connected to the back of the TA2. This
will power the TA2 and will also provide charging power to the connected iOS device.
The TA2—in combination with a power amplifier, speakers, or headphones—can produce
sounds in decibel ranges that may cause hearing damage. Make sure the volume on your
amplifier is turned down before you begin playing music. Then, gradually increase the volume to the desired level. Similarly, keep your headphones off until the volume is set correctly.
TRAKTOR AUDIO 2 - Manual - 31
Page 32

Using TRAKTOR AUDIO 2 with Your iOS Device
Setting up Your System for Internal Mixer Mode
5.1 Setting up Your System for Internal Mixer Mode
This section will guide you to set up your TA2 for using in Internal Mixer Mode with your
iOS device. If you want to set up your TA2 for using in External Mixer Mode, proceed with section ↑5.2, Setting up Your System for External Mixer Mode.
5.1.1 Connecting TRAKTOR AUDIO 2 to Your iOS Device
If you intend to use the optional power supply, connect it to the TRAKTOR AUDIO 2 and to
a power outlet before starting TRAKTOR DJ. Connecting the power supply during operation
may result in a temporary audio drop out.
To connect the TRAKTOR AUDIO 2 to your iOS device:
1. Connect the mini USB connector of the supplied Native Instruments iOS device connection cable to the Mini USB socket on the rear panel of your TRAKTOR AUDIO 2.
TRAKTOR AUDIO 2 - Manual - 32
Page 33

Using TRAKTOR AUDIO 2 with Your iOS Device
Setting up Your System for Internal Mixer Mode
2. Connect the 30-pin connector of the Native Instruments iOS device connection cable to
the Dock Connector on your iOS device. If your iOS device has a Lightning connector, use
a Lightning to 30-pin adapter to connect the cable.
TRAKTOR AUDIO 2 - Manual - 33
Page 34

Using TRAKTOR AUDIO 2 with Your iOS Device
Setting up Your System for Internal Mixer Mode
5.1.2 Connecting Headphones to Your TRAKTOR AUDIO 2
To connect your headphones to the TRAKTOR AUDIO 2:
Connect your headphones to the TRAKTOR AUDIO 2's Headphones output socket.
►
TRAKTOR AUDIO 2 - Manual - 34
Page 35

Using TRAKTOR AUDIO 2 with Your iOS Device
Setting up Your System for Internal Mixer Mode
5.1.3 Connecting an Amplification System to Your TRAKTOR AUDIO 2
To connect your power amplifier or active speakers to the TRAKTOR AUDIO 2:
1. Switch off your amplification system.
2. Connect your amplification system to the MAIN output socket on the front panel of the
TRAKTOR AUDIO 2 using an appropriate cable.
5.1.4 Final Preparations in TRAKTOR DJ
The Internal Mixer Mode is set by default when using TRAKTOR DJ in conjunction with the
TRAKTOR AUDIO 2 audio interface. The Main Mix and Headphone Cue will be automatically
configured to output from the labeled sockets on TA2. Further configuration of TRAKTRO DJ
is not required.
If you use the optional power supply, ensure it is connected to the TRAKTOR AUDIO 2 and
to a power outlet.
To start mixing with TRAKTOR DJ and the TRAKTOR AUDIO 2 in Internal Mixer Mode:
TRAKTOR AUDIO 2 - Manual - 35
Page 36

Using TRAKTOR AUDIO 2 with Your iOS Device
Setting up Your System for External Mixer Mode
1. Power up your iOS device.
2. Launch the TRAKTOR DJ app on your iOS device by tapping its icon.
TRAKTOR DJ will automatically be configured with the TA2 in Internal Mixer Mode.
You are now ready to load some tracks in TRAKTOR DJ's Decks and start mixing!
→
Before putting on headphones, always make sure the headphone volume control is set to
minimum! Then, while playing music, slowly increase the headphone volume until it reaches the desired listening level.
5.2 Setting up Your System for External Mixer Mode
This section will guide you to set up your TA2 for using in External Mixer Mode with your
iOS device. If you want to set up your TA2 for using in Internal Mixer Mode, proceed with section ↑5.1, Setting up Your System for Internal Mixer Mode.
5.2.1 Connecting TRAKTOR AUDIO 2 to Your iOS Device
If you intend to use the optional power supply, connect it to the TRAKTOR AUDIO 2 and to
a power outlet before starting TRAKTOR DJ. Connecting the power supply during operation
may result in a temporary audio drop out.
To connect the TRAKTOR AUDIO 2 to your iOS device:
1. Connect the Mini USB connector of the supplied Native Instruments iOS device connection cable to the Mini USB socket on the rear panel of your TRAKTOR AUDIO 2.
TRAKTOR AUDIO 2 - Manual - 36
Page 37

Using TRAKTOR AUDIO 2 with Your iOS Device
Setting up Your System for External Mixer Mode
2. Connect the 30-pin connector of the Native Instruments iOS device connection cable to
the Dock Connector on your iOS device. If your iOS device has a Lightning connector, use
a Lightning to 30-pin adapter to connect the cable.
TRAKTOR AUDIO 2 - Manual - 37
Page 38

Using TRAKTOR AUDIO 2 with Your iOS Device
Setting up Your System for External Mixer Mode
5.2.2 Connecting TRAKTOR AUDIO 2 to Your DJ Mixer
To connect your TRAKTOR AUDIO 2 to your DJ mixer:
1. Switch off your DJ Mixer.
2. Connect the MAIN output socket on the front panel of the TRAKTOR AUDIO 2 to the inputs of Line/CD channel of deck A on your DJ mixer using a stereo ⅛"-to-RCA cable.
TRAKTOR AUDIO 2 - Manual - 38
Page 39

Using TRAKTOR AUDIO 2 with Your iOS Device
Setting up Your System for External Mixer Mode
3. Connect the Headphones output socket on the front panel of the TRAKTOR AUDIO 2 to
the inputs of Line/CD channel of deck B on your DJ mixer using a stereo ⅛"-to-RCA cable.
TRAKTOR AUDIO 2 - Manual - 39
Page 40

Using TRAKTOR AUDIO 2 with Your iOS Device
Setting up Your System for External Mixer Mode
5.2.3 Connecting Headphones to Your DJ Mixer
Before putting on headphones, always make sure the headphone volume control of your DJ
mixer is set to minimum.
To connect your headphones to the DJ mixer:
Connect your headphones to your mixer's headphones socket (most often labeled
►
"Phones" or "Headphones").
5.2.4 Connecting an Amplification System to Your DJ Mixer
To connect your power amplifier or active speakers to your DJ mixer:
1. Switch off your amplification system.
TRAKTOR AUDIO 2 - Manual - 40
Page 41

Using TRAKTOR AUDIO 2 with Your iOS Device
Setting up Your System for External Mixer Mode
2. Connect the Main (or Master) outputs of your DJ mixer to the inputs of your amplification
system using appropriate cables.
5.2.5 Final Preparations in TRAKTOR DJ
If you use the optional power supply, ensure it is connected to the TRAKTOR AUDIO 2 and
to a power outlet.
To start mixing with TRAKTOR DJ and the TRAKTOR AUDIO 2 in External Mixer Mode it is
recommended to follow the order below when switching on your devices and making final settings:
1. Turn on your iOS device.
2. Launch the TRAKTOR DJ app on your iOS device by tapping its icon.
TRAKTOR AUDIO 2 - Manual - 41
Page 42

Using TRAKTOR AUDIO 2 with Your iOS Device
Setting up Your System for External Mixer Mode
3. In TRAKTOR DJ open the Browser menu by tapping the Plus Icon either of Deck A or B.
4. Open the preferences dialog by tapping the preferences Icon.
TRAKTOR AUDIO 2 - Manual - 42
Page 43

Using TRAKTOR AUDIO 2 with Your iOS Device
Setting up Your System for External Mixer Mode
5. Select the Audio Setup tab and enable External Mixer Mode in the Output option
6. Close the preferences menu.
7. Turn on your DJ mixer.
8. Turn on the amplification system.
You are now ready to load some tracks in TRAKTOR DJ's Decks and start mixing with your
→
external DJ mixer!
When TRAKTOR DJ is running and you have loaded tracks to TRAKTOR DJ's Decks, gradually raise the volume controls of your amplification system while music is playing until a
comfortable listening level is reached.
TRAKTOR AUDIO 2 - Manual - 43
Page 44

Using TRAKTOR AUDIO 2 as Your Computer's Default Audio Output Device
6 Using TRAKTOR AUDIO 2 as Your Computer's Default
Audio Output Device
In order for the TRAKTOR AUDIO 2 to operate as your computer's default audio output device,
you will need to select it within the system's audio preferences. In the following sections, you
will learn how to set up the TRAKTOR AUDIO 2 as your computer's default audio output device. For information on using the TRAKTOR AUDIO 2 as your music software's audio output
device, see section ↑6.7, Using TRAKTOR AUDIO 2 as Audio Output Device with Your Music
Software.
Before selecting the TA2 as your computer's default audio output device here are some points
to be aware of:
▪ When using TRAKTOR on a Windows system, make sure that you have installed the TA2
hardware driver with the latest TRAKTOR software, or you download and install the TA2
hardware driver as described in the following section ↑6.1, Driver Software Installation on
Windows, before you connect the TA2 to your computer.
▪ The TA2 may not work properly connected to a USB hub. Connect it directly to a USB
port on your computer.
▪ It is recommended to connect computer speakers to the MAIN output and headphones to
the Headphones output sockets of TA2 since the TA2 Headphone output will automatically monitor the Main signal by default.
By default, the audio sent to the MAIN output will also be sent to the headphone output as
well. This makes it much easier to use TA2 because you can leave headphones and computer speakers connected simultaneously and never have to make any changes to the operating system's audio settings to use either of them. This is because the Cue Mix encoder is
set so that the Headphone output monitors the Main signal by default. You can therefore
adjust the volume of the computer speakers using the volume control on the speakers
themselves. Then, adjust the headphone volume independently with the Headphones Volume Encoder on the TA2.
TRAKTOR AUDIO 2 - Manual - 44
Page 45

Using TRAKTOR AUDIO 2 as Your Computer's Default Audio Output Device
Driver Software Installation on Windows
The TA2—in combination with a power amplifier, speakers, or headphones—can produce
sounds in decibel ranges that may cause hearing damage. Make sure the volume on your
amplifier is turned down before you begin playing music. Then, gradually increase the volume to the desired level. Similarly, keep your headphones off until the volume is set correctly.
6.1 Driver Software Installation on Windows
This section describes the process of installing the TRAKTOR AUDIO 2 hardware driver software on Windows in case you do not intend to install the TRAKTOR software. The TRAKTOR
AUDIO 2 does not require a dedicated driver under Mac OS X. If you intend to use your TRAKTOR AUDIO 2 with a Mac computer skip to section ↑6.2, Connecting TRAKTOR AUDIO 2 to
Your Computer. For Installing the TRAKTOR AUDIO 2 driver software on Windows continue
with this section first. Before you proceed, here are some points to be aware of:
▪ Make sure you have downloaded the driver software installation program to your computer by
following the instructions on the registration page:
www.native-instruments.com/go-ta2
Alternatively, you can get it from the following webpage: TRAKTOR AUDIO 2
▪ Please carefully review the installer screens and the suggested installation paths in order to
avoid that any unwanted folders are created on your hard disk.
▪ Moving any folders related to Native Instruments software after installation is not recom-
mended. Future software updates rely on the directory locations set during initial installa-
tion.
In order for the TRAKTOR AUDIO 2 to work properly with your computer, the following two programs are automatically installed on your system during the driver software installation process:
▪ The TRAKTOR AUDIO 2 driver. This handles the communication between the audio interface
and your computer.
▪ The Control Panel software: In Windows, the Control Panel software allows you to adjust
performance settings, preamp settings, and to perform diagnostics.
TRAKTOR AUDIO 2 - Manual - 45
Page 46

Using TRAKTOR AUDIO 2 as Your Computer's Default Audio Output Device
Connecting TRAKTOR AUDIO 2 to Your Computer
Locate and Start the Driver Software Installation Program
It may be necessary to disable your anti-virus software during installation, please refer to
the software's own documentation for further information.
Make sure to run the installer using administrator privileges: right click on the installer file
to open the shortcut menu and select Run as administrator.
To install the TRAKTOR AUDIO 2 driver software on Windows:
1. Locate and unpack the downloaded installer package file on your computer.
2. Double-click the installer file named Traktor Audio 2 MK2 Driver Setup PC.exe to start the
installation procedure.
3. Follow the on-screen instructions.
Once the installation procedure is finished continue reading with section ↑6.2, Connecting
TRAKTOR AUDIO 2 to Your Computer.
6.2 Connecting TRAKTOR AUDIO 2 to Your Computer
To connect the TRAKTOR AUDIO 2 to your computer:
1. Connect the Mini USB connector of the supplied Mini USB cable to the Mini USB socket
on the rear panel of your TRAKTOR AUDIO 2.
TRAKTOR AUDIO 2 - Manual - 46
Page 47

Using TRAKTOR AUDIO 2 as Your Computer's Default Audio Output Device
Connecting Headphones to Your TRAKTOR AUDIO 2
2. Connect the “computer end” of the Mini USB cable to an available USB port on your
computer.
Upon detection of the new hardware, Windows completes the device driver installation:
▪ A message reading Installing device driver software will be displayed.
▪ After device driver installation has finished, Windows will display “Your devices are ready
to use.”
6.3
Connecting Headphones to Your TRAKTOR AUDIO 2
To connect your headphones to the TRAKTOR AUDIO 2:
TRAKTOR AUDIO 2 - Manual - 47
Page 48

Using TRAKTOR AUDIO 2 as Your Computer's Default Audio Output Device
Connecting an Amplification System to Your TRAKTOR AUDIO 2
Connect your headphones to the Headphones output socket on the front panel of the
►
TRAKTOR AUDIO 2.
6.4 Connecting an Amplification System to Your TRAKTOR AUDIO 2
To connect your power amplifier or active speakers to the TRAKTOR AUDIO 2:
1. Switch off your amplification system.
TRAKTOR AUDIO 2 - Manual - 48
Page 49

Using TRAKTOR AUDIO 2 as Your Computer's Default Audio Output Device
Final Steps on Mac OS X
2. Connect your amplification system to the MAIN output socket on the front panel of the
TRAKTOR AUDIO 2 using an appropriate cable.
6.5 Final Steps on Mac OS X
1. Open the System Preferences under the gray Apple Icon menu in the top left corner of
your screen.
2. In the Hardware category (second row from top), select Sound.
3. In the Sound control panel, select the Output tab.
4. Choose TRAKTOR AUDIO 2 MK2 from the list of available soundcards.
5. Close the panel.
TRAKTOR AUDIO 2 is now selected as the default audio output device.
→
TRAKTOR AUDIO 2 - Manual - 49
Page 50

Using TRAKTOR AUDIO 2 as Your Computer's Default Audio Output Device
Final Steps on Windows
6.6 Final Steps on Windows
1. Open Start > Control Panel > Hardware and Sound > Sound.
2. In the Sound Control Panel, select the Playback tab.
3. Choose the output channel Traktor Audio2 MK2 Main.
4. Click Set Default.
5. Click OK to confirm your selection and close the window.
TRAKTOR AUDIO 2 is now selected as the default audio output device.
→
6.7 Using TRAKTOR AUDIO 2 as Audio Output Device with Your Music
Software
Beforeusing the TRAKTOR AUDIO 2 with music production or DJ software, here are a few
notes to be aware of:
▪ When using TRAKTOR with your music software on a Windows system, make sure that you
either have installed the TA2 hardware driver with the latest TRAKTOR software, or you
download and install the TA2 hardware driver as described in section ↑6.1, Driver Soft-
ware Installation on Windows, before you connect the TA2 to your computer.
▪ You will need to set it up as your software's output device. Most music production and DJ
programs provide direct access to the soundcard properties in the audio and MIDI setup
section of their preferences dialog.
▪ It is recommended to use the TA2 Main output in your operating system software since
the TA2 Headphone output will automatically monitor the Main signal by default.
If you intent to set up your music software such that you can send a unique signal to the
headphones, choose the TA2 Headphone output. In order to this you must rotate the Cue
Mix encoder fully towards the rear of the TA2. This will then cause the Headphones output
to monitor the discrete Headphone signal from your music software.
TRAKTOR AUDIO 2 - Manual - 50
Page 51

Using TRAKTOR AUDIO 2 as Your Computer's Default Audio Output Device
Using TRAKTOR AUDIO 2 as Audio Output Device with Your Music Software
Please refer to the documentation of your music production or DJ software for information on
how to configure audio and MIDI interfaces.
TRAKTOR AUDIO 2 - Manual - 51
Page 52

Advanced Configuration of Your TRAKTOR AUDIO 2
Advanced Configuration on Windows (Control Panel)
7 Advanced Configuration of Your TRAKTOR AUDIO 2
On Windows
All advanced configuration settings on Windows can be accessed from the Control Panel software, which was installed on your computer during the TRAKTOR software installation or the
driver software installation procedure. You should open the Control Panel once you have installed the drivers, connected the hardware to your computer, and set up the interface as your default audio output device (see section ↑6, Using TRAKTOR AUDIO 2 as Your Computer's De-
fault Audio Output Device). In this section, you will learn about the Control Panel and what you
can do with it. Proceed with section ↑7.1, Advanced Configuration on Windows (Control Pan-
el).
If you experience problems with your setup, please refer to the Audio Troubleshooting
Guide, which you can access from the Information section of the Control Panel's Diagnos-
tics page, or open it directly from the software's documentation folder.
On Mac OS X
On Mac OS X, the advanced audio and MIDI settings are accessed from the Mac OS X Audio
MIDI Setup, located in the Applications > Utilities folder. Open the Audio MIDI Setup once
you have connected the hardware to your computer and set up the interface as your default
audio device (see section ↑6, Using TRAKTOR AUDIO 2 as Your Computer's Default Audio
Output Device).
Proceed with section ↑7.2, Advanced Configuration on Mac OS X.
If you experience problems with your setup, please refer to the Audio Troubleshooting
Guide, which you can access directly from the software's documentation folder.
7.1 Advanced Configuration on Windows (Control Panel)
The Control Panel software allows you to change the driver's performance settings, monitor performance, and detect errors. To open the Control Panel:
TRAKTOR AUDIO 2 - Manual - 52
Page 53

Advanced Configuration of Your TRAKTOR AUDIO 2
Advanced Configuration on Windows (Control Panel)
Navigate to Start > All Programs > Native Instruments > TRAKTOR AUDIO 2 MK2 >
►
TRAKTOR AUDIO 2 MK2 Control Panel.
If you cannot find the Control Panel, the software is most likely not installed. In this case,
please reinstall/install TRAKTOR or the driver software as described in section ↑6.1, Driver
Software Installation on Windows.
On the left-hand side of the Control Panel, you find two tabs: Audio Settings, and Diagnostics:
Click on the tabs to open the corresponding page of the Control Panel.
►
Proceed to sections ↑7.1.1, Audio Settings Page and ↑7.1.2, Diagnostics Page for more information on the Control Panel's pages.
7.1.1 Audio Settings Page
The Control Panel's Audio Settings page.
In the Audio Settings page, you can configure the audio latency and sample rate, and monitor
the device's status.
The Audio Settings page consists of two sections: Audio Processing and Device Monitor. See
the following subsections for further information.
TRAKTOR AUDIO 2 - Manual - 53
Page 54

Advanced Configuration of Your TRAKTOR AUDIO 2
Advanced Configuration on Windows (Control Panel)
Audio Processing Section
The Audio Processing section in the Audio Settings page of the Control Panel.
The Audio Processing section sets parameters for the analog-to-digital / digital-to-analog conversion done by your audio interface. It has two menus:
▪ Sample Rate: Choose a sample rate that is compatible with your music application and
best suited to your computing power. A higher sample rate improves the audio quality, but
also causes higher CPU load. By default, the sample rate is set to 44100 Hz (CD quality).
If you want to use multiple software clients simultaneously with the device, keep in mind
they'll also have to share the same sample rate.
▪ Process Buffer : Lower the buffer size value for a quicker response time from your com-
puter to audio software actions.
When converting audio information to digital and vice versa, the audio driver needs to store
the data in buffer packages (audio buffers), which are then sent to and processed by the
CPU. The higher the buffer size, the longer it takes for a signal to finally arrive at the output as audio. You might experience this as a delay between the time you hit a key on your
computer or controller and when you actually hear the sound. This delay is called latency.
A rule of thumb: lowering buffer size results in lower latency. However, there are more factors to latency than buffer size alone (e.g., CPU speed and RAM size). Start off with a higher buffer size setting and gradually decrease the value until you find the perfect balance
between audio quality and system performance. If you experience crackling at the audio
output, the chosen buffer size is very likely too low for your computer’s CPU to handle considering that a lower buffer size causes higher CPU load.
▪ USB Buffer: Changing the USB Buffer size (Process Buffer) affects the ASIO and the
WDM driver. Supported USB Buffers (in ms) are: 1, 2, 3, 4. Default USB Buffer: 3ms
TRAKTOR AUDIO 2 - Manual - 54
Page 55

Advanced Configuration of Your TRAKTOR AUDIO 2
Advanced Configuration on Windows (Control Panel)
Device Monitor Section
The Device Monitor section in the Audio Settings page of the Control Panel.
The Device Monitor section displays information about the audio interface's processing status
and your system's output latency. It has two displays:
▪ Processing State: The processing state monitor provides feedback on the current status of
the device. There are three possible status messages:
◦ Idle: interface is connected, but no client delivers audio data.
◦ Streaming: driver is working and processing audio data.
◦ Panic: driver stopped streaming. Too many USB I/O errors occurred in the interface
communication.
▪ Output Latency: Shows the amount of output latency in milliseconds.
TRAKTOR AUDIO 2 - Manual - 55
Page 56

7.1.2 Diagnostics Page
Advanced Configuration of Your TRAKTOR AUDIO 2
Advanced Configuration on Windows (Control Panel)
The Control Panel's Diagnostics page.
The Diagnostics page allows you to monitor performance and detect errors. The information
provided in this page is primarily of interest to advanced users; however, in case of problems
with the soundcard, you should refer to this page. The Diagnostics page consists of the four
sections: Drop-Out Detection; Connection Monitor; System Performance Test; and Information.
See the following subsections for further information on these sections.
TRAKTOR AUDIO 2 - Manual - 56
Page 57

Advanced Configuration of Your TRAKTOR AUDIO 2
Advanced Configuration on Windows (Control Panel)
Drop-Out Detection Section
The Drop-Out Detection section in the Diagnostics page of the Control Panel.
The Drop-Out Detection section provides feedback on USB input/output and buffering errors. It
has two displays and a button:
▪ USB I/O Errors: provides feedback on USB input/output errors. A high USB I/O Errors
count points to your system being overloaded.
▪ Buffer Underruns: Buffer underruns occur when your computer isn't able to process an
audio buffer in time. Reasons for underruns include too many ongoing background tasks
or high CPU usage within a music program. Increasing the buffer size (Process Buffer parameter in the Audio Processing section of the Audio Settings page) will often prevent underruns.
▪ Reset: A click on this button resets the error count.
Connection Monitor Section
The Connection Monitor section in the Diagnostics page of the Control Panel.
The Connection Monitor section provides feedback on connected clients and USB data errors.
It has two displays and a button:
TRAKTOR AUDIO 2 - Manual - 57
Page 58

Advanced Configuration of Your TRAKTOR AUDIO 2
Advanced Configuration on Windows (Control Panel)
▪ Number of Clients: displays the number of clients connected to the interface. Multiple
ASIO applications are counted separately. WDM and WASAPI increase the number by
one, no matter how many WDM / WASAPI applications play audio.
▪ USB Data Errors: counts USB data errors. Poor quality or long USB cables, as well as irra-
diation, can be the source of connection errors on the USB bus.
▪ Reset: A click on this button resets the error count.
System Performance Test Section
The System Performance Test section in the Diagnostics page of the Control Panel.
The System Performance Test section provides monitoring of the current DPC (Deferred Procedure Call) latency value of your Windows system. A Deferred Procedure Call is a Windows
mechanism which allows high-priority tasks (such as the basic system tasks) to delay lowerpriority tasks. The section has two displays and two buttons:
▪ Current Latency: displays the current DPC latency value.
▪ Maximum Latency: displays the highest DPC latency value monitored since the last time
you either started or restarted monitoring.
▪ Reset: Press this button to reset the Maximum Latency value to zero.
▪ Start/Stop: Press this button to start monitoring DPC latency. Once started, the button la-
bel changes to Stop.
TRAKTOR AUDIO 2 - Manual - 58
Page 59

Advanced Configuration of Your TRAKTOR AUDIO 2
Advanced Configuration on Mac OS X
Information Section
The Information section in the Diagnostics page of the Control Panel.
The Information section displays information about driver and firmware, and provides access to
the Audio Troubleshooting Guide. This section has two displays and a button:
▪ Driver Version: See the currently installed driver version here.
▪ Firmware Version: See the currently installed firmware version here.
▪ Troubleshooting Guide: Click Show to open the Audio Troubleshooting Guide.
7.2 Advanced Configuration on Mac OS X
The advanced audio and MIDI settings are accessed from the Mac OS X Audio MIDI Setup.
If you experience problems with your setup, please refer to the Audio Troubleshooting
Guide which you can access directly from the software's documentation folder.
To open the Audio MIDI Setup utility:
Go to Applications > Utilities > Audio MIDI Setup.
►
The Audio MIDI Setup utility will pop up in a window, entitled Audio Devices.
→
The left half of the window displays the different hardware and software in and outs installed
on the computer. If not selected already, click on Traktor Audio 2 MK2 to utilize the TRAKTOR
AUDIO 2 device.
TRAKTOR AUDIO 2 - Manual - 59
Page 60

Output Pane
Advanced Configuration of Your TRAKTOR AUDIO 2
Advanced Configuration on Mac OS X
The Output pane of the Audio MIDI Setup utility in Mac OS X.
The Audio MIDI Setup's Output pane allows for selection of sample rate settings. The relevant
element here is the Format drop-down menu.
▪ Format: Choose a sample rate that is compatible with your music application and suited
to your computing power. A higher sample rate improves the audio quality but also causes
higher CPU load.
Input Pane
As the TA2 provides no inputs, the Input pane will stay grayed out in the Audio MIDI Setup
utility.
TRAKTOR AUDIO 2 - Manual - 60
Page 61

Troubleshooting and FAQ
Solving Hardware-related Problems
8 Troubleshooting and FAQ
The information provided in this section should help you to solve most of the problems you
may encounter while you are using the TRAKTOR AUDIO 2.
8.1 Solving Hardware-related Problems
All Native Instruments products are extensively tested in real life situations during the development phase. However, if you encounter any problems with your hardware, please check the following points:
▪ Verify that you have installed the latest driver and the latest software update. Check the
Native Instruments website for further information.
▪ Make sure the TRAKTOR AUDIO 2 is connected directly to a USB port of the computer
and not through a USB hub.
▪ Make sure you use one of the USB cables provided with TA2.
▪ Disconnect all other USB devices from the computer (except keyboard/mouse).
▪ Try using another USB port on your computer.
If none of these tips help, please contact our Technical Support team. The contact information
is available under the following URL: http://www.native-instruments.com/contactinfo. In case
the TRAKTOR AUDIO 2 needs to be returned, the Technical Support team at Native Instruments will assign you an RA (Return Authorization) number, which is required to handle your return. Packages returned without this RA number will not be correctly identified and as such
might not be processed properly.
TRAKTOR AUDIO 2 - Manual - 61
Page 62

Troubleshooting and FAQ
How to Check Whether the TRAKTOR AUDIO 2 Drivers are Installed on Windows Correctly
8.2 How to Check Whether the TRAKTOR AUDIO 2 Drivers are Installed
on Windows Correctly
Open Start > All Programs > Native Instruments > TRAKTOR AUDIO 2 MK2. There you will
find the helper application TRAKTOR AUDIO 2 MK2 Control Panel. Make sure that the device
is connected to the computer and open the Control Panel. If all the drop-down menus are
grayed out (i.e., there are no presets in the preset drop-down list and no sample rate values to
choose from) there must be something wrong with the connection. If the TRAKTOR AUDIO 2
MK2 entry in the Native Instruments folder of the Start Menu is missing, the driver is most
probably not installed.
▪ If the driver is not installed, you can install it as described in section ↑6.1, Driver Soft-
ware Installation on Windows.
▪ If the driver is not recognized, check your USB connection as described in section ↑4, Us-
ing TRAKTOR AUDIO 2 with Your Computer.
▪ As with any other USB device, the driver installs exactly for one USB port. If you connect
the TRAKTOR AUDIO 2 to another port, a standard Windows dialog opens in which you
can install the driver to that port. If you have previously installed the driver on your computer once, Windows will find the right drivers itself once that you start the driver installation procedure. If you cancel the installation procedure, the driver will not be installed
and the interface will not work on that port.
▪ If you do not know whether drivers were installed correctly, it is advisable to start the set-
up program of the TRAKTOR AUDIO 2 again (see section ↑6.1, Driver Software Installa-
tion on Windows). If the setup program states that it will first uninstall the drivers, you
already have installed the drivers on your computer. In this case you can connect the device to any other USB port and Windows will find the right driver when installing the
TRAKTOR AUDIO 2 on another USB port.
TRAKTOR AUDIO 2 - Manual - 62
Page 63

Troubleshooting and FAQ
USB Troubleshooting
8.3 USB Troubleshooting
If you experience problems caused by the USB connection between the TRAKTOR AUDIO 2
and your computer, check the following sections first; several possible sources for USB issues
are covered here.
Using a powered USB hub
Connect the TRAKTOR AUDIO 2 to a USB port directly on your computer. In certain situations,
a powered USB hub may also work (e.g., if you are having problems connecting your TRAKTOR
AUDIO 2 to an onboard USB port).
Recommended USB-ports (MacBook Only)
For a current list of recommended ports on Mac Laptops (MacBook and MacBook Pro). Please
refer to our knowledge base article http://www.native-instruments.com/knowledge/questions/
263.
Disable USB Energy Saving Mode (Windows only)
If the TRAKTOR AUDIO 2 is causing crashes or performing badly on a Windows machine, disable power management to the USB hubs first; see the Windows documentation for further instructions.
Update the Driver
Whenever you encounter problems, you should also check if you have the latest software installed. For updates, visit the product's homepage on our website http://www.native-instru-
ments.com.
8.4
Connect the TRAKTOR AUDIO 2 to another USB port on your computer. Try all USB ports on
your computer until you find the one that works best.
Physically Re-configuring the TRAKTOR AUDIO 2
TRAKTOR AUDIO 2 - Manual - 63
Page 64

Troubleshooting and FAQ
Check your IRQs (Windows only)
8.5 Check your IRQs (Windows only)
IRQ stands for Interrupt Request. This is the way in which Windows allocates resources to the
various devices and ports in your system. If your TRAKTOR AUDIO 2 is on a port that shares an
IRQ with other devices, you may have an IRQ conflict. Please refer to the Knowledge Base on
the Native Instruments website and contact support.
This section contains some of the most frequently asked questions and answers along with references to Knowledge Base articles for additional details. In order to find an article, please visit the Native Instruments website, navigate to the Knowledge Base in the Support section and
enter the article number in the search field.
8.6 Installation Folder Not Found by an Update Installer
If you have manually moved the location of a Native Instruments application on your hard
drive, the installer, upon attempting to run an update, will display an error message and abort
the installation. You can correct the application path in Service Center from the Overview tab.
If an application cannot be found, a Locate button will appear on this tab. Click this button
and browse to the actual location of the application.
8.7 Audio Clicks and Drop-outs When Playing Tracks
If you hear clicks and/or drop-outs when a track is playing, you might need to increase the latency setting of your TRAKTOR AUDIO 2. To learn how to do this, please refer to section ↑7,
Advanced Configuration of Your TRAKTOR AUDIO 2 which thoroughly describes the TRAKTOR
AUDIO 2 MK2 Control Panel — the tool that allows you to adjust the audio interface settings.
8.8 More Troubleshooting Resources
If none of the suggestions in this section covers your problem, the TRAKTOR 2 Manual provides more detailed information on the topics discussed in this Setup Guide. Also check if the
Knowledge Base has an answer: http://www.native-instruments.com/knowledge/
TRAKTOR AUDIO 2 - Manual - 64
Page 65

Additional Documentation Resources
Further Documentation Resources
9 Additional Documentation Resources
9.1 Further Documentation Resources
The following documents are also part of the TRAKTOR documentation:
▪ The TRAKTOR Getting Started guide provides you with essential information on using TRAK-
TOR, and explains how to accomplish fundamental tasks.
▪ The TRAKTOR Manual provides you with a detailed reference of your TRAKTOR software
along with extra information (solving common issues, specifications, etc.).
You will find TRAKTOR documents in the documentation folder, which will be created in the
program installation folder during the software installation, and you will find them on the Native Instruments website. The documents will also be available from the TRAKTOR software’s
Help menu.
In TRAKTOR DJ you can find the TRAKTOR DJ InApp Help. It provides you with essential information on using TRAKTOR DJ, and explains how to accomplish fundamental tasks.
9.2 Knowledge Base / Readme / Online Support
Open the Service Center application and click on the Support button in the upper right
►
corner. Here you will find direct links to the Native Instruments Online Knowledge Base
and the Online Support Form.
The Online Knowledge Base gathers useful information about your Native Instruments product
and can be of great help to solve possible issues you may encounter when working with Native
Instruments products.
If no Knowledge Base entry matches your problem, or if the matching entry does not solve the
problem, you can use the Online Support Form to contact the Technical Support team with Native Instruments. The Online Support Form will ask you to enter information about your hardware and software setup. This information is essential for our support team to be able to provide you with quality assistance.
TRAKTOR AUDIO 2 - Manual - 65
Page 66

Additional Documentation Resources
When communicating with the Native Instruments support team, keep in mind that the more
details you can provide about your hardware, your operating system, the version of the software
you are running, and the problem you are experiencing, the better they will be able to help you.
In your description, you should mention:
▪ How to reproduce the problem
▪ What you have already tried to fix the problem
▪ A description of your setup, including all hardware
▪ The brand and specifications of your computer
When installing new software or software updates, a Readme file is included that contains late
breaking news and new information that was not yet included in the documentation. Please
open and read this Readme file before contacting Technical Support.
9.3 Forum
In the Native Instruments User Forum you can discuss product features directly with other
users and with experts moderating the forum.
Forum
http://www.native-instruments.com/forum
9.4 Updates
Whenever you encounter problems, it is recommended that you first download and install any
available software updates. Updates are released regularly to fix known problems and to continuously improve the software. The version number of your software is displayed in the About
dialog for any Native Instruments application. This dialog can be opened by clicking on the NI
logo in the upper right corner of the user interface. Alternatively, you can find the version numbers of all installed Native Instruments applications when showing the details for an application within the Overview page of the Service Center. Updates are available on the Update page
in Service Center or on our website under: http://www.native-instruments.com/updates
TRAKTOR AUDIO 2 - Manual - 66
Page 67

10 Technical Specifications
Supported Drivers
▪ ASIO
▪ Code Audio
▪ DirectSound
▪ WASAPI
Dimensions
▪ Size: 84,3 x 55 x 16,2mm / 3.3 x 2.17 x 0.63"
▪ Weight: 68g / 0.15lbs
Technical Specifications
Audio Converters (Inputs A/D)
Channels D/A 4
Channels A/D 0
Sample Rates 44.1, 48Hz
Bit Resolution 24Bit
Line Outputs
Max. Output Level +11.7dBu
Dynamic Range (A weighted) 103 dB
THD+N (Max. Level) 20Hz - 20kHz
Cross Talk @ 1kHz to next channel -105dB
TRAKTOR AUDIO 2 - Manual - 67
Page 68

Technical Specifications
Headphone output
Load Impedance 8Ohms - 600Ohms
Maximum Output Level +5dBu dB @ 32Ohms
Dynamic Range (A weighted) 102dB
THD+N (Max Level, high Imp,
100Ohms)
Frequency Response, +/-1.4dB 20Hz - 20kHz
0.004%
Power Supply
Power supply via USB interface, 5V 500mA bus power from a computer - no external power
supply is required. Low-power operation is possible from iOS devices. Full operation with
iOS devices is achieved with use of an optional power supply (this increases output volumes
and also charges the battery of the iOS device).
Sockets
▪ 1 Headphones socket for stereo ⅛" (3.5mm) phone plug
▪ 1 MAIN socket for stereo ⅛" (3.5mm) phone plug
▪ 1 Mini USB Type B socket
▪ 1 DC power supply socket
Environmental Specifications
▪ Operating temperature: +5 to +35°C (41 to 95°F), max 85% non-condensing humidity
▪ Storage temperature: 0 to 40°C (32 to 104°F), max 85% non-condensing humidity
Do not install this unit in locations exposed to high humidity or direct sunlight.
TRAKTOR AUDIO 2 - Manual - 68
Page 69

Hardware Returns
11 Hardware Returns
Please contact our Technical Support team prior to returning an item. If your product needs to
be returned, they will assign you an RA (Return Authorization) number to expedite the processing of your return.
Contact Native Instruments Technical Support
http://www.native-instruments.com/support
TRAKTOR AUDIO 2 - Manual - 69
 Loading...
Loading...