Page 1
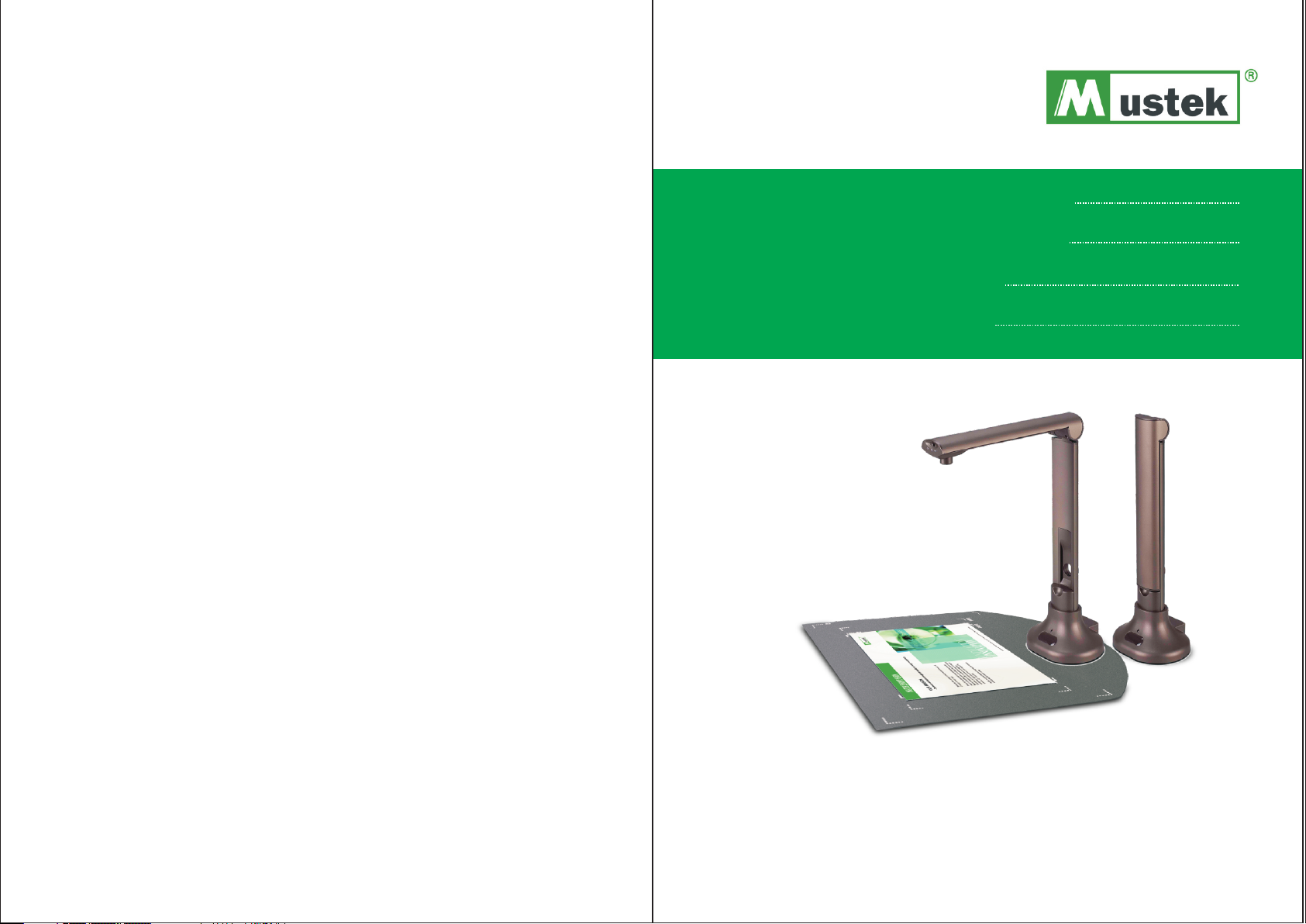
Benutzerhandbuch
01
Guide d'utilisation
Handleiding
User Guide
17
33
48
Page 2
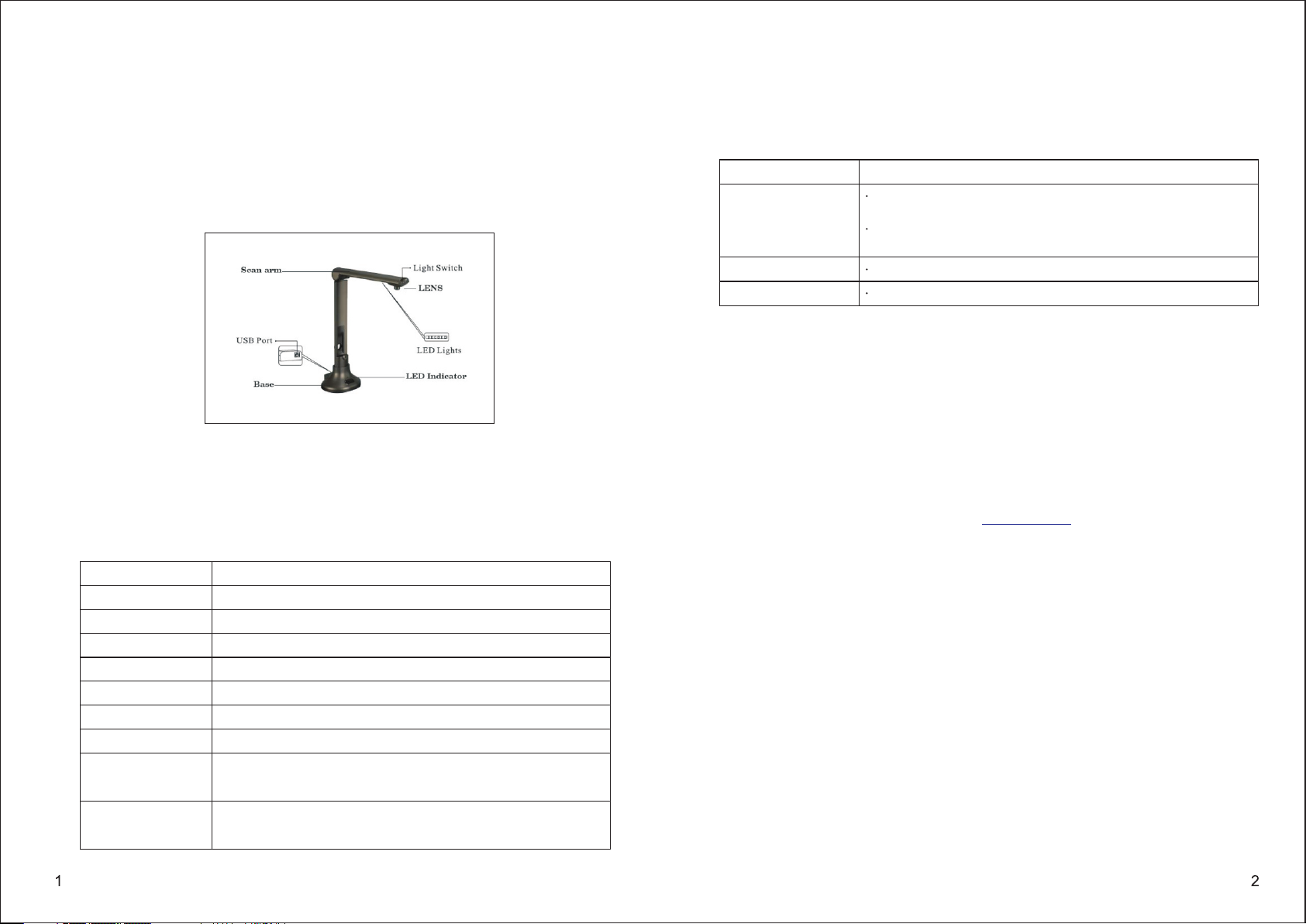
MCS-510
Benutzerhandbuch
Der CamScanner ist ein Hochleistungs - Dokumentenscanner sowie ein Echtzeit-P räsentationsgerät für
Objekt- und Dokumentenprojektio n. Dank seinem klappbaren und ko mpakten De sign lässt sich das Gerät
gut überall hin mitnehmen und benötigt nicht viel Platz dabei. Sein e schnelle Geschwindigkeit e rmöglicht
das Scannen , Anzeigen und auf den PC zu speichern mur in wenigen Sekunden. Kombiniert mit der
mitgelieferten Anwendungssoftware können die gescannten Bilder in ein PDF Dokument oder mit OC R
(Optical Character Recognition) in ein editierbaren D okument umgewandelt werden. Es ist eine ideale
Lösung für Büro und Schule.
Übersicht
Problembehebung
Bitte überprü fen Sie zunächst die folgende Liste m öglicher Probleme und ihrer jeweiligen Losungen.
Falls Sie das (die) P roblem(e ) nach Zuziehung der Liste nicht lösen können, wende n Sie sich an Ihren
Fachhandler oder den Mustek Kundendienst.
Probl em Mögliche Lösungen
Keine Bilde r Überprüfen Sie, ob alle Kabel ordnungs gemäß angeschlossen sind und
alles angeschaltet ist.
Vergewissern Sie sich, dass sich de r Projektor oder Computer n i c h t im
Schlafmodus befindet.
Verschwommene Bilder Möglicherweise ist die Linse verunreinigt.
Dunkle Bilder Ist das Beleuchtungsgerat eingeschaltet?
Mit Computer verbinden
Schließen Sie zunächst den CamScanner mittels USB-Kabel an einen Computer an. Der LE D Indikator
leuchtet auf. Schieben Sie die CD- ROM in d as CD-ROM-Laufwerk ein und installieren Sie die Software.
Verpackungsinhalt
1 x CamScanner
1 x USB-Kab el
1 x Auflagematte
1 x Instalations-CD
1 x Bedienungsanleitung
Spezificationen
Sensor 5.0 Megapixel CMOS Digitalbild sensor
Auflösung 2592x1944
Sca ngröße ≤A3
Focus Fester Focus
Schnittstelle USB 2.0 Plu g and Play
Stromversorgun g 5V, USB Ka bel vom Co mputer
Beleuchtung LED Licht
Gewicht 715 g
Maße 337mm x 245mm x 128mm (geöffnet);
337mm x 100mm x 128mm (zusammengeklappt)
Systemanforderungen CPU 1.0GHz mindestens, 1.6GHz empfoh len,
RAM 512MB mindestens, 1GB empfohl en
Nach dem die Software installiert wurde, erscheint ein Software Fenster au f dem Bildschirm und der
CamScanner ist betriebsbereit.
Mustek Website www.mustek.eu
Besuchen Sie regelmäßig die Mustek Webseite ( ) um sich über neue Software oder
über Prob lemlösungen zu informieren.
www.mu stek.eu
Page 3
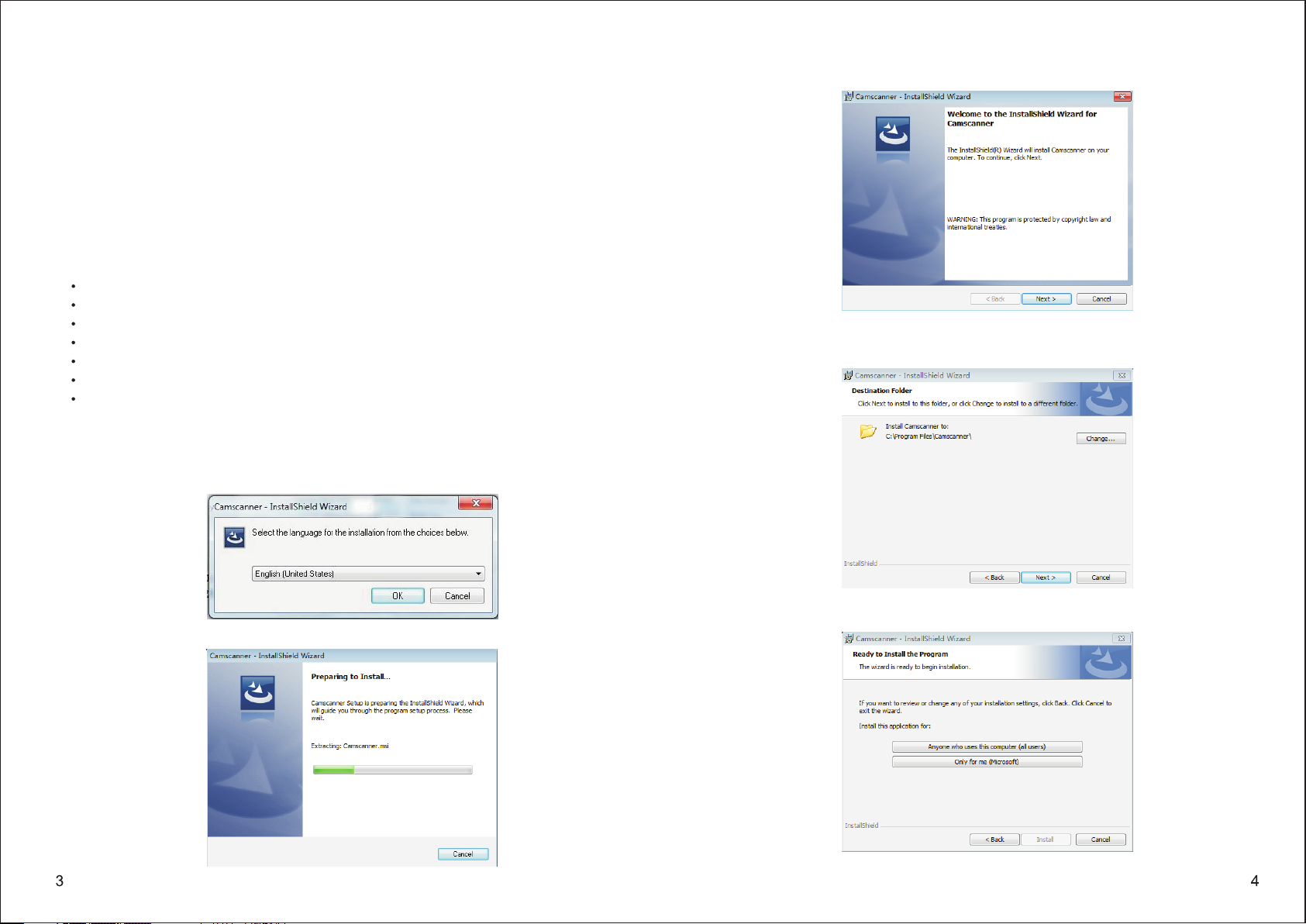
ALLGEMEINE INFORMATIONEN
Dank ICT-Technologie ist die Cam Scan ner Software das ideale System für Präsentationen und
Bilderfas sung. Mit dieser CamScanner Software können Si e Echtzeit-Bilder von 3D-Gegenständen,
Zeitsch riften, Büchern, Dokumenten und Visitenkar ten erfassen und sie mittels eines PCs übe r
einen Pro jektor ode r Bildschirm anzeige n. Sie können Momentaufnahmen per E- Mail versenden,
an Websites hochladen oder Bilddateien in andere, weitläufige verwendete Anwendungen
importieren. Neben all diesen hervor ragenden Optionen bietet die CamScanner So ftware auch
Möglichkeiten zur Bildbearb eitung und verfügt über die Funktion Optical Character Recognition
(OCR), die Text aus Bildern extra hiert. Das heißt also, S ie können Informationen weite rleiten, ohne
sie neu eingeben zu müssen.
1.0 SYSTEMVORAUSSETZUNGEN
Computer OS: Windows XP / Windows 2003 / Windows Vista / Windows 7
CD-ROM oder DVD-ROM-Laufwerk: 16X
CPU: Pentium 2,3GHz o der besser
Farbbildschirm: 1280H x 960V oder besser, 24-B it True Color empfohlen
RAM: 1GB oder besser
Festplattenspeicher: 60GB
USB2.0 Port
2.0 SOFTWAREINSTALLATION
2. 1 Klicken Sie auf die Software, um die Installation zu sta rten .
2.2 Der folgende Bild schirm wird eingeblendet. Wählen Sie die Installationssprache aus und drücken
Sie dann die Schaltfläche [OK] .
2.4 Wenn der folgende Bildschirm eingeblendet wird, wählen Sie [Next].
2.5 Benutzer können den Zielordner ändern, indem sie auf die Schaltfläche [Cha nge]
und dann [Next] klicken.
2.3 Die Install ation wird vorbereitet.
2. 6 Wäh len Sie die Anwe ndung aus.
Page 4
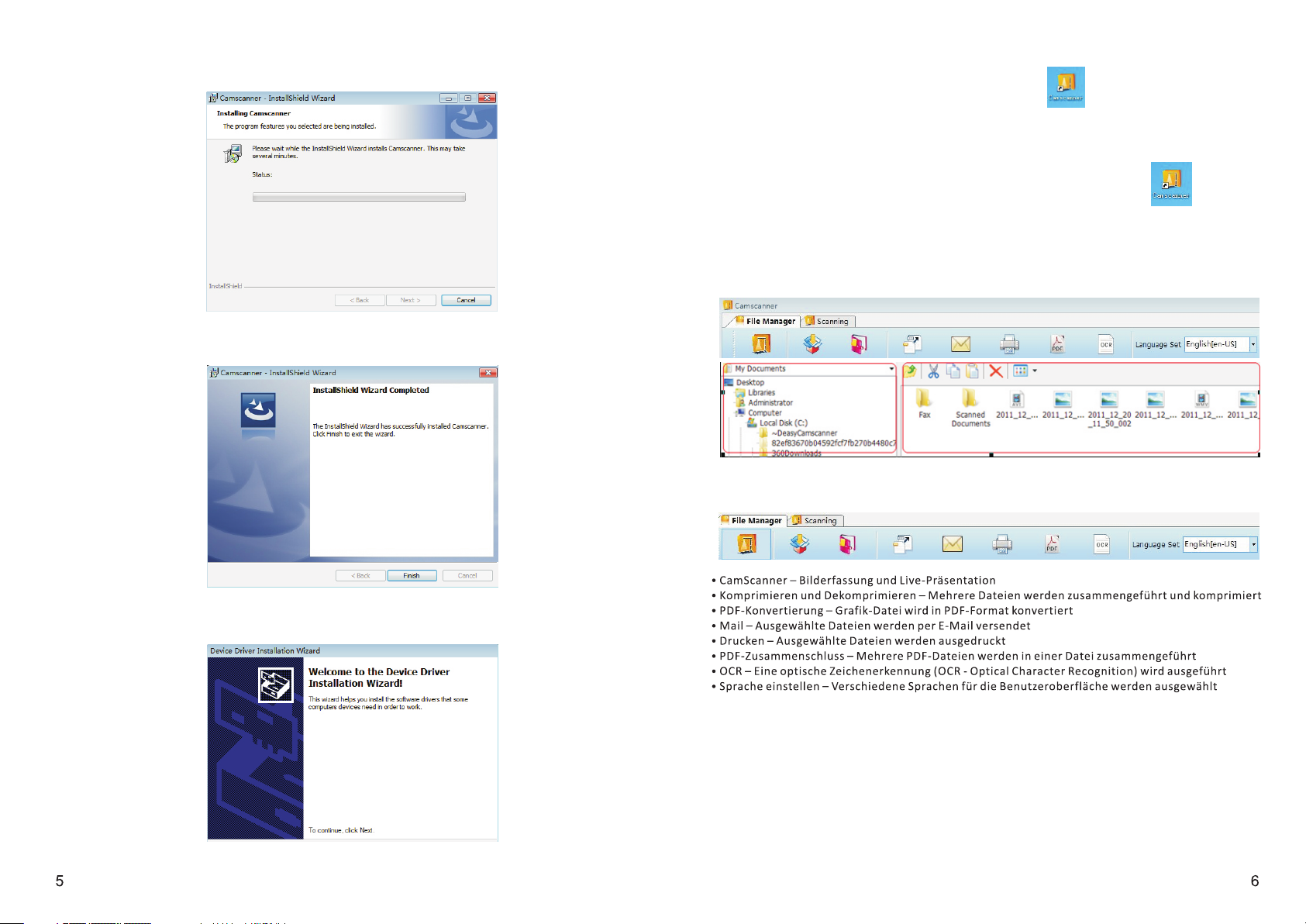
2.7 Die Install atio n wird ausgeführt.
2.8 Klicken Sie nach Abschl uss der Installation a uf die Schaltfläche [Finish ].
2.10 Auf der Benutzerober fläche ers cheint eine Verknüpfung.
3. 0 ERSTE SCHRITTE
Starten Sie die C amScanner Software, in dem Sie auf die Verknüpfung klicken.
3.1 Dateima nage r-Bildschirm
3. 1. 1 Nach Starten der Software erscheint der Dateimanager-Bildsch irm. Der Bildschirm ist in drei
Steue rbereiche unterteilt: Hauptf unktionen, Ordner und Dateien.
3.1.2 Hauptfunktions-Fenster
Auf der Symbolleiste werden 9 Hauptfunktionen angezeigt
2.9 In einigen Fällen mus s das folgende Software-Paket installiert werden . Klicken Sie auf [Next], um
fortzufahren, und dann auf [Finish] .
3. 1. 3 Ordnermanager-Fenster
Direktes Suchen u nd Finden erfo rderlich er Dateien auf d er Festplatte des PCs. Durch Klicken auf den
Ordne rbereich können Benutzer zu einem anderen Ordner wechseln.
Page 5
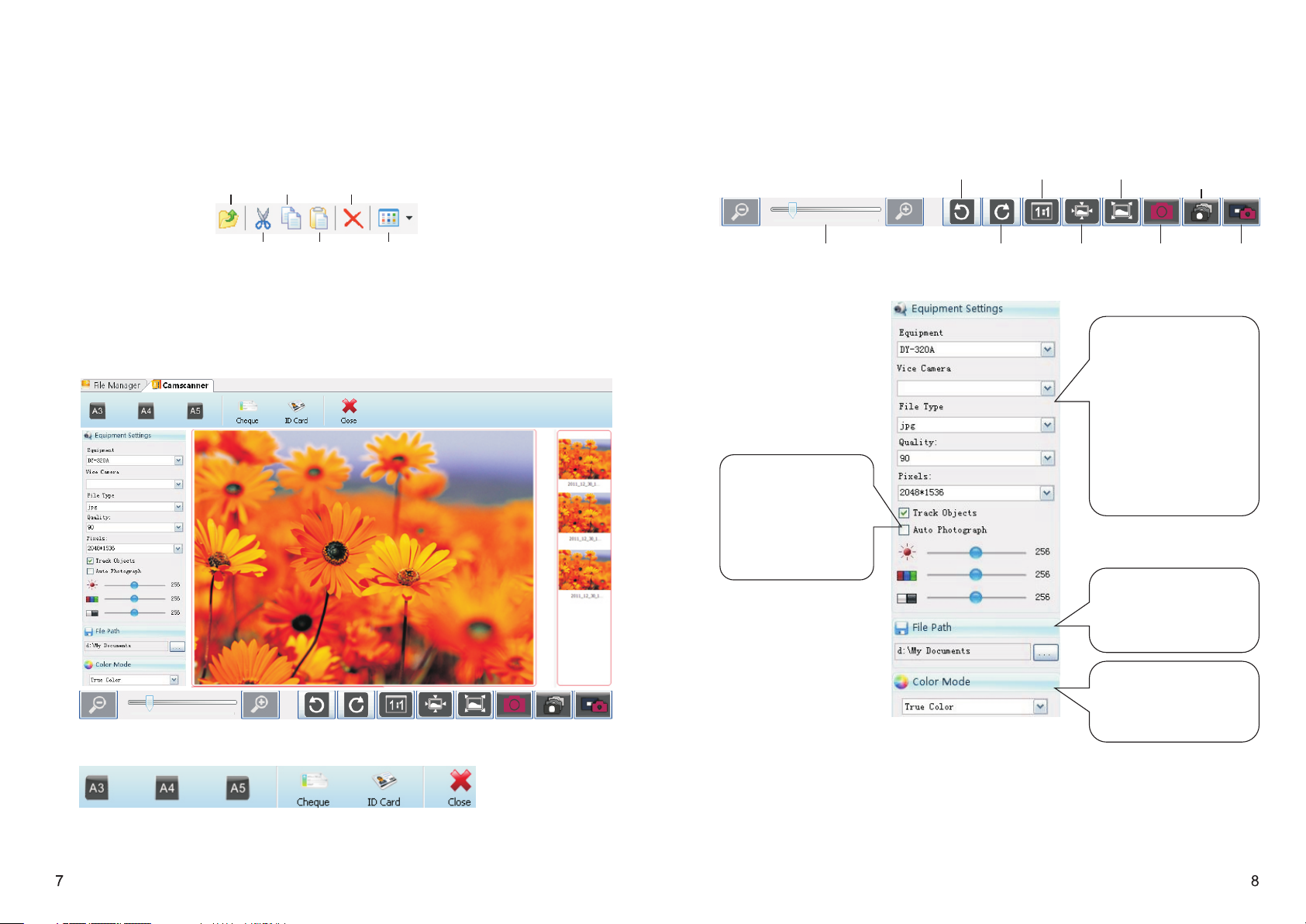
3.1.4 Datei ansicht-Fenster
Anzeige aller Dateien auf dem ausgewählten Laufwerk oder in einem a usgewählten Ordner. Benutzer
müssen eine bzw. mehrere Dateien au swählen, bevor sie konvertiert, ausge druckt, komprimiert oder
OCR unterzogen wird bzw. werde n. Es stehen sechs Dateifunktionen zur Auswahl: Nach oben,
Ausschneiden, Kopieren, Einfügen, Löschen und Ansichten. Benutzer können au ßerdem d ie rechte
Maustaste klicken un d die Windows Stan dardfu nktionen verwenden.
Nach
Kopie
Lösche
3.1.7 Bildschirm
Hier wird d as Bild angezeigt, das die Kamera vom jeweiligen Dokument aufnimmt.
3. 1. 8 Untere Funktions leiste
Die Funktionen auf der unteren Leiste steuern die Bildsch irmaktionen und -einstellungen.
Dreh ung
Tatsäch lic
Vollbil dschi rm
Spez ifizi eren
der
Aussc
Einfüg
Ansichten
3. 1. 5 Bildschirm für Erfassung und Live-Präsentation
Nach Klicken auf die Funktionstaste [ CamScanner ] erscheint der Bildschirm für Bil derfassung u nd
Live-Präsentation. Über diesen Bildschirm kann de r Benutzer ein Bil d erfassen oder Live - Präsentationen
ausführen . Der Bildschirm ist in fünf Steuerbereiche untertei lt: Obere Fu nktionsleiste, Bildschirm, untere
Funktionsleiste, Grundeinstellungen und temporäre Bilderfassung.
3. 1. 6 Obere Funktionsleiste
Vergr ößern /Verkl
3. 1. 9 Einste llungen
Objektverfolgung:
Sie können Gegenstände
verfolgen und schwarze
Ränder löschen
Automatis che
Dreh ung
nach
Bild schir ma
Bild aufna hm
Auto matis ch
Kamera und Zwe itkamera:
Auswahl e iner anderen Kamera
Dateityp:
Dateiformat bei Speicherung ,
Auswahl von JPG , BMP, GIF,
TIF, PNG
Qualität:
Größe der komprimierten
Datei und Qua litätsfakto r
Speicherpfad:
Benutzer können zwischen
einem Standardpfad und
spezifizierten Pfad wählen.
Farbmodus:
Auswahl von True Color, Grau
und Schwa rzweiß
Auswahl d er E rfassungsgröße wie DIN A3, DIN A4, DIN A5, S ch eck, ID-Karte
Schließen Sie den Bildschirm.
Page 6
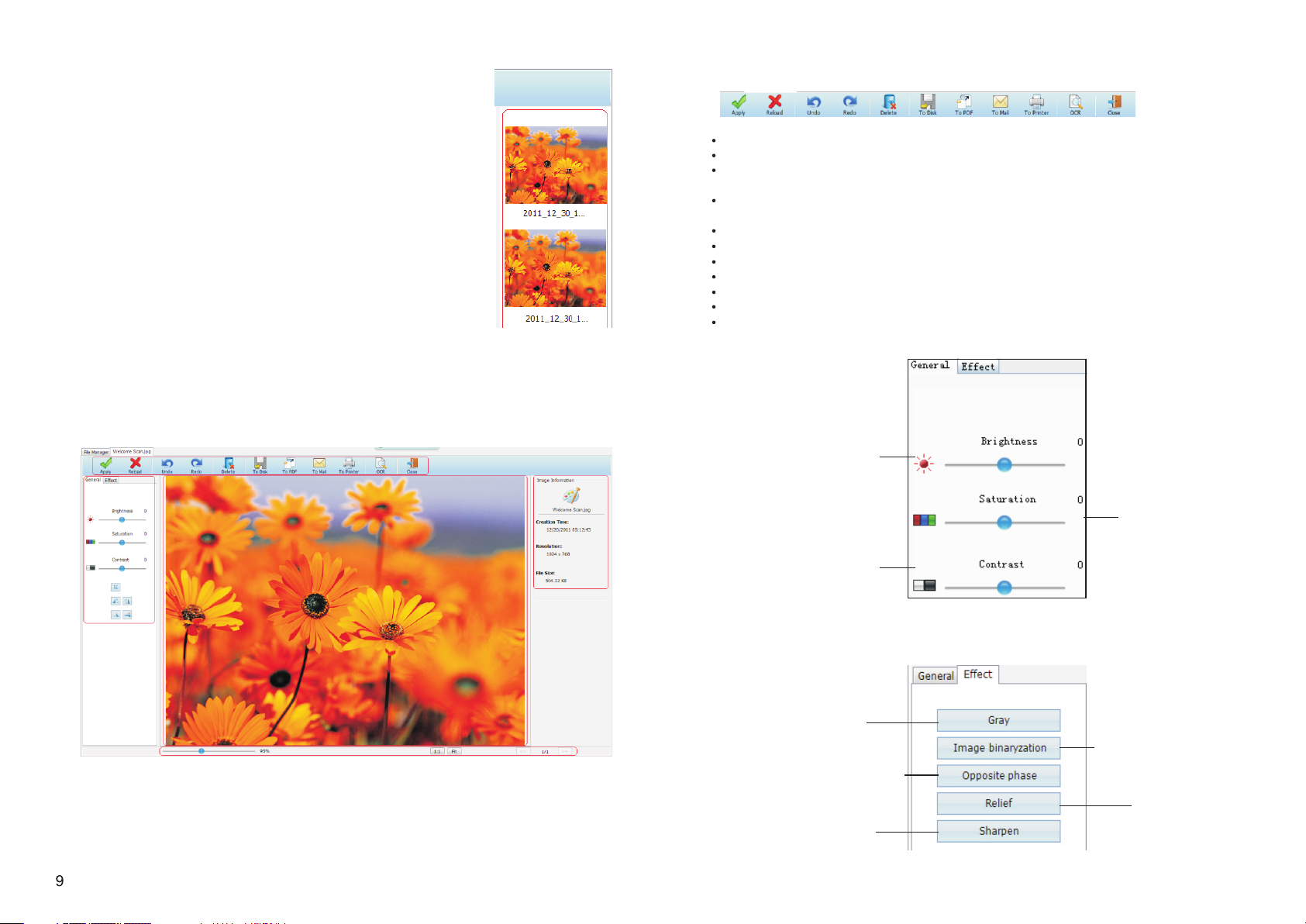
3. 1. 10 Temporäre Bilde rfassung
Ein aufgenommenes Bil d wird automatisch im Bereich für temporäre Bilder
abgelegt. Ben utzer kön nen doppelklicken, u m direkt zum Bilds chirm zur
Grafikbearbei tung zu ge langen, oder
mit der rechten Maustaste klicken, um das Bild per E -Mail zu versenden, zu
löschen, zu bearbeiten oder zu PDF zu konvertieren.
3.2. 1 Obere Funktionslei ste
Anwende n – Bearbeitungsvorgang anwenden
Erneut laden – Als Originalb ild erneut laden
Rückgängig – Löscht die letzte am Dokum ent vorgenommene Änderun g und kehrt zur vorherigen
Dokum entversion zurück
Wiederherstellen – Der Wied erherstellungsbefehl hebt den Rückgängig-Befehl auf o der setzt den
Puffer in einen aktuelleren Status
Löschen – Das Bild wird gelöscht
An Festplatte – Das bearbeitete Bild wird im ausgewählten Ordner gespeichert
An PDF – Die Grafik-D atei wird in PDF-Format konvertiert
An Mail – Ausgewä hlte Dateien werden per E-Mail versendet
An Drucker – Ausgewählte Datei en werden ausgedruckt
OCR – Eine optische Zeichenerkenn ung (OCR - Optical Chara cter Recognition) wird ausgeführt
Schließen – Dieser Bildschir m wird geschlossen
3.2 Grafikbearb eitung
Sie gelange n zu m Bildschirm zur Grafi kbearbeitung, ind em Sie das gew ünschte Bild i m Dateimanager
oder im Bereich für temporäre Bilder dopp elklicken. Der Bildschirm ist in f ünf Steuerbereic he
unterteilt: Obere Funktions leiste, Allgemein, Effekte, Bildinfo rmat ionen und untere Funktio nsleiste.
3. 2. 2 Allgemein
Helligkeit
Sättigung
Kontrast
3. 2. 3 Effekte
Grau
Bildbinarisierung
Entgegengesetzte
Relief
Schärfen
10
Page 7
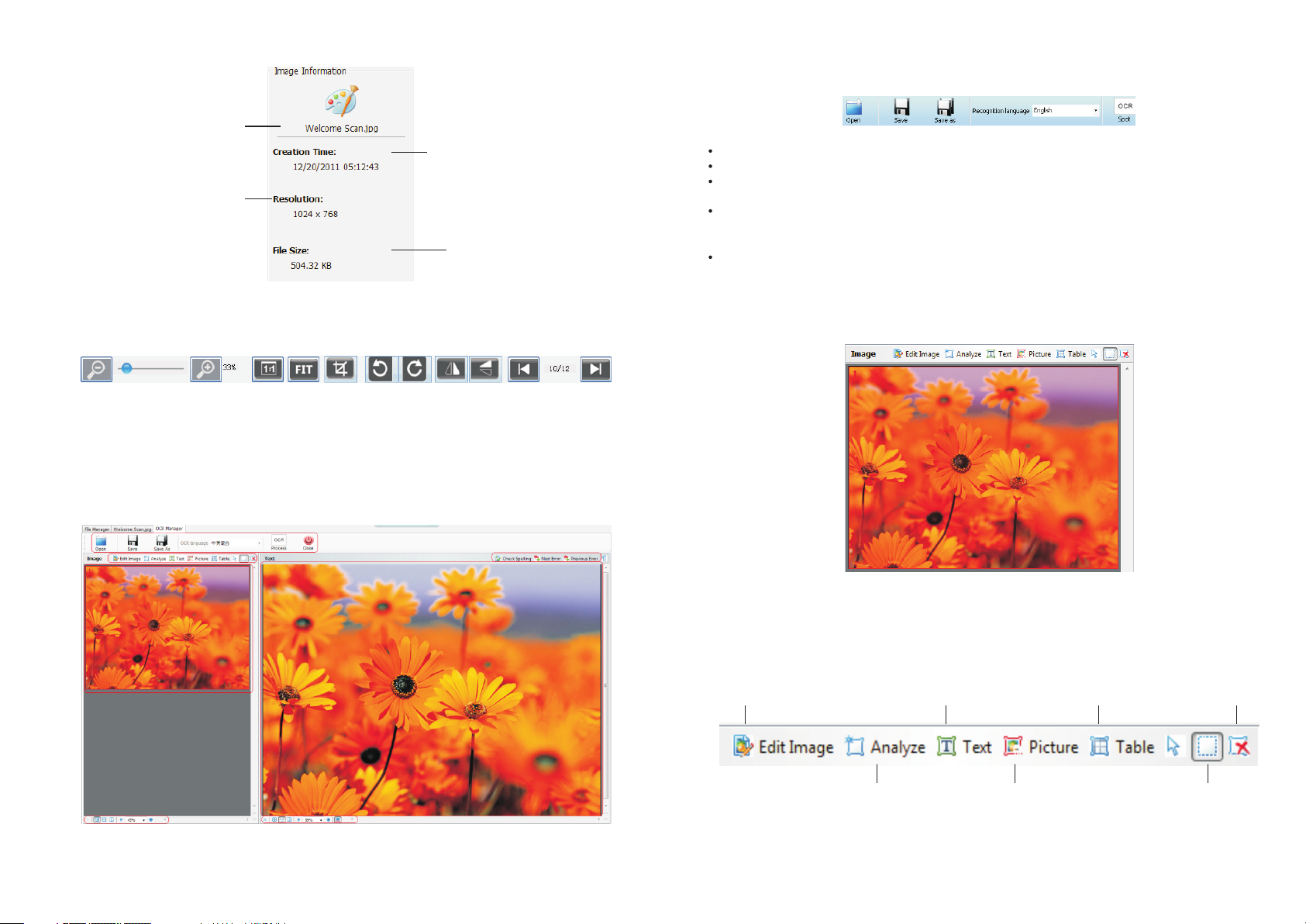
3. 2. 4 Bildinfo rmatio nen
Dateiname
Auflösung
3. 2. 5 Untere Funktions leiste
Zoom -Proz entsa tz Bild schir ma Auss ch
Erstellungsdatum
Dateigröße
Dreh ung nac h
Hori zonta le
3. 3. 1 Obere Funktionsleiste
Öff nen – Eine Datei w ird für OCR geöffnet
Speichern – Die Datei wird unter demsel ben Dateinam en ges peichert
Speichern unter – Die Datei wird unter einem neuen Dateinamen gespeichert; unterstützt werden die
Dateiformate txt, xls und rtf
OCR-Sprac he – Benutzer können versch iedene Sprache n für die Erkennung auswählen Da zu gehören
Chinesisch-Englisch, e infaches Chine sisch, traditionelles Chinesisch, Engli sch, Japanisch, Spanisch,
Russisch, Portugiesisch, Deutsch, Koreanisch, Französ isch, Türkisch, Polnisch und Ital ienisch
OCR – Die optische Zeichenerkennu ng (OCR - Optical Charac ter Recognition) wird ausgeführt
3. 3. 2 Bilderkennun g
Nach Laden des Bilds wird es im Erken nungsbereich eingefügt. Be nutzer kö nnen die Funktionen des
OCR-Bereichs auswählen und den entsprechenden Bereich auf dem Bild man uell bestimmen
Vergr ößern /Verk
3. 3 OCR-Manager- Bildschirm
Zum OCR-Manager-Bildschirm gelan gen Sie du rch Dopp elklicken des [OCR] Funkti onssymbo ls auf dem
Dateimana ger- Bildschirm. Der Bildschirm ist in siebe n Steuer bereic he unterteilt: Obere Funktionsle iste,
Bild-OCR, Bilderkennung, Erkennungsfunktionen, Identifizierung , Rechtschreibprüf ung und untere
Funktionsleiste
Tatsäch lic
Dreh ung
Verti kale
Zurü ck
Weite
3. 3. 3 Bild-OCR
Benutzer können die OCR-Bereiche in Bezug auf automatische Analyse , Text , Bild oder Tabelle
auswählen. Nach der Auswahl können Benutzer den Bereich markieren, der den Funktionen
ent spricht, und OCR manuell starten. Sie können das Bild au ch durch Kli cken auf die Schaltflä che
[Edit ima ge] be arbeiten.
Bild
Analysieren
Text
Bild
Tabelle Bereich löschen
Erkennungsbereich
11 12
Page 8
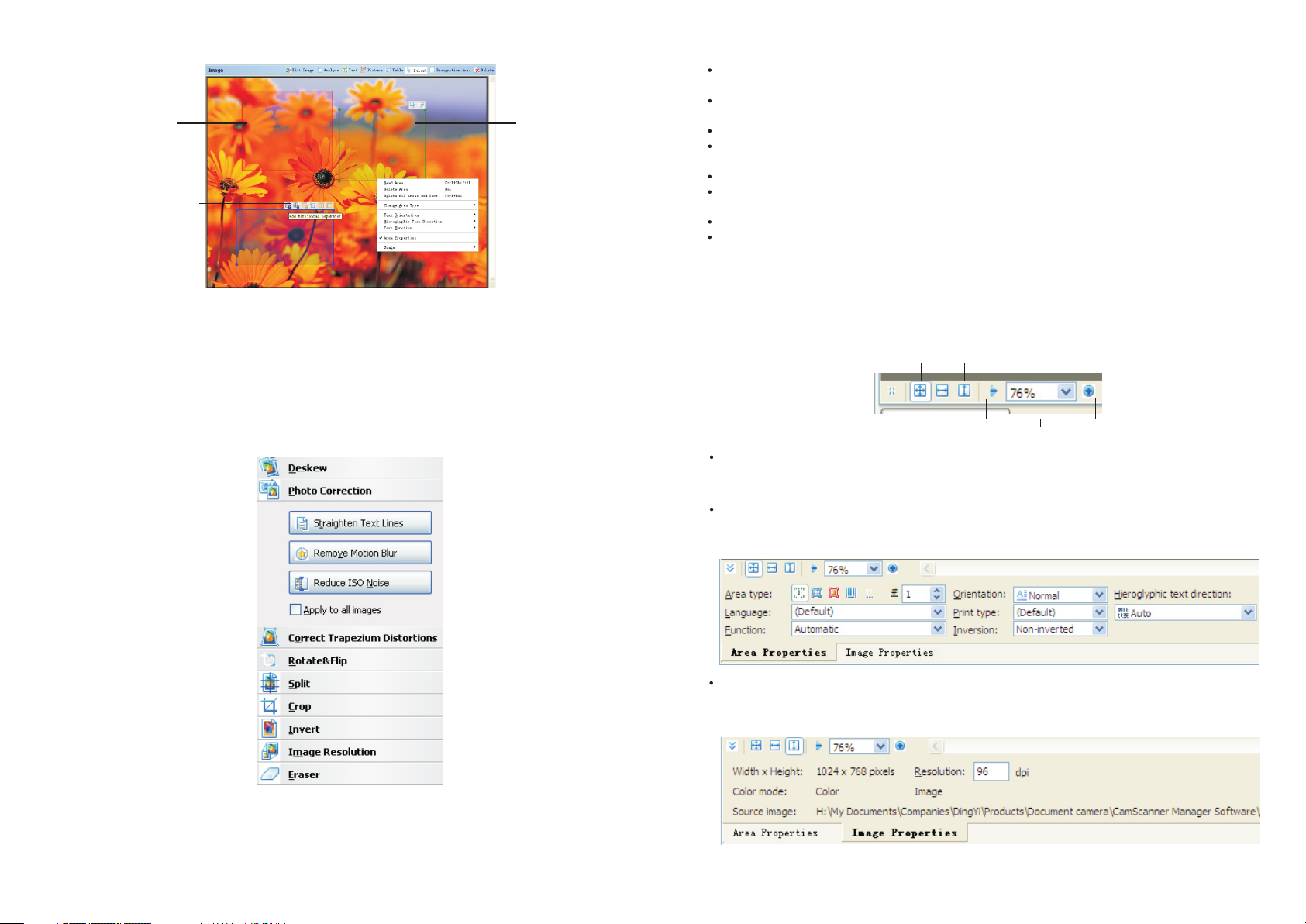
Rotes Feld:
Bildbereich
Durch Klicken mit der
linken Maustaste auf
das Feld können Sie
Grünes Feld:
Textbereich
Durch Klicke n mit der
rechten Maustaste auf das
Feld kön ne n Si e weitere
Violettes Feld:
Tabellenbereich
Klicken Sie auf [Edit image], um den OCR-Bildbearbeitungsmodus zu aktivi eren. Der Bi ldschirm
verfügt über ne un Hauptfunktionen: Deskew,
Fotoko rrektur, Trapezverzerrungen korrigieren, Bild drehen und sp iege ln, Bild teilen,
Bild zuschneiden, Bild invertieren, Bildauflösung und
Bild löschen. Jeder Hauptfun kt ion verf ügt über Unterfunktionen . Klicken Sie einfach auf den
Namen und die Unterfunktionen werden
eingeblendet.
Deskew-Bild: Korrektur einer Bildverze rrung nach Einscannen eines dicken Buchs oder digitaler Fotos
mit Text.
Fotoko rrektur: Beg radigung von Textzeilen, Entfernen von Bewegungsunschärfe und Reduzierung von
Rauschen nach ISO
Trapezverzerrungen korri gieren
Bild drehen und spiegeln: Nach rechts drehen, nach links drehen, drehen wenn kopfstehend, vertikal
spiegeln, horizontal spiegeln
Bild te ilen: Bild kann in zwei verschiedene Bilder aufgeteil t werden
Bild zuschneiden: Größe des Bilds kann auf DIN A3, DIN A4, DIN A 5, Legal, Letter, Execu tive und Custom
und nach Format in Zoll ode r Zentimetern zugeschnitten werden
Bild invertieren: Die Bildfarbe kann invertiert werden
Bildauflösung: die dpi des B ilds kann al s gescanntes Bild 300dpi, Faxbild 200dpi, Screenshot 96dpi u nd
andere dpi geändert werden
Bild löschen: Ein Teil des Bilds kann gelöscht werden
3. 3. 4 Erkennungsfunktionen
Unterhalb d es Bilderkennungsb ereich s befinden sich die Erkennun gsfunktionen. Klicken Sie auf
[Show Area Properties ], um die Bereichseigenschaften und Bildeigenschaften anzuzeigen.
Beste
Höhe
Berei chseigenschaften
Breite
Zoomfaktor, zur Einstellung könn en
Bereichseigenschaften
Wenn das Bild über einen „B ereich“ verfügt, werden ü ber Bereic hseigenschaften die Bezu gsfelder
angezeigt.
Benutzer können
die Einstellu ngen n ach Bere ichsty p, Sprache, Fu nktion, Ausrichtung, Drucktyp , Invertierung und
hierogl yphische Textrichtung ändern und einstellen.
Bildeigenschaften
Die folgenden Bilddetails werden angezeigt: Auflösung, Farbcode, Breite x Höhe und
Quellbild-Speicherort
Hinweis : Angewendete Funktionen können nicht rückgängig gemacht we rden.
13 14
Page 9
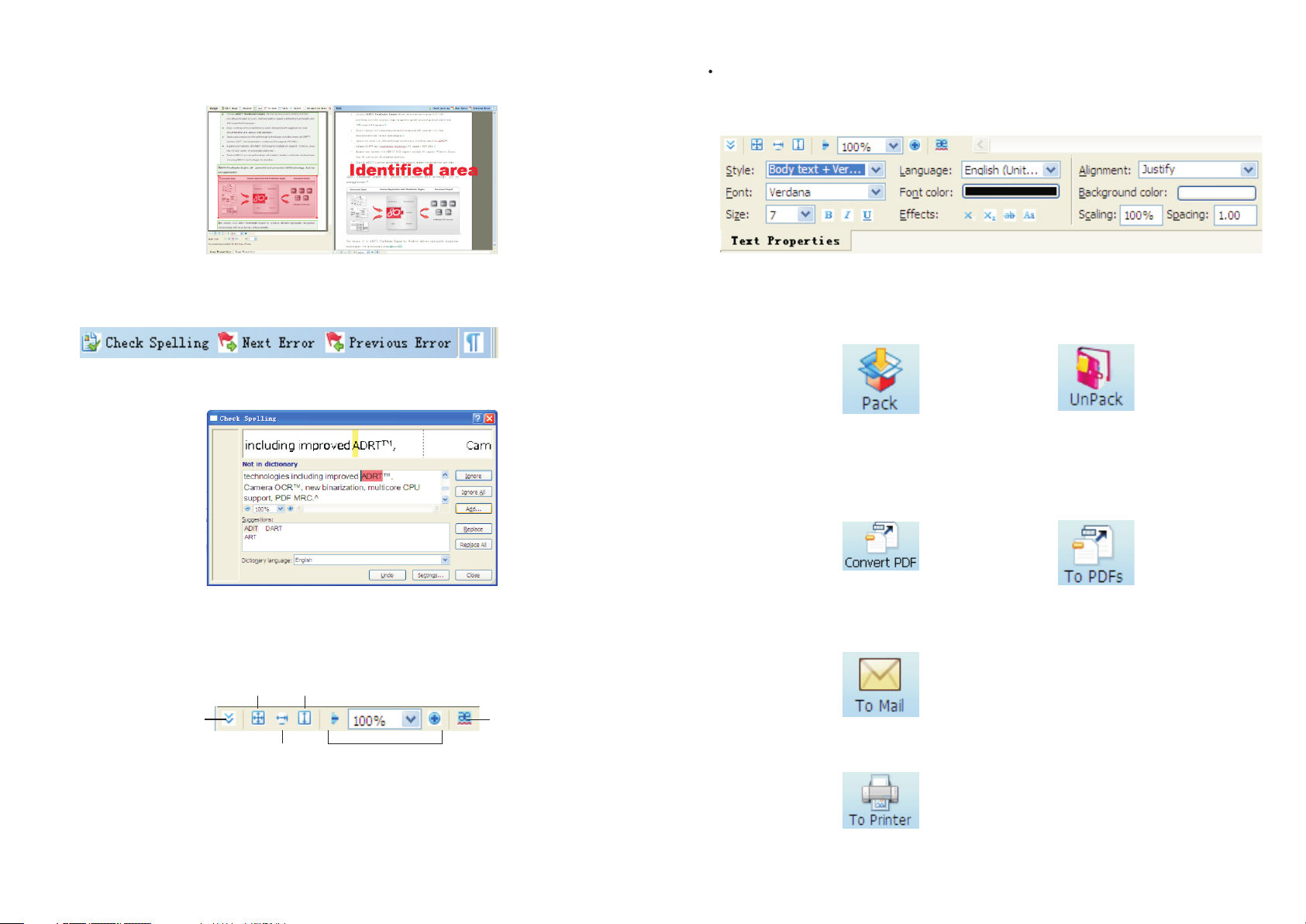
3. 3. 5 Identifizierung
Dieser Bereich nimmt die re chte Bildsch irmhälfte ein.
Texteigenschaften
Wenn Textfelder vorhande n sind, werden über Texteigenschaften die Bezugsfel der angezeigt. Benutzer
können die Einstellungen nach Schriftart, Schri ftgrad, Größe, Sprache, Schriftfarbe, Effekte, Ausrichtung,
Hintergrundfarbe, Skalierung und Abstand ändern und einstellen.
3. 3. 6 Rechtsch reibprüfung
Über dem Identifizierungsbereich befindet sich die Rechtschreibprüfung. Kl icken Sie auf die
Schaltfläche [Check Spelli ng] und die Re chts chreibfunktion w ird gestartet.
Benutzer können die Vorschläge ignorieren, Wörter durch Vorschläge ersetzen oder einfach den
richtigen Text in das Textfeld eingeben.
3. 3. 7 Untere Funktions leiste
Unter dem Ide ntif izierungsbereich befindet sich die untere Funktionsleiste. Klicken
Sie auf [Show Text Proper ties], um die Texteigens chaften an zu zeigen.
Beste
Texteigensch
aften
Höhe
Breite
Nicht eindeutige
Zeichen markieren und
Rechtschreibfehler
Zoomfaktor, zur
Einstellung können
3. 4 Komprimierungs- un d Dekomprimierungsfunktion en
Diese Funktionen dienen zur Gruppierung von Dateien mi t einem Klick. Wählen Sie mehrere Dateien
aus, die komprimiert werden sollen, und klicken Sie dann auf die Sc haltfläche [Pack]. Wählen Sie zum
Dekomprimieren die Schaltfl äche [UnPack].
3. 5 PDF-Konve rtierungsfunktionen
Diese Funktionen dienen zur Konvert ierung von Bilddateien in PDF-Format und Zusammenführung von
mehreren PDF-Dateien in eine Datei. Wähl en Sie eine Bilddatei aus und klicken Sie au f die Schaltfläche
[Convert PDF]. Di e Datei wird in PDF-Format konvertiert. Sollen mehrere PDF-Dateien in eine Datei
zusammengeführt werden, wählen Si e einfach zwei oder mehrere PDF-Dateien aus und klicken Sie auf
[To PDFs]. Di e Dateien werden nun zusammengelegt.
3. 6 Mail-Fun kt ion
Wählen Sie eine Datei aus und klicken Sie auf die Schaltfläche [To Ma il]. Windows Explorer und das
vorgegebene E-Mail-System we rden eingeblen det. Benutzer können beliebige Dateien als Anhang
zur Mailbox zie hen und dortablegen.
3. 7Drucker-Funktion
Wählen Sie eine Datei aus und klicken Sie auf die Schaltfläche [To Printer]. Der Druc kerbildschirm wird
eingeblendet. Wählen Sie den gewünschten Drucker aus und beginnen Sie den Druck vorgang.
15 16
Page 10
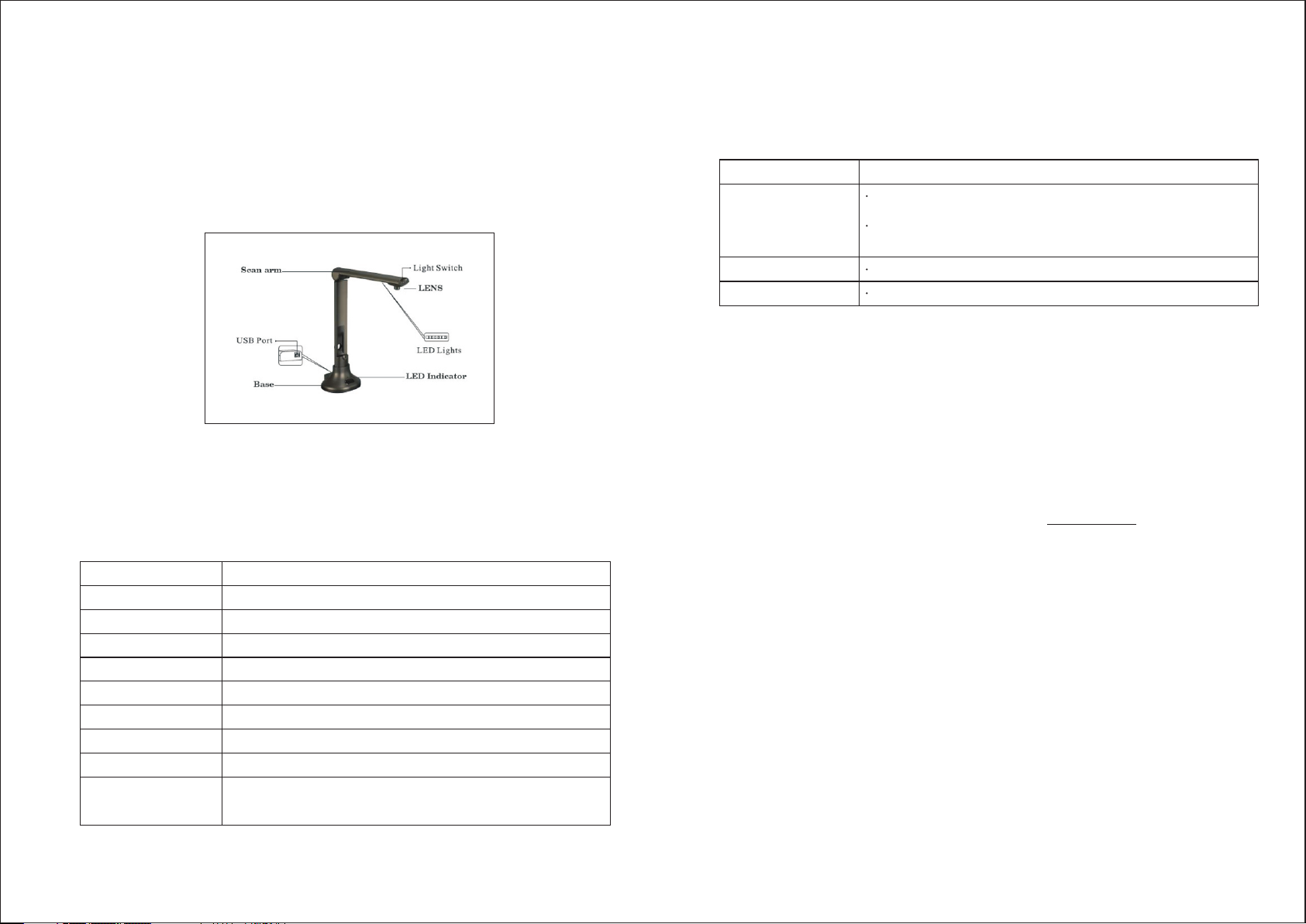
Guide d'utilisation du MCS-510
Ce CamScanner est un appareil électronique à haute performance qui permet de numériser des f ichiers,
et fait également office d'outil de présentation en temps réel pou r afficher d es objets ou des documents.
Grâce à une conceptio n pliable, il est compact, portable, facile à transporter et ne prend pas beau coup
de place. Le scanner dispose d'une g rande vitesse de numér isatio n et d 'afficha ge, et il faut seulement
une seconde pour numériser et enregistrer une image sur un ordinateur. En uti lisant le logiciel fou rni,
une image numérisée peut être convertie en format PDF ou en document modifi able par le biais du
logiciel de ROC (Re conn aissance optique de caractères). Il s'agit d'une solution idéale, aus si bien pour
le bureau qu'en milieu scolaire.
Photo du produit
Contenu de l'emballage
1x CamScanner
1x câ ble USB
1x tapi s de positionnement
1x logiciel sur CD-ROM
1x mode d'emploi
Spécifications matérielles
Résolution des problèmes
Veuillez tout d' abord vérifier l a liste suivante des problèmes éventuel s et d e leurs solutions. Si vous
n'êtes pa s en mesure de résoudre le(s) problème(s ) après avoir consulté cette liste, contactez votre
revendeur ou le ser vice clientèle de Mustek .
Probl ème Solutions possibles
Pas d'images Vérifiez que tous les câbles sont raccordés correctement et que tout
est mis e n marche
Assurez-vous que le p rojecteur et/ou l'ordinateur ne sont pas en mode
veill e.
Images floues Il est possible que les lentilles soie nt sal es.
Images foncées Le d ispositif d'éclairage est- il allumé ?
Connexion à un ordinateur
Raccordez l'appareil à un ordinateur par le biais du câble USB, le voyant s'allume.
Insérez le CD-ROM dan s l'ordinateur et installez le logiciel. Une fois le logiciel installé, une fenêt re
s'affic he : le logiciel et le matériel sont maintenant prêts à être utilisés.
Site Internet Mustek : www.mustek.eu
Veuillez consu lter régulièrement le site Internet de Mustek ( www.mustek.eu) pour o btenir les m ises
à jour des logiciels ou des solu tions aux problèmes.
Capteur Capteur d 'image numérique CMOS 5,0 mégapixels
Résolut ion 2592 x 1944
Format de numér isat ion ≤A3
Mode focus Focus fixe
Interface USB 2.0 Plug and Play
Alimentation requise USB 5 V - Alimenté par ordinateur
Éclairage LED
Poids 0,715 KG
Dimensions 337 X 24 5 X 128 mm (ouvert) - 337 X 100 X 128 mm (plié)
Configuration requise Processeur : 1,0 GHz (minimum), 1,6 GHz (recommandé) - RAM : 512
Mo (minimum), 1 Go (recommandé)
17 18
Page 11

INFORMATIONS GÉNÉRALES
Le logiciel CamScanner utilise les technol ogies ICT qui en font l'outil idéal pour les présentations et la
captu re d'ima ges. Avec ce logiciel CamScanner, vous pou vez capturer des images en temps réel
d'objets en 3D, magazines, livres, docume nts, p hotos et cartes de visite et, en utilisant un ordinateur,
les présenter via un projecteur ou sur un écran. Prenez des clichés pour les envoyer par e-mail, les
téléc harger vers des sites web ou bien importez des images dans d'autres applications courantes. En
plus de ces excellentes fo nctionnalités, le logiciel CamScanner o ffre également des capacités d'édition
d'images et est fourni avec une fonc tion de reconn aissance optique de caractères (OCR) q ui extrait le
texte des images pour pouvoir facilement partager des info rmat ions sans avoir à les saisir à nouveau.
1.0 CONFIGURATION MINIMALE
Système d'exploitati on informatique : Windows XP / Windows 2003 / Wi ndows Vi sta / Windows 7
Lecteur de CD ROM ou DVD ROM : 16X
Process eur : Pentium 2,3 GHZ ou mie ux
Écran couleur : 1280 H x 960 V ou mieux, 24-bits Tru e Color re comm andé
RAM : 1 Go ou mieux
Espace sur disque dur : 60 Go
Port USB 2.0
2.0 INSTALLATION DU LOGICIEL
2. 1 Cliquez sur le logic iel pour démarrer l'installati on.
2.2 L'inv ite appa raîtra sous l'écran. Sélectionnez la langue d'installation puis appu yez sur le bouton [OK]
2.4 À l'invite suivante, choisissez [Next]
2.5 Les utilisateurs peuvent modifi er le dossier de destination en sélectionnant [Chan ge],
cliquant sur le bouton [Next]
puis en
2.3 La préparation de l'installation démarrera
2. 6 Choisiss ez l'a pplication
19 20
Page 12

2.7 Pendant le processus d'in stallation
2.8 Une fois l'installation terminée, cliqu ez sur le bouton [ Finish]
2.10 Un raccourci sera créé sur le bure au
3.0 POUR DÉMARRER
Pour lancer l e logiciel CamScanner, il suffit de double cliq uer sur le raccourci
3.1 Interface de gestionnaire de fichiers
3. 1. 1 Après le démarrage du logiciel, l'inte rface principale du gestio nnaire de fi chiers s'affichera. Elle
com porte trois zones de contrô le : Zone des fonctions principales, zon e des dossiers et zone des
fichiers
3.1.2 Zone des fonctions principales
La barre d'outils comporte 9 foncti ons principales
Camscanner – Capture d'images et présentation en direct
2.9 Dans certains cas, il fau t installer le logic iel suivant. Cli quez sur [next] pour continuer,
puis sur [Finish].
Emballer et Déballer – Grouper et comprimer plusieurs fichiers
Convertir en PDF – Co nvertir un fichier graphique au format PDF
Email – Envoyer les fichiers sélectionnés p ar e-mail
Imprimer – Imprimer les fichie rs sélection nés
Fusionner PDF – Fusionner pl usieurs PDF en u n seul
OCR – Effectue r une reconnai ssance optique des caractères
Configurer la langue – Sélectionner différentes langues d 'interface
3.1.3 Fen être du gestionnaire de dossiers
Pour rechercher directement et trouver les fichi ers souhai tés sur le d isque de l'ordinateu r. Les
utilisate urs peuvent choisir un aut re dossi er en cliquant dans la zon e des dossiers
21 22
Page 13

3.1.4 Fen être du vision neur de fichiers
Pour avoir un aperçu de tous les fichiers du disque et dossier sélect ionné. Les utilisateurs doivent
sélectionner les fichiers avant de convertir, comprimer ou lancer un OC R. Il y a égalem ent 6 fonctions
fichiers : Aller vers le haut, couper, copier, coller, supprimer et afficher les styles. Les utilisateurs
peuvent aussi cliquer sur le bouton droit de la souris et utiliser les fonctions Win dows par d éfaut.
Aller
Copie Suppri
3. 1. 7 Zo ne d'écran
Aff iche l'écran de capture à partir de la caméra de visualisation de do cument
3. 1. 8 Zo ne de fonction s inférieures
Les fonctio ns inférieures commandent les actions de l 'écran et l'ajustement
Tourner à Taille ré elle Plein écr an
Spéc ifica tion de l a
Coupe
3. 1. 5 Interface de capture et de présentation en di rect
Après avoir cliqué sur le bou ton de fonction [Cam scan ner], l'interface de capture et de présentation
en direct s'affic he. Les utilisateurs peuvent capturer des images ou faire u ne présentation en direct
sur cet écran. Il y a cin q zones de contrôle : Zone des foncti ons supérieures, zone d'écran, zone des
fonctions i nférieures, zone des régl ages d e base et zone de capture d'image temporaire
3. 1. 6 Zo ne des fonctio ns supérieures
Coller
Afficher les
Barr e de
3. 1. 9 Zo ne des réglages
Détecti on d'objet
peut suivre un
objet et
supprimer le bord
noir
Photographier
automatiquement
3. 1. 10 Zone de capture d'image temporaire
Après l a capture d'images, celles-ci sont automat iquement collées dans
la zone des image
temporaires. Les utilisateurs peuvent double cliquer et aller à l'interface
d'édition graphique, ou
cliquer droit pour envoyer par e-mail, su pprimer, nettoyer, effacer ou
convertir en PDF.
Tourner à
Taille de Pren dre
Caméra et caméra vice :
pour choisir une autre caméra
Type de fichier :
format d'enregistrement du
fichier, choix de JPG, BMP, GIF,
TIF, PNG
Qualité :
Pour comprimer la taille du
fichier et le rappo rt de qualité
Chemin d'enregistreme nt : les
utilisate urs peuvent choisir le
chemin par défaut o u un chemin
Mode couleur : on peut choisir
True Color, gris et noir blanc
Auto -capt ur
Choisissez la dimension de capture : A3, A4, A5,
chèque, carte identitéFermez l'interface
23 24
Page 14

3. 2 Interface d' édition grap hique
Pour accéde r à l'interface d'édition graphique, dou ble cliquez sur l'image sélectionnée dans l'i nterface
du ge stionnaire de fi chiers ou su r l'image dans la zone de capture d'images temporaires. Il y a cinq zon es
de co ntrôle : Zone des fonctions supérieures, zone générale, zone d'effets, zone d'informations images
et zone inférieure
3. 2. 2 Zo ne gén érale
Luminosité
Saturation
Contraste
3. 2. 3 Zo ne des effets
Degrés de gris
Binaire
Inversion
Relief
Améliorer la
3. 2. 4 Zo ne des informations de l'i mage
3. 2. 1 Zone de s fonctions su périeures
Nom du fichier
Date de création
Appliquer – pour appliquer l 'action d'édition
Recharger – pour recharger l'image d'origine
Annulation – efface le dernier ch ange ment apporté a u document et le ramène à un état antérieur
Restaurer – cette commande invers e l'annulation ou fa it passer le tampon à un état pl us récent
Supprimer – supprime l'image
Disque – enregistre l'ima ge mod ifiée dans le dossier sélection né
PDF – convertit un fichie r graphique au format PDF
Email – envoie les fi chiers sélec tionnés par e-mail
Imprimer – imprime les fichiers sélectionnés
OCR – effectuer une reconnaissance optique de s caractères
Fermer – ferme cette i nterface
3. 2. 5 Zo ne inférieure
Pour centa ge de
Barr e de
Résolution
Taille du fichier
Taille de
Taille ré elle Tour ne r à Refl éter Pré céden
Coup er
Tourner à Refl éter
Suiv a
25 26
Page 15

3. 3 Interface de ge stionnaire OCR
Pour accéde r à l'interface du gestionnaire OCR, double cliquez sur l'icône de l a fonction [OC R] dans
l'interface du gestionnaire de fichiers. Il y a sept zones de contrôle : Zone des fonctions supérieures,
zone OCR image, zone d'ex-reco nnaissance d'image, zone des fonctions d'ex-reconnaissance, zone
d'identificat ion, zone de contrôle orthographique et zone inférieure
3. 3. 3 Zo ne OCR de l'image
Les utilisateurs peuvent choisir le s zones OCR comme auto-analyse, texte, image ou tableau. Après ce
choix, les utilisateurs peuve nt sur ligner la zone correspondant aux fonctions et lancer l'O CR
manuellement. Les utilisateurs peuvent au ssi modifier l'image en cliquant sur le bouton [Edit image].
Éditer image
Texte
Tableau
Supprimer zone
3. 3. 1 Zone de s fonctions su périeures
Ouvrir – ouvre le fichier pour OCR
Sauvegarder – enregistre le fichier sous le même nom de fichi er
Sauvegarder sous – enregistre le fichier sous un nouveau nom ; prend en charge les formats txt,
xls et rtf
Langue OCR – les utilisateurs peuvent s électionnez une autre langue pour la reconnaissance.
Les langues prises en charge sont le mélange chinois-ang lais, le chinois simplifié, le chin ois
tradition nel, l'anglais, le japonais, l' espagnol, le russe, le portugais, l'alleman d, le co réen, le
français, le turc, le polonai s et l'i talien
OCR – effectue la reconnaissance optique des caractères
Analyser
Tracé rouge :
zone d'image
Cli quez gauche su r
le tracé pour ac céder
à des fonction s avancées
d'é ditio n du tracé
Tracé violet :
zone de tableau
Image .
Zone de
Tracé ver t :
zone de texte
Cliqu ez droit sur le
tracé pour accéder
à des fonctions
avancées pour
Les utilisateurs peuvent cliquer su r le bouton [Edit im age] p our accéder au mode d'édition d'image O CR.
Il y a 9 fonction s principales : Redres ser, correctio n photo, correction déformation trapézoïdales,
rotation et reflet, division, inversion, résolution d' image et gomme. Ch aque fonction majeure comp orte
des sous-fo nctions. Il suffit de cliquer sur le no m pour affic her les sous-fonctions.
3. 3. 2 Zo ne ex-reconnaissance
Une fois l'image chargée, elle est collée dans
la zone ex-reconnaissance Les utilisateurs
peuvent choisir les fonct ions de la zone OC R
et sélectionner manuellement la zone
cor respon dante sur l'im age
Remarque : Une fois les fonctions appliquées, on ne peut pas les annuler
27 28
Page 16

Redresser image : pour corriger la distorsion de l'image après numérisation d'un livre épais ou de
photos numériques de texte
Corre ction photo : pour redress er les lignes de tex te, supp rimer le flou et réduire le br uit ISO
Corre ction des distorsions trapézo ïdales
Rotation et refl et : tourner à d roite, tourner à gauche, inverser haut- bas, reflet vertical, reflet
horizontal
Diviser l'image : pour diviser l'image en deux
Rogner : pour rogner l'image au format A3, A4, A5, légal, courrier, exécutif et sur me sure et par
format en pouces ou m illimètres
Inverser : inverser la couleur de l'image
Résolut ion d'image : pour modifier les ppp de l'im age po ur image numérisée 300 ppp, image fax
200 ppp, capture d'écran 96 ppp et autre ppp
Gomme : pour gommer une partie de l'image
3. 3. 4 Zo ne des fonctio ns ex-reconnaissance
Il y a une zone de fonctions ex-reconnaissance sous la zone ex-reconnaissance, cliquez sur [Show
Area Properties] po ur extraire les propriétés de la zone et les propriétés de l'image
Propriétés de l'image
Aff iche les détai ls de l'image : réso lution, mode couleur largeur x hauteur et emplacement de
l'image sourc e
3. 3. 5 Zo ne identifiée
Se trouve sur l'écran de droite
Meilleur
Afficher les
propr iétés
Propriétés de la zone
Quand le curseur est placé sur une « zo ne » de l'image, les Pro priétés de zone afficheront des champs
pertinents. Les utilisateurs peuvent modifier et ajuster les paramètres par type de zone, langue,
fonction, o rientation, type d'i mpress ion, inversion et direction du texte hi éroglyph ique
Ajuster à la
Ajuster à la
Zoom, l es utilisateurs peuvent
cliquer sur [-] et [+] pour l'ajuster
3. 3. 6 Zo ne de co rrection orthograp hique
En haut de la zon e d'identificati on se trouve la zone de correction orthographique. Cliquez sur le
bouton [Check Spelling] pour afficher l'invite de lancement de la fonction de correction
orthograp hique.
Les utilisateurs peuvent ignorer, remplacer en adoptant les suggestions ou simp lement saisir le
texte correct dans la boîte de tex te
29 30
Page 17

3. 3. 7 Zo ne inférieure
Il y a une zone inférieure sous la zon e d'identification, cliquez sur [Show Text Prope rties] pour
extraire les propriété s du texte
3.4 Fon ctions Emballer et Déballer
Ces fonctio ns permettent aux utilisateurs de grouper les fichiers d'un seul clic. Sélectionnez pl usieurs
fichiers à emballer puis cliquez sur le bouton [Pack]. Po ur déballer les fichiers, sélectionnez [UnPack].
3. 5 Fonctions Convertir en PDF et PDF
Ces fonctio ns permettent de convertir les fichiers image au format PDF et de regrouper plusieurs
fichiers PDF en un. Sélectionnez un fichier image et cliquez sur le bouton [Co nvert PDF]. Le fichi er
sera converti au format PDF. Pour regrouper plusieurs fichiers PDF en un, il suffit de sélectionner
au moins deux fichiers PDF, puis de cliquer sur [To PDFs] ; les fichiers seront intégrés.
Meill eu
Affiche r le s
propriétés
Ajuster à la
Ajuster à la
Zoom, les utilisateu rs
peuvent cliquer sur
[-] et [+ ] pour l'ajuster
Surli gn er l es caractères
douteux et afficher la
faute d'orthographe
Propriétés du texte
Lorsqu' il y a une boîte de texte, les propriétés du texte afficheront les champs pertinents. Les
utilisate urs peuvent modifier et ajuster les paramètres par style, police, taille, langue, couleur
de police, effets, alignement, couleur de fond, échelle et espacement
3. 6 Fonction Email
Sélectionnez un fichier puis cliqu ez sur le bouton [ To Mail]. Windows Explorer et le système de
messagerie par défaut s 'affiche ront. Les utilisateurs peuvent glisser et déposer n'importe quel
fichier dans la boîte de courrier sous forme de pièce jointe.
3. 7 Fonction Imprime r
Sélectionnez un fichier puis cliqu ez sur le bouton [ To Printer]. L'écran d'impression s' affichera.
Choisissez l'imprimante appropriée puis lancez l'impression
31 32
Page 18

MCS-510 Handleiding
Deze CamScanner kan gebruikt worden als scanner en als een presentatie hulp middel voor “Real- time”
prese ntaties. De scanner kan eenvo udig ingevou wen worden zodat deze eenvoudig te ver voeren is. Het
duurt slecht een seconde om een beeld te scannen en op te slaan op de PC. In combi nati e met de
bijgeleverde software kan een scan eenvoudig geconverteerd worden naar een PDF of e en bewerkb aar
document met behulp van de OCR software . Een ideale op lossing voor kantoor en school.
Problemen oplossem
Als zich een probleem voord oet probeer da n eerst de ondersta ande oplossingen. Mochten deze
oplossingen niet werken kijk dan op d e Mustek website: www. mustek.eu. of neem contact op m et
uw verkoper of het Mustek service center.
Probl em Possibl e solutions
Produkt Afbeelding
In de verpakking
1x CamScanner
1x USB kabe l
1x Position eer mat
1x CD-ROM software
1x Handleiding
Hardware specificatie
Sensor 5.0 Megapixel CMOS Digital Image Sensor
Resolut ie 2592 x 1944
Sca n Grootte ≤A3
Focus m ode Vaste focus
Aansluiting USB 2.0 Plug and Play
Voeding USB 5V, Geleverd door compute r
Verlichting LED lamp
Gewicht 0,715 KG
Afmetingen 3 37mm *245mm *128mm (ingvouwen);
337mm *100mm *128mm(uitgevouwen)
Systeemeisen CPU 1.0GHz Minimum, 1.6GHz Aan bevole n, RAM 512MB Minimum,
1G Aanbevolen
Geen beeld Co ntroleer of de kabels correct zijn aangesloten en alle schakelaars
aan staan
Vervormde beelden Controleer of d e lens schoon is.
Donkere beelden Is de verlichting ingeschakeled?
Zorg ervoor dat de projector en computer niet in slaap mode staan.
Aansluiten op de computer
Sluit de scanner met de bijgeleverd e USB kabel aan op d e comp uter. Het lichtje gaat branden.
Plaats de CD-ROM in de computer en instalee r de software. Nadat de soft ware is geïnstalleerd wordt
een Window geopend hierna kan de scanner gebruikt worden.
Mustek Website www.mustek.eu
Raadpleeg regelmatig onze website voor updates van de softwa re en eventuele probleem
oplossingen.
33 34
Page 19

ALGEMENE INFORMATIE
De CamScanner software is een ideaal hulpmiddel voor presentaties en va stleggen van bee lden.
Met deze CamScanner software kunt u real-t ime beelden of 3D objecten, tijdschri ften, bo eken,
documenten, afbeeldingen en naam kaartjes vastl eggen. Teven s kunt u deze Sca nner gebruiken
om pres entaties te geven.
Maak snapshots om te e-mailen, verzend naar een website of importeer bestan den naar
veelgebru ikte programma's. Buiten deze mogelijkh eden heft de software oo k de mogelijkheid om
beelden te bewe rken en een Optical Character Recognition ( OCR) functie die tekst uit beelden kan
halen om overtypen te voorkomen.
1. 0 COMPUTER SYSTEEM EISEN
Computer OS: Windows XP / Windows 2003 / Windows Vista / Windows 7 / Windows 8
CD RO M of DVD ROM Drive: 16X
CPU: Pentium 2.3GHZ o f beter
Kleuren Monitor: 1280H x 960V of beter 24-bits True Color aanbevolen
RAM: 1GB of meer
Hard Di sk: 60GB of meer
USB2.0 Poor t
2. 0 SOFTWARE INSTALLATIE
2.1 Klik op de software om de installatie te starten.
2. 2 Onderstaand scherm volgt. Kies de gewenste installatie taal. Druk hierna de [OK] knop
2.4 Als het volge nde scherm verschi jnt kies dan [Volgende]
2.5 De gebruiker kan de fold er voo r opslag aanpassen, kies [Wijzig] , klik daarna [Volgende]
2.3 De installatie start
2. 6Kies het programma
35 36
Page 20

2.7 Het installatie proces
2.8 Wanneer de installatie afgerond is klik de [Voltooien] knop
2. 9 In sommige gevallen moet de onderstaande software geïnstalleerd worden , klik [Volgende]
om door te gaan klik da arna [Voltooien]
3.0 STARTEN
Om de CamScanner software te starten eenvo udig dubbel klikken op d e shortcut
1. 1 Het bestand Manager sch erm
1. 1. 1 Na het starten van de software, verschi jnt het ho ofdscherm van de Bestandsmanager. Er zijn
3 controle gebieden: Hoofd functies gedeelte, Folders en Bestands gedeel te.
3. 1. 2 Hoofd functie
Er zijn 9 hoofd fun cties op de toolbar
CamScanner – Om een beeld vast te leg gen en voor live p resentaties
Inpakken – Om bestanden te comprimeren
Uitpakken- Om gecomprimeerde bestanden
Converteer PDF – Converteer een grafisch b estand naar het PDF formaat
Mail – Verstuurd het geselecteerde bestand pe r email
Afdrukken – Afdrukken van de geselecteerde bestanden
Combineer PDF – Voeg meerdere PDF bestanden samen tot een bestand
OCR – Tekst herkennen
Taal instellen – Selecteer de verschi llende talen voo r OCR
3. 1. 3 Fo lders beheren· Zoek en vindt de bestanden op de computer harddisk. De folder kan gewijzigd
worden door d irect op het icoontje te klikken.Bestande n bekijken
3.1.4 Bekijk de geselecteerde bestand en. Selecteer het gewenste bestand vo ordat u dit afdrukt,
converteert,comprimeert of OCR toepast. Er zijn 6 b estands func ties: Omhoog, knippen ,
Kopiëren, plakken, Verwijderen en schermindeling .
2. 10 Op het bureaublad wordt de volgende shortcut gemaakt.
Terug
kopieeren
Knip
Verwijder
Plakken Scherm
37 38
Page 21

3. 1. 5 Scan en Live Prese ntatie interface
Klik de [CamScanner] functie knop, de scan e n presenter scherm gaat open. Hier kunt u een scan
maken of een presentat ie geven. Er zijn 5 controle gebieden: Top functie s, Scherm gebied,
Functie aan de onderzijde, b asis functies en het gebied voor de tijdelijke scans
3. 1. 9 Instel lingen
Camera en Vice camera:
kies ee n an de re camera
Bestands type:
keuze JPG, BMP, GIF, TIF,
PNG
Kwaliteit:
Comprim ee r fi le grootte
en kwaliteit
3.1.6 Top functies
Kies de opname grootte A3, A4, A5 , Cheque, ID card
Sluit de inte rface
3. 1. 7 Scherm gebied
Hier wordt het scan beeld weergegeven
3. 1. 8 Functies aan de onderzijde
Deze functies controleren het scherm acties en aanpassi ngen
Link s roter en Wer ke lij ke
groo tte
Volledi g
sche rm
Spec ifyin g
capt ure
Volg objecten,
vol g een object
Auto foto, neemt
automatisch foto's
3.1.10 Kleur instelling: kies True Color, Binair (zwart-wit) en grijswaarden
Nadat een scan gemaakt is wordt deze automat isch
getoond in dit gebied . Dubbel klikken op dit be eld
opent het bewerk sc herm. Rechts klikken om te Alles
te verwij deren, verwi jderen van geselecteerde
afbeelding, converteren naar PDF, stuur email, open
bestandslocatie.
Pixels:
Kies resolutie
Bestand opslag.
Kleur i nstelling: kies
True Color, Binair (zwart-w it )
en grij swaarden
Zoom c ontro le Recht s roter en Pass end
op sch erm
Scan
Auto s can
39 40
Page 22

3. 2 Het bewerk scherm
Om de afbeelding te bewerken dubbel klik de geselecteerde afbeelding. Er zi jn 5 controle
geb ieden Top functies Algemeen, Effecten, afbeelding informatie en Onderzijde menu.
3. 2. 1 Top functies
3.2.3 Effect
Grijs
Inverse
Sherper
maken
3. 2. 4 Afbeeldings informatie
Bestands
naam
Resolut ie
3. 2. 5Onderzijde menu
Zoom p ercen tage
Pass end
voo sc herm
Knip pen
Binaire foto
Zwart/wit
Relief
Dat um / Tijd
Bestands
grootte
Rech ts rote ren
Hori zonta al
spie gelen
Verti kaal
spie gelen
Vorige
Volgend e
Toepassen – wijzigingen accepteren
Opnieuw openen – Originele afbee ldingen laden
Terug – Verwijdert de laatste aanpassingen
Opnieuw – Voert de laatste bewerkingen opnieuw uit
Verwijder – Verwijder de afbeeldin g
Bewaar al s – Bewaard de bewerkte afbeelding in de geselecteerde fold er
Zoom c ontro le
Werkel ijke gr ootte
Link s roter en
3. 3 OCR Scherm
Om het OCR scherm te openen, dubbel klikt u op de [O CR] functie knop. Er zijn 7 controle menu's:
Top functies, beeld OCR gebied, Ex-h erken beeld area, Ex-herken functies, Identificeer scher m,
Spelling controleren
Naar PDF – Converteert een afbe elding naar PDF fo rmaat
Naar Mail – Verzend de geselecteerde bestanden via e-mail
Naar Printe r – drukt de ges electe erde afbeeld inge n af
OCR – OCR uit
Afslu iten – Slu it dit scherm
3. 2. 2 Algemeen
Helderheid
Verzadigin g
Contrast
41 42
Page 23

3. 3. 1 Top functies
Open – Open bestand voor OCR
Opslaan – Sla het besta nd op met dezelfd e bestandsna am
Opslaan als – Sla het bestand op met een nieuwe naam in txt, xls of rtf be stands formaat
OCR taa l – Kies de gewenste OCR taal. Opties Chinese-English mix, Chinese simplifi ed,
Chinese tra ditional, Engels, Japannees, Spaans, Russisch, Portugees, Duits, Koreaa ns,
Frans, Turks, Pools en Italiaans
OCR – Sta rten van de OCR
3. 3. 2 Het kleine scherm (links)
Na het laden va n de foto wordt deze weergegeven in het linkse scherm De gebru iker kan de
OCR functies kiezen .
3. 3. 3 Afbeelding OCR gebied
Er kan gekozen worden u it de vo lgende functies , auto analyse , tekst , afbeeldin g of tabel . Er kan
een gebied geselecteerd worden welke overeenkomt met de gemaakte keuze . Hierna kan de OCR
handmatig gestart worden. De afbeelding kan ook bewerkt worden door op [afbeelding bewerken]
te klik ken.
Rood vierkant :
illustratie
Links klikken
op het vierkant
voo r functies
Paars vierkant:
Tabel
Klik [Afbeelding bewerken] om in het OC R bewerk s cherm te komen. Er zijn 9 hoofdfuncties:
Foto rechtzetten, foto Correctie, Trapezevervormingen corrigeren, Draaie n & spiegelen, Splitsen,
Bijsnijden,Omke ren, Beeld resolut ie en Gummetje Elke hoofdfunctie heft sub-func ties. Klik op de
hoofdfunctie en de sub-functies worden zichtbaar.
Opmerking: Er is geen mogelijkheid een wij ziging ongedaan te maken
Groen vie rkant:
Tekst
Rechts klikken
op het vierkant
om extra functies
te zien
Afbeelding
bewer ken
Analyse
Tekst Tabel
Illustratie
Verwijderen
Herkennings gebied
Afbeelding rechtzetten: corrigeert een afbeelding
foto Correctie: Tekst re chtzetten , beweging s storing verwijderen, Rui s reduceren
Trapeziumvervor ming corrige ren
Draaien en Sp iegele n: Rechtsom draaien, Linksom draaien, Ondersteboven draaien, Verticaal
spiegelen, Horizo ntaal spiegelen
Splitsen: kan een afbeelding in twee verschillende afbeeldingen splitsen
Bijsnijden: afmeting A3, A4, A5, Legal, Letter, Executive en opgeven afmetingen in inches of
millimeters
Omkeren: Inverteer de kleu r van de afbeelding
Beeldresolutie: Verand er de grootte van de gescande afbeelding in 300dpi, fax 200dpi,
schermafbeelding 96dpi of een an dere resolutie
Gummetje: Deel van de afbeelding wissen
43 44
Page 24

3. 3. 4 Herkennen functies
De functie staa n onder de afbeelding [Gebieds eigensch appen] Om de gevens van de afbeeld ing
wee r te geven
Passend
Afbeelding
eigen schappen
Pas aan aan hoo gte
3. 3. 6 Spelling Controleren
Aan de bovenzijde is de [Spelling controleren] knop, als u hierop klikt start d e spelling controle.
Voorgestelde wijzigingen kunnen geweigerd worden door n egeren te klikken .
Aanpassen aan
breed te
Eigenschappen
Geeft de eige nschappen weer. De vol gend e gegevens kunnen gewijzigd worden:
Stijl, Taal, Lettertype, Uitlijning, kleur, effecten, schaal
Afbeelding eigenschappen
It will show the image details: Resolution, color mode, width x height and source image location
3. 3. 5 Herkend gebied
Dit is het rechtse sc herm
Zoom ratio, klik [-] en [+]
aan te passen
3. 3. 7Onderzijde menu
Aan de onderzijde is een menu, k lik [Teksteigenschappen tonen] o m de tekst eigenschappen te tonen
Passend
Tekst
eigen schappen
Tekst eigenschapp en
Als ere en tekst box is wo rden de tekst eigenschappen weergegeven, deze ku nnen aangepast worden
Stijl, Lettertype , grootte, Taal, kleur, Effecten, Uitlijning, Achtergrond kleur, Schaal e n letterafstand
Aanpassen aan hoogte
Aanpassen
aan bre edte
Zoom ratio, klik [-]en [+]
Onduidelijke tekens
en fouten tonen
om aan te pas sen
3. 4 Comprime er (inpak) en de comprimeer (uitpak) functie
Deze functie maakt het mogelijk om be standen samen te voegen met een klik selecteer de bestanden
en klik [inpakken] om ze samen te voegen. Om ze uit te pakken klit de [Uitpakke n] knop.
45 46
Page 25

3. 5 Converteer PDF en groepeer PDFs
Met deze functie kan een afbeelding geconverteerd worden naar een PDF bestand. Of kunnen
meerder PDF bestanden worden samen gevoegd tot een besta nd.
MCS-510 Hardware User Guide
This CamScanner is a high performance file scanning elec tronic device , as well as a p resentation tool fo r
real- time object, or document display . The foldable design makes i t comp act and portable , easy to carry
and it does not take much space . Wit h fast speed on scanning and d isplayin g it takes , just one second to
sca n and save image to the PC . When combined wit h the included application software , The scanned
image can b e converted into PDF or converted into an editable document with the OCR(Optical Character
Recognition ) softwa re. It is an ideal solution for offi ce and school.
3. 6 E-mail fun ctie
Kies een bestan d en klik de [E-mail] knop. Het standard email programma wordt geopend en
de files kunnen worden toegevoegd bij de email.
3. 7 Afdruk functie
Kies een bestan d en klik [Afdrukken] . Het afdrukscherm opent zich, ki es de juiste pri nter en klik Print.
Product Image
What in the package
1x CamScanner
1x USB cable
1x Position ing mat
1x CD-ROM software
1x Manual
Hardware specifications
Sensor 5.0 Megapixel CMOS Dig ital Image Senso r
Resolut ion 259 2 x 1944
Sca n Size ≤A3
Focus m ode Fixed focus
Interface USB 2.0 Plug and Play
Power Requirements USB 5V, Powered by computer
Lighting LED light
Weight 0.715 KG
Dimensions 337mm *245mm *12 8mm (opened); 337mm *100mm *128mm(folded)
System Req uirements CPU 1.0GHz Minimum, 1.6GHz Recommended, RAM 512MB Minimum,
1G Recommended
47 48
Page 26

Trouble shooting
Please check the following list of possible problems and their solutions first. If you cannot solve the
problem (s) after consul ting the list, contact your retailer or the Mustek customer ser vice.
Probl em Possible solutions
No images Check all cables are proper ly con nected a nd everything is turned on
Blurry images There may be d irt on the lenses.
Dark images Is the lighting device turned on?
Make sure the projector or computer is not in sleep mode.
Connect to computer
Connect the product to the computer via the USB cable, the LED indicator will light on.
Insert the CD-ROM into Computer and insta ll the software. A fter the s oftware is installed, a software
window will pop up, now the software and hardware can be us ed.
Mustek Website www.mustek.eu
GENERAL INFORMATION
The CamScanner software by using ICT technologies is the ide al too l for presentat ions, image
captu ring. With this CamScanner software you can capture real-time im ages of 3D objects,
magazines , books documents, pictures and business cards, and using a computer present through
a projector or mo nitor. Take image snapshots to email, upload to websites or import image files
into other commonly used applications. Along with all thes e great features, the C amScanner
software also o ffers image e diting capabilities and come with Optical Character Re cogn ition (OCR)
function that extracts text from images, making it easy to share information without retyping.
1.0 COMPUTER SYSTEM REQUIREMENTS
Computer OS: Windows XP / Windows 2003 / Windows Vista / Windows 7
CD RO M or DVD ROM Drive: 16X
CPU: Pentium 2.3GHZ o r above
Color Display Monitor: 1280H x 960V or above 24-bits True Color Recommended
RAM: 1GB or above
Hard Di sk Space: 60GB
USB2.0 Port
2.0 SOFTWARE INSTALLATION
2.1 Click the software to start up installation.
2.2 Below screen will be prompt. Select the language for installation and t hen pres s [OK] button
Please regularly consult the Mustek web site ( ) for software updates or proble m
solutions.
www.mu stek.eu
2.3 It will preparing the installation
49 50
Page 27

2.4 When the fo llowing scre en prompt, cho ose [Nex t]
2.7 In the process of installatio n
2.5 Users can cha nge the destin ation folder by select [Ch ange ], then click [Next] button
2.6 Chose the application
2.8 When the installation completed , click [Finish] button
2.9 For some case, it needs to install below so ftware package. Click [next] to continue, then click[Finish].
2.10 The desktop will create a shor tcut
51 52
Page 28

3.0 GETTING START
To start the Cams cann er software, sim ply double click the shortcut
3.1 File Manager Interface
3.1.1 After start the sof tware, the main interface File Manager will pop up. There are three control
areas : Main functions area, Folders a rea and File s area
3.1.2 Main functions area
There a re 9 major functions on the toolbar
Camscanner – Capture image and live presentation
Pack and Unpa ck – Group and compress several files
Convert PDF – Convert a graph file to PDF format
Mail – Send select files by e-mail
Print – Print o ut select files
Combine PDF – Combine several PDF files into one
OCR – Conduct optical character recogniti on
Language set – Select different interface lang uage s
3.1.3 Folders Manager win dow
Directly search a nd find necessary files from computer disk. Users can change a different fo lder
by clicking the folder area
3.1.4 Files viewer window
Preview all files f rom select d isk and folder. Users need select file(s ) before convert, print,
com press or O CR. There are also come wi th 6 file functions: Go up, Cut, Co py, Paste, Delete and
View styl es.Users can also right click mouse button and use W indows d efault functions.
Go up
Copy
Delete
3.1.5 Capture And Live Presentation Interface
After c lick the [Camscanner] function bu tton, the capture and live presentation interface will pop up.
Users can capture or do live presentation on t his scre en. There are 5 control areas: Top functions
area, Screen area, Bottom functions area, Basic settings area and Temporary capture picture area
3.1.6 Top functions area
Choose the capture size, such as A3 , A4, A5, Cheque, ID card
Close the interface
3.1.7Screen are a
It will display the screen which capture from visuali ze-document camera
3.1.8Bottom f unctions area
Bottom functions control the screen actions a nd adjustment
Spec ifyin g
Left r otati on
Actu al size Full to s cr een
capt ure
Cut
Paste
View styl es
Zoom c ontro l bar
Righ t rotat ion
Fit to s creen
Take
pict ure
Auto
capt ure
53 54
Page 29

3.1.9Sett ings area
Track objects can
trace objec t and erase
the black edge
Auto photograph
can take photo
automatically
Camera and Vi ce cam era:
choose different camera
File type:
save file format, can choose
JPG, BMP, GIF, TIF, PNG
Quality:
Compress file size and qu ality
ratio
Pixels:
Choose resolution
Saving Path: users can choose
default path and customize pat h.
Color mode: can choose True
Color, Gray and Black White
3.1.10 Temporary capture pi cture area
After capture pictures, it will automatically paste at the tempora ry picture
area. Users can double click and direct to the grap hic editing interface, or
right click to e-mail, re move, clea n, delete or covert to PDF.
3.2 Graphic Editing Interface
To enter the graphic editing interface, double click the se lected p icture from the File Man ager
Interface or picture from temporar y capture picture area. There are 5 control areas: Top function s
area, General area, Effect area, Image information area and Bottom area
3.2.1 Top functions area
Apply – apply the edit action
Reload – Reload as the orig inal picture
Undo – Erases t he last change done to t he document reverting it to an older state
Redo – The redo command reverses the undo or advances the buffer to a more current state
Delete – De lete the pictu re
To Disk – Save the edited pictu re to the select folder
To PDF – Convert a graph file to PDF format
To Mail – Send select files by e-mail
To Printer – Print out se lect files
OCR – Conduct optical character recogniti on
Close – Close this interfac e
3.2.2General area
Brightness
Saturation
Contrast
55 56
Page 30

3.2.3 Effect a rea
Gray
Opposite phase
Sharpen
3.2.4 Image information area
File name
Image b inaryzation
Relief
Creation time
Resolution
File size
3.2.5 Bottom area
Zoom p ercen tage
Zoom c ontro l bar Actu al size
3.3 OCR Manager Interface
To enter the OCR Manager Interface, double click th e [OCR] function icon from the File Manager
Interface. There are 7 control areas: Top functions area, Im age OC R area, Ex-recognize image area,
Ex-re cogn ize functions area, Identified area, Che ck spelling area and Botto m area
Fit to
scre en
Cut ou t
Left r otati on
Righ t
rota tion
Hori zonta l
Verti cal
mirr or
mirr or
Perv ious Next
3.3.1 Top functions area
Open – Open file for OCR
Save – Save the file to the same file name
Save As – Save the file as a new file name, it support txt, xls and rtf file format
OCR language – Users can select different language for recognition. It i nclude Chinese-English mi x,
Chinese simplified, Chin ese traditional, English, Japanese, Spani sh, Russian, Portuguese, German,
Korean, French, Turkish, Polish and Italian
OCR – Proce ss the optical character recognition
3.3.2 Ex-recognize area
After l oad the picture, it will paste at th e ex-recognize area. Us ers can choose the O CR area
functions and select which a rea correspond on the pi cture manually
57 58
Page 31

3.3.3Image OCR area
Users can choos e the OCR areas as auto analysis, text, pict ure or table. After choose , users can
highlight the area which correspond to the functions and start the OCR manually. Users can also
edit image by clicking the [Edit image] butto n.
Red box: Picture area
Edit image
Analyze
Text
Table
Picture
Area de lete
Recogniti on area
Green b ox: Text area
Deskew Image: Remedy image distortion after scanning a thick book or digital photos of text
Photo Correction: Straighten Text Lines, Remove Motion Blur and Reduce ISO Noise
Corre ct Trapezium Disto rtions
Rotate & Flip: Rotate Right, Rotate Left, Rotate Upside Down, Flip vertical, Flip Horizonta l
Split Image: Can split image into two different pictures
Crop: Can c rop image by size of A3, A4, A5, Legal, Letter, Executive and Custom and by form at of
inches or millimeters
Invert: Invert the color of image
Image Resolution: change the image dpi as scanned image 300dpi, fax image 200dpi, screenshot
96dpi and other dpi
Eraser: Erase an image part
3.3.4 Ex-recognize functi ons area
There i s an Ex-recognize functions area under t he Ex-recognize area, click the [Show Area Properties]
to extract the Area Properties and Image Properties
Best fi t
Fit to he ight
Lef t click on the box
can h ave more box edit
advance functions
Purple box: Table area
Users can click the [Edit ima ge] enter to the OCR edit image mode. There are 9 major functi ons:
Deskew, Photo Correction, Correct Trapezium Distortions, Rotate & Flip , Split, Crop, Invert, Image
Resolut ion and Eraser. Each major function has sub-functions. Simply j ust clic k on the name and the
sub-functions will prompt out.
Right click on the
box can have more area
advan ce functions
Show Area Properties
Fit to width
Area Properties
When there are plac ed an “area” on the image, Area Properties will prompt relate fields. Users can
change and adjust the settings by Area ty pe, Language, Function, Orientation, Print type, Inversion
and Hiero glyphic text direction
Zoom ratio, users can
click [-] and [+] to adjust
Image Properties
It will show the image details: Resolution, color mode, width x height and source image location
Note: A fter app ly the functions, they can't be undoing
59 60
Page 32

3.3.5 Identified area
It is at the right hand screen
Text Properties
When there are text box, Text Properties w ill prompt out relate fields. Users can change and adjust
the setting s by S tyle, Font, Size, Language, Font color, Effect s, Alignment, Background color, Scaling
and Spacing
3.3.6Check spelling area
At the top of the Identified area are the Check spellin g area. Clic k the [Check Spelling] button and
the Check Spelling functio n will prompt to start.
Users can ignore, replace by the suggestions or s imply type in the correct text on th e text box
3.3.7Bottom a rea
There i s an Bottom area under the Identifie d area, click the [Show Text Properties] to extract the
Text Properties
Best fit
Show Text
Properties
Fit to height
Fit to width
Highl ig ht uncertain
characters and show
spell in g er ror
Zoom rat io, users can
click [ -] a nd [ +] to adjust
3.4 Pack and Un Pack functions
These functions are for users to group files by one click. Sele ct several files which nee d to pack and
then click the [Pack] button. To un pack files, select the [UnPack].
3.5 Convert PDF and To PDFs funct ions
These functions are convert ima ge fil es to PDF format and group several PDF fi les to one. Select one
image file and click the [Convert PDF] button. It will convert the file to PDF format. To group several
PDF files to one, just need select two or more PDF files, then click the [ To PDFs] and it wi ll integrate
them together.
3.6 To Mail function
Select a file then click the [To Mail] b utton. Windows Explorer and the default e-mail system wil l pop
up. Users can drag and drop any files to the mailbox a s attachment.
3.7 To Printer fu nction
Select a file then click the [To Printer] button. Print screen will pop up. Choose the s uitabl e printer
and start to print
61 62
 Loading...
Loading...