Mustek DVD-R580 User Manual
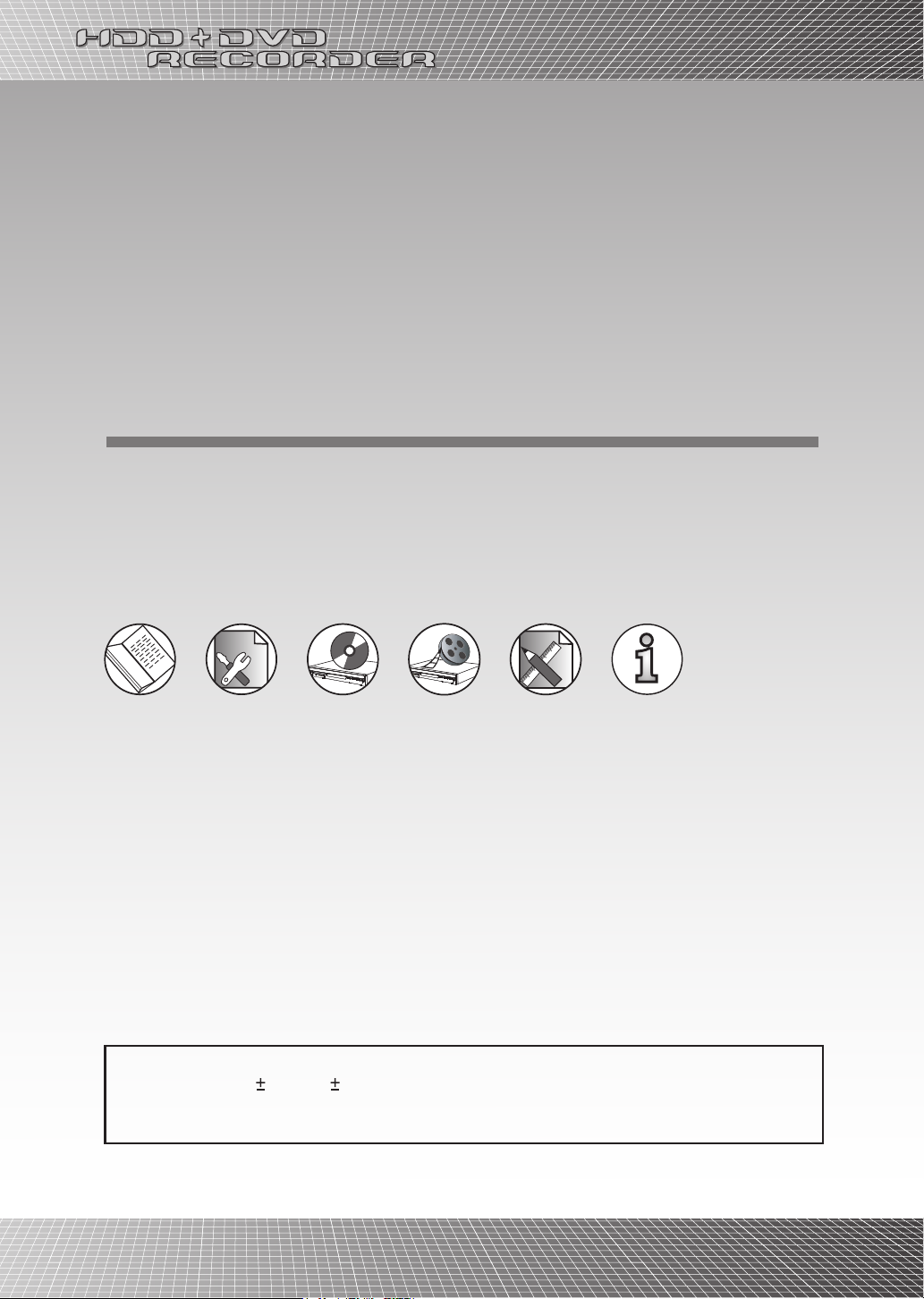
HDD+DVD Recorder
* Before attempting to connect, operate or adjust this product, please save
and read the User Guide completely.
* The style of the HDD+DVD Recorder shown in the User Guide may be
different from the actual unit due to various models.
User Guide
Playable Format:
HDD/DVD/DVD R/DVD RW/Audio CD/Kodak Picture CD/JPEG Picture CD
* The HDD+DVD Recorder is intended to record DVD+R or DVD+RW disc only.
* The capacity of Hard Disk Drive varies due to different models.
82-169-00110
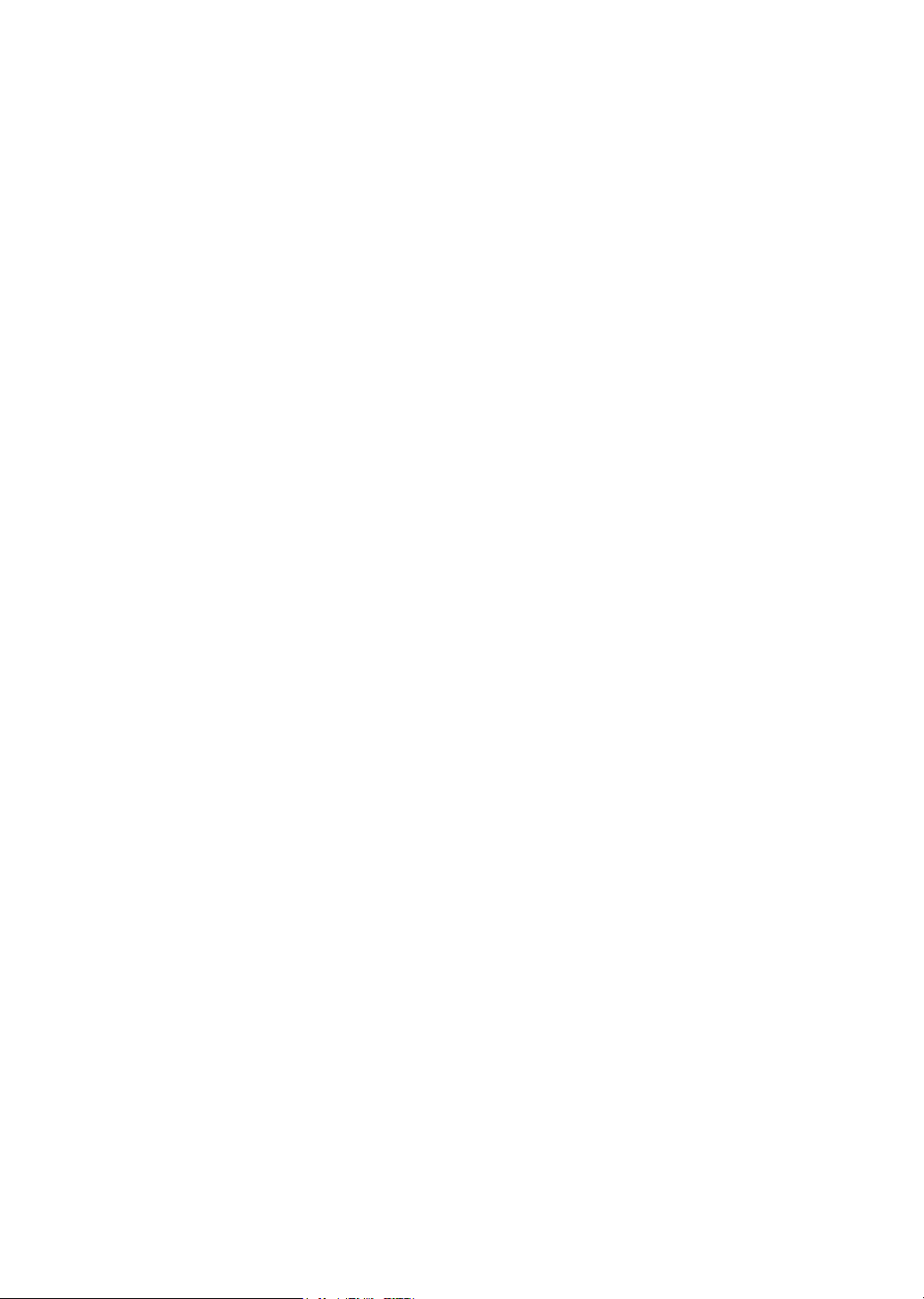
Manufactured under license from Dolby Laboratories. “Dolby” and the double-D symbol are trademarks of Dolby Laboratories.
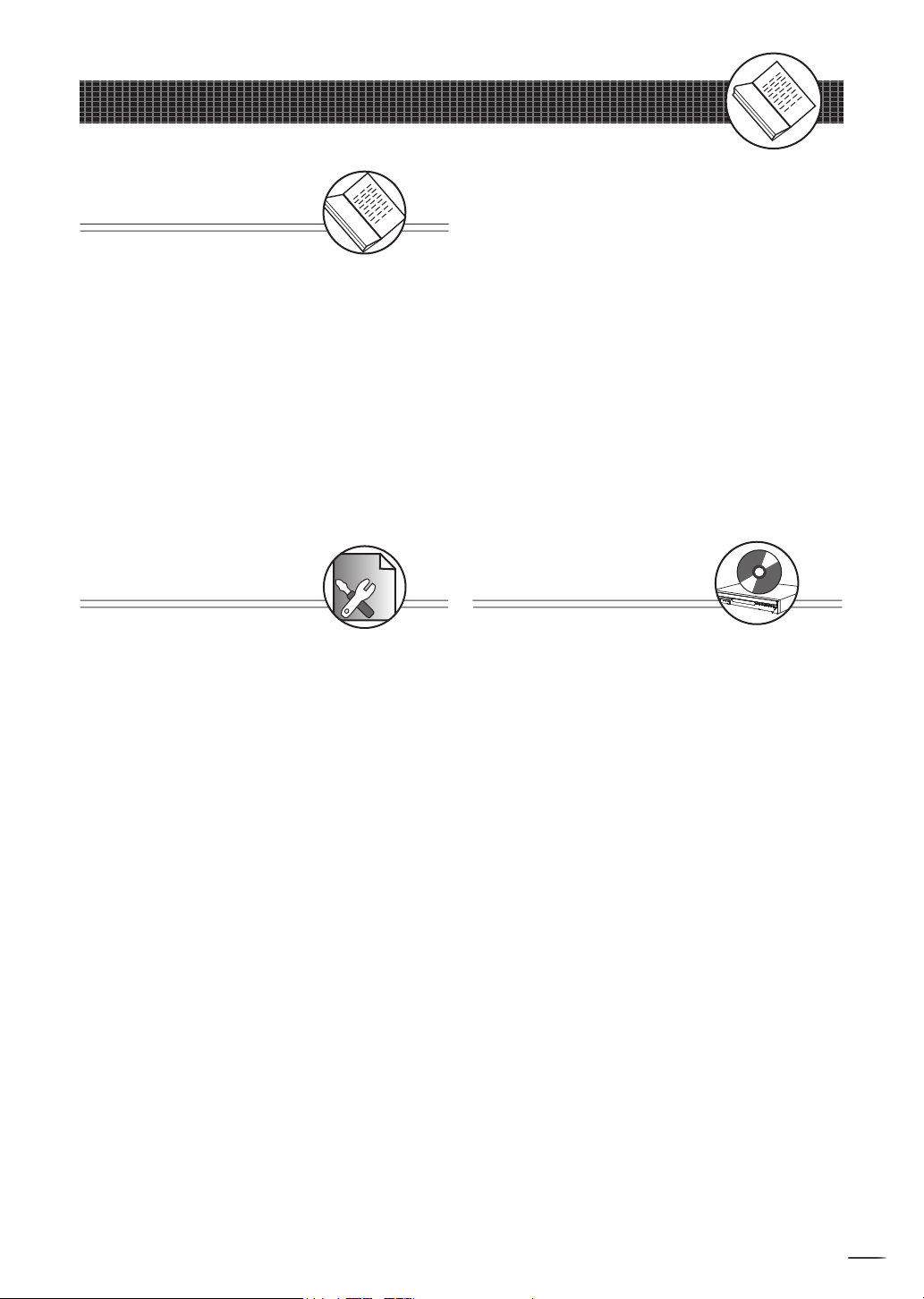
Contents
etting Started
G
FCC and Safety In for ma tion .................... 1
Important Safety Instructions ................ 2
Precautions .............................................. 3
De nition of Terms ................................. 4
About This User Guide ........................... 5
Feature Reference ................................. 6
Before Operation .................................... 7
Quick Disc Playback ............................... 8
Quick Recording ..................................... 10
nitial OSD Settings
I
1 Initial Settings ................................... 12
1-1 LANGUAGE Setup ............................ 14
Guide Language Setting ................................ 14
Audio Language Setting ............................... 14
Subtitle Language Setting ............................. 15
Menu Language Setting ...............................15
1-2 TV CHANNEL Setup ........................ 16
TV Signal Setting ............................................... 16
Channel Setup Setting ..................................... 17
Channel Setup Setting ................................... 18
1-3 VIDEO & AUDIO Setup ................ 19
Speaker Setup Setting ..................... .. ...... 19
SPDIF Setting .................................................... 19
DRC Setting ......................................................... 20
Equalizer Setting ................................................... 20
TV Aspect Setting ................................................. 21
Video Output Setting ........................................ 22
1-4 RECORD Setup ............................. 23
Record Quality Setting .......................................... 23
DVD Auto Chapter Setting ................................... 23
Set Time Setting ..................................................24
Schedule Record Setting ...................................... 25
1-5 DISC Setup ................................ 27
Initialize DVD Setting ........................................... 27
Finalize DVD Setting ............................................ 28
Format HDD Setting ............................................. 29
Scandisc HDD Setting ............................................ 30
1-6 SYSTEM Setup ............................ 31
Auto Play Setting ................................................. 31
Rating Setting ...................................................... 31
Set Password Setting ........................................... 32
System Information Setting .................................... 33
Factory Reset Setting ............................................ 33
laying Back
P
2-1 Operation with HDD and DVD ........ 34
Basic HDD Playback .......................................... 34
Basic DVD Playback ......................................... 34
Returning to Menu Screen During HDD Playback ... 34
Stopping DVD Playback and Returning to the Menu Screen
(If a Menu Screen is Available on the Disc) ........... 35
Stopping HDD Playback .......................................... 35
Stopping DVD Playback .......................................... 35
Fast Forward (Fast Backward) ....................... 35
Skipping Ahead or Back to Chapters ............. 35
Pausing Playback ............................................... 36
Frame Advance (Step) .................................... 36
Slow-Motion Playback ..................................... 36
Selecting Scenes by Title Number ...................... 36
Selecting Scenes by Chapter Number ............... 37
Selecting Scenes by Time .............................. 37
Selecting Audio System During Playback ................ 37
Selecting Subtitle System During Playback ............ 38
Selecting Angle System During Playback ............ 38
Displaying the Information of the Scene .......... 38
Repeating a Sequence Between Two Speci c Points
(A-B Repeat) ................................................. 39
i
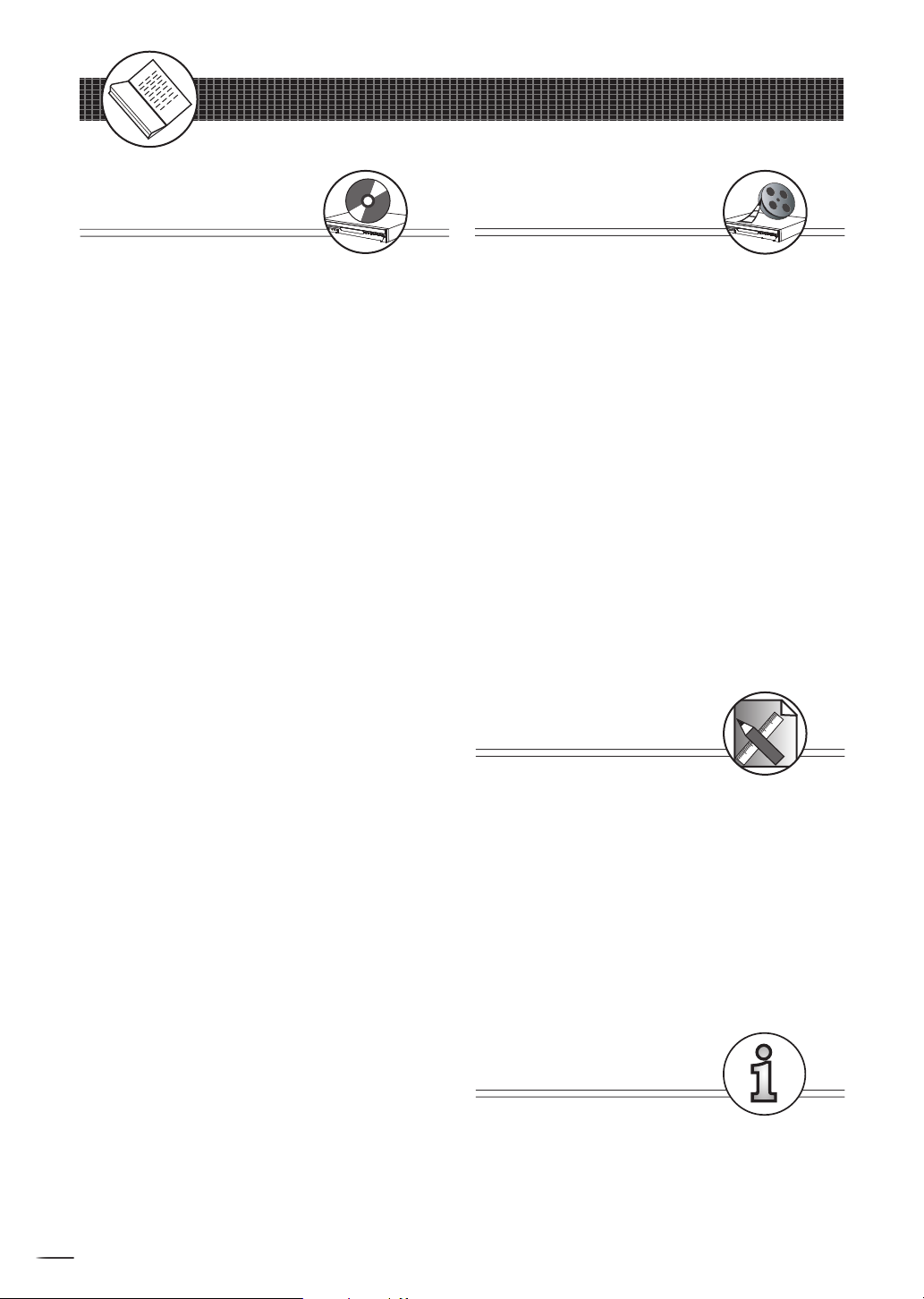
Contents
laying Back
P
Repeating Viewing in HDD Mode ....................... 39
Repeating Viewing in DVD Mode ....................... 39
Zooming a Scene During Playback .................... 40
Changing Audio Soundtrack Langauage .......... 40
Clearing/Changing Subtitles .......................... 40
Viewing from Different Angles ............................. 41
VCD Menu ..................................................... 41
Muting the Recorder ................................... 41
Using Volume Function .................................... 41
2-2 Audio CD Operation ................... 42
Basic Playback ............................................ 42
Adding Parts of Audio CD Tracks into Play List ... 43
Adding All Audio CD Tracks into Play List ...... 44
Deleting Parts of Music Tracks from Play List ... 44
Deleting All Music Tracks from Play List ........ 45
Stopping Playback ........................................ 45
Fast Forward (Fast Backward) ....................... 45
Skipping Tracks Ahead or Back .......................... 45
Pausing Playback ............................................... 46
Repeating a Music Sequence Between Two Speci c
Times (A-B Repeat) .............................................. 46
Repeating Playback ............................................... 46
Display the Disc Information .................................. 46
2-3
Kodak and JPEG Picture CDs
Operation .............................................. 47
Playing Picture CDs Back ................................ 47
Stopping Playback to Display File List ............. 47
Adding Parts of Picture Files into Play List ..... 48
Adding All Picture Files into Play List ......... 48
Deleteing Parts of Picture Files from Play List ..... 49
Deleting All Picture Files from Play List ........ 49
Viewing Pictures through Other Functions ........ 50
2-4 DV Operation .................................. 51
DV Control Function ....................................... 51
ecording
R
3-1 Before Recording ........................ 52
Recordi ng Option ..... ................................. 52
Basic Recording Troubleshooting .................. 52
Schedule Recording Troubleshooting .......... 52
3-2 Recording Overview ................... 53
Record Quality Setting ................................. 53
Recording External Sources to HDD ............... 53
Recording External Sources to DVD ............... 54
Recording TV Programs to HDD .................... 55
Recording TV Programs to DVD .................... 56
3-3 Timeshift Operation ...................... 57
Timeshift Setup and Operation ........................ 57
3-4 Schedule Recording .................... 58
Using Schedule Recording .......................... 58
diting
E
4-1 Editing HDD .................................. 59
Deleting HDD Recording Titles ..................... 59
Dubbing HDD Recording Titles ..................... 60
Editing Title Names in HDD .............................. 61
4-2 Editing DVD .................................. 62
Editing Titles in the Title Menu ...................... 62
Editing Titles during Playback ........................ 65
F
or Your Reference
5-1 Troubleshooting .............................. 67
5-2 Disc Handling and Maintenance .... 69
ii
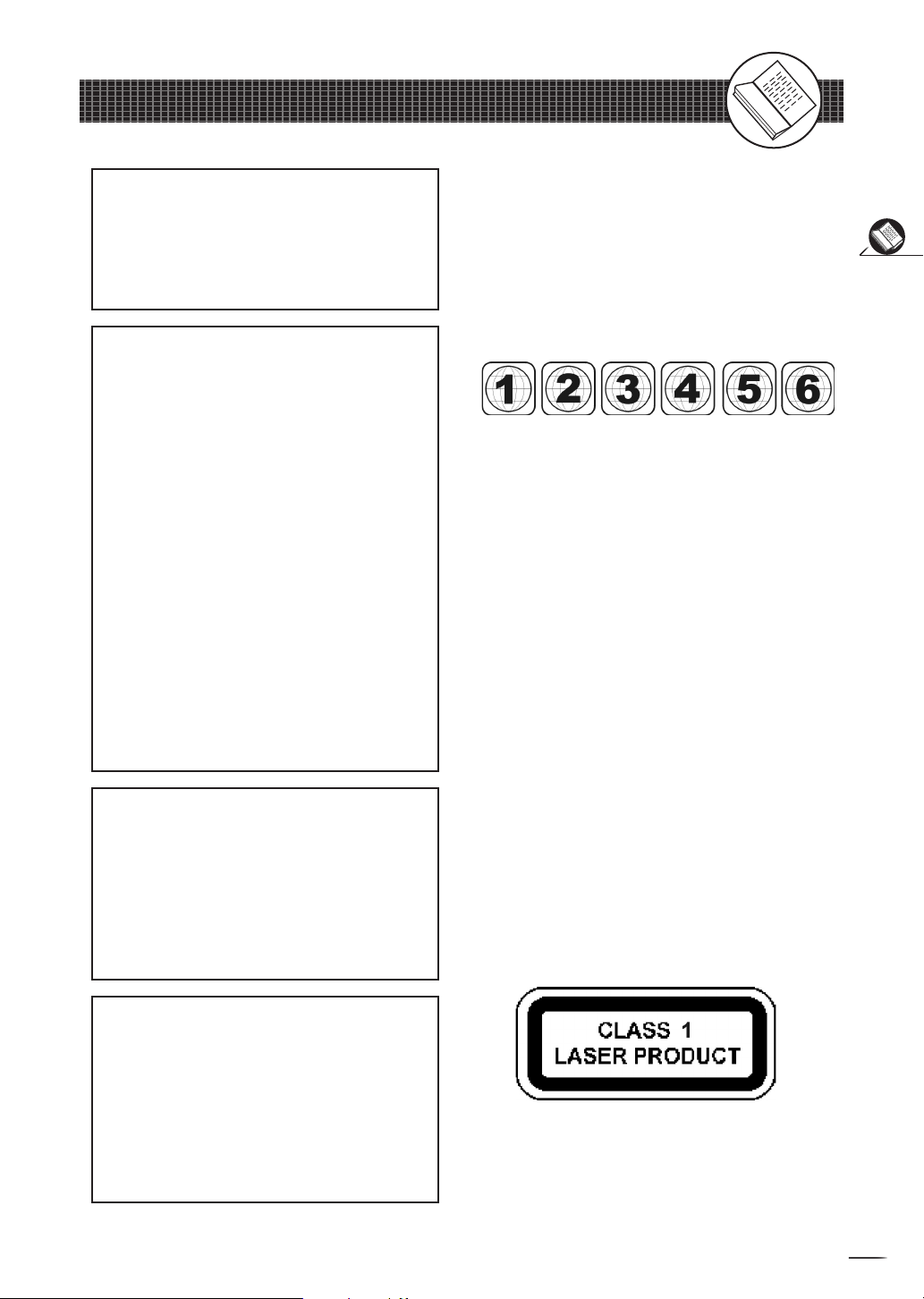
FCC and Safety Information
CAUTION:
This unit employs a laser. Due to possible eye
injury, only quali ed service personnel should remove the cover or attempt to service this de vice.
Use of controls, ad just ments, or the per for mance
of procedures other than those spec i ed herein
may result in hazardous radiation exposure.
NOTE:
This equipment has been tested and found to comply
with the limits for a Class B digital device pursuant to
part 15 of the FCC Rules. These lim its are designed
to provide rea son able protection against harmful
in ter fer ence in a residential in stal la tion. This equipment generates, uses and can radiate radio fre quen cy
energy and, if not in stalled and used in accordance
with the in struc tions, may cause harmful interference
to radio com mu ni ca tions. However, there is no guarantee that interference will not occur in a par tic u lar
in stal la tion. If this equipment does cause harmful interference to radio or television reception, which can
be determined by turn ing the equipment off and on,
the user is encouraged to try to correct the interference by one or more of the following measures:
– Reorient or relocate the receiving an ten na.
– Increase the separation between the equip ment
and receiver.
–
Connect the equipment into an outlet on a cir cuit different from that to which the re ceiv er is connected.
– Consult the dealer or an experienced ra dio/TV
technician for help.
This product incorporates copyright pro tec tion tech nol o gy that is protected by method claims of certain
U.S. patents and other intellectual property rights
owned by Macrovision Corporation and other rights
owners. Use of this copyright protection technology
must be authorized by Macrovision Corporation, and
is intended for home and other limited viewing uses
only unless otherwise au tho rized by Macrovision
Corporation. Reverse en gi neer ing or dis as sem bly
is prohibited.
Since it is usual for DVD movies to be released at dif fer ent
times in different regions of the world, all players have region
codes and disc can have an op tion al region code. If you load
a disc of a different region code to your player, you will see
the region code notice on the screen. The disc will not play,
and should be unloaded.
(Possible region codes:)
There are 6 regions (also called “locals”). Each DVD play er
and disc will be played in one region ONLY.
1: Canada, U.S., U.S. Territories
2: Japan, Europe, South Africa, Middle East (including
Egypt)
3: Southeast Asia, East Asia (including Hong Kong)
4: Australia, New Zealand, Paci c Islands, Central Amer-
ica, Mexico, South America, Car ib be an
5: Former Soviet Union, Indian Subcontinent, Africa (also
North Korea, Mongolia)
6: China
Never make or change connections with the
power switched on.
CAUTION
VIS IBLE AND INVIS-
IBLE LASER RADIATION WHEN OPEN
AVOID EX PO SURE TO BEAM (WARNING
LO CATION: INSIDE ON LASER COVER
SHIELD)
1. Read these instructions.
2. Keep these instructions.
Getting Started
For the HDD+DVD Recorder with Progressive scan
output:
‘Consumers should note that not all high de nition
television sets are fully compatible with this product
and may cause artifacts to be displayed in the picture.
In case of Progressive scan picture problems, it is
recommended that the user switch the connection to
the “Standard De nition” output. If there are questions
regarding our TV set compatibility with this model
HDD+DVD Recorder, Please contact our customer
service center.’
1
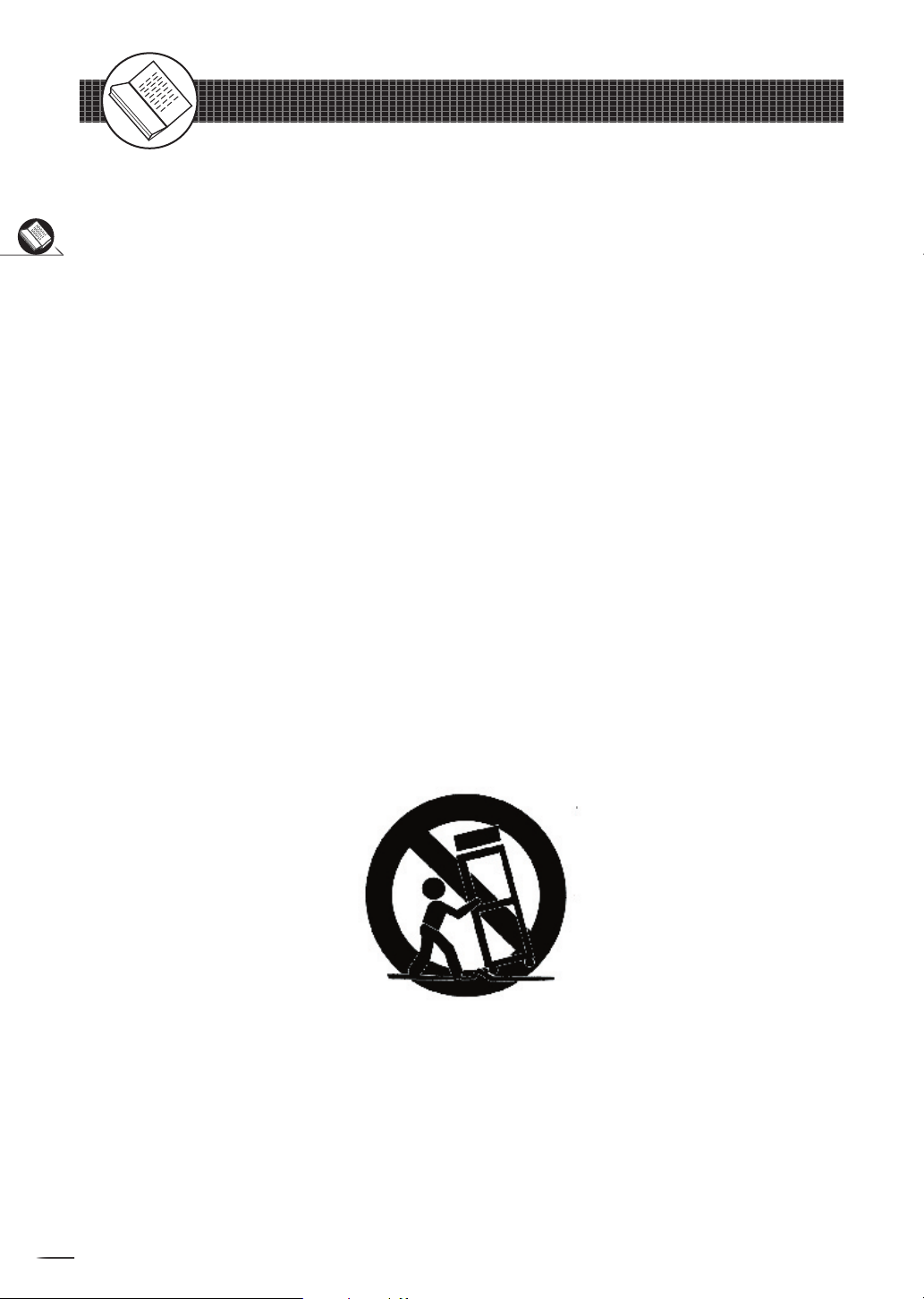
2
Getting Started
Important Safety Instructions
1. Read these instructions.
2. Keep these instructions.
3. Pay attention to all warnings.
4. Follow all instructions.
5. Do not use this apparatus near water.
6. Clean only with a damp cloth.
7. Do not block any of the ventilation openings. Install in accordance with the man u fac tur er’s instructions.
8. Do not install near any heat sources such as radiators, heat registers, stoves, or other apparatus (including
ampli ers) that produce heat.
9. Do not defeat the safety purpose of the polarized-type plug. A polarized plug has two blades with one wider
than the other. The wide blade is provided for your safety. When the provided plug does not t into your
outlet, consult an electrician for replacement of the obsolete outlet.
10. Protect the power cord from being walked on or pinched particularly at plug, con ve nience receptacles, and
the point where they exit from the apparatus.
11. Only use attachments/accessories speci ed by the manufacturer.
12. Use only with a cart, stand, tripod, bracket, or table speci ed by the manufacturer or sold with the apparatus.
When a cart is used, use caution when moving the cart/apparatus com bi na tion to avoid injury from tip-
over.
13. Unplug this apparatus during lighting storms or when unused for long periods of time.
14. Refer all servicing to quali ed service personnel. Servicing is required when the ap pa ra tus has been
damaged in any way; such as when the power-supply cord or plug is damaged, liquid has been spilled
or objects have fallen into the apparatus, the apparatus has been exposed to rain or moisture, does not
operate normally, or has been dropped.
WARNING: To reduce the risk of re or electric shock, do not expose to rain, moisture, dripping or splashing.
No objects lled with liquids, such as vases, shall be placed on top of the recorder.
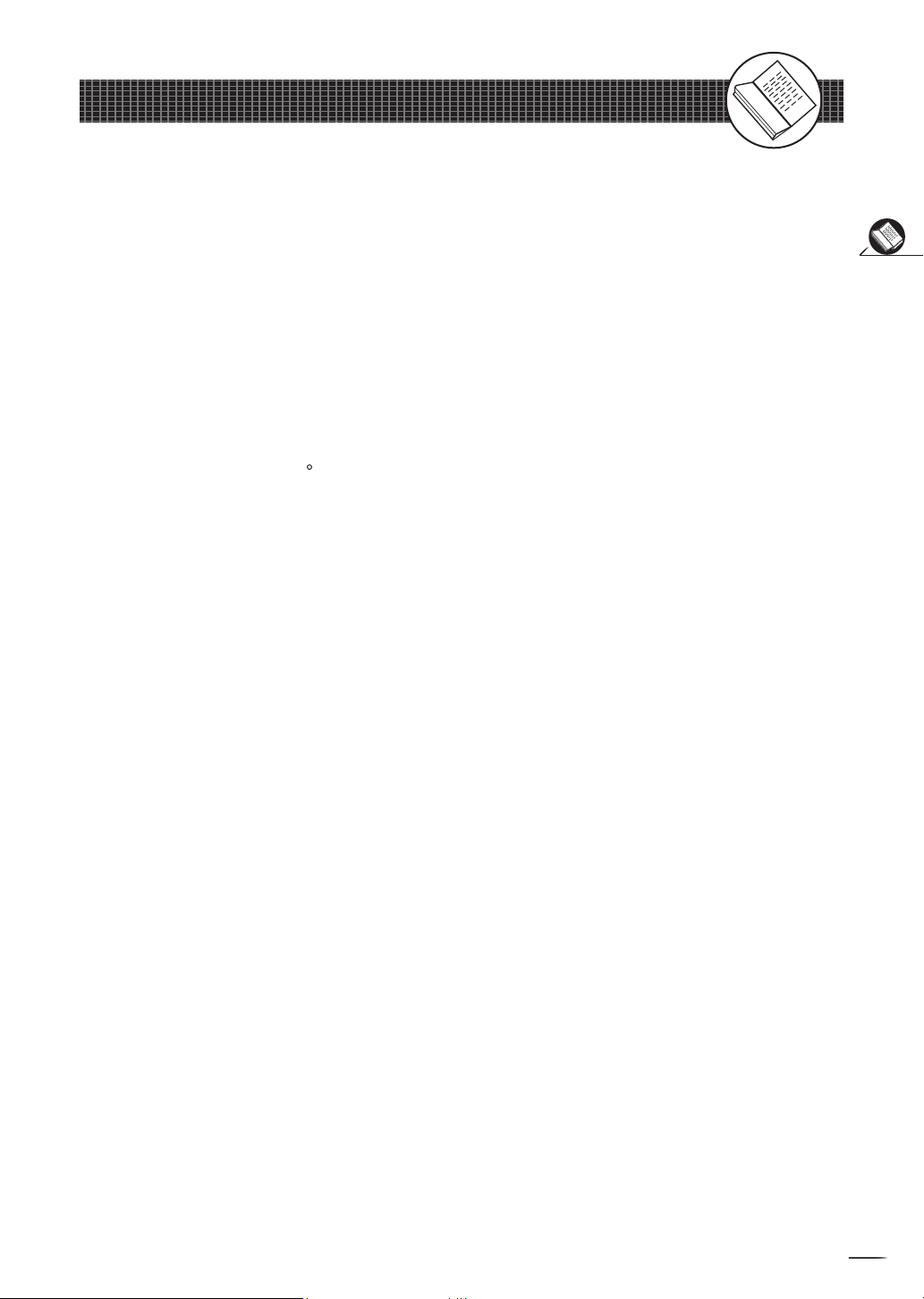
3
Getting Started
Precautions
Please read these precautions before op er at ing the unit.
n Power cord protection
To avoid any malfunctions of the unit, and to protect against electric shock, re or personal injury, please
observe the fol low ing.
l Hold the plug rmly when con nect ing or dis con nect ing the AC power cord.
l Keep the AC power cord away from heating appliances.
l Never put any heavy object on the AC power cord.
l Do not attempt to repair or reconstruct the AC power cord in any way.
n Placement
Avoid placing the unit in areas of:
l direct sunlight or heating radiators, or closed automobiles
l high temperature (over 350 C) or high humidity (over 90%)
l much dust as the internal parts may be seriously damaged.
n Non-use periods
When the unit is not being used, turn it off. When left unused for a long period of time, the unit should be
unplugged from the household AC outlet.
n No ngers or other objects inside
l Touching internal parts of the unit is dan ger ous, and may cause serious damage to the unit. Do not
attempt to disassemble the unit.
l Do not put any foreign object on the disc tray.
n Keep away from water/magnet
l Keep the unit away from ower vases, tubs, sinks, etc. If liquids are spilled into the unit, serious
damage could occur.
l Never bring a magnet or magnetized object near the unit.
n Stacking
l Place the unit in a horizontal position, and do not place anything heavy on it.
n Condensation
Moisture may form on the lens in the following conditions:
l immediately after a heater has been turned on
l in a steamy or very humid room
l when the unit is suddenly moved from a cold environment to a warm one If moisture forms inside the unit,
it may not operate properly. In this case, turn on the power and wait about one hour for the moisture to
evaporate.
n If there is noise interference on the TV while a broadcast is being received
Depending on the reception condition of the TV, interference may appear on the TV monitor while you watch
a TV broadcast and the unit is left on. This is not a malfunction of the unit or the TV. To watch a TV broadcast,
turn off the unit.
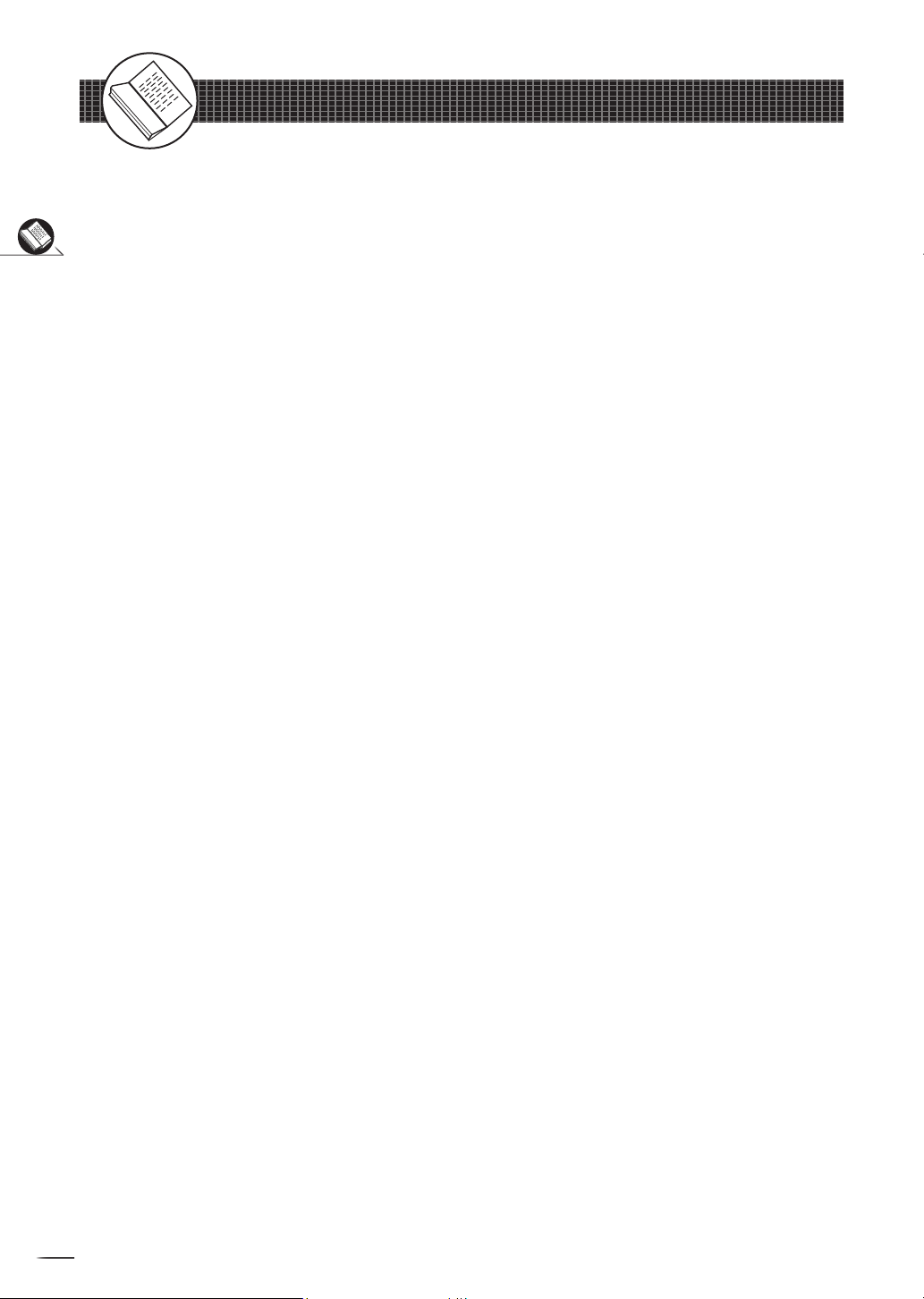
4
Getting Started
De nition of Terms
Angle
Recorded onto some DVD discs are scenes which have been si mul ta neous ly shot from a number of
different angles (the same scene is shot from the front, from the left side, from the right side, etc.). With such
discs, the ANGLE button can be used to view the scene from different angles.
Chapter Number
These numbers are recorded on HDD and DVD discs. A title is subdivided into many sections, each of which
is numbered, and speci c parts of video presentations can be searched quickly using these numbers.
DVD
A high-density optical disc on which high-quality pictures and sound have been recorded by means of digital
signals. Incorporating a new video compression technology (MPEG II) and high-density recording technology,
DVD enables aesthetically pleas ing full-motion video to be recorded over long periods of time (for instance,
a whole movie can be recorded). A DVD disc normally has 4.7GB capacity and is able to record 2hrs of high
quality DVD movie.
DVD+R
This means DVD+Recordable. These Discs can be recorded and nalized only once.
DVD+RW
This means DVD+ReWritable. These Discs can be recorded on repeatedly.
Finalize
After being recorded and nalized, the recorded disc can be played back on a regular DVD player if the DVD
player can take DVD+R discs.
HDD
HDD refers to the internal hard disc drive of the recorder. It is a fragile piece of equipment. Backing up important
recordings onto DVD+R/RW is recommended in order to protect against accidental loss.
Subtitles
These are the printed lines appearing at the bottom of the screen which translate or transcribe the dialogue.
They are recorded on DVD discs.
Play Time
This indicates the play time which has elapsed from the start of a disc or a title. It can be used to nd a speci c
scene quickly. (It may not work with some discs.)
Title Number
These numbers are recorded on DVD discs. When a disc contains two or more movies, these movies are
numbered as title 1, title 2, etc.
Track Number
These numbers are assigned to the tracks which are recorded on audio CDs. They enable speci c tracks to
be located quickly.
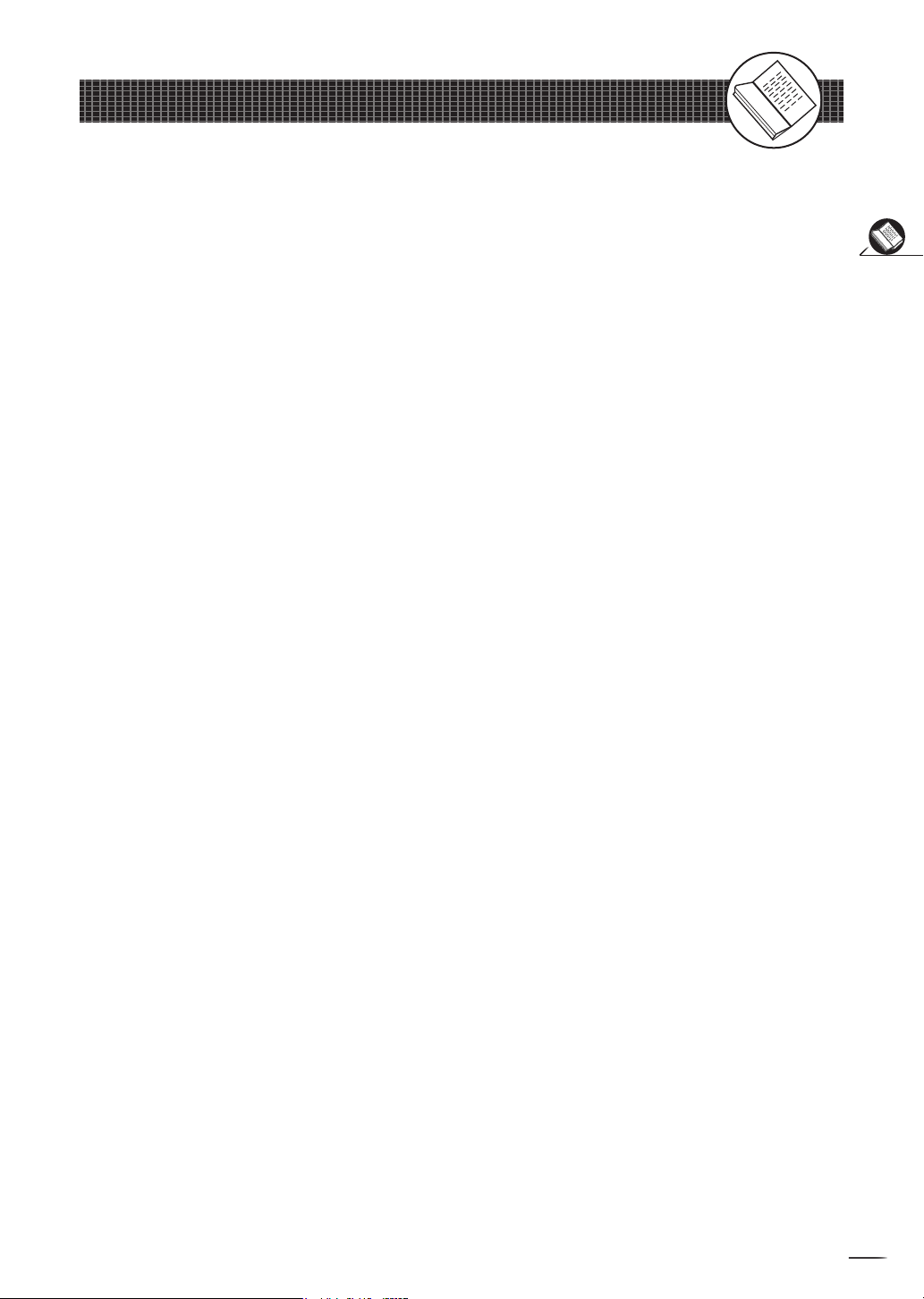
5
Getting Started
About This User Guide
Note: Before attempting to connect, operate or adjust this product, please save and read
this User Guide completely.
Thank you for buying the HDD+DVD Recorder. We sincerely hope you can enjoy the pleasure of
recording and playing back pictures through this quality unit with only certain simple operations to follow. By
using the HDD+DVD Recorder, you can enjoy the programs recorded in the HDD, DVDs, audio CDs, or watch
TV shows through external devices. What’s more, you can record these shows to HDD, DVD+R or DVD+RW
discs according to your favor.
Instructions in this User Guide describe mainly the use of the remote control. Buttons with the same or similar
marking on your HDD+DVD Recorder have the same functions as those of the remote control. For introduction
to the panels (HDD+DVD Recorder), buttons (Remote Control), and various connections, please refer to the
Quick Guide.
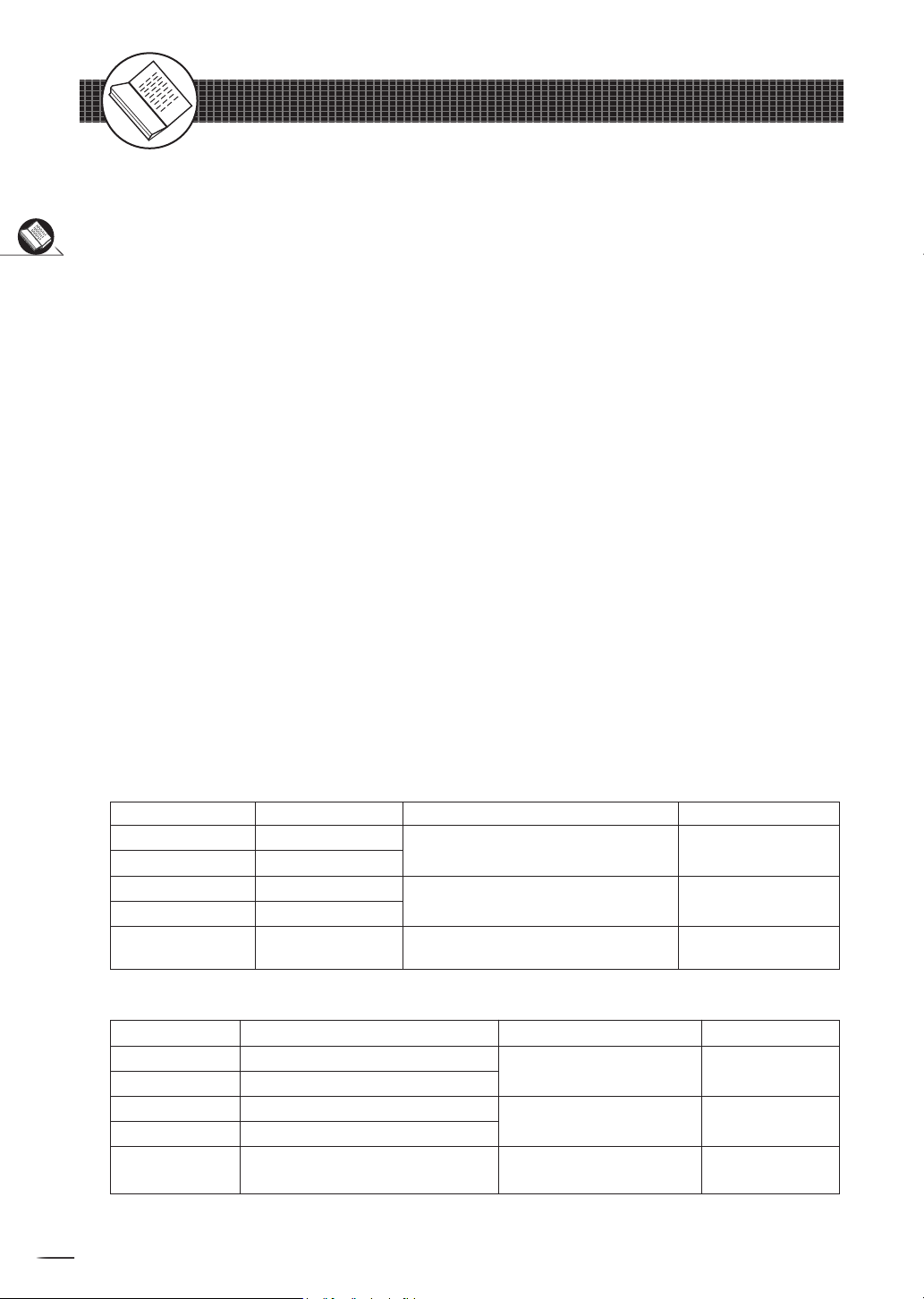
6
Getting Started
Feature Reference
About the Internal HDD:
Please use the recorder following the guidelines below to protect against possible HDD failure. It
is recommended to always back up important recordings onto DVD+R/RW discs in order to protect
against accidental loss.
m Install and operate the recorder on a stable and level surface
m Do not move the recorder while it is on
m Do not block the rear vent/cooling fan
m Do not move the recorder immediately after switching it off
m Do not use the recorder in places that may be subject to sudden changes in temperature, or in
excessively hot or humid environmental conditions
m It could cause loss of recording data if there is a power failure during recording programs.
m As the recorder is switched on, do not unplug from the wall socket or switch the electricity off
from the breaker switch.
Scheduled Recording:
m Number of events: 8 (Freq, Start time, Duration, Mon-Fri/Weekly Mon/Weekly Tue, etc)
Up to 1 month in advance
m Programming mode: OTR, Remote
m Timer programming:VCR Plus+ & manual
4.7GB DVD+R / DVD+RW disk
Rec Mode Rec Time Resolution (pixels) Vertical Freq.
HQ About 1 Hr 720 x 576 (PAL)
SP About 2 Hr
LP About 3 Hr 360 x 576 (PAL)
EP About 4 Hr
SLP About 6 Hr 352 x288 (PAL)
40 / 80 / 120 / 160 GB Harddisk
Rec. Mode
HQ About 8 / 16.5 / 25 / 33.5 Hr 720 x 576 (PAL)
SP About 16 / 33 / 50 / 67 Hr
LP About 24/ 50 / 75 / 100 Hr 360 x 576 (PAL)
EP About 32 / 66 / 100 / 134 Hr
SLP About 48 / 100 / 150 / 201 Hr 352 x288 (PAL)
Recording Time Resolution (pixels)
720 x 480 (NTSC)
360 x 480 (NTSC)
352 x 240 (NTSC)
720 x 480 (NTSC)
360 x 480 (NTSC)
352 x 240 (NTSC)
50 Hz
60 Hz
50 Hz
60 Hz
50 Hz
60 Hz
Vert. Freq.
50 Hz
60 Hz
50 Hz
60 Hz
50 Hz
60 Hz
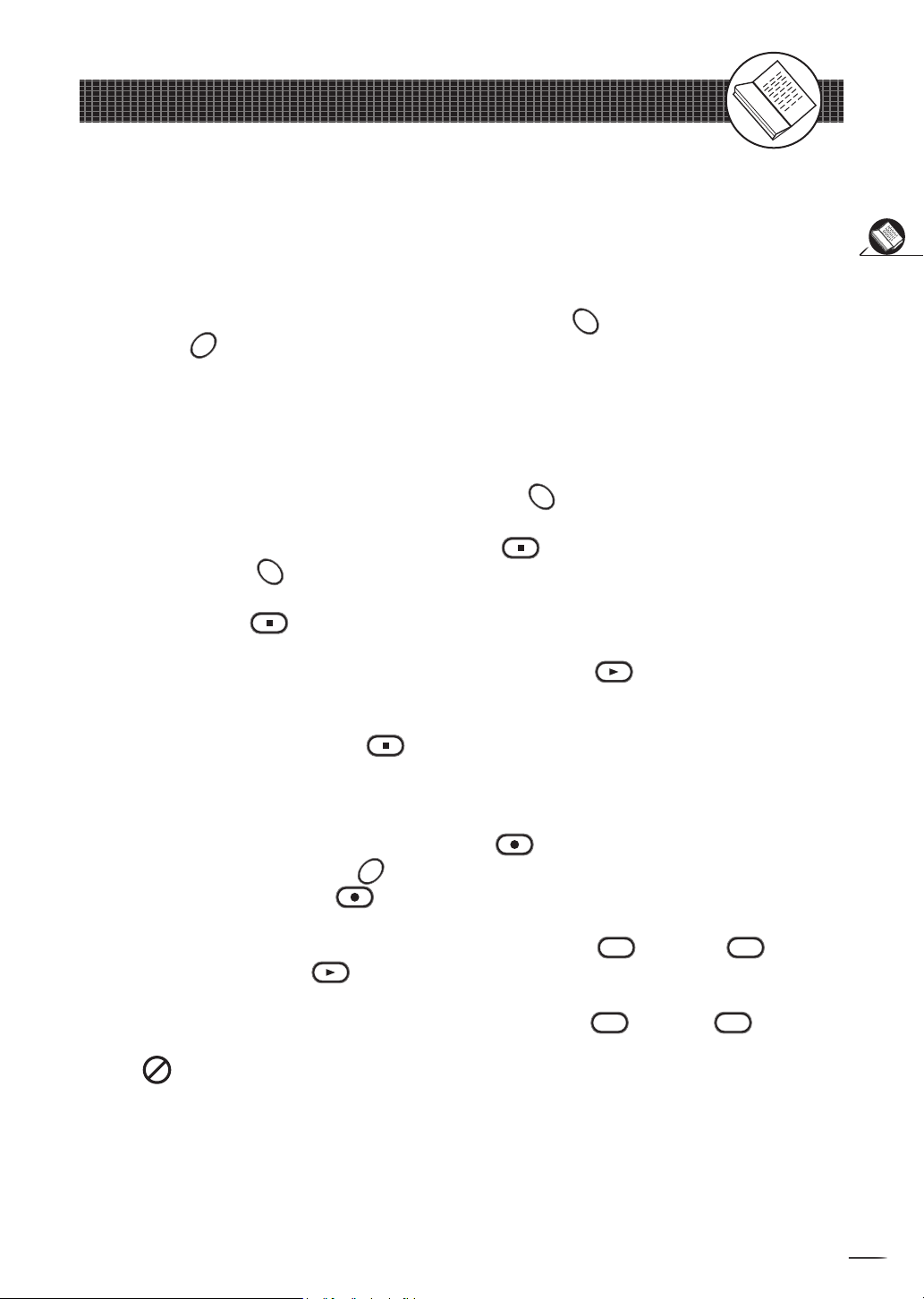
7
Getting Started
Before Operation
This section covers signi cant information about the unit’s general behavior. Please read
the below information carefully.
r
As turning on the HDD+DVD Recorder, the unit directly enters to DVD mode.
r
If a disc is already placed on the disc tray, the reocrder will start to load the disc right
after power is turned on. It will be invalid by pressing
mode or
r
If Auto Play is set on, the recorder will start to play the disc or display its menu after
loading.
r
To switch to HDD mode, please do the following:
1.
If there is no disc placed in the recorder, press
to switch to HDD mode.
2.
If there is a disc placed in the recorder, press
playback. Press
Source to change connected source during loading.
Stop twice to completely stop DVD
HDD/DVD on the remote control to switch to HDD mode.
HDD/DVD to switch to HDD
HDD/DVD on the remote control
r
When pressing
a pre-stop status and memorizes the position where the playback is stopped. To start
play from where the playback has been stopped, press
r
If intending to completely stop DVD playback in order to operate the other functions
in pass-through mode, press
operation.
r
When recording programs to a DVD+RW or DVD+R disc, after the disc is loaded and its
disc menu is displayed on the screen, press
to record mode. Then press
start the recording, press
r
To display the title menu during HDD playback, press
leave the menu, press
r
To return to the title menu during DVD playback, press
r
As
prohibited or not available.
appears on the right top corner of the screen, it indicates that the action is
Stop for a rst time during DVD playback, the recorder turns to
Play.
Stop for a second time following the previous stop
Record once to switch the recorder
Source to select a preferred source for recording. To
Record again.
Menu or
Play.
Menu or
Title. To
Title.
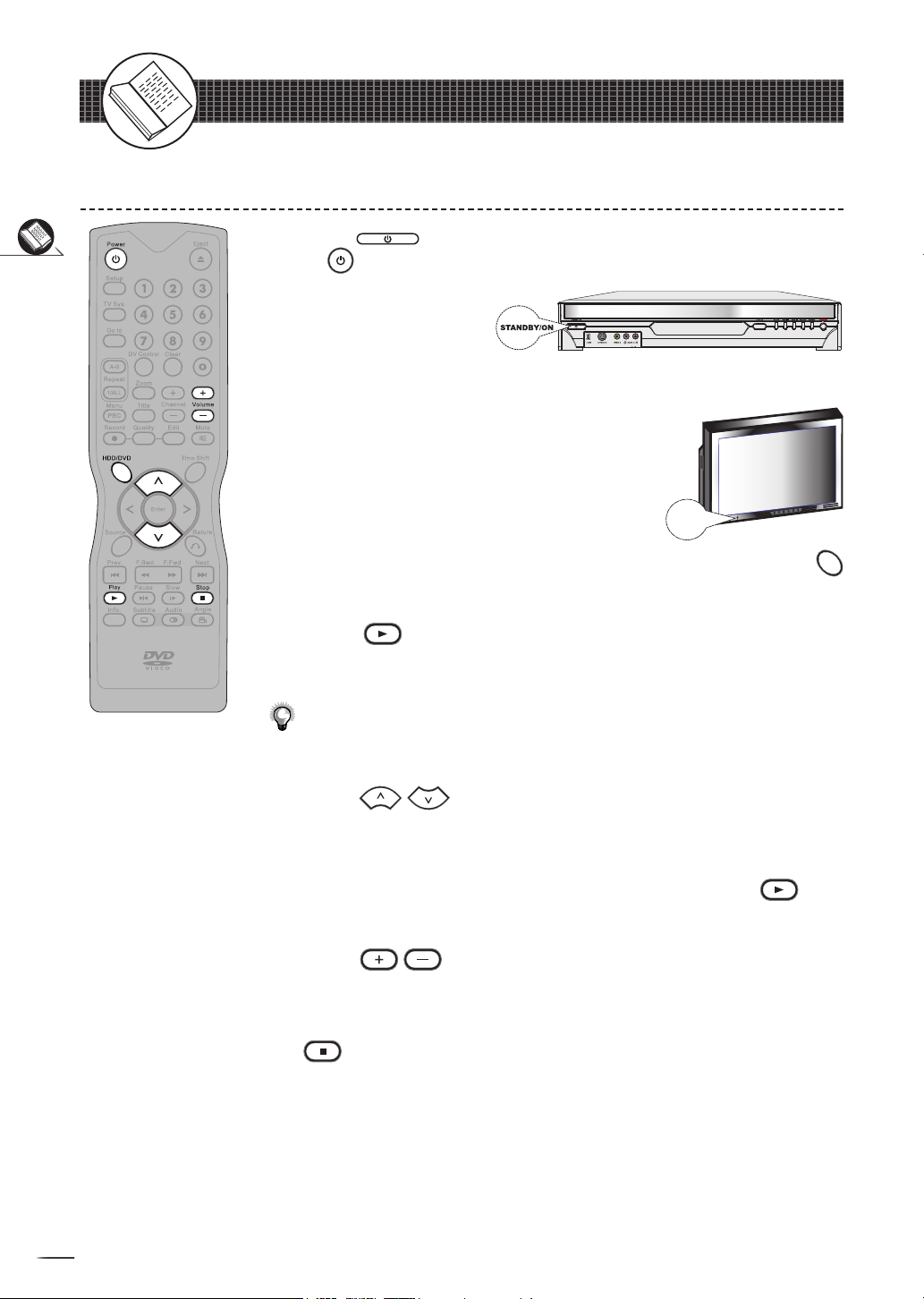
8
Getting Started
POWER
Quick Disc Playback
HDD Quick Playback
Press STANDBY/ON button on the HDD+DVD Recorder
1
Power on the remote control to turn on the HDD+DVD
or
Recorder.
Turn on the TV set, and switch it to the correct Video Input
2
source (Video 1, etc.).
If intending to play the programs recorded in HDD, press
3
HDD/DVD on the remote control to select HDD mode.
Press
4
the lastest recorded program starts playback behind the title
menu.
Note: HDD Playback can be proceeded only when there is one or more
programs recorded in the hard disc.
Press
5
title. The seleted title will be played behind the title menu
immediately after being highlighted.
To leave the title menu and watch the program, press
6
again.
Press
7
To stop playback and operate the inputs of external sources
8
(TV, CVBS1, Video1 and DV etc.) in pass-through mode, press
Stop.
Play, a title menu appears on the screen, and
on the remote control to highlight a preferred
Volume to adjust volume.
Play
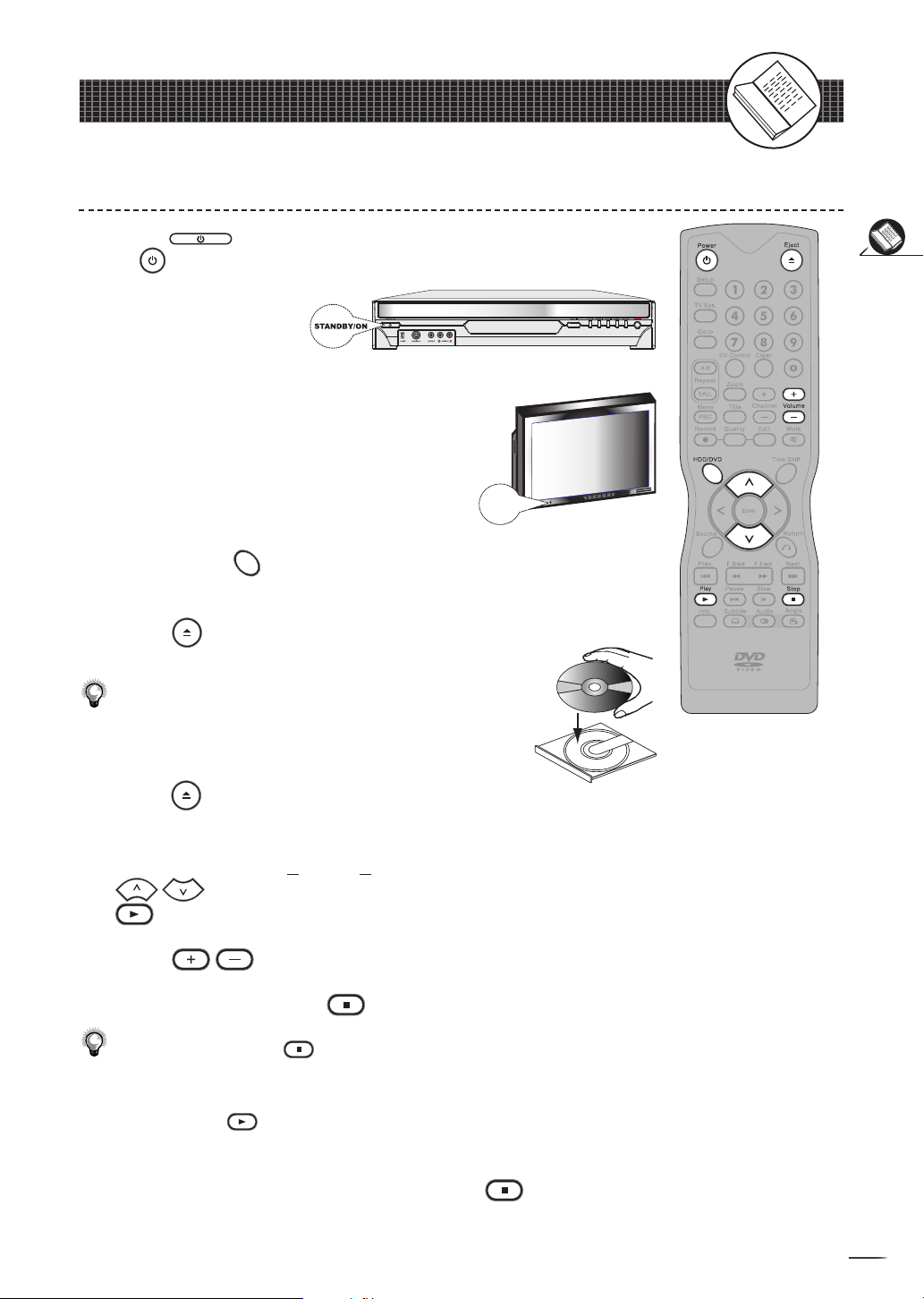
9
Getting Started
Quick Disc Playback - continued
POWER
Quick Playback of Other Discs
Press STANDBY/ON button on the HDD+DVD recorder
1
Power on the remote control to turn on the HDD+DVD
or
Recorder.
Turn on the TV set, and switch it to the correct Video Input
2
source (Video 1, etc.).
If intending to play the programs in DVD or other playable
3
discs, press
DVD mode.
HDD/DVD on the remote control to select
Press
4
tray.
Note: Hold the disc without touching its surfaces,
position it with the printed title side facing up, align
it with the guides, and place it in its proper position.
Press
5
If it does not start playback, do the following:
6
If playing DVD/DVD+R/DVD+RW, a disc menu appears. Press
Press
7
To stop playback, press
8
Note: When pressing
recorder turns to a pre-stop status and memorizes the position where
the playback is stopped. To start play from where the playback has been
stopped, press
To operate the inputs of external sources (TV, CVBS1, Video1
9
and DV etc.) in pass-through mode, press
Eject to open the disc tray. Place the disc onto the
Eject. Disc tray will close and start playback.
on the remote control to select a preferred title. Press
Play to start playback.
Volume to adjust volume.
Stop.
Slop for the rst time during playback, the
Play.
Stop again.
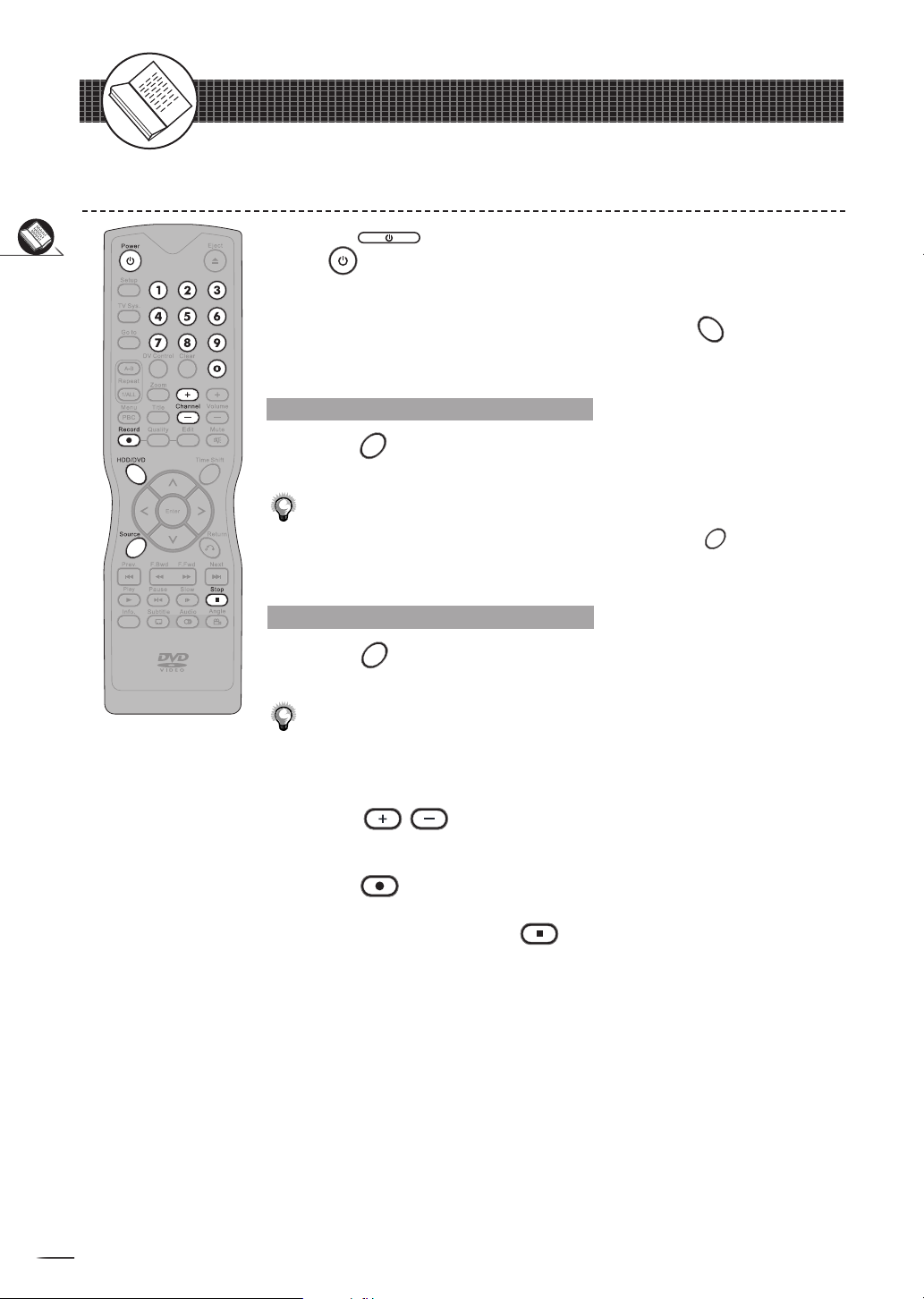
10
Getting Started
Quick Recording
HDD Quick Recording
Press STANDBY/ON button on the HDD+DVD Recorder
1
or
Power on the remote control to turn on the HDD+DVD
Recorder.
If intending to record programs in HDD, press
2
the remote control to select HDD mode. Turn on the TV.
To Record from External Sources
Press
3
the external A/V input sources you wish to record.
Note: To record from your videotape player, you can connect it to S-VIDEO1
input connector of you HDD+DVD Recorder, and press
S-Video1 on TV.
To Record TV Program
Press
3
channels through the HDD+DVD Recorder.
Note: To view local TV programs through this recorder, you have to proceed
Channel Scan rst. Please refer to Chapter 1-2: Channel Scan Setting on
page 17 for details.
Press
4
preferred channel for recording.
Source on the remote control repeatedly to toggle to
Source on the remote control repeatedly to see TV
Channel or Number Botton(s) to select a
HDD/DVD on
Source to select
Press
5
To stop recording, press
6
Record to start recording the selected channel.
Stop.
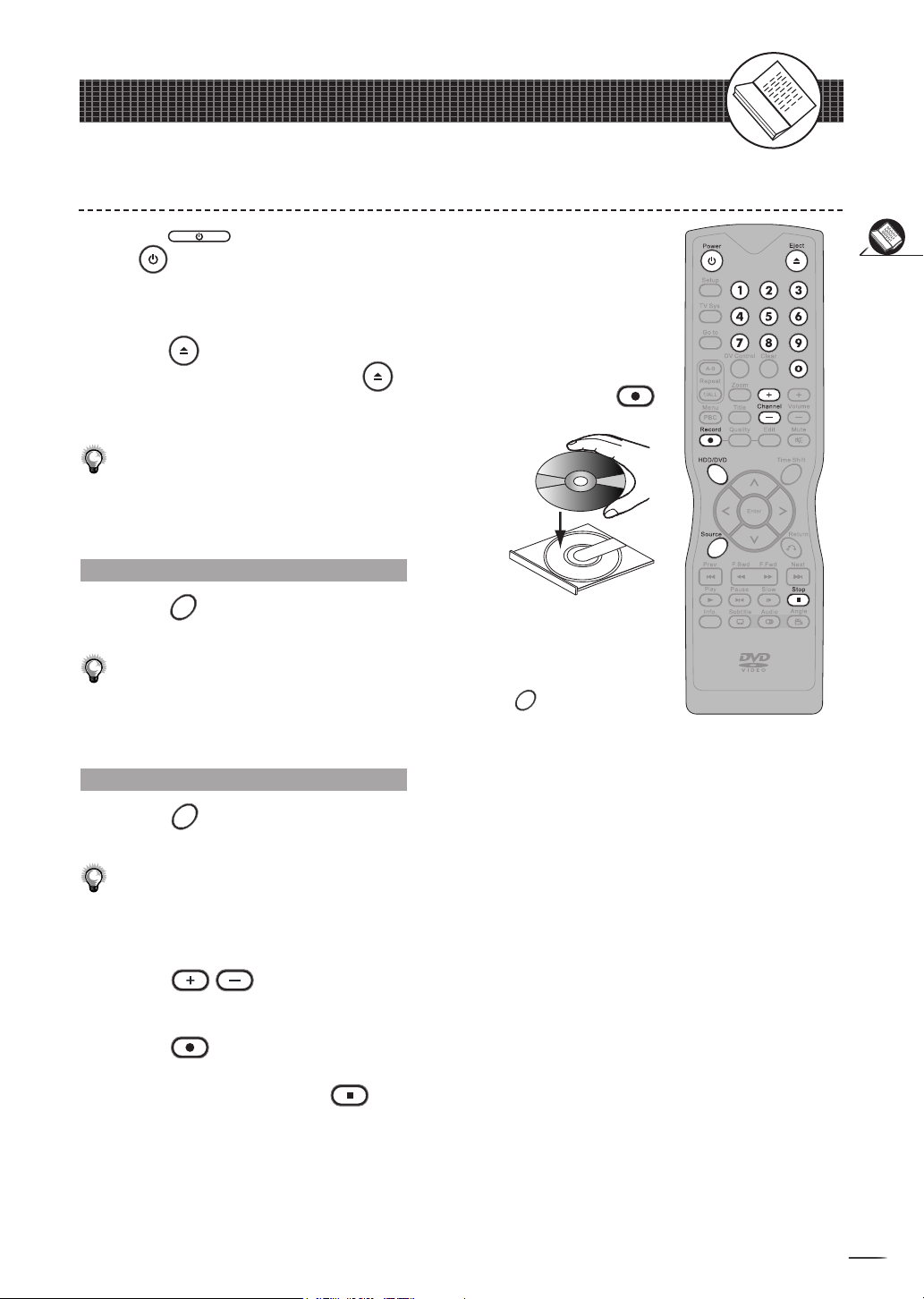
11
Getting Started
Quick Recording - continued
DVD+R and DVD+RW Quick Recording
Press STANDBY/ON button on the HDD+DVD Recorder
1
or
Power on the remote control to turn on the HDD+DVD
Recorder.
Press
2
disc onto the tray, and press
is loaded, and its menu is displayed on the screen, press
Record once to switch the recorder to record mode.
Note: Hold the disc without touching its surfaces,
position it with the printed title side facing up, align
it with the guides, and place it in its proper position.
To Record from External Sources
Eject to open the disc tray. Place a DVD+R/DVD+RW
Eject to close it. After the disc
Press
3
the external A/V input sources you wish to record.
Note: To record from your videotape player, you can connect it to S-VIDEO1
input connector of you HDD+DVD Recorder, and press
S-Video1 on TV.
To Record TV Program
Press
3
channels through the HDD+DVD Recorder.
Note: To view local TV programs through this recorder, you have to proceed
Channel Scan rst. Please refer to Chapter 1-2: Channel Scan Setting on
page 17 for details.
Press
4
preferred channel for recording.
Press
5
To stop recording, press
6
Source on the remote control repeatedly to toggle to
Source to select
Source on the remote control repeatedly to see TV
Channel or Number Botton(s) to select the
Record to start recording the selected channel.
Stop.
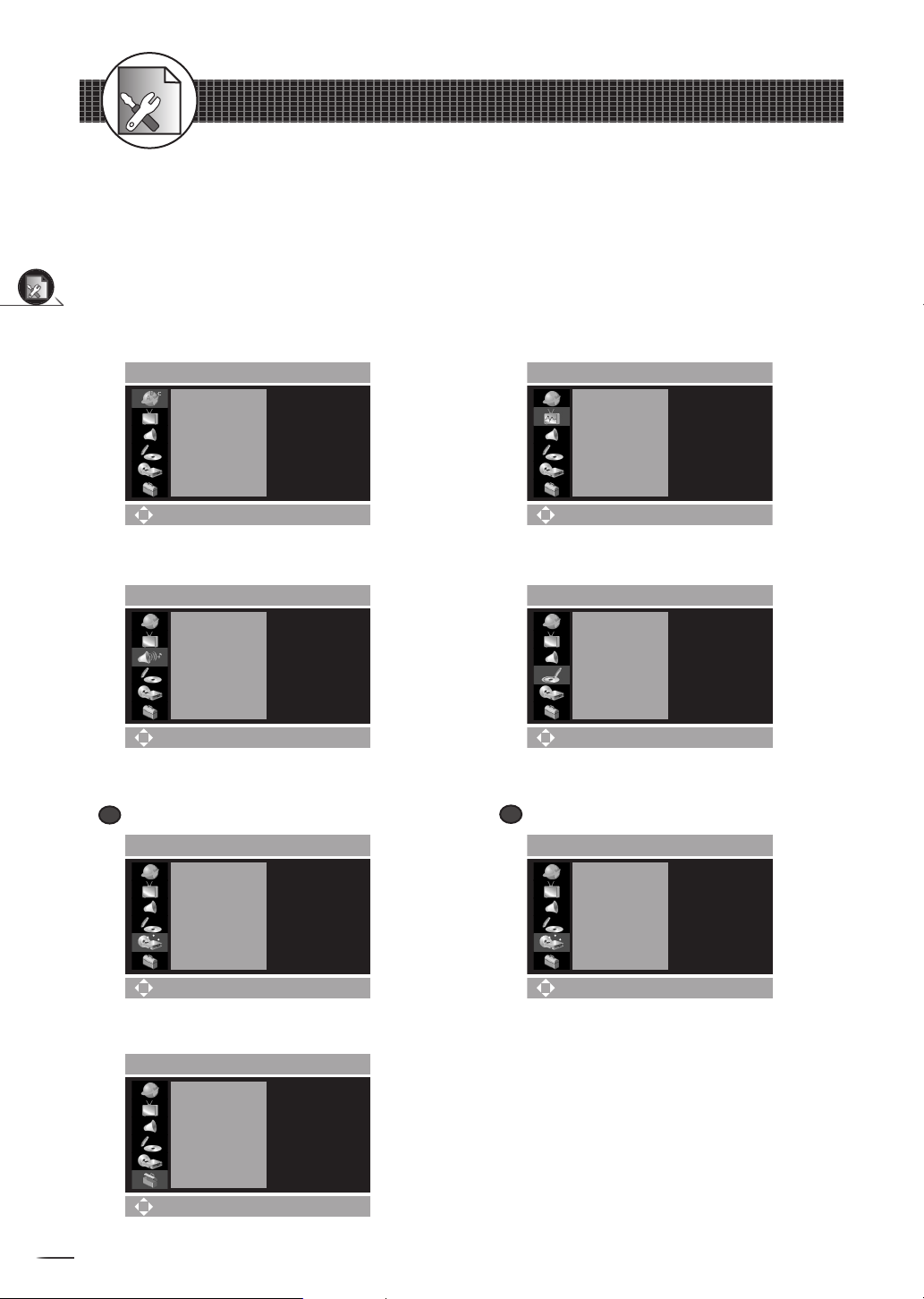
12
Initial OSD Settings
1 Initial Setting
a
a
b
b
This chapter covers all the OSD settings for your HDD+DVD Recorder. There are six
major functions in the Setup menu, including LANGUAGE, TV CHANNEL, AUDIO &
VIDEO, RECORD, DISC and SYSTEM. By proceeding these OSD settings, you can
select options that suit best to your equipment.
The six major OSD settings:
1. Under LANGUAGE Setup 2. Under TV CHANNEL Setup
SETUP > LANGUAGE
Move (Enter) Select (Setup)Exit
3. Under AUDIO & VIDEO Setup 4. Under RECORD Setup
SETUP > AUDIO &VIDEO
Move (Enter) Select (Setup)Exit
5. Under DISC Setup
When No Disc is placed
SETUP > DISC
Guide Language
Audio Language
Subtitle Language
Menu Language
Speaker Setup
SPDIF
DRC
Equalizer
TV Aspect
Video Output
Initialize DVD
Finalize DVD
Format HDD
Scandisk HDD
SETUP > TV CHANNEL
TV Signal
Channel Scan
Channel Setup
Move (Enter) Select (Setup)Exit
SETUP > RECORD
Set Time
Record Quality
DVD Auto Chap.
Schedule Record
Move (Enter) Select (Setup)Exit
5. Under DISC Setup
When a DVD+R/RW is placed
SETUP > DISC
Initialize DVD
Finalize DVD
Format HDD
Scandisk HDD
Move (Enter) Select (Setup)Exit
Move (Enter) Select (Setup)Exit
6. Under SYSTEM Setup
SETUP > SYSTEM
Auto Play
Rating
Set Password
System Info.
Factory Reset
Move (Enter) Select (Setup)Exit
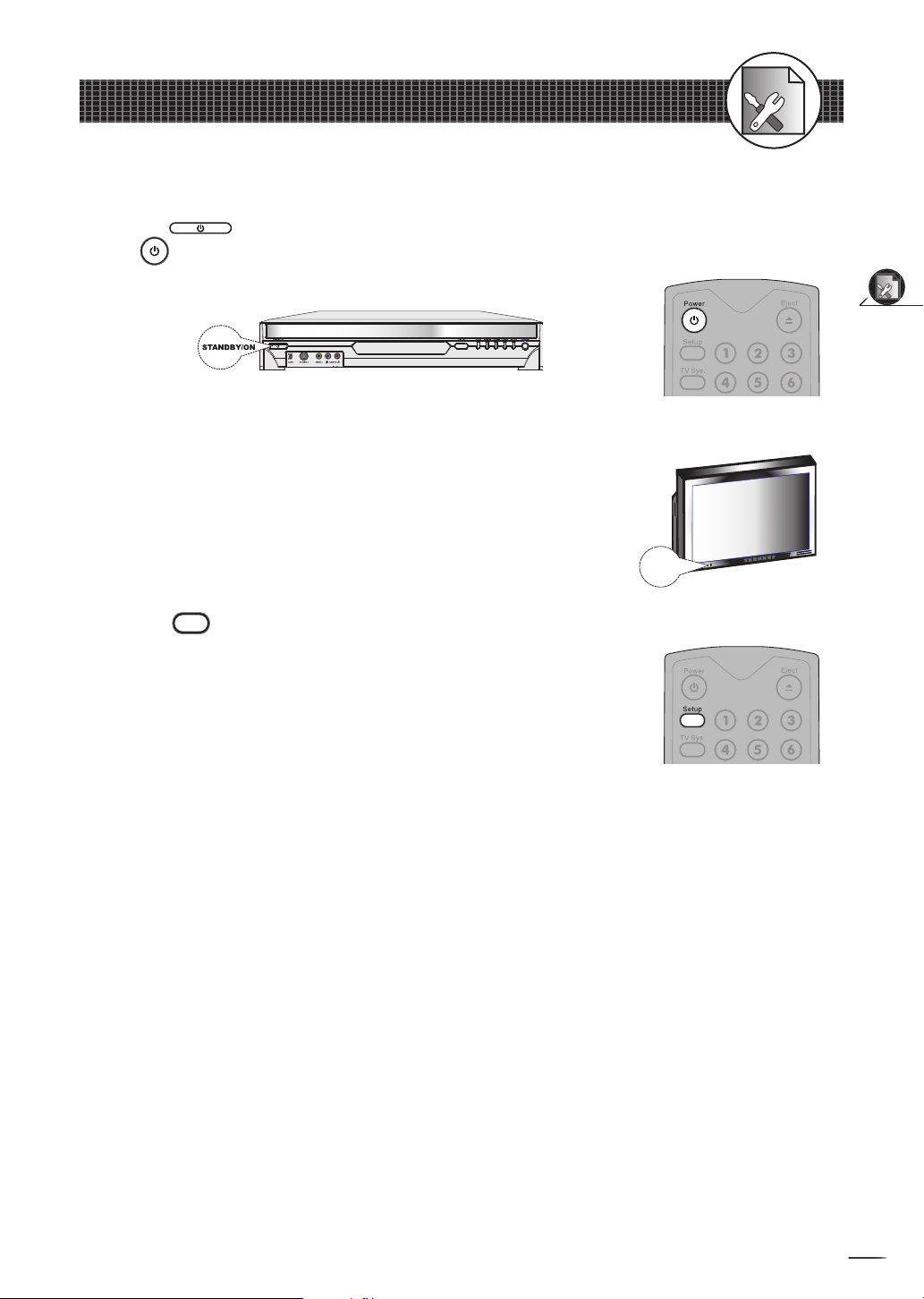
13
Initial OSD Settings
1 Initial Settings - continued
POWER
In Advance:
1
Press STANDBY/ON button on the HDD+DVD Recorder
or
Power on the remote control to turn on the HDD+DVD
Recorder.
2
Turn on the TV set, and switch it to the correct Video Input
Source (Video 1,etc.).
Or
3
Press
Setup to display the main Setup Menu.
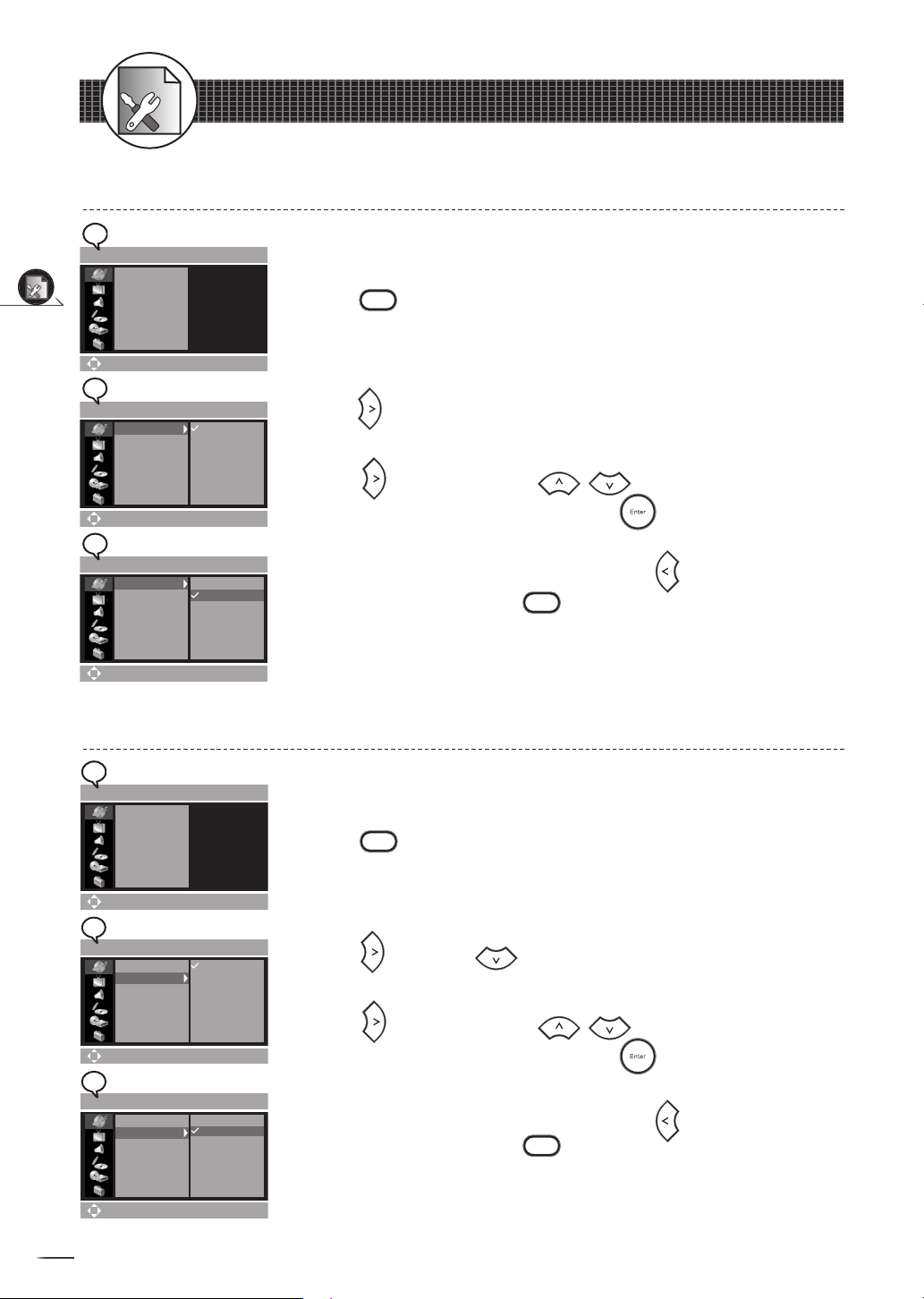
14
Initial OSD Settings
2
2
3
3
4
4
2
2
3
3
4
4
SETUP > LANGUAGE
Guide Language
Audio Language
Subtitle Language
Menu Language
Move (Enter) Select (Setup)Exit
1-1 Language Setup
Guide Language Setting
Guide Language is a function for selecting Setup menu and onscreen language displays.
1
1
Press
2
2
As LANGUAGE SETUP icon is highlighted, a primary option
window appears on the right.
Setup to display the main Setup Menu.
SETUP > LANGUAGE
Guide Language
Audio Language
Subtitle Language
Menu Language
Move (Enter) Select (Setup)Exit
SETUP > LANGUAGE
Guide Language
Audio Language
Subtitle Language
Menu Language
Move (Enter) Select (Setup)Exit
SETUP > LANGUAGE
Guide Language
Audio Language
Subtitle Language
Menu Language
Move (Enter) Select (Setup)Exit
English
Espanol
Francais
Deutsch
Italiano
English
Espanol
Francais
Deutsch
Italiano
3
3
Press
to highlight Guide Language, and a secondary option
window appears on the right.
4
4
Press
again and then
language among the options. Press
to highlight a preferred
and a tick appears in
front of the selected language.
5
5
To return to the main Setup Menu, press
main Setup Menu, press
Setup.
twice. To leave the
Audio Language Setting
Audio Language is a function for selecting DVD audio language
outputs of discs.
Press
1
1
As LANGUAGE SETUP icon is highlighted, a primary option
2
2
window appears on the right.
Setup to display the main Setup Menu.
SETUP > LANGUAGE
Guide Language
Audio Language
Subtitle Language
Menu Language
Move (Enter) Select (Setup)Exit
Original
English
Spanish
French
German
Italian
Chinese
Polish
3
3
Press
and then
to highlight Audio Language, and a
secondary option window appears on the right.
4
4
Press
again and then
to highlight a preferred
language among the options. Press
and a tick appears in
front of the selected language.
SETUP > LANGUAGE
Guide Language
Audio Language
Subtitle Language
Menu Language
Move (Enter) Select (Setup)Exit
Original
English
Spanish
French
German
Italian
Chinese
Polish
5
To return to the main Setup Menu, press
5
main Setup Menu, press
Setup.
twice. To leave the
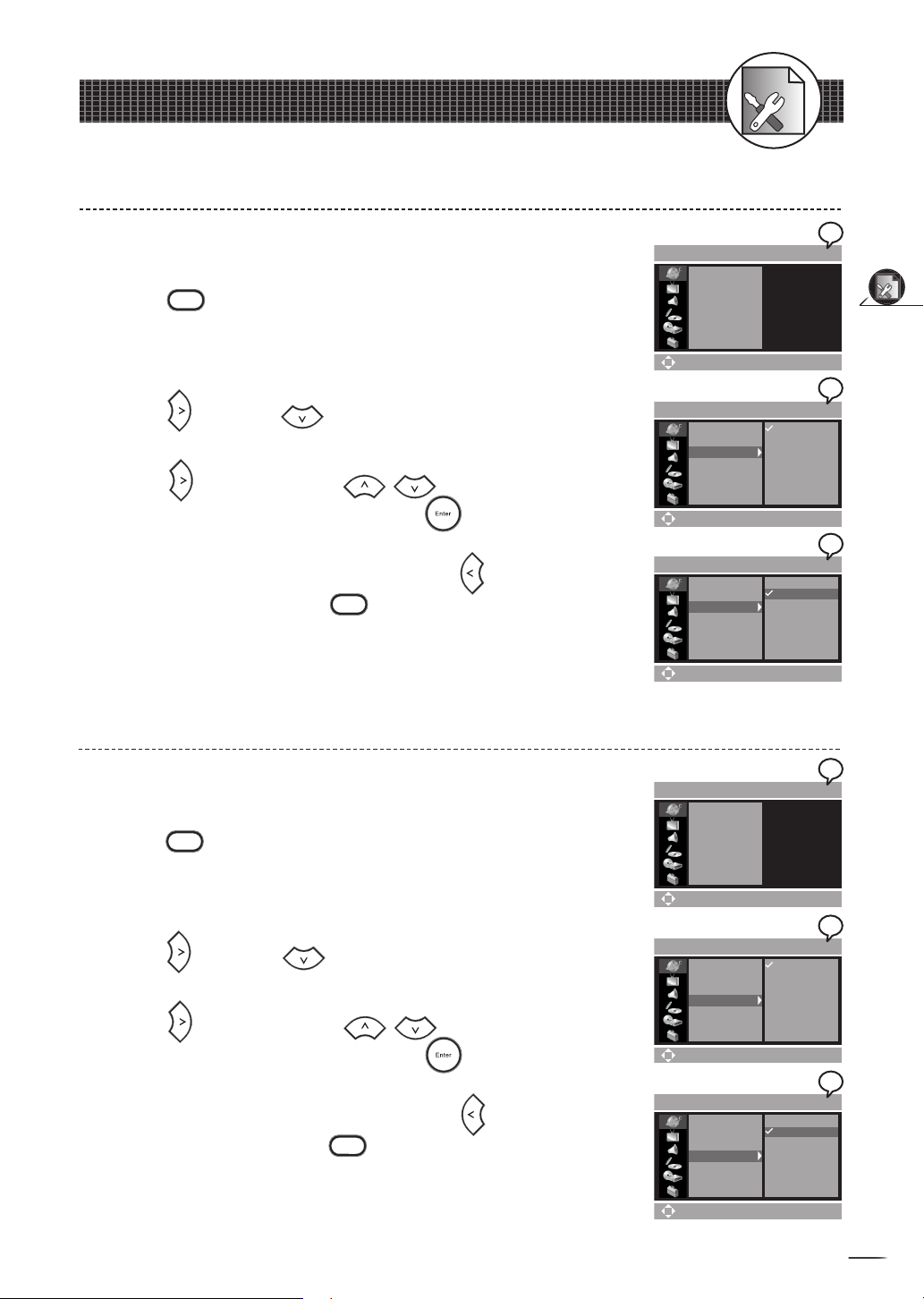
15
Initial OSD Settings
1-1 Language Setup - continued
3
3
2
2
4
4
3
3
2
2
4
4
Subtitle Language Setting
Subtitle Language is a function for selecting DVD subtitle language
outputs of discs.
1
Press
2
As LANGUAGE SETUP icon is highlighted, a primary option
window appears on the right.
Setup to display the main Setup Menu.
SETUP > LANGUAGE
Guide Language
Audio Language
Subtitle Language
Menu Language
Move (Enter) Select (Setup)Exit
3
Press
and then
to highlight Subtitle Language, and
a secondary option window appears on the right.
4
Press
again and then
language among the options. Press
to highlight a preferred
and a tick appears in
front of the selected language.
5
To return to the main Setup Menu, press
main Setup Menu, press
Setup.
twice. To leave the
Menu Language Setting
Menu Language is a function for selecting DVD menu language
displays of discs.
1
Press
2
As LANGUAGE SETUP icon is highlighted, a primary option
window appears on the right.
Setup to display the main Setup Menu.
SETUP > LANGUAGE
Guide Language
Audio Language
Subtitle Language
Menu Language
Move (Enter) Select (Setup)Exit
SETUP > LANGUAGE
Guide Language
Audio Language
Subtitle Language
Menu Language
Move (Enter) Select (Setup)Exit
SETUP > LANGUAGE
Guide Language
Audio Language
Subtitle Language
Menu Language
Move (Enter) Select (Setup)Exit
Off
Original
English
Spanish
French
German
Italian
Chinese
Off
Original
English
Spanish
French
German
Italian
Chinese
3
Press
and then
to highlight Menu Language, and a
secondary option window appears on the right.
4
Press
again and then
to highlight a preferred
language among the options. Press
and a tick appears in
SETUP > LANGUAGE
Guide Language
Audio Language
Subtitle Language
Menu Language
Move (Enter) Select (Setup)Exit
Original
English
Spanish
French
German
Italian
Chinese
Polish
front of the selected language.
SETUP > LANGUAGE
5
To return to the main Setup Menu, press
main Setup Menu, press
Setup.
twice. To leave the
Guide Language
Audio Language
Subtitle Language
Menu Language
Move (Enter) Select (Setup)Exit
Original
English
Spanish
French
German
Italian
Chinese
Polish
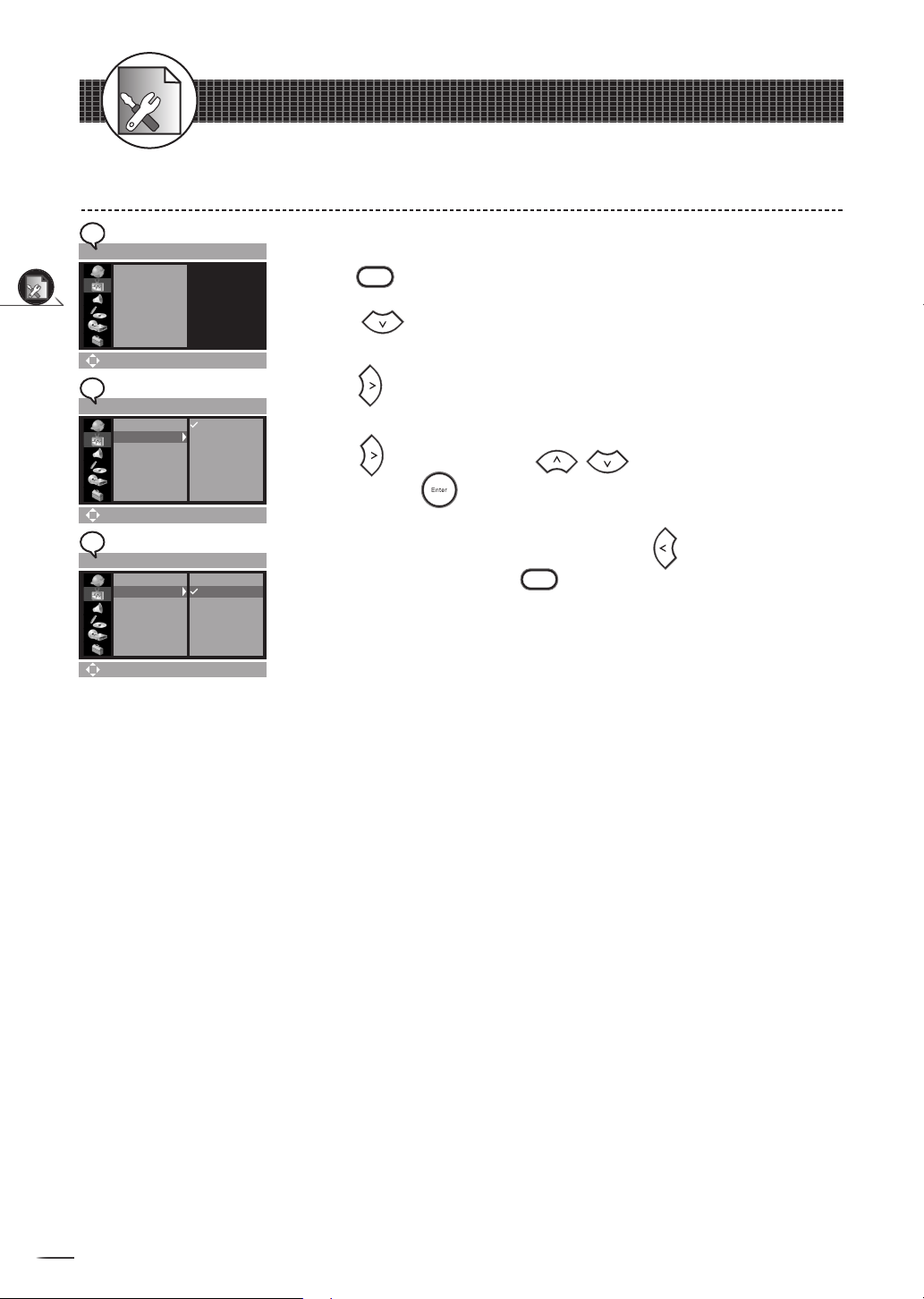
16
Initial OSD Settings
2
2
3
3
4
4
SETUP > TV CHANNEL
TV Signal
Channel Scan
Channel Setup
Move (Enter) Select (Setup)Exit
1-2 TV Channel Setup
TV Signal Setting
TV Signal is a function for setting the source of TV signal receiver.
Press
1
Press
2
primary option window appears on the right.
Setup to display the main Setup Menu.
to highlight TV CHANNEL SETUP icon, and a
SETUP > TV CHANNEL
TV Signal
Channel Scan
Channel Setup
Move (Enter) Select (Setup)Exit
SETUP > TV CHANNEL
TV Signal
Channel Scan
Channel Setup
TV
CATV
TV
CATV
3
Press
to highlight TV Signal, and and a secondary option
window appears on the right.
Press
4
option. Press
again and then
and a check appears in front of the selected
option.
To return to the main Setup Menu, press
5
main Setup Menu, press
Setup.
to highlight a preferred
twice. To leave the
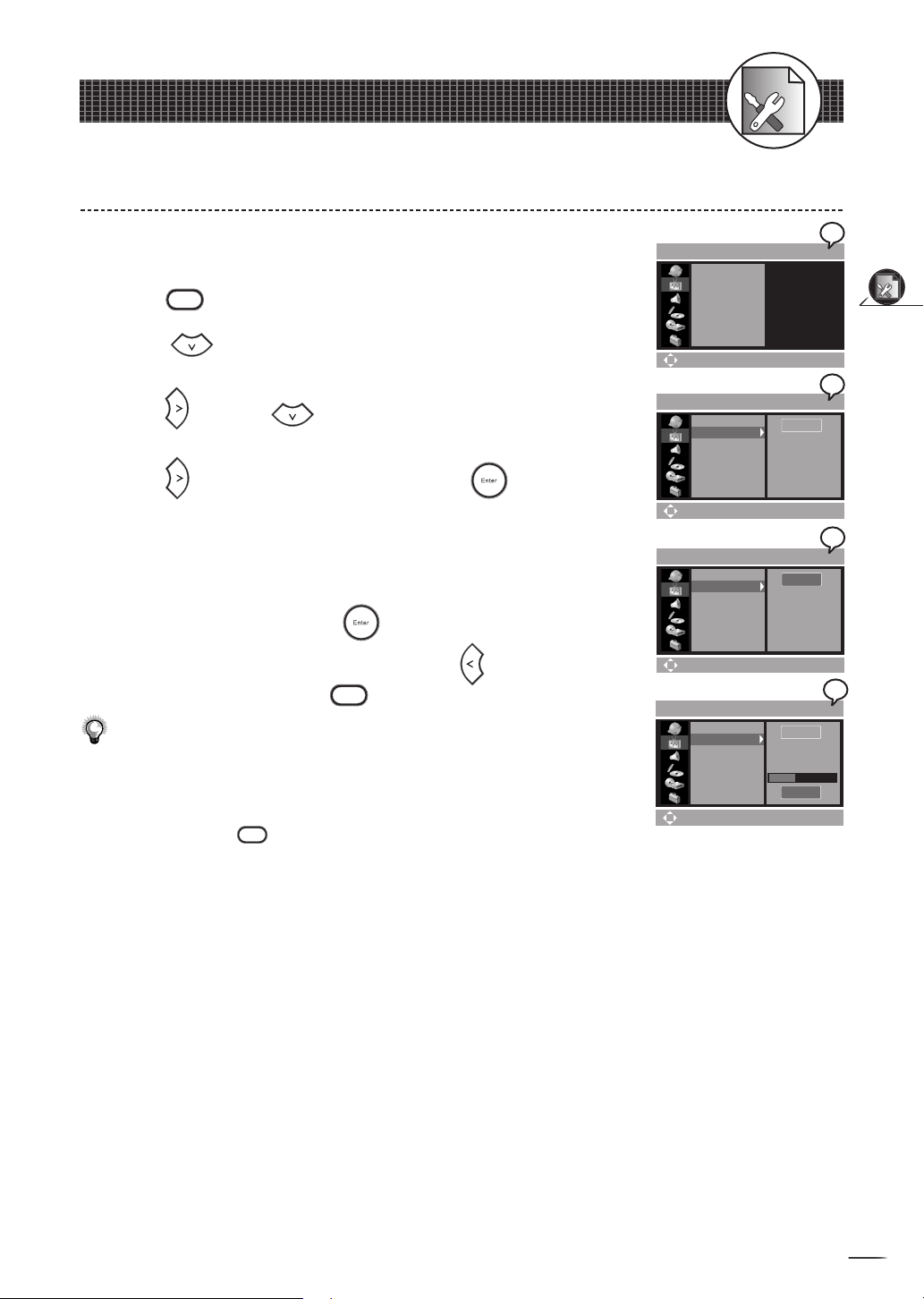
17
Initial OSD Settings
1-2 TV Channel Setup
3
3
5
5
2
2
4
4
Channel Scan Setting
Channel Scan is a function of searching available TV channels which
can be viewed through the HDD+DVD Recorder.
1
Press
Setup display the main Setup Menu.
SETUP > TV CHANNEL
TV Signal
Channel Scan
Channel Setup
2
Press
to highlight TV CHANNEL SETUP icon, and a
primary option window appears on the right.
3
Press
and then
to highlight Channel Scan, and a Start
icon appears on the right window.
4
Press
again to highlight Start and then
to start Channel
Search. The recorder will store all the receivable stations into
channels. This process may take several minutes to complete.
The available Channel numbers will be displayed on the
screen.
5
To cancel scanning, press
6
To return to the main Setup Menu, press
main Setup Menu, press
Note:
• While proceeding Channel Search, it will erase and replace all previously
stored channels.
• To watch TV programs through the recorder after Channel Search is
proceeded, press
screen.
Source repeatedly until TV Channels appear on the
as Cancel is hightlighted.
twice. To leave the
Setup.
Move (Enter) Select (Setup)Exit
SETUP > TV CHANNEL
TV Signal
Channel Scan
Channel Setup
Move (Enter) Select (Setup)Exit
SETUP > TV CHANNEL
TV Signal
Channel Scan
Channel Setup
Move (Enter) Select (Setup)Exit
SETUP > TV CHANNEL
TV Signal
Channel Scan
Channel Setup
Move (Enter) Select (Setup)Exit
Start
Start
Start
Scanned 103
Found 85
Cancel
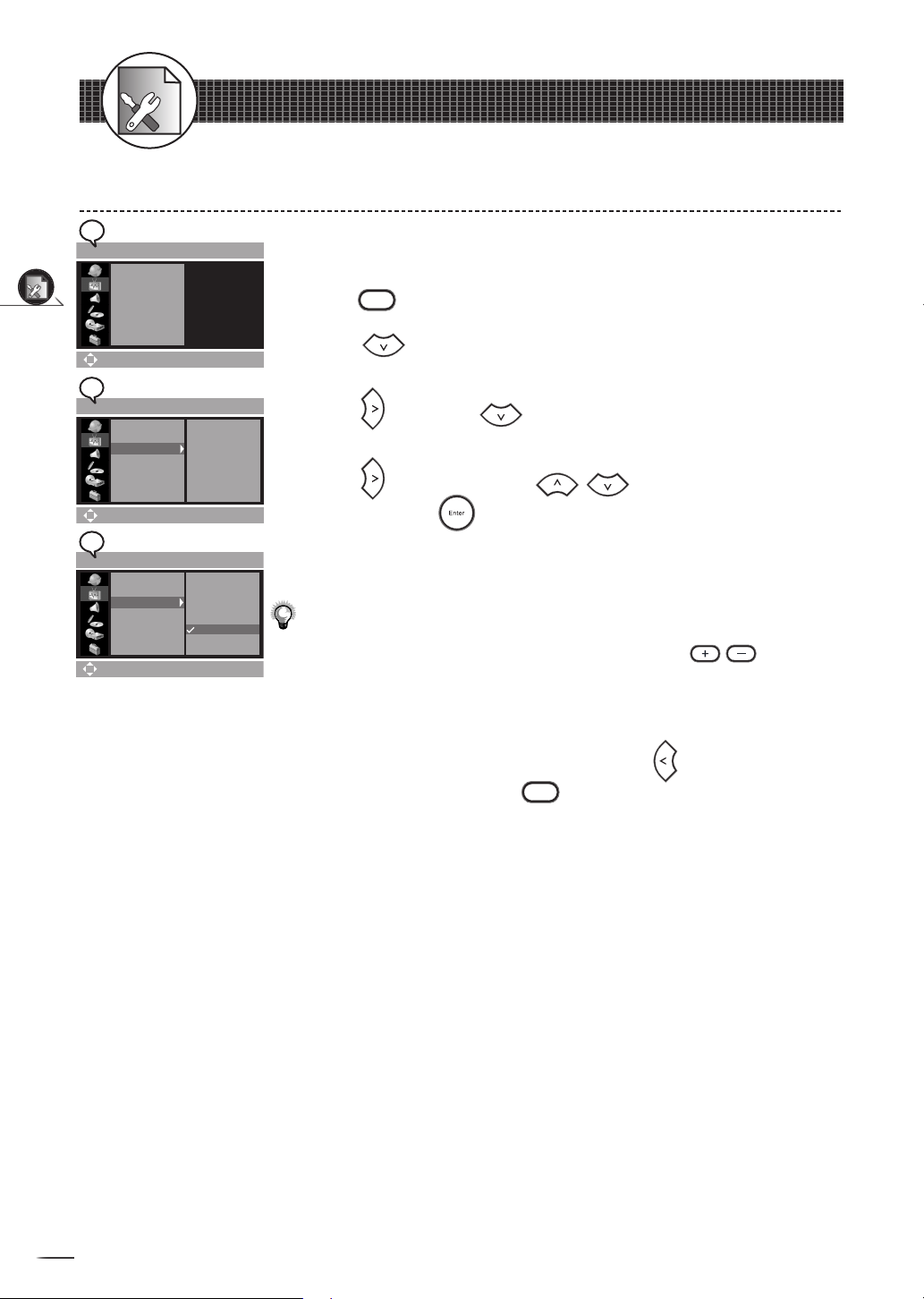
18
Initial OSD Settings
2
2
3
3
4
4
SETUP > TV CHANNEL
TV Signal
Channel Scan
Channel Setup
1-2 TV Channel Setup - continued
Channel Setup Setting
Channel Setup is a function for selecting channels that can be watced
through the recorder.
1
Press
Setup to display the main Setup Menu.
Move (Enter) Select (Setup)Exit
SETUP > TV CHANNEL
TV Signal
Channel Scan
Channel Setup
Move (Enter) Select (Setup)Exit
SETUP > CHANNEL SETUP
TV Signal
Channel Scan
Channel Setup
Move (Enter) Select (Setup)Exit
CH 001
CH 002
CH 003
CH 004
CH 005
CH 006
CH 007
CH 008
CH 001
CH 002
CH 003
CH 004
CH 005
CH 006
CH 007
CH 008
2
Press
to highlight TV CHANNEL SETUP icon, and a
primary option window appears on the right.
3
Press
and then
to highlight Channel Setup, and a
secondary option window appears on the right.
to highlight a preferred
Press
4
channel. Press
again and then
and a tick appears in front of the selected
channel.
5
Repeat the above step to set the other preferred channels.
Note:
• These selected channels can be viewed as operating
the remote control.
• Those unselected channels can only be operated by pressing Number
botton(s).
6
To return to the main Setup Menu, press
main Setup Menu, press
Setup.
Channel on
twice. To leave the

19
Initial OSD Settings
1-3 Audio & Video Setup
3
3
2
2
4
4
3
3
2
2
4
4
Speaker Setup Setting (Optional)
Speaker Setup is a function of setting the applied amplifers.
1
Press
2
Press
primary option window appears on the right.
Setup to display the main Setup Menu.
to highlight AUDIO & VIDEO SETUP icon, and a
SETUP > AUDIO &VIDEO
Speaker Setup
SPDIF
DRC
Equalizer
TV Aspect
Video Output
Move (Enter) Select (Setup)Exit
3
Press
to highlight Speaker Setup, and a secondary option
window appears on the right.
4
Press
Press
5
To return to the main Setup Menu, press
again and then
and a check appears in front of the selected option.
main Setup Menu, press
Note:
•
This function is available on HDD+DVD Recorder with 5.1 channel audio output.
to select a preferred option.
twice. To leave the
Setup.
SPDIF Setting
SPDIF is a function of selecting a proper audio output system to
for the applied amplifers.
1
Press
2
Press
primary option window appears on the right.
3
Press
option window appears on the right.
4
Press
Press
Setup to display the main Setup Menu.
to highlight AUDIO & VIDEO SETUP icon, and a
and then
again and then
to highlight SPDIF, and a secondary
to select a preferred option.
and a check appears in front of the selected option.
SETUP > AUDIO &VIDEO
Speaker Setup
SPDIF
DRC
Equalizer
TV Aspect
Video Output
Move (Enter) Select (Setup)Exit
SETUP > AUDIO &VIDEO
Speaker Setup
SPDIF
DRC
Equalizer
TV Aspect
Video Output
Move (Enter) Select (Setup)Exit
SETUP > AUDIO &VIDEO
Speaker Setup
SPDIF
DRC
Equalizer
TV Aspect
Video Output
Move (Enter) Select (Setup)Exit
SETUP > AUDIO &VIDEO
Speaker Setup
SPDIF
DRC
Equalizer
TV Aspect
Video Output
Move (Enter) Select (Setup)Exit
Stereo
5.1 Surround
Stereo
5.1 Surround
PCM
RAW
5
To return to the main Setup Menu, press
main Setup Menu, press
Note:
Setup.
twice. To leave the
• Select PCM when connecting to a 2-channel digital stereo ampli er.
• Select RAW when connecting the recorder’s Digital Out jack to a
SETUP > AUDIO &VIDEO
Speaker Setup
SPDIF
DRC
Equlizer
TV Aspect
Video Output
Move (Enter) Select (Setup)Exit
PCM
RAW
Dolby Digital or DTS decoder (or other equipment with a Dolby Digital
decoder).
 Loading...
Loading...